Содержание
- Процедура создания терминального сервера
- Способ 1: RDP Wrapper Library
- Способ 2: UniversalTermsrvPatch
- Вопросы и ответы
При работе в офисах нередко возникает необходимость создания терминального сервера, к которому будут подключаться другие компьютеры. Например, данная возможность очень востребована при групповой работе с 1С. Существуют специальные серверные операционные системы, предназначенные, как раз для этих целей. Но, как оказывается, данную задачу можно решить даже при помощи обычной Виндовс 7. Посмотрим, как из ПК на Windows 7 можно создать терминальный сервер.
Процедура создания терминального сервера
Операционная система Windows 7 по умолчанию не предназначена для создания терминального сервера, то есть не предоставляет возможность работы нескольким пользователям одновременно в параллельных сессиях. Тем не менее, произведя определенные настройки ОС, можно добиться решения поставленной в данной статье задачи.
Важно! Перед произведением всех манипуляций, которые будут описаны ниже, создайте точку восстановления или резервную копию системы.
Способ 1: RDP Wrapper Library
Первый способ осуществляется с помощью небольшой утилиты RDP Wrapper Library.
Скачать RDP Wrapper Library
- Прежде всего, на компьютере, предназначенном к использованию в качестве сервера, создайте учетные записи пользователей, которые будут подключаться с других ПК. Делается это обычным способом, как и при штатном создании профиля.
- После этого распакуйте архив ZIP, в котором содержится заранее скачанная утилита RDP Wrapper Library, в любой каталог на ПК.
- Теперь нужно произвести запуск «Командной строки» с административными полномочиями. Щелкайте «Пуск». Выбирайте «Все программы».
- Переходите в каталог «Стандартные».
- В перечне инструментов ищите надпись «Командная строка». Щелкните по ней правой кнопкой мышки (ПКМ). В открывшемся перечне действий выберите «Запуск от имени администратора».
- Интерфейс «Командной строки» запущен. Теперь следует ввести команду, инициализирующую запуск программы RDP Wrapper Library в том режиме, который требуется для решения поставленной задачи.
- Переключитесь в «Командной строке» на тот локальный диск, куда вы распаковали архив. Для этого просто введите букву диска, поставьте двоеточие и жмите Enter.
- Перейдите в тот каталог, куда вы распаковали содержимое архива. Сначала впишите значение «cd». Поставьте пробел. Если искомая папка находится в корне диска, то просто вбейте её наименование, если же она является вложенным каталогом, то требуется указать полный путь к нему через слэш. Жмите Enter.
- После этого активируем файл RDPWInst.exe. Введите команду:
RDPWInst.exeЖмите Enter.
- Открывается перечень различных режимов работы данной утилиты. Нам нужно использовать режим «Install wrapper to Program Files folder (default)». Для его применения следует ввести атрибут «-i». Введите его и жмите Enter.
- RDPWInst.exe выполнит необходимые изменения. Для того чтобы ваш компьютер можно было использовать в качестве терминального сервера, нужно произвести ещё ряд настроек системы. Щелкайте «Пуск». Кликните ПКМ по наименованию «Компьютер». Выберите пункт «Свойства».
- В появившемся окне свойств компьютера через боковое меню перейдите по пункту «Настройка удаленного доступа».
- Появляется графическая оболочка свойств системы. В разделе «Удаленный доступ» в группе «Удаленный рабочий стол» переставьте радиокнопку в положение «Разрешать подключение от компьютеров…». Жмите по элементу «Выбрать пользователей».
- Открывается окошко «Пользователи удаленного стола». Дело в том, что если вы в нем не укажите имена конкретных юзеров, то удаленный доступ к серверу получат только учетные записи с административными полномочиями. Жмите «Добавить…».
- Запускается окошко «Выбор: «Пользователи»». В поле «Введите имена выбираемых объектов» через точку с запятой внесите наименования созданных ранее учетных записей юзеров, которым требуется предоставить доступ к серверу. Жмите «OK».
- Как видим, нужные наименования учетных записей отобразились в окне «Пользователи удаленного рабочего стола». Жмите «OK».
- После возврата в окно свойств системы жмите «Применить» и «OK».
- Теперь осталось произвести изменения настроек в окне «Редактора локальной групповой политики». Для вызова этого инструмента воспользуемся методом введения команды в окно «Выполнить». Жмите Win+R. В появившемся окошке вбейте:
gpedit.mscЖмите «OK».
- Открывается окно «Редактора». В левом меню оболочки щелкайте «Конфигурация компьютера» и «Административные шаблоны».
- Переходите в правую часть окна. Там зайдите в папку «Компоненты Windows».
- Ищите папку «Службы удаленных рабочих столов» и войдите в неё.
- Зайдите в каталог «Узел сеансов удалённых рабочих столов».
- Среди следующего списка папок выбирайте «Подключения».
- Открывается список параметров политики раздела «Подключения». Выберите параметр «Ограничить количество подключений».
- Открывается окно настроек выбранного параметра. Переставьте радиокнопку в позицию «Включить». В поле «Разрешено подключений к удаленным рабочим столам» введите значение «999999». Это означает неограниченное количество подключений. Жмите «Применить» и «OK».
- После указанных действий выполните перезагрузку компьютера. Теперь можно подключаться к ПК с Виндовс 7, над которым были произведены вышеописанные манипуляции, с других устройств, как к терминальному серверу. Естественно, заходить можно будет только под теми профилями, которые были внесены в базу учетных записей.
Способ 2: UniversalTermsrvPatch
Следующий способ предусматривает использование специального патча UniversalTermsrvPatch. Данный метод рекомендуется использовать только в том случае, если не помог предыдущий вариант действий, так как при обновлениях Windows придется проделывать каждый раз процедуру заново.
Скачать UniversalTermsrvPatch
- Прежде всего, создайте на компьютере учетные записи тех пользователей, которые будут использовать его в качестве сервера, как это делалось в предыдущем способе. После этого скачанный UniversalTermsrvPatch распакуйте из архива RAR.
- Зайдите в распакованную папку и запустите файл UniversalTermsrvPatch-x64.exe или UniversalTermsrvPatch-x86.exe, в зависимости от разрядности процессора на компьютере.
- После этого для внесения изменений в системный реестр запустите файл под названием «7 and vista.reg», расположенный в том же каталоге. Затем перезагрузите компьютер.
- Необходимые изменения внесены. После этого нужно последовательно проделать все те манипуляции, которые мы описывали при рассмотрении предыдущего способа, начиная с пункта 11.
Как видим, изначально операционная система Виндовс 7 не предназначена для работы в качестве терминального сервера. Но установив некоторые программные дополнения и произведя необходимую настройку, можно добиться того, что ваш компьютер с указанной ОС будет работать именно как терминал.
Еще статьи по данной теме:
Помогла ли Вам статья?
На чтение 4 мин. Просмотров 459 Опубликовано 26.04.2021
Протокол удаленного рабочего стола позволяет вам безопасно и легко получить доступ к вашему компьютеру под управлением Windows через порт 3389. Хотя существует множество программ, таких как TeamViewer , LogMeIn , JoinMe , НО все они платные и не обеспечить ощущение, что RDP делает. После включения он остается включенным, и пока компьютер Windows настроен на разрешение удаленных подключений через RDP (протокол удаленного рабочего стола), вы можете подключиться к нему из любой части мира, используя любой компьютер под управлением Windows или Mac. (Как выполнить RDP из Mac OS X).
По умолчанию RDP использует порт 3389, что может представлять угрозу безопасности, поскольку сканеры уязвимостей настроены на сканирование портов по умолчанию для использования уязвимостей, создавая образ обнаруживается уязвимость для RDP, и у вас есть система, в которой запущен RDP, на котором хранятся конфиденциальные данные (например, медицинские записи); хакер может воспользоваться им и получить доступ, используя порт по умолчанию. Поэтому я настоятельно рекомендую изменить порт RDP после его настройки. (см. шаги здесь)
Windows ограничила использование и настройку RDP только своими профессиональными версиями, что означает Home Версии Windows, Starter и Basic не смогут настроить RDP.
Цель этого руководства – помочь вам настроить RDP в версиях, в которых Windows их ограничивает.
Чтобы включить удаленный рабочий стол, если он доступен, перейдите в Панель управления -> Система -> Расширенные настройки системы . -> и щелкните вкладку Remote .

Здесь нужно кое-что понять, из-за чего вы можете почесать голову при попытке устранить неполадки RDP, если он настроен неправильно, на начальном этапе, а именно аутентификации. При настройке RDP у вас есть два варианта в разделе «Удаленный рабочий стол»: « Разрешить подключения с компьютеров, на которых запущена любая версия удаленного рабочего стола » и « Разрешить подключения только с компьютеров. запуск удаленного рабочего стола с аутентификацией на уровне сети », если компьютер, на котором вы включаете RDP, имеет ту же версию, с которой вы будете подключаться, тогда вы выбираете второй вариант, который является аутентификацией на уровне сети , в противном случае вам нужно будет выбрать первый вариант, который должен разрешить подключения с любой версии удаленного рабочего стола из-за того, как Windows обрабатывает протоколы аутентификации.
Теперь вернемся к цели это руководство и, как обсуждалось ранее, возможность удаленного рабочего стола ограничена версиями Professional и выше, но существует патчер, известный как Concurrent RDP Patcher , который служит двум целям: разрешая одновременные подключения и разрешая RDP в версии где это не ава ilable. Concurrent RDP Patcher был выпущен на форуме The Green Buttons , который является официальным форумом сообщества Windows Media Center..
Содержание
- Метод 1: Использование W7-SP1- RTM-RDP
- Метод 2: Параллельное исправление RDP
- Метод 3: отменить KB3003743
Метод 1: Использование W7-SP1- RTM-RDP
Загрузите W7-SP1-RTM-RDP отсюда. Откройте загруженную папку и извлеките ее на рабочий стол. В нем будет файл с именем Install.cmd . Щелкните его правой кнопкой мыши и выберите Запуск от имени администратора . Нажмите Да , чтобы отобразить предупреждающее сообщение контроля учетных записей пользователей.

Запустится командная строка и выполнит инструкции в файле. После этого выполните указанные выше действия, чтобы включить RDP. Если этот метод не работает, попробуйте Метод 2.
Метод 2: Параллельное исправление RDP
Загрузите Concurrent RDP Patcher отсюда. Извлеките загруженный файл и запустите файл Concurrent RDP Patcher . Нажмите кнопку Исправить . После этого вы сможете включить RDP, а также разрешить одновременные подключения к нему.

Было выпущено обновление для Windows KB3003743 , которое отменяет изменения, внесенные RDP Patcher. В этом случае следуйте методу 3, чтобы исправление заработало.
Метод 3: отменить KB3003743
Microsoft Обновление KB3003743 было выпущено 11 ноября 2011 года, которое отменяет изменения, внесенные указанным выше патчером, оставляя RDP отключенным.
Чтобы отменить эти изменения, мы будем использовать патч обновления. сделано специально для его крепления. Загрузите обновленный патчер отсюда. Откройте загруженную папку и Дважды щелкните на Concurrent RDP Patcher , чтобы запустить его. . Нажмите кнопку Исправить . Это отменит изменения, внесенные обновлением, чтобы отключить RDP Patcher.
Данная статья представляет собой пошаговую инструкцию по настройке Windows 7 в качестве терминального сервера с доступом по RDP.
После настройки, к одному компьютеру смогут одновременно подключаться несколько пользователей по RDP (Remote Desktop Protocol — протокол удалённого рабочего стола). Наиболее популярное применение данного решения — работа нескольких пользователей с файловой базой 1С.
Процесс настройки показан на примере Windows 7 x64, однако данное руководство актуально для ОС Windows XP SP2/SP3, Vista SP1/SP2, Windows 7, Windows Server 2008 SP1/SP2.
.
СОДЕРЖАНИЕ
- I. Создание пользователя и настройка прав для доступа по RDP
- II. Настройка терминального сервера с доступом по RDP
- III. Подключение к удаленному рабочему столу
.
Для настройки Windows 7 в качестве терминального сервера с доступом по RDP понадобятся:
1. Компьютер с установленной операционной системой Windows 7 и правами администратора, подключённый к локальной сети;
2. Компьютер в локальной сети, с которого будет производиться подключение и который имеет RDP клиент (прим. требуется ОС Windows XP/Vista/7/8/8.1/10 и т.д.);
3. Патч: Universal Termsrv Patch.
Скачать Universal Termsrv Patch
.
I. Создание пользователя и настройка прав для доступа по RDP
1. Перейдите в раздел Управление учётными записями (прим. Пуск > Панель управления > Добавление и удаление учётных записей пользователя), затем нажмите Создание учётной записи (Рис.1).
Рис.1
.
2. В разделе Создание новой учётной записи укажите имя учётной записи (прим. в данном примере это UserRDP), выберите пункт Обычный доступ и нажмите Создание учётной записи (Рис.2).
Рис.2
.
3. Выберите созданную учётную запись (прим. в данном примере это UserRDP) (Рис.3).
Рис.3
.
4. Выберите Создание пароля (прим. Наличие пароля является обязательным для доступа по RDP) (Рис.4).
Рис.4
.
5. Придумайте и введите пароль для учётной записи, затем нажмите Создать пароль (Рис.5).
Рис.5
.
6. Нажмите Пуск > Компьютер (пр. кнопкой мыши) > Управление (Рис.6).
Рис.6
.
7. В открывшемся окне выберите: Служебные программы > Локальные пользователи и группы > Пользователи, затем выберите пользователя (прим. в данном примере это UserRDP), перейдите на вкладку Членство в группах и нажмите Добавить… (Рис.7).
Рис.7
.
8. Нажмите Дополнительно… (Рис.8).
Рис.8
.
9. Нажмите Поиск, выберите из списка Пользователи удаленного рабочего стола и нажмите OK (Рис.9).
Рис.9
.
10. Нажмите OK (Рис.10).
Рис.10
.
11. Нажмите Применить, затем OK (Рис.11).
Рис.11
.
II. Настройка терминального сервера с доступом по RDP
1. Нажмите Пуск > Компьютер (пр. кнопкой мыши) > Свойства (Рис.12).
Рис.12
.
2. Нажмите Настройка удалённого доступа, в открывшемся окне перейдите на вкладку Удалённый доступ, выберите пункт Разрешать подключения от компьютеров с любой версией удалённого рабочего стола, затем нажмите Применить и OK (Рис.13).
Рис.13
.
3. Распакуйте (прим. с помощью WinRAR или просто открыть через Проводник) скачанный Вами ранее патч Universal Termsrv Patch. Откройте папку Universal Termsrv Patch и запустите файл «7 and vista» (прим. Если у Вас Windows XP — необходимо запустить файл «xp») (Рис.14).
Рис.14
.
4. Нажмите Да (Рис.15).
Рис.15
.
5. Нажмите OK (Рис.16).
Рис.16
.
6. Откройте папку Universal Termsrv Patch и запустите файл «UniversalTermsrvPatch-x64» (прим. Если у Вас версия x86 — необходимо запустить файл «UniversalTermsrvPatch-x86») (Рис.17).
Рис.17
.
7. В открывшемся окне нажмите Patch (Рис.18).
Рис.18
.
8. После успешной установки патча нажмите OK (Рис.19).
Рис.19
.
9. В появившемся окне нажмите Да, после чего перезагрузите компьютер (Рис.20).
Рис.20
.
10. Нажмите Пуск, с помощью поисковой строки найдите, а затем выберите Выполнить (Рис.21).
Рис.21
.
11. В открывшемся окне введите gpedit.msc и нажмите OK (Рис.22).
Рис.22
.
12. Выберите: Конфигурация компьютера > Административные шаблоны > Компоненты Windows > Службы удалённых рабочих столов > Узел сеансов удалённых рабочих столов > Подключения > Ограничить количество подключений (Рис.23).
Рис.23
.
13. В открывшемся окне выберите пункт Включить, установите в параметрах разрешённое количество подключений к удалённым рабочим столам на 999999, затем нажмите Применить и OK. Перезагрузите компьютер (Рис.24).
Рис.24
.
III. Подключение к удаленному рабочему столу
1. Используя второй компьютер, находящийся в той же локальной сети, нажмите Пуск, с помощью поисковой строки найдите, а затем выберите Подключение к удалённому рабочему столу (Рис.25).
Рис.25
.
2. В открывшемся окне ведите имя компьютера к которому следует подключиться (прим. Тот, на котором производились все настройки), затем нажмите Подключить (Рис.26).
Рис.26
.
3. Прежде всего, выберите пользователя (прим. в данном примере это UserRDP) и введите пароль от учётной записи, который Вы указывали ранее (прим. см. Рис.5), затем нажмите OK (Рис.27).
Рис.27
.
4. В появившемся окне нажмите Да, после чего начнётся сеанс удаленного подключения (Рис.28).
Рис.28
.
Настройка Windows 7 в качестве терминального сервера с доступом по RDP завершена!
.
Многие операционные системы Windows имеют возможность удаленного подключения к ним по протоколу RDP, но к сожалению не все. Также в некоторых версиях существует ограничение на число rdp-подключений равное одному. Однако, народные умельцы сделали несколько патчей убирающих данные ограничения.
1. UniversalTermsrvPatch.
Патч делает резервную копию и исправляет termsrv.dll, убирая лимит одновременных RDP-подключений. Для быстрой настройки XP и Vista есть соответствующие reg-файлы. Работает на Windows XP/Vista/7.
Скачать патчик можно отсюда. Пароль на архив: tmie.ru
2. RDPWrap.
Программка позволяет включить поддержку сервера удалённых рабочих столов на системах для домашнего пользования с урезанным функционалом (Home Basic / Home Premium /Single Language). Также снимает ограничение на количество одновременных подключений. Работает с Windows Vista/7/8/8.1/10. C Windows 10 версии 1803 и выше могут возникнуть проблемы.
Скачать архив с программой можно отсюда или отсюда.
Для установки нужно запустить install.bat с правами администратора.
RDPWinst.exe — установка/удаление RDP Wrapper Library.
RDPConf.exe — настройка RDP Wrapper.
RDPCheck.exe — проверка RDP.
The Remote Desktop Protocol allows you to access your computer running windows over port 3389 securely and easily. Although, there are numerous programs out there such as TeamViewer, LogMeIn, JoinMe BUT they are all paid and does not provide the feel that RDP does. Once it’s enabled, it stays enabled and as long as the windows computer is set to allow Remote Connections via RDP (Remote Desktop Protocol) is turned on you can connect to it from any part of the world using any Windows-based computer or a Mac (How to RDP from a Mac OS X).
By default, RDP uses the port 3389 which can be a security risk because vulnerability scanners are set to scan default ports to exploit vulnerabilities, imaging that a vulnerability for RDP comes out, and you have system running RDP hosting sensitive data (such as medical records); a hacker may be able to exploit it and gain access using the default port. Therefore, i highly recommend changing RDP Port once it’s setup.
Windows has limited the use and setup of RDP to their professional versions only, which means Home, Starter, and Basic versions of Windows will not be able to setup RDP.
The aim of this guide is to help you setup RDP on versions where Windows limits them.
To enable Remote Desktop where available, you can go to Control Panel -> System -> Advanced System Settings -> and Click on the Remote tab.
There’s a small bit to understand here, which can leave you scratching your head in trying to troubleshoot RDP if it’s not setup correctly, at the initial stage and that is Authentication. When setting up RDP, you have two choices under the Remote Desktop option, they are “Allow connections from computers running any version of Remote Desktop” and “Allow connections only from computers running Remote Desktop with Network Level Authentication“, if the computer you are enabling RDP on is the same version from where you will connect, then you choose the second option, which is the Network Level Authentication, otherwise, you will need to choose the first option which is to allow connections from any version of Remote Desktop because of the way windows treats authentication protocols.
Now coming back to the objective of this guide and as discussed earlier, the Remote Desktop option is limited to Professional versions and above, but there is a patcher known as Concurrent RDP Patcher which serves two purposes, allowing concurrent connections and enabling RDP in the versions where it is not available. Concurrent RDP Patcher was released at The Green Buttons forum which is the official Windows Media Center Community forum.
Method 1: Using the W7-SP1-RTM-RDP
Download W7-SP1-RTM-RDP from here. Open the downloaded folder and extract it to your desktop. In it there will be a file named Install.cmd. Right click on it and click Run as Administrator. Click Yes to User Account Control warning message.
Command Prompt will launch, and execute the instructions in the file. Once done, follow the steps above to Enable RDP. If this method doesn’t work, then try Method 2.
Method 2: Concurrent RDP Patcher
Download the Concurrent RDP Patcher from here. Extract the downloaded file, and execute Concurrent RDP Patcher file. Click the Patch button. Once done, you should be able to enable RDP and also be able to allow concurrent connections to it.
An update by Windows KB3003743 was released, which reverts the changes made by RDP Patcher. If this is the case, then follow Method 3 to make the patch work.
Method 3: Undo KB3003743
A Microsoft update KB3003743 was released on 11 November 2011 which reverts changes made by the above patcher, leaving RDP Disabled.
To undo these changes, we will use an update patch made specifically for fixing it. Download the updated patcher from here. Open the downloaded folder and Double click on Concurrent RDP Patcher to run it. Click the Patch button. This will revert changes made by the update to disable RDP Patcher.
Kevin Arrows
Kevin is a dynamic and self-motivated information technology professional, with a Thorough knowledge of all facets pertaining to network infrastructure design, implementation and administration. Superior record of delivering simultaneous large-scale mission critical projects on time and under budget.
Обновлено 23.04.2019

Лицензионное соглашение операционной системы Windows XP Professional разрешает 10 удаленных сетевых подключений без дополнительной лицензии (Windows XP Home Edition соответственно 5). Это означает, что используя ниже перечисленные методы Вы не нарушаете лицензионное соглашение. Каким же образом можно заставить работать Windows 7 как полноценный терминальный сервер. Которые позволили мне работать за компьютером обойдя ограничение в одну рабочую сессию.
Ниже представлены два варианта.
- Для тех кто хочет всё и сразу.
- Для тех кто любит всё настраивать сам.
Сервер терминалов на windows 7 — Вариант 1
Использовать универсальное решение (для 32-битной системы) или (для 64-битной системы) . Работает для Windows XP SP2/SP3, Vista SP1/SP2, Windows 7, Windows Server 2008 SP1/SP2.
Скачиваем и запускаем от имени Администратора, правым кликом. Жмем Path и перезагружаемся и будет вам счастье.
Как увеличить количество терминальных сессий в Windows 7-01
Сервер терминалов на windows 7 — Вариант 2
- Установленная операционная система MS Windows 7 Максимальная (можете попробовать с другими конфигурациями, думаю, получится).
- Компьютер с выше упомянутой системой, подключённый к локальной сети.
- Компьютер в локальной сети, с которого будем подключаться и который имеет RDP клиента (по сути любой компьютер с операционной системой Windows), в моём случае это ноутбук с Windows XP.
- Администраторские права на компьютере с Windows 7.
- Библиотека терминального сервера, в которой отключено ограничение на одну сессию. для 32-битной системы, для 64-битной системы.
Всё готово, можно начинать!
Общий план работы у нас таков: нужно заменить системную библиотеку termsrv.dll на указанную выше, создать отдельного пользователя для доступа к удалённому рабочему столу, разрешить доступ к удалённому рабочему столу этому пользователю, сделать так, чтобы этот пользователь имел администраторские права (можно и не давать таких прав, мне они нужны, чтобы работать удалённо на компьютере без каких-либо ограничений), прописать кое-какие ключи реестра, протестировать работу.
Как известно, Windows 7 ограничивает доступ к своим системным файлам даже администраторам. то есть для того, чтобы заменить файл termsrv.dll, необходимо предоставить такие права администратору, мало того, изменить владельца файла. Для осуществления выше описанного кликаем правой кнопкой мыши по значку «Мой компьютер» и выбираем «Управление» или через «Панель управления» > «Администрирование» > «Управление компьютером» заходим в «Службы» и останавливаем службу «Службы удалённых рабочих столов». Через проводник заходим на C:WindowsSystem32 и ищем там файлик termsrv.dll. Кликаем по нему правой кнопкой мыши, выбираем «Свойства». Далее заходим во вкладку «Безопасность», в поле «Группы или пользователи» выбираем группу Администраторы (вы же зашли в систему под администраторской учётной записью, правильно? Если нет, стоит исправить положение). В приведённых ниже иллюстрациях у меня уже выставлены все параметры и разрешения.
Как увеличить количество терминальных сессий в Windows 7-02
Далее под полем «Разрешения для группы Администраторы» жмём кнопку «Дополнительно». Должно вылезти окошко под названием «Дополнительные параметры безопасности для termsrv.dll», где во вкладке «Разрешения» под полем «Элементы разрешений» нажимаем кнопку «Изменить разрешения».
Как увеличить количество терминальных сессий в Windows 7-03
Вылезет ещё одно окошко под тем же названием, что и перед ним, только теперь вы можете выбрать в поле «Элементы разрешений» элемент «Администраторы» и нажать кнопку «Изменить».
Как увеличить количество терминальных сессий в Windows 7-04
Вылезет окошко «Элемент разрешений для termsrv.dll», где в поле «Разрешения» установите галочку на «Разрешить полный доступ».
Как увеличить количество терминальных сессий в Windows 7-05
Во всех окошках нажимаем ОК для применения внесённых изменений. Теперь для изменения владельца файла termsrv.dll открываем командную строку с правами администратора.
Как увеличить количество терминальных сессий в Windows 7-06
Скопируем команду в окно командной строки:
takeown /f C:WindowsSystem32termsrv.dll
Нажимаем Enter. Система должна сообщить нам о том, что владелец файла изменён на текущего пользователя. Переименовываем файл termsrv.dll во что-нибудь типа termsrv.dll.original, оставив его в качестве резервной копии. Скачанный файл переименовываем в termsrv.dll и копируем его в C:WindowsSystem32.
Теперь производим записи в реестр, копируя команды в командную строку:
REG ADD «HKLMSYSTEMCurrentControlSetControlTerminal Server» /v fDenyTSConnections /t REG_DWORD /d 0 /f
REG ADD «HKLMSYSTEMCurrentControlSetControlTerminal Server» /v fSingleSessionPerUser /t REG_DWORD /d 10 /f
В последней команде 10 — количество одновременных сессий. Можете здесь поставить нужное вам количество. Далее нам нужно создать пользователя, через которого мы будем подключаться по RDP. Для этого кликаем правой кнопкой мыши по значку «Мой компьютер» и выбираем «Управление» или через «Панель управления» > «Администрирование» > «Управление компьютером» выбираем «Локальные пользователи и группы» в дереве слева, открываем папку «Пользователи», правой кнопкой мыши кликаем по свободному месту в списке пользователей, в контекстном меню выбираем «Новый пользователь…». Заполняем предложенную форму, жмём кнопку «Создать».
Как увеличить количество терминальных сессий в Windows 7-07
Теперь в списке пользователей находим нашего нового пользователя и двойным кликом по нему открываем свойства пользователя, где заходим во вкладку «Членство в группах» добавляем группы «Администраторы» и «Пользователи удалённого рабочего стола».
Как увеличить количество терминальных сессий в Windows 7-08
Всё готово, осталось только запустить службу «Службы удалённых рабочих столов» (чуть выше мы уже говорили о том, как остановить эту службу, теперь нам нужно её запустить) и разрешить удалённый рабочий стол, для чего в свойствах системы слева выбираем «Настройки удалённого доступа».
Как увеличить количество терминальных сессий в Windows 7-09
Вылезет окошко «Свойства системы» с открытой вкладкой «Удалённый доступ», где в блоке «Удалённый рабочий стол» выбираем средний параметр «Разрешить подключение от компьютеров с любой версией удалённого рабочего стола (опаснее)». Что тут опасного не понятно, но деваться нам некуда, так как я, например, буду подключаться с RDP клиента Windows XP.
Как увеличить количество терминальных сессий в Windows 7-10
Нажимаем кнопку «Выбрать пользователей», добавляем пользователя, созданного для удалённого доступа, с помощью кнопки «Добавить».
Как увеличить количество терминальных сессий в Windows 7-11
Перезагружаем машину, вот теперь действительно всё, на другой машине запускаю RDP клиент, ввожу адрес компьютера с Windows 7, выбираю пользователя, которого мы создавали для удалённого доступа, ввожу пароль и… пользуюсь удалённо своим компьютером в тот момент, когда за ним работает кто-то другой. Таким образом нам удалось сотворить полноценный сервер терминалов из пользовательской системы. Не думаю, что это вполне легальный способ, но для домашних условий подойдёт оптимально.
Каким же образом можно заставить работать Windows 7 как полноценный терминальный сервер?
Нужно обойти ограничение в одну активную сессию, чтобы активному пользователю не пришлось выходить из системы для входа другого и пользователи смогли бы работать одновременно
Два варианта:
Вариант 1
- Использовать универсальное решение MU (для 32-битной системы) или MUx64 (для 64-битной системы) . Работает для Windows XP SP2/SP3, Vista SP1/SP2, Windows 7, Windows Server 2008 SP1/SP2
Вариант 2
Необходимые условия:
- Установленная операционная система MS Windows 7 Максимальная (можете попробовать с другими конфигурациями).
- Компьютер с выше упомянутой системой, подключённый к локальной сети.
- Компьютер в локальной сети, с которого будем подключаться и который имеет RDP клиента
- Администраторские права на компьютере с Windows 7.
- Библиотека терминального сервера, в которой отключено ограничение на одну сессию. для 32-битной системы, для 64-битной системы.
Общий план работы:
- нужно заменить системную библиотеку termsrv.dll на указанную выше
- создать отдельного пользователя для доступа к удалённому рабочему столу
- разрешить доступ к удалённому рабочему столу этому пользователю
- прописать кое-какие ключи реестра
- протестировать работу.
Выполняем:
- Заходим в систему с правами администратора
- Кликаем правой кнопкой мыши по значку «Мой компьютер» и выбираем «Управление» или через «Панель управления» > «Администрирование» > «Управление компьютером» заходим в «Службы» и останавливаем службу «Службы удалённых рабочих столов».
- Через проводник заходим на C:WindowsSystem32 и ищем там файлик termsrv.dll. Кликаем по нему правой кнопкой мыши, выбираем «Свойства». Далее заходим во вкладку «Безопасность», в поле «Группы или пользователи» выбираем группу Администраторы. В приведённых ниже иллюстрациях у меня уже выставлены все параметры и разрешения:
- Далее под полем «Разрешения для группы Администраторы» жмём кнопку «Дополнительно». Должно вылезти окошко под названием «Дополнительные параметры безопасности для termsrv.dll», где во вкладке «Разрешения» под полем «Элементы разрешений» нажимаем кнопку «Изменить разрешения». Вылезет ещё одно окошко под тем же названием, что и перед ним, только теперь вы можете выбрать в поле «Элементы разрешений» элемент «Администраторы» и нажать кнопку «Изменить». Вылезет окошко «Элемент разрешений для termsrv.dll», где в поле «Разрешения» установите галочку на «Разрешить полный доступ»:
Во всех окошках нажимаем ОК для применения внесённых изменений.
- Теперь для изменения владельца файла termsrv.dll открываем командную строку с правами администратора. Скопируем команду в окно командной строки:
>takeown /f C:WindowsSystem32termsrv.dll
Нажимаем Enter. Система должна сообщить нам о том, что владелец файла изменён на текущего пользователя.
- Переименовываем файл termsrv.dll во что-нибудь типа termsrv.dll.original, оставив его в качестве резервной копии. Скачанный файл переименовываем в termsrv.dll и копируем его в C:WindowsSystem32.
- Теперь производим записи в реестр, копируя команды в командную строку:
>REG ADD "HKLMSYSTEMCurrentControlSetControlTerminal Server" /v fDenyTSConnections /t >REG_DWORD /d 0 /f >REG ADD "HKLMSYSTEMCurrentControlSetControlTerminal Server" /v fSingleSessionPerUser /t >REG_DWORD /d 10 /f
В последней команде 10 — количество одновременных сессий. Можете здесь поставить нужное вам количество.
- Далее нам нужно создать пользователя, через которого мы будем подключаться по RDP. Для этого кликаем правой кнопкой мыши по значку «Мой компьютер» и выбираем «Управление» или через «Панель управления» > «Администрирование» > «Управление компьютером» выбираем «Локальные пользователи и группы» в дереве слева, открываем папку «Пользователи», правой кнопкой мыши кликаем по свободному месту в списке пользователей, в контекстном меню выбираем «Новый пользователь…». Заполняем предложенную форму, жмём кнопку «Создать». Теперь в списке пользователей находим нашего нового пользователя и двойным кликом по нему открываем свойства пользователя, где заходим во вкладку «Членство в группах» добавляем группы «Администраторы» и «Пользователи удалённого рабочего стола».
- Всё готово, осталось только запустить службу «Службы удалённых рабочих столов» и разрешить удалённый рабочий стол, для чего в свойствах системы слева выбираем «Настройки удалённого доступа». Вылезет окошко «Свойства системы» с открытой вкладкой «Удалённый доступ», где в блоке «Удалённый рабочий стол» выбираем средний параметр «Разрешить подключение от компьютеров с любой версией удалённого рабочего стола (опаснее)». После проверки работы эту настройку можно поменять на более строгую. Нажимаем кнопку «Выбрать пользователей», добавляем пользователя, созданного для удалённого доступа, с помощью кнопки «Добавить».
- Перезагружаем машину, на другой машине запускаем RDP клиент, вводим адрес компьютера с Windows 7, выбираем пользователя, которого мы создавали для удалённого доступа, вводим пароль и… пользуемся удалённо компьютером в тот момент, когда за ним работает кто-то другой.
Таким образом нам удалось сотворить полноценный сервер терминалов из пользовательской системы.
Вышеописанные манипуляции следует делать только в обучающих, лабораторных целях, не преследуя никаких коммерческих выгод. Для использования данных недокументированных возможностей нужно свериться с лицензионным соглашением на Windows 7 Максимальная. Файлы предложенные для скачивания в данной статье найдены на публичных ресурсах сети Интернет (на момент написания статьи) и автор статьи не имеет отношения к их созданию. Автору (ровно как и владельцу ресурса) ничего неизвестно о нарушениях чьих либо прав и каких-либо лицензионных соглашений фактом распространения указанных файлов.
































































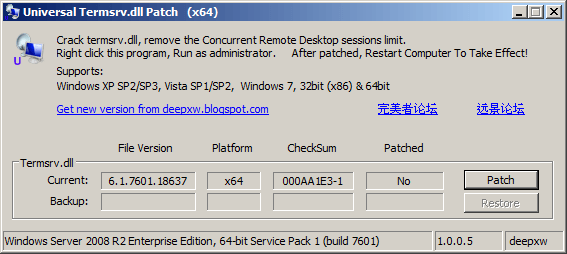

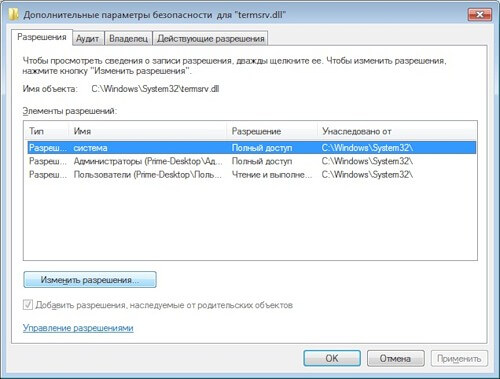
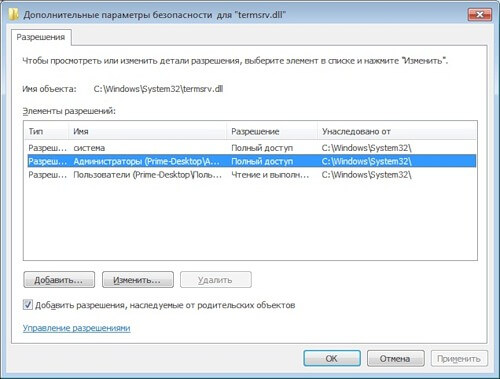
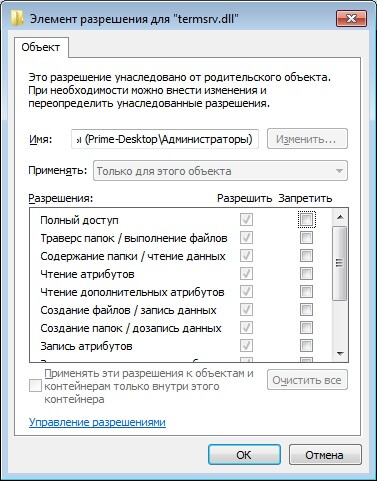
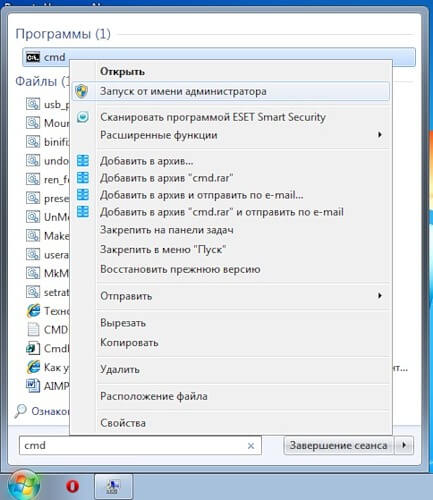
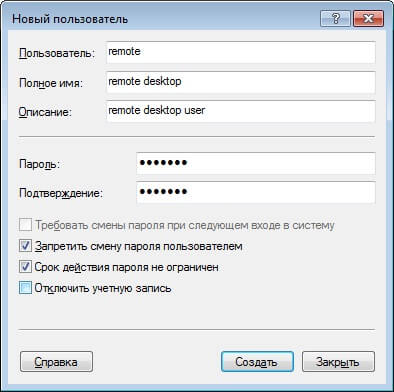
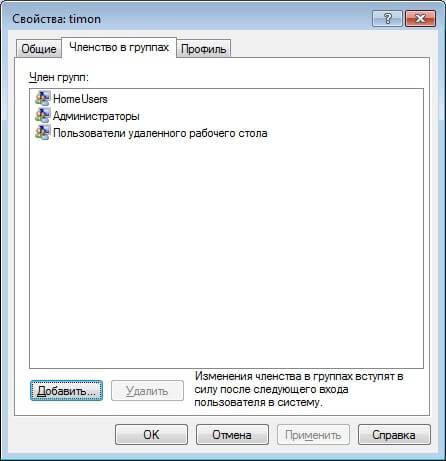
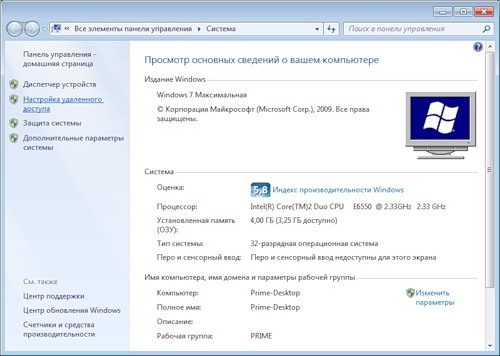
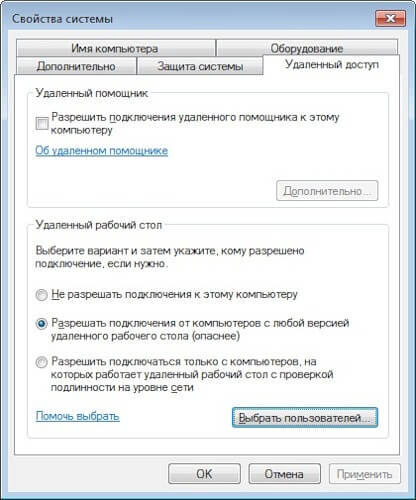
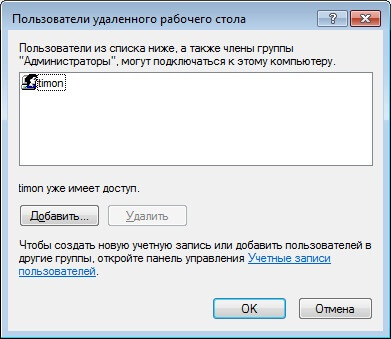

 Во всех окошках нажимаем ОК для применения внесённых изменений.
Во всех окошках нажимаем ОК для применения внесённых изменений.