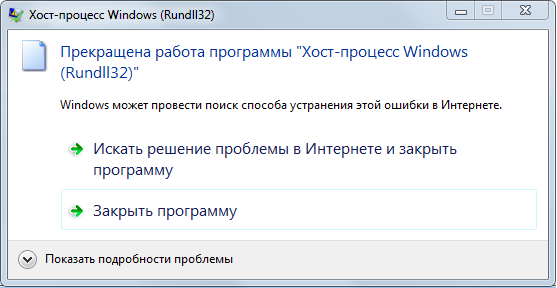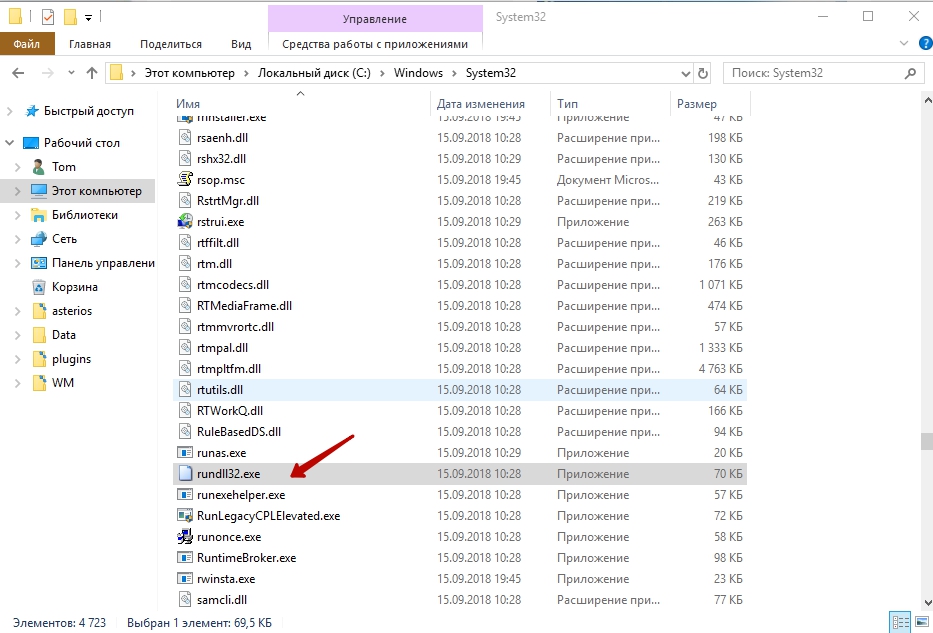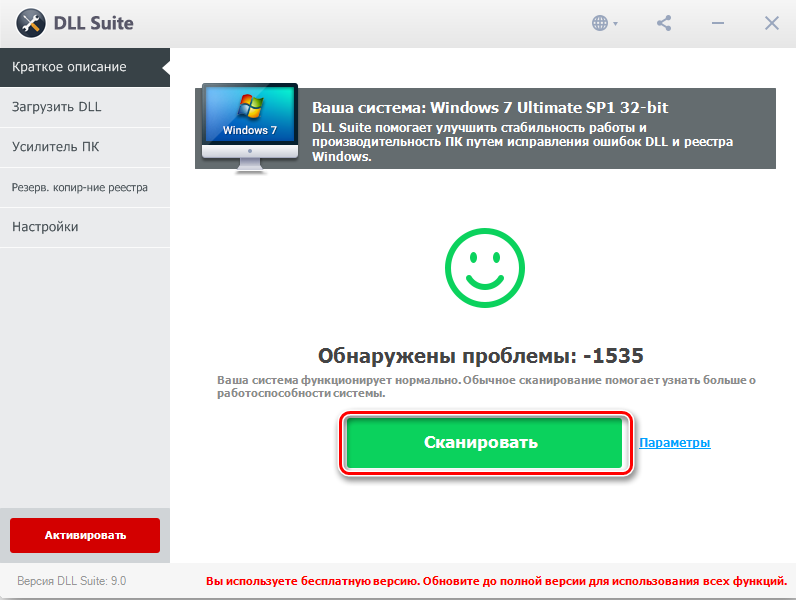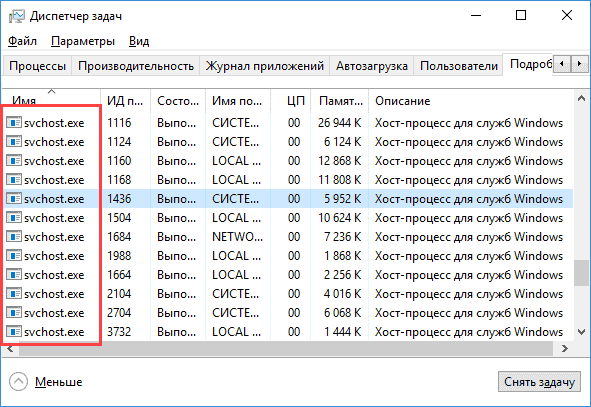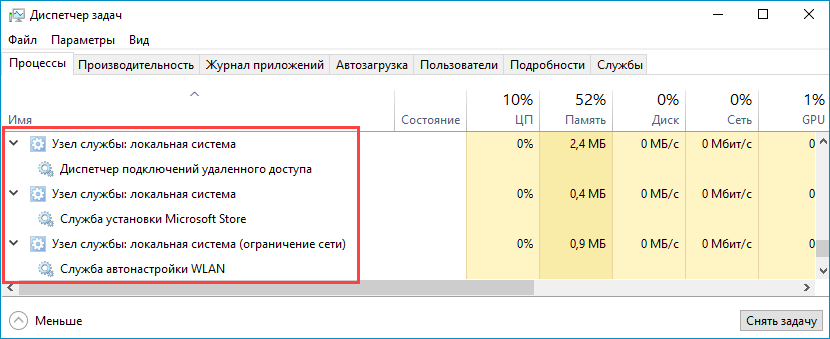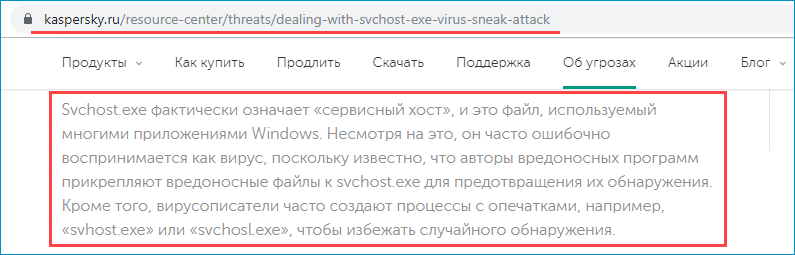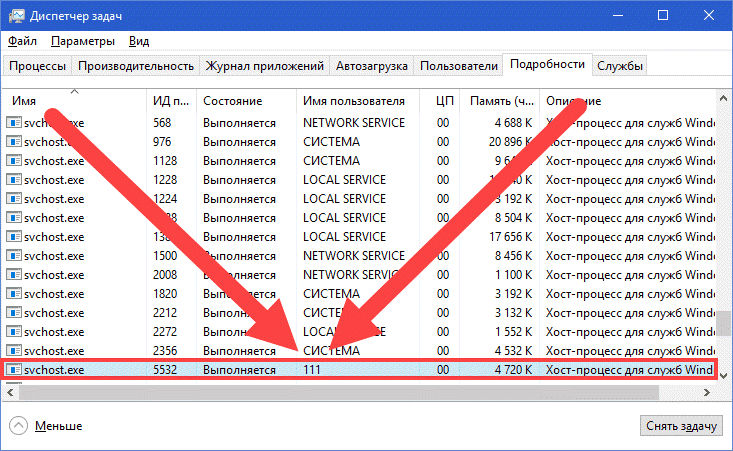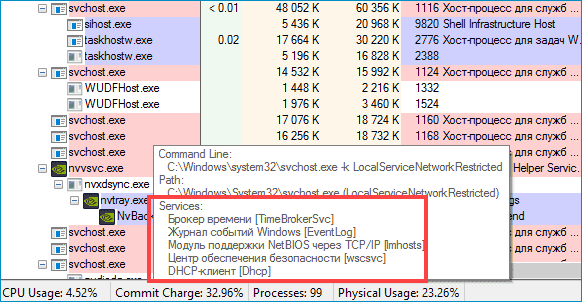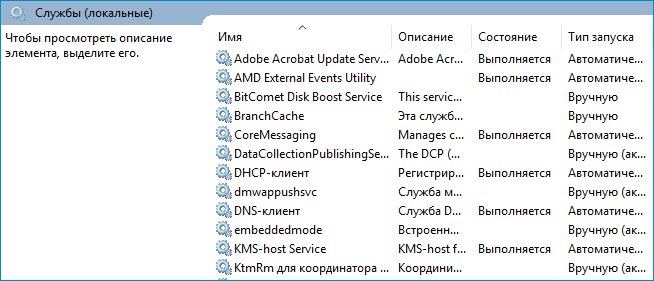- Описание
- Дальнейшие действия
- Вывод
Приветствую. Данная заметка коротко опишет предназначение одной записи автозагрузки, которую может содержать операционка Windows 10.
Windows Host Process (Rundll32) — что это в автозагрузке?
Сразу коротко ответ: системный модуль, используется для запуска функций библиотеки определенной программы.
Простыми словами: элемент автозагрузки выполняет запуск функции или функций библиотеки после включения компьютера при помощи модуля Rundll32. Данное явление — вполне нормальное, существующее в операционных системах Windows уже давно.
От какого приложения запись? Необходимо смотреть подробные сведения, например используя утилиту AutoRuns. Это может быть разное приложение, а возможно запись — пустышка (осталась после удаления софта).
Функционирует под системным модулем rundll32.exe, папка запуска которого:
C:WindowsSysWOW64
Вместо SysWOW64 может быть название System32.
Также найдена информация — может появиться, когда произошла ошибка при деинсталляции определенного приложения. В таком случае запись представляет из себя пустышку — ведет на несуществующий обьект. Проверить можно утилитой Autoruns (Microsoft) — скачайте, распакуйте, запустите файл Autoruns.exe от имени администратора, проанализируйте содержимое утилиты, при наличии желтых строк — снимите галочку с них (при наличии File not found). Данное действие приведет к удалению мусорной записи из автозагрузки. Важно: галочки с записей, которые не выделены желтым цветом — не снимайте.
Дальнейшие действия
Мои рекомендации:
- В 95% отключение записи не приведет к критическим ошибкам.
- Перед отключением можно создать точку восстановления. При появлении проблем/странной работы ПК — восстановите компьютер до прежнего состояния.
- При подозрениях на наличие угроз — просканируйте ПК антивирусными утилитами, например Dr.Web CureIt!, AdwCleaner, HitmanPro.
Лично на моем ПК она присутствовала. Отключил. Выполнил перезагрузку — проблем нет. PS: также установлена звуковая карта Asus Xonar DX, возможно связано (просто запись была всегда).
Заключение
Разобрались:
- Windows Host Process (Rundll32) — безобидная запись, представляющая из себя запуск определенной функции из библиотеки (dll) посредством Rundll32 после включения ПК.
- ПК не должна грузить, перед отключением идеально создать точку восстановления.
Удачи и добра.
На главную!
15.03.2021
На компьютерах пользователей, с установленной системой Windows, есть множество различных процессов, которые нагружают память. В том числе там можно заметить и svchost.exe, порой в нескольких экземплярах. Многие пользователи хотели бы узнать, хост процесс для служб Windows что это, почему именно он так сильно нагружает оперативную память, насколько это опасно для системы.
Что это такое, и почему их запущено так много
Хост процесс для задач операционной системы Windows, что это такое? Это внутренняя программа, которая является главным системным процессом Windows. Подгружаясь из DLL (Dynamic Linked Library, динамически подключаемые библиотеки) сервис не может быть зарегистрирован как «полноценный». Поэтому система записывает его как хост процесс, известный как svchost.exe.
При этом, программное обеспечение операционки настроено так, что для каждого сервиса, основанного на DLL, создаётся отдельный хост процесс, поэтому даже у рядового пользователя их будет работать несколько одновременно.
По словам разработчиков из Microsoft, сделано именно так для надёжной работы системы. В противоположном случае, как только сервис получил бы сбой, то это привело бы к краху всей ОС (операционной системы).
Запускается svchost.exe под разными PID (то есть, под разными пользователями). Проверить это можно просто запустив диспетчер задач.
Диспетчер задач в системе Виндовс можно вызвать с помощью комбинации клавиш Ctrl + Shift + ESC или Alt + Ctrl + Del и выбрать «Запустить диспетчер задач».
Ещё один вариант — нажать правой кнопкой мыши по панели задач и уже в появившемся меню выбрать соответствующую кнопку.
Стоит знать: в стандартном диспетчере задач просмотреть к какой службе относится каждый svchost не получится — для этого нужно использовать сторонние программы. В данном случае Process Hacker будет отличным выбором.
После запуска компьютера сразу все запущенные экземпляры значительно потребляют ресурсы Windows. Основная нагрузка при этом идёт на показатель CPU, то есть процессор.
Сама нагрузка связана с тем, что svchost (service host) делает проверку записей реестра, составляет список служб DLL, которые нужно загрузить. После, соответственно, происходит сама их загрузка — в это время идёт большая нагрузка на процессор.
Svchost.exe — чем является этот процесс
Если говорить про svchost exe, что это за процесс в системе Windows, то следует еще раз упомянуть: это главный и основной процесс для загрузки служб Виндовс, которые работают на основе DLL.
Svchost повышает общую производительность системы. Все сервисы, которые есть в списке служб, загружаются именно через него.
Службы, которые запускает этот процесс, являются необходимыми для работы операционной системы, они запускаются во время загрузки Windows.
Проблема в svchost: как это понять
Нужно включить диспетчер задач с помощью сочетания клавиш Ctrl + Shift + ESC, либо по одному из уже предложенных выше вариантов, далее вкладка «Процессы».
Нередко видно, что хост процесс потребляет большое количество ресурсов (на пике до 90 % всего объема оперативной памяти). Главный вопрос теперь — как это исправить.
Что делать, если svchost нагружает Виндовс
Попробовать исправить проблему, когда майкрософт хост грузит процессор системы Windows 7 можно с помощью следующих рекомендаций:
- Перезагрузить ПК. Да, это может показаться банальной и очевидной вещью, но если случился какой-то случайный сбой во время работы системы, то порой простая перезагрузка способна решить эту проблему.
- Установка обновлений. Отсутствие нужных обновлений тоже может вызывать сбои или неполадки при работе компьютера, и дополнительно нагружать систему. Установить обновления можно с помощью центра обновлений Windows. Найти его можно следующим образом — Панель управления — Система и безопасность — Центр обновлений Windows.
- Отключить проверку обновлений. Это поможет дополнительно снизить нагрузку на систему. Нужно зайти в центр обновлений, далее, настройка параметров — не проверять наличие новых версий.
- Отключить сервис обновлений Windows. Комбинация клавиш Win + R, в поле необходимо ввести services.msc, найти «Центр обновления Windows» в списке служб. Правой кнопкой мыши по ней нажать, зайти в свойства, отключить, выбрать в типе запуска «Отключена».
- Использование сторонних программ. В качестве отличного варианта — CCLeaner. Поможет оптимизировать диск, почистить реестр от лишних записей, в результате чего повысится производительность компьютера.
- Попробовать завершить дерево процессов svchost. Отключать их нужно так — запустить диспетчер задач, нажать правой кнопкой мыши по процессу — «Завершить дерево процессов».
- Почистить компьютер от пыли, проверить его полную работоспособность. В случае невозможности сделать это собственноручно, можно обратиться к компьютерным специалистам.
- Очистить содержимое папки WindowsPrefetch. Все данные, которые там содержатся, являются ненужными для пользователя, поэтому очистка не приведёт к каким-то отрицательным последствиям. Наоборот, это поможет снизить нагрузку системы.
- Подчистить файл системы log. Для этого необходима комбинация клавиш Win + R, в поле для ввода ввести eventvwr.msc, после открытия Журнала Событий нужно найти папку Журналы Windows, нажать на Приложение с помощью ПКМ, и выбрать очистку журнала. Этот процесс повторить со всем содержимым папки Журнала Windows.
- Восстановление системы на последнюю стабильную версию. Клавиши Win + R, после ввести rstrui и сделать сам откат. Рабочий, но не самый подходящий вариант. Особенно если учесть, что у некоторых пользователей может отсутствовать точка восстановления.
Если выключить службу обновлений, больше не получится ставить новые версии операционной системы и программ через центр. В дальнейшем это можно будет делать только вручную.
Как определить, svchost вирус или нет
Способы, которыми можно занести вирус на компьютер, много. Но в основном это происходит в результате скачивания зловредного файла в интернете.
Сам вирус может быть как скрытным, то есть, не иметь резких признаков по которым можно его определить. Тем не менее, они в основном являются наиболее опасными. Они могут прослушивать и записывать информацию полученную от пользователя через микрофон. И этот пример ещё далеко не самый плохой.
Более прямое воздействие — вредоносные программы начинают нагружать компьютер, выполнять произвольное выключение системы и так далее.
В основном вирусы, которые прячутся под svchost, относятся к последним.
Способы обнаружения вируса, замаскированного под svchost
Для начала стоит отметить, что такой подход очень распространён для вирусов, которые прячутся под видом системных процессов. Иногда происходит незначительное искажение названия процесса.
К примеру — вирус может иметь название ssvchost.exe, svhost.exe, svshost.exe, svcchost.exe. То есть, добавление лишней буквы, пропуск, замена символа. Это основные, но не единственные.
Поэтому стоит проявлять внимательность к названию процесса, и при ручной диагностике следует обязательно поставить галочку в диспетчере задач на отображение процессов всех пользователей.
Svchost.exe должен работать только от нескольких пользователей — Local, Network, Service, System. Если есть несоответствие — значит с огромной вероятностью на компьютере поселился вирус, от которого нужно избавиться как можно скорее.
Настоящий процесс имеет только одно, единственное название — svchost.exe
Другое местоположение файла вируса, в отличии от оригинального процесса, который находится в папке System. Более точно Диск, на котором расположена система пользователяWindowsSystem32, так же, может располагаться в папке Drivers, или в корневой папке ДискWindows. В основном системный диск, это, конечно, диск C.
Использование антивируса. Может показаться банальным, но это самый эффективный вариант в случае если не удалось вручную обнаружить зловред. Как эффективный антивирусник хорошо пойдёт Kaspersky, в качестве портативной программы можно использовать Dr. Web CureIt. Дополнительно можно файл svchost.exe проверить через VirusTotal.
Как только вирус найден, остаётся главное задание — удалить его. Сделать это можно как вручную, так и с помощью антивируса. После этого перезагрузить компьютер.
В случае уверенности присутствия вируса на компьютере, когда ни один из методов диагностики не дал никакого результата — нужно дополнительно обезопасить себя от утечки важной информации в сеть.
Для этого нужно использовать фаерволл (firewall). Из бесплатных можно использовать фаерволл от Comodo. В случае проявления любой сетевой активности со стороны svchost, пользователь будет сразу уведомлён, и сможет заблокировать файлу доступ в интернет.
В этой статье было разобрано — Host process for windows services что это, и почему их так много запущено одновременно, почему они нагружают систему, и как это исправить. Способы обнаружения вируса, который скрывается под хост процессом, и оперативный метод как от него избавиться.
Последнее обновление — 12 июля 2022 в 08:13
Система Windows использует одновременно множество файлов, так как является многозадачной и запускает много фоновых служб. И каждое запущенное приложение также использует не только свои собственные файлы, но и функции системы, которые содержатся в файлах с расширением dll и называются библиотеками. В них запрограммированы определённые алгоритмы, которыми активно пользуются программисты. Это сильно облегчает использование возможностей системы и ускоряет разработку программ. Кстати, именно поэтому некоторые программы могут не работать на других версиях Windows – потому что в них нет нужных библиотек.
Работа с процессом rundll32.exe.
За что отвечает rundll32.exe
Если нажать клавиши Ctrl+Alt+Delete и перейти в диспетчер задач, то на вкладке «Службы» можно обнаружить множество запущенных процессов, которые работают в данный момент. Среди них найдётся и rundll32.exe, но что это такое? Многие почему-то считают его отдельным приложением, причём вредоносным. Вероятно, потому что в случае многих возникающих системных сбоев появляется сообщение с упоминанием этой службы. На самом деле хост-процесс Windows под названием rundll32 необходим для подключения в нужный момент нужных библиотек dll. Сами по себе они не являются исполняемыми, а содержат лишь некие алгоритмы. Делается это по требованию системы или разных приложений. Он как бы отыскивает и предоставляет доступ к нужным функциям тем программам, которым они требуются. Появление ошибки с упоминанием этого процесса чаще всего означает, что нужной библиотеки не нашлось. Это бывает из-за разных причин, в том числе и неправильно установленной программы.
Теперь вы знаете, что это за процесс. Также следует знать, что он не всегда необходим, так как срабатывает лишь при необходимости. Но иногда он прописывается в автозагрузке и стартует вместе с системой, что не всегда нужно, но создаёт лишнюю нагрузку и расходует память. Причём запускается он не сам по себе, а посредством какой-нибудь программы – если её отключить, то и rundll32.exe тоже не будет запускаться.
Месторасположение
Файл rundll32.exe располагается в папке установленной системы Windows, в поддиректории System32, если система 32-битная, или в SysWOW64 в случае 64-битной. Но иногда можно обнаружить, что запущенная служба с таким же именем находится в другой папке, иногда вообще за пределами системы – это вредоносная программа, которую просто маскируют под распространённую службу. Если такая обнаружена, нужно немедленно её остановить и проверить компьютер антивирусом. Точно узнать, из какого места запускается этот файл, несложно. Всю информацию может показать, например, приложение Process Explorer, которую можно скачать с сайта Microsoft. Оно выводит список всех фоновых процессов и подробную информацию по любому из них.
Ошибки со ссылкой на процесс rundll32.exe
Иногда можно увидеть сообщение об ошибке такого типа «Windows cannot find C:WindowsRundll32.exe. Make sure you typed the name correctly and try again». Это значит, что система не обнаружила rundll32.exe. Если такое случилось, это повод немедленно проверить компьютер антивирусом. Решить же проблему с отсутствующим файлом поможет диск или флешка с системой Windows. Действовать нужно по инструкции, которая появится при ошибке. Отсутствующий файл найдётся в дистрибутиве и скопируется в системную папку. Исправить проблему с rundll32.exe поможет и программа DLL Suite, которую несложно найти в Интернете. Она просканирует системные папки и найдёт все проблемы с библиотеками. В том числе это приложение проверяет наличие файла rundll32.exe, и при необходимости может скачать его официальную версию.
Как отключить процесс rundll32 в Windows
Как правило, этот процесс запускается не самостоятельно, а только вместе с какой-либо программой, которой требуется доступ к сторонним библиотекам. Чтобы отключить его, сначала нужно завершить работу этой программы, что не всегда просто, так как это может быть и драйвер какого-либо устройства. Выявить её поможет Process Explorer – эта утилита покажет, какое приложение запускает этот процесс. После этого действия несколько отличаются в зависимости от версии Windows. В 7 версии введите команду msconfig в командной строке и появится окно с вкладкой «Автозагрузка». Там нужно отключить приложение, которое и запускает нежелательный процесс. После перезагрузки его не должно быть в списке запущенных. В Windows 8 и 10 в Панели управления есть пункт «Автозагрузка», где можно сделать то же самое. Но помните: если отключить хост-процесс rundll32 в Windows, он всё равно запустится, когда в этом возникнет необходимость.
Как удалить rundll32.exe совсем? Это можно сделать, хотя и с трудом, так как Windows защищает системные файлы от удаления. Простейший способ обойти это – загрузиться с диск или флешки, а потом можно удалять что угодно. Но делать этого не нужно. Такой шаг повлечёт за собой множество проблем с самыми разными приложениями, в том числе с драйверами устройств, система станет нестабильной, будет часто показывать сообщение об ошибке, а некоторые программы перестанут работать. Безопасно, и даже полезно удалять этот файл, если он на самом деле вредоносный, маскирующийся под настоящий. Но свежий антивирус, скорее всего, выявит его сам и предупредит вас об этом.
На чтение 4 мин Просмотров 3.7к. Опубликовано 11.09.2019

Содержание
- Что это за процесс?
- Как определить, является ли svchost.exe вирусом
- Как поступить, если процессор загружен на 100%
- Видеоинструкция
- Заключение
Что это за процесс?
Svchost.exe в Windows 7-10 – это ключевой процесс, который необходим для корректной загрузки системных служб. Иначе говоря, все службы операционной системы запускаются «с помощью» svchost, а для некоторых из них ещё и загружается дополнительный процесс, который также можно увидеть в Диспетчере.
Практически все службы, запуск которых выполняется через «svchost», так или иначе необходимы для нормальной работы операционной системы. Среди них можно выделить следующие:
- Диспетчеры сетевых подключений, обеспечивающие стабильный доступ в Интернет через кабель или по Wi-Fi.
- Части ОС, ответственные за работу подключаемых устройств – мышки, клавиатуры, камеры и т. п.
- Файлы Центра обновлений Windows, встроенного в систему Защитника и т. д.
Именно тем, что хост-процесс отвечает за запуск огромного количества служб, и можно объяснить тот факт, что он загружает центральный процессор. Однако загрузка ЦП на 100% — ситуация неприятная и даже ненормальная. О том, как решить проблему – далее.
Как определить, является ли svchost.exe вирусом
Мы уже отметили, что хост является частью Windows. Тем не менее, многие вирусы могут маскироваться под svchost, поскольку их разработчики понимают, что никаких подозрений у пользователя возникнуть не должно. На скриншоте представлена вырезка о svchost с официального сайта Лаборатории Касперского.
Можно выделить несколько признаков того, что загружающий ЦП хост-процесс является вирусным:
- Ответственный файл расположен не в C:WindowsSystem32 или в SysWOW64. Чтобы проверить это, нужно кликнуть по нему правой кнопкой и воспользоваться опцией «Открыть расположение».
- Svchost запущен от имени пользователя. Проверяется просто – кликаем правой кнопкой по процессу, жмём на «Подробнее». Если в графе «Имя пользователя» стоит не «Система», «Network Service» или «Local Service», значит велика вероятность, что за файлом скрывается вирус.
- Подключение к Интернету работает лишь некоторое время после включения ПК – затем страницы начинают загружаться крайне медленно, а в Диспетчере задач можно наблюдать активное использование сети.
Вирусы крайне редко используют svchost, однако подобную возможность исключать не стоит. Если возникли подозрения, выполните глубокую проверку антивирусом или воспользуйтесь бесплатной утилитой Dr.Web CureIt (подойдёт для разового сканирования).
Как поступить, если процессор загружен на 100%
Допустим, что svchost не является вирусом, но при этом он всё равно «отбирает» все доступные ресурсы системы. Причины такого поведения:
- Если нагрузка возникла неожиданно и спустя какое-то время пропала – выполнялась базовая системная процедура (индексация, скачивание обновлений и т. п.).
- Нагрузка постоянная – одна из служб работает нестабильно из-за повреждения системных данных, отсутствия сетевых драйверов и т. д., либо имеются проблемы с HDD.
Вариант, связанный с некорректной работой служб – самый распространённый. Чтобы выявить среди них проблемную, нужно воспользоваться утилитой Process Explorer, распространяемой через официальный сайт Microsoft. Установив и запустив эту программу, вы столкнётесь со списком процессов, среди которых будет и наш svchost.exe. Наведя на него курсор, вы увидите, какие службы запущены проблемным хост-процессом – они списком отобразятся в графе «Services».
Если svchost, загружающий ЦП на 100%, работает только с одной службой, то прожмите [knopka]Win[/knopka]+[knopka]R[/knopka], вставьте запрос «services.msc», найдите нужную графу и отключите её. Если хост выполняет сразу несколько служб, отключайте их поочерёдно.
Мнение эксперта
Дарья Ступникова
Специалист по WEB-программированию и компьютерным системам. Редактор PHP/HTML/CSS сайта os-helper.ru.
Спросить у Дарьи
Определить причину проблемы можно и по типу процесса. Например, если в списке «Services» есть «DCHP-клиент», то можно предположить, что сбой связан с драйверами сетевой карты.
Видеоинструкция
Прикрепляем короткое видео по рассмотренной проблеме.
Заключение
Надеемся, что вам удалось избавиться от неисправности. В подавляющем большинстве случаев вина лежит именно на службах – одна из них работает некорректно.
Автор:
Обновлено: 14.01.2019
Части кода множества программ хранятся в специальных файлах с расширением dll (динамических библиотеках ссылок). Запустить эти файлы нельзя, и процесс rundll32 запускается для того, чтобы приложения могли получить доступ к нужным частям кода. Это безопасный системный процесс ОС семейства Виндовс, который обычно запускается по адресу «С:»»Windows»»System»»32rundll32.exe».
Хост процесс Windows rundll32, что это?
Содержание
- Проблемы с rundll32
- Решение проблем с rundll32
- Отключение Телеметрии
- Удаление GAE
- Настройка в безопасном режиме
- Как удалить rundll32 вирус
- Как предотвратить неисправности rundll32
- Видео — Решение пробелы с процессом «Rundll32.exe»
Проблемы с rundll32
При корректной работе процесс не привлекает внимания, но в некоторых случаях он может снизить работоспособность системы практически полностью:
- хост-процесс rundll32 грузит жесткие диски до 100%, что приводит к быстрому зависанию компьютера;
- под системный процесс маскируются вирусы и вредоносные программы.
Хост-процесс rundll32 грузит жесткий диск до 100%
Загрузка диска до 100% приводит к зависанию ПК, не исправляется перезагрузкой и изнашивает накопитель. Вирусы и шпионские программы могут вывести из строя ОС, передать личную информацию сторонним лицам и т.д.
Решение проблем с rundll32
Проблемы с этим процессом нельзя решить автоматически – ряд операций придется производить вручную, независимо от выбранного способа «лечения».
Лучшие практики для исправления проблем с rundll32:
- отключение телеметрии;
- удаление GAE;
- настройка в «Безопасном режиме»;
- удаление вирусов.
Отключение Телеметрии
Телеметрия – системная служба, которая собирает данные о системных изменениях. Ее отключение не помешает работе ПК, а в некоторых случаях исправит проблему с «зависанием»:
Шаг 1. Запустите «services.msc» через команду «Выполнить», которая вызывается кнопками «Windows+R».
В поле «Открыть» вводим «services.msc», кликаем по «ОК»
Шаг 2. В открывшемся окне найдите и откройте двойным нажатием позицию «Функциональные возможности для подключенных пользователей и телеметрия».
Находим и открываем двойным нажатием мыши позицию «Функциональные возможности для подключенных пользователей и телеметрия»
Шаг 3. Прекратите выполнение службы кнопкой «Остановить».
Нажимаем кнопку «Остановить»
Шаг 4. Задайте опцию типа запуска «Отключена» из выпадающего списка и нажмите «ОК».
Задаем опцию типа запуска «Отключена», нажимаем «ОК»
Шаг 5. Перезагрузите устройство.
Удаление GAE
GAE (Google App Engine) – фреймворк для разработки или хостинга веб-приложений. Он тоже может стать причиной «зависания» rundll32. Чтобы устранить эту проблему:
Шаг 1. Запустите «control panel» (все элементы панели управления) через команду «Выполнить», которая вызывается кнопками «Windows+R».
В поле «Открыть» вводим «control panel», жмем по «ОК»
Шаг 2. Откройте «Программы и компоненты», предварительно выбрав в режиме «Просмотр» значение «Мелкие значки».
Выбираем в режиме «Просмотр» значение «Мелкие значки», открываем «Программы и компоненты»
Шаг 3. Выберите левым щелчком мыши «Google Cloud SDK» -> «Удалить».
Выбираем левым щелчком мыши «Google Cloud SDK», затем опцию «Удалить»
Шаг 4. Выберите «Uninstall».
Нажимаем «Uninstall»
Шаг 5. После удаления SDK перезагрузите устройство.
Настройка в безопасном режиме
Настройка в безопасном режиме позволяет производить операции с ПК без зависания – в этом режиме не загружаются «лишние» файлы. Для устранения проблем с помощью Safe mode:
Шаг 1. Откройте «Все параметры» через значок уведомлений.
Открываем «Все параметры» через значок уведомлений
Шаг 2. Выберите «Изменение расширенных параметров запуска» через встроенный поиск, набрав в поле слово «запуск».
Набираем в поле поиска слово «запуск», выбираем «Изменение расширенных параметров запуска»
Шаг 3. Выберите «Перезагрузить сейчас».
Выбираем «Перезагрузить сейчас»
Шаг 4. Щелкните по иконке «Диагностика» на открывшемся экране.
Щелкаем по иконке «Диагностика»
Шаг 5. Выберите «Дополнительные параметры».
Выбираем «Дополнительные параметры».
Шаг 6. Далее выберите «Параметры загрузки».
Далее выбираем «Параметры загрузки»
Шаг 7. Выберите режим для запуска, нажав на клавиатуре определенную клавишу «F1-F9» соответствующие числовому значению пунктов.
Выбираем режим для запуска, нажав на клавиатуре определенную клавишу «F1-F9»
Шаг 8. Дождитесь завершения загрузки и выполните «taskmgr», чтобы запустить «Диспетчер задач», через команду «Выполнить» (вызывается кнопками «Windows+R»).
Нажимаем одновременно клавиши «Windows+R», в поле вводим «taskmgr», щелкаем по «ОК»
Шаг 9. Проверьте уровень загрузки процессора и диска во вкладке «Производительность».
Кликаем по вкладке «Производительность»
Шаг 10. Если в «Безопасном режиме» чрезмерной загрузки диска не наблюдается, запустить ОС в режиме «чистой загрузки» и определить, какое приложение вызывает проблему. Если высокая нагрузка на накопитель сохраняется, проблема в операционной системе, и нужно выполнять следующие шаги.
Шаг 11. Запустите «msconfig» через команду «Выполнить» (вызывается кнопками «Windows+R»).
Вводим команду «msconfig», нажимаем «ОК»
Шаг 12. Перейдите на вкладку «Службы» и отметьте чекбокс «Не отображать службы Microsoft».
Переходим на вкладку «Службы» и отмечаем чекбокс «Не отображать службы Microsoft
Шаг 13. Отключите все службы с помощью одноименной кнопки в левой нижней части окна и примените изменения.
Нажимаем на кнопку «Отключить все»
Шаг 14. Теперь откройте вкладку «Автозагрузка» и выберите пункт «Открыть диспетчер задач».
Открываем вкладку «Автозагрузка» и выбираем пункт «Открыть диспетчер задач»
Шаг 15. В «Диспетчере задач» отключите каждую службу по очереди, выделив левым щелчком мыши, затем кликнув по опции «Отключить», и перезагрузите устройство.
Левым щелчком мышки нажимаем по программе, затем по опции «Отключить»
На заметку! Если проблема интенсивного использования диска все равно сохраняется, проблема – в стороннем приложении. Удалите недавно установленный софт, откатите драйвера или выполните восстановление ОС из последней точки восстановления.
Как удалить rundll32 вирус
Чтобы удалить вредоносное ПО, используйте для проверки rundll32 сканер, встроенный в антивирус. Также найти вирусы можно через утилиту Microsoft:
Шаг 1. Скачайте и установите бесплатную программу Process Explorer только из официального сайта Microsoft.
Кликаем по ссылке «Download Process Explorer»
Шаг 2. Откройте загруженный архив и запустите приложение procexp.exe для 32-битной или procexp64.exe для 64-битной системы.
Запускаем подходящее приложение, соответствующее системе
Внимание! Программа запускается без установки. Открыть ее повторно можно из того же файла в архиве, или поместив в другую папку.
Шаг 3. Настройте вывод полной информации через опцию «Show Details for All Processes» в меню «File».
Кликаем в меню по «File», затем по опции «Show Details for All Processes»
Шаг 4. Найдите процесс «rundll32», нажмите на него правой кнопкой мыши и выберите «Kill Process».
Находим процесс «rundll32»
Нажимаем на процесс «rundll32» правой кнопкой мыши, выбираем «Kill Process»
Внимание! Можно нажать на имя процесса левой кнопкой мыши и нажать «Del» на клавиатуре.
Чтобы обнаружить вирус и узнать, какие программы используют процесс, нажмите на него правой кнопкой мыши и выберите «Properties», чтобы открыть вкладку со свойствами.
Нажимаем на процесс «rundll32» правой кнопкой мыши, выбираем «Properties»
На вирус может указать нетипичное расположение файла в графе «Path» (например, в пользовательской, а не системной папке), а также – нетипичные аргументы запуска, отображающиеся в графе «Command line».
Проверяем адрес расположения файла в графе «Path», нетипичные аргументы запуска, отображающиеся в графе «Command line»
Как предотвратить неисправности rundll32
Чтобы не стать жертвой вируса:
- не запускайте приложения из непроверенных источников;
- установите антивирус и проводите периодические проверки системы;
- все скачанные пакеты и подключаемые носители сканируйте на наличие вредоносного ПО.
Во время работы оригинальная служба может начать сбоить или зацикливаться, и чаще всего это связано с установкой новых программ. Перед установкой новых приложений создавайте точку восстановления на системе, работающей без ошибок.
Видео — Решение пробелы с процессом «Rundll32.exe»
Рекомендуем похожие статьи
У многих пользователей возникают вопросы, связанные с процессом «Хост-процесс для служб Windows» svchost.exe в диспетчере задач Windows 10, 8 и Windows 7. Некоторых смущает, что процессов с таким именем большое число, другие сталкиваются с проблемой, выраженной в том, что svchost.exe грузит процессор на 100% (особенно актуально для Windows 7), вызывая тем самым невозможность нормальной работы с компьютером или ноутбуком.
В этой подробно о том, что это за процесс, для чего он нужен и как решать возможные проблемы с ним, в частности выяснить — какая именно служба, запущенная через svchost.exe грузит процессор, и не является ли данный файл вирусом.
Svchost.exe — что это за процесс (программа)
Svchost.exe в Windows 10, 8 и Windows 7 является основным процессом для загрузки служб операционной системы Windows, хранящихся в динамических библиотеках DLL. То есть службы Windows, которые вы можете увидеть в списке служб (Win+R, ввести services.msc) загружаются «через» svchost.exe и для многих из них запускается отдельный процесс, которые вы и наблюдаете в диспетчере задач.
Службы Windows, а особенно те, за запуск которых отвечает svchost, являются необходимыми компонентами для полноценной работы операционной системы и загружаются при ее запуске (не все, но большинство из них). В частности, таким образом запускаются такие нужные вещи, как:
- Диспетчеры различных видов сетевых подключений, благодаря которым Вы имеете доступ в Интернет, в том числе и по Wi-Fi
- Службы для работы с устройствами Plug and Play и HID, позволяющие Вам пользоваться мышками, веб-камерами, USB-клавиатурой
- Службы центра обновления, защитник Windows 10 и 8 другие.
Соответственно, ответ на то, почему пунктов «Хост-процесс для служб Windows svchost.exe» много в диспетчере задач заключается в том, что системе необходимо запускать много служб, работа которых выглядит как отдельный процесс svchost.exe.
При этом, если каких-либо проблем данный процесс не вызывает, вам, вероятнее всего, не стоит каким-либо образом что-то настраивать, переживать о том, что это вирус или тем более пробовать удалить svchost.exe (при условии, что нахождение файла в C:WindowsSystem32 или C:WindowsSysWOW64, иначе, в теории, может оказаться, что это вирус, о чем будет упомянуто далее).
Что делать, если svchost.exe грузит процессор на 100%
Одна из самых распространенных проблем, связанных с svchost.exe — то, что этот процесс грузит систему на 100%. Наиболее частые причины такого поведения:
- Выполняется какая-либо стандартная процедура (если такая нагрузка не всегда) — индексация содержимого дисков (особенно сразу после установки ОС), выполнение обновления или его загрузки и подобные. В этом случае (если это проходит «само») делать обычно ничего не требуется.
- Какая-то из служб по какой-то причине работает неправильно (тут попробуем выяснить, что это за служба, см. далее). Причины неправильной работы могут быть разными — повреждения системных файлов (может помочь проверка целостности системных файлов), проблемы с драйверами (например, сетевыми) и другие.
- Проблемы с жестким диском компьютера (стоит выполнить проверку жесткого диска на ошибки).
- Реже — результат работы вредоносного ПО. Причем не обязательно сам файл svchost.exe является вирусом, могут быть варианты, когда посторонняя вредоносная программа обращается к Хост-процессу служб Windows таким образом, что вызывает нагрузку на процессор. Тут рекомендуется проверить компьютер на вирусы и использовать отдельные средства удаления вредоносных программ. Также, если проблема исчезает при чистой загрузке Windows (запуск с минимальным набором системных служб), то стоит обратить внимание на то, какие программы есть у вас в автозагрузке, возможно, влияние оказывают они.
Наиболее распространенный из указанных вариантов — неправильная работа какой-либо службы Windows 10, 8 и Windows 7. Для того, чтобы выяснить, какая именно служба вызывает такую нагрузку на процессор, удобно использовать программу Microsoft Sysinternals Process Explorer, скачать которую можно бесплатно с официального сайта https://technet.microsoft.com/en-us/sysinternals/processexplorer.aspx (представляет собой архив, который нужно распаковать и запустить из него исполняемый файл).
После запуска программы вы увидите список запущенных процессов, в том числе проблемный svchost.exe, нагружающий процессор. Если навести на процесс указатель мыши, во всплывающей подсказке появится информация о том, какие конкретно службы запущенны данным экземпляром svchost.exe.
Если это одна служба — можно попробовать отключить её. Если несколько — можно экспериментировать с отключением, а можно по типу служб (например, если всё это — сетевые службы) предположить возможную причину проблемы (в указанном случае это могут быть неправильно работающие сетевые драйвера, конфликты антивирусов, или же вирус, использующий ваше сетевое подключение, задействуя при этом системные службы).
Как узнать, svchost.exe — это вирус или нет
Существует некоторое количество вирусов, которые либо маскируются, либо загружаются с помощью настоящего svchost.exe. Хотя, в настоящее время они встречаются не очень часто.
Симптомы заражения могут быть различными:
- Основной и почти гарантированно говорящий о вредоносности svchost.exe — расположение этого файла вне папок system32 и SysWOW64 (чтобы узнать расположение, вы можете кликнуть правой кнопкой мыши по процессу в диспетчере задач и выбрать пункт «Открыть расположение файла». В Process Explorer посмотреть расположение можно схожим образом — правый клик и пункт меню Properties). Важно: в Windows файл svchost.exe можно обнаружить также в папках Prefetch, WinSxS, ServicePackFiles — это не вредоносный файл, но, одновременно, среди запущенных процессов файла из этих расположений быть не должно.
- Среди прочих признаков отмечают, что процесс svchost.exe никогда не запускается от имени пользователя (только от имени «Система», «LOCAL SERVICE» и «Network Service»). В Windows 10 это точно не так (Shell Experience Host, sihost.exe, запускается именно от пользователя и через svchost.exe).
- Интернет работает только после включения компьютера, потом перестает работать и страницы не открываются (причем иногда можно наблюдать активный обмен трафиком).
- Другие обычные для вирусов проявления (реклама на всех сайтах, открывается не то, что нужно, изменяются системные настройки, компьютер тормозит и т.д.)
В случае, если у Вас возникли подозрения на то, что на компьютере какой-либо вирус, имеющий к svchost.exe, рекомендую:
- С помощью ранее упоминавшейся программы Process Explorer кликнуть правой кнопкой мыши по проблемному экземпляру svchost.exe и выбрать пункт меню «Check VirusTotal» для проверки этого файла на вирусы.
- В Process Explorer посмотреть, какой процесс запускает проблемный svchost.exe (т.е. в отображаемом в программе «дереве» находится «выше» в иерархии). Проверить его на вирусы тем же способом, что был описан в предыдущем пункте, если он вызывает подозрения.
- Воспользоваться антивирусной программой для полной проверки компьютера (так как вирус может быть не в самом файле svchost, а просто использовать его).
- Посмотреть описания вирусов здесь https://threats.kaspersky.com/ru/ . Просто введите в поисковую строку «svchost.exe» и получите список вирусов, использующих этот файл в своей работе, а также описание, как именно они работают и каким образом скрываются. Хотя, наверное, это излишне.
- Если по имени файлов и задач вы способны определить их подозрительность, можно посмотреть, что именно запускается с помощью svchost с помощью командной строки, введя команду Tasklist /SVC
Стоит отметить, что 100% загрузка процессора, вызываемая svchost.exe редко бывает следствием работы вирусов. Чаще всего это все-таки следствие проблем со службами Windows, драйверами или другим ПО на компьютере, а также «кривости» установленных на компьютерах многих пользователей «сборок».
Источник