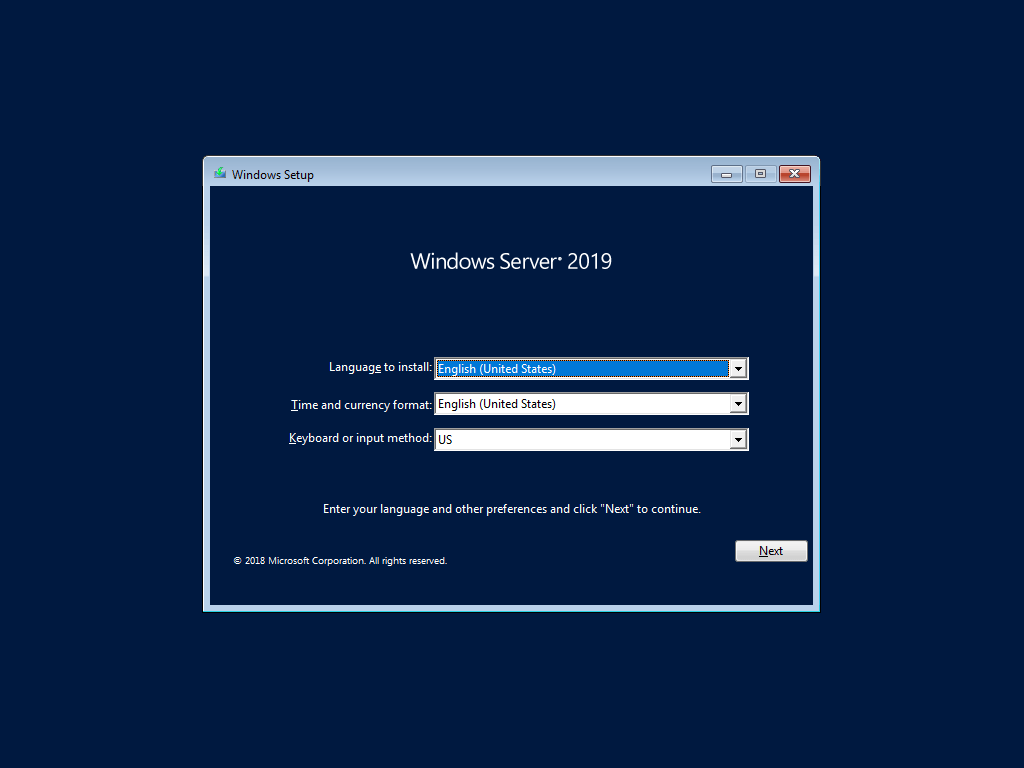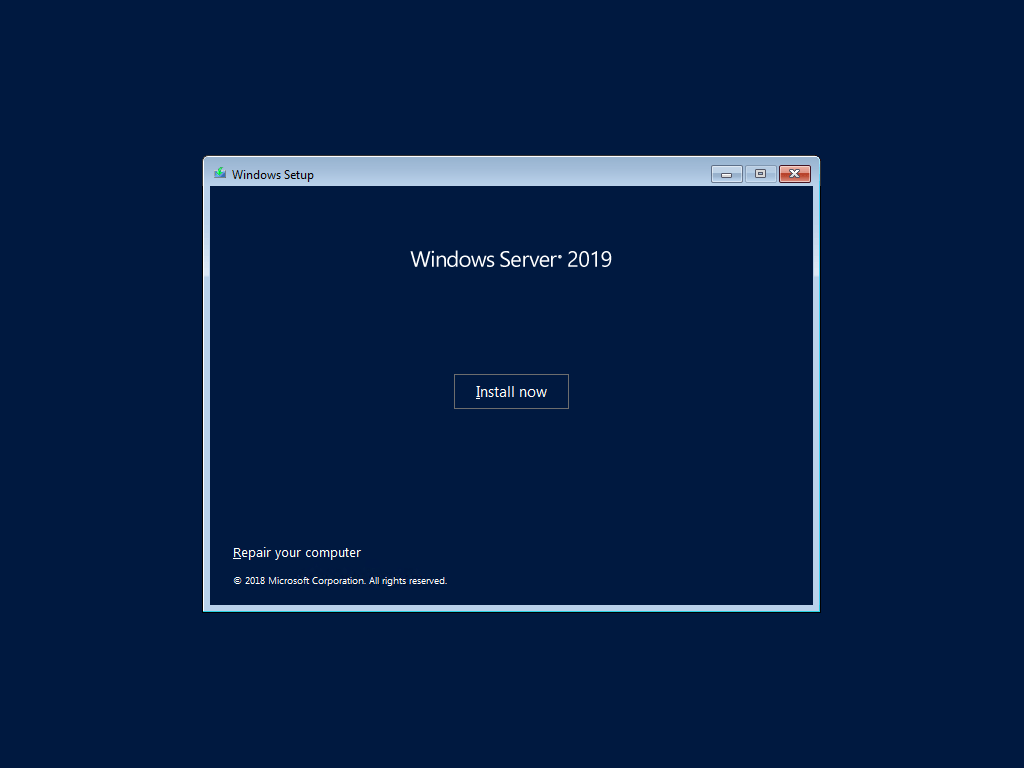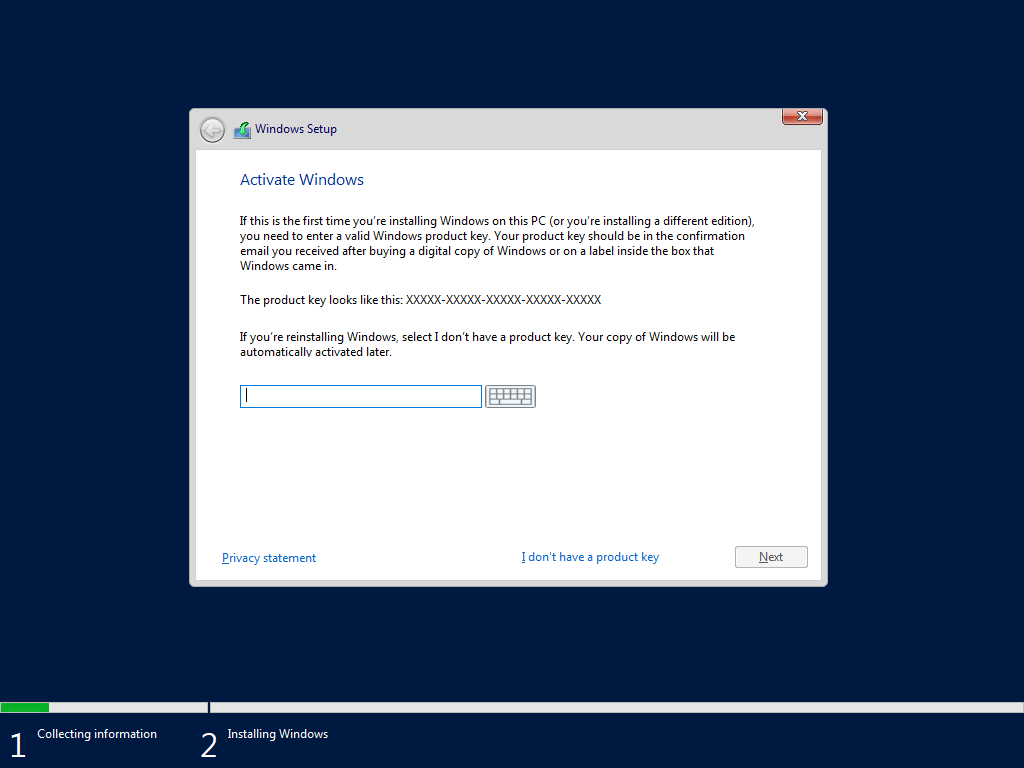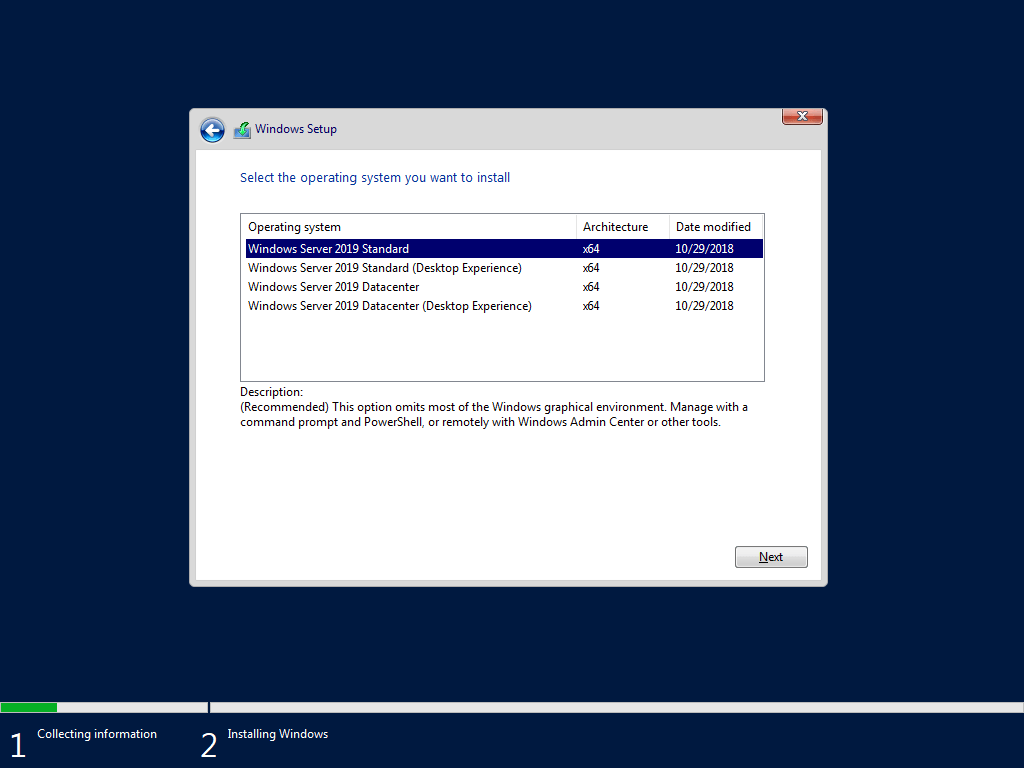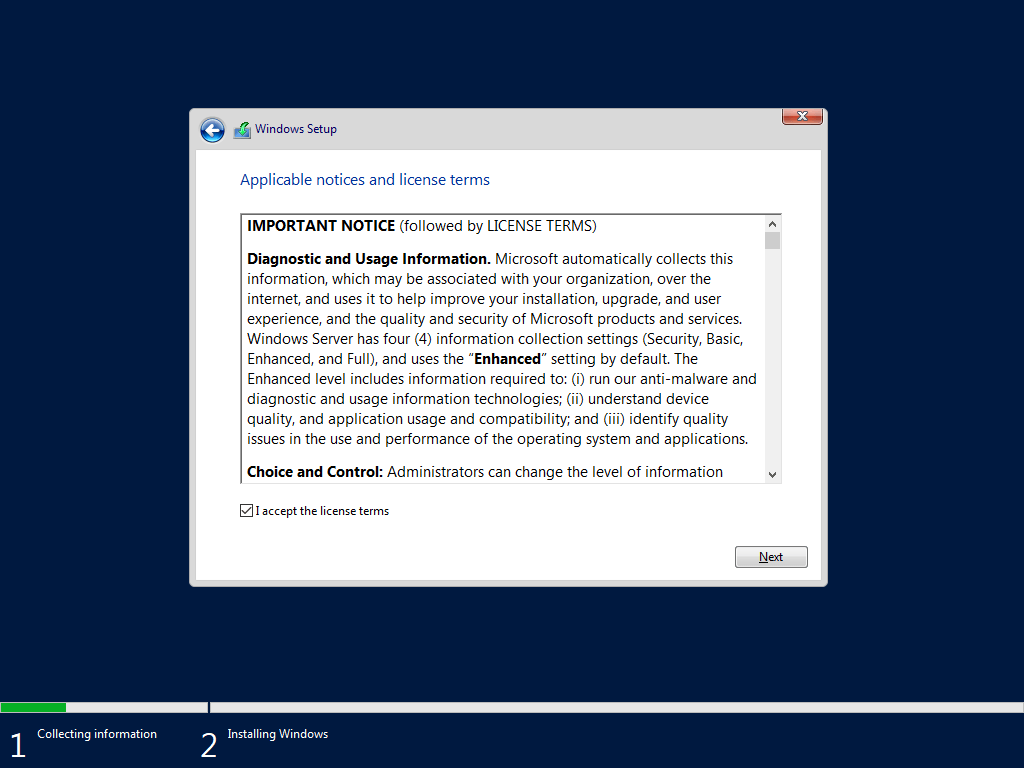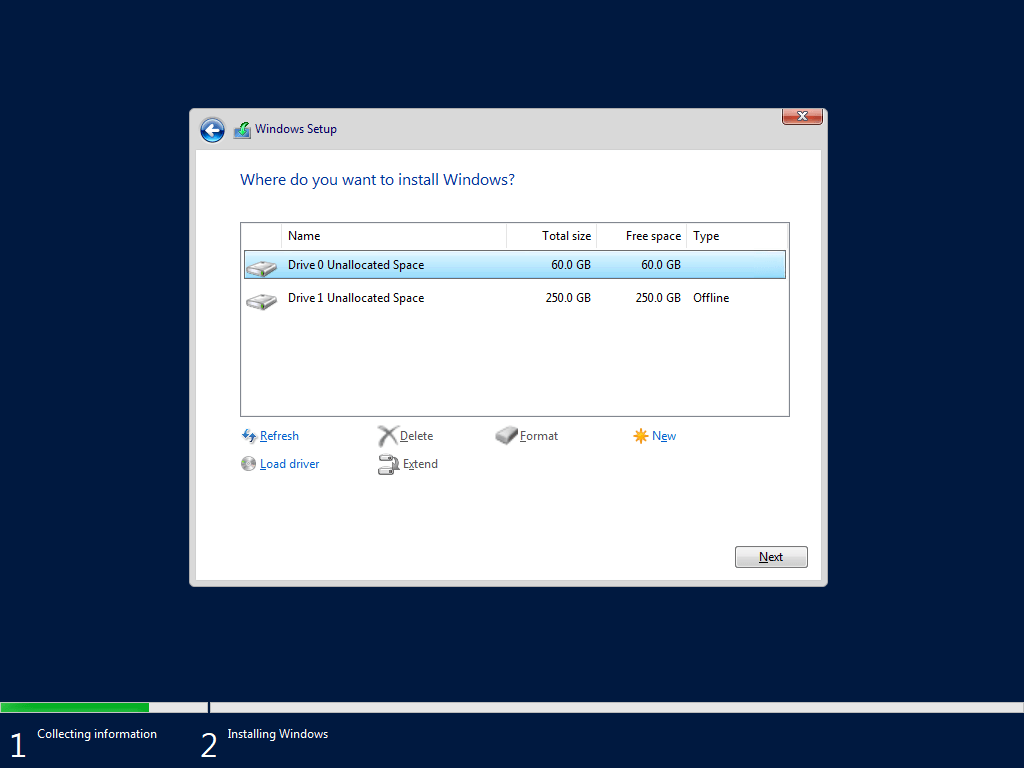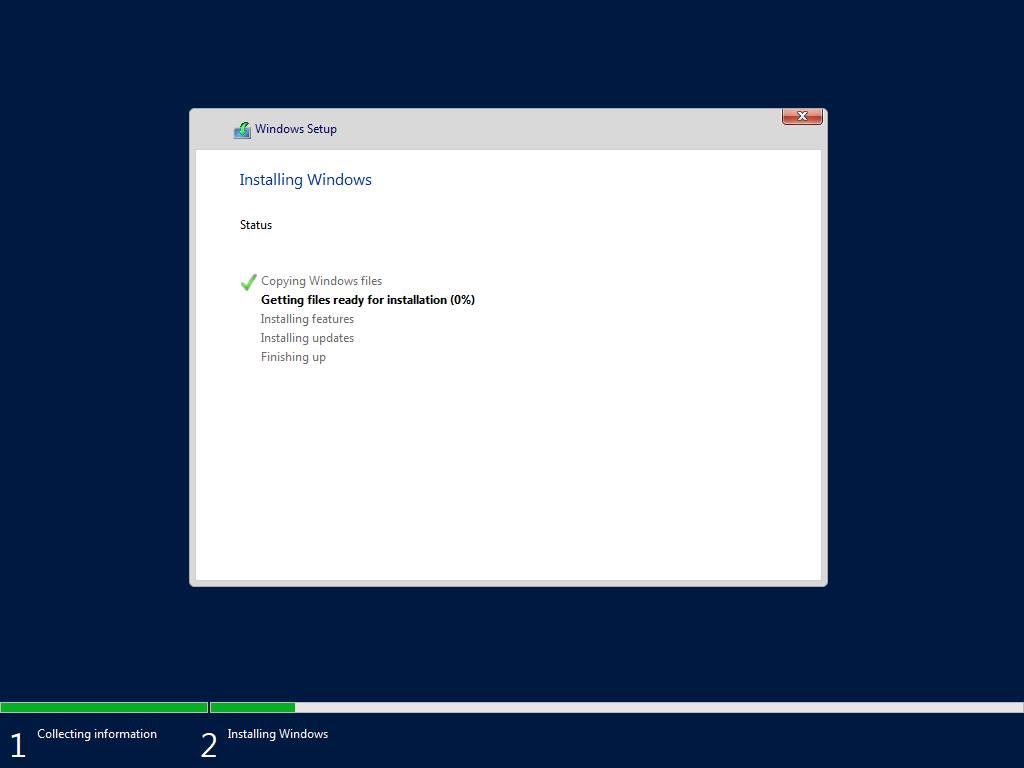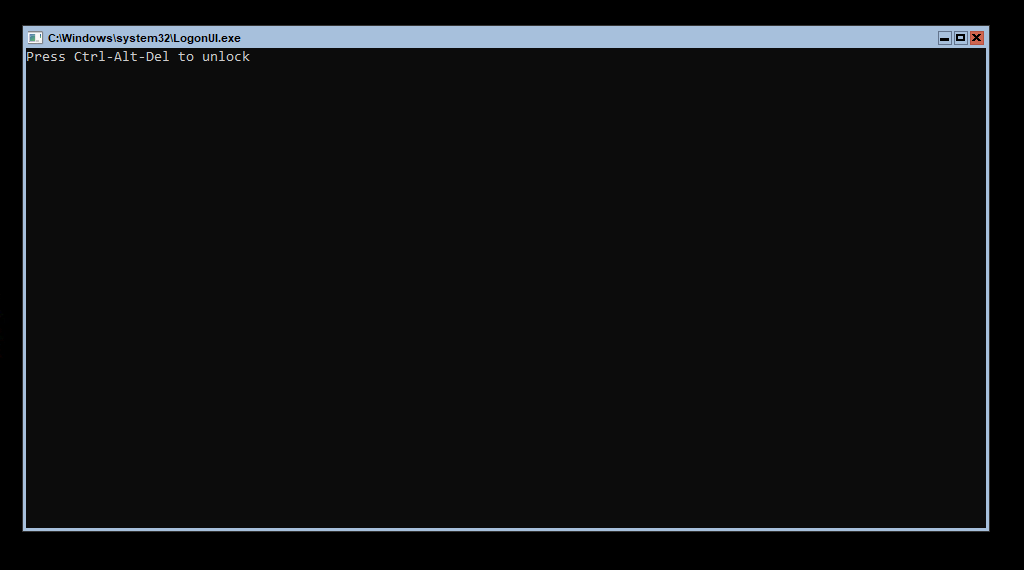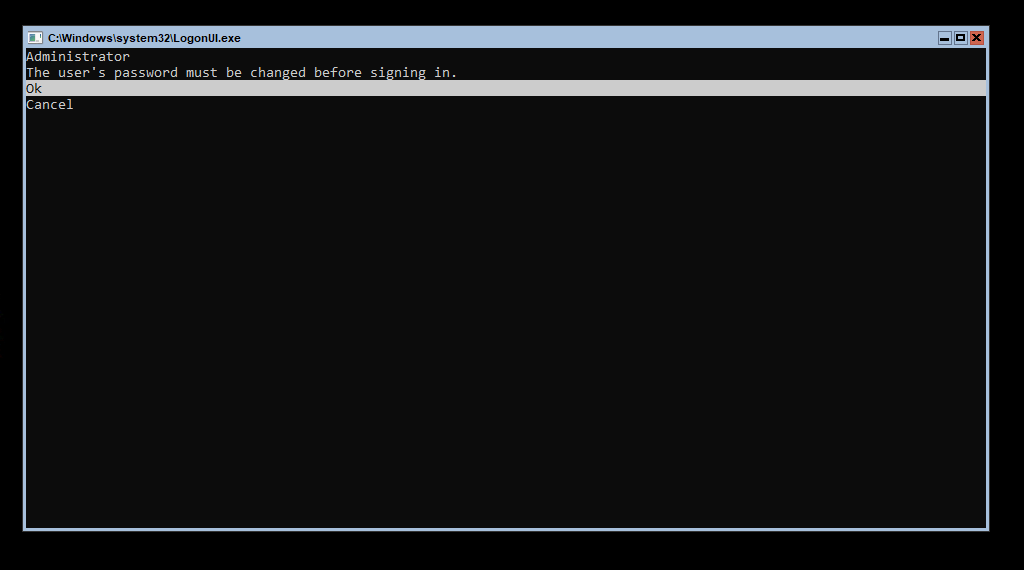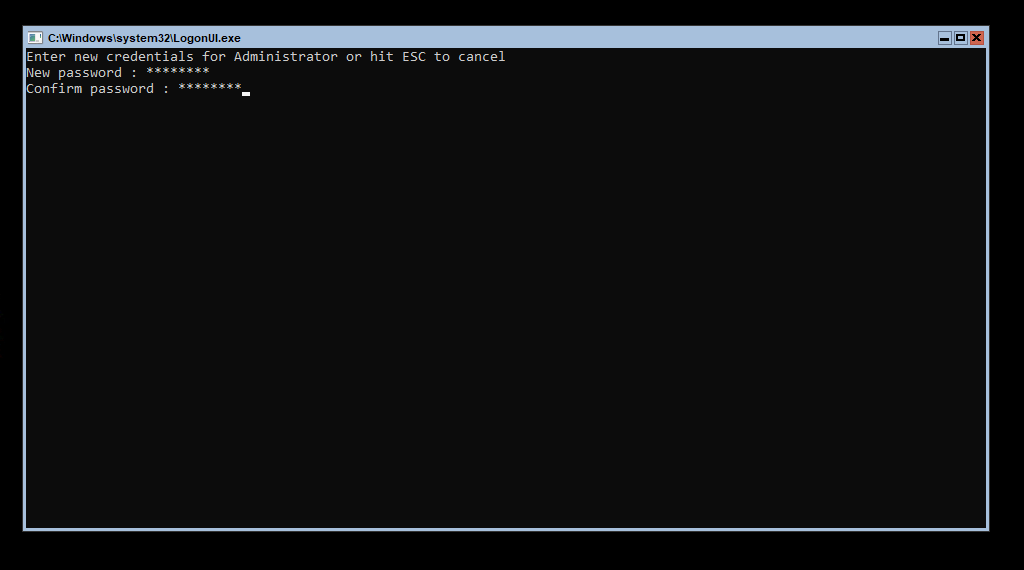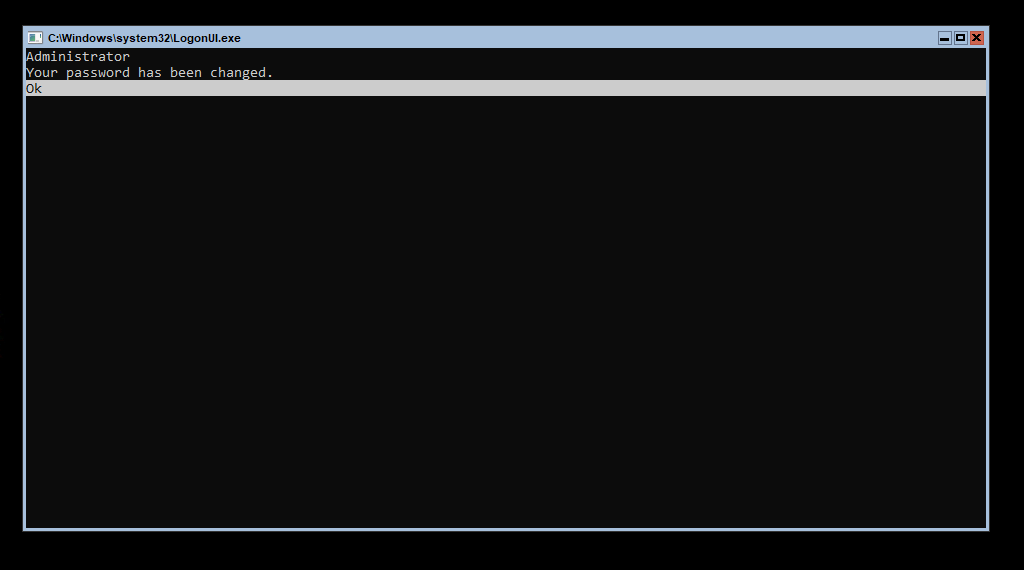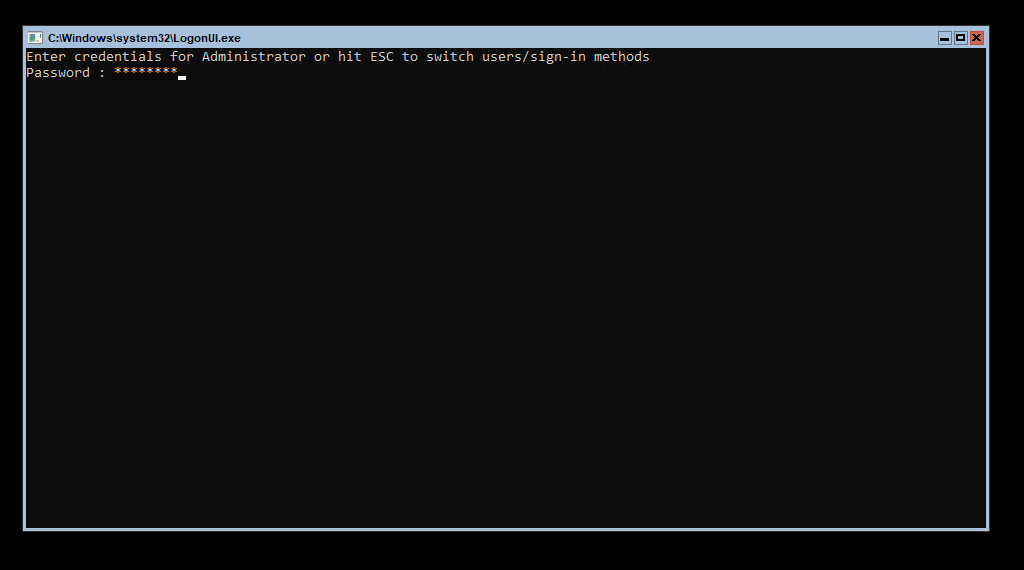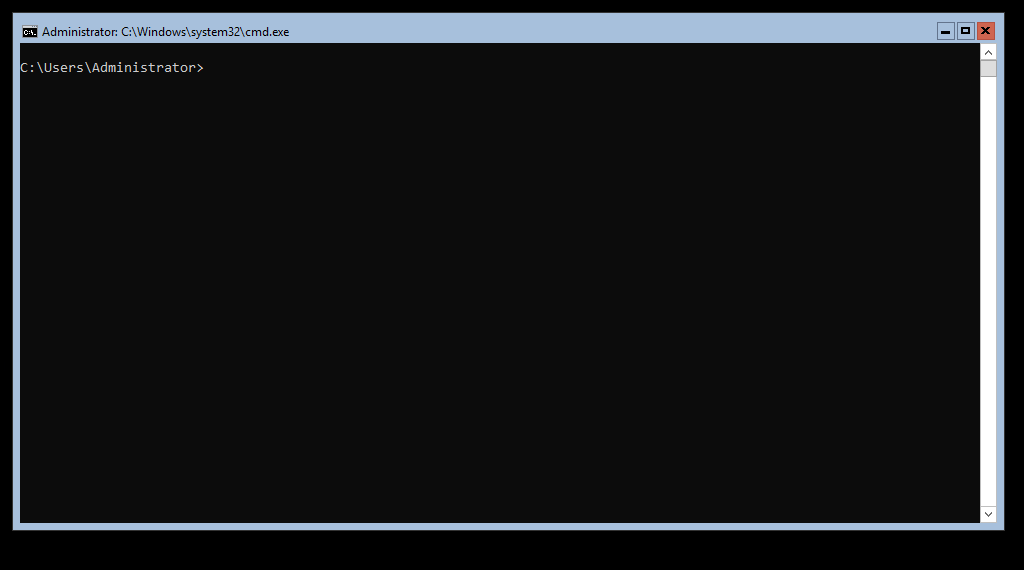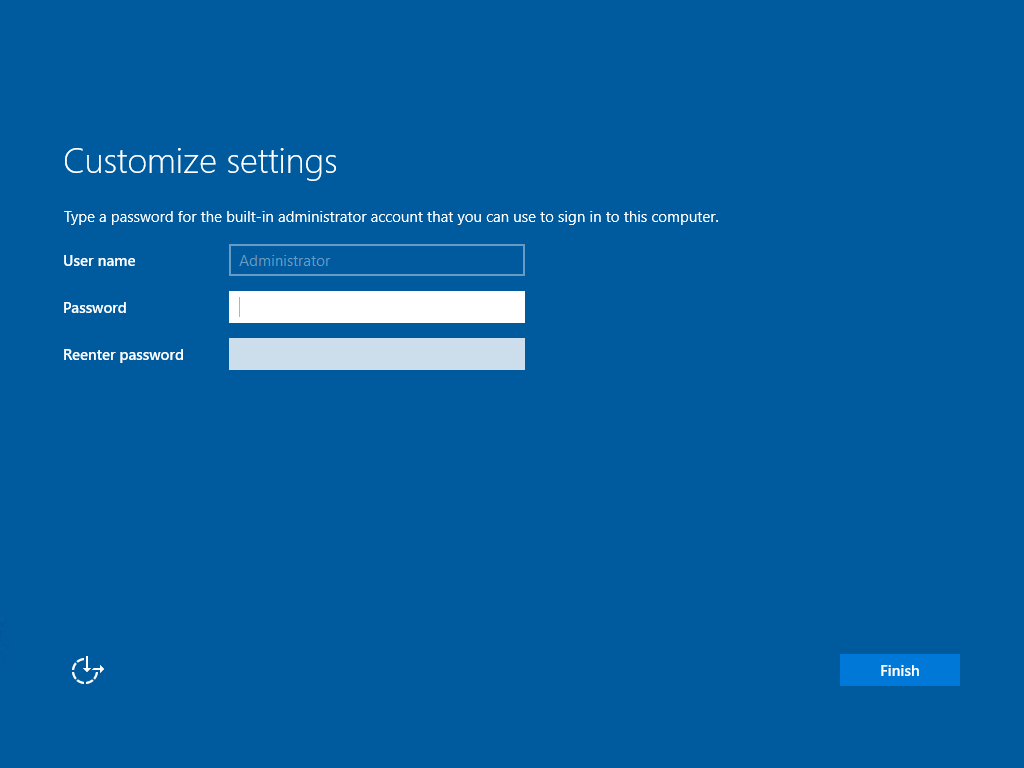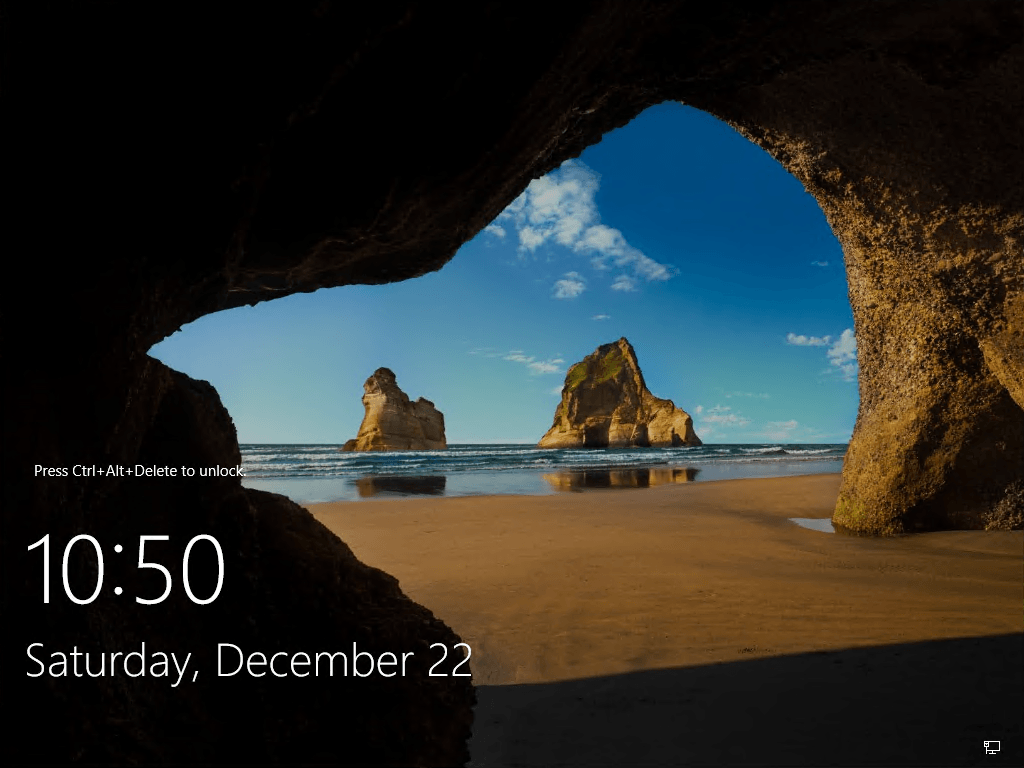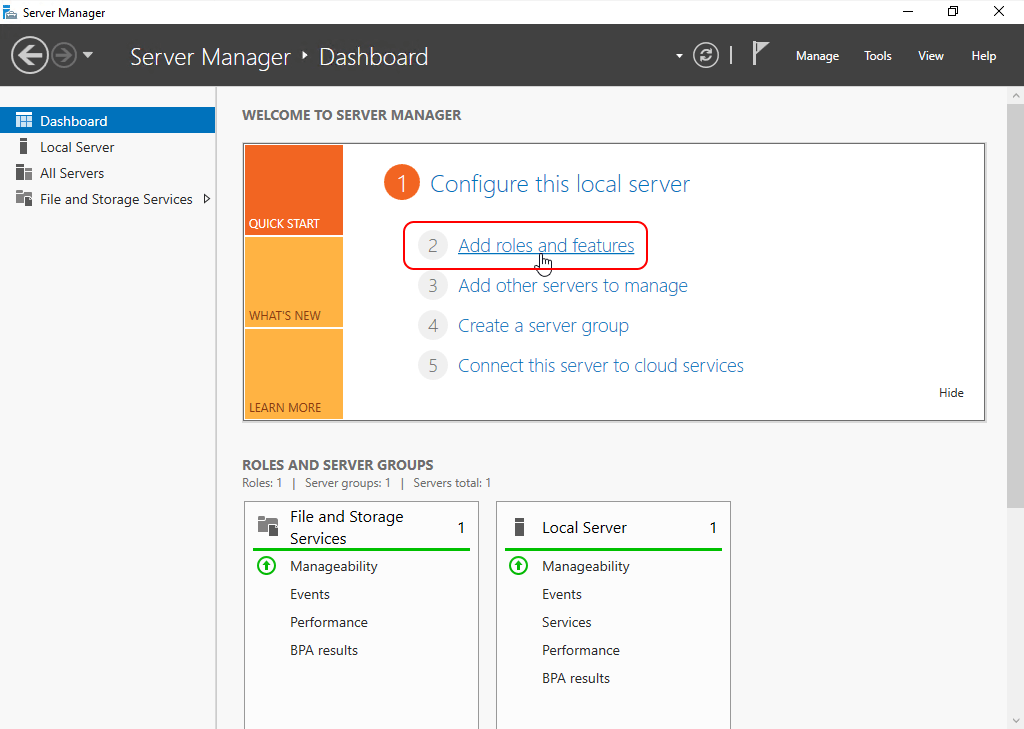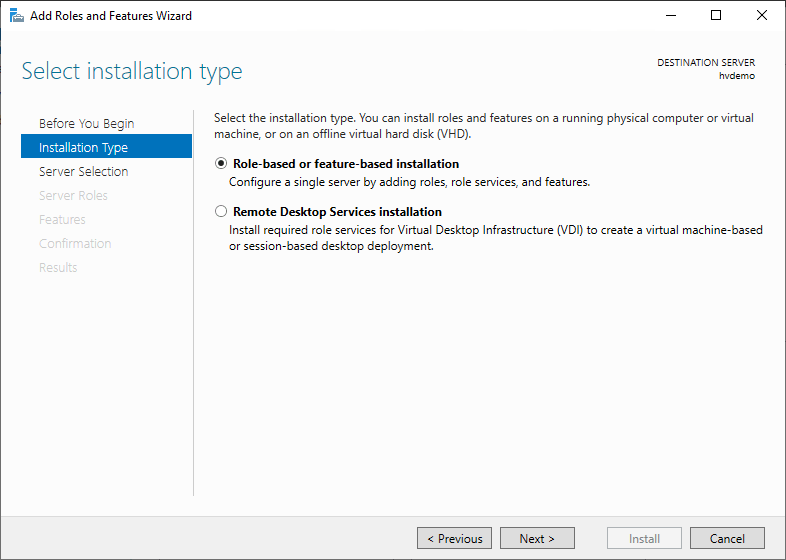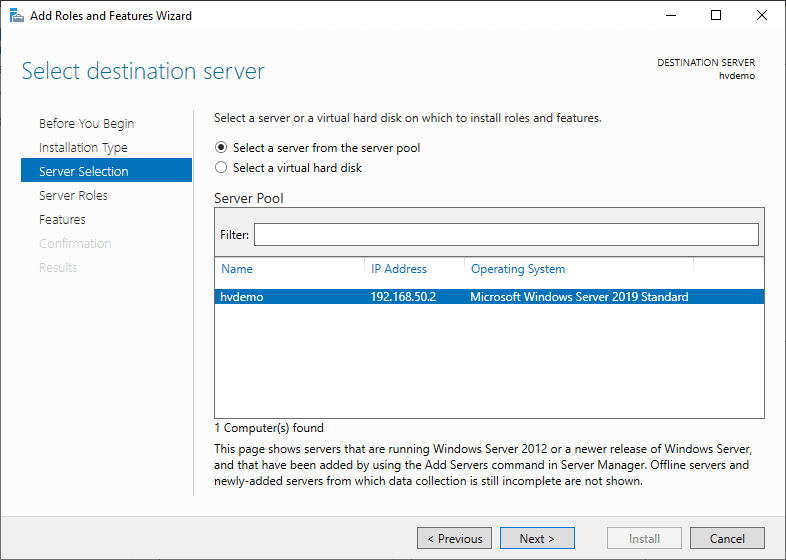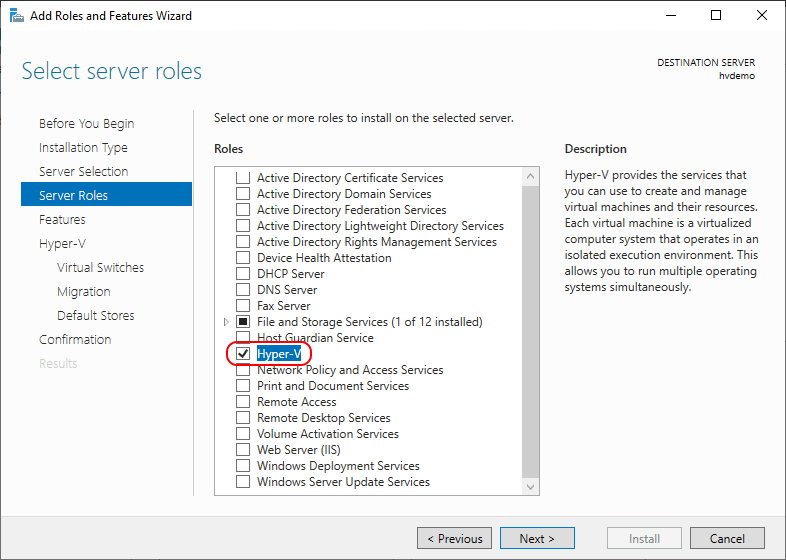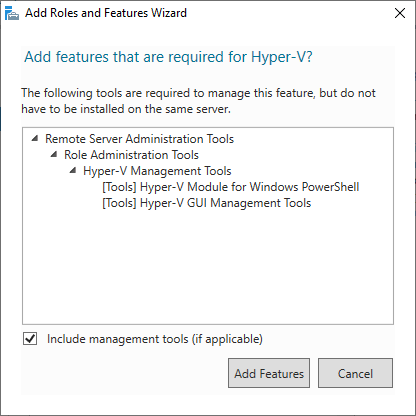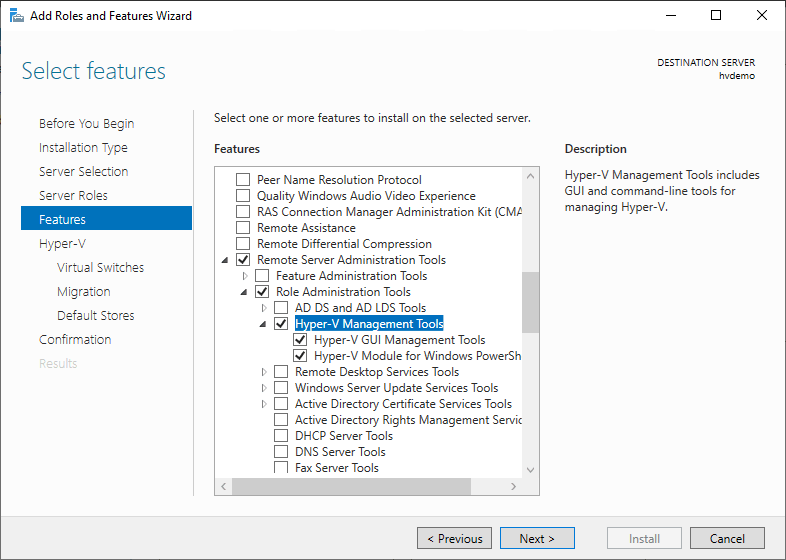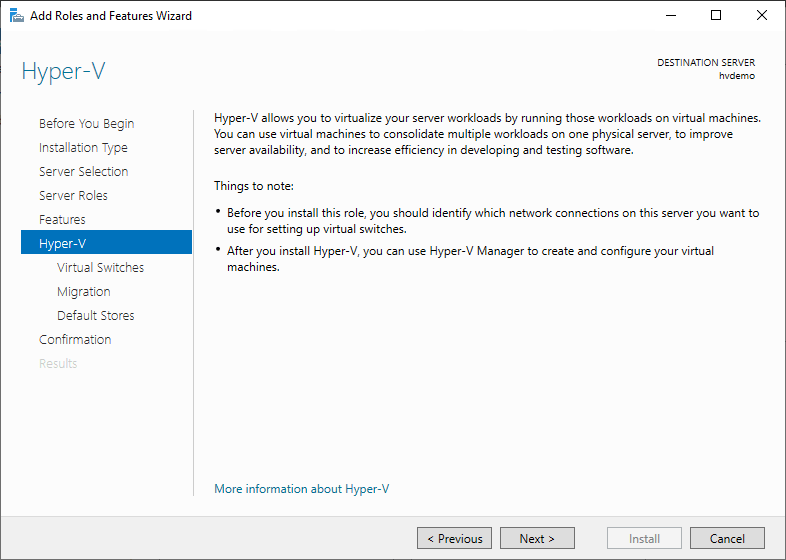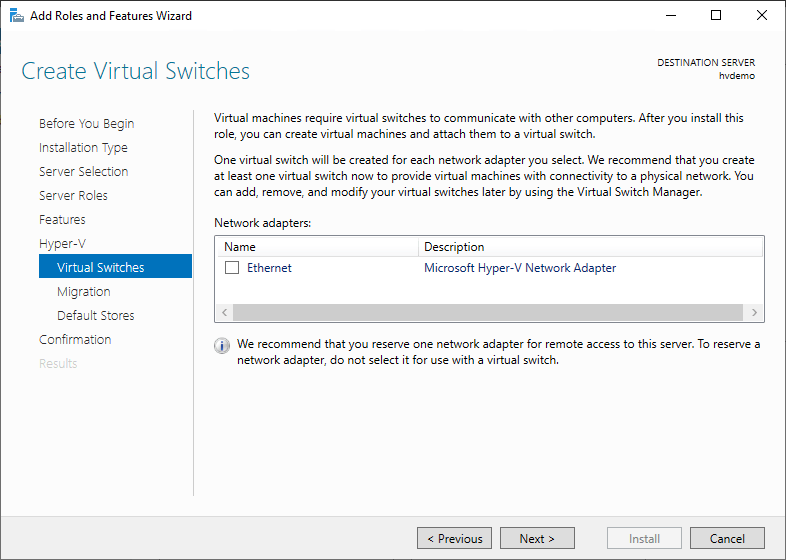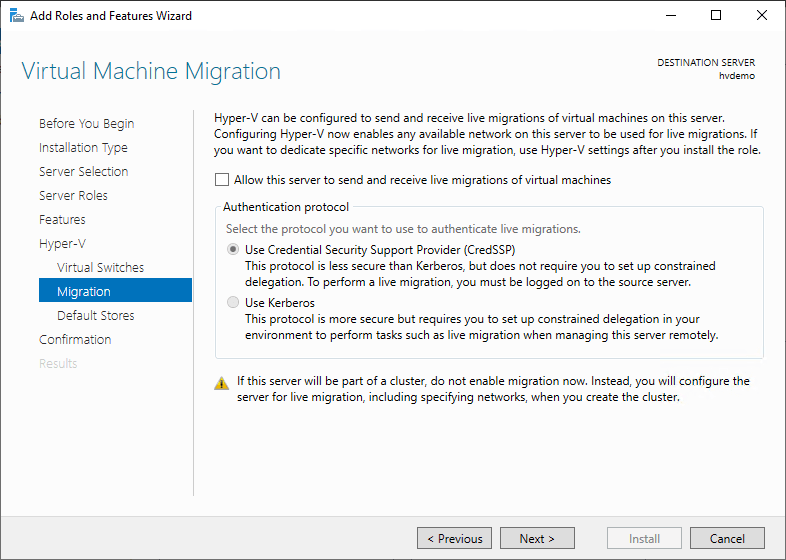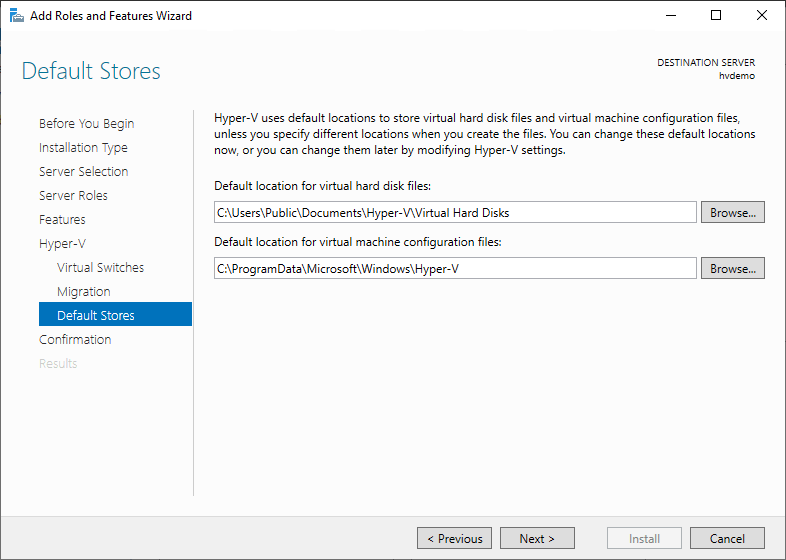Windows Hyper-V Server — это бесплатная серверная версия гипервизора от Microsoft, которую можно использовать для запуска виртуальных машин. В этой статье мы рассмотрим, как установить и настроить версию Windows Hyper-V Server 2019 (инструкция также применима и к Hyper-V Server 2016).
Содержание:
- Что нового в Hyper-V Server 2019?
- Установка Hyper-V Server 2019/2016
- Утилита Sconfig: базовая настройка Hyper-V Server 2019/2016
- Удаленное управление Hyper-V Server 2019/2016
- Настройка Hyper-V Server 2019 с помощью PowerShell
Microsoft анонсировала, что не будет выпускать отдельную версию Hyper-V Server 2022. Связано с тем, что сейчас они сфокусированы на другом стратегическим продуктов Azure Stack HCI.
Hyper-V Server 2019 подходит специально для тех, кто не хочет платить за систему аппаратной виртуализации. В нем доступны все функции Hyper-V и при этом он абсолютно бесплатный. Основные преимущества Windows Hyper-V Server:
- Поддержка всех популярных ОС – совместим со всеми операционными системами. Поддержка Hyper-V присутствует во всех Windows системах, в ядре всех современных систем Linux и FreeBSD;
- Поддерживаются много способов бекапа виртуальных машин — простые скрипты, бесплатные программы, платные версии популярных программ для бекапа;
- Несмотря на то, что в Hyper-V Server отсутствует графический интерфейс управления Windows Server, вы можете управлять им удаленно через стандартную консоль управления гипервизором Hyper-V Manager или веб консоль Windows Admin Center;
- В основе Hyper-V Server популярная платформа Windows Server, с которой привычно и просто работать;
- Hyper-V можно установить на псевдоRAID – например, RAID контроллер Intel, программный RAID Windows;
- Не нужно лицензировать гипервизор – подходит для запуска VDI и виртуальных машин с Linux;
- Нетребовательность к железу – x64 процессор с поддержкой аппаратную виртуализацию (у Intel — Intel-VT или VMX, у AMD — AMD-V (SVM ) и трансляцию адресов второго уровня SLAT (Intel EPT или AMD RV). Эти опции процессора должны быть включены в BIOS/UEFI/nested host. Полные системные требования можно найти на сайте Microsoft;
- Рекомендуется устанавливать на хосты с минимум 4 Гб памяти.
Не нужно путать полноценный Windows Server 2016/2019/2022 с установленной ролью Hyper-V с Free Hyper-V Server 2019/2016. Это разные продукты.
Также отметим, что использование бесплатного гипервизора не освобождает вас от обязанности лицензировать виртуальные машин. Вы можете запустить неограниченное количество ВМ с opensource ОС типа Linux, но виртуальные машины с Windows придется лицензировать. Десктопные редакции Windows лицензируются с помощью ключа продукта. Если вы используете Windows Server в качестве гостевой ОС, его нужно лицензировать по физическим ядрам вашего хоста. Подробнее о лицензировании Windows Server при запуске в среде виртуализации смотрите здесь.
Что нового в Hyper-V Server 2019?
Вкратце пробежимся по объявленным новшествам в Hyper-V Server 2019:
- Появилась поддержка Shielded Virtual Machines для Linux;
- Версия VM конфигурации 9.0 (поддержка гибернации);
- Поддержка дедупликации для ReFS;
- Core App Compatibility – возможность запуска дополнительных графических панелей управления в консоли сервера Hyper-V;
- Поддержка 2-node Hyper-V cluster, кросс-доменной миграция кластеров.
Установка Hyper-V Server 2019/2016
Скачать ISO образ гипервизора Hyper-V Server 2019 можно https://www.microsoft.com/en-us/evalcenter/evaluate-hyper-v-server-2019.
После нажатия на кнопку “Continue” откроется небольшая форма регистрации для ввода ваших данных. Заполняете, затем выбираете язык устанавливаемой системы. Настоятельно рекомендую выбрать английский. И ждете, когда закончится скачивание образа Hyper- V. Размер .iso файла около 3 ГБ.
Установка Microsoft Hyper-V Server идентична установки Windows 10/11 на компьютер. Просто загрузите ваш сервер (компьютер) с установочной USB флешки с установочным образом Microsoft Hyper-V Server (для записи ISO образа на USB накопитель проще всего использовать утилиту Rufus) и следуйте инструкциям мастера установки ОС.
Утилита Sconfig: базовая настройка Hyper-V Server 2019/2016
После завершения установки Hyper-V Server потребует задать пароль администратора.
После этого перед вами откроется консоль гипервизора.
Обратите внимание, что у Hyper-V Server нет привычного графического интерфейса Windows. Большинство настроек сервера придется выполнять через командную строку.
На рабочем столе два окна – стандартная командная строка и окно скрипта sconfig.cmd. С помощью данного скрипта можно выполнить первоначальную настройку сервера Hyper-V. В строке “Enter number to select an option:” введите номер пункта меню, с которым будете работать.
- Первый пункт меню позволяет ввести сервер в домен AD или в рабочую группу;
- Затем задайте имя хоста (сервера);
- Добавьте локального администратора (дополнительную учетную запись, помимо встроенного administrator). Обратите внимание, что при вводе пароля курсор остается на одном месте, тем не менее, пароль и его подтверждение успешно вносятся в систему;
- Включите удаленный доступ к серверу. Это позволить управлять им с помощью Server Manager, консолей MMC, PowerShell, проверить доступность с помощью ping или tracert;
- Настройте Windows Update. Выберите один из трех режимов:
- Automatic (автоматическая загрузка и установка обновлений)
- DownloadOnly (только загрузка без установки)
- Manual (решение о загрузке и установке обновлений принимает администратор)
- Загрузите и установите последние обновления Windows;
- Включите RDP доступ с или без NLA (Network Level Authentication);
- Настройки параметры сетевых адаптеров. По умолчанию сервер получает адрес от DHCP. Обычно тут стоит указать статический IP адрес;
- Установите дату и время системы;
- Настройте телеметрию. Полностью ее отключить система не позволит. Выберите режим, который вам больше нравится
Дату, время и часовой пояс можно также настроить с помощью команды:
control timedate.cpl
Региональные параметры:
control intl.cpl
При этом открываются стандартные консоли Windows.
Внимание! Если вы закрыли все окна и оказались перед черным экраном, то нажмите Ctrl+Shift+Esc, чтобы запустить диспетчер задач данное сочетание клавиш работает в том числе и в RDP-сессии). С помощью Task Manager вы можете запустить командную строку или утилиту конфигурации Hyper-V (нажмите File -> Run Task ->
cmd.exe
или
sconfig.cmd
).
Удаленное управление Hyper-V Server 2019/2016
Для удобного управления Free Hyper-V Server 2019 из графического интерфейса вы можете использовать:
- Веб консоль Windows Admin Center (см. статью Windows Admin Center: веб-интерфейс управления серверами Windows Server);
- Стандартную консоль Hyper-V Manager – можно установить, как на Windows Server, так и на десктопных версиях Windows 10/11.
Для работы с Hyper-V Server 2016/2019 вам потребуется ПК с операционной системой Windows 10 версий Pro или Enteprise х64.
Удаленное управление Hyper-V Server с помощью Hyper-V Manager
Рассмотрим, как удаленно подключиться к хосту Hyper-V сервер с другого компьютера с помощью консоли Hyper-V Manager. В этой статье мы подразумеваем, что у вас сервер Hyper-V и компьютер с Windows 10 находятся в одной рабочей группе (WORKGROUP).
Cначала выполните настройки на сервере Hyper-V. Запустите консоль PowerShell (powershell.exe) и выполните следующие команды:
Enable-PSRemoting
Enable-WSManCredSSP -Role server
Утвердительно отвечаете на все вопросы, при этом будет настроен автоматический запуск службы WinRM и созданы разрешающие правила в брандмауэре.
Теперь переходит к настройке клиентского компьютера с Win 10.
Сервер Hyper-V должен быть доступен по своему сетевому имени, в доменной сети ему должна соответствовать A-запись на DNS-сервере. В рабочей группе такую запись потребуется нужно создать вручную на локальном DNS, либо добавить нужную запись в файл hosts (C:WindowsSystem32driversetchosts) клиентской машины. В нашем случае она выглядит следующим образом:
192.168.13.55 hv19
Можно добавить запись в файл hosts с помощью PowerShell:
Add-Content -Path "C:WindowsSystem32driversetchosts" -Value "192.168.13.55 hv19"
Добавьте Hyper-V сервер в доверенные узлы:
Set-Item WSMan:localhostClientTrustedHosts -Value "hv19"
Если учетная запись, под которой вы работаете на клиентском ПК, отличается от учетных данных администратора Hyper-V, нужно явно сохранить учетные данные для соединений с сервером в диспетчер учетных записей Windows командой:
cmdkey /add:hv19 /user:Administrator /pass:MyPa$$word
Проверьте используемый профиль сети на клиенте Windows 10. Если используется тип сети Public, ее нужно сменить на Private:
Get-NetConnectionProfile|select InterfaceAlias,NetworkCategory
Set-NetConnectionProfile -InterfaceAlias "EthernetLAN2" -NetworkCategory Private
Выполите команду:
Enable-WSManCredSSP -Role client -DelegateComputer "hv19"
Теперь выполните команду
gpedit.msc
чтобы открыть редактор локальной GPO.
- Перейдите в раздел Local Computer Policy -> Computer Configuration -> Administrative Templates -> System -> Credentials Delegation;
- Включите параметр Allow Delegating Fresh Credentials with NTLM-only Server Authentication.
- Затем нажмите кнопку Show и добавьте два значения
wsman/hv19
и
wsman/hv19.local - Закройте консоль редактора и обновите настройки локальной групповой политики командой
gpupdate /force
Теперь нужно установить в Windows консоль Диспетчер Hyper-V. Откройте оснастку Programs and Features и перейдите в Turn Windows Features on or off. В открывшемся окне найдите пункт Hyper-V и отметьте для установки Hyper-V GUI Management Tools.
Или вы можете установить клиент Hyper-V Manager с помощью PowerShell:
Enable-WindowsOptionalFeature -Online –FeatureName Microsoft-Hyper-V-Management-Clients
Запустите оснастку Hyper-V Manager (
virtmgmt.msc
), щелкните правой кнопкой по Hyper-V Manager и выберите Connect to Server. Укажите имя вашего сервера Hyper-V.
Теперь вы можете управлять настройками Hyper-V Server, создавать виртуальный машины и управлять ими из графической консоли.
Управление Hyper-V с помощью Windows Admin Center
Для удаленного управления хостом Hyper-V можно использовать Windows Admin Center (WAC). WAC это веб консоли и дашбоард для полноценного управления Windows Server, Server Core и Hyper-V Server.
На стороне Hyper-V нужно включить разрешающие правила для SMB подключений в Windows Defender Firewall:
Set-NetFirewallRule -DisplayGroup "File and Printer Sharing" -Enabled true -PassThru
Теперь нужно скачать (https://aka.ms/WACDownload) и установить агент Windows Admin Center на ваш хост Hyper-V. Скачайте WindowsAdminCenter2110.2.msi на любом компьютере Windows с доступом в интернет. Можно скопировать установочный MSI файл на Hyper-V сервер через подключение к административной шаре C$. Для этого выполните команду:
Win+R ->
\192.168.13.55C$
и введите пароль администратора Hyper-V
Создайте папку и скопируйте в нее MSI файл.
Теперь запустите установку WAC из консоли Hyper-V:
c:distrWindowsAdminCenter2110.2.msi
Установите WAC с настройками по-умолчанию.
После окончания установки вы можете подключиться к вашему Hyper-V Server из браузера, простой перейдите по адресу
https:\192.168.13.55:443
Перед вами откроется дашбоард вашего Hyper-V Server хоста. Вы увидите базовую информацию о сервере, используемых ресурсах и т.д.
Настройки хоста Hyper-V можно задать в разделе WAC -> Settings -> Hyper-V Host Settings. Доступны следующие разделы:
- General
- Enhanced Session Mode
- NUMA Spanning
- Live Migration
- Storage Migration
Для управления Hyper-V вы будете преимущественно использовать две секции в консоли WAC:
- Virtual Switches – нужно создать как минимум один виртуальный коммутатор, чтобы предоставить сетевой доступ для ВМ;
- Virtual Machines – в этом разделе вы можете создать, настроить, включить/выключить, импортировать/экспортировать виртуальную машину Hyper-V.
Далее я рассмотрю некоторые способы управления Hyper-V Server из PowerShell
Настройка Hyper-V Server 2019 с помощью PowerShell
Для настройки сервера рекомендую использовать PowerShell. В модуле Module Hyper-V доступно более 238 командлетов для управления сервером Hyper-V.
Get-Command –Module Hyper-V | Measure-Object
Настройте автоматический запуск консоли PowerShell (вместо cmd.exe) при входе в систему.
New-ItemProperty -path HKLM:SOFTWAREMicrosoftWindowsCurrentVersionrun -Name PowerShell -Value "cmd /c start /max C:Windowssystem32WindowsPowerShellv1.0powershell.exe -noExit" -Type string
Теперь при входе в сеанс будет запускаться окно PowerShell.
Настройка параметров сети Hyper-V Server 2019 из PowerShell
Если вы не настраивали сетевые параметры в окне sconfig.cmd, то настройте их через PowerShell. С помощью командлета Get-NetIPConfiguration можно увидеть текущую конфигурацию IP сетевых интерфейсов.
Через PowerShell назначьте статический IP адрес, маску сети, шлюз по умолчанию и адреса DNS серверов. Индекс (InterfaceIndex) сетевого адаптера берем из вывода предыдущего командлета.
New-NetIPAddress -InterfaceIndex 4 -IPAddress 192.168.1.2 -DefaultGateway 192.168.1.1 -PrefixLength 24
Set-DnsClientServerAddress -InterfaceIndex 4 -ServerAddresses 192.168.1.3,192.168.1.4
Для настройки IPV6 смотрим имя интерфейса командлетом Get-NetAdapter из PowerShell модуля управления сетью NetTCPIP:
Проверьте текущую настройку IPv6 следующей командой:
Get-NetAdapterBinding -InterfaceDescription "Intel(R) PRO/1000 MT Network Connection" | Where-Object -Property DisplayName -Match IPv6 | Format-Table –AutoSize
Отключить IPV6 можно так:
Disable-NetAdapterBinding -InterfaceDescription " Intel(R) PRO/1000 MT Network Connection " -ComponentID ms_tcpip6
Настройка правил Windows Defender Firewall для управления Hyper-V Server 2019
Просмотреть список командлетов для управления файерволом Windows можно с помощью Get-Command.
Get-Command -Noun *Firewall* -Module NetSecurity
Для полноценного удаленного управления сервером выполните последовательно следующие команды для включения разрешающих правил Windows Firewall из PoSh:
Enable-NetFireWallRule -DisplayName "Windows Management Instrumentation (DCOM-In)"
Enable-NetFireWallRule -DisplayGroup "Remote Event Log Management"
Enable-NetFireWallRule -DisplayGroup "Remote Service Management"
Enable-NetFireWallRule -DisplayGroup "Remote Volume Management"
Enable-NetFireWallRule -DisplayGroup "Windows Defender Firewall Remote Management"
Enable-NetFireWallRule -DisplayGroup "Remote Scheduled Tasks Management"
Создание дискового хранилища для виртуальных машин
Для хранения данных (файлов виртуальных машин и дистрибутивов) будем использовать отдельный раздел на физическом диске. Просмотрите список физических дисков на сервере.
Get-Disk
Создайте новый раздел на диске максимально возможного размера и назначьте ему букву D. Используйте DiskNumber из Get-Disk.
New-Partition -DiskNumber 0 -DriveLetter D –UseMaximumSize
После этого отформатируйте раздел в NTFS и укажите его метку.
Format-Volume -DriveLetter D -FileSystem NTFS -NewFileSystemLabel "HVStore"
Подробнее о командлетах управления дисками и разделами из PowerShell здесь.
Создайте каталог, где будете хранить настройки и файлы дисков виртуальных машин. Командлет New-Item позволяет создавать вложенные пути:
New-Item -Path "D:Hyper-VVirtual Hard Disks" -Type Directory
Создайте папку D:Distrib для хранения установоых ISO образов ОС:
New-Item -Path D:Distr -ItemType Directory
Для создания общей сетевой папки (шары) используйте командлет New-SmbShare, с помощью которого предоставьте полный доступ по сети для группы локальных администраторов сервера:
New-SmbShare -Path D:Distr -Name Distr -Description "OS Distributives" -FullAccess "BUILTINAdministrators"
Более подробно о базовой настройке Hyper-V Server и Windows Server Core из командой строки рассказано в этой статье.
Настройка параметров хоста в Hyper-V Server 2016/2019
Откроем параметры сервера командой:
Get-VMHost | Format-List
Пути виртуальных машин и виртуальных дисков находятся на одном разделе с операционной системой, что неправильно. Пропишите путь к созданным ранее папкам с помощью команды:
Set-VMHost -VirtualMachinePath D:Hyper-V -VirtualHardDiskPath 'D:Hyper-VVirtual Hard Disks'
Создание виртуального коммутатора Hyper-V
Создайте External Switch, который привязывается к сетевой карте Hyper-V Server и организует взаимодействие ВМ с физической сетью.
Проверьте поддержку SR-IOV (Single-Root Input/Output (I/O) Virtualization):
Get-NetAdapterSriov
Получите список подключенных сетевых адаптеров:
Get-NetAdapter | Where-Object -PropertyStatus –eqUp
Привяжите виртуальный свитч к сетевому адаптеру и при наличии SR-IOV включите его поддержку.
Внимание! Включить или отключить поддержку SR-IOV после создания свитча будет невозможно, для изменения этого параметра необходимо будет пересоздавать коммутатор.
New-VMSwitch -Name "Extenal_network" -NetAdapterName "Ethernet 2" -EnableIov 1
Проверить настройки виртуального коммутатора можно с помощью командлетов:
Get-VMSwitch
Get-NetIPConfiguration –Detailed
На этом первоначальная настройка Hyper-V Server 2016/2019 закончена. Можно переходить к созданию и настройке виртуальных машин.
Более подробно команды PowerShell для управления Hyper-V и виртуальными машинами описаны в этой статье.
В этой статье мы создадим виртуальную машину с Windows Server 2019 и развернем там Hyper-V Server. Попутно разберемся что нового появилось в этой версии.
Hyper-V — это платформа виртуализации от Microsoft, которая распределяет ресурсы одного физического сервера между набором виртуальных серверов. Чтобы создать среду для Hyper-V Server 2019, закажем выделенный сервер. Для этого в меню Серверы и оборудование выберем нужный сервер.

В нашем примере — это сервер по тарифу EL11-SSD с процессором Intel® Xeon® E-2236 3.4 ГГц, ОЗУ 32 ГБ DDR4 и двумя дисками SSD по 480 ГБ каждый. Далее выбираем операционную систему Windows 2019 — подойдут версии 2019 Datacenter (64-bit) и 2019 Standard (64-bit). В обоих случаях можно добавить роль Hyper-V.

Далее нажимаем Заказать и Оплатить. Деньги списываются с личного счёта.

Установка сервера занимает время, поэтому, чтобы его не тратить впустую, расскажем о новых функциях в Windows Server 2019 относительно Hyper-V.
Любопытная особенность Hyper-V Server 2019 — это то, что первоначально эта версия была Hyper-V Server 2016 R2, вышедшая в конце 2018 года. Но из-за неприемлемого количества багов, она была отозвана и полноценно вышла уже в 2019 году под новой версией. А теперь, давайте разберем нововведения данного релиза.
Во-первых — это обновленная консоль администратора Windows Admin Center (WAC). Теперь она доступна через веб-интерфейс. Из браузера стало возможным управлять виртуальными машинами, сервисами на них, запускать скрипты PowerShell, инициировать RDP-сессии и выполнять прочие операции. Во-вторых, появилась возможность работать с окружением Linux. Работает через специальный слой совместимости Windows Subsystem for Linux (WSL) на уровне ядра ОС. Таким образом, можно запускать bash-скрипты или бинарные файлы ELF без необходимости входа на виртуальный сервер через консольный клиент (например, Putty или SecureCRT).
Во-вторых, улучшились механизмы безопасности. Windows Defender теперь имеет на борту поддержку Advanced Threat Protection. Этот механизм умеет блокировать доступ к файлам и папкам из недоверенных источников (например, для защиты от вирусов-шифровальщиков), защищает от вредоносных процессов, сетевых атак, а также поддерживает шифрование сетевых соединений между виртуальными машинами.
В-третьих, улучшилась поддержка экранированных виртуальных машин. Теперь внутри них можно запускать Linux-подобные системы: RHEL, SUSE, Ubuntu. Кроме этого, такими машинами теперь можно управлять при помощи VMConnect и PowerShell Direct.
В-четвертых, появилась служба миграции хранилища. Этот инструмент позволяет мигрировать с устаревших версий Windows Server: 2003, 2008 или 2012. Можно мигрировать даже AD со всеми пользователями и настройками.
В-пятых и далее: улучшились инструменты репликации, работа с географически распределенными серверами, функции дедупликации, появилась поддержка Kubernetes и многое другое. Подробнее о нововведениях можно узнать на соответствующей странице Microsoft.
А пока мы рассказывали о новых возможностях гипервизора, установка сервера завершилась и можно приступать к настройке Hyper-V.
Как установить Hyper-V Server 2019
Для установки Hyper-V в образе Windows Server есть соответствующая роль, которую нужно активировать. Для этого откроем консоль управления сервером и нажмем Add Roles and Features. Появится меню, в котором нужно выбрать Hyper-V.

Далее нажать на Add Features для добавления необходимых инструментов.

Далее нужно настроить роль Hyper-V: Virtual Switches, Migration и Default Stores.

На экране Virtual Switches нужно выбрать сетевой интерфейс, который будет использоваться платформой виртуализации в качестве виртуального коммутатора. В нашем примере — Intel Ethernet l210 #2. Важно не задействовать под это основной сетевой интерфейс, который будет использоваться для физического доступа к управлению сервером.

Следующая настройка — Migration. Для целей демонстрации здесь можно оставить всё по умолчанию.

Default Stores — также оставляем по умолчанию.

Когда всё готово к установке — можно нажимать кнопку Install. После завершения установки потребуется перезагрузка.

После перезагрузки сервера, через командную строку можно открыть утилиту sconfig и посмотреть возможные настройки Hyper-V Server. Об этом в следующем разделе.
Как настроить Hyper-V Server утилитой sconfig
Утилита sconfig имеет интерфейс командной строки.

Важными пунктами являются:
- Domain/Workgroup — настроено при создании сервера.
- Computer Name — настроено при создании сервера.
- Configure Remote Management — включено. Опция нужна для удалённого управления сервером с Hyper-V через специальные утилиты или PowerShell.
- Remote Desktop — включено. Опция нужна для возможности удаленного управления сервером.
- Network Setting — это сетевые настройки виртуального коммутатора, которые уже были выполнены на этапе установки роли Hyper-V на шаге Virtual Switches.

Таким образом, необходимые настройки были выполнены ранее.
Как удаленно управлять Hyper-V Server
Самый простой способ удаленного управления — это использование веб-интерфейса WAC. Для начала, нужно загрузить это приложение с сайта Microsoft. При установке следует использовать значения по умолчанию. После установки станет доступен веб-интерфейс консоли. Его можно открыть по имени сервера или IP-адресу из удаленных локаций.

Из этого интерфейса можно управлять виртуальными коммутаторами.

Или, например, создать в Hyper-V новую виртуальную машину.

Об отдельных функциях управления Hyper-V расскажем в разделах ниже.
Как использовать PowerShell для настройки Hyper-V Server
Обратите внимание, что на этапе добавления роли Hyper-V, мы добавили возможность управления через PowerShell при помощи Hyper-V Module for Windows Power Shell. Таким образом, теперь достаточно просто открыть консоль PowerShell. Чтобы узнать общее количество командлетов, выполним следующую команду:
Get-Command –ModuleHyper-V | Measure-ObjectУвидим, что общее количество командлетов — 1940 штук.

Командлеты управляют инфраструктурой Hyper-V аналогично консоли WAC. Например, при помощи командлета Get-NetIPConfiguration можно проверить настройки сети:

Для примера, проверим включена ли поддержка IPv6 на сетевом интерфейсе. Для этого выполним команду:
Get-NetAdapterBinding -InterfaceDescription "Hyper-V Virtual Ethernet Adapter" | Where-Object -Property DisplayName -Match IPv6 | Format-Table -AutoSizeВывод будет следующим:

Значение True в поле Enabled показывает, что IPv6 включен. Попробуем его выключить. Для этого выполним следующий командлет:
Disable-NetAdapterBinding -InterfaceDescription "Hyper-V Virtual Ethernet Adapter" -ComponentID ms_tcpip6Этот командлет вывод не показывает, поэтому проверим поле Enabled при помощи командлета Get-NetAdapterBinding:

PowerShell позволяет полноценно управлять инфраструктурой Hyper-V.
Как настроить правила Advanced Firewall для Hyper-V Server
Advanced Firewall — это расширенные настройки сетевого экрана на основе правил. Как и все остальное, их можно настраивать через PowerShell. Чтобы увидеть доступные команды для управления сетевым экраном, выполним следующий командлет с параметрами:
Get-Command -Noun *Firewall* -Module NetSecurityВ выводе увидим:

Теперь, чтобы включить правила для удаленного доступа к серверу, выполняем последовательно следующие командлеты через командную строку PowerShell:
Enable-NetFireWallRule -DisplayName "Windows Management Instrumentation (DCOM-In)"
Enable-NetFireWallRule -DisplayGroup "Remote Event Log Management"
Enable-NetFireWallRule -DisplayGroup "Remote Service Management"
Enable-NetFireWallRule -DisplayGroup "Remote Volume Management"
Enable-NetFireWallRule -DisplayGroup "Windows Defender Firewall Remote Management"
Enable-NetFireWallRule -DisplayGroup "Remote Scheduled Tasks Management"Проверить работу и статус этих правил можно в веб-консоли Windows Admin Center:

Обратите внимание, что если открывать Windows Admin Center через браузер с русской локалью, интерфейс будет на русском языке. Это не зависит от настроек самого сервера. Например, наш демо-сервер развернут с английской локалью и тот же самый Windows Admin Center открывается там на английском языке. Для сравнения:

Возможность выбирать — очень приятная возможность.
Как создать дисковое хранилище для виртуальных машин
Дисковое хранилище для виртуальных машин мы создали на этапе установки на сервер роли Hyper-V. Это было на шаге Default Stores. В этом разделе мы покажем как теперь управлять этими разделами. Самый простой способ — через консоль Windows Admin Center.
Для этого нужно перейти в раздел Settings и перейти к настройкам Hyper-V. Здесь мы видим те же самые созданные разделы под хранилище для виртуальных машин.

При необходимости, расположение хранилища можно изменить, создав под него, например, новый дисковый раздел.
Как настроить виртуальный коммутатор в Hyper-V Server
Базовая настройка виртуального коммутатора была выполнена при установке роли Hyper-V на экране Virtual Switches. Посмотрим эти настройки в WAC.

Из этого же интерфейса возможно создание новых виртуальных коммутаторов или редактирование существующих.
Как создавать виртуальные машины в Hyper-V Server
Теперь перейдем к тому, ради чего всё и затевалось — созданию виртуальной машины в Hyper-V. Воспользуемся для этого уже знакомым WAC. Для начала скачаем образ Windows 10 с сайта для разработчиков Microsoft.

Разархивируем и добавим образ жесткого диска при создании виртуальной машины и нажимаем кнопку Create.

После создания виртуальной машины, можно ее запускать через меню WAC.

Виртуальная машина создана и готова к использованию.
Как сделать резервную копию виртуальных машин в Hyper-V Server
Создать резервную копию виртуальной машины Hyper-V можно при помощи встроенной утилиты wbadmin. По умолчанию её на сервере нет, поэтому добавим роль Windows Server Backup.

После добавления новой роли, будет доступна утилита wbadmin. Выполним команду для получения списка имеющихся на сервере виртуальных машин:
wbadmin get virtualmachines
В ответ получим данные о созданной ранее виртуальной машине с именем Windows10.
После получения имени машин все готово к началу создания резервной копии. Для этого выполним следующую команду:
wbadmin start backup -backuptarget:D: -hyperv:"Windows10" -quietЭто запустит процесс создания резервной копии:

После достижения 100% появится сообщение об успешном завершении операции. Лог создания можно увидеть в одной директории с резервной копией.

Утилита позволяет настроить создание резервных копий по расписанию.
Заключение
Мы рассказали об обновлениях в Hyper-V Server 2019 и о базовых настройках, которых будет достаточно для запуска вашей первой виртуальной машине на гипервизоре. Выделенный сервер Selectel с предустановленной операционной системой поможет максимально быстро запустить проект виртуализации на базе Hyper-V.
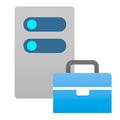
Научиться настраивать MikroTik с нуля или систематизировать уже имеющиеся знания можно на углубленном курсе по администрированию MikroTik. Автор курса, сертифицированный тренер MikroTik Дмитрий Скоромнов, лично проверяет лабораторные работы и контролирует прогресс каждого своего студента. В три раза больше информации, чем в вендорской программе MTCNA, более 20 часов практики и доступ навсегда.
Установка Hyper-V Server 2019
Мы будем устанавливать последнюю доступную версию гипервизора — Hyper-V Server 2019, однако сам процесс установки не меняется еще с самых первых версии и описанный ниже алгоритм можно использовать и для других выпусков. Сам процесс установки не вызовет никаких затруднений ни у кого, кто хоть раз устанавливал Windows. А благодаря небольшому количеству компонентов установка проходит очень быстро.


sconfigРабота с ней уже должна быть знакома вам по предыдущим версиям Hyper-V Server. Если вы ранее с ней не работали, то начните с пункта 2 и переименуйте сервер.



powershellПосле чего выполним команду:
Set-NetFirewallRule -DisplayGroup "Общий доступ к файлам и принтерам" -Enabled true -PassThruВ английской версии она будет иметь следующий вид:
Set-NetFirewallRule -DisplayGroup "File and Printer Sharing" -Enabled true -PassThruНа этом установка и первоначальная настройка Hyper-V Server 2019 завершена, все остальные операции мы будем делать уже через Windows Admin Center.
Установка Windows Admin Center и работа с Hyper-V Server 2019
Прежде всего скачайте дистрибутив Windows Admin Center с официального сайта. Теперь нам нужно передать дистрибутив на сервер Hyper-V, для этого можно воспользоваться стандартным общим ресурсом, набрав в адресной строке проводника:
\HV-CORE-19C$Где HV-CORE-19 — сетевое имя гипервизора, после чего закачайте установочный пакет в любое удобное место, например, в корень диска C.

C:WindowsAdminCenter2110.2.msiБольшинство настроек можно оставить по умолчанию, отдельно стоит остановиться на настройках SSL, вы можете использовать как самоподписанный сертификат, так и загрузить отдельный, выпущенный доверенным УЦ, также рекомендуем обязательно включить перенаправление всех HTTP-запросов на HTTPS.


Мы же перейдем к возможностям Windows Admin Center для управления Hyper-V. Прежде всего, создадим виртуальный коммутатор, чтобы наши виртуальные машины могли выходить в сеть. Перейдем в раздел Виртуальные коммутаторы и выберем Создать. Наименование можно выбрать произвольным образом, в нашем случае оно указывает на сеть 192.168.233.0/24, тип коммутатора — внешний, после чего ниже выбираем сетевую карту, через которую гипервизор присоединен к нужной нам сети.

Следует ли создавать виртуальные машины 1-го и 2-го поколения в Hyper-V?
Для разнообразия мы решили поставить Альт в виде стартового набора (один из самых маленьких образов) и поэтому выбираем первое поколение. Указываем количество процессорных ядер, память, выбираем виртуальный коммутатор, создаем или выбираем виртуальный жесткий диск. Здесь же сразу можно указать образ системы для установки, виртуальный дисковод будет создан автоматически.
Созданную виртуальную машину можно как сразу запустить, так и перейти к ее Параметрам, где можно еще раз все тонко настроить, например, порядок загрузки, добавить устройства, настроить поведение при выключении гипервизора.



Научиться настраивать MikroTik с нуля или систематизировать уже имеющиеся знания можно на углубленном курсе по администрированию MikroTik. Автор курса, сертифицированный тренер MikroTik Дмитрий Скоромнов, лично проверяет лабораторные работы и контролирует прогресс каждого своего студента. В три раза больше информации, чем в вендорской программе MTCNA, более 20 часов практики и доступ навсегда.
Как бы не ругали пользователи Windows 10 но это самая популярная ОС. Серверные ОС Windows Server также не имеют аналогов. Это что касается относительной простоты настройки и дружелюбности к пользователю. Каждый меня поймет кто хоть когда то пытался соорудить нечто подобное Active Directory на Linux. Это небольшое отступление. Но сегодня я хочу рассказать насколько проста установка и настройка Microsoft Hyper-V Server 2019. Это бесплатный гипервизор от Microsoft.
Я долго сравнивал разные бесплатные гипервизоры (Proxmox, VMWare). Мне хотелось чтобы была возможность управлять сервером через WEB и консоль. Рассматривал Proxmox, но совсем не тривиальная настройка меня остановила.
Про Microsoft Hyper-V Server я знал, но в нем не было WEB интерфейса для управления. Хотя подкупал RDP доступ, Hype-V Manager и возможность использовать Powershell со всем его огромным функционалом.
Буквально на днях узнал о существовании WEB консоли для управления WIndows серверами Windows Admin Center. Этот факт подтолкнул меня к установке бесплатного гипервизора от Microsoft последней версии.
Установка Microsoft Hyper-V Server 2019
Перед началом установки необходимо проверить в BIOS что аппаратная виртуализация включена. У Intel — Intel VT (VT-x и VT-d), AMD — AMD-V. Скачать Hyper-V Server 2019 можно с сайта Microsoft. Обычно я использую английскую версию серверного софта для исключения различных проблем с локализацией.

Скачанный ISO файл необходимо записать на USB Flash. Для этих целей я использую Rufus. Используйте накопитель с минимальным объемом не менее 4 Гб.

- Устройство: выбрать ваш Flash накопитель
- Метод загрузки: Диск или ISO нажать кнопку ВЫБРАТЬ и указать ISO образ Hyper-V 2019
- Файловая система: NTFS
Нажать СТАРТ и дождаться окончания записи образа на Flash накопитель.

После окончания записи на флешку можно приступить к установке системы.
Установка системы проста как любой Windows, на этом заострять внимание я не буду.
Настройка Microsoft Hyper-V Server 2019
Пройдя авторизацию в Hyper-V Server возникнет окошко Server Configuration с основными настройками сервера. Для использования каждого пункта нажимаем соответствующую цифру и далее Enter.

- Domain/Workgroup — добавить сервер в рабочую группу либо домен. По умолчанию используется рабочая группа WORKGROUP
- Computer Name — имя компьютера. Можно оставить автоматически присвоенное либо изменить на свое.
- Add Local Administrator — добавить локального администратора. Позволяет добавить нескольких локальных администраторов. По умолчанию включен только один администратор с логином Administrator
- Configure Remote Management — настройка разрешений удаленного управления сервером для подключения с помощью Powershell, WEB консоли и т.д.
- Windows Update Settings — установка обновлений Windows. Возможные варианты: Automatic — полностью автоматически, DownloadOnly — только скачать, Manual — ручной режим.
- Download and Install Updates — скачать и установить обновления. Непосредственный запуск установки обновлений.
- Remote Desktop — удаленный доступ к рабочему столу. Необходимо включить для удаленного доступа по RDP. Можно использовать RDP with NLA и RDP any. RDP with NLA для использования на клиентах Windows XP SP3 и выше, более безопасный и быстрый вариант. RDP any для использования на любых клиентах Windows, Linux, Android и т.д.
- Network Settings — доступ к настройкам сетевой карты. Изменить IP, маску, DNS и т.д.
- Date and Time — открывает окошко настройки времени с возможностью изменить сервер синхронизации
- Telemetry settings — сбор сведений телеметрии. Для выбора есть Security, Basic, Enhanced, Full.
- Log Off User — выйти из текущей сессии
- Restart Server — перезагрузить сервер
- Shut Down Server — выключить сервер
- Exit to Command Line — закрыть текущее окно настроек и оставить активным только окно командной строки.
Проведем первоначальные настройки сервера с помощью консоли Server Configuration
Изменим имя компьютера на WHS19. Включим удаленное управление Remote Management и Remote Desktop. Windows Update Settings я оставляю в изначальном состоянии DownloadOnly. Меняю часовой пояс на свой и настройки телеметрии ставлю Secutiry. Сетевые настройки приходят по DHCP (не забываем сделать резервацию) или вручную. После измененных настроек рекомендую перезагрузить сервер.
Если по чистой случайности вы закрыли оба окна (консоль cmd и Server Configuration) можно воспользоваться сочетанием клавиш Ctrl+Shift+Esc и вызвать диспетчер задач.

В диспетчере задач меню File — Run new task можно запустить cmd, powershell и любое приложение установленное в системе. Небольшой лайфхак: как быстро скопировать файл со своей машины на сервер Hyper-V Core. Заходим на сервер по RDP, запускаем блокнот. В блокноте нажимает File — Open. На своем компьютере выбираем нужный файл и копируем его в буфер обмена. На сервере в открытом окне блокнота нажимаем правой кнопкой и выбираем вставить. Файл скопируется в текущее место открытое в блокноте.

Настройка дисков
В моём сервере установлено 3 диска. На одном диске установлена система, два других под виртуальные машины и резервные копии. Запустим Powershell из консоли cmd.
Получим список дисков установленных в сервере

В моем случае система установлена на диск 0 — OCZ-VERTEX3. Диск 1 WDC WD1600AAJS я буду использовать под виртуальные машины. И самый емкий из установленных диск 2 HGST HTS725050A7E630 использую под резервные копии. Подготовим диски.
Создадим новый раздел на диске и присвоим ему букву D.
New-Partition -DiskNumber 1 -DriveLetter D –UseMaximumSize
Отформатируем диск под файловую систему NTFS
Format-Volume -DriveLetter D -FileSystem NTFS -NewFileSystemLabel "VMDrive"

Создаем новый раздел на диске HGST для резервных копий и присвоим диску букву E
New-Partition -DiskNumber 2 -DriveLetter E –UseMaximumSize
Форматируем диск E
Format-Volume -DriveLetter E -FileSystem NTFS -NewFileSystemLabel "Backup"

Место хранения виртуальных машин
По умолчанию система сохраняет новые виртуальные машины на диск C. Изменим путь сохранения на диск D
Создаем папку для хранения виртуальных машин и дисков
New-Item -ItemType Directory D:Hyper-VVHD

Укажем системе куда сохранять настройки и диски виртуальных машин
Set-VMHost -VirtualMachinePath D:Hyper-V -VirtualHardDiskPath D:Hyper-VVHD
Проверим что все получилось
Get-VMHost | select virtualmachinepath, virtualharddiskpath

Настройка виртуального коммутатора Hyper-V
Нам необходимо создать виртуальный коммутатор который будет связан с сетевой картой сервера Hyper-V. Он будет получать сетевые адреса также по DHCP как и остальные физические машины в сети.
Проверим поддерживает ли наша сетевая карта технологию SR-IOV (Single Root Input/Output Virtualization). Данная технология виртуализации предоставляет виртуальным машинам прямой доступ к части аппаратных возможностей сетевой карты.
Если данная технология поддерживается, необходимо ее включить командлетом Enable-NetAdapterSriov. После создания виртуального коммутатора включить данную технологию уже не получится.
Получим список всех сетевых адаптеров установленных в системе.

Создадим новый виртуальный коммутатор с именем External. Он будет использоваться как внешний сетевой адаптер получающий адреса по DHCP. При создании включим функцию совместного использования виртуального коммутатора и сетевой карты с виртуальной машиной.
New-VMSwitch -Name "External" -NetAdapterName "Ethernet" -AllowManagementOS $True

Просмотреть детальную информацию по сетевым настройкам можно так
Get-NetIPConfiguration –Detailed
Enhanced Session Mode
Включение функции Enhanced Session Mode позволит подключиться к консоли виртуальной машины используя RDP соединение. С той лишь разницей что подключение будет не к самой виртуальной машине а через средства интеграции гипервизора. Данный метод позволяет подключаться к виртуальной машине даже с отсутствующей сетевой картой. Для себя я вижу удобство именно в подключении к виртуальным машинам с изолированной сетью. Нет необходимости запускать консоль Hyper-V, все можно сделать через RDP.
Основные преимущества Enhanced Session Mode
- можно выбрать произвольное разрешение экрана
- использование локальных принтеров
- перенаправление USB устройств
- подключение дисков
- общий буфера обмена
- работа с аудиоустройствами
- проброс смарт-карт
- поддержка остальных plug-and-play устройств
Включим данный режим сразу для всего сервера
Set-VMHost -EnableEnhancedSessionMode $True -Passthru

Удаленное управление Microsoft Hyper-V Server 2019
Удаленное управление Hyper-V сервером доступно многими средствами. Среди них консоль Hyper-V Manager, Powershell, Windows Admin Center, MMC. Для удаленного управления сервером Hyper-V необходимо произвести настройки на сервере и на каждом клиенте с которого будет подключение. Настройку клиента буду проводить на Windows 10 Pro (минимально необходимая версия).
Если сервер используется в сети с доменом, то необходимо добавить запись типа A в DNS сервер (обычно это контроллер домена). В случае рабочей группы просто добавляем имя сервера Hyper-V в файл C:WindowsSystem32driversetchosts. В моем случае запись будет выглядеть так:
Вначале идет IP адрес сервера: 172.16.169.49 далее через пробел имя WHS19. В случае использования файла hosts не забываем добавлять запись на каждой машине используемой для управления сервером.
На сервере Hyper-V запустим Powershell и выполним командлет для разрешения удаленного подключения
По умолчанию данный командлет открывает доступ только из доменной и приватной сети. Разрешим доступ также из публичной сети.
Enable-PSRemoting -SkipNetworkProfileCheck -Force
Включаем поддержку проверки подлинности CredSSP на стороне сервера
Enable-WSManCredSSP -Role Server

Проверим что на сервере открыт порт WinRM
Test-NetConnection -ComputerName WHS19 -Port 5985

В выводе командлета поле TcpTestSucceeded должно иметь статус True.
Добавим в межсетевой экран правило разрешающее подключаться с любых IP адресов
Set-NetFirewallRule -Name "WinRM-HTTP-In-TCP-Public" -RemoteAddress Any
Список правил межсетевого экрана касаемо WinRM можно посмотреть с помощью командлета Get-NetFirewallRule
Get-NetFirewallRule -DisplayName "Windows Remote*" |where {$_.Enabled -eq $True}|ft displayname, Description

Добавим еще одно разрешающее правило для доступа с помощью оснасток MMC
Enable-NetFirewallRule -DisplayGroup "Remote Administration"
На данном этапе с настройкой сервера мы закончили переходим к настройке клиента.
Настройка клиента Windows 10
Если вы следовали четко по инструкции то прописали имя компьютера в соответствии с его адресом в файле hosts либо на DNS сервере. Следующим этапом убедимся что на компьютере установлена консоль управления Hyper-V Management. Если её нет, давайте установим.
Нажимаем правой кнопкой мыши на Пуск -> Приложения и возможности -> Программы и компоненты -> Включение или отключение компонентов Windows -> Hyper-V -> Средства управления Hyper-V



Далее запускаем Powershell с правами администратора и выполняем все действия по ним.
Включим возможность удаленного подключения
Добавим сервер Hyper-V в доверенные узлы на локальном ПК
Set-Item WSMan:localhostClientTrustedHosts -Value "WHS19"
Проверим что все получилось
Get-Item WSMan:localhostClientTrustedHosts

Настройка проверки подлинности CredSSP для службы WS-Management
Enable-WSManCredSSP -Role client -DelegateComputer "WHS19"

Отредактируем локальную групповую политику. Нажимаем правой кнопкой мыши Пуск -> Выполнить запускаем cmd и далее gpedit. В русской версии: Конфигурация компьютера -> Административные шаблоны -> Система -> Передача данных -> Разрешить передачу новых учетных данных с проверкой подлинности сервера «только NTLM». В английской версии: Computer Configuration -> Administrative Template -> System -> Credentials Delegation -> Allow delegating fresh credentials with NTLM-only server authentication. Включаем данную политику и добавляем сервер Hyper-V в список разрешенных.



Настройка клиента закончена. Пробуем подключится к серверу используя Hyper-V Manager.
Подключение к серверу с помощью Hyper-v Manager
Запустим Hyper-V Manager (он же Диспетчер Hyper-V). Нажимаем Подключиться к серверу. В открытом окне выбираем поле Другой компьютер пишем имя нашего сервера: WHS19. Ставим галочку Подключиться как другой пользователь.

Нажимаем кнопку Выбрать пользователя

Внимательно заполняем логин и пароль для входа на сервер Hyper-V. Обязательно в поле имя пользователя вначале пишем имя компьютера затем имя пользователя. В нашем случае WHS19Administrator. Нажимаем OK. Все готово, теперь можно управлять сервером Hyper-V 2019 из удобной консоли.

Подключение к серверу с помощью Windows Admin Center
Для использования Windows Admin Center необходимо его скачать. Скопируем скачанный файл на сервер Hyper-V. Я скопировал файл WindowsAdminCenter2009.msi по пути C:UsersAdministrator. Переходим в открытую консоль cmd или powershell и запускаем установку.
msiexec /i C:UsersAdministratorWindowsAdminCenter2009.msi /qn /L*v log.txt SME_PORT=9010 SSL_CERTIFICATE_OPTION=generate
Данная команда запустит скрытую установку Windows Admin Center. Журналирование установки идет в файл log.txt, порт для подключения я использую 9010 (можно указать любой свободный). Сертификат создается автоматически. Дожидаемся окончания установки и можем пробовать подключаться.
Из любого браузера открываем сайт https://whs19:9010 вводим учетные данные от сервера и попадаем в консоль управления сервером Windows Admin Center.

В консоли Windows Admin Center можно следить за загрузкой сервера через удобные графики расположенные на одной странице. Можно быстро выключить, перезагрузить, переименовать сервер. Большой набор функций доступен изначально, также есть воможность расширения за счет дополнительных плагинов.

Можно создавать/удалять/управлять виртуальными машинами. Очень удобно прямо из браузера без необходимости запуска других консолей.

Резюмируя хочу сказать что WAC интересный инструмент для быстрой настройки/доступа к серверу. Хотя конечно не без недостатков. Мне лично не нравится то что просмотр логов идет сплошным текстом без выделения по цвету (warning, error и т.д.). В общем смотрите, изучайте, пользуйтесь.
Подключаться к серверу можно и с консоли mmc и с powershell. В общем большой набор инструментов для управления сервером. Установка и настройка Microsoft Hyper-V Server 2019 в целом почти идентична с версией сервера 2016. Можно использовать данную статью как мануал для старой версии.
Хотите отблагодарить автора статьи? Это даст ему дополнительный стимул к написанию новых статей.
Get started for free
Please select your product experience:
Description
Microsoft Hyper-V Server is a free product that delivers enterprise-class virtualization for your datacenter and hybrid cloud. Microsoft Hyper-V Server 2019 provides new and enhanced features that can help you deliver the scale and performance needs of your mission-critical workloads.
The Windows hypervisor technology in Microsoft Hyper-V Server 2019 is the same as what’s in the Microsoft Hyper-V role on Windows Server 2019. It is a stand-alone product that contains only the Windows hypervisor, a Windows Server driver model, and virtualization components. It provides a simple and reliable virtualization solution to help you improve your server utilization and reduce costs.
Languages
- Chinese (Simplified), Chinese (Traditional), English, French, German, Italian, Japanese, Korean, Portuguese (Brazil), Russian, Spanish
Editions
- Microsoft Hyper-V Server 2019 | 64-bit ISO
Prerequisites
Prior to installing Hyper-V Server 2019, follow these steps:
- Review Hyper-V Server 2019 system requirements.
- Register, then download and install full-featured software.
- Receive emails with resources to guide you through your deployment.
Installation Guidelines
- Upon installation you will be prompted to activate.
- A product key is not required.
Resources
Supporting products
-
Windows Server is the platform for building an infrastructure of connected applications, networks, and web services, from the workgroup to the data center. It bridges on-premises environments with Azure, adding additional layers of security while helping you modernize your applications and infrastructure.
Get started with Windows Server: 2022 | 2019 | 2016 | 2012 R2
-
Windows Server Essentials edition is a cloud-connected first server designed for small businesses with up to 25 users and 50 devices. If you are considering installing any version of Windows Server Essentials, we would encourage you to consider Microsoft 365.
Get started with Windows Server Essentials: 2019 | 2016 | 2012 R2
Learn more about Microsoft 365 for business -
Hyper-V Server provides a simple and reliable virtualization solution to help organizations improve their server utilization and reduce costs. The latest release of Hyper-V Server provides new and enhanced features that can help you deliver the scale and performance needs of your mission-critical workloads.
Get started with Hyper-V Server: 2019 | 2016 | 2012 R2 | 2012
-
Windows Admin Center is a locally deployed, browser-based app for managing Windows servers, clusters, hyper-converged infrastructure, as well as Windows 10 PCs. Giving you full control over all aspects of your server infrastructure, Windows Admin Center is particularly useful for managing servers on private networks that are not connected to the Internet
Get started with Windows Admin Center
This article will take you through installing Windows Server 2019 and then adding Hyper-V.
Already installed Windows Server 2019? Skip to Hyper-V installation
A Note on Hyper-V Server (Updated June 17th, 2019)
After a few initial missteps, Microsoft has finally released the gold bits for Windows Server 2019. You can receive it with new hardware or access the releases through your volume license or MSDN page. After even more missteps and multiple delays, the separate Hyper-V Server product (frequently, and incorrectly, called “Hyper-V Core”) has released! Download from the Microsoft evaluation center. Despite its presence in the evaluation center, you do not need to pay a license fee to use Hyper-V Server.
Server SKUs Only!
This article does not cover installing Client Hyper-V on Windows 10. That process has not changed since initial release. Please refer to our article on Client Hyper-V for Windows 10 installation instructions.
Download Windows Server 2019
The most common ways to get a copy of Windows Server 2019:
- Download from the evaluation center. Assuming that Windows Server 2019 works like previous releases, you can convert an evaluation installation into a permanent installation by adding a retail key. Most other keys will not work.
- Receive pre-installed on new hardware. Most of these will use OEM installations.
- Receive DVD media or a download link with new hardware.
- Receive DVD media or a download link with a retail purchase.
- Download from your volume license portal.
- Download from your MSDN portal.
Usually, the biggest difference in media types is whether or not it prompts for a license key.
Download Hyper-V Server 2019
You can download Hyper-V Server directly from the evaluation center. The product does not require a key and does not expire.
Non-DVD Install Techniques
If you have DVD media, you can simply insert it in the system’s drive and boot to it. If you have a download, you’ll need to do something else.
- Burn the ISO image to a DVD. We have done this for long enough that it should be common knowledge. You can right-click the ISO in Windows 10 and burn it that way, or you can find any of dozens of tools to do the job.
- Create bootable USB media. Download the official tool from Microsoft. It has a simple wizard interface to read install information from an ISO file and place it on a removable USB device. Use them like bootable DVDs.
- Use Windows Deployment Services.
I will use the USB-style deployment in these instructions, but I will start after boot.
Physical System Prerequisites for Hyper-V Deployment
Hyper-V was built to work on the same broad range of hardware as Windows Server. You do need to take a few pre-cursor steps. You will find all these items in your system’s BIOS/UEFI menu:
- Enable hardware-based virtualization
- Disable C States (power management)
- Consider disabling all power management
- Enable the Trusted Platform Module (TPM) if your system has one.
The Windows Server 2019 Install Procedure
The following steps walk through Windows Server 2019 Installation from media. Aside from the text fields and the license prompt in step 3, installing Hyper-V Server does not change the screens or process.
- You begin on the language, locale, and input choice screen:
- The second screen has the lone Install now button. If you need it, you’ll find the Repair your computer link at the lower left.
- For most installation modes, the wizard will prompt you for an activation key. You can select I don’t have a product key to enter a key later.
- Next you will choose the edition and install mode. The available options, and even whether or not this screen even appears, will vary based on your media. The default option will install server in core mode. “Desktop Experience” include the full Windows Server GUI.
- You must accept the license terms to move on.
- Choose the disk to install on. You can use the toolbar underneath the list of disks to control where to install. If you’d like to partition a volume rather than use an entire disk, click the New button and enter the desired size. Use the Load Driver button if your disk does not appear and you have driver files from the manufacturer.
- The wizard will transfer and expand the image files for your selected edition and install mode.
This completes the installation portion. Next, you configure your Windows and Hyper-V installation. How you do that depends on the installation mode that you chose. I will show them separately.
Configuring a New Windows Server 2019 Core Installation
If you chose to install Windows Server in core mode, then you will begin with the standard text-based unlock screen. We begin there.
- Enter the Ctrl+Alt+Del key sequence:
- Windows will prompt you to change the local administrator password. Press Enter:
- Enter and confirm your new password. Use Tab to move between fields. Use Enter when finished:
- After a brief, perhaps imperceptible delay, you will receive confirmation that your password was changed:
- From now on, you will see the standard Ctrl+Alt+Del and password challenges:
- In the default configuration, Windows will take you to a standard command prompt:
You have multiple choices on how you proceed from here. I recommend that you do not install Hyper-V until you go through a number of other steps first. To complete the section on Core mode, I will list a few options most helpful in this case. After the graphical startup walk-through, I will give you my recommended checklist. Then I will present Hyper-V installation steps.
Windows Server Core and Hyper-V Server Configuration Options
Windows Server Core (and Hyper-V Server) looks intimidating to those that have always used Windows’ graphical environment, but I strongly encourage you to stand up to the challenge. Command-line functionality greatly exceeds anything that you can accomplish with a mouse. But, if you’ve never done it before, then you might not even know where to start. You have a plethora of options:
The above list focuses on interactive tools. With more up-front effort, you can deploy and configure systems in minutes. Tools include Windows Deployment Services, System Center Virtual Machine Manager, Desired State Configuration, and others.
The next section shows the initial post-install configuration as above, but for a GUI installation. Skip over that section and continue with the vital configuration checklist.
Configuring a New Windows Server 2019 GUI Installation
Note that Hyper-V Server does not have a graphical option, so these instructions will not apply to that product.
If you chose to install Windows Server in graphical mode, then you will begin with a prompt to change the local administrator’s. Enter and confirm your desired password.
After that, Windows Server will take you to the standard lock screen, which has not changed since 2016:
When you log in, Server Manager will open automatically, as it always has. It will also encourage you to install Windows Admin Center.
I assume that most people choose to use the full GUI installation for familiarity reasons. Therefore, I classify the initial configuration of Windows Server GUI mode under “common knowledge” and will not give any further information on that. If you are new to Windows Server and don’t know how to do these things, I don’t recommend starting with a Hyper-V installation.
Hyper-V Pre-Installation Checklist
Perform these steps on your newly-installed Windows Server 2019 deployment prior to installing Hyper-V.
- Update device drivers
- Install vendor-supplied system management utilities
- Configure basic networking — delay if you will use a fully-converged design
- Update Windows Server — you might need to temporarily configure basic networking to make that possible
- Rename the computer
- Join to the domain. No, your workgroup mode is not as secure, and no, you’re not solving any problems by avoiding domain membership. You can skip this, of course, but I don’t provide any guidance on such builds. I figure that if you intentionally ask for the unsecured micro-management nightmare of a workgroup build, then I would disrespect your wishes if I helped you.
- Figure out how you want your Hyper-V networking to look. Take time to think it through. I can give you a quick nudge. That article links to deeper dives if you need them.
With the preliminary work out of the way. You can install Hyper-V on Windows Server in three ways: PowerShell, dism.exe, and Server Manager. I listed those in my preferred order.
Note: Regardless of installation method, your host will reboot twice to enable Hyper-V.
Install Hyper-V with PowerShell
PowerShell is the fastest and easiest way to install Hyper-V. It works on Core and GUI equally well. Just remember to start PowerShell in an elevated prompt if using a GUI-mode install.
Install-WindowsFeature -Name Hyper-V -IncludeManagementTools -Restart
Install Hyper-V with DISM
You have to type a bit more to get DISM to work, but you can run it from the standard elevated command prompt:
dism /Online /Enable-Feature /FeatureName:Microsoft-Hyper-V /All
Once this command completes, it will ask if you want to restart the computer.
Install Hyper-V from Server Manager
The Server Manager technique is, by far, the longest, most painful, and most confusing. I recommend that you choose either of the other two.
Most people that use Server Manager modify the local system. You can connect to a remote system from Server Manager’s home page. You can then pick it instead of the local system at the correct point.
- On the home page, click Add roles and features:
- Click Next on the introductory screen.
- Choose Role-based or feature-based installation.
- If you do nothing on the Select destination server screen, you will change roles on the local server. If you added a remote server prior to starting the wizard, you can modify roles there. Choose the desired system and click Next.
- Check the Hyper-V role.
- When prompted, you can add the management tools as well. You do not need to do so. If you prefer, you can Cancel here and select individual management components on the next screen.
- On the Features page, you can pick a different selection of management tools, if you wish.
- You will get an introductory screen specific to Hyper-V. It talks about some of the same things we went over in the the pre-installation checklist above.
- You can now pick a physical Ethernet adapter to host a Hyper-V virtual switch. I highly recommend that you skip this page unless you want only defaults. You can set up networking later.
- You can choose the initial Live Migration security control. The settings shown only apply to Shared Nothing Live Migration, not clustered Live Migrations. I prefer Kerberos because of the security and the ease of initiating migrations. You can always change this option later.
- Here, you can change the default storage location for virtual machines and virtual hard disks. As with the other settings, you can change these later.
- The final screen allows you to review the basic options that you chose and optionally export them. It also allows you to enable an automatic reboot to enable Hyper-V. Click Install when ready.
Once all the reboots have completed, you’re ready to start creating and running virtual machines.
Hyper-V Post-Installation Checklist
Hyper-V in Windows Server 2019 continues the established tradition of needing very little post-install configuration. I’ve listed the options that typically draw the most interest:
- Networking — we have a full how-to guide to help you through the steps
- Create any desired teams
- Create one virtual switch
- As an alternative to the above two steps, create a switch-embedded team
- Host configuration options — use Set-VMHost or Hyper-V Manager
- Default virtual machine configuration storage location
- Default virtual machine virtual disk storage location
- Live Migration security settings (for non-cluster migrations only)
- Live Migration performance settings
I recommend that you take a look through the activities available to you. Most cannot be set in the GUI. Start your discovery in PowerShell:
Get-Command -Module Hyper-V
Take some time to go through the cmdlets to see what they can offer.
What’s Next After a New Hyper-V Installation
You’ve now set yourself up with a brand new Hyper-V installation running on Windows Server 2019. Go forth and virtualize!
If you get stuck, I’m here to help – let me know in the comments below or head on over to the Altaro Dojo Forums and ask the community! I’m also active on the forums so I’ll post my reply as soon as possible.
Перед вами — инструкция по созданию виртуальной машины с Windows Server 2019 и развёртыванию Hyper-V Server.
Windows Hyper-V Server 2019 — бесплатная серверная версия гипервизора от Microsoft, которая распределяет ресурсы одного физического сервера между набором виртуальных серверов. Это отличный вариант для тех, кто не хочет платить за решения аппаратной виртуализации.
Hyper-V Server обладает массой достоинств:
- Поддержка популярных ОС — никаких проблем с совместимостью.
- Вариативность создания резервных копий виртуальных машин. Можно запускать простые скрипты, подключать платные и бесплатные программы для создания бэкапов.
- Удалённое управление через стандартную консоль управления гипервизором Hyper-V Manager и веб-доступ при помощи Windows Admin Center.
- Допускает установку на псевдоRAID — RAID контроллер Intel, программный RAID Windows.
- Не требует лицензирования. Можно запускать VDI и виртуальные машины с Linux.
- Не требователен к железу. Можно создавать самые разные конфигурации.
Перед установкой
Hyper-V был создан для работы на том же спектре оборудования, что и Windows Server. Вам нужно сделать несколько предварительных шагов. Вы найдёте все эти элементы в меню BIOS/UEFI вашей системы:
- Включите аппаратную виртуализацию
- Выключите C States (управление питанием)
- Будет неплохо, если можно полностью отключить управление питанием
- Если в вашей системе есть доверенный платформенный модуль (TPM), включите его
Установка гипервизора
Скачайте ISO образ гипервизора Hyper-V Server 2019. Например, со страницы Microsoft. Выполните установку. Там всё стандартно, никаких особенностей нет.
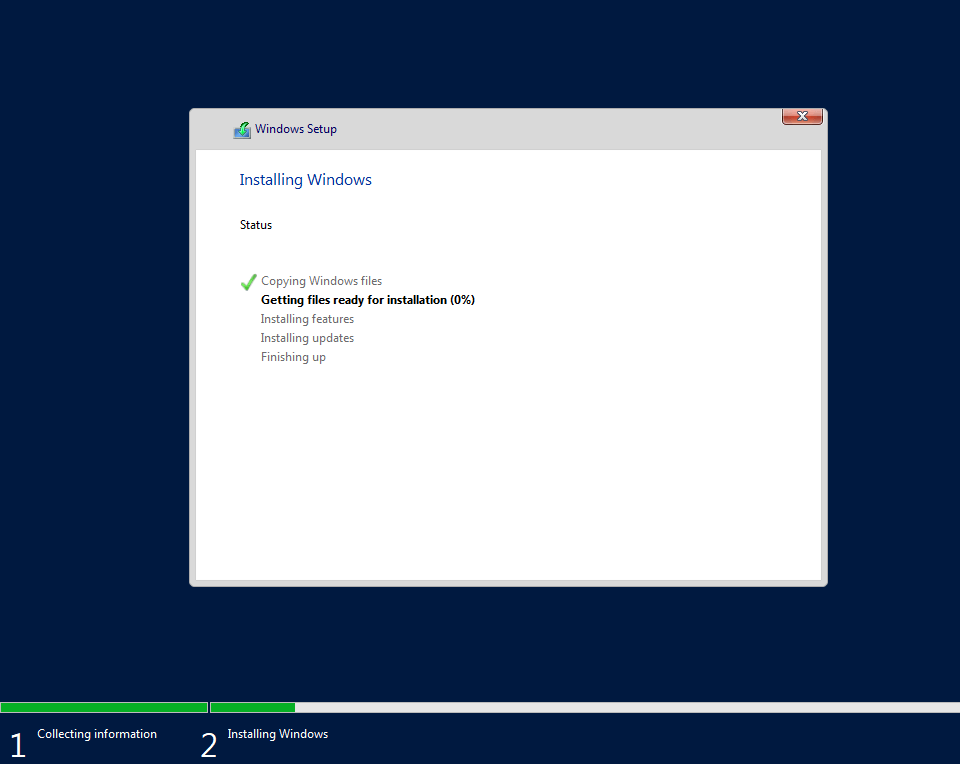
Настройка Windows Server 2019
Установка Windows Server начинается с простого текстового экрана разблокировки. Нажмите Ctrl + Alt + Del:
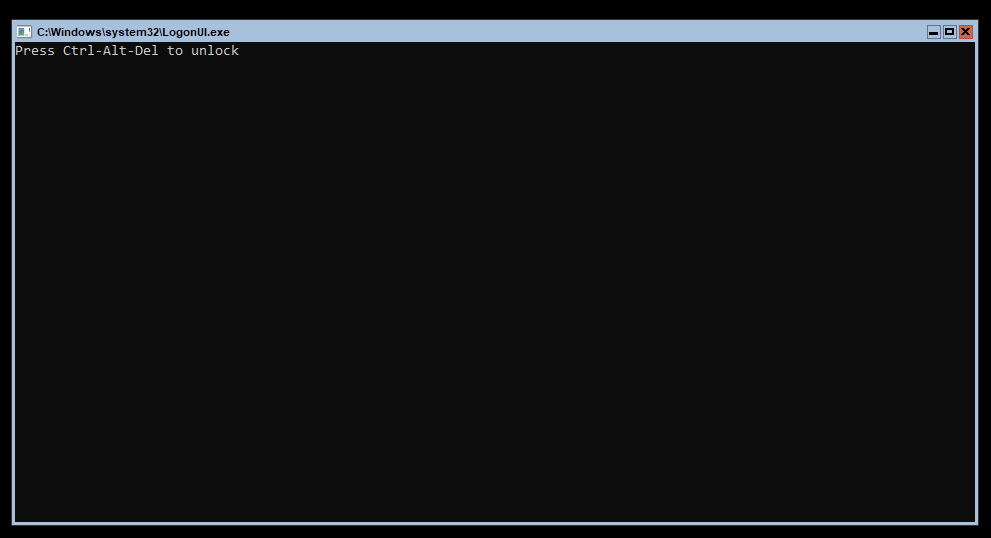
Система потребует изменить пароль администратора. Смените его, и после небольшой задержки появится уведомление о том, что ваш пароль был изменён.
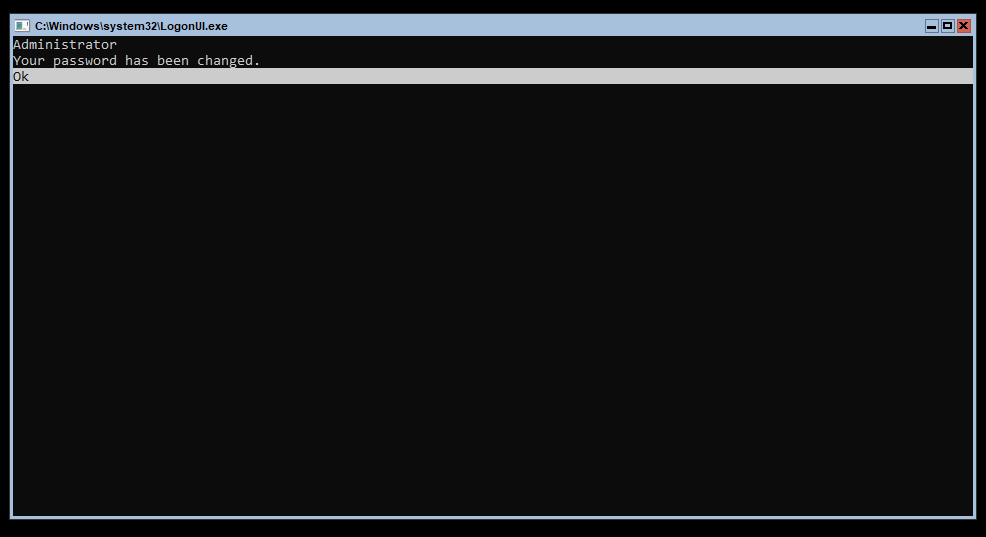
Установка завершится и вы окажетесь в консоли гипервизора.
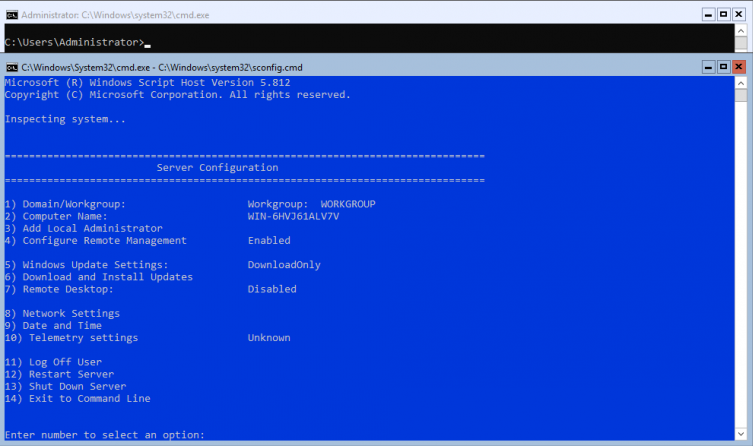
На рабочем столе будет стандартная командная строка и окно скрипта sconfig.cmd. Можно закрыть окно со стандартным интерфейсом управления. Если что, оно снова откроется после команды sconfig в командной строке.
С помощью скрипта можно легко задать базовые настройки сервера Hyper-V.
В строке «Enter number to select an option» введите номер пункта меню, который вам нужен. Например, первый пункт позволяет добавить сервер в домен или в рабочую группу.
Далее система предложит присвоить серверу имя, добавить локального администратора и включить доступ к серверу. Обязательно включите, чтобы иметь возможность управлять сервером с помощью Server Manager и PowerShell, подключаться по RDP, выполнять команды ping или tracert.
Среди остальных пунктов меню есть режим обновления (можно выбрать автоматический, ручной и загрузку без установки), опция включения RDP доступа с или без NLA, настройка сетевых адаптеров, часы и телеметрия.
Первоначальная настройка завершена.
Чек-лист перед установкой Hyper-V
Выполните эти шаги в только что развёрнутом Windows Server 2019 перед установкой Hyper-V. Это позволит избежать разных неприятных внезапностей.
- Обновите драйверы устройств
- Установите предоставленные вендором утилиты управления системой
- Настройте базовую сеть
- Обновите Windows Server
- Присвойте новое имя компьютеру
- Подключите домен, не ограничиваясь режимом рабочих групп.
Станьте нашим партнёром и получайте доход
до 40% от каждого клиентаСтать партнёром
Установка Hyper-V на Windows Server 2019
С предварительной работой покончено. Вы можете установить Hyper-V на Windows Server тремя способами: PowerShell, dism.exe и с помощью Server Manager. Примечание: независимо от метода установки ваш хост дважды перезагрузится, чтобы включить Hyper-V.
Установите Hyper-V с PowerShell
Мне кажется, что установка Hyper-V с помощью PowerShell — самый быстрый и простой способ, который одинаково хорош для Core и графического интерфейса. Позаботьтесь о том, чтобы PowerShell был запущен в командной строке с повышенными привилегиями, если выполняете установку при помощи GUI.
Install-WindowsFeature -Name Hyper-V -IncludeManagementTools -Restart
Установите Hyper-V с помощью DISM
Чтобы заставить DISM работать, нужно приложить чуть больше усилий. Но вы можете запустить его из стандартной командной строки с повышенными привилегиями:
dism/Online/Enable-Feature/FeatureName:Microsoft-Hyper-V/All
После завершения этой команды система предложит перезагрузить компьютер. Не отказывайте ей в такой малости.
Установите Hyper-V из Server Manager
Это самый долгий и непонятный способ. Если вам дорого своё время и здоровье, используйте любой из двух предыдущих вариантов.
Большинство людей, использующих Server Manager, модифицируют локальную систему. Вы можете подключиться к удаленной системе с домашней страницы Server Manager. Затем вы можете выбрать его вместо локальной системы в нужной точке.
На главной странице нажмите «Add roles and features» (Добавить роли и функции):
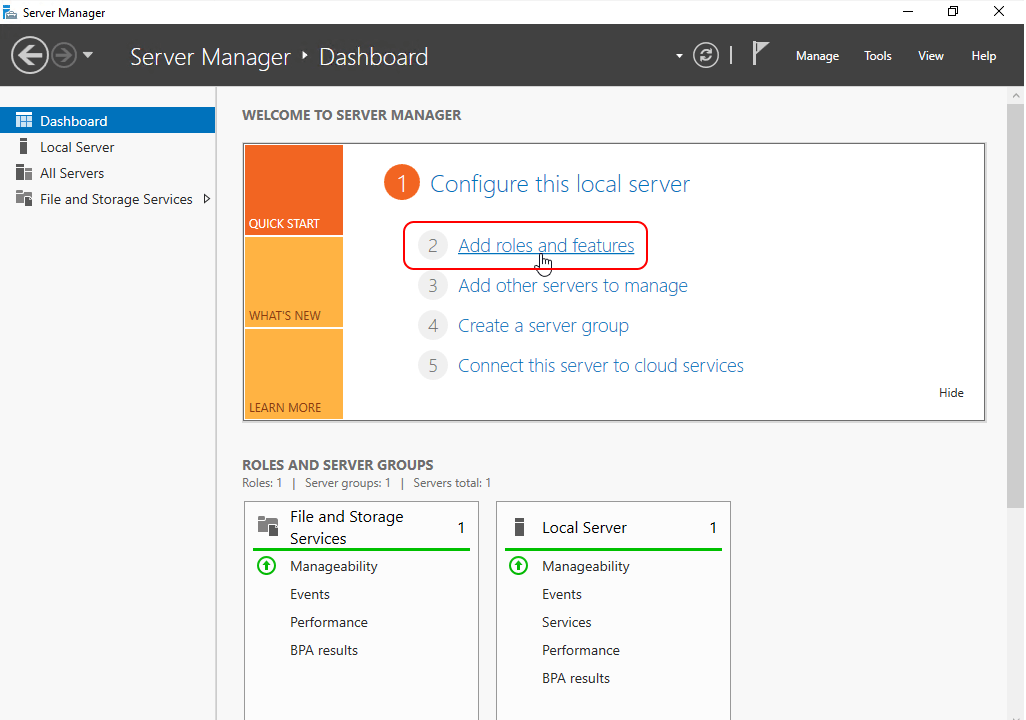
Нажмите «Далее», выберите Role-based or feature-based installation (Установку на основе ролей или компонентов).
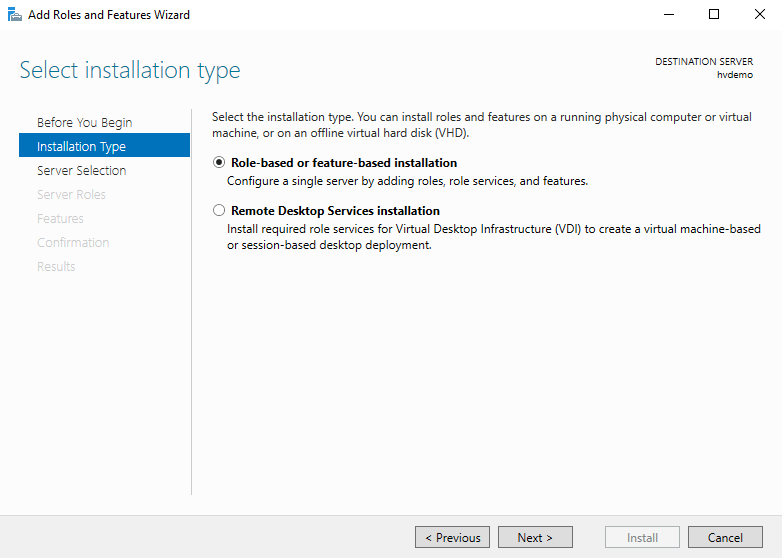
Если вы ничего не сделаете на экране «Select destination server», то поменяете роли на локальном сервере. Если вы добавили удалённый сервер до запуска мастера, то можете изменить роли на нём. Выберите нужное устройство и нажмите «Далее».
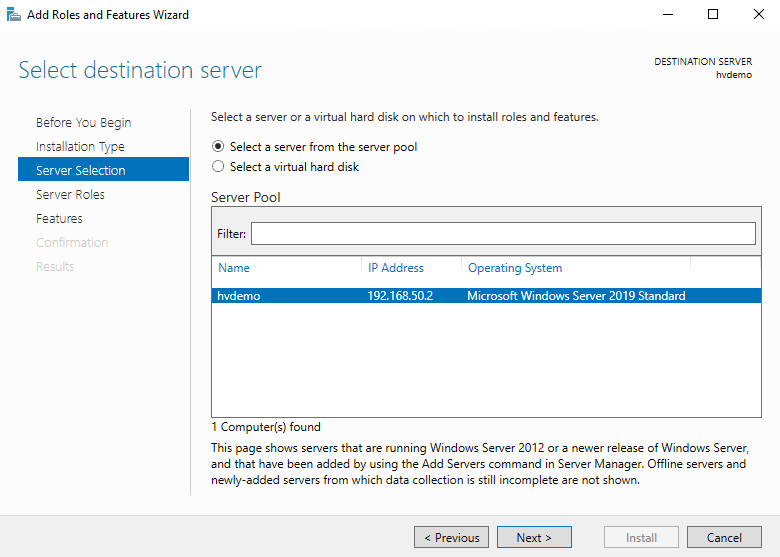
Проверьте роль Hyper-V. Чекбокс должен быть помечен.
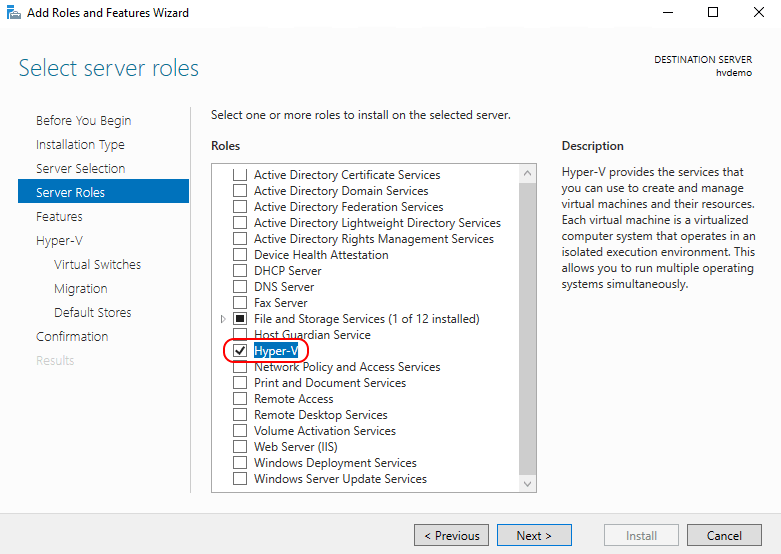
При появлении запроса можно добавить инструменты управления, но делать это не рекомендую. При желании можно выбрать отдельные компоненты управления на следующем экране, а на этом — отменить.
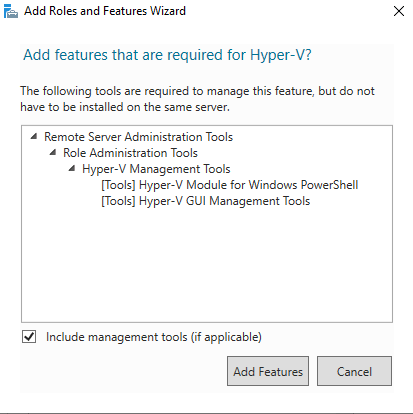
На странице «Select features» (выбор функций) можно выбрать нужный вам набор инструментов управления.
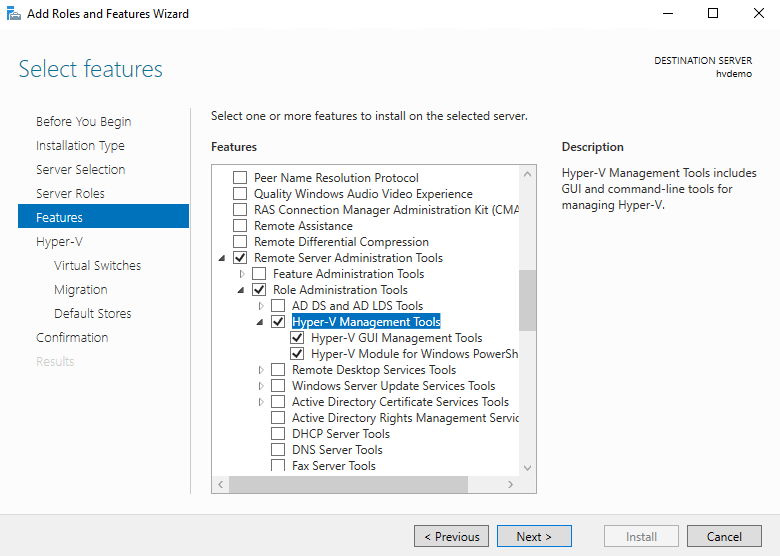
Вы увидите экран, относящийся к Hyper-V.
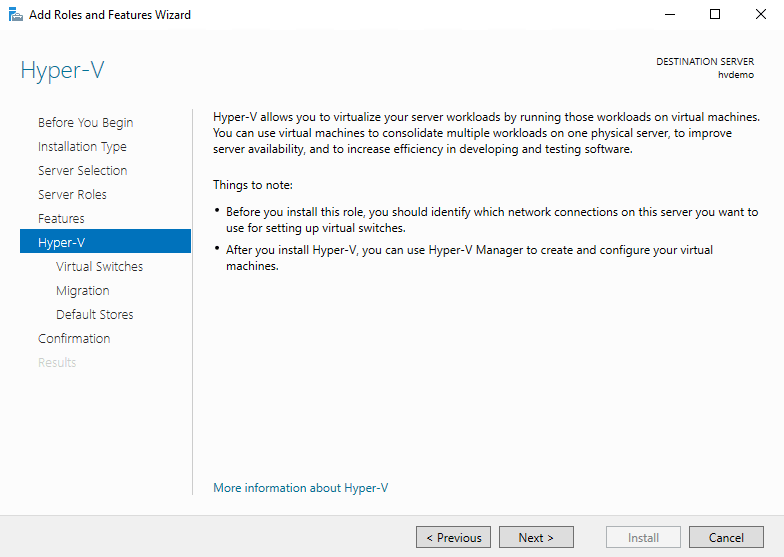
Теперь можно выбрать физический адаптер Ethernet для размещения виртуального коммутатора Hyper-V. Настоятельно рекомендую пропустить эту страницу, если вы не хотите ограничивать себя значениями по умолчанию. Сеть можно настроить и позже.
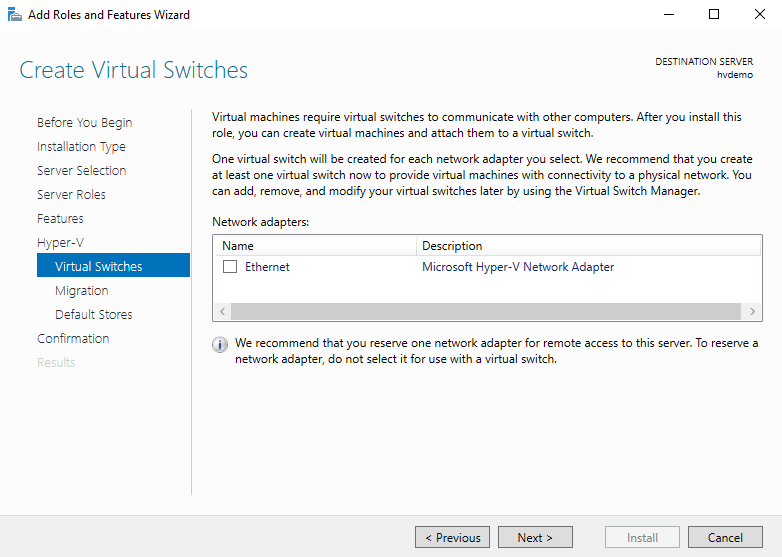
Здесь предлагается выбрать элементы управления безопасностью Live Migration. Настройки применимы только к динамической миграции без общего доступа, а не к кластерной динамической миграции. Давайте выберем Kerberos.
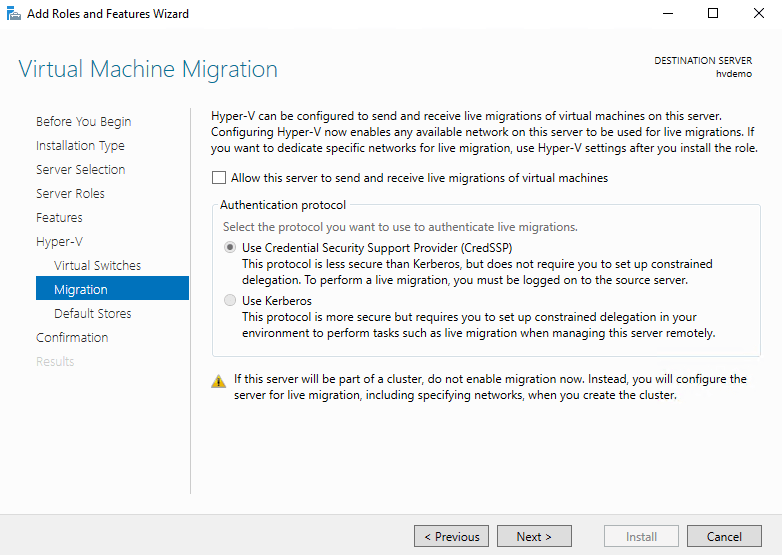
На этом этапе можно установить место хранения по умолчанию для виртуальных машин и виртуальных жёстких дисков.
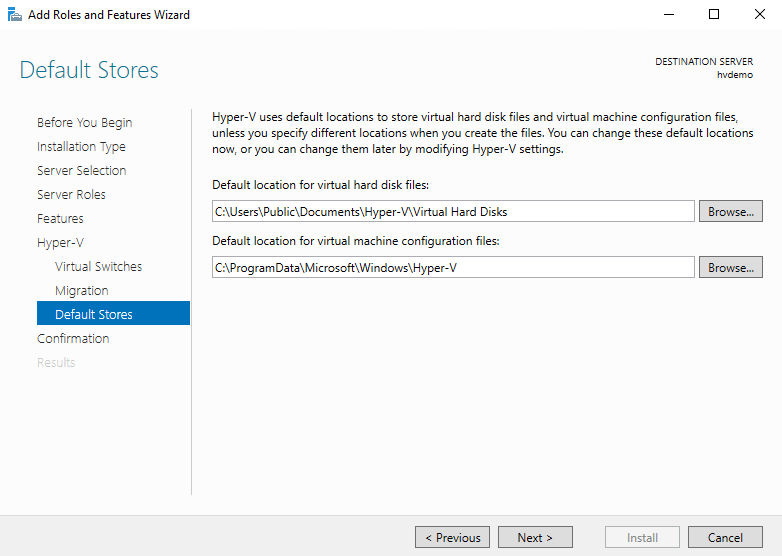
Заключительный экран. Показывает основные параметры, которые вы выбрали. Кстати, их можно экспортировать. Здесь же можно включить автоматическую перезагрузку для включения Hyper-V. Нажмите «Установить», когда убедитесь, что всё в порядке.
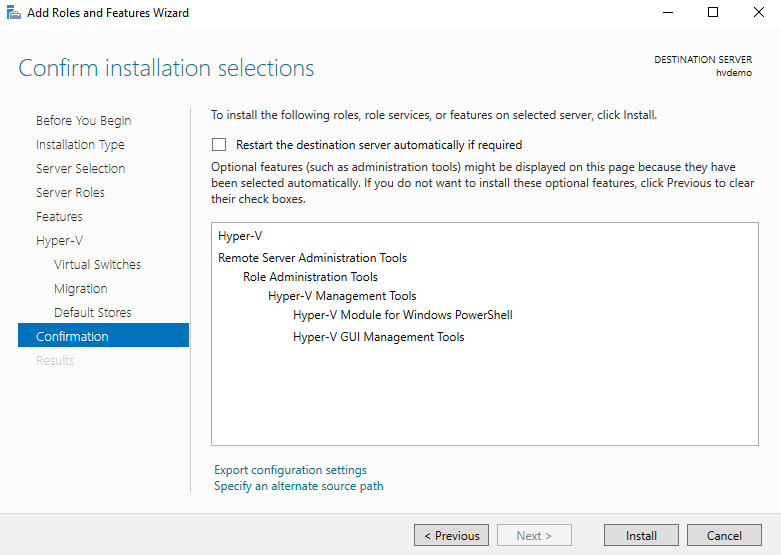
Дождитесь завершения всех перезагрузок, чтобы приступить к созданию и запуску виртуальных машин.
Готово, вы установили Hyper-V, работающую на Windows Server 2019. Вперёд, к виртуализации!
На сервере Windows Server 2019 потребовалось запустить виртуальную машину посредством Hyper-V. Установим роль Hyper-V на сервер Windows Server 2019 и создадим какую-нибудь виртуальную машину.
Я буду все действия выполнять на свежем сервере Windows Server 2019 Standard Evaluation. Сервер развёрнут на гипервизоре VMware ESXi. Да-да, я понимаю, что на виртуалке поднимать систему виртуализации не самая здравая идея, но всё это в тестовых целях.
Установка роли Hyper-V на сервере Windows Server 2019
Открываем Server Manager. Manage > Add Roles and Features
Открывается мастер установки ролей. Попадаем в раздел Before You Begin.
Это информационная страница, Next.
Попадаем в раздел Installation Type. Здесь нужно выбрать тип установку. Выбираем «Role-based or feature-based installation». Next.
Попадаем в раздел Server Selection. Здесь нужно выбрать сервер, на который будем устанавливать роль. Я выбираю текущий сервер. Next.
Попадаем в раздел Server Roles. Находим роль Hyper-V, выделяем галкой. Нам предлагают установить фичи, которые необходимы для работы Hyper-V, соглашаемся. Add Features.
Облом. Я словил ошибку:
Hyper-V cannot be installed: The processor does not have required virtualization.
Для роли Hyper-V требуется процессор, поддерживающий функции виртуализации. Поддержка аппаратной виртуализации может быть отключена в BIOS, в этом случае нужно перезагрузить сервер и в BIOS включить поддержку виртуализации. Это могут быть опции:
- Intel — Intel Virtualization Technology
- AMD — SVM Mode
У меня сервер аппаратный на базе VMware, я выключаю его и перехожу к настройкам виртуальной машины.
В настройках CPU включаю галку «Expose hardware assisted virtualization to the guest OS».
Включаю сервер. Снова проходим ту же процедуру. Открываем Server Manager. Manage > Add Roles and Features. Выбираем «Role-based or feature-based installation». Находим роль Hyper-V, выделяем галкой. Нам предлагают установить фичи, которые необходимы для работы Hyper-V, соглашаемся. Add Features.
В этот раз всё проходит успешно. Next.
Попадаем в раздел Features, здесь нам ничего не нужно. Next.
Попадаем в раздел Hyper-V. Здесь рассказывается для чего используется Hyper-V. Кроме того, на этой странице есть важная информация.
- Перед установкой роли Hyper-V следует решить, какую сетевую карту сервера вы будете подключать к виртуальному коммутатору.
- После установки роли Hyper-V для управления виртуальными машинами используйте Hyper-V Manager.
Next.
Попадаем в раздел Virtual Switches. Для работы виртуальных машин требуется связать виртуальный коммутатор в сетевой картой сервера, если вы хотите выпустить виртуальный машины в сеть. У меня выбор не очень большой, выделяю единственную сетевую карту. Next.
Попадаем в раздел Migration. Здесь настраивается миграция виртуальных машин. У меня будет один сервер с Hyper-V, поэтому никаких миграций не предусмотрено. Next.
Попадаем в раздел Default Stores. Здесь можно настроить папки по умолчанию для хранения виртуальных дисков и файлов настроек виртуальных машин. Next.
Попадаем в раздел Confirmation. Проверяем что у нас будет установлено. Здесь же ставим галку, чтобы сервер при необходимости перезагрузился. Install.
Начинается процесс установки роли Hyper-V.
Сервер перезагружается.
После перезагрузки роль продолжает устанавливаться.
Установка роли Hyper-V успешно завершена. Close.
В Administrative Tools появляется Hyper-V Manager.
Настройка виртуального коммутатора Hyper-V
Запускаем Hyper-V Manager.
В списках серверов Hyper-V есть текущий сервер ILAB-DC. Нажимаем на него.
Список виртуальных машин пуст. Перед созданием новой виртуалки нужно настроить виртуальный коммутатор. По идее он уже должен быть настроен, т.к. мы при установке роли Hyper-V ставили галку для привязки виртуального коммутатора к физическому сетевому адаптеру. Но проверить не помешает, были случаи, когда виртуальный коммутатор на привязывался к физическому адаптеру. Такое случается, когда роль Hyper-V устанавливается несколько раз. В этом случае зайдите в настройки физического адаптера и снимите галку со всего где есть слово «Hyper-V», после этого физический адаптер можно снова привязать к виртуальному коммутатору из оснастки Hyper-V Manager.
Нажимаем Virtual Switch Manager…
У меня один виртуальный коммутатор «vmxnet3 Ethernet Adapter — Virtual Switch». Виртуальный коммутатор может работать в трёх режимах:
- External network
Предоставляет виртуальным машинам доступ к физической сети для взаимодействия с серверами и клиентами во внешней сети. Позволяет виртуальным машинам на одном сервере Hyper-V взаимодействовать друг с другом.- Allow management operating system to share this network adapter (Разрешить управляющей операционной системе предоставлять общий доступ к этому сетевому адаптеру)
Выберите этот параметр, если вы хотите разрешить узлу Hyper-V совместно использовать виртуальный коммутатор и сетевую карту или группу сетевых адаптеров с виртуальной машиной. Если этот параметр включен, узел может использовать любые параметры, настроенные для виртуального коммутатора, такие как параметры качества обслуживания (QoS), параметры безопасности или другие функции виртуального коммутатора Hyper-V. - Enable single-root I/O virtualization (SR-IOV) (Включить виртуализацию SR-IOV)
Выберите этот параметр, только если вы хотите разрешить трафику виртуальной машины обходить коммутатор виртуальной машины и перейти непосредственно к физическому сетевому адаптеру. Сетевой адаптер должен поддерживать SR-IOV.
- Allow management operating system to share this network adapter (Разрешить управляющей операционной системе предоставлять общий доступ к этому сетевому адаптеру)
- Internal network
Разрешает обмен данными между виртуальными машинами на одном сервере Hyper-V, а также между виртуальными машинами и сервером Hyper-V. - Private network
Разрешает обмен данными только между виртуальными машинами на одном сервере Hyper-V. Частная сеть изолирована от всего внешнего сетевого трафика на сервере Hyper-V. Этот тип сети полезен, если необходимо создать изолированную сетевую среду, например изолированный тестовый домен.
SR-IOV (Single Root Input/Output Virtualization, виртуализация ввода-вывода с единым корнем) — технология виртуализации устройств, позволяющая предоставить виртуальным машинам прямой доступ к части аппаратных возможностей устройства.
При необходимости можно включить поддержку VLAN.
Настраиваю виртуальный коммутатор, вернее, ничего не меняю, меня устраивают текущие настройки. OK.
Создание виртуальной машины в Hyper-V
Пришло время создать первую виртуальную машину. Открываем Hyper-V Manager.
New > Virtual Machine…
Открывается мастер создания виртуальных машин. Попадаем в раздел Before You Begin. Здесь нет ничего интересного. Next.
Попадаем в раздел Specify Name and Location. Указываем имя виртуалки. При необходимости можно изменить папку, в которой будут храниться файлы виртуалки. Next.
Попадаем в раздел Specify Generation. Выбор поколения зависит от того, какую операционную систему на виртуальной машине вы хотите установить, и метод загрузки, который вы хотите использовать для развертывания виртуальной машины. Виртуальные машины поколения 1 поддерживают большинство гостевых операционных систем. Виртуальные машины поколения 2 поддерживают большинство 64-разрядных версий Windows, Linux и FreeBSD. Рекомендуется выбрать поколение 2 за исключением случаев когда:
- Виртуальный жесткий диск, с которого требуется выполнить загрузку, не совместим с UEFI.
- Поколение 2 не поддерживает операционную систему, которую нужно запустить на виртуальной машине.
- Поколение 2 не поддерживает метод загрузки, который вы хотите использовать.
Next.
Попадаем в раздел Assign Memory. Выделяем память для виртуалки. Динамическая память забирается у сервера, как ни странно, динамически, т.е. сколько нужно, столько и забирается. Если галку не поставить, то вся выбранная память серверу будет недоступна. Next.
Попадаем в раздел Configure Networking. Выбираем виртуальный коммутатор. У меня он один. Next.
Попадаем в раздел Connect Virtual Hard Disk. Здесь создаём жёсткий диск, можно выбрать папку для его хранения. Можно подключить существующий жёсткий диск. Можно не подключать жёсткий диск. Я создаю новый диск объёмом 40 ГБ. Next.
Попадаем в раздел Installation Options. Здесь можно примонтировать образ установочного диска, я сделаю это позже. Next.
Попадаем в раздел Summary. Проверяем параметры. Finish.
Начинается процесс создания виртуальной машины.
Виртуальная машина создана, она выключена (State = Off).
Установка операционной системы на виртуальную машину Hyper-V
Теперь примонтируем ISO образ к виртуальной машине и попробуем начать процесс установки операционной системы.
Выделяем виртуалку, нажимаем Settings.
Переходим в раздел SCSI Controller. Видим, что в нём находится только жёсткий диск. Справа выбираем DVD Drive, Add.
У виртуальной машины появляется виртуальный DVD Drive. Выбираем Image file, выбираем ISO образ для установки операционной системы. Apply.
Правой кнопкой на виртуалку, Connect.
Открывается консоль виртуалки. ISO образ можно также вставить/извлечь в меню Mediz > DVD Drive. Включаем виртуалку, Start.
Виртуальная машина включается.
Загружается ISO образ и мы можем установить операционную систему, дальше вы справитесь.
Заключение
Мы с вами на сервере Windows Server 2019 установили роль Hyper-V, настроили виртуальный коммутатор и создали первую виртуальную машину. Подключили виртуальный дисковод и загрузились с установочного ISO образа операционной системы.
Добро пожаловать в волшебный мир виртуализации Hyper-V.
Microsoft strives to make its products effective, reliable, and practical, improving the overall user experience and operational efficiency. And Hyper-V was designed with such simplicity and usability in mind, allowing you to customize every aspect of the infrastructure. For this reason, there are at least three ways to install Hyper-V: by using PowerShell, Server Manager, or DISM. In this post, we will guide you through the three installation methods.
- Requirements to Install Hyper-V on Windows Server 2019
- How to Install Hyper-V
- Method 1. Using Windows PowerShell
- Method 2. Using DISM
- Method 3. Using Server Manager
- Configuring Hyper-V on Windows Server 2019
- Windows Server Backup
Before we start
After installing Microsoft Hyper-V, it is recommended that you implement a data protection strategy and start backing up VM data. Download the white paper about the best practices for disaster recovery in virtualized environments to learn more.
Requirement to Install Hyper-V on Windows Server 2019
Before you can start installing Microsoft Hyper-V on Windows Server 2019, you need to ensure that specific hardware requirements are met. Otherwise, the installation process will fail.
The minimum system prerequisites for successful Hyper-V deployment include:
- 4 GHz 64-bit CPU
- Second Level Address Translation (SLAT)
- VM Monitor Mode Extensions
- Minimum 4 GB of RAM, which should be enough for running the host and VMs at the preliminary stage of Hyper-V deployment
- Hardware-assisted virtualization with Intel VT or AMD-V enabled in UEFI/BIOS
- Hardware-enforced Data Execution Prevention (DEP) with the XD bit (for Intel systems) or the NX bit (for AMD systems)
However, if you are still not sure that your system fully meets the listed requirements, you can open Windows PowerShell or cmd.exe and run the following command: systeminfo.exe. After that, you will be presented with a report showing all the Hyper-V requirements with which your system complies.
How to Install Hyper-V on Windows Server 2019
In this section of this blog post, we’ll describe the different ways to install Hyper-V on Windows Server 2019: PowerShell, DISM, or Server Manager.
Note: The process of installing Hyper-V on Windows Server 2022 and Windows Server 2016 is the same as for Windows Server 2019.
Method 1. Hyper-V installation using Windows PowerShell
Hyper-V installation process using PowerShell commands can be completed in less than a minute. For this purpose, you need to open PowerShell in the Administrator mode and run the following command:
Install-WindowsFeature -Name Hyper-V -ComputerName <computer_name> -IncludeManagementTools -Restart
After The Hyper-V installation process is over, you will be given the option to restart the computer right away or do so later.
The advantage of installing Hyper-V in the command line is that you can install Hyper-V on Windows Server 2019 Core and Windows Server 2019 with the graphical user interface (GUI) using this method. Read about the difference between Hyper-V Server Core and GUI installation.
Method 2. Install Hyper-V with DISM
To install Hyper-V on Windows Server 2019, you can also use the Deployment Image Servicing and Management (DISM) tool. This command line tool is typically used for the configuration of Windows and Windows images, as well as enabling/disabling Windows Server features even while the OS is running.
To install Hyper-V on Windows Server 2019 using DISM, you should open PowerShell or CMD in an elevated prompt and run this command:
DISM /Online /Enable-Feature /All /FeatureName:Microsoft-Hyper-V
Once the operation is complete, you will be asked to restart the computer to activate the changes.
Method 3. Installing Hyper-V by using Server Manager
Installing Hyper-V on Windows Server 2019 using Server Manager requires using the graphical user interface (GUI), unlike the other two. For this purpose, you need to launch Server Manager and make the necessary changes there.
- Open Server Manager and click Add roles and features.
- Read the Before You Begin page and click Next.
- Choose which installation type is most suitable for you. Here, you can choose to install the role on a running physical server or a VM, or on an offline virtual hard disk using Remote Desktop Services. Select the first option if you need to run virtual machines.
- Select a destination server. Server Manager presents you with two options: Select a server from the server pool or Select a virtual hard disk. Choose the first option.
- After that, you can see the full list of roles and features which can be installed using Server Manager. Check the Hyper-V box here.
You can also add Hyper-V Management Tools, and this is the recommended option. Hyper-V Manager is the tool to manage Hyper-V in the GUI.
On the Features page, you can select specific Hyper-V Management Tools, which include Hyper-V GUI Management Tools and Hyper-V Module for Windows PowerShell.
- After that, an introductory page to Hyper-V configuration will open. Here, you can read about the capabilities of Hyper-V functionality.
- In the Virtual Switches section, you can select the network adapter for providing VMs with network connectivity.
- In the Migration section, you can enable this server to send/receive live migrations of VMs, in addition to selecting the authentication protocol to be used for verifying live migrations: Credential Security Support Provider (CredSSP) or Kerberos.
- In the Default Stores section, you can select default locations for virtual hard disk files and VM configuration files.
- This is the last screen of the Hyper-V installation process. Here, you can have a final look at all of the options you have selected so far. Additionally, you can check the box Restart the destination server automatically if required.
- Click Install to confirm your selections.
Once the Hyper-V installation process is complete, you can start building your virtual environment. Now you can create a VM and install OS on Hyper-V after creation.
Read also other articles about how to install Microsoft Hyper-V in different cases.
Configuring Hyper-V on Windows Server 2019
Once you have successfully installed Hyper-V on Windows Server 2019 using one of the above methods, you should go through the Hyper-V post-installation process. This includes:
- Configuring Hyper-V networking: create and configure a virtual switch, a Switch Embedded Team, a virtual network adapter, etc.
- Configuring your Hyper-V host: select a default VM configuration storage location, set up Live Migration process, etc.
Read one of our blog posts to learn how to go through the Hyper-V configuration process.
Windows Server Backup with NAKIVO Backup & Replication
Once you have configured Windows Server and Hyper-V, you should consider VM and physical machine backup to avoid irrevocable data loss and prolonged downtime. A dedicated data protection solution helps you quickly recover after incidents such as ransomware attacks, configuration errors, server failures, etc.
NAKIVO Backup & Replication is a comprehensive data protection solution for physical, virtual, and cloud workloads from a single pane of glass. The solution’s functionality includes backup, replication, and recovery with advanced administration and performance-enhancing features.
With Windows Server Backup from NAKIVO and Microsoft Hyper-V Backup you can easily back up physical servers and VMs while ensuring the application and database data consistency. The solution offers a range of backup targets to help you prevent a single point of failure, including immutable anti-ransomware repositories in the cloud (Azure Blob, Amazon S3, Wasabi, Backblaze B2).
Download NAKIVO Backup & Replication Free Edition and back up Windows Server and Microsoft Hyper-V workloads.