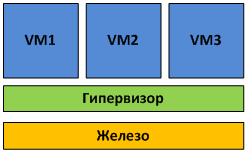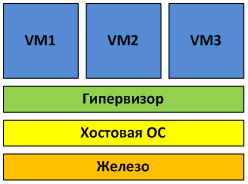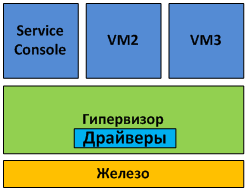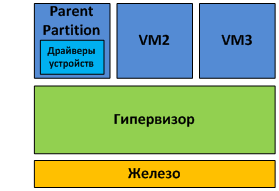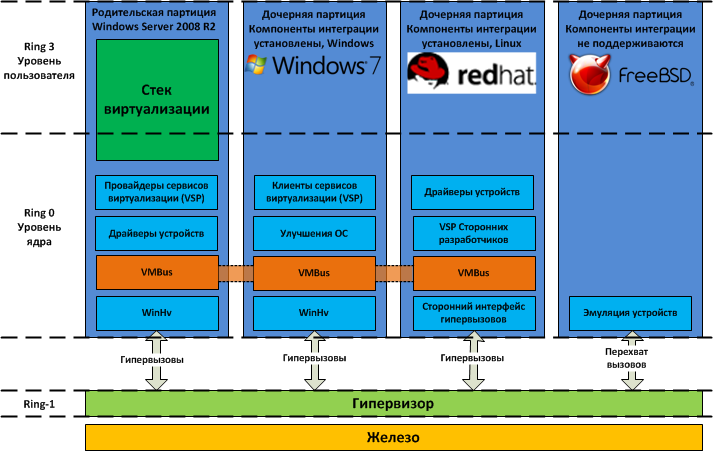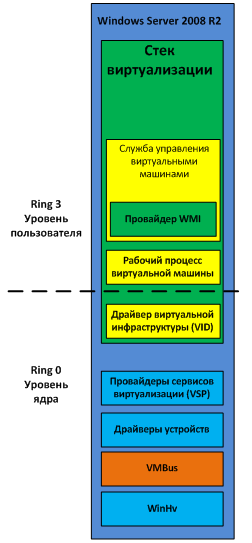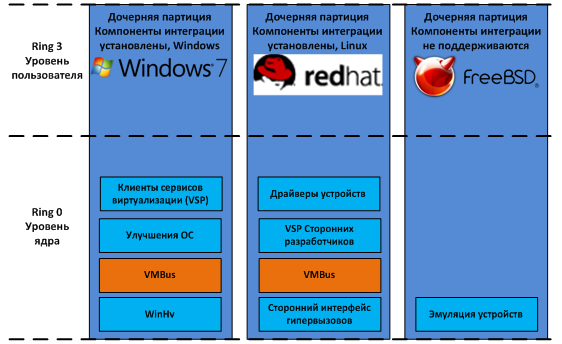From Wikipedia, the free encyclopedia
| Developer(s) | Microsoft |
|---|---|
| Initial release | June 28, 2008; 14 years ago |
| Operating system | Windows Server Windows 8, Windows 8.1, Windows 10, Windows 11 (x64; Pro, Enterprise and Education) |
| Predecessor | Windows Virtual PC |
| Type | Native hypervisor |
| Website | docs.microsoft.com/en-us/virtualization/hyper-v-on-windows/about/ |
Microsoft Hyper-V, codenamed Viridian,[1] and briefly known before its release as Windows Server Virtualization, is a native hypervisor; it can create virtual machines on x86-64 systems running Windows.[2] Starting with Windows 8, Hyper-V superseded Windows Virtual PC as the hardware virtualization component of the client editions of Windows NT. A server computer running Hyper-V can be configured to expose individual virtual machines to one or more networks.
Hyper-V was first released with Windows Server 2008, and has been available without additional charge since Windows Server 2012 and Windows 8. A standalone Windows Hyper-V Server is free, but has a command-line interface only. The last version of free Hyper-V Server is Hyper-V Server 2019, which is based on Windows Server 2019.
History[edit]
A beta version of Hyper-V was shipped with certain x86-64 editions of Windows Server 2008. The finalized version was released on June 26, 2008 and was delivered through Windows Update.[3] Hyper-V has since been released with every version of Windows Server.[4][5][6]
Microsoft provides Hyper-V through two channels:
- Part of Windows: Hyper-V is an optional component of Windows Server 2008 and later. It is also available in x64 SKUs of Pro and Enterprise editions of Windows 8, Windows 8.1, Windows 10 and Windows 11.
- Hyper-V Server: It is a freeware edition of Windows Server with limited functionality and Hyper-V component.[7]
Hyper-V Server[edit]
Hyper-V Server 2008 was released on October 1, 2008. It consists of Windows Server 2008 Server Core and Hyper-V role; other Windows Server 2008 roles are disabled, and there are limited Windows services.[8] Hyper-V Server 2008 is limited to a command-line interface used to configure the host OS, physical hardware, and software. A menu driven CLI interface and some freely downloadable script files simplify configuration. In addition, Hyper-V Server supports remote access via Remote Desktop Connection. However, administration and configuration of the host OS and the guest virtual machines is generally done over the network, using either Microsoft Management Consoles on another Windows computer or System Center Virtual Machine Manager. This allows much easier «point and click» configuration, and monitoring of the Hyper-V Server.
Hyper-V Server 2008 R2 (an edition of Windows Server 2008 R2) was made available in September 2009 and includes Windows PowerShell v2 for greater CLI control. Remote access to Hyper-V Server requires CLI configuration of network interfaces and Windows Firewall. Also using a Windows Vista PC to administer Hyper-V Server 2008 R2 is not fully supported.
Architecture[edit]
Hyper-V implements isolation of virtual machines in terms of a partition. A partition is a logical unit of isolation, supported by the hypervisor, in which each guest operating system executes. There must be at least one parent partition in a hypervisor instance, running a supported version of Windows Server (2008 and later). The virtualization software runs in the parent partition and has direct access to the hardware devices. The parent partition creates child partitions which host the guest OSs. A parent partition creates child partitions using the hypercall API, which is the application programming interface exposed by Hyper-V.[9]
A child partition does not have access to the physical processor, nor does it handle its real interrupts. Instead, it has a virtual view of the processor and runs in Guest Virtual Address, which, depending on the configuration of the hypervisor, might not necessarily be the entire virtual address space. Depending on VM configuration, Hyper-V may expose only a subset of the processors to each partition. The hypervisor handles the interrupts to the processor, and redirects them to the respective partition using a logical Synthetic Interrupt Controller (SynIC). Hyper-V can hardware accelerate the address translation of Guest Virtual Address-spaces by using second level address translation provided by the CPU, referred to as EPT on Intel and RVI (formerly NPT) on AMD.
Child partitions do not have direct access to hardware resources, but instead have a virtual view of the resources, in terms of virtual devices. Any request to the virtual devices is redirected via the VMBus to the devices in the parent partition, which will manage the requests. The VMBus is a logical channel which enables inter-partition communication. The response is also redirected via the VMBus. If the devices in the parent partition are also virtual devices, it will be redirected further until it reaches the parent partition, where it will gain access to the physical devices. Parent partitions run a Virtualization Service Provider (VSP), which connects to the VMBus and handles device access requests from child partitions. Child partition virtual devices internally run a Virtualization Service Client (VSC), which redirect the request to VSPs in the parent partition via the VMBus. This entire process is transparent to the guest OS.
Virtual devices can also take advantage of a Windows Server Virtualization feature, named Enlightened I/O, for storage, networking and graphics subsystems, among others. Enlightened I/O is a specialized virtualization-aware implementation of high level communication protocols, like SCSI, that allows bypassing any device emulation layer and takes advantage of VMBus directly. This makes the communication more efficient, but requires the guest OS to support Enlightened I/O.
Currently[when?] only the following operating systems support Enlightened I/O, allowing them therefore to run faster as guest operating systems under Hyper-V than other operating systems that need to use slower emulated hardware:
- Windows Server 2008 and later
- Windows Vista and later
- Linux with a 3.4 or later kernel[10]
- FreeBSD[11]
System requirements[edit]
The Hyper-V role is only available in the x86-64 variants of Standard, Enterprise and Datacenter editions of Windows Server 2008 and later, as well as the Pro, Enterprise and Education editions of Windows 8 and later. On Windows Server, it can be installed regardless of whether the installation is a full or core installation. In addition, Hyper-V can be made available as part of the Hyper-V Server operating system, which is a freeware edition of Windows Server.[12] Either way, the host computer needs the following.[13]
- CPU with the following technologies:
- NX bit
- x86-64
- Hardware-assisted virtualization (Intel VT-x or AMD-V)
- Second Level Address Translation (in Windows Server 2012 and later)[14]
- At least 2 GB memory, in addition to what is assigned to each guest machine
The amount of memory assigned to virtual machines depends on the operating system:
- Windows Server 2008 Standard supports up to 31 GB of memory for running VMs, plus 1 GB for the host OS.[15]
- Windows Server 2008 R2 Standard supports up to 32 GB, but the Enterprise and Datacenter editions support up to 2 TB.[16] Hyper-V Server 2008 R2 supports up to 1 TB.[13]
- Windows Server 2012 supports up to 4 TB.
The number of CPUs assigned to each virtual machine also depends on the OS:
- Windows Server 2008 and 2008 R2 support 1, 2, or 4 CPUs per VM; the same applies to Hyper-V Server 2008 R2[12]
- Windows Server 2012 supports up to 64 CPUs per VM
There is also a maximum for the number of concurrently active virtual machines.
- Windows Server 2008 and 2008 R2 support 384 per server;[17] Hyper-V Server 2008 supports the same[12]
- Windows Server 2012 supports 1024 per server; the same applies to Hyper-V Server 2012[18]
- Windows Server 2016 supports 8000 per cluster and per node[19]
Supported guests[edit]
Windows Server 2008 R2[edit]
The following table lists supported guest operating systems on Windows Server 2008 R2 SP1.[20]
| Guest operating system | Virtual CPUs | ||
|---|---|---|---|
| OS | Editions | Number | Architecture |
| Windows Server 2012[a] | Hyper-V, Standard, Datacenter | 1–4 | x86-64 |
| Windows Home Server 2011 | Standard | 1–4 | x86-64 |
| Windows Server 2008 R2 SP1 | Web, Standard, Enterprise, Datacenter | 1–4 | x86-64 |
| Windows Server 2008 SP2 | Web, Standard, Enterprise, Datacenter | 1–4 | IA-32, x86-64 |
| Windows Server 2003 R2 SP2 | Web,[b] Standard, Enterprise, Datacenter | 1 or 2 | IA-32, x86-64 |
| Windows 2000 SP4 | Professional, Server, Advanced Server | 1 | IA-32 |
| Windows 7 | Professional, Enterprise, Ultimate | 1–4 | IA-32, x86-64 |
| Windows Vista | Business, Enterprise, Ultimate | 1–4 | IA-32, x86-64 |
| Windows XP SP3 | Professional | 1 or 2 | IA-32, x86-64 |
| Windows XP SP2 | Professional, Professional x64 Edition | 1 | IA-32, x86-64 |
| SUSE Linux Enterprise Server 10 SP4 or 11 SP1–SP3 | — | 1–4 | IA-32, x86-64 |
| Red Hat Enterprise Linux 5.5–7.0 | Red Hat Compatible Kernel | 1–4 | IA-32, x86-64 |
| CentOS 5.5–7.5 | — | 1–4 | IA-32, x86-64 |
| Ubuntu 12.04–20.04 | Debian Compatible Kernel | 1–4 | IA-32, x86-64 |
| Debian 7.0 | Debian Compatible Kernel | 1–4 | IA-32, x86-64 |
| Oracle Linux 6.4 | Red Hat Compatible Kernel | 1–4 | IA-32, x86-64 |
- ^ Windows Server 2012 is supported and runs only on a host system Windows Server 2008 R2 RTM or SP1, with a hotfix applied.
- ^ Web edition does not have an x64 version.
Fedora 8 or 9 are unsupported; however, they have been reported to run.[20][21][22][23]
Third-party support for FreeBSD 8.2 and later guests is provided by a partnership between NetApp and Citrix.[24] This includes both emulated and paravirtualized modes of operation, as well as several HyperV integration services.[25]
Desktop virtualization (VDI) products from third-party companies (such as Quest Software vWorkspace, Citrix XenDesktop, Systancia AppliDis Fusion[26] and Ericom PowerTerm WebConnect) provide the ability to host and centrally manage desktop virtual machines in the data center while giving end users a full PC desktop experience.
Guest operating systems with Enlightened I/O and a hypervisor-aware kernel such as Windows Server 2008 and later server versions, Windows Vista SP1 and later clients and offerings from Citrix XenServer and Novell will be able to use the host resources better since VSC drivers in these guests communicate with the VSPs directly over VMBus.[27] Non-«enlightened» operating systems will run with emulated I/O;[28] however, integration components (which include the VSC drivers) are available for Windows Server 2003 SP2, Windows Vista SP1 and Linux to achieve better performance.
Linux support[edit]
On July 20, 2009, Microsoft submitted Hyper-V drivers for inclusion in the Linux kernel under the terms of the GPL.[29] Microsoft was required to submit the code when it was discovered that they had incorporated a Hyper-V network driver with GPL-licensed components statically linked to closed-source binaries.[30] Kernels beginning with 2.6.32 may include inbuilt Hyper-V paravirtualization support which improves the performance of virtual Linux guest systems in a Windows host environment. Hyper-V provides basic virtualization support for Linux guests out of the box. Paravirtualization support requires installing the Linux Integration Components or Satori InputVSC drivers. Xen-enabled Linux guest distributions may also be paravirtualized in Hyper-V. As of 2013 Microsoft officially supported only SUSE Linux Enterprise Server 10 SP1/SP2 (x86 and x64) in this manner,[31] though any Xen-enabled Linux should be able to run. In February 2008, Red Hat and Microsoft signed a virtualization pact for hypervisor interoperability with their respective server operating systems, to enable Red Hat Enterprise Linux 5 to be officially supported on Hyper-V.[32]
Windows Server 2012[edit]
Hyper-V in Windows Server 2012 and Windows Server 2012 R2 changes the support list above as follows:[33]
- Hyper-V in Windows Server 2012 adds support for Windows 8.1 (up to 32 CPUs) and Windows Server 2012 R2 (64 CPUs); Hyper-V in Windows Server 2012 R2 adds support for Windows 10 (32 CPUs) and Windows Server 2016 (64 CPUs).
- Minimum supported version of CentOS is 6.0.
- Minimum supported version of Red Hat Enterprise Linux is 5.7.
- Maximum number of supported CPUs for Windows Server and Linux operating systems is increased from four to 64.
Windows Server 2012 R2[edit]
Hyper-V on Windows Server 2012 R2 added the Generation 2 VM.[34]
Backward compatibility[edit]
Hyper-V, like Microsoft Virtual Server and Windows Virtual PC, saves each guest OS to a single virtual hard disk file. It supports the older .vhd format, as well as the newer .vhdx. Older .vhd files from Virtual Server 2005, Virtual PC 2004 and Virtual PC 2007 can be copied and used in Hyper-V, but any old virtual machine integration software (equivalents of Hyper-V Integration Services) must be removed from the virtual machine. After the migrated guest OS is configured and started using Hyper-V, the guest OS will detect changes to the (virtual) hardware. Installing «Hyper-V Integration Services» installs five services to improve performance, at the same time adding the new guest video and network card drivers.
Limitations[edit]
Audio[edit]
Hyper-V does not virtualize audio hardware. Before Windows 8.1 and Windows Server 2012 R2, it was possible to work around this issue by connecting to the virtual machine with Remote Desktop Connection over a network connection and use its audio redirection feature.[35][36] Windows 8.1 and Windows Server 2012 R2 add the enhanced session mode which provides redirection without a network connection.[37]
Optical drives pass-through[edit]
Optical drives virtualized in the guest VM are read-only.[38] Officially Hyper-V does not support the host/root operating system’s optical drives to pass-through in guest VMs. As a result, burning to discs, audio CDs, video CD/DVD-Video playback are not supported; however, a workaround exists using the iSCSI protocol. Setting up an iSCSI target on the host machine with the optical drive can then be talked to by the standard Microsoft iSCSI initiator. Microsoft produces their own iSCSI Target software or alternative third party products can be used.[39]
VT-x/AMD-V handling[edit]
Hyper-V uses the VT-x on Intel or AMD-V on AMD x86 virtualization. Since Hyper-V is a native hypervisor, as long as it is installed, third-party software cannot use VT-x or AMD-V. For instance, the Intel HAXM Android device emulator (used by Android Studio or Microsoft Visual Studio) cannot run while Hyper-V is installed.[40]
Client operating systems[edit]
x64 SKUs of Windows 8, 8.1, 10 Pro, Enterprise, Education, come with a special version Hyper-V called Client Hyper-V.[41]
Features added per version[edit]
Windows Server 2012[edit]
Windows Server 2012 introduced many new features in Hyper-V.[6]
- Hyper-V Extensible Virtual Switch[42][43]
- Network virtualization[42]
- Multi-tenancy
- Storage Resource Pools
- .vhdx disk format supporting virtual hard disks as large as 64 TB[44] with power failure resiliency
- Virtual Fibre Channel
- Offloaded data transfer
- Hyper-V replica[45]
- Cross-premises connectivity
- Cloud backup
Windows Server 2012 R2[edit]
With Windows Server 2012 R2 Microsoft introduced another set of new features.[46]
- Shared virtual hard disk[47]
- Storage quality of service[48]
- Generation 2 Virtual Machine[49]
- Enhanced session mode[50]
- Automatic virtual machine activation[51]
Windows Server 2016[edit]
Hyper-V in Windows Server 2016 and Windows 10 1607 adds[52]
- Nested virtualization[53] (Intel processors only, both the host and guest instances of Hyper-V must be Windows Server 2016 or Windows 10 or later)
- Discrete Device Assignment (DDA), allowing direct pass-through of compatible PCI Express devices to guest Virtual Machines[54]
- Windows containers (to achieve isolation at the app level rather than the OS level)
- Shielded VMs using remote attestation servers
- Monitoring of host CPU resource utilization by guests and protection (limiting CPU usage by guests)
Windows Server 2019[edit]
Hyper-V in Windows Server 2019 and Windows 10 1809 adds[55]
- Shielded Virtual Machines improvements including Linux compatibility
- Virtual Machine Encrypted Networks
- vSwitch Receive Segment Coalescing
- Dynamic Virtual Machine Multi-Queue (d. VMMQ)
- Persistent Memory support
- Significant feature and performance improvements to Storage Spaces Direct and Failover Clustering
See also[edit]
- Comparison of platform virtualization software
- Features new to Windows 8
- Virtual disk image
- Microsoft Open Specification Promise
- Microsoft Remote Web Workplace
- Virtual private server
- Windows Subsystem for Linux
Web interface for Hyper-V[edit]
- Windows Admin Center
- Hv Manager
References[edit]
- ^ «Microsoft to ship Windows Server 2008, over time, in eight flavors». ZDNet. Archived from the original on 2010-09-24. Retrieved 2007-11-13.
- ^ Paul Thurrott. «Windows Server Virtualization Preview». Archived from the original on 2007-10-11. Retrieved 2007-09-25.
- ^ «Announcement available from the Microsoft download centre». Archived from the original on 2008-06-29. Retrieved 2008-06-26.
- ^ «Microsoft Hyper-V Server». Microsoft. p. 1. Archived from the original on October 5, 2013. Retrieved January 12, 2012.
- ^ «Download: Microsoft® Hyper-V™ Server 2008 R2 SP1 — Microsoft Download Center — Download Details». Microsoft.com. 2011-12-04. Archived from the original on 2012-04-19. Retrieved 2012-10-07.
- ^ a b «Server Virtualization Features». Microsoft. Archived from the original on October 14, 2012. Retrieved October 5, 2012.
- ^ «Try Hyper-V Server 2012 R2». Evaluation Center. Microsoft. Archived from the original on 11 July 2020. Retrieved 16 February 2015.
- ^ «Microsoft Helps Customers Overcome Barriers to Virtualization and Get Virtual Now». PressPass (Press release). Microsoft. October 1, 2008. Archived from the original on 2010-01-18. Retrieved 2008-10-02.
- ^ «Hyper-V Architecture». Msdn.microsoft.com. Archived from the original on 2017-04-04. Retrieved 2017-04-04.
- ^ «Staging: hv: storvsc: Move the storage driver out of the staging area». Retrieved 28 December 2015.
- ^ «FreeBSD and Microsoft Windows Server Hyper-V support». Archived from the original on 24 January 2015. Retrieved 10 February 2015.
- ^ a b c «Microsoft Hyper-V Server 2008 R2: Frequently Asked Questions». Microsoft.com. Microsoft. Archived from the original on 14 August 2011.
- ^ a b «Microsoft Hyper-V Server: System Requirements». Microsoft.com. Microsoft. Archived from the original on 14 March 2010.
- ^ Thurott, Paul. «Q: Will Windows Server 2012 require the processor to support SLAT?». Archived from the original on August 9, 2017. Retrieved November 5, 2011.
- ^ «Memory Limits for Windows Releases (Windows)». Msdn.microsoft.com. Archived from the original on 2009-06-20. Retrieved 2010-03-02.
- ^ «Microsoft Windows Server 2008 System Requirements». Microsoft.com. Archived from the original on 2011-06-12. Retrieved 2012-10-07.
- ^ «Microsoft Hyper-V Server: Overview». Microsoft.com. Archived from the original on 2012-03-22. Retrieved 2010-03-02.
- ^ «Hyper-V Server whitepaper» (PDF). Archived (PDF) from the original on 2013-11-07. Retrieved 2013-12-21.
- ^ «Plan for Hyper-V scalability in Windows Server 2016». Microsoft.com. Retrieved 2017-06-22.
- ^ a b «About Virtual Machines and Guest Operating Systems». TechNet. Microsoft. Archived from the original on 2016-05-06. Retrieved 2016-05-09.
- ^ «Installing Fedora Core 8 on Hyper-V — Ben Armstrong — Site Home — MSDN Blogs». Blogs.msdn.com. 2008-01-03. Archived from the original on 2010-02-10. Retrieved 2012-10-07.
- ^ Sheinberg, Brian (2008-02-08). «First Look: Fedora 9 Alpha, Running in Hyper-V Beta». Crn.com. Archived from the original on 2010-07-23. Retrieved 2012-10-07.
- ^ «Install Ubuntu 7.10 on Hyper-V». Haiders.net. 2008-04-04. Archived from the original on 2009-02-24. Retrieved 2012-10-07.
- ^ «Available Today: FreeBSD Support for Windows Server Hyper-V». Openness@Microsoft. 2012-08-09. Archived from the original on 2014-05-25. Retrieved 2014-05-25.
- ^ «HyperV — FreeBSD Wiki». Freebsd.org. Archived from the original on 2014-07-18. Retrieved 2014-05-25.
- ^ «Systancia offers application and desktop virtualization in a single product». DataMonitor.
- ^ «Microsoft Windows Server 2008 – Hyper-V solution overview — Gabe Knuth». BrianMadden.com. Archived from the original on 2008-07-04. Retrieved 2012-10-07.
- ^ Stevens, Alan (2008-02-27). «Microsoft’s Hyper-V: why all the fuss?». ZDNet. CBS Interactive. Archived from the original on 2009-05-15. Retrieved 2012-10-07.
- ^ Ramji, Sam; Hanrahan, Tom (2009-07-20). «Microsoft Contributes Linux Drivers to Linux Community». News Center. Microsoft. Archived from the original on 2012-04-18. Retrieved 2010-03-02.
- ^ Foley, Mary Jo (2009-07-22). «Pigs are flying low: Why Microsoft open-sourced its Linux drivers». ZDNet. CBS Interactive. Archived from the original on 2012-10-12. Retrieved 2012-08-07.
- ^ Babcock, Charles (2008-04-24). «Microsoft Hyper-V To Flaunt Advanced Virtualization Features». Informationweek.com. Archived from the original on 2014-09-03. Retrieved 2012-10-07.
- ^ Foley, Mary Jo (2009-02-16). «Microsoft and Red Hat sign virtualization pact». ZDNet. CBS Interactive. Archived from the original on 2016-02-08. Retrieved 2012-10-07.
- ^ «Hyper-V Overview». TechNet. Microsoft. Archived from the original on September 15, 2012. Retrieved October 5, 2012.
- ^ Archiveddocs. «Generation 2 Virtual Machine Overview». docs.microsoft.com. Archived from the original on 2021-01-26. Retrieved 2021-01-19.
- ^ Otey, Michael (24 June 2008). «Guest VM Audio Support under Hyper-V». Windows IT Pro. Penton Media. Archived from the original on 21 October 2014. Retrieved 21 September 2014.
- ^ «Enable Audio in Windows 2008 guest machines running on HyperV». Akshat’s Blog. Microsoft. 7 April 2011. Archived from the original on 21 October 2014. Retrieved 21 September 2014.
- ^ Gear, Gavin (5 December 2013). «Overview: Client Hyper-V Enhanced Session Mode in Windows 8.1». Blogging Windows. Microsoft. Archived from the original on 15 October 2014. Retrieved 21 September 2014.
- ^ Cook, John Paul. «DVD writer on Hyper-V server». TechNet Forums. Microsoft. Archived from the original on 2012-03-23. Retrieved 2012-10-07.
- ^ «Using Full DVD/CD Writing Capabilities in a Hyper-V VM | Mark Gilbert’s Blog». Mark-gilbert.co.uk. 2012-09-05. Archived from the original on 2016-05-09. Retrieved 2015-01-18.
- ^ Syrewicze, Andy (October 2, 2013). «VMware vs. Hyper-V: Architectural Differences». Syrewiczeit.com. Self-published. Archived from the original on February 25, 2018. Retrieved 2019-01-18.
- ^ «Fix Hyper-V Has Not Been Installed on Computer ‘localhost’«. Techdracula.com. Archived from the original on 2015-10-14. Retrieved 2013-06-06.
- ^ a b «A deep dive into Hyper-V Networking (Video and Slides)». Archived from the original on 2012-03-10. Retrieved 2011-09-22.
- ^ «Extending the Hyper-V switch (Video and Slides)». Archived from the original on 2012-05-23. Retrieved 2012-05-10.
- ^ «Hyper-V Virtual Hard Disk Format Overview». TechNet. Microsoft. Archived from the original on August 27, 2012. Retrieved August 25, 2012.
- ^ Reseller, Mike. «Hyper-V Replica in depth». Veeam Software. Archived from the original on 2014-11-29. Retrieved 2014-11-14.
- ^ «What’s New in Hyper-V for Windows Server 2012 R2». Technet.microsoft.com. Archived from the original on 2016-06-03. Retrieved 2016-04-26.
- ^ «What’s New in Hyper-V for Windows Server 2012 R2». Technet.microsoft.com. Archived from the original on 2016-06-03. Retrieved 2016-04-26.
- ^ «What’s New in Hyper-V for Windows Server 2012 R2». Technet.microsoft.com. Archived from the original on 2016-06-03. Retrieved 2016-04-26.
- ^ «What’s New in Hyper-V for Windows Server 2012 R2». Technet.microsoft.com. Archived from the original on 2016-06-03. Retrieved 2016-04-26.
- ^ «What’s New in Hyper-V for Windows Server 2012 R2». Technet.microsoft.com. Archived from the original on 2016-06-03. Retrieved 2016-04-26.
- ^ «What’s New in Hyper-V for Windows Server 2012 R2». Technet.microsoft.com. Archived from the original on 2016-06-03. Retrieved 2016-04-26.
- ^ «What’s new in Hyper-V on Windows Server 2016». Docs.microsoft.com. Archived from the original on 2017-10-28. Retrieved 2017-10-27.
- ^ «Run Hyper-V in a Virtual Machine with Nested Virtualization». Docs.microsoft.com. Archived from the original on 2017-10-28. Retrieved 2017-10-27.
- ^ «What’s new in Hyper-V on Windows Server 2016». Docs.microsoft.com. Archived from the original on 2019-01-13. Retrieved 2019-02-21.
- ^ «What’s new in Windows Server 2019». Docs.microsoft.com. Archived from the original on 2019-03-27. Retrieved 2019-02-21.
Further reading[edit]
- «Hypervisor Top Level Functional Specification». Microsoft. 2016. Archived from the original on 2017-04-05. Retrieved 2017-04-04.
- Koens, Dimitri (2013). «Hyper-V Quick Reference» (PDF). Dimension IT TV. Archived (PDF) from the original on 2016-03-26. Retrieved 2017-04-04.
- Howard, John (2006). «WinHEC 2006 Presentation slides». Virtualization Blog. Microsoft. Archived from the original on 2015-12-20. Retrieved 2017-04-04.
- Radzikowski, Przemek (2009). «Benchmarking Hyper-V on Windows Server 2008 R2 x64». Archived from the original on 2017-04-23. Retrieved 2017-04-04.
- Posey, Brien; Zerger, Pete; Henley, Chris (2013). The Hands-on Guide: Understanding Hyper-V in Windows Server 2012. Veeam Software. Archived from the original on 2014-04-13. Retrieved 2017-04-04.
External links[edit]
Wikiversity has learning resources about Hyper-V
- Official website
- Virtualization Fabric Design Considerations Guide
- Hyper-V on Microsoft TechNet
- Benchmarking Hyper-V on Windows Server 2008 R2 x64 Archived 2017-04-23 at the Wayback Machine
- Hyper-V Architecture
- Windows Admin Center
- Hv Manager
From Wikipedia, the free encyclopedia
| Developer(s) | Microsoft |
|---|---|
| Initial release | June 28, 2008; 14 years ago |
| Operating system | Windows Server Windows 8, Windows 8.1, Windows 10, Windows 11 (x64; Pro, Enterprise and Education) |
| Predecessor | Windows Virtual PC |
| Type | Native hypervisor |
| Website | docs.microsoft.com/en-us/virtualization/hyper-v-on-windows/about/ |
Microsoft Hyper-V, codenamed Viridian,[1] and briefly known before its release as Windows Server Virtualization, is a native hypervisor; it can create virtual machines on x86-64 systems running Windows.[2] Starting with Windows 8, Hyper-V superseded Windows Virtual PC as the hardware virtualization component of the client editions of Windows NT. A server computer running Hyper-V can be configured to expose individual virtual machines to one or more networks.
Hyper-V was first released with Windows Server 2008, and has been available without additional charge since Windows Server 2012 and Windows 8. A standalone Windows Hyper-V Server is free, but has a command-line interface only. The last version of free Hyper-V Server is Hyper-V Server 2019, which is based on Windows Server 2019.
History[edit]
A beta version of Hyper-V was shipped with certain x86-64 editions of Windows Server 2008. The finalized version was released on June 26, 2008 and was delivered through Windows Update.[3] Hyper-V has since been released with every version of Windows Server.[4][5][6]
Microsoft provides Hyper-V through two channels:
- Part of Windows: Hyper-V is an optional component of Windows Server 2008 and later. It is also available in x64 SKUs of Pro and Enterprise editions of Windows 8, Windows 8.1, Windows 10 and Windows 11.
- Hyper-V Server: It is a freeware edition of Windows Server with limited functionality and Hyper-V component.[7]
Hyper-V Server[edit]
Hyper-V Server 2008 was released on October 1, 2008. It consists of Windows Server 2008 Server Core and Hyper-V role; other Windows Server 2008 roles are disabled, and there are limited Windows services.[8] Hyper-V Server 2008 is limited to a command-line interface used to configure the host OS, physical hardware, and software. A menu driven CLI interface and some freely downloadable script files simplify configuration. In addition, Hyper-V Server supports remote access via Remote Desktop Connection. However, administration and configuration of the host OS and the guest virtual machines is generally done over the network, using either Microsoft Management Consoles on another Windows computer or System Center Virtual Machine Manager. This allows much easier «point and click» configuration, and monitoring of the Hyper-V Server.
Hyper-V Server 2008 R2 (an edition of Windows Server 2008 R2) was made available in September 2009 and includes Windows PowerShell v2 for greater CLI control. Remote access to Hyper-V Server requires CLI configuration of network interfaces and Windows Firewall. Also using a Windows Vista PC to administer Hyper-V Server 2008 R2 is not fully supported.
Architecture[edit]
Hyper-V implements isolation of virtual machines in terms of a partition. A partition is a logical unit of isolation, supported by the hypervisor, in which each guest operating system executes. There must be at least one parent partition in a hypervisor instance, running a supported version of Windows Server (2008 and later). The virtualization software runs in the parent partition and has direct access to the hardware devices. The parent partition creates child partitions which host the guest OSs. A parent partition creates child partitions using the hypercall API, which is the application programming interface exposed by Hyper-V.[9]
A child partition does not have access to the physical processor, nor does it handle its real interrupts. Instead, it has a virtual view of the processor and runs in Guest Virtual Address, which, depending on the configuration of the hypervisor, might not necessarily be the entire virtual address space. Depending on VM configuration, Hyper-V may expose only a subset of the processors to each partition. The hypervisor handles the interrupts to the processor, and redirects them to the respective partition using a logical Synthetic Interrupt Controller (SynIC). Hyper-V can hardware accelerate the address translation of Guest Virtual Address-spaces by using second level address translation provided by the CPU, referred to as EPT on Intel and RVI (formerly NPT) on AMD.
Child partitions do not have direct access to hardware resources, but instead have a virtual view of the resources, in terms of virtual devices. Any request to the virtual devices is redirected via the VMBus to the devices in the parent partition, which will manage the requests. The VMBus is a logical channel which enables inter-partition communication. The response is also redirected via the VMBus. If the devices in the parent partition are also virtual devices, it will be redirected further until it reaches the parent partition, where it will gain access to the physical devices. Parent partitions run a Virtualization Service Provider (VSP), which connects to the VMBus and handles device access requests from child partitions. Child partition virtual devices internally run a Virtualization Service Client (VSC), which redirect the request to VSPs in the parent partition via the VMBus. This entire process is transparent to the guest OS.
Virtual devices can also take advantage of a Windows Server Virtualization feature, named Enlightened I/O, for storage, networking and graphics subsystems, among others. Enlightened I/O is a specialized virtualization-aware implementation of high level communication protocols, like SCSI, that allows bypassing any device emulation layer and takes advantage of VMBus directly. This makes the communication more efficient, but requires the guest OS to support Enlightened I/O.
Currently[when?] only the following operating systems support Enlightened I/O, allowing them therefore to run faster as guest operating systems under Hyper-V than other operating systems that need to use slower emulated hardware:
- Windows Server 2008 and later
- Windows Vista and later
- Linux with a 3.4 or later kernel[10]
- FreeBSD[11]
System requirements[edit]
The Hyper-V role is only available in the x86-64 variants of Standard, Enterprise and Datacenter editions of Windows Server 2008 and later, as well as the Pro, Enterprise and Education editions of Windows 8 and later. On Windows Server, it can be installed regardless of whether the installation is a full or core installation. In addition, Hyper-V can be made available as part of the Hyper-V Server operating system, which is a freeware edition of Windows Server.[12] Either way, the host computer needs the following.[13]
- CPU with the following technologies:
- NX bit
- x86-64
- Hardware-assisted virtualization (Intel VT-x or AMD-V)
- Second Level Address Translation (in Windows Server 2012 and later)[14]
- At least 2 GB memory, in addition to what is assigned to each guest machine
The amount of memory assigned to virtual machines depends on the operating system:
- Windows Server 2008 Standard supports up to 31 GB of memory for running VMs, plus 1 GB for the host OS.[15]
- Windows Server 2008 R2 Standard supports up to 32 GB, but the Enterprise and Datacenter editions support up to 2 TB.[16] Hyper-V Server 2008 R2 supports up to 1 TB.[13]
- Windows Server 2012 supports up to 4 TB.
The number of CPUs assigned to each virtual machine also depends on the OS:
- Windows Server 2008 and 2008 R2 support 1, 2, or 4 CPUs per VM; the same applies to Hyper-V Server 2008 R2[12]
- Windows Server 2012 supports up to 64 CPUs per VM
There is also a maximum for the number of concurrently active virtual machines.
- Windows Server 2008 and 2008 R2 support 384 per server;[17] Hyper-V Server 2008 supports the same[12]
- Windows Server 2012 supports 1024 per server; the same applies to Hyper-V Server 2012[18]
- Windows Server 2016 supports 8000 per cluster and per node[19]
Supported guests[edit]
Windows Server 2008 R2[edit]
The following table lists supported guest operating systems on Windows Server 2008 R2 SP1.[20]
| Guest operating system | Virtual CPUs | ||
|---|---|---|---|
| OS | Editions | Number | Architecture |
| Windows Server 2012[a] | Hyper-V, Standard, Datacenter | 1–4 | x86-64 |
| Windows Home Server 2011 | Standard | 1–4 | x86-64 |
| Windows Server 2008 R2 SP1 | Web, Standard, Enterprise, Datacenter | 1–4 | x86-64 |
| Windows Server 2008 SP2 | Web, Standard, Enterprise, Datacenter | 1–4 | IA-32, x86-64 |
| Windows Server 2003 R2 SP2 | Web,[b] Standard, Enterprise, Datacenter | 1 or 2 | IA-32, x86-64 |
| Windows 2000 SP4 | Professional, Server, Advanced Server | 1 | IA-32 |
| Windows 7 | Professional, Enterprise, Ultimate | 1–4 | IA-32, x86-64 |
| Windows Vista | Business, Enterprise, Ultimate | 1–4 | IA-32, x86-64 |
| Windows XP SP3 | Professional | 1 or 2 | IA-32, x86-64 |
| Windows XP SP2 | Professional, Professional x64 Edition | 1 | IA-32, x86-64 |
| SUSE Linux Enterprise Server 10 SP4 or 11 SP1–SP3 | — | 1–4 | IA-32, x86-64 |
| Red Hat Enterprise Linux 5.5–7.0 | Red Hat Compatible Kernel | 1–4 | IA-32, x86-64 |
| CentOS 5.5–7.5 | — | 1–4 | IA-32, x86-64 |
| Ubuntu 12.04–20.04 | Debian Compatible Kernel | 1–4 | IA-32, x86-64 |
| Debian 7.0 | Debian Compatible Kernel | 1–4 | IA-32, x86-64 |
| Oracle Linux 6.4 | Red Hat Compatible Kernel | 1–4 | IA-32, x86-64 |
- ^ Windows Server 2012 is supported and runs only on a host system Windows Server 2008 R2 RTM or SP1, with a hotfix applied.
- ^ Web edition does not have an x64 version.
Fedora 8 or 9 are unsupported; however, they have been reported to run.[20][21][22][23]
Third-party support for FreeBSD 8.2 and later guests is provided by a partnership between NetApp and Citrix.[24] This includes both emulated and paravirtualized modes of operation, as well as several HyperV integration services.[25]
Desktop virtualization (VDI) products from third-party companies (such as Quest Software vWorkspace, Citrix XenDesktop, Systancia AppliDis Fusion[26] and Ericom PowerTerm WebConnect) provide the ability to host and centrally manage desktop virtual machines in the data center while giving end users a full PC desktop experience.
Guest operating systems with Enlightened I/O and a hypervisor-aware kernel such as Windows Server 2008 and later server versions, Windows Vista SP1 and later clients and offerings from Citrix XenServer and Novell will be able to use the host resources better since VSC drivers in these guests communicate with the VSPs directly over VMBus.[27] Non-«enlightened» operating systems will run with emulated I/O;[28] however, integration components (which include the VSC drivers) are available for Windows Server 2003 SP2, Windows Vista SP1 and Linux to achieve better performance.
Linux support[edit]
On July 20, 2009, Microsoft submitted Hyper-V drivers for inclusion in the Linux kernel under the terms of the GPL.[29] Microsoft was required to submit the code when it was discovered that they had incorporated a Hyper-V network driver with GPL-licensed components statically linked to closed-source binaries.[30] Kernels beginning with 2.6.32 may include inbuilt Hyper-V paravirtualization support which improves the performance of virtual Linux guest systems in a Windows host environment. Hyper-V provides basic virtualization support for Linux guests out of the box. Paravirtualization support requires installing the Linux Integration Components or Satori InputVSC drivers. Xen-enabled Linux guest distributions may also be paravirtualized in Hyper-V. As of 2013 Microsoft officially supported only SUSE Linux Enterprise Server 10 SP1/SP2 (x86 and x64) in this manner,[31] though any Xen-enabled Linux should be able to run. In February 2008, Red Hat and Microsoft signed a virtualization pact for hypervisor interoperability with their respective server operating systems, to enable Red Hat Enterprise Linux 5 to be officially supported on Hyper-V.[32]
Windows Server 2012[edit]
Hyper-V in Windows Server 2012 and Windows Server 2012 R2 changes the support list above as follows:[33]
- Hyper-V in Windows Server 2012 adds support for Windows 8.1 (up to 32 CPUs) and Windows Server 2012 R2 (64 CPUs); Hyper-V in Windows Server 2012 R2 adds support for Windows 10 (32 CPUs) and Windows Server 2016 (64 CPUs).
- Minimum supported version of CentOS is 6.0.
- Minimum supported version of Red Hat Enterprise Linux is 5.7.
- Maximum number of supported CPUs for Windows Server and Linux operating systems is increased from four to 64.
Windows Server 2012 R2[edit]
Hyper-V on Windows Server 2012 R2 added the Generation 2 VM.[34]
Backward compatibility[edit]
Hyper-V, like Microsoft Virtual Server and Windows Virtual PC, saves each guest OS to a single virtual hard disk file. It supports the older .vhd format, as well as the newer .vhdx. Older .vhd files from Virtual Server 2005, Virtual PC 2004 and Virtual PC 2007 can be copied and used in Hyper-V, but any old virtual machine integration software (equivalents of Hyper-V Integration Services) must be removed from the virtual machine. After the migrated guest OS is configured and started using Hyper-V, the guest OS will detect changes to the (virtual) hardware. Installing «Hyper-V Integration Services» installs five services to improve performance, at the same time adding the new guest video and network card drivers.
Limitations[edit]
Audio[edit]
Hyper-V does not virtualize audio hardware. Before Windows 8.1 and Windows Server 2012 R2, it was possible to work around this issue by connecting to the virtual machine with Remote Desktop Connection over a network connection and use its audio redirection feature.[35][36] Windows 8.1 and Windows Server 2012 R2 add the enhanced session mode which provides redirection without a network connection.[37]
Optical drives pass-through[edit]
Optical drives virtualized in the guest VM are read-only.[38] Officially Hyper-V does not support the host/root operating system’s optical drives to pass-through in guest VMs. As a result, burning to discs, audio CDs, video CD/DVD-Video playback are not supported; however, a workaround exists using the iSCSI protocol. Setting up an iSCSI target on the host machine with the optical drive can then be talked to by the standard Microsoft iSCSI initiator. Microsoft produces their own iSCSI Target software or alternative third party products can be used.[39]
VT-x/AMD-V handling[edit]
Hyper-V uses the VT-x on Intel or AMD-V on AMD x86 virtualization. Since Hyper-V is a native hypervisor, as long as it is installed, third-party software cannot use VT-x or AMD-V. For instance, the Intel HAXM Android device emulator (used by Android Studio or Microsoft Visual Studio) cannot run while Hyper-V is installed.[40]
Client operating systems[edit]
x64 SKUs of Windows 8, 8.1, 10 Pro, Enterprise, Education, come with a special version Hyper-V called Client Hyper-V.[41]
Features added per version[edit]
Windows Server 2012[edit]
Windows Server 2012 introduced many new features in Hyper-V.[6]
- Hyper-V Extensible Virtual Switch[42][43]
- Network virtualization[42]
- Multi-tenancy
- Storage Resource Pools
- .vhdx disk format supporting virtual hard disks as large as 64 TB[44] with power failure resiliency
- Virtual Fibre Channel
- Offloaded data transfer
- Hyper-V replica[45]
- Cross-premises connectivity
- Cloud backup
Windows Server 2012 R2[edit]
With Windows Server 2012 R2 Microsoft introduced another set of new features.[46]
- Shared virtual hard disk[47]
- Storage quality of service[48]
- Generation 2 Virtual Machine[49]
- Enhanced session mode[50]
- Automatic virtual machine activation[51]
Windows Server 2016[edit]
Hyper-V in Windows Server 2016 and Windows 10 1607 adds[52]
- Nested virtualization[53] (Intel processors only, both the host and guest instances of Hyper-V must be Windows Server 2016 or Windows 10 or later)
- Discrete Device Assignment (DDA), allowing direct pass-through of compatible PCI Express devices to guest Virtual Machines[54]
- Windows containers (to achieve isolation at the app level rather than the OS level)
- Shielded VMs using remote attestation servers
- Monitoring of host CPU resource utilization by guests and protection (limiting CPU usage by guests)
Windows Server 2019[edit]
Hyper-V in Windows Server 2019 and Windows 10 1809 adds[55]
- Shielded Virtual Machines improvements including Linux compatibility
- Virtual Machine Encrypted Networks
- vSwitch Receive Segment Coalescing
- Dynamic Virtual Machine Multi-Queue (d. VMMQ)
- Persistent Memory support
- Significant feature and performance improvements to Storage Spaces Direct and Failover Clustering
See also[edit]
- Comparison of platform virtualization software
- Features new to Windows 8
- Virtual disk image
- Microsoft Open Specification Promise
- Microsoft Remote Web Workplace
- Virtual private server
- Windows Subsystem for Linux
Web interface for Hyper-V[edit]
- Windows Admin Center
- Hv Manager
References[edit]
- ^ «Microsoft to ship Windows Server 2008, over time, in eight flavors». ZDNet. Archived from the original on 2010-09-24. Retrieved 2007-11-13.
- ^ Paul Thurrott. «Windows Server Virtualization Preview». Archived from the original on 2007-10-11. Retrieved 2007-09-25.
- ^ «Announcement available from the Microsoft download centre». Archived from the original on 2008-06-29. Retrieved 2008-06-26.
- ^ «Microsoft Hyper-V Server». Microsoft. p. 1. Archived from the original on October 5, 2013. Retrieved January 12, 2012.
- ^ «Download: Microsoft® Hyper-V™ Server 2008 R2 SP1 — Microsoft Download Center — Download Details». Microsoft.com. 2011-12-04. Archived from the original on 2012-04-19. Retrieved 2012-10-07.
- ^ a b «Server Virtualization Features». Microsoft. Archived from the original on October 14, 2012. Retrieved October 5, 2012.
- ^ «Try Hyper-V Server 2012 R2». Evaluation Center. Microsoft. Archived from the original on 11 July 2020. Retrieved 16 February 2015.
- ^ «Microsoft Helps Customers Overcome Barriers to Virtualization and Get Virtual Now». PressPass (Press release). Microsoft. October 1, 2008. Archived from the original on 2010-01-18. Retrieved 2008-10-02.
- ^ «Hyper-V Architecture». Msdn.microsoft.com. Archived from the original on 2017-04-04. Retrieved 2017-04-04.
- ^ «Staging: hv: storvsc: Move the storage driver out of the staging area». Retrieved 28 December 2015.
- ^ «FreeBSD and Microsoft Windows Server Hyper-V support». Archived from the original on 24 January 2015. Retrieved 10 February 2015.
- ^ a b c «Microsoft Hyper-V Server 2008 R2: Frequently Asked Questions». Microsoft.com. Microsoft. Archived from the original on 14 August 2011.
- ^ a b «Microsoft Hyper-V Server: System Requirements». Microsoft.com. Microsoft. Archived from the original on 14 March 2010.
- ^ Thurott, Paul. «Q: Will Windows Server 2012 require the processor to support SLAT?». Archived from the original on August 9, 2017. Retrieved November 5, 2011.
- ^ «Memory Limits for Windows Releases (Windows)». Msdn.microsoft.com. Archived from the original on 2009-06-20. Retrieved 2010-03-02.
- ^ «Microsoft Windows Server 2008 System Requirements». Microsoft.com. Archived from the original on 2011-06-12. Retrieved 2012-10-07.
- ^ «Microsoft Hyper-V Server: Overview». Microsoft.com. Archived from the original on 2012-03-22. Retrieved 2010-03-02.
- ^ «Hyper-V Server whitepaper» (PDF). Archived (PDF) from the original on 2013-11-07. Retrieved 2013-12-21.
- ^ «Plan for Hyper-V scalability in Windows Server 2016». Microsoft.com. Retrieved 2017-06-22.
- ^ a b «About Virtual Machines and Guest Operating Systems». TechNet. Microsoft. Archived from the original on 2016-05-06. Retrieved 2016-05-09.
- ^ «Installing Fedora Core 8 on Hyper-V — Ben Armstrong — Site Home — MSDN Blogs». Blogs.msdn.com. 2008-01-03. Archived from the original on 2010-02-10. Retrieved 2012-10-07.
- ^ Sheinberg, Brian (2008-02-08). «First Look: Fedora 9 Alpha, Running in Hyper-V Beta». Crn.com. Archived from the original on 2010-07-23. Retrieved 2012-10-07.
- ^ «Install Ubuntu 7.10 on Hyper-V». Haiders.net. 2008-04-04. Archived from the original on 2009-02-24. Retrieved 2012-10-07.
- ^ «Available Today: FreeBSD Support for Windows Server Hyper-V». Openness@Microsoft. 2012-08-09. Archived from the original on 2014-05-25. Retrieved 2014-05-25.
- ^ «HyperV — FreeBSD Wiki». Freebsd.org. Archived from the original on 2014-07-18. Retrieved 2014-05-25.
- ^ «Systancia offers application and desktop virtualization in a single product». DataMonitor.
- ^ «Microsoft Windows Server 2008 – Hyper-V solution overview — Gabe Knuth». BrianMadden.com. Archived from the original on 2008-07-04. Retrieved 2012-10-07.
- ^ Stevens, Alan (2008-02-27). «Microsoft’s Hyper-V: why all the fuss?». ZDNet. CBS Interactive. Archived from the original on 2009-05-15. Retrieved 2012-10-07.
- ^ Ramji, Sam; Hanrahan, Tom (2009-07-20). «Microsoft Contributes Linux Drivers to Linux Community». News Center. Microsoft. Archived from the original on 2012-04-18. Retrieved 2010-03-02.
- ^ Foley, Mary Jo (2009-07-22). «Pigs are flying low: Why Microsoft open-sourced its Linux drivers». ZDNet. CBS Interactive. Archived from the original on 2012-10-12. Retrieved 2012-08-07.
- ^ Babcock, Charles (2008-04-24). «Microsoft Hyper-V To Flaunt Advanced Virtualization Features». Informationweek.com. Archived from the original on 2014-09-03. Retrieved 2012-10-07.
- ^ Foley, Mary Jo (2009-02-16). «Microsoft and Red Hat sign virtualization pact». ZDNet. CBS Interactive. Archived from the original on 2016-02-08. Retrieved 2012-10-07.
- ^ «Hyper-V Overview». TechNet. Microsoft. Archived from the original on September 15, 2012. Retrieved October 5, 2012.
- ^ Archiveddocs. «Generation 2 Virtual Machine Overview». docs.microsoft.com. Archived from the original on 2021-01-26. Retrieved 2021-01-19.
- ^ Otey, Michael (24 June 2008). «Guest VM Audio Support under Hyper-V». Windows IT Pro. Penton Media. Archived from the original on 21 October 2014. Retrieved 21 September 2014.
- ^ «Enable Audio in Windows 2008 guest machines running on HyperV». Akshat’s Blog. Microsoft. 7 April 2011. Archived from the original on 21 October 2014. Retrieved 21 September 2014.
- ^ Gear, Gavin (5 December 2013). «Overview: Client Hyper-V Enhanced Session Mode in Windows 8.1». Blogging Windows. Microsoft. Archived from the original on 15 October 2014. Retrieved 21 September 2014.
- ^ Cook, John Paul. «DVD writer on Hyper-V server». TechNet Forums. Microsoft. Archived from the original on 2012-03-23. Retrieved 2012-10-07.
- ^ «Using Full DVD/CD Writing Capabilities in a Hyper-V VM | Mark Gilbert’s Blog». Mark-gilbert.co.uk. 2012-09-05. Archived from the original on 2016-05-09. Retrieved 2015-01-18.
- ^ Syrewicze, Andy (October 2, 2013). «VMware vs. Hyper-V: Architectural Differences». Syrewiczeit.com. Self-published. Archived from the original on February 25, 2018. Retrieved 2019-01-18.
- ^ «Fix Hyper-V Has Not Been Installed on Computer ‘localhost’«. Techdracula.com. Archived from the original on 2015-10-14. Retrieved 2013-06-06.
- ^ a b «A deep dive into Hyper-V Networking (Video and Slides)». Archived from the original on 2012-03-10. Retrieved 2011-09-22.
- ^ «Extending the Hyper-V switch (Video and Slides)». Archived from the original on 2012-05-23. Retrieved 2012-05-10.
- ^ «Hyper-V Virtual Hard Disk Format Overview». TechNet. Microsoft. Archived from the original on August 27, 2012. Retrieved August 25, 2012.
- ^ Reseller, Mike. «Hyper-V Replica in depth». Veeam Software. Archived from the original on 2014-11-29. Retrieved 2014-11-14.
- ^ «What’s New in Hyper-V for Windows Server 2012 R2». Technet.microsoft.com. Archived from the original on 2016-06-03. Retrieved 2016-04-26.
- ^ «What’s New in Hyper-V for Windows Server 2012 R2». Technet.microsoft.com. Archived from the original on 2016-06-03. Retrieved 2016-04-26.
- ^ «What’s New in Hyper-V for Windows Server 2012 R2». Technet.microsoft.com. Archived from the original on 2016-06-03. Retrieved 2016-04-26.
- ^ «What’s New in Hyper-V for Windows Server 2012 R2». Technet.microsoft.com. Archived from the original on 2016-06-03. Retrieved 2016-04-26.
- ^ «What’s New in Hyper-V for Windows Server 2012 R2». Technet.microsoft.com. Archived from the original on 2016-06-03. Retrieved 2016-04-26.
- ^ «What’s New in Hyper-V for Windows Server 2012 R2». Technet.microsoft.com. Archived from the original on 2016-06-03. Retrieved 2016-04-26.
- ^ «What’s new in Hyper-V on Windows Server 2016». Docs.microsoft.com. Archived from the original on 2017-10-28. Retrieved 2017-10-27.
- ^ «Run Hyper-V in a Virtual Machine with Nested Virtualization». Docs.microsoft.com. Archived from the original on 2017-10-28. Retrieved 2017-10-27.
- ^ «What’s new in Hyper-V on Windows Server 2016». Docs.microsoft.com. Archived from the original on 2019-01-13. Retrieved 2019-02-21.
- ^ «What’s new in Windows Server 2019». Docs.microsoft.com. Archived from the original on 2019-03-27. Retrieved 2019-02-21.
Further reading[edit]
- «Hypervisor Top Level Functional Specification». Microsoft. 2016. Archived from the original on 2017-04-05. Retrieved 2017-04-04.
- Koens, Dimitri (2013). «Hyper-V Quick Reference» (PDF). Dimension IT TV. Archived (PDF) from the original on 2016-03-26. Retrieved 2017-04-04.
- Howard, John (2006). «WinHEC 2006 Presentation slides». Virtualization Blog. Microsoft. Archived from the original on 2015-12-20. Retrieved 2017-04-04.
- Radzikowski, Przemek (2009). «Benchmarking Hyper-V on Windows Server 2008 R2 x64». Archived from the original on 2017-04-23. Retrieved 2017-04-04.
- Posey, Brien; Zerger, Pete; Henley, Chris (2013). The Hands-on Guide: Understanding Hyper-V in Windows Server 2012. Veeam Software. Archived from the original on 2014-04-13. Retrieved 2017-04-04.
External links[edit]
Wikiversity has learning resources about Hyper-V
- Official website
- Virtualization Fabric Design Considerations Guide
- Hyper-V on Microsoft TechNet
- Benchmarking Hyper-V on Windows Server 2008 R2 x64 Archived 2017-04-23 at the Wayback Machine
- Hyper-V Architecture
- Windows Admin Center
- Hv Manager
Всем занять свои места! Задраить люки! Приготовиться к погружению!
В этой статье я попытаюсь рассказать об архитектуре Hyper-V еще подробнее, чем я сделал это ранее.
Что же такое – Hyper-V?
Hyper-V – это одна из технологий виртуализации серверов, позволяющая запускать на одном физическом сервере множество виртуальных ОС. Эти ОС именуются «гостевыми», а ОС, установленная на физическом сервере – «хостовой». Каждая гостевая операционная система запускается в своем изолированном окружении, и «думает», что работает на отдельном компьютере. О существовании других гостевых ОС и хостовой ОС они «не знают».
Эти изолированные окружения именуются «виртуальными машинами» (или сокращенно — ВМ). Виртуальные машины реализуются программно, и предоставляют гостевой ОС и приложениям доступ к аппаратным ресурсам сервера посредством гипервизора и виртуальных устройств. Как уже было сказано, гостевая ОС ведет себя так, как будто полностью контролирует физический сервер, и не имеет представления о существовании других виртуальных машин. Так же эти виртуальные окружения могут именоваться «партициями» (не путать с разделами на жестких дисках).
Впервые появившись в составе Windows Server 2008, ныне Hyper-V существует в виде самостоятельного продукта Hyper-V Server (де-факто являющегося сильно урезанной Windows Server 2008), и в новой версии – R2 – вышедшего на рынок систем виртуализации Enterprise-класса. Версия R2 поддерживает некоторые новые функции, и речь в статье пойдет именно об этой версии.
Гипервизор
Термин «гипервизор» уходит корнями в 1972 год, когда компания IBM реализовала виртуализацию в своих мэйнфреймах System/370. Это стало прорывом в ИТ, поскольку позволило обойти архитектурные ограничения и высокую цену использования мэйнфреймов.
Гипервизор – это платформа виртуализации, позволяющая запускать на одном физическом компьютере несколько операционных систем. Именно гипервизор предоставляет изолированное окружение для каждой виртуальной машины, и именно он предоставляет гостевым ОС доступ к аппаратному обеспечению компьютера.
Гипервизоры можно разделить на два типа по способу запуска (на «голом железе» или внутри ОС) и на два типа по архитектуре (монолитная и микроядерная).
Гипервизор 1 рода
Гипервизор 1 типа запускается непосредственно на физическом «железе» и управляет им самостоятельно. Гостевые ОС, запущенные внутри виртуальных машин, располагаются уровнем выше, как показано на рис.1.
Рис.1 Гипервизор 1 рода запускается на «голом железе».
Работа гипервизоров 1 рода непосредственно с оборудованием позволяет достичь большей производительности, надежности и безопасности.
Гипервизоры 1 рода используются во многих решениях Enterprise-класса:
- Microsoft Hyper-V
- VMware ESX Server
- Citrix XenServer
Гипервизор 2 рода
В отличие от 1 рода, гипервизор 2 рода запускается внутри хостовой ОС (см. рис.2).
Рис.2 Гипервизор 2 рода запускается внутри гостевых ОС
Виртуальные машины при этом запускаются в пользовательском пространстве хостовой ОС, что не самым лучшим образом сказывается на производительности.
Примерами гипервизоров 2 рода служат MS Virtual Server и VMware Server, а так же продукты десктопной виртуализации – MS VirtualPC и VMware Workstation.
Монолитный гипервизор
Гипервизоры монолитной архитектуры включают драйверы аппаратных устройств в свой код (см. рис. 3).
Рис. 3. Монолитная архитектура
Монолитная архитектура имеет свои достоинства и недостатки. Среди достоинств можно отметить:
- Более высокую (теоретически) производительность из-за нахождения драйверов в пространстве гипервизора
- Более высокую надежность, так как сбои в работе управляющей ОС (в терминах VMware – «Service Console») не приведет к сбою всех запущенных виртуальных машин.
Недостатки же у монолитной архитектуры следующие:
- Поддерживается только то оборудование, драйверы на которое имеются в гипервизоре. Из-за этого вендор гипервизора должен тесно сотрудничать с вендорами оборудования, чтобы драйвера для работы всего нового оборудования с гипервизором вовремя писались и добавлялись в код гипервизора. По той же причине при переходе на новую аппаратную платформу может понадобиться переход на другую версию гипервизора, и наоборот – при переходе на новую версию гипервизора может понадобиться смена аппаратной платформы, поскольку старое оборудование уже не поддерживается.
- Потенциально более низкая безопасность – из-за включения в гипервизор стороннего кода в виде драйверов устройств. Поскольку код драйверов выполняется в пространстве гипервизора, существует теоретическая возможность воспользоваться уязвимостью в коде и получить контроль как над хостовой ОС, так и над всеми гостевыми.
Самым распространенным примером монолитной архитектуры является VMware ESX.
Микроядерная архитектура
При микроядерной архитектуре драйверы устройств работают внутри хостовой ОС.
Хостовая ОС в этом случае запускается в таком же виртуальном окружении, как и все ВМ, и именуется «родительской партицией». Все остальные окружения, соответственно – «дочерние». Единственная разница между родительской и дочерними партициями состоит в том, что только родительская партиция имеет непосредственный доступ к оборудованию сервера. Выделением памяти же и планировкой процессорного времени занимается сам гипервизор.
Рис. 4. Микроядерная архитектура
Достоинства у такой архитектуры следующие:
- Не требуются драйвера, «заточенные» под гипервизор. Гипервизор микроядерной архитектуры совместим с любым оборудованием, имеющим драйверы для ОС родительской партиции.
- Поскольку драйверы выполняются внутри родительской партиции – у гипервизора остается больше времени на более важные задачи – управление памятью и работу планировщика.
- Более высокая безопасность. Гипервизор не содержит постороннего кода, соответственно и возможностей для атаки на него становится меньше.
Самым ярким примером микроядерной архитектуры является, собственно, сам Hyper-V.
Архитектура Hyper-V
На рис.5 показаны основные элементы архитектуры Hyper-V.
Рис.5 Архитектура Hyper-V
Как видно из рисунка, гипервизор работает на следующем уровне после железа – что характерно для гипервизоров 1 рода. Уровнем выше гипервизора работают родительская и дочерние партиции. Партиции в данном случае – это области изоляции, внутри которых работают операционные системы. Не нужно путать их, к примеру, с разделами на жестком диске. В родительской партиции запускается хостовая ОС (Windows Server 2008 R2) и стек виртуализации. Так же именно из родительской партиции происходит управление внешними устройствами, а так же дочерними партициями. Дочерние же партиции, как легко догадаться – создаются из родительской партиции и предназначены для запуска гостевых ОС. Все партиции связаны с гипервизором через интерфейс гипервызовов, предоставляющий операционным системам специальный API. Если кого-то из разработчиков интересуют подробности API гипервызовов — информация имеется в MSDN.
Родительская партиция
Родительская партиция создается сразу же при установке системной роли Hyper-V. Компоненты родительской партиции показаны на рис. 6.
Назначение родительской партиции следующее:
- Создание, удаление и управление дочерними партициями, в том числе и удаленное, посредством WMI-провайдера.
- Управление доступом к аппаратным устройствам, за исключением выделения процессорного времени и памяти – этим занимается гипервизор.
- Управление питанием и обработка аппаратных ошибок, если таковые возникают.
Рис.6 Компоненты родительской партиции Hyper-V
Стек виртуализации
Следующие компоненты, работающие в родительской партиции, в совокупности называют стеком виртуализации:
- Служба управления виртуальными машинами (VMMS)
- Рабочие процессы виртуальных машин (VMWP)
- Виртуальные устройства
- Драйвер виртуальной инфраструктуры (VID)
- Библиотека интерфейсов гипервизора
Помимо этого, в родительской партиции работают еще два компонента. Это провайдеры служб виртуализации (VSP) и шина виртуальных машин (VMBus).
Служба управления виртуальными машинами
В задачи службы управления виртуальными машинами (VMMS) входит:
- Управление состоянием виртуальных машин (включено/выключено)
- Добавление/удаление виртуальных устройств
- Управление моментальными снимками
При запуске виртуальной машины VMMS создает новый рабочий процесс виртуальной машины. Подробнее о рабочих процессах будет рассказано далее.
Так же именно VMMS определяет, какие операции разрешено выполнять с виртуальной машиной в настоящий момент: к примеру, если происходит удаление снапшота, то применить снапшот в течение операции удаления она не даст. Подробнее о работе с моментальными снимками (снапшотами) виртуальных машин можно почитать в соответствующей моей статье.
Если говорить более детально – то VMMS управляет следующими состояниями виртуальных машин:
- Starting
- Active
- Not Active
- Taking Snapshot
- Applying Snapshot
- Deleting Snapshot
- Merging Disk
Другие задачи управления – Pause, Save и Power Off – выполняются не службой VMMS, а непосредственно рабочим процессом соответствующей виртуальной машины.
Служба VMMS работает как на уровне пользователя, так и на уровне ядра как системная служба (VMMS.exe) и зависит от служб Remote Procedure Call (RPC) и Windows Management Instrumentation (WMI). Служба VMMS включает в себя множество компонент, среди которых имеется и WMI-провайдер, предоставляющий интерфейс для управления виртуальными машинами. Благодаря этому можно управлять виртуальными машинами из командной строки и с помощью скриптов VBScript и PowerShell. System Center Virtual Machine Manager так же использует этот интерфейс для управления виртуальными машинами.
Рабочий процесс виртуальной машины (VMWP)
Для управления виртуальной машиной из родительской партиции запускается особый процесс – рабочий процесс виртуальной машины (VMWP). Процесс этот работает на уровне пользователя. Для каждой запущенной виртуальной машины служба VMMS запускает отдельный рабочий процесс. Это позволяет изолировать виртуальные машины друг от друга. Для повышения безопасности, рабочие процессы запускаются под встроенным пользовательским аккаунтом Network Service.
Процесс VMWP используется для управления соответствующей виртуальной машиной. В его задачи входит:
Создание, конфигурация и запуск виртуальной машины
Пауза и продолжение работы (Pause/Resume)
Сохранение и восстановление состояния (Save/Restore State)
Создание моментальных снимков (снапшотов)
Кроме того, именно рабочий процесс эмулирует виртуальную материнскую плату (VMB), которая используется для предоставления памяти гостевой ОС, управления прерываниями и виртуальными устройствами.
Виртуальные устройства
Виртуальные устройства (VDevs) – это программные модули, реализующие конфигурацию и управление устройствами для виртуальных машин. VMB включает в себя базовый набор виртуальных устройств, включающий в себя шину PCI и системные устройства, идентичные чипсету Intel 440BX. Есть два типа виртуальных устройств:
- Эмулируемые устройства – эмулируют определенные аппаратные устройства, такие, к примеру, как видеоадаптер VESA. Эмулируемых устройств достаточно много, к примеру: BIOS, DMA, APIC, шины ISA и PCI, контроллеры прерываний, таймеры, управление питанием, контроллеры последовательных портов, системный динамик, контроллер PS/2 клавиатуры и мыши, эмулируемый (Legacy) Ethernet-адаптер (DEC/Intel 21140), FDD, IDE-контроллер и видеоадаптер VESA/VGA. Именно поэтому для загрузки гостевой ОС может использоваться только виртуальный IDE-контроллер, а не SCSI, который является синтетическим устройством.
- Синтетические устройства – не эмулируют реально существующие в природе железки. Примерами служат синтетический видеоадаптер, устройства взаимодействия с человеком (HID), сетевой адаптер, SCSI-контроллер, синтетический контроллер прерывания и контроллер памяти. Синтетические устройства могут использоваться только при условии установки компонент интеграции в гостевой ОС. Синтетические устройства обращаются к аппаратным устройствам сервера посредством провайдеров служб виртуализации, работающих в родительской партиции. Обращение идет через виртуальную шину VMBus, что намного быстрее, чем эмуляция физических устройств.
Драйвер виртуальной инфраструктуры (VID)
Драйвер виртуальной инфраструктуры (vid.sys) работает на уровне ядра и осуществляет управление партициями, виртуальными процессорами и памятью. Так же этот драйвер является промежуточным звеном между гипервизором и компонентами стека виртуализации уровня пользователя.
Библиотека интерфейса гипервизора
Библиотека интерфейса гипервизора (WinHv.sys) – это DLL уровня ядра, которая загружается как в хостовой, так и в гостевых ОС, при условии установки компонент интеграции. Эта библиотека предоставляет интерфейс гипервызовов, использующийся для взаимодействия ОС и гипервизора.
Провайдеры служб виртуализации (VSP)
Провайдеры служб виртуализации работают в родительской партиции и предоставляют гостевым ОС доступ к аппаратным устройствам через клиент служб виртуализации (VSC). Связь между VSP и VSC осуществляется через виртуальную шину VMBus.
Шина виртуальных машин (VMBus)
Назначение VMBus состоит в предоставлении высокоскоростного доступа между родительской и дочерними партициями, в то время как остальные способы доступа значительно медленнее из-за высоких накладных расходах при эмуляции устройств.
Если гостевая ОС не поддерживает работу интеграционных компонент – приходится использовать эмуляцию устройств. Это означает, что гипервизору приходится перехватывать вызовы гостевых ОС и перенаправлять их к эмулируемым устройствам, которые, напоминаю, эмулируются рабочим процессом виртуальной машины. Поскольку рабочий процесс запускается в пространстве пользователя, использование эмулируемых устройств приводит к значительному снижению производительности по сравнению с использованием VMBus. Именно поэтому рекомендуется устанавливать компоненты интеграции сразу же после установки гостевой ОС.
Как уже было сказано, при использовании VMBus взаимодействие между хостовой и гостевой ОС происходит по клиент-серверной модели. В родительской партиции запущены провайдеры служб виртуализации (VSP), которые являются серверной частью, а в дочерних партициях – клиентская часть – VSC. VSC перенаправляет запросы гостевой ОС через VMBus к VSP в родительской партиции, а сам VSP переадресовывает запрос драйверу устройства. Этот процесс взаимодействия абсолютно прозрачен для гостевой ОС.
Дочерние партиции
Вернемся к нашему рисунку с архитектурой Hyper-V, только немного сократим его, поскольку нас интересуют лишь дочерние партиции.
Рис. 7 Дочерние партиции
Итак, в дочерних партициях могут быть установлены:
- ОС Windows, с установленными компонентами интеграции (в нашем случае – Windows 7)
- ОС не из семейства Windows, но поддерживающая компоненты интеграции (Red Hat Enterprise Linux в нашем случае)
- ОС, не поддерживающие компоненты интеграции (например, FreeBSD).
Во всех трех случаях набор компонент в дочерних партициях будет немного различаться.
ОС Windows с установленными компонентами интеграции
Операционные системы Microsoft Windows, начиная с Windows 2000 поддерживают установку компонент интеграции. После установки Hyper-V Integration Services в гостевой ОС запускаются следуюшие компоненты:
- Клиенты служб виртуализации. VSC представляют собой синтетические устройства, позволяющие осуществлять доступ к физическим устройствам посредством VMBus через VSP. VSC появляются в системе только после установки компонент интеграции, и позволяют использовать синтетические устройства. Без установки интеграционных компонент гостевая ОС может использовать только эмулируемые устройства. ОС Windows 7 и Windows Server 2008 R2 включает в себя компоненты интеграции, так что их не нужно устанавливать дополнительно.
- Улучшения. Под этим имеются в виду модификации в коде ОС чтобы обеспечить работу ОС с гипервизором и тем самым повысить эффективность ее работы в виртуальной среде. Эти модификации касаются дисковой, сетевой, графической подсистем и подсистемы ввода-вывода. Windows Server 2008 R2 и Windows 7 уже содержат в себе необходимые модификации, на другие поддерживаемые ОС для этого необходимо установить компоненты интеграции.
Так же, компоненты интеграции предоставляют следующий функционал:
- Heartbeat – помогает определить, отвечает ли дочерняя партиция на запросы из родительской.
- Обмен ключами реестра – позволяет обмениваться ключами реестра между дочерней и родительской партицией.
- Синхронизация времени между хостовой и гостевой ОС
- Завершение работы гостевой ОС
- Служба теневого копирования томов (VSS), позволяющая получать консистентные резервные копии.
ОС не из семейства Windows, но поддерживающая компоненты интеграции
Существуют так же ОС, не относящиеся к семейству Windows, но поддерживающие компоненты интеграции.На данный момент – это только SUSE Linux Enterprise Server и Red Hat Enterprise Linux. Такие ОС при установке компонент интеграции используют VSC сторонних разработчиков для взаимодействия с VSC по VMBus и доступа к оборудованию. Компоненты интеграции для Linux разработаны компанией Microsoft совместно с Citrix и доступны для загрузки в Microsoft Download Center. Поскольку компоненты интеграции для Linux были выпущены под лицензией GPL v2, ведутся работы по интеграции их в ядро Linux через Linux Driver Project, что позволит значительно расширить список поддерживаемых гостевых ОС.
Вместо заключения
На этом я, пожалуй, закончу свою вторую статью, посвященную архитектуре Hyper-V. Предыдущая статья вызвала у некоторых читателей вопросы, и надеюсь, что теперь я на них ответил.
Надеюсь, что чтение не было слишком скучным. Я достаточно часто использовал «академический язык», но это было необходимо, поскольку тематика статьи предполагает очень большой объем теории и практически нуль целых нуль десятых практики.
Выражаю огромную благодарность Mitch Tulloch и Microsoft Virtualization Team. На основе их книги Understanding Microsoft Virtualization Solutions и была подготовлена статья.
В этой статье мы создадим виртуальную машину с Windows Server 2019 и развернем там Hyper-V Server. Попутно разберемся что нового появилось в этой версии.
Hyper-V — это платформа виртуализации от Microsoft, которая распределяет ресурсы одного физического сервера между набором виртуальных серверов. Чтобы создать среду для Hyper-V Server 2019, закажем выделенный сервер. Для этого в меню Серверы и оборудование выберем нужный сервер.

В нашем примере — это сервер по тарифу EL11-SSD с процессором Intel® Xeon® E-2236 3.4 ГГц, ОЗУ 32 ГБ DDR4 и двумя дисками SSD по 480 ГБ каждый. Далее выбираем операционную систему Windows 2019 — подойдут версии 2019 Datacenter (64-bit) и 2019 Standard (64-bit). В обоих случаях можно добавить роль Hyper-V.

Далее нажимаем Заказать и Оплатить. Деньги списываются с личного счёта.

Установка сервера занимает время, поэтому, чтобы его не тратить впустую, расскажем о новых функциях в Windows Server 2019 относительно Hyper-V.
Любопытная особенность Hyper-V Server 2019 — это то, что первоначально эта версия была Hyper-V Server 2016 R2, вышедшая в конце 2018 года. Но из-за неприемлемого количества багов, она была отозвана и полноценно вышла уже в 2019 году под новой версией. А теперь, давайте разберем нововведения данного релиза.
Во-первых — это обновленная консоль администратора Windows Admin Center (WAC). Теперь она доступна через веб-интерфейс. Из браузера стало возможным управлять виртуальными машинами, сервисами на них, запускать скрипты PowerShell, инициировать RDP-сессии и выполнять прочие операции. Во-вторых, появилась возможность работать с окружением Linux. Работает через специальный слой совместимости Windows Subsystem for Linux (WSL) на уровне ядра ОС. Таким образом, можно запускать bash-скрипты или бинарные файлы ELF без необходимости входа на виртуальный сервер через консольный клиент (например, Putty или SecureCRT).
Во-вторых, улучшились механизмы безопасности. Windows Defender теперь имеет на борту поддержку Advanced Threat Protection. Этот механизм умеет блокировать доступ к файлам и папкам из недоверенных источников (например, для защиты от вирусов-шифровальщиков), защищает от вредоносных процессов, сетевых атак, а также поддерживает шифрование сетевых соединений между виртуальными машинами.
В-третьих, улучшилась поддержка экранированных виртуальных машин. Теперь внутри них можно запускать Linux-подобные системы: RHEL, SUSE, Ubuntu. Кроме этого, такими машинами теперь можно управлять при помощи VMConnect и PowerShell Direct.
В-четвертых, появилась служба миграции хранилища. Этот инструмент позволяет мигрировать с устаревших версий Windows Server: 2003, 2008 или 2012. Можно мигрировать даже AD со всеми пользователями и настройками.
В-пятых и далее: улучшились инструменты репликации, работа с географически распределенными серверами, функции дедупликации, появилась поддержка Kubernetes и многое другое. Подробнее о нововведениях можно узнать на соответствующей странице Microsoft.
А пока мы рассказывали о новых возможностях гипервизора, установка сервера завершилась и можно приступать к настройке Hyper-V.
Как установить Hyper-V Server 2019
Для установки Hyper-V в образе Windows Server есть соответствующая роль, которую нужно активировать. Для этого откроем консоль управления сервером и нажмем Add Roles and Features. Появится меню, в котором нужно выбрать Hyper-V.

Далее нажать на Add Features для добавления необходимых инструментов.

Далее нужно настроить роль Hyper-V: Virtual Switches, Migration и Default Stores.

На экране Virtual Switches нужно выбрать сетевой интерфейс, который будет использоваться платформой виртуализации в качестве виртуального коммутатора. В нашем примере — Intel Ethernet l210 #2. Важно не задействовать под это основной сетевой интерфейс, который будет использоваться для физического доступа к управлению сервером.

Следующая настройка — Migration. Для целей демонстрации здесь можно оставить всё по умолчанию.

Default Stores — также оставляем по умолчанию.

Когда всё готово к установке — можно нажимать кнопку Install. После завершения установки потребуется перезагрузка.

После перезагрузки сервера, через командную строку можно открыть утилиту sconfig и посмотреть возможные настройки Hyper-V Server. Об этом в следующем разделе.
Как настроить Hyper-V Server утилитой sconfig
Утилита sconfig имеет интерфейс командной строки.

Важными пунктами являются:
- Domain/Workgroup — настроено при создании сервера.
- Computer Name — настроено при создании сервера.
- Configure Remote Management — включено. Опция нужна для удалённого управления сервером с Hyper-V через специальные утилиты или PowerShell.
- Remote Desktop — включено. Опция нужна для возможности удаленного управления сервером.
- Network Setting — это сетевые настройки виртуального коммутатора, которые уже были выполнены на этапе установки роли Hyper-V на шаге Virtual Switches.

Таким образом, необходимые настройки были выполнены ранее.
Как удаленно управлять Hyper-V Server
Самый простой способ удаленного управления — это использование веб-интерфейса WAC. Для начала, нужно загрузить это приложение с сайта Microsoft. При установке следует использовать значения по умолчанию. После установки станет доступен веб-интерфейс консоли. Его можно открыть по имени сервера или IP-адресу из удаленных локаций.

Из этого интерфейса можно управлять виртуальными коммутаторами.

Или, например, создать в Hyper-V новую виртуальную машину.

Об отдельных функциях управления Hyper-V расскажем в разделах ниже.
Как использовать PowerShell для настройки Hyper-V Server
Обратите внимание, что на этапе добавления роли Hyper-V, мы добавили возможность управления через PowerShell при помощи Hyper-V Module for Windows Power Shell. Таким образом, теперь достаточно просто открыть консоль PowerShell. Чтобы узнать общее количество командлетов, выполним следующую команду:
Get-Command –ModuleHyper-V | Measure-ObjectУвидим, что общее количество командлетов — 1940 штук.

Командлеты управляют инфраструктурой Hyper-V аналогично консоли WAC. Например, при помощи командлета Get-NetIPConfiguration можно проверить настройки сети:

Для примера, проверим включена ли поддержка IPv6 на сетевом интерфейсе. Для этого выполним команду:
Get-NetAdapterBinding -InterfaceDescription "Hyper-V Virtual Ethernet Adapter" | Where-Object -Property DisplayName -Match IPv6 | Format-Table -AutoSizeВывод будет следующим:

Значение True в поле Enabled показывает, что IPv6 включен. Попробуем его выключить. Для этого выполним следующий командлет:
Disable-NetAdapterBinding -InterfaceDescription "Hyper-V Virtual Ethernet Adapter" -ComponentID ms_tcpip6Этот командлет вывод не показывает, поэтому проверим поле Enabled при помощи командлета Get-NetAdapterBinding:

PowerShell позволяет полноценно управлять инфраструктурой Hyper-V.
Как настроить правила Advanced Firewall для Hyper-V Server
Advanced Firewall — это расширенные настройки сетевого экрана на основе правил. Как и все остальное, их можно настраивать через PowerShell. Чтобы увидеть доступные команды для управления сетевым экраном, выполним следующий командлет с параметрами:
Get-Command -Noun *Firewall* -Module NetSecurityВ выводе увидим:

Теперь, чтобы включить правила для удаленного доступа к серверу, выполняем последовательно следующие командлеты через командную строку PowerShell:
Enable-NetFireWallRule -DisplayName "Windows Management Instrumentation (DCOM-In)"
Enable-NetFireWallRule -DisplayGroup "Remote Event Log Management"
Enable-NetFireWallRule -DisplayGroup "Remote Service Management"
Enable-NetFireWallRule -DisplayGroup "Remote Volume Management"
Enable-NetFireWallRule -DisplayGroup "Windows Defender Firewall Remote Management"
Enable-NetFireWallRule -DisplayGroup "Remote Scheduled Tasks Management"Проверить работу и статус этих правил можно в веб-консоли Windows Admin Center:

Обратите внимание, что если открывать Windows Admin Center через браузер с русской локалью, интерфейс будет на русском языке. Это не зависит от настроек самого сервера. Например, наш демо-сервер развернут с английской локалью и тот же самый Windows Admin Center открывается там на английском языке. Для сравнения:

Возможность выбирать — очень приятная возможность.
Как создать дисковое хранилище для виртуальных машин
Дисковое хранилище для виртуальных машин мы создали на этапе установки на сервер роли Hyper-V. Это было на шаге Default Stores. В этом разделе мы покажем как теперь управлять этими разделами. Самый простой способ — через консоль Windows Admin Center.
Для этого нужно перейти в раздел Settings и перейти к настройкам Hyper-V. Здесь мы видим те же самые созданные разделы под хранилище для виртуальных машин.

При необходимости, расположение хранилища можно изменить, создав под него, например, новый дисковый раздел.
Как настроить виртуальный коммутатор в Hyper-V Server
Базовая настройка виртуального коммутатора была выполнена при установке роли Hyper-V на экране Virtual Switches. Посмотрим эти настройки в WAC.

Из этого же интерфейса возможно создание новых виртуальных коммутаторов или редактирование существующих.
Как создавать виртуальные машины в Hyper-V Server
Теперь перейдем к тому, ради чего всё и затевалось — созданию виртуальной машины в Hyper-V. Воспользуемся для этого уже знакомым WAC. Для начала скачаем образ Windows 10 с сайта для разработчиков Microsoft.

Разархивируем и добавим образ жесткого диска при создании виртуальной машины и нажимаем кнопку Create.

После создания виртуальной машины, можно ее запускать через меню WAC.

Виртуальная машина создана и готова к использованию.
Как сделать резервную копию виртуальных машин в Hyper-V Server
Создать резервную копию виртуальной машины Hyper-V можно при помощи встроенной утилиты wbadmin. По умолчанию её на сервере нет, поэтому добавим роль Windows Server Backup.

После добавления новой роли, будет доступна утилита wbadmin. Выполним команду для получения списка имеющихся на сервере виртуальных машин:
wbadmin get virtualmachines
В ответ получим данные о созданной ранее виртуальной машине с именем Windows10.
После получения имени машин все готово к началу создания резервной копии. Для этого выполним следующую команду:
wbadmin start backup -backuptarget:D: -hyperv:"Windows10" -quietЭто запустит процесс создания резервной копии:

После достижения 100% появится сообщение об успешном завершении операции. Лог создания можно увидеть в одной директории с резервной копией.

Утилита позволяет настроить создание резервных копий по расписанию.
Заключение
Мы рассказали об обновлениях в Hyper-V Server 2019 и о базовых настройках, которых будет достаточно для запуска вашей первой виртуальной машине на гипервизоре. Выделенный сервер Selectel с предустановленной операционной системой поможет максимально быстро запустить проект виртуализации на базе Hyper-V.
Windows Hyper-V Server — это бесплатная серверная версия гипервизора от Microsoft, которую можно использовать для запуска виртуальных машин. В этой статье мы рассмотрим, как установить и настроить версию Windows Hyper-V Server 2019 (инструкция также применима и к Hyper-V Server 2016).
Содержание:
- Что нового в Hyper-V Server 2019?
- Установка Hyper-V Server 2019/2016
- Утилита Sconfig: базовая настройка Hyper-V Server 2019/2016
- Удаленное управление Hyper-V Server 2019/2016
- Настройка Hyper-V Server 2019 с помощью PowerShell
Microsoft анонсировала, что не будет выпускать отдельную версию Hyper-V Server 2022. Связано с тем, что сейчас они сфокусированы на другом стратегическим продуктов Azure Stack HCI.
Hyper-V Server 2019 подходит специально для тех, кто не хочет платить за систему аппаратной виртуализации. В нем доступны все функции Hyper-V и при этом он абсолютно бесплатный. Основные преимущества Windows Hyper-V Server:
- Поддержка всех популярных ОС – совместим со всеми операционными системами. Поддержка Hyper-V присутствует во всех Windows системах, в ядре всех современных систем Linux и FreeBSD;
- Поддерживаются много способов бекапа виртуальных машин — простые скрипты, бесплатные программы, платные версии популярных программ для бекапа;
- Несмотря на то, что в Hyper-V Server отсутствует графический интерфейс управления Windows Server, вы можете управлять им удаленно через стандартную консоль управления гипервизором Hyper-V Manager или веб консоль Windows Admin Center;
- В основе Hyper-V Server популярная платформа Windows Server, с которой привычно и просто работать;
- Hyper-V можно установить на псевдоRAID – например, RAID контроллер Intel, программный RAID Windows;
- Не нужно лицензировать гипервизор – подходит для запуска VDI и виртуальных машин с Linux;
- Нетребовательность к железу – x64 процессор с поддержкой аппаратную виртуализацию (у Intel — Intel-VT или VMX, у AMD — AMD-V (SVM ) и трансляцию адресов второго уровня SLAT (Intel EPT или AMD RV). Эти опции процессора должны быть включены в BIOS/UEFI/nested host. Полные системные требования можно найти на сайте Microsoft;
- Рекомендуется устанавливать на хосты с минимум 4 Гб памяти.
Не нужно путать полноценный Windows Server 2016/2019/2022 с установленной ролью Hyper-V с Free Hyper-V Server 2019/2016. Это разные продукты.
Также отметим, что использование бесплатного гипервизора не освобождает вас от обязанности лицензировать виртуальные машин. Вы можете запустить неограниченное количество ВМ с opensource ОС типа Linux, но виртуальные машины с Windows придется лицензировать. Десктопные редакции Windows лицензируются с помощью ключа продукта. Если вы используете Windows Server в качестве гостевой ОС, его нужно лицензировать по физическим ядрам вашего хоста. Подробнее о лицензировании Windows Server при запуске в среде виртуализации смотрите здесь.
Что нового в Hyper-V Server 2019?
Вкратце пробежимся по объявленным новшествам в Hyper-V Server 2019:
- Появилась поддержка Shielded Virtual Machines для Linux;
- Версия VM конфигурации 9.0 (поддержка гибернации);
- Поддержка дедупликации для ReFS;
- Core App Compatibility – возможность запуска дополнительных графических панелей управления в консоли сервера Hyper-V;
- Поддержка 2-node Hyper-V cluster, кросс-доменной миграция кластеров.
Установка Hyper-V Server 2019/2016
Скачать ISO образ гипервизора Hyper-V Server 2019 можно https://www.microsoft.com/en-us/evalcenter/evaluate-hyper-v-server-2019.
После нажатия на кнопку “Continue” откроется небольшая форма регистрации для ввода ваших данных. Заполняете, затем выбираете язык устанавливаемой системы. Настоятельно рекомендую выбрать английский. И ждете, когда закончится скачивание образа Hyper- V. Размер .iso файла около 3 ГБ.
Установка Microsoft Hyper-V Server идентична установки Windows 10/11 на компьютер. Просто загрузите ваш сервер (компьютер) с установочной USB флешки с установочным образом Microsoft Hyper-V Server (для записи ISO образа на USB накопитель проще всего использовать утилиту Rufus) и следуйте инструкциям мастера установки ОС.
Утилита Sconfig: базовая настройка Hyper-V Server 2019/2016
После завершения установки Hyper-V Server потребует задать пароль администратора.
После этого перед вами откроется консоль гипервизора.
Обратите внимание, что у Hyper-V Server нет привычного графического интерфейса Windows. Большинство настроек сервера придется выполнять через командную строку.
На рабочем столе два окна – стандартная командная строка и окно скрипта sconfig.cmd. С помощью данного скрипта можно выполнить первоначальную настройку сервера Hyper-V. В строке “Enter number to select an option:” введите номер пункта меню, с которым будете работать.
- Первый пункт меню позволяет ввести сервер в домен AD или в рабочую группу;
- Затем задайте имя хоста (сервера);
- Добавьте локального администратора (дополнительную учетную запись, помимо встроенного administrator). Обратите внимание, что при вводе пароля курсор остается на одном месте, тем не менее, пароль и его подтверждение успешно вносятся в систему;
- Включите удаленный доступ к серверу. Это позволить управлять им с помощью Server Manager, консолей MMC, PowerShell, проверить доступность с помощью ping или tracert;
- Настройте Windows Update. Выберите один из трех режимов:
- Automatic (автоматическая загрузка и установка обновлений)
- DownloadOnly (только загрузка без установки)
- Manual (решение о загрузке и установке обновлений принимает администратор)
- Загрузите и установите последние обновления Windows;
- Включите RDP доступ с или без NLA (Network Level Authentication);
- Настройки параметры сетевых адаптеров. По умолчанию сервер получает адрес от DHCP. Обычно тут стоит указать статический IP адрес;
- Установите дату и время системы;
- Настройте телеметрию. Полностью ее отключить система не позволит. Выберите режим, который вам больше нравится
Дату, время и часовой пояс можно также настроить с помощью команды:
control timedate.cpl
Региональные параметры:
control intl.cpl
При этом открываются стандартные консоли Windows.
Внимание! Если вы закрыли все окна и оказались перед черным экраном, то нажмите Ctrl+Shift+Esc, чтобы запустить диспетчер задач данное сочетание клавиш работает в том числе и в RDP-сессии). С помощью Task Manager вы можете запустить командную строку или утилиту конфигурации Hyper-V (нажмите File -> Run Task ->
cmd.exe
или
sconfig.cmd
).
Удаленное управление Hyper-V Server 2019/2016
Для удобного управления Free Hyper-V Server 2019 из графического интерфейса вы можете использовать:
- Веб консоль Windows Admin Center (см. статью Windows Admin Center: веб-интерфейс управления серверами Windows Server);
- Стандартную консоль Hyper-V Manager – можно установить, как на Windows Server, так и на десктопных версиях Windows 10/11.
Для работы с Hyper-V Server 2016/2019 вам потребуется ПК с операционной системой Windows 10 версий Pro или Enteprise х64.
Удаленное управление Hyper-V Server с помощью Hyper-V Manager
Рассмотрим, как удаленно подключиться к хосту Hyper-V сервер с другого компьютера с помощью консоли Hyper-V Manager. В этой статье мы подразумеваем, что у вас сервер Hyper-V и компьютер с Windows 10 находятся в одной рабочей группе (WORKGROUP).
Cначала выполните настройки на сервере Hyper-V. Запустите консоль PowerShell (powershell.exe) и выполните следующие команды:
Enable-PSRemoting
Enable-WSManCredSSP -Role server
Утвердительно отвечаете на все вопросы, при этом будет настроен автоматический запуск службы WinRM и созданы разрешающие правила в брандмауэре.
Теперь переходит к настройке клиентского компьютера с Win 10.
Сервер Hyper-V должен быть доступен по своему сетевому имени, в доменной сети ему должна соответствовать A-запись на DNS-сервере. В рабочей группе такую запись потребуется нужно создать вручную на локальном DNS, либо добавить нужную запись в файл hosts (C:WindowsSystem32driversetchosts) клиентской машины. В нашем случае она выглядит следующим образом:
192.168.13.55 hv19
Можно добавить запись в файл hosts с помощью PowerShell:
Add-Content -Path "C:WindowsSystem32driversetchosts" -Value "192.168.13.55 hv19"
Добавьте Hyper-V сервер в доверенные узлы:
Set-Item WSMan:localhostClientTrustedHosts -Value "hv19"
Если учетная запись, под которой вы работаете на клиентском ПК, отличается от учетных данных администратора Hyper-V, нужно явно сохранить учетные данные для соединений с сервером в диспетчер учетных записей Windows командой:
cmdkey /add:hv19 /user:Administrator /pass:MyPa$$word
Проверьте используемый профиль сети на клиенте Windows 10. Если используется тип сети Public, ее нужно сменить на Private:
Get-NetConnectionProfile|select InterfaceAlias,NetworkCategory
Set-NetConnectionProfile -InterfaceAlias "EthernetLAN2" -NetworkCategory Private
Выполите команду:
Enable-WSManCredSSP -Role client -DelegateComputer "hv19"
Теперь выполните команду
gpedit.msc
чтобы открыть редактор локальной GPO.
- Перейдите в раздел Local Computer Policy -> Computer Configuration -> Administrative Templates -> System -> Credentials Delegation;
- Включите параметр Allow Delegating Fresh Credentials with NTLM-only Server Authentication.
- Затем нажмите кнопку Show и добавьте два значения
wsman/hv19
и
wsman/hv19.local - Закройте консоль редактора и обновите настройки локальной групповой политики командой
gpupdate /force
Теперь нужно установить в Windows консоль Диспетчер Hyper-V. Откройте оснастку Programs and Features и перейдите в Turn Windows Features on or off. В открывшемся окне найдите пункт Hyper-V и отметьте для установки Hyper-V GUI Management Tools.
Или вы можете установить клиент Hyper-V Manager с помощью PowerShell:
Enable-WindowsOptionalFeature -Online –FeatureName Microsoft-Hyper-V-Management-Clients
Запустите оснастку Hyper-V Manager (
virtmgmt.msc
), щелкните правой кнопкой по Hyper-V Manager и выберите Connect to Server. Укажите имя вашего сервера Hyper-V.
Теперь вы можете управлять настройками Hyper-V Server, создавать виртуальный машины и управлять ими из графической консоли.
Управление Hyper-V с помощью Windows Admin Center
Для удаленного управления хостом Hyper-V можно использовать Windows Admin Center (WAC). WAC это веб консоли и дашбоард для полноценного управления Windows Server, Server Core и Hyper-V Server.
На стороне Hyper-V нужно включить разрешающие правила для SMB подключений в Windows Defender Firewall:
Set-NetFirewallRule -DisplayGroup "File and Printer Sharing" -Enabled true -PassThru
Теперь нужно скачать (https://aka.ms/WACDownload) и установить агент Windows Admin Center на ваш хост Hyper-V. Скачайте WindowsAdminCenter2110.2.msi на любом компьютере Windows с доступом в интернет. Можно скопировать установочный MSI файл на Hyper-V сервер через подключение к административной шаре C$. Для этого выполните команду:
Win+R ->
\192.168.13.55C$
и введите пароль администратора Hyper-V
Создайте папку и скопируйте в нее MSI файл.
Теперь запустите установку WAC из консоли Hyper-V:
c:distrWindowsAdminCenter2110.2.msi
Установите WAC с настройками по-умолчанию.
После окончания установки вы можете подключиться к вашему Hyper-V Server из браузера, простой перейдите по адресу
https:\192.168.13.55:443
Перед вами откроется дашбоард вашего Hyper-V Server хоста. Вы увидите базовую информацию о сервере, используемых ресурсах и т.д.
Настройки хоста Hyper-V можно задать в разделе WAC -> Settings -> Hyper-V Host Settings. Доступны следующие разделы:
- General
- Enhanced Session Mode
- NUMA Spanning
- Live Migration
- Storage Migration
Для управления Hyper-V вы будете преимущественно использовать две секции в консоли WAC:
- Virtual Switches – нужно создать как минимум один виртуальный коммутатор, чтобы предоставить сетевой доступ для ВМ;
- Virtual Machines – в этом разделе вы можете создать, настроить, включить/выключить, импортировать/экспортировать виртуальную машину Hyper-V.
Далее я рассмотрю некоторые способы управления Hyper-V Server из PowerShell
Настройка Hyper-V Server 2019 с помощью PowerShell
Для настройки сервера рекомендую использовать PowerShell. В модуле Module Hyper-V доступно более 238 командлетов для управления сервером Hyper-V.
Get-Command –Module Hyper-V | Measure-Object
Настройте автоматический запуск консоли PowerShell (вместо cmd.exe) при входе в систему.
New-ItemProperty -path HKLM:SOFTWAREMicrosoftWindowsCurrentVersionrun -Name PowerShell -Value "cmd /c start /max C:Windowssystem32WindowsPowerShellv1.0powershell.exe -noExit" -Type string
Теперь при входе в сеанс будет запускаться окно PowerShell.
Настройка параметров сети Hyper-V Server 2019 из PowerShell
Если вы не настраивали сетевые параметры в окне sconfig.cmd, то настройте их через PowerShell. С помощью командлета Get-NetIPConfiguration можно увидеть текущую конфигурацию IP сетевых интерфейсов.
Через PowerShell назначьте статический IP адрес, маску сети, шлюз по умолчанию и адреса DNS серверов. Индекс (InterfaceIndex) сетевого адаптера берем из вывода предыдущего командлета.
New-NetIPAddress -InterfaceIndex 4 -IPAddress 192.168.1.2 -DefaultGateway 192.168.1.1 -PrefixLength 24
Set-DnsClientServerAddress -InterfaceIndex 4 -ServerAddresses 192.168.1.3,192.168.1.4
Для настройки IPV6 смотрим имя интерфейса командлетом Get-NetAdapter из PowerShell модуля управления сетью NetTCPIP:
Проверьте текущую настройку IPv6 следующей командой:
Get-NetAdapterBinding -InterfaceDescription "Intel(R) PRO/1000 MT Network Connection" | Where-Object -Property DisplayName -Match IPv6 | Format-Table –AutoSize
Отключить IPV6 можно так:
Disable-NetAdapterBinding -InterfaceDescription " Intel(R) PRO/1000 MT Network Connection " -ComponentID ms_tcpip6
Настройка правил Windows Defender Firewall для управления Hyper-V Server 2019
Просмотреть список командлетов для управления файерволом Windows можно с помощью Get-Command.
Get-Command -Noun *Firewall* -Module NetSecurity
Для полноценного удаленного управления сервером выполните последовательно следующие команды для включения разрешающих правил Windows Firewall из PoSh:
Enable-NetFireWallRule -DisplayName "Windows Management Instrumentation (DCOM-In)"
Enable-NetFireWallRule -DisplayGroup "Remote Event Log Management"
Enable-NetFireWallRule -DisplayGroup "Remote Service Management"
Enable-NetFireWallRule -DisplayGroup "Remote Volume Management"
Enable-NetFireWallRule -DisplayGroup "Windows Defender Firewall Remote Management"
Enable-NetFireWallRule -DisplayGroup "Remote Scheduled Tasks Management"
Создание дискового хранилища для виртуальных машин
Для хранения данных (файлов виртуальных машин и дистрибутивов) будем использовать отдельный раздел на физическом диске. Просмотрите список физических дисков на сервере.
Get-Disk
Создайте новый раздел на диске максимально возможного размера и назначьте ему букву D. Используйте DiskNumber из Get-Disk.
New-Partition -DiskNumber 0 -DriveLetter D –UseMaximumSize
После этого отформатируйте раздел в NTFS и укажите его метку.
Format-Volume -DriveLetter D -FileSystem NTFS -NewFileSystemLabel "HVStore"
Подробнее о командлетах управления дисками и разделами из PowerShell здесь.
Создайте каталог, где будете хранить настройки и файлы дисков виртуальных машин. Командлет New-Item позволяет создавать вложенные пути:
New-Item -Path "D:Hyper-VVirtual Hard Disks" -Type Directory
Создайте папку D:Distrib для хранения установоых ISO образов ОС:
New-Item -Path D:Distr -ItemType Directory
Для создания общей сетевой папки (шары) используйте командлет New-SmbShare, с помощью которого предоставьте полный доступ по сети для группы локальных администраторов сервера:
New-SmbShare -Path D:Distr -Name Distr -Description "OS Distributives" -FullAccess "BUILTINAdministrators"
Более подробно о базовой настройке Hyper-V Server и Windows Server Core из командой строки рассказано в этой статье.
Настройка параметров хоста в Hyper-V Server 2016/2019
Откроем параметры сервера командой:
Get-VMHost | Format-List
Пути виртуальных машин и виртуальных дисков находятся на одном разделе с операционной системой, что неправильно. Пропишите путь к созданным ранее папкам с помощью команды:
Set-VMHost -VirtualMachinePath D:Hyper-V -VirtualHardDiskPath 'D:Hyper-VVirtual Hard Disks'
Создание виртуального коммутатора Hyper-V
Создайте External Switch, который привязывается к сетевой карте Hyper-V Server и организует взаимодействие ВМ с физической сетью.
Проверьте поддержку SR-IOV (Single-Root Input/Output (I/O) Virtualization):
Get-NetAdapterSriov
Получите список подключенных сетевых адаптеров:
Get-NetAdapter | Where-Object -PropertyStatus –eqUp
Привяжите виртуальный свитч к сетевому адаптеру и при наличии SR-IOV включите его поддержку.
Внимание! Включить или отключить поддержку SR-IOV после создания свитча будет невозможно, для изменения этого параметра необходимо будет пересоздавать коммутатор.
New-VMSwitch -Name "Extenal_network" -NetAdapterName "Ethernet 2" -EnableIov 1
Проверить настройки виртуального коммутатора можно с помощью командлетов:
Get-VMSwitch
Get-NetIPConfiguration –Detailed
На этом первоначальная настройка Hyper-V Server 2016/2019 закончена. Можно переходить к созданию и настройке виртуальных машин.
Более подробно команды PowerShell для управления Hyper-V и виртуальными машинами описаны в этой статье.
From Wikipedia, the free encyclopedia
| Developer(s) | Microsoft |
|---|---|
| Initial release | June 28, 2008; 14 years ago |
| Operating system | Windows Server Windows 8, Windows 8.1, Windows 10, Windows 11 (x64; Pro, Enterprise and Education) |
| Predecessor | Windows Virtual PC |
| Type | Native hypervisor |
| Website | docs.microsoft.com/en-us/virtualization/hyper-v-on-windows/about/ |
Microsoft Hyper-V, codenamed Viridian,[1] and briefly known before its release as Windows Server Virtualization, is a native hypervisor; it can create virtual machines on x86-64 systems running Windows.[2] Starting with Windows 8, Hyper-V superseded Windows Virtual PC as the hardware virtualization component of the client editions of Windows NT. A server computer running Hyper-V can be configured to expose individual virtual machines to one or more networks.
Hyper-V was first released with Windows Server 2008, and has been available without additional charge since Windows Server 2012 and Windows 8. A standalone Windows Hyper-V Server is free, but has a command-line interface only. The last version of free Hyper-V Server is Hyper-V Server 2019, which is based on Windows Server 2019.
History[edit]
A beta version of Hyper-V was shipped with certain x86-64 editions of Windows Server 2008. The finalized version was released on June 26, 2008 and was delivered through Windows Update.[3] Hyper-V has since been released with every version of Windows Server.[4][5][6]
Microsoft provides Hyper-V through two channels:
- Part of Windows: Hyper-V is an optional component of Windows Server 2008 and later. It is also available in x64 SKUs of Pro and Enterprise editions of Windows 8, Windows 8.1, Windows 10 and Windows 11.
- Hyper-V Server: It is a freeware edition of Windows Server with limited functionality and Hyper-V component.[7]
Hyper-V Server[edit]
Hyper-V Server 2008 was released on October 1, 2008. It consists of Windows Server 2008 Server Core and Hyper-V role; other Windows Server 2008 roles are disabled, and there are limited Windows services.[8] Hyper-V Server 2008 is limited to a command-line interface used to configure the host OS, physical hardware, and software. A menu driven CLI interface and some freely downloadable script files simplify configuration. In addition, Hyper-V Server supports remote access via Remote Desktop Connection. However, administration and configuration of the host OS and the guest virtual machines is generally done over the network, using either Microsoft Management Consoles on another Windows computer or System Center Virtual Machine Manager. This allows much easier «point and click» configuration, and monitoring of the Hyper-V Server.
Hyper-V Server 2008 R2 (an edition of Windows Server 2008 R2) was made available in September 2009 and includes Windows PowerShell v2 for greater CLI control. Remote access to Hyper-V Server requires CLI configuration of network interfaces and Windows Firewall. Also using a Windows Vista PC to administer Hyper-V Server 2008 R2 is not fully supported.
Architecture[edit]
Hyper-V implements isolation of virtual machines in terms of a partition. A partition is a logical unit of isolation, supported by the hypervisor, in which each guest operating system executes. There must be at least one parent partition in a hypervisor instance, running a supported version of Windows Server (2008 and later). The virtualization software runs in the parent partition and has direct access to the hardware devices. The parent partition creates child partitions which host the guest OSs. A parent partition creates child partitions using the hypercall API, which is the application programming interface exposed by Hyper-V.[9]
A child partition does not have access to the physical processor, nor does it handle its real interrupts. Instead, it has a virtual view of the processor and runs in Guest Virtual Address, which, depending on the configuration of the hypervisor, might not necessarily be the entire virtual address space. Depending on VM configuration, Hyper-V may expose only a subset of the processors to each partition. The hypervisor handles the interrupts to the processor, and redirects them to the respective partition using a logical Synthetic Interrupt Controller (SynIC). Hyper-V can hardware accelerate the address translation of Guest Virtual Address-spaces by using second level address translation provided by the CPU, referred to as EPT on Intel and RVI (formerly NPT) on AMD.
Child partitions do not have direct access to hardware resources, but instead have a virtual view of the resources, in terms of virtual devices. Any request to the virtual devices is redirected via the VMBus to the devices in the parent partition, which will manage the requests. The VMBus is a logical channel which enables inter-partition communication. The response is also redirected via the VMBus. If the devices in the parent partition are also virtual devices, it will be redirected further until it reaches the parent partition, where it will gain access to the physical devices. Parent partitions run a Virtualization Service Provider (VSP), which connects to the VMBus and handles device access requests from child partitions. Child partition virtual devices internally run a Virtualization Service Client (VSC), which redirect the request to VSPs in the parent partition via the VMBus. This entire process is transparent to the guest OS.
Virtual devices can also take advantage of a Windows Server Virtualization feature, named Enlightened I/O, for storage, networking and graphics subsystems, among others. Enlightened I/O is a specialized virtualization-aware implementation of high level communication protocols, like SCSI, that allows bypassing any device emulation layer and takes advantage of VMBus directly. This makes the communication more efficient, but requires the guest OS to support Enlightened I/O.
Currently[when?] only the following operating systems support Enlightened I/O, allowing them therefore to run faster as guest operating systems under Hyper-V than other operating systems that need to use slower emulated hardware:
- Windows Server 2008 and later
- Windows Vista and later
- Linux with a 3.4 or later kernel[10]
- FreeBSD[11]
System requirements[edit]
The Hyper-V role is only available in the x86-64 variants of Standard, Enterprise and Datacenter editions of Windows Server 2008 and later, as well as the Pro, Enterprise and Education editions of Windows 8 and later. On Windows Server, it can be installed regardless of whether the installation is a full or core installation. In addition, Hyper-V can be made available as part of the Hyper-V Server operating system, which is a freeware edition of Windows Server.[12] Either way, the host computer needs the following.[13]
- CPU with the following technologies:
- NX bit
- x86-64
- Hardware-assisted virtualization (Intel VT-x or AMD-V)
- Second Level Address Translation (in Windows Server 2012 and later)[14]
- At least 2 GB memory, in addition to what is assigned to each guest machine
The amount of memory assigned to virtual machines depends on the operating system:
- Windows Server 2008 Standard supports up to 31 GB of memory for running VMs, plus 1 GB for the host OS.[15]
- Windows Server 2008 R2 Standard supports up to 32 GB, but the Enterprise and Datacenter editions support up to 2 TB.[16] Hyper-V Server 2008 R2 supports up to 1 TB.[13]
- Windows Server 2012 supports up to 4 TB.
The number of CPUs assigned to each virtual machine also depends on the OS:
- Windows Server 2008 and 2008 R2 support 1, 2, or 4 CPUs per VM; the same applies to Hyper-V Server 2008 R2[12]
- Windows Server 2012 supports up to 64 CPUs per VM
There is also a maximum for the number of concurrently active virtual machines.
- Windows Server 2008 and 2008 R2 support 384 per server;[17] Hyper-V Server 2008 supports the same[12]
- Windows Server 2012 supports 1024 per server; the same applies to Hyper-V Server 2012[18]
- Windows Server 2016 supports 8000 per cluster and per node[19]
Supported guests[edit]
Windows Server 2008 R2[edit]
The following table lists supported guest operating systems on Windows Server 2008 R2 SP1.[20]
| Guest operating system | Virtual CPUs | ||
|---|---|---|---|
| OS | Editions | Number | Architecture |
| Windows Server 2012[a] | Hyper-V, Standard, Datacenter | 1–4 | x86-64 |
| Windows Home Server 2011 | Standard | 1–4 | x86-64 |
| Windows Server 2008 R2 SP1 | Web, Standard, Enterprise, Datacenter | 1–4 | x86-64 |
| Windows Server 2008 SP2 | Web, Standard, Enterprise, Datacenter | 1–4 | IA-32, x86-64 |
| Windows Server 2003 R2 SP2 | Web,[b] Standard, Enterprise, Datacenter | 1 or 2 | IA-32, x86-64 |
| Windows 2000 SP4 | Professional, Server, Advanced Server | 1 | IA-32 |
| Windows 7 | Professional, Enterprise, Ultimate | 1–4 | IA-32, x86-64 |
| Windows Vista | Business, Enterprise, Ultimate | 1–4 | IA-32, x86-64 |
| Windows XP SP3 | Professional | 1 or 2 | IA-32, x86-64 |
| Windows XP SP2 | Professional, Professional x64 Edition | 1 | IA-32, x86-64 |
| SUSE Linux Enterprise Server 10 SP4 or 11 SP1–SP3 | — | 1–4 | IA-32, x86-64 |
| Red Hat Enterprise Linux 5.5–7.0 | Red Hat Compatible Kernel | 1–4 | IA-32, x86-64 |
| CentOS 5.5–7.5 | — | 1–4 | IA-32, x86-64 |
| Ubuntu 12.04–20.04 | Debian Compatible Kernel | 1–4 | IA-32, x86-64 |
| Debian 7.0 | Debian Compatible Kernel | 1–4 | IA-32, x86-64 |
| Oracle Linux 6.4 | Red Hat Compatible Kernel | 1–4 | IA-32, x86-64 |
- ^ Windows Server 2012 is supported and runs only on a host system Windows Server 2008 R2 RTM or SP1, with a hotfix applied.
- ^ Web edition does not have an x64 version.
Fedora 8 or 9 are unsupported; however, they have been reported to run.[20][21][22][23]
Third-party support for FreeBSD 8.2 and later guests is provided by a partnership between NetApp and Citrix.[24] This includes both emulated and paravirtualized modes of operation, as well as several HyperV integration services.[25]
Desktop virtualization (VDI) products from third-party companies (such as Quest Software vWorkspace, Citrix XenDesktop, Systancia AppliDis Fusion[26] and Ericom PowerTerm WebConnect) provide the ability to host and centrally manage desktop virtual machines in the data center while giving end users a full PC desktop experience.
Guest operating systems with Enlightened I/O and a hypervisor-aware kernel such as Windows Server 2008 and later server versions, Windows Vista SP1 and later clients and offerings from Citrix XenServer and Novell will be able to use the host resources better since VSC drivers in these guests communicate with the VSPs directly over VMBus.[27] Non-«enlightened» operating systems will run with emulated I/O;[28] however, integration components (which include the VSC drivers) are available for Windows Server 2003 SP2, Windows Vista SP1 and Linux to achieve better performance.
Linux support[edit]
On July 20, 2009, Microsoft submitted Hyper-V drivers for inclusion in the Linux kernel under the terms of the GPL.[29] Microsoft was required to submit the code when it was discovered that they had incorporated a Hyper-V network driver with GPL-licensed components statically linked to closed-source binaries.[30] Kernels beginning with 2.6.32 may include inbuilt Hyper-V paravirtualization support which improves the performance of virtual Linux guest systems in a Windows host environment. Hyper-V provides basic virtualization support for Linux guests out of the box. Paravirtualization support requires installing the Linux Integration Components or Satori InputVSC drivers. Xen-enabled Linux guest distributions may also be paravirtualized in Hyper-V. As of 2013 Microsoft officially supported only SUSE Linux Enterprise Server 10 SP1/SP2 (x86 and x64) in this manner,[31] though any Xen-enabled Linux should be able to run. In February 2008, Red Hat and Microsoft signed a virtualization pact for hypervisor interoperability with their respective server operating systems, to enable Red Hat Enterprise Linux 5 to be officially supported on Hyper-V.[32]
Windows Server 2012[edit]
Hyper-V in Windows Server 2012 and Windows Server 2012 R2 changes the support list above as follows:[33]
- Hyper-V in Windows Server 2012 adds support for Windows 8.1 (up to 32 CPUs) and Windows Server 2012 R2 (64 CPUs); Hyper-V in Windows Server 2012 R2 adds support for Windows 10 (32 CPUs) and Windows Server 2016 (64 CPUs).
- Minimum supported version of CentOS is 6.0.
- Minimum supported version of Red Hat Enterprise Linux is 5.7.
- Maximum number of supported CPUs for Windows Server and Linux operating systems is increased from four to 64.
Windows Server 2012 R2[edit]
Hyper-V on Windows Server 2012 R2 added the Generation 2 VM.[34]
Backward compatibility[edit]
Hyper-V, like Microsoft Virtual Server and Windows Virtual PC, saves each guest OS to a single virtual hard disk file. It supports the older .vhd format, as well as the newer .vhdx. Older .vhd files from Virtual Server 2005, Virtual PC 2004 and Virtual PC 2007 can be copied and used in Hyper-V, but any old virtual machine integration software (equivalents of Hyper-V Integration Services) must be removed from the virtual machine. After the migrated guest OS is configured and started using Hyper-V, the guest OS will detect changes to the (virtual) hardware. Installing «Hyper-V Integration Services» installs five services to improve performance, at the same time adding the new guest video and network card drivers.
Limitations[edit]
Audio[edit]
Hyper-V does not virtualize audio hardware. Before Windows 8.1 and Windows Server 2012 R2, it was possible to work around this issue by connecting to the virtual machine with Remote Desktop Connection over a network connection and use its audio redirection feature.[35][36] Windows 8.1 and Windows Server 2012 R2 add the enhanced session mode which provides redirection without a network connection.[37]
Optical drives pass-through[edit]
Optical drives virtualized in the guest VM are read-only.[38] Officially Hyper-V does not support the host/root operating system’s optical drives to pass-through in guest VMs. As a result, burning to discs, audio CDs, video CD/DVD-Video playback are not supported; however, a workaround exists using the iSCSI protocol. Setting up an iSCSI target on the host machine with the optical drive can then be talked to by the standard Microsoft iSCSI initiator. Microsoft produces their own iSCSI Target software or alternative third party products can be used.[39]
VT-x/AMD-V handling[edit]
Hyper-V uses the VT-x on Intel or AMD-V on AMD x86 virtualization. Since Hyper-V is a native hypervisor, as long as it is installed, third-party software cannot use VT-x or AMD-V. For instance, the Intel HAXM Android device emulator (used by Android Studio or Microsoft Visual Studio) cannot run while Hyper-V is installed.[40]
Client operating systems[edit]
x64 SKUs of Windows 8, 8.1, 10 Pro, Enterprise, Education, come with a special version Hyper-V called Client Hyper-V.[41]
Features added per version[edit]
Windows Server 2012[edit]
Windows Server 2012 introduced many new features in Hyper-V.[6]
- Hyper-V Extensible Virtual Switch[42][43]
- Network virtualization[42]
- Multi-tenancy
- Storage Resource Pools
- .vhdx disk format supporting virtual hard disks as large as 64 TB[44] with power failure resiliency
- Virtual Fibre Channel
- Offloaded data transfer
- Hyper-V replica[45]
- Cross-premises connectivity
- Cloud backup
Windows Server 2012 R2[edit]
With Windows Server 2012 R2 Microsoft introduced another set of new features.[46]
- Shared virtual hard disk[47]
- Storage quality of service[48]
- Generation 2 Virtual Machine[49]
- Enhanced session mode[50]
- Automatic virtual machine activation[51]
Windows Server 2016[edit]
Hyper-V in Windows Server 2016 and Windows 10 1607 adds[52]
- Nested virtualization[53] (Intel processors only, both the host and guest instances of Hyper-V must be Windows Server 2016 or Windows 10 or later)
- Discrete Device Assignment (DDA), allowing direct pass-through of compatible PCI Express devices to guest Virtual Machines[54]
- Windows containers (to achieve isolation at the app level rather than the OS level)
- Shielded VMs using remote attestation servers
- Monitoring of host CPU resource utilization by guests and protection (limiting CPU usage by guests)
Windows Server 2019[edit]
Hyper-V in Windows Server 2019 and Windows 10 1809 adds[55]
- Shielded Virtual Machines improvements including Linux compatibility
- Virtual Machine Encrypted Networks
- vSwitch Receive Segment Coalescing
- Dynamic Virtual Machine Multi-Queue (d. VMMQ)
- Persistent Memory support
- Significant feature and performance improvements to Storage Spaces Direct and Failover Clustering
See also[edit]
- Comparison of platform virtualization software
- Features new to Windows 8
- Virtual disk image
- Microsoft Open Specification Promise
- Microsoft Remote Web Workplace
- Virtual private server
- Windows Subsystem for Linux
Web interface for Hyper-V[edit]
- Windows Admin Center
- Hv Manager
References[edit]
- ^ «Microsoft to ship Windows Server 2008, over time, in eight flavors». ZDNet. Archived from the original on 2010-09-24. Retrieved 2007-11-13.
- ^ Paul Thurrott. «Windows Server Virtualization Preview». Archived from the original on 2007-10-11. Retrieved 2007-09-25.
- ^ «Announcement available from the Microsoft download centre». Archived from the original on 2008-06-29. Retrieved 2008-06-26.
- ^ «Microsoft Hyper-V Server». Microsoft. p. 1. Archived from the original on October 5, 2013. Retrieved January 12, 2012.
- ^ «Download: Microsoft® Hyper-V™ Server 2008 R2 SP1 — Microsoft Download Center — Download Details». Microsoft.com. 2011-12-04. Archived from the original on 2012-04-19. Retrieved 2012-10-07.
- ^ a b «Server Virtualization Features». Microsoft. Archived from the original on October 14, 2012. Retrieved October 5, 2012.
- ^ «Try Hyper-V Server 2012 R2». Evaluation Center. Microsoft. Archived from the original on 11 July 2020. Retrieved 16 February 2015.
- ^ «Microsoft Helps Customers Overcome Barriers to Virtualization and Get Virtual Now». PressPass (Press release). Microsoft. October 1, 2008. Archived from the original on 2010-01-18. Retrieved 2008-10-02.
- ^ «Hyper-V Architecture». Msdn.microsoft.com. Archived from the original on 2017-04-04. Retrieved 2017-04-04.
- ^ «Staging: hv: storvsc: Move the storage driver out of the staging area». Retrieved 28 December 2015.
- ^ «FreeBSD and Microsoft Windows Server Hyper-V support». Archived from the original on 24 January 2015. Retrieved 10 February 2015.
- ^ a b c «Microsoft Hyper-V Server 2008 R2: Frequently Asked Questions». Microsoft.com. Microsoft. Archived from the original on 14 August 2011.
- ^ a b «Microsoft Hyper-V Server: System Requirements». Microsoft.com. Microsoft. Archived from the original on 14 March 2010.
- ^ Thurott, Paul. «Q: Will Windows Server 2012 require the processor to support SLAT?». Archived from the original on August 9, 2017. Retrieved November 5, 2011.
- ^ «Memory Limits for Windows Releases (Windows)». Msdn.microsoft.com. Archived from the original on 2009-06-20. Retrieved 2010-03-02.
- ^ «Microsoft Windows Server 2008 System Requirements». Microsoft.com. Archived from the original on 2011-06-12. Retrieved 2012-10-07.
- ^ «Microsoft Hyper-V Server: Overview». Microsoft.com. Archived from the original on 2012-03-22. Retrieved 2010-03-02.
- ^ «Hyper-V Server whitepaper» (PDF). Archived (PDF) from the original on 2013-11-07. Retrieved 2013-12-21.
- ^ «Plan for Hyper-V scalability in Windows Server 2016». Microsoft.com. Retrieved 2017-06-22.
- ^ a b «About Virtual Machines and Guest Operating Systems». TechNet. Microsoft. Archived from the original on 2016-05-06. Retrieved 2016-05-09.
- ^ «Installing Fedora Core 8 on Hyper-V — Ben Armstrong — Site Home — MSDN Blogs». Blogs.msdn.com. 2008-01-03. Archived from the original on 2010-02-10. Retrieved 2012-10-07.
- ^ Sheinberg, Brian (2008-02-08). «First Look: Fedora 9 Alpha, Running in Hyper-V Beta». Crn.com. Archived from the original on 2010-07-23. Retrieved 2012-10-07.
- ^ «Install Ubuntu 7.10 on Hyper-V». Haiders.net. 2008-04-04. Archived from the original on 2009-02-24. Retrieved 2012-10-07.
- ^ «Available Today: FreeBSD Support for Windows Server Hyper-V». Openness@Microsoft. 2012-08-09. Archived from the original on 2014-05-25. Retrieved 2014-05-25.
- ^ «HyperV — FreeBSD Wiki». Freebsd.org. Archived from the original on 2014-07-18. Retrieved 2014-05-25.
- ^ «Systancia offers application and desktop virtualization in a single product». DataMonitor.
- ^ «Microsoft Windows Server 2008 – Hyper-V solution overview — Gabe Knuth». BrianMadden.com. Archived from the original on 2008-07-04. Retrieved 2012-10-07.
- ^ Stevens, Alan (2008-02-27). «Microsoft’s Hyper-V: why all the fuss?». ZDNet. CBS Interactive. Archived from the original on 2009-05-15. Retrieved 2012-10-07.
- ^ Ramji, Sam; Hanrahan, Tom (2009-07-20). «Microsoft Contributes Linux Drivers to Linux Community». News Center. Microsoft. Archived from the original on 2012-04-18. Retrieved 2010-03-02.
- ^ Foley, Mary Jo (2009-07-22). «Pigs are flying low: Why Microsoft open-sourced its Linux drivers». ZDNet. CBS Interactive. Archived from the original on 2012-10-12. Retrieved 2012-08-07.
- ^ Babcock, Charles (2008-04-24). «Microsoft Hyper-V To Flaunt Advanced Virtualization Features». Informationweek.com. Archived from the original on 2014-09-03. Retrieved 2012-10-07.
- ^ Foley, Mary Jo (2009-02-16). «Microsoft and Red Hat sign virtualization pact». ZDNet. CBS Interactive. Archived from the original on 2016-02-08. Retrieved 2012-10-07.
- ^ «Hyper-V Overview». TechNet. Microsoft. Archived from the original on September 15, 2012. Retrieved October 5, 2012.
- ^ Archiveddocs. «Generation 2 Virtual Machine Overview». docs.microsoft.com. Archived from the original on 2021-01-26. Retrieved 2021-01-19.
- ^ Otey, Michael (24 June 2008). «Guest VM Audio Support under Hyper-V». Windows IT Pro. Penton Media. Archived from the original on 21 October 2014. Retrieved 21 September 2014.
- ^ «Enable Audio in Windows 2008 guest machines running on HyperV». Akshat’s Blog. Microsoft. 7 April 2011. Archived from the original on 21 October 2014. Retrieved 21 September 2014.
- ^ Gear, Gavin (5 December 2013). «Overview: Client Hyper-V Enhanced Session Mode in Windows 8.1». Blogging Windows. Microsoft. Archived from the original on 15 October 2014. Retrieved 21 September 2014.
- ^ Cook, John Paul. «DVD writer on Hyper-V server». TechNet Forums. Microsoft. Archived from the original on 2012-03-23. Retrieved 2012-10-07.
- ^ «Using Full DVD/CD Writing Capabilities in a Hyper-V VM | Mark Gilbert’s Blog». Mark-gilbert.co.uk. 2012-09-05. Archived from the original on 2016-05-09. Retrieved 2015-01-18.
- ^ Syrewicze, Andy (October 2, 2013). «VMware vs. Hyper-V: Architectural Differences». Syrewiczeit.com. Self-published. Archived from the original on February 25, 2018. Retrieved 2019-01-18.
- ^ «Fix Hyper-V Has Not Been Installed on Computer ‘localhost’«. Techdracula.com. Archived from the original on 2015-10-14. Retrieved 2013-06-06.
- ^ a b «A deep dive into Hyper-V Networking (Video and Slides)». Archived from the original on 2012-03-10. Retrieved 2011-09-22.
- ^ «Extending the Hyper-V switch (Video and Slides)». Archived from the original on 2012-05-23. Retrieved 2012-05-10.
- ^ «Hyper-V Virtual Hard Disk Format Overview». TechNet. Microsoft. Archived from the original on August 27, 2012. Retrieved August 25, 2012.
- ^ Reseller, Mike. «Hyper-V Replica in depth». Veeam Software. Archived from the original on 2014-11-29. Retrieved 2014-11-14.
- ^ «What’s New in Hyper-V for Windows Server 2012 R2». Technet.microsoft.com. Archived from the original on 2016-06-03. Retrieved 2016-04-26.
- ^ «What’s New in Hyper-V for Windows Server 2012 R2». Technet.microsoft.com. Archived from the original on 2016-06-03. Retrieved 2016-04-26.
- ^ «What’s New in Hyper-V for Windows Server 2012 R2». Technet.microsoft.com. Archived from the original on 2016-06-03. Retrieved 2016-04-26.
- ^ «What’s New in Hyper-V for Windows Server 2012 R2». Technet.microsoft.com. Archived from the original on 2016-06-03. Retrieved 2016-04-26.
- ^ «What’s New in Hyper-V for Windows Server 2012 R2». Technet.microsoft.com. Archived from the original on 2016-06-03. Retrieved 2016-04-26.
- ^ «What’s New in Hyper-V for Windows Server 2012 R2». Technet.microsoft.com. Archived from the original on 2016-06-03. Retrieved 2016-04-26.
- ^ «What’s new in Hyper-V on Windows Server 2016». Docs.microsoft.com. Archived from the original on 2017-10-28. Retrieved 2017-10-27.
- ^ «Run Hyper-V in a Virtual Machine with Nested Virtualization». Docs.microsoft.com. Archived from the original on 2017-10-28. Retrieved 2017-10-27.
- ^ «What’s new in Hyper-V on Windows Server 2016». Docs.microsoft.com. Archived from the original on 2019-01-13. Retrieved 2019-02-21.
- ^ «What’s new in Windows Server 2019». Docs.microsoft.com. Archived from the original on 2019-03-27. Retrieved 2019-02-21.
Further reading[edit]
- «Hypervisor Top Level Functional Specification». Microsoft. 2016. Archived from the original on 2017-04-05. Retrieved 2017-04-04.
- Koens, Dimitri (2013). «Hyper-V Quick Reference» (PDF). Dimension IT TV. Archived (PDF) from the original on 2016-03-26. Retrieved 2017-04-04.
- Howard, John (2006). «WinHEC 2006 Presentation slides». Virtualization Blog. Microsoft. Archived from the original on 2015-12-20. Retrieved 2017-04-04.
- Radzikowski, Przemek (2009). «Benchmarking Hyper-V on Windows Server 2008 R2 x64». Archived from the original on 2017-04-23. Retrieved 2017-04-04.
- Posey, Brien; Zerger, Pete; Henley, Chris (2013). The Hands-on Guide: Understanding Hyper-V in Windows Server 2012. Veeam Software. Archived from the original on 2014-04-13. Retrieved 2017-04-04.
External links[edit]
Wikiversity has learning resources about Hyper-V
- Official website
- Virtualization Fabric Design Considerations Guide
- Hyper-V on Microsoft TechNet
- Benchmarking Hyper-V on Windows Server 2008 R2 x64 Archived 2017-04-23 at the Wayback Machine
- Hyper-V Architecture
- Windows Admin Center
- Hv Manager
09 Апреля 2020 10:04
09 Апр 2020 10:04
|
Гипервизор Hyper-V разработан компанией Microsoft для создания нескольких виртуальных машин в рамках одного физического сервера. Благодаря этому возможна аренда части сервера и экономия затрат компании на аренде ИТ-ресурсов у провайдера. Ознакомиться с тарифами на виртуальные серверы VPS на Hyper-V и выбрать наиболее подходящий из них можно на ИТ-маркетплейсе Market.CNews.
Что такое гипервизор Hyper-V
Гипервизор Hyper-V от компании Microsoft — это платформа аппаратной виртуализации, обеспечивающая создание изолированных программных окружений для использования в качестве виртуальных машин, одновременно работающих на одном физическом сервере.
Платформа обеспечивает возможность запуска в рамках созданной виртуальной машины различных операционных систем, способных взаимодействовать с аппаратной частью физического сервера посредством поддерживаемой самой платформой виртуализации оборудования.
Чаще всего Hyper-V используется как
- решение для создания серверов и кластеров в центрах обработки данных или хостинг-провайдеров,
- средство виртуализации рабочих мест,
- инструмент для разработчиков, которым нужна безопасная «песочница» для тестирования программного обеспечения.
История виртуализации Hyper-V
Летом 2003 г. корпорация Microsoft, нацеленная на развитие в новом перспективном направлении, поглотила «дочку» Apple — компанию Connectix, разрабатывавшую программные решения для виртуализации. В результате этой сделки Microsoft получил права на программное обеспечение — Virtual PC, которое уже тогда могло реально конкурировать с разработками лидера отрасли виртуализации — калифорнийской компанией VMware.
В сентябре 2004 г. выходит в свет первый релиз Virtual Server 2005 — несколько новый проект, являющийся продолжением Virtual PC. Спустя полтора года Virtual Server 2005 становится бесплатным.
Впоследствии Microsoft значительно изменила стратегию в отношении развития в данном направлении, и спустя еще три года, летом 2008, была представлена платформа Microsoft Hyper-V, как компонент новой серверной операционной системы. С тех пор последующие версии Windows Server включали в себя компоненты Hyper-V.
Виртуализация Hyper-V с использованием различных операционных систем
Виртуализация Hyper-V на Linux
Очевидно, Microsoft продолжает уделять Linux все больше внимания. Уже сейчас пользователи Linux могут запускать PowerShell, использовать MySQL и даже с успехом писать код .NET приложений. Сегодня использование операционных систем семейства Linux совместно с платформой Microsoft Hyper-V обретает все большую популярность.
Что касается одной из самых популярных Linux-систем — Ubuntu, то здесь Microsoft пошел еще дальше, и, начиная с версии ОС Windows 10, пользователь может развернуть полноценную виртуальную машину под управлением Hyper-V Ubuntu, используя функционал Quick Create gallery.
Помимо Ubuntu в списке поддерживаемых систем на базе Linux также и другие популярные дистрибутивы — CentOS/Red Hat, Debian, Oracle Linux, SuSE.
Виртуализация Hyper-V на Windows
В отношении собственных операционных систем Microsoft поддерживает наиболее обширный перечень как десктопных, так и серверных решений.
Современные версии Hyper-V официально поддерживают использование настольных операционных систем, начиная с Windows Vista SP2:
- Windows Vista SP2 поддерживается в редакциях Business, Enterprise и Ultimate. Однако эта платформа имеет ограничение на использование всего двух виртуальных процессоров в рамках виртуальной машины.
- Windows 7 поддерживается в редакциях Ultimate, Enterprise и Professional, причем как в 32 так и в 64 битном исполнении. Здесь также имеется ограничение на количество виртуальных процессоров — оно достигает лишь четырех.
- Версии Windows 8 и 8.1 могут использоваться без каких-либо ограничений.
- Windows 10 поддерживается во всех редакциях за исключением одного нюанса: в версии Home не доступен режим Enhanced Session Mode.
В список поддерживаемых серверных решений входят Windows Small Business Server 2011, Windows Home Server 2011, Windows Server 2008 (SP1, SP2), Windows Server 2012 (а также R2), Windows Server 2016 и Windows Server 2019.
Виртуализация Hyper-V на CentOS
Использование CentOS в качестве «гостевой» системы в Hyper-V пользуется популярностью при создании виртуальных серверов (VPS). Для CentOS корпорация Microsoft распространяет пакеты интеграции LIC, которые содержат компоненты для корректного взаимодействия Linux-подобных систем с Hyper-V.
Hyper-V поддерживает использование операционной системы CentOS 5, 6, 7 и 8 версии.
Установка и настройка Hyper-V
Рассмотрим настройку гипервизора Hyper-V на примере Windows Server 2019.
Установка Hyper-V
Как установить гипервизор Hyper-V на сервер:
- В диспетчере Hyper-V в меню «Управление» выбрать «Добавить роли и компоненты».
- Далее отметить «Установка ролей или компонентов» и перейти к следующему шагу.
- Выбрать сервер из списка.
- На следующем шаге нужно выбрать роли — отмечаем «Hyper-V».
- Для функционала управления виртуальными машинами, нажать «Добавить компоненты», выбрать необходимые компоненты и перейти к следующему шагу.
- Выбрать нужные параметры для коммутаторов и миграций, если это необходимо.
- Поставить галочку «Разрешить возможность автоматического перезапуска сервера» и нажать «Установить».
Как создать свою первую виртуальную машину Hyper-V:
- Открыть Диспетчер Hyper-V.
- В меню «Действия» выбрать «Создать» и нажать на пункте «Виртуальная машина».
- В появившемся Мастере, перейти далее путем нажатия на соответствующую кнопку.
- Выбрать необходимые параметры создаваемой виртуальной машины.
- Проверить выбранные параметры на странице Сводка, нажать «Готово».
- В диспетчере Hyper-V правым кликом на созданной ВМ выбрать «Подключить» и в открывшемся окне подключения выбирать действие «Запустить».
Как включить Hyper-V
Если сервер Hyper-V по каким-либо причинам не запущен, это также можно сделать в Диспетчере. Для этого в панели навигации нажать левой кнопкой мыши по имени сервера, если он еще не выбран. Далее в правой панели «Действия» нажать «Запустить службу».
Как выключить Hyper-V
Чтобы остановить сервис, в диспетчере Hyper-V в правой панели «Действия» нужно нажать «Остановить службу».
Управление Hyper-V
Диспетчер Hyper-V позволяет управлять множеством актуальных задач, таких как создание, удаление и настройка виртуальных машин и виртуальных жестких дисков, остановка и запуск виртуальных машин, управление контрольными точками, настройки репликаций, управление миграциями.
Также есть возможность подключаться и конфигурировать удаленный Hyper-V сервер, выполнять перенос Hyper-V виртуальной машины на другой сервер.
Ошибки Hyper-V
Ошибки конфигурирования:
- Ошибка 10698 — ошибка миграции из-за недостатка свободного дискового пространства.
- Ошибка 32788 — конфликт в конфигурации виртуальной машины.
- Ошибка 32784 — ошибка импорта виртуальной машины.
Ошибки при работе с бэкапами:
- Ошибка 403 — недостаточно свободного места в резервном хранилище.
- Ошибка 410 — не найдена виртуальная машина.
- Ошибка 450 — ошибка создания каталога резервного хранилища.
- Ошибка 451 — ошибка создания точки восстановления из-за проблем в подключением через PowerShell.
- Ошибка 456 — невозможно получить доступ к общему сетевому ресурсу.
Ошибки восстановления:
- Ошибка 801 — невозможно подключиться к резервному хранилищу.
- Ошибка 805 — отсутствие объектов для восстановления.
- Ошибка 811 — виртуальная машина не найдена, попробуйте выполнить полное восстановление.
- Ошибка 812 — резервный каталог не найден или является пустым.
Hyper-V и Windows Power Shell
Помимо использования графического интерфейса, существует возможность более гибкого и эффективного взаимодействия с сервером Hyper-V — использование инструмента Windows Power Shell. Также PowerShell может помочь администратору автоматизировать задачи по настройке сервера.
Средствами PowerShell можно также развернуть отказоустойчивый кластер Hyper-V Cluster, состоящий из нескольких серверов или настроить проброс Hyper-V портов. В отличие от Диспетчера Hyper-V, PowerShell позволяет управлять всей системой, используя только командную строку.
Основной список команд, необходимых для работы с Hyper-V:
- Get-Command — получение списка команд Hyper-V.
- Get-Help <имя команды> — получение информации о конкретной команде.
- Get-VM — получение списка виртуальных машин.
- Start-VM -Name <имя виртуальной машины> — запуск виртуальной машины с указанным именем.
- Stop-VM -Name <имя виртуальной машины> — остановка виртуальной машины с указанным именем.
- Checkpoint-VM -Name <имя виртуальной машины> -SnapshotName <Имя контрольной точки> — создание контрольной точки.
Цены на виртуальные серверы Hyper-V
VPS с гипервизором Hyper-V является одним из самых дорогих решений на рынке и конкурирует разве что с VMWare. Для поиска тарифов можно воспользоваться ИТ-маркетплейсом Market.CNews, выбрав в параметрах поиска необходимые вычислительные ресурсы и платформу Hyper-V.
Так, самый дешевый сервер, с одним ядром CPU, 1 гигабайтом оперативной памяти и двадцатью гигабайтами дискового пространства, причем на не самом быстром интерфейсе SATA, обойдется пользователю минимум в 240 рублей в месяц.
Средняя же стоимость, как правило, выше 2000-3000 рублей за 1 месяц аренды сервера, и это при том, что аналогичное решение использующее, скажем, OpenVZ стоит в несколько раз дешевле. Максимальная стоимость VPS на Hyper-V, может достигать и превышать 300 000 рублей в месяц.
Сравнение Hyper-V с другими гипервизорами
Сравнение Hyper-V и KVM
KVM (или Kernel-based Virtual Machine) является технологией Red Hat и в отличие от гипервизора Hyper-V, KVM является продуктом с открытым исходным кодом. Hyper-V является более дорогим решением и пользуется спросом в первую очередь у более крупных проектов. Hyper-V считается более стабильным и надежным решением, чем KVM.
Сравнение Hyper-V и VMWare
Результаты тестов показывают, что основной конкурент Hyper-V — гипервизор VMWare vSphere. Он превосходит Hyper-V в показателях производительности, но уступает в плане масштабируемости.
Большим преимуществом VMWare vSphere является его независимость, поскольку наличие операционной системы не является обязательным для управления всеми компонентами виртуализации.
Что касается стоимости реализации, то здесь Microsoft утверждает, что их платформа дешевле, в то время как пользователи и специалисты полагают, что в некоторых случаях именно VMWare может оказаться более выгодным продуктом с экономической точки зрения.
Сравнение Hyper-V и XEN
XENServer, так же как и KVM, является программным продуктом с открытым исходным кодом. XEN значительно уступает в популярности продукту от Microsoft. XENServer обладает повышенной безопасностью, но, как можно судить по мнениям специалистов, он не так удобен для пользователя, как гипервизор от Microsoft.
Сравнение Hyper-V и OVZ
К возможным недостаткам OpenVZ пожалуй можно отнести тот факт, что гипервизор OVZ, в отличие от Hyper-V, в качестве гостевых операционных систем поддерживает только системы Linux. В пассив OpenVZ также можно записать общий дисковый кэш и виртуальную память с другими виртуалньыми серверами, развернутыми на данном физическом сервере.
В плане легкости администрирования OpenVZ опережает конкурента от Microsoft. Что касается стоимости готовых решений, то здесь Hyper-V также уступает (т.е. дороже) OpenVZ.