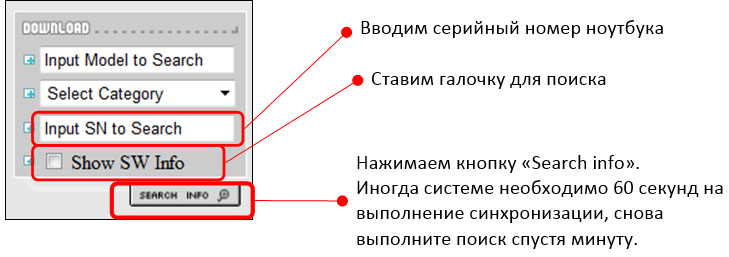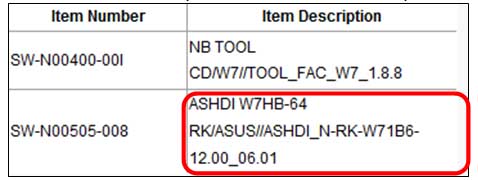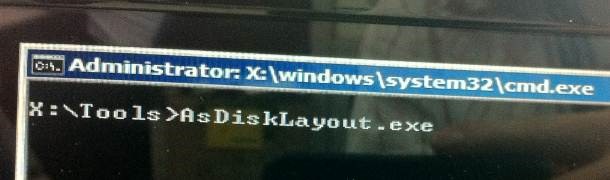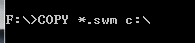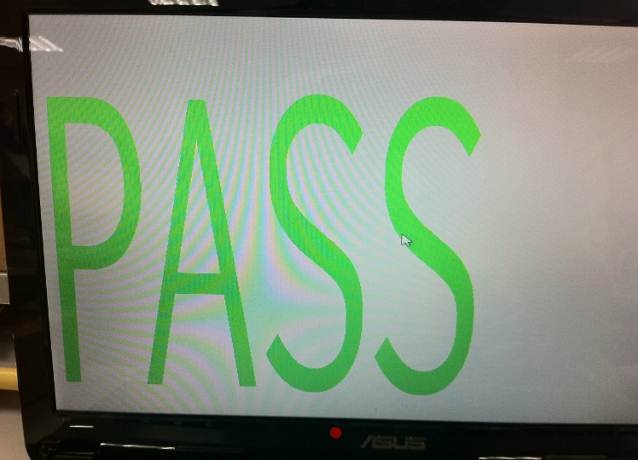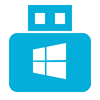Создание образа загрузочной USB-Flash
Создание образа загрузочной USB-Flash
Возникла острая необходимость в создании образа загрузочной USB-Flash. Немного погуглив нашел маленькую утилиту с названием USB Image Tool, которая позволяет создавать образы любых USB накопителей: USB-Flash, MP3 плееров, загрузочных флэшек, предназначенных для установки операционных систем и прочими накопителями, имеющими USB интерфейс. USB Image Tool сохраняет образ в обычном формате img, который при необходимости можно, как записать на другую флэшку, поделиться с вашими знакомыми, выложить в сети, так и подключить как виртуальный диск.
Вам не придется устанавливать USB Image Tool, достаточно будет просто распаковать скачанный архив, запустить утилиту и можно начинать процесс создания точного образа USB. Данная утилита очень проста в применении.
Скачать утилиту в ZIP архиве можно по ссылке USB.Image.Tool.1.80_RU. Лишним не будет, выложить скриншоты, сделанные во время её практического использования.80апускаем файл USB Image Tool.exe. В открывшемся окне программы мы увидим много как полезной, так и совершенно не нужной простому юзеру информации.
Если USB накопитель уже подключен или подключено несколько, то выберем нужный. Если подключили флэшку после старта программы, то нажмите «Сканировать повторно». Для резервного копирования и создания образа выбранного вами USB диска нажмите на «Резервное копирование».
Выберем место для сохранения резервной копии, введём имя файла и выберем необходимый тип из возможных: img, ima, с сжатием ZIP — imz, сжатием GZIP — img.gz. Затем нажимаем «Сохранить»
Идёт процесс резервного копирования, быстро и зависит только от скорости работы и объёма накопителя. Процесс проходит в посекторном режиме, поэтому вся информация с накопителя будет сохранена. На этом этапе также можно прервать процесс, нажав на «Отмена».
Восстановить информацию на носителе из созданного ранее или скачанного на просторах интернет образа также просто: нажимаем на «Восстановить», выбираем образ и подтверждаем выбранное действие.
USB image tool скачать на русском USB.Image.Tool.1.80_RU
Надеюсь, статья будет полезна многим. В моём случае эта программа оказалась простым и быстрым решением в вопросе создания образа загрузочной USB-Flash.
Программа работает очень быстро и теперь мне не нужно постоянно иметь загрузочную флэш. Я могу использовать ее для любых целей, а при необходимости восстанавливать из образа за считанные минуты. На моем компьютере, причем на работе не очень новый и быстрый, процесс создание образа загрузочной USB-Flash занимает до семи минут, это для 8 Gb. Помоему совсем не плохо. Спасибо автору утилиты.
Комментарии
Alchemi replied on пт, 08/08/2014 — 08:27
ХОРОШАЯ ПРОГРАММА
спасибки, инфа пригодится
demand replied on ср, 13/08/2014 — 14:19
Сергей replied on сб, 10/03/2018 — 14:06
РЕЗЕРВНОЕ КОПИООВАНИЕ
Прога почему-то не запускается. Появляется : ошибка приложения
ollserg replied on вт, 13/03/2018 — 23:15
ДОМА LINUX MINT
Завтра на работе протестирую и отпишусь.
ollserg replied on сб, 14/04/2018 — 18:49
ПРОВЕРИЛ В WIN 7
Проверил в Win7 32 bit и всё работает без проблем и ошибок. Образ USB носителя создаётся и благополучно восстанавливается на другой накопитель.
Источник
Windows image tool как пользоваться?
Как создать образ флешки
22.03.2016 windows | программы
Несколько раз читатели remontka.pro спрашивали о том, как можно создать образ загрузочной флешки, сделать ISO образ из нее для последующей записи на другую флешку или диск. В этой инструкции — как раз о создании таких образов, причем не только в формате ISO, но и в других форматах, представляющих собой полную копию USB накопителя (в т.ч. пустого места на нем).
Прежде всего, хочу обратить ваше внимание на то, что создать образ загрузочной флешки можно и есть многие средства для этого, но обычно это не ISO образ.
Причина тому в том, что файлы образов ISO — это образы компакт дисков (но не любых других накопителей) данные на которые записываются определенным образом (хоть ISO образ и можно записать на флешку).
Таким образом, нет программы типа «USB to ISO» или простого способа создания образа ISO из любой загрузочной флешки и в большинстве случаев создается образ IMG, IMA или BIN. Тем не менее, вариант как создать загрузочный образ ISO из загрузочной флешки имеется, и он будет описан первым далее.
Образ флешки с помощью UltraISO
UltraISO — очень популярная в наших широтах программа для работы с образами дисков, их создания и записи. Помимо прочего, с помощью UltraISO вы можете сделать и образ флешки, причем для этого предлагается два способа. В первом способе будем создавать образ ISO из загрузочной флешки.
- В UltraISO с подключенной флешкой перетащите весь USB накопитель на окно со списком файлов (пустым сразу после запуска).
- Подтвердите копирование всех файлов.
- В меню программы откройте пункт «Самозагрузка» и нажмите «Извлечь загрузочные данные с дискеты / жесткого диска» и сохраните файл загрузки на компьютер.
- Потом в том же разделе меню выберите «Загрузить файл загрузки» и загрузите ранее извлеченные файл загрузки.
- С помощью меню «файл» — «Сохранить как» сохраните готовый ISO образ загрузочной флешки.
Второй способ, с помощью которого можно создать полный образ USB флешки, но уже в формате ima, представляющем собой побайтовую копию всего накопителя (т.е. образ даже пустой флешки на 16 Гб будет занимать все эти 16 Гб) несколько проще.В меню «Самозгарузка» выберите пункт «Создать образ жесткого диска» и следуйте указаниям (потребуется просто выбрать флешку, с которой снимается образ и указать место его сохранения). В дальнейшем, чтобы записать созданный таким образом образ флешки, используйте пункт «Записать образ жесткого диска» в UltraISO. См. Создание загрузочной флешки с помощью UltraISO.
Создание полного образа флешки в USB Image Tool
Первый, самый простой способ создать образ флешки (не только загрузочной, но и любой другой) — воспользоваться бесплатной программой USB Image Tool.
После запуска программы, в левой ее части вы увидите список подключенных USB накопителей. Над ним присутствует переключатель: «Device Mode» и «Partition Mode». Второй пункт имеет смысл использовать лишь тогда, когда на вашем накопителе имеется несколько разделов и требуется создать образ одного из них.
После выбора флешки, достаточно нажать кнопку «Backup» и указать, куда сохранить образ в формате IMG. По завершении вы получите полную копию вашей флешки в данном формате. В дальнейшем, для того, чтобы записать этот образ на флешку, можно воспользоваться этой же программой: нажмите «Restore» и укажите, из какого образа ее следует восстановить.
Примечание: этот способ подходит в том случае, если вам нужно сделать образ какой-то имеющейся у вас же флешки для того, чтобы когда-нибудь восстановить эту же флешку в прежнее состояние. Записать образ на другой накопитель, даже точно такого же объема может не получиться, т.е. это своего рода резервная копия.
Скачать USB Image Tool можно с официального сайта https://www.alexpage.de/usb-image-tool/download/
Создание образа флешки в PassMark ImageUSB
Еще одно простая бесплатная программа, не требующая установки на компьютер и позволяющая легко создать полный образ USB накопителя (в формате .bin) и при необходимости снова записать его на флешку — imageUSB by PassMark Software.
Для создания образа флешки в программе выполните следующие шаги:
- Выберите нужный накопитель.
- Выберите пункт Create image from USB drive
- Выберите место сохранения образа флешки
- Нажмите кнопку Create (Создать).
В дальнейшем, для записи ранее созданного образа на флешку, используйте пункт Write image to USB drive. При этом для записи образов на флешку программа поддерживает не только формат .bin, но и обычные образы ISO.
Скачать imageUSB можно с официальной страницы https://www.osforensics.com/tools/write-usb-images.html
Как создать ISO образ флешки в ImgBurn
Внимание: с недавних пор программа ImgBurn, описанная ниже, может содержать различные дополнительные нежелательные программы. Не рекомендую этот вариант, он был описан ранее, когда программа была чистой.
В общем-то, если нужно, можно сделать и ISO образ загрузочной флешки. Правда, в зависимости от того, что именно на USB, процесс может быть не столь простым, как это было в предыдущем пункте. Один из способов — воспользоваться бесплатной программой ImgBurn, скачать которую можно на официальном сайте https://www.imgburn.com/index.php?act=download
После запуска программы нажмите «Create Image File from Files/Folders», а в следующем окне нажмите иконку с изображением папки под «плюсом», выберите флешку-источник в качестве используемой папки.
Но это не все. Следующий шаг — открыть вкладку Advanced, а в ней — Bootable Disk. Именно здесь нужно сделать манипуляции для того, чтобы будущий ISO образ стал загрузочным. Главный пункт здесь — Boot Image. С помощью поля Extract Boot Image внизу вы можете извлечь загрузочную запись с флешки, она будет сохранена в виде файла BootImage.ima в том месте, где пожелаете. После этого в «главном пункте» укажите путь к этому файлу. В некоторых случаях этого будет достаточно, чтобы сделать загрузочный образ с флешки.
Если же что-то пойдет не так, то часть ошибок программа исправляет самостоятельно определяя тип накопителя. В некоторых случаях придется самостоятельно разобраться, что к чему: как я уже сказал, универсального решения для превращения любого USB в ISO, к сожалению, нет, если не считать описанного в начале статьи способа с помощью программы UltraISO. Также может быть полезным: Лучшие программы для создания загрузочной флешки.
А вдруг и это будет интересно:
Как создать загрузочную флешку с windows 7: простое руководство
Процедура создания загрузочной флешки с Windows 7 не займет много времени и вы можете сделать ее самостоятельно. Такая флешка пригодится вам как для установки на «чистый» ПК без предустановленной ОС или позволит восстановить сбой в системе.
Во втором случае нужно знать, какая версия ОС у вас была установлена до этого и использовать для создания загрузочной флешки ISO-образ именно той системы, например Профессиональная или Домашняя.
Как сделать загрузочную флешку windows 7. Для ее создания мы предлагаем воспользоваться двумя разными способами. В первом случае самым простым и удобным способом является применение официальной утилиты от Microsoft — Windows 7 USB/DVD Download Tool, которая автоматически создает носитель с нужным набором файлов для установки ОС.
Во втором случае мы воспользуемся программами от стороннего разработчика, в которых имеется больше опций для получения флешки с расширенным набором функций.
Кроме того, в этой статье мы расскажем, как с помощью бесплатной утилиты создать флешку с портативной Windows 7 (Win to Go), которую можно запускать непосредственно с флеш-накопителя. Но для этого вам понадобится достаточно быстрый носитель.
Windows 7 USB/DVD Download Tool
Это официальная утилита, созданная в свое время Microsoft для создания загрузочных установочных носителей с Windows 7, предназначенная как для записи образов на DVD, так и на USB, что было особенно важно для пользователей ультрабуков и других ПК, не оснащенных DVD-приводами. Компания уже почти не занимается проектом Windows 7, поэтому запрятана программа в какой-то архив. Ниже мы расскажем, как создать загрузочную флешку windows 7.
Загрузить ее вы можете, перейдя сначала по этой ссылке на официальном сайте Microsoft, где нужно выбрать сначала нужный язык страницы скачивания, а потом и интерфейса программы (русского нет, выбираем английский), и наконец нажать кнопку Download.
После загрузки вы получите в своей папке инсталляционный файл Windows7-USB-DVD-Download-Tool-Installer-en-US.exe, который нужно запустить двойным кликом и согласиться с правами пользователя.
После запуска программы для начала вам нужно выбрать образ Windows 7, если он уже имеется на вашем ПК, либо предварительно скачать его с официального сайта. Как это сделать мы рассказывали в статье «Как сделать загрузочную флешку с помощью утилиты UltraISO».
Указав программе на нужный образ системы, вам остается лишь выбрать, на какой носитель нужно записать его. В нашем случае — это USB. Отметим, что для копирования файлов образа на флеш-носитель он должен иметь емкость не ниже 4 Гб, а лучше — 8 Гбайт. Кроме того, желательно, чтобы его файловая система имела формат Fat32.
Нажмите на кнопку USB device и в следующем окне выберите накопитель для записи и кликните по «Begin copying». Потребуется нажать на кнопку подтверждения удаления всех данных с флешки. Начнется процесс разворачивания образа на USB-флешку.
На этом процесс создания загрузочной флешки Windows 7 можно считать завершенным. Дождитесь окончания копирования и после этого проверьте накопитель на возможность загрузки. Для этого, нужно вставить флешку в USB-порт, перезагрузить ПК и не дожидаясь появления надписей на экране нажимать функциональную клавишу F8 (для разных ПК могут быть использованы свои клавиши). В предложенном меню выберите в качестве загрузочного диска вашу флешку.
WinSetupFromUSB
WinSetupfromUSB как создать загрузочную флешку 7. Эта утилита пользуется заслуженной популярностью ввиду более широких возможностей по созданию загрузочной флешки с Windows. Среди ее особенностей — возможность записи нескольких дистрибутивов на одну флешку. Кроме того, в ее составе имеется ряд полезных инструментов для работы с дисками, такие, как MULTIpartitionUSBstick, Grub4DOS, SysLinux и др.
Скачать ее можно с офоциальной страницы проекта. Программа не требует установки и сразу готова к работе. При запуске программа самостоятельно определит USB-носитель для установки, а вам нужно лишь указать, какой образ системы вы намерены использовать.
В меню программы можно поставить галочку (отметить чекбокс) для активации дополнительных опций (Advanced options), после чего откроется окно с расширенными настройками. Для записи образа на загрузочную флешку остается лишь нажать на кнопку GO. Аналогичная инструкция вам пригодится при возникновении вопроса, как создать загрузочную флешку windows 7 rufus.
UltraISO
UltraISO как создать загрузочную флешку windows 7. Это еще одна весьма популярная бесплатная программа для записи загрузочных флешек. Она имеет полностью локализованный интерфейс, однако некоторые пункты малоопытному пользователю могут показаться непонятными. Например, для старта развертывания ISO на флешку нужно в меню выбрать «Записать образ жесткого диска».
Создаем флешку с портативной Windows 7 (Win to Go)
Как записать загрузочную флешку windows 7. Если выше мы рассказывали про создание загрузочной флешки с Windows 7 для установки системы и ее ремонта, то здесь речь пойдет о USB-носителе, который позволит запускать систему прямо с него. Сделать такую чудо-флешку можно с помощью бесплатной утилиты WinToUSB Free. Скачайте ее с официального сайта проекта и выполните инсталляцию на свой ПК.
После запуска программы вам потребуется также указать образ системы, который вы намерены использовать для запуска с флешки, в том числе и Windows 7, а также задать USB-носитель. Последний должен иметь емкость не менее 16 Гбайт и для более-менее комфортной работы — быстрым. Конечно, для этих желательно было бы использовать носитель с разъемом USB 3.0, но, как это ни печально, данная ОС в исходном состоянии развертывания не поддерживает этот стандарт подключения.
Перед запуском процесса развертывания ОС на флешке программа спросит у вас, какой формат загрузочной записи вы предпочитаете. Обычно выбирают MBR для BIOS. Нажмите «Да». Затем нужно подтвердить размер системного раздела, нажав «Далее».
Программа начнет запись данных на флешку, и это может занять продолжительное время и остановить начальный процесс в программе возможности нет. Только выход из программы.
Установка Windows 7 с USB на системы с набором системной логики Intel 100-й и 200-й серии
Те, кто впервые устанавливает операционную систему Windows 7 на платформы с набором системной логики Intel 100/200-й серии при помощи USB-накопителя, столкнутся с невозможностью продолжения установки из-за отсутствия специального драйвера.
Собственно в моем новом корпусе Fractal Design Define Mini C (о котором мы еще поговорим отдельно) вообще отсутствует место для установки DVD-привода (ODD), так что единственный вариант – установка операционной системы с USB флеш-накопителя.
Проблема заключается в том, что ОС Windows 7 использует устаревший набор драйверов, в то время как все системные платы на базе чипсетов 100-й и 200-й серии требуют новый драйвер. Под данное ограничение подпадает огромное количество системных плат на базе логики Intel B150, B250, H110, H170, H270, Z170 и Z270; в частности это все новые конфигурации на базе процессоров Intel Skylake и Kaby Lake (сокет LGA1151, 6 и 7 поколение процессоров).
В конкретно моем случае это материнская плата GA-Z170M-D3H производства Gigabyte и процессор Intel Core i5-6500. И да, можно было взять i5-7400/7500, но ПК собирался в январе 2017-го, в то время как заметку я пишу только сейчас. Так что сейчас не об этом.
В общем, если вы попытаетесь установить Windows 7, получите следующую ошибку:
No device drivers were found. Make sure that installation media contains the correct drivers, and then click OK.
Select the driver to be installed.
В переводе это обозначает: не обнаружены драйвера устройства. Убедитесь что установочное устройство содержит подходящие драйверы и затем нажмите OK. Выберите драйвер для установки.
Что же делать? Ничего сложного нет, проблема решается достаточно просто, правда вам потребуется:
- дополнительный компьютер или ноутбук со свободным портом USB;
- диск с Windows 7 (x32 либо x64) или ISO-образ;
- USB-накопитель на 4-8 ГБ
Также для дальнейшей работы необходимо скачать 2 дополнительные утилиты, обо всем по порядку.
Создаем загрузочную флешку с Windows 7
Просто скопировать файлы дистрибутива Windows на флешку нельзя, поскольку дополнительно необходимо создать загрузочные записи.
Для создания загрузочной установочной флешки с Windows 7, лично я предпочитаю использовать фирменную утилиту от Microsoft под названием «Windows USB/DVD Download Tool». Скачать её можно абсолютно бесплатно с ресурсов Microsoft по ссылке чуть выше.
Шаг 1. Запускаем Windows USB/DVD Download Tool и следуем подсказкам мастера. На первом этапе (Shoose ISO file) следует выбрать исходный ISO-файл (образ) с дистрибутивом Windows 7. Какой образ и какую версию использовать – решать вам, это может быть как образ оригинального имеющегося у вас DVD-диска, либо официальный MSDN-образ. Лично я предпочитаю использовать официальный образ, без стороннего вмешательства «умельцев». Главное, чтобы версия Windows 7 совпадала с имеющейся у вас лицензией, в противном случае вы не сможете выполнить активацию ОС имеющимся ключом.
Напротив Source file нажимаем Browse и указываем дистрибутив, в конкретном примере это ru_windows_7_professional_with_sp1_x64_dvd_u_677024.iso, после чего нажимаем Next (далее).
Шаг 2. На втором этапе (Choose media type) следует выбрать тип конечного носителя, на который будет записан дистрибутив. Доступно всего 2 варианта – USB device и DVD. Как несложно догадаться, нам нужен первый вариант, нажимаем USB device.
Шаг 3. В появившемся новом окне (Insert USB device) необходимо в выпадающем списке необходимо выбрать конечный накопитель, после чего нажать Begin copying (начать копирование).
Шаг 4. Процесс копирования файлов (Copying files) и создания загрузочного USB-устройства (Creating bootable USB device) занимает некоторое время, наберитесь терпения и дождитесь завершения процесса. Скорость зависит от характеристик флешки, чем быстрее флешка – тем быстрее процесс создания. Иногда может показаться, что процесс завис, не спешите отменять задание, просто подождите пару минут.
Статус Bootable USB Device created successfully говорит о том, что диск успешно создан, нажимаем Start over либо закрываем окно и переходим к следующему этапу.
Патчим установочный диск Windows 7
После того как успешно создан загрузочный установочный диск, его необходимо пропатчить, а точнее, добавить в него необходимые драйверы. Просто скопировать файлы нельзя, поэтому используем софт под названием Windows USB Installation Tool.
Утилита Windows USB Installation Tool едина для всех материнских плат на системной логике 100-й и 200-й серии, так что подойдет не только для материнских плат от Gigabyte.
Скачать Windows USB Installation Tool можно на сайте Gigabyte в разделе загрузок (Support – Downloads – Utility) для любой платы на базе чипсетов 100/200 серии. Есть аналогичные утилиты и у ASRock, и у MSI. Оболочки разные, но суть одинаковая – добавить драйвер в образ.
Ниже прямые ссылки на загрузку утилиты:
На момент написания, актуальна версия B16.1102.1, если ссылки не работают – ищите утилиту на официальном сайте.
После скачивания необходимо разархивировать файл, ничего устанавливать не требуется, просто запустите WindowsImageTool.exe
В выпадающем списке Source Patch (CD-ROM) необходимо выбрать None — Add USB drivers, т.е. нам требуется добавить драйверы на уже существующую флешку. В принципе, этой же утилитой можно копировать оригинальный диск на флешку.
Далее в выпадающем списке Destination Path (USB Drive) выбираем свой накопитель.
После выбора накопителя, следует установить одну или несколько опций, всего их три.
- Add USB drivers to an offline Windows 7 image – добавление драйвера USB к установочному образу. В частности это драйверы Intel USB 3.0 eXtensible Host Controller, Intel USB 3.1 eXtensible Host Controller и Asmedia USB Host Controller;
- Add NVMe drivers to an offline Windows 7 image – добавление драйверов Intel NVMe и Samsung NVMe к дистрибутиву. Данную опцию следует обязательно устанавливать только в том случае, если предусматривается установка операционной системы на SSD-накопители NVMe.
- Add Packages to an offline Windows 7 image – добавит в дистрибутив исправления (Hotfix) для NVM Express. В частности для 32-разрядной версии ОС это Windows6.1-KB2990941-v3-x86 и Windows6.1-KB3087873-v2-x86, для 64-битных систем – Windows6.1-KB2990941-v3-x64 и Windows6.1-KB3087873-v2-x64.
Если вы устанавливаете Windows 7 на обычные SSD/HDD, достаточно выбрать только первую опцию. Если же выбрать все опции, установки займет продолжительное время, но при помощи данной флешки можно будет установить ОС на любую систему.
Нажимаем Start и дожидаемся завершения процесса. На этом собственно всё, теперь можно загружаться с флешки и приступать к установке операционной системы.
Для последующей более удобной и быстрой установки обновлений, уже после установки ОС, можно воспользоваться пакетом UpdatePack7R2.
Источник
- Содержание статьи
- Общая информация
- Утилита от ASRock — Win 7 USB Patcher
- Утилита от Gigabyte — Windows Image Tool
- Утилита от MSI — MSI Smart Tool
- Комментарии к статье ( 80 шт )
- Добавить комментарий
Те люди, которые решили поставить Windows 7 на компьютеры, выпущенные на чипсетах, которые были выпущены после 2015 года, могут столкнуться с весьма неприятным явлением в виде отсутствия возможности установить данную операционную систему с USB носителя — будь то флешка, или же подключенный через USB оптический привод.
Общая информация
Связано это с тем, что в новых чипсетах Intel, начиная с 100 серии (B150, H110, H170, Q150, Q170, Z170) убрана поддержка Enhanced Host Controller Interface, и поэтому USB разъемы любой версии попросту не работают в установщике Windows. Выражается это в следующем сообщении:
Не найден необходимый драйвер для дисковода оптических дисков. Если у вас есть дискета, CD, DVD или флеш-накопитель USB с этим драйвером, вставьте этот носитель.
Примечение: если носитель установки Windows вставлен в устройство CD/DVD его можно извлечь на время выполнение этого шага.
Тем не менее, многие производители материнских плат решили позаботиться о своих пользователях, и выпустили соответствующие утилиты, которые интегрируют драйвера в установщик Windows 7.
Утилита от ASRock — Win 7 USB Patcher
Поддерживаются материнские платы на следующих чипсетах AMD*:
A320, B350, B450, X370, X470, X570
Поддерживаются материнские платы на следующих чипсетах Intel*:
B150, H110, H170, Q150, Q170, Z170
B250, H270, Q250, Q270, Z270
X299
B360, H310, H370, Q360, Q370
Система на кристалле (SoC) Intel:
J3000, N3000
* По информации производителя программного обеспечения.
Компания ASRock специально выпустила утилиту «Win 7 USB Patcher», которая добавляет в образ установщика Windows все необходимые драйвера. Скачать её можно либо с сайта ASRock, выбрав один из вариантов под нужную вам платформу — Intel 100, 200/AMD AM4 или Intel N3000, J3000.
Пользоваться данной утилитой достаточно легко:
- Запускаем исполняемый файл, и выбираем нужное действие:
- Create a Windows 7 installation disk with a USB device — Создать установочный диск Windows 7 для USB устройства;
- Create a Windows 7 installation disk with a CD — Создать установочный диск Windows 7 для CD;
- Create a Windows 7 installation ISO file for CD — Создать установочный ISO образ для CD;
Выбрав нужный пункт, отправляемся дальше, нажав кнопку «Next».
- Теперь предстоит задача выбрать источник с установочными файлами Windows, с которым будет работать программа. На выбор доступно:
- USB or Optical disk — USB или оптический диск;
- Source Directory — Папка Source из установочных файлы Windows;
- ISO File — файл образа ISO
После указания установочных файлов нужно нажать кнопку «Next». - В следующем шаге нужно указать место, куда произойдет сохранение модифицированных файлов установщика Windows 7. Выбрав нужный диск, USB накопитель или ISO файл (предложенные варианты зависят от сделанного выбора в шаге 1, который можно изменить, перейдя к нему путем нажатия кнопки «Back»), нажимаем кнопку «Next».
- Теперь осталось только нажать кнопку «Start» и ждать завершения процедуры модификации файлов Windows.
- После завершения достаточно лишь только начать установку Windows 7 на проблемном компьютере — теперь установщик видит как и USB 2.0 порты, так и USB 3.0.
Поддерживаются материнские платы на следующих чипсетах Intel*:
B150, H110, H170, Q150, Q170, Z170
B250, H270, Q250, Q270, Z270
X299
* По информации производителя программного обеспечения.
Кампания Gigabyte так же выпустила утилиту под названием «Windows Image Tool», скачать которую можно по этой ссылке.
Для её использования, достаточно просто распаковать содержимое архива в любую папку, и запустить исполняемый файл под названием WindowsImageTool.
Запуск программы потребует права администратора, так что если она их затребует, разрешите их.
К сожалению, программа не умеет работать с ISO образами напрямую, и требует либо оптический привод и/или наличие USB накопителя.
Интерфейс программы довольно просто — в первом выпадающем списке нужно выбрать исходный установочный образ Windows 7 (который может быть, как на DVD диске, так и на USB), во втором выпадающем списке нужно выбрать «пунк назначения», куда будет сформирован новый установочный образ Windows 7, при этом это может быть только USB носитель (флешка).
Как только будут выбраны все нужные диски, нужно обязательно убедится, что стоит галочка у пункта «Add USB drivers to an offline Windows 7 image», и нажать на кнопку «Start».
По завершению процесса вместо кноки «Start» станет активна кнопка «Close». После этого, нужно извлечь флешку и приступать к установке Windows на нужном компьютере.
Поддерживаются материнские платы на следующих чипсетах AMD:
X399
Поддерживаются материнские платы на следующих чипсетах Intel*:
B150, H110, H170, Q150, Q170, Z170
* По информации производителя программного обеспечения.
MSI в свою очередь подготовила утилиту «MSI Smart Tool», которая может выполнять множество полезных для обладателя плат MSI действий, и среди них — подготовка образа Windows 7 для установки на материнские платы Intel с последним версиями чипсетов серий 1ХХ/2XX.
Скачать её можно в разделе загрузок нужной материнской платы MSI (Раздел «Утилиты»), или же с нашего сайта (см. ниже).
Скачать MSI Smart Tool (v1.0.0.25)
Скачать MSI Smart Tool (v1.0.0.37)
После скачивания запускаем исполняемый файл, и устанавливаем программу.
После установки запускаем её, и видим перед собой предупреждающее сообщение, в котором говориться для какой цели была создана данная программа, а так же указание не вытаскивать флешку во время работы программы.
В программе выбираем пункт «Win7 Smart Tool».
Затем задаем в пункте Source Folder путь к файлу образа, или же к папке с распакованным образом. В разделе «Choose storage device» выбираем либо флеш-носитель («USB Storage»), либо создание образа ISO («ISO Destination»). По завершению указания всех нужных путей нажимем кнопку Start, и ждем завершения процедуры.
По окончанию процедуры появится соответствующее уведомление:
Доброго дня.
Во многих статьях и руководствах, обычно, описывают процедуру записи готового образа (чаще всего ISO) на флешку, для того, чтобы с нее потом можно было загрузиться. Но вот с обратной задачей, а именно создания образа с загрузочной USB-флешки не всегда все получается просто…
Дело в том, что ISO формат предназначен для образов дисков (CD/DVD), а флешка, в большинстве программ, будет сохранена в формат IMA (IMG, менее популярный, но с ним вполне можно работать). Вот собственно о том, как сделать образ загрузочной флешки, а затем записать его на другую — и будет данная статья.
U SB Image Tool
Это одна из лучших утилит для работы с образами флешек. Она позволяет буквально в 2 клика создать образ, и так же в 2 клика его записать на флешку. Никаких навыков, спец. знаний и прочего — ничего не требуется, справится даже тот, кто только знакомится с работой на ПК! К тому же утилита бесплатная и выполнена в стиле минимализм (т.е. ничего лишнего: ни рекламы, ни лишних кнопок :)).
Создание образа (формат IMG)
Программа в установке не нуждается, поэтому после извлечения архива с файлами и запуска утилиты — вы увидите окно с отображением всех подключенных флешек (в левой его части). Для начала работы нужно выбрать одну из найденных флешек (см. рис. 1). Затем, чтобы создать образ, нажать кнопку Backup .
Рис. 1. Выбор флешки в USB Image Tool.
Далее утилита попросит вас указать место на жестком диске, куда сохранить полученный образ (кстати, его размер будет равен размеру флешки, т.е. если у вас флешка на 16 Гб — файл-образ так же будет равен 16 Гб).
Собственно, после этого начнется копирование флешки: в левом нижнем углу показывается процентная завершенность задачи. В среднем, на флешку в 16 Гб уходит около 10-15 мин. времени на копирование всех данных в образ.
Рис. 2. После того, как укажите место — программа копирует данные (ждите окончания процесса).
На рис. 3 представлен полученный файл-образ. Кстати, его могут открыть даже некоторые архиваторы (для просмотра), что, конечно, очень удобно.
Рис. 3. Созданный файл (образ IMG).
Запись образа IMG на флешку
Теперь можете вставить другую флешку в USB порт (на которую хотите записать полученный образ). Далее выбрать эту флешку в программе и нажать кнопку Restore (в переводе с английского восстановить, см. рис. 4).
Обратите внимание, что объем флешки, на которую будет записываться образ, должен быть или равен размеру образа, либо быть больше него.
Рис. 4. Запись полученного образа на флешку.
Затем нужно будет указать какой образ вы хотите записать и нажать кнопку « Открыть «. (как на рис. 5).
Рис. 5. Выбор образа.
Собственно, утилита задаст вам последний вопрос (предупреждение), что точно ли вы хотите записать этот образ на флешку, ибо данные с нее будут все удалены. Просто соглашаетесь и ждете…
Рис. 6. Восстановление образа (последнее предупреждение).
U LTRA ISO
Для тех, кто хочет создать ISO образ с загрузочной флешки
Это одна из лучших утилит для работы с образами ISO (редактирование, создание, запись). Поддерживает русский язык, интуитивно понятный интерфейс, работает во всех новых версиях Windows (7, 8, 10, 32/64 bits). Единственный недостаток: программа не бесплатная, и есть одно ограничение — нельзя сохранять образы более 300 Мб (естественно, пока программа не будет куплена и зарегистрирована).
Создание ISO образа с флешки
1. Сначала вставляете флешку в USB порт и открываете программу.
2. Далее в списке подключенных устройств находите свою флешку и просто, зажав левую кнопку мышки, переносите флешку на окно со списком файлов (в правое верхнее окно, см. рис. 7).
Рис. 7. Перетаскиваем «флешку» из одного окна в другое…
3. Таким образом вы в правом верхнем окне должны увидеть те же файлы, что и были на флешке. Далее просто в меню « ФАЙЛ » выберите функцию « Сохранить как… «.
Рис. 8. Выбор того, как сохранить данные.
4. Ключевой момент: после того, как укажите имя файла и каталог, куда хотите его сохранить образ, выберите формат файла — в данном случае формат ISO (см. рис. 9).
Рис. 9. Выбор формата при сохранении.
Собственно, на этом все, осталось только дождаться завершение операции.
Развертывание образа ISO на флешку
Чтобы записать образ на флешку, запустите утилиту Ultra ISO и вставьте флешку в USB порт (на которую хотите записать этот образ). Далее в Ultra ISO откройте файл-образ (например, который мы сделали в предыдущем шаге).
Рис. 10. Открыть файл.
Следующий шаг: в меню « САМОЗАГРУЗКА » выберите опцию « Записать образ Жесткого диска » (как на рис. 11).
Образ флешки с помощью UltraISO
UltraISO — очень популярная в наших широтах программа для работы с образами дисоков, их создания и записи. Помимо прочего, с помощью UltraISO вы можете сделать и образ флешки, причем для этого предлагается два способа. В первом способе будем создавать образ ISO из загрузочной флешки.
- В UltraISO с подключенной флешкой перетащите весь USB накопитель на окно со списком файлов (пустым сразу после запуска).
- Подтвердите копирование всех файлов.
- В меню программы откройте пункт «Самозагрузка» и нажмите «Извлечь загрузочные данные с дискеты / жесткого диска» и сохраните файл загрузки на компьютер.
- Потом в том же разделе меню выберите «Загрузить файл загрузки» и загрузите ранее извлеченные файл загрузки.
- С помощью меню «файл» — «Сохранить как» сохраните готовый ISO образ загрузочной флешки.
Второй способ, с помощью которого можно создать полный образ USB флешки, но уже в формате ima, представляющем собой побайтовую копию всего накопителя (т.е. образ даже пустой флешки на 16 Гб будет занимать все эти 16 Гб) несколько проще.
Процедура создания загрузочной флешки с Windows 7 не займет много времени и вы можете сделать ее самостоятельно. Такая флешка пригодится вам как для установки на «чистый» ПК без предустановленной ОС или позволит восстановить сбой в системе.
Во втором случае нужно знать, какая версия ОС у вас была установлена до этого и использовать для создания загрузочной флешки ISO-образ именно той системы, например Профессиональная или Домашняя.
Как сделать загрузочную флешку windows 7. Для ее создания мы предлагаем воспользоваться двумя разными способами. В первом случае самым простым и удобным способом является применение официальной утилиты от Microsoft — Windows 7 USB/DVD Download Tool, которая автоматически создает носитель с нужным набором файлов для установки ОС.
Во втором случае мы воспользуемся программами от стороннего разработчика, в которых имеется больше опций для получения флешки с расширенным набором функций.
Кроме того, в этой статье мы расскажем, как с помощью бесплатной утилиты создать флешку с портативной Windows 7 (Win to Go), которую можно запускать непосредственно с флеш-накопителя. Но для этого вам понадобится достаточно быстрый носитель.
Windows 7 USB/DVD Download Tool
Это официальная утилита, созданная в свое время Microsoft для создания загрузочных установочных носителей с Windows 7, предназначенная как для записи образов на DVD, так и на USB, что было особенно важно для пользователей ультрабуков и других ПК, не оснащенных DVD-приводами. Компания уже почти не занимается проектом Windows 7, поэтому запрятана программа в какой-то архив. Ниже мы расскажем, как создать загрузочную флешку windows 7.
Загрузить ее вы можете, перейдя сначала по этой ссылке на официальном сайте Microsoft, где нужно выбрать сначала нужный язык страницы скачивания, а потом и интерфейса программы (русского нет, выбираем английский), и наконец нажать кнопку Download.
После загрузки вы получите в своей папке инсталляционный файл Windows7-USB-DVD-Download-Tool-Installer-en-US.exe, который нужно запустить двойным кликом и согласиться с правами пользователя.
После запуска программы для начала вам нужно выбрать образ Windows 7, если он уже имеется на вашем ПК, либо предварительно скачать его с официального сайта. Как это сделать мы рассказывали в статье «Как сделать загрузочную флешку с помощью утилиты UltraISO».
Указав программе на нужный образ системы, вам остается лишь выбрать, на какой носитель нужно записать его. В нашем случае — это USB. Отметим, что для копирования файлов образа на флеш-носитель он должен иметь емкость не ниже 4 Гб, а лучше — 8 Гбайт. Кроме того, желательно, чтобы его файловая система имела формат Fat32.
Нажмите на кнопку USB device и в следующем окне выберите накопитель для записи и кликните по «Begin copying». Потребуется нажать на кнопку подтверждения удаления всех данных с флешки. Начнется процесс разворачивания образа на USB-флешку.
Создание полного образа флешки в USB Image Tool
Первый, самый простой способ создать образ флешки (не только загрузочной, но и любой другой) — воспользоваться бесплатной программой USB Image Tool.
После запуска программы, в левой ее части вы увидите список подключенных USB накопителей. Над ним присутствует переключатель: «Device Mode» и «Partition Mode». Второй пункт имеет смысл использовать лишь тогда, когда на вашем накопителе имеется несколько разделов и требуется создать образ одного из них.
После выбора флешки, достаточно нажать кнопку «Backup» и указать, куда сохранить образ в формате IMG. По завершении вы получите полную копию вашей флешки в данном формате. В дальнейшем, для того, чтобы записать этот образ на флешку, можно воспользоваться этой же программой: нажмите «Restore» и укажите, из какого образа ее следует восстановить.
Примечание: этот способ подходит в том случае, если вам нужно сделать образ какой-то имеющейся у вас же флешки для того, чтобы когда-нибудь восстановить эту же флешку в прежнее состояние. Записать образ на другой накопитель, даже точно такого же объема может не получиться, т.е. это своего рода резервная копия.
Скачать USB Image Tool можно с официального сайта https://www.alexpage.de/usb-image-tool/download/
Как сделать резервное копирование флешки. Настройка Exiland Backup
В программе Exiland Backup есть особые «фишки» для работы с флешками.
Для начала , распакуйте архив, запустите файл setup.exe и установите программу на ваш ПК, следуя инструкциям на экране. После установки запустите Exiland Backup — на экране появится главное окно программы. В верхнем списке изначально нет ни одного задания. Нам необходимо создать задание, которое будет выполнять backup флешки.
Нажмите кнопку создания задания, выберите пункт «Новое задание». Появится пошаговый мастер, который поможет вам создать задание, последовательно предлагая указать необходимые настройки.
На 1-м шаге введите название задания
Введите любое название, например, «Бэкап флешки». В поле описания можете ввести любые свои пометки и нажмите кнопку «Далее».
На 2-м шаге выберите тип резервного копирования
Вы можете выбрать один из следующих типов резервного копирования: полный бэкап (full backup), добавочный бэкап (incremental backup) или разностный бэкап (differencial backup). Синхронизацию папок в данной статье не рассматриваем, поскольку наша задача — настроить бекап флешки.
Какой тип выбрать – решать вам, все зависит от объемов данных накопителя. Если на ней хранится небольшой объем, то рекомендуем выбрать full backup, если большой, то лучше подойдет incremental backup. Разностное (differential) и добавочное (incremental) резервное копирование хороши тем, что в резервную копию добавляются не все исходные файлы, а только новые и измененные после создания предыдущей резервной копии. Следовательно, резервная копия incremental занимает в разы меньше, чем полная (full backup) и создается почти моментально, значительно экономя время и место на диске.
Выбираем тип резервного копирования «Добавочный» (incremental backup) и нажимаем «Далее».
На 3-м шаге укажите исходные файлы и папки
Для этого нажмите «Добавить», затем выберите пункт «Локальные/сетевые папки и файлы».
Появится диалоговое окно выбора. В качестве исходных данных отметьте галочками любые папки с вашей флешки, которые следует резервировать. Для простоты будем резервировать всю флешку — просто поставьте галочку слева от буквы диска и нажмите OK для закрытия окна. Вообще, программа Exiland Backup позволяет не только копировать файлы со сменных устройств, но и с любых локальных и сетевых дисков и даже выполнять резервное копирование сайта (бэкап) по FTP.
В окне «Параметры выбранной папки» вы можете указать дополнительные параметры папки: маски файлов, атрибуты, а также, исключающие подпапки, например, все, кроме папок «Temp» и «_old».
Прекрасной возможностью данной программы является поддержка путей по имени тома
, например, исходная папка может быть указана в виде :SourceFolder, где FLESHKA — имя тома флеш-накопителя. Это решает проблему, когда флешка в ОС Windows подключается под разными буквами диска. Таким образом, если сменный диск будет подключен под другой буквой диска, ничего в программе перенастраивать не придется. Это очень удобно.
На 4-м шаге (параметры сжатия ZIP) можете оставить настройки по-умолчанию и нажать «Далее»
Программа Exiland Backup позволяет сжимать исходные файлы и папки в один ZIP-архив с указанной степенью сжатия и выбранным шифрованием (установкой пароля на ZIP-архив).
На 5-м шаге укажите программе, куда следует сохранять резервные копии
Нажмите «Добавить — Локальная/сетевая папка». Появится окно, в котором следует указать путь к папке на жестком диске вашего ПК или ноутбука, например «D:Backups».
Сделать это можно через диалог выбора папок (из этого же диалога вы сможете создать папку «Backups» или «Резервные копии»).
Как и в случае выбора исходных данных, здесь программа также поддерживает возможность указания пути по имени тома. Особенно это полезно при сохранении резервных копий на сменные диски, т.к. ОС Windows при каждом подключении сменного HDD или флешки может присваивать диску разные буквы.
На 6-м шаге укажите расписание запуска резервного копирования
Рекомендуемая частота резервного копирования зависит от того, как часто вы работаете с флеш-носителем. Обычно, нормальной периодичностью является резервное копирование 1 раз в 4 часа. Создания нескольких резервных копий (бэкапов) в течении рабочего дня, как правило, достаточно.
Причем, если данные на flash’ке совсем не изменились, Exiland Backup не будет создавать резервную копию, а просто напишет об этом в лог (журнал). Если же во время запуска резервного копирования флешка не была подключена к порту USB вашего ПК – ничего страшного не произойдет, Exiland Backup просто пропустит задание. Также можете указать программе Exiland Backup «запускать резервное копирование флешки при ее подключении к порту USB вашего ПК», что, несомненно, является еще одним достоинством программы.
Итак, переключите флажок (*) Запускать по расписанию
, выберите Тип расписания «ежедневно», нажмите кнопку «Изменить». Для добавления времени запуска нажмите кнопку «Добавить» и выберите пункт «Периодически», укажите «Каждые 4 часа» и нажмите OK. В списке появится выбранное значение.
Нажмите снова кнопку «Добавить» и выберите пункт «При подключении сменного устройства (флешки, сменного HDD и т.п.)», укажите программе при каждом ли подключении USB-устройства выполнять бэкап файлов или только при первом подключении в течении текущего дня, затем нажмите «OK» и еще раз «ОК», чтобы вернуться к шагу «Расписание» и нажмите «Далее».
Шаг 7: Уведомление
Здесь нажмите «Готово». Хотя, программа позволяет присылать уведомление о результатах резервного копирования в различных случаях (в случае ошибок, в случае предупреждений, в любом случае), но в данном случае (backup флешки), в этом нет необходимости.
Задание резервного копирования флешки создано!
При наступлении расписания запуска или при подключении флешки начнется резервное копирование. Также, вам ничего не мешает запустить задание вручную, нажав на кнопку «Выполнить» на верхней панели.
Создание образа флешки в PassMark ImageUSB
Еще одно простая бесплатная программа, не требующая установки на компьютер и позволяющая легко создать полный образ USB накопителя (в формате .bin) и при необходимости снова записать его на флешку — imageUSB by PassMark Software.
Для создания образа флешки в программе выполните следующие шаги:
- Выберите нужный накопитель.
- Выберите пункт Create image from USB drive
- Выберите место сохранения образа флешки
- Нажмите кнопку Create (Создать).
В дальнейшем, для записи ранее созданного образа на флешку, используйте пункт Write image to USB drive. При этом для записи образов на флешку программа поддерживает не только формат .bin, но и обычные образы ISO.
Создать образ при помощи Ultra ISO
Данное программное обеспечение является одним из самых популярных на просторах интернета. Для создания образа из usb накопителя:
- Зайдите в программу и перетащите содержимое флешки в правое окно, которое на текущий момент совершенно пустое.
- Подтвердите свои действия и перейдите в раздел “Самозагрузка”.
- Выберите пункт “Извлечь загрузочные данные с устройства” с последующим сохранением на винчестер.
- Затем кликните на «загрузить файл загрузки».
- Теперь остаётся лишь сохранить содержимое в формате iso образа.
Есть более простой способ, который создаст полную копию образа.
- Для этого подключите флешку к вашему устройству;
- В меню “Самозагрузка” найдите “Создание образа жёсткого диска”;
- Всё, что вам остаётся, следовать дальнейшим подсказкам программы.
Может пригодиться — Почему компьютер не видит флешку?
Как создать ISO образ флешки в ImgBurn
Внимание: с недавних пор программа ImgBurn, описанная ниже, может содержать различные дополнительные нежелательные программы. Не рекомендую этот вариант, он был описан ранее, когда программа была чистой.
В общем-то, если нужно, можно сделать и ISO образ загрузочной флешки. Правда, в зависимости от того, что именно на USB, процесс может быть не столь простым, как это было в предыдущем пункте. Один из способов — воспользоваться бесплатной программой ImgBurn, скачать которую можно на официальном сайте https://www.imgburn.com/index.php?act=download
После запуска программы нажмите «Create Image File from Files/Folders», а в следующем окне нажмите иконку с изображением папки под «плюсом», выберите флешку-источник в качестве используемой папки.
Преимущества флешек над дисками
Несколько лет назад, когда быстрого доступа и интернету ещё не было у такого количества пользователей компьютерами, диски были очень популярны. Но их слабые стороны становились всё очевиднее с каждым годом. Будучи неустойчивыми к физическим повреждениям, царапинам, например, они могли с лёгкостью потерять все данные, которые на них были записаны. И пользователю ничего не оставалось делать, как смириться.
Программы для вытаскивания информации с повреждённых носителей во все времена показывали очень низкую эффективность, даже если поверхность была относительно нормальна. В основном они использовались только для слабо поцарапанных носителей, на которых было много мелких файлов, а ошибка чтения одного из них не давала возможности просмотреть все остальные.
Флешки же, будучи в то время довольно дорогими, не могли похвастаться большой вместительностью. Но, несмотря на это, уже имели ряд весомых преимуществ:
- Практически неограниченный ресурс перезаписи.
- Намного большая скорость чтения и копирования информации.
- Устойчивость к физическим воздействиям.
- Компактность, которая с увеличением объёма чипов памяти только увеличивалась.
Раньше невозможно было даже помыслить о том, чтобы записать дистрибутив именно на флеш-стик. Даже носители объёмом в один гигабайт казались пределом мечтаний. Конечно, их уже можно было использовать для установки Windows XP или каких-нибудь лёгких дистрибутивов Linux, но не более.
Всё изменилось после массовой доступности флешек объёмом свыше четырёх гигабайт.
Создаем образ с USB флешки с помощью UltraISO
Наверное многие слышали про программу UltraISO, которая позволяет записать существующий образ на флеш-накопитель или на CD, DVD болванку. Оказывается эта программа позволяет также сделать обратные действия — снять образ с записанными данными с флешки (загрузочной флешки)!
Создаем образ в UltraISO
Для этого необходимо выполнить следующие действия:
- Скачайте UltraISO с официального сайта, а после установите ее на компьютер
- Запустите программу
- В разделе «Самозагрузка» выбираем «Создать образ Жесткого диска»
- Выбираем загрузочную USB флешку и место куда будет копироваться образ IMA
- И ожидаем пока все данные с копируются
Записать образ на новый флеш-накопитель
- Запустите программу
- Выберите на панели «Файл» -> «Открыть» и выбрать ранее созданный образ загрузочной флешки
- После чего на панели переходим в раздел «Самозагрузка» выбираем «Записать образ Жесткого диска»
- Выбираем носитель, форматируем его и записываем данные
- Вам остается только немного подождать и новый загрузочный накопитель готов
Установка операционной системы с флешки
Перед тем как начинать процесс инсталляции, нужно сначала открыть BIOS и поменять приоритеты загрузки. Это делается для того, чтобы компьютер сразу начинал грузиться с носителя, на котором записан образ. Как правило, во всех стандартных версиях биоса такая опция находится во вкладке Boot. Возможно, придётся дополнительно поискать в разделе Advanced Boot.
Когда всё готово, можно переходить к установке. Здесь процесс сильно отличается в зависимости от выбора системы, которая должна быть развёрнута. Можно показать всё на примере Linux Ubuntu и Microsoft Windows 10. Обе системы практически идентичны по своим требованиям к железу, а процесс установки лишён каких-либо сложностей для обычного пользователя.
Linux Ubuntu
Стартовое окно предлагает выбрать язык и способ взаимодействия с дистрибутивом. Не работавший ранее с системой человек может вполне свободно загрузить её прямо с флешки и опробовать некоторые базовые возможности. Не стоит при этом переживать, что для перехода из этого варианта в установку потребуется перезагрузка. На самом деле, ярлык для её запуска помещён заранее прямо на рабочий стол.
Установка начинается с проверки соответствия конфигурации компьютера минимальным требованиям и наличия интернет-соединения. Здесь же предлагается установить стороннее ПО для декодирования MP3. Практика показывает, что функция практически бесполезна.
Создаем образ с USB флешки с помощью USB Image Tool
В отличие от UltraISO программа USB Image Tool является бесплатной, а не пробной! Имеет интуитивно-понятный интерфейс и прекрасно создает образы с USB-флеш накопителя, так и записывает!
Создаем образ в USB Image Tool
- Скачайте USB Image Tool с официального сайта, а после разархивируйте ее на компьютер
- Запустите программу
- Выберите накопитель и нажмите кнопку «Backup»
- После чего будет предложено место куда сохранить будущий образ
Записать образ с помощью USB Image Tool на новый флеш-накопитель
- Запустите программу USB Image Tool
- Выберите накопитель и нажмите кнопку «Restore»
Установка Windows 7 с USB на системы с набором системной логики Intel 100-й и 200-й серии
Те, кто впервые устанавливает операционную систему Windows 7 на платформы с набором системной логики Intel 100/200-й серии при помощи USB-накопителя, столкнутся с невозможностью продолжения установки из-за отсутствия специального драйвера.
Собственно в моем новом корпусе Fractal Design Define Mini C
(о котором мы еще поговорим отдельно) вообще отсутствует место для установки DVD-привода (ODD), так что единственный вариант – установка операционной системы с USB флеш-накопителя.
Проблема заключается в том, что ОС Windows 7 использует устаревший набор драйверов, в то время как все системные платы на базе чипсетов 100-й и 200-й серии требуют новый драйвер. Под данное ограничение подпадает огромное количество системных плат на базе логики Intel B150, B250, H110, H170, H270, Z170 и Z270
; в частности это все новые конфигурации на базе процессоров Intel Skylake и Kaby Lake (сокет LGA1151, 6 и 7 поколение процессоров).
В конкретно моем случае это материнская плата GA-Z170M-D3H
производства Gigabyte и процессор
Intel Core i5-6500
. И да, можно было взять i5-7400/7500, но ПК собирался в январе 2017-го, в то время как заметку я пишу только сейчас. Так что сейчас не об этом.
В общем, если вы попытаетесь установить Windows 7, получите следующую ошибку:
No device drivers were found. Make sure that installation media contains the correct drivers, and then click OK.
Select the driver to be installed.
В переводе это обозначает: не обнаружены драйвера устройства. Убедитесь что установочное устройство содержит подходящие драйверы и затем нажмите OK. Выберите драйвер для установки.
Что же делать? Ничего сложного нет, проблема решается достаточно просто, правда вам потребуется:
- дополнительный компьютер или ноутбук со свободным портом USB;
- диск с Windows 7 (x32 либо x64) или ISO-образ;
- USB-накопитель на 4-8 ГБ
Создаем образ с USB флешки с помощью ImageUSB PassMark
Простая утилита ImageUSB PassMark, без необходимости установки на компьютер, создающая и записывающая образы формата BIN.
Создание образа с загрузочной флешки с помощью ImageUSB PassMark
- Скачайте, извлеките из архива и запустите ImageUSB PassMark
- Выберите накопитель
- Выберите «Create image from USB drive»
- Нажмите «Browse» чтобы выбрать место сохранения образа на компьютере
- Нажмите кнопку «Create»
Записать образ с помощью ImageUSB PassMark на новый флеш-накопитель
- Скачайте, извлеките из архива и запустите ImageUSB PassMark
- Выберите накопитель
- Выберите «Write image to USB drive»
- Нажмите «Browse» чтобы выбрать ранее сохраненный образ
- Нажмите кнопку «Create»
У вас еще остались вопросы? Пишите их в комментариях, рассказывайте, что у вас получилось или наоборот!
Вот и все! Больше статей и инструкций читайте в разделе Статьи и Хаки Android. Оставайтесь вместе с сайтом Android +1, дальше будет еще интересней!
Содержание
- Windows USB Installation Tool 32/64 Bit
- Описание и возможности
- Как пользоваться
- Загрузка и установка
- Инструкция по работе
- Достоинства и недостатки
- Похожие приложения
- Системные требования
- Скачать
- Видеообзор
- Вопросы и ответы
- Windows USB Installation Tool
- Работа с утилитой
- Дополнительные опции
- Добавляем поддержку USB 3.0 в установщик Windows 7
- Общая информация
- Установка Windows 7 с USB на системы с набором системной логики Intel 100-й и 200-й серии
- Создаем загрузочную флешку с Windows 7
- Патчим установочный диск Windows 7
- Установка Windows 7 с флешки на компьютер с USB 3.0
- Танцы с бубном вокруг Gigabyte BRIX GB-EAPD-4200 и USB 3.0 в Windows 7 x64
- Интеграция драйверов USB 3.0 в дистрибутив Windows 7
- Как происходит установка Windows 7
- Как сделать установочную флешку Windows 7 с USB 3.0 на примере Windows 7 USB 3.0 Creator Utility
- Комментариев: 14
Сегодня речь пойдет о простейшей утилите, при помощи которой можно быстро создать загрузочную флешку с операционной системой от Microsoft. В самом конце странички вы сможете бесплатно скачать утилиту от GIGABYTE — Windows USB Installation Tool 32/64 Bit. В ходе инструкции мы расскажем, как установить ПО, а также как им пользоваться.
Описание и возможности
Приложение очень просто и даже не требует установки. К его возможностям можно отнести:
Долго останавливаться на немногочисленных возможностях приложения мы не будем и сразу перейдем к делу. Давайте рассмотрим, где скачать программу, а также как ею пользоваться.
Как пользоваться
Ниже приведена подробная пошаговая инструкция, в которой описывается запуск приложения, а также пример его использования.
Загрузка и установка
Сначала давайте загрузим последнюю версию программы с официального сайта. Делается это так:
Готово. С приложением можно работать. Давайте рассмотрим, как это делается.
Инструкция по работе
Инструкция по использованию Windows USB Installation Tool выглядит следующим образом:
В результате начнется создание загрузочной флешки, а пользователю останется дождаться, пока он будет совершен.
Достоинства и недостатки
Рассмотрим положительные и отрицательные особенности данной программы в сравнении с ее конкурентами.
Похожие приложения
Список аналогов утилиты Windows USB Installation Tool можно сформулировать следующим образом:
Системные требования
Еще одним достоинством данной утилиты являются ее минимальные системные требования.
Скачать
Дальше вы можете переходить к скачиванию программы и приступать к процессу записи операционной системы на USB-накопитель.
| Информация обновлена и актуальна: | 2022 год |
| Название: | Windows USB Installation Tool |
| Платформа: | Windows XP, 7, 8, 10 |
| Язык: | Английский |
| Лицензия: | Бесплатно |
| Пароль к архиву: | bestsoft.club |
Видеообзор
Данное видео поможет более тщательно разобраться с использованием программы.
Вопросы и ответы
Теперь у вас есть вся информация для того, чтобы записать установочный накопитель при помощи приложения Windows USB Installation Tool. Приступайте к делу, а если вопросы появятся, оставляйте их в комментариях. Чем более подробно вы опишите сложившуюся ситуацию, тем легче нам будет помочь.
Источник
GIGABYTE Windows USB Installation Tool — это полезная утилита от соответствующего производителя комплектующих для ПК, которая позволяет в несколько шагов создать загрузочную «флешку» с операционной системой Windows. Также программа выполняет несколько других полезных операций, о которых мы упомянем в дальнейшем. А вот что нужно отметить в первую очередь — это тот факт, что GIGABYTE Windows USB Installation Tool доступна совершенно бесплатно и при этом не требует установки на компьютер (работает в портативном режиме).
Работа с утилитой
Все необходимые пользователю инструменты расположены в главном, и единственном, окне GIGABYTE Windows USB Installation Tool. Во-первых, там можно найти селекторы для выбора исходного оптического накопителя (CD/DVD диска) и USB-накопителя («флешки»). После выбора носителей останется только нажать на клавишу запуска и подождать завершения процесса. Обратите внимание, что в случае с «флешкой» с нее будут автоматически удалены все имеющиеся данные, а в случае с оптическим диском он должен быть абсолютно чист. Кстати, помимо «физических» CD и DVD, GIGABYTE Windows USB Installation Tool также дает возможность работать с образами. Но поддерживается данная возможность только в том случае, если вы будете использовать стороннее ПО для их монтирования. То есть для начала записи утилите требуется указать привод, на который уже «смонтирован образ».
Дополнительные опции
Помимо создания загрузочного носителя в «исходном виде», GIGABYTE Windows USB Installation Tool также позволяет выбрать несколько сопутствующих опций. Например, программа позволяет сохранить образ с загруженным из сети дистрибутивом на локальный диск, включить установку драйверов NVMe, а также сохранить в образ c Windows 7 дополнительные пакеты ПО.
Источник
 Добавляем поддержку USB 3.0 в установщик Windows 7
Добавляем поддержку USB 3.0 в установщик Windows 7
Общая информация
Связано это с тем, что в новых чипсетах Intel, начиная с 100 серии (B150, H110, H170, Q150, Q170, Z170) убрана поддержка Enhanced Host Controller Interface, и поэтому USB разъемы любой версии попросту не работают в установщике Windows. Выражается это в следующем сообщении:
Не найден необходимый драйвер для дисковода оптических дисков. Если у вас есть дискета, CD, DVD или флеш-накопитель USB с этим драйвером, вставьте этот носитель.
Примечение: если носитель установки Windows вставлен в устройство CD/DVD его можно извлечь на время выполнение этого шага.
Тем не менее, многие производители материнских плат решили позаботиться о своих пользователях, и выпустили соответствующие утилиты, которые интегрируют драйвера в установщик Windows 7.
Поддерживаются материнские платы на следующих чипсетах Intel*:
B150, H110, H170, Q150, Q170, Z170
B250, H270, Q250, Q270, Z270
X299
B360, H310, H370, Q360, Q370
Система на кристалле (SoC) Intel:
J3000, N3000
* По информации производителя программного обеспечения.
Пользоваться данной утилитой достаточно легко:
* По информации производителя программного обеспечения.
Кампания Gigabyte так же выпустила утилиту под названием «Windows Image Tool», скачать которую можно по этой ссылке.
Для её использования, достаточно просто распаковать содержимое архива в любую папку, и запустить исполняемый файл под названием WindowsImageTool.
Запуск программы потребует права администратора, так что если она их затребует, разрешите их.
Как только будут выбраны все нужные диски, нужно обязательно убедится, что стоит галочка у пункта «Add USB drivers to an offline Windows 7 image», и нажать на кнопку «Start».
По завершению процесса вместо кноки «Start» станет активна кнопка «Close». После этого, нужно извлечь флешку и приступать к установке Windows на нужном компьютере.
Поддерживаются материнские платы на следующих чипсетах Intel*:
B150, H110, H170, Q150, Q170, Z170
* По информации производителя программного обеспечения.
Скачать её можно в разделе загрузок нужной материнской платы MSI (Раздел «Утилиты»), или же с нашего сайта (см. ниже).
После скачивания запускаем исполняемый файл, и устанавливаем программу.
После установки запускаем её, и видим перед собой предупреждающее сообщение, в котором говориться для какой цели была создана данная программа, а так же указание не вытаскивать флешку во время работы программы.
В программе выбираем пункт «Win7 Smart Tool».
Затем задаем в пункте Source Folder путь к файлу образа, или же к папке с распакованным образом. В разделе «Choose storage device» выбираем либо флеш-носитель («USB Storage»), либо создание образа ISO («ISO Destination»). По завершению указания всех нужных путей нажимем кнопку Start, и ждем завершения процедуры.
По окончанию процедуры появится соответствующее уведомление:
Источник
Установка Windows 7 с USB на системы с набором системной логики Intel 100-й и 200-й серии
Те, кто впервые устанавливает операционную систему Windows 7 на платформы с набором системной логики Intel 100/200-й серии при помощи USB-накопителя, столкнутся с невозможностью продолжения установки из-за отсутствия специального драйвера.
Собственно в моем новом корпусе Fractal Design Define Mini C (о котором мы еще поговорим отдельно) вообще отсутствует место для установки DVD-привода (ODD), так что единственный вариант – установка операционной системы с USB флеш-накопителя.
Проблема заключается в том, что ОС Windows 7 использует устаревший набор драйверов, в то время как все системные платы на базе чипсетов 100-й и 200-й серии требуют новый драйвер. Под данное ограничение подпадает огромное количество системных плат на базе логики Intel B150, B250, H110, H170, H270, Z170 и Z270; в частности это все новые конфигурации на базе процессоров Intel Skylake и Kaby Lake (сокет LGA1151, 6 и 7 поколение процессоров).

В конкретно моем случае это материнская плата GA-Z170M-D3H производства Gigabyte и процессор Intel Core i5-6500. И да, можно было взять i5-7400/7500, но ПК собирался в январе 2017-го, в то время как заметку я пишу только сейчас. Так что сейчас не об этом.
В общем, если вы попытаетесь установить Windows 7, получите следующую ошибку:
No device drivers were found. Make sure that installation media contains the correct drivers, and then click OK.
Select the driver to be installed.

В переводе это обозначает: не обнаружены драйвера устройства. Убедитесь что установочное устройство содержит подходящие драйверы и затем нажмите OK. Выберите драйвер для установки.
Что же делать? Ничего сложного нет, проблема решается достаточно просто, правда вам потребуется:
Также для дальнейшей работы необходимо скачать 2 дополнительные утилиты, обо всем по порядку.
Создаем загрузочную флешку с Windows 7
Просто скопировать файлы дистрибутива Windows на флешку нельзя, поскольку дополнительно необходимо создать загрузочные записи.
Для создания загрузочной установочной флешки с Windows 7, лично я предпочитаю использовать фирменную утилиту от Microsoft под названием «Windows USB/DVD Download Tool». Скачать её можно абсолютно бесплатно с ресурсов Microsoft по ссылке чуть выше.
Шаг 1. Запускаем Windows USB/DVD Download Tool и следуем подсказкам мастера. На первом этапе (Shoose ISO file) следует выбрать исходный ISO-файл (образ) с дистрибутивом Windows 7. Какой образ и какую версию использовать – решать вам, это может быть как образ оригинального имеющегося у вас DVD-диска, либо официальный MSDN-образ. Лично я предпочитаю использовать официальный образ, без стороннего вмешательства «умельцев». Главное, чтобы версия Windows 7 совпадала с имеющейся у вас лицензией, в противном случае вы не сможете выполнить активацию ОС имеющимся ключом.
Напротив Source file нажимаем Browse и указываем дистрибутив, в конкретном примере это ru_windows_7_professional_with_sp1_x64_dvd_u_677024.iso, после чего нажимаем Next (далее).
Шаг 2. На втором этапе (Choose media type) следует выбрать тип конечного носителя, на который будет записан дистрибутив. Доступно всего 2 варианта – USB device и DVD. Как несложно догадаться, нам нужен первый вариант, нажимаем USB device.
Шаг 3. В появившемся новом окне (Insert USB device) необходимо в выпадающем списке необходимо выбрать конечный накопитель, после чего нажать Begin copying (начать копирование).
Шаг 4. Процесс копирования файлов (Copying files) и создания загрузочного USB-устройства (Creating bootable USB device) занимает некоторое время, наберитесь терпения и дождитесь завершения процесса. Скорость зависит от характеристик флешки, чем быстрее флешка – тем быстрее процесс создания. Иногда может показаться, что процесс завис, не спешите отменять задание, просто подождите пару минут.
Статус Bootable USB Device created successfully говорит о том, что диск успешно создан, нажимаем Start over либо закрываем окно и переходим к следующему этапу.
Патчим установочный диск Windows 7
После того как успешно создан загрузочный установочный диск, его необходимо пропатчить, а точнее, добавить в него необходимые драйверы. Просто скопировать файлы нельзя, поэтому используем софт под названием Windows USB Installation Tool.
Утилита Windows USB Installation Tool едина для всех материнских плат на системной логике 100-й и 200-й серии, так что подойдет не только для материнских плат от Gigabyte.
Скачать Windows USB Installation Tool можно на сайте Gigabyte в разделе загрузок (Support – Downloads – Utility) для любой платы на базе чипсетов 100/200 серии. Есть аналогичные утилиты и у ASRock, и у MSI. Оболочки разные, но суть одинаковая – добавить драйвер в образ.
Ниже прямые ссылки на загрузку утилиты:
На момент написания, актуальна версия B16.1102.1, если ссылки не работают – ищите утилиту на официальном сайте.
После скачивания необходимо разархивировать файл, ничего устанавливать не требуется, просто запустите WindowsImageTool.exe
Далее в выпадающем списке Destination Path (USB Drive) выбираем свой накопитель.
После выбора накопителя, следует установить одну или несколько опций, всего их три.
Если вы устанавливаете Windows 7 на обычные SSD/HDD, достаточно выбрать только первую опцию. Если же выбрать все опции, установки займет продолжительное время, но при помощи данной флешки можно будет установить ОС на любую систему.
Нажимаем Start и дожидаемся завершения процесса. На этом собственно всё, теперь можно загружаться с флешки и приступать к установке операционной системы.
Для последующей более удобной и быстрой установки обновлений, уже после установки ОС, можно воспользоваться пакетом UpdatePack7R2.
Источник
Установка Windows 7 с флешки на компьютер с USB 3.0
Не секрет, что в новых чипсетах Intel, начиная с 100-ой серии (B150, H110, H170, Q150, Q170, Z170) убрана поддержка Enhanced Host Controller Interface. Принесли мне тут один весьма специфичный аппарат Gigabyte BRIX GB-EAPD-4200 с просьбой установить на него Windows 7. Так вот, на его примере хочу рассказать одну печальную историю о возможных проблемах и и подводных камнях при установке семёрки через USB 3.0.
Первым делом огорчу тех, кто решился ставить Windows 7 на Gigabyte BRIX GB-EAPD-4200 или вообще на любые устройства на чипах Intel Apollo Lake. Затея эта безнадёжная и вы впустую убьёте кучу времени, потому что драйверов для Windows 7 под этот контроллер попросту не существует, от десятки подкинуть не получится и никакие сторонние не подойдут. На проверку всех возможных вариантов я потратил несколько дней, а USB порты так и на заработали, хотя система прекрасно запускалась и я заходил на неё удалённо. Вроде вот оно счастье близко, а не ухватишь. так что не повторяйте моих ошибок.
Танцы с бубном вокруг Gigabyte BRIX GB-EAPD-4200 и USB 3.0 в Windows 7 x64
Для начала были испробованы все варианты по созданию установочной флешки Windows 7 x64 с поддержкой USB 3.0 (как она делается расскажу чуть позднее). Тут меня впервые посетило отчаяние потому что системе было вообще фиолетово на все мои доработки дистрибутива (на самом деле всё уже работало, но в тот момент я ещё не знал что для чипсета Intel Apollo Lake сделать такую установочную флешку не получится в принципе).
Воодушевившись, что на ноуте USB 3.0 без проблем заработали, подключил SSD обратно к Gigabyte BRIX. счастье в дом так и не пришло, клава с мышью по прежнему не подавали признаков жизни (чипсет то другой). Вновь подрубив диск в ноутбуку сделал удалённое управление, ведь LAN порты и Wi-Fi работает, дальнейшая борьба происходила в терминальном режиме или через teamviewer.
Все попытки установить родные драйвера USB 3.0 от Intel заканчивались сообщением что «Эта система не удовлетворяет минимальным требованиям«. Принудительным добавлением дров от десятки получалось добиться синего экрана смерти, либо система просто их проигнорировала.
Интеграция драйверов USB 3.0 в дистрибутив Windows 7
Несмотря на то, что Windows 10 сейчас фактически стала стандартом для современных компьютеров и ноутбуков, Windows 7 не спешит окончательно уходить на покой. Зачастую такой выбор обусловлен специфическим софтом, который не работает на десятке или работает как-то криво, а не какими то религиозными соображениями.
Формально, порты USB 2.0 ещё встречаются на современном железе, но управляются чаще контроллерами версии 3.0, а это значит что без интеграции драйверов в дистрибутив Windows 7 уже не обойтись, ведь семёрка ничего не знает о USB-контроллерах третьего поколения.
Существует несколько специализированных утилит для интеграции драйверов USB 3.0 в установщик Windows 7 от Intel, ASRock, MSI и Gigabyte:
Конечно, можно ещё интегрировать драйвера USB 3.0 вручную, при помощи утилиты DISM или использовать популярную программу для кастомизации дистрибутивов nLite, но зачем усложнять, если всё за вас уже сделали. Если будет интересно, могу рассказать (напишите в комментариях), но полагаю что и этих вариантов будет достаточно.
Видео от дружественного канала про установку Windows 7 с флешки и как переустановить Windows 7 с флешки через биос:
Как происходит установка Windows 7
Установка любой версии Windows 7, 8 или 10 происходит два этапа. На начальном этапе загружается установочная среда из файла boot.wim (здесь там предлагают почитать лицензионное соглашение и выбрать раздел для установки). После чего, установщик распаковывает на указанный раздел файл install.wim из которого, собственно, и происходит установка Windows 7 на втором этапе.
В эти файлы и нужно добавить поддержку контроллеров USB 3.0 (собственно ровно этим и занимаются все представленные выше утилиты). Чуть не забыл, сами файлы boot.wim и install.wim находятся в каталоге Sources. Кроме того, install.wim может содержать несколько индексов для установки разных вариантов Windows 7 (Home, Professional, Ultimate). Прокачать свои знания в данном вопросе можете проведя интеграцию драйверов вручную утилитой DISM, там подробнее узнаете о индексах и установке Windows.
По сути, первый и второй этап установки не зависят друг от друга и можно, например boot.wim взять из установщика Windows 10, где уже имеется полноценная поддержка USB 3.0 (понадобится ещё заменить setup.exe). Это позволит легко пройти первый этап установки, и установить Windows, но застрянете на втором этапе когда понадобится ввести имя пользователя и пароль, ведь install.wim по прежнему ничего не знает о вашем контроллере USB 3.0.
Лично мне больше по душе варианты от Intel и gigabyte. Сложного тут ничего нет, главное скачайте с сайта Microsoft оригинальный образ Windows 7 (всякие сборки тут могут не прокатить) и по возможности обзаведитесь быстрой флешкой.
Как сделать установочную флешку Windows 7 с USB 3.0 на примере Windows 7 USB 3.0 Creator Utility
Ранее на сайте Intel была даже небольшая инструкция по работе с данной утилитой, скачать можно отсюда. Переписываем образ диска Windows 7 (предварительно скачиваем с сайта Microsoft) на флешку с помощью утилиты Rufus (о ней я уже рассказывал подробнее).
Далее, запустив Windows 7 USB 3.0 Creator Utility остаётся только указать нашу флешку и ждать. Хочу заметить, что на медленных флешках процесс может затянуться на пару часов. Показателем что всё готово, в случае с Windows 7 USB 3.0 Creator Utility будет надпись «SUCCESS!».
Расписывать процесс интеграции драйверов в других утилитах я особого смысла не вижу, от вас требуются минимальные действия в указании где находятся образ диска и флешка на которую записать результат работы. Теперь можно без труда установить Windows 7 с флешки, подключенной к контроллеру usb3.0. Правда в моём случае все усилия были тщетны.
Если считаете статью полезной,
не ленитесь ставить лайки и делиться с друзьями.
Комментариев: 14
Здравствуйте. если можно сделайте обзор о nlite/vlite.
Постараюсь в ближайшее время выложить
На мой ноут «lenovo ideapad310-15ISK» Win7 стала без проблем. Благодаря этой статье. на ноуте есть только usb3.0.
Спасибо автору за труд.
Автор, спасибо за статью.
А скажите «вшитие» драйвера для usb 3.0 «на выходе» разниться между указанными тремя группами решений: через nLite, через утилиты и руками?
Кстати, при использовании утилит по ссылкам необходимо знать материнку будущего ПК?
Абсолютно без разницы какую из утилит использовать, на результат это не влияет, главное чтобы были нужные драйвера. Как я уже отвечал на предыдущий вопрос, не для всех контроллеров они есть.
Автору спасибо за труд. В моём случае не сработал Windows 7 USB 3.0 Creator Utility, зато сработал MSI Smart Tool.
Теперь можно без труда установить Windows 7 с флешки, подключенной к контроллеру usb3.0. Правда в моём случае все усилия были тщетны.
Спасибо за статью и за труд!
Помогло, даже очень.
Сейчас Apollo Lake уже поддерживается в новых драйверах usb 3.0, которые дают, например, в составе последних версий Asrock Win7 USB Patcher.
Автору спасибо за труд. В моём случае сработал Windows 7 USB 3.0 Creator Utility. Второй день сижу, перечитал массу статей. Ничего не помогло. А тут всё просто и быстро. К стати, интеграция драйвера на моей супермедленной флешка заняла порядка 10 минут.
Источник
Раздел восстановления asus
Восстановление скрытого раздела — asus recovery.
Инструкция предназначена для создания скрытого раздела на ноутбуках, произведенных не ранее 2011 г.
Образ диска с драйверами должен быть в формате *.WIM.
Определение необходимой версии системы.
Внимание! При установке и активации ОС на ноутбуках нужно проверять вид предустановленной ОС только через SIP (который предоставляется компанией ASUS в сервисный центр “Технолинк”).
Можно скачать дистрибутив в просторах интернета и восстановить самостоятельно. Перед этим прочитайте инструкцию, чтобы вы могли сделать вывод. стоит ли этим заниматься? возможно проще обратиться к профессионалам авторизованного сервисного центра, которые в течении одного рабочего дня восстановят заводской образ recovery и настроят ваш ноутбук всего за 1200 рублей.
1. По серийному номеру ноутбука в базе SIP необходимо определить установленную операционную систему (…. > Repair > RMA Support Web > Support download) и необходимый Tool CD: Наберем серийный номер ноутбука:
В столбце Item Description находим описание установленной операционной системы:
2. В соответствии с описанием установленной ОС качаем необходимый образ системы с FTP: /Drivers/Ноутбуки_и_трансформеры/ASUS_NB_OS/WIN7_HDI /WIN7_HDI В случае отсутствия на FTP образа именно указанной версии, используйте последнюю доступную версию (например, вместо версии «06.01» можно использовать версию «04.01»). Внимание! Если в Item Description (в PN list) в описании есть пункт WIN8 DOWNGRADE – данный аппарат поддерживает Win8 DP:
Для продолжения установки ознакомьтесь с инструкцией: /ASP_DVD/Ноутбуки_и_трансформеры/Hidden_Partition/Win8/Win8_DP_Program_(NB_TSD304).doc
Прежде чем начать работать со скрытым разделом, следуйте рекомендациям схемы:
Необходимые инструменты:
1. Чистый DVD диск, на который необходимо записать образ TOOL CD: Определите нужную версию Tool CD, проверив используемые на фабрике образы через базу SIP (см. выше): …. Repair > RMA Support Web > Support download
В зависимости от модели может использоваться:
- MBR Tool CD
– используется на аппаратах с MBR:
/Drivers/Ноутбуки_и_трансформеры/ASUS_NB_HiddenPartition/WIN7_HDI/ образы TOOL_FAC_W7_x.x.x (на 29.02.2014 самый последний TOOL_FAC_W7_1.8.8)
- GPT Tool CD – используется на аппаратах с GPT, где в BIOS setup menu содержится опция Windows Boot Manager:
/Drivers/Ноутбуки_и_трансформеры/ASUS_NB_HiddenPartition/WIN7_HDI/ образы TOOL_FAC_W7GPT_x.x.x (на 29.05.2014 самый последний TOOL_FAC_W7GPT_1.1.2)
2. Образ драйверов для конкретной модели и разрядности восстанавливаемой системы:
Wim-образ: /Drivers/Ноутбуки_и_трансформеры/ASUS_NB_DRV/Win7_WIM Wim-образ также может быть создан из ISO-образа: /DRIVERS/Ноутбуки_и_трансформеры/ASUS_NB_DRV/Win7 Для создания wim-образов из iso-файлов (ISO > WIM) используйте инструкцию /ASP_DVD/Notebooks/Hidden_Partition/Win7/ISO-WIM_images_SOP.doc
3. Образ операционной системы можно скачать по адресу: …ASUS_NB_OS/WIN7_HDI
4. Внешний жесткий диск или USB-flash drive.
Подготовка BIOS.
a. Не подключайте HDD.
b. Обновите версию BIOS до последней.
c. Сбросьте настройки BIOS по умолчанию, установите дату и время.
d. Скопируйте соответствующую BT-утилиту на загрузочное устройство (например, USB-flash). Утилиты BT/BT2/WBT можно найти на нашем FTP: /ASP_DVD/Ноутбуки_и_трансформеры/CMOS_ServicePasswords/BT_Marker/BT_SOP_RU.doc e. Загрузитесь в DOS с этого носителя.
f. Наберите в командной строке приглашения DOS bt /w 27 XX где XX – это Win7 SKU code, который вы можете определить по таблице в зависимости от версии вашей ОС:
Например, если вы хотите установить Win7 Home Premium (32bit), используйте команду: bt /w 27 53
g. Подключите HDD.
Инструкция:
1. Скопируйте на USB-flash drive/внешний диск образ системы и драйверов. Подключите его к аппарату, на котором необходимо создать скрытую партицию.
2. Загрузитесь с TOOL CD и дайте команду “AsDiskLayout”:
3. Скопируйте с USB-flash drive/внешнего жесткого диска образ драйверов Driver*.wim (для Windows 7 32 bit — Driver32.wim, для Windows 7 64bit –Driver64.wim) в C:FAC, например:
4. Скопируйте с USB-flash drive/внешнего жесткого диска образ системы Asus*.SWM (asus.swm, asus2.swm …) в C:, например,
После завершения копирования отключите USB-flash drive/внешний жесткий диск и наберите команду «Exit». Ноутбук перезагрузится, и начнется автоматическая установка системы, в ее процессе возможны еще несколько перезагрузок.
5. После завершения процесса установки на экране появится надпись «PASS».
Пожалуйста, НЕ ВЫКЛЮЧАЙТЕ ноутбук кнопкой включения, нажмите Enter.
6. Окончание установки ОС на NB.
После успешного создания скрытой партиции и восстановления ОС из нее необходимо загрузить ОС и выполнить тестирование аппарата, а также проверку состояния активации системы:
- используйте режим аудита (на этапе выбора языка нажмите CTRL+SHFT+F3). После проверки необходимо в окне System Preparation Tool в разделе Shutdown Option выбрать опцию Shut Down и нажать OK.
- либо создайте пользователя, после тестирования и проверки выполните восстановление ОС с помощью F9.
Если у Вас возникли проблемы при установке заводского образа, Вы всегда можете обратиться за помощью к нашем специалистам авторизованного сервисного центра ASUS.
Стоимость восстановления заводского образа, а также заказать услугу по восстановлению можно в разделе настройка ноутбука.
Источник
Windows USB Installation Tool
Описание
GIGABYTE Windows USB Installation Tool — это специальная утилита, которая позволяет создать загрузочную флешку с OS Windows. Этот софт является бесплатным и обеспечивает создание загрузочных флешек с OS Windows. Утилита не требует установки и работает в переносном режиме.
Графическая оболочка утилиты создана просто и удобно. В главном окне нет сложных панелей и инструментов для создания загрузочных флешек. Все элементы расположены в главном окне. Интерфейс создан в минимализме и подходит для не опытных пользователей.
GIGABYTE Windows USB Installation Tool можно скачать в бесплатном режиме, а сам софт не нужно устанавливать на компьютер, ведь он работает в переносном режиме.
Работа с утилитой
Самые важные инструменты находятся в одном окне утилиты. В этом окне вы обнаружите селекторы, которые позволяют выбирать оптический носитель и флешку. Выбрав носитель информации, вам нужно нажать на кнопку запуска и дождаться, пока процедура завершится.
Не забывайте, что в процессе создания загрузочной флешки с неё удалятся все данные в автоматическом режиме. Если вы записываете диск, то он должен быть чистый. Кроме записи на флешку или физический CD и DVD, утилита позволяет записывать образы.
Эта функция поддерживается на записи в другом программном обеспечении. Чтобы записать файлы нужно указать привод, на котором смонтирован образ.
Источник
 Добавляем поддержку USB 3.0 в установщик Windows 7
Добавляем поддержку USB 3.0 в установщик Windows 7
Те люди, которые решили поставить Windows 7 на компьютеры, выпущенные на чипсетах, которые были выпущены после 2015 года, могут столкнуться с весьма неприятным явлением в виде отсутствия возможности установить данную операционную систему с USB носителя — будь то флешка, или же подключенный через USB оптический привод.
Общая информация
Связано это с тем, что в новых чипсетах Intel, начиная с 100 серии (B150, H110, H170, Q150, Q170, Z170) убрана поддержка Enhanced Host Controller Interface, и поэтому USB разъемы любой версии попросту не работают в установщике Windows. Выражается это в следующем сообщении:
Не найден необходимый драйвер для дисковода оптических дисков. Если у вас есть дискета, CD, DVD или флеш-накопитель USB с этим драйвером, вставьте этот носитель.
Примечение: если носитель установки Windows вставлен в устройство CD/DVD его можно извлечь на время выполнение этого шага.
Тем не менее, многие производители материнских плат решили позаботиться о своих пользователях, и выпустили соответствующие утилиты, которые интегрируют драйвера в установщик Windows 7.
Утилита от ASRock — Win 7 USB Patcher
Поддерживаются материнские платы на следующих чипсетах Intel*:
B150, H110, H170, Q150, Q170, Z170
B250, H270, Q250, Q270, Z270
X299
B360, H310, H370, Q360, Q370
Система на кристалле (SoC) Intel:
J3000, N3000
* По информации производителя программного обеспечения.
Компания ASRock специально выпустила утилиту «Win 7 USB Patcher», которая добавляет в образ установщика Windows все необходимые драйвера. Скачать её можно либо с сайта ASRock, выбрав один из вариантов под нужную вам платформу — Intel 100, 200/AMD AM4 или Intel N3000, J3000.
Пользоваться данной утилитой достаточно легко:
- Запускаем исполняемый файл, и выбираем нужное действие:
- Create a Windows 7 installation disk with a USB device — Создать установочный диск Windows 7 для USB устройства;
- Create a Windows 7 installation disk with a CD — Создать установочный диск Windows 7 для CD;
- Create a Windows 7 installation ISO file for CD — Создать установочный ISO образ для CD;
Выбрав нужный пункт, отправляемся дальше, нажав кнопку «Next». 
- USB or Optical disk — USB или оптический диск;
- Source Directory — Папка Source из установочных файлы Windows;
- ISO File — файл образа ISO
После указания установочных файлов нужно нажать кнопку «Next».
Утилита от Gigabyte — Windows Image Tool
* По информации производителя программного обеспечения.
Кампания Gigabyte так же выпустила утилиту под названием «Windows Image Tool», скачать которую можно по этой ссылке.
Для её использования, достаточно просто распаковать содержимое архива в любую папку, и запустить исполняемый файл под названием WindowsImageTool.
Запуск программы потребует права администратора, так что если она их затребует, разрешите их.
Интерфейс программы довольно просто — в первом выпадающем списке нужно выбрать исходный установочный образ Windows 7 (который может быть, как на DVD диске, так и на USB), во втором выпадающем списке нужно выбрать «пунк назначения», куда будет сформирован новый установочный образ Windows 7, при этом это может быть только USB носитель (флешка).
Как только будут выбраны все нужные диски, нужно обязательно убедится, что стоит галочка у пункта «Add USB drivers to an offline Windows 7 image», и нажать на кнопку «Start».
По завершению процесса вместо кноки «Start» станет активна кнопка «Close». После этого, нужно извлечь флешку и приступать к установке Windows на нужном компьютере.
Утилита от MSI — MSI Smart Tool
Поддерживаются материнские платы на следующих чипсетах Intel*:
B150, H110, H170, Q150, Q170, Z170
* По информации производителя программного обеспечения.
MSI в свою очередь подготовила утилиту «MSI Smart Tool», которая может выполнять множество полезных для обладателя плат MSI действий, и среди них — подготовка образа Windows 7 для установки на материнские платы Intel с последним версиями чипсетов серий 1ХХ/2XX.
Скачать её можно в разделе загрузок нужной материнской платы MSI (Раздел «Утилиты»), или же с нашего сайта (см. ниже).
После скачивания запускаем исполняемый файл, и устанавливаем программу.
После установки запускаем её, и видим перед собой предупреждающее сообщение, в котором говориться для какой цели была создана данная программа, а так же указание не вытаскивать флешку во время работы программы.
В программе выбираем пункт «Win7 Smart Tool».
Затем задаем в пункте Source Folder путь к файлу образа, или же к папке с распакованным образом. В разделе «Choose storage device» выбираем либо флеш-носитель («USB Storage»), либо создание образа ISO («ISO Destination»). По завершению указания всех нужных путей нажимем кнопку Start, и ждем завершения процедуры.
По окончанию процедуры появится соответствующее уведомление:
Источник
Содержание
- GIGABYTE Windows USB Installation Tool B17
- Информация о программе
- Описание
- Скачать Windows USB Installation Tool
- Работа с утилитой
- Дополнительные опции
- Windows USB Installation Tool
- Описание
- Работа с утилитой
- USB Image Tool
- Отличительные особенности USB Image Tool
- Windows USB Installation Tool 32/64 Bit
- Описание и возможности
- Как пользоваться
- Загрузка и установка
- Инструкция по работе
- Достоинства и недостатки
- Похожие приложения
- Системные требования
- Скачать
- Видеообзор
- Вопросы и ответы
Информация о программе
Описание
Как следует из названия, Windows USB Installation Tool — это утилита для создания загрузочных USB накопителей с дистрибутивом Windows. Программа не имеет русской локализации, однако минимальное количество настроек и предельно простой интерфейс позволят без труда создать образ системы даже начальному пользователю ПК.
Программа разработана компанией GIGABYTE, поэтому логично заключить, что она совместима с устройствами данного производителя. Однако софт поддерживает не только МП от GIGABYTE. Windows USB Installation Tool рассчитана на работу со всеми материнскими платами 100 и 200 серии.
Для создания загрузочной флешки достаточно указать путь к диску с дистрибутивом и выбрать конечный носитель. Утилита не записывает образы дисков. Она лишь копирует загрузочный диск с операционной системой. Поэтому перед записью необходимо монтировать виртуальный привод с образом Windows. Кроме того, программа интегрирует в дистрибутив драйвера для USB, а также драйвера и исправления для NVM Express.
Особенности утилиты Windows USB Installation Tool от GIGABYTE:
- Создание загрузочных USB с OS Windows,
- Добавление драйверов и исправлений для NVM Express,
- Отсутствие русской локализации,
- Бесплатное распространение,
- Простой интерфейс, который помещается в одном окне.
Утилита работает в портативном режиме и не требует установки.
GIGABYTE Windows USB Installation Tool — это полезная утилита от соответствующего производителя комплектующих для ПК, которая позволяет в несколько шагов создать загрузочную «флешку» с операционной системой Windows. Также программа выполняет несколько других полезных операций, о которых мы упомянем в дальнейшем. А вот что нужно отметить в первую очередь — это тот факт, что GIGABYTE Windows USB Installation Tool доступна совершенно бесплатно и при этом не требует установки на компьютер (работает в портативном режиме).
Работа с утилитой
Все необходимые пользователю инструменты расположены в главном, и единственном, окне GIGABYTE Windows USB Installation Tool. Во-первых, там можно найти селекторы для выбора исходного оптического накопителя (CD/DVD диска) и USB-накопителя («флешки»). После выбора носителей останется только нажать на клавишу запуска и подождать завершения процесса. Обратите внимание, что в случае с «флешкой» с нее будут автоматически удалены все имеющиеся данные, а в случае с оптическим диском он должен быть абсолютно чист. Кстати, помимо «физических» CD и DVD, GIGABYTE Windows USB Installation Tool также дает возможность работать с образами. Но поддерживается данная возможность только в том случае, если вы будете использовать стороннее ПО для их монтирования. То есть для начала записи утилите требуется указать привод, на который уже «смонтирован образ».
Дополнительные опции
Помимо создания загрузочного носителя в «исходном виде», GIGABYTE Windows USB Installation Tool также позволяет выбрать несколько сопутствующих опций. Например, программа позволяет сохранить образ с загруженным из сети дистрибутивом на локальный диск, включить установку драйверов NVMe, а также сохранить в образ c Windows 7 дополнительные пакеты ПО.
Описание
GIGABYTE Windows USB Installation Tool — это специальная утилита, которая позволяет создать загрузочную флешку с OS Windows. Этот софт является бесплатным и обеспечивает создание загрузочных флешек с OS Windows. Утилита не требует установки и работает в переносном режиме.
Графическая оболочка утилиты создана просто и удобно. В главном окне нет сложных панелей и инструментов для создания загрузочных флешек. Все элементы расположены в главном окне. Интерфейс создан в минимализме и подходит для не опытных пользователей.
GIGABYTE Windows USB Installation Tool можно скачать в бесплатном режиме, а сам софт не нужно устанавливать на компьютер, ведь он работает в переносном режиме.
Работа с утилитой
Самые важные инструменты находятся в одном окне утилиты. В этом окне вы обнаружите селекторы, которые позволяют выбирать оптический носитель и флешку. Выбрав носитель информации, вам нужно нажать на кнопку запуска и дождаться, пока процедура завершится.
Не забывайте, что в процессе создания загрузочной флешки с неё удалятся все данные в автоматическом режиме. Если вы записываете диск, то он должен быть чистый. Кроме записи на флешку или физический CD и DVD, утилита позволяет записывать образы.
Эта функция поддерживается на записи в другом программном обеспечении. Чтобы записать файлы нужно указать привод, на котором смонтирован образ.
| Категория: | Утилиты |
| Cистема: | Windows |
| Статус программы: | Бесплатно |
| Язык: | Русский |
| Загрузок: | 3057 |
| Скачать |
USB Image Tool представляет собой полностью бесплатное приложение с обширным функционалом, который точно пригодится каждому пользователю, кто хочет создать образ данных своего съемного USB-накопителя. Таким образом, если записанная информация потеряется или автоматически удалится по причине программного сбоя или вирусного заражения, то все данные можно будет восстановить достаточно легко и быстро.
Тем более, на нашем сайте не так давно появилась альтернативная программа с похожим функциональным рядом — WinToFlash. Скачайте ее сейчас, чтобы ознакомиться с интерфейсом.
- Несмотря на свою многофункциональность, приложение не отличается большим весом — это означает, что утилиту можно будет установить на любой компьютер.
- Создавайте неограниченное количество образов с очень важной информацией.
- Для того, чтобы использовать весь функционал, предварительная инсталляция на компьютер не требуется.
- Последняя версия Net Framework обязательно понадобится для корректной работы приложения.
- После того, как вы создадите образ посредством USB Image Tool, он будет иметь расширение imz, ima.
- Можете воспользоваться дополнительным способом посекторного копирования, который добавили разработчики.
- Нужно лишь подключить USB-носитель к компьютеру, чтобы на экране появился перечень технических характеристик.
- Утилита не имеет открытого исходного кода и локализованного интерфейса.
Ознакомьтесь с 6-минутным обзором от настоящего профессионала, который очень подробно расскажет о том, как нужно работать с данным приложением. Если принять во внимание все рекомендации, то процесс работы не будет чересчур трудным, особенно, для новичков. Вам достаточно лишь запомнить небольшой алгоритм действий.
Сегодня речь пойдет о простейшей утилите, при помощи которой можно быстро создать загрузочную флешку с операционной системой от Microsoft. В самом конце странички вы сможете бесплатно скачать утилиту от GIGABYTE — Windows USB Installation Tool 32/64 Bit. В ходе инструкции мы расскажем, как установить ПО, а также как им пользоваться.
Описание и возможности
Приложение очень просто и даже не требует установки. К его возможностям можно отнести:
- Создание загрузочного накопителя с Windows.
- Добавление основных драйверов в установочный дистрибутив.
- Поддержка разных типов образов ОС.
Долго останавливаться на немногочисленных возможностях приложения мы не будем и сразу перейдем к делу. Давайте рассмотрим, где скачать программу, а также как ею пользоваться.
Как пользоваться
Ниже приведена подробная пошаговая инструкция, в которой описывается запуск приложения, а также пример его использования.
Загрузка и установка
Сначала давайте загрузим последнюю версию программы с официального сайта. Делается это так:
- Переходим в самый конец странички и в разделе загрузки нажимаем кнопку, при помощи которой получим архив с приложением. Распаковываем все нужные для работы файлы и запускаем исполняемый компонент, который отмечен на скриншоте ниже.
- Появится окно о необходимости предоставления доступа к полномочиям администратора. Соглашаемся и жмем «Да».
Готово. С приложением можно работать. Давайте рассмотрим, как это делается.
Инструкция по работе
Инструкция по использованию Windows USB Installation Tool выглядит следующим образом:
- Запускаем программу и выбираем накопитель, на которой будет вестись запись.
- Указываем заранее загруженный образ Windows.
- Проверяем правильность внесенных настроек и запускаем процесс записи, нажав на единственную кнопку.
В результате начнется создание загрузочной флешки, а пользователю останется дождаться, пока он будет совершен.
Достоинства и недостатки
Рассмотрим положительные и отрицательные особенности данной программы в сравнении с ее конкурентами.
- Максимальная простота использования.
- Удобный пользовательский интерфейс.
- Бесплатность.
- Отсутствует версия на русском языке.
Похожие приложения
Список аналогов утилиты Windows USB Installation Tool можно сформулировать следующим образом:
- Rufus.
- Etcher.
- Windows USB/DVD Download Tool.
- WinToUSB.
- Win32 Disk Imager.
- Universal USB Installer.
- WinSetupFromUSB.
- UNetbootin.
Системные требования
Еще одним достоинством данной утилиты являются ее минимальные системные требования.
- Центральный процессор: от 1 ГГц.
- Оперативная память: от 1 Гб.
- Пространство на жестком диске: от 35 Мб.
- Платформа: Microsoft Windows 32 64 Bit.
Скачать
Дальше вы можете переходить к скачиванию программы и приступать к процессу записи операционной системы на USB-накопитель.
| Информация обновлена и актуальна: | 2021 год |
| Название: | Windows USB Installation Tool |
| Платформа: | Windows XP, 7, 8, 10 |
| Язык: | Английский |
| Лицензия: | Бесплатно |
| Пароль к архиву: | bestsoft.club |
Видеообзор
Данное видео поможет более тщательно разобраться с использованием программы.
Вопросы и ответы
Теперь у вас есть вся информация для того, чтобы записать установочный накопитель при помощи приложения Windows USB Installation Tool. Приступайте к делу, а если вопросы появятся, оставляйте их в комментариях. Чем более подробно вы опишите сложившуюся ситуацию, тем легче нам будет помочь.
|
Файлы — Windows USB Installation Tool B17Утилита для создания загрузочных USB накопителей с дистрибутивом Windows. Для создания загрузочной флешки достаточно указать путь к диску с дистрибутивом и выбрать конечный носитель. Сайт SoftSlot.com не несет ответственности за файл, который вы скачиваете. То же самое относится и к информации о программе. Мы не распространяем серийные номера или кряки к программам, и не несем ответственности за их неправильное использование. Популярные программы в категории — «Другое»
|
USB Image Tool
для Windows

USB Image Tool — небольшая портативная программа для создание образов дисков с классическим интефейсом USB, с помощью которой можно быстро и легко сделать точную резервную копию образа USB-накопителя.
Это может быть удобно, например владельцам MP3-плееров, цифровых камер и пр. устройств, когда при подключении их к компьютеру они монтируются как обычный USB-диск. Полученные образы имеют расширение .ima или .imz. Программа очень быстро работает, за счет использования технологии посекторного копирования.
USB Image Tool работает практически с любыми устройствами, включая флэш-накопители, кард-ридеры, цифровые камеры, мобильные телефоны и мобильные музыкальные MP3-плееры и т.п.
Особенности утилиты USB Image Tool:
- позволяет создавать и восстанавливать образы USB-накопителей;
- позволяет создавать только образы с расширениями .ima и .imz;
- отображение детальной информации о подключенном устройстве USB;
- управление избранными образами;
- поддержка командной строки.
Что нового в USB Image Tool 1.90?
- исправлены ошибки
ТОП-сегодня раздела «другое»
Unlocker 1.9.2
Unlocker позволяет удалить файлы и папки, которые обычным способом удалить не удается (когда…

Scanner — программа для анализа содержимого жестких дисков, CD, дискет и других носителей….
DeadLock 1.4
Если вы столкнулись с файлом или папкой, которую никак не можете удалить ни одним…

FileASSASSIN — бесплатная утилитка, которая поможет удалить любые типы заблокированных файлов с…
FreeMove 2.1.0
Простая программа для создания символьных ссылок, с помощью которой можно легко…
IObit Unlocker 1.3.0.11
IObit Unlocker — утилита, с помощью которой можно легко разблокировать доступ к данным, занятых…
Отзывы о программе USB Image Tool
Михаил про USB Image Tool 1.81 [18-01-2022]
Добрый день! У меня такой вопрос. Компьютер отключает телефон!Под видом ,что что то не исправно. Либо его всячески игнорит,что очень явно. Помогите решить вопрос! Или может из програм есть какоето решение ?
Автору заранее спасибо!
| | Ответить
murlkik про USB Image Tool 1.81 [19-02-2021]
охрененная прога! в настройках врубил видеть внешние usb диски и все забекапил все данные всем советую
| | Ответить
imperialregent про USB Image Tool 1.81 [14-12-2020]
Поразительно, насколько мутно и неразборчиво написано описание программы. Какие-то плееры, какие-то mp3… Причем тут это? Суть ее в следующем: у вас есть загрузочная флешка, а дистрибутив ее утерян. Друг у тебя просит такую же себе, но, как известно, загрузочные флешки нельзя просто взять и скопировать. Поможет эта программа. Вставляем флешку, которую надо копировать, запускаем программу, жмем «Backup». Как окажется готов — вставляем другую флешку, на которую надо записать образ, жмем «Restore». Несколько минут — и все готово.
2 | 6 | Ответить
Алексей про USB Image Tool 1.76 [16-03-2019]
Чем потом открывать такой образ? Расширение .ima или .imz
3 | 5 | Ответить
ramsu про USB Image Tool 1.74 [12-12-2017]
На XP нужно установить NetFrameWork 4.0.30319
2 | 3 | Ответить

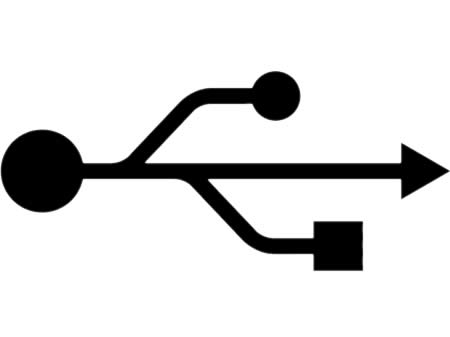
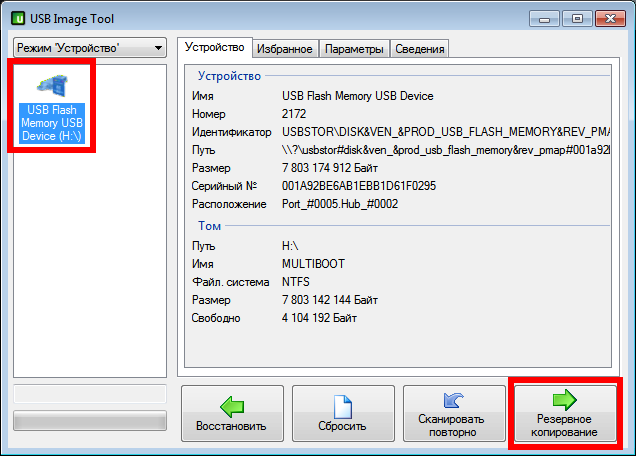
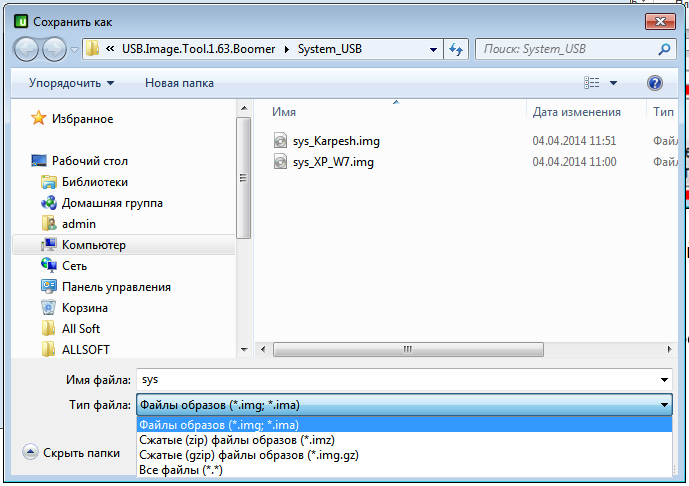
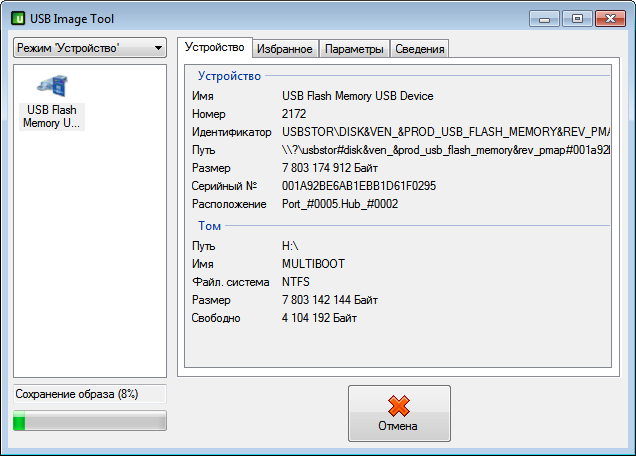
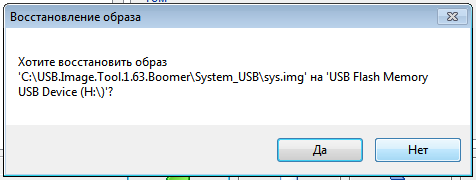





































 Добавляем поддержку USB 3.0 в установщик Windows 7
Добавляем поддержку USB 3.0 в установщик Windows 7