- Содержание статьи
- Общая информация
- Утилита от ASRock — Win 7 USB Patcher
- Утилита от Gigabyte — Windows Image Tool
- Утилита от MSI — MSI Smart Tool
- Комментарии к статье ( 80 шт )
- Добавить комментарий
Те люди, которые решили поставить Windows 7 на компьютеры, выпущенные на чипсетах, которые были выпущены после 2015 года, могут столкнуться с весьма неприятным явлением в виде отсутствия возможности установить данную операционную систему с USB носителя — будь то флешка, или же подключенный через USB оптический привод.
Общая информация
Связано это с тем, что в новых чипсетах Intel, начиная с 100 серии (B150, H110, H170, Q150, Q170, Z170) убрана поддержка Enhanced Host Controller Interface, и поэтому USB разъемы любой версии попросту не работают в установщике Windows. Выражается это в следующем сообщении:
Не найден необходимый драйвер для дисковода оптических дисков. Если у вас есть дискета, CD, DVD или флеш-накопитель USB с этим драйвером, вставьте этот носитель.
Примечение: если носитель установки Windows вставлен в устройство CD/DVD его можно извлечь на время выполнение этого шага.
Тем не менее, многие производители материнских плат решили позаботиться о своих пользователях, и выпустили соответствующие утилиты, которые интегрируют драйвера в установщик Windows 7.
Утилита от ASRock — Win 7 USB Patcher
Поддерживаются материнские платы на следующих чипсетах AMD*:
A320, B350, B450, X370, X470, X570
Поддерживаются материнские платы на следующих чипсетах Intel*:
B150, H110, H170, Q150, Q170, Z170
B250, H270, Q250, Q270, Z270
X299
B360, H310, H370, Q360, Q370
Система на кристалле (SoC) Intel:
J3000, N3000
* По информации производителя программного обеспечения.
Компания ASRock специально выпустила утилиту «Win 7 USB Patcher», которая добавляет в образ установщика Windows все необходимые драйвера. Скачать её можно либо с сайта ASRock, выбрав один из вариантов под нужную вам платформу — Intel 100, 200/AMD AM4 или Intel N3000, J3000.
Пользоваться данной утилитой достаточно легко:
- Запускаем исполняемый файл, и выбираем нужное действие:
- Create a Windows 7 installation disk with a USB device — Создать установочный диск Windows 7 для USB устройства;
- Create a Windows 7 installation disk with a CD — Создать установочный диск Windows 7 для CD;
- Create a Windows 7 installation ISO file for CD — Создать установочный ISO образ для CD;
Выбрав нужный пункт, отправляемся дальше, нажав кнопку «Next».
- Теперь предстоит задача выбрать источник с установочными файлами Windows, с которым будет работать программа. На выбор доступно:
- USB or Optical disk — USB или оптический диск;
- Source Directory — Папка Source из установочных файлы Windows;
- ISO File — файл образа ISO
После указания установочных файлов нужно нажать кнопку «Next». - В следующем шаге нужно указать место, куда произойдет сохранение модифицированных файлов установщика Windows 7. Выбрав нужный диск, USB накопитель или ISO файл (предложенные варианты зависят от сделанного выбора в шаге 1, который можно изменить, перейдя к нему путем нажатия кнопки «Back»), нажимаем кнопку «Next».
- Теперь осталось только нажать кнопку «Start» и ждать завершения процедуры модификации файлов Windows.
- После завершения достаточно лишь только начать установку Windows 7 на проблемном компьютере — теперь установщик видит как и USB 2.0 порты, так и USB 3.0.
Поддерживаются материнские платы на следующих чипсетах Intel*:
B150, H110, H170, Q150, Q170, Z170
B250, H270, Q250, Q270, Z270
X299
* По информации производителя программного обеспечения.
Кампания Gigabyte так же выпустила утилиту под названием «Windows Image Tool», скачать которую можно по этой ссылке.
Для её использования, достаточно просто распаковать содержимое архива в любую папку, и запустить исполняемый файл под названием WindowsImageTool.
Запуск программы потребует права администратора, так что если она их затребует, разрешите их.
К сожалению, программа не умеет работать с ISO образами напрямую, и требует либо оптический привод и/или наличие USB накопителя.
Интерфейс программы довольно просто — в первом выпадающем списке нужно выбрать исходный установочный образ Windows 7 (который может быть, как на DVD диске, так и на USB), во втором выпадающем списке нужно выбрать «пунк назначения», куда будет сформирован новый установочный образ Windows 7, при этом это может быть только USB носитель (флешка).
Как только будут выбраны все нужные диски, нужно обязательно убедится, что стоит галочка у пункта «Add USB drivers to an offline Windows 7 image», и нажать на кнопку «Start».
По завершению процесса вместо кноки «Start» станет активна кнопка «Close». После этого, нужно извлечь флешку и приступать к установке Windows на нужном компьютере.
Поддерживаются материнские платы на следующих чипсетах AMD:
X399
Поддерживаются материнские платы на следующих чипсетах Intel*:
B150, H110, H170, Q150, Q170, Z170
* По информации производителя программного обеспечения.
MSI в свою очередь подготовила утилиту «MSI Smart Tool», которая может выполнять множество полезных для обладателя плат MSI действий, и среди них — подготовка образа Windows 7 для установки на материнские платы Intel с последним версиями чипсетов серий 1ХХ/2XX.
Скачать её можно в разделе загрузок нужной материнской платы MSI (Раздел «Утилиты»), или же с нашего сайта (см. ниже).
Скачать MSI Smart Tool (v1.0.0.25)
Скачать MSI Smart Tool (v1.0.0.37)
После скачивания запускаем исполняемый файл, и устанавливаем программу.
После установки запускаем её, и видим перед собой предупреждающее сообщение, в котором говориться для какой цели была создана данная программа, а так же указание не вытаскивать флешку во время работы программы.
В программе выбираем пункт «Win7 Smart Tool».
Затем задаем в пункте Source Folder путь к файлу образа, или же к папке с распакованным образом. В разделе «Choose storage device» выбираем либо флеш-носитель («USB Storage»), либо создание образа ISO («ISO Destination»). По завершению указания всех нужных путей нажимем кнопку Start, и ждем завершения процедуры.
По окончанию процедуры появится соответствующее уведомление:
Server Motherboard
Server motherboards for demanding applications come in form factors: EEB/E-ATX/ATX/microATX/mini-ITX.
Rack Server
Innovation and performance are in these optimal rack servers to be deployed in data centers with demanding applications.
GPU Server
Scalable parallel computing GPU dense servers that are built for high performance.
High Density Server
Compute, Storage, and Networking are possible in high density, multi-node servers at lower TCO and greater efficiency.
Advanced Cooling
Diverse cooling solutions greatly improve efficiency in the data center and offer more computing power in a densely packed rack.
Data Center — OCP
Based on OCP Open Rack Standards, barebone racks and nodes for datacenters.
AI Platform
Processing power, large amounts of data, fast networking, and accelerators all bundle into a scale out ready HPC and/or AI server solution.
Visual Computing
Systems that do visual applications from computer graphics to computer animation rely on visual computing servers.
High-Performance Computing Server
Processing power, large amounts of data, fast networking, and accelerators all bundle into a scale out ready HPC and/or AI server solution.
Hyper-Converged Server
Software defined cluster of nodes can be dedicated for compute, storage, networking, or virtualization.
Storage Server
Capacity, reliability, and storage flexibility are built into these storage servers for enterprise and datacenters.
Network Server
Securely manage the use of files and applications for office environments while storing large amounts of data.
Edge Server
Real time data processing at the source is required for edge computing with reduced latency for Internet of Things (IoT) and 5G networks as they use cloud.
|
Файлы — Windows USB Installation Tool B17Утилита для создания загрузочных USB накопителей с дистрибутивом Windows. Для создания загрузочной флешки достаточно указать путь к диску с дистрибутивом и выбрать конечный носитель. Сайт SoftSlot.com не несет ответственности за файл, который вы скачиваете. То же самое относится и к информации о программе. Мы не распространяем серийные номера или кряки к программам, и не несем ответственности за их неправильное использование. Популярные программы в категории — «Другое»
|
Доброго дня.
Во многих статьях и руководствах, обычно, описывают процедуру записи готового образа (чаще всего ISO) на флешку, для того, чтобы с нее потом можно было загрузиться. Но вот с обратной задачей, а именно создания образа с загрузочной USB-флешки не всегда все получается просто…
Дело в том, что ISO формат предназначен для образов дисков (CD/DVD), а флешка, в большинстве программ, будет сохранена в формат IMA (IMG, менее популярный, но с ним вполне можно работать). Вот собственно о том, как сделать образ загрузочной флешки, а затем записать его на другую — и будет данная статья.
U SB Image Tool
Это одна из лучших утилит для работы с образами флешек. Она позволяет буквально в 2 клика создать образ, и так же в 2 клика его записать на флешку. Никаких навыков, спец. знаний и прочего — ничего не требуется, справится даже тот, кто только знакомится с работой на ПК! К тому же утилита бесплатная и выполнена в стиле минимализм (т.е. ничего лишнего: ни рекламы, ни лишних кнопок :)).
Создание образа (формат IMG)
Программа в установке не нуждается, поэтому после извлечения архива с файлами и запуска утилиты — вы увидите окно с отображением всех подключенных флешек (в левой его части). Для начала работы нужно выбрать одну из найденных флешек (см. рис. 1). Затем, чтобы создать образ, нажать кнопку Backup .
Рис. 1. Выбор флешки в USB Image Tool.
Далее утилита попросит вас указать место на жестком диске, куда сохранить полученный образ (кстати, его размер будет равен размеру флешки, т.е. если у вас флешка на 16 Гб — файл-образ так же будет равен 16 Гб).
Собственно, после этого начнется копирование флешки: в левом нижнем углу показывается процентная завершенность задачи. В среднем, на флешку в 16 Гб уходит около 10-15 мин. времени на копирование всех данных в образ.
Рис. 2. После того, как укажите место — программа копирует данные (ждите окончания процесса).
На рис. 3 представлен полученный файл-образ. Кстати, его могут открыть даже некоторые архиваторы (для просмотра), что, конечно, очень удобно.
Рис. 3. Созданный файл (образ IMG).
Запись образа IMG на флешку
Теперь можете вставить другую флешку в USB порт (на которую хотите записать полученный образ). Далее выбрать эту флешку в программе и нажать кнопку Restore (в переводе с английского восстановить, см. рис. 4).
Обратите внимание, что объем флешки, на которую будет записываться образ, должен быть или равен размеру образа, либо быть больше него.
Рис. 4. Запись полученного образа на флешку.
Затем нужно будет указать какой образ вы хотите записать и нажать кнопку « Открыть «. (как на рис. 5).
Рис. 5. Выбор образа.
Собственно, утилита задаст вам последний вопрос (предупреждение), что точно ли вы хотите записать этот образ на флешку, ибо данные с нее будут все удалены. Просто соглашаетесь и ждете…
Рис. 6. Восстановление образа (последнее предупреждение).
U LTRA ISO
Для тех, кто хочет создать ISO образ с загрузочной флешки
Это одна из лучших утилит для работы с образами ISO (редактирование, создание, запись). Поддерживает русский язык, интуитивно понятный интерфейс, работает во всех новых версиях Windows (7, 8, 10, 32/64 bits). Единственный недостаток: программа не бесплатная, и есть одно ограничение — нельзя сохранять образы более 300 Мб (естественно, пока программа не будет куплена и зарегистрирована).
Создание ISO образа с флешки
1. Сначала вставляете флешку в USB порт и открываете программу.
2. Далее в списке подключенных устройств находите свою флешку и просто, зажав левую кнопку мышки, переносите флешку на окно со списком файлов (в правое верхнее окно, см. рис. 7).
Рис. 7. Перетаскиваем «флешку» из одного окна в другое…
3. Таким образом вы в правом верхнем окне должны увидеть те же файлы, что и были на флешке. Далее просто в меню « ФАЙЛ » выберите функцию « Сохранить как… «.
Рис. 8. Выбор того, как сохранить данные.
4. Ключевой момент: после того, как укажите имя файла и каталог, куда хотите его сохранить образ, выберите формат файла — в данном случае формат ISO (см. рис. 9).
Рис. 9. Выбор формата при сохранении.
Собственно, на этом все, осталось только дождаться завершение операции.
Развертывание образа ISO на флешку
Чтобы записать образ на флешку, запустите утилиту Ultra ISO и вставьте флешку в USB порт (на которую хотите записать этот образ). Далее в Ultra ISO откройте файл-образ (например, который мы сделали в предыдущем шаге).
Рис. 10. Открыть файл.
Следующий шаг: в меню « САМОЗАГРУЗКА » выберите опцию « Записать образ Жесткого диска » (как на рис. 11).
Образ флешки с помощью UltraISO
UltraISO — очень популярная в наших широтах программа для работы с образами дисоков, их создания и записи. Помимо прочего, с помощью UltraISO вы можете сделать и образ флешки, причем для этого предлагается два способа. В первом способе будем создавать образ ISO из загрузочной флешки.
- В UltraISO с подключенной флешкой перетащите весь USB накопитель на окно со списком файлов (пустым сразу после запуска).
- Подтвердите копирование всех файлов.
- В меню программы откройте пункт «Самозагрузка» и нажмите «Извлечь загрузочные данные с дискеты / жесткого диска» и сохраните файл загрузки на компьютер.
- Потом в том же разделе меню выберите «Загрузить файл загрузки» и загрузите ранее извлеченные файл загрузки.
- С помощью меню «файл» — «Сохранить как» сохраните готовый ISO образ загрузочной флешки.
Второй способ, с помощью которого можно создать полный образ USB флешки, но уже в формате ima, представляющем собой побайтовую копию всего накопителя (т.е. образ даже пустой флешки на 16 Гб будет занимать все эти 16 Гб) несколько проще.
Процедура создания загрузочной флешки с Windows 7 не займет много времени и вы можете сделать ее самостоятельно. Такая флешка пригодится вам как для установки на «чистый» ПК без предустановленной ОС или позволит восстановить сбой в системе.
Во втором случае нужно знать, какая версия ОС у вас была установлена до этого и использовать для создания загрузочной флешки ISO-образ именно той системы, например Профессиональная или Домашняя.
Как сделать загрузочную флешку windows 7. Для ее создания мы предлагаем воспользоваться двумя разными способами. В первом случае самым простым и удобным способом является применение официальной утилиты от Microsoft — Windows 7 USB/DVD Download Tool, которая автоматически создает носитель с нужным набором файлов для установки ОС.
Во втором случае мы воспользуемся программами от стороннего разработчика, в которых имеется больше опций для получения флешки с расширенным набором функций.
Кроме того, в этой статье мы расскажем, как с помощью бесплатной утилиты создать флешку с портативной Windows 7 (Win to Go), которую можно запускать непосредственно с флеш-накопителя. Но для этого вам понадобится достаточно быстрый носитель.
Windows 7 USB/DVD Download Tool
Это официальная утилита, созданная в свое время Microsoft для создания загрузочных установочных носителей с Windows 7, предназначенная как для записи образов на DVD, так и на USB, что было особенно важно для пользователей ультрабуков и других ПК, не оснащенных DVD-приводами. Компания уже почти не занимается проектом Windows 7, поэтому запрятана программа в какой-то архив. Ниже мы расскажем, как создать загрузочную флешку windows 7.
Загрузить ее вы можете, перейдя сначала по этой ссылке на официальном сайте Microsoft, где нужно выбрать сначала нужный язык страницы скачивания, а потом и интерфейса программы (русского нет, выбираем английский), и наконец нажать кнопку Download.
После загрузки вы получите в своей папке инсталляционный файл Windows7-USB-DVD-Download-Tool-Installer-en-US.exe, который нужно запустить двойным кликом и согласиться с правами пользователя.
После запуска программы для начала вам нужно выбрать образ Windows 7, если он уже имеется на вашем ПК, либо предварительно скачать его с официального сайта. Как это сделать мы рассказывали в статье «Как сделать загрузочную флешку с помощью утилиты UltraISO».
Указав программе на нужный образ системы, вам остается лишь выбрать, на какой носитель нужно записать его. В нашем случае — это USB. Отметим, что для копирования файлов образа на флеш-носитель он должен иметь емкость не ниже 4 Гб, а лучше — 8 Гбайт. Кроме того, желательно, чтобы его файловая система имела формат Fat32.
Нажмите на кнопку USB device и в следующем окне выберите накопитель для записи и кликните по «Begin copying». Потребуется нажать на кнопку подтверждения удаления всех данных с флешки. Начнется процесс разворачивания образа на USB-флешку.
Создание полного образа флешки в USB Image Tool
Первый, самый простой способ создать образ флешки (не только загрузочной, но и любой другой) — воспользоваться бесплатной программой USB Image Tool.
После запуска программы, в левой ее части вы увидите список подключенных USB накопителей. Над ним присутствует переключатель: «Device Mode» и «Partition Mode». Второй пункт имеет смысл использовать лишь тогда, когда на вашем накопителе имеется несколько разделов и требуется создать образ одного из них.
После выбора флешки, достаточно нажать кнопку «Backup» и указать, куда сохранить образ в формате IMG. По завершении вы получите полную копию вашей флешки в данном формате. В дальнейшем, для того, чтобы записать этот образ на флешку, можно воспользоваться этой же программой: нажмите «Restore» и укажите, из какого образа ее следует восстановить.
Примечание: этот способ подходит в том случае, если вам нужно сделать образ какой-то имеющейся у вас же флешки для того, чтобы когда-нибудь восстановить эту же флешку в прежнее состояние. Записать образ на другой накопитель, даже точно такого же объема может не получиться, т.е. это своего рода резервная копия.
Скачать USB Image Tool можно с официального сайта https://www.alexpage.de/usb-image-tool/download/
Как сделать резервное копирование флешки. Настройка Exiland Backup
В программе Exiland Backup есть особые «фишки» для работы с флешками.
Для начала , распакуйте архив, запустите файл setup.exe и установите программу на ваш ПК, следуя инструкциям на экране. После установки запустите Exiland Backup — на экране появится главное окно программы. В верхнем списке изначально нет ни одного задания. Нам необходимо создать задание, которое будет выполнять backup флешки.
Нажмите кнопку создания задания, выберите пункт «Новое задание». Появится пошаговый мастер, который поможет вам создать задание, последовательно предлагая указать необходимые настройки.
На 1-м шаге введите название задания
Введите любое название, например, «Бэкап флешки». В поле описания можете ввести любые свои пометки и нажмите кнопку «Далее».
На 2-м шаге выберите тип резервного копирования
Вы можете выбрать один из следующих типов резервного копирования: полный бэкап (full backup), добавочный бэкап (incremental backup) или разностный бэкап (differencial backup). Синхронизацию папок в данной статье не рассматриваем, поскольку наша задача — настроить бекап флешки.
Какой тип выбрать – решать вам, все зависит от объемов данных накопителя. Если на ней хранится небольшой объем, то рекомендуем выбрать full backup, если большой, то лучше подойдет incremental backup. Разностное (differential) и добавочное (incremental) резервное копирование хороши тем, что в резервную копию добавляются не все исходные файлы, а только новые и измененные после создания предыдущей резервной копии. Следовательно, резервная копия incremental занимает в разы меньше, чем полная (full backup) и создается почти моментально, значительно экономя время и место на диске.
Выбираем тип резервного копирования «Добавочный» (incremental backup) и нажимаем «Далее».
На 3-м шаге укажите исходные файлы и папки
Для этого нажмите «Добавить», затем выберите пункт «Локальные/сетевые папки и файлы».
Появится диалоговое окно выбора. В качестве исходных данных отметьте галочками любые папки с вашей флешки, которые следует резервировать. Для простоты будем резервировать всю флешку — просто поставьте галочку слева от буквы диска и нажмите OK для закрытия окна. Вообще, программа Exiland Backup позволяет не только копировать файлы со сменных устройств, но и с любых локальных и сетевых дисков и даже выполнять резервное копирование сайта (бэкап) по FTP.
В окне «Параметры выбранной папки» вы можете указать дополнительные параметры папки: маски файлов, атрибуты, а также, исключающие подпапки, например, все, кроме папок «Temp» и «_old».
Прекрасной возможностью данной программы является поддержка путей по имени тома
, например, исходная папка может быть указана в виде :SourceFolder, где FLESHKA — имя тома флеш-накопителя. Это решает проблему, когда флешка в ОС Windows подключается под разными буквами диска. Таким образом, если сменный диск будет подключен под другой буквой диска, ничего в программе перенастраивать не придется. Это очень удобно.
На 4-м шаге (параметры сжатия ZIP) можете оставить настройки по-умолчанию и нажать «Далее»
Программа Exiland Backup позволяет сжимать исходные файлы и папки в один ZIP-архив с указанной степенью сжатия и выбранным шифрованием (установкой пароля на ZIP-архив).
На 5-м шаге укажите программе, куда следует сохранять резервные копии
Нажмите «Добавить — Локальная/сетевая папка». Появится окно, в котором следует указать путь к папке на жестком диске вашего ПК или ноутбука, например «D:Backups».
Сделать это можно через диалог выбора папок (из этого же диалога вы сможете создать папку «Backups» или «Резервные копии»).
Как и в случае выбора исходных данных, здесь программа также поддерживает возможность указания пути по имени тома. Особенно это полезно при сохранении резервных копий на сменные диски, т.к. ОС Windows при каждом подключении сменного HDD или флешки может присваивать диску разные буквы.
На 6-м шаге укажите расписание запуска резервного копирования
Рекомендуемая частота резервного копирования зависит от того, как часто вы работаете с флеш-носителем. Обычно, нормальной периодичностью является резервное копирование 1 раз в 4 часа. Создания нескольких резервных копий (бэкапов) в течении рабочего дня, как правило, достаточно.
Причем, если данные на flash’ке совсем не изменились, Exiland Backup не будет создавать резервную копию, а просто напишет об этом в лог (журнал). Если же во время запуска резервного копирования флешка не была подключена к порту USB вашего ПК – ничего страшного не произойдет, Exiland Backup просто пропустит задание. Также можете указать программе Exiland Backup «запускать резервное копирование флешки при ее подключении к порту USB вашего ПК», что, несомненно, является еще одним достоинством программы.
Итак, переключите флажок (*) Запускать по расписанию
, выберите Тип расписания «ежедневно», нажмите кнопку «Изменить». Для добавления времени запуска нажмите кнопку «Добавить» и выберите пункт «Периодически», укажите «Каждые 4 часа» и нажмите OK. В списке появится выбранное значение.
Нажмите снова кнопку «Добавить» и выберите пункт «При подключении сменного устройства (флешки, сменного HDD и т.п.)», укажите программе при каждом ли подключении USB-устройства выполнять бэкап файлов или только при первом подключении в течении текущего дня, затем нажмите «OK» и еще раз «ОК», чтобы вернуться к шагу «Расписание» и нажмите «Далее».
Шаг 7: Уведомление
Здесь нажмите «Готово». Хотя, программа позволяет присылать уведомление о результатах резервного копирования в различных случаях (в случае ошибок, в случае предупреждений, в любом случае), но в данном случае (backup флешки), в этом нет необходимости.
Задание резервного копирования флешки создано!
При наступлении расписания запуска или при подключении флешки начнется резервное копирование. Также, вам ничего не мешает запустить задание вручную, нажав на кнопку «Выполнить» на верхней панели.
Создание образа флешки в PassMark ImageUSB
Еще одно простая бесплатная программа, не требующая установки на компьютер и позволяющая легко создать полный образ USB накопителя (в формате .bin) и при необходимости снова записать его на флешку — imageUSB by PassMark Software.
Для создания образа флешки в программе выполните следующие шаги:
- Выберите нужный накопитель.
- Выберите пункт Create image from USB drive
- Выберите место сохранения образа флешки
- Нажмите кнопку Create (Создать).
В дальнейшем, для записи ранее созданного образа на флешку, используйте пункт Write image to USB drive. При этом для записи образов на флешку программа поддерживает не только формат .bin, но и обычные образы ISO.
Создать образ при помощи Ultra ISO
Данное программное обеспечение является одним из самых популярных на просторах интернета. Для создания образа из usb накопителя:
- Зайдите в программу и перетащите содержимое флешки в правое окно, которое на текущий момент совершенно пустое.
- Подтвердите свои действия и перейдите в раздел “Самозагрузка”.
- Выберите пункт “Извлечь загрузочные данные с устройства” с последующим сохранением на винчестер.
- Затем кликните на «загрузить файл загрузки».
- Теперь остаётся лишь сохранить содержимое в формате iso образа.
Есть более простой способ, который создаст полную копию образа.
- Для этого подключите флешку к вашему устройству;
- В меню “Самозагрузка” найдите “Создание образа жёсткого диска”;
- Всё, что вам остаётся, следовать дальнейшим подсказкам программы.
Может пригодиться — Почему компьютер не видит флешку?
Как создать ISO образ флешки в ImgBurn
Внимание: с недавних пор программа ImgBurn, описанная ниже, может содержать различные дополнительные нежелательные программы. Не рекомендую этот вариант, он был описан ранее, когда программа была чистой.
В общем-то, если нужно, можно сделать и ISO образ загрузочной флешки. Правда, в зависимости от того, что именно на USB, процесс может быть не столь простым, как это было в предыдущем пункте. Один из способов — воспользоваться бесплатной программой ImgBurn, скачать которую можно на официальном сайте https://www.imgburn.com/index.php?act=download
После запуска программы нажмите «Create Image File from Files/Folders», а в следующем окне нажмите иконку с изображением папки под «плюсом», выберите флешку-источник в качестве используемой папки.
Преимущества флешек над дисками
Несколько лет назад, когда быстрого доступа и интернету ещё не было у такого количества пользователей компьютерами, диски были очень популярны. Но их слабые стороны становились всё очевиднее с каждым годом. Будучи неустойчивыми к физическим повреждениям, царапинам, например, они могли с лёгкостью потерять все данные, которые на них были записаны. И пользователю ничего не оставалось делать, как смириться.
Программы для вытаскивания информации с повреждённых носителей во все времена показывали очень низкую эффективность, даже если поверхность была относительно нормальна. В основном они использовались только для слабо поцарапанных носителей, на которых было много мелких файлов, а ошибка чтения одного из них не давала возможности просмотреть все остальные.
Флешки же, будучи в то время довольно дорогими, не могли похвастаться большой вместительностью. Но, несмотря на это, уже имели ряд весомых преимуществ:
- Практически неограниченный ресурс перезаписи.
- Намного большая скорость чтения и копирования информации.
- Устойчивость к физическим воздействиям.
- Компактность, которая с увеличением объёма чипов памяти только увеличивалась.
Раньше невозможно было даже помыслить о том, чтобы записать дистрибутив именно на флеш-стик. Даже носители объёмом в один гигабайт казались пределом мечтаний. Конечно, их уже можно было использовать для установки Windows XP или каких-нибудь лёгких дистрибутивов Linux, но не более.
Всё изменилось после массовой доступности флешек объёмом свыше четырёх гигабайт.
Создаем образ с USB флешки с помощью UltraISO
Наверное многие слышали про программу UltraISO, которая позволяет записать существующий образ на флеш-накопитель или на CD, DVD болванку. Оказывается эта программа позволяет также сделать обратные действия — снять образ с записанными данными с флешки (загрузочной флешки)!
Создаем образ в UltraISO
Для этого необходимо выполнить следующие действия:
- Скачайте UltraISO с официального сайта, а после установите ее на компьютер
- Запустите программу
- В разделе «Самозагрузка» выбираем «Создать образ Жесткого диска»
- Выбираем загрузочную USB флешку и место куда будет копироваться образ IMA
- И ожидаем пока все данные с копируются
Записать образ на новый флеш-накопитель
- Запустите программу
- Выберите на панели «Файл» -> «Открыть» и выбрать ранее созданный образ загрузочной флешки
- После чего на панели переходим в раздел «Самозагрузка» выбираем «Записать образ Жесткого диска»
- Выбираем носитель, форматируем его и записываем данные
- Вам остается только немного подождать и новый загрузочный накопитель готов
Установка операционной системы с флешки
Перед тем как начинать процесс инсталляции, нужно сначала открыть BIOS и поменять приоритеты загрузки. Это делается для того, чтобы компьютер сразу начинал грузиться с носителя, на котором записан образ. Как правило, во всех стандартных версиях биоса такая опция находится во вкладке Boot. Возможно, придётся дополнительно поискать в разделе Advanced Boot.
Когда всё готово, можно переходить к установке. Здесь процесс сильно отличается в зависимости от выбора системы, которая должна быть развёрнута. Можно показать всё на примере Linux Ubuntu и Microsoft Windows 10. Обе системы практически идентичны по своим требованиям к железу, а процесс установки лишён каких-либо сложностей для обычного пользователя.
Linux Ubuntu
Стартовое окно предлагает выбрать язык и способ взаимодействия с дистрибутивом. Не работавший ранее с системой человек может вполне свободно загрузить её прямо с флешки и опробовать некоторые базовые возможности. Не стоит при этом переживать, что для перехода из этого варианта в установку потребуется перезагрузка. На самом деле, ярлык для её запуска помещён заранее прямо на рабочий стол.
Установка начинается с проверки соответствия конфигурации компьютера минимальным требованиям и наличия интернет-соединения. Здесь же предлагается установить стороннее ПО для декодирования MP3. Практика показывает, что функция практически бесполезна.
Создаем образ с USB флешки с помощью USB Image Tool
В отличие от UltraISO программа USB Image Tool является бесплатной, а не пробной! Имеет интуитивно-понятный интерфейс и прекрасно создает образы с USB-флеш накопителя, так и записывает!
Создаем образ в USB Image Tool
- Скачайте USB Image Tool с официального сайта, а после разархивируйте ее на компьютер
- Запустите программу
- Выберите накопитель и нажмите кнопку «Backup»
- После чего будет предложено место куда сохранить будущий образ
Записать образ с помощью USB Image Tool на новый флеш-накопитель
- Запустите программу USB Image Tool
- Выберите накопитель и нажмите кнопку «Restore»
Установка Windows 7 с USB на системы с набором системной логики Intel 100-й и 200-й серии
Те, кто впервые устанавливает операционную систему Windows 7 на платформы с набором системной логики Intel 100/200-й серии при помощи USB-накопителя, столкнутся с невозможностью продолжения установки из-за отсутствия специального драйвера.
Собственно в моем новом корпусе Fractal Design Define Mini C
(о котором мы еще поговорим отдельно) вообще отсутствует место для установки DVD-привода (ODD), так что единственный вариант – установка операционной системы с USB флеш-накопителя.
Проблема заключается в том, что ОС Windows 7 использует устаревший набор драйверов, в то время как все системные платы на базе чипсетов 100-й и 200-й серии требуют новый драйвер. Под данное ограничение подпадает огромное количество системных плат на базе логики Intel B150, B250, H110, H170, H270, Z170 и Z270
; в частности это все новые конфигурации на базе процессоров Intel Skylake и Kaby Lake (сокет LGA1151, 6 и 7 поколение процессоров).
В конкретно моем случае это материнская плата GA-Z170M-D3H
производства Gigabyte и процессор
Intel Core i5-6500
. И да, можно было взять i5-7400/7500, но ПК собирался в январе 2017-го, в то время как заметку я пишу только сейчас. Так что сейчас не об этом.
В общем, если вы попытаетесь установить Windows 7, получите следующую ошибку:
No device drivers were found. Make sure that installation media contains the correct drivers, and then click OK.
Select the driver to be installed.
В переводе это обозначает: не обнаружены драйвера устройства. Убедитесь что установочное устройство содержит подходящие драйверы и затем нажмите OK. Выберите драйвер для установки.
Что же делать? Ничего сложного нет, проблема решается достаточно просто, правда вам потребуется:
- дополнительный компьютер или ноутбук со свободным портом USB;
- диск с Windows 7 (x32 либо x64) или ISO-образ;
- USB-накопитель на 4-8 ГБ
Создаем образ с USB флешки с помощью ImageUSB PassMark
Простая утилита ImageUSB PassMark, без необходимости установки на компьютер, создающая и записывающая образы формата BIN.
Создание образа с загрузочной флешки с помощью ImageUSB PassMark
- Скачайте, извлеките из архива и запустите ImageUSB PassMark
- Выберите накопитель
- Выберите «Create image from USB drive»
- Нажмите «Browse» чтобы выбрать место сохранения образа на компьютере
- Нажмите кнопку «Create»
Записать образ с помощью ImageUSB PassMark на новый флеш-накопитель
- Скачайте, извлеките из архива и запустите ImageUSB PassMark
- Выберите накопитель
- Выберите «Write image to USB drive»
- Нажмите «Browse» чтобы выбрать ранее сохраненный образ
- Нажмите кнопку «Create»
У вас еще остались вопросы? Пишите их в комментариях, рассказывайте, что у вас получилось или наоборот!
Вот и все! Больше статей и инструкций читайте в разделе Статьи и Хаки Android. Оставайтесь вместе с сайтом Android +1, дальше будет еще интересней!
Содержание
- Windows USB Installation Tool 32/64 Bit
- Описание и возможности
- Как пользоваться
- Загрузка и установка
- Инструкция по работе
- Достоинства и недостатки
- Похожие приложения
- Системные требования
- Скачать
- Видеообзор
- Вопросы и ответы
- USB Image Tool 1.8.1 на русском
- Аналоги программы
- USB Image Tool 1.7.6 / 1.7.0 Rus
- Информация о программе
- Описание
- Добавляем поддержку USB 3.0 в установщик Windows 7
- Общая информация
- Виндовс имидж тул для виндовс 7 64 бит
Сегодня речь пойдет о простейшей утилите, при помощи которой можно быстро создать загрузочную флешку с операционной системой от Microsoft. В самом конце странички вы сможете бесплатно скачать утилиту от GIGABYTE — Windows USB Installation Tool 32/64 Bit. В ходе инструкции мы расскажем, как установить ПО, а также как им пользоваться.
Описание и возможности
Приложение очень просто и даже не требует установки. К его возможностям можно отнести:
Долго останавливаться на немногочисленных возможностях приложения мы не будем и сразу перейдем к делу. Давайте рассмотрим, где скачать программу, а также как ею пользоваться.
Как пользоваться
Ниже приведена подробная пошаговая инструкция, в которой описывается запуск приложения, а также пример его использования.
Загрузка и установка
Сначала давайте загрузим последнюю версию программы с официального сайта. Делается это так:
Готово. С приложением можно работать. Давайте рассмотрим, как это делается.
Инструкция по работе
Инструкция по использованию Windows USB Installation Tool выглядит следующим образом:
В результате начнется создание загрузочной флешки, а пользователю останется дождаться, пока он будет совершен.
Достоинства и недостатки
Рассмотрим положительные и отрицательные особенности данной программы в сравнении с ее конкурентами.
Похожие приложения
Список аналогов утилиты Windows USB Installation Tool можно сформулировать следующим образом:
Системные требования
Еще одним достоинством данной утилиты являются ее минимальные системные требования.
Скачать
Дальше вы можете переходить к скачиванию программы и приступать к процессу записи операционной системы на USB-накопитель.
| Информация обновлена и актуальна: | 2022 год |
| Название: | Windows USB Installation Tool |
| Платформа: | Windows XP, 7, 8, 10 |
| Язык: | Английский |
| Лицензия: | Бесплатно |
| Пароль к архиву: | bestsoft.club |
Видеообзор
Данное видео поможет более тщательно разобраться с использованием программы.
Вопросы и ответы
Теперь у вас есть вся информация для того, чтобы записать установочный накопитель при помощи приложения Windows USB Installation Tool. Приступайте к делу, а если вопросы появятся, оставляйте их в комментариях. Чем более подробно вы опишите сложившуюся ситуацию, тем легче нам будет помочь.
Источник
USB Image Tool представляет собой очень высокотехнологичную и простую в работе утилиту, которая специализируется в качестве программного средства для выполнения резервного копирования данных. Работает эта утилита исключительно с устройствами и оборудованием, которое определяется в операционной системе в качестве стандартного USB-накопителя.
Одна из главных особенностей этой утилиты заключается в том, что она способна восстанавливать все поврежденные или случайно удаленные данные. Сделать это возможно благодаря созданию точек восстановления, которые и устанавливает это приложение.
Пароль ко всем архивам: 1progs
Так же данный цифровой продукт способен создавать образы Flash-накопителей, облегчая синхронизацию между устройством и вспомогательным оборудованием. Теперь больше не придется обращаться к конвертерам и другим аналогичным программам, изменяющим системное расширение файлов.
Скачать на русском языке USB Image Tool можно прямо на этой странице, перейдя по ссылке, закрепленной на открытой вкладке.
Битая ссылка или обновилась версия программы? Напишите об этом в комментариях, обязательно обновим!
Аналоги программы
Похожие программы смотрите в наших подборках программ
Источник
Информация о программе
Описание
USB Image Tool – утилита для создания образов данных Flash-накопителя. Копирование данных в программе существенно отличается от простого копирования файлов с флешки или ее разделов. Она перемещает файлы по байтам. При этом записываются «грязные» данные, включая информацию, которая ранее была записана на устройство, а потом удалена. Размер образа будет равен объему флешки, независимо от количества информации на ней.
USB Image Tool создает образ устройства в формате IMG или IMA. Работать с образом стандартными средствами ОС Windows не получится. Для восстановления вновь потребуется воспользоваться этой или аналогичной программой. Утилита распространяется бесплатно.
Официально программа распространяется на английском языке, но на нашем сайте вы можете скачать русскую версию USB Image Tool (v1.7.0), которая была переведена энтузиастами.
Программа проста в использовании, поэтому даже с английским интерфейсом не возникнет проблем. USB Image Tool состоит из 2 частей. В левой части пользователю предлагается выбрать режим: «Device Mode» (DM) или «Partition Mode» (PM). В режиме DM будут перечислены все подключенные накопители. В режиме PM отображаются все разделы подключенных USB устройств. На правой стороне находятся 4 вкладки «Device», «Favorites», «Option» и «Info». Используя вкладку Device, можно узнать основные характеристики накопителя: имя, порт, файловую систему, «букву» устройства. Раздел Favorites хранит самые частые образы для быстрого развертывания. Option — раздел с настройками, а во вкладке Info можно найти версию программы.
В нижней части размещены кнопки действий:
Последняя команда применяется, если видимый размер флешки стал меньше физического.
Функции и особенности программы USB Image Tool:
Источник
 Добавляем поддержку USB 3.0 в установщик Windows 7
Добавляем поддержку USB 3.0 в установщик Windows 7
Общая информация
Связано это с тем, что в новых чипсетах Intel, начиная с 100 серии (B150, H110, H170, Q150, Q170, Z170) убрана поддержка Enhanced Host Controller Interface, и поэтому USB разъемы любой версии попросту не работают в установщике Windows. Выражается это в следующем сообщении:
Не найден необходимый драйвер для дисковода оптических дисков. Если у вас есть дискета, CD, DVD или флеш-накопитель USB с этим драйвером, вставьте этот носитель.
Примечение: если носитель установки Windows вставлен в устройство CD/DVD его можно извлечь на время выполнение этого шага.
Тем не менее, многие производители материнских плат решили позаботиться о своих пользователях, и выпустили соответствующие утилиты, которые интегрируют драйвера в установщик Windows 7.
Поддерживаются материнские платы на следующих чипсетах Intel*:
B150, H110, H170, Q150, Q170, Z170
B250, H270, Q250, Q270, Z270
X299
B360, H310, H370, Q360, Q370
Система на кристалле (SoC) Intel:
J3000, N3000
* По информации производителя программного обеспечения.
Пользоваться данной утилитой достаточно легко:
* По информации производителя программного обеспечения.
Кампания Gigabyte так же выпустила утилиту под названием «Windows Image Tool», скачать которую можно по этой ссылке.
Для её использования, достаточно просто распаковать содержимое архива в любую папку, и запустить исполняемый файл под названием WindowsImageTool.
Запуск программы потребует права администратора, так что если она их затребует, разрешите их.
Как только будут выбраны все нужные диски, нужно обязательно убедится, что стоит галочка у пункта «Add USB drivers to an offline Windows 7 image», и нажать на кнопку «Start».
По завершению процесса вместо кноки «Start» станет активна кнопка «Close». После этого, нужно извлечь флешку и приступать к установке Windows на нужном компьютере.
Поддерживаются материнские платы на следующих чипсетах Intel*:
B150, H110, H170, Q150, Q170, Z170
* По информации производителя программного обеспечения.
Скачать её можно в разделе загрузок нужной материнской платы MSI (Раздел «Утилиты»), или же с нашего сайта (см. ниже).
После скачивания запускаем исполняемый файл, и устанавливаем программу.
После установки запускаем её, и видим перед собой предупреждающее сообщение, в котором говориться для какой цели была создана данная программа, а так же указание не вытаскивать флешку во время работы программы.
В программе выбираем пункт «Win7 Smart Tool».
Затем задаем в пункте Source Folder путь к файлу образа, или же к папке с распакованным образом. В разделе «Choose storage device» выбираем либо флеш-носитель («USB Storage»), либо создание образа ISO («ISO Destination»). По завершению указания всех нужных путей нажимем кнопку Start, и ждем завершения процедуры.
По окончанию процедуры появится соответствующее уведомление:
Источник
Виндовс имидж тул для виндовс 7 64 бит
Microsoft Office – это набор полезных приложений от всемирно известной компании Microsoft, предназначенных для работы с документами любого типа. Продукт может быть использован на домашних ПК, а также на различных предприятиях для проектных задач, ведения документации, создания презентаций и обработки данных. В этом разделе вы найдёте все программы, которые входят в состав Майкрософт Офис, и сможете скачать их бесплатно на свой компьютер под управлением OS Windows 10. Все офисные продукты взаимосвязаны и дополняют друг друга, что облегчает юзерам выполнение огромного количества задач.
Если вы пользуетесь большим количеством различных утилит, то могли заметить, что существует немало программ с пометкой Portable. Особенность такого софта в том, что его не нужно устанавливать на персональный компьютер – скачиваешь, запускаешь и сразу начинаешь пользоваться. По своему функционалу такие приложения не отличаются от тех продуктов, которые требуют инсталляции, и предоставляют идентичные возможности. На нашем сайте вы найдёте много хороших надёжных портативных программ.
Антивирус – это, пожалуй, самое важно программное обеспечение, которое в обязательном порядке должно быть скачено и установлено на персональный компьютер под управлением операционной системы Windows 10. Такая программа будет надёжно защищать ваше устройство от вирусных атак, червей, троянов, шпионских приложений и других опасных элементов, которые могут при проникновении на ПК плачевно сказаться на его работе.
Аудио конвертер – это простая программа для изменения формата аудио. Преобразование файла из одного формата в другой необходимо для того, что получить возможность воспроизводить музыку на различных устройствах либо, чтобы уменьшить размер файла. Одним их самых популярных форматов аудио является мп3 и именно он зачастую поддерживается разнообразными плеерами для прослушивания музыки на персональном компьютере, поэтому многим пользователям просто необходим конвертор, к примеру для преобразования WAV в мр3.
Аудиоплееры – это программное обеспечение для Windows 10, которое даёт возможность пользователям свободно прослушивать музыкальные композиции, а также любые аудио файлы на персональном компьютере. Обычно эти программы поддерживают большинство известных аудио форматов, среди которых MP3, WAV, Ogg и другие, а некоторые даже способны воспроизводить видео. Выбирайте наиболее удобный для себя музыкальный плеер для операционки Windows 10 и наслаждайтесь прослушиванием любимых аудиокниг и треков.
В этом разделе собраны все самые лучшие и многофункциональные браузеры для Windows 10 и других версий ОС. Каждый человек для выхода во всемирную сеть пользуется веб-просмотрщиком. Утилита даёт возможность посещать всевозможные сайты, смотреть фильмы и слушать музыку в онлайн режиме, пользоваться социальными сетями, общаться с друзьями, а также читать новости или любимые книги. Посетители нашего портала могут скачать любой обозреватель бесплатно. Установка софта занимает всего несколько минут, после чего сможете приступить к интернет-сёрфингу.
Иногда, чтобы посмотреть на компьютере либо смартфоне тот или иной видеофайл, нужно в случае необходимости изменить его формат. Для этих целей существуют видео конвертеры, которые можно скачать в этом разделе. Программное обеспечение поможет быстро преобразовать, к примеру, очень редкий формат видеоролика в один из популярных (AVI или MPEG), благодаря чему вы с лёгкостью сможете его воспроизвести. Приложения довольно просты в освоении, поэтому воспользоваться ими смогут даже неопытные пользователи. Скачать любой конвертор видео-файлов наши посетители могут бесплатно, причём в большинстве случаев софт будет иметь интерфейс на русском языке.
Каждый пользователь смотрит много фильмов, клипов и сериалов в онлайн режиме, но многие всё же предпочитают загружать мультимедийные файлы на свой ПК для их воспроизведения, используя для этих целей видеоплееры, совместимые с Windows 10 и другими, более старыми версиями операционной системы. Обычно программное обеспечение для проигрывания видеоконтента и аудио файлов поддерживает все известные форматы, а также имеет много полезных настроек. Воспользовавшись одной из таких утилит, вы получите качественную картинку и хороший звук.
Видеоредакторы – это разновидность программного обеспечения, которое включает в себя набор функций и разнообразных инструментов, необходимых для редактирования, а также монтажа видео и аудио файлов на персональном компьютере. Скачать с нашего портала любой видеоредактор пользователи могут бесплатно. На сайте вы найдёте программы любой сложности, как для новичков, так и для опытных юзеров, и с их помощью сможете создавать различные проекты.
Виджеты для операционной системы Windows 10 – это небольшие приложения, которые располагаются на рабочем столе компьютера и выполняют какую-либо полезную функцию, например, предоставляют сведения о состоянии системного процессора, оперативной памяти, погодных условиях, пробках в определённой местности и многое другое. Такие мини-утилиты не требуют установки, следовательно, являются портативными, к тому же они имеют маленький вес и совершенно не задействуют системные ресурсы. В этом разделе собраны все самые интересные, оригинальные и полезные гаджеты для Виндовс 10, которые можно быстро скачать на устройство.
В наши дни есть много хороших программ, отвечающих за обновление драйверов на компьютере с Windows 10. Такое программное обеспечение является очень важным и позволяет вам избавиться от поиска необходимых драйверов вручную, без наличия которых компьютер не сможет правильно и стабильно работать. После запуска утилиты она самостоятельно определит, к какому устройству нужно найти драйвер или обновить его, что довольно удобно для обычных пользователей ПК, которые плохо разбираются в таких нюансах. Следовательно, с помощью всего одной программы, вы сможете легко обновить буквально все драйвера на Windows 10.
Одним из самых важных элементов в компьютере является не только процессор, как считают многие пользователи, но и, конечно же, винчестер. Именно поэтому каждому юзеру необходимо иметь одну или даже несколько программ, предназначенных непосредственно для работы с жёстким диском. Конечно, в большей степени они будут актуальны для продвинутых юзеров, однако новички также смогут освоить данный софт и получить от его использования массу преимуществ, в числе которых быстрое и стабильное функционирование ПК, а также сохранность данных.
Несмотря на то, что в наше время весьма популярно хранение файлов разных форматов на usb-накопителе либо в облачном хранилище, всё равно многие юзеры продолжают пользоваться оптическими CD и DVD дисками. У нас вы найдёте как простые приложения для качественной записи дисков, так и более мощные с большим количеством дополнительного функционала. Вам останется только выбрать для себя подходящую утилиту и установить на свой персональный компьютер для дальнейшего использования. Процесс скачивания софта для удобной записи дисков займёт всего пару минут.
Существует ряд полезных программ, предназначенных для записи звука, которые однажды понадобятся каждому пользователю. Такой софт даёт возможность записывать звук с различных источников на персональном компьютере, сохраняя его в большинстве известных аудио форматов, после чего этот файл можно прослушивать в любом проигрывателе. С использованием данного программного обеспечения обычно не возникает проблем даже у новичков, что обусловлено удобным и понятным интерфейсом. Скачав утилиту для записи любого звука, а также голоса вы сможете извлекать музыкальные композиции из клипов или фильмов, делать голосовые заметки, оцифровывать кассеты, а также создавать качественные аудио-книги.
Иконки на Windows 10 являются одним из элементов графического интерфейса операционной системы и указывают на конкретный тип файл либо приложение, при клике на который выполняются определённые действия. При установке новой темы либо изображения на рабочий стол системные иконки часто не вписываются в общую картину и в большинстве случаев выглядят довольно просто. Мы собрали для вас в этом разделе коллекцию красивых, оригинальных и красочных значков для опеационки Виндовс 10, среди которых каждый пользователь найдёт то, что ему подходит для оформления рабочего стола.
Существует большое количество бесплатных качественных программ, разработанных для монтажа видео. Такое программное обеспечение позволяется создавать оригинальные видеоролики с использованием видеофайлов, музыки, а также различных графических изображений и фотографий. Видео монтаж сможет освоить любой пользователь, для этого необходимо скачать на свой ПК любую программу, расположенную в этой категории, ознакомиться с её интерфейсом, который зачастую представлен на русском языке и немного попрактиковаться. К тому же практически для каждой утилиты во всемирной сети найдётся множество обучающего материала.
Многие пользователи часто сомневаются в том, нужно ли скачивать обновления для своей операционной системы Виндовс 10 либо нет. На самом деле это очень важный процесс, который поможет убрать проблемы в работе операционки, защититься от разнообразных шпионских программ, устранить уязвимости и всевозможные ошибки, а также добавить новые функции. Разработчики Microsoft постоянно работают над тем, чтобы улучшить различные процессы, что положительно скажется на быстродействии персонального компьютера и его отзывчивости. У нас вы всегда найдёте все самые последние обновления для ОС Windows 10 и сможете без проблем скачать их.
Основная задача программ, которые применяются для оптимизации ОС Windows 10, заключается в ускорении работы персонального компьютера. Это очень важные и полезные утилиты, которые помогут вам избавиться от таких проблем, как медленная загрузка браузера, долгое открытие файлов и папок, постоянных зависаний и притормаживаний даже при выполнении простейших действий. Если на вашем ПК установлено большое количество софта, и хранится много файлов, то система начинает работать медленно, но это решается быстро с помощью специальных оптимизаторов, самые популярные из которых собраны в этом разделе, например WinOptimizer, AusLogics BoostSpeed, Advanced SystemCare и System Mechanic.
Практически каждый современный пользователь получает и отправляет электронные письма, пересылает с их помощью различные файлы, общается с друзьями либо решает рабочие вопросы. Для ведения электронной корреспонденции необходимо иметь надёжный и удобный почтовый клиент, поддерживающую работу как с Windows 10, так и с другими версиями этой операционной системы. Таких приложений в сети представлено огромное множество и каждое из них заслуживает внимания. В этом разделе мы постарались собрать для вас самые многофункциональные и стабильные почтовики, которые легко освоит любой юзер.
На просторах интернета сейчас можно найти огромное количество отличных программ, которые используются для комфортного просмотра всевозможных картинок и фотографий. Каждое приложение по-своему уникально и интересно, а также наделено всеми необходимыми функциями для открытия графических файлов любых форматов, например, таких как JPEG, GIF, BMP, PNG. Более того, некоторые утилиты способны поддерживать работу с файлами формата raw, без предварительного их переформатирования, что очень удобно для профессиональных фотографов и ретушёров.
Темы для Виндовс 10 – это набор компонентов для быстрого изменения внешнего вида вашей операционной системы, благодаря которым легко можно персонализировать интерфейс рабочего стола, сделав его действительно уникальным. На нашем сайте представлено огромное множество различных вариантов красивых и оригинальных тем от разных разработчиков, следовательно, пользователь обязательно сможете выбрать подборку, которая полностью соответствует его вкусам и требованиям.
Скачать программу для обрезки музыки
Программы для быстрой и качественной обрезки музыки в настоящее время очень популярны, поскольку многие юзеры используют их с целью создания рингтонов для своих смартфонов, удаления ненужных фрагментов, например различных дефектов или рекламы в песне, а также для того, чтобы разделить длинный трек на несколько коротких частей. Таких приложений довольно много и на нашем портале вы обязательно выберите то, которое будет соответствовать всем вашим требованиям. Предлагаем скачать одну из программ для нарезки музыкальных композиций и лично опробовать её.
Источник
USB Image Tool
для Windows

USB Image Tool — небольшая портативная программа для создание образов дисков с классическим интефейсом USB, с помощью которой можно быстро и легко сделать точную резервную копию образа USB-накопителя.
Это может быть удобно, например владельцам MP3-плееров, цифровых камер и пр. устройств, когда при подключении их к компьютеру они монтируются как обычный USB-диск. Полученные образы имеют расширение .ima или .imz. Программа очень быстро работает, за счет использования технологии посекторного копирования.
USB Image Tool работает практически с любыми устройствами, включая флэш-накопители, кард-ридеры, цифровые камеры, мобильные телефоны и мобильные музыкальные MP3-плееры и т.п.
Особенности утилиты USB Image Tool:
- позволяет создавать и восстанавливать образы USB-накопителей;
- позволяет создавать только образы с расширениями .ima и .imz;
- отображение детальной информации о подключенном устройстве USB;
- управление избранными образами;
- поддержка командной строки.
Что нового в USB Image Tool 1.90?
- исправлены ошибки
ТОП-сегодня раздела «другое»
Unlocker 1.9.2
Unlocker позволяет удалить файлы и папки, которые обычным способом удалить не удается (когда…

Scanner — программа для анализа содержимого жестких дисков, CD, дискет и других носителей….
DeadLock 1.4
Если вы столкнулись с файлом или папкой, которую никак не можете удалить ни одним…

FileASSASSIN — бесплатная утилитка, которая поможет удалить любые типы заблокированных файлов с…
FreeMove 2.1.0
Простая программа для создания символьных ссылок, с помощью которой можно легко…
IObit Unlocker 1.3.0.11
IObit Unlocker — утилита, с помощью которой можно легко разблокировать доступ к данным, занятых…
Отзывы о программе USB Image Tool
Михаил про USB Image Tool 1.81 [18-01-2022]
Добрый день! У меня такой вопрос. Компьютер отключает телефон!Под видом ,что что то не исправно. Либо его всячески игнорит,что очень явно. Помогите решить вопрос! Или может из програм есть какоето решение ?
Автору заранее спасибо!
| | Ответить
murlkik про USB Image Tool 1.81 [19-02-2021]
охрененная прога! в настройках врубил видеть внешние usb диски и все забекапил все данные всем советую
| | Ответить
imperialregent про USB Image Tool 1.81 [14-12-2020]
Поразительно, насколько мутно и неразборчиво написано описание программы. Какие-то плееры, какие-то mp3… Причем тут это? Суть ее в следующем: у вас есть загрузочная флешка, а дистрибутив ее утерян. Друг у тебя просит такую же себе, но, как известно, загрузочные флешки нельзя просто взять и скопировать. Поможет эта программа. Вставляем флешку, которую надо копировать, запускаем программу, жмем «Backup». Как окажется готов — вставляем другую флешку, на которую надо записать образ, жмем «Restore». Несколько минут — и все готово.
2 | 6 | Ответить
Алексей про USB Image Tool 1.76 [16-03-2019]
Чем потом открывать такой образ? Расширение .ima или .imz
3 | 5 | Ответить
ramsu про USB Image Tool 1.74 [12-12-2017]
На XP нужно установить NetFrameWork 4.0.30319
2 | 3 | Ответить





































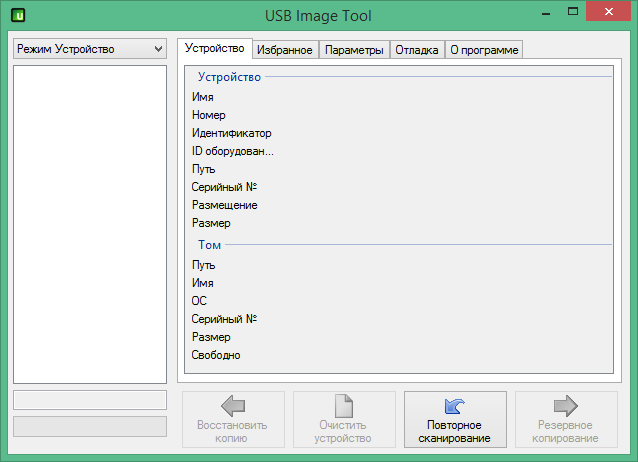

 Добавляем поддержку USB 3.0 в установщик Windows 7
Добавляем поддержку USB 3.0 в установщик Windows 7
