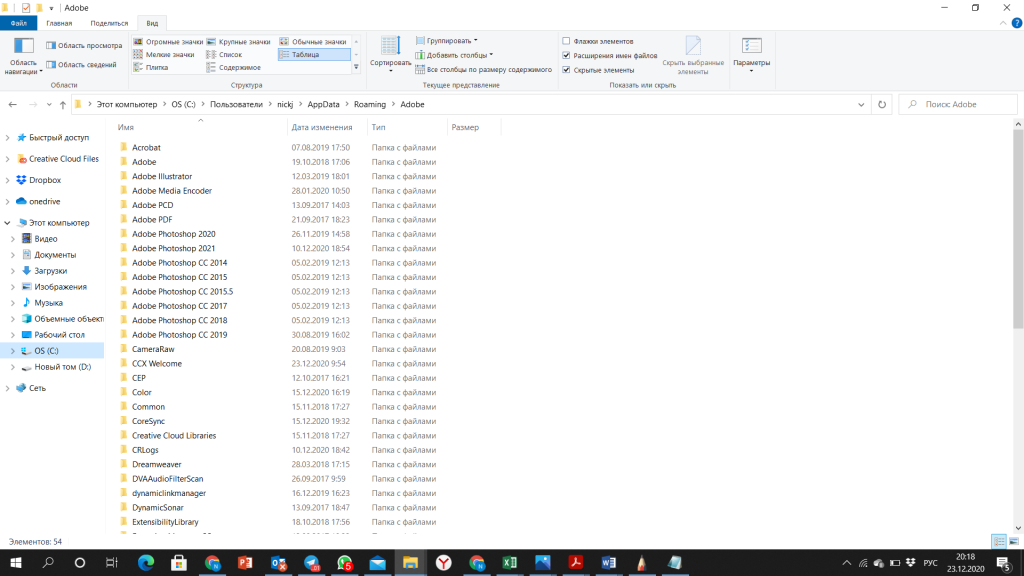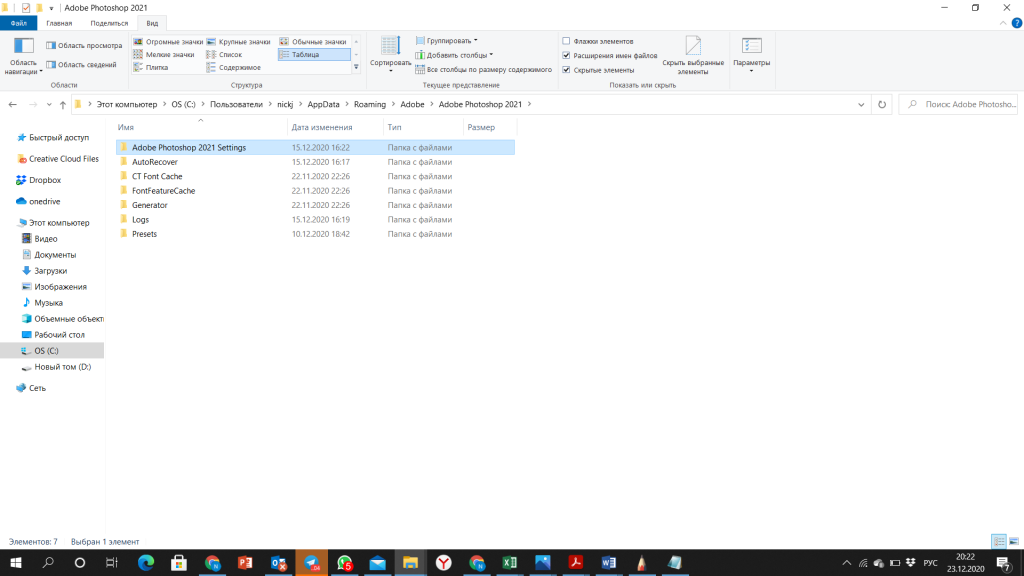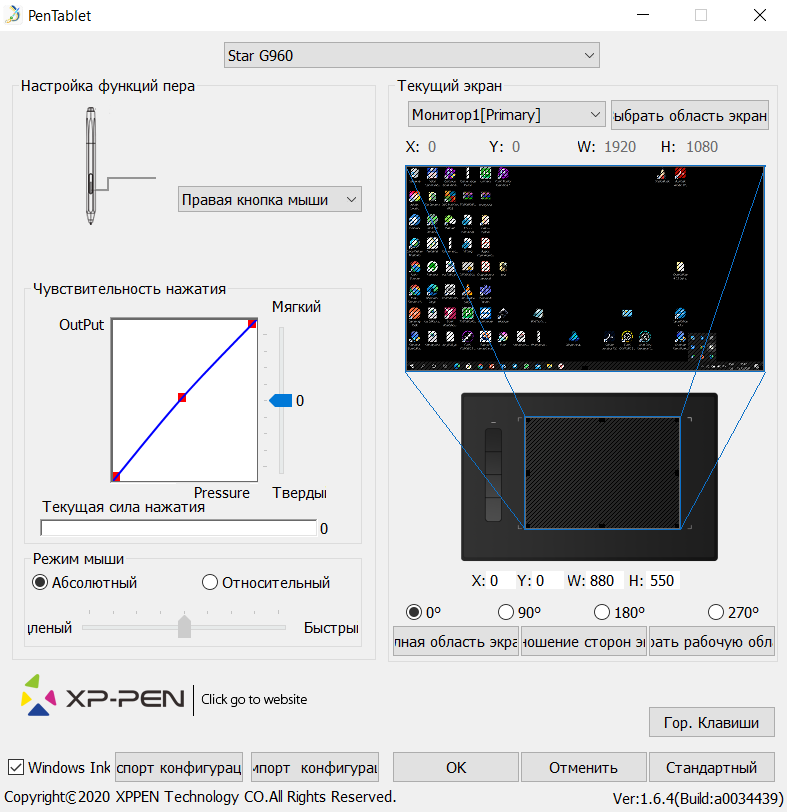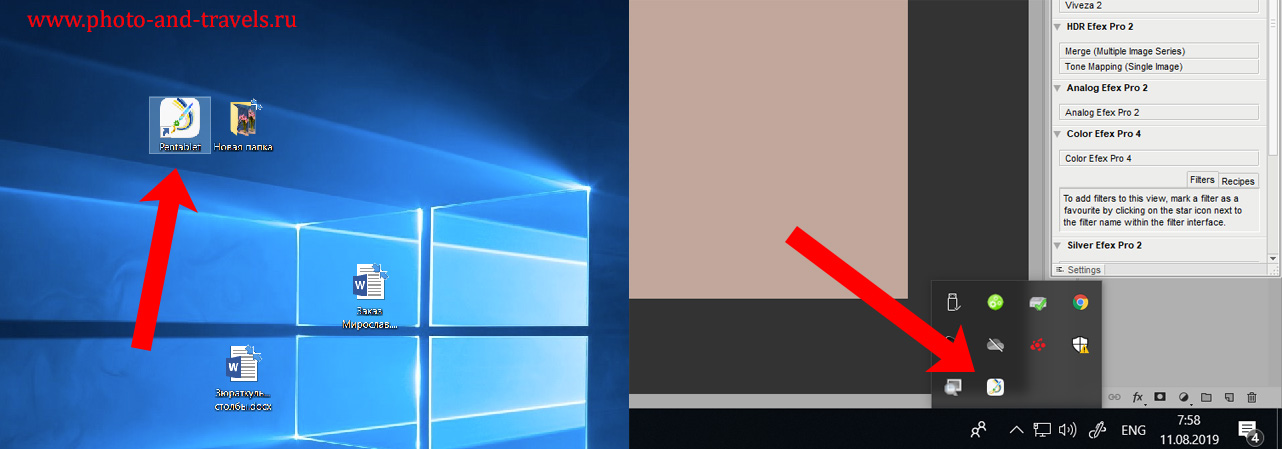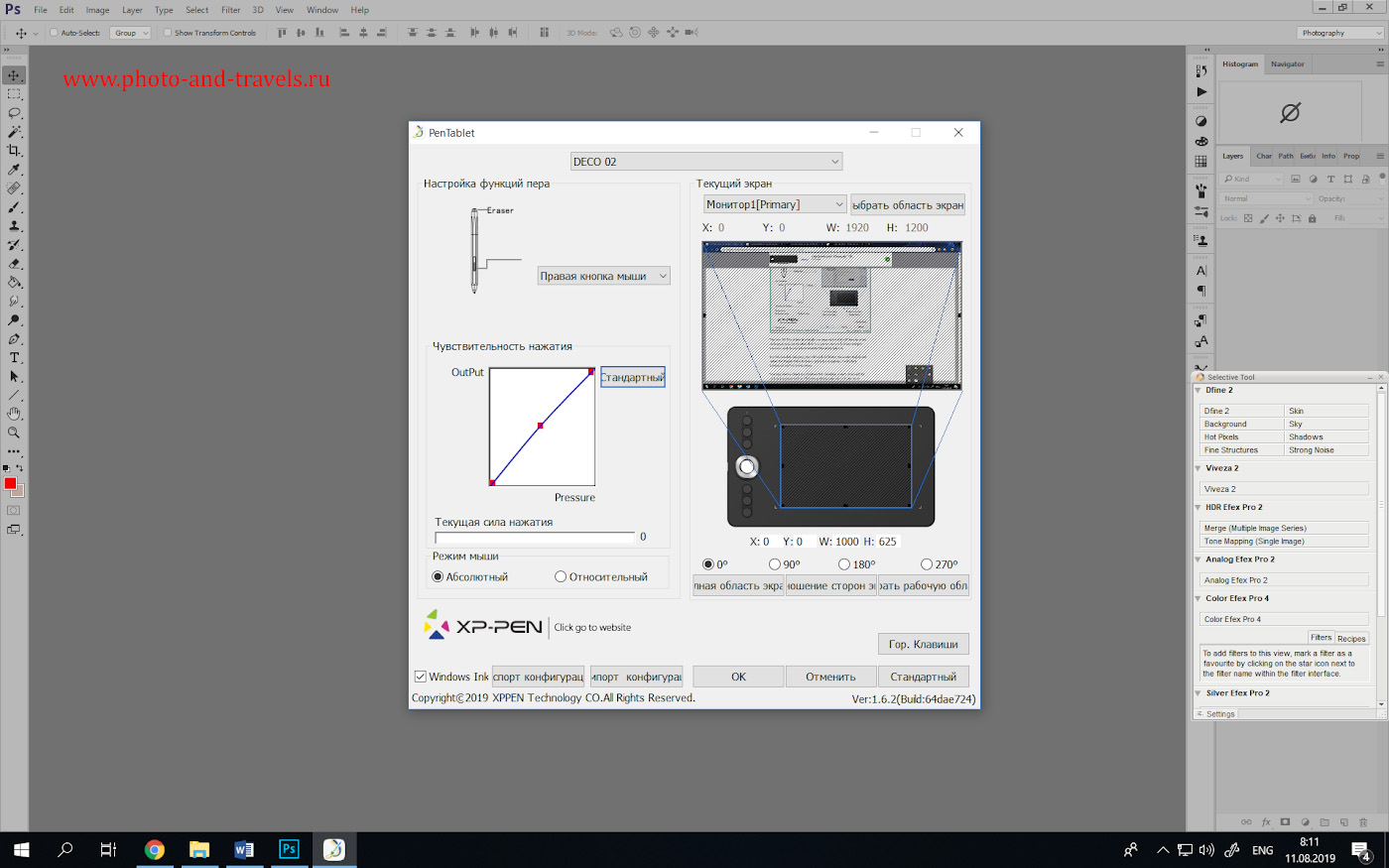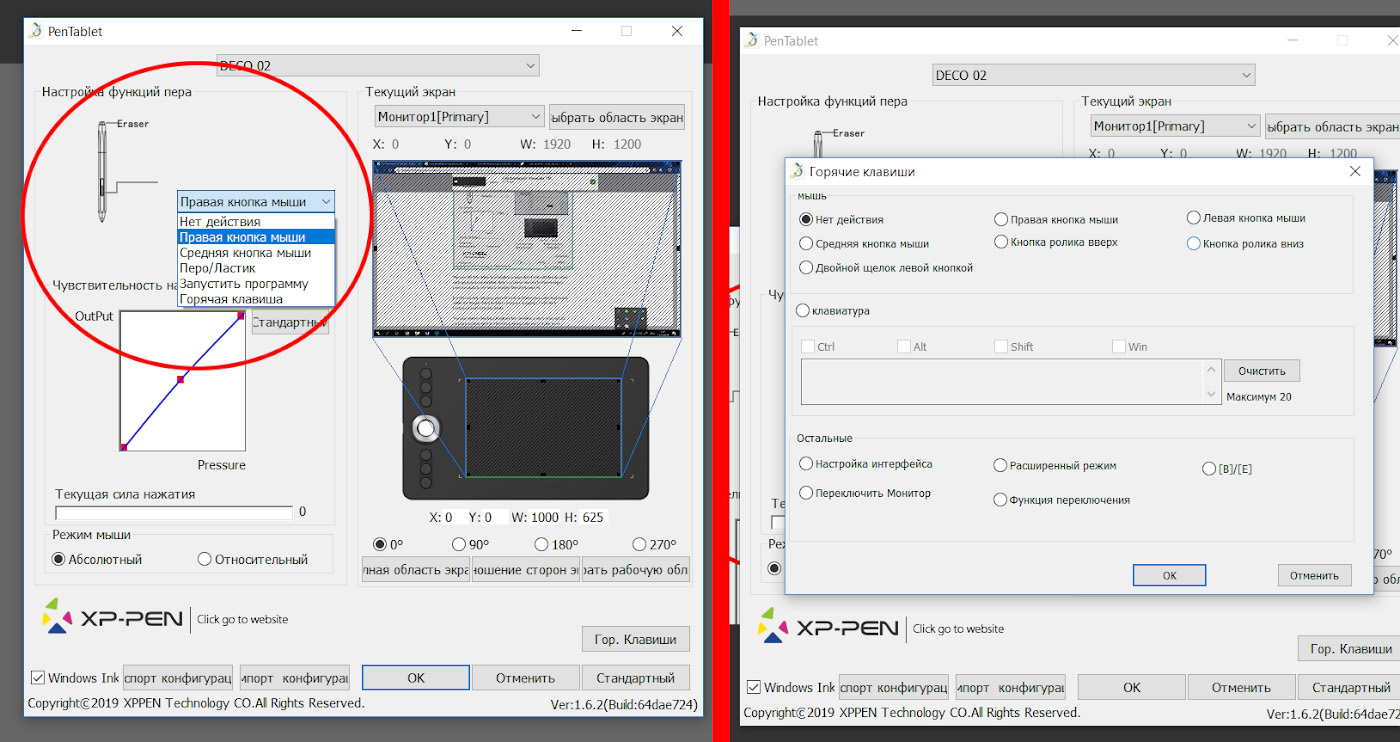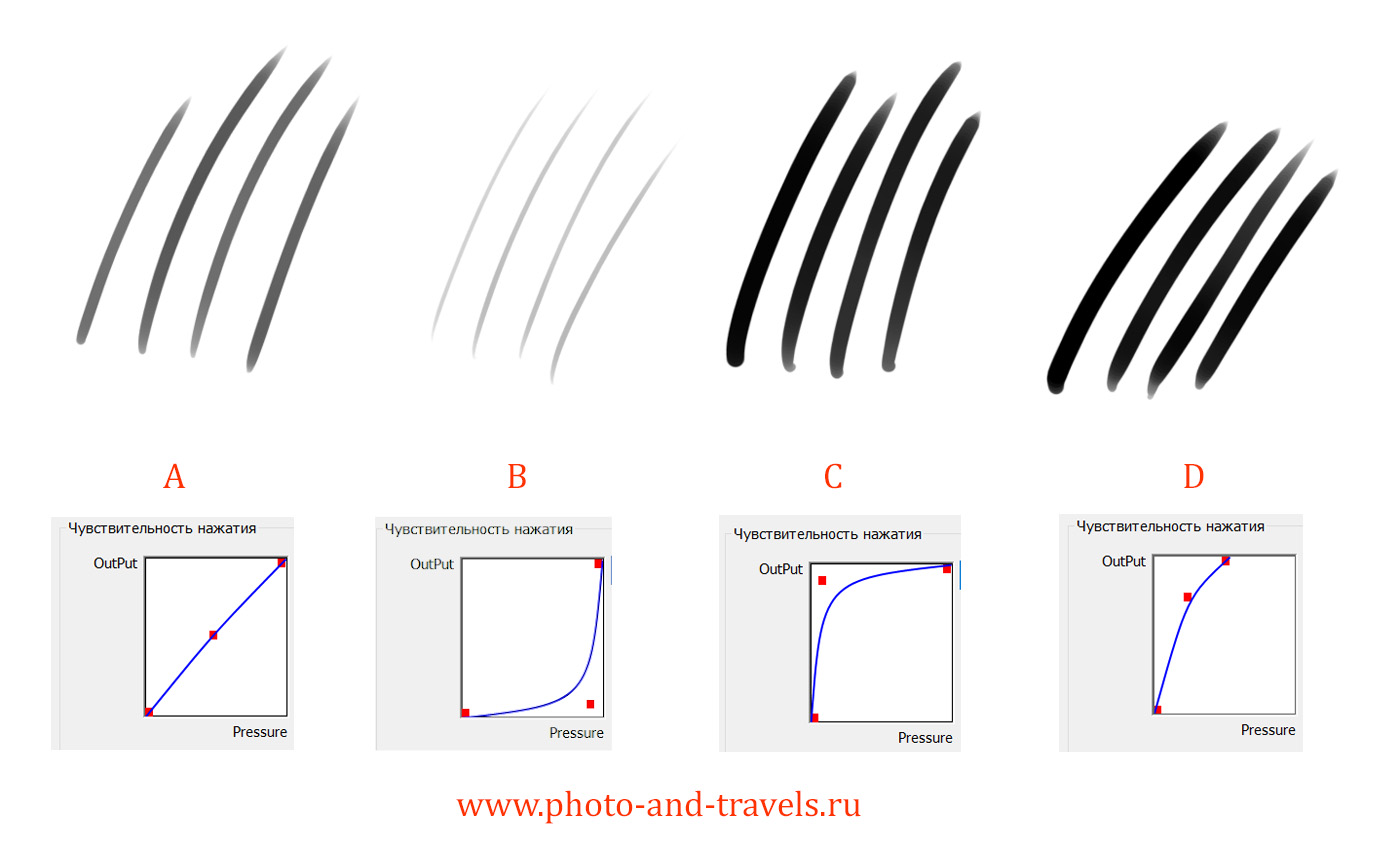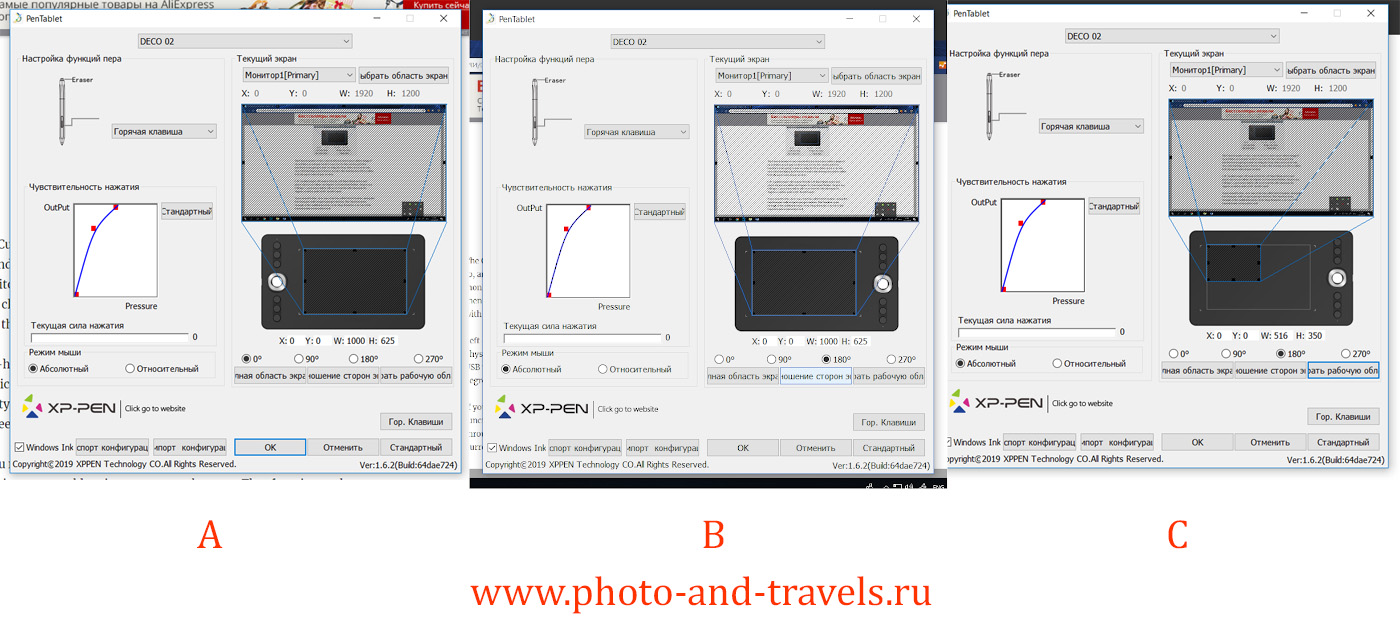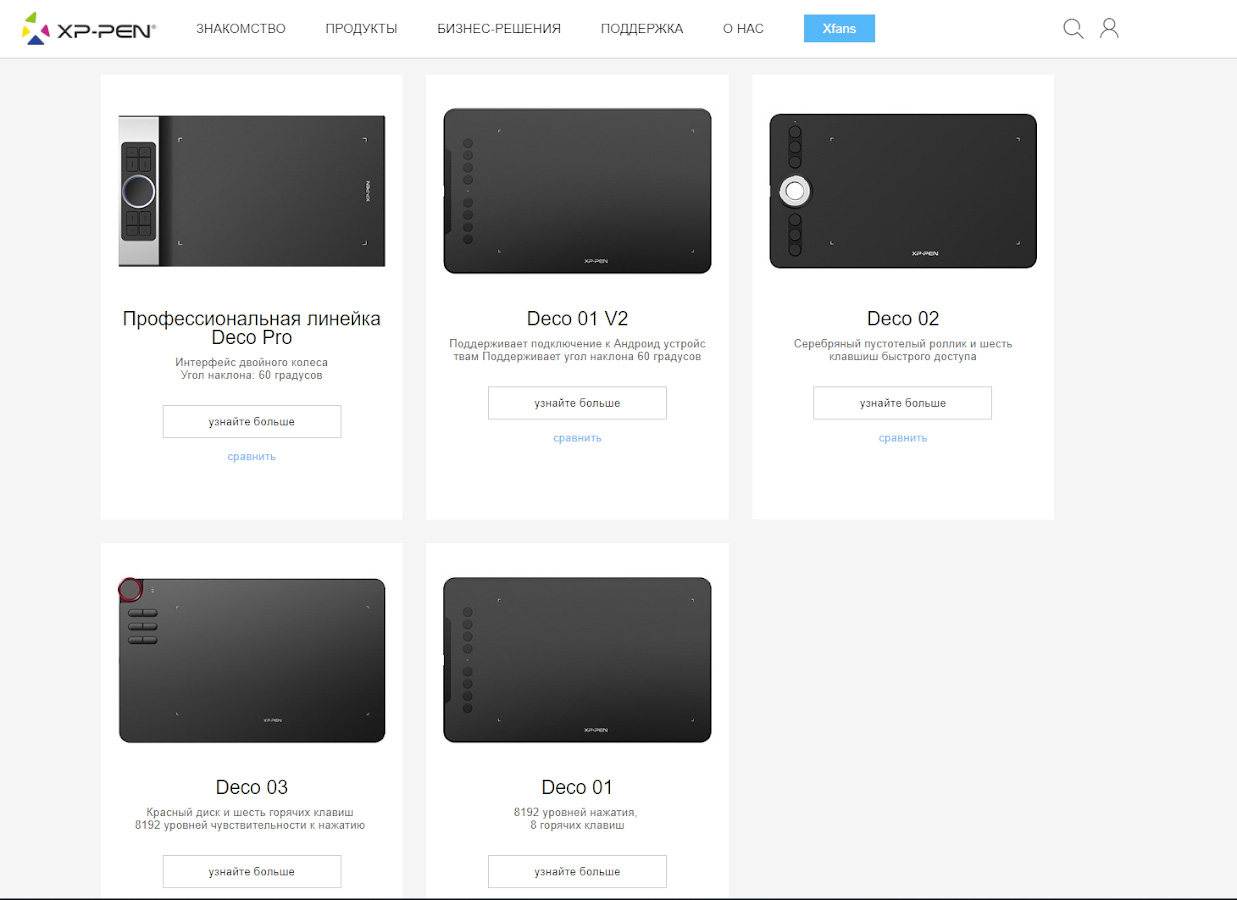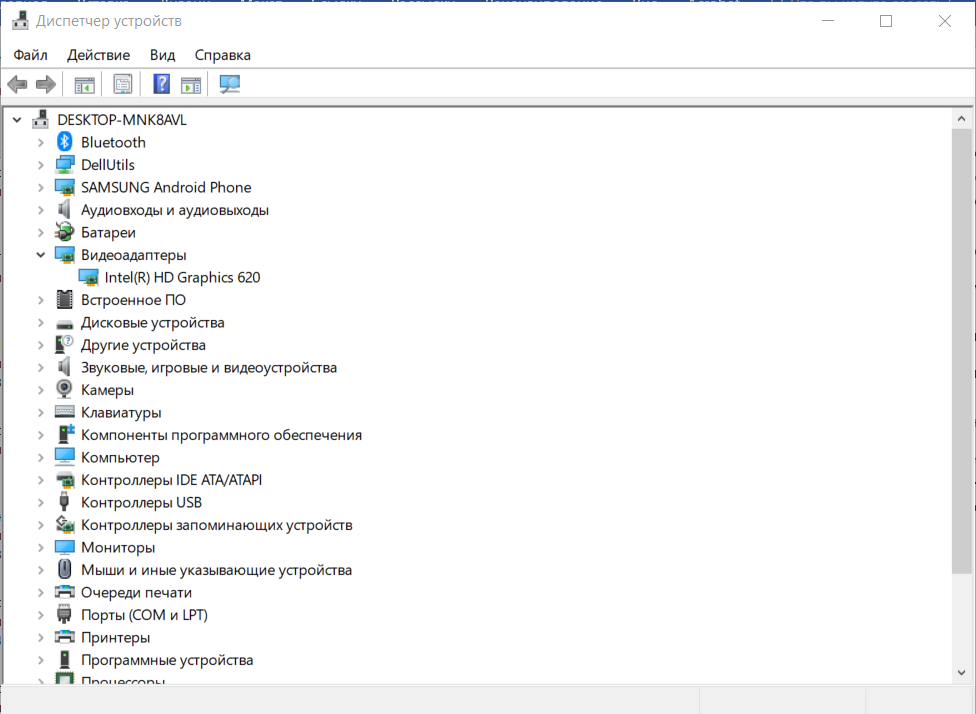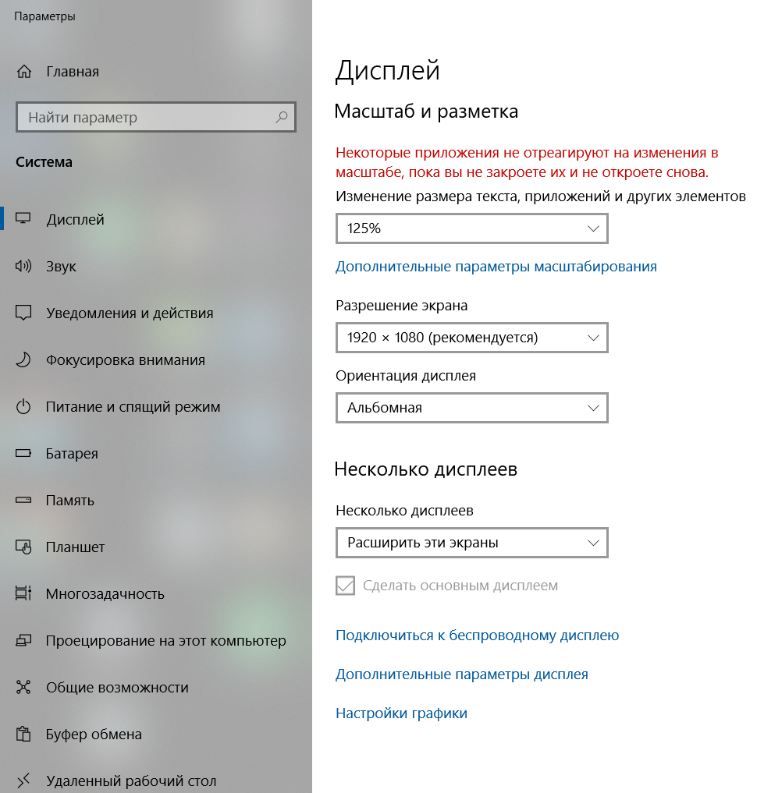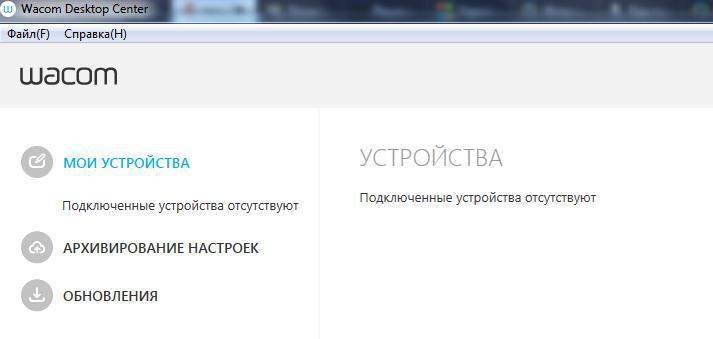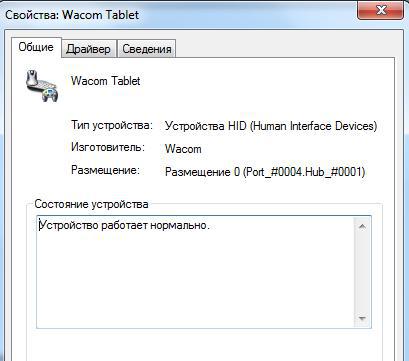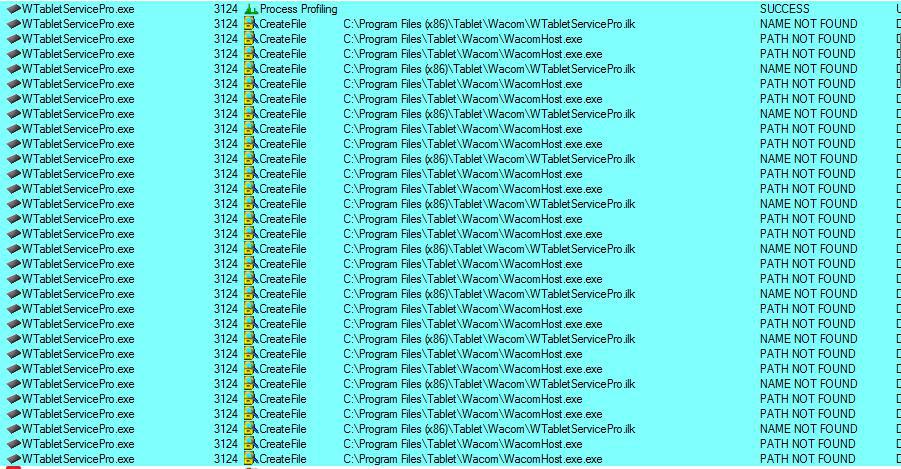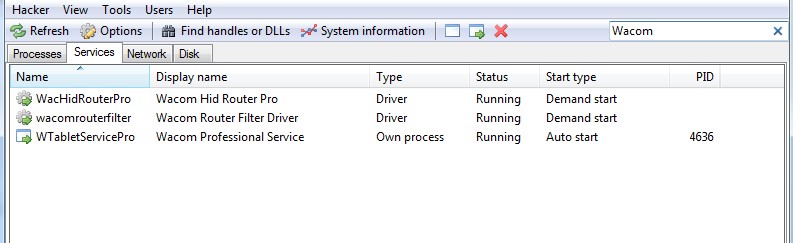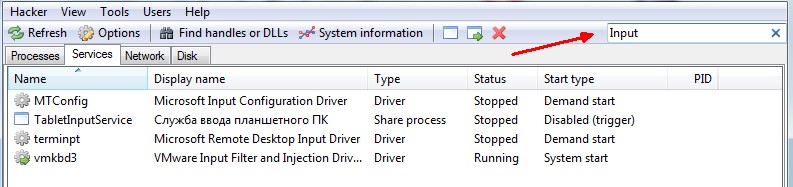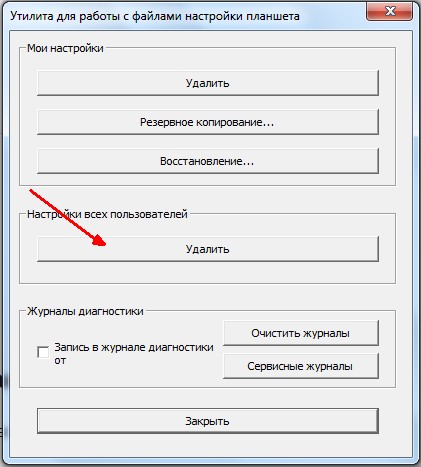Сегодня мы рассмотрим решение специфических проблем, с которыми сталкиваются некоторые пользователи планшетов XP-PEN в ходе работы в программе Adobe Photoshop на операционной системой Windows 10. В частности, проблемы могут возникнуть с работой функции Lasso (лассо), случайными точками в ходе рисования, периодическими отключениями силы нажатия, торможением пера при рисовании и прочими багами.
Немного теории: начиная с версии СС 2014 Adobe поменял режим работы стилуса по умолчанию, вместо Wintab используется Windows Ink (рукописный ввод Windows или Microsoft API). К сожалению, не всегда данный режим работы работает корректно, причем это наблюдается не только с планшетами XP-PEN, но и с изделиями других производителей.
Мы постараемся объяснить, что можно сделать, чтобы планшет работал корректно. Достаточно следовать простой инструкции:
1. Создать файл Psuserconfig.txt (либо скачать уже готовый по ссылке). Создать файл можно в любом текстовом редакторе, где ввести следующее:
# Use WinTab
UseSystemStylus 0
после чего сохранить текстовый файл как Psuserconfig.txt
2. Найти на системном диске (обычно «С») папку «Пользователи» и в окне просмотра папки, в верхнем меню «вид» поставить галку «скрытые элементы».
3. Найти имя пользователя под которым вы работаете в Photoshop и в папке этого пользователя найти папку «AppData», в ней найти папку «Roaming» и далее выбрать папку «Adobe».
Если у вас была история обновления Photoshop, то внутри данной папки будет несколько папок, каждая из которых соответствует своей версии Photoshop. Вам нужна либо самая последняя, либо соответствующая той версии, на которой вы работаете сейчас.
4. В нашем случае нам нужна последняя версия – 2021, и в соответствующей папке есть папка для настроек Photoshop
Вам нужна папка Adobe Photoshop 2021 settings, в которую нужно скопировать файл Psuserconfig.txt (подробная информация размещена на сайте самого Adobe — https://helpx.adobe.com/ru/photoshop/kb/enable-optional-extensions-photoshop-cc.html)
5. Заходим в панель настроек планшета, и отключаем галку в функции windows ink
6. Закрываем панель управления планшетом (она остается свернутой в трее)
7. Перезапускаем Photoshop
Другие статьи
03.02.2023

Хотите раз и навсегда разобраться что такое перспектива в рисунке? Читайте нашу статью, все куда проще, чем кажется!
27.01.2023
Замечаете, что цветопередача дисплея XPPen и экрана Mac отличаются? Покажем, как настроить отображение цветов на двух экранах.
20.01.2023
Предлагаем вам почитать обзор на Star G960S и нарисовать вместе с художницей яркого зимнего снегиря.
Несколько месяцев назад (точнее, прошлой осенью) мне на глаза попалась статья фотографа Игоря Горшкова с обзором графического планшета XP-PEN Deco 02. К тому времени я уже довольно долгое время подумывал о приобретении такого устройства, но колебался, нужно ли оно мне? А тут загорелся! Посмотрел цены в России (от 9500 до 11500 рублей), сравнил с предложением на «Алиэкспресс» (5 500 рублей) и сразу же заказал. Посылка пришла накануне Нового года, а распечатал я ее лишь в июле 2019, да и то лишь, чтобы написать этот обзор. Казалось бы, ответ на вопрос в заголовке статьи очевиден. Но не все так просто — мое мнение о том, стоит ли покупать диджитайзер (или дигитайзер – еще одно название данных устройств), выскажу ближе к концу статьи.
Содержание:
- Технические характеристики Деко 02 и данные о производителе.
- Что в коробке.
- Возможности драйвера и выбор настроек.
- А нужен ли он фотографу.
- В чем отличия моделей XP-PEN Deco 01, 02, 03 и Pro.
- Сравниваем с Wacom Intuos Small.
- На что обратить внимание при выборе модели для фотообработки.
- Заключение к обзору.
- Ошибки при съемке иллюстраций дигитайзера для данной статьи. Какой фототехникой пользовался.
1. Основные параметры графического планшета XP-PEN Deco 02. Информация о компании
Кто не знает, графический планшет (graphics tablet) — это устройство для ввода информации, созданной от руки, непосредственно на компьютер. Представляет собой панель, замещающую лист бумаги, и перо (стилус) – электронный карандаш, чувствительный к нажатию и расстоянию его наконечника до поверхности).
Фото 1. Коробка, в которой пришел из Китая мой графический планшет XP-PEN Deco 02. Обзор и настройки рассмотрим в этой статье. 1/180, 11.0, 200, 55.
Основная область применения графических планшетов – рисование графики веб-дизайнерами и просто художниками. Ну и понятно, что диджитайзеры могут использоваться также фотографами при обработке снимков в редакторах «Фотошоп», «Лайтрум» и прочих.
Основные технические характеристики
|
Модель |
XP PEN DECO 02 |
|---|---|
| Рабочая область | 10 x 5.63 дюймов (25,4 x 14,3 см) |
| Давление пера | 8192 |
| Необходимость батарейки для пера | Нет (пассивное перо) |
| Кнопок на пере | одна + ластик |
| Кнопки на планшете | Да (шесть) + кольцо управления |
| Разрешение | 5080 LPI (линий на дюйм) |
| Скорость отклика | 266 RPS (reports per second) |
| Поддерживаемые системы | Mac, Windows |
Согласно информации на официальном сайте, компания «XP-PEN» основана в 2005 году в Японии. Постепенно она расширялась, открыла офисы в США, Тайване и Китае. В 2019 году произошло слияние с фирмой «Hanvon Technology» (основана в 1998 году, новатор в области распознавания образов), тоже производившей дигитайзеры.
2. Комплект поставки планшета XP-PEN Deco 02
Коробку вы видели на снимке выше. Внутри нее лежало вот такое богатство:
- Сам планшет.
- Силиконовая рукоятка, которую можно вставить в кольцо управления для удобства вращения.
- Перчатка (чтобы не оставлять следы пота на поверхности устройства).
- Пенал для стилуса и для восьми запасных наконечников.
- Стилус (пассивное перо XP-PEN P06, батарейка не требуется).
- Краткая инструкция (в том числе, на русском языке), из которой ничего не понять, если до этого вы не пользовались диджитайзерами.
- Провод для подключения к компьютеру через USB.
Фотография 2. Что идет в комплекте поставки с планшетом XP-PEN Deco 02? Инструкция, перчатка, пенал для пера и запасных наконечников, кабель USB и стилус. 1/180, 8.0, 400, 55.
Вот ссылка на описание Deco 02 на российском сайте XP-PEN. В разделе «Аксессуары» можно увидеть, что дополнительно приобретается чехол, подставка, запасная перчатка – но это по желанию.
Вот ссылка на карточку Деко 02 на официальном магазине на AliExpress.
Выглядит устройство добротно. Поверхность приятно шероховатая. Снизу – резиновые ножки, которые не дают скользить по столу.
Фото 3. Так выглядит мой графический планшет XP-PEN. Подойдет ли он для обработки фотографий? 1/60, 7.1, 400, 53.
Недостаток – в отличие от некоторых других моделей конкурентов, у него не скошенные края, поэтому, если столешница у вас находится высоко и работать приходится долго, по-видимому, будет уставать рука.
В левой части панели располагается 6 горячих клавиш, сгруппированных по трое, разделенных вращающимся кольцом управления. Сами кнопки пластмассовые, на ощупь приятные. Претензий нет.
По умолчанию, верхние три клавиши настроены на кисть (Brush), ластик (Eraser) и отмена (Undo) для «Photoshop». Нижние три кнопки – рука (Hand tool), выбор цвета (Color selection, Alt), и последняя меняет режим работы колеса.
Установив драйвер, можно перепрограммировать все эти кнопки по своему желанию для любой программы.
Фотография 4. Горячие клавиши и колесо управления, а также разъем для подключения графического планшета XP-PEN Deco 02 к компьютеру по кабелю USB. 1/50, 10.0, 400, 148.
Во многих обзорах отмечают, что можно закрепить на стене рядом с компьютером крючок и вешать на него планшет, когда в нем нет необходимости. Это преимущество относится именно к модели Deco 02 с ее управляющим кольцом (роллером).
По умолчанию, оно настроено на выполнение трех задач: масштабирование (Zoom), прокрутка (Scroll) и размер кисти (Brush size). С помощью драйвера можно изменить эти настройки и добавить две экспресс-клавиши.
Во всех рекламных статьях вращающееся колесо управления преподносится как главная фишка модели Deco 02 (в прочем, как и в любых графических планшетах включая конкурентов Wacom). Однако в одном из обзоров более продвинутой модели Deco 03 мне встретилось мнение, что такие диски – минус, замедляющий работу ретушера.
Автор пишет, что для комфортной работы ему нужно 12 горячих клавиш, а с роллером, из шести доступных, одна используется для переключения режима вращения колеса. То есть фактически остается пять из них. Ознакомившись с его доводами и попробовав редактировать снимки на практике, я тоже соглашусь, что кольцо в Deco 02 не очень-то и удобно.
Почему может не нравится кольцо управления на планшете
Роллер может раздражать, потому что даже если на него навешано 4 или 5, в один момент он может иметь только одну функцию. Допустим, мы назначили на него функции в следующем порядке: «масштабирование», «вращение», «размер кисти». Когда мы обрабатываем фотографию, мы быстро переключаемся между режимами: быстро приблизить, повернуть, приблизить, повернуть и подправить участок изображения, на который мы смотрим.
Если использовать горячие клавиши, мы просто используем последовательность нажатий: “zoom>rotate>zoom>rotate”. Однако, если на планшете есть колесо управления, мы должны следовать алгоритму: «zoom>смена функции>rotate>смена во второй раз>zoom>смена в третий раз>rotate». Такой процесс занимает больше времени.
Кроме того, в каждый момент времени вы не помните, какая функция сейчас активирована на роллере. Предположим, у нас было задано: масштабирование, вращение и размер кисти. Мы некоторое время обрабатывали снимок без активации кольца. Теперь нам нужно увеличить масштаб изображения – но мы не помним, какой конкретно режим на нем сейчас включен. Приходится делать пробные попытки, чтобы это определить. А с горячими клавишами все просто: мы их просто запоминаем.
Понятно, что это мелочь, но она портит впечатление от использования дигитайзера. Некоторые фотографы говорят, что не против иметь роллер, на который навешана только одна функция, но по какой-то причине на него всегда вешается 4 штуки, поэтому всегда не хватает экспресс кнопок. В качестве эталона встречал упоминание о модели HUION NEW 1060PLUS, у которой 12 горячих клавиш и нет роллера.
Перо (пассивный стилус) XP-PEN Р06
Стилус модели Deco 02 отличается от тех, которыми комплектуются другие планшеты этой компании. Он имеет шестигранную форму — очень похож на карандаш. В рекламе пишут, что это предотвращает скатывание пера со столешницы.
Как я понимаю, в прошлом диджитайзеры оснащались перьями с батарейками, сейчас это — прошлый век. Модели XP-PEN P06 работают без элементов питания на основе электромагнитного резонанса (EMR, electro-magnetic resonance). Перо имеет 8192 степени нажатия – в своем видео фотограф Сергей Рожнов говорит, что это не имеет особого значения для фотолюбителей, поскольку и “Photoshop”, и “Lightroom” поддерживают гораздо меньшие значения.
На стилусе имеется одна кнопка (по умолчанию на нее настроена правая кнопка мыши). Я ей не пользуюсь, так как она сильно утоплена – не найти в процессе обработки фотографий.
С обратного конца – кнопка-ластик (учтите, что функцию «Стиратель» поддерживает лишь ограниченное число программ (см. технические характеристики Deco 02 по ссылке на официальном сайте выше).
Нужен ли ретушеру ластик? В том же обзоре Deco 03 автор пишет, что опросил на форуме «DeviantArt» художников, пользуются ли они «Wacom pen eraser» – только 3 из 24 ответили утвердительно. Основная причина — нажатие горячей клавиши гораздо быстрее, чем физическое переворачивание стилуса.
Фотография 5. Новейший стилус XP-PEN P06, идущий в комплекте с планшетом Deco 02, имеет одну кнопку (правая кнопка мыши) и цифровой ластик, совместимый с редактором «Фотошоп». 1/180, 10.0, 320, 55.
Пенал и стойка
У меня никогда не было дигитайзера, поэтому стало сюрпризом, что все обзорщики хвалят компанию «XP-PEN» за то, что в комплекте с планшетом идет пенал. Он, во-первых, служит чехлом для стилуса. Во-вторых, подставкой, позволяющей держать его вертикально. И, в-третьих, в нем хранятся запасные наконечники. В-четвертых, имеется центральное отверстие, служащее для съема этих самых наконечников.
Фотография 6. Пенал планшета XP-PEN Deco 02, хранящий 8 сменных наконечников. Отверстие в центре позволяет их снимать со стилуса при замене. Крышка достаточно тяжелая, чтобы устанавливать перо вертикально. 1/180, 10.0, 400, 55.
Кабель для подключения к компьютеру
К компьютерной системе планшет подключается кабелем по разъему USB-C. А к корпусу дигитайзера – через мини разъем L- образной формы, поэтому нигде ничего не торчит и не мешает в работе.
Вот видео с обзором рассматриваемой модели Deco 02 от художника Антонины Flimp. В начале она показывает распаковку, а затем рисует открытку, перечисляя плюсы и минусы модели:
- Ей не нравится, что стилус скрипит по поверхности (для меня не проблема, я не замечаю).
- Она планирует наклеить защитную пленку для экранов, чтобы предотвратить царапание.
- Ей очень нравится управляющее колесо, в отличие от владельца Deco 03, об обзоре которого мы говорили выше.
- Не видит ни существенных минусов, ни существенных плюсов по сравнению с конкурентами.
<span data-mce-type=»bookmark» style=»display: inline-block; width: 0px; overflow: hidden; line-height: 0;» class=»mce_SELRES_start»></span>
Но еще более подробный обзор, демонстрация настроек быстрых клавиш, роллера и стилуса представлены в следующем видеоролике от Poll STa.
<span data-mce-type=»bookmark» style=»display: inline-block; width: 0px; overflow: hidden; line-height: 0;» class=»mce_SELRES_start»></span>
Кстати, вот ссылка на обзор моего планшета от Игоря Горшкова, с которого всё началось.
3. Драйвер и настройка планшета XP-PEN
Чтобы начать пользоваться дигитайзером, нужно зайти на официальный сайт компании и скачать драйвер. Установка автоматическая. Если до того вы пользовались другими планшетами, во избежание ошибок, нужно стереть их управляющее программное обеспечение.
Программа создает ярлык на рабочем столе. Когда планшет подключается к компьютеру, активируется соответствующая иконка на панели Windows 10 внизу справа. Соответственно, к настройкам можно приступить, кликнув по ярлычку.
Если установщик не предложил перезапустить компьютер после загрузки драйвера XP-PEN, лучше все равно это сделать, чтобы Windows правильно обновила файлы, необходимые для стабильной работы.
7. Ярлык драйвера XP-PEN на рабочем столе в панели задач Windows.
Основные настройки планшета Deco 02 выбираются на единственной странице программы. Они включают выбор функций кнопки на стилусе и чувствительность нажатия, выбор текущего монитора (если он у вас не один) и определение рабочей области планшета (в Deco 02 можно сделать так, что придется вводить не по всей его поверхности, а лишь по небольшой зоне).
В настройках можно задать соотношение сторон рабочей области, чтобы оно соответствовало экрану – тогда и по вертикали, и по горизонтали размер пикселя дигитайзера будет соответствовать монитору. Профи говорят, что в таких программах как «Photoshop», нужно поставить галочку в окошке «Windows Ink», чтобы перо заработало, а большинство прочих редакторов корректно работают и без нее. Поэтому если в «Фотошопе» или в «Лайтруме» перо рисует некорректно, обязательно проверьте этот пункт.
7. Главное окно настроек планшета Deco XP-PEN.
Кликнув по вкладке, можно задать функции кнопки пера: «правая или левая кнопки мыши», «ластик», «запустить программу» или «настроить на нее горячую клавишу».
8. Слева – меню настроек функций кнопки пера, справа – выбор горячей клавиши после клика по нижней вкладке слева.
На самом деле разобраться во всех основных настройках не составит труда. Кроме двух: 1) какие функции повесить на горячие клавиши и на колесо управления (диск в других моделях типа Deco 03); 2) как правильно отрегулировать силу нажатия.
Если первый вопрос еще можно решить, посмотрев видео с обзорами дигитайзеров, то со вторым беда: объясняют принцип действия этой настройки, но не говорят, как оптимально должен выглядеть график.
Если у вас Wacom или любой другой, почитайте на сайте «Росфото» статью «Тонкости настройки графического планшета» Алексея Довгуля – все станет более понятно, о чем мы говорим сейчас.
Но в его статье он пользуется для демонстрации, похоже, меню планшета Wacom Intuos, поскольку у Deco 02 кривая чувствительности нажатия выглядит по-другому.
8. Как настроить чувствительность пера планшета XP-PEN для работы с фотографиями.
На рисунке выше можно посмотреть, как выглядит линия при использовании стандартной чувствительности нажатия (A). Если среднюю точку увести в правый нижний угол (pressure, давление), то приходится очень сильно давить на стилус, чтобы получить темную линию (B) – устает рука и стирается наконечник.
Если среднюю точку увести в противоположную зону (C), то линии при работе с пером становятся похожими на мышь: слишком большая чувствительность к нажатию.
Лишь в одном из обзоров XP-PEN Deco 03, автор рассказал, что чаще всего настраивает стилус, как показано на рисунке (D). Хотя, наверное, многое зависит от того, что мы рисуем: если нужны грубые мазки – увеличиваем чувствительность, точная обработка – уменьшаем.
В мире планшетов самой крутой считается продукция «Wacom». Если я правильно понял, у них настраивать график чувствительности пера можно лишь в профессиональном «Wacom Intuos PRO» и «Wacom Cintiq» – цена 25-30 тысяч рублей. В базовых моделях такой возможности нет – в этом их недостаток перед Deco 02.
В разделе драйвера «Текущий экран» можно выбрать три опции: полная область экрана, соотношение сторон (пропорционально вашему монитору) или задать рабочую область (будет использоваться не вся площадь планшета, а лишь выбранная его часть).
Левши могут поставить галочку «повернуть на 180 градусов», и им будет удобно работать, пользоваться горячими клавишами.
9. Настройки рабочей области графического планшета Deco 02. Вид «A» – соотношение сторон пропорционально монитору. Вид «B» – поворот на 180 градусов для удобства левшей. Вид «C» – использование ограниченного участка поверхности дигитайзера.
Если в основном меню кликнуть на кнопку «Горячие клавиши», открывается окно для задания функций для них и для управляющего кольца.
10. Меню настроек горячих клавиш и роллера планшета XP-PEN Deco 02.
В верхней части этого окна мы видим иконку «Остальные» — можем выполнить специфические настройки под конкретные программы. Эта опция доступна, если соответствующий графический редактор у вас открыт в момент настраивания.
4. Зачем фотографу графический планшет?
В ноябре 2011 года я купил свою первую зеркалку Nikon D5100 KIT 18-55mm f/3.5-5.6. Где-то с декабря того же года я стал обрабатывать снимки в «Lightroom». Лишь в 2018 стал более-менее активно пользоваться «Photoshop», поскольку глубже разобрался с инструментами «Маска слоя» (Layer Mask) и «Яркостная маска» (Luminosity Mask). Именно из-за активного использования маскирования я и задумался о необходимости приобретения дигитайзера.
После недельного использования Deco 02 (непростой недели, скажу я вам), могу повторить слова профессиональных ретушеров: «Может ли фотограф обойтись без графического планшета? Конечно, да! Поможет ли дигитайзер ускорить, облегчить и улучшить процесс серьезной обработки снимков? Безусловно!»
Почему планшет удобнее мыши? Два фактора:
- Когда мы рисуем маску стилусом, мы двигаем им пальцами, как карандашом или ручкой. Когда пытаемся рисовать мышкой – движение осуществляется всей кистью руки, что противоестественно, и рисунок получается очень грубым.
- Планшет чувствует степень давления стилуса на рабочую поверхность и соответственно меняет прозрачность и ширину мазка, как при рисовании настоящей кисточкой. Из-за этого можно очень точно обрисовать границы нужного нам объекта с плавными переходами.
Вот наглядный пример: пытаюсь нарисовать цветочек с помощью планшета и с помощью мыши.
11. Пример использования мыши и планшета для рисования от руки. Какой инструмент удобнее и точнее?
Кто-то может сказать: «Так это же рисование! Фотографу такая точность не нужна». Хм… а представьте, что вам нужно наложить маску по контуру этого цветка – все сразу станет ясно.
Вот примеры ситуаций в обработке фотографий, когда выбор «мышь или планшет» не стоит:
- Инструменты ретуши (точечная и восстанавливающая кисть, заплатка, штамп). Недавно фотографировал девушку с длинными волосами. Лишь при обработке увидел, что над глазом висит волос. Пользуясь стилусом, удалил его быстро и незаметно, поскольку диаметр кисти можно делать очень маленьким, и все еще точно вести пальцами стилус по волоску. То же относится к удалению проводов линий электропередач с изображения.
- Фотографы с помощью планшета подрисовывают волоски, ресницы, брови.
- С помощью диджитайзера проще вырезать объекты (особенно при использовании для этого масок).
- Удобно пользоваться фильтром «Пластика» (увеличивает губы, сиськи, разрез глаз).
- Частотное разложение при ретуши кожи.
- С дигитайзером проще пользоваться инструментом D&B (Dodge and Burn).
Вот посмотрите видео, где наглядно демонстрируется все то, о чем я сейчас рассказал.
<span data-mce-type=»bookmark» style=»display: inline-block; width: 0px; overflow: hidden; line-height: 0;» class=»mce_SELRES_start»></span>
А вот пример использования планшета XP-PEN Star 06 для ретуши женского портрета.
<span data-mce-type=»bookmark» style=»display: inline-block; width: 0px; overflow: hidden; line-height: 0;» class=»mce_SELRES_start»></span>
Ладно. Все эти видео — они о ретуши портретов. А поможет ли планшет при обработке пейзажей в «Фотошоп»? Вот видео (на английском языке), где фотограф обрабатывает свой снимок на планшете-мониторе Huion Kamvas 13 Pro. Оцените.
<span data-mce-type=»bookmark» style=»display: inline-block; width: 0px; overflow: hidden; line-height: 0;» class=»mce_SELRES_start»></span>
Ну не знаю… Встречал мнение, что такой графический монитор невозможно качественно откалибровать, и поэтому для фотографии он бесполезен (лучше подходит для графических дизайнеров).
Вот еще одно видео, где автор рассказывает о покупке модели Wacom Intuos. На 4:42 минуте он демонстрирует наложение маски в «Лайтрум» с помощью мыши, а затем проделывает то же самое, но стилусом. Вопрос о том, нужен ли продвинутому фотолюбителю планшет, сразу же отпадает…
<span data-mce-type=»bookmark» style=»display: inline-block; width: 0px; overflow: hidden; line-height: 0;» class=»mce_SELRES_start»></span>
На 8:58 минуте показывает настройки горячих клавиш под «Лайтрум».
5. В чем разница между моделями Deco 01, 02 и 03?
Компания XP-PEN предлагает три линейки дигитайзеров:
- Deco.
- Star.
- Artist (графический дисплей, как Huion Kamvas 13 Pro на видео с обработкой пейзажа в предыдущем разделе).
В свою очередь, в линейке «Deco» имеются модели PRO, 01 V2, 01, 02, 03. Давайте попробуем понять, чем различаются они друг от друга.
12. Модельный ряд графических планшетов серии Deco.
Планшет Deco 01 немного дешевле моей модели (51 USD vs 84 USD), у него чуть больше рабочая поверхность (10*6,25” против 10*5,63”) и у стилуса XP-PEN P03 имеется 2 кнопки. Нет управляющего колеса, зато горячих клавиш 8, а не 6. Также как и мой дигитайзер, Деко 01 подключается по проводу USB к компьютеру.
Графический планшет Deco 03 имеет беспроводное подключение. По этому пункту читал разные отзывы: кто-то очень доволен (держит зарядку целую неделю), кто-то демонстрирует искривление линий при работе в беспроводном режиме, и говорит, что по проводу качество картинки лучше.
В отличие от Deco 02, колесо управления находится в верхнем левом углу и рядом с ним – блок горячих клавиш. Перо в Деко 03 напоминает Wacom Pro Pen, а в модели 02 оно похоже на карандаш с ластиком на обратном конце. И на нем две кнопки вместо одной.
Рабочая зона чуть больше у Deco 03. Цена чуть выше: 89 vs 84 USD.
Модель Deco PRO выпускается двух размеров: малый (Small) и средний (Medium). Рабочая область 230×130 мм и 279×157 мм соответственно.
Колесо управления и вращается, и нажимается, как джойстик в зеркалке Nikon D610. Планшет чувствует наклон пера до 600. Количество программируемых кнопок – 8 штук. Цена Deco PRO Small – 90 USD, Medium – 112 USD.
Учитывая, что фотографам не нужен планшет больших размеров, а наличие 8 клавиш приветствуется, думаю, что Deco PRO Small — идеальный вариант для ретуши фотографий.
6. В чем отличие планшетов Wacom и XP-PEN?
Когда-то давно показалась на глаза статья об усилиях маркетингового отдела по повышению оборота компании, попавшей в сложное экономическое положение. Речь идет о немецкой фирме-производителей телевизоров. У них дела шли плохо, продажи падали. Тогда руководство решило поднять цены в 2.5 раза и позиционировать продукцию как премиум-сегмент. Первые полтора года произошел взрывной рост: люди скупали телевизоры, как горячие пирожки, только из-за имени. Затем потребитель понял, что можно заплатить за корейский телевизор в два раза меньше, а получить больше функций, удобства и качества. И все вернулось на круги своя.
Вспомнил я эту историю вот почему. Свой графический планшет я купил спонтанно, не сравнивая модели и не ломая голову над тем, какой из них лучше. Только после оплаты заказа стал читать обзоры и понял, что «попал»… В один голос все «эксперты» говорят: «Если нужен дигитайзер, то либо Wacom, либо ничего»!
Сегодня я экспертно не могу сказать, в чем эта компания превосходит XP-PEN. Вы понимаете, что у меня мало практического опыта, чтобы сделать адекватное сравнение – если среди читателей сайта есть продвинутые ретушеры, может в комментариях поясните. Если сравнивать по формальным признакам (количество горячих клавиш, наличие колеса управления, облегчающего (не облегчающего) работу, чувствительность пера), то, например, наиболее часто упоминаемая модель Wacom Intuos Small во всем проигрывает XP-PEN Deco Pro Small. Вот посмотрите таблицу различий в технических характеристиках.
| Модель | Wacom Intuos Small/ Medium |
Deco Pro Small |
Xp-Pen Deco 01 |
Xp-Pen Deco 02 |
Xp-Pen Deco 03 |
|---|---|---|---|---|---|
| Рабочая зона (дюймы) | 6.0 x 3.7 / 8.5 x 5.3 |
9.0 x 5.0 | 10 x 6.25 | 10 x 5.63 | 10 x 5.62 |
| Горячие клавиши | 4 | 8 | 8 | 6 | 6 |
| Кольцо управления | Нет | 1+1 | Нет | Да | Да |
| Давление пера | 4096 | 8192 + угол наклона 60 гр. | 8192 | 8192 | 8192 |
| Кнопки на пере | 2 | 2 | 2 | 1 | 2 |
| Ластик на пере | Нет | Нет | Нет | Да | Нет |
| Связь | Беспроводная | Проводная | Проводная | Проводная | Беспроводная |
| Цена, USD | 90.69 / 225.48 | 89.99 | 59.98 | 84.10 | 85.79 |
В моей модели Deco 02 меня все устраивает, не знаю чего пожелать лучше. Поначалу вызывала проблемы слишком большая рабочая зона, но с помощью драйвера я ее уменьшил, и теперь рукой не приходится махать, все нравится. Когда я не обрабатываю фотографии, то убираю дигитайзер со стола, чтобы не мешал, поэтому его габариты и в этом плане не приводят к неудобствам.
7. Какой графический планшет выбрать фотографу?
Большинство фотолюбителей утверждает, что для обработки снимков не нужна большая рабочая поверхность – удобнее самая маленькая.
Все навороты типа тысяч степеней нажатия и чувствительности к десяткам углов наклона в фотоделе несущественны.
Также как и с объективами и фотоаппаратами, профи советуют покупать б/у дигитайзеры – многие из них пролежали без дела в ящиках столов начинающих фотографов.
Совет: если насадка стилуса сильно сточена по диагонали и имеет заостренные грани, значит, на нее сильно давили, что не есть гуд для его состояния. Если на насадке сточенные грани закруглены, значит, при работе с ним не переусердствовали, можно покупать.
Вот статья «Графический планшет для ретушера» Алексея Довгуля в трех частях. В ней можно прочитать об особенностях выбора диджитайзера, базовых настройках параметров при ретуши с использованием кистей в «Фотошоп» (Mixer Brush) для частотного разложения, штампа (Clone Stamp), Healing Brush и Spot Healing Brush, Dodge&Burn Tool).
А вот видео от этого же автора, где он детально обсуждает все те же вопросы.
<span data-mce-type=»bookmark» style=»display: inline-block; width: 0px; overflow: hidden; line-height: 0;» class=»mce_SELRES_start»></span>
Еще одно видео о выборе диджитайзера — от фотографа Сергея Рожнова. В общем, он говорит практически то же, что и Довгуль.
<span data-mce-type=»bookmark» style=»display: inline-block; width: 0px; overflow: hidden; line-height: 0;» class=»mce_SELRES_start»></span>
8. Заключение к обзору
Поначалу работать с планшетом было неудобно — как все, прошел через ломку. В настоящее время практически ни одна фотография не обрабатывается без использования моего XP-PEN. Каков же ответ на вопрос, поставленный в заголовок статьи? Без дигитайзера жить можно, но то, что я купил дигитайзер — это хорошо. Не айс, что выбрал слишком габаритную модель. Конечно, я уменьшил в настройках размер рабочей зоны, но устройство занимает много места на столе. Сегодня я бы купил более мелкую модель XP-PEN Deco PRO Small (впрочем, и она не такая уж маленькая, наверное, можно поискать у других производителей).
Надеюсь, друзья мои, вы получили представление о том, в чем различие между моделями, на что обратить внимание при покупке и вообще, стоит ли тратиться на дигитайзер фотографу. Если я угадал, то поделитесь, пожалуйста, ссылкой на этот обзор в социальных сетях. Удачных вам фотографий!
9. Ошибки и трудности при предметной съемке для этой статьи
В комментариях к статье с рассказом о постановочной фотосессии Сергей Цезарь сказал: «Самая главная ошибка фотографов – разделение съемки на коммерческую и «ну, я тут схалтурю, потому что бесплатно ведь»». Если бы иллюстрации к сегодняшнему обзору предназначались для интернет–магазина, представляете, как бы я попал! Мой товар полностью в пыли. Причем, я просто распечатал коробку и положил планшет на кровать… Кто бы мог подумать, что он примагнитит столько мусора.
Можно было бы убрать пылинки как раз стилусом героя нашей статьи, но работа титаническая, поленился.
Сегодняшняя статья – лишнее напоминание фотографам, снимающим товар для каталогов магазинов, обсуждать в условиях договора, кто и как отвечает за подготовку его к съемке (убрать пыль, отпечатки пальцев на глянцевых поверхностях и тому подобное).
Вторая трудность, которую я пытался решить – неравномерность освещения. Здесь у меня справа стояла стойка с белым зонтом на просвет и вспышкой Yongnuo YN 685N для Nikon. Но в комнате места слишком мало, источник света располагался слишком близко – получаем очень заметный градиент.
Фото 13. Сложности при освещении графического планшета при его съемке для каталога. 1/60, 7.1, 400, 45.
Тогда я попробовал поставить белые флаги с противоположной от вспышки стороны.
Фотография 14. Неприятности при фотосъемке графического планшета XP-PEN для обзора. 1/60, 7.1, 400, 45.
Все равно результат далек от идеала (от фотографий, которые мы видим в рекламной брошюре на официальном сайте производителя XP-PEN — см. ссылку выше). Тут могу только вспомнить поговорку «Учение – путь к умению».
Иллюстрации к обзору снимались на беззеркальный фотоаппарат Fujifilm X-T10 с универсальным зум-объективом Fujinon 16-55mm f/2.8 (крупным планом горячие клавиши — на Fujinon XF 55-200mm F3.5-4.8 OIS R LM). Камера установлена на карбоновый штатив Sirui T-2204X с головкой Sirui G20-KX.
В горячем башмаке беззеркалки закреплен контроллер Yongnuo YN-622N-TX для подачи управляющего сигнала на вспышку Yongnuo YN 685N – в мануальном режиме система прекрасно работает.
Обзоры соответствующего оборудования можно прочитать в разделе «Фотодело» сайта.
|
|
Сравнительный обзор беззеркалки Fujifilm X-T10 и X-T20. В чем отличие от профессиональных моделей. Снимки на Fujinon 16-55mm f/2.8 и Fujinon 55-200mm f/3.5-4.8. |
|
Зачем нужна вспышка фотолюбителю. Особенности выбора модели. Настройки. Аксессуары. Обзор Yongnuo YN-685N. |
|
|
Всем фотолюбителям советую вместо фотосумки использовать фоторюкзак. Рассказ о моей любимой модели Ainogirl A2163, которую пришлось заменить лишь после покупки Nikon 70-200mm f/2.8G. |
|
Я снимал фотографии в студии с уводом гистограммы вправо. Если вы фотографируете в JPEG, то при съемке на черном фоне требуется делать поправку экспозиции в минус. Фотоурок с ответом, почему это нужно. |
|
|
Модельный ряд алюминиевых и карбоновых штативов компании Sirui. Как выбрать параметры штативной головки. |
|
Основы предметной съемки для фотолюбителей. Как снимать и обрабатывать мелкие и крупные товары для каталога интернет-магазина. |
Windows 10 ink — что это за виндоус такой, и с чем его едят?
Windows 10 Ink — это не новая операционная система, это всего лишь новая опция которая доступна в windows 10. Если хотите проверить ее в действии, обновите свой windows 10.
Те кто постоянно обновляют свой виндоус, столкнулись с этой опцией и возможно даже не знают что она так называется.
Что же это такое с окончанием Ink.
Windows ink workspace — это единый центр, где собраны все функции для работы с пером. Новая панель доступа к приложениям с поддержкой стилуса, удобно для сенсорных экранов. Но эта опция бесполезна на десктопах и ноутбуках. Согласен полезна тем у кого имеется подключенный графический планшет или электронное перо и т.п.
Приложение Windows ink workspace включает в себя все функции работы с пером, записки, альбом, набросок или рисование на экране. Стоит отметить, что можно пользоваться этими функциями и не пером, а простой мышкой.
Мышкой не очень удобно — но некоторые пользуются, что дает право на жизнь такому способу использования этой функции.
Как включить эту функцию?
В первую очередь установите последние обновления для вашей windows 10.
Для этого выберите слева в низу значок windows — параметры — обновление и безопасность — Проверка наличия обновлений.
После того как система загрузит обновления перезагрузите ваш компьютер.
Включаем Ink — панель в windows 10.
Все достаточно просто, кликните на панели задач с права в низу правой кнопкой мыши и поставьте галочку на против пункта — Показать кнопку Windows ink workspace.
Теперь в правом нижнем углу появится значок в виде пера, кликну по которому перед вами откроется панель Windows ink workspace.
На этой панели вы сможете выбрать записки и написать ее пером, в альбоме нарисовать, что то.
Создать набросок прямо на экране, или открыть параметры ink workspace.
Всем Удачи!
22 января 2018
Содержание
- Настройка работы экранов с интерактивным дисплеем XP-PEN на базе ОС Windows
- Решение проблем с планшетами XP-PEN при работе в Photoshop на Windows 10
- Планшет Wacom, драйвер не отвечает или не работает, решение проблемы
- Что делать?
- [Исправлено] Перо XP не работает в Windows 10
- Как исправить неработающее перо XP Pen в Windows 10?
- Действия по устранению неисправности стилуса пера XP, не работающего в Windows 10
- Список содержания
- Исправление 1: отключите спящий режим в Windows 10
- Исправление 2: отключение Windows Ink Workspace
- Исправление 3: Обновите драйверы
- Ручной метод: используйте официальный веб-сайт XP
- Автоматический метод: используйте Advanced Driver Updater
- Последнее слово о Как исправить, что перо XP не работает в Windows 10?
- ДОМОСТРОЙСантехника и строительство
- Последние вопросы
- Похожие вопросы
- Что делать?
- А теперь рассмотрим подробнее каждый пункт.
- Компьютер не видит планшет через usb-еще варианты решения.
Настройка работы экранов с интерактивным дисплеем XP-PEN на базе ОС Windows
Иногда у пользователей интерактивных дисплеев возникают трудности с подключением их к компьютеру, иногда интерактивный дисплей не показывает изображения, иногда на нем отображается рабочий стол, а программы запускаются на другом дисплее. В данной статье мы постараемся рассказать о том, как правильно подключить интерактивный дисплей XP-PEN Artist или Innovator к компьютеру/ноутбуку, и как правильно настроить режим работы в операционной системе Windows.

Если подключать интерактивный дисплей к ноутбуку, то обязательно нужно проверить установлен ли драйвер видеокарты от производителя, поскольку если на ноутбуке не установлен драйвер видеокарты, то разъем HDMI не будет работать, на него просто не будет подаваться видеосигнал.
ОС Windows обычно устанавливает драйвер по умолчанию, и как правило, данный драйвер выдает видеосигнал только на экран ноутбука, а на разъем HDMI сигнал не подается. Самый простой способ проверить установлен ли драйвер видеокарты – зайти в диспетчер устройств, в раздел «Видеоадаптеры». Если там указано название драйвера – значит драйвер установлен. Если же там написано «generic драйвер» или «standard» без указания производителя видеокарты, то это означает, что драйвер не установлен и его надо установить.
При подключении интерактивного дисплея к системному блоку пользователи зачастую подключают его к разъему видеосигнала на материнской плате, который отключен при установке видеокарты.
На фото вы видите в верхней левой части вертикально расположенные разъемы. И как раз являются разъемами на материнской плате, и они отключены, так как установлена отдельная видеокарта – горизонтальные разъемы внизу. На фото у видеокарты есть как разъем DVI, так и разъем HDMI (куда можно подключить планшет), при отсутствии разъема HDMI планшет можно подключить к разъему DVI через переходник HDMI(f)-DVI(m).
Также бывают случаи, когда по ошибке интерактивный дисплей подключают к входу HDMI монитора, в таком случае изображения на нем также не будет, так как на мониторе есть только вход. Соответственно, провод HDMI от интерактивного дисплея надо подключить к выходу HDMI системного блока.
После того как интерактивный дисплей подключен к компьютеру, пользователи зачастую задают нам вопрос «Почему все программы запускаются на основном мониторе, а на планшете виден только рабочий стол?»
Объяснение достаточно простое – по умолчанию ОС Windows включает второй дисплей (экран интерактивного дисплея) в режиме расширенного рабочего стола, когда он является продолжением основного дисплея. Для того, чтобы программы отображались на интерактивном дисплее отдельно, нужно либо вручную перенести их с помощью мыши, захватив верхнюю полоску окна программы и перетащив ее мышью на экран интерактивного дисплея, либо перенести их с помощью клавиш:
либо назначить монитор интерактивного дисплея главным в меню «Дисплей», в панели управления «Параметры», выбрав экран интерактивного дисплея и поставив галку «Сделать основным дисплеем»
Приятной работы на интерактивном дисплее XP-PEN!
Источник
Решение проблем с планшетами XP-PEN при работе в Photoshop на Windows 10
Сегодня мы рассмотрим решение специфических проблем, с которыми сталкиваются некоторые пользователи планшетов XP-PEN в ходе работы в программе Adobe Photoshop на операционной системой Windows 10. В частности, проблемы могут возникнуть с работой функции Lasso (лассо), случайными точками в ходе рисования, периодическими отключениями силы нажатия, торможением пера при рисовании и прочими багами.
Немного теории: начиная с версии СС 2014 Adobe поменял режим работы стилуса по умолчанию, вместо Wintab используется Windows Ink (рукописный ввод Windows или Microsoft API). К сожалению, не всегда данный режим работы работает корректно, причем это наблюдается не только с планшетами XP-PEN, но и с изделиями других производителей.
Мы постараемся объяснить, что можно сделать, чтобы планшет работал корректно. Достаточно следовать простой инструкции:
1. Создать файл Psuserconfig.txt (либо скачать уже готовый по ссылке). Создать файл можно в любом текстовом редакторе, где ввести следующее:
# Use WinTab
UseSystemStylus 0
после чего сохранить текстовый файл как Psuserconfig.txt
2. Найти на системном диске (обычно «С») папку «Пользователи» и в окне просмотра папки, в верхнем меню «вид» поставить галку «скрытые элементы».
3. Найти имя пользователя под которым вы работаете в Photoshop и в папке этого пользователя найти папку «AppData», в ней найти папку «Roaming» и далее выбрать папку «Adobe».
Если у вас была история обновления Photoshop, то внутри данной папки будет несколько папок, каждая из которых соответствует своей версии Photoshop. Вам нужна либо самая последняя, либо соответствующая той версии, на которой вы работаете сейчас.
4. В нашем случае нам нужна последняя версия – 2021, и в соответствующей папке есть папка для настроек Photoshop
5. Заходим в панель настроек планшета, и отключаем галку в функции windows ink
6. Закрываем панель управления планшетом (она остается свернутой в трее)
Источник
Приобрёл я недавно планшет One by Wacom (CTL-671), установил драйвер с диска, сделал всё по инструкции и ничего не запускается.
Пишет следующее: «Драйвер планшета не отвечает».

Открываем центр управления, а планшета в списке нет.

Смотрим как распознаётся планшет компьютером и видим, что Wacom Tablet нормально распознаётся.

Проведя 18 часов в пытках попытках запустить драйвер до меня дошел слух, что надо устанавливать в дефолтный каталог. У меня же он был через реестр изменён на диск D, чтобы системный раздел не засорялся.
Но даже после установки в каталог «Program Files (x86)» он не запускался. И тогда я обратился к программе от майкрософта «Process Monitor» и стал следить за поведением драйвера и тут выяснилась очень любопытная вещь… (помимо того, что в логах установки фигурирует очень много несуществующих файлов и ошибок связанных с этим)
Драйвер вдруг попытался найти два файла. Один не существует, а другой находится в совсем другом каталоге «Program Files», из чего делаю вывод, что разработчики этого драйвера прямо указали куда обращаться к драйверу, но никак не влияли на сам процесс установки. В подтверждение позже заметил обращения к еще одному файлу так же по строго указанному пути.
Из этого выходит, что драйвер Wacom должен находится строго по адресу: C:Program FilesTablet и нигде иначе.
Что делать?

Только такие процессы как на скриншоте должны остаться в системе после переустановки драйвера (актуально для версии 6.3.31).
Так же советую открыть «Утилиту для работы с файлами планшета Wacom» и удалить настройки всех пользователей.
Теперь планшет можно подключить, он установится и откроется приветственное окно Wacom!
Так или иначе драйвер продолжает обращаться к файлу «TabletWacomWTabletServicePro.ilk«, которого не существует и какую роль он играет я не понимаю, если у кого есть этот файл — дайте знать.
Дополнительные проблемы:
Планшет может перестать работать — опять накрылся драйвер. Его необходимо перезагрузить не отключая планшет.
В интернете предлагается создать файл «любоеназвание.cmd»
И в него прописать:
Это такой быстрый способ для перезапуска драйвера. Планшет вновь опознается и откроется окно управления. Но я думаю надо для сервиса создать событие запуска/перезапуска при подключении планшета к компьютеру.
Источник
[Исправлено] Перо XP не работает в Windows 10
XP Pen и планшет — удивительное устройство, специально разработанное для графических дизайнеров. Его можно использовать для различных задач, связанных с рисованием и дизайном, таких как цифровое рисование эскизов, иллюстраций, анимации и цифрового дизайна, например для создания дизайнов ювелирных изделий, моды, предметов интерьера и т. Д. Помимо основного использования, вы можете использовать его для цифровых Редактирование изображений и видео, а также его можно использовать в образовательных целях и в качестве письменного решения. Однако, если это замечательное устройство перестанет работать или перестанет подключаться к вашему компьютеру, то это, конечно, может быть проблема с драйвером, а не физическое повреждение. Это руководство поможет решить проблемы с пером XP Pen, не работающим на вашем компьютере.
Как исправить неработающее перо XP Pen в Windows 10?
Прежде чем переходить к шагам по устранению неполадок, важно проверить несколько предварительных условий, которые помогут определить, вызвана ли проблема физической причиной или нет.
Проверка 1 : убедитесь, что перо/планшет полностью заряжены.
Проверка 2 : отключите перо/планшет от компьютера, перезагрузите компьютер и снова подключите его.
Отметьте 3 : Если вы используете USB-кабель или беспроводной USB-приемник для подключения ручки/планшета, попробуйте изменить порт USB на своем компьютере.
Проверка 4 : попробуйте подключить перо/планшет к другому компьютеру, если это возможно.
Вышеупомянутые проверки помогут определить, есть ли проблема с оборудованием. Как только вы получите четкое представление о том, что ваше оборудование в порядке, вы можете перейти к устранению неполадок программного обеспечения, например, драйверы пера XP Pen не работают на вашем компьютере.
Действия по устранению неисправности стилуса пера XP, не работающего в Windows 10
Список содержания
Три основных метода устранения неполадок могут решить проблему с пером XP Pen. рабочая проблема в вашем компьютере. Вы можете выполнить каждый шаг один за другим и проверить, решена ли проблема, прежде чем переходить к следующему шагу.
Исправление 1: отключите спящий режим в Windows 10
Спящий режим — отличная функция, предназначенная для минимизации потребления электроэнергии, когда компьютер не используется в течение длительного времени, без необходимости его выключения. Но многие внешние устройства не подключаются повторно или не выходят из спящего режима, когда компьютер снова используется после перехода в спящий режим.. Таким образом, это означает, что вы не должны специально переводить свой компьютер в безопасный режим, и если это автоматическая настройка включена, то вот шаги, чтобы выключить спящий режим:
Шаг 1 : нажмите Windows + R на клавиатуре, чтобы открыть окно ВЫПОЛНИТЬ, затем введите Control в текстовом поле и нажмите кнопку ОК.
Шаг 5 : нажмите кнопку «Сохранить изменения» внизу и перезагрузите компьютер.
Попробуйте использовать XP Pen в течение некоторого времени. и проверьте, решена ли проблема с неработающим стилусом XP Pen.
Исправление 2: отключение Windows Ink Workspace
Microsoft всегда работала над улучшением возможностей Windows 10 Пользователи и одно из новейших дополнений к этому — функция рабочего пространства Windows Ink, которая является благом для многих дизайнеров. эрс. Однако есть определенные сообщения о том, что эта функция несовместима со всем оборудованием для проектирования, доступным на рынке. Часто сообщалось о различных проблемах, таких как XP Pen не работает, задержка кисти, неожиданные результаты. Следовательно, вы можете попробовать отключить эту функцию и проверить, решена ли проблема, выполнив следующие действия:
Шаг 1 : откройте реестр Windows, нажав кнопку Windows + R и введите regedit в текстовом поле, а затем нажмите Enter.
Шаг 2 : после открытия окна реестра перейдите по указанному ниже пути.
Примечание. Если это папка недоступна, перейдите по указанному выше пути к папке Microsoft и щелкните ее правой кнопкой мыши. Затем в контекстном меню выберите «Создать»> «Ключ» и назовите его WindowsInkWorkspace.
Шаг 3 : затем, когда вы нажмете на WindowsInkWorkspace, вы найдете определенные элементы на правой панели, где вам нужно найти AllowWindowsInkWorkspace. Дважды щелкните этот ключ и установите значение 0, а затем нажмите кнопку ОК..
Примечание. Если вы не видите этот ключ, вы можете создать его, щелкнув правой кнопкой мыши в области правой панели и выбрав «Создать». > Значение DWORD (32-разрядное) и установите для него значение даты значения 0.
Шаг 4 : выйдите из редактора реестра Windows и перезагрузите компьютер, чтобы изменения вступили в силу.
Теперь проверьте, не работает ли стилус XP Pen. проблема решена навсегда.
Исправление 3: Обновите драйверы
Последний вариант решения проблемы неработающего драйвера XP Pen — это обновить драйверы Pen/Tablet на ваш компьютер. Обновление драйверов — важная и обязательная задача, поскольку она помогает поддерживать связь между оборудованием и программным обеспечением вашего ПК. Это можно сделать двумя способами: вручную и автоматически.
Ручной метод: используйте официальный веб-сайт XP
Ручной метод включает переход на официальный веб-сайт и загрузку последние версии драйверов с сайта. Следующим шагом будет установка драйверов, что снова требует времени и усилий. Важно знать модель и марку вашего устройства и искать наиболее подходящие драйверы на веб-сайте.
Автоматический метод: используйте Advanced Driver Updater
Автоматический Метод обновления драйверов для устранения проблем с драйверами XP Pen, которые не работают в Windows 10, заключается в использовании стороннего инструмента, известного как Advanced Driver Updater. Это называется автоматическим, потому что пользователю здесь нечего делать, кроме запуска программного обеспечения, сканирования проблем с драйверами и последующего нажатия кнопки «Обновить драйвер», чтобы исправить их. Advanced Driver Updater сканирует ваш компьютер и ищет самые последние версии драйверов, доступных в Интернете. Он заменяет отсутствующие, поврежденные и устаревшие драйверы на вашем компьютере новыми. Вот шаги, чтобы использовать Advanced Driver Updater:
Шаг 1 : Загрузите и установите Advanced Driver Updater по ссылке ниже:
Шаг 2 : Откройте приложение и нажмите кнопку «Начать сканирование сейчас».
Шаг 4 : подождите некоторое время и используйте Advanced Driver Updater. автоматически сделает резервную копию вашего предыдущего драйвера, загрузит и установит более новый и наиболее совместимый драйвер в вашей системе.
После завершения процесса перезагрузите компьютер и проверьте, решена ли проблема с неработающим драйвером XP Pen.. Еще одно преимущество использования Advanced Driver Updater заключается в том, что оно помогает обновлять все драйверы вашей системы, а это означает, что ваш компьютер будет обеспечивать бесперебойную и безупречную работу, что приведет к улучшенному взаимодействию.
Последнее слово о Как исправить, что перо XP не работает в Windows 10?
Ручка/планшет XP является обязательной есть устройства для графических дизайнеров и других экспертов по рисованию, которые могут передать свое яркое воображение на цифровой платформе. Однако, когда XP Pen не работает, это не означает, что вам нужно заменить устройство, а скорее сначала проверьте оборудование, а затем выполните действия по устранению неполадок программного обеспечения.
Источник
ДОМОСТРОЙСантехника и строительство
Последние вопросы
Здравствуйте. Почему компьютер не видит графический планшет Wacom Intous Pro L, что делать?
Мигом в Томске 05.12.2017 02:28
Мигом, сервисный центр в Томске
Он же на виндовс, и компьютер на виндовс, поэтому и не видит ссылка
Лаборатория Ремонта на Электрозаводской 04.12.2017 21:23
Добрый день! Если корректно установлено все необходимое ПО, то проблема либо в кабеле либо в разъеме.
Apple Reanimator на Королева 02.12.2017 22:11
Apple Reanimator & iРемонт
Добрый вечер) возможно проблема в разъеме или не установлены драйвера.
domel 02.12.2017 23:38
Возможно проблема в неисправном, нефирменном или длинном кабеле
Омега Сервис на Войковской 03.12.2017 00:11
проверяйте драйвера, кабель соединения
Отвертка на Киргизской 03.12.2017 18:47
Добрый день!
переустановите драйвера, попробуйте в другом порту usb, попробуйте на другом пк, если проблема осталась, смотреть шнур и по цепи питания!
Global Service пр.Буденновский / Социалистическая 05.12.2017 21:10
Ну для начала надо проверить сам разъем. если дело в нем то замена обойдется в 1200р
Похожие вопросы
Планшеты Wacom Intous Pro L
Добрый день! Через несколько дней после покупки, перестали работать все боковые кнопки, хотя в начале работали нормально. В.
Планшеты Wacom Bamboo Pen&Touch
Появилась ошибка — не найдено ни одного поддерживаемого планшета Bamboo, что делать?
Планшеты Wacom One by Wacom
Здравствуйте! Моему планшету Wacom-CTL-671 уже почти 2 года. Работал исправно, нередко переустанавливала драйвера, но больше никаких.
Приобрёл я недавно планшет One by Wacom (CTL-671), установил драйвер с диска, сделал всё по инструкции и ничего не запускается.
Пишет следующее: «Драйвер планшета не отвечает».
Открываем центр управления, а планшета в списке нет.
Смотрим как распознаётся планшет компьютером и видим, что Wacom Tablet нормально распознаётся.
Проведя 18 часов в пытках попытках запустить драйвер до меня дошел слух, что надо устанавливать в дефолтный каталог. У меня же он был через реестр изменён на диск D, чтобы системный раздел не засорялся.
Но даже после установки в каталог «Program Files (x86)» он не запускался. И тогда я обратился к программе от майкрософта «Process Monitor» и стал следить за поведением драйвера и тут выяснилась очень любопытная вещь… (помимо того, что в логах установки фигурирует очень много несуществующих файлов и ошибок связанных с этим)
Драйвер вдруг попытался найти два файла. Один не существует, а другой находится в совсем другом каталоге «Program Files», из чего делаю вывод, что разработчики этого драйвера прямо указали куда обращаться к драйверу, но никак не влияли на сам процесс установки. В подтверждение позже заметил обращения к еще одному файлу так же по строго указанному пути.
Из этого выходит, что драйвер Wacom должен находится строго по адресу: C:Program FilesTablet и нигде иначе.
Что делать?
Только такие процессы как на скриншоте должны остаться в системе после переустановки драйвера (актуально для версии 6.3.31).
Так же советую открыть «Утилиту для работы с файлами планшета Wacom» и удалить настройки всех пользователей.
Теперь планшет можно подключить, он установится и откроется приветственное окно Wacom!
Так или иначе драйвер продолжает обращаться к файлу «TabletWacomWTabletServicePro.ilk«, которого не существует и какую роль он играет я не понимаю, если у кого есть этот файл — дайте знать.
Дополнительные проблемы:
Планшет может перестать работать — опять накрылся драйвер. Его необходимо перезагрузить не отключая планшет.
В интернете предлагается создать файл «любоеназвание.cmd»
И в него прописать:
Это такой быстрый способ для перезапуска драйвера. Планшет вновь опознается и откроется окно управления. Но я думаю надо для сервиса создать событие запуска/перезапуска при подключении планшета к компьютеру.
Данная статья не подлежит комментированию, поскольку её автор ещё не является полноправным участником сообщества. Вы сможете связаться с автором только после того, как он получит приглашение от кого-либо из участников сообщества. До этого момента его username будет скрыт псевдонимом.
Это «Песочница» — раздел, в который попадают дебютные посты пользователей, желающих стать полноправными участниками сообщества.
Если у вас есть приглашение, отправьте его автору понравившейся публикации — тогда её смогут прочитать и обсудить все остальные пользователи Хабра.
Чтобы исключить предвзятость при оценке, все публикации анонимны, псевдонимы показываются случайным образом.

Одной из причин может быть неисправность USB-разъема на компьютере или повреждение провода. Планшет «не читается» также из-за отсутствия установочных драйверов на ПК либо на планшете не заданы параметры подключения к компьютеру.
Итак, что мы можем сделать собственными силами в данной ситуации? Нужно будет проверить исправность разъема, цельность провода, ПО и настройки планшета.
А теперь рассмотрим подробнее каждый пункт.
В проверяемый разъем вставьте любое устройство, в исправности которого Вы уверены (например, рабочую флешку или мышь). Если присоединенные устройства функционируют, значит, разъем рабочий.
С проводом следует поступить также – подсоединить через него исправное устройство (например, мобильный телефон).
К этому пункту приступайте в случае, если первые две причины не имеют под собой почвы.
Компьютер не видит планшет через usb-еще варианты решения.
Если компьютер не видит планшет через usb, тогда есть смысл зайти в «Диспетчер устройств» (в «Свойствах компьютера») и подключить планшет. Если ПО появилось в списке, тогда кликните по нему правой кнопкой мыши и выберите «Обновить драйверы». Чтобы процесс был запущен, необходимо подключение к Интернету. Как вариант, можете вставить установочный диск, который прилагался к планшету.
Если после подключения планшета к компьютеру напротив него указан знак «!», это означает
Некоторые устройства при подключении требуют установить особый режим. На предложение подключить, нажмите «ОК». Или если вопрос не появился на дисплее, тогда можно отсоединить планшет от ПК и зайти в его настройки. Возможно, не указан режим подключения через USB.
Если ни один из советов не дал ожидаемого результата, то здесь не обойтись без помощи специалистов. Если проблема не устранена, а товар находится на гарантии, потребуйте его замены или гарантийного ремонта.
На заметку! Хочу вас попросить прочитать статьи на тему почему тормозит видео в интернете, или как синхронизировать айфон с компьютером. А еще я рассказывал как на компьютере включить блютуз,прочитайте обязательно.
Очень надеюсь, что проблема, когда компьютер не видит планшет через usb, не станет причиной менять его на новое устройство. Не забывайте задавать вопросы в комментариях, а так же ставить лайки к статье. Всем желаю мира!
Источник