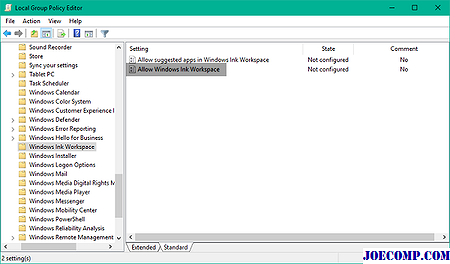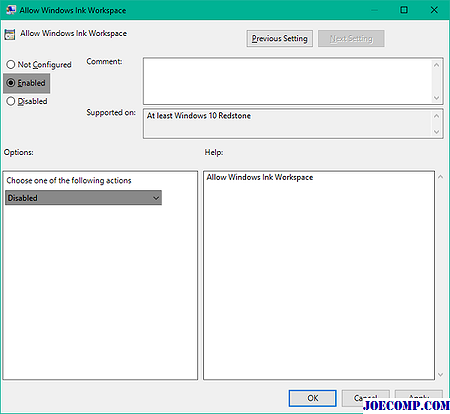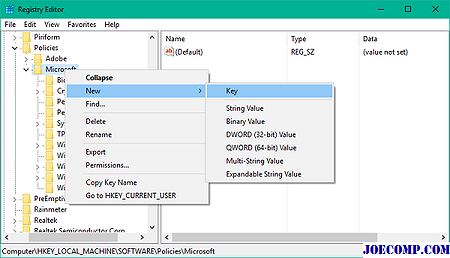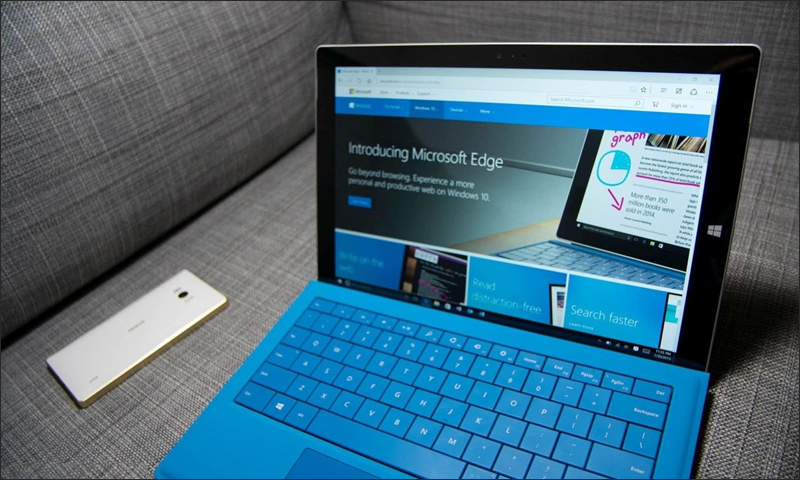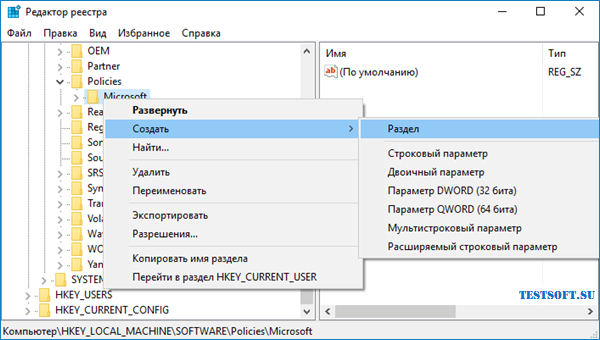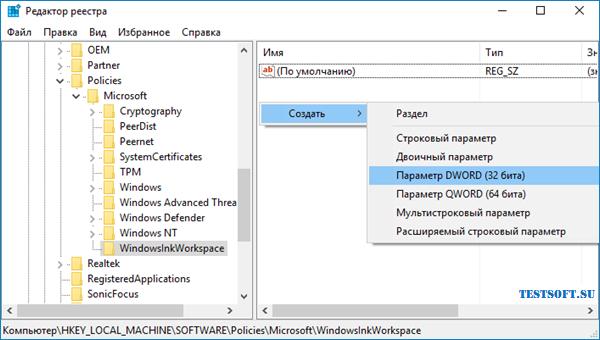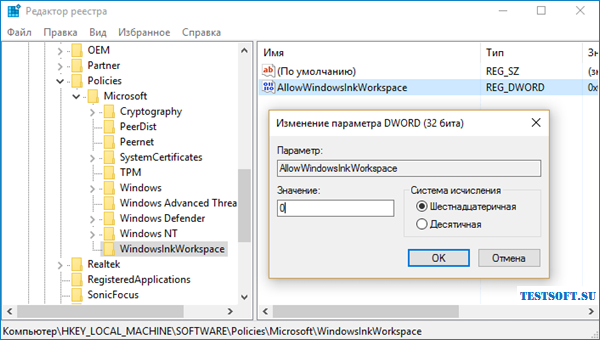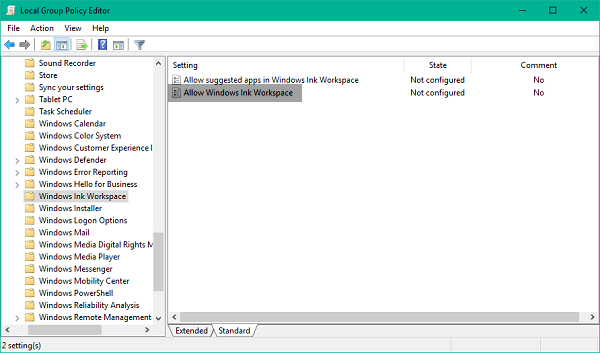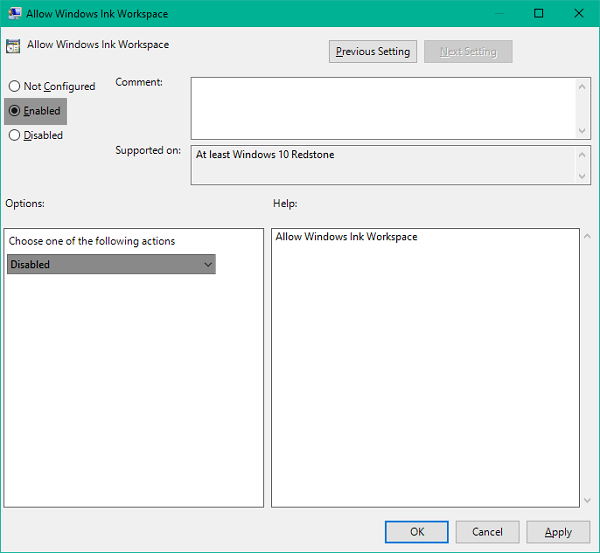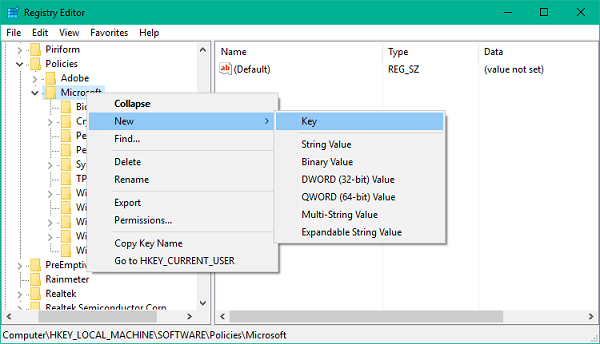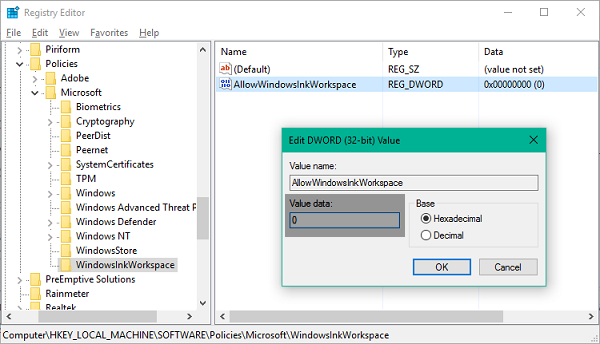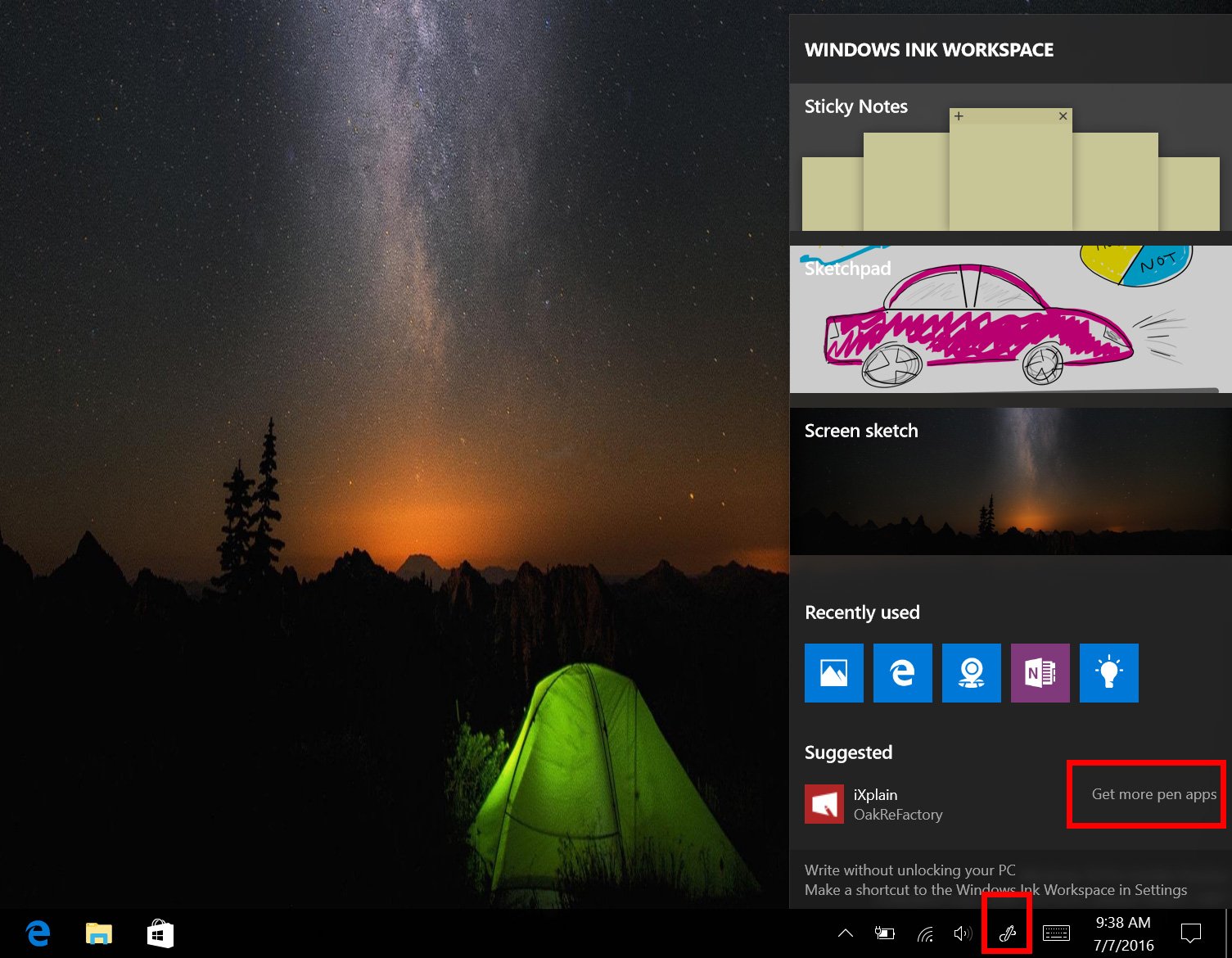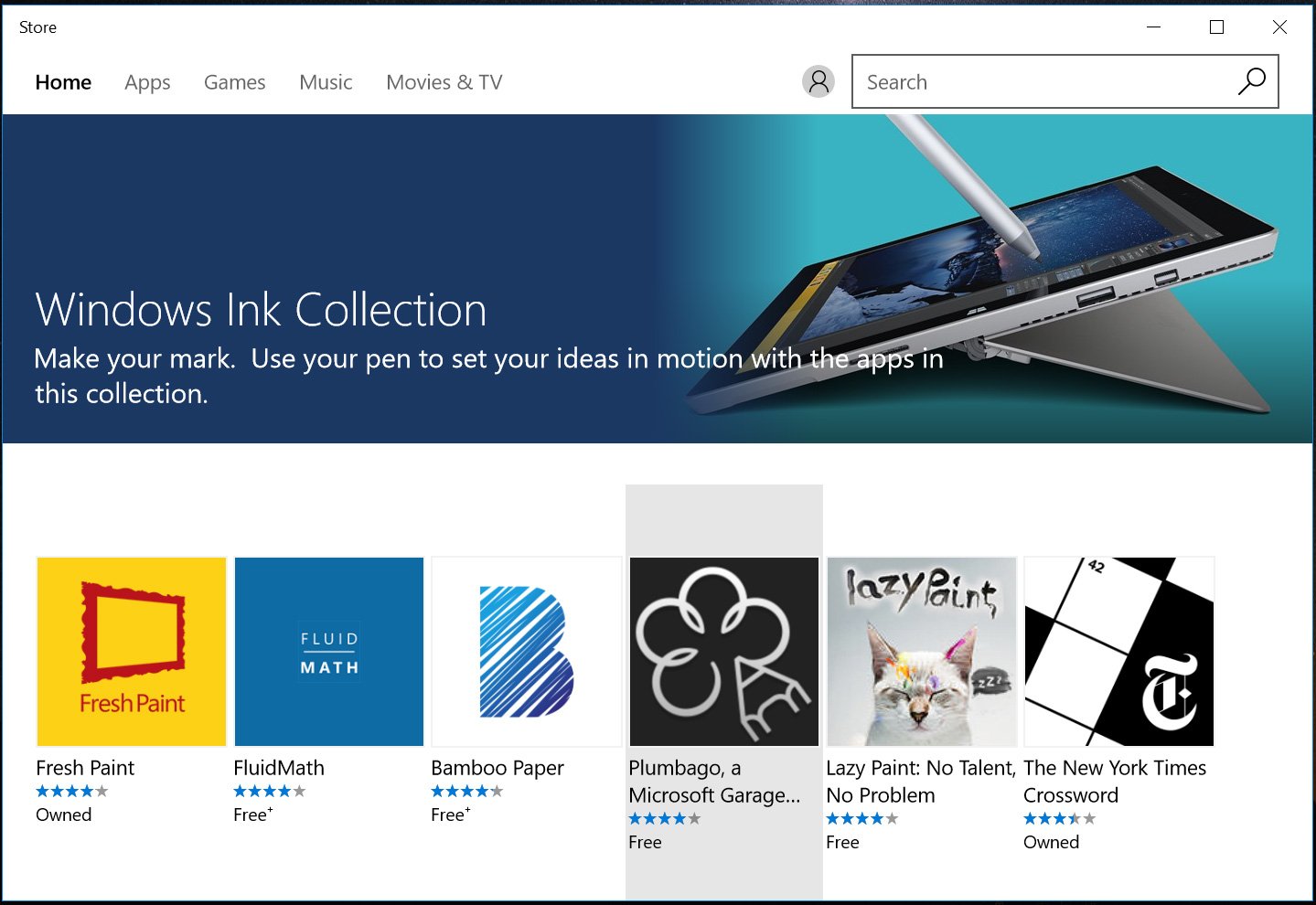Windows Ink Workspace – это штатная функция Windows 10 из числа современных обывательских, предназначенная в большей степени для сенсорных устройств, но эту функцию можно использовать на устройствах любого типа. Она являет собой панель по типу меню отсылки к другим системным приложениям, заточенным под работу с сенсорным пером. Рассмотрим более детально, что такое Windows Ink Workspace, и какие возможности есть у входящих в её состав приложений Windows 10.
Windows Ink Workspace: что это
Итак, Windows Ink Workspace – это панель отсылки нас в другие приложения Windows 10, заточенные под работу с сенсорным пером. Запускается эта панель клавишами Win+W. В версиях «Десятки», начиная с 1903, в этой панели можем либо выбрать «Полноэкранный фрагмент», чтобы сделать снимок экрана нашего компьютерного устройства и при необходимости нанести на этот снимок рукописные пометки, либо начать работу в приложении «Доска».
До версии 1903 (т.е. по версию 1809 включительно) панель была несколько иной. В ней запускались системные заметки-стикеры, альбом для рисования, и она предоставляла доступ к недавно использованным в системе приложениям UWP. Из того, что осталось в этой панели от былого формата – только создание скриншота экрана. Панель была всплывающей вертикальной.
В актуальных версиях «Десятки» 1903 и 1909, как видим на первом скриншоте, Windows Ink Workspace являет собой небольшую надстройку, также всплывающую. Но число её инструментов сократилось до двух. При этом приложение «Доска» не входит в число штатных Windows 10. При его выборе в первый раз оно будет установлено из магазина Microsoft Store.
Полноэкранный фрагмент
Пункт Windows Ink Workspace «Полноэкранный фрагмент» — это запуск создания снимка всего экрана с помощью штатного скриншотера Windows 10, а это UWP-приложение, пришедшее на смену классическим «Ножницам», оно называется «Набросок на фрагменте экрана». Как и при обычном использовании этого приложения, созданный снимок открывается в редакторе, где мы можем изображение подрезать и нанести на него рукописные пометки. Затем скопировать, сохранить в файл PNG, JPG, GIF или применить к нему системную функцию «Поделиться».
Используемый через панель штатный скриншотер Windows 10 ограничен областью съёмки всего экрана. Запущенное же отдельно это приложение может создавать дополнительно скриншоты указанной нами области экрана и отдельных окон. Ну и, плюс к этому, оно предусматривает пресеты таймера отсрочки снимка. Отдельно запустить это приложение можно на панели быстрого доступа в центре уведомлений, клавишами Win+Shift+S или даже Print Screen, если последнюю клавишу настроить на это действие в системных параметрах.
Доска
Другое приложение, куда может отправить нас Windows Ink Workspace – «Доска», это приложение Microsoft Whiteboard, детище софтверного гиганта. И это виртуальная доска для крепления различного контента, полотно для фиксации и демонстрации идей, проектов, желаний, для обучения и постановки задач. Доска являет собой свободное пространство, на которое можно помещать печатный и рукописный текст, изображения, документы, графики, таблицы, рисовать что-то. Для работы с приложением необходима авторизация в аккаунте Microsoft.
Для досок предусмотрен выбор фона, настройки расположения панели инструментов, активности пера, функций преобразования рукописей в фигуры и таблицы.
Крепить на доску можно картинки с диска компьютера и поисковика Bing, фото с камеры компьютерного устройства, произвольный текст, текст внутри заметок обычных и по типу списков, даже можно сетки заметок создавать. На доску также добавляются документы PDF, PowerPoint и Microsoft Word. Ну и новшество Microsoft Whiteboard — шаблоны досок. Это готовые структурированные блоки под контент для различных задач. Шаблоны в основном заточены под коучинг и корпоративный менеджмент.
В Microsoft Whiteboard можно создавать множество досок-проектов, работать над ними вместе с другими пользователями удалённо. Содержимое досок при необходимости выгружается в файл PNG.
***
На сенсорных устройствах, возможно, запускать Windows Ink Workspace путём нажатия клавиш Win+W будет неудобно. В таком случае можно организовать кнопку запуска этой панели на системной панели задач. Идём в системные настройки, в раздел персонализации. В подразделе настроек панели задач нам нужна опция, отвечающая за включение системных значков.
И ползунком-переключателем активируем кнопку панели.
И теперь панель можно будет запускать кнопкой в виде сенсорного пера в системном трее.
Загрузка…
Рабочая область Windows Ink – это одна из новых функций, появившихся в Windows 10 Anniversary Update . Благодаря возможностям более цифрового взаимодействия с вашей вычислительной средой Windows Ink позволяет вам взаимодействовать с вашей системой, перемещаться по экрану с помощью цифрового пера . В этом посте мы увидим, как использовать Windows Ink Workspace как профессионал.

У Microsoft были планы относительно Windows Ink в тайне в течение достаточно долгого времени. Когда в прошлом году Windows 10 была выпущена для широкой публики, мы увидели новый браузер Edge, включающий эту новую функцию, где вы можете делать веб-заметки и свободно взаимодействовать с самой сетью. Windows Ink можно назвать усовершенствованным инструментом системного уровня, с помощью которого вы можете выполнять несколько задач с помощью своего цифрового пера. У Microsoft есть довольно успешный ассортимент продуктов Surface, и если у вас есть один из этих планшетов или что-то вроде Dell XPS 12, Windows Ink станет более понятным для вас.
Содержание
- Как использовать Windows Ink Workspace
- Где найти и открыть Windows Ink
- Что это предлагает
- Как это использовать
Как использовать Windows Ink Workspace
Прежде чем посмотреть, как его использовать – нужно ли загружать или устанавливать Ink Workspace? Нет – он уже есть, и вам просто нужно знать, где его найти.
Где найти и открыть Windows Ink

Windows Ink Workspace – это концентратор на вашем ПК, который содержит несколько инструментов, утилит и приложений, удобных для работы с пером. Вы можете запустить его из дальнего правого края панели задач, нажав на значок, который выглядит как ручка. Однако, если его там нет, вам, возможно, придется добавить его на панель задач. Для этого щелкните правой кнопкой мыши в любом месте панели задач и выберите кнопку Показать рабочее пространство чернил Windows .
Что это предлагает
Когда вы запускаете концентратор Windows Ink, он скользит справа, как и Action Center, содержащий несколько приложений, удобных для перьев. В верхней части вы можете увидеть такие утилиты, как Sticky Notes, Sketchpad и Screen Sketch , которые составляют основное ядро Windows Ink. Sticky Notes доступен в виде отдельного приложения для Магазина Windows, но остальные два поставляются только с Windows Ink. Мы рассмотрим, как использовать эти изящные маленькие инструменты, позже в этом посте.

Помимо этих трех основных компонентов, вы также можете увидеть приложения, которые вы недавно использовали и которые совместимы с пером.
Ниже вы можете увидеть предлагаемые приложения из Магазина Windows, которые вы можете загрузить, чтобы повысить удобство работы с пером. Нажмите Получить больше приложений для пера , чтобы попасть на страницу магазина с множеством приложений, удобных для пера. Вы можете скачать их и добавить свою коллекцию.
Как это использовать
Теперь давайте рассмотрим, как использовать три основные функции, инкапсулированные на верхнем уровне Windows Ink.
Липкие заметки
Sticky Notes , ранее входившая в Windows как встроенный системный компонент, теперь доступна каждому в виде отдельного приложения для Магазина Windows. В Windows 10 вы можете использовать Sticky Notes, чтобы установить напоминание, просмотреть информацию о рейсе, отправить электронное письмо или посетить веб-ссылки и многое другое. Вам нужно установить свой регион и язык на английский [США] и включить аналитические данные для заметок, опубликовав которые, вы сможете опробовать расширенные возможности Sticky Notes. Вы можете использовать Windows 10 Sticky Notes для создания напоминаний Кортаны.

Sketchpad
Скетчпад можно использовать для упражнений. Вы можете использовать имеющуюся ручку, карандаш, карандаши и т. Д., Чтобы рисовать, а затем поделиться с друзьями. Вы также можете использовать удобный масштаб, который позволяет рисовать прямые линии. Просто используйте перо/стилус, чтобы перемещаться по холсту.

Эскиз экрана
Подобно веб-заметкам в Edge, эти конкретные функции позволяют сделать снимок экрана открытого в данный момент окна, а затем использовать функции Sketchpad для комментирования, рисования или выделения любых частей изображения. Очень полезно, когда вы хотите поделиться аннотированным изображением среди своих друзей!

Это неотъемлемые части чернил Windows. Вы можете поиграть с этими функциями и установить другие ориентированные на ручку приложения для более богатого опыта.
Посмотрите, как вы можете настроить быстрые клавиши и настройки Touch.
Сообщите нам свои мысли о возможной полезности Windows Ink Workspace для вас.
Завтра мы увидим, как отключить Windows Ink Workspace в Windows 10.
Windows 10 ink — что это за виндоус такой, и с чем его едят?
Windows 10 Ink — это не новая операционная система, это всего лишь новая опция которая доступна в windows 10. Если хотите проверить ее в действии, обновите свой windows 10.
Те кто постоянно обновляют свой виндоус, столкнулись с этой опцией и возможно даже не знают что она так называется.
Что же это такое с окончанием Ink.
Windows ink workspace — это единый центр, где собраны все функции для работы с пером. Новая панель доступа к приложениям с поддержкой стилуса, удобно для сенсорных экранов. Но эта опция бесполезна на десктопах и ноутбуках. Согласен полезна тем у кого имеется подключенный графический планшет или электронное перо и т.п.
Приложение Windows ink workspace включает в себя все функции работы с пером, записки, альбом, набросок или рисование на экране. Стоит отметить, что можно пользоваться этими функциями и не пером, а простой мышкой.
Мышкой не очень удобно — но некоторые пользуются, что дает право на жизнь такому способу использования этой функции.
Как включить эту функцию?
В первую очередь установите последние обновления для вашей windows 10.
Для этого выберите слева в низу значок windows — параметры — обновление и безопасность — Проверка наличия обновлений.
После того как система загрузит обновления перезагрузите ваш компьютер.
Включаем Ink — панель в windows 10.
Все достаточно просто, кликните на панели задач с права в низу правой кнопкой мыши и поставьте галочку на против пункта — Показать кнопку Windows ink workspace.
Теперь в правом нижнем углу появится значок в виде пера, кликну по которому перед вами откроется панель Windows ink workspace.
На этой панели вы сможете выбрать записки и написать ее пером, в альбоме нарисовать, что то.
Создать набросок прямо на экране, или открыть параметры ink workspace.
Всем Удачи!
22 января 2018
Мы рассмотрели, как использовать Рабочее пространство Windows Ink вчера. Эта новая функция в Windows 10 помогает в предоставлении более личного опыта работы с Pen. Windows Ink дает вам возможность добиться большего от вашего сенсорного устройства, такого как Dell XPS 12 или Surface. Выступая в качестве центрального склада для новых функций, таких как Screen Sketch, Sketchpad и обновленных Sticky Notes, чернила Windows умеют выделяться из обычного опыта работы с пером. Некоторые разработчики подписываются на это, чтобы сделать приложения, удобные для писем, и мы вскоре увидим, как скоро это улучшится.
Однако, если вы не слишком много рисуете или не владеете сенсорным устройством, таким как Surface Book и Surface Pro 4, это руководство проведет вас через шаги, чтобы полностью отключить рабочее пространство Windows Ink на вашем ПК с Windows 10.
Хотя может быть несколько способов отключения рабочего пространства Windows Ink, мы перечислим их с помощью редактора локальной групповой политики и редактора реестра.
Отключите рабочую область Windows Ink с помощью редактора групповой политики
1. Нажмите Windows Key + R на клавиатуре, чтобы запустить Run. Введите gpedit.msc и нажмите Enter, чтобы открыть редактор групповой политики.
2. Затем перейдите к следующему пути в левой части окна GPO.
Конфигурация компьютера> Административные шаблоны> Компоненты Windows> Рабочее пространство Windows Ink
3. Теперь в правой панели дважды щелкните Разрешить рабочую область Windows Ink Workspace , чтобы открыть ее свойства.
4. Затем в окне свойств для выбранной политики выберите Включено из доступных параметров. Затем выберите Отключено в раскрывающемся меню в разделе «Параметры». Для получения более подробной информации см. Изображение ниже.
Кстати, вы также увидите опцию OK, но запретите доступ выше блокировки здесь.
5. Нажмите «ОК», а затем «Применить». Перезагрузите компьютер, чтобы сделать изменения эффективными. После входа в систему вы заметите, что рабочая область Windows Ink была отключена, и вы больше не можете получить доступ к ней через панель задач.
Однако, если вы используете Windows 10 Home в качестве своего основной ОС, у вас не будет доступа к редактору локальных групповых политик. В таких обстоятельствах редактор реестра входит в игру.
Отключить рабочую область Windows Ink с помощью редактора реестра
1. Сначала создайте точку восстановления системы, а затем нажмите Windows Key + R на клавиатуре, чтобы запустить прогон Run. Введите regedit.exe и нажмите Enter, чтобы открыть редактор реестра.
2. Перейдите к приведенному ниже пути в левой части редактора реестра.
HKEY_LOCAL_MACHINE SOFTWARE Политики Microsoft
3. Вам понадобится создать новый ключ для Windows Ink Workspace здесь, если вы не сможете его увидеть. Щелкните правой кнопкой мыши Microsoft и выберите Создать> Ключ .
4. Назовите ключ как WindowsInkWorkspace и нажмите Enter.
5. Теперь выберите ключ WindowsInkWorkspace и щелкните правой кнопкой мыши в любом месте правой части редактора реестра. Выберите Новое> DWORD (32-разрядное) значение . Назовите его как AllowWindowsInkWorkspace и нажмите Enter.
6. Дважды щелкните и откройте ключ AllowWindowsInkWorkspace и установите его значение как . Нажмите «ОК» и закройте редактор реестра. Перезагрузите компьютер, чтобы сделать изменения эффективными. После входа в систему вы должны отключить рабочее пространство Windows Ink.
Перезагрузите компьютер, чтобы сделать изменения эффективными. После входа в систему вы должны увидеть, что Windows Ink Workspace отключено.
Теперь вы не сможете получить доступ к чернилам Windows и его инклюзивным функциям Sketchpad и Screen Sketch. Однако заметки остаются доступными как отдельное приложение для Windows Store.

Надо отметить, что данный способ хорош как для Windows 10 Home, так и Pro, ведь в домашней версии «операционки» нет редактора групповой политики. А посему традиционным путем, через «Win + R» откроем окошко «Выполнить», впишем regedit и кликнем по «ОК«.
В новом окне разверните ветвь реестра HKEY_LOCAL_MACHINESOFTWAREPoliciesMicrosoft → щелкнув по разделу Microsoft правой клавишей мыши, через контекстное меню создайте раздел WindowsInkWorkspace (скриншот выше).
Аналогичным способом создайте в «новорожденном» разделе «Параметр DWORD (32 бита)» с именем AllowWindowsInkWorkspace.
Чтобы включить Windows Ink Workspace, посредством правой мышиной кнопки удалите одноименный реестровый раздел и, после перезапуска системы, вызовите контекстное меню на панели задач и активируйте отображение Windows Ink.
Дмитрий dmitry_spb Евдокимов
Вчера мы рассмотрели, как использовать Рабочее пространство Windows Ink . Эта новая функция в Windows 10 помогает обеспечить более личный опыт работы с пером. Чернила Windows позволяют вам добиться большего от вашего сенсорного устройства, такого как Dell XPS 12 или Surface. Действуя как центральное хранилище для новых функций, таких как Screen Sketch, Sketchpad и обновленные Sticky Notes, Windows Ink удается выделиться из обычного перьевого опыта. Несколько разработчиков подписываются на это, чтобы создавать приложения, удобные для пера, и вскоре мы увидим, как это улучшится.
Однако, если вы не слишком увлекаетесь рисованием или не владеете сенсорным устройством, таким как Surface Book и Surface Pro 4, это руководство проведет вас по шагам по полному отключению рабочей области Windows Ink в Windows. 10 шт.
Содержание
Хотя может быть несколько способов отключить рабочую область Windows Ink, мы перечислим те, которые используют редактор локальной групповой политики и редактор реестра.
1. Нажмите Windows Key + R на клавиатуре, чтобы запустить приглашение «Выполнить». Введите gpedit.msc и нажмите Enter, чтобы открыть редактор групповой политики.
2. Затем перейдите по следующему пути на левой боковой панели окна объекта групповой политики.
Конфигурация компьютера> Административные шаблоны> Компоненты Windows> Рабочая область Windows Ink
3. Теперь на правой боковой панели дважды нажмите Разрешить рабочую область Windows Ink , чтобы открыть ее свойства.
4. Далее, в окне свойств выбранной политики выберите Включено из доступных параметров. После этого выберите Отключено в раскрывающемся меню в разделе «Параметры». Обратитесь к изображению ниже для более подробной информации.
Кстати, здесь вы также увидите опцию ОК, но запретить доступ выше блокировки .
5. Нажмите ОК и затем Применить. Перезагрузите компьютер, чтобы изменения вступили в силу. После входа в систему вы заметите, что рабочая область Windows Ink отключена, и вы больше не можете получить к ней доступ через панель задач.
Однако, если вы используете Windows 10 Home в качестве основной ОС, у вас не будет доступа к редактору локальной групповой политики. При таких обстоятельствах редактор реестра вступает в игру.
1. Сначала создайте точку восстановления системы, а затем нажмите клавишу Windows + R на клавиатуре, чтобы запустить приглашение «Выполнить». Введите regedit.exe и нажмите Enter, чтобы открыть редактор реестра.
2. Перейдите по указанному ниже пути на левой боковой панели редактора реестра.
HKEY_LOCAL_MACHINE SOFTWARE Policies Microsoft
3. Вам необходимо создать новый ключ для Windows Ink Workspace, если вы не можете его там увидеть. Щелкните правой кнопкой мыши клавишу Microsoft и выберите Создать> Ключ .
4. Назовите ключ как WindowsInkWorkspace и нажмите Enter.
5. Теперь выберите ключ WindowsInkWorkspace и щелкните правой кнопкой мыши в любом месте правой панели редактора реестра. Выберите Создать> Значение DWORD (32-разрядное) . Назовите его как AllowWindowsInkWorkspace и нажмите Enter.
6. Дважды нажмите и откройте ключ AllowWindowsInkWorkspace и установите его значение как . Нажмите OK и закройте редактор реестра. Перезагрузите компьютер, чтобы изменения вступили в силу. После входа в систему вы увидите отключенную рабочую область Windows Ink.
Перезагрузите компьютер, чтобы изменения вступили в силу. После входа в систему вы увидите отключенную рабочую область Windows Ink.
Теперь вы не сможете получить доступ к Windows Ink и ее инклюзивным функциям Sketchpad и Screen Sketch. Тем не менее, стикеры остаются доступными как отдельное приложение для Магазина Windows.
Используемые источники:
- https://ru.joecomp.com/how-to-disable-windows-ink-workspace-in-windows-10
- http://testsoft.su/kak-v-windows-10-otklyuchit-vklyuchit-windows-ink-workspace/
- https://techarks.ru/general/osobennosti/kak-otklyuchit-windows-ink-workspace-v-windows-10/

One of the new features on the Windows 10 Anniversary Update is Windows Ink, which expands on Microsoft’s vision for digital writing on PCs. An all new Windows Ink Workspace is added to the taskbar which lets users with an active pen access core features such as writing sticky notes, doodling in a sketchpad, or annotating screenshots with Screen Sketch. The workspace also makes it easier for users to find apps that support the use of an active pen.
- Tap the Windows Ink Workspace icon on the taskbar.
- Tap Get more pen apps under the Suggested area.
- The Windows Store opens the Windows Ink Collection, where you can browse all the apps that support the pen. Select an app and tap install.
That’s it! Here are some recommended apps to get you started:
FluidMath – This app lets you ink math formulas onto digital paper, solve linear algebra, and automatically graph those pesky quadratic equations with ease. It’s one of the Windows 10 gems we covered recently. Download FluidMath (opens in new tab)
DocuSign – Provides a fast, easy and secure way to electronically sign documents and collect signatures from others. Download DocuSign (opens in new tab)
Sketchable – Allows you to scribble a note, snap and edit a photo, import and augment an image, or paint a masterpiece. Download Sketchable (opens in new tab)
Zen: coloring book for adults – Select a page and start coloring! The activity can be beneficial for adults for its de-stressing power. Download Zen: coloring book for adults (opens in new tab)
Drawboard PDF – Open or create a new PDF document, markup using an extensive array of tools, then save it back as a compatible PDF. Download Drawboard PDF (opens in new tab)
Make sure to keep checking the Windows Ink Collection at the Windows Store to discover new apps. Are you excited about Windows Ink on Windows 10? Let us know in the comments!
Get the best of Windows Central in in your inbox, every day!
Mark Guim is Video Editor at Windows Central. He switched to Windows because the MacBook Pro isn’t Pro enough. You can follow him on Twitter at @markguim.