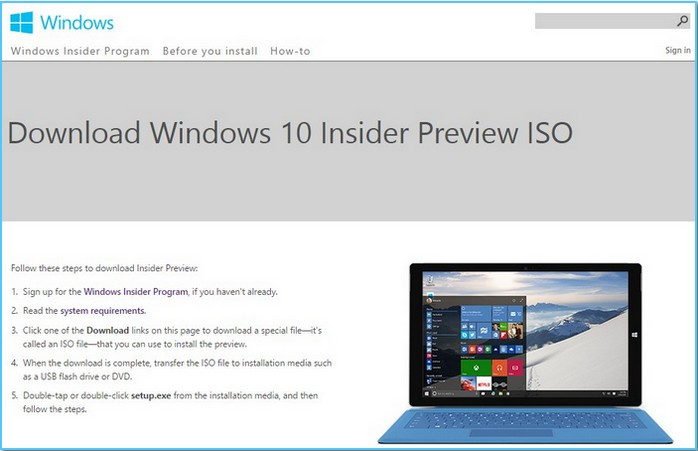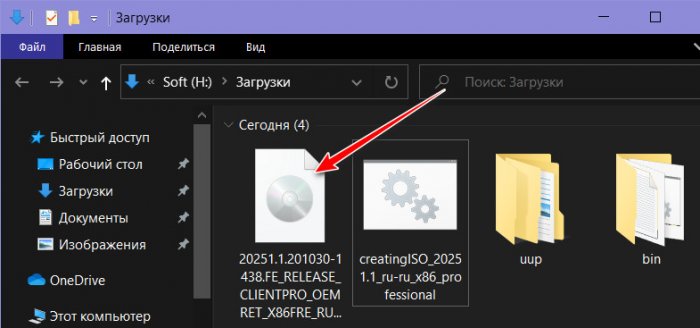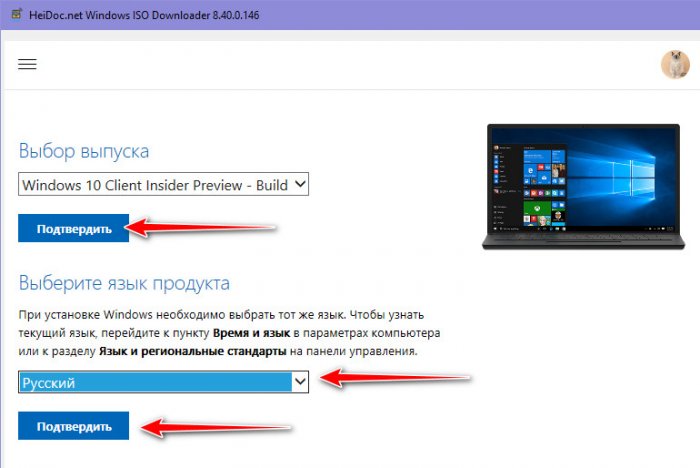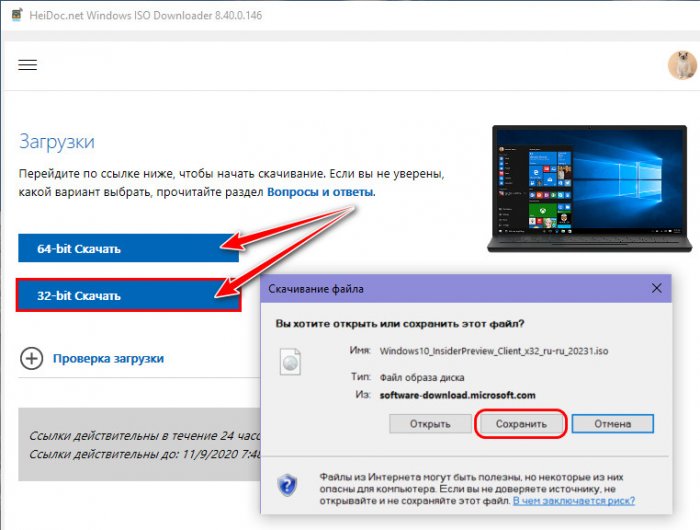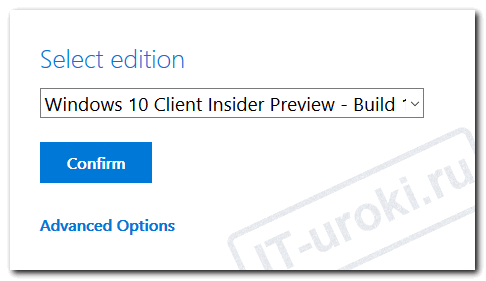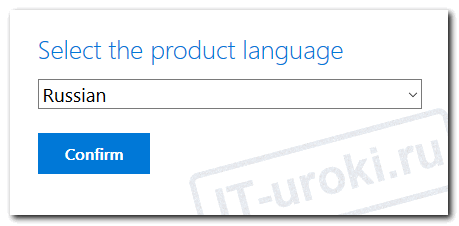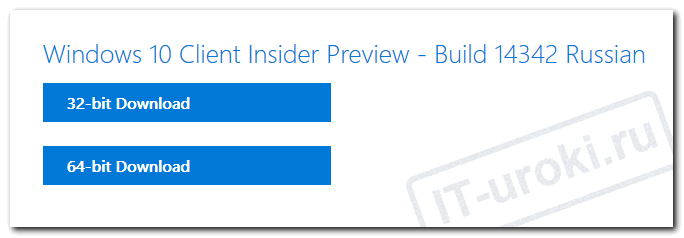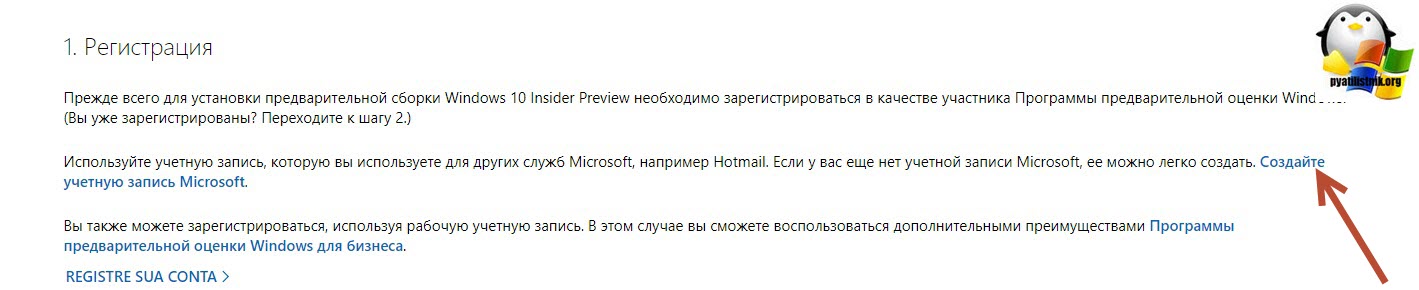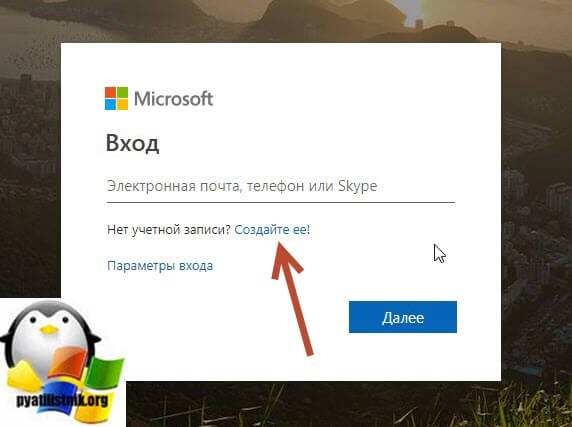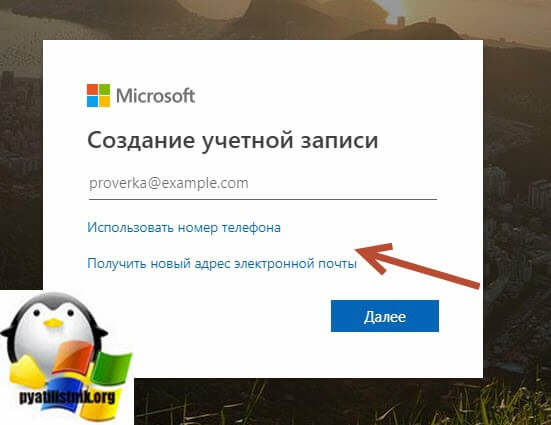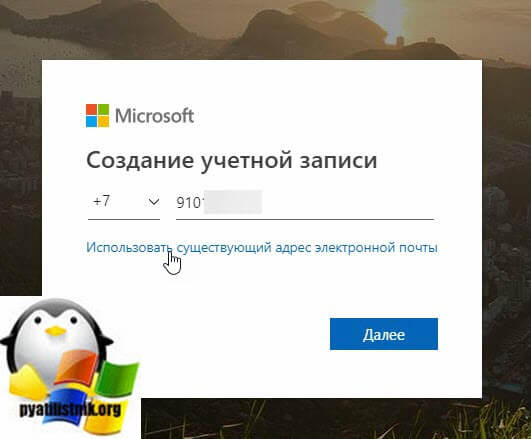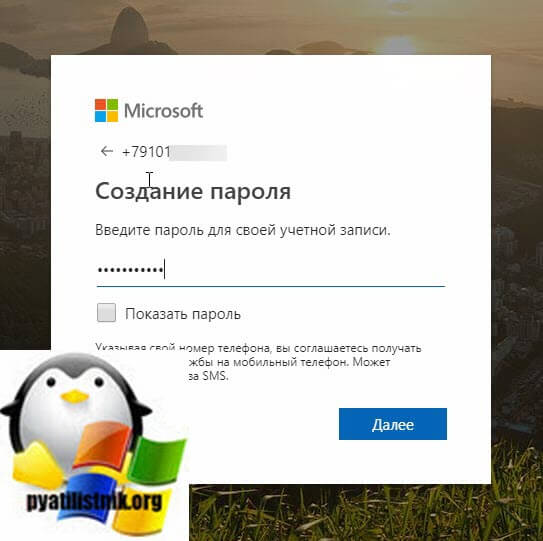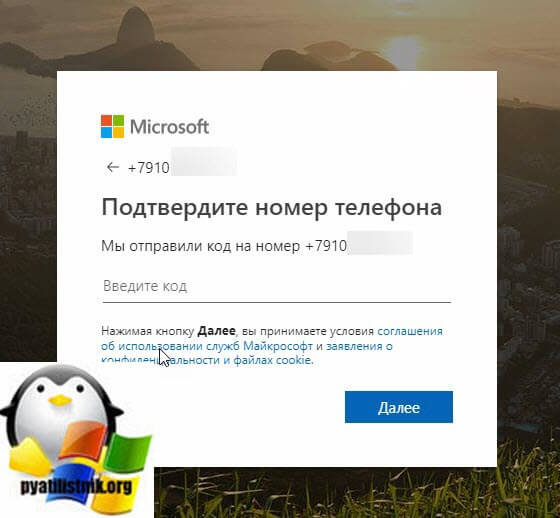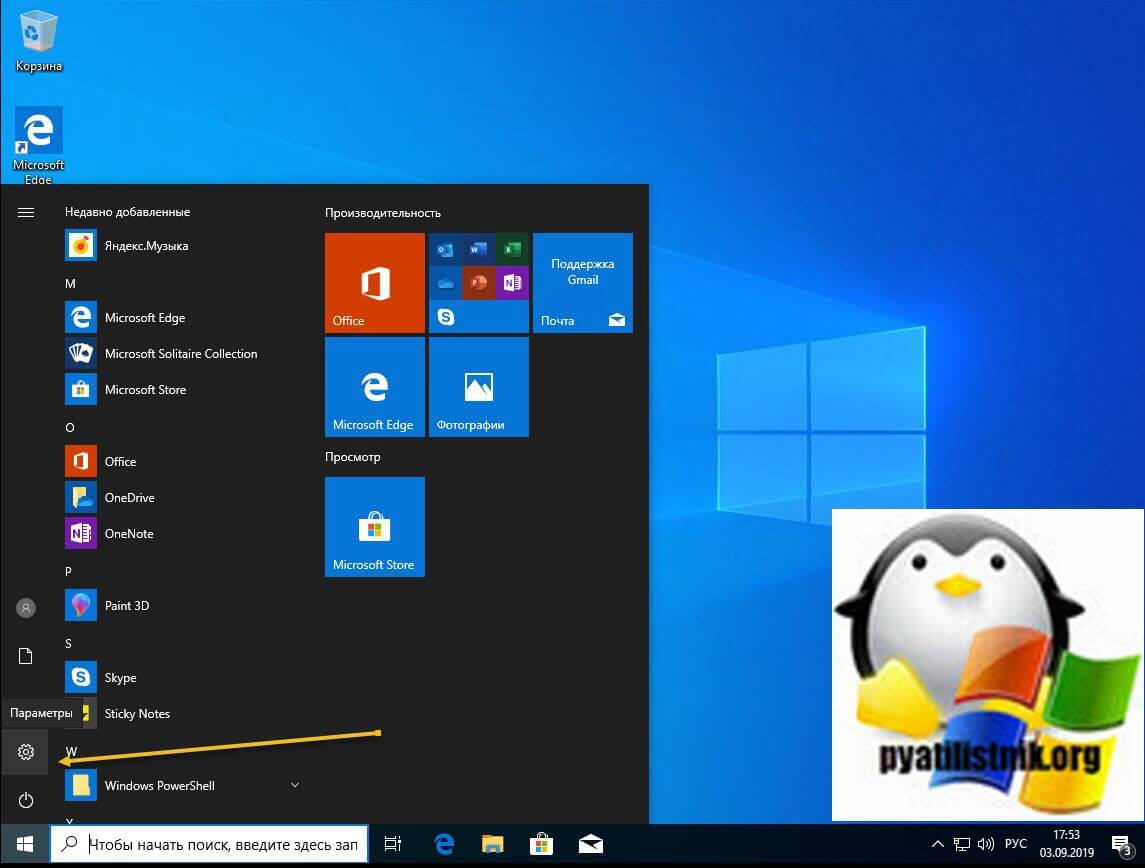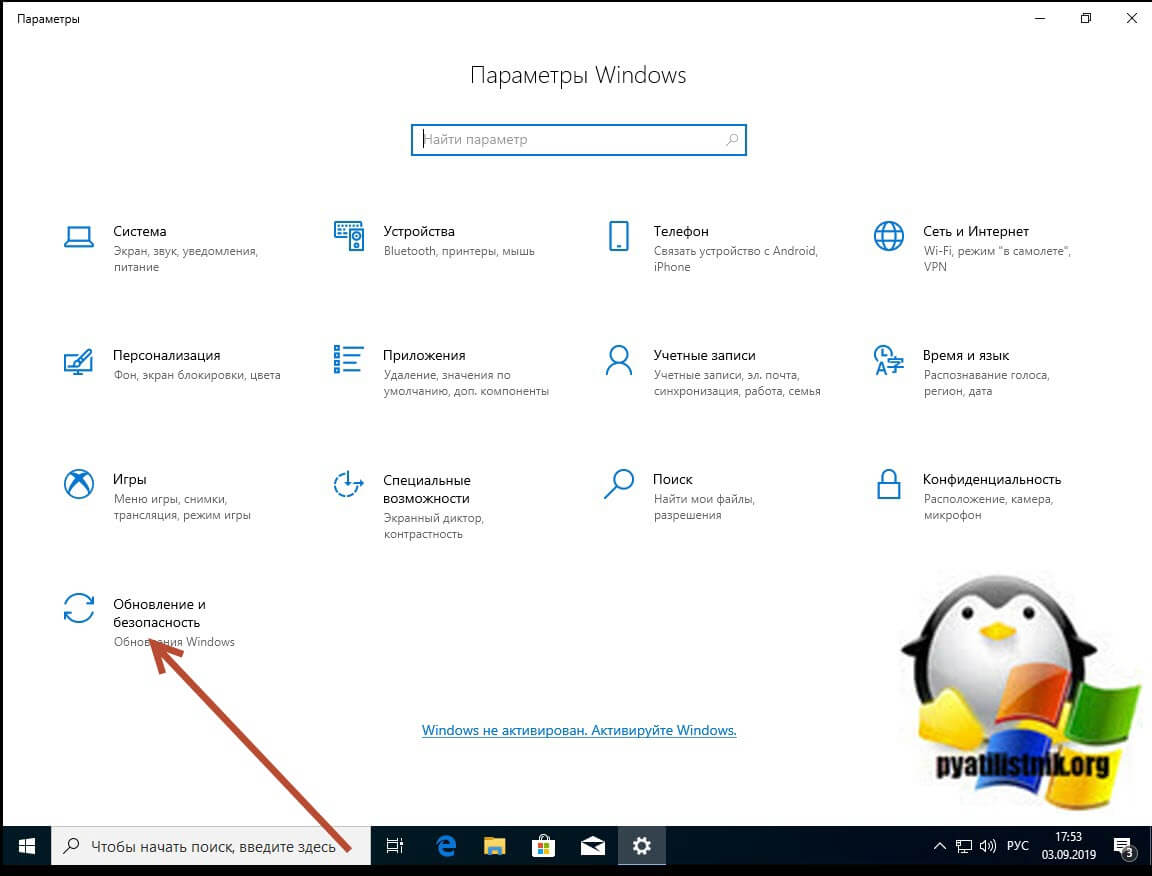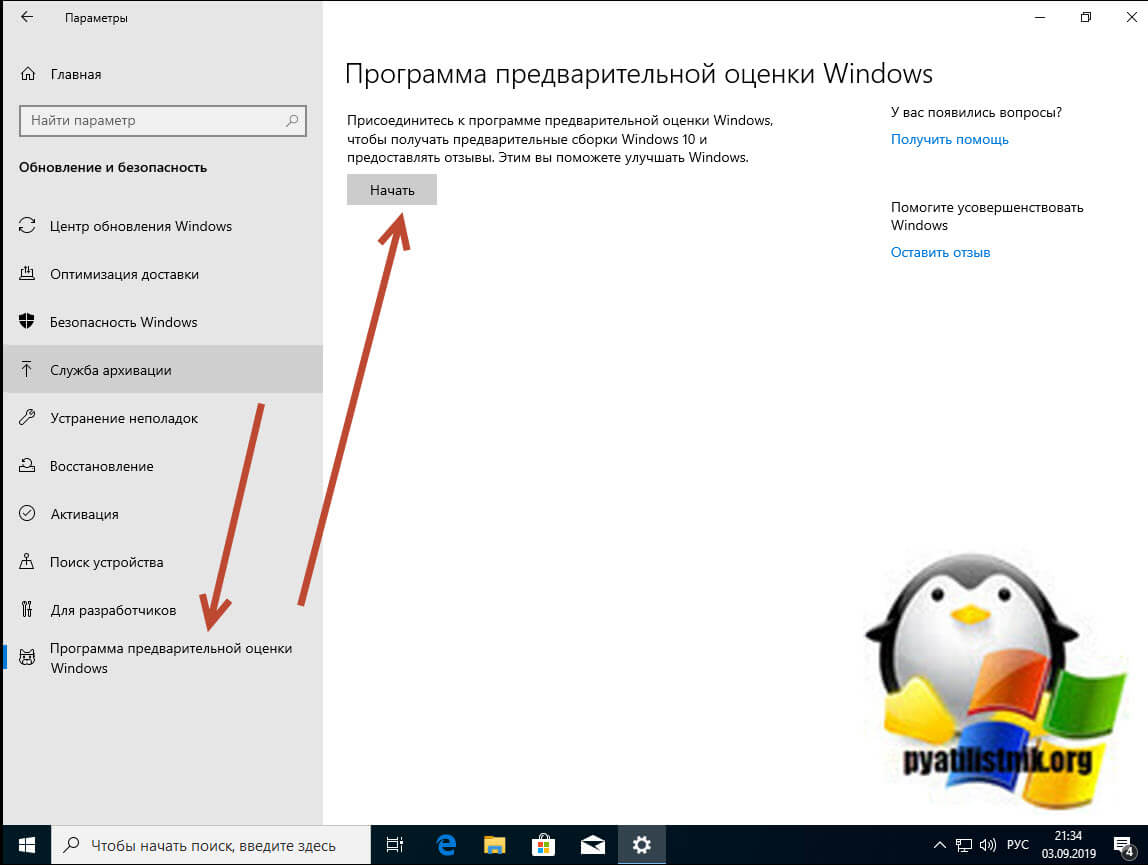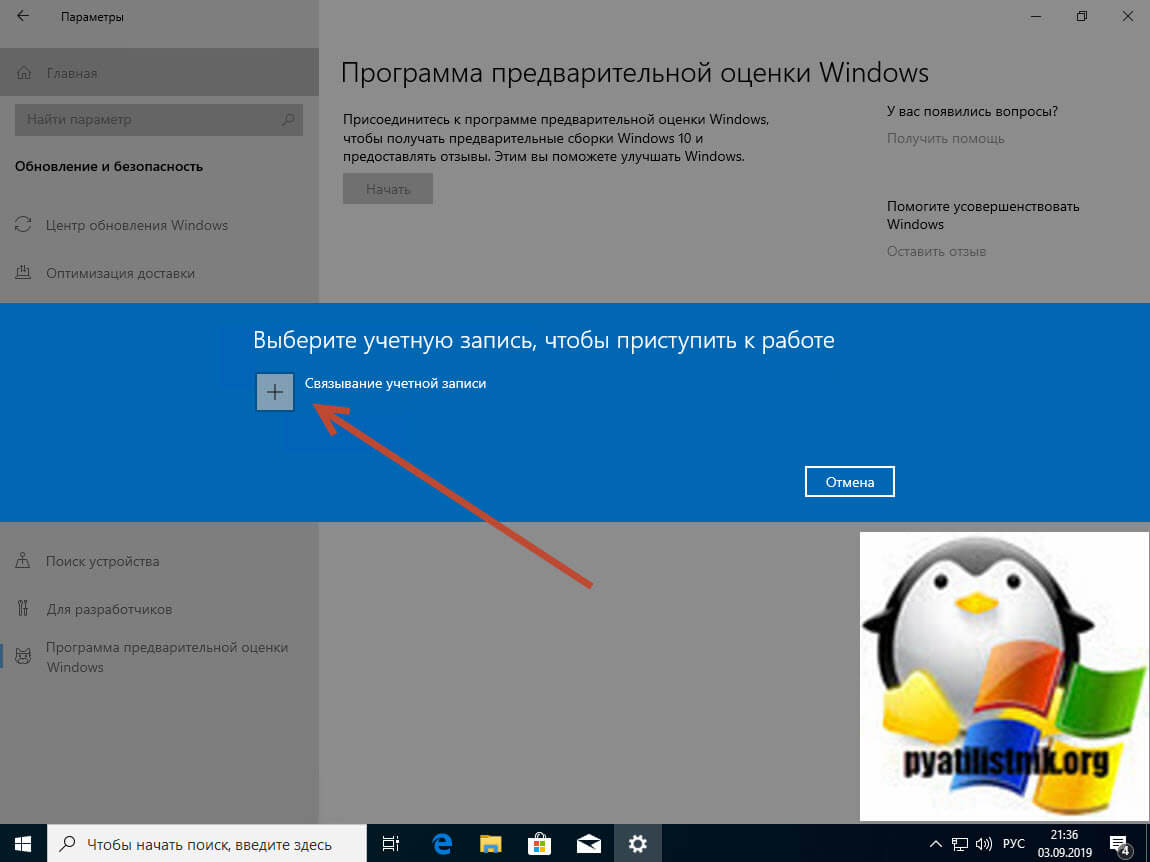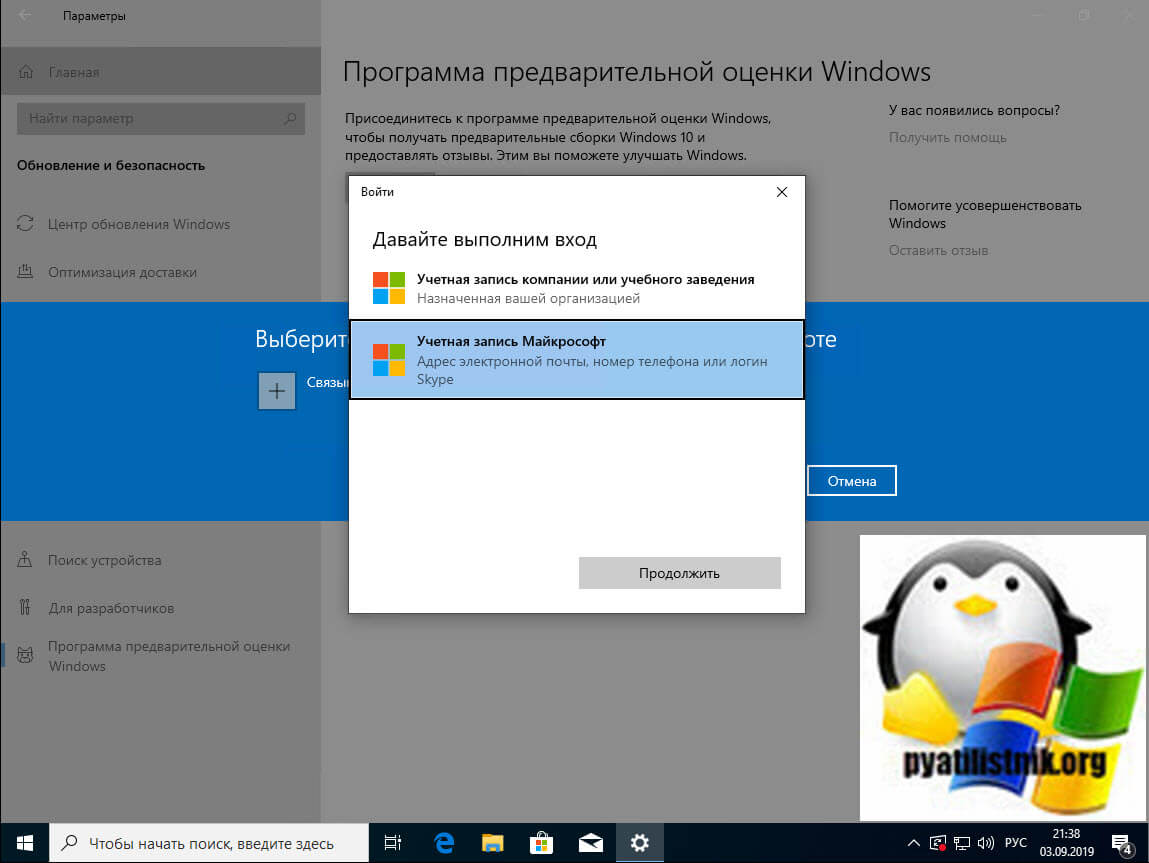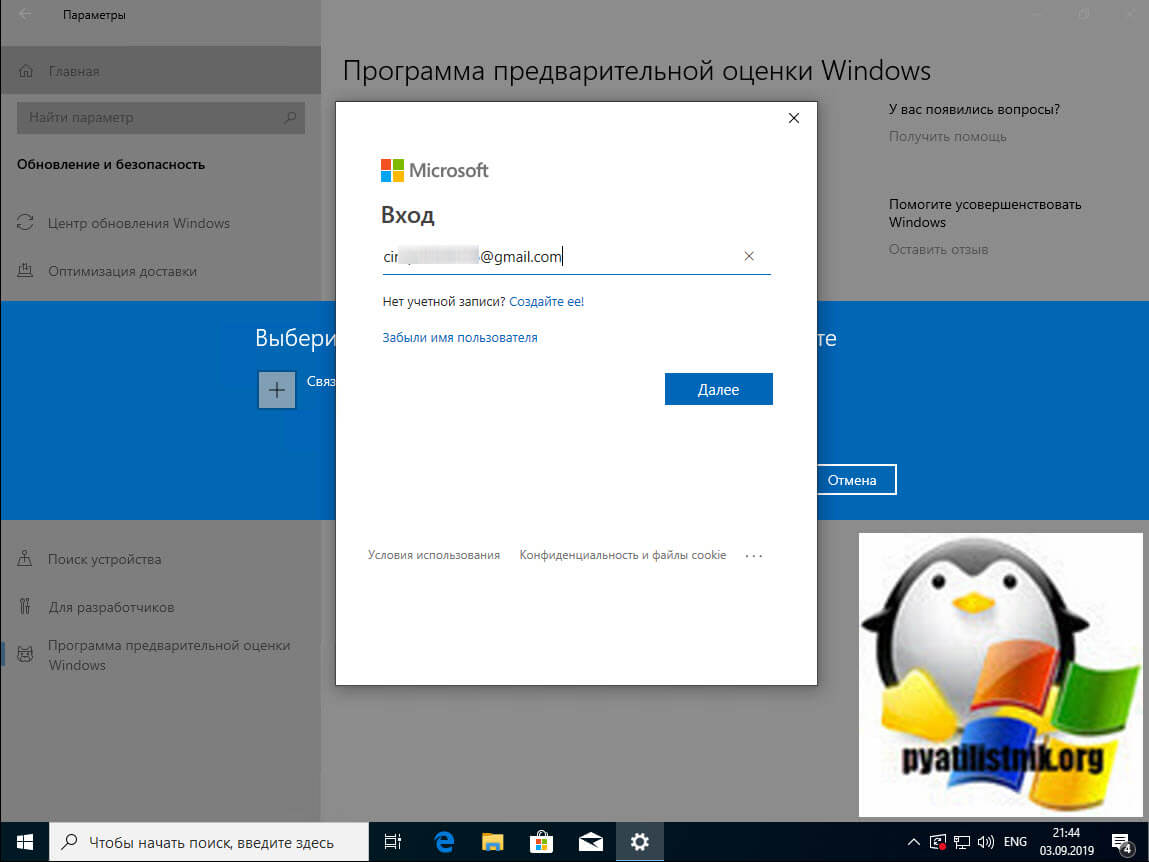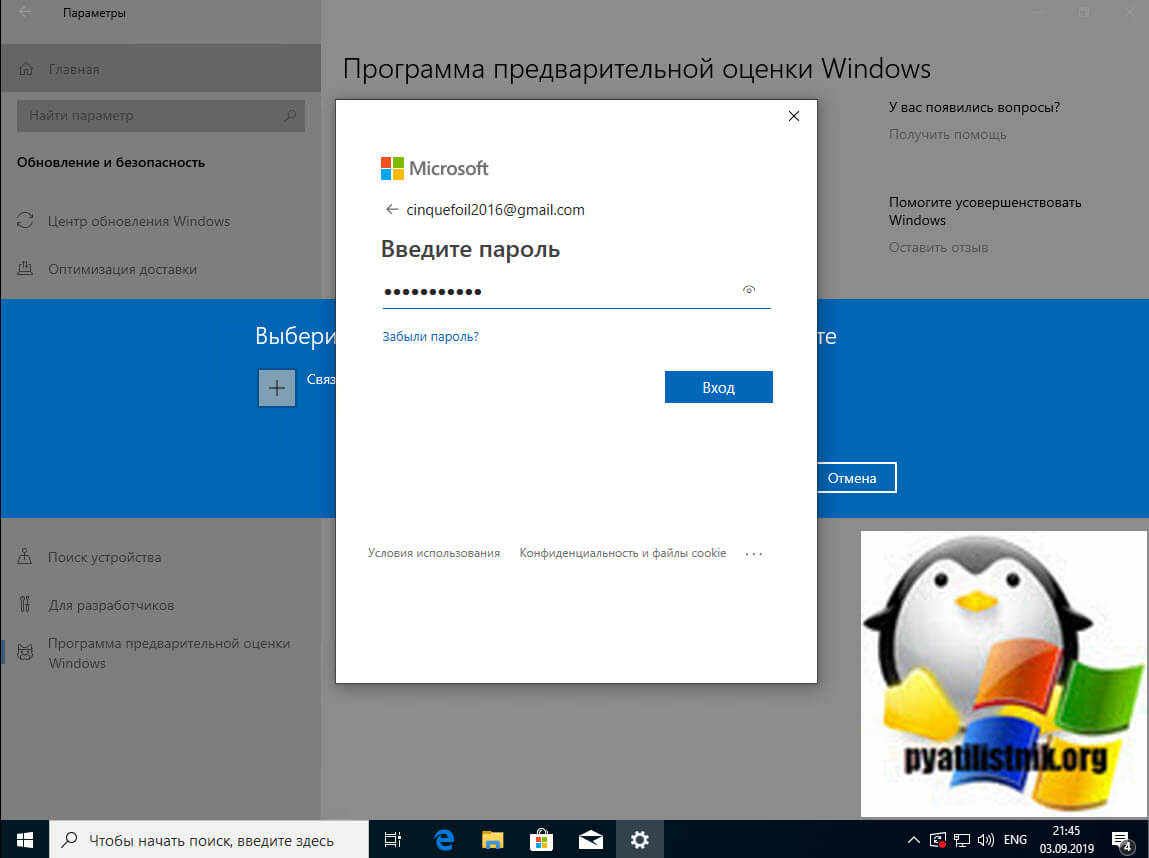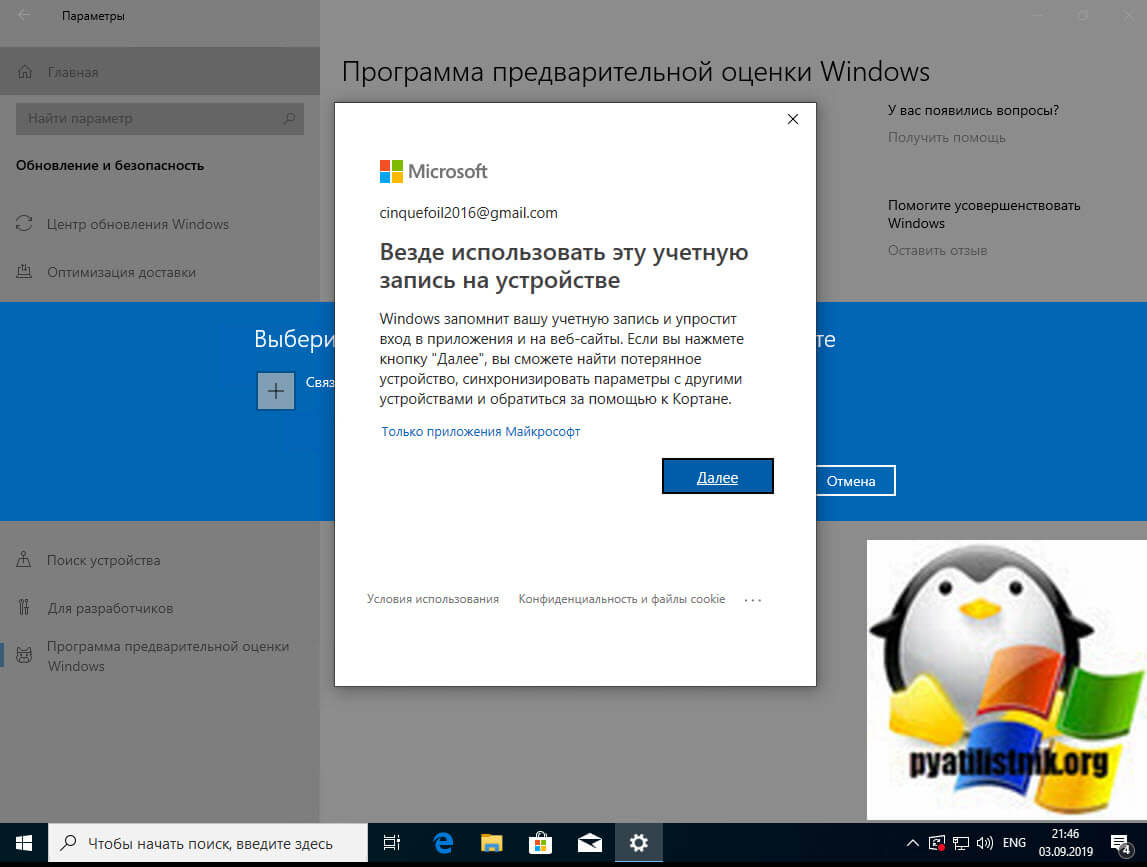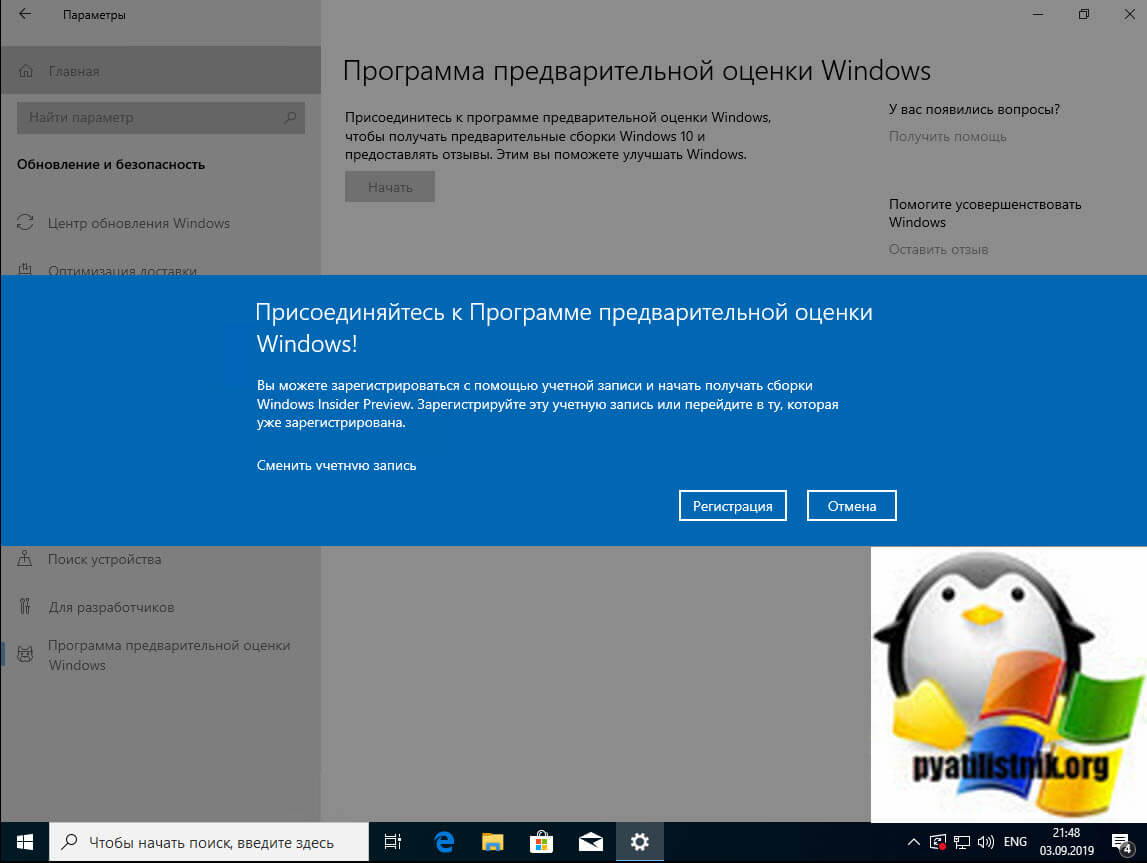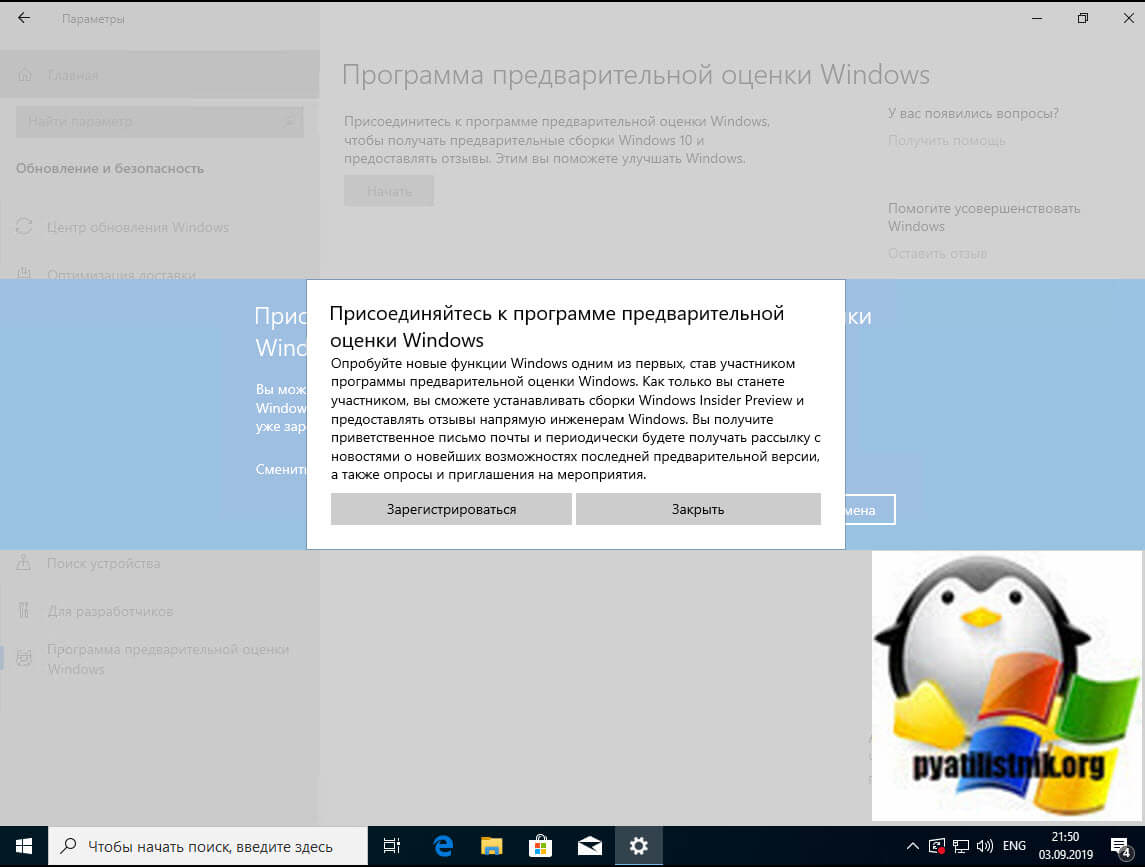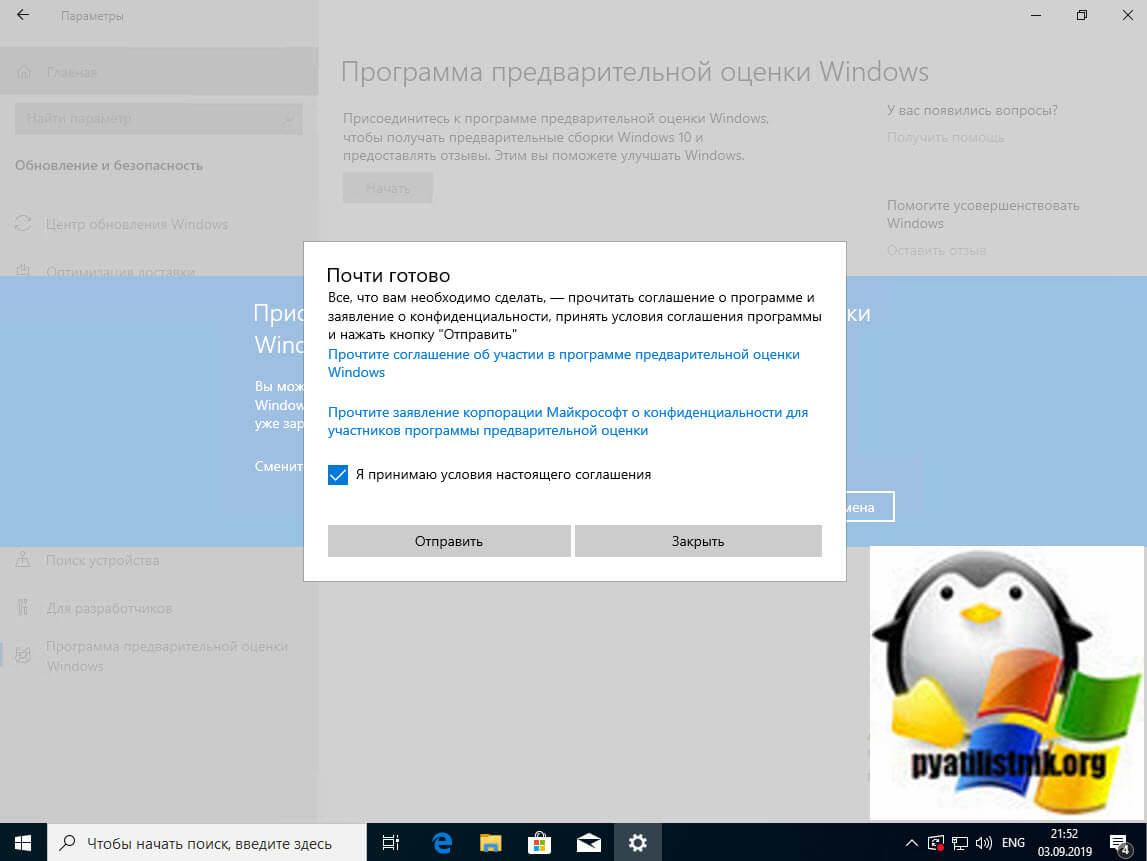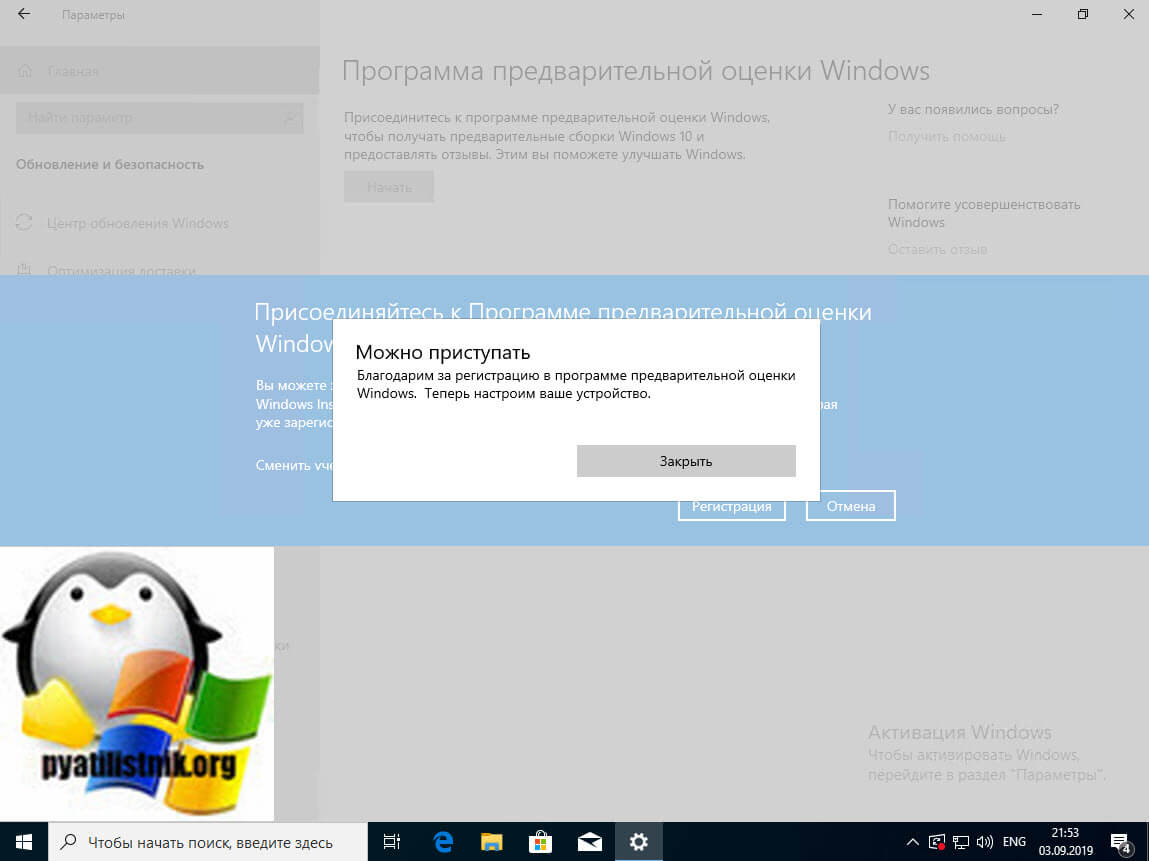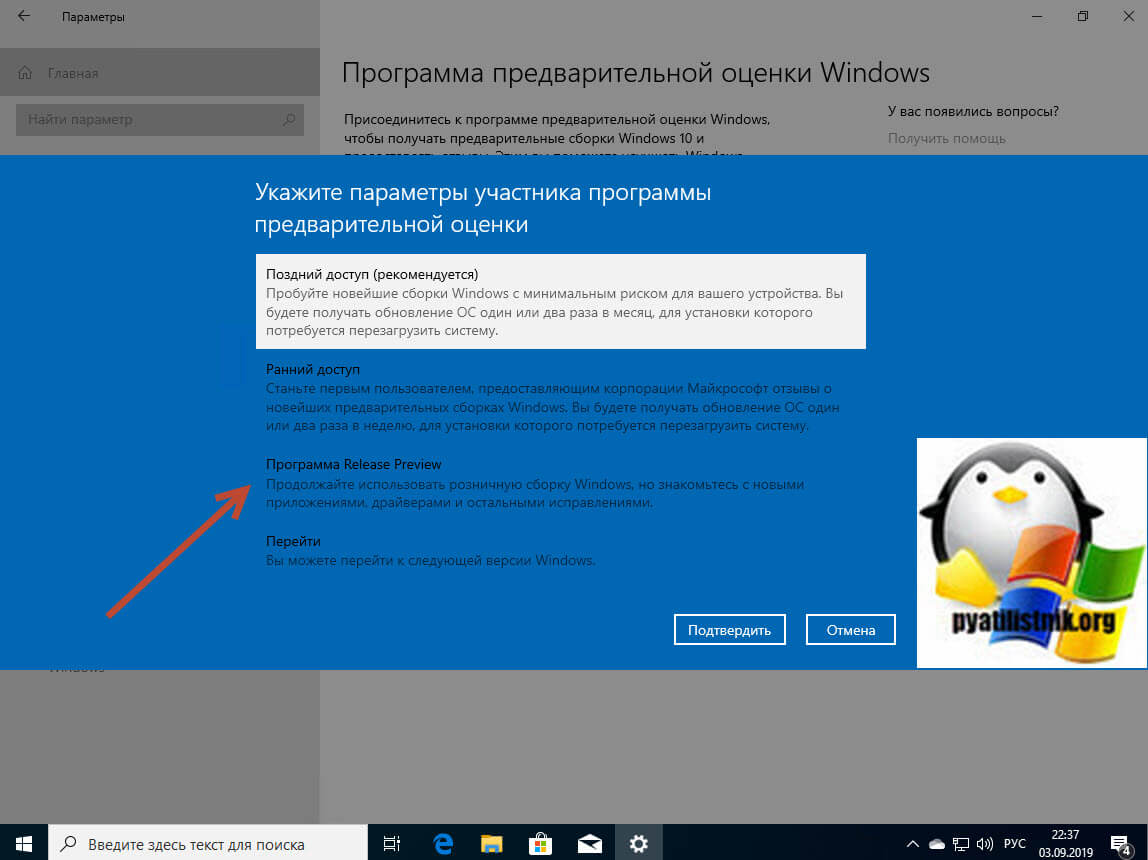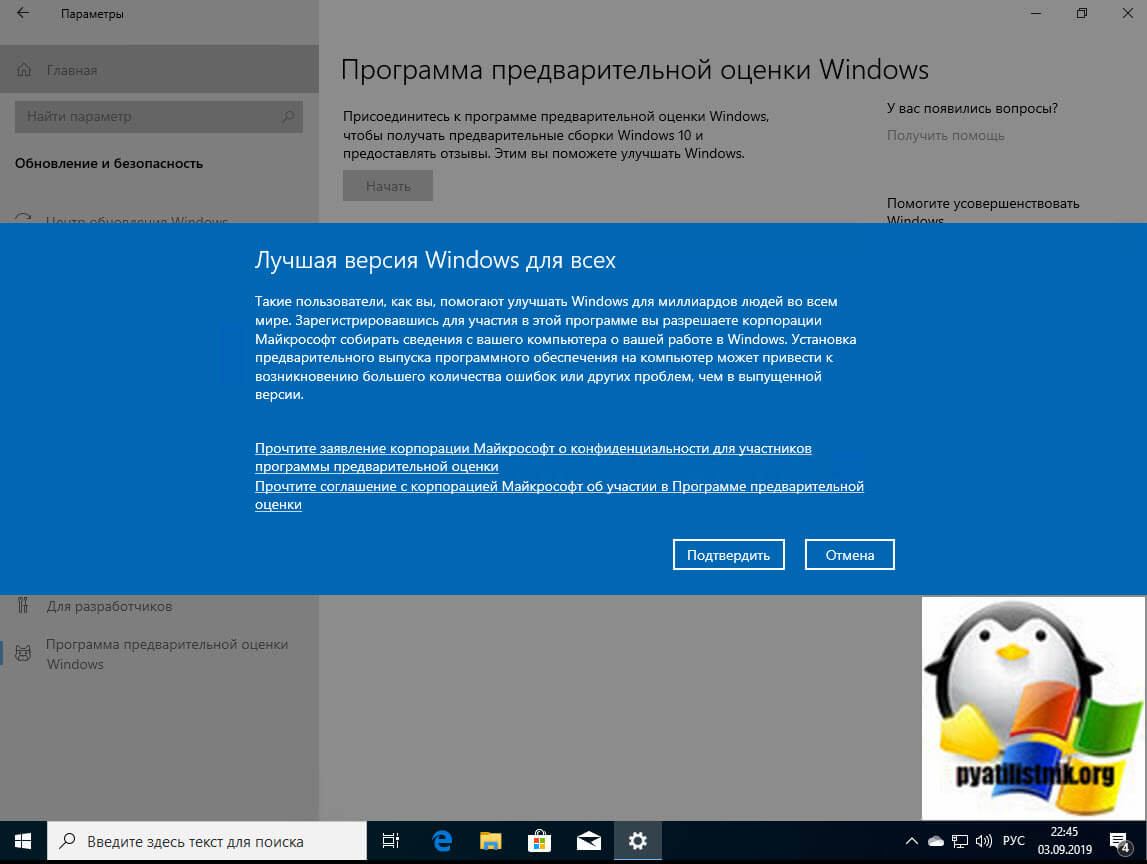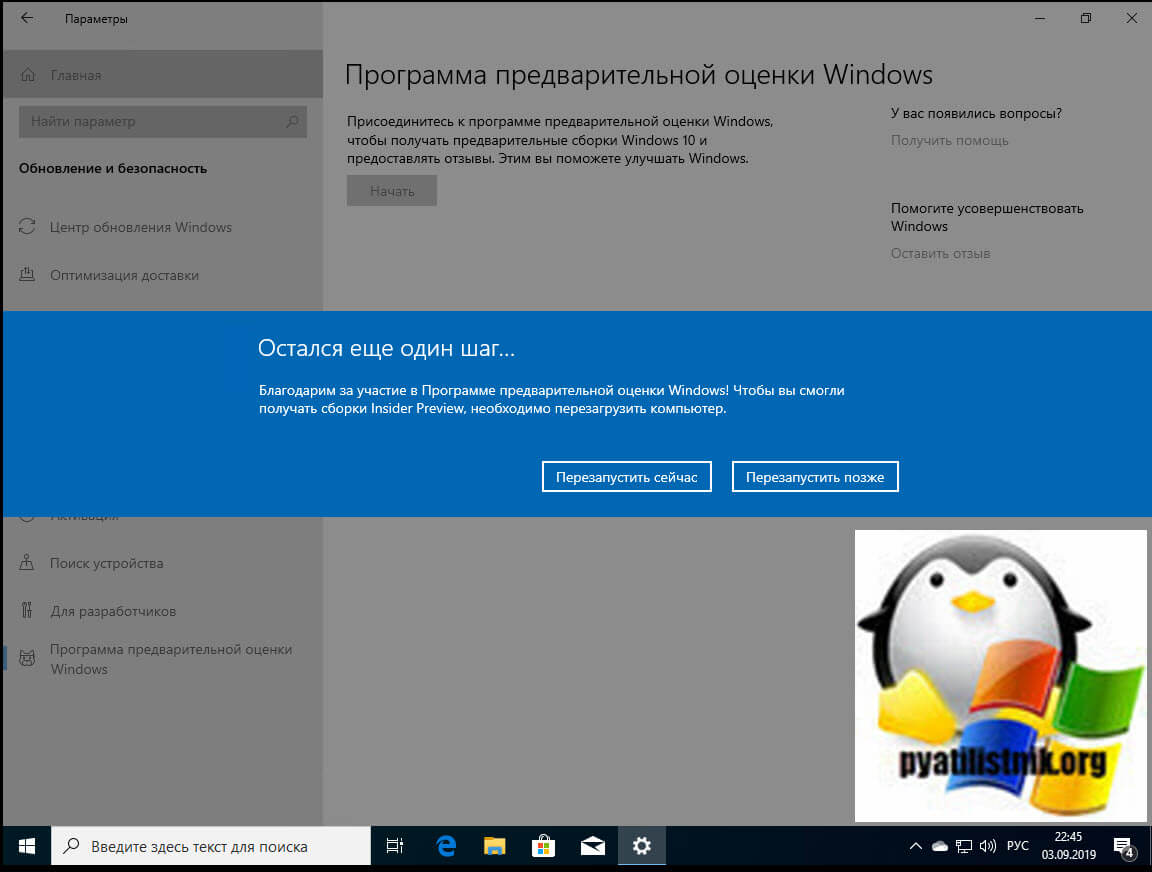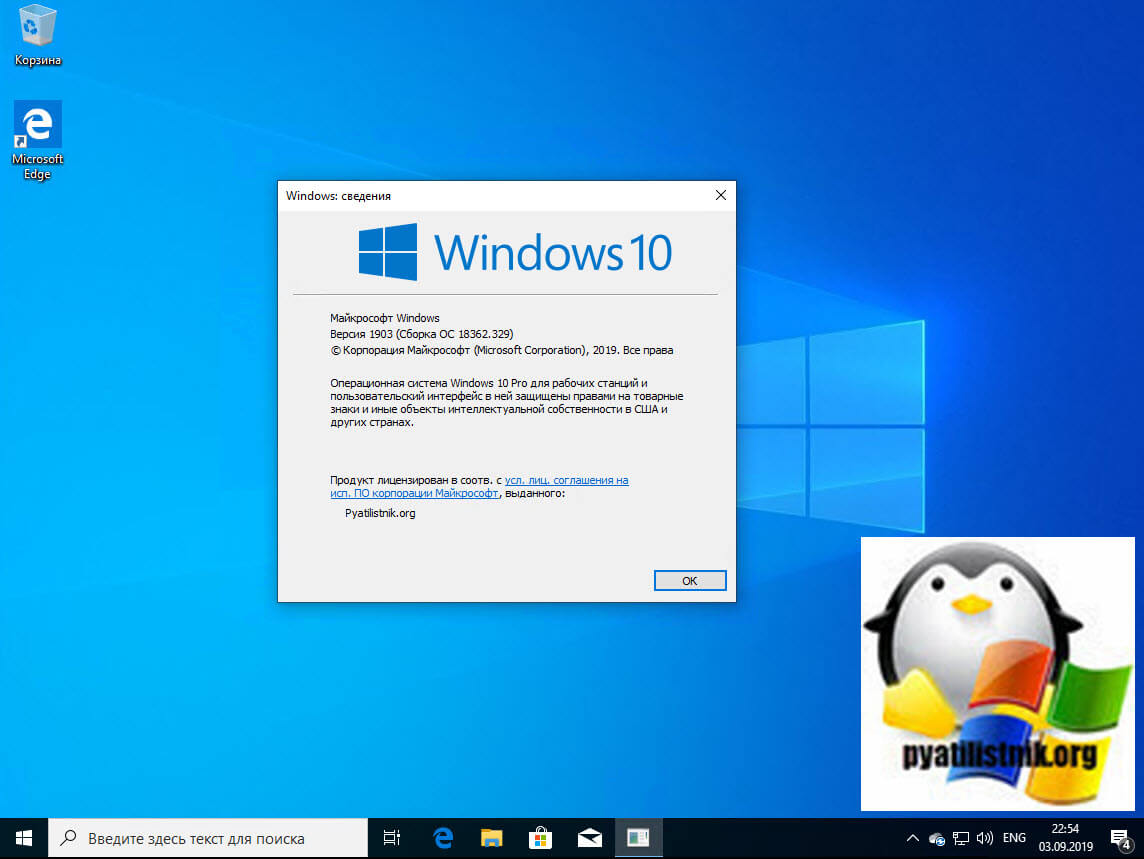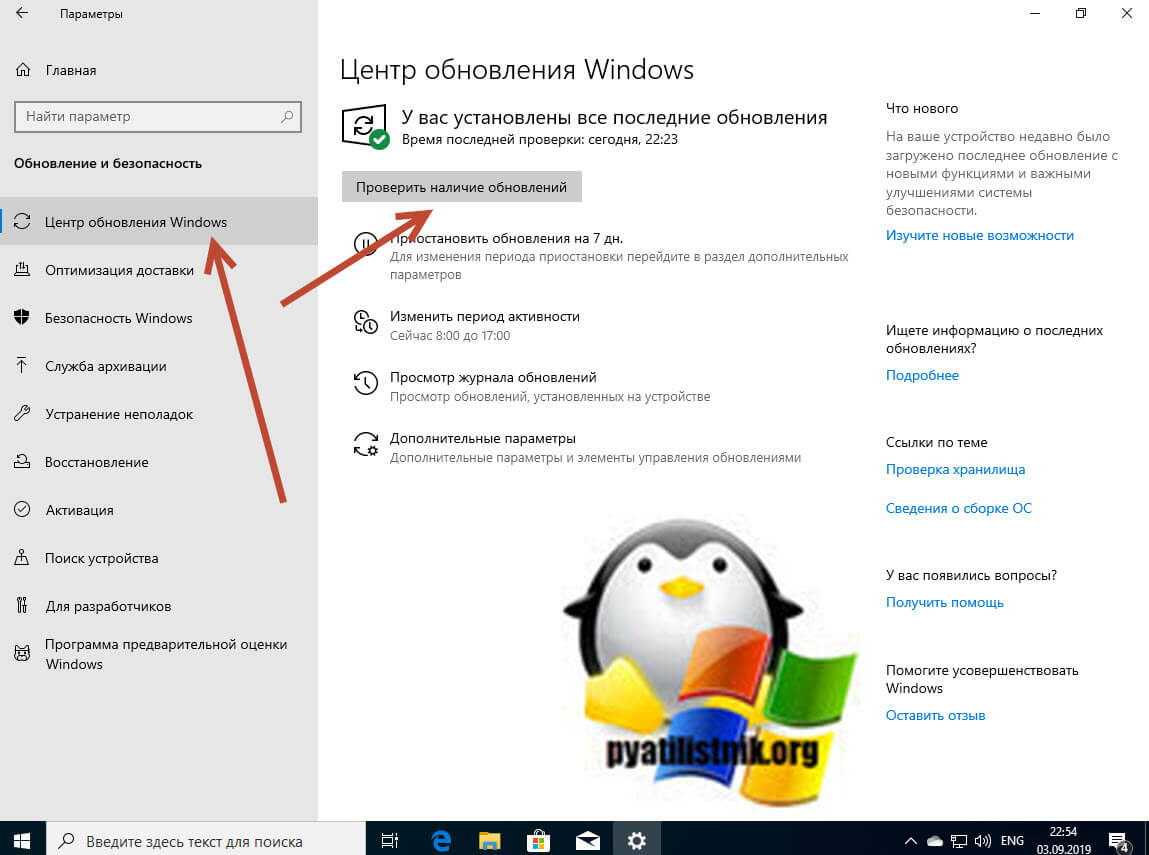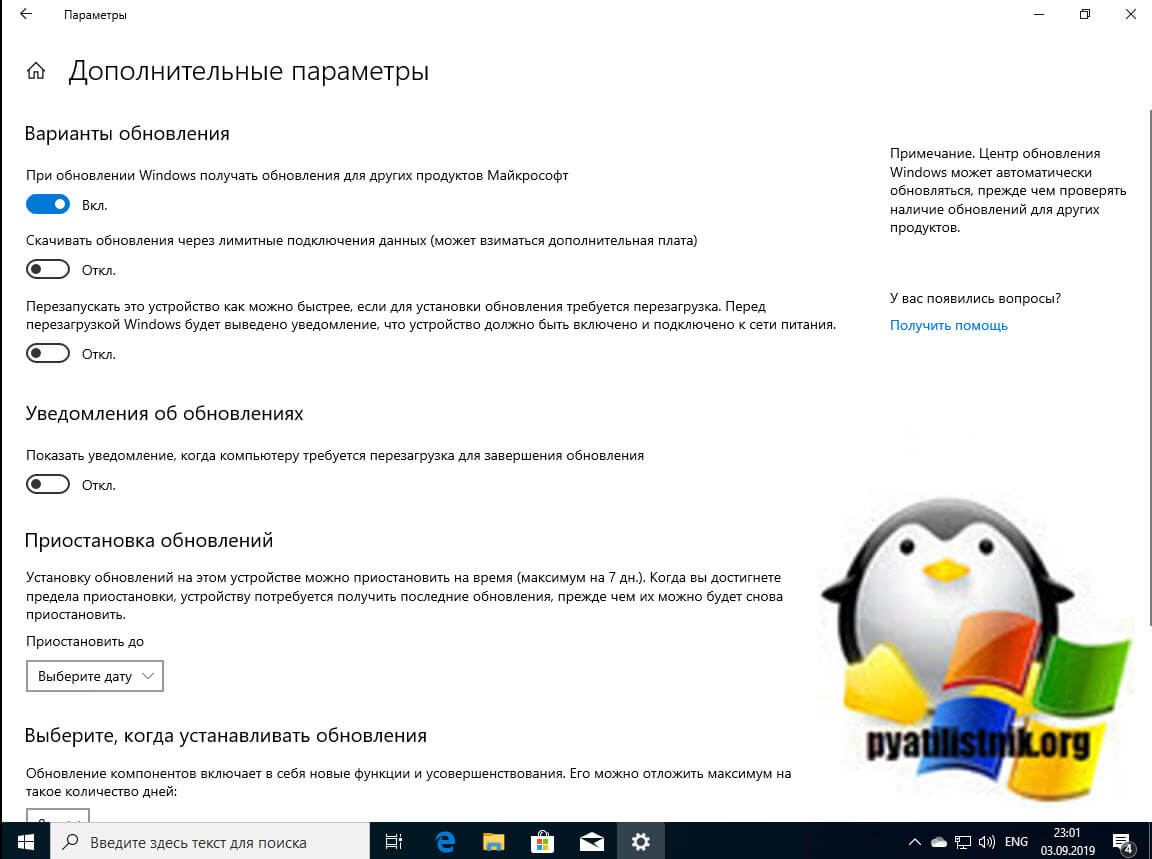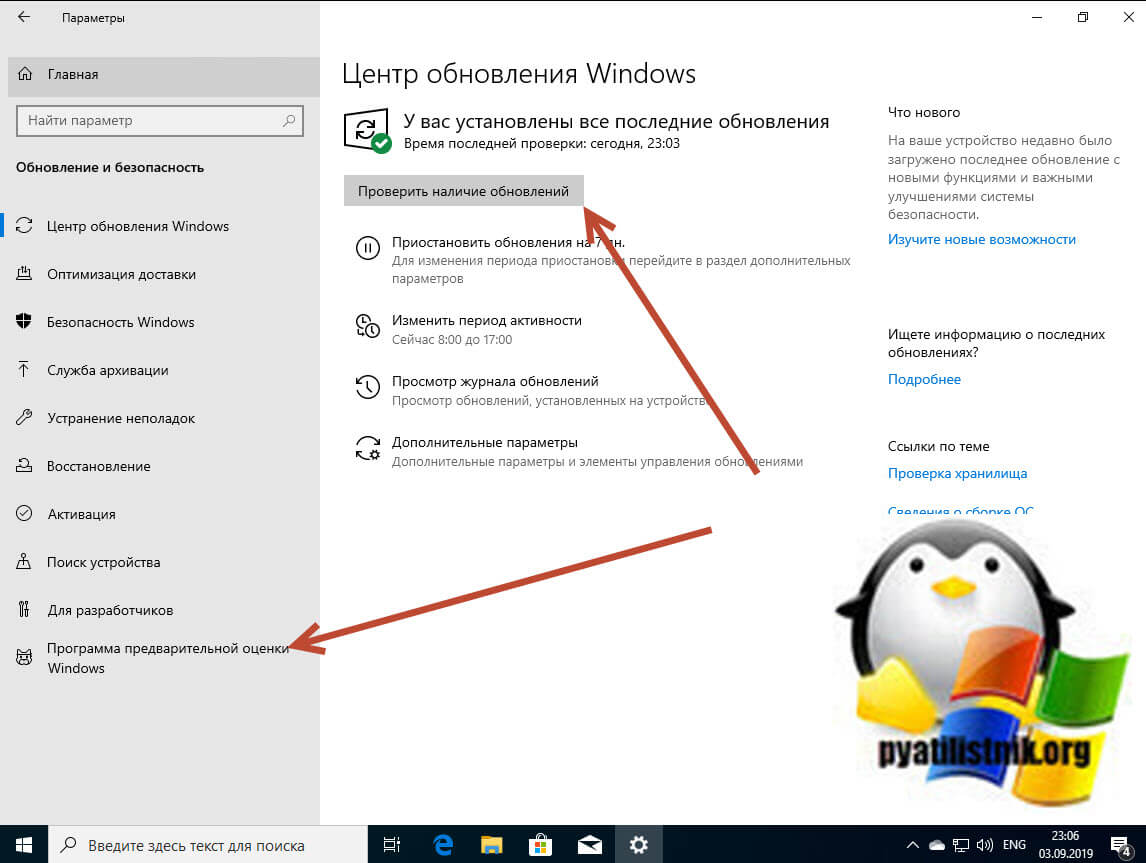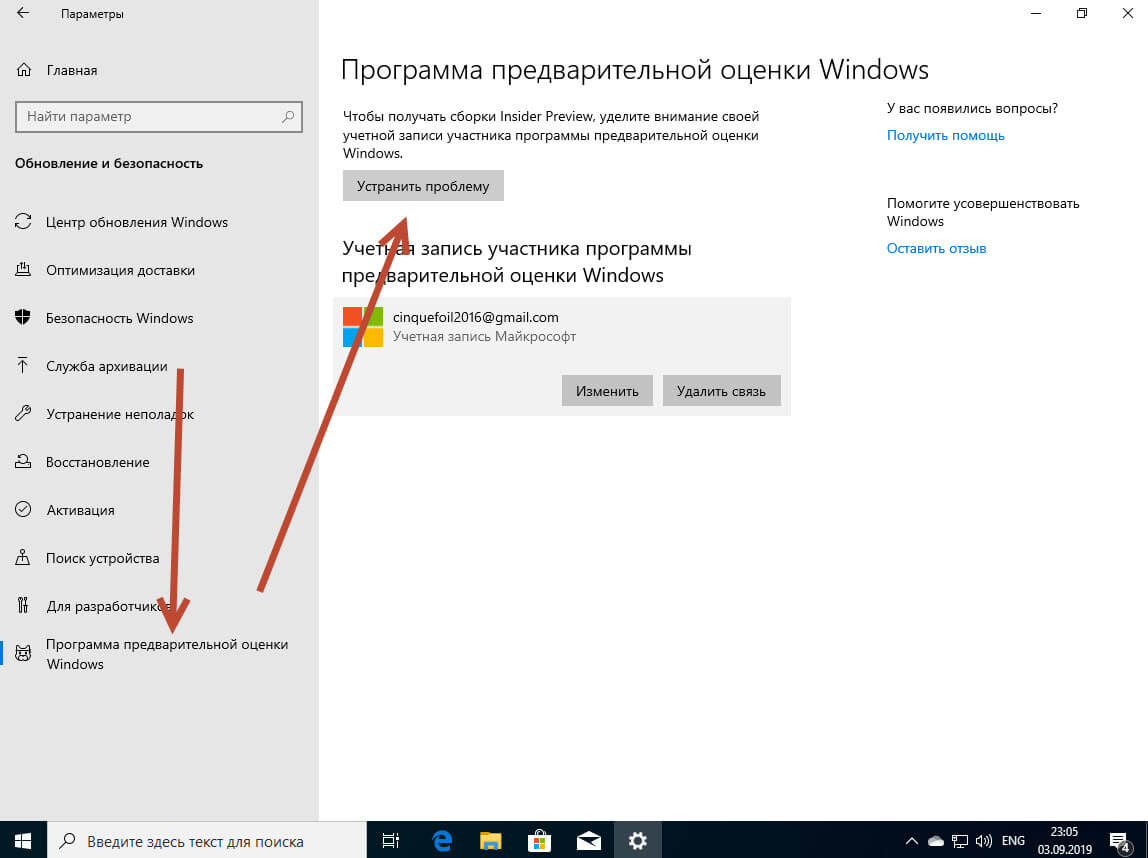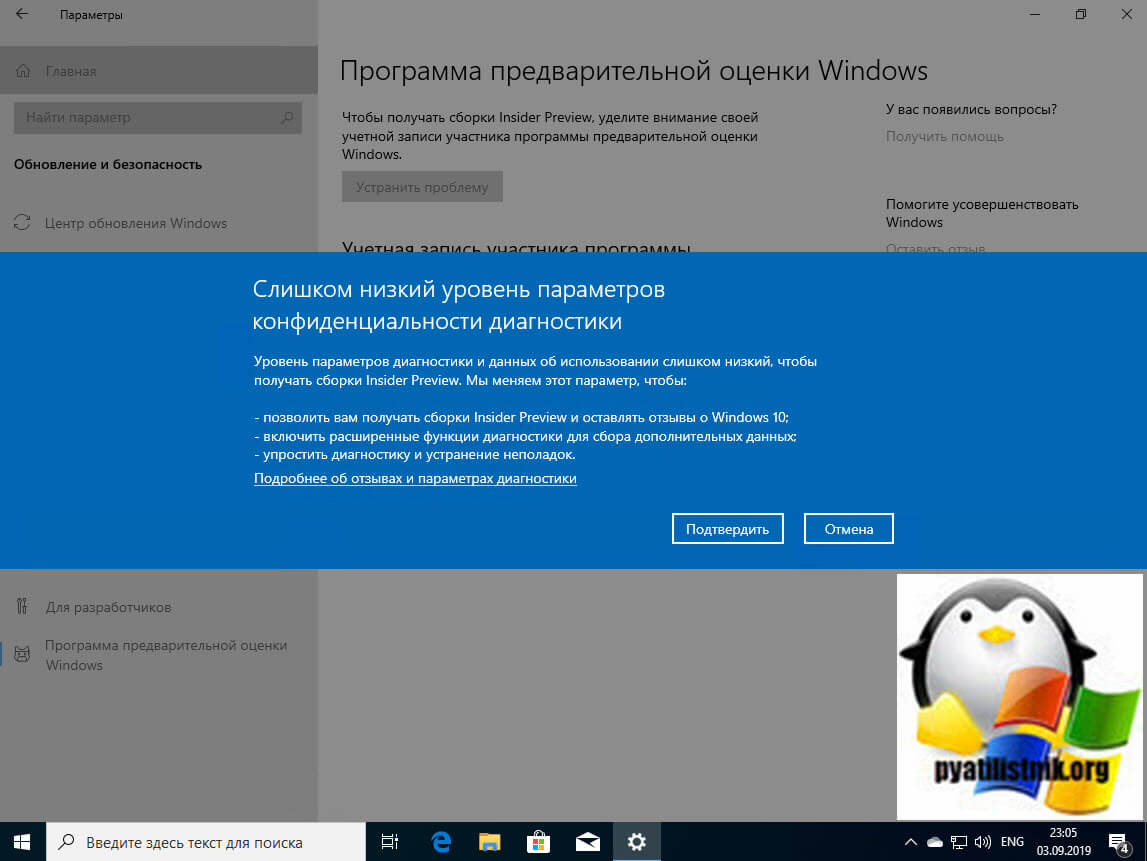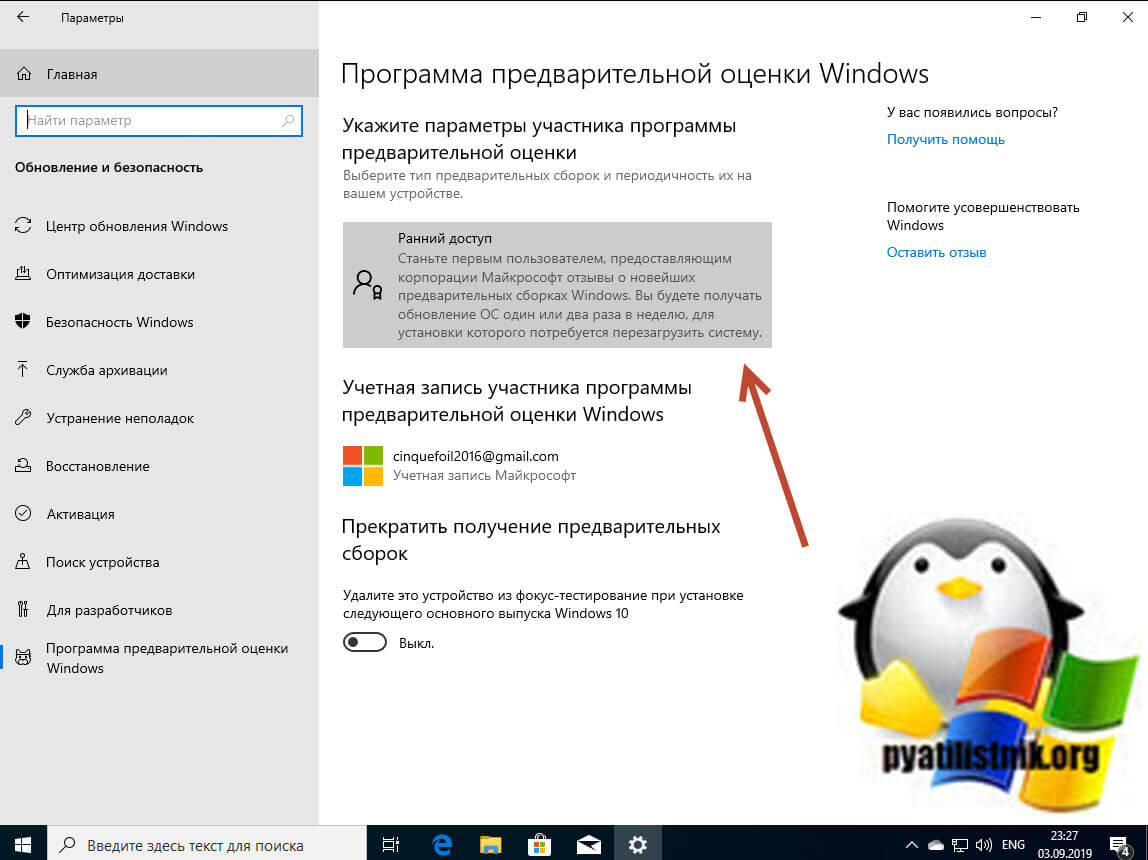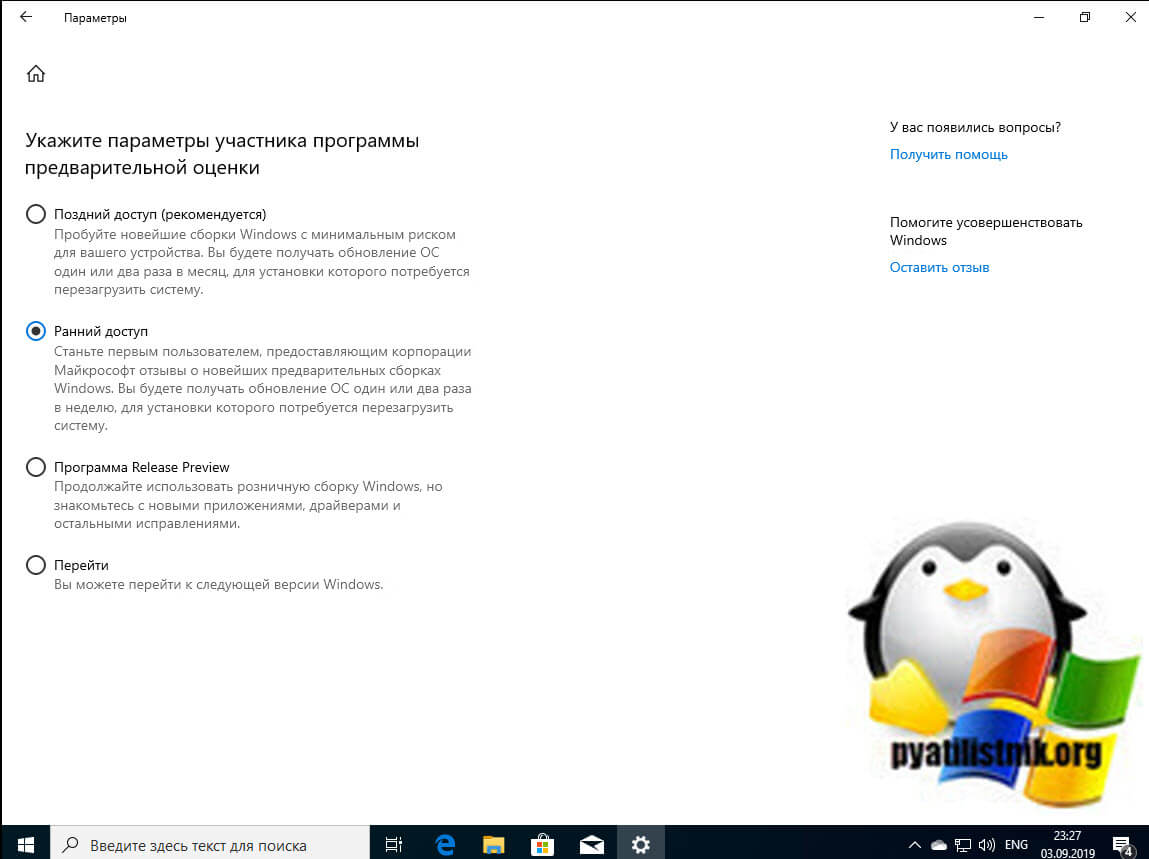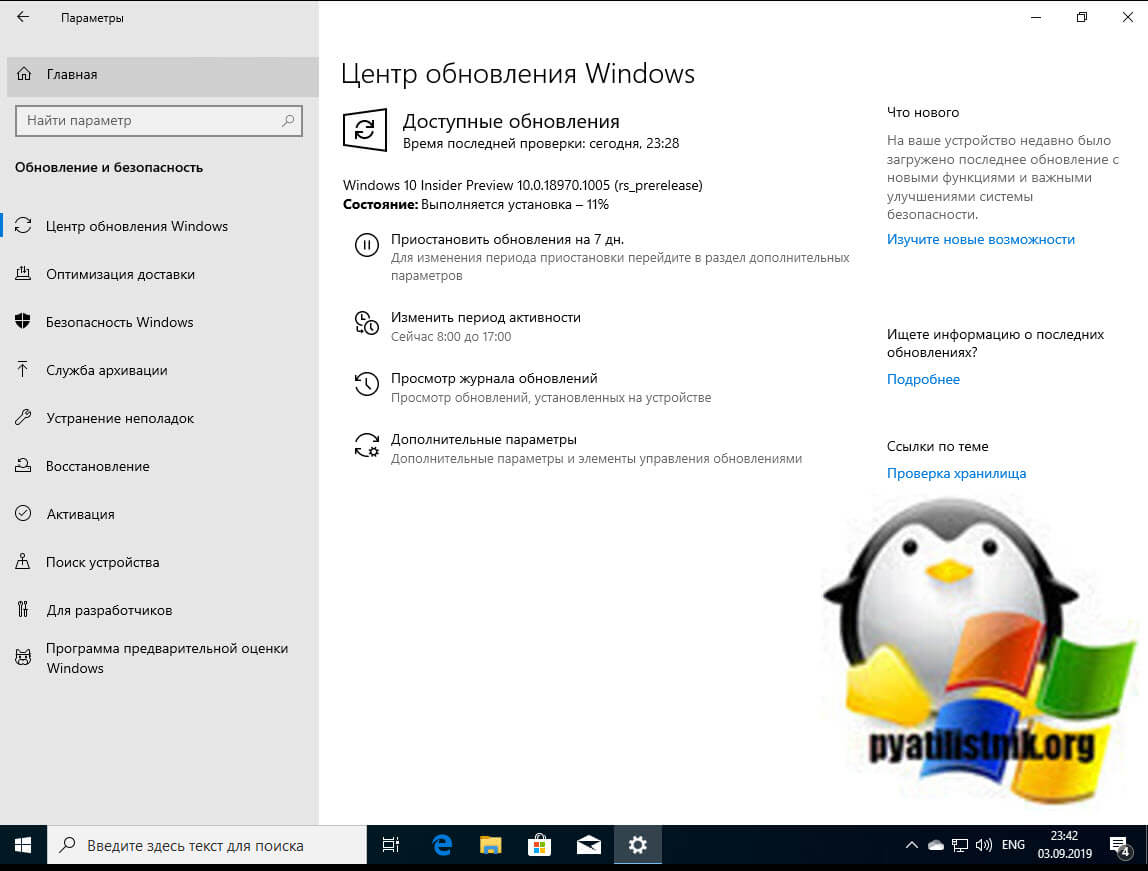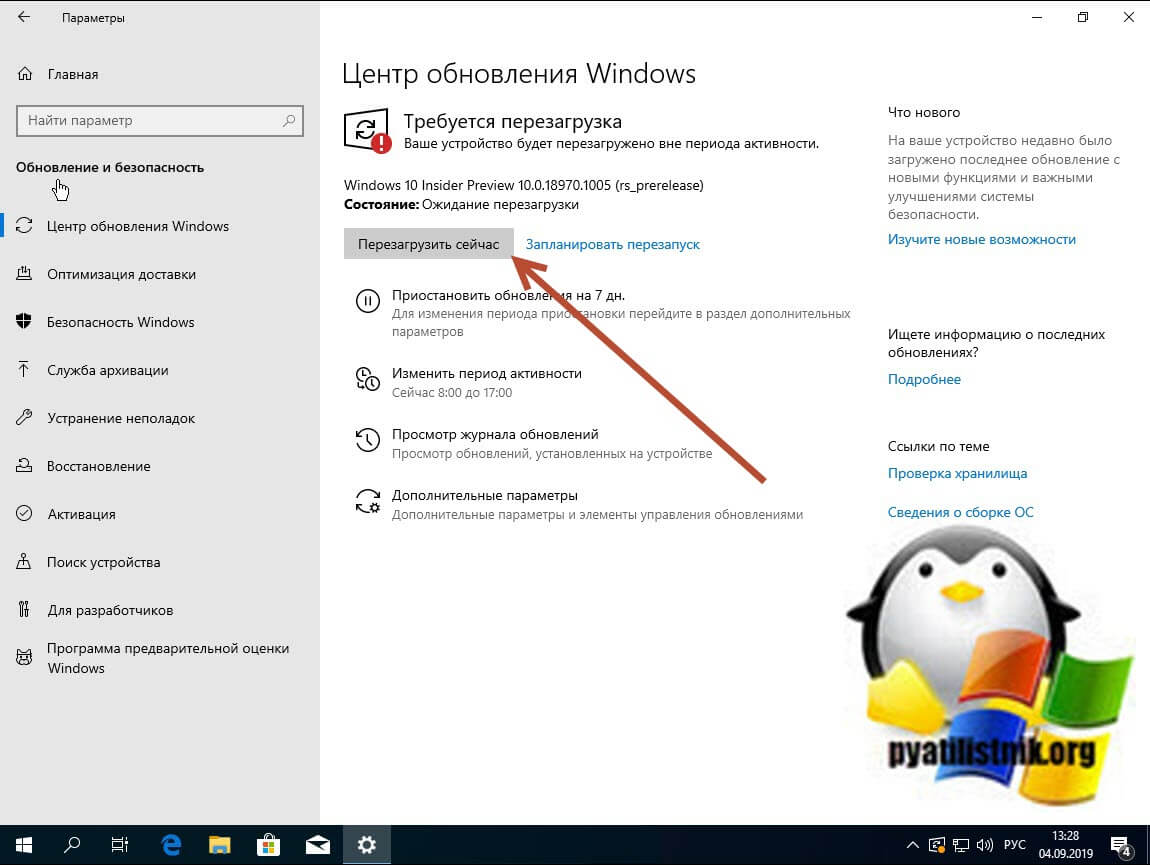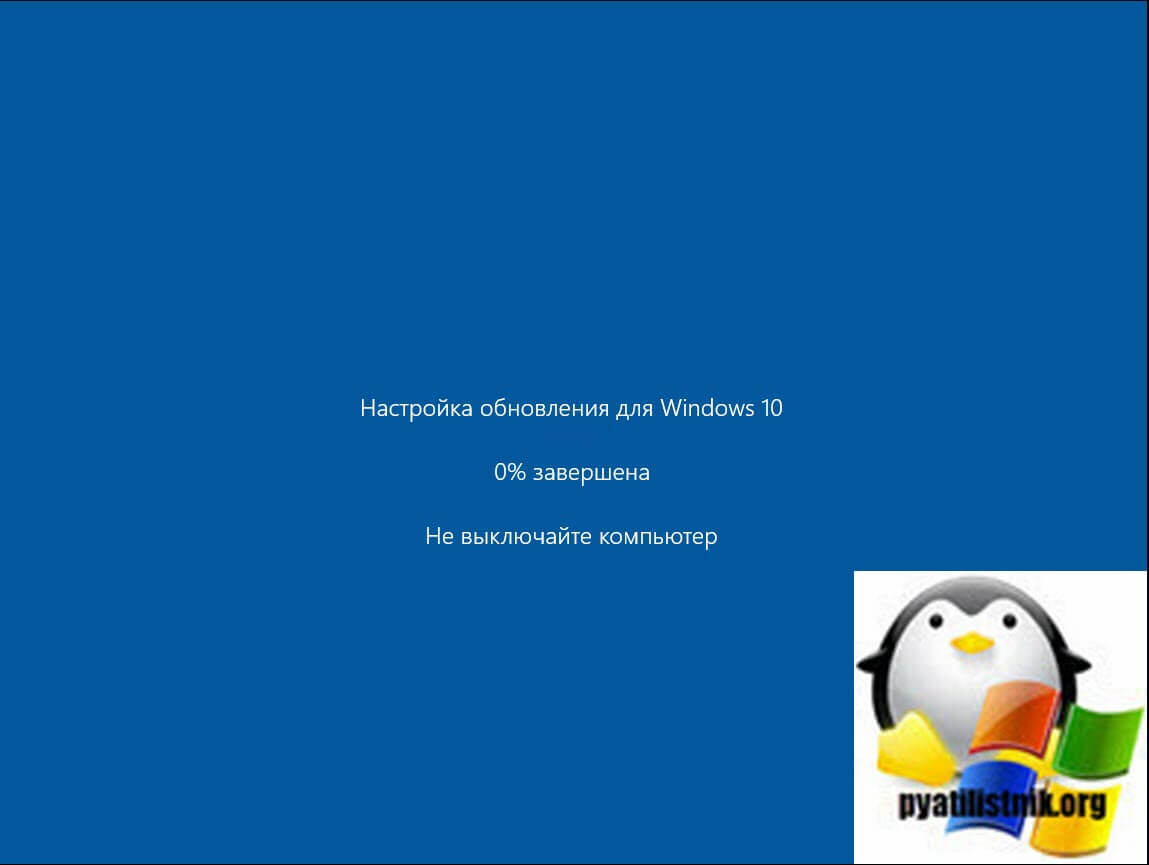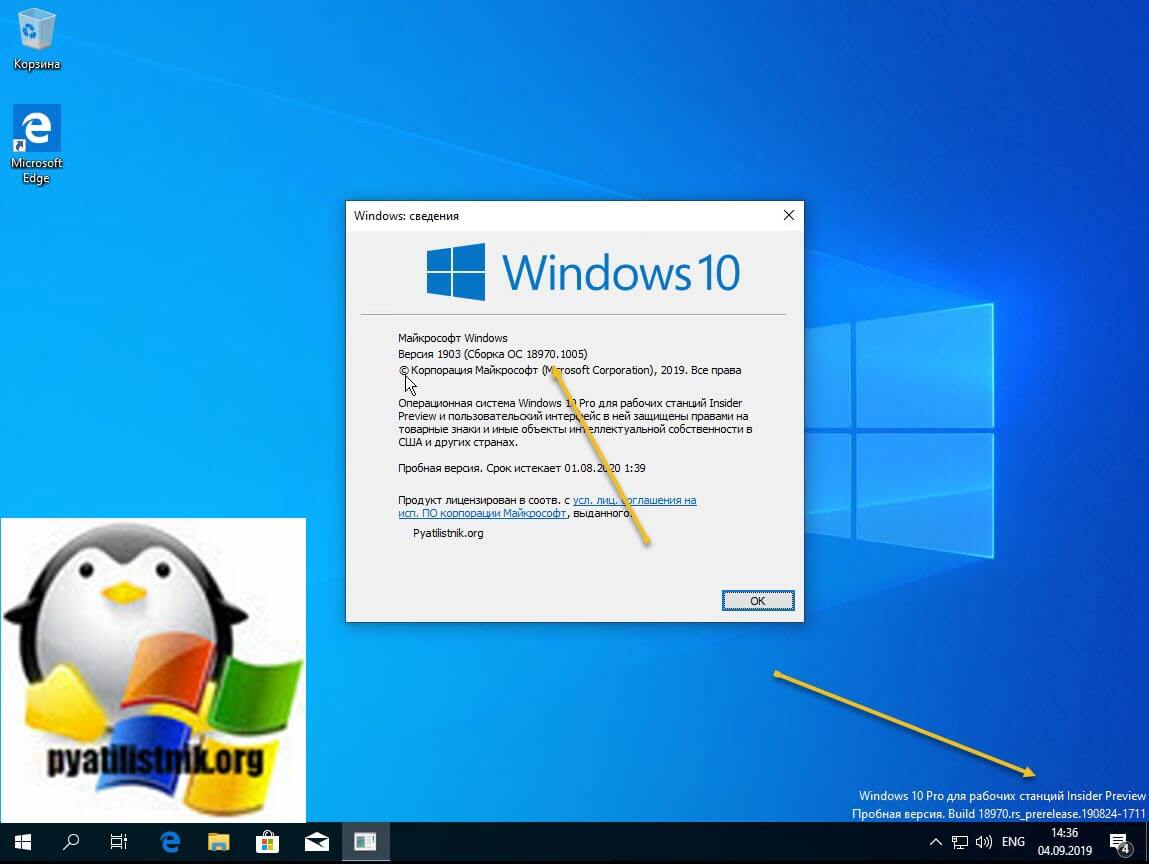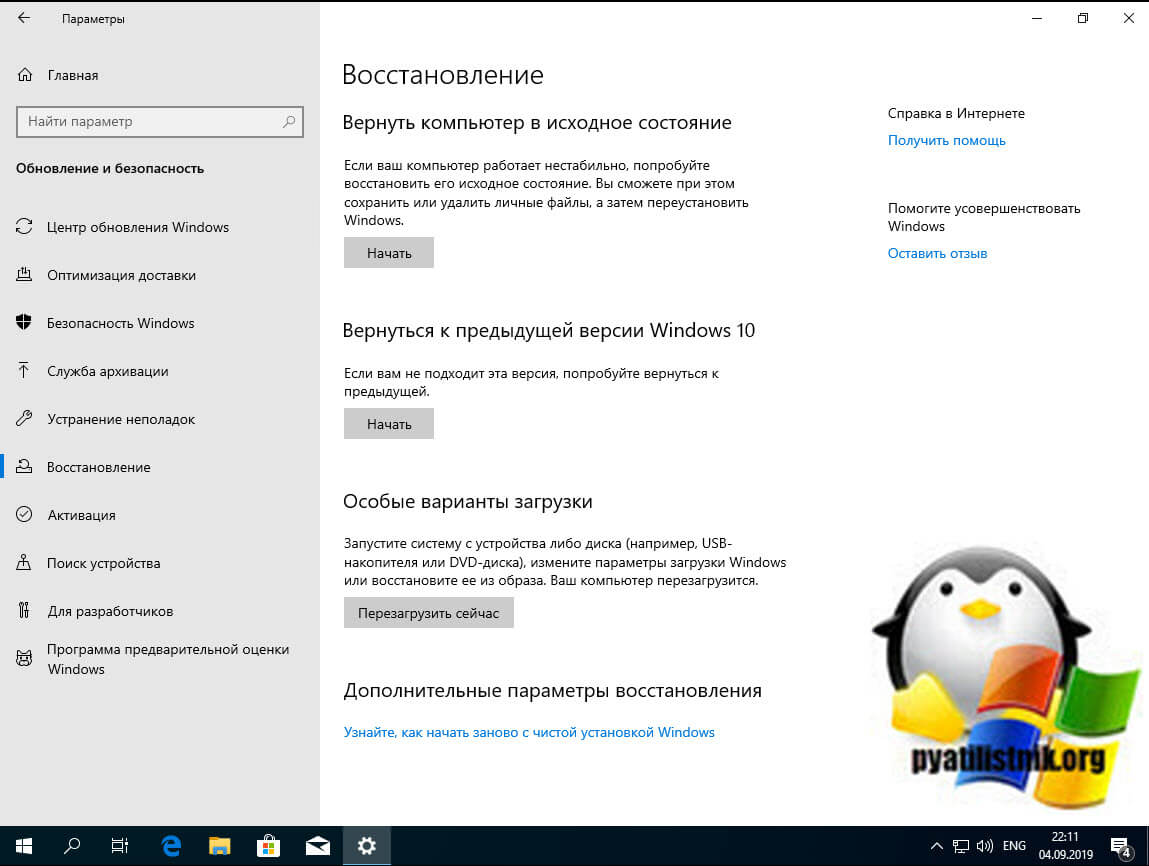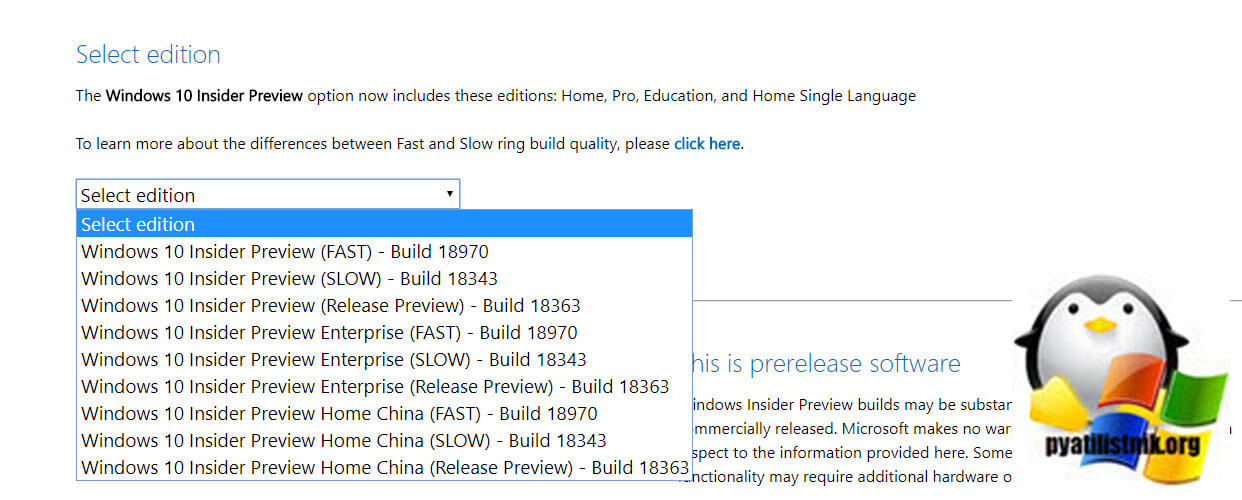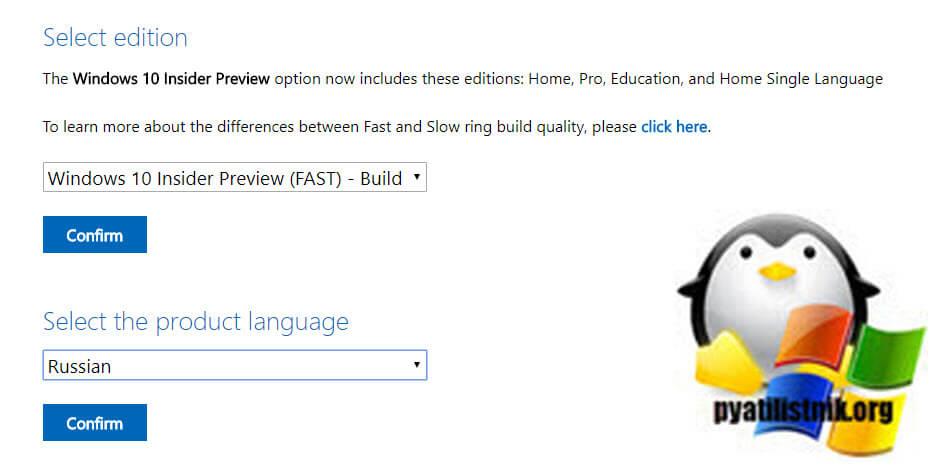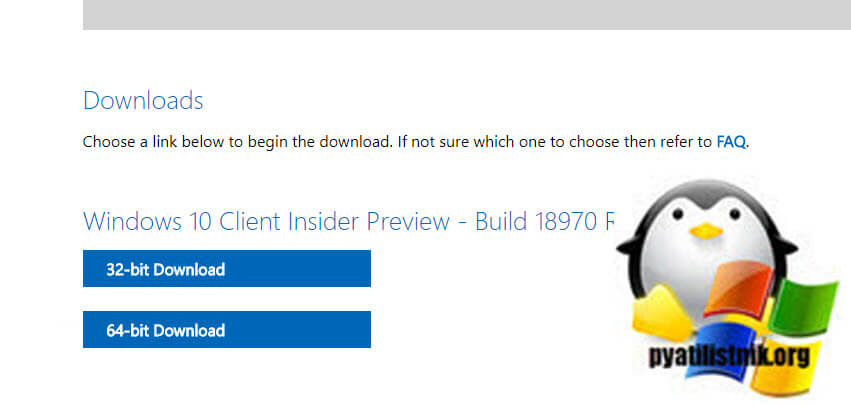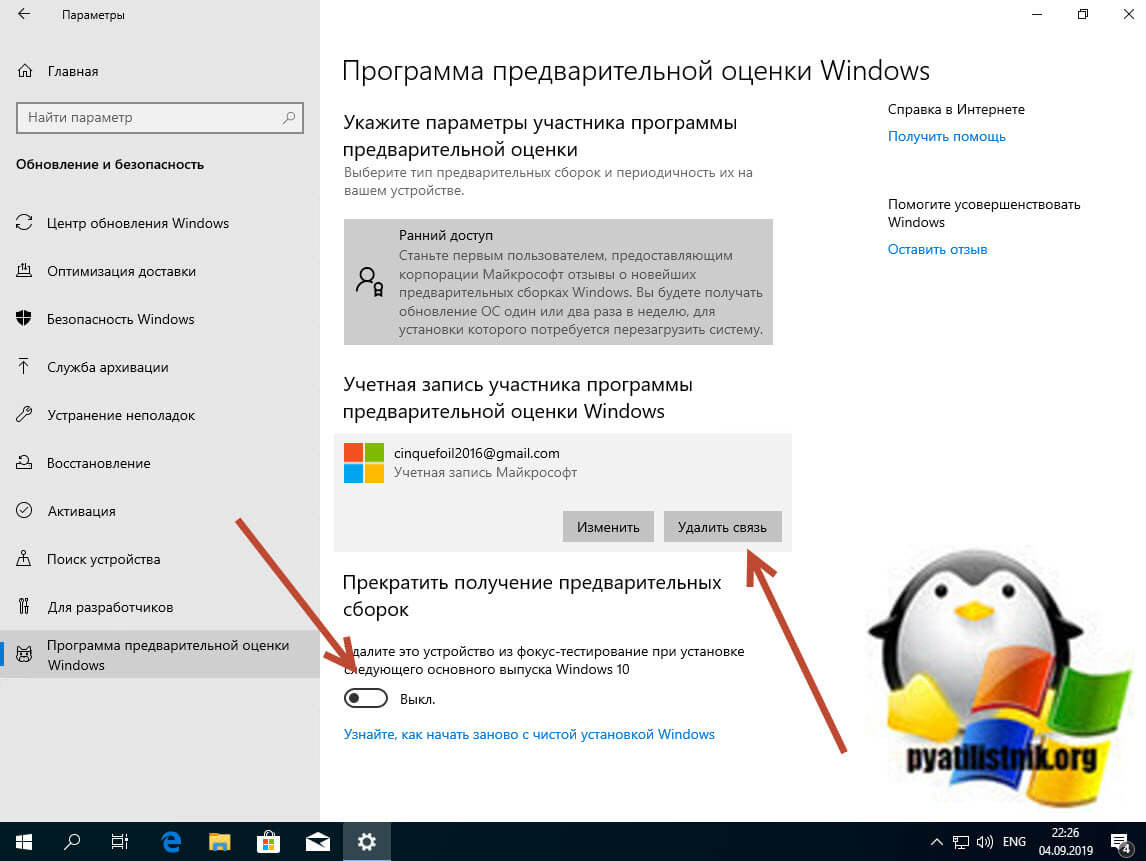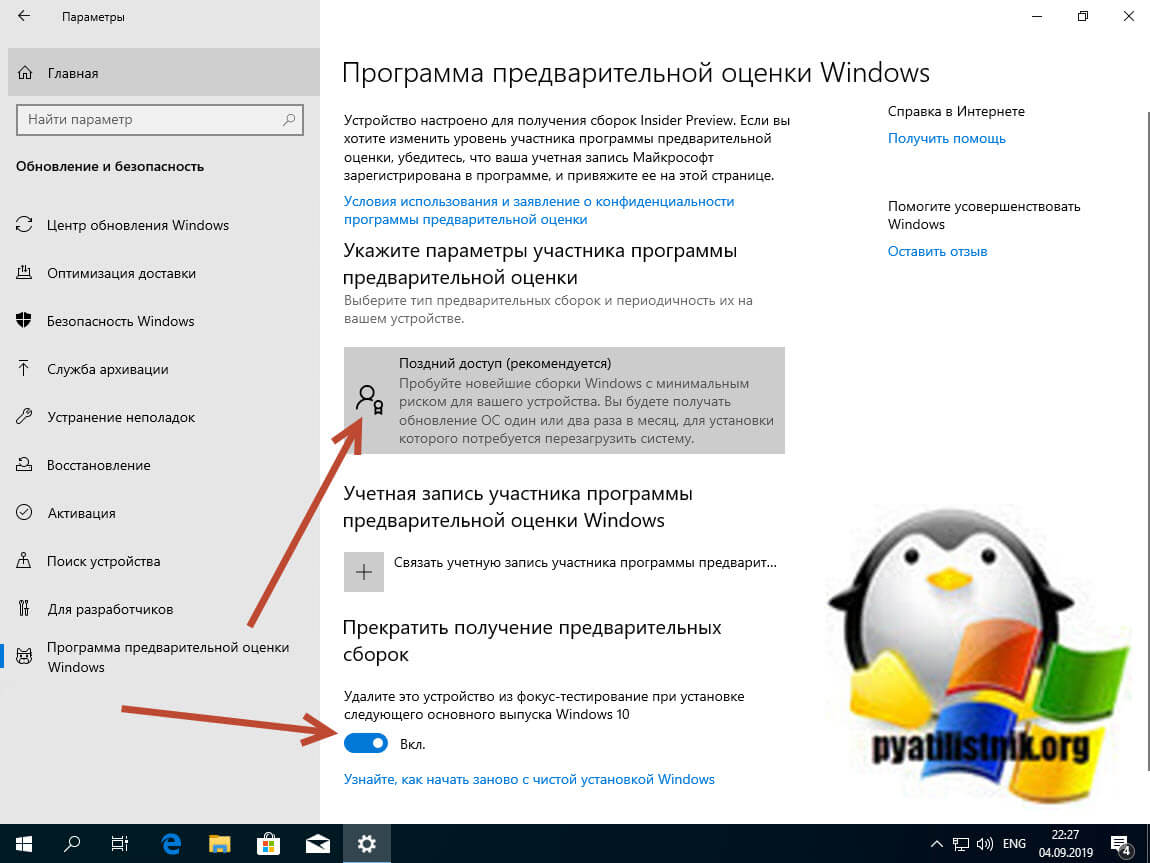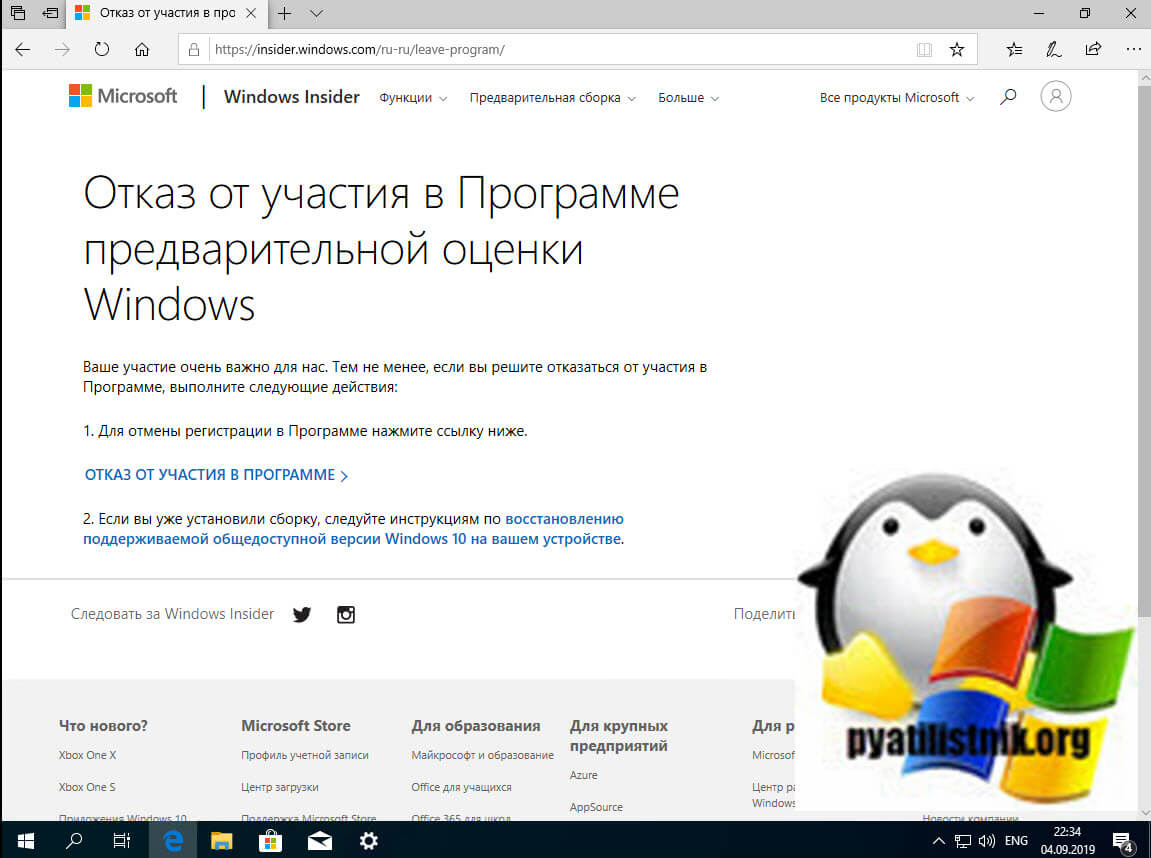Привет, друзья. В этой публикации мы с вами рассмотрим тему, как скачать Windows 10 Insider. Не перейти на неё со стабильной ветви Windows 10 в рамках программы Windows Insider, а скачать отдельно – просто взять и скачать без всей той волокиты, с которой нам нужно сталкиваться в рамках программы. Друзья, Windows Insider Program – это программа предварительной оценки Windows 10, будучи участником которой мы можем тестировать разрабатываемые сборки «Десятки». И чтобы официально получать сборки Windows 10 Insider, нам нужно зарегистрироваться в проекте Windows Insider Program на сайте Microsoft, настроить в системных параметрах Windows 10 переход на ветвь Windows 10 Insider Preview и выбрать канал релиза обновлений. Но это не проблема, проблема заключается в том, что обновления до инсайдерской ветви можно ждать целые сутки, а то и более. Да и сам процесс обновления «Десятки» — вещь рисковая. Всё это жутко неудобно, и ниже мы будем говорить о простой альтернативе Windows Insider Program – как скачать Windows 10 Insider в ISO-дистрибутиве для новой установки системы.
Как скачать Windows 10 Insider без волокиты с Windows Insider Program
Сборки Windows Insider
Друзья, если вы ещё не знакомы с инсайдерской программой предварительного тестирования Windows 10, можете глянуть статью сайта «Что такое Windows Insider Program», там мы детально рассматриваем эту тему. Здесь лишь отмечу, что когда-то давно Microsoft позволяла в рамках Windows Insider Program скачивать дистрибутив предварительных сборок в ISO-образах для новой установки.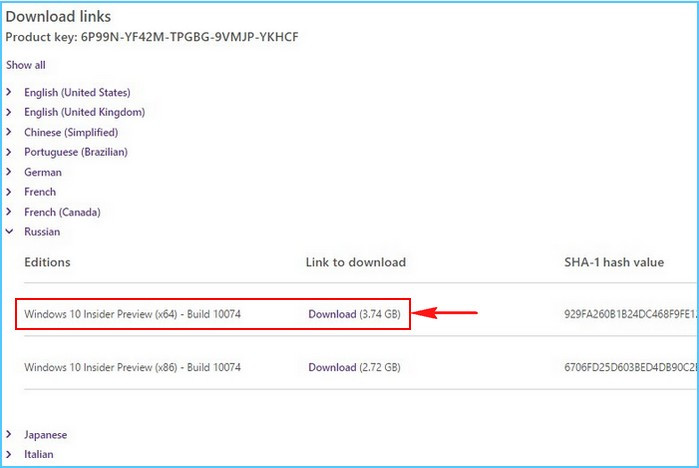
Но, друзья, чтобы скачать Windows 10 Insider, даже если мы не будем связываться с Windows Insider Program, нам всё равно нужно понимать номенклатуру инсайдерских сборок. Актуальные инсайдерские сборки есть на
сайте Windows Insider Program
. Здесь 3 канала релиза обновлений:
-
Dev Channel – канал свежайших разработок,
-
Beta Channel – канал бета-тестирования новшеств,
-
Release Preview Channel – канал более-менее обкатанных новшеств, канал относительно стабильных инсайдерских сборок.
На каждом канале в какой-то момент актуальна своя сборка, кликнув её ссылку на сайте программы, можем почитать о новшествах сборки.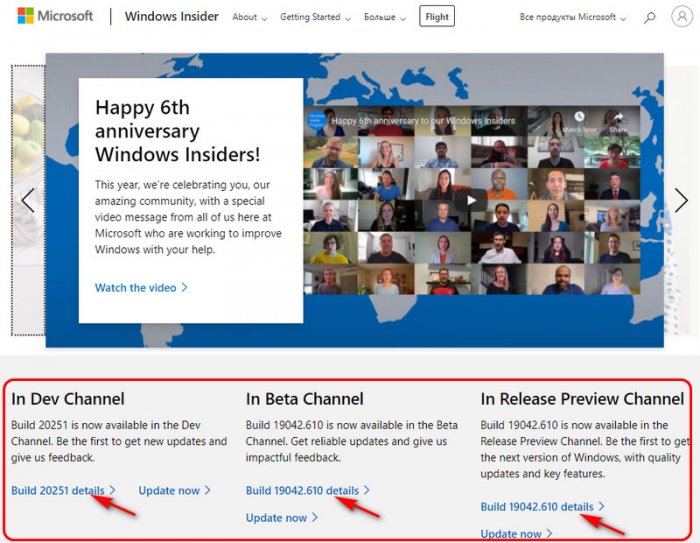
Ну и, друзья, RTM-сборки. Это утверждённые компанией Microsoft финальные сборки новых версий Windows 10 с внедрёнными полугодичными обновлениями, формально готовые к выходу, но какое-то время ещё тестируемые и обкатываемые на канале инсайдерской программы Release Preview Channel. Если вы хотите поюзать RTM-сборку ранее официального релиза новой версии Windows 10, вы просто вводите в поиск запрос типа «RTM + техническое название готовящегося обновления», например, «rtm 21h1». И таким образом узнаёте номер RTM-сборки.
Итак, чтобы скачать Windows 10 Insider в установочном ISO-файле, нам нужно определиться со сборкой. Я, например, буду скачивать актуальную с канала Dev Channel – сборку 20251.
Как скачать Windows 10 Insider с сайта Unified Update Platform
Скачать Windows 10 Insider можно на сайте Unified Update Platform, причём на этом сайте нам будут доступны свежайшие инсайдерские сборки. На сайте в графе «Тип» выбираем «Windows (Insider версии)». Выбираем версию, т.е. сборку и разрядность – х86, х64 или arm64, я выберу ту самую свежайшую на момент написания статьи сборку 20251 в 32-битной разрядности. Такая будет проще идти на виртуальной машине, куда я и установлю сборку для тестирования.
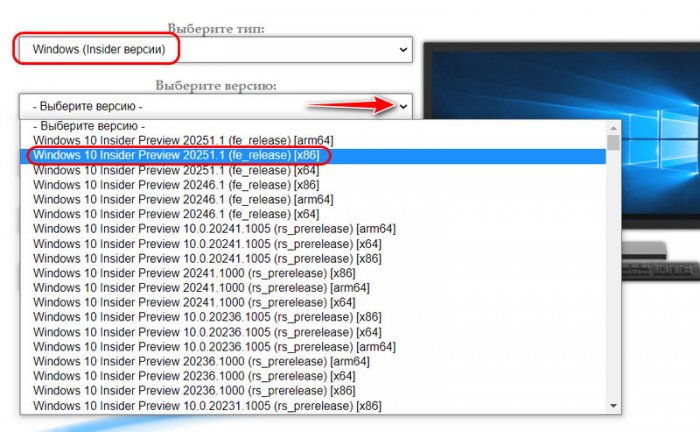
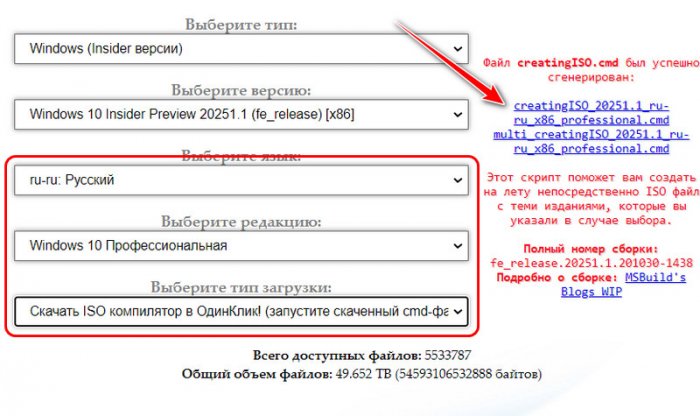
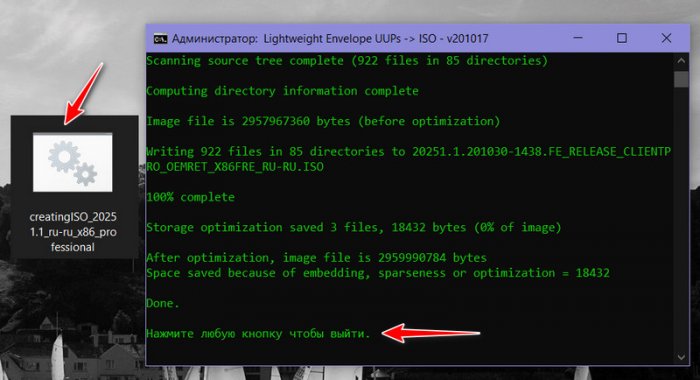
Как скачать Windows 10 Insider помощью программы HeiDoc.net Windows ISO Downloader
Ну и давайте, друзья, рассмотрим альтернативу, как скачать Windows 10 Insider, и такой альтернативой у нас будет бесплатная программа HeiDoc.net Windows ISO Downloader. Мы её не раз упоминали на страницах сайта, это программа-загрузчик дистрибутива различного ПО от Microsoft – Windows, Office и пр. Скачать программу можно на
её официальном сайте
. В числе загружаемого этой программой дистрибутива есть установочные образы сборок Windows 10 Insider. Но чтобы скачать эти образы, в программе нужно авторизоваться с помощью учётной записи Microsoft. В окне программы кликаем «Insider Preview». Жмём кнопку подключения учётной записи. 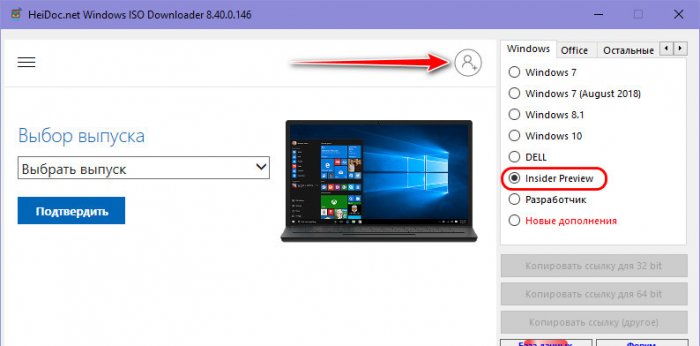
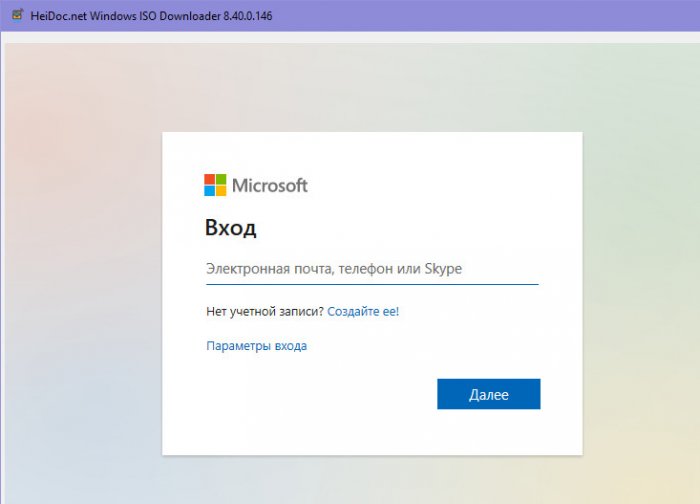
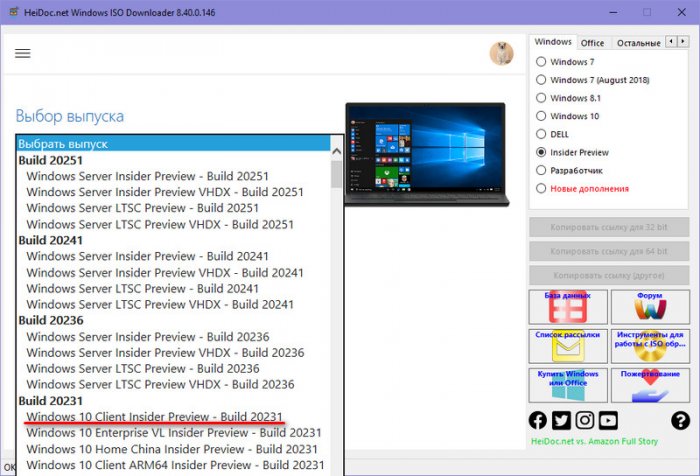
И всё – качаем установочный образ нужной разрядности.
***
Вот так, друзья, можно скачать Windows 10 Insider без волокиты, без необходимости обновляться со стабильной ветви Windows 10 до инсайдерской. Ну и также вы можете сборки Windows Insider скачать на торрент-трекерах. Но там если и будут, то, возможно, старые какие-то сборки, RTM-сборки, но свежайшие там будут вряд ли. Если вы знаете ещё какие-то способы, как можно скачать Windows 10 Insider без лишней головной боли, пишите в комментариях.
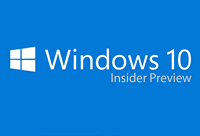
Чтобы присоединиться к программе предварительной оценки, нужно зарегистрироваться по этой ссылке.
Но вот найти ISO образ для установки Windows не так-то просто.
Прямая ссылка для загрузки Windows 10 Insider Preview
Крайне не советую скачивать образ с различных торрентов и файловых обменников, тем более, что всё есть на официальном сайте Майкрософт и совершенно бесплатно 🙂
Чтобы не блуждать по запутанному сайту компании Microsoft, я проведу вас по нужному пути:
- Пройдите по этой ссылке:
Страница загрузки Windows 10 Insider Preview ISO
(Напомню, что нужно зарегистрироваться в программе предварительной оценки, ссылка в начале статьи).
- Прокрутите страницу вниз до надписи «Select edition»
- Выберите последний доступный образ (на данный момент это Windows 10 Insider Preview – Build 14342) и нажмите кнопку «Confirm»
Если вы не видите диалога выбора версии для загрузки, значит Майкрософт временно отключила возможность скачивания ISO-образов.
Если вы хотите выбрать другую редакцию инсайдерской версии Windows, нажмите под кнопкой ссылку «Advanced Options», в этом случае вы перйдёте на страницу, где можно выбрать один из следующих вариантов:
- Windows 10 Insider Preview — Build 14342
- Windows 10 Insider Preview Enterprise — Build 14342
- Windows 10 Insider Preview Education — Build 14342
- Windows 10 Insider Preview Home Single Language — Build 14342
- Windows 10 Insider Preview Home China — Build 14342
- В поле «Select the product language» выберите нужный язык, например, «Russian» и нажмите кнопку «Confirm»
- Перед вами появится две кнопки: «32-bit Download» и «64-bit Download» (если у вас больше 3ГБ оперативной памяти, выбирайте 64-бит). После нажатия на одну из кнопок начнётся скачивания ISO-образа, с помощью которого вы сможете установить себе Windows 10 Insider Preview
Ссылки действительны только 24 часа, поэтому, если вам понадобится повторить загрузку, пройдите перечисленные 5 шагов еще раз.
Как сделать загрузочную флешку из ISO-образа Windows 10 Insider Preview?
Если вы не знаете, как сделать флешку из скачанного по инструкции файла ISO, вам подойдёт очень простой способ, который я подробно описал в этой статье.
Заключение
Дополню, что в Крыму вам понадобится VPN для перехода к четвёртому шагу этой инструкции.
Надеюсь, у вас без проблем получилось скачать ISO-образ Windows Insider Preview.
Жду ваших вопросов, отзывов и пожеланий в комментариях! До встречи на сайте IT-уроки => подпишитесь на новости, чтобы не пропустить самое интересное.
Автор: Сергей Бондаренко http://it-uroki.ru/
Копирование запрещено, но можно делиться ссылками:
Поделитесь с друзьями:
Понравились IT-уроки?
Все средства идут на покрытие текущих расходов (оплата за сервер, домен, техническое обслуживание)
и подготовку новых обучающих материалов (покупка необходимого ПО и оборудования).
Много интересного в соц.сетях:
Обновлено 05.09.2019

Как принять участие в Программе предварительной оценки Windows 10
Чтобы вам стать внутренним агентом Microsoft и иметь возможность тестировать Windows 10 insider preview вам нужно выполнить два действия:
- Зарегистрироваться в программе предварительной оценки
- Установить Windows 10 insider preview
/
Как зарегистрироваться в программе insider preview
Переходите по ссылке:
https://insider.windows.com/ru-ru/getting-started/#register
Тут вы если у вас нет учетной записи Microsoft, вам придется ее зарегистрировать. В верхнем правом углу нажимаем «Войти«
Если учетка есть, то просто заходим, если нет, то нажимаем «Создать ее» Далее вы можете либо получить новый адрес электронной почты или можете использовать номер телефона, лучше выбирать именно его, проще будет восстанавливать.
Указываете свой телефон
Задаете пароль и продолжаете регистрацию.
Подтверждаете ваш номер телефона и завершаете регистрацию.
Вступление в программа предварительной оценки Windows
Далее у вас должна быть установлена последняя версия официального релиза Windows 10, на момент написания статьи, это версия 1903. Хочу отметить, что вы так же можете установить Windows 10 и в виртуальную машину, например ESXI 6.5 или Vmware Workstation и сделать из нее Windows 10 insider preview, чтобы например не ломать свою текущую, стабильную сборку. Открываем окно параметров Windows, через кнопку «Пуск» или же сочетанием клавиш Windows + I.
Переходим в раздел «Обновление и безопасность«.
Самым последним пунктом находим раздел «Программа предварительной оценки Windows», это и есть нужный нам Windows 10 insider preview. Чтобы присоединиться к данной программе Microsoft вам необходимо просто нажать кнопку «Начать».
Появится форма аутентификации «Выберите учетную запись, чтобы приступить к работе«, нажимаем кнопку «Связывание учетной записи«
У вас появится окно входа в вашу учетную запись, тут будет два варианта:
- Учетная запись компании или учебного заведения, это не наш вариант, это для корпоративных клиентов
- Учетная запись Майкрософт (Адрес электронной почты, номер телефона или логин Skype). Выбираем данный вариант.
Указываем ваш логин, телефон или почты, нажимаем далее.
Указываем ваш пароль и нажимаем «Вход».
Если у вас есть еще другие устройства, то можете везде использовать данную учетную запись.
Следующим окном у вас появится «Регистрация в программе предварительной оценки Windows», нажимаем соответствующую кнопку.
Вам покажут еще одно окно с описанием, тут вас уже попросят окончательно подтвердить регистрацию в программе предварительной оценки Windows 10.
Ставим галку для принятия лицензионного соглашения на установку Windows 10 insider preview.
Вам сообщат, что теперь вы можете приступать к установке Windows 10 insider preview.
Теперь у вас будет три варианта:
- Поздний доступ (Рекомендуется) — Пробуйте новейшие сборки Windows с минимальным риском для вашего устройства. Вы будите получать обновление ОС один или два раза в месяц, для установки которого потребуется перезагрузка системы. Это такой легкий вариант, чтобы все не сломать, мне такой не подходит так как у меня тестовая машинка и я хочу получать все плюшки Windows 10 insider preview сразу.
- Ранний доступ — Станьте первым пользователем, предоставляющим корпорации Майкрософт отзывы о новейших предварительных сборках Windows. Вы будите получать обновление ОС один или два раза в неделю, для установки которого потребуется перезагрузить систему. Это мой вариант.
- Программа Release Preview — Продолжайте использовать розничную сборку Windows, но знакомьтесь с новыми приложениями, драйверами и остальными исправлениями.
В итоге я подтверждаю, что хочу «Ранний доступ«.
Какие сборки ожидать на разных каналах обновления
Хотя четких требований к номерам сборок на каждом канале обновления не предусмотрено, можно отметить следующую тенденцию:
- Ранний доступ: релизы основных сборок, небольшое число сервисных сборок
- Поздний доступ: основные сборки с небольшими исправлениями
- Программа Release Preview: изменение основной сборки в ключевой момент и последующая серия сервисных сборок до выхода следующего релиза
Подтверждаете еще раз свой выбор.
Поздравляю вы успешно подключились к программе Windows 10 insider preview. Вам предложат перезагрузить ваш компьютер, соглашаемся.
Установка обновлений Windows 10 insider preview
После того, как ваша Windows 10 перезагрузилась вам необходимо скачать последние доступные обновления для вашей системы. Ради эксперимента я посмотрел перед установкой текущую версию Windos, это 1903 сборка 18362.329.
Открываем параметры Windows и снова переходим в раздел «Обновление и безопасность». В разделе «Центр обновления Windows» нажмите кнопку «Проверить наличие обновлений», мы сделаем запрос к базе данных Microsoft и спросим, а нет ли у тебя свежих апдейтов по программе Windows 10 insider preview.
Так же вам советую всегда в разделе «Дополнительные параметры» выставлять скачивание обновлений для других продуктов Майкрософт.
Может получиться такая ситуация, что после поиска обновлений вы не видите новых сборок Windows 10 insider preview, тут с большой вероятностью есть ряд проблем. Для их устранения пройдите в раздел «Программа предварительной оценки Windows»
Вас уведомят, чтобы получать сборки Insider Preview уделите внимание своей учетной записи участника программы предварительной оценки Windows
Нажимаем кнопку «Устранить проблему.»
В моем случае была вот такая проблема:
Слишком низкий уровень параметров конфиденциальности диагностики. Уровень параметров диагностики и данных об использовании слишком низкий, чтобы получать сборки Insider Preview. Мы меняем этот параметр, чтобы:
- Позволить вам получать сборки Insider Preview и оставлять отзывы о Windows10
- Включить расширенные функции для сбора дополнительных данных
- Упростить диагностику и устранение неполадок
После изменения уровня конфиденциальности у вас сразу появляется выбор вашей программы, как видите у меня стоит «Ранний доступ». Если хотим ее поменять, то щелкаем по текущей.
Для выбора нужной программы Windows 10 insider preview, просто щелкните по соответствующему пункту.
Пробуем теперь получить последнюю сборку, и как видим у меня пошла загрузка Windows 10 insider preview 10.0.18970.1005 (rs_prerelease)
Дожидаемся установки свежей сборки и отправляем систему в заслуженную перезагрузку.
Процесс установки обновленной сборки Windows 10 insider preview выглядит вот таким образом.
После загрузки системы, вы в правом нижнем углу будите наблюдать Windows 10 Insider Preview пробная версия Build 18970 и так далее. Если снова вызвать winver, то так же видим, что обновилась сборка. Обратите внимание, что у пробной версии есть срок истечения.
Возможные проблемы и способы отката в insider preview
Теперь когда вы получили доступ к самым передовым функциям Windows 10, вы с каждым новым обновлением и переходом от сборки к сборке можете получать, как синие экраны, так и полностью не рабочую систему с различными кодами ошибок. В таких ситуациях у вас есть несколько инструментов позволяющих вам восстановить систему. Оба эти варианта находятся все в том же разделе «Параметры Windows — Обновление и безопасность — Восстановление». Тут два варианта:
- Вернуть в исходное состояние, это по сути удаление всех приложений и сброс на заводские настройки, из локального хранилища или из облака.
- Вернуться к предыдущей версии Windows — откат на предыдущую сборку, более раннюю, но только в течении 10 дней после ее установки, об этом я писал
Как возможный третий вариант восстановления, это чистая установка из ISO образа, о которой я поговорю ниже.
Чистая установка Windows 10 insider preview из ISO образа
Для кого-то может показаться не приемлемым обновление текущей версии Windows 10 до insider preview, слишком долго. Для таких случаев есть чистая установка Windows 10 insider preview, для этого напоминаю вы должны быть зарегистрированы в данной программе, после чего пройдите по ссылке;
https://www.microsoft.com/en-us/software-download/windowsinsiderpreviewadvanced
Внизу страницы вы находите раздел «Select edition», где от вас потребуется выбрать нужную вам сборку, самая свежая будет иметь префикс (FAST), ну и самый большой билд.
Далее выбираем язык вашего ISO образа
И остается только выбрать разрядность вашего дистрибутива. После чего нажимаем кнопку «Download» и начинается загрузка ISO образа с Windows 10 insider preview.
Далее создается загрузочная флешка с Windows 10 и производится чистая установка.
Как отказаться от программы предварительной оценки
Если вы решили отказаться от программы предварительной оценки Windows на данном устройстве или вообще на уровне учетной записи, то ваши шаги будут такими.
- Открываем «Параметры Windows — Обновление и Безопасность — Программа предварительной оценки Windows». Ставим галку «Удалите устройство из фокус-тестирование при установке следующего основного выпуска Windows 10» и удаляем связь.
В результате данная ОС не будет получать новые версии по предварительной программе.
- Второе вам необходимо при необходимости и вообще на уровне учетной записи сделать настройки, для этого перейдите по ссылке:
https://insider.windows.com/ru-ru/
Нажимаем «Отказ от участия в программе».
На этом у меня все, с вами был Иван Семин, автор и создатель IT портала Pyatilistnik.org.
Одна из редакций Windows 10 носит название Insider Preview. Она доступна для всех, при этом переходить на неё нужно вручную. Но сначала необходимо выяснить, стоит ли это делать.
Несмотря на то, что ОС Windows 10 вышла более двух лет назад, она до сих пор обновляется. Какой бы крупной компанией Microsoft ни являлась, предусмотреть все потенциальные проблемы, которые могут появиться с выходом очередного дополнения, невозможно. Конечно, программисты, улучшающие операционную систему, стараются всё досконально продумать и проверить, но объём возможных ошибок слишком велик.
Недоделанные и потенциально опасные обновления нельзя отдавать широкому кругу пользователей, так как некоторые из них способны навредить компьютеру или понизить безопасность пользовательских данных. Версия Insider Preview создана специально для того, чтобы её обладатели первыми тестировали новые обновления и отчитывались Microsoft о найденных в них проблемах. За счёт этого компания может оперативно устранить выявленные ошибки и раздать доработанное обновление уже всем пользователям, использующим Windows 10.
Иногда можно встретить название Technical Preview — это версия Windows 10, раздаваемая в первые недели выхода новой системы на рынок, то есть это самый первый, сырой набросок Windows 10. На данный момент эта версия уже недоступна и не имеет никакого отношения к Insider Preview.
Данная версия Windows 10 бесплатна, то есть покупать для неё лицензионный ключ не придётся. Обратите внимание, что пользователи, участвующие в программе, не получат лицензию для своей Windows 10, активация осуществляется только на период использования тестовой версии. Более того, в соглашении, принимаемом при переходе на Insider Preview, чётко прописано, что никаких бонусов за проведённое тестирование пользователь не получает.
Переход на Insider Preview
Стать тестировщиком обновлений может практически каждый желающий. Однако Microsoft не навязывает версию Insider Preview тем, кто хочет работать в стабильной системе.
Условия перехода
Зачем же переходить на Insider Preview и подвергать свой ПК необоснованному риску, если взамен пользователь не получает никаких поощрений? Причин этому несколько: добровольное оказание помощи компании, спасение других пользователей от потенциальных проблем и возможность быть в числе людей, увидевших новые возможности Windows первыми.
Однако стоит осознавать, насколько серьёзны риски при переходе на сторону тестировщиков. Известны случаи, когда необтесанные обновления губили видеокарты и процессоры, ломали систему до такого состояния, что её приходилось переустанавливать. В соглашении, которое вам придётся принять для перехода на особую версию, прописано, что пользователь сам несёт ответственность за весь вред, причинённый нестабильным обновлением. Поэтому, если что-то случится с вашим компьютером или данными, которые на нём хранятся, Microsoft не восстановит ваши потери.
При этом существует три вида тестировщиков. Каким из них стать, вы выбираете сами:
- первая группа тестировщиков берёт на себя самый сильный риск, получая свежие обновления в первом кругу;
- вторая — получает обновления, уже проверенные на первом кругу;
- третья, получающая обновления версии Release Preview, устанавливает только те обновления, которые были проверены на первых двух этапах.
Отчёт обо всех ваших действиях регулярно будет отправляться на сервера Microsoft, чтобы специалисты компании могли просмотреть нужную им информацию и выявить причину возникновения тех или иных проблем. Если для вас неприемлема подобная слежка, то становиться тестировщиком не рекомендуется.
Также приготовьтесь к тому, что обновления больших объёмов будут приходить довольно часто. Оцените, сможете ли пользоваться компьютером, если он раз в несколько дней будет загружать пакеты обновлений и устанавливать их. Подумайте, не скажется ли это на вашем трафике, если у вас установлен тариф с ограниченным лимитом.
Версия Insider Preview поддерживает не все языки, но среди доступных есть русский. С полным списком всех поддерживаемых языков можно ознакомиться на официальном сайте.
Как стать инсайдером
Стать участником программы может любой пользователь, обладающий учётной записью Microsoft и установленной на ПК операционной системой Windows 10. Причём сборку Insider Preview можно установить напрямую, загрузив ISO-образ с официального сайта.
В первую очередь необходимо подтвердить желание стать тестировщиком в своей учётной записи Microsoft. Убедитесь, что вы авторизованы в ней на своём компьютере, после чего выполните следующие действия:
- Откройте параметры компьютера.
Сначала откройте параметры системы через меню «Пуск» - Пропишите в поисковой строке «Программы предварительной оценки Windows» и перейдите к найденному пункту.
Воспользовавшись поисковой строкой, найдите и откройте вкладку «Параметры программы предварительной оценки Windows» - Если по каким-то причинам вы не сможете найти этот раздел через поисковую строку, зайдите в дополнительные настройки центра обновления и перейдите к получению предварительной сборки.
Нажмите на кнопку «Начать» для перехода к настройкам Insider Preview - Далее нажмите на кнопку «Начать».
Чтобы дать старт установке Insider Preview, нажмите «Начать» - Система попросит вас подтвердить, что владелец учётной записи хочет участвовать в программе. Прочтите и примите лицензионное соглашение.
Ознакомьтесь с условиями и правилами Insider Preview и продолжите установку - Для загрузки и установки новой сборки потребуется перезагрузка системы. Разрешите её и дождитесь, пока все компоненты будут скачаны и установлены. Учтите, процедура может длиться более 1 часа, ни в коем случае не прерывайте её до полного завершения.
Для завершения установки Insider Preview подтвердите перезагрузку системы
Видео: как стать инсайдером Windows 10
Как выбрать свой уровень участника программы
Как уже было сказано выше, существует несколько типов тестировщиков. Чтобы выбрать уровень участника программы, после завершения установки Insider Preview перейдите к параметрам управления программой и выберите один из трёх предлагаемых вариантов: медленный способ получения обновлений (второй и третий круг) или быстрый (первый круг).
Особенности работы с программой
Участвуя в тестировании обновлений Windows, вы можете столкнуться с некоторыми ошибками системы. Если не получится решить их самостоятельно, обратитесь в службу поддержки Microsoft или оставьте отзыв с описанием проблемы. В случае, если вы захотите отказаться от участия в Insider Preview, всегда можно вернуться к стандартной версии Windows.
Как оставить отзыв для Microsoft
Помимо того, что система Insider Preview самостоятельно будет отсылать некоторую информацию о своём состоянии и ваших действиях в Microsoft, вы сами можете написать отзыв о найденных ошибках или собственных предположениях. Для этого выполните действия:
- Через поисковую системную строку найдите приложение «Центр отзывов».
В меню «Пуск» найдите приложение «Центр отзывов» и откройте его - Авторизуйтесь в своей учётной записи Microsoft и напишите отзыв. Ответ на ваше замечание может быть дан не сразу, возможно, для этого понадобится несколько дней.
Чтобы написать отзыв или замечание о работе обновлений, нажмите на соответствующую кнопку в приложении «Центр отзывов»
Как узнать версию сборки
Если вам интересно, какой версией Insider Preview вы пользуетесь на данный момент, сделайте следующие шаги:
- Зажмите комбинацию клавиш Win+R, чтобы вызвать окно «Выполнить».
- В открывшемся окне введите команду winver.exe. После этого запустится ещё одно окно, в котором будет прописана версия вашей сборки.
Что делать, если не приходят обновления
Некоторые обновления, выданные на тестирование, могут повредить систему, из-за чего вы перестанете получать последующие обновления. Если у вас есть подозрение, что произошла подобная ситуация, откройте «Центр обновлений» и запустите поиск новых версий вручную. Если это действие не помогло, обратитесь в службу поддержки Microsoft с описанием своей проблемы.
Как вернуться к стандартной версии Windows
Если вы захотите покинуть ряды тестировщиков и вернуться к стандартной версии Windows, в разделе «Программа предварительной оценки Windows» нажмите на параметр «Прекратить получение сборок Insider Preview». После этого начнётся откат системы к её обычной версии, который может продолжаться более 1 часа. В результате процесса на компьютер будет установлена последняя версия Windows с общедоступными, уже протестированными обновлениями.
Переходить на версию Insider Preview стоит только в том случае, если у вас есть в этом какая-то личная заинтересованность. Положительных сторон в этой программе мало, при этом есть реальный риск потерять данные или погубить компьютер. С другой стороны, в любой момент можно вернуться к стандартной Windows.
- Распечатать
Оцените статью:
- 5
- 4
- 3
- 2
- 1
(8 голосов, среднее: 4.9 из 5)
Поделитесь с друзьями!