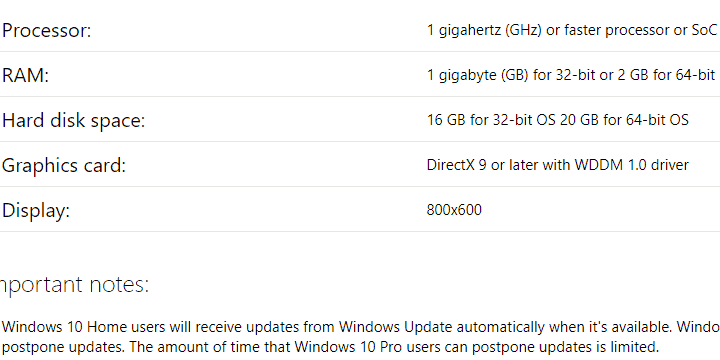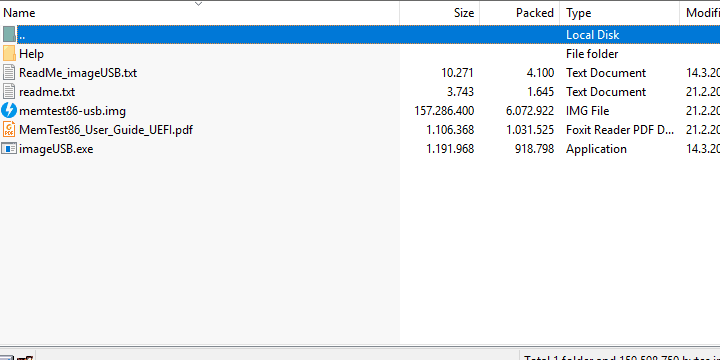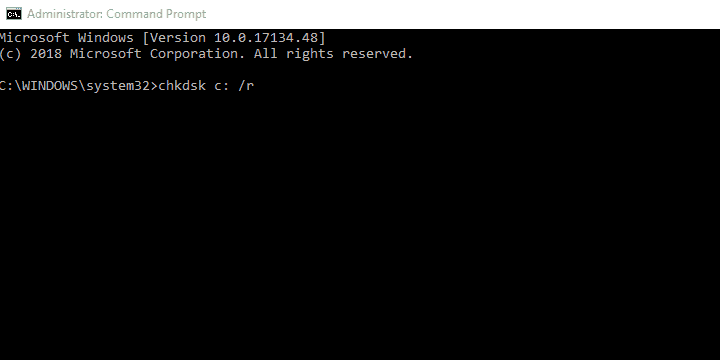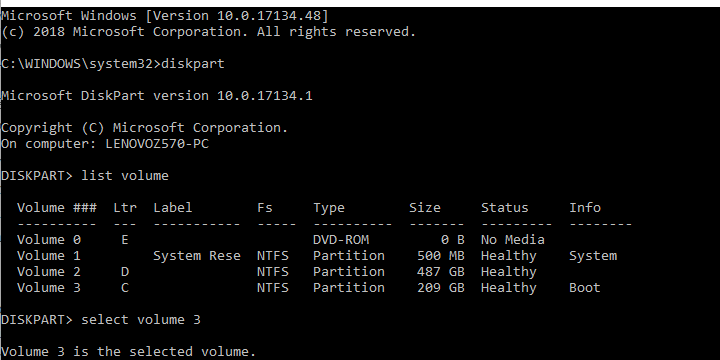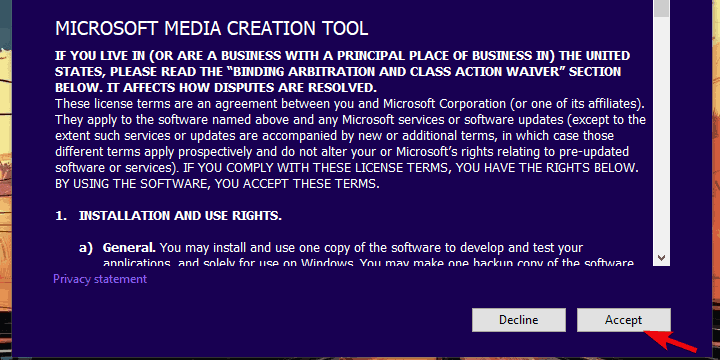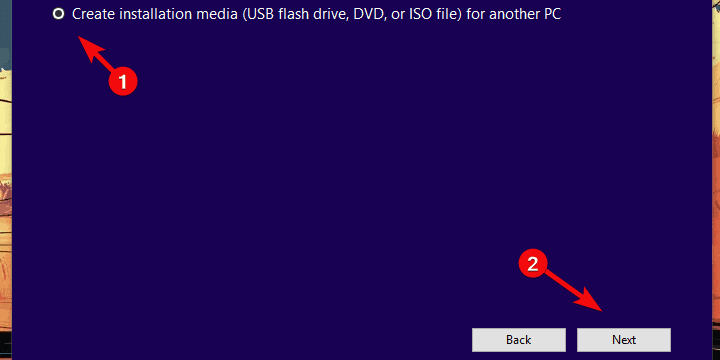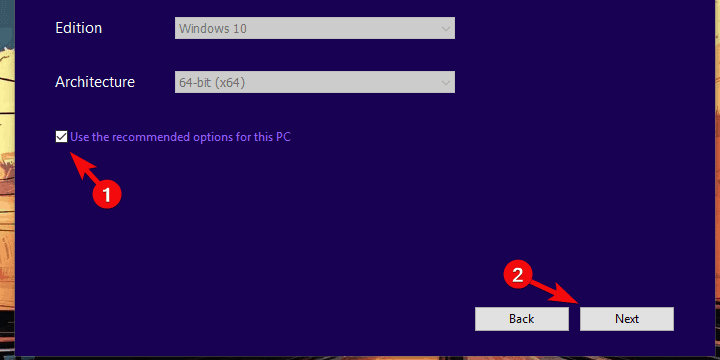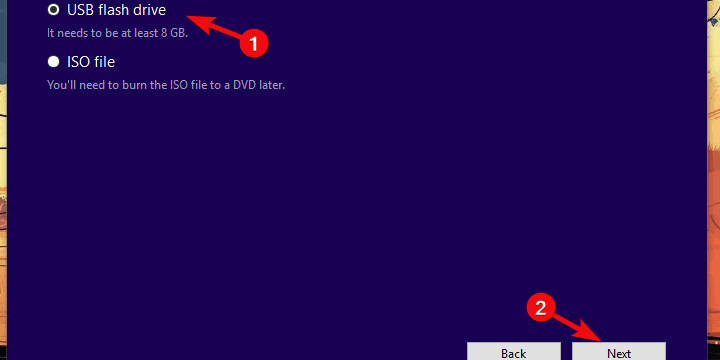Содержание
- The computer restarted unexpectedly or encountered что делать
- The computer restarted unexpectedly or encountered что делать
- What can I do to prevent this in the future?
- Как это исправить.
- The computer restarted unexpectedly or encountered
- Замена значения в реестре
- Полезная информация об администрировании пользовательских и серверных ОС Windows.
- (РЕШЕНО) Ошибка при установке Windows 7 : 112 комментариев
The computer restarted unexpectedly or encountered что делать
The computer restarted unexpectedly or encountered что делать
Completing the CAPTCHA proves you are a human and gives you temporary access to the web property.
What can I do to prevent this in the future?
If you are on a personal connection, like at home, you can run an anti-virus scan on your device to make sure it is not infected with malware.
If you are at an office or shared network, you can ask the network administrator to run a scan across the network looking for misconfigured or infected devices.
Another way to prevent getting this page in the future is to use Privacy Pass. You may need to download version 2.0 now from the Chrome Web Store.
Cloudflare Ray ID: 71aaa9cca10a996c • Your IP : 82.102.23.104 • Performance & security by Cloudflare
Как это исправить.
При переустановке Windows выдернулся шнур питания и он отключился во время завершения установки.
Теперь всё время идёт по кругу когда включаю.. .
«Программа установки запускает службы»
И потом после этого окно ошибки!
«Install Windows»
«The computer restarted unexpectedly or encountered an unexpected error. Windows installation cannot proceed. To install Windows, ckick «OK» to restart the computer, and then restart the installation.»
После нажатия «OK / Отмена / Esc» окно закрывается и в любом случае пишит.
«Установка будет продолжена после перезагрузки компьютера»
Ну перезагрузил и всё равно так же! Просто каждый раз по кругу.. .
Что делать. ?
The computer restarted unexpectedly or encountered
В некоторых случаях во время чистой установке системы, выполнении обновления предыдущей версии Windows или при установке очередного билда (версии) Windows 10 может появиться ошибка «Компьютер неожиданно перезагрузился, или возникла непредвиденная ошибка. Невозможно продолжить установку Windows». При нажатии кнопки OK, компьютер опять перезагружается, и снова появляеться окно с этой же ошибкой, и так по кругу… Что делать в таком случае, как продолжить установку Windows 10?
Данная проблема может появится после очередной перезагрузки системы в процессе одного из этапов установки (или обновления) ОС и выглядит следующим образом:
- В русской версии Windows 10:
Как я уже говорил, при появлении этой ошибки не помогает ни нажатие на кнопку OK, ни повторный запуск установки системы – ошибка все равно зацикливается.
Чтобы исправить проблему нужно:
- Прямо на экране с ошибкой нажать сочетание клавиш Shift + F10
- В открывшемся окне командной строки нужно запустить редактор реестра, выполнив команду regedit
- В окне редактора нужно перейти в раздел HKEY_LOCAL_MACHINESYSTEMSetupStatusChildCompletion
- В правой панели нужно найти параметр setup.exe. Скорее всего он равен 1. Меняем его значение на 3 и сохраняем изменение.
После перезагрузки процесс установки/обновления Windows 10 должен нормально продолжиться.
Данная проблема характерна не только для Windows 10. Этот способ решения проблемы с прерванной установки системы одинаково эффективно работает и Windows 7 и Windows 8.1.
Во время обновления Windows 10 до Creators Update, моргнул свет и отключился компьютер, после чего вышла ошибка:
The computer restarted unexpectedly or encountered an unexpected error. Windows installation cannot proceed. To install Windows, click “OK” to restart the computer, and then restart the installation.
Дословно текст ошибки можно перевести так:
Компьютер неожиданно перезапускается или возникла непредвиденная ошибка. Невозможно продолжить установку Windows. Чтобы установить Windows, нажмите кнопку “ОК” для перезагрузки компьютера, а затем перезапустите установку.
В следствие чего машина ушла в циклическую перезагрузку и не стартовала. Для решения проблемы, можно поковырять реестр, предварительно сделав его копию, через «Файл»-«Экспорт».
Замена значения в реестре
- после появления ошибки жмите Shift + F10 (если ноутбук, возможно дополнительно нужно нажать Fn), откроется командная строка;
- в командной строке введите «regedit» (без кавычек) и нажмите ввод, откроется редактор реестра;
- сделайте копию реестра;
- в редакторе реестра проходим по ветке HKEY_LOCAL_MACHINESYSTEMSetupStatusChildCompletion;
- в правой части окна дважды кликните на setup.exe, значение 1 изменяем на 3;
- закрывайте редактор реестра, закрывайте командную строку, кликайте на кнопку «OK» в окне ошибки;
- после перезагрузки установка должна продолжиться.
Способ работает с Windows 7, 8 и 10. В комментариях пишите помог ли способ, если нет, попытаюсь помочь советом.
Авторизуясь, вы даете согласие на обработку персональных данных.
Полезная информация об администрировании пользовательских и серверных ОС Windows.
При установке Windows 7 с родного дистрибутива на абсолютно чистый свежеразмеченный диск на последнем этапе компьютер вываливается в синий экран и затем показывает сообщение:
Компьютер неожиданно перезагрузился или возникла непредвиденная ошибка. Невозможно продолжить установку Windows. Чтобы установить Windows нажмите кнопку «ОК» для перезагрузки компьютера, а затем перезапустите установку.
The computer restarted unexpectedly or encountered an unexpected error. Windows installation cannot proceed. To install Windows click OK to restart the computer and then restart the installation.
Решается следующим образом:
На этом окне с ошибкой нажимаем Shift-F10, откроется командная строка. Запускаем regedit.
Идем сюда: HKLM-System-Setup-Status-ChildCompletion
Там есть ключ с названием setup.exe. Если у него значение 1, то меняем его на 3. После этого закрываем редактор реестра, перезагружаемся, и установка завершается нормально.
Примечание: Здесь описано то, что помогло лично мне и многим другим людям, которые прочитали эту статью. Но! Все что вы делаете, вы делаете на свой страх и риск. Не надо писать мне претензии что у вас все сломалось, стало еще хуже, начались перезагрузки и т.п. Всем удачи!
(РЕШЕНО) Ошибка при установке Windows 7 : 112 комментариев
Большое спасибо, помогло! А то уже собирался жесткий выковыривать)))
Уважение к таким специалистам не передать!
Огромнейшее спасибо. Помогло.
Спасибо огромное. Сутки потрачены на поиск решения.
Большое спасибо! Очень выручили. Нужно было восстановить ОС установкой поверх и выскочила такая ошибка на финальном этапе установки. Спасибо!
Огромное спасибо. Очень помогло.Долго возился! Lenovo G50-30
блин большое спасибо очень долго решал эту задачу думал на жесткий диск!
А у меня нет нет папки HKLM
там всего 4 папки, так что ищи среди них нужную. у меня тоже не было HKML, но нашел среди тех, что были. Все заработало прекрасно, это просто чудо! Спасибо огромное просто.
А если у меня планшет
Плин, пол дня голову ломал!
J0seph Red ПСБ тебе и тому кто пост скопировал
Сделал как написанно в итоге окно это исчезло но постоянно комп перезапускается я даже в биос не могу зайти ХЭЛП!?
Благодарю, несомненно полезный материал!
Огромное спасибо. Помогло. Таких статей …она единственная полезная оказалась.
Огромное спасибо, только у Вас нашла ответ на свой вопрос. Мучаюсь два дня. А решение простое.
У меня та же проблема,
1 раз попробовал сделал все по инстукции , но не получилось
В следущие разы даже не высвечивается эта надпись , сразу же перезагружает и так до бесконечности
Что мне делать ?
Вы решили эту проблему?
Потрясающе! Очень помог 🙂
Коротко, ясно и по делу!
Кстати, после проделанной операции прошел первый запуск ПК, загрузился рабочий стол, после чего синий экран(0x0000007e) и ноутбук ушел в перезагрузку.
После этого зашел в безопасном режиме и установил значение setup.exe обратно=1. Перезагрузка. Вуаля! Все работает.
Скажите кому такое дополнение помогло.
P.S. Изначально при установке Windows 7 на финальном этапе загорался синий экран(0x0000007e) после этого при перезагрузке как и у автора сообщение: «Компьютер неожиданно перезагрузился … «.
Ноутбук Lenovo B590.
У меня ноутбук при загрузке на 64% просто перезагружается без конца
Напишите поподробнее для чайников плз как это «идем сюда: HKLM-System-Setup-Status-ChildCompetion» как в реестре найти эту строку? пробовал Ctrl+f не находит это значение..
- alex Автор записи 18.01.2016 в 22:46
HKLM значит HKEY_LOCAL_MACHINE
дальше вроде должно быть понятно? 🙂
В Windows7 реестр выглядит так: HKEY_LOCAL_MACHINESYSTEMSetupStatusChildCompletion
Но у меня итак было значение 3… Винду не установить. Форматнул жёсткий диск, пробовал установить и семёрку и XP и резет биоса — результат один. Во время установки, после первой перезагрузки неизменно выскакивает ошибка.
Посоветуйте пожалуйста что-нибудь.
у меня нет папки HKLM-System-Setup-Status-ChildCompetion
спасибо, очень помогли!
Спасибо большое ! помогло, до этого грохнул несколько часов пока разбирался, такого рода ошибка выскакивала на sony vaio svf153a1yv .
Спасибо помогли. Интересно из за чего так получается, ещё ни разу раньше такого не встречал
Спасибо огромное за статью! Ноутбук lenovo g570, на последнем этапе установки появлялась эта ошибка, весь вечер мучалась, пока не нашла ваш сайт, спасибо еще раз!
Огромное спасибо, без вас бы не справился
Спасибо тебе большое.
Огромное спасибо за подсказку
Очень полезная тема. При первоначальной настройке ОС на новом компьютере(DEXP, Windows 10) был сбой по питанию. Решение помогло, спасибо.
Спасибо огромное. Очень помогло!
Я тебя готов расцеловать))))Спасибо))))))
Ох ты хосспади.. Где ж я был раньше… Спасибо огроооооооомнейше.
Столько я раз с проблемой сталкивался…
Огромное спасибо!
У меня данное сообщение вываливалось при установке любой 64-битной винды. При этом 32-битная ставилась без проблем. Уже почти смирился с установкой Win10(x86). Но теперь без компромиссов поставил х64!
Ещё раз благодарю!
спасибо те мил человек, помогло, а то 3й день пошол……
сообщение вываливалось при попытке востановить винду…
Дружище!От души тебе огромное СПАСИБО. Реально всё перепробывал,мозг сломал уже.И тут твоя статья.Дай Бог тебе здоровья.В моём случае всё это происходило при установке windows 10.Сработало!
Автор помог очень, спасибо!
Бл***********отдуши спасибо красавчики молодцы респек ваше от души крч помогло
Огромное спасибо! Только это и помогло. Остальные не то советывали.
Спасибо огромное, помогло
Нету папки ChildCompetion что делать?
Блин, как я испугался, другу решил помочь переустановить винду на какую нибудь нормальную, но по среди установки ноут непроизвольно вырубился и дальше то же, что и у всех
Мужик, ты просто Бог. Люблю тебя. Но хочу добавить: чтобы было проще при открытии редактора реестра нажмите Ctrl+F и пишем ChildCompletion. Это и для тех у кого вместо HKLM написано HKEY. Кароче все делаем по инструкции и радуемся жизни) Автор, выкладывайте на пикабу. )))) лафффки тебя*
РЕБЯТА ДЛЯ ТЕХ У КОГО НЕТУ HKLM открываем HKEY_Local_Mashine как то так! Способ рабочий!
Спасибо огромное, все решено.
Ничего не решено! Как и было описано выше, комп начал постоянно перезагружаться. со спасибами закончили, а ибо не за что. Давайте решение, чудо программеры мля
Ну что,решилась эта проблема?у меня та-же фигня!
Спасибо,на 8-её папку не сразу нашёл,но и не долго искал))
Чувак, СПАСАЙ, у меня нетбук MSI , после нажатия shift + F10 вылазит комстрока, вписываю regedit а толку нет, не выходит реестр…че делать?памагитя
Спасибо огромное
Помогли очень
Непревиденная ошибка программы установки Windows. Чтобы установить Windows, перезапустите программу установки.
Что делать? Моя виндовс 10, виндовс 7 скачал из инета
не помогло:
бесконечная перезагрузка после данных действий — как решить, что делать?
У меня Lenovo G50, воткнул Win7 вместо стоковой 8.1, тоже не доустанавливалась. Посоветовали сменить в биосе тип контроллера USB с 3.0 на 2.0 (было написано «потом поменяем обратно») и система поставилась без проблем. Теперь она грузится и работает, но когда ставлю обратно 3.0 — слетает как и тогда. 0х000000Е7. Пока вот два дня живу без USB 3.0, ищу шаманские рецепты…
Спасибо большое помогло
Спасибо большое! Помогло.
огромное спасибо, бро!
Что делать, если значение равно не (1), а (0)?
Большое спасибо ! Потратил на поиски проблемы 2 дня. Кстати если клава не вызывает нужную строку комбинацией Shift + F10 можно воспользоваться обычной usb клавой как я и сделал )
Огромное спасибо !!Аааа три дня потраченых нервов и времени!!
Спасибо за статью и решение !!Очень помогло !
Спасибо огромное! Я очень благодарен вам.
Шаман однако! Все заработало
даа! спасибо за помощь, чел! и что теперь делать с этими перезагрузками? он ни на чтоне реагирует! статью написали, а на вопросы отвечать — нахер надо?
Спасибо за подсказку. Три раза пытался установить, в пустую. Поменял цифру 1 на 3 и проблема исчезла.
Спасибо. На вин 10 получилось
Столкнулся с такой же проблемой. Увы, нажатие Shift и F10 ничего не открывают… И всё по новой…(
ноутбук hp envy m6
Огромнейшее спасибо. Уже начиналась паника))) СПАСИБО
А если уже стоит 3
Большое спасибо. нереально огромное спасибо)
Блин выручили очень огромное спасибо побольше бы таких знающих людей
РАЙ НАШЕМУ СПАСИТЕЛЮ!!)
По началу не верил что поможет, но попробовав виндовс продолжил установку!! Спасибо админам!
Что делать если компьютер включается показывает 64 а потом выключаешься? И так постоянно?
помогите. нажимаю shift+f10 , раскладка русская и не меняется никакими сочетаниями клавиш…что делать?
- alex Автор записи 16.07.2017 в 20:02
Стандартно левый Alt-Shift… может клавиатуру другую попробовать?
Спасибо брат, огромное за помощь!!
О ГОСПОДИ! Два дня мучался, не мог понять в чём дело! Спасибо огромное!
Огромное спасибо ты (вы) волшебник ! Я то же как многие другие уже думал жёсткий менять )
Спасибо огромное. Мучалась месяц! Спасибо,спасибо,спасибоооо.
Поменял значение с 1 на 3, стала виснуть на 64%
Не могу зайти в безопасном режиме и открыть командную строку что бы поменять значение назад. Незнаю что делать
Спасибо автору за пост, помогло.
Все заработало спасибо. Для тех кто не может найти папку HKLM это абривиатура . По первым буквам смотрите из 4 папок и найдете то ,что исчите.
При нажатии shift f10 не происходит никаких действий
Та же проблема, что и сверху — теперь бесконечная загрузка. На это никто годами не отвечает, и мне очевидно не ответят. Спасибо, чо
Доходит до установки виндовс 64% и перезагружается. Как исправить?
У меня ноутбук и при ошибке почемуто перестала работать клавиатура и я не могу нажать shift+f10
Что мне делать?
Ка к изменить раскладку Клавы на английский, она просто не реагирует на сочетание вин+пробел?
Перезагружает на 64% что делать?как исправить?
Спасиьо вам большое, я два харда поменял но ни как вот ваш совет помок честно вы молодцом.
Источник
В некоторых случаях во время чистой установке системы, выполнении обновления до новой Windows 11, при установке очередного билда (версии) Windows 10 или при создании эталонного образа с помощью sysprep может появиться ошибка «Компьютер неожиданно перезагрузился, или возникла непредвиденная ошибка. Невозможно продолжить установку Windows». При нажатии кнопки OK, компьютер опять перезагружается, и снова появляется окно с этой же ошибкой, и так по кругу… Что делать в таком случае, как продолжить установку Windows?
Данная проблема может появится после очередной перезагрузки системы в процессе одного из этапов установки (или обновления) ОС и выглядит следующим образом:
- В русской версии Windows 10:
Компьютер неожиданно перезагрузился, или возникла непредвиденная ошибка. Невозможно продолжить установку Windows. Чтобы установить Windows нажмите кнопку «ОК» для перезагрузки компьютера, а затем перезапустите установку.
- В английской:
The computer restarted unexpectedly or encountered an unexpected error. Windows installation cannot proceed. To install Windows, click “OK” to restart the computer, and then restart the installation.
Как я уже говорил, при появлении этой ошибки не помогает ни нажатие на кнопку OK, ни повторный запуск установки системы – ошибка все равно зацикливается.
Чтобы исправить проблему нужно, не закрывая окно с ошибкой:
- Прямо на экране с ошибкой нажать сочетание клавиш Shift + F10 (на ноутбуках эта комбинация может не работать, попробуйте Shift+FN+F10 вместо нее, либо отключите в настройках BIOS опцию System Configuration -> Action Keys Mode = Disabled);
В открывшемся окне командной строки нужно запустить редактор реестра, выполнив команду
regedit
- В окне реестра перейдите в раздел HKEY_LOCAL_MACHINESYSTEMSetupStatusChildCompletion;
- В правой панели нужно найти параметр setup.exe. Скорее всего он равен 1. Измените его значение на 3 и сохраните изменение.
Примечание. Тем самым мы принудительно указываем установщику Windows, что нужно перейти на следующую фазу установки системы.
- Нужно закрыть редактор реестра, и перезагрузить Windows нажав OK в окне ошибки, или выполнить команду перезагрузки компьютера:
shutdown -r -t 0
(или командой
wpeutil reboot
)
После перезагрузки процесс установки/обновления Windows должен нормально продолжиться.
Данная проблема характерна не только для Windows 10 и Windows 11. Этот способ решения проблемы с прерванной установки операционной системы одинаково эффективно работает как в Windows 7 и Windows 8.1, так и в Windows Server.
Возможные проблемы и решения при автоматической перезагрузке компьютера:
Проблема: Компьютер автоматически перезагружается, и вы не успеваете внести изменения в реестр.
Причнна: На компьютере срабатывает функция автоматической перезагрузки при ошибках или BSOD.
Решение: внести изменение в реестр системы на диске в офлайн режиме, загрузившись с установочного или загрузочного диска.
-
- Загрузитесь любого установочного диска Windows;
- На экране начала установки нажмите
Shift+F10
чтобы открыть командную строку; - Нужно определить букву жесткого диска, на которой находится ваша Windows, которую нужно починить;
- Выполните команды:
Diskpart
List vol
В моем примере судя по размерам разделов, Windows находится на разделе Volume 1. Этому разделу не назначена бука диска. Назначим ему букву W вручную:
Assign letter=w:
exit
- Теперь выполните
regedit
и загрузите ветку реестра HKEY_LOCAL_MACHINESYSTEM вашего офлайн образа Windows; - В редакторе реестра выберите раздел HKEY_LOCAL_MACHINE и в меню выберите File -> Load Hive. Выберите файл W:WindowsSystem32ConfigSystem
- Укажите имя ветки (
mylocal
). В результате в редакторе реестра у вас загрузится офлайн копия реестра вашей Windows; - Перейдите в раздел HKEY_LOCAL_MACHINEMylocalSetupStatusChildCompletion и измените значение параметра setup.exe на 3;
- Чтобы записать изменения в файл нужно выгрузить ветку реестра File-> Unload Hive;
- Переключитье в окно командной строки и отправьте компьютер в перезагрузку командой wpeutil reboot;
- После этого установка Windows будет продолжена в нормальном режиме.
Проблема: Установка Windows продолжается, но на 64% процентов компьтер автоматически перезагружается, и так по кругу.
Причнна: Чаще всего дело в некорректном установочном образе Windows.
Решение: запишите установочный образ Windows с помощью официальной утилиты Media Creation Tool (как создать установочную флешку с Windows 10 для UEFI компьютера). Запустите чистую установка Windows с новой загрузочной флешки, обязательно удалите все разделы на диске, на который вы хотите установить Windows (если на диске есть ваши данные, скопируйте их перед удалением разделов). Устанавливайте Windows в неразмеченную область (Unallocated space). Установщик Windows сам создаст все необходимые системные разделы (подробнее про системные EFI и MSR разделы в Windows 10).
Также:
- проверьте диск на ошибки с помощью chkdsk:
chkdsk W: /F /R - Отключите все лишние USB устройства (в том числе временно отключите клавиатуру, флешку и мышь), отключите LAN и Wi-FI сетевые карты (физически или в BIOS/UEFI)
Содержание
- FIX: Windows installation encountered an unexpected error
- How do I fix the Windows installation error?
- 1. Check the system requirements
- 2. Check RAM and HDD
- 3. Switch USB port and the USB drive
- 4. Remake the installation media with the Media Creation Tool
- Ошибка установки Windows 10: Компьютер неожиданно перезагрузился или возникла непредвиденная ошибка
- Решение
- Айтишник
- Ошибка установки Windows 10 : Компьютер неожиданно перезагрузился или возникла непредвиденная ошибка. Решение.
- Windows installation encountered an unexpected error, 0xE0000100
- Windows installation encountered an unexpected error
- 1] Clean the partition
- 3] Run CHKDSK Utility
- 1] Run the Hardware Troubleshooter
- 2] Check RAM
- 3] Modify the LoadAppInit_DLLs registry key
- Windows Update Error Code 0xE0000100
FIX: Windows installation encountered an unexpected error
- Installing a fresh new copy of Windows 10 is usually the go-to solution for fixing pretty much any OS-related issue.
- Various hardware issues can cause a Windows 10 install to fail. When that happens, simply follow the steps below for some quick troubleshooting steps.
- This particular issue is just one of many Install errors that we have covered, so make sure you visit the page for more related articles.
- We have a dedicated Fix page where you can find troubleshooting guides on all matters Windows 10-related.
In comparison to previous Windows iterations, installing Windows 10 is rather simple. Especially since almost everything, including drivers, is managed by the system itself.
Also, software distribution is much simple nowadays with the Media Creation Tool. However, this, on a paper simple procedure, posed quite a burden for various users.
The Windows installation encountered an unexpected error prompt and the consequent installation failures are not uncommon.
In order to address this, we prepared a list of possible solutions. If you’re stuck with this error after multiple tries, make sure to check the steps we provided below.
How do I fix the Windows installation error?
1. Check the system requirements
Let’s start with compatibility. Windows 10 isn’t exactly too distinct from Windows 7 when it comes to system requirements. However, there are some disparities, and you should take them into account if you’re installing Windows 10.
Extra RAM here and a tad more storage space there can make a great difference.
Here are the system requirements you’ll need to meet in order to install Windows 10:
- CPU: 1 gigahertz (GHz) or faster processor or SoC
- RAM: 1 gigabyte (GB) for 32-bit or 2 GB for 64-bit
- HDD space: 16 GB for 32-bit OS 20 GB for 64-bit OS
- GPU: DirectX 9 or later with WDDM 1.0 driver
- Display: 800×600
If you met the system requirements, make sure that your installation media is well-created.
2. Check RAM and HDD
- Download the USB version of MemTest86, here.
- Plug in the USB. Have in mind that this procedure will erase all its data.
- Extract (unzip) the file and run “imageUSB tool“.
- Select the USB drive and create a bootable drive.
- Restart your PC and boot from a USB drive.
Amongst the various hardware issues which can cause installation errors, RAM and HDD sit at the top. We suggest investigating RAM health with the third-party tool called MemTest86.
This tool is highly regarded as the best for the job. The thing with it is that you’ll need to mount it on the bootable media in order to work.
HDD-wise, you can use the built-in utility or resort to third-party tools to check for bad sectors and health issues.
- In the Windows Search bar, type cmd , right-click on Command Prompt and run it as an administrator.
- In the command line, type the following command and press Enter:
- chkdsk c: /r
- chkdsk c: /r
- Wait until the procedure ends.
Another thing you can try if the error is persistent after you click Install is formatting the drive via the Command Prompt. This is what you need to do:
-
- When the bootable USB drive boots, click Repair your computer.
- Choose Troubleshoot.
- Click Command Prompt.
- In the command line, type the following commands and press Enter after each:
- diskpart
- list volume
- Now, you should see what’s the number beside your system partition. Remember it. Will use “3” as an example. Act with caution and make sure you’re not selecting the data partition. If everything is merged in one partition
- Enter the following commands and press Enter:
- select volume 3
- clean
- select volume 3
- After that, close the Command Prompt and try installing Windows 10 again.
3. Switch USB port and the USB drive
Another thing which seemingly slips under the radar is the installation media itself. Even though the majority of USB thumb drives with 6 or more gigs of space will suffice, some might not.
For that reason, if possible, switching to an alternative USB flash stick might get you going. As a side note, we recommend sticking with the 2.0 USB drives if you’ve never installed Windows 10 and enabling USB legacy in the BIOS settings.
On the other hand, even if the bootable USB drive works fine, the problem might be within the USB port you’re using. Some users managed to address the issue at hand by simply restarting the PC and switching between the USB ports.
Finally, you can, if the circumstances allow, try using an ISO file to create a bootable DVD.
4. Remake the installation media with the Media Creation Tool
- Download the Media Creation Tool from here.
- Plug in the USB flash drive with at least 6 GB.
- Run Media Creation Tool and accept the License Terms.
- Choose Create installation media (USB flash drive, DVD, or ISO file) for another PC.
- Choose the fitting language, architecture, and edition and click Next.
- Select USB flash drive and then click Next .
- Media Creation Tool will download the setup and copy the installation files onto the USB flash drive.
- Restart your PC and boot with the newly-created installation media.
In the end, if none of the previous steps resolved the issue at hand, we encourage you to remake the bootable drive. The best and the most favorable way is to use the Media Creation Tool.
With that said, the whole procedure is rather simplified and it won’t last too much. Of course, this depends on your bandwidth speed. Due to unwelcome circumstances, you can use any other PC to create a bootable installation media for Windows 10.
After that, you should be able to install Windows 10 without any issues whatsoever. If the error is persistent, we recommend contacting your computer OEM.
And on that note, we can wrap it up. In case you have some additional questions or suggestions, feel free to share them with us. You can do so comfortably in the comments section below.
Ошибка установки Windows 10: Компьютер неожиданно перезагрузился или возникла непредвиденная ошибка
При установке Windows 10 можно столкнуться с ситуацией, когда компьютер непредвиденно перезагружается. Это, как правило происходит после первой запланированной перезагрузки в процессе подготовки оборудования, то есть на каком-то проценте отсчета система уходит в ребут.
При следующем запуске вместо продолжения инсталляции ОС выводится окошко с сообщением:
Компьютер неожиданно перезагрузился, или возникла непредвиденная ошибка. Невозможно продолжить установку Windows. Чтобы установить Windows нажмите кнопку «ОК» для перезагрузки компьютера, а затем перезапустите установку.
В английской версии установщика выглядит так:
The computer restarted unexpectedly or encountered an unexpected error. Windows installation cannot proceed. To install Windows, click “OK” to restart the computer, and then restart the installation.
Вы должны понимать, что проблема в аппаратной части компьютера/ноутбука/моноблока, а не в загрузочной флешке, так как она не используется после первой запланированной перезагрузки. Поэтому не тратьте время меняя образы и версии виндовс или на повторную установку, итог будет тот же.
Решение
После того, как появилось окно с ошибкой “ Компьютер неожиданно перезагрузился, или возникла непредвиденная ошибка… “, наберите на клавиатуре комбинацию клавиш Shift + F10 , введите в командную строку regedit , нажмите Enter .
Появится окно реестра, пройдите путь HKEY_LOCAL_MACHINESYSTEMSetupStatusChildCompletion. С правой стороны откройте файл setup.exe , скорее всего значение в Value data установлено 1, замените на 3 и нажмите ОК . Закройте окно реестра. Для перезагрузки компьютера в командной строке введите shutdown -r -t 0 и нажмите Enter .
Теперь процесс подготовки оборудования будет пропущен, и вы сможете завершить установку Windows 10. Однако, после завершения инсталляции рекомендую открыть Диспетчер устройств и посмотреть какой из компонентов подсвечен ошибкой в форме треугольника, возможно, один из них потенциальный виновник.
На всякий случай создайте контрольную точку для восстановления системы и начните установку драйверов. Обратите внимание, на устанавливаемый драйвер, в процессе которого компьютер уходит в ребут. Рекомендую не мучиться с установкой драйверов на это устройство, а просто отключить его, кликнув правой кнопкой мыши по оборудованию и выбрав “ Отключить “. В будущем это предотвратит самостоятельные перезагрузки в случае обновления драйверов.
Лучшее «Спасибо» — ваш репост
Айтишник
Специалист по ремонту ноутбуков и компьютеров, настройке сетей и оргтехники, установке программного обеспечения и его наладке. Опыт работы в профессиональной сфере 9 лет.
Ошибка установки Windows 10 : Компьютер неожиданно перезагрузился или возникла непредвиденная ошибка. Решение.
В некоторых случаях во время чистой установке системы, выполнении обновления предыдущей версии Windows или при установке очередного билда (версии) Windows 10 может появиться ошибка « Компьютер неожиданно перезагрузился, или возникла непредвиденная ошибка. Невозможно продолжить установку Windows ». При нажатии кнопки OK, компьютер опять перезагружается, и снова появляеться окно с этой же ошибкой, и так по кругу… Что делать в таком случае, как продолжить установку Windows 10?
Данная проблема может появится после очередной перезагрузки системы в процессе одного из этапов установки (или обновления) ОС и выглядит следующим образом:
В русской версии Windows 10: Компьютер неожиданно перезагрузился, или возникла непредвиденная ошибка. Невозможно продолжить установку Windows. Чтобы установить Windows нажмите кнопку «ОК» для перезагрузки компьютера, а затем перезапустите установку.
В английской:The computer restarted unexpectedly or encountered an unexpected error. Windows installation cannot proceed. To install Windows, click “OK” to restart the computer, and then restart the installation.
Как я уже говорил, при появлении этой ошибки не помогает ни нажатие на кнопку OK, ни повторный запуск установки системы – ошибка все равно зацикливается.
Чтобы исправить проблему нужно:
- Прямо на экране с ошибкой нажать сочетание клавиш Shift + F10
В открывшемся окне командной строки нужно запустить редактор реестра, выполнив команду regedit
- В окне редактора нужно перейти в раздел HKEY_LOCAL_MACHINESYSTEMSetupStatusChildCompletion
В правой панели нужно найти параметр setup.exe . Скорее всего он равен 1. Меняем его значение на 3 и сохраняем изменение. Примечание. Тем самым мы принудительно указываем установщику Windows, что нужно перейти на следующую фазу установки системы.
- Нужно закрыть редактор реестра и перезагрузить компьютер коммандой: shutdown -r -t 0
После перезагрузки процесс установки/обновления Windows 10 должен нормально продолжиться.
Данная проблема характерна не только для Windows 10. Этот способ решения проблемы с прерванной установки системы одинаково эффективно работает и Windows 7 и Windows 8.1
Windows installation encountered an unexpected error, 0xE0000100
If you’re encountering the error message Windows installation encountered an unexpected error on your computer while installing Windows 10, you can try the solutions we will present in this post to help you resolve the issue.
When you encounter this issue. you’ll receive the following full error message-
Windows installation encountered an unexpected error. Verify that the installation sources are accessible, and restart the installation.
Error code: 0xE0000100.
The error code can also appear during Windows Update.
During installation, this error can be caused by various problems. It could be caused if there is a problem with the disk partition, with the Installation media – and even if there is low or damaged RAM, corrupted registry files, or incorrect hardware configuration.
Windows installation encountered an unexpected error
If you’re faced with this error code 0xE0000100 during installation or during Windows Update, you can try our recommended solutions below and see if that helps to resolve the issue.
- Clean the partition
- Run CHKDSK Utility
- Run the Hardware Troubleshooter
- Check RAM
- Modify the LoadAppInit_DLLs registry key
Let’s take a look at the description of the process involved concerning each of the listed solutions.
1] Clean the partition
You can use the built-in diskpart tool to clean your partitions.
Here, access the Command Prompt and execute the following commands one after the other:
Restart and see if you can install it.
3] Run CHKDSK Utility
A corrupt hard drive or bad sectors on the drive can also lead to the issue. In this case, you can run CHKDSK (check disk) utility to try to fix the disk corruption due to bad sectors.
Run the following command:
On restart check, if it helped.
1] Run the Hardware Troubleshooter
This solution entails that you run the inbuilt Hardware Troubleshooter and see if the error is resolved.
2] Check RAM
Turn off the system and replace the RAM with another RAM. You may also swap RAM slots and then boot the system. Check if the error still persists. Swapping of RAM is required when there is physical damage to RAM connectors or hardware.
3] Modify the LoadAppInit_DLLs registry key
Corrupt registry files lead to serious issues in the system including this error.
Do the following:
Since this is a registry operation, it is recommended that you back up the registry or create a system restore point as necessary precautionary measures. Once done, you can proceed as follows:
- Press Windows key + R to invoke the Run dialog.
- In the Run dialog box, type regedit and hit Enter to open Registry Editor.
- Navigate or jump to the registry key path below:
- At the location, on the right-hand side, double-click on the LoadAppInit_DLLs registry key to edit its properties.
- In the properties window, set the Value data to 0.
- Click OK to save changes.
- You can now close the Registry Editor window.
- Reboot your computer to let the changes take effect.
Windows Update Error Code 0xE0000100
Hope something here helps you.
Date: September 4, 2020 Tags: Installation
При установке Windows 10 можно столкнуться с ситуацией, когда компьютер непредвиденно перезагружается. Это, как правило происходит после первой запланированной перезагрузки в процессе подготовки оборудования, то есть на каком-то проценте отсчета система уходит в ребут.
При следующем запуске вместо продолжения инсталляции ОС выводится окошко с сообщением:
Компьютер неожиданно перезагрузился, или возникла непредвиденная ошибка. Невозможно продолжить установку Windows. Чтобы установить Windows нажмите кнопку «ОК» для перезагрузки компьютера, а затем перезапустите установку.
В английской версии установщика выглядит так:
The computer restarted unexpectedly or encountered an unexpected error. Windows installation cannot proceed. To install Windows, click “OK” to restart the computer, and then restart the installation.
Вы должны понимать, что проблема в аппаратной части компьютера/ноутбука/моноблока, а не в загрузочной флешке, так как она не используется после первой запланированной перезагрузки. Поэтому не тратьте время меняя образы и версии виндовс или на повторную установку, итог будет тот же.
Решение
После того, как появилось окно с ошибкой «Компьютер неожиданно перезагрузился, или возникла непредвиденная ошибка…«, наберите на клавиатуре комбинацию клавиш Shift+F10, введите в командную строку regedit, нажмите Enter.
Появится окно реестра, пройдите путь HKEY_LOCAL_MACHINESYSTEMSetupStatusChildCompletion. С правой стороны откройте файл setup.exe, скорее всего значение в Value data установлено 1, замените на 3 и нажмите ОК. Закройте окно реестра. Для перезагрузки компьютера в командной строке введите shutdown -r -t 0 и нажмите Enter.
Теперь процесс подготовки оборудования будет пропущен, и вы сможете завершить установку Windows 10. Однако, после завершения инсталляции рекомендую открыть Диспетчер устройств и посмотреть какой из компонентов подсвечен ошибкой в форме треугольника, возможно, один из них потенциальный виновник.
На всякий случай создайте контрольную точку для восстановления системы и начните установку драйверов. Обратите внимание, на устанавливаемый драйвер, в процессе которого компьютер уходит в ребут. Рекомендую не мучиться с установкой драйверов на это устройство, а просто отключить его, кликнув правой кнопкой мыши по оборудованию и выбрав «Отключить«. В будущем это предотвратит самостоятельные перезагрузки в случае обновления драйверов.
После неудачной установки эксперементального Linux совместно с Windows 7, а также неудачной разметки разделов, перестали загружаться вообще все системы. Попытка восстановления Windows не дала результат. После этого начал чистую установку Windows 7. Из установщика удалил все старые разделы, разметил по новому и начал установку. Однако на завершающем этапе получил ошибку: «The computer restarted unexpectedly or encountered an unexpected error. Windows installation cannot proceed». Ошибка циклическая — то есть после перезагрузки, которую советовал сделать установщик, она появлялась вновь.
Решение, кстати, нашлось на официальном форуме Microsoft. Опишу вкратце что нужно сделать:
- Когда появилась указанная выше ошибка, нажимаем Shift+F10 — открывается командная строка — уже легче!
- Пишем команду regedit — запускается редактор реестра.
- Открываем ветку HKEY LOCAL MACHINE/SYSTEM/SETUP/STATUS/ChildCompletion. Справа выбираем параметр setup.exe и меняем его значение с 1 на 3. Жмем ОК.
- Реестр закрываем и теперь можно нажимать ОК в окне ошибки. Начинается перезагрузка.
После указанных действий, загрузка Windows 7 прошла успешно. Причина возникновения ошибки скорее всего в том, что загрузчику Windows не понравилось что-то в разметке диска. Однако, как видно, это не повод сразу менять жесткий диск — всего-то надо было указать установщику что его работа закончена, выставив соответствующий флаг в реестре.
Ошибка установки Windows 10 : Компьютер неожиданно перезагрузился или возникла непредвиденная ошибка. Решение.
В некоторых случаях во время чистой установке системы, выполнении обновления предыдущей версии Windows или при установке очередного билда (версии) Windows 10 может появиться ошибка « Компьютер неожиданно перезагрузился, или возникла непредвиденная ошибка. Невозможно продолжить установку Windows ». При нажатии кнопки OK, компьютер опять перезагружается, и снова появляеться окно с этой же ошибкой, и так по кругу… Что делать в таком случае, как продолжить установку Windows 10?
Данная проблема может появится после очередной перезагрузки системы в процессе одного из этапов установки (или обновления) ОС и выглядит следующим образом:
В русской версии Windows 10: Компьютер неожиданно перезагрузился, или возникла непредвиденная ошибка. Невозможно продолжить установку Windows. Чтобы установить Windows нажмите кнопку «ОК» для перезагрузки компьютера, а затем перезапустите установку.
В английской:The computer restarted unexpectedly or encountered an unexpected error. Windows installation cannot proceed. To install Windows, click “OK” to restart the computer, and then restart the installation.
Как я уже говорил, при появлении этой ошибки не помогает ни нажатие на кнопку OK, ни повторный запуск установки системы – ошибка все равно зацикливается.
Чтобы исправить проблему нужно:
- Прямо на экране с ошибкой нажать сочетание клавиш Shift + F10
В открывшемся окне командной строки нужно запустить редактор реестра, выполнив команду regedit
- В окне редактора нужно перейти в раздел HKEY_LOCAL_MACHINESYSTEMSetupStatusChildCompletion
В правой панели нужно найти параметр setup.exe . Скорее всего он равен 1. Меняем его значение на 3 и сохраняем изменение. Примечание. Тем самым мы принудительно указываем установщику Windows, что нужно перейти на следующую фазу установки системы.
- Нужно закрыть редактор реестра и перезагрузить компьютер коммандой: shutdown -r -t 0
После перезагрузки процесс установки/обновления Windows 10 должен нормально продолжиться.
Данная проблема характерна не только для Windows 10. Этот способ решения проблемы с прерванной установки системы одинаково эффективно работает и Windows 7 и Windows 8.1
Источник
Мгновенный способ устранения ошибки 0xc0000005
Ошибка 0xc0000005 очень распространенная в во всех версиях операционной системы Windows, так что я надеюсь, информация, содержащаяся в этой статье, в полной мере, поможет Вам решить эту проблему.
Существует множество причин по которым может появиться ошибка 0xc0000005, так как она охватывает множество различных проблем. В связи с этим, вам придется попробовать ряд решений для устранения этой ошибки.
Когда появляется ошибка 0xc0000005
Как правило, при возникновении ошибки, вы получаете следующее сообщение:
Произошла ошибка приложения и генерируется журнал ошибок. Исключение: нарушение прав доступа (0xc000000), Адрес.
Это сообщение появляется после попытки запустить в Windows любого приложения. После закрытия окна об ошибке, быстрее всего, у вас сработает блокировка на запуск этого приложения.
Код ошибки 0xc0000005 может проскакивать и в других сообщениях об ошибках, все зависит от того, какое приложение вы пытаетесь установить или запустить. Эта ошибка может появляться во время использования встроенных инструментов операционной системы, например дефрагментация диска.
Причины появления этой ошибки многочисленны. Однако наиболее распространенные причины это:
- Вредоносные программы.
- Ошибки реестра.
- Неправильно установленные драйвера и неисправность памяти.
Иногда эту ошибку 0xc0000005 может вызывать так же неправильно установленные обновления безопасности для Windows.
Как исправить ошибку 0xc0000005
Из – за уникальной природы ошибки 0xc0000005, нет четкого правила для ее исправления, т.к она ссылается на множество проблем. Число решений является столь же многочисленно, как и причин, по которым появляется ошибка 0xc0000005.
В связи с этим, я настоятельно рекомендую вам попробовать все решения описанные ниже, до тех пор, пока не найдете то, что решит вашу проблему.
Первый шаг по устранению ошибки 0xc0000005 – выполните сканирование реестра
Ошибка 0xc0000005 очень часто возникает в результате плохо обслуживания и проблем в реестре операционной системы. Конфликты в реестре, как правило возникают, из – за некорректной установки и удаления программ.
Очень часто, пользователи компьютеров, устанавливают новые программы, но при этом, не удаляют старые версии.
Для того, что бы решить эту проблему, вам необходимо войти в реестр и удалить все дубликаты и избыточные записи, но эта процедура, для многих пользователей ПК, может оказаться очень сложной.
Неправильно или случайно удаленная запись может привести к выходу из строя операционной системы.
Поэтому что бы эту работу не выполнять вручную, было разработано достаточно программного обеспечения для работы с реестром.
Вашей задачей остается скачать программу с официального сайта и установить. Как я уже писал ранее, существует множество решений для очистки реестра, но я рекомендую вам использовать «CCleaner», в первую очередь из за универсальности, безопасности, повышенной производительности к очистке системы и ее восстановлению.
Второй шаг по устранению ошибки 0xc0000005 — поиск и устранения вредоносных программ или вирусов.
Если вы систематически получаете ошибку 0xc0000005 при открытии различных приложений, то быстрее всего, на вашем компьютере завелся вирус.
При малейших подозрениях на вирус, необходимо, немедленно, запустить полную проверку системы. Если на вашем компьютере не установлено антивирусное программное обеспечение, вы можете ознакомиться с рейтингом «Топ 10 антивирусных программ».
Если же, на вашем компьютере после полной проверки, не было обнаружено вирусов, попробуйте сменить антивирусное ПО и затем, снова, выполнить полную проверку.
Третий шаг по устранению ошибки 0xc0000005 – проблемы с драйверами видеокарты
Очень часто пользователи получают ошибку 0xc0000005 сразу после обновления драйверов на видеокарту. Если эта ошибка произошла впервые и перед этим вы обновляли драйвера на видеокарту, то я рекомендую вам откатить драйвера к предыдущей версии.
Удалить драйвера на видеокарту очень просто:
- Нажимаем — «Мой компьютер», далее жмем «Свойства»
- Далее жмем «Диспетчер устройств» и находим наш «Видеоадаптер»
- Нажимаем на правую кнопку мыши и жмем «Удалить»
После этих нехитрых манипуляций, драйвера на видео карту должны обновиться автоматически.
Если этого не произошло, проделайте тоже самое, только вместо удаления видеодрайвера, нажмите «Обновить видеодрайвер».
Четвертый шаг по устранению ошибки 0xc0000005 – проблемы с драйверами принтера
Иногда эта ошибка возникает из за конфликта между профилем принтера и настроек программы которую вы используете. Если эта ошибка появляется каждый раз, когда вы пытаетесь задействовать принтер, в этом случае, я рекомендую вам переустановить драйвера.
Для получения более подробной информации о том, как это сделать, я предлагаю вам ознакомиться со статьей «Как правильно установить драйвера на компьютер или ноутбук»
Пятый шаг по устранению ошибки 0xc0000005 – отключить предотвращение выполнение данных (DEP)
Предотвращение выполнения данных (DEP) впервые использовалось в Windows XP Service Pack 2.
В основном это набор программных и аппаратных технологий, предназначенных для создания дополнительных проверок памяти для того, что бы защитить ее от вирусов. Начиная с Windows XP SP2 и далее, DEP применяется в приложениях и аппаратных компонентах.
Но реальность такова, что существуют некоторые приложения, которые не полностью совместимы с DEP. Приложения которые использую технику «динамической генерации кода» и не отмечают эти сгенерированные коды, как правило, имею проблем с DEP. Приложения разработанные без SafeSEH тоже склонны к проблемам с DEP.
Когда приложение нарушает DEP, пользователь получит сообщение STATUS_ACCESS_VIOLATION (0xC0000005).
Если вы уверены, что причина появления ошибки 0xC0000005 связана с проблемами DEP, тогда у вас есть 2 варианта:
- Связаться с владельцем приложения и попросить решить эту проблему.
- Можете отключить DEP для приложения которое систематически вызывает ошибку 0xC0000005, это можно сделать выполним инструкцию ниже.
- Во – первых, убедитесь что вы обладаете правами администратора.
- Нажмите «Пуск», далее «Выполнить» или [Нажмите WIN + R ], в поиске напишите sysdm.cpl и нажмите OK
- Появится «Свойства системы», здесь, нажмите на «Дополнительно», а затем «Параметры».
- В «Параметры быстродействия» нажмите на «Предотвращение выполнения данных», а затем нажмите на «Включить DEP для всех программ и служб, кроме выбранных ниже» и нажмите «Добавить».
- Откроется окно для загрузки exe файла, просто перейдите к ехе файлу программы, которая вызывает систематические ошибки 0xC0000005, выделите ее, а затем нажмите на «Открыть».
- После того, как вы это сделали, нажмите на «Применить», а затем «ОК»
Шестой шаг по устранению ошибки 0xc0000005 – неисправность ОЗУ
Существует вероятность, что ошибка 0xc0000005 может появляться и из – за проблем с оперативной памятью (Random Access Memory). Если у вас стали появляться ошибки после установки новой оперативной памяти, просто извлеките планку оперативной памяти, а затем проверьте, перестали появляться ошибки или нет.
Если вы давно не меняли или не тестировали оперативную память на ПК, то можете рассмотреть вопрос о проведении тестов с оперативкой. Специальные тесты ответят вам на вопрос в каком состоянии ваша RAM.
Седьмой шаг по устранению ошибки 0xc0000005 – обновите Internet Explorer 6.0
На сегодняшний день, людей использующих или у которых установлен IE6 осталось крайне мало, но все – же, иногда, встречаются. Если вы относитесь к этому числу людей, установите более новую версию браузера, а лучше, вообще откажитесь от этого браузера.
IE6 не понимает HTML тега span и если такой встречается на странице, у вас будет выскакивать ошибка 0xc0000005.
Восьмой шаг по устранению ошибки 0xc0000005 – удалите Windows Update KB2859537
Если сообщения об ошибке начали появляться сразу после обновления операционной системы, то необходимо найти обновление KB2859537 и удалить его. Если вы не можете его найти, то нужно просто удалить последнее обновление безопасности.
Удалить последнее обновление очень просто:
- Заходим в панель управления Windows 7 («Пуск» — «Панель управления»)
- Нажимаем на вкладку «Программы — удаление программы»
- Слева вверху выбираем строку «Удаление обновления»
- Ищем нужное нам обновление и жмем «Удалить»
Вот и все! Все очень просто и легко.
Девятый шаг по устранению ошибки 0xc0000005 – используйте средство проверки системных файлов
Если вы перепробовали все методы написанные выше и устранить ошибку 0xc0000005 не удалось, тогда вам ничего не остается, как выполнить последний шаг — нужно запустить проверку системных файлов.
Этот инструмент предназначен для сканирования системных файлов компьютера и замены поврежденных или отсутствующих файлов. Вероятность что этот шаг вам поможет очень маленькая, но исключать его не нужно, а стоит попробовать.
Если у вас возникли вопросы, вы можете задавать их в комментариях и я с радостью отвечу на них.
Источник
Ошибка при запуске приложения 0xc0000005 — исправление
Иногда при запуске приложения может возникать ошибка с кодом 0xc0000005. Она не даёт запуститься программе или приложению. Сама ошибка указывает на неправильное обращение к памяти компьютера (RAM). В Windows 7 её появление чаще всего связанно с обновлением. В данной статье речь пойдёт о причинах и способах устранения этой проблемы.
Неважно какой системой вы пользуетесь: Windows XP, 7, 8 или 10. Ошибка (или код исключения) 0xc0000005 может возникнуть в любой и совершенно по разным причинам:
- Установка обновлений, драйверов, программ.
- Неполадки с модулем памяти.
- Вирусы.
- Проблемы в антивирусе.
- Устаревшие записи реестра.
- Сбои в DEP (предотвращение выполнения данных).
С ошибкой инициализации 0xc0000005 в основном сталкиваются пользователи использующие пиратскую версию Windows, но и на лицензии она так же может присутствовать.
Как исправить ошибку 0xc0000005
Воспользуйтесь рядом инструкций ниже. Я расположу их в порядке популярности. Обязательно попробуйте все если не знаете после чего появилась проблема инициализации приложений.
Не забудьте перезагружать компьютер после каждой инструкции, чтобы изменения вступили в силу.
Обновление Windows
Возможно вы или система установили обновление и после него началась появляться ошибка 0xc0000005. Необходимо удалить их.
Для этого перейдите в меню Пуск >> Выполнить (либо кнопки Win+R) и введите в строке cmd.
Вы попадёте в командную строку. Отсюда будет проще всего удалить все проблемные пакеты обновлений. Введите 4 команды по очереди:
- wusa.exe /uninstall /kb:2882822
- wusa.exe /uninstall /kb:2859537
- wusa.exe /uninstall /kb:2872339
- wusa.exe /uninstall /kb:971033
Кb и номер — это название пакета. После этого я рекомендую отключить автоматическое обновление Windows так, как они могут снова привести вас к этой же проблеме.
Память ПК
Если 0xc0000005 появляется на синем экране (экран смерти) и компьютер не запускается, то вероятнее всего связанно это с планками RAM на физическом уровне. Просто попробуйте разместить их поплотней, а так же проверьте максимально допустимый объём. Возможно вы просто его превысили.
Если же вы вовсе не касались модуля RAM (производили замену), то необходимо проверить целостность памяти. При возникновении ошибок планки с памятью следует поменять на работоспособные.
Антивирус
Антивирус мог отправить в карантин необходимые для запуска приложения файлы. Перейдите в базу данных карантина и проверьте нет ли там нужных файлов. Если есть, то поставьте для них исключение.
Так же после этого проведите сканирование ПК. Это исключит возможную проблему появление 0xc0000005 из-за вируса.
Драйвера
Если 0xc0000005 стала появляться после установки драйвера, то необходимо либо удалить его, либо откатить до более старой версии когда всё работало.
Перейдите в меню Пуск >> Панель управления (крупные значки) >> Диспетчер устройств.
Найдите устройство, для которого вы обновляли драйвер и перейдите в его свойства. Здесь выполните откат или полное удаление. После этого проблема должна исчезнуть. Пример с видеокартой.
Предотвращение выполнения данных
Это средство безопасности (его ещё сокращенно называют DEP), которое предотвращает исполнение вредоносного кода путем дополнительной проверки памяти компьютера. Неверное обращение может вызвать ошибку 0xc0000005.
Поставьте проблемные приложения в исключение DEP и проверьте устранена ли ошибка.
Перейдите в панель управления. Зайдите в «Счётчики и средства производительности».
Далее войдите в настройку визуальных эффектов.
Во вкладке предотвращения выполнения данных выставите исключение.
Реестр
Возможно ошибка появляется из-за неверных записей в реестре. Для его исправления воспользуйтесь программой Ccleaner. Она бесплатна и безопасна. Скачайте её и установите.
Перейдите во вкладку реестра. Здесь выполните поиск проблем несколько раз, пока все неполадки не будут устранены.
Принтер
Если проблема связанна с принтером, то просто создайте новый профиль для него. Дело в том, что производители используют стандартный профиль, который может быть несовместим с какими-либо программами и приложениями в системе. В данном случае поможет только создание нового. Как это сделать смотрите в инструкции к устройству.
Как ещё можно исправить 0xc0000005
Если советы выше не помогли, то остаются только самые крайние действия. Если же ошибка связанна с конкретным приложением, то его можно переустановить или заменить другим.
В других случаях останется только откатить систему к более раннему состоянию с помощью точки восстановления. Если данный способ реализовать невозможно, то поможет переустановка Windows. Это самое последнее, что можно сделать.
Источник
По сравнению с предыдущими итерациями Windows установка Windows 10 довольно проста. Тем более что практически все, включая драйверы, управляется самой системой. Кроме того, распространение программного обеспечения в настоящее время намного проще с Media Creation Tool. Тем не менее, это, на бумаге простая процедура, представляло собой довольно обременительное для различных пользователей. Подсказка «При установке Windows обнаружена непредвиденная ошибка », и последующие сбои установки не являются редкостью.
Для решения этой проблемы мы подготовили список возможных решений. Если вы застряли с этой ошибкой после нескольких попыток, обязательно проверьте шаги, которые мы предоставили ниже.
- Проверьте системные требования
- Проверьте RAM и HDD
- Переключите USB-порт и USB-накопитель
- Восстановите установочный носитель с помощью Media Creation Tool.
1: Проверьте системные требования
Начнем с совместимости. Windows 10 не слишком отличается от Windows 7, когда речь заходит о системных требованиях. Тем не менее, существуют некоторые различия, и вы должны их учитывать, если вы устанавливаете Windows 10. Дополнительная память здесь и немного больше места для хранения могут иметь большое значение.
- ЧИТАЙТЕ ТАКЖЕ: Каков предел ОЗУ в Windows 10, 8.1 в 2018 году?
Вот системные требования, которые вам необходимо выполнить для установки Windows 10:
- Процессор: 1 гигагерц (ГГц) или более быстрый процессор или SoC
- Оперативная память: 1 гигабайт (ГБ) для 32-разрядных или 2 ГБ для 64-разрядных
- Место на жестком диске: 16 ГБ для 32-битной ОС 20 ГБ для 64-битной ОС
- Графический процессор: DirectX 9 или более поздняя версия с драйвером WDDM 1.0
- Дисплей: 800 × 600
Если вы выполнили системные требования, убедитесь, что ваш установочный носитель создан правильно.
2: Проверьте RAM и HDD
Среди различных аппаратных проблем, которые могут вызвать ошибки установки, RAM и HDD находятся на вершине. Мы предлагаем исследовать работоспособность ОЗУ с помощью стороннего инструмента MemTest86. Этот инструмент высоко ценится как лучший для работы. Дело в том, что для работы вам необходимо смонтировать его на загрузочный носитель.
- Читайте также: 14 лучших программ для проверки работоспособности жесткого диска для пользователей ПК
Вот как скачать и использовать MemTest86 в Windows 10:
- Загрузите USB-версию MemTest86 здесь.
- Подключите USB. Имейте в виду, что эта процедура сотрет все данные.
- Извлеките (распакуйте) файл и запустите « imageUSB tool ».
- Выберите USB-накопитель и создайте загрузочный диск.
- Перезагрузите компьютер и загрузитесь с USB-накопителя.
Что касается жесткого диска, вы можете использовать встроенную утилиту или прибегнуть к сторонним инструментам для проверки проблемных секторов и проблем со здоровьем. Вот как проверить жесткий диск с помощью утилиты ChkDsk в Windows 10:
- В строке поиска Windows введите cmd, щелкните правой кнопкой мыши командную строку и запустите ее от имени администратора.
- В командной строке введите следующую команду и нажмите Enter:
- чкдск с: / р
- Подождите, пока процедура не закончится.
- Читайте также: Исправлено: Windows 10 chkdsk застрял
Еще одна вещь, которую вы можете попробовать, если ошибка остается постоянной после нажатия «Установить», — форматирование диска через командную строку. Это то, что вам нужно сделать:
-
- После загрузки загрузочного USB-накопителя нажмите « Восстановить компьютер».
- Выберите Устранение неполадок т.
- Нажмите Командная строка.
- В командной строке введите следующие команды и нажмите Enter после каждого:
- DiskPart
- объем списка
- Теперь вы должны увидеть, что это за номер вашего системного раздела. Помни это. Будем использовать «3» в качестве примера. Действуйте с осторожностью и убедитесь, что вы не выбираете раздел данных. Если все объединено в один раздел
- Введите следующие команды и нажмите Enter:
- выберите объем 3
- чистый
- выберите объем 3
- После этого закройте командную строку и попробуйте снова установить Windows 10.
3: Переключите порт USB и USB-накопитель
Другая вещь, которая, похоже, проскальзывает под радар, — это сам установочный носитель. Даже если большинство USB-накопителей с 6 или более гигабайтами будет достаточно, некоторые могут и не быть. По этой причине, если возможно, переключение на другую флэш-карту USB может помочь вам. В качестве примечания, мы рекомендуем придерживаться USB-накопителей 2.0, если вы никогда не устанавливали Windows 10, и включить USB legacy в настройках BIOS.
- Читайте также: Как исправить медленные проблемы USB 3.0 в Windows 10, 8.1
С другой стороны, даже если загрузочный USB-накопитель работает нормально, проблема может быть в используемом вами USB-порту. Некоторым пользователям удалось решить эту проблему, просто перезагрузив компьютер и переключившись между USB-портами. Наконец, вы можете, если позволяют обстоятельства, попробовать использовать файл ISO для создания загрузочного DVD.
4: Восстановите установочный носитель с помощью Media Creation Tool.
В конце концов, если ни один из предыдущих шагов не помог решить проблему, мы рекомендуем вам переделать загрузочный диск. Лучший и самый выгодный способ — использовать инструмент создания медиа. При этом вся процедура довольно упрощена и не будет длиться слишком долго. Конечно, это зависит от скорости вашего канала. Из-за нежелательных обстоятельств вы можете использовать любой другой компьютер для создания загрузочного установочного носителя для Windows 10.
- ЧИТАЙТЕ ТАКЖЕ: Исправлено: ошибка «Вставьте установочный или установочный носитель Windows»
Вот как создать загрузочный установочный USB-накопитель с помощью Media Creation Tool в Windows 10:
- Загрузите инструмент для создания медиа здесь.
- Подключите USB-накопитель объемом не менее 6 ГБ.
- Запустите Media Creation Tool и примите условия лицензии.
- Выберите «Создать установочный носитель (USB-накопитель, DVD или файл ISO) для другого ПК».
- Выберите подходящий язык, архитектуру и редакцию и нажмите « Далее».
- Выберите USB-накопитель и нажмите « Далее».
- Media Creation Tool загрузит установочные файлы и скопирует установочные файлы на флэш-накопитель USB.
- Перезагрузите компьютер и загрузитесь с помощью только что созданного установочного носителя.
После этого вы сможете установить Windows 10 без каких-либо проблем. Если ошибка не устранена, мы рекомендуем обратиться к производителю вашего компьютера. И на этой ноте мы можем завершить это. Если у вас есть дополнительные вопросы или предложения, не стесняйтесь поделиться ими с нами. Вы можете сделать это удобно в разделе комментариев ниже.