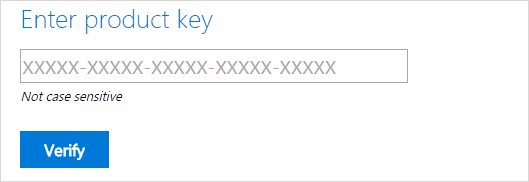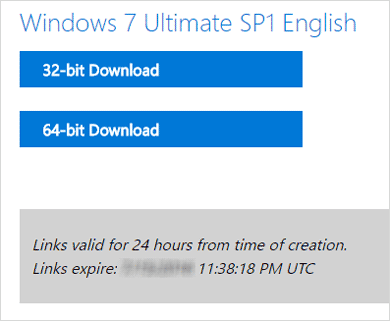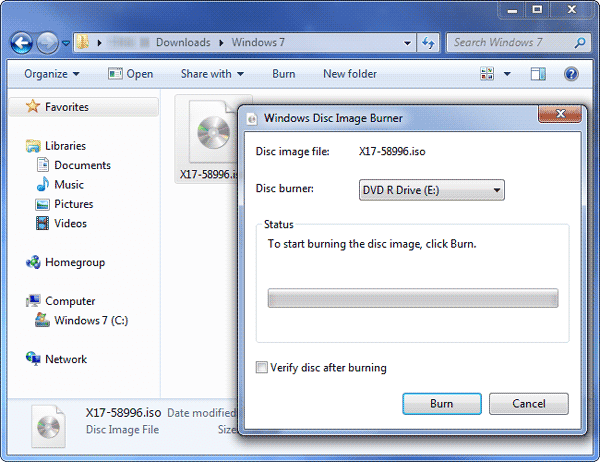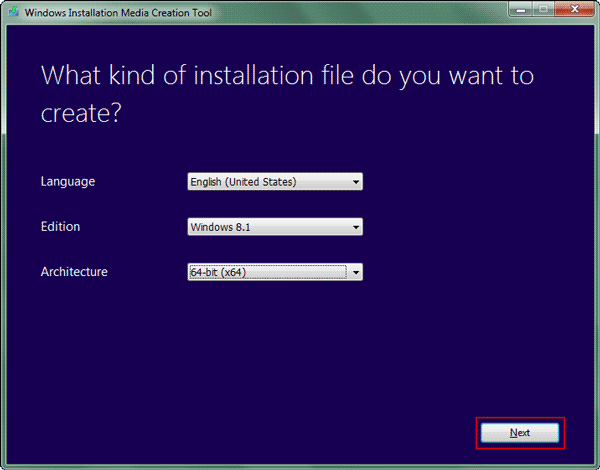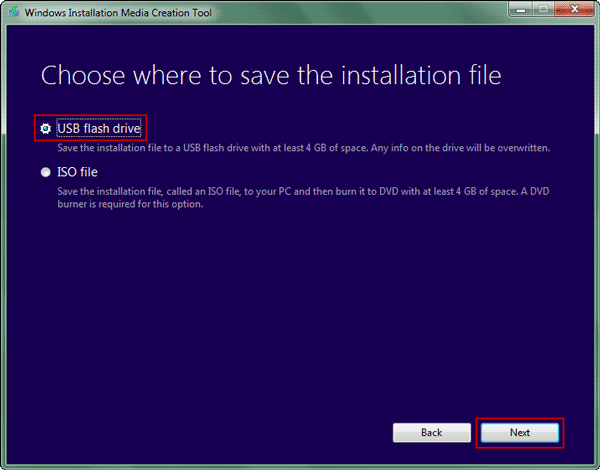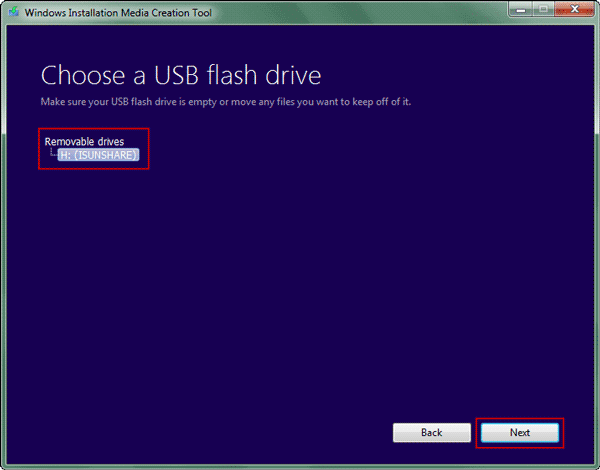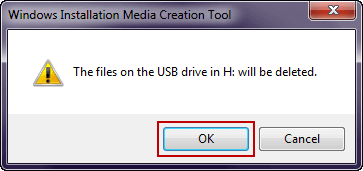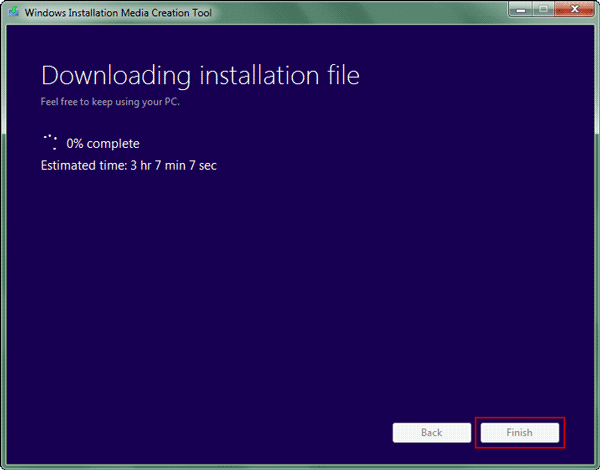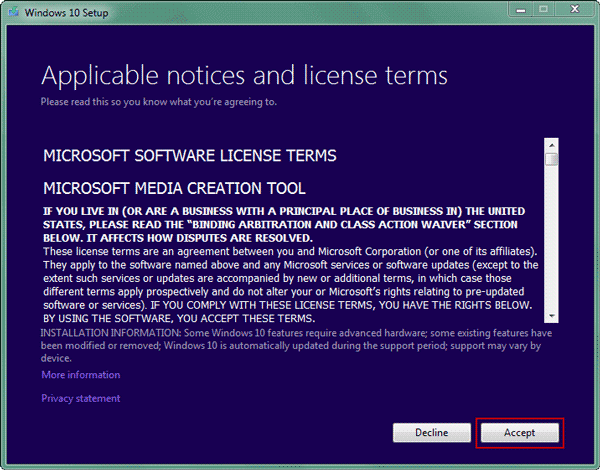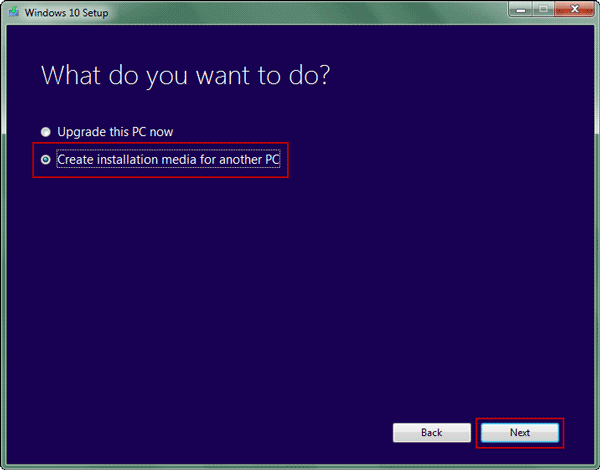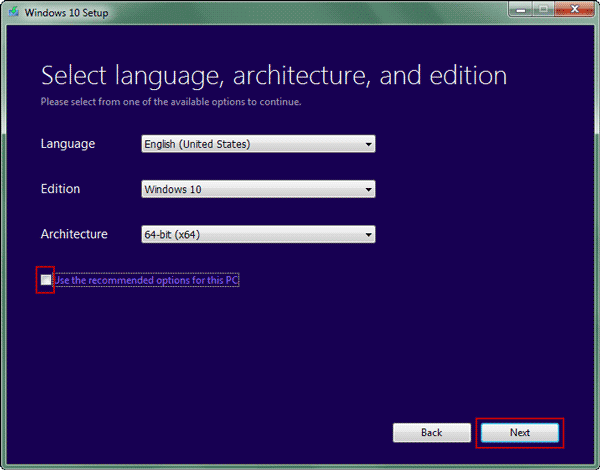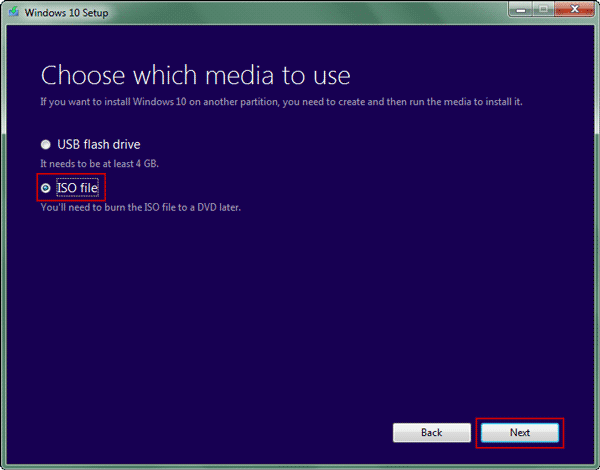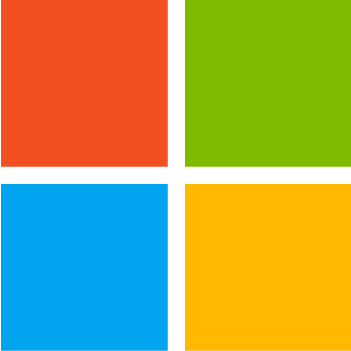You can use installation media (a USB flash drive or DVD) to install a new copy of Windows, perform a clean installation, or reinstall Windows.
To create installation media, go to the software download website, where you’ll find step-by-step instructions. On that website, you can select a version of Windows and create your own installation media using either a USB flash drive or a DVD. To go directly to one of the versions, select one of these links:
-
Windows 7
-
Windows 8.1
-
Windows 10 (Then select Download tool now.)
-
Windows 11 (Then select Download tool now.)
Important: Back up your files before you install or reinstall Windows on your PC. Learn how.
To create the installation media, here’s what you’ll need:
-
A PC with a reliable internet connection. The download time will vary, depending on your internet connection.
-
A USB flash drive, external hard drive, or DVD. A blank USB flash drive or external hard drive with at least 8 GB of space, or a blank DVD (and DVD burner). We recommend using a blank USB or blank DVD because any content on it will be deleted. When burning a DVD from an ISO file, if you’re told the disc image file is too large, you’ll need to use dual layer (DL) DVD media.
-
A product key. Your 25-character product key (not required for digital licenses). For help finding it, go to Find your Windows product key.
After you’ve created the installation media, you can reset or reinstall Windows. To learn more, go to Recovery options in Windows.
Need more help?
Media Creation Tool
для Windows
Windows 11/10 Media Creation Tool — фирменная утилита от Microsoft Corporation, позволяющая создавать загрузочные образы операционной системы Windows 11/10 без использования ключа продукта непосредственно с сервера компании. Эта программа значительно упростила получение нужной Вам версии ОС Windows, не требуя сложных настроек и предоставляя возможность выбора необходимой архитектуры.
Для получения полностью легального образа системы потребуется интернет-соединение, а также носитель — USB-флешка или DVD-диск. После запуска утилиты выберите язык ОС, тип издания (домашняя, Pro и др.) и архитектуру (32-bit или 64-bit). А далее просто определите, куда записать образ операционки. Если выберите DVD-диск, то будет создан ISO-образ, а при выборе USB flash drive загрузочная флешка создастся даже без предварительного ISO-образа. Далее все проходит в автоматическом режиме — Вам останется только дождаться окончания процедуры установки.
Кроме этого, вы можете использовать Media Creation Tool для обновления системы до последней версии Windows 10/11 непосредственно на вашем компьютере без создания загрузочного носителя.
ТОП-сегодня раздела «Обновления, патчи»

ASUS BIOS Live Update — Фирменная утилита для обновления BIOS материнских плат ASUS через интернет…
MSI LiveUpdate 6.2.0.74
MSI LiveUpdate — это полезные и мощные приложения для автоматической загрузки и обновления BIOS,…
Отзывы о программе Media Creation Tool
Артём про Media Creation Tool 21H1 Win10 / 21H2 Win11 [20-12-2022]
Люди, помогите пж у меня ошибка 0x800072f8f-0x20000
11 | 26 | Ответить
Правдоруб про Media Creation Tool 21H1 Win10 / 21H2 Win11 [13-10-2022]
Народ качать несоветую всё в сифаках, комп не включается после перезагрузки
| | Ответить
Kerxa про Media Creation Tool 21H1 Win10 / 21H2 Win11 [09-09-2022]
Это какая-то особая версия? У меня при установке не требует активации и создания аккаунта. После установки windows уже активированный. Когда качаю через vpn с офф. сайта, то там при установке просят создавать аккаунт и windows устанавливается не активированный.
| 3 | Ответить
Liliya про Media Creation Tool 10.0.18362.418 (1909) [03-03-2020]
Спасибо! Замучил UEFI.
10 | 10 | Ответить
костя про Media Creation Tool 10.0.18362.1 (1903) [14-12-2019]
мне пишет не хватает компанента
15 | 17 | Ответить
Windows Installation Media Creation Tool is a tiny Microsoft software executable file that allows you to download Windows 10 and build installation media. Furthermore, the Media Creation Tool will enable you to update your current machine or laptop to Windows 10 directly.
It creates no difference whether you want to make your installation media or download an ISO image file with the most recent Windows 10. The Media Creation Tool is needed for both tasks.
The media creation tool permits users to download Windows 10 Home or Pro, and you can choose between 32-bit and 64-bit versions of both. You have the option of installing directly to a USB flash drive or downloading a single or dual-use ISO to install to a disc later.
Things To Know Before Proceeding
Microsoft offers a direct download of the Media Creation Tool. This tool is compatible with Windows 7, 8, 8.1, and 10. When creating the Install Media or ISO image File, you do not need to enter your Windows product key.
Here’s what you might need before you begin:
- A computer with a reliable internet connection is needed.
- The download is approximately 4 GB in size, and the time it takes to finish highly depends on your link speed and other factors.
- A DVD writer and a blank DVD. It includes a DVD writer on the device you’re creating the media on, as well as a DVD player on the system you’re installing it on.
- A Media USB flash drive/DVD with at least 8 GB of storage space is needed since any existing content would be removed.
How Do I Find The Windows 10 Installation Media?
Windows 10 installation media is freely available for Windows 8.1, Windows 10, and another version of windows on the official website of Microsoft Software.
If users want to install Windows, they can download these files to install or reinstall Windows operating systems and repair respective Windows. Users just have a flash drive of at least 8 GB and a fast internet connection.
How Do I Create A Windows 10 USB Drive?
To get the Media Creation Tool, go to Microsoft Windows(window 10) page in web browsers. Windows 10 is available for download. Scroll down the opened page until you see the “Download tool now” Tab, then press or tap it. It’s in the segment titled “Build Windows 10 installation media.”
If you need to update your Windows 10 on the same personal computer, you are working right now. Just click on “Update Now,” as shown in the image below.

To download windows 10 and select create installation media USB flash, then follow the given steps.
- Scroll down on the same provided page and select “Download Tool Now.”

- Open and install the media creation tool from the downloads section.
- After installing, open the tool from the desktop icon and follow the below steps.
- Click on Accept on the licenses terms page, as shown below.

- In the succeeding step, select whether you want to upgrade this Personal computer or download the ISO file for any other Personal Computer.

- Pick the language, edition, and architecture (64-bit or 32-bit) for the Windows 10 installation media you want to make, then click Next.

- Please choose the correct language, edition, and architecture for your target unit to avoid any problems with Windows 10 activation (if your device has a digital license, it will enable windows 10 automatically once it’s online after the installation is complete).
- Select the method you want to create installation media from the provided options.
- Media USB flash drive.
- DVD or ISO file for another PC

- Go to next and click to proceed further.
- In case you want to save the ISO file in System. Select the save path from the save menu as shown below.

- Once completed, wait for the download to complete and save in your installation media USB flash drive or your DVD or iso file.

- After completion, you can continue with reinstall windows 10 or install windows 10.
How To Make Windows 10 UEFI Boot Media With Rufus Tool
There are other methods to make a bootable flash drive or installation media using tools like RUFUS and PowerISO.
Rufus is a lightweight executable that has steadily developed its capabilities over time. Rufus detects and fills in the best settings for the ISO file you choose and standard ISO to USB options like cluster size and file system. Rufus also has a secret Advanced Mode with a slew of extra features.
Rufus’ time was 21m12s, which was far from the fastest. Regardless, Rufus is an excellent ISO to USB platform.
Download the Rufus tool setup to create windows 10 and follow the below steps.
- After downloading the Rufus setup software, install the setup on your personal computer.

- Double click Rufus and follow the below instructions for making a bootable USB.
- Insert the flash drive into your personal computer. (drive with at least 8GB space)
- Select your flash drive in which you want the Rufus tool to create Windows 10 installation media.

- Choose boot selection to select the types of file you have to create bootable USB.

- Now click on select to browse for the ISO file location and select the installation files.

- Choose the name from the window of your windows installation drive.

- Select the Standard Windows installation option from the “Image option” drop-down menu.
- Select the GPT option from the “Partition scheme” drop-down menu.

- Select the UEFI (non-CSM) option from the “Target device” drop-down menu.
- After all the above-given steps, click on Start to initiate windows installation media creation.
- Wait for the process to get completed, and then you can use the flash drive to install windows 10
How to recover Windows 10 using a Recovery USB Flash Drive
- Swipe in from the screen’s right side, then tap Search. (If you’re using a cursor, drag the mouse pointer up to the lower-right corner of the screen and then press Search.)
- In the search box provided in windows 10, type recovery drive, and then select Create a recovery drive.
- Make sure to create a copy of the recovery partition from the Personal Computer to the recovery drive check box is selected when the recovery drive tool opens, and then pick Next.
(When your computer doesn’t have a recovery partition, the check box is greyed out. It will include only the recovery tools and a bootable image on the recovery drive; there will be no recovery image for refreshing or resetting your computer.)
- Insert a USB flash drive that is at least as big as the size shown on the screen into your computer.
- Choose the flash drive you want to use as your recovery drive, and then click Next.
- Choose to Create. It will copy the recovery image and recovery tools to your USB flash drive, which could take some minutes depending on your personal computer and the size of the recovery image.
- When the procedure is completed, choose one of the following options:
- Select Finish if you want to keep the recovery partition on your computer.
- Click Delete the recovery partition to uninstall the recovery partition from your computer and free up disc space. Then choose Delete. It will free up some space on your hard disk previously used to store your recovery image. Select Finish until the removal is complete.
(some PCs do not allow you to delete a recovery partition. If this happens to you, there isn’t a recovery partition on your computer taking up extra space.)
- Remove the USB Pen drive from the device. It is your Windows 8.1 recovery disc, and you’ll need it in the future if you need to refresh or reset your computer. Keep it in a secure location, and don’t use it to store any other data or information.
(If you upgraded your PC from Windows 8 to Windows 8.1, your recovery drive would still contain Windows 8, and you’ll need to update to Windows 8.1 after you refresh or reset your PC.)
Conclusion
I hope you learned how to create Windows 10 installation media from this illustrated tutorial. These were some simple steps for making a USB flash drive. Also, don’t forget to back up your data before installing windows.
Frequently Asked Questions
What’s A Bootable USB Flash Drive?
USB drives have become common due to their portability and ease of use. A bootable flash drive allows you to start your device from the flash drive’s file system rather than your hard drive’s. On the hard drive of your device, a boot sector contains details about how to use it.
Does Windows 10 Media Creation Tool Download The Latest Version?
The Media Creation tool always downloads Windows 10’s most recent stable version and build. When you download Windows 10 to make installation media, you’ll be asked whether you want to create media for 32-bit, 64-bit, or both architectures.
Can I Put Windows 10 On A Flash Drive?
If you want to use the most recent edition of Windows, you can install it directly from a USB drive. A USB Pen drive with at least 8 GB of space, but preferably 16 GB, is needed. For activation of Windows 10 on the USB drive, you’ll also need to buy a license. You can buy the license from Microsoft software.
Can Windows 10 be installed on legacy BIOS?
USB flash drives can automatically install Windows 10 if they are booted on computers that have a product key saved in BIOS or UEFI for Windows 8, 8.1, or 10. Unless a product key can be found, then the installation process will ask you which version of Windows you wish to use.
Follow the article, and you would learn how to create installation media or disc step by step for Windows 10/8/7 with writable USB flash drive or CD on an accessible computer.
- How to create Windows 7 installation disc
- How to create Windows 8/8.1 installation media
- How to create Windows 10 installation media
Why we create Windows installation media?
Besides installing or reinstalling Windows operational system on a computer, installation disc would also help to reset Windows 10 forgotten password for local account. So you know how important it is when you are locked out of Windows 10 computer and have no available administrator, password reset disk and don’t find or want to use third-party software.
Preparation before installation media creation:
- Internet connection
- Writable USB flash drive or CD with enough storage space, at least 4 GB of space
- Windows product key
How to create Windows 7 installation disc
If you want to create a Windows 7 installation disc, there is one more thing you would need to prepare. That is Windows 7 product key. Otherwise, you cannot download Windows 7 ISO file from Microsoft.
1. Go to Windows 7 download page and enter product key to Verify.
https://www.microsoft.com/en-us/software-download/windows7
2. If product key is available, you would be able to select product language such as “English“. Click Confirm.
3. Click 32-bit Download or 64-bit Download to download Windows 7 installation file. The download link is only valid for 24 hours.
4. After downloading the ISO file, you can burn it into a DVD by right-clicking it in Windows Explorer and selecting “Burn disc image” to burn it to a disc. Then you would get Windows 7 installation disc.
How to create Windows 8 installation media
Creating installation media for Windows 8/10 would be different from Windows7 because you can use media creation tool Microsoft provides to directly download system file and burn the file into blank USB flash drive or CD.
1. Click Download Tool Now to download Media Creation Tool on Microsoft.
https://www.microsoft.com/en-us/software-download/windows8
2. Run Media Creation Tool on your accessible computer and insert USB or CD.
3. Select the Windows system you want to create installation media for. Click Next.
- Language: English
- Edition: Windows 8.1, Windows 8.1 N, Windows 8.1 Pro, Windows 8.1 Pro N, Windows 8.1 Single Language
- Architecture: 32-bit (x86), 64-bit (x64)
4. Select appropriate device, USB flash drive or ISO file on Media Creation Tool. Click Next.
5. Choose the removal drive you have plugged into computer. And click Next.
A message would pop up and prompt you that the files on the USB drive/CD would be deleted. So blank USB drive or CD is recommended, and you would not lose data on the removal device. But if you want to continue, click OK please.
6. The media creation tool would download the installation file and burn the file to USB or CD. Click Finish button at last on the creation tool.
How to create Windows 10 installation media
1. Go to Microsoft website and download Windows 10 media creation tool with a link Download tool now on an accessible computer.
https://www.microsoft.com/en-us/software-download/windows10
2. Double-click the program you download to launch media creation tool.
3. Accept Microsoft software license terms.
4. Select what you want to do, such as “Create installation media for another PC“. Click Next.
5. Uncheck “Use the recommended options for this PC“, and select Windows edition, language and architecture and click Next to download Windows 10 installation file.
- Language: English (United States), select the one you are familiar with or want
- Edition: Windows 10, Windows 10 Home Single Language, Windows 10 N
- Architecture: 32-bit (x86), 64-bit (x64), or Both
6. Choose which media you want to use to create installation media. Click Next.
Similarly, Windows 10 installation file would be downloaded and burned into USB or CD. You would get a Windows 10 installation USB or CD disc, which you can get to reinstall Windows 10 computer or reset forgotten local account password for locked Windows 10.
Related Articles:
- 2 Ways to Create a Windows Password Reset Disk
- 3 Options to Create a Windows 10 Recovery Disk
- How to Find Windows 10 Lost Product Key
- How to Create New Administrator on Windows 10 without Login
- How to Reset a Windows Password without an Install CD
- How to Set Computer Boot from USB Flash Drive
Posted in Windows Password
Comments are currently closed.
Whether you arrived at Windows 10 through a dedicated upgrade or a shiny new Windows 10 license, you will eventually have to restore or reset Windows 10.
There are now a whole host of ways to install Windows 10. Read on for our comprehensive guide to creating Windows 10 installation media.
The first and most obvious choice for creating Windows 10 installation media is the Windows Media Creation Tool. This application allows you to download the Home or Pro versions of Windows 10, and you can pick from the 32-bit or 64-bit version for both. Following your selections, you can choose to install directly to a USB drive or download a single or dual-use ISO to install to a disc at a later time.
- Download the Windows Media Creation Tool.
- Once downloaded, run the application and select Create installation media for another PC. Windows 10 will download within the application, ready for you to choose your version, system architecture, and which versions you’d like to include in your Windows 10 installation media.
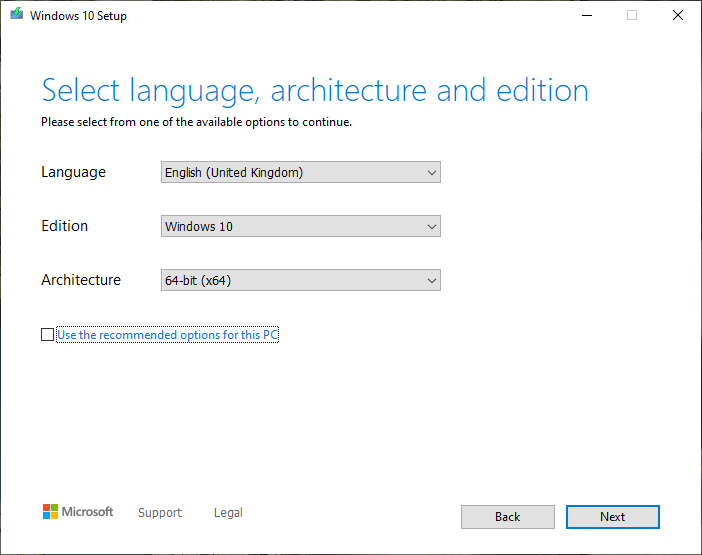
If you choose to install directly to a USB or disc, follow the onscreen instructions to complete your installation. If you’re installing Windows 10 further down the line, read the next section on how to create bootable media.
Download Windows 10 ISO Direct from Microsoft
You can download Windows 10 direct from Microsoft without the Windows Media Creation Tool. The Windows 10 ISO was available from the Microsoft Tech Bench Upgrade Program for a long time, although this option is no longer available.
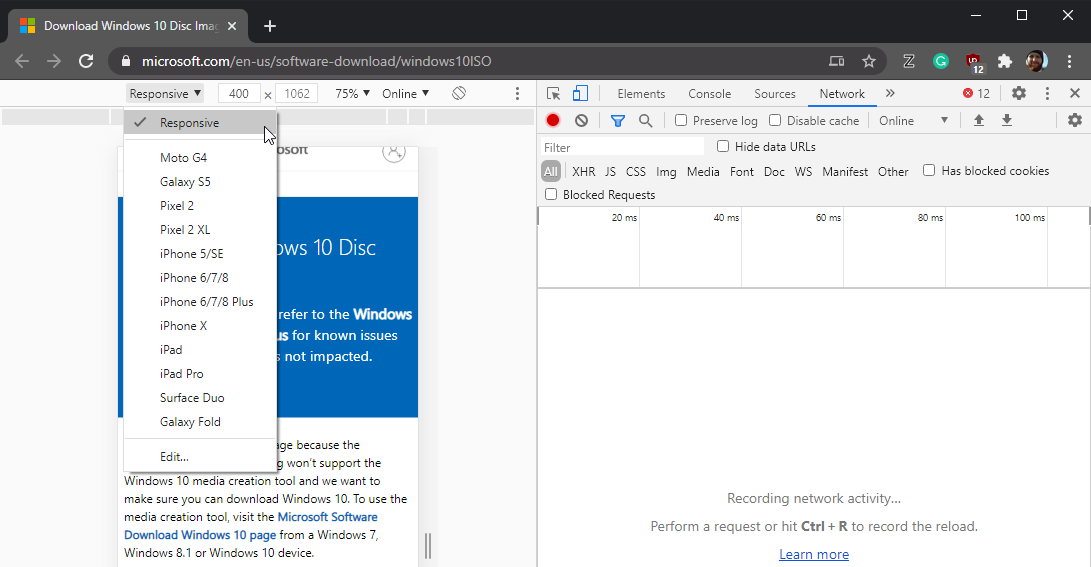
However, there is an alternative method for downloading a Windows 10 ISO.
- Head to the Windows 10 ISO
- Press F12 to open the Developer Options.
- Press CTRL + Shift + M to open the Toggle device toolbar, which appears above the webpage. From the dropdown menu, select Responsive, then press F5 to refresh the page.
- When the page reloads, select the latest edition of Windows 10 from the dropdown, then Confirm the download.
After the ISO finishes downloading, head to the section below.
If you downloaded a Windows 10 ISO to install later, you need to create bootable Windows 10 installation media using an ISO burning tool. You can burn the Windows 10 ISO to a USB flash drive or a disc. You’ll find instructions for both options below.
Windows 10 USB Installation Media
To create USB installation media, you’ll need ISO to USB burning tool. I’m using Rufus for this tutorial, but there many other ISO to USB burning tool options.
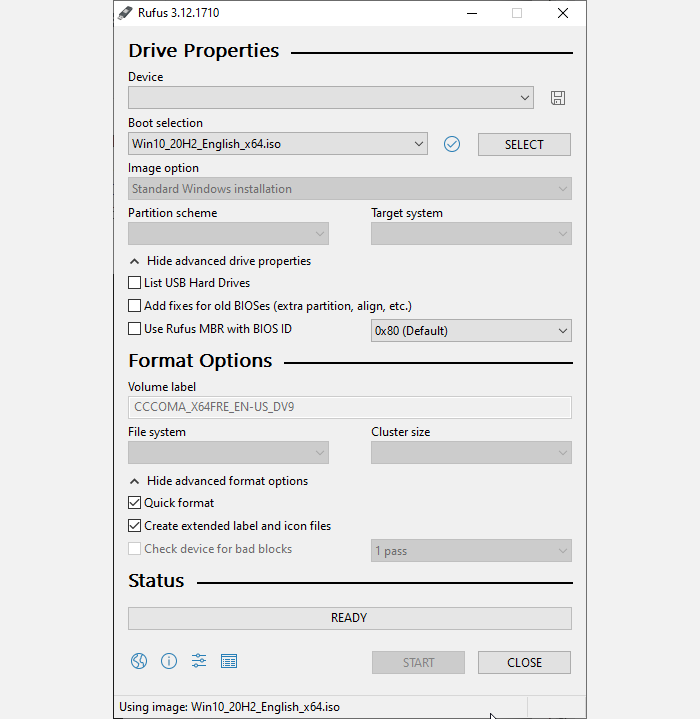
- Download and install Rufus.
- Select the target USB Device from the dropdown menu, then Select the Windows 10 ISO. Rufus will update the properties and burning options automatically.
- Press Start to burn the Windows 10 ISO to the USB drive.
The burning process will vary depending on your computer but usually takes around 10-15 minutes.
Windows 10 Disc Installation Media
You don’t have to use a USB to create your installation media. Many people prefer the traditional disc approach, and there are numerous free applications to help you get the job done. For this example, I’m going to use ImgBurn.
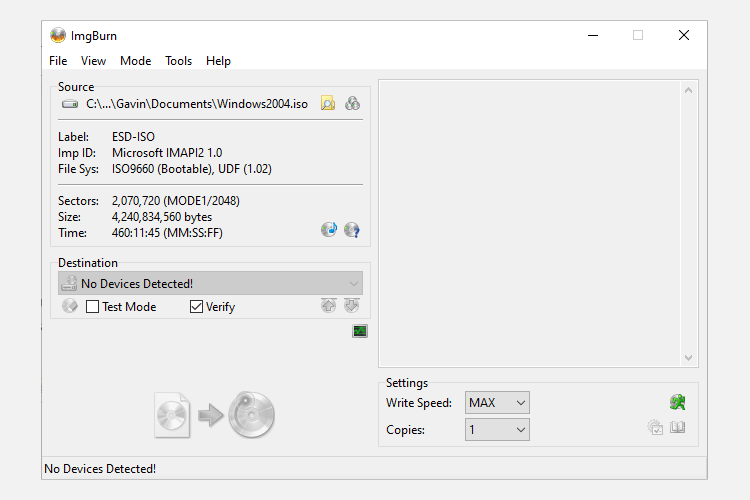
- Download and install ImgBurn.
- Now, select Write image file to disc.
- On the next window, select the Browse for file icon, which looks like a folder, then browse to and select your Windows 10 ISO.
- Set the Destination using the dropdown menu, then set the Write Speed to MAX.
- When you’re ready, hit the ISO to disc icon to start the burn process.
Already have a Windows disc but want to create an ISO? Here’s how you create a bootable USB drive from your Windows CD.
3. Unattended Windows 10 Installation
If you’re pressed for time, heading out for the evening, or simply have other tasks to get on with while installing Windows 10, you could try an unattended install. An unattended install is as it sounds: you have no input during the installation. All it takes is a little setting up beforehand.
I will be creating a bootable USB for this part of the article.
First off, you need to generate an Autounattend.xml answer file. This answer file will be included in our bootable USB and will «answer» the questions throughout the Windows 10 installation.
Create Your Answer File
Head to the Windows Answer File Generator (WAFG). Enter your Windows 10 product key or use the generic product key provided by the WAFG. Windows 10 generic product keys allow you to complete the setup before entering a unique key after installation.
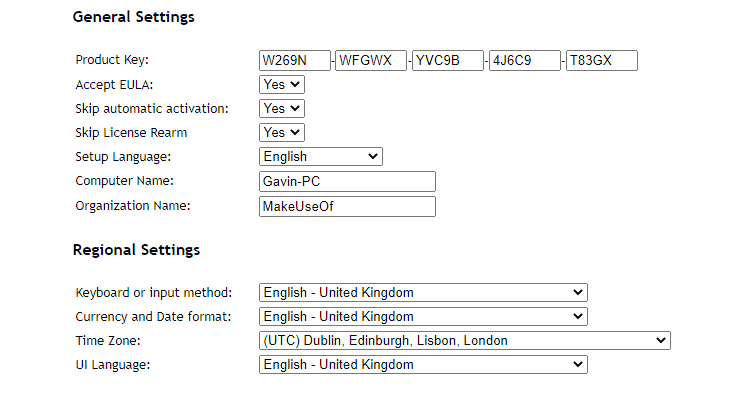
Now, choose the options you want to include in your unattended installation. For example, accepting the EULA, skipping automatic activation, skipping the license rearm, the setup language, entering your computer name, keyboard language and input, whether to use express privacy and sharing settings, and more.
Input Your Partition Settings
Next, you need to input your partition settings for the unattended Windows 10 installation. It is important to get these settings correct. If you use the wrong disk and partition information, you could wipe data from another drive on your system.
To begin, decide if you are performing a clean install or upgrading your system. If you’re opting for a clean install, change the Wipe Disk option to Yes. Select the number of the disk to install to. If you’re unsure of the disk number, type disk management in your Start Menu search bar and select the Best Match. Note the disk number and the partition number you are installing Windows on. Use the following images as a reference:
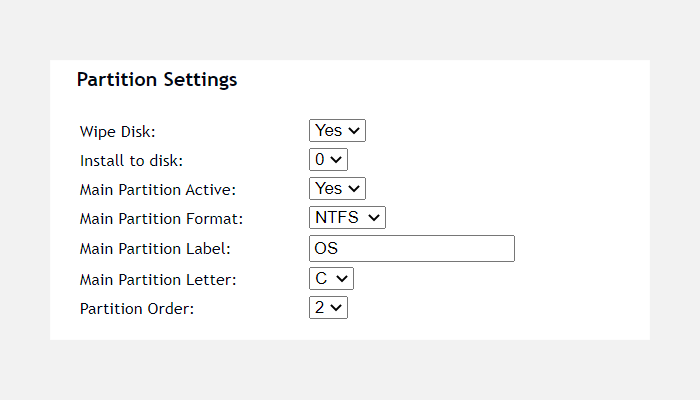
I will be installing to disk 0. Select Yes to Main Partition Active. Ensure your Main Partition Format is NTFS. Set a name for your Main Partition Label. Make sure your Main Partition Letter matches the Partition Order, e.g., my C: partition is equivalent of partition order number two.
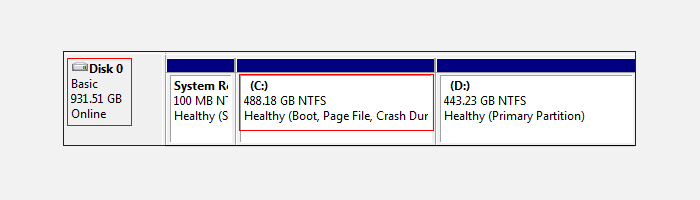
Finally, enter your User Account information, including a User Name, whether you’d like UAC enabled, and whether you’d like your account to Auto-Logon. You’re all set!
Download and Copy Your Answer File
Scroll down to the console box. Download your Autounattend.xml file using the Download File located underneath the box.
To complete your unattended Windows 10 installation media, follow the Make Windows 10 Installation Media section covered earlier in the article. When you finish burning the Windows 10 installation to your USB flash drive or disc, you must copy the Autounattend.xml file into the root directory, alongside the installation files.
The next time you need to install Windows 10, the entire process will be automated, leaving you free to drink tea and eat scones.
The Easy Way to Install Windows 10
You now know the three main methods of creating Windows 10 installation media. You can use any of these methods for a clean installation of Windows 10. Before commencing with your clean install, please make sure to back up any important files to a safe location—not the same drive you’ll be installing to!
- Downloads
- Operating Systems
Microsoft Windows 10 Installation / Media Creation Tool
The media creation tool can be used to upgrade your current PC to Windows 10 or to create a USB or DVD and install Windows 10 on a different PC.
Use the media creation tool to download Windows. This tool provides the best download experience for customers running Windows 7, 8.1 and 10.
Here are a few useful guides we’ve written to guide you in the process of reinstalling Windows, all of these use the Media Creation Tool for different purposes:
- Reinstall Windows 10 Without Deleting Your Software, Files or Settings
- How to Find Your Original Windows 10 Product Key
- Windows To Go: How to Install and Run Windows 10 from a USB Drive
- How to Backup USB Drives and Restore Them, Bootable State and All
Why do I need the Windows 10 Media Creation Tool?
The Media Creation Tool allows you to create installation media (USB drive or DVD) to install a new copy of Windows 10, perform a clean installation, or reinstall Windows 10.
The tool will guide you through the process and present the options and files you might need to get the best installation experience. If you’re not sure which files are required to install Windows 10, this tool is your best option.
Can I use the Microsoft Windows 10 Media Creation Tool to upgrade to Windows 10?
Yes, the Media Creation Tool can be used to install Windows 10 for the first time or upgrade from a previous Windows version. You will need a valid Windows 10 license to complete the process.
Can I use this tool to upgrade to Windows 11?
Microsoft offers a specific installation / media creation tool for Windows 11. You can download the Microsoft Windows 11 Installation / Media Creation Tool here.
This tool includes:
- File formats optimized for download speed.
- Built in media creation options for USBs and DVDs.
- Optional conversion to ISO file format.
Using the tool to upgrade this PC to Windows 10
Using the tool to create installation media (USB flash drive, DVD, or ISO file) to install Windows 10 on a different PC
Follow these steps to create installation media (USB flash drive or DVD) you can use to install a new copy of Windows 10, perform a clean installation, or reinstall Windows 10. Before you download the tool make sure you have:
- An internet connection (internet service provider fees may apply).
- Sufficient data storage available on a computer, USB or external drive for the download.
- A blank USB flash drive with at least 5 GB of space or blank DVD (and DVD burner) if you want to create media. We recommend using a blank USB or blank DVD, because any content on it will be deleted.
- When burning a DVD from an ISO file, if you are told the disc image file is too large you will need to use Dual Layer (DL) DVD Media.
Check a few things on the PC where you want to install Windows 10:
- 64-bit or 32-bit processor (CPU). You’ll create either a 64-bit or 32-bit version of Windows 10. To check this on your PC, go to PC info in PC settings or System in Control Panel, and look for System type.
- System requirements. Make sure the PC meets the system requirements for Windows 10. We also recommend going to the PC manufacturer’s website for additional info about updated drivers and hardware compatibility.
- Language in Windows. You’ll need to choose the same language when you install Windows 10. To see what language you’re currently using, go to Time and language in PC settings or Region in Control Panel.
- Edition of Windows. You should also choose the same edition of Windows. To check what edition you’re currently running, go to PC info in PC settings or System in Control Panel, and look for Windows edition. Windows 10 Enterprise isn’t available in the media creation tool. For more info, go to the Volume Licensing Service Center.
- Microsoft Office products. If you just purchased a new device that includes Office 365, we recommend redeeming (installing) Office before upgrading to Windows 10. For more information, check How to upgrade to Windows 10 on new devices that include Office 365.
This table will help you decide which edition of Windows 10 you’ll choose:
| Your current edition of Windows | Windows 10 edition |
|---|---|
| Windows 7 Starter Windows 7 Home Basic Windows 7 Home Premium Windows 8/8.1 Windows 8.1 with Bing Windows 10 Home |
Windows 10 Home |
| Windows 7 Professional Windows 7 Ultimate Windows 8 Pro Windows 8.1 Pro Windows 8/8.1 Professional with Media Center Windows 10 Pro |
Windows 10 Pro |
| Windows 8/8.1 Single Language Windows 8 Single Language with Bing |
Windows 10 Home Single Language |
| Windows 8/8.1 Chinese Language Edition Windows 8 Chinese Language Edition with Bing |
Windows 10 Home China |
| Windows 10 Home | Windows 10 Home |
| Windows 10 Pro | Windows 10 Pro |
Fast servers and clean downloads. Tested on TechSpot Labs. Here’s why you can trust us.


Last updated:
January 6, 2023
User rating:
631 votes
Recent Media Creation Tool news
-
Microsoft really wants people on Windows 11
-
A stripped-down Windows 10 mod with questionable security choices
Media Creation Tool is featured in…
-
Screenshots are a powerful tool that can be worth a thousand words
-
It does not make your PC immortal, nor grant you infinite ammo…
-
Make the Windows 11 Experience More Palatable
Software similar to Media Creation Tool 7
-
2659 votes
One of the best tools to create bootable USB drives, the easy way. Works for Windows, Linux, DOS, UEFI and ARM.
- Freeware
- Windows
-
72 votes
Create bootable USB drive for ISO files.
- Freeware
- Windows
-
27 votes
UNetbootin Universal Netboot Installer — allows you to create bootable Live USB drives for Ubuntu, Fedora, and other Linux distributions without burning a CD.
- Freeware
- Windows/macOS/Linux
-
19 votes
The media creation tool can be used to upgrade your current PC to Windows 11 or to create a USB or DVD and install Windows 11 on a different PC.
- Freeware
- Windows
-
More similar downloads
Popular apps
in Operating Systems
Корпорация Microsoft предоставляет удобный инструмент Media Creation Tool для скачивания Windows 10 2022 Update версия 22H2 и создания ISO-образа, загрузочной флэшки или обновления текущей операционной системы до новейшей версии.

Обновление Windows 10 2022 Update версия 22H2 стало доступно начиная с 19 октября 2022 года и будет распространяться через службу Windows Update постепенно. Новые устройства как всегда в приоритете, старые компьютеры получат обновление позднее. Однако, если требуется это сделать сейчас, можете скачать небольшое приложение под названием Media Creation Tool, для создания ISO-образа, загрузочного USB-накопителя или обновления вашей нынешней системы.
Что нужно знать перед использованием Media Creation Tool
- У вас должно быть постоянное интернет соединение, чтобы загрузить установочные файлы.
- Свободного места на системном диске как минимум 12 ГБ.
- При создании USB-накопителя, обратите внимание, что любые данные, хранящиеся на нем, будут удалены, так как Media Creation Tool отформатирует его.
- Для создания носителей с установочными файлами Windows 10, вам понадобится USB-накопитель объемом не менее 8 ГБ или пустой двухслойный DVD если на простом не хватит места.
- Если вам необходимо используя средство просто обновить свой текущий компьютер или ноутбук на Windows 10 до новейшей версии, убедитесь в соответствии системным требованиям.
Что такое Media Creation Tool
Инструмент представляет собой небольшой исполняемый файл, предлагаемый корпорацией Microsoft, который позволяет создавать установочный носитель или напрямую обновлять текущую версию операционной системы до нового выпуска Windows 10.
Скачайте финальную версию Media Creation Tool с официального источника загрузки:
Как использовать Media Creation Tool для создания собственного установочного носителя Windows 10 2022 Update версия 22H2
Запустите файл MediaCreationTool22H2.exe. Если появится запрос от контроля учетных записей (UAC), разрешить этому приложению вносить изменения на этом устройстве, нажмите «Да».
Примите условия лицензии.
На вопрос, обновить этот компьютер или создать установочный носитель. Выберите второй вариант: «Создать установочный носитель (USB-устройство флэш-памяти, DVD-диск или ISO-файл) для другого ПК».

Затем выберите язык, выпуск и архитектуру, которые хотите использовать для создания установочного носителя. Обратите внимание, что можно «Использовать рекомендуемые параметры для этого ПК», тогда средство создания носителя определяет характеристики вашей текущей системы и использует их для создания установочного носителя. После выбора нужных параметров нажмите «Далее».
Выберите носитель. Можно использовать USB-накопитель, или же создать ISO-файл.

Если решено создать USB-накопитель, вы увидите все флэшки подключенные к вашему компьютеру или устройству. Выберите ту, которую хотите использовать и не забывайте, что все данные на ней будут уничтожены, так как инструмент отформатирует ее.
При создании ISO-файла, инструмент попросит выбрать место сохранения и присвоить имя. Выберите нужное местоположение, имя и нажмите кнопку «Сохранить», чтобы начать создание файла ISO.

Независимо от типа носителя, который был выбран, USB-накопитель или ISO-файл, Media Creation Tool начнет скачивать установочные файлы.
После чего, начнется создание выбранного вами носителя (USB-накопителя или ISO-файла).

Нажмите «Готово» по завершении процесса.
Созданный ISO-файл можно записать на DVD-диск или создать загрузочную флэшку.
Если вы не знакомы с процессом установки, то можете воспользоваться с нашим руководством: Как выполнить чистую установку Windows 10.
Вывод
Использование Media Creation Tool является интуитивно понятным и простым в использовании. Если следовать нашей инструкции, вам не составит особого труда создать собственный ISO-образ или загрузочную флэшку с установочными файлами Windows 10.