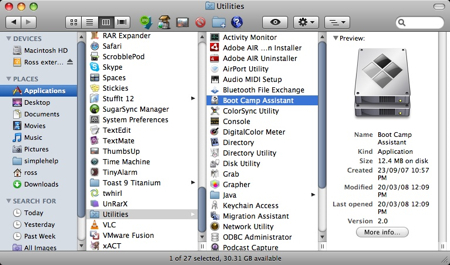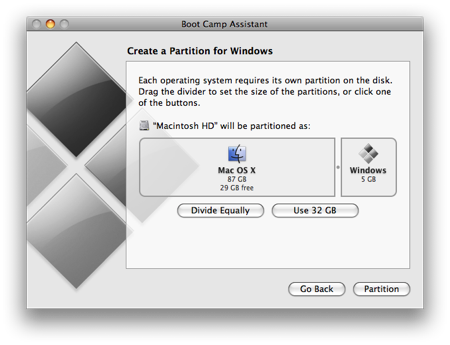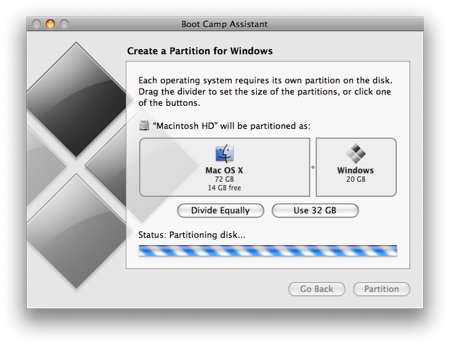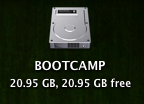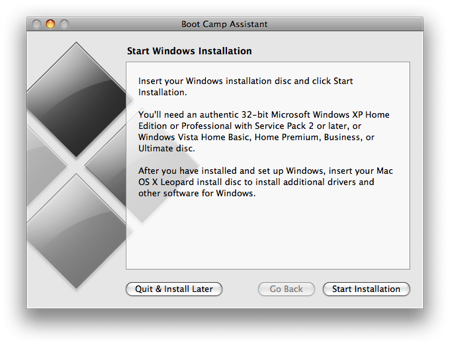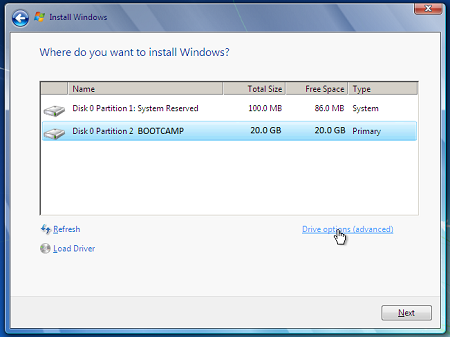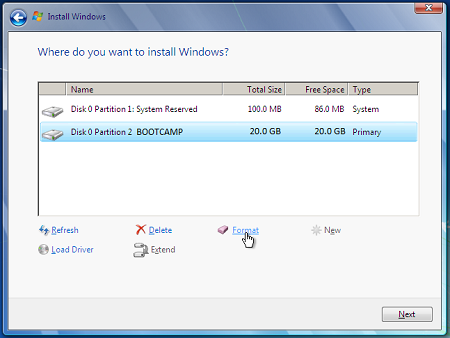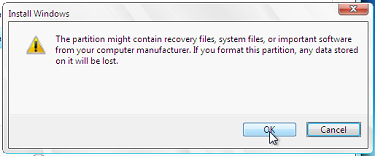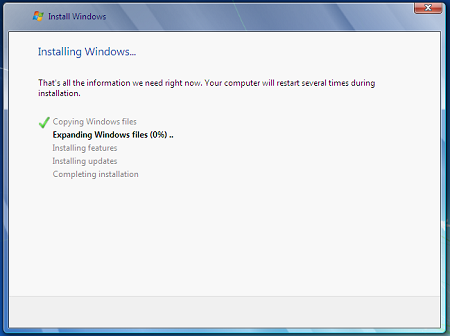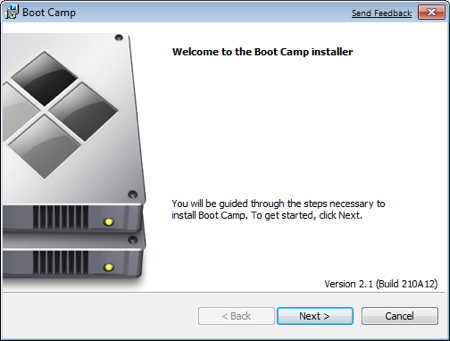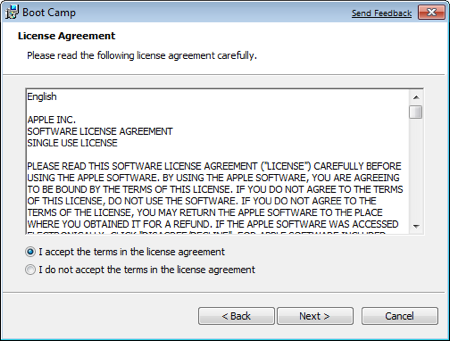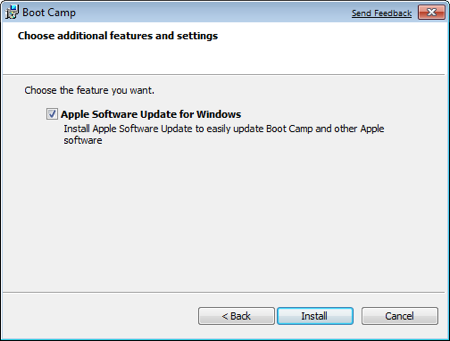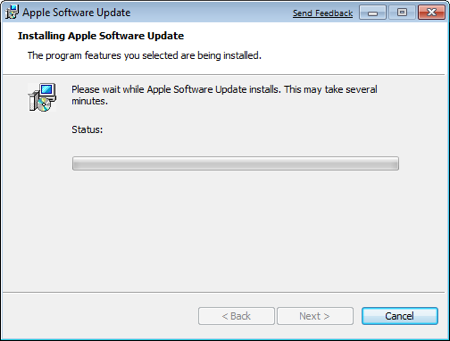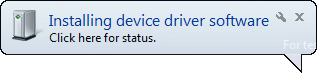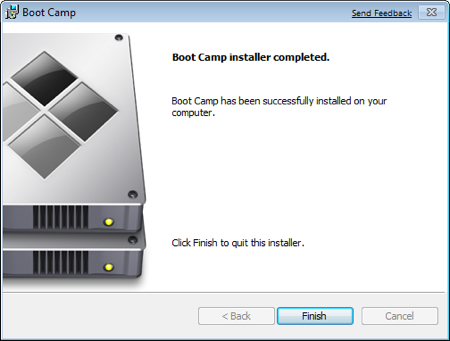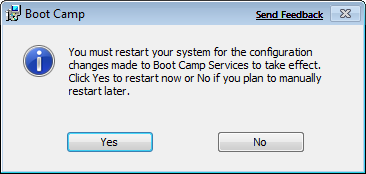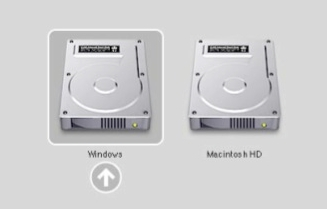Windows 7 Enterprise Windows 7 Home Basic Windows 7 Home Premium Windows 7 Professional Windows 7 Ultimate More…Less
Summary
For Mac users who also need to use a PC at work, home or just with specific applications, there is a solution. Using Boot Camp Assistant, you can install Windows 7 on your Intel-based Mac computer in its own partition. You’ll have a dual-boot system with your Mac OS on one partition and Windows on another. See the prerequisites below to see what you’ll need to do this.
Prerequisites:
-
All firmware updates installed on your Mac
-
A Windows 7 installation DVD with a Product ID (Full version, not an Upgrade version)
If you do not have Windows 7 yet, you can purchase it online at the Microsoft Store. -
A Mac OS X Snow Leopard or Mac OS X Lion installation DVD
-
A copy of Boot Camp version 3.3 (4.0 for Mac OS X Lion)
More Information
To install Windows on your Mac using Boot Camp, follow the steps listed below in the order listed:
Notes:
-
Be sure to back up all your data before following the steps in this article.
-
Print this article to use as a reference while installing Windows.
1. Open Finder and navigate to Applications -> Utilities and double-click Boot Camp Assistant.
2. Click Continue on the initial introduction window.
3. Set the partition size for the Windows installation. To change the amount of space to dedicate to Windows 7, click the small divider between Mac OS X and Windows, and drag it to the left.
Note: Windows 7 requires at least 16 GB of hard drive space to install but keep in mind that the this space will also need to accomidate any applications installed and your saved documents. a good starting point might be to set the size 40GB or more (depending on the number of applications you plan to install). Example: Microsoft Office 2010 Professional requires aroud 3GB to install.
4. Once you’ve determined how much space you want to dedicate to Windows 7, click the Partition button, or simply click the Divide Equally button to devide the partitions equally.
5. Once the partition is created, you will have a new BOOTCAMP drive icon on your desktop.
6. Next, insert your Windows 7 DVD and click the Start Installation button.
7. Your Mac will restart and boot to the Windows 7 DVD. You’ll be prompted with a window asking which partition you want to install Windows on. Select the partition labeled BOOTCAMP. Then, click Drive options (advanced).
8. With the BOOTCAMP volume still selected, click Format.
9. Click OK when notified that files will be lost. Note: (The new partition will not contain any files).
10. Windows 7 will begin to install, during the installation your system will reboot, when this happens, you’ll need to remove the Windows 7 DVD.
11. With the Windows 7 DVD removed, your Mac will automatically boot back into Windows 7, and the installation will continue. You’ll be prompted to select your language, keyboard layout, Product ID, etc. Follow any additional instructions to complete the installation of the Windows 7.
12. When the Windows installation has completed, insert your MAC OS DVD and select RunSetup.exe when prompted.
13. Click Next when the Boot Camp installer launches.
14. Select I accept the terms in the license agreement and then click Next.
15. Make sure that Apple Software Updatefor Windows is checked, and then click Install.
16. The Boot Camp installer will install all the required drivers.
17. Notifications will pop up with each driver that gets installed.
18. Once the driver installation has completed, click Finish.
19. You’ll be prompted to reboot, remove your OS X DVD from the drive, and click Yes to restart.
20. When your Mac boots, hold down the ALT key to select which Operating System you want to boot to. (If you don’t press the Windows button, your Mac will boot to the Mac OS by default.)
Need more help?
Содержание
- Вариант 1: BootCamp
- Шаг 1: Подготовка
- Шаг 2: Установка Windows 7
- Шаг 3: Настройка
- Вариант 2: Виртуальные машины
- Вопросы и ответы
Вариант 1: BootCamp
Наиболее функциональный из доступных методов, который позволяет установить «семёрку» второй ОС.
Шаг 1: Подготовка
Перед началом процедуры следует отметить, что данная возможность доступна не для всех устройств. Системные требования следующие:
- устройство с процессором Intel частотой не менее 1 ГГц;
- системное ПО – версия Mac OS X Lion и выше, но не выше macOS Mojave;
- объём ОЗУ – не менее 1 Гб.
Установить «семёрку» по этому методу на новейшие MacBook с процессорами архитектуры ARM не получится, поэтому если у вас именно такой девайс, воспользуйтесь вариантом с виртуальной машиной, о котором поговорим в соответствующем разделе.
Что касается непосредственно подготовки, необходимо выполнить следующее:
- Получите установочный образ Windows 7 в формате ISO, редакция значения не имеет, но для версий x64 понадобится выделить чуть больше места.
- Подготовьте флешку или оптический диск, с которого и будет происходить установка операционной системы. Носитель подбирайте объёмом не менее 4 ГБ, а диск – формата DVD от надёжного производителя (например, Verbatim или TDK), и установите его в MacBook.
- Процедуру инсталляции покажем на примере устройства под управлением Mac OS X High Sierra — последней, где рассматриваемая возможность поддерживается. Убедитесь, что подключенный носитель распознаётся корректно, затем откройте «Программы» – «Утилиты» и выберите «Ассистент Boot Camp».
- В первом окне нажмите «Продолжить».
- Оставьте отмеченной только опцию «Создать диск установки Windows 7».
- Здесь первым делом проверьте строку с ISO-образом – как правило, ОС автоматически определяет его наличие в файловой системе. Если этого не произошло, воспользуйтесь кнопкой «Выбрать» и укажите его в диалоговом окне Finder. Также убедитесь, что в качестве диска назначения указаны ваша флешка или DVD, после чего нажмите «Продолжить».
Подтвердите форматирование накопителя.
В процессе утилита может попросить ввести пароль администратора для продолжения. Сделайте это и нажмите «Снять защиту».
- Подождите, пока носитель будет подготовлен, затем в последнем окне средства кликните «Завершить».
- Пока оставляем флешку/диск в покое и займёмся загрузкой необходимых дополнительных компонентов. Откройте Safari (либо другой предпочитаемый браузер) и перейдите по ссылке, предложенной ниже.
Ресурс поддержки Apple по установке Windows 7
Обратите внимание на таблицы совместимости: найдите в них модель вашего МакБука, затем кликните по номеру версии дополнительного ПО, которое требуется для начала его загрузки.
На следующей странице воспользуйтесь ссылкой «Загрузить».
- После того как пакет скачается, распакуйте его и скопируйте полученную папку в корень загрузочной флешки или диска с Windows.
Важно! Папку нельзя переименовывать и/или удалять с неё файлы, а также копировать в место, отличное от корневого каталога загрузочного накопителя!
На этом подготовительный этап окончен и можно переходить к следующему шагу.
Шаг 2: Установка Windows 7
После подготовки загрузочного накопителя можно переходить к непосредственной инсталляции ОС.
- Запустите Boot Camp Assistant и в окне выбора действий снимите отметки со всех параметров, кроме «Установить Windows 7», затем кликните «Продолжить».
- Здесь предстоит разбить накопитель на разделы: один останется с macOS, на второй же будет установлена Windows 7. В зависимости от редакции последней, понадобятся 20 (x32) или 26 (x64) Гб места – это необходимый минимум. Объём выделяемого пространства можно регулировать простым перетаскиванием, а также используя разбитие на равные части по нажатию одноимённой кнопки. Определившись с этим, нажмите «Продолжить».
- Подождите, пока утилита выполнит эту операцию (в процессе понадобится ввести пароль администратора).
- По окончании разделения MacBook перезагрузится и начнётся инсталляция Windows. Первым делом выберите язык и раскладку – «Русский» или любой другой предпочтительный.
- Воспользуйтесь пунктом «Установить».
- Примите лицензионное соглашение.
- Далее укажите тип инсталляции как «Полная».
- Здесь в качестве места установки задайте раздел «BOOTCAMP».
Важно! Устанавливать Виндовс 7 нужно только на этот раздел!
Если появилась надпись, что на этот диск установка невозможна, его понадобится отформатировать – выделите соответствующий раздел и нажмите «Настройки диска».
Воспользуйтесь опцией «Форматировать».
Кликните «ОК» и дождитесь окончания процедуры.
- Начнётся процесс установки «семёрки» – в зависимости от типа используемого накопителя он может занять какое-то время.
По его окончании появится окно первичной настройки – если вы знаете, что нужно делать, можете сразу переходить к следующему этапу, в противном же случае читайте далее. Первым делом введите имя будущего пользователя – во избежание проблем с совместимостью лучше на латинице, раскладка переключается сочетанием Alt (Option) + Shift.
Выберите, хотите ли вы использовать пароль – это рекомендуется в целях безопасности.
Введите ключ продукта для его активации – данную операцию можно выполнить и позже, поэтому если у вас сейчас нет времени, смело пропускайте.
Так как на момент написания статьи (январь 2022 года) поддержка Windows 7 полностью прекращена, параметры обновления можно указывать любые.
Задайте время и дату.
Укажите используемый тип сети – «Домашняя», если операция производится на домашнем же MacBook.
На этом инсталляция Windows 7 окончена.
Шаг 3: Настройка
Для комфортного использования «семёрки» на МакБуке понадобится также выполнить ряд дополнительных действий.
- В интерфейсе Windows откройте флешку – для этого нужно кликнуть по кнопке «Пуск» и воспользоваться пунктом «Компьютер».
Накопитель называет WINISTALL, дважды кликните по нему левой кнопкой мыши.
- Найдите каталог BootCamp, который мы загрузили на первом этапе, и откройте.
- Запустите файл с названием setup.
При появлении окна с просьбой запуска от имени администратора нажмите в нём «Да».
- В первом окне инсталлятора щёлкните «Далее».
- Примите лицензионное соглашение.
- Убедитесь, что нужный компонент отмечен галочкой, затем кликните «Установить».
- Подождите, пока необходимое ПО будет установлено, затем нажмите «Завершить».
В предложении о перезагрузке кликните «Да».
- По умолчанию первой запускается Windows 7, так что не беспокойтесь, если не увидите знакомую консоль загрузки macOS. Для того чтобы настроить запуск сначала именно «яблочной» операционки, в интерфейсе «семёрки» найдите системный трей – это область в правом нижнем углу экрана. Там находится значок Boot Camp – если его не видно, нажмите на стрелку, иконка обязательно будет там.
Щелчок правой кнопкой мыши по нему вызовет контекстное меню, посредством которого можно перезагрузиться в macOS, а также открыть панель управления оснасткой.
После запуска средства просто перетащите загрузочный том macOS на крайнюю левую позицию – теперь по умолчанию будет загружаться именно она. Точно так же поступите с разделом Windows, если напротив, требуется, чтобы первым стартовал именно он.
Как видим, ничего сверхсложного в установке «семёрки» посредством Boot Camp нет, главное – быть внимательным.
Вариант 2: Виртуальные машины
Если ваш MacBook официально не совместим с Windows 7, однако эта система всё равно требуется, лучшим вариантом будет использование виртуальной машины – как эксклюзивной для macOS программы Parallels Desktop, так и решения от VMWare или Oracle Virtualbox. Мы уже рассматривали принципы установки системы от Microsoft в данном ПО, поэтому ознакомьтесь с материалами по ссылке далее.
Подробнее:
Способы установки Windows на macOS
Виртуальные машины для macOS
Еще статьи по данной теме:
Помогла ли Вам статья?
Языки
Эта загрузка содержит вспомогательное ПО Windows (драйверы Windows), необходимое для поддержки ОС Windows 7 на компьютере Mac.
Дополнительные сведения о том, какие операционные системы поддерживаются в разных системах Mac, см. здесь. : http://support.apple.com/kb/HT5634?viewlocale=ru_RU
- Загруженный пакет будет иметь формат zip. Дважды щелкните его для распаковки.
- Дважды щелкните образ диска Boot Camp.
- Скопируйте все содержимое файла zip в корневой каталог флэш-накопителя или жесткого диска USB с файловой системой FAT. Подробную информацию об этом обновлении см. на странице http://support.apple.com/kb/HT5628?viewlocale=ru_RU.
- При запуске ОС Windows найдите папку Boot Camp на носителе USB, созданную в шаге 3, и откройте ее двойным нажатием.
- Дважды нажмите файл Setup, чтобы запустить установку Boot Camp Support Software.
- Когда появится запрос на разрешение изменений, нажмите кнопку «Да» и следуйте инструкциям на экране.
- Установка может занять несколько минут. Не прерывайте процесс установки. После завершения установки нажмите кнопку «Готово» в открывшемся диалоговом окне.
- Появится запрос на перезагрузку системы. Нажмите кнопку «Да», чтобы завершить установку.
На многих компьютера Mac сегодня отсутствует оптический привод: он просто не идет в комплекте на macbook air и mac mini, на некоторых MacBook/iMac заменен на дополнительный 2.5-дюймовый диск, а некоторых компьютерах привод может просто не работать.
Новые маки умеют загружаться с флешки, однако я обладатель не новых (2010), а также данное руководство будет полезно тем, кто хочет
быстро
ставить Windows из образа на
любой
мак.
Я перепробовал много способов — пытался установить с USB флешки/диска, все было тщетно (далеко не каждый mac загружается с флешки или внешнего диска). Refit также ничего не дал — был темный экран. Данный способ был просто спасением.
Итак, что необходимо:
- Virtual Box
- WinClone (последняя бесплатная версия)
- Windows 7/8 ISO образ, который вам нравится
Этап 1: Создание раздела Boot Camp
Создайте раздел Bootcamp используя Boot Camp Assistant. Операция достаточно простая. В 10.6 ассистент создает раздел без замечаний, в 10.7 — предупредит о том, что у вас отсутствует привод.
Этап 2: Создание образа обобщенной установки Windows 7/8
Слово «обобщенный» здесь означает, что образ не привязан к какому-то конкретному железу Mac. После его заливки на раздел Boot Camp (используя WinClone), при загрузке с него Windows 7/8 автоматически настроит всё железо, перезагрузится и вы можете работать. Однако могут понадобится дополнительные драйвера, которые вы можете поставить из комплекта Boot Camp. Данный образ вы можете использовать в будущем на любом мак для
очень
быстрой установки Windows. Однако, в первый раз его необходимо создать, эта процедура не самая простая:
Этап 2.1: Установка Windows 7/8 в VirtualBox
Создайте новую виртуальную машину в VirtualBox, назовите её win7. Важно использовать для виртуальной машины VDI образ диска обязательно
динамический
(dynamically allocated). Размера в 10 ГБ должно быть достаточно. Установите Windows, используя установочный ISO образ. Никакого софта больше не ставьте, включая вспомогающий софт от VirtualBox, т.к. это должна быть чистая система.
Этап 2.2: Удаление раздела System Reserved (Зарезервировано системой) в Windows 7/8
Проблема в том, что Windows создала еще один дополнительный раздел, в котором собственно находится загрузчик. Необходимо перенести загрузчик на основной раздел и удалить этот вспомогательный.
Update: Можно сделать проще: по старте установки Windows 7/8 при выбора раздела диска создаем новый и появляются диск System Reserved и С:. Дальше диск С: удаляем, а System Reserved растягиваем до нужного размера и форматируем. После этого в него можно установить Windows и не будет раздела System Reserved. Спасибо IGHOR Либо используем этот метод (для уже установленной Windows):
- Загружаем Windows
- Заходим в Управление дисками (правый щелчок по Компьютер в Проводнике -> Управление)
- Назначаем любую букву для нашего скрытого раздела (правый щелчок мыши по разделу и выбираем пункт Изменить букву диска или путь к диску). Например назначили букву E:
- Запускаем командную строку под администратором. Поочередено, внимательно, вводим следущие команды:
-
reg unload HKLMBCD00000000выгружает эту ветку реестра
-
robocopy e: c: bootmgrкопируем файл bootmgr
-
robocopy e:Boot C:Boot /sкопируем папку Boot
-
bcdedit /store c:bootbcd /set {bootmgr} device partition=C:прописываем загрузчик в раздел C:
По выводу команд убеждаемся, что всё прошло успешно. Теперь командную строку можно закрыть.
-
- В Управление дисками делаем активным раздел C и удаляем уже ненужный раздел System Reserved. Останется нераспределенное место (100 МБ у меня), но это не важно.
- Перезагружаемся, система должна нормально загрузится теперь с раздела C:
Этап 2.3: Делаем Windows обобщенной используя утилиту sysprep
- Запускаем командную строку под администратором. Вводим:
net stop WMPNetworkSvcточного ответа на вопрос «зачем» нет. Но этот сервис остановить необходимо
- В папке C:WindowsSystem32sysprep создаем файл unattend.xml следущего содержания:
<?xml version="1.0" encoding="utf-8"?> <unattend xmlns="urn:schemas-microsoft-com:unattend"> <settings pass="generalize"> <component name="Microsoft-Windows-Security-Licensing-SLC" processorArchitecture="x86" publicKeyToken="31bf3856ad364e35" language="neutral" versionScope="nonSxS" xmlns:wcm="http://schemas.microsoft.com/WMIConfig/2002/State" xmlns:xsi="http://www.w3.org/2001/XMLSchema-instance"> <SkipRearm>1</SkipRearm> </component> </settings> </unattend>Внимательно проследите за тем, чтобы расширение файла было именно «XML», так как по умолчанию Windows может добавить «TXT»: unattend.xml.txt. Я для этого в св-вах папки выставил опцию всегда показывать расширения всех файлов.
- Запускаем C:WindowsSystem32sysprepsysprep.exe. Поставьте следущие опции:
Жмем «ОК», машина должна выключится сама.
Этап 2.4: Конвертирование образа VDI в WinClone образ
- В VirtualBox заходим в File->Media Manager. Жмем Copy нашего раздела Windows, обязательно используя опцию Fixed size. Пуская копия будет называться win7_copy. Ждем выполнения этой операции
- Заходим в Terminal, перемещаемся в папку, где вы сохранили копию и вводим:
sudo VBoxManage internalcommands converttoraw win7_copy.vdi win7.rawОпять ждем завершения
- Вводим еще одну команду в терминале:
sudo hdiutil attach -imagekey diskimage-class=CRawDiskImage win7.rawПосле этого у вас должен примонтироваться образ Untitled
- Заходим в WinClone, делаем копию этого примонитированного диска Untitled в первом табе Image
- Образ готов!
Этап 3: Заливаем образ WinClone на раздел Boot Camp
Используем второй таб Restore в программе WinClone и заливаем созданный в предыдещем этапе образ на уже физический раздел Boot Camp.
Для будущих инсталляций теперь вам нужно только этапы 1 и 3, второй необходимо проделать лишь один раз.
Я не являюсь автором данного know-how, это вольный перевод на русский (с незначительными дополнениями и улучшениями). Оригинал данной статьи доступен здесь. Метод опробован мной лично на 2 mac — iMAC MC508 2010 и Mac Mini 2011 младшая модель, работает замечтально, за что спасибо автору, который также говорил, что способ опробовали сотни людей, и он just works.
PS. Прошу строго не пинать, это мой первый пост здесь. Спасибо.
Can you put Windows 7 on a Mac?
For Mac users who also need to use a PC at work, home or just with specific applications, there is a solution.
Using Boot Camp Assistant, you can install Windows 7 on your Intel-based Mac computer in its own partition.
You’ll have a dual-boot system with your Mac OS on one partition and Windows on another.
Where should I install Windows on Mac?
On your Mac, open Boot Camp Assistant , located in /Applications/Utilities. If the Select Tasks step appears, you need to use a USB flash drive or hard drive to install Windows. Follow the instructions in Install Windows on your older Mac using Boot Camp.
The Windows 7 installation disc package includes both 32-bit and 64-bit versions of Windows 7. Most programs designed for the 32-bit version of Windows will work on the 64-bit version of Windows, and if they don’t, you can always use Windows XP Mode (read my “How to Install Windows XP Mode on Windows 7” article).
Is it good to install Windows on Mac?
Of course it can. Users have been able to install Windows on a Mac for years, and Microsoft’s latest operating system is no exception. Apple doesn’t officially support Windows 10 on a Mac, so there’s a good chance you may run into driver issues.
Is Windows free for Mac?
Windows 8.1, the current version of Microsoft’s operating system, will run you about $120 for a plain-jane version. You can run the next-gen OS from Microsoft (Windows 10) on your Mac using virtualization for free, however.
How do I switch from Mac to Windows?
Follow these steps to boot into macOS or Windows:
- Restart your Mac, then immediately hold down the Option key.
- Release the Option key when you see the Startup Manager window.
- Select your macOS or Windows startup disk, then click the arrow or press Return.
Can you install Mac OS on a PC?
The general rule is you’ll need a machine with a 64bit Intel processor. You’ll also need a separate hard drive on which to install macOS, one which has never had Windows installed on it. If you want to run more than just the basic OS, you should have at least 50GB of free space on the drive.
Is my Mac 64 bit?
Go to the Apple Menu and select “About this Mac”. If you have a Core Duo processor, you have a 32-bit CPU. Otherwise (Core 2 Duo, Xeon, i3, i5, i7, anything else), you have a 64-bit CPU. Mac OS X is fairly bitness-agnostic, so either should work.
How do you install Microsoft Office on a Mac?
Install Office
- Once the download has completed, open Finder, go to Downloads, and double-click Microsoft Office installer.pkg file (the name might vary slightly).
- On the first installation screen, select Continue to begin the installation process.
- Review the software license agreement, and then click Continue.
How can install Windows 7?
Clean Install
- Enter your computer’s BIOS.
- Find your BIOS’s boot options menu.
- Select the CD-ROM drive as the first boot device of your computer.
- Save the changes of the settings.
- Shut off your computer.
- Power on the PC and the insert the Windows 7 disc into your CD/DVD drive.
- Start your computer from the disc.
Can I download Windows 7 from Microsoft?
Windows is great, but it isn’t exactly what you would call lean. Once Microsoft confirms your product key, you can download Windows and use the Windows 7 USB Download Tool to put it on a thumb drive. If your computer came with Windows, however, it’s probably an OEM version, which will not work on Microsoft’s new site.
How do I do a fresh install of Windows 7?
Windows 7 Clean Install
- Step 1: Boot From the Windows 7 DVD or USB Device.
- Step 2: Wait for Windows 7 Installation Files to Load.
- Step 3: Choose Language and Other Preferences.
- Step 4: Click the Install Now Button.
- Step 5: Accept the Windows 7 License Terms.
How do I install just Windows on my Mac?
Create a USB install of Windows 10 that is UEFI compatible. Insert the USB drive and hold down option. The bootloader should detect a Windows USB disk.
Again it is dependent on what you see.
- Select the disk available.
- Reboot and let the installer finish the windows install.
- Install all boot camp drivers manually.
Can MacBook run Windows?
There are two easy ways to install Windows on a Mac. You can use a virtualization program, which runs Windows 10 like an app right on top of OS X, or you can use Apple’s built-in Boot Camp program to partition your hard drive to dual-boot Windows 10 right next to OS X.
Does running Windows on a Mac cause problems?
With the final versions of software, proper installation procedure, and a supported version of Windows, Windows on the Mac should not cause problems with MacOS X. A MacWorld feature chronicled the process of installing Windows XP on an Intel-based Mac using “XOM”.
Is boot camp free for Mac?
Mac owners can use Apple’s built-in Boot Camp Assistant to install Windows for free. Before we begin installing Windows using Boot Camp, make sure you’re on an Intel-based Mac, have at least 55GB of free disk space on your startup drive, and have backed up all of your data.
How much does it cost to install Windows on a Mac?
That’s a bare minimum of $250 on top of the premium cost you pay for Apple’s hardware. It’s at least $300 if you use commercial virtualization software, and possibly much more if you need to pay for additional licenses for Windows apps.
Does installing Windows on Mac slow it down?
BootCamp advisable if you would like to use Windows on a MacBook by dual booting. BootCamp does not slow down the system. It does require you to partition your hard-disk into a Windows part and an OS X part – so you do have a situation that you are dividing your disk space. There is no risk of data loss.
Is Mac better than Windows?
1. Macs are easier to buy. There are fewer models and configurations of Mac computers to choose from than there are Windows PCs — if only because only Apple makes Macs and anyone can make a Windows PC. But if you just want a good computer and don’t want to do a ton of research, Apple makes it easier for you to pick.
Does Windows run well on Mac?
While Mac OS X works well for most tasks, there are times when it just can’t do what you want it to; usually that’s some application or game that just isn’t supported natively. More often than not, this means running Windows on your Mac. Maybe you really like Apple’s hardware, but can’t stand OS X.
Are Macs worth it?
Apple computers cost a lot more than some PCs, but they’re worth their high price when you consider the value you get for your money. Macs get regular software updates that make them more capable over time. Bug fixes and patches are even available on older versions of MacOS to keep more vintage Macs safe.
Is Microsoft Office for Mac free?
Made with Mac in mind, Office 2016 for Mac gives you access to your favorite Office applications – anywhere, anytime and with anyone. Includes new versions of Word, Excel, PowerPoint, Outlook, and OneNote. Your school may offer Office 2016 for Mac for free. Search for your school below to claim this academic deal.
How do I install Microsoft Office on my Mac for free?
How to Install Microsoft Office 2016 for Mac for Free
- Step 1: Download the Install. Once you download the 2.6GB file to your downloads folder, click on the Office Preview Package to get started.
- Step 2: Read and Agree to Licensing Agreement.
- Step 3: Agree to the License Agreement to Begin Installation.
- Step 4: Install Office for Mac.
Can I download Microsoft Office on my Mac?
So you can use Word, Excel, and PowerPoint on a Mac just like on a PC. macOS also provides built-in support for the latest version of Microsoft Exchange Server. So you can use all the apps you love on your Mac, and have access to your mail, contacts, and calendar from the office, all at the same time.
How can I get Word on my Mac for free?
To start using Office for free, all you’ve got to do is open your browser, go to Office.com, and select the app you want to use. There’s online copies of Word, Excel, PowerPoint, and OneNote you can choose from, as well as contacts and calendar apps and the OneDrive online storage.
Can I download Microsoft Office for free?
Free Microsoft Office. The ability to download the entire Office software suite – including Word, Excel, PowerPoint, Outlook, OneNote, Publisher and Access – on up to five PCs or Macs (the last two are on PC-only).
Is there a free version of Microsoft Word for Mac?
Microsoft has just released a preview of Office 2016 for Mac, a suite which will include the current versions of Outlook and OneNote alongside newly updated versions of Word, Excel, and PowerPoint. The preview runs on OS X Yosemite, it’s free to use, and it includes a tool for providing feedback to Microsoft.
How do I buy Microsoft Office for Mac?
Yes. You can purchase Office 365 subscriptions for both Mac and Windows. Office Home & Business 2019 or Office Home & Student 2019 are also available for Mac as a one-time purchase. Office applications available for a Mac are Word, Excel, PowerPoint, Outlook, and OneNote.
Is Macbook compatible with Microsoft Office?
Yes, you can get Microsoft Office for Mac, so you can create Word and Excel files. BUT you can also get OpenOffice on your Mac, which is a totally free, and slightly less visually attractive office application, that lets you do all the same things as MS Office.
Is Microsoft Office available for Mac?
Microsoft is making its Office suite available on Apple’s Mac App Store today. Word, Excel, PowerPoint, Outlook, OneNote, and OneDrive are all included as part of the Microsoft Office 365 app bundle, and you’ll need an Office 365 subscription to use Word, Excel, PowerPoint, and Outlook.
Photo in the article by “Flickr” https://www.flickr.com/photos/btl/4099768336/