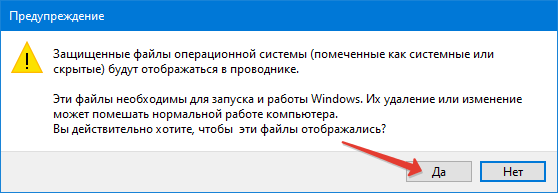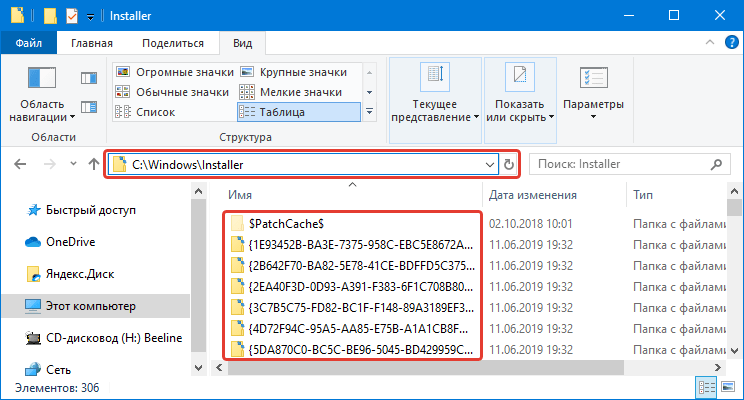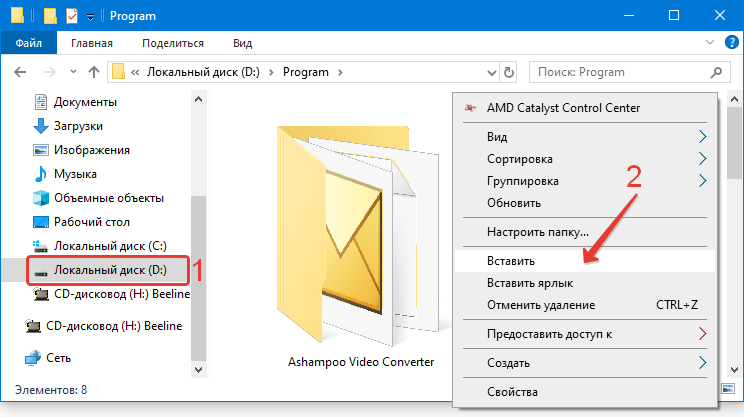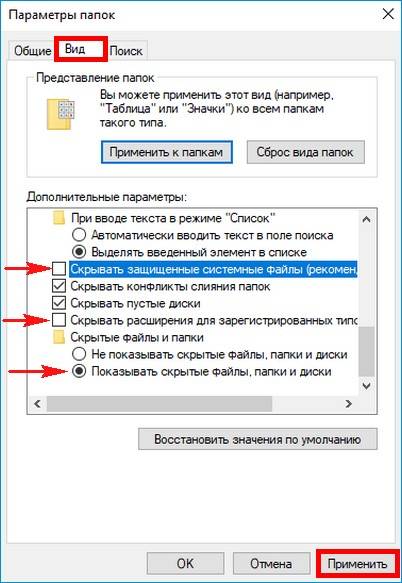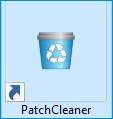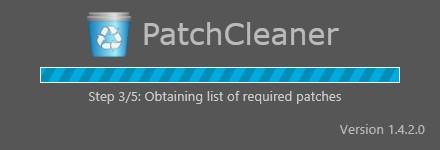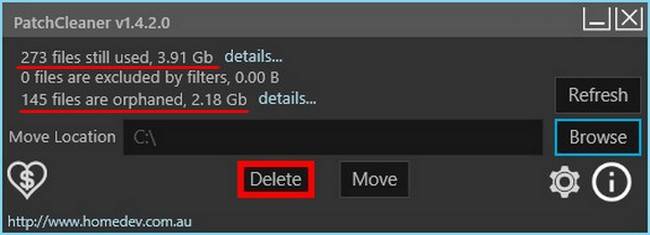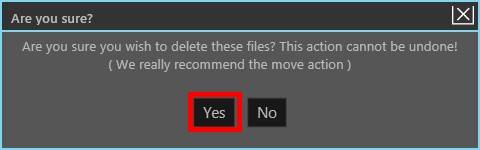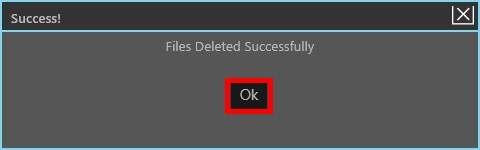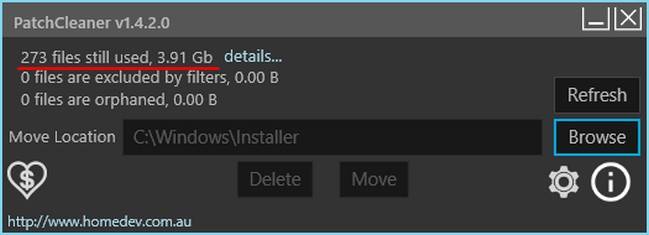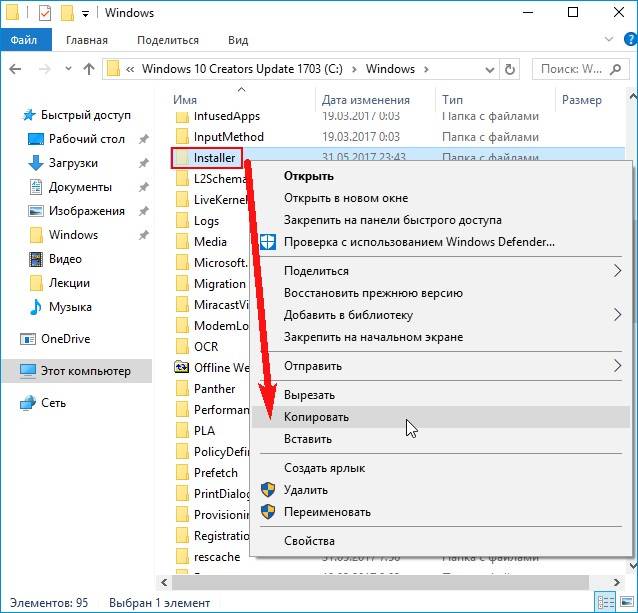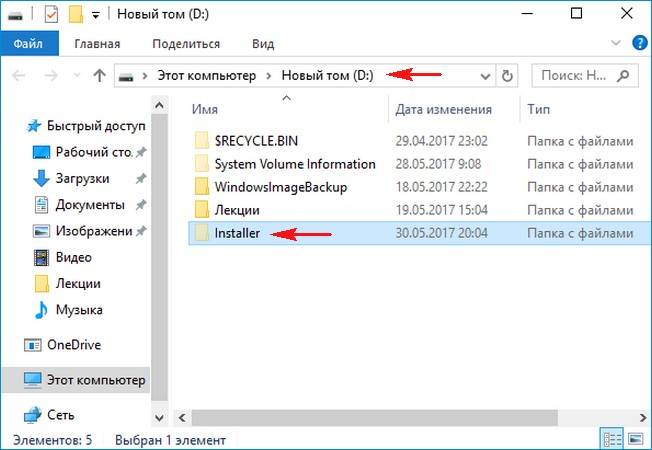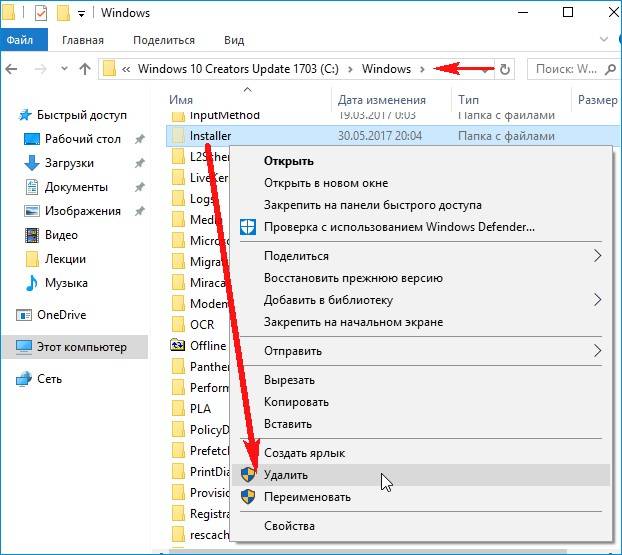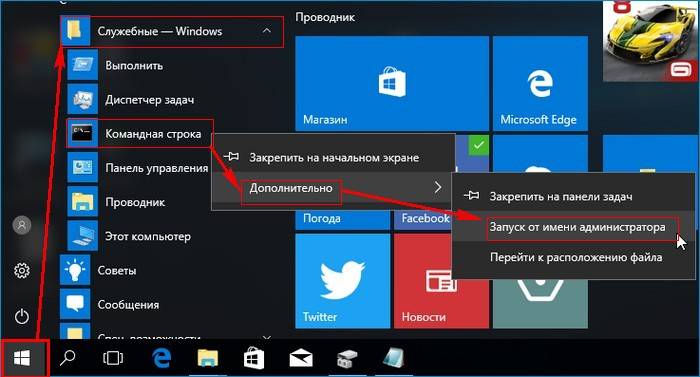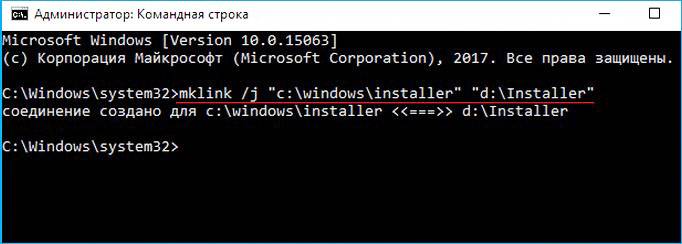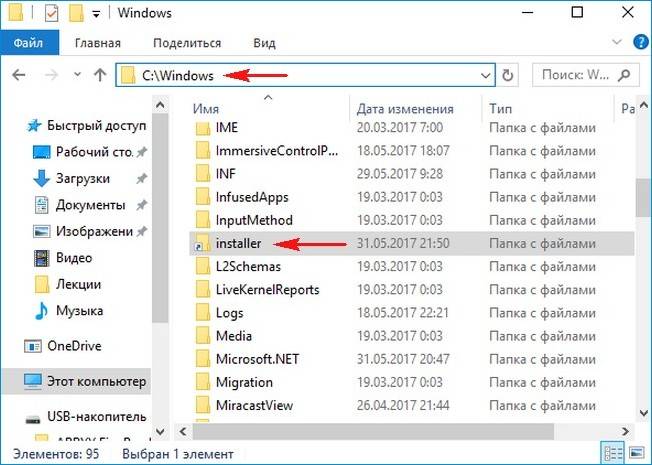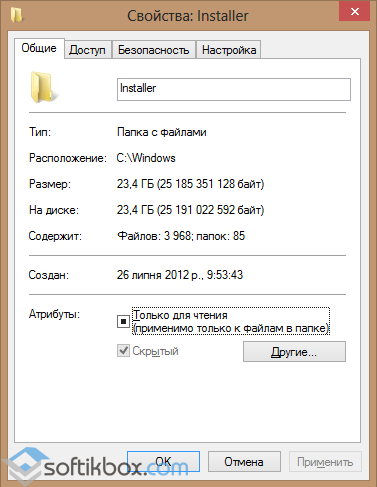Папка installer windows 10 занимает много места на вашем компьютере? Значит вы, скорее всего, столкнулись с системным глюком, в результате которого данная папка не подвергалась какое-то время автоматической очистке.
Суть в том, что этот каталог не должен наполняться слишком уж сильно, чтобы на него пришлось обращать внимание, а также не должно доходить дело до ручной очистки. Но раз такое произошло, нужно решать проблему, иначе папка installer, если ее не очистить, может разрастись вообще до огромных объемов, что съест кучу места на вашем диске совершенно напрасно!
В этой заметке я расскажу, что вообще представляет из себя папка installer Windows 7 (и в любых других системах виндовс), что в ней хранится, а также покажу простой и безопасный способ ее очистки, если замечен какой-то неадекватный рост ее «веса».
Папка installer windows 10 занимает много места, что делать?
Перед тем как дать инструктаж по очистке папки installer в Windows 10 и других версий этой операционки, важно понимать, что вообще в ней находиться, чтобы не накосячить случайно.
Где находится папка «installer» Windows и что в ней хранится?
Данный каталог располагается по следующему пути: C:WindowsInstaller:
При этом он является системным и скрытым, то есть, не включив отображение скрытых и системных файлов / папок, вы не увидите его в проводнике.
В отдельной заметке я рассказывал о параметрах отображения, свойствах файлов и папок. Поэтому, если не знаете, например, как включить скрытые и системные, то прочтите здесь »
В этой директории система сохраняет установочные файлы каждой программы для того, чтобы вы могли затем обычным образом удалять их через раздел «приложения» (для 10-й винды) или «Установка и удаление программ» для Windows 7 и более ранних, а также, нажав «изменить», восстанавливать программы или менять набор устанавливаемых компонентов.
Пример:
Вот такие кнопки доступны и будут нормально работать, если программа корректно установлена на компьютере. Ну, кнопка «изменить» есть не у всех программ и это нормально.
Если вы просто возьмете и удалите содержимое каталога «инсталлер», то напрочь лишите себя возможности в дальнейшем удалять или изменять установленный софт. Придется, как говорится, выплясывать с бубном, чтобы окончательно удалить любую, даже самую простенькую программу.
Поэтому, НЕЛЬЗЯ просто вручную брать и удалять все подряд из Installer! Чтобы не огрести ненужных проблем.
Очистка папки Installer
Непосредственно очистка должна производиться только тогда, когда вы видите, что папка вырастает до неадекватных объемов, например, вес приближается к 20 гигабайт. Вот в моем случае папка даже 2 гб. не весит и это, определенно, норма:
А вот у сестры моей, которая дала мне посмотреть свой ноутбук как раз с проблемой странной пропажи места на диске «С», каталог Installer занимал порядке 35 гигов! Вот это я понимаю, разрослась 
Каталог должен очищаться самостоятельно, т.е. должны автоматом убираться установщики тех программ, которые уже были вами удалены. Но по непонятным причинам, это не всегда происходит, в основном из-за всяких системных сбоев.
В таком случае очистить поможет специальная бесплатная программа PatchCleaner, которую вы можете скачать с официального сайта здесь » Она удалит только реально уже неактуальные файлы из той самой папки, причем в автоматическом режиме.
Последовательность действий такая:
- Скачать PatchCleaner по ссылке выше и установить. Здесь ничего сложного нет, нажимайте «Далее» (Next) во всех окнах, ничего не меняя и не настраивая. А если при установке различных программ возникают вопросы, проблемы, а также регулярно ставите случайно лишний рекламный софт, то рекомендую к прочтению вот эту заметку »
- Запустить программу и дождаться завершения 5 этапов анализа, какие файлы из инсталлера могут удалиться без проблем. В строке «files still used» отобразится объем файлов из папки installer, которые используются, а в строке «files are orphaned» все то, что может быть беспрепятственно удалено.
- Чтобы точно не накосячить, рекомендую сделать копию файлов из того несчастного каталога. Для этого выберите «Move Location» (ту папку, в которую скопируется резервная копия) через кнопку «Browse», после чего нажмите «Move».
- Когда копия будет сделана, нажмите «Delete» для удаления ненужных файлов.
После завершения удаления, рекомендую еще и компьютер перезагрузить. И в общем-то все готово! Второй раз папка безмерно наполняться уже не должна.
Основные выводы
Представленный полностью автоматический способ позволит легко справиться с проблемой, когда папка installer windows 10 занимает много места и продолжат безмерно наращивать вес, разрастаясь более чем на 30 гигабайт.
Проверял это на себе и компьютерах близких людей уже неоднократно, могу точно сказать, что все работает как швейцарские часы. Если программа и ошибется вдруг , то на тот случай я потому и говорил в одном из пунктов выше, что нужно делать резервную копию всего целевого каталога через программу.
Тогда, если видите, что какая-то программа не удаляется стандартными средствами Windows, вы можете вернуть один из файлов на место.
Буду рад ответить на ваши вопросы, если таковые остались после прочтения моей заметки. Пишите, пожалуйста, вопросы в комментарии внизу. А делая репост, вы помогаете не только мне, но и другим людям, ведь описанная здесь проблема достаточно известна.
Содержание
- Установочные файлы Windows 10, что с ними делать
- Где найти закачанные файлы и удалить их
- Как запретить повторное скачивание установочных файлов
- Удаляем обновления отвечающие за установку Windows 10
- Блокируем автоматическую установку обновлений
- Вывод
- Где находится установщик windows 10 после установки
- Как переустановить Windows 10
- Создание загрузочной флешки для чистой установки Windows 10
- Чистая установка Windows 10
- Загрузка компьютера с установочного носителя
- Установка операционной системы Windows 10
Установочные файлы Windows 10, что с ними делать
В последнее время все больше пользователей жалуются, что им на компьютер приходят файлы для обновления операционной системы на Windows 10. При чем это случается без их ведома, не зависимо от того резервировали они новую ОС или отказались от этого шага. Но побороть это можно, мы подскажем, как это сделать.
Где найти закачанные файлы и удалить их
Перед тем, как удалять что-то с компьютера, нужно выяснить, где находятся установочные файлы Windows 10. Обычно они устанавливаются на компьютер в скрытую папку, то есть, если в свойствах проводника отключен показ скрытых и системных файлов, то увидеть их так просто не получится.
Чтобы определить место, куда скачиваются установочные файлы Windows 10, нужно выполнить следующие действия:
- С помощью проводника включить функцию отображения скрытых и системных папок.
- Зайти на системный диск (обычно диск С:) и найти папку со следующим именем — «$Windows.
BT», так как она скрытая, то значок у нее будет полупрозрачный.
Данная папка занимает 3 – 6 Гб, которые можно было бы использовать для собственных нужд. Поэтому, если вы не собираетесь обновляться до Windows 10, то можете спокойно удалять эту папку.
Как запретить повторное скачивание установочных файлов
Для того, чтобы, предотвратить дальнейшие проблемы с автоматическим скачиванием установочных файлов Windows 10, вам стоит удалить отвечающие за это обновления и заблокировать их последующую установку.
Удаляем обновления отвечающие за установку Windows 10
Для этой операции нам нужно:
- Зайти в Панель управления и найти раздел «Программы и компоненты».
- Открыть раздел с установившимися обновлениями.
- В этом разделе нужно найти и удалить несколько обновлений.
Важно! Для Windows 7 и 8.1 обновления подлежащие удалению разные.
После удаления, необходимо перезагрузить компьютер.
Блокируем автоматическую установку обновлений
Далее нам нужно предотвратить последующую установку удаленных обновлений. Для этого:
- В Панели управления открываем Центр обновления Windows.
- Находим там раздел с важными обновлениями.
- По тем обновлениям, которые мы удалили, кликнуть правой кнопкой и нажать «Скрыть».

Вывод
Узнав, как правильно удалять с вашей системы установочные файлы Windows 10, вы можете не бояться, что они скачаются вновь. К тому же, удаляя ненужные обновления, вы освобождаете в компьютере до 6 лишних Гигабайт памяти.
Где находится установщик windows 10 после установки
Сайт wi10.ru — простым языком о настройках операционной системы Windows 10
Как переустановить Windows 10
Переустановка операционной системы Windows 10 может производиться двумя способами: с помощью сброса к заводской версии или начисто. Первый вариант мы рассмотрели подробно в отдельной статье. Он подразумевает откат «десятки» к изначальному состоянию — по сути, полную переустановку, но с возможностью при желании сохранить пользовательские файлы.
В данной статье мы рассмотрим способ переустановки системы начисто, с полным форматированием жёсткого диска в её ходе или также с возможностью сохранения личных файлов на отдельном разделе. Чистая установка Windows 10, на наш взгляд, имеет некоторое преимущество перед откатом. Система не сохраняет никаких личных настроек, но при этом она занимает меньше места, чем при сбросе (так как не сохраняет предыдущую установку в папке Windows.Old), быстрее устанавливается и, как правило, работает чуть быстрее и стабильнее. В то же время установка «десятки» начисто подразумевает создание загрузочной флешки. Благо, её сделать совсем не сложно — у Microsoft для этих целей выпущена специальная программа, которая полностью автоматизирует этот процесс.
Перед записью установочного USB накопителя на всякий случай надо уточнить параметры своей операционной системы Windows 10: её версию (Home или Pro) и разрядность (32 или 64 бит). Сделать это можно так:
- Кликнуть ПРАВОЙ клавишей мыши на меню Пуск.
- Выбрать пункт «Система».
- В открывшемся окне параметров посмотреть выпуск и тип системы.
Возможен такой вариант, когда в данный момент у вас установлена 32-разрядная операционная система Windows 10, но при этом процессор x64. В таком случае на компьютер можно установить и 64-разрядную систему. Это следует сделать, если размер оперативной памяти компьютера (смотрится в этом же окне — пункт «Установленная ОЗУ») составляет 4 ГБ или более. Если ОЗУ менее 3ГБ, то ставить надо обязательно версию x32.
Удалять данные с жёсткого диска или форматировать его не нужно! Всё это можно сделать в процессе установки, точно также, как и сохранить отдельно существующий раздел с личными файлами.
Создание загрузочной флешки для чистой установки Windows 10
Теперь перейдём к записи файлов Windows 10 на флешку. Для этого нам понадобится собственно сам USB накопитель объёмом не менее 4Гб. Вставляем его в компьютер, а сами отправляемся на официальный сайт Microsoft за утилитой для создания установочного носителя «десятки». На указанной по ссылке странице выбираем синюю кнопку «Скачать средство сейчас», а затем запускаем загруженный файл MediaCretionTool.
После этого может пройти какое-то время и запустится «Программа установки Windows 10». Вначале она выполнит подготовку, а затем предложит принять условия лицензии. На следующем этапе пользователю задаётся вопрос о том, что он хочет сделать. Нам нужно «Создать установочный носитель». Далее выбираем язык, архитектуру (32 или 64 бит) и выпуск. Если переустановка Windows планируется на этом же компьютере, то наиболее оптимальный вариант программой уже выбран (галочка на пункте «Использовать рекомендуемые параметры для этого компьютера»). Затем выбираем носитель — USB. Ну и на следующем шаге нужно указать, какую именно флешку мы будем использовать для записи. Обратите внимание, что вся информация на ней будет удалена!
После этого начинается загрузка Windows 10. В зависимости от скорости интернет соединения этот этап может оказаться самым продолжительным — во время него с серверов «Майкрософт» скачивается установочный образ операционной системы весом около 3 ГБ. Потом загрузка некоторое время проверяется и начинается создание носителя Windows 10. По его окончании программа сообщает нам, что USB-устройства флеш-памяти готово, а затем, удалив ненужные более данные, закрывается.
Утилита MediaCreationTool лишь запускается, но не устанавливается на компьютер, поэтому после её использования нет необходимости её удалять.
Чистая установка Windows 10
Вот мы и готовы к полной переустановке Windows 10. На всякий случай проверьте, все ли необходимые личные файлы скопированы с компьютера на съёмные носители и перезагрузите систему.
Загрузка компьютера с установочного носителя
Теперь наша задача не дать машине загрузиться с жёсткого диска, а заставить её произвести загрузку с нашей установочной флешки. Для этого в момент, когда система стартует и сообщает о возможности выбора методов загрузки, надо нажать кнопку, ответственную за Boot Menu (или Boot Agent, SetUp) — выбор вариантов загрузки (для надёжности нажимать лучше несколько раз). На изображении ниже указано, что в данном конкретном случае нажимать надо на F12. Кнопки вызова загрузочного меню различаются в зависимости от производителя ноутбука или материнской платы компьютера. Обычно это F12, но бывают и другие варианты: F8, F9, F11, Esc и так далее.
Если всё было сделано верно, то система предложит нам вариант, с какого носителя должен быть загружен компьютер. Надо выбрать свою флешку и нажать Enter. На рисунках ниже представлены два возможных варианта описываемых событий. Иногда при нажатии функциональной кнопки (например, F9 на ноутбуках Asus) сразу же начинается загрузка с флешки без появления списка выбора. Поскольку производителей компьютеров множество, то и способов старта установки Windows 10 с флешки слишком много, чтобы продемонстрировать все. Если что-то остаётся непонятным, не стесняйтесь задавать вопросы в форме комментариев под статьёй.
Установка операционной системы Windows 10
После того как компьютер загрузился с установочной флешки на экране появляется логотип Windows 10 и спустя некоторое время начинается установка. Если надо, меняем установленный по умолчанию язык, формат времени и денежных единиц, а также раскладку клавиатуры. Затем нажимаем «Установить».
Вскоре появляется окно активации Windows 10. Выбираем пункт «У меня нет ключа продукта». Если система у вас уже была активирована на данном компьютере, то она автоматически получит активацию после установки.
Далее выбираем версию Home или Pro. Выбирать надо ту, которая была у вас ранее уже установлена. Именно для этого мы проверяли выпуск Windows 10 в самом начале.
Принимаем условия лицензии и нажимаем «Далее».
Выбираем тип установки «Выборочная: только установка Windows (для опытных пользователей)».
Перед нами появляется список существующих разделов жёсткого диска. Если вы хотите сохранить какой-то раздел с личными файлами, оставляйте его, остальные разделы удаляем. Для этого надо выделить раздел кликом мыши и нажать «Удалить». На этом этапе можно создать два или три раздела нужного размера (например, один под Windows 10 и программы, второй — под личные файлы), но мы рекомендуем оставлять один раздел, то есть удалять всё, что есть. Дело в том, что для отдельного хранения личных файлов лучше использовать второй физический жёсткий диск, а не отдельный том на уже существующем.
Встаём на «Незанятое пространство на диске. » и нажимаем «Далее».
Начинается переустановка Windows 10 начисто. Она имеет пять этапов: копирование, подготовка, установка компонентов, затем обновлений, ну и наконец завершение.
После этого компьютер перезагружается и продолжается первичная самонастройка установленной операционной системы: запускаются службы, идёт подготовка устройств и т.д.
Затем система предлагает нам выбрать страну, где мы находимся и раскладку клавиатуры.
Предлагается добавить вторую раскладку. Говоря строго, имеется ввиду третья раскладка — английская всегда устанавливается по умолчанию, вторую (русскую) мы уже выбрали на предыдущем этапе, теперь можно поставить третью, к примеру, немецкую, французскую или финскую. Этот пункт в случае ненадобности пропускаем.
После этого система проверяет подключение к интернету и наличие обновлений. Если на компьютере нет проводного подключения, но есть адаптер Wi-Fi, то предлагается подключиться к имеющейся беспроводной сети.
Затем можно осуществить вход в аккаунт Microsoft , чтобы использовать его вместо традиционной локальной учётной записи Windows. Если аккаунта нет, его можно создать. Для этого понадобится адрес электронной почты и пароль. Преимущества входа в систему с учётной записью «Майкрософт» состоит в автоматической синхронизации некотых ваших данных и файлов. Мы же рассмотрим вариант создания автономной учётной записи. Выбираем соответствующий пункт внизу слева.
Теперь вводим имя пользователя, а затем придумываем пароль (можно пропустить — тогда пароля не будет). Если вход в систему будет защищён паролем, то, чтобы не вводить его каждый раз, можно придумать 4-значный пин-код. Вводим, подтверждаем, нажимаем ОК. Особенно удобна эта опция для тех, кто входит в Windows 10, используя аккаунт Microsoft. Этот шаг можно пропустить (кнопка «Отложить»).
Теперь нам надо выбрать параметры конфиденциальности. Те, кто боятся слежки со стороны Microsoft (американских властей, мировой закулисы и т.д.), могут выключить все пункты. Мы же рекомендуем отключить только «Распознавание речи» — эта функция всё равно пока не работает на русском языке.
После этого система ещё немного пообщается с нами («Привет», «Выполняется подготовка для Вас», «Это может занять несколько минут», «Давайте начнём!») и запустится — появится рабочий стол.
Вполне возможно, что, как и на картинке, вы увидите сообщение о поиске видеодрайвера. Он будет установлен автоматически, но до этого времени разрешение экрана будет выглядеть непривычно: нечётко, с крупными элементами. Не надо пугаться этого. Тут же будет задан вопрос о том, разрешить ли «другим компьютерам в этой сети обнаруживать ваш ПК». Если вы подключены к интернету дома или на работе, смело отвечайте «Да», если в общественной сети, то нет. Чтобы было проще понять, о чём речь, сообщаем, что этот вопрос — аналог вот такого установочного сообщения из времён Windows 7.
Сразу же после первого запуска свежеустановленной Windows 10 рекомендуем проверить доступные обновления операционной системы. Для этого зайдите в инструмент «Параметры» (значок шестерёнки в меню Пуск), выберите пункт «Обновление и безопасность», после чего нажмите «Проверка наличия обновлений». Далее параллельно с процессом скачивания обновлений ОС можно приступить к установке необходимых программ. Кстати, это очень удобно сделать при помощи сайта Ninite.com (это не реклама — просто действительно удобно). Там можно галочками выбрать все необходимые вам программы и одним разом скачать установщик (кнопка «Get Your Ninite»), который после запуска поставит их в систему без всяких ненужных вопросов и, главное, без каких-либо спам-дополнений.
По завершении всего рекомендуем провести дефрагментацию — система нуждается в ней после установки большого количества программ и обновлений. Вот и всё. Windows 10 переустановлена начисто и полностью готова к работе.
Содержание
- Что делать если папка Installer занимает много места в Windows 10?
- Что это за директория?
- Можно ли удалить?
- Как очистить с помощью утилиты PatchCleaner
- Как перенести на другой диск с помощью символьной ссылки
- Папка installer windows 10 занимает много места, 100% решение проблемы
- Папка installer windows 10 занимает много места, что делать?
- Где находится папка «installer» Windows и что в ней хранится?
- Очистка папки Installer
- Основные выводы
- 2 комментария
- Зачем нужна папка Windows Installer и можно ли ее без последствий удалить
- Что это за папка?
- Что будет, если ее удалить?
- Процедура очистки с использованием стороннего приложения
- Процедура переноса папки
- Как очистить папку Installer в Windows
- Как очистить папку Installer в Windows
- Windows 11
- Не отображается текст в ячейке Excel
- Как отобразить строки в Excel
- Как закрыть Эксель, если не закрывается
- Как сделать, чтобы Эксель не округлял числа
- Содержание:
- 1. Папка Installer и ее содержимое
- 2. Возможные последствия удаления файлов из папки Installer
- 3. Очистка папки Installer с помощью утилиты PatchCleaner
- 4. Перенос папки Installer на другой диск с помощью символьной ссылки
Что делать если папка Installer занимает много места в Windows 10?
Когда системный раздел заполняется без видимого источника это доставляет массу неудобств. Причиной может оказаться, что папка Installer Windows 10 занимает много места на диске. Подавляющее число пользователей даже не догадывается в нее заглянуть, а многие приложения по очистке операционной системы от мусора игнорируют эту папку.
Что это за директория?
2. На вкладке «Вид» прокрутить вниз, убрать галку напротив «Скрывать защищенные системные…» и установить отметку на «Показывать скрытые…».
3. Нажать «OK» и «Применить», а если откроется окно с предупреждением, ответить утвердительно.
Теперь по пути C:WindowsInstaller появилась и открывается одноименная папка. Внутри можно обнаружить установочные файлы приложений и обновлений, разнообразные данные, необходимые для инсталляции этих программ. Если ОС свежеустановленная, то размер каталога — менее 100 МБ.
По мере работы компьютера каталог забивается, и быстрее это происходит, если Windows часто загружает обновления. При просмотре свойств может выясниться, что его размер насчитывает десятки гигабайт. Становятся резонными очистка или полное удаление.
Можно ли удалить?
Она не просто так входит в число защищенных системных папок и даже исключена из списка для очистки стандартными средствами ОС. Некоторые файлы, лежащие в ней необходимы для корректного удаления, восстановления или изменения системных программ. Удаление таких файлов чревато возникновением ошибок.
Как очистить с помощью утилиты PatchCleaner
Чтобы не создать проблем на пустом месте, вручную удаляя лишние по субъективному мнению данные, лучше воспользоваться сторонним программным решением. Маленькая бесплатная утилита PatchCleaner действует с умом, определяя, что операционной системе и ее компонентам необходимо в «Инсталлере», а что можно смело уничтожать.
Поле стандартной установки и запуска приложение в верхнем левом углу своего окна выведет информацию по файлам:
Кнопки details напротив каждого пункта позволяет изучить файлы для удаления. Возможно, среди них обнаружатся необходимые самому пользователю. Для их исключения есть значок шестеренки под кнопкой Browse, где в пустом поле надо ввести название программы, нажать кнопку «+», далее «Save».
После — Refresh, для обновления результатов сканирования. Ненужные данные можно удалить (кнопка Delete) или переместить (Move), указав путь для перемещения (Move Location).
Как перенести на другой диск с помощью символьной ссылки
Если место на системном разделе на вес золота, а портит картину именно «Инсталлер», его реально перенести на другой раздел или жесткий диск, используя символьную ссылку. Это означает, что сам каталог со всем его содержимым будет лежать где угодно, а Windows и программы продолжат находить его по старому адресу.
Для создания такой схемы нужно:
1. Скопировать папку целиком на другой раздел или физический носитель, имеющий постоянное подключение к рабочей системе.
2. Перенос на нужный раздел.
3. Удалить каталог по исходному адресу:
4. Запустить командную строку от имени администратора при помощи комбинации клавиш Win+X и выбрав соответствующий пункт меню.
Где d — буква диска, на который была скопирована папка на первом шаге.
Теперь вернувшись в папку Windows там можно увидеть ранее удаленную папку, но со стрелкой на иконке, говорящей о том, что это только ярлык, ведущий к реальному местоположению. Важно отметить: в свойствах ярлыка будет указан вес папки и прежний адрес — это нормально, на самом деле она там, куда была скопирована.
Источник
Папка installer windows 10 занимает много места, 100% решение проблемы
Папка installer windows 10 занимает много места на вашем компьютере? Значит вы, скорее всего, столкнулись с системным глюком, в результате которого данная папка не подвергалась какое-то время автоматической очистке.
Суть в том, что этот каталог не должен наполняться слишком уж сильно, чтобы на него пришлось обращать внимание, а также не должно доходить дело до ручной очистки. Но раз такое произошло, нужно решать проблему, иначе папка installer, если ее не очистить, может разрастись вообще до огромных объемов, что съест кучу места на вашем диске совершенно напрасно!
В этой заметке я расскажу, что вообще представляет из себя папка installer Windows 7 (и в любых других системах виндовс), что в ней хранится, а также покажу простой и безопасный способ ее очистки, если замечен какой-то неадекватный рост ее «веса».
Папка installer windows 10 занимает много места, что делать?
Перед тем как дать инструктаж по очистке папки installer в Windows 10 и других версий этой операционки, важно понимать, что вообще в ней находиться, чтобы не накосячить случайно.
Где находится папка «installer» Windows и что в ней хранится?
Данный каталог располагается по следующему пути: C:WindowsInstaller:
При этом он является системным и скрытым, то есть, не включив отображение скрытых и системных файлов / папок, вы не увидите его в проводнике.
В этой директории система сохраняет установочные файлы каждой программы для того, чтобы вы могли затем обычным образом удалять их через раздел «приложения» (для 10-й винды) или «Установка и удаление программ» для Windows 7 и более ранних, а также, нажав «изменить», восстанавливать программы или менять набор устанавливаемых компонентов.
Вот такие кнопки доступны и будут нормально работать, если программа корректно установлена на компьютере. Ну, кнопка «изменить» есть не у всех программ и это нормально.
Если вы просто возьмете и удалите содержимое каталога «инсталлер», то напрочь лишите себя возможности в дальнейшем удалять или изменять установленный софт. Придется, как говорится, выплясывать с бубном, чтобы окончательно удалить любую, даже самую простенькую программу.
Очистка папки Installer
Непосредственно очистка должна производиться только тогда, когда вы видите, что папка вырастает до неадекватных объемов, например, вес приближается к 20 гигабайт. Вот в моем случае папка даже 2 гб. не весит и это, определенно, норма:
А вот у сестры моей, которая дала мне посмотреть свой ноутбук как раз с проблемой странной пропажи места на диске «С», каталог Installer занимал порядке 35 гигов! Вот это я понимаю, разрослась 🙂
Каталог должен очищаться самостоятельно, т.е. должны автоматом убираться установщики тех программ, которые уже были вами удалены. Но по непонятным причинам, это не всегда происходит, в основном из-за всяких системных сбоев.
В таком случае очистить поможет специальная бесплатная программа PatchCleaner, которую вы можете скачать с официального сайта здесь » Она удалит только реально уже неактуальные файлы из той самой папки, причем в автоматическом режиме.
Последовательность действий такая:
После завершения удаления, рекомендую еще и компьютер перезагрузить. И в общем-то все готово! Второй раз папка безмерно наполняться уже не должна.
Основные выводы
Представленный полностью автоматический способ позволит легко справиться с проблемой, когда папка installer windows 10 занимает много места и продолжат безмерно наращивать вес, разрастаясь более чем на 30 гигабайт.
Тогда, если видите, что какая-то программа не удаляется стандартными средствами Windows, вы можете вернуть один из файлов на место.
Буду рад ответить на ваши вопросы, если таковые остались после прочтения моей заметки. Пишите, пожалуйста, вопросы в комментарии внизу. А делая репост, вы помогаете не только мне, но и другим людям, ведь описанная здесь проблема достаточно известна.
Сделай репост – выиграй ноутбук!
Каждый месяц 1 числа iBook.pro разыгрывает подарки.
—> LENOVO или HP от 40-50 т.р., 8-16ГБ DDR4, SSD, экран 15.6″, Windows 10
2 комментария
Спасибо за новодку эта программа реально помогла. Не то что бестолковые советы на суппортмайкрософт. Windows 8.1 На диске С: Из 90Gb было свободно только 150MB выяснил что папка installer разрослаь до 78Gb
Автор: Владимир Белев
Рад помочь! Главное, чтобы проблема не возобновилась, иначе придется искать уже причину разрастания папки Installer) Но на моем опыте повторения проблемы не было.
Источник
Зачем нужна папка Windows Installer и можно ли ее без последствий удалить
Как правило, пользователи не удостаивают эту папку должным вниманием до тех пор, пока на системном томе совершенно не остается места для нормального функционирования компьютера. Этот каталог может занимать десятки гигабайт и продолжать набирать вес.
Чем дольше работает Windows в ПК без периодической чистой переустановки, тем тяжелее ее системная директория «Installer». У некоторых людей на любую проблему имеется простое решение в виде переустановки ОС с предварительным форматированием системного раздела, но данную проблему можно решить и менее кардинальными методами.
Зачем палить из гаубицы по воробьям, когда можно обойтись малой кровью. Ниже представлены методы, позволяющие освободить память в разделе жесткого диска, на котором установлена ОС, не требующие значительных затрат времени и усилий от владельца компьютера. 
Что это за папка?
Обычно первым вопросом любого пользователя ПК, столкнувшегося с острой нехваткой места, является, что это за папка «Windows Installer» и можно ли безопасно ее удалить, т.е. для чего она вообще нужна в компьютере.
Она относится к категории системных, поэтому удалять ее нельзя. Также ненужно и вслепую стирать все ее содержимое. Она хранит файлы, которые нужны для обновления программного обеспечения, а также для возможности их корректной деинсталляции.
Чтобы попасть в каталог «Инталлер» и узнать, сколько дискового пространства она занимает, необходимо проследовать по такой цепочке:
Если пользователь ее не увидел в указанной директории Windows, то потребуется выполнить несколько последовательных действий для ее отображения в проводнике.
С этой целью следует исполнить следующие шаги:
Чтобы выяснить, сколько места она занимает в важном разделе, надо просто вызвать от нее контекстное меню.


Если ОС свежеустановленная, то размер каталога незначителен и составляет не более сотни мегабайт.

Что будет, если ее удалить?
Файлы, хранящиеся в «Инсталлер» используются системой при процедурах восстановления, деинсталляции и обновления приложений.
Например, в случае, когда пользователь удалит из нее инсталлятор пакета Microsoft Office, уже невозможно станет дополнять его компонентами (Word, Excel, Powerpoint и т.п.).
Также иногда прекращают действовать иконки запуска Офисных программ. Это же относится и к другим установленным в ПК программам.
Таким образом, последствия удаления нельзя назвать катастрофическими, но и приятного в них тоже мало. При ликвидации уже утративших актуальность программ начнут возникать ошибки, препятствующие выполнению действий пользователя.
Далее рассмотрим методы, позволяющие освободить память в разделе жесткого диска, на котором установлена ОС, очисткой каталога «Инсталлер» специальным приложением и переносом его в другой логический раздел жесткого диска.
Процедура очистки с использованием стороннего приложения
Специалисты из Microsoft, по понятным причинам, не приветствуют удаление содержимого из системных директорий Windows.
Однако, огромные размеры каталога «Инсталлер» вынудили других специалистов разработать приложение, которое позволяет безопасно для системы произвести очистку папки.
Программа носит название «PatchCleaner» и установить ее можно прямо с официального источника ее разработчика.
Приложение может выявить файлы, которые допустимо стереть из памяти без негативных последствий для нормальной работоспособности системы, а также показывает, какие файлы потребуются для ОС в дальнейшем и не позволит их удалить, так как это может привести к возникновению ошибок.
Процедура установки приложения полностью стандартная.


Для опытных пользователей предусмотрена возможность более тонкой настройки работы фильтров. С этой целью достаточно кликнуть рисунок «Шестерни» в меню утилиты и далее, например, настроить приложение на сохранение файлов, относящихся к определенным компонентам и ПО.
Сам процесс очистки сводится всего к нескольким следующим действиям:
Если пользователь не имеет возможности либо желания устанавливать дополнительное приложение, то можно просто перенести папку в другой том жесткого диска и тем самым освободить место на системном разделе.
Процедура переноса папки
Сначала выяснить размер каталога «Инсталлер», воспользовавшись инструкцией, приведенной в начале этого руководства.
Потом убедиться в том, что в логическом разделе, куда планируется осуществить перемещение каталога, имеется достаточно свободного пространства.
Далее сделать следующие шаги:

Источник
Как очистить папку Installer в Windows
Как очистить папку Installer в Windows
Windows 11
Не отображается текст в ячейке Excel
Как отобразить строки в Excel
Как закрыть Эксель, если не закрывается
Как сделать, чтобы Эксель не округлял числа
Процесс очистки системного диска стандартно должен включать ручное удаление неиспользуемых файлов в папках «Загрузки», «Видео», «Музыка» и прочих папках пользовательского профиля. Нужные же файлы должны быть перемещены на несистемные разделы диска. Следующий этап стандартной процедуры уборки внутри операционной системы – это очистка диска С в автоматическом порядке с помощью штатной утилиты Windows «Очистка диска», хотя большинство пользователей предпочитают делать это посредством сторонних программ-чистильщиков типа CCleaner.
Однако может случиться так, что по завершении их работы особый эффект в плане освобожденного места на диске С не будет достигнут. Так, например, системная папка Installer, которая находится в каталоге Windows, может разрастись до огромных размеров – до 10 Гб и даже более. Именно эта папка Installer не подлежит очистке в рамках работы штатной утилиты Windows «Очистка диска» или сторонних программ-чистильщиков.
Что это за папка и как с ней правильно поступить, если она достигла внушительных размеров? Обо всем этом ниже.
Содержание:
1. Папка Installer и ее содержимое
Папка Installer – это системная папка, где хранятся необходимые для удаления или обновления программ их инсталляторы, инсталляторы различных программных компонентов, патчи, файлы не установившихся системных обновлений и прочие данные, которые необходимы системе и установленному софту для определенных процессов. Эта папка размещается по пути C:WindowsInstaller, но попасть в нее с помощью системного проводника просто так нельзя. Папка Installer скрыта и защищена. И чтобы проверить, сколько места занимает содержимое этой папки, прибегнем к некоторым настройкам проводника Windows.
В любой из актуальных версий Windows (7, 8.1, 10) перемещаемся на вкладку системного проводника «Вид», затем кликаем «Параметры».
В окне параметров также переключаемся на вкладку «Вид». Опускаем вниз перечень дополнительных параметров. Именно внизу находятся необходимые настройки. Устанавливаем галочку на пункте «Показывать скрытые файлы, папки и диски», а с пункта «Скрывать защищенные системные файлы» – наоборот – галочку нужно снять. Сохраняем настройки кнопкой «Применить».
Перед нажатием кнопки «Применить» необходимо дополнительно подтвердить отображение скрытых защищенных системных файлов.
Теперь можем открыть путь C:Windows и увидеть в нем папку Installer. Вызвав на ней контекстное меню, получим доступ к свойствам папки, где будет указан ее размер.
Как видим, в нашем случае занимаемый папкой Installer на диске С объем незначителен.
Однако, как уже упоминалось выше, так может быть далеко не в каждом случае. Как правило, чем давнее была установлена Windows, тем больше будет весить папка Installer. Увеличению ее объема способствуют постоянные процессы установки и удаления программ и игр. Не всегда при стандартной деинсталляции убираются следы программ, и они за месяцы (а то и годы) могут накапливаться и утяжелять папку Installer.
Так что же делать, если нужно освободить место на диске С, где папка Installer разрослась до огромных размеров?
2. Возможные последствия удаления файлов из папки Installer
Компания Microsoft является ярым противником, чтобы пользователи проводили какие-либо действия, а тем более удаляли папки или файлы из системного каталога C:Windows. Потому так надежно и спрятана папка Installer от глаз обывателей. Содержимое этой папки используется для удаления, восстановления и изменения отдельных программ, установленных в системе. Так, к примеру, после удаления из папки Installer инсталлятора пакета офисных приложений Microsoft Office в дальнейшем нельзя будет удалять или добавлять отдельные его компоненты (Word, Excel, PowerPoint и т.д.).
После удаления содержимого папки Installer могут перестать работать ярлыки некоторых программ, в частности, ярлыки приложений того же Microsoft Office.
Полностью удалять содержимое этой папки не стоит. Если вопрос с нехваткой места на диске С стоит остро, и решить его увеличением размера системного раздела пока что нет возможности, как минимум прежде экспериментов с удалением файлов папки Installer необходимо создать точку восстановления, резервную копию или скопировать содержимое папки Installer на другой раздел диска, внешний носитель данных или облачное хранилище. Если в дальнейшем в работе Windows или каких-то программ возникнут проблемы, можно будет восстановить систему или поместить содержимое папки Installer обратно.
Для решения вопроса с внушительными размерами папки Installer существуют более лояльные альтернативы, чем полное уничтожение содержимого. Рассмотрим их.
3. Очистка папки Installer с помощью утилиты PatchCleaner
Минималистичная бесплатная утилита PatchCleaner являет собой нечто эдакого искусственного интеллекта, который умеет определять, что из содержимого папки Installer нужное, а что – нет. PatchCleaner сразу же при запуске показывает, какие из файлов могут в будущем пригодиться, а какие уже можно удалить. Утилита и определяет нужные и ненужные файлы, и тут же может ненужные удалить.
После запуска утилиты жмем кнопку «Browse».
В окне проводника указываем путь C:WindowsInstaller и жмем кнопку «Выбор папки».
После чего в левом верхнем углу увидим данные по этой папке: сколько файлов еще нужны (столько-то files still used), а сколько можно удалить (столько-то files are orphaned). Также будет показано, сколько при этом освободится места на диске С. Чтобы удалить ненужные файлы папки Installer, жмем «Delete».
4. Перенос папки Installer на другой диск с помощью символьной ссылки
Чтобы не удалять содержимое папки Installer – ни полностью, ни частично, можно прибегнуть к способу перемещения этой папки на другой раздел диска, но оставив при этом системе иллюзию ее нахождения на прежнем месте. Такая иллюзия создается с помощью символьной ссылки. Физически папка Installer будет находиться на диске D, E, F и т.д. и занимать там фактический объем, тогда как символьная ссылка будет иметь путь C:WindowsInstaller. Таким образом система и программы будут полагать, что обращаются к настоящей папке Installer.
Чтобы проделать эту процедуру, копируем папку Installer на диске С в каталоге Windows.
Далее заходим на другой раздел диска, возможно, выбираем какую-то папку, чтобы в корень диска не кидать всякий хлам, и вставляем папку Installer.
После этого возвращаемся на диск С и удаляем исходную папку Installer.
Затем запускаем командную строку от имени администратора. В Windows 7 можем ее отыскать с помощью поиска в меню «Пуск» и в контекстном меню на ярлыке выбрать запуск с правами администратора.
В системах Windows 8.1 и 10 жмем клавиши 
В окне командной строки в нашем случае вводим:
mklink /j «c:windowsinstaller» «буква_диска:папкаподпапкаInstaller»
Проверим результат проделанных операций. Возвращаемся на диск С в каталог Windows и видим, что папка Installer теперь имеет вид со стрелочкой, подобно виду ярлыков. В свойствах папки увидим ее расположение – якобы она размещается на диске С в каталоге Windows.
Источник

Файлы с расширением .msi это обычные пакеты установки (дистрибутивы) из которых ставится программа. В отличии от обычных «setup.exe», для запуска файла msi система использует службу Windows Installer (процесс msiexec.exe). Говоря простыми словами, установщик Windows разархивирует и запускает файлы из дистрибутива. Когда Windows Installer не работает, то появляются различные ошибки.
Вообще, меня это жутко бесит, т.к. после глупого сообщения об ошибке совсем непонятно что делать дальше. Microsoft специально разработали установщик Windows Installer для расширения возможностей установки программ (в основном это касается системных администраторов), но не позаботились должным образом о безглючной работе этой службы или хотя бы об адекватных сообщениях о проблемах. А нам теперь это разгребать 🙂
Неполадки могут быть с работой самой службы или могут возникать в процессе установки программ, когда всё настроено, в принципе, правильно. В первом случае нужно ковырять службу установщика, а во втором решать проблему с конкретным файлом. Рассмотрим оба варианта, но сначала второй.
Ошибки msi файлов
Очень часто ошибки появляются из-за недостаточных прав системы на файлы или папки. Нельзя сказать, что Windows Installer не работает, в этом случае достаточно просто добавить нужные права и всё заработает. Буквально вчера я столкнулся с тем, что скаченный дистрибутив .msi не захотел устанавливаться, при этом успешно запускается мастер установки, выбираются параметры, но затем система думает несколько секунд и выдаёт ошибку:
«Error reading from file «имя файла» verify that the file exists and that you can access it» (Error 1305). Переводится «Ошибка чтения из файла … проверьте существует ли файл и имеете ли вы к нему доступ». Ну не тупняк ли? Естественно, что кнопка «Повторить» не помогает, а отмена прекращает всю установку. Сообщение особой смысловой нагрузки также не несёт, т.к. файл точно существует и я имею к нему доступ, иначе бы просто не смог его запустить и получить это сообщение, к тому же почему-то на английском языке 🙂
А ошибка в том, что не Я должен иметь доступ к файлу, а установщик Windows, точнее сама Система. Решается очень просто:
- Кликаем правой кнопкой по файлу с расширением .msi, выбираем «Свойства»
- На вкладке «Безопасность» смотрим, есть ли в списке пользователь с именем «система» или «System»
- Скорее всего вы такого не увидите. Поэтому будем добавлять вручную. Нажимаем кнопку «Изменить…», затем «Добавить…»
- В поле пишем «система» или «System» (если у вас английская Windows) и нажимаем «Проверить имена». При этом слово должно стать подчёркнутым как на картинке.
- Нажимаем «ОК», ставим галочку «Полный доступ», «ОК»
- Кнопка «Дополнительно» -> «Изменить разрешения…» ставим «Добавить разрешения, наследуемые от родительских объектов», «ОК» три раза.
Теперь ошибка установщика не появится! Можно добавить доступ на всю папку, из которой вы обычно инсталлируете программы, например на папку «Downloads», как у меня. Смотрим видео по решению проблем с правами доступа:
В Windows XP вкладки «Безопасность» не будет, если включён простой общий доступ к файлам. Чтобы его выключить, нужно зайти в и выключить опцию «Использовать простой общий доступ к файлам». В урезанных версиях Windows 7/10 и XP вкладки «Безопасность» нет в принципе. Чтобы её увидеть, нужно загрузить Windows в безопасном режиме и зайти в неё под администратором.
Ещё способы решить проблему
- Запускайте установку, войдя в систему под администраторским аккаунтом
- Правой кнопкой по пакету «.msi» и выбираем «Запуск от имени Администратора»
- Выключите антивирус на время
- Включить режим совместимости с предыдущими операционными системами. Для этого зайдите в свойства файла msi и на вкладке «Совместимость» поставьте галочку «Запустить программу в режиме совместимости»
- Если файл на флешке, то попробуйте скопировать его куда-нибудь на жёсткий диск и запустить оттуда (бывает, что запрещена установка программ со съёмных накопителей)
- Попробуйте просто создать новую папку с любым именем в корне диска, перекинуть туда дистрибутив и запустить его оттуда
Описанный метод поможет при разных сообщениях, с разными номерами. Например, вы можете видеть такие ошибки файлов msi:
- Error 1723
- Internal Error 2203
- Системная ошибка 2147287035
- Ошибка «Невозможно открыть этот установочный пакет»
- Ошибка 1603: Во время установки произошла неустранимая ошибка
Во всех этих случаях должна помочь установка прав на файл и/или на некоторые системные папки. Проверьте, имеет ли доступ «система» к папке временных файлов (вы можете получать ошибку «Системе не удается открыть указанное устройство или файл»). Для этого:
- Сначала узнаем нужные пути. Нажмите «Win + Pause» и зайдите в
- В списках ищем переменные с названиями «TEMP» и «TMP» (значения обычно совпадают), в них записаны пути к временным папкам, которые использует установщик Windows
- Теперь идём к этим папкам и смотрим в их свойствах, имеет ли к ним доступ «система». Чтобы быстро получить путь к временной папке пользователя, кликните два раза по переменной, скопируйте путь и вставьте его в адресной строке «Проводника» Windows
После нажатия «Enter» путь преобразится на «нормальный» и вы переместитесь в реальную временную папку. Права на неё и надо проверять. Также рекомендую очистить временные папки от всего что там скопилось или даже лучше удалить их и создать новые с такими же названиями. Если не получается удалить папку, почитайте как удалить неудаляемое, но это не обязательно.
Если служба Windows Installer всё равно не хочет работать, то проверьте права на папку «C:Config.Msi», сюда «система» также должна иметь полный доступ. В этом случае вы могли наблюдать ошибку «Error 1310». На всякий случай убедитесь, что к папке КУДА вы инсталлируете софт также есть все права.
Если вы используете шифрование папок, то отключите его для указанных мной папок. Дело в том, что хотя мы сами имеем к ним доступ, служба Microsoft Installer не может до них достучаться пока они зашифрованы.
Ещё ошибка может быть связана с битым файлом. Может быть он не полностью скачался или оказался битым уже на сервере. Попробуйте скачать его ещё раз оттуда же или лучше с другого места.
Ошибка установщика Windows
В случае общих проблем не будут устанавливаться никакие msi файлы, процесс установки, скорее всего, даже не начнётся. При этом могут появляться ошибки вида:
- Нет доступа к службе установщика Windows
- Не удалось получить доступ к службе установщика Windows
- Ошибка пакета установщика Windows (1719)
или ещё нечто подобное со словами «ошибка msi», «Windows Installer Error». Всё это означает, что система дала сбой и теперь её надо лечить. Может вы ставили какой-то софт, который испортил системные файлы и реестр, или подхватили вирус. Конечно, никогда не будет лишним удалить вирусы, или убедиться что их нет. Но оставьте этот вариант на потом, т.к. обычно проблема кроется в другом.
Сначала давайте проверим работает ли служба Windows Installer:
- Нажмите «Win + R» и введите services.msc
- Найдите в конце списка службу «Установщик Windows» или «Windows Installer»
- Тип запуска должен быть «Вручную». Если она «Отключена», то зайдите в «Свойства» и выберите «Вручную»
- Затем кликните по ней правой кнопкой и выберите «Запустить» или «Перезапустить». Если ошибок нет и состояние переходит в режим «Работает», то здесь всё нормально.
- Нажмите «Win + R» и введите msiexec. Если модуль MSI работает нормально, то должно появиться окно с версией установщика и параметрами запуска, а не ошибка.
Следующее что я посоветую сделать – это выполнить команду сканирования системы на повреждённые и изменённые системные файлы. Нажмите «Win + R» и введите
Sfc /scannow
Произойдёт поиск и замена испорченных файлов на оригинальные, при этом может потребоваться вставить установочный диск с Windows XP-7-10. После окончания процесса перегрузитесь и посмотрите, решена ли проблема.
Microsoft сам предлагает утилиту, призванную решить нашу проблему. Запустите программу Easy Fix и следуйте мастеру.
Скачать Easy Fix
Параметры реестра и службы
Следующий способ устранения ошибки – восстановление рабочих параметров в реестре установщика Windows Installer.
Скачать msiserver.reg
Для этого скачайте архив и запустите оттуда два reg-файла, соответственно своей версии Windows. Согласитесь с импортом настроек.
Важно! Перед последним действием желательно создать точку восстановления системы! Если способ не поможет или станет хуже, вы сможете восстановиться до прежнего состояния.
В Windows XP или Windows Server 2000 установите последнюю версию установщика 4.5.
Скачать Windows Installer 4.5
Если не помогло, то проделайте ещё перерегистрацию компонентов:
- Нажмите «Win + R» и введите «cmd». Затем в чёрном окне введите последовательно команды:
MSIExec /unregister
MSIExec /regserver - В ответ должна быть пустота, никаких ошибок. Если проблема не решена, введите ещё команду
regsvr32 msi.dll - Закройте чёрное окно
Если пишет, что не хватает прав, то нужно запускать командную строку от имени Администратора.
Если команды выполнились, но не помогло, то скачайте файл и запустите msi_error.bat из архива, проверьте результат.
Последний вариант — скачайте программу Kerish Doctor, почитайте мою статью, там есть функция исправления работы службы установщика и многих других частых проблем Windows.
Также, многие программы используют .NET Framework, поэтому не будет лишним установить последнюю версию этого пакета. И, напоследок, ещё один совет: если в пути к файлу-дистрибутиву есть хоть одна папка с пробелом в начале названия, то удалите пробел. Такой простой приём решит вашу проблему 🙂
Подведение итогов
Ошибки с установщиком Windows очень неприятные, их много и сразу непонятно куда копать. Одно ясно – система дала сбой и нужно восстанавливать её до рабочего состояния. Иногда ничего не помогает и приходится переустанавливать Windows. Однако не торопитесь это делать, попробуйте попросить помощи на этом форуме. В точности опишите вашу проблему, расскажите что вы уже делали, какие сообщения получили, и, возможно, вам помогут! Ведь мир не без добрых людей 🙂
Download Article
An easy-to-follow guide on installing MSI files on Windows 10
Download Article
This wikiHow article will teach you how to install an MSI file on Windows 10. MSI is the standard format for Windows Installer Package files, so Windows Update should take care of any MSI files automatically. However, you can easily double-click and start the installation on Windows manually.
-
1
Navigate to the MSI file. MSI files are natively executable on Windows, so you can run any MSI file on Windows to install the program without a third-party app or extension.
-
2
Double-click the file to run it. This will start the installation wizard, and start installing the program.
- If you’re prompted, click Run in the confirmation pop-up.
Advertisement
-
3
Follow the installation wizard’s prompts. The installation wizard will guide you throughout the setup and install the program contained in this MSI file.
- The installation steps may vary for different programs. You may be prompted to select an installation location on your computer, or select and unselect program components to install.
-
4
Click Close or Finish. You’ll see a final message in the installation wizard when your installation is complete.
Advertisement

Ask a Question
200 characters left
Include your email address to get a message when this question is answered.
Submit
Advertisement
Thanks for submitting a tip for review!
About This Article
Article SummaryX
1. Navigate to the MSI file.
2. Double-click the file to run it.
3. Follow the installation wizard’s prompts.
4. Click Close or Finish.
Did this summary help you?
Thanks to all authors for creating a page that has been read 27,958 times.
Is this article up to date?
Download Article
An easy-to-follow guide on installing MSI files on Windows 10
Download Article
This wikiHow article will teach you how to install an MSI file on Windows 10. MSI is the standard format for Windows Installer Package files, so Windows Update should take care of any MSI files automatically. However, you can easily double-click and start the installation on Windows manually.
-
1
Navigate to the MSI file. MSI files are natively executable on Windows, so you can run any MSI file on Windows to install the program without a third-party app or extension.
-
2
Double-click the file to run it. This will start the installation wizard, and start installing the program.
- If you’re prompted, click Run in the confirmation pop-up.
Advertisement
-
3
Follow the installation wizard’s prompts. The installation wizard will guide you throughout the setup and install the program contained in this MSI file.
- The installation steps may vary for different programs. You may be prompted to select an installation location on your computer, or select and unselect program components to install.
-
4
Click Close or Finish. You’ll see a final message in the installation wizard when your installation is complete.
Advertisement

Ask a Question
200 characters left
Include your email address to get a message when this question is answered.
Submit
Advertisement
Thanks for submitting a tip for review!
About This Article
Article SummaryX
1. Navigate to the MSI file.
2. Double-click the file to run it.
3. Follow the installation wizard’s prompts.
4. Click Close or Finish.
Did this summary help you?
Thanks to all authors for creating a page that has been read 27,958 times.
Is this article up to date?
Полный путь C: WindowsSystem32DriverStoreFileRepository. Файлы с информацией об установке находятся во вложенных папках папки FileRepository. Когда вы откроете папку FileRepository, вы удивитесь количеству файлов, расположенных в ней.
Как мне найти установочный файл?
Для просмотра журналов событий установки Windows
- Запустите средство просмотра событий, разверните узел «Журналы Windows» и щелкните «Система».
- На панели «Действия» щелкните «Открыть сохраненный журнал» и найдите файл «Настройка». etl файл. По умолчанию этот файл доступен в каталоге% WINDIR% Panther.
- Содержимое файла журнала отображается в средстве просмотра событий.
Где на моем компьютере установлена Windows 10?
Открыть проводник > Этот компьютер и откройте системный диск, на котором установлена Windows 10. Перейдите на вкладку «Просмотр» и снимите флажок «Скрытые элементы» в группе «Показать / скрыть». Там вы увидите папку $ WINDOWS ~ BT. Внутри вы можете увидеть одну или несколько папок.
Что такое файлы установки Windows?
Программа установки Windows установщик, который подготавливает жесткий диск к установке операционной системы Microsoft Windows. путем выполнения двух процессов: а) инициализации диска и б) копирования системных файлов на этот диск, чтобы операционная система запускалась локально (см. Том).
Нужны ли мне установочные файлы Windows?
В конце концов, системные файлы являются неотъемлемой частью вашего компьютера и скрыты по какой-то причине: их удаление может привести к сбою вашего компьютера. Программа установки Windows и старые файлы из центра обновления Windows совершенно безопасно удалить, хотя. Можно безопасно удалить любое из следующего (если оно вам больше не нужно): Файлы установки Windows.
Как запустить программу установки Windows?
Включите ПК и нажмите кнопку, открывающую меню выбора загрузочного устройства для компьютера, например, клавиши Esc / F10 / F12. Выберите вариант, при котором компьютер загружается с USB-накопителя. Начнется установка Windows. Следуйте инструкциям по установке Windows.
Что такое установочный файл?
(ˈSetʌp faɪl) сущ. вычисление. файл, необходимый для настройки или установки компьютера программу.
Выпускает ли Microsoft Windows 11?
Microsoft собирается выпустить Windows 11, последнюю версию своей самой продаваемой операционной системы, на Октябрь 5. Windows 11 включает несколько обновлений для повышения производительности в гибридной рабочей среде, новый магазин Microsoft и является «лучшей Windows для игр».
Как я могу бесплатно обновить Windows?
С этим предостережением вы получите бесплатное обновление Windows 10:
- Щелкните здесь ссылку на страницу загрузки Windows 10.
- Нажмите «Загрузить инструмент сейчас» — будет загружен Windows 10 Media Creation Tool.
- По завершении откройте загрузку и примите условия лицензии.
- Выберите: «Обновить этот компьютер сейчас», затем нажмите «Далее».
Содержание
- 1 Можно ли удалить папку Windows Installer
- 2 Очистка места на RDS ферме (Installer, ServiceProfiles, WinSxS)
- 3 Очистка места на RDS ферме (Installer, ServiceProfiles, WinSxS)
- 4 Куда девается свободное место в службах удаленных рабочих столов
- 5 Очистка папки Windows от мусора
- 6 Что такое и как очистить папку Installer
- 7 Можно ли удалить папку Windows Installer?
- 8 Как правильно очистить папку windows installer
- 9 Что такое и как очистить папку ServiceProfiles
- 10 Что такое и как очистить папку WinSxS
- 11 Очистка папки WinSxS в Windows 10, 8 и Windows 7
- 12 Можно ли удалить папку winsxs
- 13 Автоматическая очистка резервных копий обновлений в WinSxS
Информация к новости
- Просмотров: 54 692
- Автор: admin
- Дата: 1-06-2017
1-06-2017
Категория: —
Привет всем! Очень часто читатели интересуются, можно ли удалить папку Windows Installer из операционной системы, так как её содержимое занимает на диске (C:) более 5 Гб и находятся в ней файлы с весьма странными названиями. Друзья, удалять данную папку ни в коем случае нельзя, но её можно уменьшить в размере с помощью очистки, а лучше и вовсе переместить с раздела (C:) на другой раздел или физический диск.
Можно ли удалить папку Windows Installer
По моему опыту, обращают внимание на эту папку в основном только тогда, когда на диске(C:) заканчивается свободное пространство, а увеличить его за счёт другого диска по каким-либо причинам нельзя. Тогда пользователи пускаются в эксперименты: производят процесс очистки, переносят на другой диск файл подкачки, отключают спящий режим, уменьшают размер корзины, но это помогает лишь на время и тогда начинается исследование диска (C:) с помощью специальных утилит анализа дискового пространства. Эти приложения быстро показывают самые большие объекты на системном диске, среди которых обычно оказываются папки: C:WindowsWinSxS иC:WindowsInstaller, последняя удаляется без проблем, вот только спустя некоторое время с виндой начинает твориться что-то неладное, при попытке удаления какой-нибудь программы выходят различные ошибки.Дело в том, что в этой папке хранится информация о всех программах, обновлениях, исправлениях, распространяемых пакетах и других компонентах, установленных в вашей Windows. Да, данная папка может занимать более 5 Гб дискового пространства, но если её удалить, система перестанет владеть информацией об установленных приложениях, последствия этого могут быть самые разные, но все они достаточно неприятные. Поэтому удалять каталог Installer ни в коем случае нельзя, но его можно значительно уменьшить, так как в нём кроме необходимых системе компонентов хранятся и отработавшие своё файлы. Определить, что можно удалить в этой папке, а что нет, сможет специальная программа. Также существует более кардинальный вариант, это перенести папку Installer на другой раздел HDD или другой физический диск.Итак, каталог Windows Installer является не просто скрытой папкой. Всё его содержимое относится к защищённым системным файлам! Чтобы увидеть папку, включите в системе отображение защищённых системных файлов,
В моём случае размер папки почти 6 Гб. Многовато.
Очистка папки Windows Installer
Скачиваем программу PatchCleaner на моём облачном хранилище, устанавливаем и запускаем её.
Происходит моментальный анализ каталога Windows Installer.
Информация 273 files still used, 3.91 Gb, говорит сколько файлов еще необходимы системе и их удалить не получится.
Информация files are orphaned, 2.18 Gb, сколько файлов можно удалить.
Жмем «Delete» и программа начинает работать.
Yes
ОК
В папке C:WindowsInstaller осталось 273 файла общим размером 3.91 Gb.
Как видим, размер папки после очистки всё равно достаточно большой и если вы захотите перенести её на другой диск, то сделать это можно так.
Перенос папки Windows Installer на другой диск
Копируем папку Installer
на другой диск, к примеру (D:).
Удаляем исходную папку Installer с диска (C:).
Открываем командную строку администратора.
Вводим команду:
mklink /j «c:windowsinstaller» «d:Installer»
где d, буква диска, на который мы переносим папку Installer.
В результате на диске (C:) в каталоге Windows, теперь папка Installer со значком стрелочки,
что обозначает местонахождение папки в другом расположении, в нашем случае диске (D:).
Актуальные статьи:
Очистка места на RDS ферме (Installer, ServiceProfiles, WinSxS)
Очистка места на RDS ферме (Installer, ServiceProfiles, WinSxS)
Добрый день! Уважаемые читатели и гости, крупного IT блога Pyatilistnik.org. В прошлый раз я вам рассказал, о решении ситуации, с процессом Print Filter Pipeline Host загружающим процессор на 100%, сегодня мы вернемся опять к терминальным службам и рассмотрим ситуацию, когда у вас заканчивается дисковое пространство на ваших узлах сеансов удаленных рабочих столов (RDSH — Remote Desktop Session Host). Я покажу, как производится очистка места на RDS ферме. Уверен, что данная ситуацию, рано или поздно случается со многими компаниями.
Куда девается свободное место в службах удаленных рабочих столов
Описываю классическую ситуацию. Есть RDS ферма, которая состоит из двух посредников (RD Connection Broker) и 15-20 хостов RDSH, к котором непосредственно подключаются удаленные пользователи. В большинстве случаев, пользователи имеют перемещаемые профили. Все хорошо, все работает, но случается момент, что появляется еще пара сотен юзеров, например, из-за расширения компании или поглощения другой, это не важно. На ваших узлах, становится катастрофически не хватать свободного места. Если у вас виртуальные машины, то тут проще можно расширить ресурсы, при наличии места на датасторах, в случае с физическими серверами сложнее, так как расширять существующие RAID массивы, очень геморройная вещь, да и места на СХД, может так же не хватать. Да и расширять до бесконечности вы не можете. Плюс за счет того, что профили перемещаемые, то вы должны умножить новое дисковое пространство на количество ваших узлов, вот такая математика.
Скачиваете утилиту WinDirStat https://windirstat.net/download.html или у меня из облака
Установка WinDirStat, очень тривиальная, я не буду ее приводить. После инсталляции запускаем утилиту. На первом экране WinDirStat, попросит вас выбрать локальный диск или каталог для сканирования файлов. В моем примере на Remote Desktop Session Host хосте, один диск C:, его я и выбирая.
У вас начнется сканирование вашего локального диска, на предмет того, чем он занят. Вы увидите забавных пакменов.
Как видим, у меня самым объемным является папка Users, второй папка Windows 45 ГБ. С правой стороны вы увидите столбец по форматам, там сразу можно выделить MP4 или MSI, видно сколько они занимают. Ниже разноцветные квадраты, это так выглядят все типы файлов на жестком диске в этой утилите.
Открыв папку профили, вы сразу видите самые объемные из них, смотрите, чем они заняты и проводите зачистку, с визгами и орами от пользователей. Но тут никак больше.
Очистка папки Windows от мусора
Далее мы посмотрим, почему папка Windows занимает 45 ГБ, что очень странно. Открыв более подробное описание, мы с вами видим, что 70% папки Windows на моем хосте RDS фермы, занимают три папки:
- Installer
- ServiceProfiles — в данной папке хранятся кэшированные шрифты для различных программ, для каждого пользователя
- WinSxS — Это служебная папка операционной системы Windows служащая для хранения ранее установленных версий системных компонентов. Благодаря ее наличию существует возможность отката к более старой версии обновления в случае необходимости
Что такое и как очистить папку Installer
Папка Windows Installer — это системная папка, где хранятся необходимые для удаления или обновления программ их инсталляторы, дистрибутивы различных программных компонентов, патчи, файлы не установившихся системных обновлений и прочие данные, которые необходимы системе и установленному софту для определенных процессов.
Как видите у меня папка Windows Installer занимает много места, это аж 15 ГБ. Если открыть ее содержимое, то вы увидите GUID номера, ваших программ.
Если более детально капнуть в папку Windows Installer, то тут в основном лежат файлы msp, это пакеты обновления, MSI и MST файлы.
Хочу отметить, что папка Installer, по умолчанию скрыта, и для ее отображения, вы должны включить скрытые файлы и папки в Windows.
Можно ли удалить папку Windows Installer?
Напоминаю, что в папке C:WindowsInstaller лежат инсталляторы программ, которые используются для их правильного удаления, восстановления. Простой пример, когда вы заходите в панель управления Windows, то на большинстве программ вы видите эти статусы.
Простой пример из жизни, один из моих приятелей удалил содержимое Installer, в итоге получил ситуацию, что когда ему нужно было удалить Microsoft Office и поставить новую версию, он получил ошибку, что этого сделать нельзя.
Полностью удалять содержимое папки Windows Installer НЕЛЬЗЯ!!!!
Так, что если Windows Installer занимает много места, не стоит ее сразу полностью удалять, к этому делу нужно отнестись, очень избирательно. Как мы поняли, она точно нужна и отвечает за ваши программы, но парадокс операционной системы Windows в том, что когда вы удалил какую-то программу, ее инсталлятор, останется лежать в данной папке, в виде мусора и занимать дисковое пространство, вам ведь это не нужно. Так что приступам к ее чистке.
Как правильно очистить папку windows installer
Перед всеми нашими манипуляциями, вы должны обязательно выполнить вот что:
- Создать точку восстановления системы Windows, чтобы легко можно было откатиться назад
- в случае с RDS фермой в виде виртуальной машины, можно сделать простой снапшот, и не придется делать точку восстановления в Windows
- Если первые два пункта не выполнимы, то хотя бы скопируйте ее содержимое в другое место, на случай восстановления
Для того, чтобы правильно очистить каталог C:WindowsInstaller, можно воспользоваться бесплатной утилитой PatchCleaner.
Скачать PatchCleaner вы можете у меня по ссылке или же с официального сайта http://www.homedev.com.au/Free/PatchCleaner
Как работает PatchCleaner. Операционная система Windows содержит список текущих установщиков и патчей, к которым можно получить доступ через вызовы WMI ( Инструментарий управления Windows ). PatchCleaner получает этот список известных файлов msi/msp и сравнивает их со всеми файлами msi/msp, которые находятся в каталоге c:WindowsInstaller. Все, что находится в папке, но не в списке, представленном окнами, считается сиротскими файлами и помечено для перемещения или удаления.
Производим установку PatchCleaner , для очистки места на RDS ферме. На пермом экране мастера установки, нажмите «Next».
Принимаем лицензионное соглашение «I Agree»
Указываем для каких пользователей будет устанавливаться PatchCleaner.
next.
Установка PatchCleaner завершена, запускаем ее.
После запуска, утилита проведет сканирование. У вас будет два показателя:
- Общее количество пакетов в папке Installer
- Количество устарелых файлов
По пути Move Loction, будет делаться резервная копия, на всякий случай, можете при желании изменить данный путь.
Нажав на кнопку «details», вы увидите более подробный список, устаревших пакетов msp, прочитать к каким программам, они относились.
Чтобы запустить процесс освобождения дискового пространства на ферме RDS и уменьшить размер папки C:WindowsInstaller, нажмите кнопку «Move».
Вас спросят, хотите ли вы этого, нажимаем yes
Все уменьшение папки Installer выполнено.
Видим, что больше в системе нет устаревших файлов.
В папке с резервной копией, теперь лежат ваши устаревшие файлы.
Если вы не хотите производить чистку Windows Installer, или просто боитесь это делать, но располагаете в системе другим, дополнительным диском, на котором есть свободное место, то можете перенести C:WindowsInstaller на него, для этого можно воспользоваться символическими ссылками, мы их уже использовали когда переносили OST файл в Outlook.
Предположим у меня есть еще диск E:, и на нем есть 100 гб свободного места и я бы хотел на него перенести системную папку, для этого открываем командную строку с правами администратора и вводим команду, но перед этим ОБЯЗАТЕЛЬНО, скопируйте C:WindowsInstaller в E:Installer.
mklink /j «c:windowsinstaller» «e:Installer»
Теперь если вы зайдете в каталог C:WindowsInstaller, то увидите на папке стрелочку в левом углу, это означает, что это символическая ссылка, ведущая в другое место. Надеюсь с папкой Installer мы разобрались, и очистили часть места на RDS ферме.
Что такое и как очистить папку ServiceProfiles
ServiceProfiles — в данной папке хранятся кэшированные шрифты для различных программ, для каждого пользователя. Когда таких пользователей много, то и размер папки может быть большим. Как видите по пути C:WindowsServiceProfilesLocalServiceAppDataLocal, лежит огромное количества FontCache файлов, по 8 МБ. Как я и говорил выше, это кэшированные шрифты, под каждую программу для каждого пользователя. В моем случае, данная папка занимает 10 ГБ, что очень много.
Я нашел ответ от разработчика Windows, что делал эту службу кэширования, его зовутNiklas Borson, вот что он отвечал, на вопрос, почему на RDS ферме, папка ServiceProfiles имеет большой размер.
Эти файлы FontCache-S — * .dat создаются службой Windows Font Cache. Я разработчик этой службы и могу подтвердить, что сказал Крис выше. Можно безопасно удалять эти файлы. Служба просто обновит их по мере необходимости. Просто чтобы подтвердить, проблему, которую вы наблюдаете, — с большим количеством файлов. Другими словами, упомянутый выше размер, должен быть общим размером для всех файлов. В Windows 8 и 8.1 каждый файл должен быть 8 МБ.
Как вы уже догадались, эти файлы предназначены для каждого пользователя, поэтому, если многие пользователи заходят на сервер, вы можете получить множество из этих файлов. К сожалению, служба Font Cache автоматически не удаляет старые файлы кэша для каждого пользователя, поэтому я боюсь, что вам придется обойти это самостоятельно. Например, вы можете создать запланированную задачу обслуживания, которая автоматически удалит все файлы FontCache-S — * .dat, если их общий размер превышает определенную сумму. Это безопасное обходное решение.
Кэширование происходит, чтобы разгрузить центральный процессор от постоянного обращения, тем самым сэкономив производительность.
Вот тут есть обсуждение данной проблемы https://social.technet.microsoft.com/Forums/ie/en-US/3795364f-b66c-43ae-82d3-8ed5eb1aa2ce/local-service-system-profile-grown-to-extremely-large-size?forum=winserverTS
В свою очередь, вы можете сделать bat файл вот с таким содержимым, и удалять файлы старше 30 дней из папки ServiceProfiles. Скрипт останавливает две службы:
- Служба кэша шрифтов Windows (Windows Font Cache Service)
- Кэш шрифтов Windows Presentation Foundation 3.0.0.0 (Windows Presentation Foundation Font Cache 3.0.0.0
net stop FontCache && net stop FontCache3.0.0.0
forfiles /P C:WindowsServiceProfilesLocalServiceAppDataLocal /M FontCache*/D -30 /C «cmd /c del @path»
net start FontCache && net start FontCache3.0.0.0
Что такое и как очистить папку WinSxS
Папка WinSxS — Это служебная папка операционной системы Windows служащая для хранения ранее установленных версий системных компонентов. Благодаря ее наличию существует возможность отката к более старой версии обновления в случае необходимости.
Очистка папки WinSxS в Windows 10, 8 и Windows 7
Продолжаем с вами производить очистку в папке Windows, от всевозможного хлама, и на очереди у нас с вами папка WinSXS, выше я написал, что из себя представляет данная папка. Как видите утилита WinDirStat, показывает что WinSxS, занимает 7,2 гб, для этой папки, это размер в пределах нормы, но если вы у себя видите, здесь 10-15 гб и более, то это повод задуматься над ее очисткой.
Есть распространенный миф о гигантских размерах этой папки, что на самом деле не совсем так. Дело в том, что подавляющее большинство содержимого папки WinSxS является «жесткими ссылками», а Проводник и файловые менеджеры это не учитывают. Реальный вес этой папки гораздо меньше, чем пишется в ее свойствах.
Можно ли удалить папку winsxs
Саму папку удалять конечно же не стоит, а вот правильно ее почистить, это правильное решение. Ранее я вам рассказывал про встроенную утилиту в Windows, под названием cleanmgr (Очистка диска). Там запустив утилиту у вас появлялся мастер «Параметры чистки диска», в котором, чтобы была произведена очистка папки winsxs, нужно было выбрать пункт «Очистка обновлений Windows».
Если вы любите все делать из консоли, то вот вам пример очистки папки WinSxS в Windows 10. Запускаем командную строку от имени администратора и вводим команду:
Dism.exe /online /cleanup-image /AnalyzeComponentStore
Папка хранилища компонентов будет проанализирована и вы увидите сообщение о необходимости ее очистки, вы увидите ее размер.
Введите команду Dism.exe /online /cleanup-image /StartComponentCleanupи нажмите Enter для запуска автоматической очистки папки WinSxS.
Для операционной системы Windows 8.1 или Windows Server 2012 R2, подойдет команда:
dism.exe /Online /Cleanup-Image /StartComponentCleanup /ResetBase
По умолчанию операционные системы Windows Server 2008 R2 или 2012 R2, не имеют установленного компонента «Очистка диска», как его доставить, читайте вот тут:
- Cleanmgr в Windows Server 2008 R2
- Cleanmgr в Windows Server 2012 R2
Автоматическая очистка резервных копий обновлений в WinSxS
Помимо очистки содержимого данной папки вручную, вы можете воспользоваться планировщиком заданий Windows, для того, чтобы это происходило автоматически.
Для этого необходимо создать простую задачу StartComponentCleanup в MicrosoftWindowsServicing с нужной периодичностью выполнения. Как видите ваши RDSH хосты могут быть забиты большим количеством мусора и старых файлов, которые создает сама Windows, поэтому обязательно производите чистку папок Installer, ServiceProfiles, WinSxS. С вами был Иван Семин, автор и создатель IT блога Pyatilistnik.org.
Окт 6, 2018 17:52
Если в один прекрасный день вы обнаружили, что свободное пространство на системном диске (у большинства это диск «С») куда-то улетучилось, а «ручное» удаление временных файлов, кэшей и, даже, использование программ автоматической очистки не помогает освободить место на диске, то стоит заглянуть в папку Installer.
Читайте также:Как в Windows 7, 8 и 10 очистить папку WinSxS?
Содержание:
При длительном использовании ОС Windows 7/8/8.1/10 системная папка Installer может разрастись до внушительных объемов в 10 Гб и даже больше, особенно, когда система регулярно скачивает обновления. Эта папка накапливает в себе инсталляторы и компоненты программ, патчи, обновления и данные, необходимые для установки или удаления этих же программ. Стоит заметить, что штатная утилита Windows «Очистка диска» не проверяет эту папку.
Installer находится по пути C:WindowsInstaller и имеет атрибуты «Скрытый», «Системный». Для того чтобы её увидеть, необходимо включить отображение скрытых файлов. Теперь вы сможете вызвать окно свойств и оценить размер «бедствия».
Для примера приведен скриншот с Windows 8, которая регулярно обновлялась в течение трех лет.
Поскольку компания Microsoft исключила из стандартных средств очистки диска эту папку, то существует вероятность что-то сломать, удалив находящиеся в ней папки и файлы. Ведь её содержимое предназначено для изменения, восстановления и удаления некоторых установленных в системе программ. Чаще всего пропадает возможность добавлять компоненты Microsoft Office. Хотя если вы изначально установили себе всё необходимое из офисного пакета, то бояться вам нечего. Хотя, если вопрос свободного места на системном диске встал очень остро, а удалять уже ВООБЩЕ нечего, то вариантов у вас не много:
- Чистка папки Installer (самое разумное и безопасное).
- Варварское удаление данных программ из папки пользователя (чревато потерей работоспособности, данных и настроек большинства установленных программ).
- Перетряхивание системной папки winSxS (не всегда работает и помогает).
ВАЖНО! Перед любыми манипуляциями с Installer, рекомендуем, если это возможно, создать точку восстановления системы.
Компактная программка PatchCleaner сканирует Installer и определяет, что из содержимого ещё пригодится, а что – нет. Скачать бесплатно можно отсюда. В случае с Windows 7 для установки утилиты может понадобиться .NET Framework 4.5.2, о чем предупредит сама программа.
Используемые источники:
- https://remontcompa.ru/1213-mozhno-li-udalit-papku-windows-installer.html
- http://pyatilistnik.org/cleaning-rds-farm-space/
- https://softikbox.com/gramotnaya-ochistka-papki-installer-18598.html