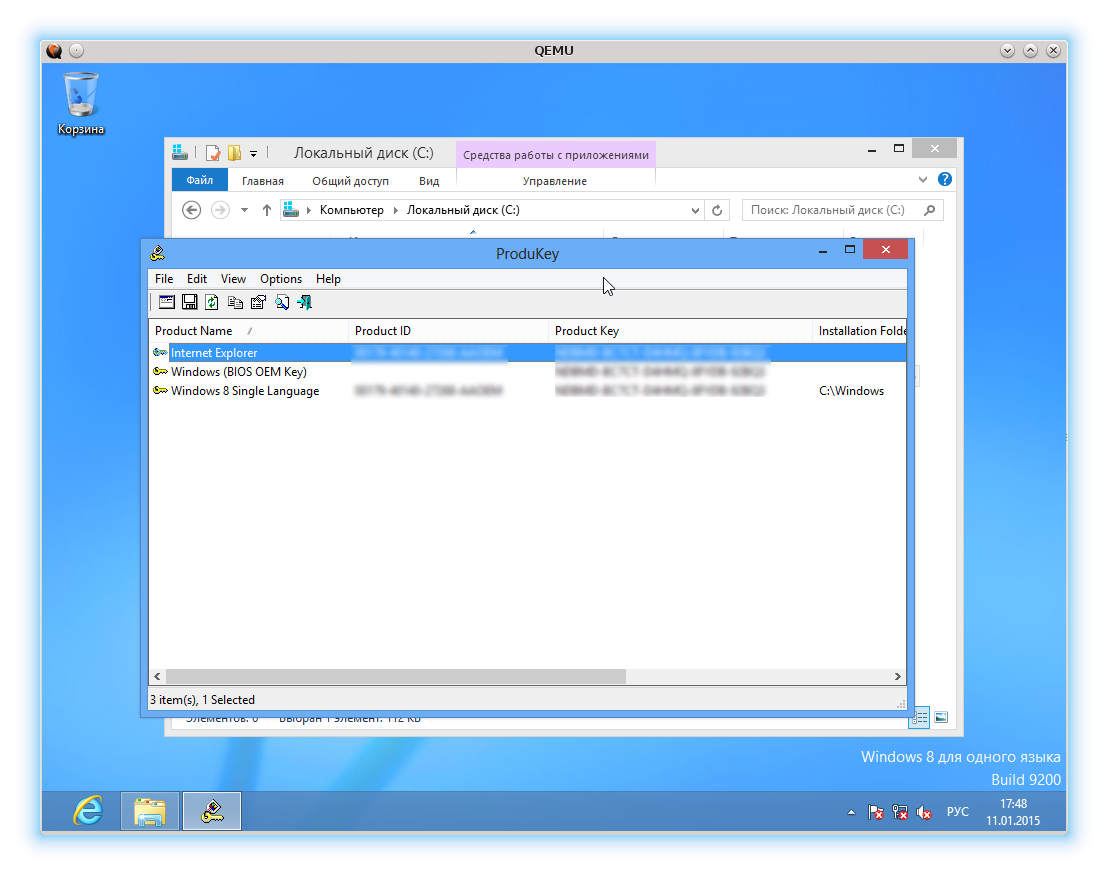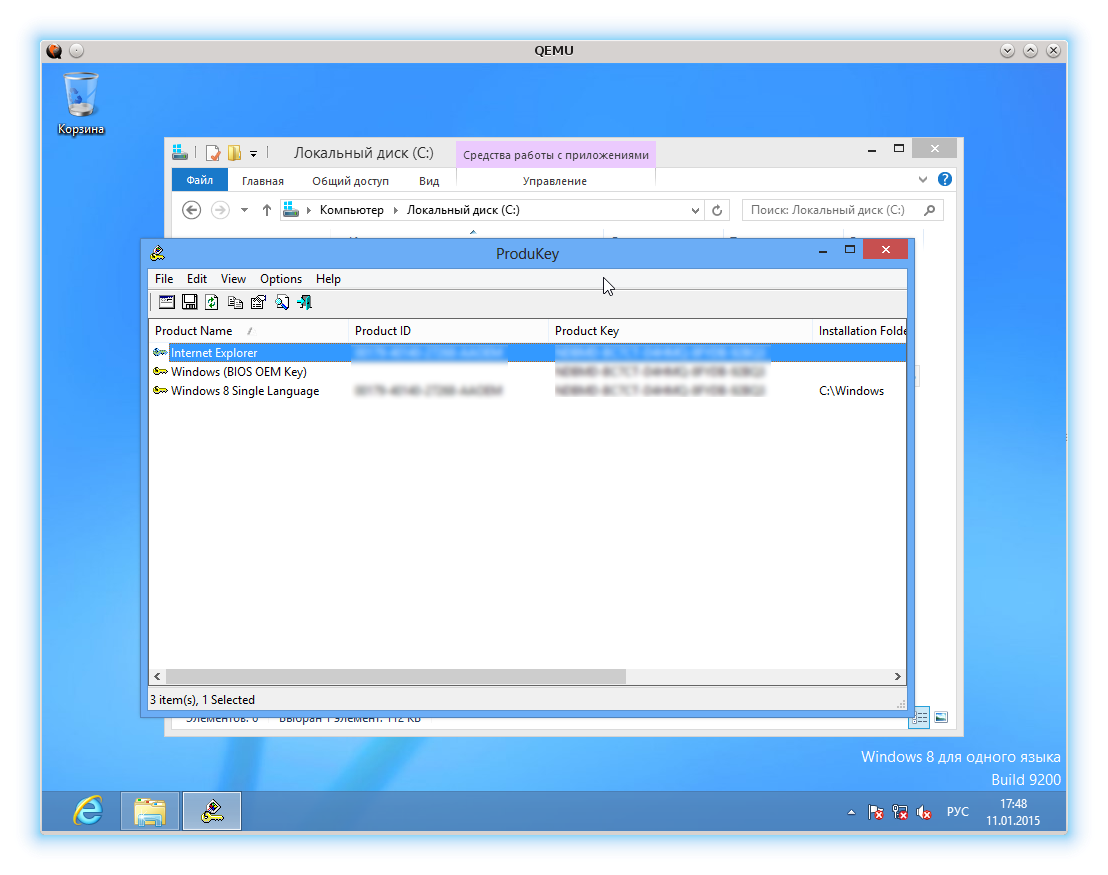- Remove From My Forums
-
Вопрос
-
Доброго времени суток ! подскажите пожалуйста как вшить ключ в дистрибутив windows 7 или 8.1 ,что бы после установки к примеру текстовой файл с ключом появился на рабочем столе или оказался в тестовом файле в самой
флешке или dvd диска и я смог бы его просто открыть перед установкой системы и переписать на листок .Заранее большое спасибо за ответ-
Изменено
29 декабря 2015 г. 13:10
-
Изменено
Vector BCO
29 декабря 2015 г. 13:14
КАПС убрал
-
Изменено
Ответы
-
-
Изменено
Vlad_TMVP
30 декабря 2015 г. 10:20 -
Помечено в качестве ответа
Dmitriy VereshchakMicrosoft contingent staff
31 декабря 2015 г. 9:09
-
Изменено
OEM-версии ОС от Microsoft, начиная с Vista, используют проверку подлинности, основанную на сличении трех компонентов:
- OEM-сертификата, вшитого в дистрибутив ОС
- бинарного ключа, вшитого в BIOS, а конкретно — в таблицу ACPI SLIC
- лицензионного 25-значного ключа производителя, вшитого в дистрибутив ОС
При успешном сличении трех этих компонентов происходит оффлайн-активация ОС. На корпусе ПК в этом случае имеется наклейка, содержащая лицензионный ключ конкретного экземпляра ОС (а не производителя), которым можно произвести онлайн-активацию ОС в случае ее установки не с образа, предоставляемого производителем ПК, а с «чистого» (MSDN) OEM-образа от Microsoft.
Кроме того, лицензионный ключ конкретного экземпляра ОС может быть вшит в текстовом виде в BIOS, в таблицу ACPI MSDM. В этом случае, при установке ОС ключ будет извлечен из BIOS и вшит в конкретный экземпляр ОС. OEM-наклейка на корпусе ноутбука в этом случае может уже не содержать лицензионный ключ. Такой способ используется для активации Windows 8/8.1
Посмотреть содержимое ACPI-таблиц можно как из WIndows, с помощью утилиты RWEverything, так и загрузившись с Linux Live-CD, например, SystemRescueCD. Последний способ актуален, когда загрузиться в установленный экземпляр Windows уже невозможно.
У нас есть два ноутбука — Samsung NP305 и Acer Aspire V5-551G, на первом предустановлена Windows 7 OEM Home Basic x86_64, на втором — Windows 8 OEM Single Language x86_64. Воспользуемся SystemRescueCD. Загрузившись, просмотрим содержимое каталога /sys/firmware/acpi/tables:
ls /sys/firmware/acpi/tables/
APIC dynamic DSDT FACP FACS HPET MCFG SLIC SSDT1 SSDT2
Нас интересуют таблицы SLIC и MSDM. Описание их структуры можно найти, например, в этом файле. Просмотрим сначала таблицу SLIC на ноутбуке с Windows 7 (символом X «закрыты» реальные данные):
> xxd /sys/firmware/acpi/tables/SLIC
0000000: 534c 4943 7601 0000 01fb 5345 4343 5344 SLICv.....SECCSD
0000010: 4c48 3433 5354 4152 0920 0701 414d 4920 LH43STAR. ..AMI
0000020: XXXX XXXX XXXX XXXX XXXX XXXX XXXX XXXX xxxxxxxxxxxxxxxx
0000030: XXXX XXXX XXXX XXXX XXXX XXXX XXXX XXXX xxxxxxxxxxxxxxxx
0000040: XXXX XXXX XXXX XXXX XXXX XXXX XXXX XXXX xxxxxxxxxxxxxxxx
0000050: XXXX XXXX XXXX XXXX XXXX XXXX XXXX XXXX xxxxxxxxxxxxxxxx
0000060: XXXX XXXX XXXX XXXX XXXX XXXX XXXX XXXX xxxxxxxxxxxxxxxx
0000070: XXXX XXXX XXXX XXXX XXXX XXXX XXXX XXXX xxxxxxxxxxxxxxxx
0000080: XXXX XXXX XXXX XXXX XXXX XXXX XXXX XXXX xxxxxxxxxxxxxxxx
0000090: XXXX XXXX XXXX XXXX XXXX XXXX XXXX XXXX xxxxxxxxxxxxxxxx
00000a0: XXXX XXXX XXXX XXXX XXXX XXXX XXXX XXXX xxxxxxxxxxxxxxxx
00000b0: XXXX XXXX XXXX XXXX XXXX XXXX XXXX XXXX xxxxxxxxxxxxxxxx
00000c0: XXXX XXXX XXXX XXXX XXXX XXXX XXXX XXXX xxxxxxxxxxxxxxxx
00000d0: XXXX XXXX XXXX XXXX XXXX XXXX XXXX XXXX xxxxxxxxxxxxxxxx
00000e0: XXXX XXXX XXXX XXXX XXXX XXXX XXXX XXXX xxxxxxxxxxxxxxxx
00000f0: XXXX XXXX XXXX XXXX XXXX XXXX XXXX XXXX xxxxxxxxxxxxxxxx
0000100: XXXX XXXX XXXX XXXX XXXX XXXX XXXX XXXX xxxxxxxxxxxxxxxx
0000110: XXXX XXXX XXXX XXXX XXXX XXXX XXXX XXXX xxxxxxxxxxxxxxxx
0000120: XXXX XXXX XXXX XXXX XXXX XXXX XXXX XXXX xxxxxxxxxxxxxxxx
0000130: XXXX XXXX XXXX XXXX XXXX XXXX XXXX XXXX xxxxxxxxxxxxxxxx
0000140: XXXX XXXX XXXX XXXX XXXX XXXX XXXX XXXX xxxxxxxxxxxxxxxx
0000150: XXXX XXXX XXXX XXXX XXXX XXXX XXXX XXXX xxxxxxxxxxxxxxxx
0000160: XXXX XXXX XXXX XXXX XXXX XXXX XXXX XXXX xxxxxxxxxxxxxxxx
0000170: XXXX XXXX XXXX xxxxxx
Как видно, информация о лицензировании хранится здесь в бинарном виде.
Таблицы MSDM в BIOS ноутбука с Windows 7 нет.
Теперь посмотрим таблицу SLIC на ноутбуке с Windows 8:
> xxd /sys/firmware/acpi/tables/SLIC
0000000: 534c 4943 7601 0000 0168 4143 5253 5953 SLICv....hACRSYS
0000010: 4143 5250 5244 4354 0100 0000 3130 3235 ACRPRDCT....1025
0000020: 0000 0400 0000 0000 0000 0000 0000 0000 ................
0000030: 0000 0000 0000 0000 0000 0000 0000 0000 ................
0000040: 0000 0000 0000 0000 0000 0000 0000 0000 ................
0000050: 0000 0000 0000 0000 0000 0000 0000 0000 ................
0000060: 0000 0000 0000 0000 0000 0000 0000 0000 ................
0000070: 0000 0000 0000 0000 0000 0000 0000 0000 ................
0000080: 0000 0000 0000 0000 0000 0000 0000 0000 ................
0000090: 0000 0000 0000 0000 0000 0000 0000 0000 ................
00000a0: 0000 0000 0000 0000 0000 0000 0000 0000 ................
00000b0: 0000 0000 0000 0000 0000 0000 0000 0000 ................
00000c0: 0000 0000 0000 0000 0000 0000 0000 0000 ................
00000d0: 0000 0000 0000 0000 0000 0000 0000 0000 ................
00000e0: 0000 0000 0000 0000 0000 0000 0000 0000 ................
00000f0: 0000 0000 0000 0000 0000 0000 0000 0000 ................
0000100: 0000 0000 0000 0000 0000 0000 0000 0000 ................
0000110: 0000 0000 0000 0000 0000 0000 0000 0000 ................
0000120: 0000 0000 0000 0000 0000 0000 0000 0000 ................
0000130: 0000 0000 0000 0000 0000 0000 0000 0000 ................
0000140: 0000 0000 0000 0000 0000 0000 0000 0000 ................
0000150: 0000 0000 0000 0000 0000 0000 0000 0000 ................
0000160: 0000 0000 0000 0000 0000 0000 0000 0000 ................
0000170: 0000 0000 0000 ......
Таблица пуста, поэтому использовать оффлайн-активацию на этом ноутбуке невозможно.
Теперь посмотрим таблицу MSDM (символом X «закрыты» реальные данные).
> xxd /sys/firmware/acpi/tables/MSDM
0000000: 4d53 444d 5500 0000 030b 4143 5253 5953 MSDMU.....ACRSYS
0000010: 4143 5250 5244 4354 0100 0000 3130 3235 ACRPRDCT....1025
0000020: 0000 0400 0100 0000 0000 0000 0100 0000 ................
0000030: 0000 0000 1d00 0000 XXXX XXXX XXXX XXXX ........XXXXX-XX
0000040: XXXX XXXX XXXX XXXX XXXX XXXX XXXX XXXX XXX-XXXXX-XXXXX-
0000050: XXXX XXXX XX XXXXX
25-значный ключ экземпляра ОС вшит в таблицу MSDM в открытом виде.
Из каталога /sys/firmawe/acpi/tables файлы SLIC и MSDM можно скопировать в любое другое место обычным способом.
Теперь у нас есть образы таблиц SLIC и MSDM. Оказывается, можно сэмулировать наличие этих таблиц при загрузке Windows в среде гипервизора QEMU/KVM с помощью опции -acpitable. Для примера, запустим установку Windows 7 c OEM-диска, при этом не будем подключать сетевой адаптер, чтобы убедиться именно в оффлайн-активации.
> qemu-img create -f qcow2 -o lazy_refcounts /media/storage/VMs/win7-slic-test.qcow2 40G
> qemu-system-x86_64 -smp cores=2 -m 1024 -enable-kvm -cdrom /media/storage/iso/Windows_7_SP1_RU/7601.17514.101119-1850_x64fre_client_ru-ru_OEM_HomeBasic-GRMCHBXFREO_RU_DVD.iso -acpitable file=/media/storage/misc/Samsung_NP305V5A/ACPI/tables/SLIC -net none -drive id=disk,file=/media/storage/VMs/win7-slic-test.qcow2,if=none -device ahci,id=ahci -device ide-drive,drive=disk,bus=ahci.0
После установки, зайдя в Компьютер -> Свойства, мы увидим, что наша система не активирована. Это естественно, поскольку мы эмулируем только один из компонентов системы оффлайн-активации — таблицу SLIC, однако для успешной активации нам нужны еще сертификат (XML-файл с расширением XRM-MS) и OEM-ключ. Перечисленные компоненты уже вшиты в образ восстановления, имеющийся на диске ноутбука, и если мы пометим раздел восстановления как загрузочный, то сможем активировать установку экземпляра Windows, который пройдет проверку подлинности сразу после установки.
Если мы каким-то образом получим сертификат и ключ отдельно, то можно поставить их командами
SLMGR.VBS -ILC <Файл_сетрификата.XRM-MS>
и
SLMGR.VBS -IPK <25-значный ключ производителя>
Нужно обратить внимание на то. что утилита SLMGR.VBS работает достаточно долго и по завершении работы выдает сообщение в отдельном окне.
По завершении работы утилиты SLMGR.VBS копия Windows будет успешно активирована.
Трехкомпонентная оффлайн-активация встречалась мне только на ноутбуках с предустановленной Windows Vista/7, для ноутбуков с предустановленной Windows 8/8.1 используется онлайн-активация с помощью 25-значного ключа экземпляра ОС, вшитого в таблицу MSDM. При установке Windows 8 ключ извлекается из BIOS автоматически, и, после проверки на соответствие устанавливаемой версии Windows, записывается в реестр. Убедимся в этом:
> qemu-img create -f qcow2 -o lazy_refcounts /media/storage/VMs/win8-msdm-test.qcow2 40G
> qemu-system-x86_64 -smp cores=2 -m 1024 -enable-kvm -cdrom /media/storage/ISO/Win8_OEM/HRM_CSLA_X64FREO_RU-RU_DV5.ISO -acpitable file=/media/storage/misc/Acer_Aspire_V5-551G/ACPI/tables/MSDM -net none -drive id=disk,file=/media/storage/VMs/win8-msdm-test.qcow2,if=none -device ahci,id=ahci -device ide-drive,drive=disk,bus=ahci.0
Установим Windows 8 и воспользуемся утилитой NirSoft Product Key Viewer. Действительно, ключ установленной версии Windows 8 и ключ из таблицы MSDM совпадают.
К сожалению, применять пользовательские таблицы ACPI умеет только SeaBIOS, который идет с QEMU по-умолчания, а вот OVMF, который позволяет загружать ОС в окружении EFI, параметр -acpitable просто игнорирует.
Естественно, использовать эмуляцию ACPI таблиц можно, только следуя букве и духу лицензионного соглашения с Microsoft, иначе кармические силы покарают вас.
Windows интеграция ключа в дистрибутив windows
Сообщения: 140
Благодарности: 12
| Конфигурация компьютера | |
| Материнская плата: ASUS | |
| HDD: Kingston 40Gb SSD | |
| Блок питания: 90Вт | |
| ОС: Windows 7 Максимальная x64 | |
а если в папку system32oem положить сертификат то он подхватиться (не могу проверить, незнаю где посмотреть 
Если же вы забыли свой пароль на форуме, то воспользуйтесь данной ссылкой для восстановления пароля. |
| Конфигурация компьютера | |||||||||||||||||||||||||||||||||||||||
| Материнская плата: ASUS | |||||||||||||||||||||||||||||||||||||||
| HDD: Kingston 40Gb SSD | |||||||||||||||||||||||||||||||||||||||
| Блок питания: 90Вт | |||||||||||||||||||||||||||||||||||||||
| ОС: Windows 7 Максимальная x64 | |||||||||||||||||||||||||||||||||||||||

Сообщения: 2912
|
Письмо от читателя:
Здравствуйте админ! Хочу собрать свой дистрибутив Windows 7 со своим набором установленных программ, драйверов и нужных мне настроек системы и прошу Вас объяснить как происходит создание дистрибутива автоматической установки Windows 7 (64 bit). Что такое пакет автоматической установки Windows AIK для Windows 7 и как им пользоваться? Что такое диспетчер образов системы Windows? Что такое файл ответов и как его создать? Задавал это вопрос на различных компьютерных форумах и везде меня отсылают на справку Майкрософт, кое-что я в этой справке понял, но конечно не всё. Например я так и не понял как создавать новый файл ответов.
Создание дистрибутива автоматической установки Windows 7
Привет, друзья! Вопрос этот немного сложный для начинающих, но пользователь нашего сайта под ником Ro8 считает что это не так и взялся написать для нас несколько подробных статей. Зачем вообще нужно создание какого-то особенного дистрибутива автоматической установки Windows 7?
Для создания своей индивидуальной сборки Windows 7, заточенной именно под наши нужды, в этой сборке будут нужные нам программы и драйвера, а при её развёртывании на компьютер даже жёсткий диск будет разбит на разделы автоматически (за это отвечает файл ответов). Хитрые системные администраторы используют этот способ, если им приходится переустанавливать Windows 7 в какой-либо организации сразу на нескольких компьютерах, это сильно экономит время. Мы же будем создавать сборку Windows 7 для своего компьютера или ноутбука.
При создании дистрибутива автоматической установки Windows 7 мы не нарушим ничьи права, так как будем использовать инструменты предоставленные самой Майкрософт, а именно пакет автоматической установки Windows AIK для Windows 7. Пакет автоматической установки Windows AIK для Windows 7 служит для установки, настройки и развёртывания операционных систем семейств Microsoft Windows 7 и Windows Server 2008 R2. Именно с помощью него и происходит создание дистрибутива автоматической установки Windows 7 (64 bit). Другими словами Windows AIK — это набор инструментов для системных администраторов, который помогает настраивать дистрибутив Windows 7 со своим набором установленных программ, драйверов и развертывать Windows на большом количестве компьютеров. При помощи Windows AIK можно настраивать и изменять образы Windows так как вам нужно.
Что такое файл ответов. Файл ответов представляет собой сценарий всего процесса установки Windows. Файл ответов автоматизирует все этапы установки операционной системы. Например, согласно содержимому файла ответов программа установки Windows произведёт разбивку жёсткого диска на разделы, а также произведёт установку приложений. Создать файл ответов нам поможет Диспетчер образов системы Windows.
Друзья! Чтобы вы лучше поняли как всем этим добром пользоваться, давайте для начала вместе пошагово создадим самый простой дистрибутив автоматической установки Windows 7 (64 bit) и развернём его на компьютер. После прочтения статьи сразу читайте её продолжение Создание установочного диска Windows 7 с предустановленным программным обеспечением.
Все этапы создания дистрибутива автоматической установки Windows 7 (64 bit)
2) Монтируем скачанный образ в виртуальный привод (можете с помощью бесплатной программы Daemon Tools Lite) и запускаем StartCD.exe. В открывшемся окне выбираем установка Windows AIK
3) Производим установку
Далее. Соглашаемся с лицензионным соглашением, далее
Выбираем папку для установки (лучше ничего не трогать), далее
Далее
Ждем завершения установки. Готово.
4) Запускаем командную строку средств развертывания
5) Выполняем команду copype.cmd amd64 c:windows7x64. Произойдёт копирование файлов.

6) На диске С: появится папка windows7x64.
Внутри папки windows7x64 есть папка ISO,
всё из нее удаляем и копируем в нее содержимое установочного дистрибутива Windows 7 (64 bit).
7) Должна получиться вот такая картина.

9) Открывается вот такое окно
10) Выбираем образ Windows или файл каталога, которые расположены по пути C:windows7x64ISOsources (образ Windows это файл install.wim а файл каталога это файл с расширением .clg)
11) Если в папке sources отсутствуют файлы каталога (наподобие install_Windows 7 HOMEBASIC, install_Windows 7 HOMEPREMIUM и другие) то выбираем файл install.wim, если файлы каталога присутствуют, то выбираем файл каталога редакции, которую хотим установить, в моем случае это Windows 7 ULTIMATE)
12) После открытия файла каталога получаем следующее: в окошке «Образ Windows» появились две папки. Нам нужна только папка «Components». В окошке файл ответов выбираем пункт «Новый файл ответов»
13) После открытия файла ответов получаем следующее. Теперь в пустой файл ответов нужно внести изменения
14) Разворачиваем папку Components и ищем в ней строку под названием amd64_Microsoft-Windows International Core WinPE neutral и добавляем ее в окно файла ответов на элемент 1 windowsPE
15) После добавления щелкаем по параметру amd64_Microsoft-Windows International Core WinPE neutralв окне файла ответов и в окне свойства заполняем параметры
16) Далее переходим на строку SetupUILanguage, заполняем параметры
17) В папке components ищем строку adm64_Microsoft-Windows-Setup neutral, в ней DiskConfiguration. Добавляем параметр DiskConfiguration на элемент Windows PEфайла ответов. Данной настройкой мы разобьем жесткий диск на два раздела: один размером 100 mb (в системе он будет определятся как «зарезервировано системой) и второй раздел на всё оставшееся пространство жесткого диска, на которое и будет установлена система. Оба раздела отформатируются в файловую систему NTFS, тип обоих дисков зададим primary.
18) Далее выделяем DiskConfiguration и в параметрах вводим onerror
19) Добавляем в параметр DiskConfiguration новый диск (здесь подразумевается что компьютер на который будет ставится система имеет только один жесткий диск)
20) Заполняем параметры. Цифра 0 означает порядковый номер диска (т.к диски в Windows нумеруются с 0). Параметр WilWpeDisk отвечает за полную очистку диска (это в том случае, если на жестком диске имеются какие либо разделы программа установки автоматически их удалит и разобьет диск в соответствии с файлом ответов)
21) Создаем на диске первый раздел
22) Начинаем заполнять параметры раздела. Параметр Extend (false) означает, что диск будет создан фиксированного размера емкостью 100 mb (параметр size). Параметр Order – раздел будет находится первым в очереди на создание на жестком диске
23) Так же создаем второй раздел и заполняем параметры раздела.
Свойства второго раздела таковы: размер на весь оставшийся диск (параметр Extend=true, параметр size не задан т.к подразумевается что раздел займет всё оставшееся пространство)
24) Переходим к строке ModifyPartitions. Создаем два ModifyPartition (отвечает за модификацию разделов диска)
25) Получаем следующее: задаем остальные свойства разделов: раздел 1 (параметр Order =1) будет иметь файловую систему NTFS, будет активным, метка раздела System, раздел будет первым на диске (PartitionID =1)
26) Создаём второй ModifyPartition.
Второй раздел: неактивный, файловая система NTFS, раздел будет вторым на диске (PartitionID =2), метка Windows
27) В папке components выбираем amd64_Microsoft-Windows-Setup neutral, далее InstallToи добавляем его в файл ответов в строку WindowsPE
28) Заполняем параметры: строка OSImage (InstallToAvaiablePartition =false), (WillShowUI = OnError)
29) Заполняем строку InstallTo: (DiskID = 0), (PartitionID =2). Данными параметрами мы задаем указание установщику что операционную систему следует установить на диск 0 во второй раздел (который занимает все место после первого раздела)
30) Ищем параметр UserData, который располагается по пути amd64_Microsoft-Windows-Setup neutralUserDataи добавляем его в файл ответов в Windows PE
31) Заполняем параметры: (AcceptEula = true) – автоматически соглашаться с лицензионным соглашением, FullName – владелец системы, Organization— организация
32) Вписываем нормальный ключ устанавливаемой редакции Windows xxxxx-xxxxx-xxxxx-xxxxx-xxxxx (параметр key), WillShowUI = OnErrorокно ввода ключа появится только при возникновении ошибки
33) Идем по пути Microsoft-Windows-Deployment-neutral/Reseal и добавляем параметр Reseal в строку OOBESystem в файле ответов.
34) Заполняем параметры Reseal: Mode = Audit– после установки система перейдет в режим аудита, автоматически откроется окно утилиты Sysprep, с помощью которой установщик подготовит систему для конечного пользователя. В окне Syspreр нужно выбрать переход к окну приветствия системы, поставить галочку подготовка к использованию и завершить работу компьютера выключением. Когда конечный пользователь включит компьютер, ему будет предложено ввести свои учетные данные, выбрать часовой пояс, установить пароль и т.д
35) В папке components идем по пути amd64_Microsoft-Windows-Setup neutral/OOBEи добавляем OOBE в строку OOBESystem файла ответов
36) Заполняем параметры: HideEulaPage true – конечному пользователю откроется окно для ознакомления его с лицензионным соглашением;
HideWireless true – автоматически выводить беспроводные сети; NetworkLocation = home – определяет тип сети (домашняя); ProtectYourPC = 3– автоматическое обновление системы отключено
37) Проверяем файл ответов на наличие ошибок
38) Если ошибок нет, то внизу появится сообщение «Ошибок и предупреждений нет»
39)Сохраняем файл ответов в папке C:windows7x86ISO
40) Задаем имя файлу ответов, такое как (обязательно) Autounattend
41) Теперь в папке C:windows7x86ISO должен появится файл Autounattend.xml – это и есть готовый файл ответов для автоматической установки. Расширение у файла должно быть обязательно .xml, то есть Autounattend.xml.
42) Так как в папку C:windows7x86ISO был скопирован дистрибутив операционной системы Windows 7 и в этой же папке лежит файл ответов, на основании этой папки создается установочный образ. Для создания образа нужно вновь запустить командную строку средств развертывания и ввести команду:
oscdimg -n -m -o -bc:windows7x64etfsboot.com c:windows7x64iso c:windows7x64windows7.iso
43) Идет создание файла windows7.iso
44) Установочный образ создан
И находится в папке C:windows7x64. Мы можем прожечь его на болванку или создать загрузочную флешку и использовать для развёртывания операционной системы Windows 7. Вот как это происходит.
Развертывание Windows 7
Практически сразу автоматически начинается процесс установки Windows 7

Перезагрузка
Лицензионное соглашение с конечным пользователем чаще всего распространяется в электронном виде и отображается при первом запуске продукта. Лицензионные соглашения для коробочных версий некоторых продуктов приведены на странице http://www.microsoft.com/Rus/Licensing/General/Examples/Default.mspx
В EULA оговариваются такие важные аспекты использования, как количество установок по одной лицензии, возможность переноса продукта на другой ПК, необходимость активации и наличие технической поддержки Microsoft, а также перечисляются необходимые компоненты для подтверждения легальности ПО.
Преимуществом коробочных версий является:
- возможность переноса на другой компьютер, что не доступно, например, для OEM-версий любых продуктов и корпоративных версий Windows
- право установки второй копии Microsoft Office и других настольных приложений на портативном устройстве для использования единственным основным пользователем.
Право использования предыдущей версии (Downgrade) не доступно для коробочных лицензий, за исключением некоторых средств разработки и серверов.
Что такое OEM ключи Windows и почему они дешевле?
Если вы купили компьютерные комплектующие или программное обеспечение в Интернете, вы, вероятно, натолкнулись на слово OEM . Это означает «Производитель оригинального оборудования» и обычно привязан к аппаратному или программному обеспечению, которое дешевле, чем обычные розничные продукты.
Что означает OEM?
Аппаратное и программное обеспечение OEM-производителей упаковано для распространения среди компаний, занимающихся сборкой систем, таких как Microsoft, Dell и Apple. Эти компании являются производителями оригинального оборудования и софта.
Вот почему продукты OEM обычно продаются в обычной коробке или упаковке вместо розничной упаковки. Они не предназначены для того, чтобы быть на полках магазинов.
Большинство розничных магазинов никогда не продают товары OEM. Интернет-магазины не заботятся о розничной упаковке, поэтому они более чем счастливы запастись этими продуктами и продать их покупателям.
Эти розничные продавцы знают, что есть много охотников за скидками, ищущих самую низкую возможную цену. Не волнуйтесь, покупать продукты OEM абсолютно законно. Но есть условия, прилагаемые к продукту, который вы принимаете, покупая его.
OEM ключи для Windows
Windows является наиболее распространенным примером программного обеспечения OEM, и его часто покупают люди в интернете за 5000 р, хотя на Ebay они стоят в 2 раза ниже, ну а ху..е?) это Россия детка.
При покупке этого программного обеспечения вам обычно предоставляется лицензионный ключ. Не ожидайте получить какую-либо документацию. На самом деле, большинство лицензионного программного обеспечения OEM поставляется без технической поддержки.
Программное обеспечение OEM обычно лицензируется для каждой системы, что означает, что вы не можете установить его на другой компьютер. Теоретически это означает, что OEM-версия Windows привязана к конкретной сборке компьютера, на которой вы ее устанавливаете.
Есть знакомый который торгует в интернете OEM- ключами. Говорит «Лох не мамонт». Палю схему.
Становимся партнером Microsoft и получали OEM ключи, почти даром. Быть точнее, становимся сборщиком компьютеров, получаем от Microsoft пачку ключей и вместо продажи железа с ключом, мы продаем только ключи за недорого, на сайтах или в соц сетях.
Как я писал выше фразу «Лох не мамонт» и продают эти OEM ключи в 10 раз дороже чем на Ebay. К примеру, на топовых сайтах, позор таким сайтам я считаю, продают OEM ключи за 5 000 р, а на Ebay можно найти за 300 р. Как вам?:) Смотрите ниже скрин с Ebay с OEM windows 10, всего лишь 4 бакинских.
А некоторые добытчики OEM ключей вообще шикарно добывают их. Ходят по торговым центрам, смотрят ПК и фоткают OEM, если возмодно, а потом продают и сливаются, типо я не я и хата не моя.
А теперь посмотрите за сколько продают магазины « Барыги-спекулянты » OEM ключ. 43 доллара на Я.маркете против 4 $ на Ebay.
Стоит ли покупать OEM?
Покупка OEM совершенно безопасна и законна, но вы должны знать о рисках. Народ всегда будет покупать дешевле, но риск есть всегда, к примеру тех поддержка или неравнодушные кидалы.
OEM-активация Windows Vista/7/8/8.1 под гипервизором QEMU
OEM-версии ОС от Microsoft, начиная с Vista, используют проверку подлинности, основанную на сличении трех компонентов:
- OEM-сертификата, вшитого в дистрибутив ОС
- бинарного ключа, вшитого в BIOS, а конкретно — в таблицу ACPI SLIC
- лицензионного 25-значного ключа производителя, вшитого в дистрибутив ОС
При успешном сличении трех этих компонентов происходит оффлайн-активация ОС. На корпусе ПК в этом случае имеется наклейка, содержащая лицензионный ключ конкретного экземпляра ОС (а не производителя), которым можно произвести онлайн-активацию ОС в случае ее установки не с образа, предоставляемого производителем ПК, а с «чистого» (MSDN) OEM-образа от Microsoft.
Кроме того, лицензионный ключ конкретного экземпляра ОС может быть вшит в текстовом виде в BIOS, в таблицу ACPI MSDM. В этом случае, при установке ОС ключ будет извлечен из BIOS и вшит в конкретный экземпляр ОС. OEM-наклейка на корпусе ноутбука в этом случае может уже не содержать лицензионный ключ. Такой способ используется для активации Windows 8/8.1
Посмотреть содержимое ACPI-таблиц можно как из WIndows, с помощью утилиты RWEverything, так и загрузившись с Linux Live-CD, например, SystemRescueCD. Последний способ актуален, когда загрузиться в установленный экземпляр Windows уже невозможно.
У нас есть два ноутбука — Samsung NP305 и Acer Aspire V5-551G, на первом предустановлена Windows 7 OEM Home Basic x86_64, на втором — Windows 8 OEM Single Language x86_64. Воспользуемся SystemRescueCD. Загрузившись, просмотрим содержимое каталога /sys/firmware/acpi/tables:
Нас интересуют таблицы SLIC и MSDM. Описание их структуры можно найти, например, в этом файле. Просмотрим сначала таблицу SLIC на ноутбуке с Windows 7 (символом X «закрыты» реальные данные):
Как видно, информация о лицензировании хранится здесь в бинарном виде.
Таблицы MSDM в BIOS ноутбука с Windows 7 нет.
Теперь посмотрим таблицу SLIC на ноутбуке с Windows 8:
Таблица пуста, поэтому использовать оффлайн-активацию на этом ноутбуке невозможно.
Теперь посмотрим таблицу MSDM (символом X «закрыты» реальные данные).
25-значный ключ экземпляра ОС вшит в таблицу MSDM в открытом виде.
Из каталога /sys/firmawe/acpi/tables файлы SLIC и MSDM можно скопировать в любое другое место обычным способом.
Теперь у нас есть образы таблиц SLIC и MSDM. Оказывается, можно сэмулировать наличие этих таблиц при загрузке Windows в среде гипервизора QEMU/KVM с помощью опции -acpitable. Для примера, запустим установку Windows 7 c OEM-диска, при этом не будем подключать сетевой адаптер, чтобы убедиться именно в оффлайн-активации.
После установки, зайдя в Компьютер -> Свойства, мы увидим, что наша система не активирована. Это естественно, поскольку мы эмулируем только один из компонентов системы оффлайн-активации — таблицу SLIC, однако для успешной активации нам нужны еще сертификат (XML-файл с расширением XRM-MS) и OEM-ключ. Перечисленные компоненты уже вшиты в образ восстановления, имеющийся на диске ноутбука, и если мы пометим раздел восстановления как загрузочный, то сможем активировать установку экземпляра Windows, который пройдет проверку подлинности сразу после установки.
Если мы каким-то образом получим сертификат и ключ отдельно, то можно поставить их командами
Нужно обратить внимание на то. что утилита SLMGR.VBS работает достаточно долго и по завершении работы выдает сообщение в отдельном окне.
По завершении работы утилиты SLMGR.VBS копия Windows будет успешно активирована.
Трехкомпонентная оффлайн-активация встречалась мне только на ноутбуках с предустановленной Windows Vista/7, для ноутбуков с предустановленной Windows 8/8.1 используется онлайн-активация с помощью 25-значного ключа экземпляра ОС, вшитого в таблицу MSDM. При установке Windows 8 ключ извлекается из BIOS автоматически, и, после проверки на соответствие устанавливаемой версии Windows, записывается в реестр. Убедимся в этом:
Установим Windows 8 и воспользуемся утилитой NirSoft Product Key Viewer. Действительно, ключ установленной версии Windows 8 и ключ из таблицы MSDM совпадают.
К сожалению, применять пользовательские таблицы ACPI умеет только SeaBIOS, который идет с QEMU по-умолчания, а вот OVMF, который позволяет загружать ОС в окружении EFI, параметр -acpitable просто игнорирует.
Естественно, использовать эмуляцию ACPI таблиц можно, только следуя букве и духу лицензионного соглашения с Microsoft, иначе кармические силы покарают вас.
Adblock
detector