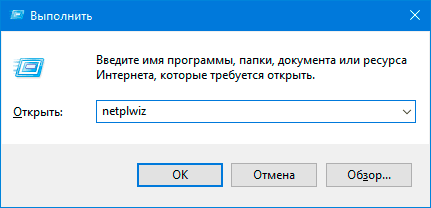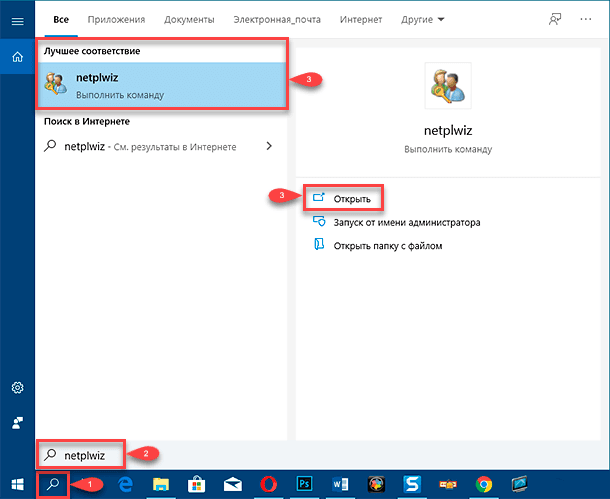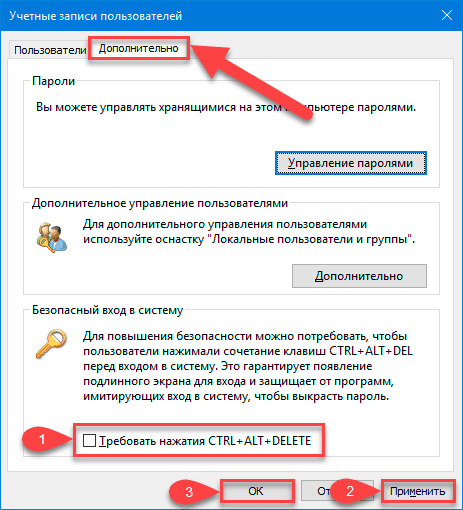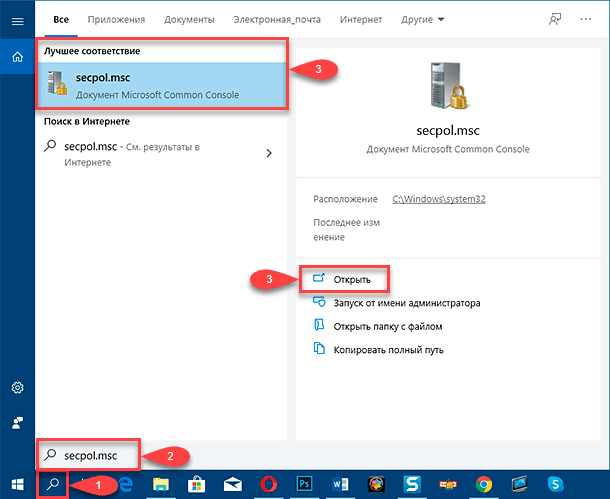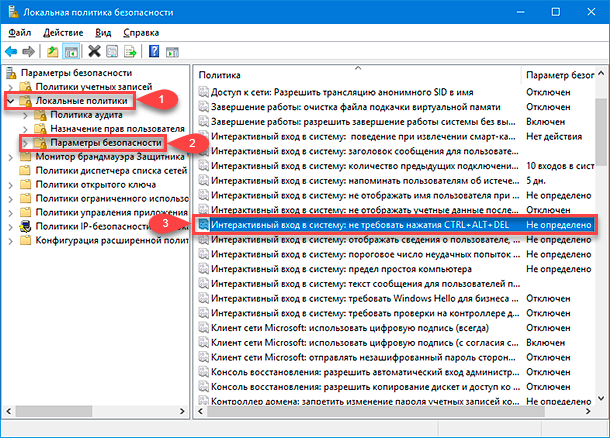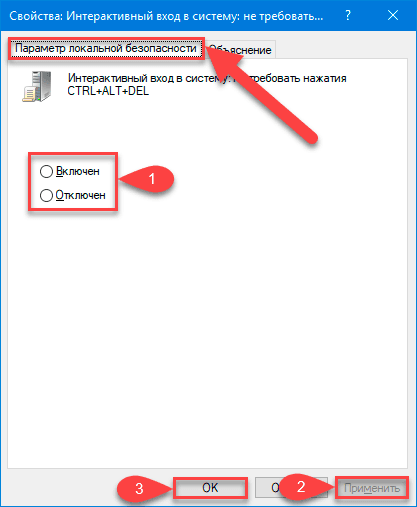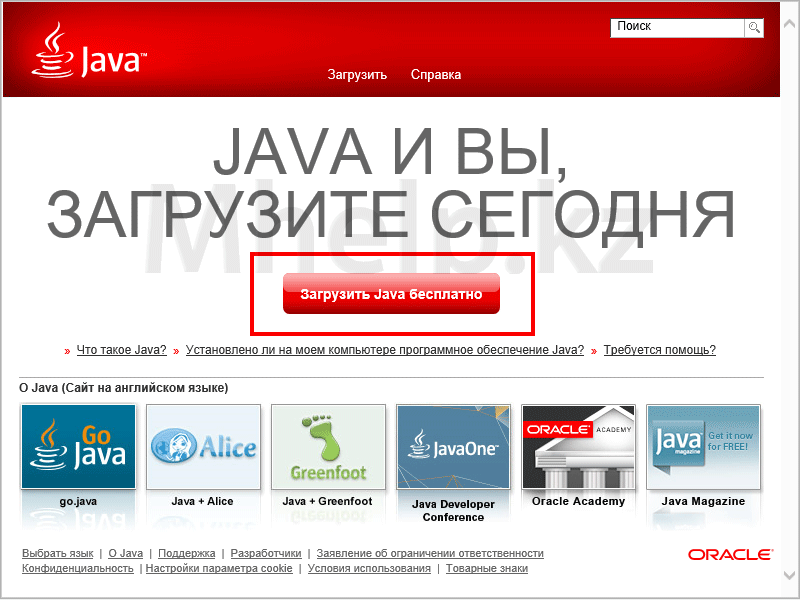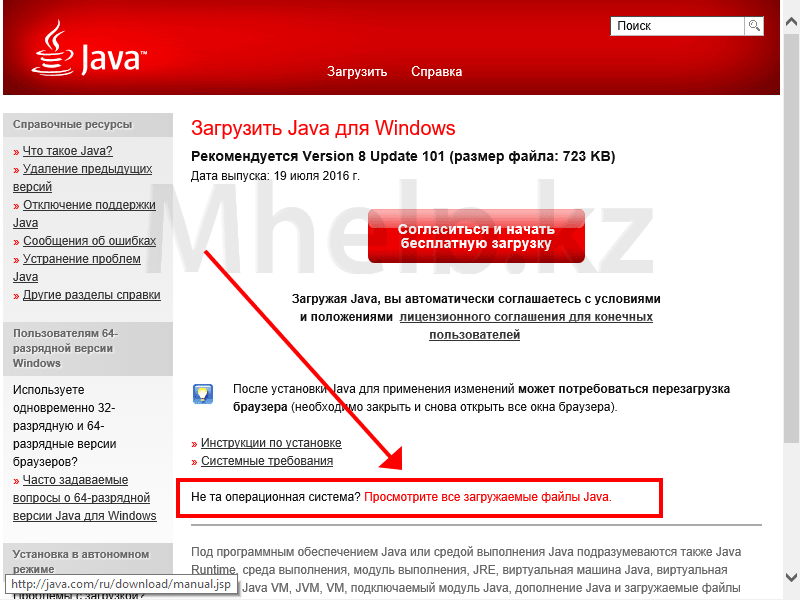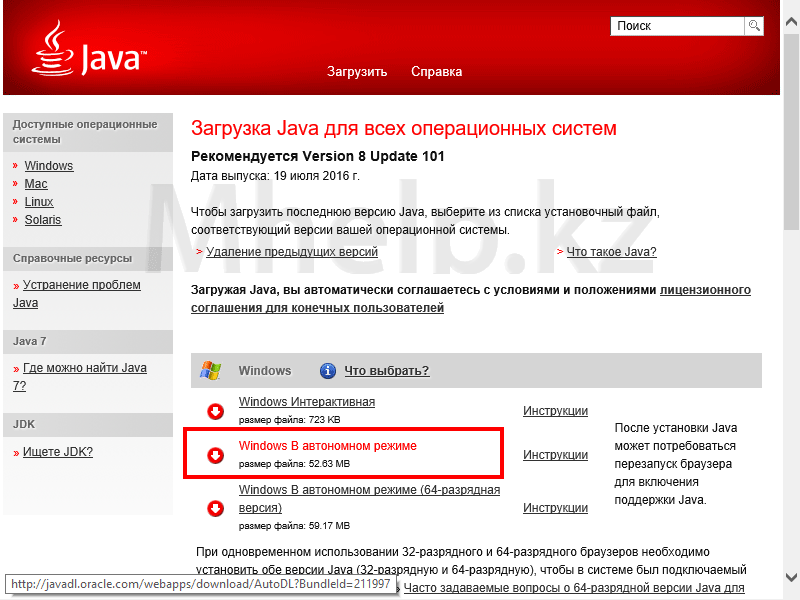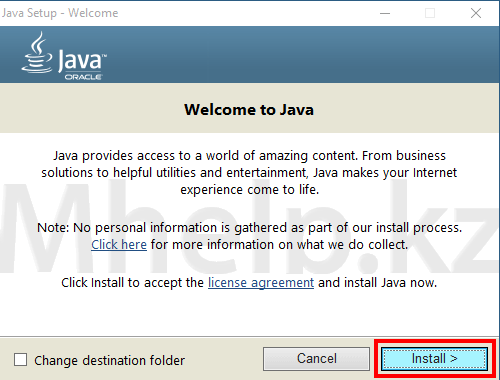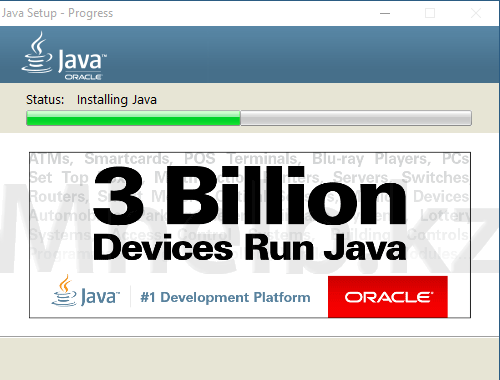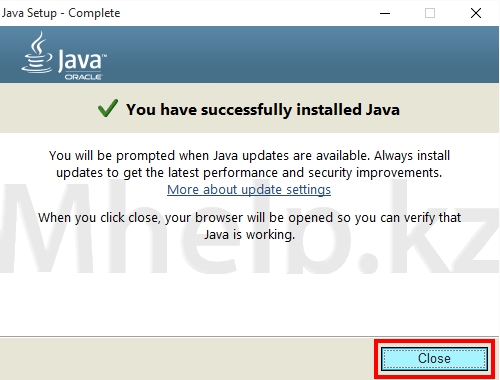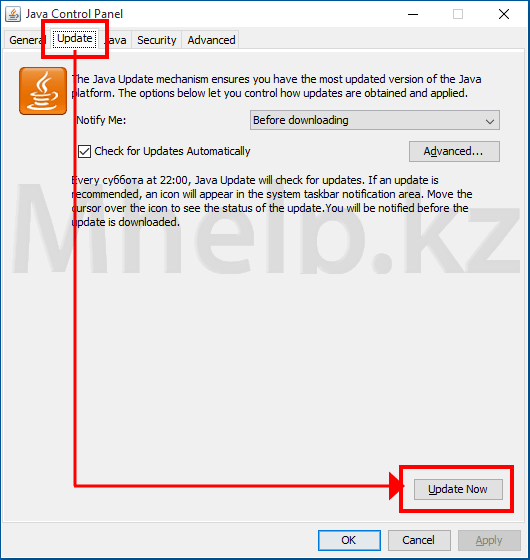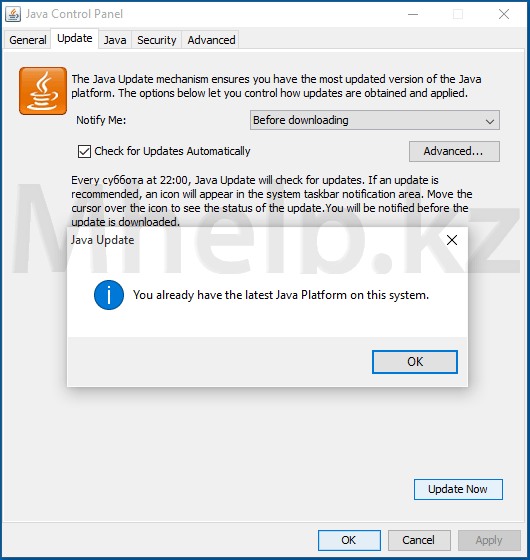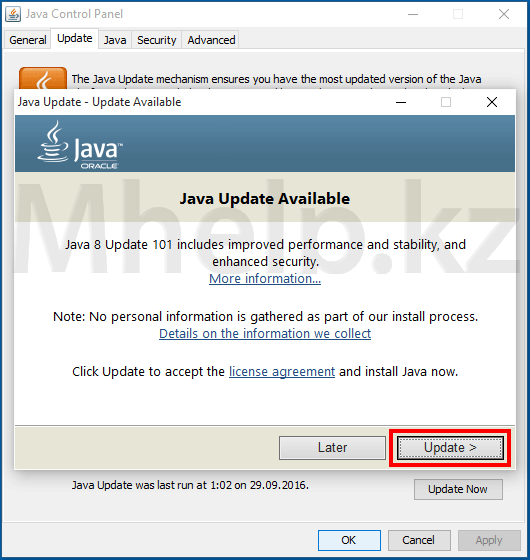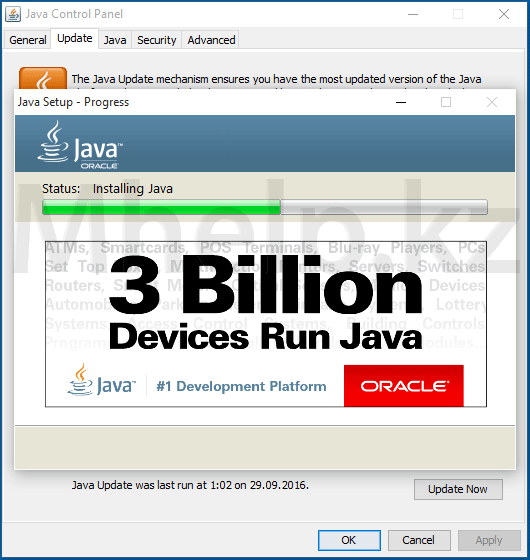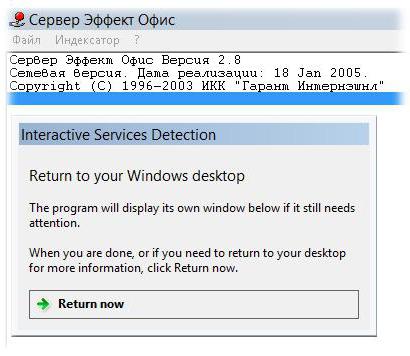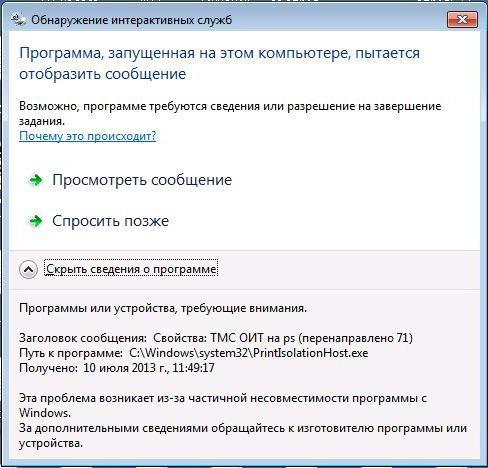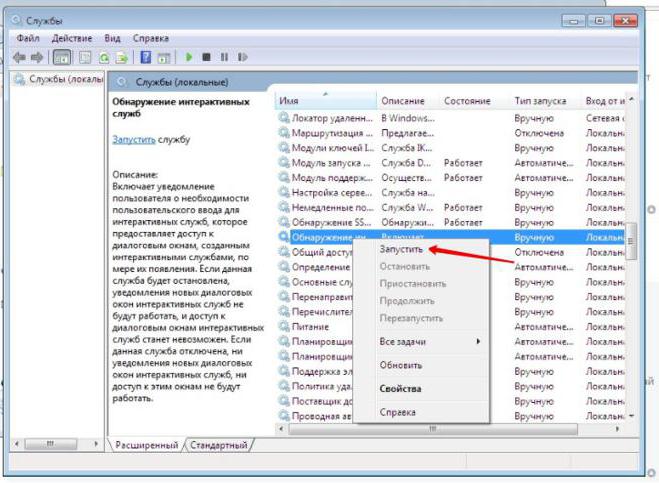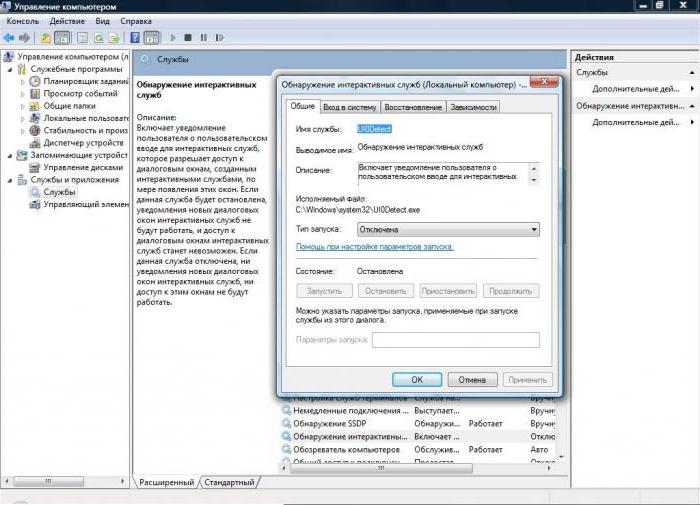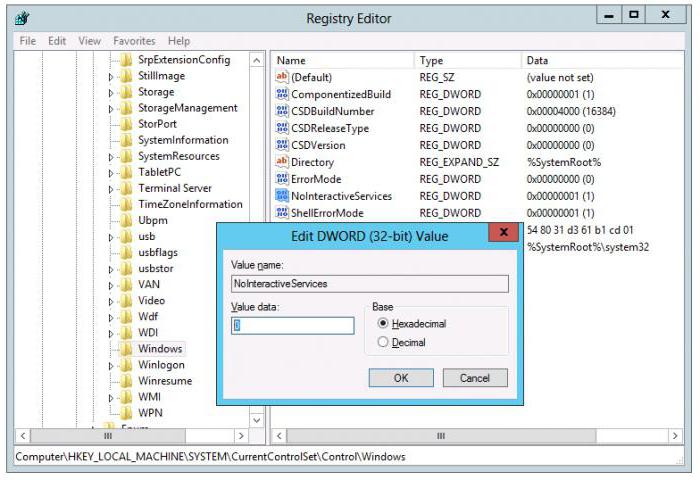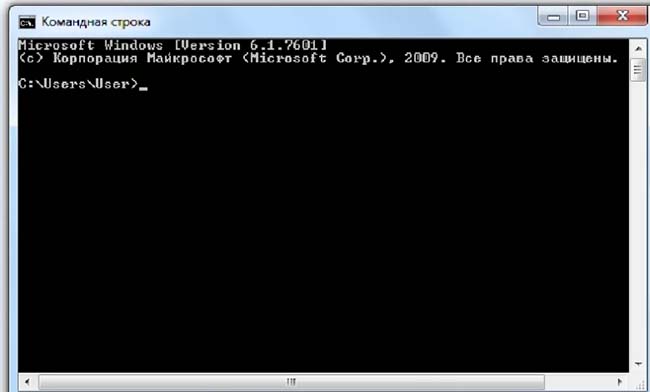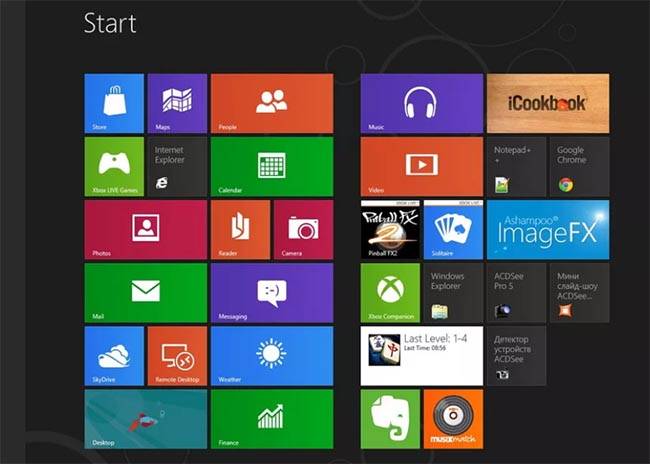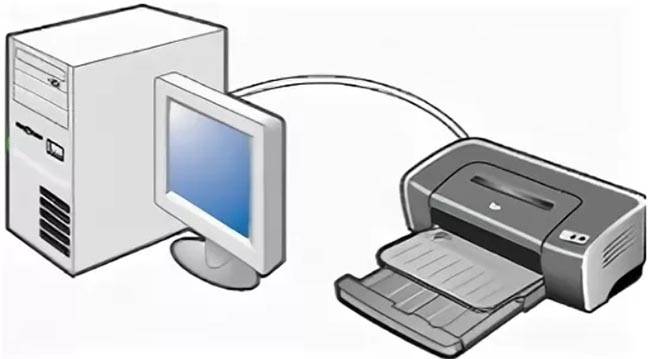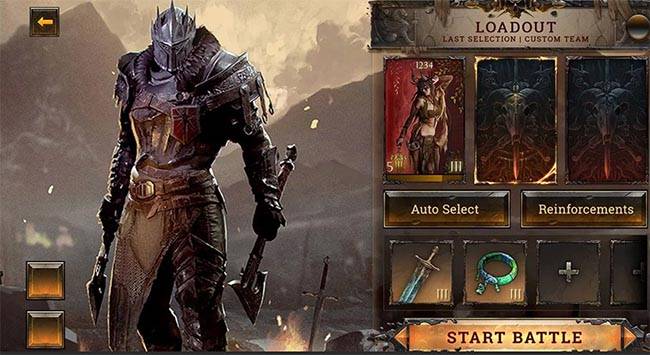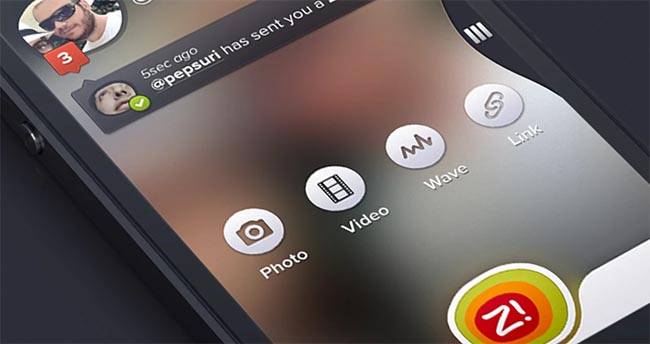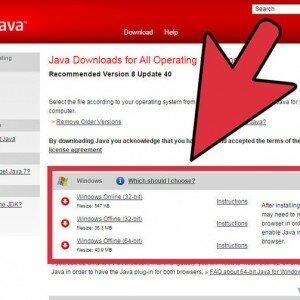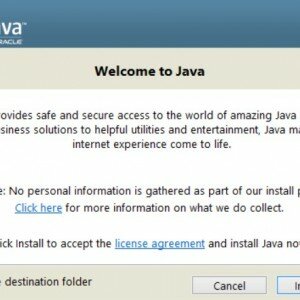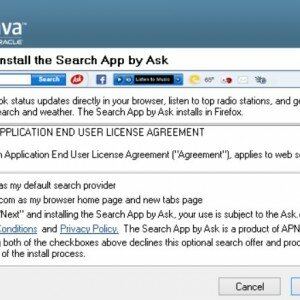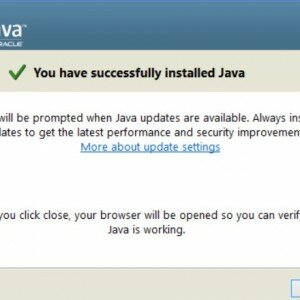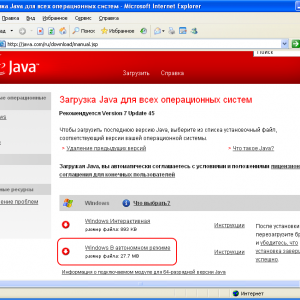Содержание
- Интерактивные службы
- Взаимодействие с пользователем из службы косвенно
- Использование интерактивной службы
- Краткая история Windows и что у нее под капотом
- История Windows
- Windows 9x
- Windows NT
- Технические аспекты
- Архитектура
- Windows API
- WinRT
- .NET Framework
- Как, используя встроенные возможности операционной системы «Windows 10», включить или отключить безопасный вход в систему?
- Введение
- Способ 1. Включить или отключить инструмент безопасного входа в настройках учетных записей пользователей
- Способ 2. Включить или отключить интерактивный вход в систему, используя приложение «Локальная политика безопасности»
- Способ 3. Включить или отключить инструмент безопасного входа в систему посредством возможностей приложения «Редактор реестра»
- Заключение
Интерактивные службы
Обычно службы — это консольные приложения, предназначенные для автоматического запуска без графического пользовательского интерфейса. Однако некоторым службам может потребоваться случайное взаимодействие с пользователем. На этой странице обсуждаются лучшие способы взаимодействия с пользователем из службы.
службы не могут напрямую взаимодействовать с пользователем в Windows Vista. Поэтому методы, упомянутые в разделе Использование интерактивной службы, не должны использоваться в новом коде.
Взаимодействие с пользователем из службы косвенно
Для взаимодействия с пользователем из службы во всех поддерживаемых версиях Windows можно использовать следующие методы:
Создайте отдельное скрытое приложение GUI и используйте функцию параметр CreateProcessAsUser для запуска приложения в контексте интерактивного пользователя. Разработайте приложение GUI для взаимодействия со службой с помощью какого-либо метода межпроцессного взаимодействия (IPC), например именованных каналов. Служба взаимодействует с приложением GUI, чтобы сообщить ему о том, когда следует отображать графический интерфейс пользователя. Приложение передает результаты взаимодействия пользователя обратно в службу, чтобы служба могла предпринять соответствующие действия. Обратите внимание, что IPC может предоставлять интерфейсы службы по сети, если не используется соответствующий список управления доступом (ACL).
если эта служба работает в многопользовательской системе, добавьте приложение в следующий раздел, чтобы он выполнялся в каждом сеансе: HKEY _ LOCAL _ MACHINE SOFTWARE Microsoft Windows CurrentVersion run. Если приложение использует именованные каналы для IPC, сервер может различать несколько пользовательских процессов, присваивая каждому каналу уникальное имя на основе идентификатора сеанса.
кроме того, для Windows Server 2003 и Windows XP доступен следующий метод:
Использование интерактивной службы
По умолчанию службы используют неинтерактивную станцию окон и не могут взаимодействовать с пользователем. Однако интерактивная служба может отображать пользовательский интерфейс и принимать вводимые пользователем данные.
Чтобы создать интерактивную службу, выполните следующие действия при вызове функции CreateService :
Однако обратите внимание, что следующий раздел реестра содержит значение параметра nointeractiveservices, которое управляет результатом _ интерактивного _ процесса службы:
_ _ Windows элемента управления CurrentControlSet локального компьютера hKey
Значение параметра nointeractiveservices по умолчанию равно 1. Это означает, что ни одна служба не может выполняться в интерактивном режиме, независимо от того, есть ли у нее автономный _ _ процесс службы. Если для параметра nointeractiveservices задано значение 0, службы с _ интерактивным _ процессом службы могут работать в интерактивном режиме.
Windows 7, Windows server 2008 R2, Windows XP и Windows Server 2003: Значение параметра nointeractiveservices по умолчанию равно 0. Это означает, что службы с _ интерактивным _ процессом службы разрешено запускать в режиме «в работе». Если для параметра nointeractiveservices задано ненулевое значение, служба не будет запущена в интерактивном режиме, независимо от того, есть ли у нее _ интерактивная _ Обработка.
Все службы выполняются в сеансе 0 служб терминалов. Таким образом, если интерактивная служба отображает пользовательский интерфейс, она отображается только для пользователя, который подключился к сеансу 0. Поскольку нет способа гарантировать, что интерактивный пользователь подключен к сеансу 0, не следует настраивать службу для запуска в качестве интерактивной службы в службах терминалов или в системе, которая поддерживает быстрое переключение пользователей (быстрое переключение пользователей реализуется с помощью служб терминалов).
Источник
Краткая история Windows и что у нее под капотом
Несколько дней назад в сеть просочился образ ранней версии Windows 11. Различные издательства провели тесты по производительности и пришли к неутешительному выводу: Windows 11 в среднем работает хуже, чем Windows 10. Но расстраиваться рано! Проблемы производительности могут быть связаны с «сыростью» слитого образа и нюансами совместимости с текущими программами. Так или иначе, 24 июня состоится официальная презентация нового поколения операционных систем Windows, которая, возможно, даст ответы на многие вопросы. Если сегодня у вас есть настроение для ностальгии, предлагаем вам окунуться в мир Windows: познакомиться с историей, как менялась ось и что у нее внутри.
История Windows
Первые продукты с названием «Windows» от Microsoft не были операционными системами. Это были графические среды для MS-DOS. На фоне успеха, в том числе и коммерческого, пользовательского интерфейса на Apple Lisa, компания решила реализовать графический интерфейс на IBM PC с MS-DOS. В отличии от относительно дешевых IBM PC, Apple Lisa стоили дорого (почти 10 тысяч долларов), и немногие покупатели могли позволить купить их. Microsoft решила занять нишу дешевых компьютеров с графическим интерфейсом. При этом низкая стоимость достигалась экономией на комплектующих и более низкая производительность, по сравнению с Lisa, избежать не получилось. Так, в 1985, 1987 и в 1990 выходят первые три версии Windows — 1.0, 2.0 и 3.0. Причем за первые шесть месяцев после релиза Windows 3.0 было продано более 1 миллиона экземпляров. Дальнейшее развитие Windows можно разделить на два направления — Windows на базе MS-DOS и Windows на базе NT.
Windows 9x
Windows на базе MS-DOS или Windows 9x не были первыми ОС от Microsoft, но они продолжали «старые традиции» и были построены на основе 16-битного кода MS-DOS. В августе 1995 года была выпущена Windows 95 — первая система семейства Windows 9x. Она уже была полноценной операционной системой с соответствующими возможностями. Однако у системы были проблемы с безопасностью (например, не было «администратора») и с изоляцией приложений. Зависание 16-битного приложения приводило к блокировке всей системы. Проблемы со стабильностью достались и Windows 98 и Windows ME, которые отличались от выпуска 95 года рядом небольших обновлений.
Windows NT
В целом, к концу 80-х годов в Microsoft появилось понимание о необходимости разработки операционной системы не на базе MS-DOS. Параллельно с разработкой софта, связанного с MS-DOS, Microsoft наняла команду инженеров из компании DEC для разработки новой 32-битной операционной системы. Главой группы стал Дэйв Катлер — один из главных разработчиков ОС VMS. Новая система была названа NT — от сокращения New Technology. Основной упор при разработке NT делался на безопасность и надежность системы, а также на совместимость с Windows на MS-DOS. Так получилось, что опыт при разработке VMS повлиял на NT и сходство между ними стало причиной спора между DEC и Microsoft. По итогу спор был решен во внесудебном порядке.
Первая система Windows называлась Windows NT 3.1 и была выпущена в 1993 году. Это была первая ОС от Microsoft. Индекс 3.1 был выбран для соответствия Windows 3.1 на MS-DOS. Эта версия не имела особого успеха. Для NT требовалось больше памяти, 32-разрядных приложений на рынке было мало, возникали проблемы с совместимостью драйвером. Достичь поставленных целей смогли в NT 3.5. А первым серьезным обновлением для NT стала версия 4.0 в 96 году. Теперь эта система была мощна, надежна и безопасна, а также обеспечивала тот же интерфейс, что и Windows 95 (которая к тому моменту была чрезвычайно популярной).
В 2000 году вышла новая версия Windows — Windows 2000. Она развивала идеи, заложенные в системы NT. Был добавлена технология Plug-and-Play, управление электропитанием и улучшен интерфейс пользователя.
Успех Windows 2000 задал вектор развития для следующего поколения — Windows XP. В «хрюшке» Microsoft улучшила совместимость, интерфейс стал более дружелюбным. Стратегия Microsoft завоевывать аудиторию уже знакомыми системами дала плоды — за несколько лет Windows XP была установлена на сотнях миллионах ПК. Эпоха MS-DOS подошла к концу.
Следующий проект Microsoft пал жертвой собственных амбиций. Через пять лет после Windows XP, в 2006 году на свет вышла Windows Vista. В ней был переделан графический интерфейс, переработаны и добавлены функциональные возможности в плане безопасности. Была улучшена производительность, надежность.
Первоначальные планы Microsoft по поводу Vista были настолько обширны, что через несколько лет после начала разработки проект пришлось сильно ограничить. Vista включала в себе 70 миллионов строк кода, часть которого составлял «причесанный» код XP. Неудача Vista отчасти с тем, что она вышла не в то время. На 2006 год пришелся бум недорогих компьютеров, которые не могли обеспечить достаточную для Vista производительность.
Проблемы Vista были учтены при разработке Windows 7. Microsoft уделила большее внимание тестированию и производительности новой системы. Windows 7 быстро вытеснила Vista, а затем и XP, став самой популярной версией Windows до появления Windows 10 (сейчас Windows 7 на втором месте по популярности).
Бум смартфонов в начале 2010-х подтолкнул Microsoft к созданию операционной системы, которую можно было бы развернуть на разных устройствах: на телефонах, планшетах, приставках и т. д. В результате этой работы мир узрел Windows 8. «Восьмерка» построена на модульном подходе MinWin для получения небольшого ядра ОС, которое можно было бы расширить на линейку других типов устройств. Но аудитория встретила холодно такой подход. Многие люди критиковали «смартфоноподобный» интерфейс на ПК, отсутствие кнопки пуск. Для решения многих проблем Microsoft выпустила обновление под названием Windows 8.1, которая, помимо исправления имеющихся ошибок, добавила новые функции.
И вот, к 2015 году Microsoft выпускает Windows 10. При разработке Microsoft продолжала развитие идеи единой системы для разных устройств. В «десятке» появилась голосовая помощница Кортана, вернули меню «Пуск», улучшена системная безопасность.
Технические аспекты
Чтобы осветить все технические аспекты и тонкости операционной системы Windows понадобится не менее 1000 страниц. Для особо любопытных советуем 7-е издание «Внутреннего устройства Windows« Марка Руссиновича, специалиста по внутреннему устройству Windows. Также можно почитать «Современные операционные системы« Эндрю Таненбаума и «Operating System Concepts«: в обеих книгах есть главы, посвященные Windows. Здесь же ограничимся рассмотрением инструментов взаимодействия приложений пользователя с операционной системой (Windows API) и архитектуры «оси».
Архитектура
Во многих многопользовательских операционных системах сама ОС отделяется от приложений. Код ядра ОС выполняется в привилегированном режиме процессора (режим ядра). Для него доступны системные данные и оборудование. В непривилегированном режиме (пользовательский режим) выполняется код приложений. Ему предоставляется ограниченный набор интерфейсов и ограниченный доступ к системным данным. Прямой доступ к оборудованию заблокирован. При вызове программой пользовательского режима системной функции процессор выполняет специальную команду, переключающую вызывающий поток (последовательность команд внутри процесса, планируемая Windows для исполнения) в режим ядра. Когда системная функция завершается, операционная система переключает контекст потока обратно в пользовательский режим и дает возможность вызывающей стороне продолжить работу.
Windows считается операционной системой с гибридным ядром. С одной стороны компоненты ядра Windows располагаются в вытесняемой памяти и взаимодействуют друг с другом путем передачи сообщений, как в микроядерных системах. С другой стороны ядро слишком велико (более 1 Мбайт), а большая часть кода ОС и кода драйверов устройств использует одно защищенное пространство памяти защищенного режима, что свойственно монолитным ОС. Это означает, что в теории любой компонент ОС или драйвер устройства может повредить данные, используемые другими системными компонентами. В Windows эта проблема решается за счет повышения качества и контроля происхождения сторонних драйверов через такие программы, как WHQL или KMCS. Одновременно применяются дополнительные технологии защиты ядра, такие как безопасность на базе виртуализации, функции Device Guard.
Рассмотрим ключевые системные компоненты, формирующие архитектуру системы. На рисунке ниже представлена упрощенная схема, на которой опущены некоторые элементы, например, сетевые компоненты и различные уровни драйверов. Первое, на что стоит обратить внимание — это линия, разделяющая части пользовательского режима и режима ядра. Как упоминалось выше, потоки пользовательского режима выполняются в закрытом адресном пространстве процессов. На время выполнения в режиме ядра они получают доступ к системному пространству. Таким образом, системные процессы, пользовательские процессы, процессы служб и подсистемы среды обладают собственным закрытыми адресными пространствами.
Упрощенная схема архитектуры Windows
Четыре базовых типа процессов пользовательского режима:
Компоненты режима ядра:
| Имя файла | Компоненты |
| Ntoskrnl.exe | Исполнительная система и ядро |
| Hal.dll | HAL |
| Win32k.sys | Часть подсистемы Windows режима ядра (GUI) |
| Hvix64.exe (Intel), Hvax64.exe (AMD) | Гипервизор |
| .sys в SystemRootSystem32Drivers | Основные файлы драйверов: DirectX, Volume Manager, TCP/IP и поддержка ACPI |
| Ntdll.dll | Внутренние вспомогательные функции и заглушки диспетчеризации системных сервисных функций |
| Kernel32.dll, Advapi32.dll, User32.dll, Gdi32.dll | Dll основных подсистем Windows |
Windows API
Windows API (Application Programming Interface) — это программный интерфейс пользовательского режима для Windows. До появления 64-разрядной версии операционной системы программный интерфейс 32-разрядных версий Windows назывался Win32 API в отличие от исходного 16-разрядного Windows API (программный интерфейс для исходных 16-разрядных версий Windows). На данный момент термин Windows API или Win32 API относят как к 32-разрядным, так и к 64-разрядным версиям.
В «доисторические времена» Windows API состоял только из функций в стиле C. Выбор языка C был обусловлен тем, что написанный на нем код также мог использоваться из других языков. Он являлся достаточно низкоуровневым для предоставления сервиса ОС. Но огромное количество функций в сочетании с недостаточной последовательностью выбора имен и отсутствием логических группировок (вроде пространств имен C++) привели к тому, что в некоторых новых API используется другой механизм — модель COM.
WinRT
В Windows 8 появился новый API и исполнительная среда поддержки Windows Runtime (WinRT). WinRT состоит из платформенных сервисов, предназначенных для разработчиков приложений Windows Apps (приложения Windows Apps подходят для устройств, начиная от миниатюрных IoT-устройств до телефонов, планшетов, десктопных систем, ноутбуков и даже Xbox One и Microsoft HoloLens).
.NET Framework
.NET Framework является частью Windows. Он состоит из двух основных компонентов:
Источник
Как, используя встроенные возможности операционной системы «Windows 10», включить или отключить безопасный вход в систему?
Но особенно большое внимание ей стали уделять после стремительного развития огромного множества различных вариантов образцов персональных компьютерных устройств, представленных в стационарном и мобильном исполнении.
Введение
Основными и наиболее востребованными видами компьютерных устройств, которые бесспорно можно назвать основополагающими представителями данного класса, безоговорочно являются настольные персональные компьютеры и ноутбуки широкого вариативного ряда. Обладая сверх скоростными и высоко производительными внутренними комплектующими, означенные образцы компьютерных устройств способны мгновенно исполнять большой объем единовременных высоко затратных процессов, освобождая пользователей от трудоемких действий, значительно упрощая общее взаимодействие последних как между собой, так и с разнообразными видами информационных материалов, в последнее время регулярно и в огромных количествах используемыми пользователями в своей ежедневной деятельности.
Полноценно решать поставленные задачи и максимально использовать заложенные производителями возможности компьютеров помогает современное программное обеспечение, основное усилие которого направлено на увеличение общего уровня производительности, снижение трудоемкости обслуживаемых процессов и повышение удобства каждодневного использования устройств.
Одним из таких, массово представленных на рынке программных продуктов, неоспоримо является операционная система «Windows» производства корпорации «Microsoft». Обладая существенными и многочисленными преимуществами, система «Windows» значительно опередила схожие программные оболочки других производителей, и как следствие, представлена на подавляющем количестве пользовательских компьютеров в мире.
Операционная система «Windows», особенно новейшая ее версия «Windows 10», уделяет повышенное внимание обеспечению серьезного уровня безопасности как информационных материалов, хранящихся на персональных компьютерах или обрабатываемых посредством возможностей системы и установленных в ней приложениях, так и непосредственно защите компьютера, проверяя и контролируя доступ к нему при помощи доступных встроенных системных инструментов.
Это означает, что пользователи могут дополнительно укрепить защиту своего персонального компьютера, на базе самой целевой операционной системы на планете «Windows 10», и на соответствующем безопасном уровне полноценно обеспечить себе защиту как при взаимодействии по сети, так и в автономном режиме. И далее в нашем руководстве показано, как включить или отключить такой инструмент защиты, как безопасный вход в систему «Windows 10».
Безопасный вход является дополнительным компонентом, который присутствует на экране входа в «Windows 10». К сожалению, данный инструмент не способен помешать кому-либо получить доступ к пользовательскому компьютеру, если сторонний человек обладает корректными учетными данными конкретного пользователя для успешного входа в систему. Однако, встроенный инструмент скрывает стандартные поля для ввода данных, пока пользователь не наберет ключевую комбинацию символов. Лишь после верного исполнения, поля для ввода «ПИН-кода» или данных учетной записи становиться доступны для использования в обычном режиме.
Инструмент безопасного входа направлен на предотвращение зловредных действий вредоносных программ. Вредоносный код может находиться на компьютере пользователя, функционировать в фоновом режиме и подделывать экран входа в «Windows 10», чтобы захватывать учетные данные пользователя для дальнейшей передачи злоумышленнику. Поскольку приложения и программы, как правило, не имеют доступа к команде «Ctrl + Alt + Delete», пользователи могут обойти ложный экран входа в систему с помощью безопасного входа, который активируется путем ввода данной команды из трех клавиш, и быть полноценно уверенными, что вводят свои данные действительно в стандартные системные поля.
Активировать инструмент безопасного входа можно разными способами, и далее мы подробнее на них остановимся.
Способ 1. Включить или отключить инструмент безопасного входа в настройках учетных записей пользователей
При использовании данного способа пользователям потребуется запустить панель «Учетные записи пользователей», воспользовавшись специальным исполняемым системным приложением «Netplwiz», активирующимся соответствующей одноименной командой.
Для отображения панели пользователям необходимо задействовать возможности диалогового окна «Выполнить», открыть которое можно путем совместного нажатия комбинации клавиш «Windows + R». В текстовом поле «Открыть» запущенного окна введите команду «netplwiz» (без граничных кавычек), а затем нажмите на кнопку «ОК» или клавишу «Ввод» на клавиатуре для непосредственного исполнения.
Кроме того, пользователи могут получить доступ к панели «Учетные записи пользователей» и другим способом. Например, нажмите на «Панели задач» в нижнем левом углу рабочего стола на кнопку «Поиск», выполненную в виде значка с изображением лупы, и откройте поисковую панель. В поле ввода запроса наберите фразу «netplwiz». Система мгновенно произведет поиск подходящих вариантов, и в поле «Лучшее соответствие» представит итоговый результат. Щелкните его левой кнопкой мыши или нажмите в боковом меню поисковой панели на кнопку «Открыть» для мгновенного отображения востребованной панели «Учетные записи пользователей».
Искомая панель настроек учетных записей появится на экране. Перейдите на вкладку «Дополнительно» (если она не загружается сразу напрямую по умолчанию). В нижней части панели в разделе «Безопасный вход в систему» отыщите параметр «Требовать нажатия CTRL + ALT + DELETE». Установите или снимите индикатор выбора («галочку») в связанной ячейке означенной строки параметра, чтобы соответственно включить или отключить инструмент безопасности на экране входа в «Windows 10».
Нажмите на кнопку «Применить», а затем на кнопку «ОК» для завершения и сохранения установленных изменений настроек экрана доступа в систему.
Способ 2. Включить или отключить интерактивный вход в систему, используя приложение «Локальная политика безопасности»
В данном способе управления инструментом безопасного входа в операционную систему «Windows 10» пользователям потребуется использовать возможности приложения «Локальная политика безопасности», который несколько более трудоемкий, чем простое следование инструкциям, представленным в предыдущем разделе.
Запустите диалоговое окно «Выполнить», одновременно нажав комбинацию клавиш «Windows + R». В открывшемся окне в текстовом поле набора запроса «Открыть» введите команду «secpol.msc» (без учета наружных кавычек), а затем нажмите клавишу «Ввод» на клавиатуре или на кнопку «ОК» для выполнения.
Как и в ранее представленном «Способе 1», пользователи также могут получить доступ к приложению «Локальная политика безопасности», осуществив набор фразы «secpol.msc» в поле запроса поисковой панели, добиться отображения которой следует путем нажатия на кнопку «Поиск» на «Панели задач» в левом нижнем углу рабочего стола, и щелкнув итоговый результат, представленный в разделе «Лучшее соответствие», или нажав на кнопку «Открыть» в боковом правом меню поисковой панели.
В открывшемся, по результатам исполненных действий, окне приложения «Локальная политика безопасности» разверните в левой боковой панели раздел «Локальные политики», выбрав требуемый из перечисленных вариантов доступных разделов параметров безопасности, нажав на схематическую стрелку «вправо» в строке соответствующего раздела, а потом, из списка вложенных директорий, выберите подпапку «Параметры безопасности». Теперь в связанной правой панели окна, используя стандартные методы перемещения посредством колеса управления компьютерной мыши или ползунка полосы прокрутки, отыщите и дважды щелкните левой кнопкой мыши строку записи политики «Интерактивный вход в систему: не требовать нажатия CTRL + ALT + DEL».
Всплывающая панель свойств выбранной записи политики мгновенно будет отображена на экране, и по умолчанию представлена вкладкой «Параметр локальной безопасности». Установите в связанной ячейке строки «Включен» или «Отключен» индикатор выбора (точку), чтобы соответственно включить или отключить данную функцию. Завершите настройку и сохраните внесенные изменения, нажав на кнопку «Применить», а затем на кнопку «ОК».
Способ 3. Включить или отключить инструмент безопасного входа в систему посредством возможностей приложения «Редактор реестра»
Данный вариант предполагает наличие у пользователей определенных знаний и навыков, позволяющих им производить процедуру редактирования реестра операционной системы «Windows 10», и подходит для уверенных опытных пользователей. Однако стоит помнить, что неосторожные или необдуманные действия, связанные с внесением пользователями изменений в реестр, могут привести к развитию разнообразных ошибок, возможному отказу отдельных приложений или даже полному краху операционной системы.
Откройте диалоговое окно «Выполнить», воспользовавшись одновременным нажатием комбинации клавиш «Windows + R». Введите команду «regedit» (опустив внешние кавычки) в текстовое поле «Открыть» и нажмите на кнопку «ОК» или щелкните на клавиатуре клавишу «Ввод» для продолжения.
Как и в первых двух предыдущих вариантах, пользователи могут получить доступ к «Редактору реестра» из поисковой панели, открывающейся нажатием на кнопку «Поиск» на «Панели задач» в левом нижнем углу рабочего стола, набрав в соответствующем текстовом поле запрос «regedit» или «редактор реестра» и щелкнув, представленный в разделе «Лучшее соответствие», итоговой результат, или нажав на кнопку «Открыть» в боковом меню панели поиска.
В окне приложения «Редактор реестра» осуществите пошаговый последовательный переход и разверните вложенные папки в следующем порядке:
После выбора окончательной папки из предложенного ряда «Winlogon», в правой панели окна будут отображены ее вложенные записи, управляющие определенными заданными параметрами. Отыщите в представленном списке запись реестра «DisableCad» и дважды щелкните ее левой кнопкой мыши, чтобы осуществить запуск всплывающего окна, ответственного за смену установленных настроек.
В представленном окне «Изменение параметра DWORD (32 бита)» установите в текстовом поле «Значение» один из двух числовых коэффициентов, каждый из которых задает определенное действие:
Затем нажмите на кнопку «ОК» для завершения редактирования параметров отмеченной записи реестра и сохранения установленных разрешений. Потом перезагрузите компьютер, чтобы заданные изменения вступили в силу.
Примечание. Если в настройках директории «Winlogon» запись реестра «DisableCad» не отображена, то щелкните правой кнопкой мыши по названию «Winlogon» в левой панели окна и во всплывающем контекстном меню наведите курсор на раздел «Создать». Мгновенно будет отображено новое скрытое вложенное меню, в котором из представленных вариантов выберите раздел «Параметр DWORD (32 бита)». Новый параметр появиться в правой панели окна. Присвойте ему название «DisableCAD» (без ограничивающих кавычек) и измените его значение в соответствии с ранее описанным способом.
Заключение
Вопросы обеспечения общей безопасности как персональных компьютерных устройств, так и разнообразных информационных материалов, тем или иным способом хранящихся на компьютерах или задействованных в различных сферах деятельности пользователей, требуют ответственного подхода и наличия действенных инструментов защиты.
Операционная система «Windows», массово представленная на подавляющем количестве персональных компьютеров в мире, обладает встроенными инструментами безопасности, установленными по умолчанию, как непосредственно сразу активными после первичной установки системы, так и требующими дополнительного включения при соответствующем желании пользователей.
Для исключения непредвиденной кражи пользовательских данных учетной записи, позволяющих осуществлять беспрепятственный доступ в систему, в «Windows 10», новейшей версии операционной системы корпорации «Microsoft» присутствует защитный инструмент безопасного доступа на экране входа. Применяя описанные в данном руководстве способы, пользователи могут быстро включить или, при соответствующей необходимости, отключить доступный инструмент безопасности любым из предложенных вариантов.
Полную версию статьи со всеми дополнительными видео уроками читайте в нашем блоге.
Источник
В вашей системе запущено много процессов, которые потребляют ресурсы процессора и памяти. Некоторые из этих процессов, кажется, являются вредоносными файлами, атакующими ваш компьютер.
Чтобы исправить критические ошибки java setup.exe,скачайте программу Asmwsoft PC Optimizer и установите ее на своем компьютере
Прочтите эти руководства, чтобы решить проблемы с java setup.exe:
- совет: Очистите реестр, чтобы исправить java setup.exe, которое перестало работать из-за ошибки.
- совет: Как удалить заблокированный файл java setup.exe
- совет: Очистите мусорные файлы, чтобы исправить java setup.exe, которое перестало работать из-за ошибки.
Как другие пользователи поступают с этим файлом?
Всего голосов ( 181 ), 115 говорят, что не будут удалять, а 66 говорят, что удалят его с компьютера.
Как вы поступите с файлом java setup.exe?
Некоторые сообщения об ошибках, которые вы можете получить в связи с java setup.exe файлом
- (java setup.exe) столкнулся с проблемой и должен быть закрыт. Просим прощения за неудобство.
- java setup.exe. Эта программа не отвечает.
- (java setup.exe) — Ошибка приложения: the instruction at 0xXXXXXX referenced memory error, the memory could not be read. Нажмитие OK, чтобы завершить программу.
- (java setup.exe) не является ошибкой действительного windows-приложения.
- (java setup.exe) отсутствует или не обнаружен.
JAVA SETUP.EXE
Проверьте процессы, запущенные на вашем ПК, используя базу данных онлайн-безопасности. Можно использовать любой тип сканирования для проверки вашего ПК на вирусы, трояны, шпионские и другие вредоносные программы.
Как скачать и обновить JAVA [Что это вообще такое, и для чего нужно]. Решение ошибки «Java update needed».
Работаете вы, работаете. и вдруг, неожиданно запустив одну из программ, видите сообщение «Java update needed» («Требуется обновление Java»). Многие просто недоумевают, что это за компонент, и где его взять.
Вообще, Java — это спец. технология, которая используется при разработке различных программ (некоторых модулей сайтов*). Подобные разработки делают работу в Интернет проще, удобнее и быстрее.
Где можно встретить Java при работе в Интернет? Да, например, на различных игровых сайтах (где в небольшом окне запускается онлайн-игрушка), в системах интернет-банкинга, на сайтах «Облэнерго» и др. (при передаче важной конфиденциальной информации и персональных данных) .
Несколько раз в год (примерно) происходит обновление Java. Если у вас на ПК/ноутбуке не будет новой версии Java — то вы не сможете запустить ряд приложений (некоторые элементы сайтов будут недоступны для вас). Также, ваша система становится менее безопасной для работы.
В этой статье покажу, как происходит установка и обновление Java (и разберу сопутствующие с этим вопросы). Думаю, материал пригодится многим, у кого возникла «проблема» с этим пакетом.
Как обновлять Java
Где скачивать пакет, способы обновления
Сразу спешу заметить, что скачивать пакет следует только с официального сайта www.java.com (ссылки на нужные странички будут приведены чуть ниже)! Крайне не рекомендую загружать Java установщик с тех сайтов, которые сообщают вам о необходимости его обновления (очень часто при этом вместо реального установщика — вам подсовываются вирусное ПО).
Способ 1
Если у вас «современная» ОС* (Windows 7, 8, 10) — то вы будете использовать Java не ниже 8-й версии, и это значит, что перед установкой/обновлением вам ничего не нужно делать вручную с предыдущей версией этого пакета. Лишь в редких случаях (при сбоях, вирусных атаках и пр.), необходимо перед установкой вручную удалить предыдущую версию. О том, как это сделать, рассказано в нижней части статьи.
Если используете систему Windows XP (которая поддерживает только 7-ю версию Java) — то вам прежде, чем обновлять Java, необходимо сначала удалить старую версию (также указано ниже в статье).
#Установка через веб-установщик
Инсталляция Java через веб-установщик наиболее простой и удобный способ, благодаря которому, вам ненужно думать, установлена ли у вас старая версия, что с ней делать, нужно ли ее обновлять и т.д. Достаточно скачать установщик и запустить его (кстати, для загрузки — просто перейдите на главную страничку сайта Java и кликните по одноименной кнопке, см. скрин ниже) .
Главная страничка офиц. сайта
Далее кликните по кнопке «Согласиться и начать бесплатную загрузку».
Согласиться и начать загрузку
Затем откройте скачанный файл, и согласитесь с обновлением/установкой Java. После чего, запустится скачивание нужного пакета, подходящего для вашей системы.
В общем-то, далее автоматически запускается установка, которая стандартна и мало чем отличается от другого софта. Думаю, детально рассматривать ее смысла нет.
#Установка с помощью автономного пакета
Очень выручает, когда хотите установить Java на компьютер/ноутбук, который не подключен к сети Интернет.
Версия Java для загрузки
В этом случае сразу отмечу, что на сайте Java представлено 2 автономных установщика, различающиеся разрядностью. Выбирайте исходя из своей версии Windows, и разрядности программ (браузеров), которые у вас установлены (о том, как узнать какая у вас Windows).
Также отмечу, что сейчас поддерживаемые версии новой Java (8-й версии) — ОС Windows Vista, 7, 8, 10, Server 2008, 2012 (Windows XP — более не поддерживается, на нее можно установить пакет не старше 7-й версии Java).
Что касается непосредственно установки: то после загрузки файла, его достаточно запустить, и далее процесс проходит идентично установки любых других программ.
Способ 2
Этот способ годится для тех, у кого уже установлен пакет Java, и он хочет его обновить (если у вас нет этого пакета — вы не найдете подобных ярлыков в ПУСКе).
И так, открываете меню ПУСК и щелкаете по ярлыку «Check for Updates» (проверить обновления). См. скриншот ниже.
Check for Updates — проверить обновление
Также вызвать это окно можно не через меню ПУСК, а открыв панель управления Windows (не забудьте перевести отображение в крупные значки, как в примере ниже).
Панель управления — Java 32 бита
После чего откройте вкладку «Update», и нажмите по кнопке «Update now» (т.е. «обновить сейчас»).
Update Now — обновить сейчас (Java)
Будет автоматически проверена ваша версия Java с последней (доступной на официальном сайте). Если версия уже устарела — запустится ее обновление, если у вас установлена последняя версия — увидите окно «You already have the latest Java Platform. » (в переводе «вы имеете самую последнюю версию. «). Пример ниже.
Обновление не требуется
Как правильно удалить предыдущую версию
Примечание! При обновлении 8-й версии Java — будут автоматически удалены ее старые версии. Т.е. если у вас новая ОС Windows 10, и вы устанавливаете последнее обновление — вам эту операцию вручную делать не нужно!
Способ 1 — через программы и компоненты
Пожалуй, самый очевидный и простой способ: зайти в панель управления, и открыть раздел «Панель управленияПрограммыПрограммы и компоненты» (см. скрин ниже). Затем найти в списке «Java 8 Update 181» (например), и удалить оную.
Как удалить Java (программы и компоненты)
Способ 2 — спец. инструмент «uninstall tool»
Этот вариант хорош тем, что спец. утилита с официального сайта начисто удалит все следы старого пакета Java (что исключит ошибки и конфликты при последующей установке). К тому же она вас выручит, если классическим способом удалить Java не получается (например, выскакивает ошибка, или в списке установленного вообще ничего не находится. ) .
После загрузки утилиты, просто запустите ее (установка не требуется).
Запуск утилиты для удаления Java
Далее останется только согласиться с удалением (кнопка «Agree»).
Java Uninstall Tool
Способ 3 — с помощью спец утилит
Сейчас достаточно много утилит для Windows, которые помогают решать повседневные задачи: чистить ее, оптимизировать, править реестр, удалять «не удаляемые» программы и файлы. Одна из таких, например, CCleaner. Запустив оную, и открыв раздел «Сервис/Удаление программ» — вы легко сможете удалить предыдущую версию Java (отмечу, что в арсенале утилиты есть возможность для принудительного удаления любых программ!) .
Как скачать, установить, обновить Java
Я рекомендую использовать установку через автономный файл установки, в этом случае на компьютер скачивается полный файл установочный файл. При этом вы можете выбрать нужна вам Java 32 bit или Java 64 bit.
В данном окне нажимаем пункт Просмотрите все загружаемые файлы Java
В открывшемся окне нам предлагается несколько файлов для установки Java.
Windows Интерактивная — в этом случаем скачивается небольшой файл и установка происходит через интернет, если у вас плохое качество связи, установка может прерываться.
Windows В автономном режиме — при выборе этого пункта вы скачиваете полный файл установки 32 разрядной Java, этот файл вы можете использовать для установки Java 32 bit на другом компьютере не подключенном к сети интернет. Я рекомендую именно этот способ.
Windows В автономном режиме (64-разрядная версия) — при выборе этого пункта вы скачиваете полный файл установки 64 разрядной Java, данный файл вы можете использовать для установка Java 64 bit на другом компьютере не подключенном к сети интернет.
Внимание: для государственных сайтов или клиентов онлайн банков используйте только 32 разрядную версию Java.
Для корректной работы таких сайтов на компьютере должна быть установлена только 32 bit версия, не должно быть установлено 32х и 64х разрядных версий Java одновременно.
Для игр использующих Java (например Minecraft), используйте Java 64 bit.
В моем случае, мне нужна только 32 разрядная версия, поэтому у нажимаю на ссылку Windows В автономном режиме.
Ожидаем скачивания файла.
Как установить Java
Запускаем скачанный файл (из предыдущего пункта)
Нажимаем кнопку Install
Ожидаем закачки и установки программы
Если ранее у вас была установлена другая версия Java, может появится окно восстановления настроек Java, в этом окне проверим, что установлена галочка Restore Java security promt и нажмем кнопку Next. Нажимаем кнопку Close.
На этом последняя версия Java успешно установлена на ваш компьютер.
Как обновить установленную версию Java
Чтобы обновить Java уже установленную на вашем компьютере, не обязательно переходить на официальный сайт, обновить можно средствами самой Java.
Переходим на вкладку Update, нажимаем кнопку Update Now.
Если у вас уже установлена последняя версия Java, то выйдет следующее сообщение You already have the latеst Java Platform on this system
В окне Java Setup — Welcome, нажимаем кнопку Update.
Ожидаем завершения работы установщика.
Появление сообщения You have successfully installed Java, свидетельствует об успешном обновлении Java до последней версии.
Java – язык программирования созданный в далеком 1995 году. На данный момент является одним из самых популярных языков для написания приложений, настольных программ и модулей для веб-сайтов. В общей сложности количество приложений насчитывает сотни тысяч проектов разной степени величины и популярности. Для того чтобы эти продукты корректно запускались на операционной системе Windows необходимо загрузить дополнительные библиотеки. Установка Java для ОС Windows 10/7 не потребует глубоких знаний компьютера, но существуют некоторые особенности, о которых следует знать.
Без наличия технологии Java на компьютере не смогут работать некоторые программы или игры. Например, игра Minecraft использует для работы библиотеки языка Java, также на основе это языка работает огромное количество веб модулей и других систем.
Содержание
Рекомендуем! MultiSetup
| Официальный дистрибутив Telegram | |
| Тихая установка без диалоговых окон | |
| Рекомендации по установке необходимых программ | |
| Пакетная установка нескольких программ |
- 1 Установка на Windows 7 и 10 в интерактивном режиме
- 1.1 Для Windows 10
- 1.2 Для Windows 7
- 1.3 Процесс установки
- 2 Автономная установка
Загрузка технологии Java может проходить в двух режимах: интерактивный и автономный. Интерактивный режим представляет собой установку необходимых файлов с помощью загрузки из сети интернет. Он не пойдет для компьютеров без стабильного подключения или маленькой скорость соединения, так как процесс может затянуться на длительное время. Файл инсталляции в интерактивном режиме занимает намного меньше места, чем в офлайновом. Далее подробно рассмотрим, как установить яву на систему Windows 7 и 10. Скачать файл для установки можно и по ссылке в этой статье.
[sc name=»java» ]
Для начала необходимо убедиться, что брандмауэр Windows работает корректно, так как он может заблокировать новое соединение и установщик не сможет подкачать файлы с серверов разработчиков. Поэтому желательно отключить его перед инсталляцией или воспользоваться автономной версией загрузки, но о ней поговорим позже. Самый простой способом отключения брандмауэра осуществляется через командную строку ОС. Для начала рассмотрим, как лучше это сделать чтобы установить Java на Windows 10.
Для Windows 10
Необходимо нажать правой клавишей мыши по «Пуск» в левой нижней части экрана. В открывшемся контекстном меню выбираем Windows PowerShell (администратор), в более старых версиях «Командная строка (администратор)».
Откроется окно ввода системных команд. Здесь необходимо ввести команду «netsh advfirewall set allprofiles state off», которая отключит работу интернет защитника системы. После завершения инсталляции, его можно включить с помощью замены “off” на “on” при вводе команды в строке.
Для Windows 7
В старой версии системы алгоритм действий немного отличается. Для вызова командной строки необходимо зайти в меню «Пуск» и ввести в поиске “cmd”. После ввода в списке приложений отобразится название «Командная строка», нажимаем на неё.
В открывшемся окне необходимо ввести «netsh firewall ipv4 set opmode mode=disable», после чего защитник будет отключен. Что снова его активировать после знака «=» необходимо ввести «enable».
Процесс установки
Для начала нужно скачать файл установки с сайта разработчиков. Переходим по ссылке www.java.com/ru/download/win10.jsp. В открывшейся странице нажимаем на кнопку загрузить и соглашаемся с лицензионным соглашением.
Открываем скачанный файл. Появится окно с приветствием на английском языке. При желании можно изменить директорию инсталляции, поставив галочку возле надписи «Change destination folder”. Кликаем на “Install”.
Начнется процесс загрузки файлов с серверов компании. Время инсталляции зависит от скорости интернета.
После завершения загрузки будет предложено изменить директорию, если до это была поставлена соответствующая галочка, иначе сразу же начнется процесс установки.
Автономная установка
Этот вариант подойдет для компьютеров без стабильного подключения к интернету. Необходимо перейти по ссылке https://www.java.com/ru/download/manual.jsp. В открывшемся окне нужно нажать на надпись «Windows в автономном режиме». Автоматически начнется скачивание файла.
Открываем инсталлятор, окно не отличается от представленного в интерактивном варианте инсталлятора. Кликаем на кнопку «Install» и сразу же начинается процесс установки приложения на компьютер.
@как-установить.рф
Содержание
- Интерактивные службы что это
- Как убрать «Обнаружение интерактивных служб»
- Решение возможных проблем
- Заключение
- Что означает «Обнаружение интерактивных служб»?
- Варианты появления окна обнаружения интерактивных служб
- Отключение службы через соответствующий раздел
- Какой тип запуска установить?
- Отключение службы через реестр
- Вместо итога
- Тематики
- Смотреть что такое «интерактивные службы» в других словарях:
- Зачем нужен интерфейс в телефоне и компьютере и что это такое: рассказываем простыми словами для чайников
- Что такое интерфейс, для чего он нужен
- Виды интерфейсов
- Командная строка
- Графический и текстовый
- Жестовый, голосовой, тактильный и нейронный
- Программный, аппаратный, аппаратно-программный
- Пользовательский интерфейс
- Веб, игровой
- Материальный
- Интерфейс в телефонах
- Что значит язык интерфейса
- Выводы
Интерактивные службы что это
Иногда попытка запуска старой игры или программы приводит к появлению ошибки с заголовком «Обнаружение интерактивных служб». Проблема нечастая, но надоедливая, и далее мы рассмотрим её решение.
Как убрать «Обнаружение интерактивных служб»
Начнём с причин появления сбоя. Дело в том, что в старых версиях Виндовс (до XP включительно) в системе присутствовали компоненты под названием «Интерактивные службы», которые позволяли той или иной программе создавать дополнительные сообщения. В Windows Vista и новее они отсутствуют, но присутствует служба-заменитель для обратной совместимости. Однако порой она только мешает, поскольку программа может запускаться и без интерактивных служб, так что этот элемент можно отключить для решения проблемы.
- Откройте «Пуск» и перейдите по пути «Все программы» – «Служебные» – «Администрирование».
Откроется каталог с ярлыками средств администрирования – найдите пункт «Службы» и запустите его двойным кликом левой кнопкой мыши.
Снова вызовите контекстное меню службы, но на этот раз выберите пункт «Свойства».
Обратитесь к выпадающему списку «Тип запуска» – в нём следует выбрать вариант «Остановлена». Далее нажмите кнопки «Применить» и «ОК».
Перезагрузите компьютер, после чего проблема должна быть устранена.
Решение возможных проблем
Нередко попытка устранить рассматриваемую неполадку приводит к проявлению дополнительных сбоев. Рассмотрим самые частые и предложим способы их устранения.
Не открываются «Службы»
Самой частой дополнительной ошибкой является невозможность открыть оснастку «Службы». В большинстве случаев это означает повреждение системных файлов (что, кстати, может быть и причиной основной неполадки, которую мы рассматриваем в настоящей статье). Само собой, методом устранения проблемы будет восстановление повреждённых компонентов, однако перед этим стоит проверить систему на вирусы – не исключено, что именно их активность и нарушила целостность данных.
После этого можно переходить к восстановлению.
После устранения проблемы перестали запускаться другие программы
Отключение элемента «Обнаружение интерактивных служб» иногда приводит к тому, что другие программы, преимущественно также старые, начинают либо не запускаться вовсе, либо работать с ошибками. Единственным методом устранения этого сбоя будет включение «Обнаружения интерактивных служб» – выполняйте инструкцию выше, только на шаге 4 выберите вариант «Автоматически». В дальнейшем, во избежание подобных неполадок, рекомендуем установить Windows XP на виртуальную машину, и из-под неё работать с проблемным софтом.
Заключение
Мы рассмотрели способ устранения проблемы с ошибкой «Обнаружение интерактивных служб» на Виндовс 7. Подводя итоги, отметим, что у многих старых программ существуют более современные аналоги, в которых нередко сохраняется обратная совместимость с рабочими форматами старых, поэтому использовать такой софт будет компромиссным решением.
Отблагодарите автора, поделитесь статьей в социальных сетях.
Многие пользователи на всевозможных компьютерных интернет-форумах жалуются на то, что в определенной ситуации без всяких видимых на то причин, ни с того, ни с сего на экране появляется какое-то уведомление, в шапке которого находится надпись «Обнаружение интерактивных служб», а далее следует еще более непонятное описание. Давайте попытаемся рассмотреть, что это вообще такое, как избавиться от постоянно возникающего сообщения путем отключения соответствующего компонента.
Сделать это можно достаточно просто. Но самый главный вопрос состоит в том, насколько целесообразно производить такие действия. Рассмотрим все возможные ситуации, а только после этого каждый пользователь сможет сделать для себя вывод о том, отключать данную службу или нет. Но обо всем по порядку.
Что означает «Обнаружение интерактивных служб»?
Начнем, пожалуй, с понимания сути работы самого компонента Windows. В некотором смысле он отвечает за совместимость устаревшего программного обеспечения с новыми операционными системами. Однако это не совсем запуск приложений в режиме совместимости, хотя и очень похоже. Тут ситуация несколько иная.
Предположим, у вас есть какая-то программа, которая изначально была рассчитана на модификацию серверной операционной системы Windows Server 2008 R2. Системный администратор производит миграцию сервера на Windows Server 2012 и пытается запустить приложение, которое работало в прошлой версии ОС, но не работает в новой. Тут-то и срабатывает обнаружение интерактивных служб, поскольку интерфейс самого приложения может быть отображен в новой ОС только в режиме так называемой нулевой сессии (при автозапуске). Отобразить интерфейс программы новая система не может. И именно поэтому для совместимости и выполняется процесс обнаружения интерактивных служб.
А вообще, как гласит официальное описание службы, данный компонент предупреждает пользователя о необходимости ручного предоставления разрешений для отображения диалоговых окон запускаемых приложений, причем исключительно по мере их появления.
Но такие ситуации встречаются не только на серверных ОС. Вариантов появления таких уведомлений достаточно много. Иногда в окне сообщения может быть указано, что какой-то программе требуется разрешение на завершение процесса, а в качестве причины, опять же, указывается проблема частичной несовместимости запускаемого приложения с версией операционной системы. Но есть ситуации и хуже.
Варианты появления окна обнаружения интерактивных служб
Не говоря о ручном или автоматическом запуске программ устаревших версий, достаточно часто можно встретить появление окна даже при старте десктопных версий, что несказанно раздражает пользователей.
Так, например, в Windows 7 обнаружение интерактивных служб срабатывает как раз после полной загрузки системы и ее компонентов. Почему так? Точного ответа на этот вопрос нет, хотя можно предположить, что пользователь каким-то образом активировал эту службу, или устанавливал в систему явно устаревшие программы. Очень может быть, что деинсталляция была произведена не в полном объеме, а остаточные компоненты удаленного приложения остались в автозагрузке (хотя в стандартном разделе они могут и не отображаться).
Отключение службы через соответствующий раздел
Теперь посмотрим, как отключить этот компонент. Для этого можно использовать два основных метода. Первым вариантом является произведение необходимых действий именно в разделе служб. Попасть в него максимально быстрым способом можно через консоль «Выполнить», в которой вводится команда services.msc.
Здесь необходимо найти соответствующий компонент, войти в окно редактирования параметров через двойной клик или меню ПКМ, после чего для начала нажать кнопку остановки.
Какой тип запуска установить?
Второй момент при решении проблемы того, как отключить службу, связан с выбором типа старта. Тут есть два варианта: либо отключить компонент, выставив соответствующее значение, либо использовать ручной запуск. Что же предпочесть?
В этой ситуации пользователю необходимо определиться, собирается ли он в будущем использовать старые программные продукты, которые с установленной на его компьютере системой несовместимы. Если да, тип запуска ставится на ручной. В противном случае служба отключается полностью.
Отключение службы через реестр
Также обнаружение интерактивных служб может быть отключено и в системном реестре. Сам редактор вызывается через меню выполнения программ командой regedit.
В нем необходимо использовать ветку HKLM, перейти через разделы SYSTEM и CurrentControlSet до каталога Control, и в нем открыть подпапку Windows. Справа имеется ключ NoInterectiveServices. Войдя в меню редактирования через меню ПКМ или двойной клик, значение параметра следует изменить с нуля на единицу. Если запуск старых программ все-таки нужен, параметр изменять не стоит.
Примечание: чтобы долго не заниматься переходом по разделам реестра, можно сразу же задать поиск ключа по названию, используя для этого либо меню «Файл», либо сочетание Ctrl + F. Такой параметр в реестре всего один, так что проблем быть не должно.
Вместо итога
Напоследок стоит отметить, что описанный выше системный компонент, присутствующий во всех относительно новых операционных системах Windows, является уникальным инструментом, поскольку позволяет запустить любой, даже самый старый, программный продукт в их среде. Если использовать старт таких приложений в режиме совместимости при активации соответствующего пункта в меню свойств ярлыка, ничего может и не получиться, ведь устаревшие системы, на которые была рассчитана искомая программа, в списке попросту отсутствуют. А этот компонент дает возможность их использования практически стопроцентную. Другое дело, что нынешние юзеры такими приложениями фактически никогда не пользуются, поэтому, конечно же, им эта служба не потребуется ни при каких обстоятельствах.
А вот системным администраторам предприятий, на которых используется устаревшее ПО (например, «Эффект Оффис» 2.8) такая служба пригодится. Она в некотором смысле станет даже единственной панацеей, которая поможет избежать появления проблем совместимости. Вот им уж точно нет никакого резона деактивировать такой уникальный компонент (если хотите, «переходник»).
интерактивные службы
Категория служб, которые обеспечивают двусторонний обмен информацией между конечными пользователями в реальном масштабе времени. К интерактивным относятся, в частности, передача речи, телефакс (группа 3 и 4), видеоконференцсвязь. См. interactive
.
[Л.М. Невдяев. Телекоммуникационные технологии. Англо-русский толковый словарь-справочник. Под редакцией Ю.М. Горностаева. Москва, 2002]
Тематики
- электросвязь, основные понятия
- conversational services
Русско-английский словарь нормативно-технической терминологии . academic.ru . 2015 .
Смотреть что такое «интерактивные службы» в других словарях:
интерактивные службы — Категория служб, которые обеспечивают двусторонний обмен информацией между конечными пользователями в реальном масштабе времени. К интерактивным относятся, в частности, передача речи, телефакс (группа 3 и 4), видеоконференцсвязь. См. interactive … Справочник технического переводчика
службы многоканального многоточечного распределения (программ) — Технология наземного телевещания в диапазоне частот 2,5 2,7 ГГц, которую в США называют беспроводной кабельной сетью (см. wireless cable). Первая многоканальная система распределения программ MMDS (в расшифровке аббревиатуры термин Services… … Справочник технического переводчика
Продукция Kodak — Содержание 1 Фотокамеры цифровые 2 Плёночные фотоаппараты … Википедия
Телефонный план нумерации Белоруссии — В этой статье не хватает ссылок на источники информации. Информация должна быть проверяема, иначе она может быть поставлена под сомнение и удалена. Вы можете … Википедия
Windows PowerShell — Windows PowerShell … Википедия
Социальная сеть (Интернет) — У этого термина существуют и другие значения, см. Социальная сеть. Социальная сеть интерактивный многопользовательский веб сайт, контент которого наполняется самими участниками сети. Сайт представляет собой автоматизированную социальную… … Википедия
Электронная — 8. Электронная вычислительная машина ЭВМ Electronic computer Вычислительная машина, основные функциональные устройства которой выполнены на электронных компонентах Источник: ГОСТ 15971 90: Системы обработки информации. Термины и определения ориги … Словарь-справочник терминов нормативно-технической документации
i-Free — Стиль этой статьи неэнциклопедичен или нарушает нормы русского языка. Статью следует исправить согласно стилистическим правилам Википедии … Википедия
Телевидение — (Television) Понятие о телевидении, история возникновения телевидения Понятие о телевидении, история возникновения телевидения, цифровое телевидение Содержание Содержание 1. Понятие о 2. Пришествие телевидения 3. Перспективы развития телевидения … Энциклопедия инвестора
Электронные деньги — (Electronic money) Электронные деньги это денежные обязательства эмитента в электронном виде Все, что нужно знать об электронных деньгах история и развитие электронных денег, перевод, обмен и вывод электронных денег в различных платежных системах … Энциклопедия инвестора
Социальная сеть — У этого термина существуют и другие значения, см. Социальная сеть (значения). Социальная сеть (от англ. social networking service) платформа … Википедия
Зачем нужен интерфейс в телефоне и компьютере и что это такое: рассказываем простыми словами для чайников
Слово “интерфейс” на слуху у владельцев ПК и телефонов, но далеко не все понимают его. Мы расскажем для чайников, что такое интерфейс в компьютере и смартфоне, зачем он нужен, каким бывает, как им правильно пользоваться. Увидев это слово на сайте, в описании или в инструкции, новичок поймет, о чем идет речь и что делать дальше.
Что такое интерфейс, для чего он нужен
В переводе с английского interface — взаимодействие. Как правильно написать на русском языке: интерфейс (иногда пишется инфейс — это неправильно). Обычное определение — общая граница между двумя функциональными объектами. Например, человек садится за руль своего авто, переключает рычаг коробки передач — это взаимодействие с интерфейсной системой машины. Коробка передач как проводник между водителем и автомобилем.
В информатике значение слова более глубокое — это средства взаимодействия пользователя с игрой, программой или операционной системой, методы управления работой вычислительной машины. Благодаря интерфейсу человек узнает любую программу или текстовый редактор. Если овладеть работой с графическим редактором Paint, то легко освоить другие подобные проги, так как они имеют схожую структуру.
Основные задачи интерфейса:
- ввод и вывод информации;
- управление ПО;
- обмен данными через внешние носители;
- командные операции.
Задняя панель системного блока ПК — тоже интерфейс, позволяющий подключать другие устройства.
Пользователь включает компьютер и видит перед собой иконки: ”Мой компьютер”, “Ярлыки”, “Фото” и т.д. — все это интерфейсные элементы.
Захотелось человеку отдохнуть на острове Фиджи. Он заходит на сайт туроператора, содержащий несколько структур (перечисление гостиниц, окно для обратной связи, офисы продаж и т.п.), которые помогают взаимодействовать с разными функциями сайта, выполнять конкретные действия: переход на страницу с нужной информацией, ввод своих данных, отображение результатов, оплата. Если заменить все это простым текстовым описанием, сайт превратится в буквенный портал, что неудобно и бесполезно.
Интерфейс можно кратко описать как оформление: то, что человек видит перед собой, пользуясь ПК или телефоном. Хотя на самом деле — это системная структура, потому что, нажимая на кнопки, кликая мышкой по элементам меню, пользователь переходит туда, куда ему нужно: камера, галерея, контакты, сообщения. Его назначение — эффективное, приятное использование электронного устройства или сайта.
Виды интерфейсов
Бывают разные виды интерфейсов, о каждом из которых мы расскажем далее.
- командная строка;
- графический и текстовый интерфейс;
- по типу управления (жестовый, голосовой, тактильный и нейронный);
- программный;
- аппаратный;
- аппаратно-программный;
- пользовательский;
- веб;
- игровой;
- материальный;
- в телефонах.
Если вам нужно будет назвать и перечислить виды современных интерфейсов, эта информация поможет изложить все правильно и сделать хорошую презентацию.
Командная строка
Это отдельное ПО, входящее в состав операционки и обеспечивающее взаимосвязь между пользователем и ОС. Благодаря командной строке можно выполнять компьютерные команды. Это общение с машиной на ее языке.
Из недостатков — нужно знать команды, каждый раз набирать их без единой ошибки. Преимущество — возможность вводить команды без участия графической структуры, что дает дополнительные возможности.
Командная строка (консольный интерфейс) запускается в своей оболочке, например, в BIOS. Основной путь ее расположения: C:Windowssystem32cmd.exe. Обычному юзеру не нужно вникать, где находится командная строка и как работает, а для профессионалов она — главный инструмент, так как помогает при заражении компьютера вирусами, восстановлении Windows и в других случаях.
Простой метод найти командную строку: одновременно нажать клавиши Win+R, в появившемся окне вести cmd.
Графический и текстовый
Графический интерфейс (англ. graphical user interface, GUI) используется во всех операционках, в большинстве приложений. Часто его называют WIMP — это аббревиатура от первых букв слов Window, Icon, Menu, Pointing device (манипулирующее устройство).
В ОС Windows юзер кликает по иконкам, пиктограммам, которые изображают проги и файлы — это и есть graphical interface, предоставляющий широкие возможности каждому юзеру. Не нужно вписывать никакие команды. Для удобного взаимодействия используется компьютерная мышь.
Нужно отличать графический от визуального интерфейса, который представляет систему в виде набора визуальных образов — это может быть значок или надпись, расположенные в определенном месте экрана. Визуальная структура не обязательно использует графические отображения. Визуальная структура может быть графической и текстовой.
Текстовая использует при вводе-выводе и предоставлении информации набор букв/цифр, символов псевдографики. В ней используются все базовые элементы графического оформления: флажки, кнопки, выпадающие списки и т.д. Отличается маленькой требовательностью к техническим ресурсам, высокой скоростью изображения данных. Текстовый интерфейс — разновидность пользовательского, тогда как командная строка — часть текстового.
В простейшем случае текстовый interface использует командную строку, но многие программы с помощью интерактивных элементов делают более дружественное, понятное оформление, которое приближается по удобству к графическому.
Некоторые проги поддерживают развитую оконную систему, например, Turbo Vision, D-Flat, CScape, у многих есть сменные темы оформления (DOS Navigator), а также возможность использовать разные предметы интерактивного взаимодействия (джойстик, мышь).
Жестовый, голосовой, тактильный и нейронный
Пользователь управляет компьютером и отдает команды разными методами: жестами, голосом и т.д.
Поэтому по типу управления выделяют:
- жестовый интерфейс. Элементами контакта выступают графические планшеты, сенсорные экраны и другие технологии, реагирующие на движения пальцев;
- голосовой интерфейс обозначает управление речью. Примерами являются: Siri от Apple, «Алиса» от «Яндекса»;
- тактильный, когда взаимодействие основано на осязательных ощущениях, получении чувствительной обратной связи (вибрация, нажим);
- нейронный — передача команд через электроды, вживленные в мозг. Информация может приниматься от мозга и передаваться в него, к примеру, через глазную сетчатку. На практике нейроинтерфейс способен облегчить жизнь парализованных пациентов, у которых мозг хорошо работает. Нейроинтерфейс позволяет им выполнять конкретные действия, считывая их намерения с помощью электродов, которые подключены к мозгу.
Программный, аппаратный, аппаратно-программный
Интерфейсная система обеспечивает контакт еще между прогами и устройствами.
Существует 3 группы:
- программный интерфейс (англ. programming interface) — взаимодействие программ между собой. В частности, API или прикладной programming interface — способы обмена данными между компьютерными прогами (одна отправляет запрос по API, другая отвечает). На новостном портале показываются курсы валют. За это отвечает не редактор (ему пришлось бы вручную менять цифры), а API, по которому сайт отправляет запрос на валютную биржу, получает ответ;
- аппаратный предназначен для взаимодействия физических устройств друг с другом посредством слотов, разъемов, шлюзов. USB (универсальная последовательная шина) — самый знакомый пример. Через него подключают к ПК телефон, фотоаппарат, мышку;
- аппаратно-программный — это взаимодействие узлов, элементов под программным управлением.
Пользовательский интерфейс
То, с чем контактирует пользователь, что он видит перед собой, куда нажимает — это и есть пользовательский интерфейс. Это внешняя часть устройства или проги, с которыми работает юзер.
Часто под словом интерфейс подразумевают пользовательский (user interface). Бывает, что посетитель сайта говорит: “Здесь запутанное, неприятное оформление или меню”. Значит, с сайтом некомфортно контактировать: сложно найти нужный товар, оформить заказ, скачать документ. Понятная структура — это когда человек сразу видит, куда нажать, знает, что это вызовет. А вот с Windows у многих новичков возникают проблемы, потому что оформление этой операционки сложное, неопытные юзеры путаются в настройках. В платформе 1С два различных механизма user interface, используемые в разных клиентах 1С.
Командная строка, графический, текстовый, голосовой, жестовый, тактильный, нейронный, процедурный — все это входит в пользовательский интерфейс. Под его управлением юзер вводит данные в ПК, выводится информация на монитор, принтер. Есть даже интерфейс электронной таблицы — это элемент, который человек видит, запуская, к примеру, приложение OpenOffice.org Calc.
Но есть еще несколько видов user interface.
Веб, игровой
Веб-интерфейс — это веб-страница (одна или совокупность), представляющая структуру для контакта с сервером или устройством через протокол HTTP и веб-браузер. Например, клиент может зайти на страницу банка, оплатить коммунальные услуги. Главное преимущество — не нужно устанавливать дополнительное программное обеспечение, потому что операционки идут с браузером. Не нужно путать с сетевым интерфейсом. Под этим термином понимается виртуальное или физическое устройство, которое предназначено для передачи данных между программами через компьютерную сеть (например, VLAN).
Популярный способ создания web-interface — применение HTML с CSS и JavaScript’a. Также используются Adobe Flash, Java-апплеты или Silverlight.
Другой вид — игровой интерфейс — связан непосредственно с геймдизайном, хотя и выходит за пределы его компетенции. Игрок и игра обитают в разных вселенных, а игровая структура — точка их взаимного соприкосновения. С его помощью геймер получает от игры нужную информацию, а она принимает действия игрока.
Материальный
Материальный или осязательный интерфейс — еще один вид пользовательского. Это контакт человека с электроникой при помощи осязаемых конструкций. К примеру, мышка, двигая которую, человек одновременно перемещает стрелку курсора по экрану.
Интерфейс в телефонах
Общий стиль интерфейса мобильного устройства характеризуется как SIMP (Screen-Icon-Menu-Pointer). На мобильных платформах окна — это элементы структуры, которые занимают весь экран. Переход между окнами выполняется графическими элементами или перетягиванием с помощью пальца.
Особенности проектирования SIMP объясняются спецификой операционки.
Самые распространенные ОС для гаджетов:
- Android;
- Apple iOS;
- WindowsMobile;
- Palm OS;
- Symbian OS;
- BlackBerry OS.
В России популярны — Android, Apple iOS, WindowsMobile. Но производители пользуются своими видами интерфейсных систем и блоков, главная причина — брендинг. Способность Андроид к кастомизации означает, что производители фирменного оборудования могут вносить изменения в ПО, например, в сфере функциональности и дизайна.
Разные системные структуры в мобильных устройствах не сильно влияют на опыт владельцев, потому что создаются для решения универсальных задач. Разница в наборе приложений.
Interface мобильного устройства также включает разъемы для наушников, зарядки, голосовые помощники — многое из того, на чем основана работа ПК, только это подстроено под гаджеты. Но в смартфонах немало новых структур, например, nfc (NFS) — структура беспроводной связи.
Что значит язык интерфейса
Не стоит путать его с языками, которые установлены при наборе текстовых материалов.
Язык интерфейса — тот, который используется при загрузке операционки, в меню, в диалоговых программных окнах, окнах ошибок и справки. Его можно изменить, если к основному языку установлен хотя бы 1 дополнительный.
Простой способ узнать, какой язык Windows стоит на ПК:
- открыть “Панель управления”;
- вкладка “Язык”;
- выделен основной язык, который используется сейчас. Его можно изменить или добавить новый.
Выводы
Для человека интерфейс — основа для работы с ПК или телефоном. А еще это способ взаимодействия между программами и оборудованием. От простоты системной структуры зависит, легко ли управлять устройством. Разработчики придумывают разные оформления и структуры, делая их более или менее приятными, интуитивными для людей. ИТ-специалисты могут вносить изменения в некоторые структуры или использовать их для решения серьезных задач, а неопытным юзерам можно покупать для себя устройства с интуитивно-понятной интерфейсной системой, чтобы облегчить работу и сэкономить время.
Инсталлирование Javaнеобходимо для запуска веб-приложений и нормальной работы некоторых программ. Загрузка возможна как в режиме онлайн, так и автономном.
Что такое Java
Ява или Джава – достаточно популярный среди разработчиков язык программирования, на котором работают как интернет-сайты, так и отдельные программы. Под «установкой Java» понимается инсталляция программного обеспечения для запуска программных продуктов и приложений, написанных на этом языке программирования.
На компьютерах и планшетах с Win 8 обычному пользователю Ява зачастую необходима для запуска веб-приложений или апплетов, а так же браузерных онлайн-игр. В корпоративном секторе Ява используется в софте, ориентированном на финансовый и биржевой сектор.
Способы загрузки
Для того, чтобы установить Яву, для начала, нужно скачать исполняемый файл со страницы загрузки. Для этого нужно зайти на официальный сайт. Найти его можно при помощи любого поисковика.
Фото: страница загрузки
Установить java на компьютер windows 8 можно двумя способами:
- интерактивная загрузка;
- установка в автоматическом режиме.
Оба способа не требуют специальных знаний, с ними может справиться самый обычный пользователь. Но независимо от метода, понадобится скачивание исполняемых файлов из сети интернет и учетная запись пользователя с правами администратора компьютера.
Интерактивная
Интерактивная или онлайн загрузка – наиболее простой для пользователя способ инсталляции Джавы на компьютер с Win 8. Требуется лишь скачать и сохранить программное обеспечение, кликнув мышкой по пункту «Windows Интерактивная».
Фото: выбираем установку
Программа сама определит, какую версию браузера использует пользователь, и произведет инсталляцию Явы и дополнительных компонентов из интернета. Поэтому для корректной работы установщика, соединение с глобальной сетью должно быть постоянным.
Видео: установить java
Загрузка и установка
Вначале рекомендуется отключить персональный файервол. Если он отсутствует, то выключите штатный Брандмауэр Windows. Они могут резать неопознанный интернет трафик, и, в данном случае, помешать скачать все необходимые компоненты Джавы.
Интерактивная загрузка и установка Java на устройства с Windows 8 производится следующим образом:
- скачайте файл-установщик WindowsИнтерактивная, выбрав удобное место сохранения;
- запустите исполняемый файл, кликнув по нему два раза левой клавишей мыши;
- в появившимся окне нажмите на кнопку «Install»;
Фото: окно установщика
- при необходимости снимите галочки с дополнительных компонентов. Если этого не сделать, может быть изменена домашняя страница и поисковик по умолчанию в браузере. Для продолжения нажмите «Next»;
- далее запуститься автоматическая установка, в это время требуется подключение к интернету;
Фото: выберите дополнительные компоненты
- после завершения нажмите на кнопку «Close» для закрытия окна установщика;
Фото: завершите работу установщика
- перезагрузите компьютер, после чего запустите браузер и проведите проверочный тест.
Интерактивная загрузка может занять несколько минут, все зависит от скорости соединения с интернетом. Преимущество – скачивается инсталлятор, который сам определяет разрядность браузера и проверяет актуальность уже установленной версии Явы, если она есть.
Проверка
На официальном сайте Явы предусмотрен проверочный текст, который покажет, запускаются ли написанные на Яве апплеты в браузере. Так же он проверит текущую версию, если Джава была установлена раньше.
Запустить тест очень легко:
- зайдите на официальный сайт и выберете раздел об использовании Джавы;
- в пункте проверка будет ссылка на старину с онлайн тестом;
- на страницt с тестом нажмите кнопу подтверждения;
- убедитесь, что Джава запущенна и работает.
Фото: страница тестирования
При возникновении проблемы попробуйте следовать рекомендациям по устранению неисправностей. Нередко они возникают от того, что пользователи забывают перезагрузить компьютер и/или браузер.
Установить Java для windows 8 в автономном режиме
Автономный режим отличается тем, что скачивается не только программа установщик, но и все необходимые компоненты для Явы. Поэтому автономная версия выпускается в 32-битном и 64-битном варианте. Выбор зависит от сборки Windows 8 и разрядности установленного процессора.
Если вы не знаете разрядность своей операционной системы, то самый простой способ это посмотреть одна или две папки Program Files на системном диске. Если одна – вам нужна 32 битная версия. Если две – посмотрите в какой папке лежит браузер. В Program Files устанавливаются 64-битные программы, а в Program Files (x86) 32-битные.
Порядок действие при автономной установке не сильно отличается от интерактивной:
- выберите файл-установщик с учетом 32- или 64-битной разрядности;
- сохраните файл на жесткий диск компьютера;
- запустите установщик двойным кликом мыши;
Фото: установка в автономном режиме
- выберете путь установки и нажмите «Install»;
- откажитесь или подтвердите согласие на необязательные компоненты. Это могут быть программные продукты как Oracle, так и их партнеров. Для продолжения нажмите «Next»;
- подождите завершения, и затем нажмите «Close» для выхода.
После скачивания и сохранения, установка может проводиться в режиме офлайн без подключения к интернету. Преимущества – скачав файл один раз, его можно использовать для других компьютеров. Недостаток – большой размер файла, скачивание которого займет некоторое время.

Инструкция по настройке роутера Asus RT N10E. Здесь.
Настройка и изменение параметров роутера asus rt n12vp далее.
Фактически, выбор способа инсталляции определяется лишь наличием постоянного доступа в интернет. В остальном, оба метода одинаково эффективно справляются с установкой Джавы на компьютер с Win8.
Всем привет! Легендарная Minecraft не теряет своей популярности уже который год… и посему, как всегда, актуален вопрос где скачать Java 64 bit для Windows 10 (само собой инструкция применима и для старушки Windows 7). Почему именно Джава? – Пускай Майкрософт и выпустила родное для Windows 10 приложение и даже бесплатно раздала ключи всем официальным пользователям Java версии… это не тот самый Майнкрафт и любим мы именно Java версию, а с ней у юных пользователей бываю проблемы из-за необходимости установки этой самой Явы.
Что если мне не нужна игра Minecraft, а нужна просто Java? – Данная заметка именно про установку Java 64 на Windows 10, просто повествование буду вести в контексте требования Minecraft (игроков Майна Ява интересует больше других)
Содержание:
- 1 Где скачать Java 64 bit
- 1.1 Почему Java 64 не устанавливается или проверяем разрядность Windows
- 1.1.1 Загрузка с официального сайта Oracle
- 1.1.2 Загрузка с сайта itshneg
- 1.2 Установка Java – лишний пример
- 1.1 Почему Java 64 не устанавливается или проверяем разрядность Windows
- 2 Вместо итога
Где скачать Java 64 bit
Так где же скачать 64 разрядную версию JAVA? Тут есть один нюанс – 32 (x86) версия работает на любой версии Windows и по умолчанию интерактивный установщик вам установит именно ее… многие задаются вопросом – а нужна ли вообще эта Java 64? Может и 32 вполне себе? Работает же сейчас.
К сожалению Java 32 (x86) не может адресовать более 1024мб (1гб) памяти… и посмотрите на скриншот ниже – после 2 минут игры в Minecraft “Java(TM) Platform SE binary” же откусил 2,5гб озу и однозначно она бы тормозила из-за нехватки оперативки (хотя ее еще вагон и маленькая тележка).
Как вы можете догадаться из вышенаписанного – скачать Яву можно с официального сайта, но желательно использовать Оффлайн дистрибутив, чтобы наверняка установить необходимую версию.
Почему Java 64 не устанавливается или проверяем разрядность Windows
Прежде чем отправить вас на официальный сайт Oracle для загрузки необходимого приложения, я рекомендую проверить разрядность вашей операционной системы. Вы должны понимать, что на x32 версию Windows невозможно установить 64 битную версию программы – тут поможет только полная переустановка Windows 10 на нужную редакцию. Однако на 64 битной Windows отлично работают 32 разрядные приложения.
Просмотреть разрядность очень просто – кликаем правой кнопкой мышь по значку “Этот компьютер” на рабочем столе и выбираем свойства (недавно узнал что для этого существует комбинация WIN + Pause)
В строке “Тип системы:” вы найдете ответ на свой вопрос… на картинке нижу видно, что я использую 64-разрядную операционную систему.
Я понимаю что вам хочется просто зайти, скачать и установить… но моя задача предупредить все возможные вопросы еще до начала загрузки Java
Загрузка с официального сайта Oracle
Не устану повторять, что все приложения необходимо загружать с официального сайта разработчиков! Java не является исключением, однако на официальном сайте есть некоторые нюансы. Смотрите – на выбор есть несколько вариантов загрузки:
- Windows Интерактивная – минимальный размер, сама Java скачается из сети во время установки (в большинстве случаев установится 32 битная версия);
- Windows В автономном режиме – полноценный файл установки 32 битной версии Java;
- Windows В автономном режиме (64-разрядная версия) – полноценный дистрибутив 64 битной версии Java для Windows 10.
Как вы уже догадались – нас интересует последний вариант, переходим на страницу загрузки и скачиваем нужный установочный пакет:
https://www.java.com/ru/download/manual.jsp
Если вы вдруг не можете загрузить Java с официального сайта, то на всякий случай подгрузил к себе на сайт актуальный дистрибутив на момент написания заметки
Загрузка с сайта itshneg
Внизу ссылки на загрузку Java с данного блога. Думаю вы осознаете, что на официальном сайте версия всегда актуальная – у меня же может быть устаревшая… используйте данную альтернативу только в случае невозможности загрузить Яву с официальной страницы загрузки.
Оффлайн установщик JAVA 8 (v231) [x32]
Оффлайн установщик JAVA 8 (v231) [x64]
Если версия потеряла актуальность – пишите в комменты, обязательно поправим
Установка Java – лишний пример
Обратите внимание! На компьютере могут быть установлены обе версии Java и в том же Minecraft можно переключаться между ними
С установкой вообще сложно промахнуться – все элементарно. У меня уже установлена 64 битная JAVA, поэтому у меня помимо “Install” (Установка) доступна кнопка “Remove” (Удаление)… папку для установки менять не советую, но можно это сделать поставив галку напротив “Change destination folder”.
Если вы используете автономный установщик – то произойдет установка, если интерактивный – сперва загрузка последней версии и последующая установка…
…далее только одна кнопка после завершения установки – Close (Выход). Ее и нажимаем и можем пользоваться!
Видим что у меня доступна игра Minecraft: Java Edition в лаунчере – значит все сделали верно… можно отключаться от реальности и гонять Криперов!
Никаких сложностей. Я искренне не понимаю, как простейшая задача вызывает столько вопросов у пользователей. Надеюсь после прочтения заметки вы справитесь с установкой Java 64 и разберетесь с причинами вашей неудачи ранее!
Вместо итога
Что в сухом остатке? Рассмотрели где и как скачать Java 64 bit для Windows 10 и ее отличия от 32-разрядной версии. Если возникли вопросы – не стесняйтесь отписываться в комментарии, я стараюсь по возможности дополнять заметки открывшимися нюансами!
P.S. В последние годы в Minecraft не играю, но в свое время не один десяток часов там провел… и Java наверняка была 32 битная! 😉
В Windows вы можете переключать диски в проводнике в автономный или онлайн-режим, в зависимости от ваших требований. В Windows 10 переключение из автономного режима в онлайн-режим было довольно простым, но пользователям Windows 11 было трудно найти этот параметр, чтобы изменить его.
Некоторые пользователи также жаловались, что даже при подключении к Интернету доступны только автономные файлы. В этом руководстве мы проведем вас через этапы переключения из автономного режима в онлайн-режим как в Windows 10, так и в 11.
Если вы пользователь Windows 10, выйти в интернет довольно просто. Все, что вам нужно сделать, это внести несколько изменений в проводнике.
Чтобы продолжить, выполните следующие действия:
- Запустите проводник и перейдите к целевому диску.
- Нажмите на функцию упрощенного доступа вверху.
Разверните функцию упрощенного доступа
- Выберите «Онлайн» в контекстном меню.
Вот и все. Теперь вы сможете успешно использовать онлайн-режим.
2. Переключитесь в онлайн-режим из автономного режима в Windows 11.
Способ внесения этого изменения в Windows 11 немного отличается от метода в Windows 10. По какой-то причине проводник Windows 11 не имеет функции упрощенного доступа, как в Windows 10. Он виден только тогда, когда пользователи получают доступ к проводнику с помощью элемента управления. Панель.
Вот как вы можете переключиться в онлайн-режим из автономного режима в Windows 11:
- Введите Панель управления и нажмите Открыть.
- Разверните Просмотр по категориям в следующем окне и выберите Мелкие значки.
- Нажмите на инструменты Windows.
Запустить инструменты Windows
- Теперь перейдите к целевому диску и нажмите на функцию «Легкий доступ» вверху.
- Выберите «В сети» в контекстном меню, чтобы включить эту функцию.
Включить или отключить автономные файлы
Вы также можете включить или отключить автономные файлы отдельно, что позволит вам получить доступ к ресурсам в системе, даже если вы не подключены к Интернету.
Ниже мы перечислили два метода включения автономных файлов в Windows. Используйте метод, который лучше всего подходит для вашей ситуации:
1. Используйте редактор реестра
Если вы вошли в Windows как администратор, вы можете легко использовать реестр для внесения этих изменений.
В операционных системах Microsoft Windows в реестре хранится информация, настройки, параметры и другие значения программного и аппаратного обеспечения. Например, когда вы устанавливаете новое приложение, реестр создает новый ключ для хранения всей информации о программе. Вы также можете использовать редактор реестра для внесения изменений в программу.
Вот как вы можете использовать редактор реестра, чтобы внести необходимые изменения:
- Нажмите клавиши Win + R, чтобы открыть «Выполнить».
- Введите regedit в поле «Выполнить» и нажмите «Ввод».
- Нажмите «Да» в окне «Контроль учетных записей».
- В следующем окне перейдите к расположению ниже:
HKEY_LOCAL_MACHINESYSTEMCurrentControlSetServicesCSC - Щелкните правой кнопкой мыши в любом месте правой панели и выберите «Создать» > «Значение DWORD (32-разрядное)».
- Переименуйте это значение в Start. Если начальное значение уже присутствует, этот шаг можно пропустить.
Создайте начальное значение
- Дважды щелкните значение, которое вы только что создали, и в разделе «Значение» введите 1.
- Нажмите OK, чтобы сохранить изменения.
- Затем перейдите в следующее место:
HKEY_LOCAL_MACHINESYSTEMCurrentControlSetServicesCscService - Щелкните правой кнопкой мыши в любом месте правой панели и выберите «Создать» > «Значение DWORD (32-разрядное)».
- Переименуйте это значение в Start. Опять же, если значение Start уже присутствует, вам не нужно создавать его снова.
- Дважды щелкните «Пуск» и измените его значение на 2. Это активирует автономные файлы. Чтобы отключить их, просто измените значение данных обоих ключей на 4.
Изменить значение данных
- Перезагрузите компьютер, чтобы сохранить изменения.
Используйте панель управления
Другой способ внесения желаемых изменений — использование панели управления. Этот метод проще, чем тот, который мы описали выше, и его могут выполнять и обычные пользователи.
Вот как вы можете действовать:
- Введите «Панель управления» в поиске Windows и нажмите «Открыть».
- Измените вид по типу на крупные значки.
- В следующем окне нажмите Центр синхронизации.
- Щелкните гиперссылку Управление автономными файлами на левой панели.
Нажмите на опцию «Управление автономными файлами».
- Нажмите кнопку «Включить автономные файлы/Отключить автономные файлы» и нажмите «ОК».
Включить автономные файлы в панели управления