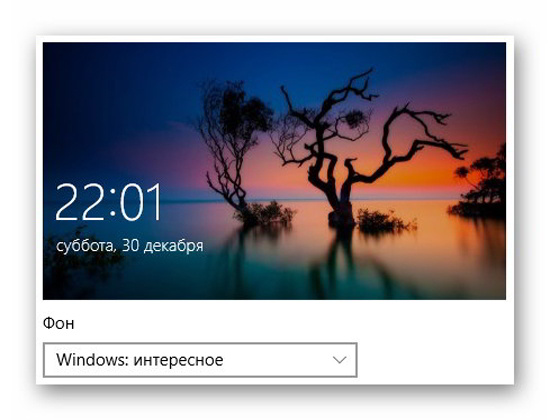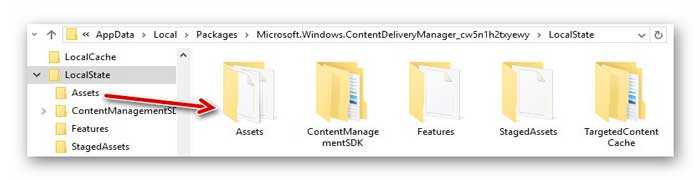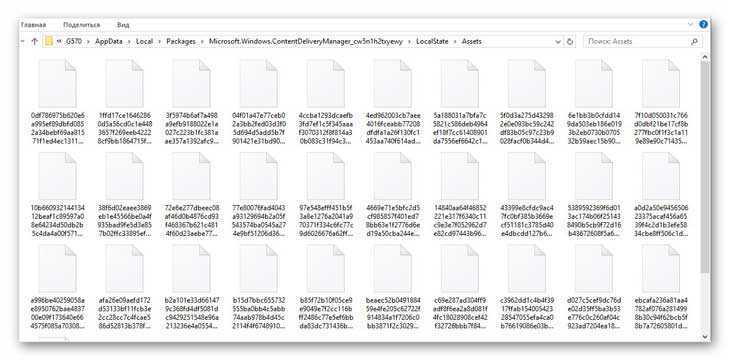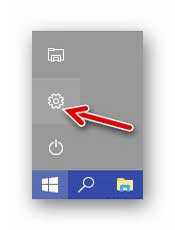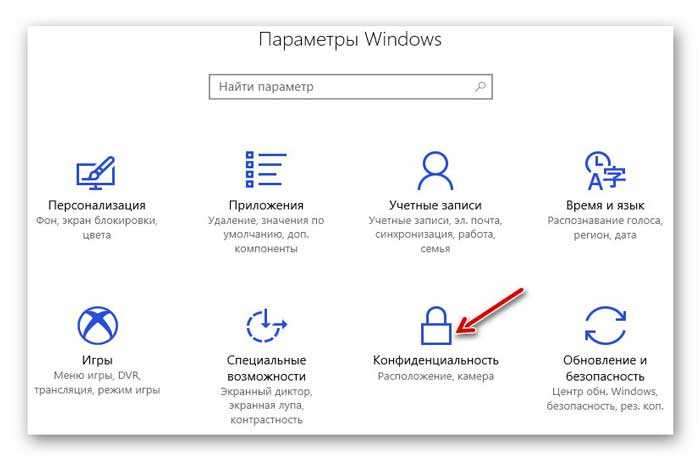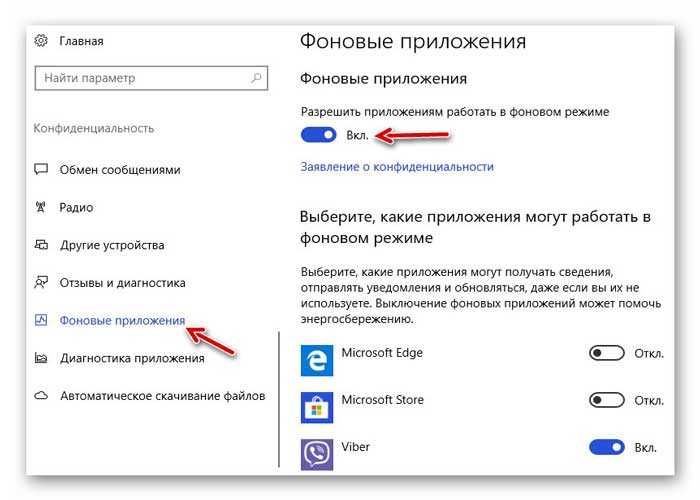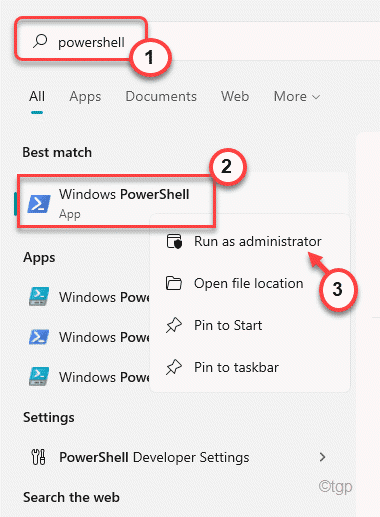Программка «Windows интересное» (она же — Windows Spotlight) просто подгружает красивые картинки из Bing на экран блокировки Windows 10. «Фича» простая, но весьма симпатичная, потому нравится многим
… пока работает. Однако нормально работает она не всегда. Бывает, что какая-то картинка надолго подвисает, а бывает, что «интересное» вообще перестает функционировать.
А с учетом того, что в настройках системы отдельной кнопочки, которая позволила бы перезапустить эту программку, не предусмотрено, то как её в таких случаях чинить, не совсем понятно.
Не пропустите: КАК ОТКЛЮЧИТЬ ПОИСК BING В ПОСЛЕДНИХ WINDOWS 10 (С V.2004 И В СЛЕДУЮЩИХ)
Но, не беда, сейчас мы об этом расскажем. Итак, что делать, когда Windows интересное «заклинивает» на одной картинке и/или перестает работать.
Значит:
сначала совсем отключаем Windows интересное
Для этого:
- кликаем Параметры -> Персонализация -> Экран блокировки (слева);
- в меню «Фон» (в правой части окна) выбираем опцию «Фото» или «Слайд-шоу«.
Программа «Windows интeресное» отключилась и теперь можно убрать старые изображения из памяти, восстановить настройки и запустить её заново. Поэтому по порядку:
#1 — чистим кэш «Windows интересное»
- жмем «Пуск«, в строке поиска системы пишем выполнить и кликаем «Выполнить» в результатах поиска выше;
- в строке «Открыть» вводим путь и затем жмем OK:
%USERPROFILE%/AppDataLocalPackagesMicrosoft.Windows.ContentDeliveryManager_cw5n1h2txyewyLocalStateAssets
- в открывшемся окне выделяем все файлы (Ctrl + A) и удаляем (кнопку Delete на клавиатуре) все файлы.
#2 — восстанавливаем параметры «Windows интересное»
- в окне «Выполнить» вводим следующий путь и жмем ОК:
%USERPROFILE%/AppDataLocalPackagesMicrosoft.Windows.ContentDeliveryManager_cw5n1h2txyewySettings
- в открывшейся папке правой кнопкой мыши жмем по очереди по файлам settings.dat и roaming.lock, в меню выбираем «Переименовать» и прописываем для них новые названия settings.dat.bak и roaming.lock.bak, соответственно;
- перезагружаем компьютер.
Не пропустите: КАК БЫСТРО ВКЛЮЧИТЬ ПРИЛОЖЕНИЕ, ЗАБЛОКИРОВАННОЕ АНТИВИРУСНОЙ ЗАЩИТОЙ WINDOWS 10
#3 — включаем «Windows интересное» по-новой
- кликаем Параметры -> Персонализация -> Экран блокировки (слева);
- в меню «Фон» (в правой части окна) выбираем опцию «Windows: интересное«.
После этого программка заработает исправно и снова начнет показывать вам приятные картинки. Если кому на будущее интересно, то аналогичное мероприятие по восстановлению работы «Windows: интересное» несколько быстрее можно провести и с помощью команд PowerShell системы.
Расскажем на всякий случай, как это делается:
- сначала полностью отключаем «интересное» (это вы уже умеете);
- кликаем «Пуск«, в поиске пишем PowerShell, затем в выдаче жмем правой клавишей мыши по строке Windows PowerShell и в меню кликаем «Запуск от имени Администратора«;
- в окне PowerShell прописываем следующую команду (и после жмем Enter):
Get-AppxPackage -allusers *ContentDeliveryManager* | foreach {Add-AppxPackage «$($_.InstallLocation)appxmanifest.xml» -DisableDevelopmentMode -register }
- перезагружаем комп;
- включаем «интeресное» заново (Параметры -> Персонализация -> Экран блокировки (слева) -> меню «Фон» (справа) -> опцию «Windows: интерeсное»).
«Windows: интересное» — отличная функция, доступная во всех выпусках Windows 10, для автоматической установки нового изображения каждый день в качестве фона экрана блокировки. Функция автоматически загружает изображения из Bing и работает только в том случае, если ваш компьютер подключен к Интернету.
После включения функции Windows Интересное в первый раз она автоматически загружает новые изображения на ежедневной основе и устанавливает его в качестве фона.
Некоторые пользователи сообщают, что Windows Интересное не изменяет текущий фон или показывает черный экран вместо изображения на экране блокировки. Если функция Windows: интересное (Spotlight) не работает на вашем ПК с Windows 10, вы можете заставить ее работать снова, следуя приведенным ниже советам по устранению неполадок.
Советы по восстановлению работы «Windows: интересное» в Windows 10.
ВАЖНО: Прежде чем выполнить приведенные ниже решения, Проверьте настройку фоновых приложений она должна быть Включена, чтобы проверить — перейдите в «Параметры» → «Конфиденциальность» → «Фоновые приложения»;
Также, мы рекомендуем отключить функцию «Windows: интересное». Вы можете сделать это, перейдя в «Параметры» → «Персонализация» → «Экран Блокировки», а затем выберите в качестве фона «Фото» (это отключит функцию), после того как выполните все способы по восстановлению и перезагрузите ваше устройство, снова включите «Windows: интересное». Через 4, 5 минут (время может отличаться) проверьте смену изображения на экране блокировки с помощью клавиш Win L .
Решение 1 из 4
Шаг 1: Откройте параметры папки, перейдите на вкладку «Вид», установите флажок «Показывать скрытые файлы, папки и диски» и нажмите кнопку «Применить».
Шаг 2: Откройте «Проводник» и перейдите к следующему местоположению:
C:Users%USERPROFILE%AppDataLocalPackagesMicrosoft.Windows.ContentDeliveryManager_cw5n1h2txyewyLocalStateAssets
В приведенном выше пути измените букву «C» на букву диска, где установлена Windows 10.
Шаг 3: В папке «Assets» выберите все файлы, а затем нажмите клавишу «Удалить».
Шаг 4: Затем перейдите к следующей папке:
C:Users%USERPROFILE%AppDataLocalPackagesMicrosoft.Windows.ContentDeliveryManager_cw5n1h2txyewySettings
Шаг 5: В папке «Settings» вы должны найти два файла: roaming.lock и settings.dat. Выберите оба файла и удалите их.
Шаг 6: Перезагрузите компьютер. Функция «Windows: интересное» должна начать работать снова.
Решение 2 из 4
Шаг 1: Откройте Windows PowerShell от имени администратора. Нажмите кнопку «Да», когда появится запрос «Контроля учетных записей».
Шаг 2: В окно PowerShell скопируйте и вставьте следующую команду, а затем нажмите клавишу Enter:
Get-AppxPackage -allusers *ContentDeliveryManager* | foreach {Add-AppxPackage "$($_.InstallLocation)\appxmanifest.xml" -DisableDevelopmentMode -register}
Шаг 3: Перезагрузите компьютер. «Windows: интересное» должен работать, показывая новое изображение на экране блокировки.
Решение 3 из 4
Отключить лимитное подключение.
Если ваш компьютер подключен к сети с использованием лимита трафика, система не будет загружать новые изображения для экрана блокировки, чтобы избежать превышения лимита.
Если вы установили свою сеть Wi-Fi или Ethernet- в качестве лимитного подключения, отключите его, чтобы функция «Windows: интересное» загружала изображения. Обратитесь к нашей инструкции по включению или отключению Лимитного подключения в Windows 10.
Решение 4 из 4
Если предыдущие способы не помогли, и Вы все еще испытываете трудности с Windows Spotlight, вероятно проблема на стороне Microsoft, в этом случае помогает смена региона.
Шаг 1: Откройте приложение «Параметры» с помощью значка шестеренки в меню «Пуск» или с помощью сочетания клавиш Win I
Шаг 2: В разделе «Персонализация» → «Экран Блокировки», выберите в качестве фона «Фото» (это отключит функцию)
Шаг 3: Перейдите в раздел «Время и язык» → «Регион» и выберите в списке «США», «Мексика» или «Соединённое Королевство».
Шаг 4: Закройте Приложение и перезагрузите компьютер.
Шаг 5: Снова включите «Windows: интересное». Через несколько минут (будьте терпеливы) проверьте изображение на экране блокировки с помощью клавиш Win L .
Надеюсь информация будет полезна!
Windows Spotlight — это функция, представленная Microsoft в Windows 10. Когда функция Spotlight активирована на ПК с Windows 10 или Windows 11, изображения ежедневно загружаются из Bing. Изображения используются в качестве фонового изображения на экране блокировки ПК.
Хотя Windows Spotlight — отличная функция для разнообразия фона экрана блокировки, она не лишена проблем. Одна из таких проблем — когда функция перестает работать. То есть изображения уже не меняются, что может быть связано с разными причинами.
Если ваш компьютер работает под управлением Windows 10 или Windows 11, а функция Spotlight не активна, это может быть вызвано одной из следующих причин:
- Отключенные фоновые приложения
- Поврежденные образы системы в папке Spotlight
- Неправильные настройки регионального языка
- Неисправное интернет-соединение.
Теперь, когда у вас есть представление о том, почему изображения Windows Spotlight перестают работать, вот что вы можете сделать, чтобы это исправить:
Включение фоновых приложений
Windows Spotlight использует изображения Bing для фонового изображения экрана блокировки. Windows Spotlight может быть затронут, если Microsoft Edge (браузер, который запускает Bing в качестве поисковой системы по умолчанию) не работает. Вот как это исправить:
Шаг 1: Откройте меню «Пуск» и выберите значок шестеренки, представляющий «Настройки».
Шаг 2: В окне «Настройки» нажмите «Конфиденциальность».
Шаг 3. Прокрутите параметры в разделе «Разрешения приложений» и выберите «Фоновые приложения» на левой панели.
Шаг 4. Прокрутите список приложений и убедитесь, что в настройках и Microsoft Edge включен переключатель.
Очистка поврежденных изображений Spotlight
Очистка папки с изображением прожектора — это простой способ исправить неработающее изображение Windows Spotlight. Вы можете выполнить следующие шаги, чтобы использовать этот метод:
Шаг 1: Нажмите кнопку «Пуск» и найдите «Выполнить». Кроме того, вы можете просто одновременно нажать клавиши Windows + R на клавиатуре.
Шаг 2: Введите указанный ниже путь к команде в поле в окне «Выполнить»:
%USERPROFILE%/AppDataLocalPackagesMicrosoft.Windows.ContentDeliveryManager_cw5n1h2txyewySettings
Шаг 3: Нажмите «Ввод» на клавиатуре или нажмите «ОК», и это должно открыть папку «Настройки ПК».
Шаг 4: Щелкните правой кнопкой мыши файл settings.dat и выберите «Переименовать».
Шаг 5: Измените имя файла на settings.dat.bak.
Шаг 6: Щелкните правой кнопкой мыши файл roaming.lock и выберите «Переименовать».
Шаг 7: Измените имя файла на roaming.lock.bak.
Шаг 8: Перезагрузите компьютер.
Шаг 9: После перезагрузки компьютера щелкните меню «Пуск» и выберите «Настройки».
Шаг 10: В настройках Windows выберите параметр «Персонализация».
Шаг 11: На левой панели окна выберите Экран блокировки.
Шаг 12. Щелкните раскрывающееся меню «Фон», затем выберите «Windows Spotlight».
Выполнив эти шаги, вы можете запустить быстрый тест, чтобы убедиться, что Windows Spotlight. Заблокируйте компьютер, одновременно нажав клавиши Windows + L на клавиатуре. Вы должны видеть новые изображения каждый раз, когда пытаетесь войти в систему.
Сброс Windows Spotlight с помощью PowerShell
Если другие описанные выше методы не работают, вы можете попробовать сбросить Windows Spotlight с помощью PowerShell. Вот как это работает:
Шаг 1. В настройках Windows выберите параметр «Персонализация».
Шаг 2: На левой панели окна выберите Экран блокировки.
Шаг 3: Щелкните раскрывающееся меню «Фон», затем выберите «Изображение» или «Слайд-шоу».
Шаг 4: Нажмите «Пуск», затем найдите PowerShell.
Шаг 5. Перейдите к результатам для Windows PowerShell и выберите «Запуск от имени администратора».
Шаг 6: Скопируйте и вставьте или введите команду ниже:
Get-AppxPackage -allusers *ContentDeliveryManager* | foreach {Add-AppxPackage «$($_.InstallLocation)appxmanifest.xml» -DisableDevelopmentMode -register}
Шаг 7: Нажмите Enter на ПК.
Шаг 8: Перезагрузите компьютер.
Шаг 9: В меню «Пуск» запустите «Параметры Windows».
Шаг 10: В настройках Windows выберите параметр «Персонализация».
Шаг 11: На левой панели окна выберите Экран блокировки.
Шаг 12. Щелкните раскрывающееся меню «Фон», затем выберите «Windows Spotlight».
После завершения этого процесса Windows Spotlight должен начать нормально работать.
Сохранение изображений Windows Spotlight
Вот и все, как исправить неработающие изображения Windows Spotlight. Как только функция Windows Spotlight снова начнет работать, вы также можете сохранить изображения Spotlight в качестве фона вашего ПК или для другого использования.
Post Views: 248
В данной статье показаны действия, с помощью которых можно изменить изображение «Windows: интересное» (Windows Spotlight) на экране блокировки, если изображение не меняется продолжительное время.
Windows: интересное (Windows spotlight) — это функция включенная в операционную систему Windows 10, с помощью которой автоматически загружаются и устанавливаются изображения на экране блокировки.
В некоторых случаях изображение «Windows: интересное» на экране блокировки не меняется продолжительное время, при этом в графическом интерфейсе отсутствует возможность сбросить функцию «Windows: интересное». Если у вас возникла такая проблема, то прочитав данную статью и выполнив несколько несложных действий можно сменить (сбросить) фоновое изображение на экране блокировки.
Как изменить (сбросить) изображение «Windows: интересное» используя графический интерфейс
Чтобы изменить (сбросить) изображение «Windows: интересное», сначала нужно отключить функцию «Windows: интересное», для этого последовательно откройте:
Пуск ➯ Параметры ➯ Персонализация ➯ Экран блокировки
Затем в правой части окна, в выпадающем списке «Фон» установите Фото или Слайд-шоу
Далее скопируйте и вставьте в адресную строку проводника или в диалоговое окно Выполнить следующий путь и нажмите клавишу Enter ↵.
%LOCALAPPDATA%PackagesMicrosoft.Windows.ContentDeliveryManager_cw5n1h2txyewyLocalStateAssets
В папке Assets выделите все файлы (нажмите сочетание клавиш Ctrl + A) и далее удалите все файлы (нажмите сочетание клавиш Shift + Del).
Теперь, скопируйте и вставьте в адресную строку проводника или в диалоговое окно Выполнить следующий путь и нажмите клавишу Enter ↵.
%LOCALAPPDATA%PackagesMicrosoft.Windows.ContentDeliveryManager_cw5n1h2txyewySettings
В папке Settings выделите все файлы (нажмите сочетание клавиш Ctrl + A) и далее удалите все файлы (нажмите сочетание клавиш Shift + Del).
После того как вы удалили файлы, перезагрузите компьютер и включите в персонализации функцию «Windows: интересное».
Заблокируйте компьютер нажав сочетание клавиш + L и на экране блокировки должно появиться новое изображение «Windows: интересное» (Windows Spotlight).
Как изменить (сбросить) изображение «Windows: интересное» используя Windows PowerShell
Если показанные выше действия не помогли исправить проблему смены изображений «Windows: интересное» (Windows spotlight), то попробуйте сбросить настройки, выполнив следующие действия.
Сначала проверим включена ли функция «Windows: интересное», для этого последовательно откройте:
Пуск ➯ Параметры ➯ Персонализация ➯ Экран блокировки
Затем в правой части окна, в выпадающем списке «Фон» установите Windows: интересное (если вы не включите эту функцию, то возможно вы получите ошибку при выполнении команды в PowerShell).
Теперь запустите консоль Windows PowerShell от имени администратора и выполните следующую команду:
Get-AppxPackage -allusers *ContentDeliveryManager* | foreach {Add-AppxPackage «$($_.InstallLocation)\appxmanifest.xml» -DisableDevelopmentMode -register}
После выполнения команды перезагрузите компьютер.
Теперь заблокируйте компьютер нажав сочетание клавиш + L и на экране блокировки должно появиться новое изображение.
Используя рассмотренные выше действия, можно изменить (сбросить) изображение «Windows: интересное» (Windows Spotlight) на экране блокировки, если изображение не меняется продолжительное время.
В Windows 10 есть замечательная функция, автоматически сменяющая фоновые изображения на экране блокировки. Называется она «Windows: интересное» или Spotlight, доступ к ней можно получить через раздел персонализации в приложении «Параметры». Работает функция только тогда, когда компьютер подключен к интернету, ведь изображения она берет из поисковой системы Bing.
Первоначальная реализация Spotlight работала не совсем корректно, многие пользователи жаловались, что функция не загружает картинки. Сейчас разработчики всё наладили, тем не менее, с проблемами в работе Windows Spotlight сталкиваться всё же приходится.
Самая распространенная из них проявляется тем, что каким был фон экрана блокировки, таким он и остается. Реже встречается появление вместо картинки черного фона. В некоторых случаях восстановить работу функции можно просто отключив, а затем повторно включив ее. Если это не помогает, придется прибегнуть к более радикальным мерам, но для начала проверьте не включен ли у вас случайно лимит трафика, при включенном лимите изображения подгружаться не будут.
Если с режимом подключения всё в порядке, выполните эти действия.
Отключив функцию в параметрах, перейдите в Проводнике в папку Assets с контентом Spotlight и удалите из нее всё содержимое.
Затем зайдите в каталог Settings с конфигурационными файлами Spotlight и отправьте в Корзину файлы roaming.lock и settings.dat.
Полные пути к каталогам найдете в текстовом файле здесь — yadi.sk/i/aYp_9mv53aMroK.
Проделав эти нехитрые манипуляции, перезагрузите компьютер.
Функция «Windows: интересное» должна заработать.
Есть и другой способ исправить неполадки с Windows Spotlight — перерегистрировать отвечающее за работу функции приложение.
Запустите от имени администратора консоль PowerShell и выполните в ней вот такую команду:
Get-AppxPackage Microsoft.Windows.ContentDeliveryManager -allusers | foreach {Add-AppxPackage -register “$($_.InstallLocation)appxmanifest.xml” -DisableDevelopmentMode}
Готово.
Перезагрузите компьютер и проверьте работу функции.
Если новый фон не загрузился, не спешите с поиском других способов решения проблемы, возможно, Windows просто еще не успела обратиться в Bing. Работа Spotlight должна наладиться в течение дня.
Загрузка…

В этой инструкции подробно о том, что делать, если фон экрана блокировки не меняется, чтобы исправить проблему, чем это может быть вызвано и дополнительная информация, которая может быть полезной для решения.
- Причины того, что фон не меняется на экране блокировки
- Способы исправить проблему
- Видео инструкция
Возможные причины того, что фон экрана блокировки не изменяется
Среди возможных причин, которые приводят к тому, что обои на экране блокировки при выборе «Windows: интересное» не изменяются могут быть:
- Отключение отдельных служб Windows 10, обновлений и отключение функций системы, часто — с использованием различных утилит для «отключения слежки». Дело в том, что обои «Windows интересное» приходят с серверов Майкрософт и при подобных блокировках эти серверы тоже могут быть заблокированы. Аналогичное влияние может оказать использование VPN и прокси.
- Блокировка изменения обоев в редакторе локальной групповой политики или редакторе реестра. В этом случае вы увидите, что опция смены фона не активна, а вверху окна настроек экрана блокировки надпись: «Некоторые из этих параметров скрыты или контролируются вашей организацией».
- Сбои встроенного приложения Content Delivery Manager, которое отвечает за получение новых обоев экрана блокировки.
Обратите внимание, что выбор «Windows интересное» в качестве фона не означает, что обои будут меняться ежедневно даже при исправной работе функции.
Кроме этого, для их смены требуется наличие подключения к Интернету при включении вашего компьютера или ноутбука — если подключаться только после входа в систему при этом не переходить на экран блокировки в дальнейшем (например, блокируя компьютер сочетанием клавиш Windows + L), обои могут не меняться дольше.
Способы исправить проблему с Windows Интересное
Для первого из описанных вариантов какого-то единственного рецепта решения предложить не получится: всё зависит от того, что именно менялось в системе и вашего желания отказаться от использования утилит, блокирующих те или иные функции Windows 10.
Оптимальное решение в таком случае: отключить все сделанные изменения (или сбросить Windows 10), отключить VPN и прокси-сервисы, либо использовать слайд-шоу из собственных фотографий на экране блокировки, выбрав соответствующую опцию.
Отключение запрета на смену фона экрана блокировки
Во втором сценарии мы можем отключить политику, мешающую изменению фонового изображения:
- Если у вас установлена Windows 10 Pro или Enterprise, нажмите клавиши Win+R (Win — клавиша с эмблемой Windows), введите gpedit.msc и нажмите Enter.
- В открывшемся редакторе локальной групповой политики перейдите к разделу Конфигурация компьютера — Административные шаблоны — Панель управления — Персонализация.
- Дважды нажмите по параметру «Запретить изменение изображения экрана блокировки» и установите значение в «Отключено». По умолчанию состояние других параметров в этом же разделе должно быть «Не задана».
- В Windows 10 Домашняя нажмите клавиши Win+R, введите regedit и нажмите Enter.
- В редакторе реестра перейдите к разделу
HKEY_LOCAL_MACHINESOFTWAREPoliciesMicrosoftWindowsPersonalization
и в этом разделе удалите параметр NoChangingLockScreen (либо установите его значение равным 0). Обратите внимание, что каких-либо других параметров в этом разделе быть не должно (кроме «По умолчанию»).
После выполнения этих действий, если снова зайти в параметры экрана блокировки, выбор фона должен быть разблокирован.
Решение проблем со сбоями смены обоев Windows интересное
И, наконец, для случая, когда существуют подозрения на сбои в работе экрана блокировки действия будут следующими:
- Зайдите в параметры экрана блокировки и переключите фон с «Windows: интересное» на любой другой пункт (слайд-шоу или фото).
- Откройте проводник, в адресной строке проводника вставьте следующую строку и нажмите Enter
%USERPROFILE%/AppDataLocalPackagesMicrosoft.Windows.ContentDeliveryManager_cw5n1h2txyewyLocalStateAssets
- Выделите и удалите все файлы из этого расположения. Это — кэшированные файлы обоев экрана блокировки, подробнее: Где хранятся обои экрана блокировки и рабочего стола Windows 10.
- Также как и на 3-м шаге перейдите в папку
%USERPROFILE%/AppDataLocalPackagesMicrosoft.Windows.ContentDeliveryManager_cw5n1h2txyewySettings
- Из этой папки скопируйте файлы roaming.lock и settings.dat в другое место (либо переименуйте эти файлы). Цель — иметь возможность вернуть их при необходимости.
- Перезагрузите компьютер (через пункт «Перезагрузка», а не завершение работы и включение), после чего перейдите в параметры настроек экрана блокировки и снова включите «Windows интересное».
- Проверьте, работает ли смена обоев (при подключенном Интернете), заблокировав ваш компьютер или ноутбук, например, с помощью клавиш Windows + L.
Если это не помогло, можно попробовать запустить Windows PowerShell от имени администратора (правый клик по кнопке Пуск и выбор соответствующего пункта меню), ввести следующую команду и нажать Enter:
Get-AppxPackage -allusers *ContentDeliveryManager* | foreach {Add-AppxPackage "$($_.InstallLocation)appxmanifest.xml" -DisableDevelopmentMode -register}
После выполнения команды перезагрузите ваш компьютер и проверьте, решило ли это проблему.
Видео инструкция
Как правило, один из предложенных способов оказывается работоспособным. Если результата нет, попробуйте выполнить чистую загрузку Windows 10. Если при этом всё заработало, причина, по всей видимости, в каких-то сторонних программах или службах.
Содержание
- Windows: интересное (Spotlight) не работает – решение
- Windows: интересное не работает – решение
- Другие способы
- Если «Windows интересное» виснет на одной картинке или вообще не работает
- сначала совсем отключаем Windows интересное
- #1 — чистим кэш «Windows интересное»
- #2 — восстанавливаем параметры «Windows интересное»
- #3 — включаем «Windows интересное» по-новой
- Как исправить, функция Windows: Интересное не работает в Windows 10.
- Советы по восстановлению работы «Windows: интересное» в Windows 10.
- «Windows: интересное» не работает? Как исправить?
- «Windows: интересное» не работает
- Ремонтируем «Windows: интересное»
- ПОЛЕЗНОЕ ВИДЕО
- Не меняется изображение «Windows: интересное» (Windows Spotlight) на экране блокировки
- Как изменить (сбросить) изображение «Windows: интересное» используя графический интерфейс
- Как изменить (сбросить) изображение «Windows: интересное» используя Windows PowerShell
Windows: интересное (Spotlight) не работает – решение
Довольно часто функция Windows: интересное (Spotlight), предназначенная для автоматической загрузки и установки различных фоновых изображений для экрана блокировки в Windows 10, у многих пользователей этой операционной системы попросту не работает должным образом.
Даже несмотря на то, что соответствующая опция включена в настройках, многие из нас замечают, что на экране блокировки и при входе в Windows 10 всё время демонстрируется одно и тоже изображение, например, горное озеро (как на скриншоте).
Такого быть не должно – картинка должна меняться (примерно раз в сутки).
Если вы столкнулись с такой проблемой (изображение не меняется), то в большинстве случаев работоспособность можно вернуть, выполнив сброс и перерегистрацию данной функции. Как это сделать, читайте далее.
Windows: интересное не работает – решение
Чтобы добиться успешного результата обязательно следуйте (строго и последовательно) всем нижеприведённым указаниям.
И так, для сброса и перерегистрации Windows: интересное (рус. Spotlight) выполните следующее:
Другие способы
Если приведённый здесь способ вам не помогает (по тем или иным причинам), то можете попробовать решить проблему, удалив вручную файлы в директориях (также предварительно отключив Windows интересное в настройках): C:Users Ваше_имя_пользователя AppDataLocalPackagesMicrosoft.Windows.ContentDeliveryManager_cw5n1h2txyewyLocalStateAssets и C:Users Ваше_имя_пользователя AppDataLocalPackagesMicrosoft.Windows.ContentDeliveryManager_cw5n1h2txyewySettings → перезагрузить ПК → снова активировать функцию.
Кроме того, проверьте в настройках Windows 10 разрешено ли приложениям работать в фоновом режиме: Параметры → Конфиденциальность → Фоновые приложения → Вкл.
Источник
Если «Windows интересное» виснет на одной картинке или вообще не работает
Программка «Windows интересное» (она же — Windows Spotlight) просто подгружает красивые картинки из Bing на экран блокировки Windows 10. «Фича» простая, но весьма симпатичная, потому нравится многим
… пока работает. Однако нормально работает она не всегда. Бывает, что какая-то картинка надолго подвисает, а бывает, что «интересное» вообще перестает функционировать. А с учетом того, что в настройках системы отдельной кнопочки, которая позволила бы перезапустить эту программку, не предусмотрено, то как её в таких случаях чинить, не совсем понятно.
Но, не беда, сейчас мы об этом расскажем. Итак, что делать, когда Windows интересное «заклинивает» на одной картинке и/или перестает работать. Значит:
сначала совсем отключаем Windows интересное
Программа «Windows интeресное» отключилась и теперь можно убрать старые изображения из памяти, восстановить настройки и запустить её заново. Поэтому по порядку:
#1 — чистим кэш «Windows интересное»
%USERPROFILE%/AppDataLocalPackagesMicrosoft.Windows.ContentDeliveryManager_cw5n1h2txyewyLocalStateAssets
#2 — восстанавливаем параметры «Windows интересное»
%USERPROFILE%/AppDataLocalPackagesMicrosoft.Windows.ContentDeliveryManager_cw5n1h2txyewySettings
#3 — включаем «Windows интересное» по-новой
После этого программка заработает исправно и снова начнет показывать вам приятные картинки. Если кому на будущее интересно, то аналогичное мероприятие по восстановлению работы «Windows: интересное» несколько быстрее можно провести и с помощью команд PowerShell системы. Расскажем на всякий случай, как это делается:
Источник
Как исправить, функция Windows: Интересное не работает в Windows 10.
Публикация: 15 August 2018 Обновлено: 10 June 2022
После включения функции Windows Интересное в первый раз она автоматически загружает новые изображения на ежедневной основе и устанавливает его в качестве фона.
Некоторые пользователи сообщают, что Windows Интересное не изменяет текущий фон или показывает черный экран вместо изображения на экране блокировки. Если функция Windows: интересное (Spotlight) не работает на вашем ПК с Windows 10, вы можете заставить ее работать снова, следуя приведенным ниже советам по устранению неполадок.
Советы по восстановлению работы «Windows: интересное» в Windows 10.
ВАЖНО: Прежде чем выполнить приведенные ниже решения, Проверьте настройку фоновых приложений она должна быть Включена, чтобы проверить — перейдите в «Параметры» → «Конфиденциальность» → «Фоновые приложения»;
Шаг 1: Откройте параметры папки, перейдите на вкладку «Вид», установите флажок «Показывать скрытые файлы, папки и диски» и нажмите кнопку «Применить».
Шаг 2: Откройте «Проводник» и перейдите к следующему местоположению:
В приведенном выше пути измените букву «C» на букву диска, где установлена Windows 10.
Шаг 3: В папке «Assets» выберите все файлы, а затем нажмите клавишу «Удалить».
Шаг 4: Затем перейдите к следующей папке:
Шаг 5: В папке «Settings» вы должны найти два файла: roaming.lock и settings.dat. Выберите оба файла и удалите их.
Шаг 6: Перезагрузите компьютер. Функция «Windows: интересное» должна начать работать снова.
Шаг 1: Откройте Windows PowerShell от имени администратора. Нажмите кнопку «Да», когда появится запрос «Контроля учетных записей».
Шаг 2: В окно PowerShell скопируйте и вставьте следующую команду, а затем нажмите клавишу Enter :
Шаг 3: Перезагрузите компьютер. «Windows: интересное» должен работать, показывая новое изображение на экране блокировки.
Отключить лимитное подключение.
Если ваш компьютер подключен к сети с использованием лимита трафика, система не будет загружать новые изображения для экрана блокировки, чтобы избежать превышения лимита.
Если вы установили свою сеть Wi-Fi или Ethernet- в качестве лимитного подключения, отключите его, чтобы функция «Windows: интересное» загружала изображения. Обратитесь к нашей инструкции по включению или отключению Лимитного подключения в Windows 10.
Если предыдущие способы не помогли, и Вы все еще испытываете трудности с Windows Spotlight, вероятно проблема на стороне Microsoft, в этом случае помогает смена региона.
Шаг 1: Откройте приложение «Параметры» с помощью значка шестеренки в меню «Пуск» или с помощью сочетания клавиш Win I
Шаг 2: В разделе «Персонализация» → «Экран Блокировки», выберите в качестве фона «Фото» (это отключит функцию)
Шаг 3: Перейдите в раздел «Время и язык» → «Регион» и выберите в списке «США», «Мексика» или «Соединённое Королевство».
Шаг 4: Закройте Приложение и перезагрузите компьютер.
Надеюсь информация будет полезна!
Источник
«Windows: интересное» не работает? Как исправить?
Решил не откладывать в долгий ящик продолжение предыдущей статьи о Windows Spotlight — сегодня расскажу почему «Windows: интересное» не работает у некоторых пользователей и как это запросто можно быстро исправить.
«Windows: интересное» не работает
Всё началось с того, что после обновления компьютера c Windows 7 до Windows 10, супруга начала ежедневно громко восхищаться новыми красивейшими обоями на экране блокировки, а у меня висело постоянно одно изображение, хоть и тоже ничего себе так.
Конечно же не стал мириться с этим и «покурив» программные форумы в сети Интернет — нашёл аж два простых решения этой проблемы.
Ремонтируем «Windows: интересное»
Компьютерные гуру из сети Интернет советуют включить отображение скрытых папок в операционной системе Windows и очистить папку «Assets» (удалить полностью всё её содержимое).
Как до неё добраться описывал в статье про поиск изображений из Windows Spotlight — проходим по длинному пути к заветному каталогу…
…и смело удаляем все файлы живущие в этой папке…
Таким образом мы как бы перезапустим зависшую функцию «Windows: интересное» и у многих пользователей она заработает как надо, но не у всех.
Читайте также на сайте:
Логично предположить, что автоматически меняющиеся красивые изображения на экране блокировки подкачиваются из Интернета в системную папку в фоновом режиме, который у некоторых мнительных людей что? Правильно — отключен.
Заходим, любым удобным методом, в системные «Параметры»…
…и «ныряем» в раздел секретов и страшных тайн — «Конфиденциальность»…
В нём нужно просто разрешить приложениям работать в фоновом режиме…
Можете отключить этот режим хоть всем приложениям из списка, но сама функция должна быть включенной — изображения смогут подкачиваться в фоне и «Windows: интересное» заработает на компьютере как надо.
Теперь знаете почему «Windows: интересное» не работает и как это исправить. До новых интересных компьютерных программ и полезных советов.
ПОЛЕЗНОЕ ВИДЕО
Источник
Не меняется изображение «Windows: интересное» (Windows Spotlight) на экране блокировки
В данной статье показаны действия, с помощью которых можно изменить изображение «Windows: интересное» (Windows Spotlight) на экране блокировки, если изображение не меняется продолжительное время.
Windows: интересное ( Windows spotlight ) — это функция включенная в операционную систему Windows 10, с помощью которой автоматически загружаются и устанавливаются изображения на экране блокировки.
В некоторых случаях изображение «Windows: интересное» на экране блокировки не меняется продолжительное время, при этом в графическом интерфейсе отсутствует возможность сбросить функцию «Windows: интересное». Если у вас возникла такая проблема, то прочитав данную статью и выполнив несколько несложных действий можно сменить (сбросить) фоновое изображение на экране блокировки.
Как изменить (сбросить) изображение «Windows: интересное» используя графический интерфейс
Чтобы изменить (сбросить) изображение «Windows: интересное», сначала нужно отключить функцию «Windows: интересное», для этого последовательно откройте:
Пуск ➯ Параметры ➯ Персонализация ➯ Экран блокировки
Затем в правой части окна, в выпадающем списке «Фон» установите Фото или Слайд-шоу
Далее скопируйте и вставьте в адресную строку проводника или в диалоговое окно Выполнить следующий путь и нажмите клавишу Enter ↵.
В папке Assets выделите все файлы (нажмите сочетание клавиш Ctrl + A ) и далее удалите все файлы (нажмите сочетание клавиш Shift + Del ).
Теперь, скопируйте и вставьте в адресную строку проводника или в диалоговое окно Выполнить следующий путь и нажмите клавишу Enter ↵.
В папке Settings выделите все файлы (нажмите сочетание клавиш Ctrl + A ) и далее удалите все файлы (нажмите сочетание клавиш Shift + Del ).
После того как вы удалили файлы, перезагрузите компьютер и включите в персонализации функцию «Windows: интересное».
Заблокируйте компьютер нажав сочетание клавиш 
Как изменить (сбросить) изображение «Windows: интересное» используя Windows PowerShell
Если показанные выше действия не помогли исправить проблему смены изображений «Windows: интересное» (Windows spotlight), то попробуйте сбросить настройки, выполнив следующие действия.
Сначала проверим включена ли функция «Windows: интересное», для этого последовательно откройте:
Пуск ➯ Параметры ➯ Персонализация ➯ Экран блокировки
Затем в правой части окна, в выпадающем списке «Фон» установите Windows: интересное (если вы не включите эту функцию, то возможно вы получите ошибку при выполнении команды в PowerShell).
Теперь запустите консоль Windows PowerShell от имени администратора и выполните следующую команду:
После выполнения команды перезагрузите компьютер.
Теперь заблокируйте компьютер нажав сочетание клавиш 
Используя рассмотренные выше действия, можно изменить (сбросить) изображение «Windows: интересное» (Windows Spotlight) на экране блокировки, если изображение не меняется продолжительное время.
Источник
Windows Spotlight — очень крутая функция экрана блокировки, которая автоматически загружает и использует новый экран блокировки для компьютеров с Windows 11. Хотя эта функция работает безупречно, иногда изображение в Windows Spotlight может застревать и не меняется со временем. В этом случае вам нужно вручную вмешаться, чтобы решить эту проблему.
Вы можете сбросить Windows Spotlight с помощью простого терминала PowerShell.
1. Сначала нажмите клавишу Windows и введите «powershell».
2. Далее щелкните правой кнопкой мыши «Windows PowerShell» и нажмите «Запуск от имени администратора».
3. Когда появится терминал PowerShell, введите или скопируйте и вставьте эту команду и нажмите Enter.
Get-AppxPackage -allusers *ContentDeliveryManager* | foreach {Add-AppxPackage “$($_.InstallLocation)appxmanifest.xml” -DisableDevelopmentMode -register }
Это сбросит ContentDeliveryManager. Теперь перезагрузите компьютер.
Заблокируйте свое устройство и проверьте, работает оно или нет.
Исправление 2 — Сбросить Spotlight и связанные данные приложения.
Эта ошибка может возникнуть, если данные Windows Spotlight каким-либо образом повреждены.
Шаг 1. Временно измените экран блокировки
1. Сначала нажмите одновременно клавиши Windows + I.
2. Затем нажмите «Внешний вид» на левой панели.
3. На правой панели щелкните «Экран блокировки».
4. Затем с правой стороны установите для параметра «Персонализировать экран блокировки» значение «Изображение».
Закройте окно настроек.
Шаг 2. Удалите данные приложения Spotlight
1. Сначала нажмите одновременно клавиши Windows + R.
2. В терминале «Выполнить» вставьте эту команду и нажмите Enter.
%USERPROFILE%/AppDataLocalPackagesMicrosoft.Windows.ContentDeliveryManager_cw5n1h2txyewyLocalStateAssets
3. Затем выберите все изображения экрана блокировки в папке.
4. Затем щелкните значок «Удалить», чтобы удалить все.
5. Одновременно нажмите клавиши Windows + R.
6. Теперь вставьте эту команду UTR и нажмите Enter.
%USERPROFILE%/AppDataLocalPackagesMicrosoft.Windows.ContentDeliveryManager_cw5n1h2txyewySettings
7. Достигнув этого места, щелкните правой кнопкой мыши «roaming.lock» и щелкните значок «Переименовать», чтобы переименовать файл.
8. Затем назовите его «roaming.lock.bak».
9. Вы увидите предупреждающее сообщение. Просто нажмите «Да».
9. Таким же образом щелкните правой кнопкой мыши файл «settings.dat» и снова нажмите значок «Переименовать».
10. Задайте имя файла «settings.bat.bak».
После того, как вы все это сделаете, закройте проводник. Затем перезагрузите компьютер.
Шаг 3 — Установите заставку на Прожектор
1. После перезагрузки системы откройте «Настройки».
2. Затем нажмите «Внешний вид» на левой панели.
3. На правой панели щелкните «Экран блокировки».
4. Затем с правой стороны установите для параметра «Персонализировать экран блокировки» значение «В центре внимания Windows».
Теперь заблокируйте экран и проверьте, работает ли Windows Spotlight.
Исправление 3 — Переключить измеряемое соединение
Windows Spotlight перестает работать, пока вы используете его с лимитным подключением.
1. Сначала щелкните правой кнопкой мыши клавишу Windows и нажмите «Настройки».
2. Нажмите на «Сеть и Интернет» слева.
3. С правой стороны нажмите на соединение Wi-Fi или Ethernet, которое вы используете.
4. Теперь прокрутите вниз и установите для параметра «Измеренное соединение» значение «Выкл.».
После этого перезагрузите компьютер. Заблокируйте систему после перезагрузки, и вы увидите новую картинку в Windows Spotlight.
Исправление 4 — Измените функции Windows
Некоторые пользователи решили эту проблему, включив .NET Framework 3.5 в своих системах.
1. Сначала нажмите одновременно клавиши Windows + R.
2. Затем введите этот код и нажмите Enter.
optionalfeatures
3. Теперь проверьте «.NET Framework 3.5 (включает .NET 2.0 и 3.0)».
4. Затем нажмите «ОК», чтобы включить функцию.
Windows загрузит и установит эту функцию на ваш компьютер. Перезагрузите компьютер позже. После перезагрузки проверьте экран блокировки.
Windows Spotlight будет работать как раньше.
Советы —
1. Изменение местоположения / региона на Соединенные Штаты решило проблему для многих пользователей.
Windows Spotlight — это функция, представленная Microsoft через Windows 10. Когда функция Spotlight активирована на компьютерах под управлением Windows 10 или Windows 11, изображения загружаются из Bing ежедневно. Изображения используются в качестве фонового изображения на экране блокировки ПК.
Хотя Windows Spotlight — отличная функция для разнообразия фонов экрана блокировки, у нее есть свои проблемы. Одна из таких проблем — когда функция перестает работать. То есть изображения больше не меняются, что может быть связано с разными причинами.
Если ваш компьютер работает под управлением Windows 10 или Windows 11 и функция Spotlight не активна, это может быть связано с одной из следующих причин:
- Отключенные фоновые приложения
- Поврежденные системные образы в папке Spotlight
- Неправильные региональные языковые настройки
- Неисправное интернет-соединение.
Теперь, когда вы знаете, из-за чего перестают работать образы Windows Spotlight, вот что вы можете сделать, чтобы это исправить:
Включение фоновых приложений
Windows Spotlight использует изображения Bing для фонового изображения экрана блокировки. Windows: интересное может быть затронуто, если Microsoft Edge (браузер, который запускает Bing в качестве поисковой системы по умолчанию) не работает. Вот как это исправить:
Шаг 1: Щелкните меню «Пуск» и выберите значок шестеренки, обозначающий «Настройки».
Шаг 2: В окнах настроек щелкните Конфиденциальность.
Шаг 3: Прокрутите параметры в разделе «Разрешения приложений» и выберите «Фоновые приложения» на левой панели.
Шаг 4: Прокрутите список приложений и убедитесь, что в Настройках и Microsoft Edge включены.
Удаление поврежденных изображений Spotlight
Очистка папки изображений Spotlight — это простой способ исправить неработающий образ Windows Spotlight. Вы можете выполнить следующие шаги, чтобы использовать этот метод:
Шаг 1: Нажмите кнопку «Пуск» и найдите «Выполнить». Кроме того, вы можете просто одновременно нажать клавиши Windows + R на клавиатуре.
Шаг 2: Введите указанный ниже путь к команде в поле в окне «Выполнить»:
%USERPROFILE%/AppDataLocalPackagesMicrosoft.Windows.ContentDeliveryManager_cw5n1h2txyewySettings
Шаг 3: Нажмите Enter на клавиатуре или нажмите OK, и это должно открыть папку настроек ПК.
Шаг 4: Щелкните правой кнопкой мыши файл settings.dat и выберите «Переименовать».
Шаг 5: Измените имя файла на settings.dat.bak.
Шаг 6: Щелкните правой кнопкой мыши файл roaming.lock и выберите «Переименовать».
Шаг 7: Измените имя файла на roaming.lock.bak.
Шаг 8: Перезагрузите компьютер.
Шаг 9: После перезагрузки компьютера щелкните меню «Пуск» и выберите «Настройка».
Шаг 10: В настройках Windows выберите параметр «Персонализация».
Шаг 11: На левой панели окна выберите Экран блокировки.
Шаг 12: Щелкните раскрывающееся меню «Фон» и выберите «Windows: интересное».
Выполнив эти действия, вы можете запустить быстрый тест, чтобы убедиться, что Windows Spotlight. Заблокируйте компьютер, одновременно нажав клавиши Windows + L на клавиатуре. Вы должны видеть новые изображения каждый раз, когда пытаетесь войти в систему.
Сброс Windows: интересное с помощью PowerShell
Если другие методы, описанные выше, не работают, вы можете попробовать сбросить Windows Spotlight с помощью PowerShell. Вот как это работает:
Шаг 1: В настройках Windows выберите параметр «Персонализация».
Шаг 2: На левой панели окна выберите Экран блокировки.
Шаг 3: Щелкните раскрывающееся меню «Фон» и выберите «Изображение» или «Слайд-шоу».
Шаг 4: Нажмите Пуск, затем найдите PowerShell.
Шаг 5: Перейдите к результатам для Windows PowerShell, затем выберите Запуск от имени администратора.
Шаг 6: Скопируйте и вставьте или введите команду ниже:
Get-AppxPackage -allusers *ContentDeliveryManager* | foreach {Add-AppxPackage "$($_.InstallLocation)appxmanifest.xml" -DisableDevelopmentMode -register}
Шаг 7: Нажмите Enter на ПК.
Шаг 8: Перезагрузите компьютер.
Шаг 9: Из меню «Пуск» запустите «Параметры Windows».
Шаг 10: В настройках Windows выберите параметр «Персонализация».
Шаг 11: На левой панели окна выберите Экран блокировки.
Шаг 12: Щелкните раскрывающееся меню «Фон» и выберите «Windows: интересное».
После завершения этого процесса Windows Spotlight должен начать нормально работать.
Сохранение изображений Windows Spotlight
Вот и все, как исправить неработающие изображения Windows Spotlight. Как только функция Windows Spotlight снова начнет работать, вы также можете сохранить изображения Spotlight в качестве фона вашего ПК или для другого использования.