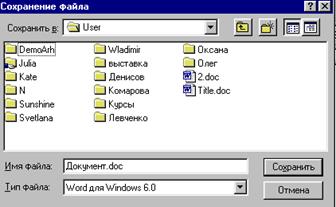В
общем, интерфейс
(interface) — это совокупность
логических и физических принципов
взаимодействия компонентов технических
средств вычислительной системы (ВС), т.
е. совокупность правил алгоритмов и
временных соглашений по обмену данными
между компонентами ВС (логический
интерфейс), а также совокупность
физических, механических и функциональных
характеристик средств подключения,
реализующих такое взаимодействие
(физический интерфейс).
Интерфейс нередко
называют также технические и программные
средства, реализующие сопряжение между
устройствами и узлами ВС.
Интерфейс
распространяется на все логические и
физические средства взаимодействия
вычислительной системы с внешней средой,
например с операционной системой, с
оператором и т.п.
Виды интерфейсов
Интерфейсы различают
по таким характеристикам, как структура
связей, способ подключения и передачи
данных, принципы управления и синхронизации.
1. Внутримашинный
интерфейс —
система связи и средств сопряжения
узлов и блоков ЭВМ между собой.
Внутримашинный интерфейс представляет
собой совокупность электрических линий
связи (проводов), схем сопряжения с
компонентами компьютера, протоколов
(алгоритмов) передачи и преобразования
сигналов.
Различают два
варианта организации внутри машинного
интерфейса:
— многосвязный
интерфейс, при котором каждый блок ПК
связан с другими блоками своими локальными
проводами;
— односвязный
интерфейс, в результате которого все
блоки ПК связаны друг с другом через
общую или системную шину.
2.
Внешний интерфейс —
система связи системного блока с
периферийными устройствами ЭВМ или с
другими ЭВМ
Здесь можно
выделить также несколько типов внешнего
интерфейса:
— интерфейс
периферийных устройств, подключаемых
с помощью шин ввода-вывода (ISA, EISA, VLB,
PCI, AGP, USB IEEE 1384 SCSI и др.);
— сетевой интерфейс,
типа одноранговой сети или сети
клиент-сервер с топологиями типа звезда,
кольцевая или шинная.
3. Интерфейс
«человек-машина» или интерфейс
«человек-компьютер» или пользовательский
интерфейс —
это способ, которым вы выполняете
какую-либо задачу с помощью каких-либо
средств (какой-либо программы), а именно
совершаемые вами действия и то, что вы
получаете в ответ.
Интерфейс является
ориентированным на человека, если он
отвечает нуждам человека и учитывает
его слабости.
Машинная
часть интерфейса —
часть интерфейса, реализованная в машине
(аппаратно-программной ее части) с
использованием возможностей вычислительной
техники.
Человеческая
часть интерфейса —
это часть интерфейса, реализуемая
человеком с учетом его возможностей,
слабостей, привычек, способности к
обучению и других факторов.
Наиболее
распространенные интерфейсы определены
государственными и международными
стандартами.
Графический
пользовательский интерфейс (GUI) – интерфейс,
который позволяет пользователю отдавать
команды, запускать программы, просматривать
списки файлов и выбирать параметры,
указывая на рисунки (значки), представляющие
эти элементы на экране, или на списки
меню. Выбор того или иного элемента
производится либо с помощью мыши, либо
с клавиатуры. Графические пользовательские
интерфейсы применяются в операционных
системах Mac OS, Microsoft Windows и OS/2.
Интерфейс определяет
оформление экрана. К элементам интерфейса
Windows относят окна, значки, различного
типа меню, кнопки, панели инструментов,
полосы прокрутки и т.д. Выбор элемента
производится мышью, что значительно
удобней, чем ввод определенной команды
с клавиатуры, при котором любая ошибка
в написании команды исключает ее
выполнение. Интерфейс Windows спроектирован
так, чтобы максимально облегчить изучение
новой системы новичками, создать
комфортные условия для пользователя.
Отличительная
особенность интерфейса последних версий
Windows – универсальность доступа ко всем
видам ресурсов локального компьютера,
к локальной сети и Интернету.
Рабочая
область экрана, которая моделирует
поверхность письменного стола
называется рабочим
столом.
Он облегчает работу на компьютере,
позволяя пользователю с помощью
изображений объектов (значков) запускать
программы и открывать документы, как
если бы пользователь работал за обычным
столом. Рабочий стол можно рассматривать
как личное рабочее место пользователя.
Он отображается на экране сразу после
запуска Windows. Внешний вид рабочего стола
зависит от настройки Windows, и каждый
пользователь может оформить рабочий
стол по своему усмотрению.
В
повседневной жизни на рабочем столе
часто размещают папки, документы и
письменные принадлежности, а на его
экранном аналоге располагают в удобном
порядке значки. Значок (пиктограмма,
иконка) представляет на экране маленькое
графическое изображение объекта системы.
Каждый значок обозначает программу,
папку или другой объект, обеспечивающий
доступ к ресурсам компьютера, локальной
сети и Интернету.
Названия
представленных на рабочем столе значков
имеют бытовые аналогии: Мои
документы, Мой
компьютер, Корзинаи
т.п. Оформление рабочего стола, расположение
значков, форма, размеры и цвета отдельных
элементов могут быть изменены в
соответствии с индивидуальным вкусом
и задачами, решаемыми пользователем.
Соседние файлы в предмете [НЕСОРТИРОВАННОЕ]
- #
- #
- #
- #
- #
- #
- #
- #
- #
- #
- #
Windows API
– это системный интерфейс программирования
в семействе операционных систем Microsoft
Windows. Каждая операционная
система реализует разное подмножество
WinAPI. Windows
API включает тысячи
вызываемых функций, которые сгруппированы
в следующие основные категории: базовые
сервисы (Base Services);
сервисы компонентов (Component
Services); сервисы пользовательского
интерфейса (User Interface
Services); сервисы графики и
мультимедиа (Graphics and
Multimedia Services);
коммуникационное взаимодействие и
совместная работа (Messaging
and Collaboration);
сети (Networking); Webсервисы
(Web Services).
Каждый объект ядра — на самом деле
просто блок памяти, выделенный ядром и
доступный только ему. Этот блок
представляет собой структуру данных,
в элементах которой содержится информация
об объекте. Предусмотрен набор функций,
обрабатывающих структуры объектов ядра
по строго определенным правилам. Мы
получаем доступ к объектам ядра только
через эти функции.
Когда Вы вызываете функцию, создающую
объект ядра, она возвращает описатель,
идентифицирующий созданный объект.
Описатель следует рассматривать как
«непрозрачное» значение, которое
может быть использовано любым потоком
Вашего процесса. Этот описатель Вы
передаете Windows-функциям,
сообщая системе, какой объект ядра Вас
интересует.
При инициализации процесса система
создает в нем таблицу описателей,
используемую только для объектов ядра.
Таблица описателей, принадлежащая
процессу – это просто массив структур
данных. Каждая структура содержит
указатель на какой-нибудь объект ядра,
маску доступа и некоторые флаги.
Windows API
подчиняется определенным правилам –
нотации – соглашении об именовании
констант, типов данных, процедур. API
использует венгерскую нотацию: в названии
переменной кодируется ее тип. В настоящее
время венгерская нотация не используется,
т.к. если не известно значение переменной,
ее тип ни о чем не скажет. Частью нотации
является способ именования процедур:
Глагол-Существительное.
-
Понятие пользовательского режима и режима ядра операционной системы Windows. Модель виртуальной памяти процесса в пользовательском режиме и в режиме ядра операционной системы Windows.
Код приложений работает в пользовательском
режиме, тогда как код операционной
системы (например, системные сервисы и
драйверы устройств) — в режиме ядра. В
режиме ядра предоставляется доступ ко
всей системной памяти и разрешается
выполнять любые машинные команды
процессора. Предоставляя операционной
системе более высокий уровень привилегий,
чем прикладным программам, процессор
позволяет разработчикам операционных
систем реализовать такие архитектуры,
которые не дают возможности сбойным
приложениям нарушать стабильность
работы всей системы.
В Windows реализована система виртуальной
памяти, основанная на плоском (линейном)
адресном пространстве. Она создает
каждому процессу иллюзию того, что у
него есть собственное большое и закрытое
адресное пространство. Виртуальная
память дает логическое представление,
не обязательно соответствующее
структуре физической памяти. В период
выполнения диспетчер памяти, используя
аппаратную поддержку, транслирует, или
проецирует (maps), виртуальные адреса на
физические, по которым реально хранятся
данные. Управляя проецированием и
защитой страниц памяти, операционная
система гарантирует, что ни один процесс
не помешает другому и не сможет повредить
данные самой операционной системы.
Хотя каждый Windows-процесс имеет свою
(закрытую) память, код операционной
системы и драйверы устройств, работающие
в режиме ядра, делят единое виртуальное
адресное пространство. Каждая страница
в виртуальной памяти помечается тэгом,
определяющим, в каком режиме должен
работать процессор для чтения и/или
записи данной страницы. Страницы в
системном пространстве доступны лишь
в режиме ядра, а все страницы в
пользовательском адресном пространстве
— в пользовательском режиме. Страницы
только для чтения (например, содержащие
лишь исполняемый код) ни в каком режиме
для записи недоступны.
Соседние файлы в предмете [НЕСОРТИРОВАННОЕ]
- #
- #
- #
- #
- #
- #
- #
- #
- #
- #
- #
3.2 Интерфейс Windows
Пользовательские интерфейсы
Интерфейс (interface) – это средства взаимодействия, средства связи, сопряжения, согласования. Этим термином в информатике обозначают довольно широкий круг понятий:
- физический (аппаратный) интерфейс (на уровне электронных компонентов),
- интерфейс программиста (комплекс правил и соглашений о стыковке программных модулей),
- интерфейс пользователя как набор средств диалога, взаимодействия программы (машины) с человеком.

- «вспоминай-и-набирай» – язык команд, которые сначала надо вспомнить, потом набрать и выполнить,
- «смотри-и-выбирай» язык всевозможных меню и пиктограмм, в котором следует выбрать необходимое, после чего произойдет соответствующее действие.
Когда встал вопрос об использовании IBM PC в качестве домашнего компьютера, возникла острая необходимость в графической операционной системе, которая наглядно выводит информацию на экран и которой можно управлять с помощью мыши. Работы над графической операционной системой начались в 1981 г., но впервые такая система вышла в свет только в 1995 г. под названием Microsoft Windows 95. Некоторые особенности Windows, отличающие эту среду от прочих оболочек:
- Многозадачность. Имеется возможность одновременно запускать несколько программ.
- Единый программный интерфейс. Взаимодействие между программами, написанными для Windows, организовано так, что есть возможность создавать данные в одних программах и переносить их в другие программы.
- Единый интерфейс пользователя. Разобравшись с тем, как работает одна программа, написанная для Windows, нетрудно разобраться и с другой. Чем больше программ мы изучим, тем проще нам будет изучить следующие программы.
- Графический интерфейс пользователя. Файлы программ и данных отображаются на экране в виде значков. Работа с файлами производится с помощью мыши.
- Единый аппаратно-программный интерфейс. Среда Windows взяла на себя все заботы по обеспечению совместимости разнообразного оборудования и программ (технология Plug and Play – «включай и работай»).
- Использование виртуальной памяти. Расширение адресного пространства задачи, полученное за счет использования части внешней памяти (файла подкачки). Процесс подкачки – свопинг.
- Наличие средств мультимедиа. Интерактивная работа с высококачественным звуком и видео.
- Наличие коммуникативных программных средств. Сетевые средства, обеспечивающие передачу данных между компьютерами, работу электронной почты, организацию одноранговой компьютерной сети, подключение к глобальной сети.
- Оконный интерфейс. Вся информация Windows отображается в окнах.
Основные понятия Windows
Основными понятиями Windows являются:
- Рабочий стол (на Рабочем столе размещаются объекты и управляющие элементы).
- Папка (контейнер, где содержатся другие объекты). Если внутри папки лежат другие папки, их называют вложенными. Например, Корзина – специальная папка, предназначенная для удаления ненужных объектов.
- Окно (представление папки в открытом виде).
- Меню – набор альтернатив, предоставляемых пользователю для выбора, выводит список команд для выбора. Типы меню: главное (кнопка Пуск), контекстное меню (вызывается при нажатии правой кнопки мыши на объекте), операционное меню (в окне приложение и документа).
- Панель инструментов содержит список командных кнопок для быстрого выбора мышью команды.
- Панель задач – горизонтальная строка (может быть и вертикальная), на которой находятся кнопка Пуск, кнопки открытых окон и приложений, панель индикации.
- Пиктограмма (значок, наглядное представление объекта). Работая со значками, работаем с объектами, которые они представляют. Например: Мой компьютер – значок, открывающий доступ ко всем объектам компьютера.
Разновидность значка – Ярлык. Он не представляет объект, а только на него указывает. У любого объекта может быть сколь угодно много ярлыков. Ярлыки размещают, где это удобно, и используют для обращения к объектам. По внешнему виду ярлыки отличаются тем, что в левом нижнем углу у них есть стрелка
).
Рабочий стол
Рабочий стол – рабочая область на экране, на которой открываются окна. Это папка на вершине иерархии файловой системы, в которой сохраняется вся информация, представленная на рабочем столе.
Элементы управления Рабочего стола
- Кнопка Пуск. Обычно находится в левом нижнем углу экрана (это можно изменить). Щелчком на этой кнопке открывается Главное меню – элемент управления, работая с которым можно сделать абсолютно все, что только можно сделать в системе Windows . В этом особое значение кнопки Пуск.
Панель задач. Обычно это одна горизонтальная строка в нижней части экрана. Слева на ней располагается кнопка Пуск, а справа – небольшая панель, которая называется Панель индикации. Основную часть Панели задач занимают кнопки открытых окон и приложений.
Окна – основной объект Windows.
- окна папок содержат значки других объектов Windows и элементы управления окном;
- диалоговые окна содержат только элементы управления;
- окна приложений содержат информацию, загруженную в приложение в виде документа;
- окна справочной системы содержат вспомогательную справочную информацию по работе с операционной системой.
Структура окна папки
- Рабочая область, в которой размещаются значки объектов, и прочие элементы оформления окна.
- Строка заголовка. За эту строку выполняется перетаскивание окна с помощью мыши.
- Рамка окна. Установив указатель мыши на рамку окна, можно изменять размеры окна.
- Закрывающая кнопка. Щелчок на этой кнопке закрывает окно.
- Разворачивающая кнопка.
- Сворачивающая кнопка.
- Системный значок. Меню открывается и комбинацией клавиш ALT+ПРОБЕЛ.
- Строка меню.
- Панель инструментов.
- Полосы прокрутки вертикальные и горизонтальные. По концам полосы прокрутки имеются кнопки прокрутки. Каждая полоса прокрутки имеет ползунок для быстрой прокрутки содержимого окна.
- Строка состояния – информационная строка в нижней части окна папки.
Диалоговые окна Windows
Содержимое рабочей области окон папок составляют объекты Windows, а содержимое диалоговых окон составляют элементы управления Windows. Диалоговыми окнами пользуются, когда надо что-то настроить или изменить. Три основных источника диалоговых окон:
- Первый источник – специальная папка Windows, которая называется Панель управления.
- Второй источник – контекстные меню. Контекстное меню любого объекта имеет пункт Свойства.
- Третий источник – строка меню приложения.
Элементы управления в диалоговых окнах
- Строка заголовка.
- Закрывающая кнопка.
- Кнопка контекстной подсказки. При щелчке на этой кнопке указатель мышипринимает форму стрелки с вопросительным знаком.Если теперь навести его накакой-либо элемент управления диалогового окна и щелкнуть кнопкой мыши, рядом сэлементом управления открывается всплывающая подсказка.
- Кнопка «Что это такое?» Это «невидимый» элемент управления. Щелкните правойкнопкой мыши на каком-либо элементе управления диалогового окна, и тогда рядом сним появится кнопкаЧто это такое?
- Вкладка.
- Командные кнопки.
- Текстовое поле.
- Поле со списком.
- Список.
- Раскрывающийся список.
- Переключатели.
- Флажки.
- Счетчик – элемент управления для ввода числовых параметров.
- Позиционируемый движок.
- Область предварительного просмотра.
- Область проверки.
- Прочие элементы управления.
Пример диалогового окна:
Окна приложений
Окна справочной системы
Отображение элементов управления
- За внешний вид окна папки отвечает меню Вид. Щелкните на этом пункте, и меню Вид откроется.
- «Галочки» в пунктах Панель инструментов и Строка состояния называются флажками. Флажки устанавливают или снимают (еще говорят сбрасывают) щелчком левой кнопки мыши. Если эти флажки установлены, то в окне отображаются и кнопки панели инструментов, и строка состояния.
- Если панель инструментов не отображается, то способ отображения объектов (Крупные значки – Мелкие значки – Список – Таблица) можно выбрать не кнопками панели инструментов, а пунктами этого меню.
Элементы управления панели инструментов
Служат для выполнения наиболее распространенных операций с объектами, представленными в рабочем окне папки.
- Раскрывающийся список папок. В поле этого списка записано название папки, открытой в рабочей области окна в данный момент. Щелчком на раскрывающей кнопке списка открывают список папок для выбора другой папки.
- Кнопка перехода на один уровень вверх. Если папка, отображаемая в окне, является вложенной папкой, то щелчком на этой кнопке выполняют переход в папку более высокого уровня.
- Кнопка Удалить в буфер. Позволяет забрать один или несколько объектов из папки в буфер обмена Windows. При этом объект удаляется из окна папки.
- Кнопка Копировать в буфер. Позволяет скопировать один или несколько объектов из папки в буфер обмена Windows.
- При этом копируемые объекты из окна папки не удаляются.
- Кнопка Вставить из буфера. По щелчку на этой кнопке в папку вставляется объект, хранившийся в этот момент в буфере.
- Кнопка Отменить. Позволяет отменить предыдущую операцию.
- Кнопка Удалить . Служит для удаления выделенного объекта (или группы выделенных объектов).
- Кнопка Свойства. Применяется для просмотра свойств выделенного объекта.
Буфер обмена Windows – специальная область в оперативной памяти компьютера, в которой могут временно храниться объекты Windows (не более одного). Объекты можно в эту область удалять или копировать. В первом случае объект – источник уничтожается, а во втором случае – сохраняется. Из буфера обмена объекты можно вставлять в новое место. Таким путем можно переносить объекты через буфер обмена и даже выполнять их размножение. Буфер обмена широко используют для переноса данных между приложениями. Он позволяет использовать несколько программ для разработки одного документа. Буфер обмена играет в Windows чрезвычайно важную роль, но этот буфер одноместный. Информация в нем хранится только до тех пор, пока в него не отправлена другая информация. Чтобы узнать, что содержится в буфере обмена, есть специальная программа, которая называется Просмотр буфера обмена. Если она была установлена при установке операционной системы, то должна находиться в меню Пуск –> Программы –> Стандартные.
Источник
Основные элементы интерфейса Windows
Особенности систем Windows
В настоящее время имеется большое количество операционных систем – MSDOS, PSDOS, OS/2, Unix, Linux и т.д. Но самым распространенным является семейство операционных систем Windows, к которым относятся Windows 95, Windows 98, Windows 2000, Windows XP. Несмотря на это многообразие, принципы работы для пользователя во всех этих системах одинаковы. Поэтому в дальнейшем будем употреблять просто термин Windows, под которым будем понимать все многообразие данных систем.
Рассмотрим основные особенности операционных систем Windows:
1. Windows является 32-разрядной ОС. Это позволяет ускорить обработку информации и передачу данных между частями машины, что убыстряет работу компьютера.
2. Windows является интегрированной ОС. Это означает, что в состав ОС входит не только ядро с базовыми командами, но и команды работы с графическим интерфейсом.
3. Windows является многозадачнойсистемой. Это означает, что пользователь может одновременно работать на компьютере с несколькими программами.
4. В Windows используется технология Plug and Play (включи и работай), которая обеспечивает автоматическое распознавание новых устройств, подключаемых к компьютеру. Благодаря этому нет необходимости обращаться к специалистам при подключении новых устройств.
5. В Windows используется объектная работа с данными.Т.е. все видимые элементы, с которыми приходиться работать в Windows, представляют собой объекты,обладающие определенным набором свойств и функций. Объектами могут быть: файлы, папки, выделенные участки данных (текста, таблиц, баз данных, рисунков), окна, и т.п. Объекты можно перемещать, копировать, удалять, встраивать друг в друга пр.
6. В Windows реализован принцип WYSWYG. Аббревиатура WYSWYG означает What You See is What You Get – что вы видите, то и получите. Это значит полное соответствие того, что вы видите на экране тому, что вы получите при печати.
7. В Windows используется технология Drag and Drop (перенести и бросить), благодаря которой многие операции (копирование, перемещение, удаление объектов и др.) можно выполнять с помощью компьютерной мышки.
Рассмотрим основные элементы интерфейса операционных систем семейства Windows на примере Windows 98. После загрузки операционной системы Windows на экране появляется изображение, подобное тому, что изображено на Рис.4.
Рис. 4. Вид экрана операционной системы Windows
Рассмотрим основные элементы системы Windows.
Рабочий стол— занимает основную часть экрана и служит для размещения на нем объектов или ярлыков к объектам.
Панель задач– расположена внизу экрана в виде широкой серой полосы и служит для отображения всех запущенных программ на компьютере и быстрого перехода к ним. В правой части панели задач выводятся индикаторы текущего языка, времени, уровня звука и т.д.
Кнопка Пуск расположена слева на панели задач и предназначена для вызова Главного системного меню.
Главное системного меню служит для запуска программ, открытия документов, быстрого поиска файлов и папок, получения справки.
Объект – любой элемент ПК, с которым может работать пользователь (диск, папка, файл, принтер, модем и т.д.).
Ярлык — обеспечивает быстрый вызов конкретной программы или документа, переход в папку или на диск и представляет собой ссылку на тот или иной объект (но не сам объект!).
Отличить значок ярлыка от значка объекта можно по стрелке, которая направлена вовнутрь. Данная стрелка всегда присутствует на значке ярлыка и называется «стрелкой перехода» (Рис. 5).
Это объект Это ярлык
Рис. 5. Пример объекта и ярлыка
Общий вид рабочего стола может быть различным. Но, как правило, на нем присутствуют следующие объекты.
Папка Мой компьютер — позволяет иметь доступ ко всем дискам, папкам и файлам на компьютере и производить настройки устройств, которые подключены к ПК.
Папка Сетевое окружение— позволяет иметь доступ ко всем ПК и серверам, подключенным к локальной вычислительной сети.
Папка Корзина — предназначена для временного хранения удаленных файлов, папок, ярлыков. Корзина позволяет восстановить то, что было удалено по ошибке.
Дата добавления: 2014-12-10 ; Просмотров: 1220 ; Нарушение авторских прав?
Нам важно ваше мнение! Был ли полезен опубликованный материал? Да | Нет
Источник
Содержание
- Опишите структуру интерфейса windows 7
- Структура окна папки
- Файловая система персонального компьютера
- Операции с файлами и папками
- Работа с буфером обмена
- Освоение Windows 7
- Смотреть на ИНТУИТ в качестве: низком | среднем | высоком
- Что такое операционная система?
- Запуск Windows 7
- Элементы интерфейса
- Панель задач
- Главное меню Windows 7
- Запуск программ
- Освоение Windows 7
- Смотреть на ИНТУИТ в качестве: низком | среднем | высоком
- Что такое операционная система?
- Запуск Windows 7
- Элементы интерфейса
- Панель задач
- Главное меню Windows 7
- Запуск программ
- Структура интерфейса Windows
Опишите структуру интерфейса windows 7
Пользовательский интерфейс – это методы и средства взаимодействия человека с аппаратными и программными средствами компьютера.
Стартовый экран Windows представляет собой системный объект, называемый рабочим столом.
Ярлык является указателем на объект. Ярлык – это специальный файл, в котором содержится ссылка на представленный им объект (информация о месте расположения объекта на жестком диске). Двойной щелчок мыши по ярлыку позволяет запустить (открыть) представляемый им объект. При его удалении сам объект не стирается, в отличие от удаления значка. Достоинство ярлыков в том, что они обеспечивают быстрый доступ к объекту из любой папки, не расходуя на это памяти. Отличить ярлык от значка можно по маленькой стрелке в левом нижнем углу пиктограммы.
Кнопка «Пуск» открывает Главное меню. С его помощью можно запустить все программы, зарегистрированные в операционной системе, получить доступ ко всем средствам настройки операционной системы, к поисковой и справочной системам и другим функциям.
Центральным понятием Windows является окно. Окно – структурный и управляющий элемент пользовательского интерфейса, представляющий собой ограниченную рамкой прямоугольную область экрана, в которой может отображаться приложение, документ или сообщение.
Выше на рисунке показан рабочий стол Windows с открытым Главным меню, окном текстового процессора Word, значками и ярлыками и некоторыми свернутыми на панели задач документами.
Из других понятий Windows следует отметить понятия каталога и папки.
Каталог – поименованная группа файлов, объединенных по какому-либо признаку.
Папка – понятие, которое используется в Windows вместо понятия каталог в более ранних операционных системах. Понятие папка имеет расширенное толкование, так как наряду с обычными каталогами папки представляют и такие объекты, как Мой компьютер, Проводник, Принтер, Модем и др.
Структура окна папки
Типовое окно папки показано на рисунке.
Окно содержит следующие обязательные элементы.
Файловая система персонального компьютера
ОС MS-DOS, OS/2, Windows-95/NT реализуют 16-разрядные поля в FAT-таблицах. Такая система называлась FAT-16. Такая система позволяет разместить не более 65536 записей о местоположении единиц хранения данных. Наименьшей единицей хранения данных является сектор. Размер сектора равен 512 байтам. Группы секторов условно объединяют в кластеры, которые являются наименьшей единицей адресации к данным. Размер кластера зависит от емкости диска: в Fat-16 для дисков от 1 до 2 Гбайт 1 кластер занимает 64 сектора или 32 Кбайта. Это нерационально, поскольку даже маленький файл занимает 1 кластер. У больших файлов, занимающих несколько кластеров, в конце образуется незаполненный кластер. Поэтому потери емкости для дисков в системе FAT-16 могут быть очень велики. С дисками свыше 2,1 Гбайт FAT-16 вообще не работает.
Логически структура файлов организована по иерархическому принципу: папки более низких уровней вкладываются в папки более высоких уровней. Верхним уровнем вложенности является корневой каталог диска. Термины «папка» и «каталог» равнозначны. Каждому каталогу файлов на диске соответствует одноименная папка операционной системы. Однако, понятие папки несколько шире. Так в Windows-95 существуют специальные папки, осуществляющие удобный доступ к программам, но которым не соответствует ни один каталог диска.
Операции с файлами и папками
Копирование и перемещение
2 способ. Выделить копируемые элементы. Выбрать меню Правка/Копировать (Вырезать). При выборе «Вырезать» произойдет перемещение. Открыть папку-приемник. Выбрать меню Правка/Вставить.
Удаление файлов и папок
Групповые операции с файлами
Если в окне не показана полная информация о файлах (расширение, объем и дата создания), следует обратиться к меню окна папки Вид/Таблица и в окне будут выведены все характеристики файлов.
Переименование файлов и папок.
Переименование файла или папки выполняется либо через меню Переименовать, вызываемого щелчком правой кнопки мыши на соответствующем значке, либо щелчком по имени выделенного значка.
Замечание. Удаление или переименование невозможно, если указанный файл уже открыт каким-либо приложением.
Работа с буфером обмена
ОС Windows создает и обслуживает специальную область памяти, называемую буфером обмена. Буфер обмена служит для обмена данными между приложениями Windows. Описанный выше второй способ копирования предполагает использование буфера обмена.
Операции с буфером обмена выполняются очень часто, поэтому на панель инструментов окна помещаются кнопки быстрого доступа.
Источник
Освоение Windows 7
Смотреть на ИНТУИТ в качестве: низком | среднем | высоком
Что такое операционная система?
Операционная система (ОС) — главная программа, управляющая работой ПК, благодаря которой становится возможным общение между компьютером и человеком. Иначе говоря, под операционной системой понимается набор программ, обеспечивающих диалог пользователя с компьютером в форме команд. Любая программа, написанная для работы совместно с операционной системой, называется ее приложением. Каждая ОС состоит из трех обязательных частей.
В настоящее время во всем мире в ПК наиболее широко используется операционная система Microsoft (MS) Windows 7. Среди основных достоинств, определяющих популярность этой системы, можно выделить удобный графический интерфейс, возможность параллельной работы множества программ, автоматическую настройку нового оборудования и полную интеграцию с Интернетом. Windows 7 поддерживает большое число аппаратных устройств и позволяет легко и удобно обрабатывать документы, видеофильмы, фотографии и музыку. Все сказанное — только краткое и далеко не полное перечисление возможностей системы.
Запуск Windows 7
Запуск Windows 7 происходит автоматически после включения компьютера. После загрузки ОС на экране появляется графическая оболочка (интерфейс) Windows 7 и вы видите главное окно Windows, называемое Рабочий стол (рис.5.1).
На Рабочем столе могут находиться различные элементы, основными из которых являются: Панель задач, Значки (пиктограммы, ярлыки) программ, документов, папок или ярлыков, например, пиктограммы Корзина, Microsoft Word и другие.
Элементы интерфейса
Панель задач
В нижней части Рабочего стола находится Панель задач ( рис. 5.2).
Для переключения шрифта с русского языка на английский и обратно с помощью Панели индикации нужно щелкнуть левой клавишей мыши по кнопке (индикатору) с надписью RU или EN, а затем в появившемся меню выбрать требуемый режим ввода букв.
Главное меню Windows 7
После того как нажата кнопка Пуск, открывается Главное меню операционной системы Windows 7 (рис. 5.3 ).
Запуск программ
Программу можно запустить различными способами.
Источник
Освоение Windows 7
Смотреть на ИНТУИТ в качестве: низком | среднем | высоком
Что такое операционная система?
Операционная система (ОС) — главная программа, управляющая работой ПК, благодаря которой становится возможным общение между компьютером и человеком. Иначе говоря, под операционной системой понимается набор программ, обеспечивающих диалог пользователя с компьютером в форме команд. Любая программа, написанная для работы совместно с операционной системой, называется ее приложением. Каждая ОС состоит из трех обязательных частей.
В настоящее время во всем мире в ПК наиболее широко используется операционная система Microsoft (MS) Windows 7. Среди основных достоинств, определяющих популярность этой системы, можно выделить удобный графический интерфейс, возможность параллельной работы множества программ, автоматическую настройку нового оборудования и полную интеграцию с Интернетом. Windows 7 поддерживает большое число аппаратных устройств и позволяет легко и удобно обрабатывать документы, видеофильмы, фотографии и музыку. Все сказанное — только краткое и далеко не полное перечисление возможностей системы.
Запуск Windows 7
Запуск Windows 7 происходит автоматически после включения компьютера. После загрузки ОС на экране появляется графическая оболочка (интерфейс) Windows 7 и вы видите главное окно Windows, называемое Рабочий стол (рис.5.1).
На Рабочем столе могут находиться различные элементы, основными из которых являются: Панель задач, Значки (пиктограммы, ярлыки) программ, документов, папок или ярлыков, например, пиктограммы Корзина, Microsoft Word и другие.
Элементы интерфейса
Панель задач
В нижней части Рабочего стола находится Панель задач ( рис. 5.2).
Для переключения шрифта с русского языка на английский и обратно с помощью Панели индикации нужно щелкнуть левой клавишей мыши по кнопке (индикатору) с надписью RU или EN, а затем в появившемся меню выбрать требуемый режим ввода букв.
Главное меню Windows 7
После того как нажата кнопка Пуск, открывается Главное меню операционной системы Windows 7 (рис. 5.3 ).
Запуск программ
Программу можно запустить различными способами.
Источник
Структура интерфейса Windows
ОПЕРАЦИОННЫЕ СИСТЕМЫ
(материалы для выполнения лабораторных, практических, самостоятельных работ)
«Операционная система MS Windows»
Содержание
| Тема 1. Интерфейс |
| · Роль и назначение операционной оболочки Windows. · Основные элементы интерфейса (диалога) Windows, их назначение. · Основные элементы окна. · Основные элементы Главного меню. · Буфер обмена. · Поиск файлов. · Приемы работы с манипулятором мышь. |
| Тема 2. Справочная система |
| · Способы получения справки. |
| Тема 3. Управление файловой системой |
| · Назначение папки Мой компьютер, программы Проводник. · Создание, сохранение, переименование, копирование, перемещение, удаление файлов, папок и ярлыков. · Восстановление удаленных объектов из папки Корзина. |
| Тема 4. Стандартные программы · Назначение и основные возможности стандартных программ. |
| · Простейшие приемы редактирования текста в редакторе Блокнот. · Выполнять простейшие рисунки в графическом редакторе Paint. · Обзор программ папки Служебные. Тема 5. Настройки Windows · Настройки операционной системы Windows. · Настройки элементов оформления. |
Тема 1. ИНТЕРФЕЙС WINDOWS
Операционная система Windows
Особенности ОС:
· Повышенная производительность, обусловленная многозадачностью т.е. компьютер может работать одновременно с несколькими программами.
· Совместимость с программами ОС MS DOS.
· Устойчивость к сбоям.
· Допустимость длинных имен файлов (до 256 символов).
· Высокое качество мультимедиа (звук, видео, графика).
Основные понятия ОС Windows
& Стартовый экран Windows представляет собой системный объект, называемый Рабочим столом.
Рабочий стол- это графическая среда, на которой отображаются объекты Windows и элементы управления Windows.
Все, с чем мы имеем дело, работая с компьютером в данной системе, можно отнести либо к объектам, либо к элементам управления. В исходном состоянии на Рабочем столе можно наблюдать несколько экранных значков и Панель задач.
Значкам соответствуют папки, приложения (программы), документы, сетевые устройства.
Окно – структурный и управляющий элемент пользовательского интерфейса, представляющий собой обрамленную часть экрана, в которой может отображаться объект (приложение, документ или сообщение).
Результаты работы большинства приложений (программ) сохраняются в их рабочих файлах, называемых также документами.
Документ – любой файл, обрабатываемый с помощью приложений (программ).
В Windows документ может содержать текстовую, графическую, звуковую и видеоинформацию.
Структура интерфейса Windows
Основные элементы интерфейса (диалога): Рабочий стол, Панель задач, Главное меню, папка Мой компьютер, программа Проводник, Панель управления, Корзина.
Дадим краткую характеристику данным элементам.

На панели задач расположены кнопка «Пуск», кнопки открытых окон, индикатор клавиатуры, системные часы. Кнопки открытых окон на панели задач можно использовать для переключения между окнами т.е. щелкнув мышью на данной кнопке, окно соответствующее данной кнопке становится активным. При нажатии кнопки Пуск раскрывается Главное меню рис.1

Команда Поиск — позволяет осуществить поиск файлов и папок.
Команда Выполнить…— предназначен для непосредственного запуска программ из командной строки указав полный путь к файлу.
С помощью папки Мой компьютер можно выполнить все операции с файлами и папками, обратиться к различным дискам и устройствам.
Программа Проводник более мощное средство для работы с файловой системой. Проводник отображает содержимое компьютера в виде «дерева» папок.
Корзина предназначена для временного хранения удаленных объектов. Она позволяет восстанавливать объекты удаленные по ошибке. Корзина занимает часть дискового пространства. Если Вы удалили файл, то он помещается из папки, где был прописан, в Корзину. Файл с диска удаляется только при очистке Корзины.
Панель Управления служит для изменения режима работы ОС, для установки программного и аппаратного обеспечения, для настройки параметров клавиатуры, мыши, экрана и т.д. Открыть панель Управления можно через Главное меню команда Настройка- Панель управления.
Приемы работы с мышью
Инструментом управления в ОС WINDOWS становится указатель мыши передвигаемый по экрану с помощью манипулятора мышь.
Основными приемами управления являются:
Щелчок (быстрое нажатие и отпускание левой кнопки мыши). Используется при выделении объекта, выборе пункта меню, нажатии кнопки;
Вызов контекстного меню – указать курсором на объект и нажать правую кнопку мыши.
Работа с окнами
Рассмотрим структуру окна папки Windows:











Диалоговые окна
Если после команды подменю стоит многоточие (…), то после выбора данной команды появиться диалоговое окно. Диалоговые окна позволяют вести диалог с ОС, например в какой папке сохранить файл и дать имя файлу, найти нужный файл по имени просмотрев все папки диска С: и т.д.
Поле ввода со спускающимся списком





Выделим элементы диалогового окна:
Поле ввода текста предоставляет вам место, где вы указываете необходимую информацию, например имя файла, который нужно сохранить, или путь (содержащий название диска и папок), который вы используете для того, чтобы найти определенный файл. В поле ввода со списком представлен перечень элементов, из которых можно выбрать тот, который вам нужен. В поле ввода со списком часто есть линейки прокрутки, позволяющие просматривать очень длинные списки.
Поле ввода со спускающимся списком представляет из себя поле, в котором первоначально видна только одна строчка. Справа от него находится стрелка, направленная вниз. Если щелкнуть на стрелке, то развернется «спускающийся» список, и вы увидите элементы, из которых можно сделать выбор.
Кнопки опций (зависимые переключатели) представляют группу взаимосвязанных элементов, из которых можно выбрать («включить») только один. Просто щелкните на кнопке той опции, которую вы хотите выделить. При этом все другие кнопки «отключаются».
Поля меток (независимые переключатели) могут представлять собой как отдельную опцию, так и группу взаимосвязанных опций. Метка (обычно «крестик» или «галочка») появляется после щелчка в поле рядом с опцией, чтобы показать, что она активна.
Командные кнопки выполняют команды, название которых написано на данной кнопке (например, Сохранить, Открыть, Выход, Отмена, и т.д.). Если на кнопке после названия стоит многоточие, (например, как на кнопке Параметры. ), то при ее выборе появится другое диалоговое окно.
Вкладки представляют собой составные части сложных диалоговых окон. В одно и то же время можно видеть только одну вкладку, которая содержит логически связанные опции. При щелчке на названии вкладки изменяется содержание диалогового окна.
Иногда Вы не можете найти нужный файл, папку. В организации поиска вам поможет команда Главного меню Поиск— Искать файлы и папки.
Рассмотрим работу по поиску файла, используя вкладку Имя и размещение. В поле со списком введите Имя файла (можно первые буквы), в текстовое поле Содержащий можно ввести (не обязательно) фразу из текста искомого файла, для указания места поиска воспользуйтесь текстовым полем со списком, где и выберите диск, папку (для выбора другой папки воспользуйтесь командной кнопкой Обзор), нажмите командную кнопку Найти.
Контрольные вопросы:
1 Назначение и особенности ОС Windows.
2 Перечислите основные элементы Рабочего стола.
3 Какие объекты соответствуют значкам?
4 Перечислите основные элементы окна. Чем отличается команда закрыть и свернуть?
5 Перечислите основные элементы диалогового окна.
6 Для чего служат ярлыки? Повлияет ли на зарегистрированные программы удаление ярлыка?
7 Назначение Корзины, Главного меню, Панели задач.
Упражнения для приобретения простейших умений работы с окнами:
1. Найти на рабочем столе Windows значок Мой компьютер. Установить на него указатель мыши и щелкнуть два раза левой клавишей мыши (откроется окно).
2. Найти на экране все элементы окна.
3. Переместить окно в правый угол экрана. Для того, чтобы переместить окно:
· поместите курсор в строку заголовка
· нажмите левую кнопку мыши и, не отпуская ее, перетащите окно
· отпустите кнопку мыши.
4. Измените размер окна. Чтобы изменить размер окна:
· поставьте курсор на одну из границ окна
· нажмите левую кнопку мыши и, не отпуская ее, перетащите границу в нужное место
· отпустите кнопку мыши.
5. Измените размер окна до минимума.
6. Используя линейки прокрутки, просмотрите содержимое окна.
7. Распахните окно во весь экран. Для этого найдите в строке заголовка кнопку 
8. Восстановите исходный размер окна, нажав на кнопку 
9. Сверните окно Мой компьютер, нажав на кнопку 
10. Восстановите окно, щелкнув по значку Мой компьютер в панели задач.
11. Измените вид представления содержимого окна с помощью пункта меню Вид:
· щелкните по пункту меню Вид и выберите Мелкие значки
· щелкните по пункту меню Вид и выберите Таблица
· щелкните по пункту меню Вид и выберите Список
· самостоятельно вернитесь к исходной форме представления данных в окне.
12. Закройте окно Мой компьютер, щелкнув по кнопке 
Упражнения для приобретения дополнительных умений работы с окнами:
· текстовый процессор Microsoft Word,
· графический редактор Paint,
· текстовый редактор Блокнот,
2. Измените размеры каждого окна, размер окна установите приблизительно равным 1/4 размера экрана.
3. Расположите окна так, чтобы они не перекрывали друг друга.
4. Расположите окна каскадом, мозаикой.
(Для этого используйте контекстно-зависимое меню, вызываемое нажатием правой кнопкой мыши на системных часах Панели задач).
5. Закройте все окна.
6. Перенесите Панель задач (влево, вправо, вверх), затем верните на место.
(Эта операция выполняется как с обычным окном)
7. Измените размеры Панели задач, восстановите прежние размеры.
(Эта операция выполняется как с обычным окном)
Упражнения по настройке окна и поиску компьютеров, папок и файлов:
1. Раскройте окно папки Мой компьютер.
2. Используя команду меню Вид измените представление значков (крупные, мелкие, список, таблица).
3. Скройте панель инструментов и строку состояния, выбрав данные команды в меню Вид. Повторным выбором данных команд восстановите панель инструментов и строку состояния.
4. Найдите, используя команду Поиск главного меню:
5. Запустите программу Word на выполнение.
6. Сверните окно документа, затем окно программы.
7. Используя вкладку Дата диалогового окна «Найти: Все файлы», найдите все файлы, измененные за два последних дня.
8. Используя команду Главного меню Документы, откройте любой файл из списка имеющихся.
Источник
ОС Windows, интерфейс пользователя



Операционная система Windows XP — это современная многозадачная многопользовательская 32 — разрядная ОС с графическим интерфейсом пользователя.
Операционные системы семейства Windows являются наиболее распространенными ОС, которые установлены в домашних и офисных ПК.
Графическая оболочка ОС Windows обеспечивает взаимодействие пользователя с компьютером в форме диалога с использованием ввода и вывода на экран дисплея графической информации, управления программами с помощью пиктограмм, меню, окон, панелей (управления, задач, инструментов) и других элементов управления.
Основными элементами графического интерфейса Windows являются: Рабочий стол, Панель задач с кнопкой Пуск. Так как в Windows применен графический пользовательский интерфейса, то основным устройством управления программами является манипулятор мышь.
Операционная система Windows базируется на методологии объектного подхода, в соответствии с которым весь мир и любая его часть рассматриваются как совокупность взаимодействующих между собой объектов. Объекты обладают определенными свойствами и поведением. Причем различные объекты обладают различными свойствами и поведением.
Чтобы понять сущность объектного подхода, рассмотрим, например, простую и часто встречающуюся ситуацию приобретения некоторого товара. В упрощенном виде ситуацию можно рассматривать как взаимодействие трех объектов: «продавец», «покупатель» и «товар». Объект «продавец» может быть охарактеризован свойством «назначенная цена», объект «покупатель» — свойством «предлагаемая цена», а «товар» — свойством «качество». К поведению данных объектов можно отнести стремление продавца увеличить, покупателя — сбавить цену, а товар может терять свое качество. Оказалось, что с помощью такого подхода можно эффективно и качественно разрабатывать очень сложные программные, в том числе и операционные, системы.
Пользовательский интерфейс Windows, как и сама система в целом, построен в соответствии с принципами объектного подхода. Основными элементами пользовательского интерфейса операционной системы Windows являются следующие объекты: рабочий стол, окна, значки, панели, меню, папки, приложения и документы. К объектам относятся также любые аппаратные и программные ресурсы компьютера. Да и компьютер в целом тоже считается объектом. Ниже рассматривается назначение указанных основных объектов интерфейса, а их свойства и поведение обсуждаются по ходу изложения материала, по мере необходимости.
Структура интерфейса Windows
ОПЕРАЦИОННЫЕ СИСТЕМЫ
(материалы для выполнения лабораторных, практических, самостоятельных работ)
«Операционная система MS Windows»
Содержание
| Тема 1. Интерфейс |
| · Роль и назначение операционной оболочки Windows. · Основные элементы интерфейса (диалога) Windows, их назначение. · Основные элементы окна. · Основные элементы Главного меню. · Буфер обмена. · Поиск файлов. · Приемы работы с манипулятором мышь. |
| Тема 2. Справочная система |
| · Способы получения справки. |
| Тема 3. Управление файловой системой |
| · Назначение папки Мой компьютер, программы Проводник. · Создание, сохранение, переименование, копирование, перемещение, удаление файлов, папок и ярлыков. · Восстановление удаленных объектов из папки Корзина. |
| Тема 4. Стандартные программы · Назначение и основные возможности стандартных программ. |
| · Простейшие приемы редактирования текста в редакторе Блокнот. · Выполнять простейшие рисунки в графическом редакторе Paint. · Обзор программ папки Служебные. Тема 5. Настройки Windows · Настройки операционной системы Windows. · Настройки элементов оформления. |
Тема 1. ИНТЕРФЕЙС WINDOWS
Операционная система Windows
Это операционная система с графическим интерфейсом и расширенными сетевыми возможностями, была разработана фирмой Microsoft в 1995 году. Windows 95(98) — это интегрированная среда, которая обеспечивает эффективный обмен текстовой, графической, звуковой и видеоинформации между отдельными программами. Базовые функциональные возможности данной ОС перекрывают все, что заложено в ОС MS DOS, WINDOWS 3.1 . Основная функция Windows – управление работой специально созданных для этой среды программ. Windows – это новый уровень компьютерной технологи, основанный на так называемом объекто-ориентированном подходе к работе с данными. События : сигналы от аппаратуры, щелчок мышью, нажатие клавиш и т.п. Каждое событие порождает сообщение, которое воспринимается оконным объектом, т.е. в результате сообщения следует действие. С помощью сообщений происходит управление оконными объектами.
Особенности ОС:
· Поддерживает технологию Plug and Play (включи и работай). Это самонастраивающаяся технология — достаточно присоединить новое устройство к компьютеру и включить его. При включении компьютера устройство будет автоматически установлено и опознано.
· Повышенная производительность, обусловленная многозадачностью т.е. компьютер может работать одновременно с несколькими программами.
· Совместимость с программами ОС MS DOS.
· Устойчивость к сбоям.
· Допустимость длинных имен файлов (до 256 символов).
· Высокое качество мультимедиа (звук, видео, графика).
Основные понятия ОС Windows
& Стартовый экран Windows представляет собой системный объект, называемый Рабочим столом.
Рабочий стол- это графическая среда, на которой отображаются объекты Windows и элементы управления Windows.
Все, с чем мы имеем дело, работая с компьютером в данной системе, можно отнести либо к объектам, либо к элементам управления. В исходном состоянии на Рабочем столе можно наблюдать несколько экранных значков и Панель задач.
Значки — это графическое представление объектов, а Панель задач — один из основных элементов управления.
Значкам соответствуют папки, приложения (программы), документы, сетевые устройства.
Окно – структурный и управляющий элемент пользовательского интерфейса, представляющий собой обрамленную часть экрана, в которой может отображаться объект (приложение, документ или сообщение).
Результаты работы большинства приложений (программ) сохраняются в их рабочих файлах, называемых также документами.
Документ – любой файл, обрабатываемый с помощью приложений (программ).
В Windows документ может содержать текстовую, графическую, звуковую и видеоинформацию.
Ярлык — это объект, который содержит ссылку на представляемый объект ( документ, папку, приложение).
Буфер обмена — специальная область памяти, которая используется для пересылки данных между приложениями и документами.
Структура интерфейса Windows
Основные элементы интерфейса (диалога): Рабочий стол, Панель задач, Главное меню, папка Мой компьютер, программа Проводник, Панель управления, Корзина.
Дадим краткую характеристику данным элементам.
Рабочий стол — поверхность экрана монитора с расположенными на нем графическими объектами — значками и ярлыками. Поверхность экрана монитора содержит фоновый рисунок (картинку).

На панели задач расположены кнопка «Пуск», кнопки открытых окон, индикатор клавиатуры, системные часы. Кнопки открытых окон на панели задач можно использовать для переключения между окнами т.е. щелкнув мышью на данной кнопке, окно соответствующее данной кнопке становится активным. При нажатии кнопки Пуск раскрывается Главное меню рис.1
Главное меню — позволяет выполнять различные операции: запустить программу, открыть документ, вызвать Панель управления для настройки компьютера, произвести поиск файла или папки, получить справку и т.д.


Команда Документы — выводит на экран меню со списком документов (15 последних), с которыми работал пользователь.
Команда Настройка — позволяет производить необходимые настройки системы.
Команда Поиск — позволяет осуществить поиск файлов и папок.
Команда Справка — вызов справочной системы.
Команда Выполнить…— предназначен для непосредственного запуска программ из командной строки указав полный путь к файлу.
Команда Завершение работы — позволяет выбрать способ завершения работы Windows в зависимости от дальнейших действий.
С помощью папки Мой компьютер можно выполнить все операции с файлами и папками, обратиться к различным дискам и устройствам.
Программа Проводник более мощное средство для работы с файловой системой. Проводник отображает содержимое компьютера в виде «дерева» папок.
Корзина предназначена для временного хранения удаленных объектов. Она позволяет восстанавливать объекты удаленные по ошибке. Корзина занимает часть дискового пространства. Если Вы удалили файл, то он помещается из папки, где был прописан, в Корзину. Файл с диска удаляется только при очистке Корзины.
Панель Управления служит для изменения режима работы ОС, для установки программного и аппаратного обеспечения, для настройки параметров клавиатуры, мыши, экрана и т.д. Открыть панель Управления можно через Главное меню команда Настройка- Панель управления.
Приемы работы с мышью
Инструментом управления в ОС WINDOWS становится указатель мыши передвигаемый по экрану с помощью манипулятора мышь.
Основными приемами управления являются:
Щелчок (быстрое нажатие и отпускание левой кнопки мыши). Используется при выделении объекта, выборе пункта меню, нажатии кнопки;
Двойной щелчок — два щелчка выполненные с малым интервалом времени между ними. Используется для запуска программ, открытия файлов и папок.
Прием Drag-and-Drop (схватить и переместить) — подвести указатель мыши к объекту (заголовку объекта), нажать левую кнопку мыши, и, не отпуская ее переместить объект в нужное место.
Вызов контекстного меню – указать курсором на объект и нажать правую кнопку мыши.
Работа с окнами
Windows — многооконная ОС, т.е. пользователь может работать с несколькими окнами одновременно. Чтобы перейти от одного окна к другому (сделать его активным) нажмите соответствующую программе кнопку на Панели задач или щелкните мышью в любом месте окна.
Рассмотрим структуру окна папки Windows:








1 — строка заголовка, она содержит название папки и кнопки управления представлением окна:




2 — строка меню, содержащая перечень команд. При щелчке на каждом из пунктов этого меню открывается «ниспадающее» меню, пункты которого позволяют проводить операции с содержимым окна или с окном в целом.
3 — панель инструментов, содержит командные кнопки для выполнения наиболее часто встречающихся операций. В работе удобней, чем строка меню, но ограничена по количеству команд.
4 — адресная строка, в ней указан путь доступа к текущей папке.
5 — рабочая область, в ней отображаются значки объектов, хранящихся в папке, причем способом отображения значков можно управлять. В окнах приложений в рабочей области размещаются окна документов и рабочие панели.
6 — полосы прокрутки, появляются, если количество объектов велико и с помощью данных полос содержимое можно «прокручивать» в рабочей области окна. Полоса прокрутки имеет движок и две концевые кнопки. Прокрутку выполняют тремя способами:
— щелчком на одной из концевых кнопок;
— перетаскиванием движка;
— щелчком на полосе прокрутки выше и ниже движка.
7 — строка состояния, в ней выводится дополнительная информация о текущем состоянии (число выделенных объектов, размер и т.д.).

Диалоговые окна
Если после команды подменю стоит многоточие (…), то после выбора данной команды появиться диалоговое окно. Диалоговые окна позволяют вести диалог с ОС, например в какой папке сохранить файл и дать имя файлу, найти нужный файл по имени просмотрев все папки диска С: и т.д.
Работая со стандартными программами, нужно сохранить информацию на дискете или на жестком диске для этого в меню редактора выбираете команду Файл — Сохранить как… , при этом появляется диалоговое окно (см. рис.3).
Поле ввода со спускающимся списком





Выделим элементы диалогового окна:
Поле ввода текста предоставляет вам место, где вы указываете необходимую информацию, например имя файла, который нужно сохранить, или путь (содержащий название диска и папок), который вы используете для того, чтобы найти определенный файл. В поле ввода со списком представлен перечень элементов, из которых можно выбрать тот, который вам нужен. В поле ввода со списком часто есть линейки прокрутки, позволяющие просматривать очень длинные списки.
Поле ввода со спускающимся списком представляет из себя поле, в котором первоначально видна только одна строчка. Справа от него находится стрелка, направленная вниз. Если щелкнуть на стрелке, то развернется «спускающийся» список, и вы увидите элементы, из которых можно сделать выбор.
Кнопки опций (зависимые переключатели) представляют группу взаимосвязанных элементов, из которых можно выбрать («включить») только один. Просто щелкните на кнопке той опции, которую вы хотите выделить. При этом все другие кнопки «отключаются».
Поля меток (независимые переключатели) могут представлять собой как отдельную опцию, так и группу взаимосвязанных опций. Метка (обычно «крестик» или «галочка») появляется после щелчка в поле рядом с опцией, чтобы показать, что она активна.
Командные кнопки выполняют команды, название которых написано на данной кнопке (например, Сохранить, Открыть, Выход, Отмена, и т.д.). Если на кнопке после названия стоит многоточие, (например, как на кнопке Параметры. ), то при ее выборе появится другое диалоговое окно.
Вкладки представляют собой составные части сложных диалоговых окон. В одно и то же время можно видеть только одну вкладку, которая содержит логически связанные опции. При щелчке на названии вкладки изменяется содержание диалогового окна.
Если вы работаете с документом, уже имеющим имя файла, то чтобы сохранить изменения в нем, достаточно выбрать команду Файл — Сохранить, при этом диалоговое окно не появляется.
Чтобы открыть уже существующий документ из окна редактора необходимо выбрать команду меню Файл — Открыть, используя поле ввода со спускающимся списком выбрать нужную папку, раскрыв ее двойным щелчком. Если необходимо перейти к вышестоящей папке или диску воспользуйтесь кнопкой 
Иногда Вы не можете найти нужный файл, папку. В организации поиска вам поможет команда Главного меню Поиск— Искать файлы и папки.
Рассмотрим работу по поиску файла, используя вкладку Имя и размещение. В поле со списком введите Имя файла (можно первые буквы), в текстовое поле Содержащий можно ввести (не обязательно) фразу из текста искомого файла, для указания места поиска воспользуйтесь текстовым полем со списком, где и выберите диск, папку (для выбора другой папки воспользуйтесь командной кнопкой Обзор), нажмите командную кнопку Найти.
Контрольные вопросы:
1 Назначение и особенности ОС Windows.
2 Перечислите основные элементы Рабочего стола.
3 Какие объекты соответствуют значкам?
4 Перечислите основные элементы окна. Чем отличается команда закрыть и свернуть?
5 Перечислите основные элементы диалогового окна.
6 Для чего служат ярлыки? Повлияет ли на зарегистрированные программы удаление ярлыка?
7 Назначение Корзины, Главного меню, Панели задач.
Упражнения для приобретения простейших умений работы с окнами:
1. Найти на рабочем столе Windows значок Мой компьютер. Установить на него указатель мыши и щелкнуть два раза левой клавишей мыши (откроется окно).
2. Найти на экране все элементы окна.
3. Переместить окно в правый угол экрана. Для того, чтобы переместить окно:
· поместите курсор в строку заголовка
· нажмите левую кнопку мыши и, не отпуская ее, перетащите окно
· отпустите кнопку мыши.
4. Измените размер окна. Чтобы изменить размер окна:
· поставьте курсор на одну из границ окна
· нажмите левую кнопку мыши и, не отпуская ее, перетащите границу в нужное место
· отпустите кнопку мыши.
5. Измените размер окна до минимума.
6. Используя линейки прокрутки, просмотрите содержимое окна.
7. Распахните окно во весь экран. Для этого найдите в строке заголовка кнопку 
8. Восстановите исходный размер окна, нажав на кнопку 
9. Сверните окно Мой компьютер, нажав на кнопку 
10. Восстановите окно, щелкнув по значку Мой компьютер в панели задач.
11. Измените вид представления содержимого окна с помощью пункта меню Вид:
· щелкните по пункту меню Вид и выберите Мелкие значки
· щелкните по пункту меню Вид и выберите Таблица
· щелкните по пункту меню Вид и выберите Список
· самостоятельно вернитесь к исходной форме представления данных в окне.
12. Закройте окно Мой компьютер, щелкнув по кнопке 
Упражнения для приобретения дополнительных умений работы с окнами:
· текстовый процессор Microsoft Word,
· графический редактор Paint,
· текстовый редактор Блокнот,
(Для этого используйте Главное меню — команду Программы…, при этом на Панели задач появляются кнопки открытых окон).
2. Измените размеры каждого окна, размер окна установите приблизительно равным 1/4 размера экрана.
3. Расположите окна так, чтобы они не перекрывали друг друга.
4. Расположите окна каскадом, мозаикой.
(Для этого используйте контекстно-зависимое меню, вызываемое нажатием правой кнопкой мыши на системных часах Панели задач).
5. Закройте все окна.
6. Перенесите Панель задач (влево, вправо, вверх), затем верните на место.
(Эта операция выполняется как с обычным окном)
7. Измените размеры Панели задач, восстановите прежние размеры.
(Эта операция выполняется как с обычным окном)
Упражнения по настройке окна и поиску компьютеров, папок и файлов:
1. Раскройте окно папки Мой компьютер.
2. Используя команду меню Вид измените представление значков (крупные, мелкие, список, таблица).
3. Скройте панель инструментов и строку состояния, выбрав данные команды в меню Вид. Повторным выбором данных команд восстановите панель инструментов и строку состояния.
4. Найдите, используя команду Поиск главного меню:
5. Запустите программу Word на выполнение.
6. Сверните окно документа, затем окно программы.
7. Используя вкладку Дата диалогового окна «Найти: Все файлы», найдите все файлы, измененные за два последних дня.
8. Используя команду Главного меню Документы, откройте любой файл из списка имеющихся.
Ошибка «Интерфейс не поддерживается» возникает при попытке открыть какую-нибудь программу или параметры персонализации (например, настройку экрана). Чаще всего подобное происходит с системами Windows 7 и 10. Далее вы узнаете, почему это случается и как всё исправить.
Причины возникновения ошибки в Windows
Причиной ошибки «Интерфейс не поддерживается» является повреждение системных файлов Windows 7 или 10 или просто сбой. Это происходит после внесения изменений в реестр, использования твикеров, ускорителей работы и прочих дополнительных утилит, вмешивающихся в работу ОС. Иногда такое может случиться, если ПО было установлено неправильно или в компьютер проникли вирусы.
Есть несколько ошибок с одинаковым текстом, но разными пометками:
- отсылка С:WINDOWSrefedit.exe означает, что проблема кроется в реестре и проявляется при запуске софта;
- если же сверху окошка пишется числовой код «2147467262», это может значить, что сбой случился ещё на стадии установки ПО;
- и, наконец, появление надписи при открытии параметров персонализации свидетельствуют о необходимости перерегистрации системных библиотек.
Теперь, когда мы выяснили, почему возникает проблема, можно приступать к борьбе с ней.
Исправление ошибки «Интерфейс не поддерживается»
Начнём с самого простого: когда вы вызываете настройки персонализации щелчком дополнительной кнопки манипулятора и получаете ответ от explorer.exe, что «Интерфейс не поддерживается» — такое чаще всего случается именно с Windows 7. Сделайте следующее:
- Впишите в системный поиск: Command Line.
- Кликните по значку правой кнопкой и выберите Run As Administrator.
- Напишите под курсором CD и нажмите «Интер».
- Теперь напишите DIR *.dll /s /b > regdll.bat и снова нажмите «Интер».
- Вбейте notepad regdll.bat, кликните «Интер» — появится окно программы Notepad с данными.
- В Command Line впишите path, нажмите «Интер», вы увидите развернутую ветку разделов и файлов – скопируйте всё, что в ней написано и куда-нибудь вставьте, чтоб иметь быстрый доступ (например, в текстовый редактор).
- Вернитесь к Command Line, впишите: path=c:windows;c:windowsCommand;c:WindowsProgram~Accessories, кликните «Интер».
- Вставьте то, что скопировали ранее и нажмите «Интер».
- Напишите: C:WINDOWSSystem32Regsvr32.exe /s C: и кликните «Интер», а если вас уведомят, что такой ветки нет, то вбейте другое: C:WINDOWSSystemRegsvr32.exe /s C:.
- Вспоминаем про файл с данными в Notepad и меняем указанные там ветки на на C:WINDOWSSystem32Regsvrexe /s C: или на C:WINDOWSSystemRegsvr32.exe /s C: — в зависимости от того, какой путь оказался верным. Не забудьте зафиксировать изменения.
- Снова вернитесь к Command Line и задайте regdll.bat.
- Теперь начнётся продолжительная перерегистрация, в течение которой будут выскакивать окошки, где вам нужно нажимать ОК. Когда процесс, наконец, завершится, снова вернитесь к тому скопированному тексту из шестого пункта и впишите его в Command Line.
Это достаточно хлопотное дело, но помогает исправить ошибку. После её устранения не забудьте удалить твикер – программу «тонкой настройки» ОС, которой пользуетесь. Скорее всего, именно она оказалась виновницей неприятности.
Теперь рассмотрим другой вариант: когда новоустановленная программа не запускается из контекстного меню Windows, демонстрируя окно с кодом 2147467262 и информацией о неподдерживаемом интерфейсе.
- Вбейте в системный поиск: System configuration.
- Выберите и разверните msconfig.
- Откройте вкладку General.
- Уберите отметку с пункта Normal Boot и переставьте на Selective Boot.
- Также снимите отметку с Load startup items.
- Теперь вверху откройте вкладку Services и отметьте Don’t display services.
- Нажмите «Применить».
Теперь перейдём к случаю, когда давно установленная программа не хочет запускаться. Вначале попробуем использовать точки восстановления:
- Откройте «Пуск» и выйдите из учетной записи.
- Нажмите на дисплее значок с изображением переключателя «Вкл/Выкл», зажмите «Шифт» и выберите «Перезагрузить».
- В появившемся окне нажмите Troubleshooting — Advanced Settings — System Restore — Restore From Restore Points.
- Снова войдите в свой администраторский аккаунт и посмотрите, есть ли подходящие точки восстановления. При их наличии запустите Restore Points и дождитесь окончания процесса.
Если ничего не вышло, может помочь использование реестра с другого компьютера:
- Откройте нормально работающий ПК и вставьте в него любой съёмный носитель.
- Вбейте в поиск: «Выполнить», кликните по значку ПКМ и выберите Run As Administrator.
- Впишите в строку: regedit и нажмите «Интер».
- Слева найдите HKEY_CLASSES_ROOT.exe, кликните ПКМ и начните экспорт.
- Назовите, как хотите, главное, чтоб вам было понятно, а расширение укажите как .reg.
- Сохраните в таком же виде раздел HKEY_CLASSES_ROOTexefile.
- Включите проблемный ПК, подсоедините к нему носитель и запустите скопированные файлы двойным кликом.
- Ответьте утвердительно на вопрос системы, действительно ли вы желаете изменить реестр.
- Перезапустите ОС.
Пожалуй, это самый оптимальный вариант, но более продвинутые пользователи могут попробовать ручное создание reg-файла для восстановления запуска exe. Это делается в том случае, если вы твёрдо знаете, в каком разделе кроется неисправность и умеете составлять коды (или у вас есть готовый):
- Традиционно в качестве платформы для составления reg-файла используется «Блокнот» Запустите его и вставьте код или составьте свой.
- Нажмите File- Save As.
- Укажите тип файла как All files и поставьте расширение .reg, нажмите ОК.
- Теперь его можно запустить, и он автоматически попадёт в реестр.
Последняя мера достаточно рискованная и несёт в себе определённую угрозу – если вы ошибетесь, в системе может произойти крупный сбой, поэтому будьте осторожны.

 ).
).