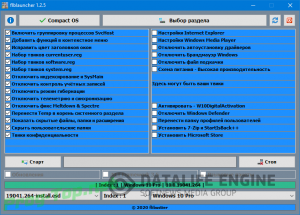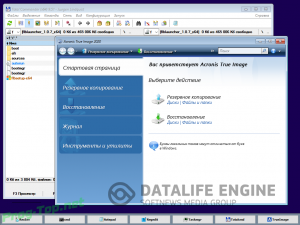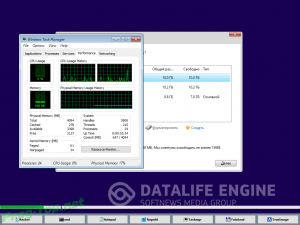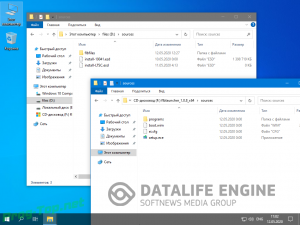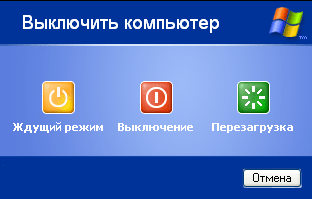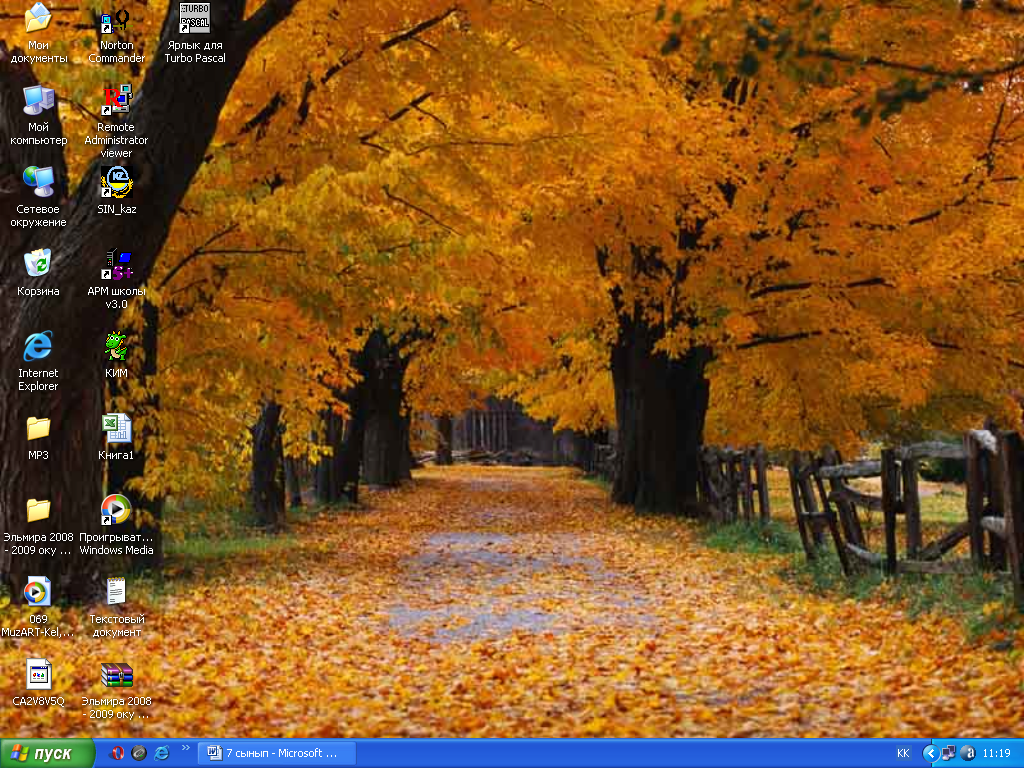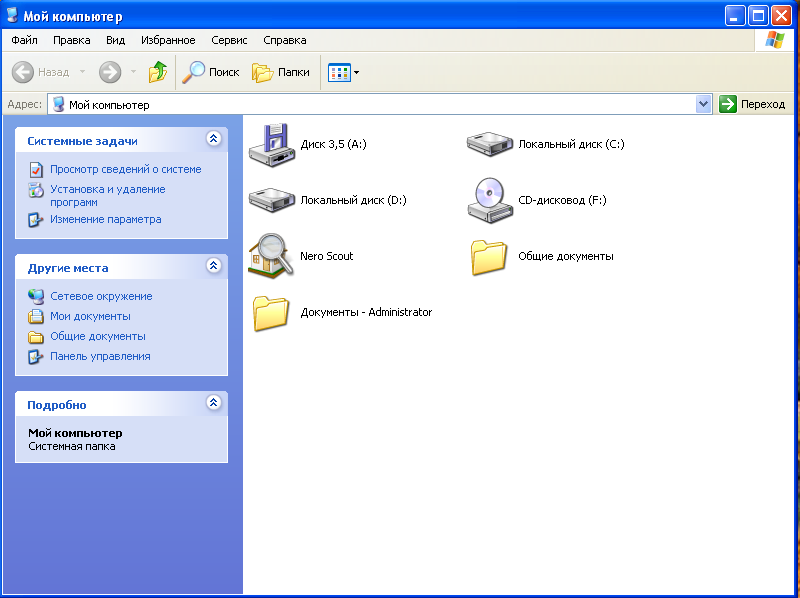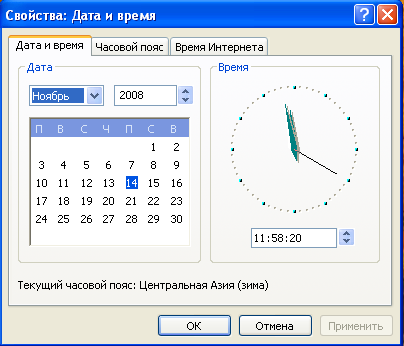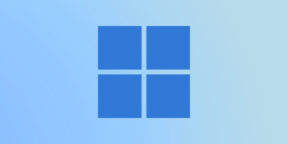Содержание
- Wіndows интерфейсінің компоненттерін қолданып файлдарды басқару
- Wіndows интерфейсінің компоненттерін қолданып файлдарды басқару
- Сборка Windows 10 от Flibustier 21H1 Compact 20246.1 (x64) скачать торрент бесплатно
Wіndows интерфейсінің компоненттерін қолданып файлдарды басқару
Windows ОЖ стандартты диалогтық терезелерінде жұмыс жасау, мысалы файлды таңдау, сақтау, түсін өзгерту және т.б.. C++ Builder ортасында диалогты терезелермен жұмыс жасау үшін TOpenDialog, TSaveDialog компоненттері қолданылады.
Компоненттердің қасиеттерімен әдістері:
Filter – диалогпен көрсетілетін файл типі;
FilerIndex – үнсіздік бойынша қолданылатын фильтр нөмірі;
DefaultExt – стандартты кеңейтілім, қолданушы көрсетпеген жағдайда;
Files – қолданушы таңдаған файл аты;
Title – текст, диалог тақырыпшасында көрінетін;
Execute() – диалогты шақыру.
ofReadOnly — диалогты терезе пайда болғанда «Read only» жалаушасы белгіленген болады;
ofHideReadOnly — диалогты терезе пайда болғанда «Read only» жалаушасын көрсетпейді;
ofNoReadOnlyRetum — ОК батырмасын басқанда “тек оқуға арналған” файлды таңдауға тиым салып, басқа файл таңдау қажеттін хабарлайды.
ofPathMustExist — файл тек бар каталогтардың бірінде болатының көрсетеді. Қолданушы файлды жоқ каталогтан іздеген жағдайда қате екенін хабарлайды;
ofFileMustExist — тек бар файлдардың бірін таңдауға болатынын көрсетеді;
ofOverwritePrompt — егер қолданушы жазба үшін бар файлды таңдаса, оны бекітуді сұрайды;
ofShowHelp — диалогқа Help батырмасын қосады;
ofNo Validate — файл атын енгізгенде рұқсат етілмеген символдардын болмауын тексереді;
ofAllowMultiSelect — бірнеше файлды бір мезгілде таңдауға мүмкіндік береді;
ofShareAware — таңдалынған файлды басқалардың қолдануына тексеруді сөндіреді. Бұл опция болмаған жағдайда файл басқа қосымшамен ашылған болса, басқалары бұл файлды қолдана алмайды.
Файлды ашу мысалы:
Form1->Caption=OpenDialog1.Filename+” — My Text Editor”;
Бұл жерде файлды ашудан басқа, таңдалынған файл аты форма тақырыбында «My Text Editor» мәтінімен жазылады.
TColorDialog компоненті – қолданушы түсті анықтауға арналған.
cdFullOpen — диалогты толық көрсету. Қолданушы түсті таңдағанда түстердің жүйелік палитрасынан ғана емес, өзі де түс бере алады;
cdPreventFullOpen — диалогты толық көрсетуге рұқсат бермейді;
cdShowHelp — Help батырмасын көрсетеді.
TPrintDlalog компоненті – тексті принтерге шығару параметрлерін орнатуға арналған.
TSavePictureDialog, TSavePictureDialog компоненттері –файл-бейне атын таңдауға арналған, келешекте жазу немесе оқу үшін қолдануға болатын.
TFindDialog компоненті – бұл диалог арқылы мәтіндегі қажетті фрагментті іздеуді және оған дайындықты жүзеге асырады, программист жазған кодтар арқылы.
frDown — бұл опцияны қолданған жағдайда іздеудің алғашқы бағыты – төменге (басынан аяғына дейін). Сәйкесінше радиокнопка орнатылады;
frDisableUpDown — бағытты таңдауға тиым салады. Радиокнопкалар тобы сұр түспен көрсетіледі;
frHideUpDown — бағытты таңдауға тиым салады және радиокнопкалар тобын көрсетпейді.
Жалаушалар күйіне келесі опциялар жауапты:
frHideMatchCase — регистр жалаушасын көрсетпейді;
frDisableMatchCase — регистр жалаушасын көрсетеді, бірақ ол белсенді болмайды.
Егер осы опциялар орнатылмаса, жалауша диалогта белсенді болады, және оның мәнін қолданушы өзгерте алады. Оның мәні Options-тағы frMatchCasc опциясына сәйкес болады.
Қасиеті, әдістері және оқиғалары:
FindText – ізделінетін мәтін;
CloseDialog – диалогты жабады.
TrayIcon – жүйелік треймен жұмыс жасауға арналған.
PopupMenu – трейді контекстті мәзірмен байланыстырады, контекстті мәзір жеке компонентпен қосылған болуы керек;
PopupMenuOn – контекстті мәзірді ашу;
RestoreOn – басты терезені жаю.
СSpinButton компоненті – жұп батырмалар қарама-қарсы бағытшамен, басқан кезде белгілі бір өлшемде арттыруға немесе кемітуге арналған. Жоғарғы немесе төменгі батырманы басқанда сәйкесінше OnDownClick, OnUpClick оқиғалары пайда болады.
СDirectoryOutline – бұл компонент файлдың иерархиялық бұтағын және ағымдағы диск каталогтарын көрсетуге арналған.
Drive – ағымдағы диск мәні, яғни бұтақта көрсететін файлдық жүйе құрамы;
Directory – ағымдағы каталог;
Ауыстыру буферімен жұмыс жасайтын функциялар:
CopyToClipBoard() – буферге көшіру;
PasteFromClipBoard() – буферге қою;
CutToClipBoard() – буферге қию;
Өзіндік жұмыс тапсымалары
Келесі нұсқалар бойынша мәтіндік редактор құру:
- Файлды ашу, сақтау;
- Файлды баспаға шығару;
- Фон түсін өзгерту;
- Буфермен жұмыс жасау функциясын қосу;
- Жүйелік трейге жұлдызша қосу;
- Контекстті мәзірді жүйелік трейге шақыру мүмкіндігін қарастыру;
- Жүйелік трейдегі жұлдызшаны тышқанмен бір басқанда терезенің қалпына келуін орнату;
- Трейді контекстті мәзірмен байланысын орнату;
- Файлдың иерархиялық бұтағын және диск каталогтарын көрсетуге арналған қосымша құру;
- Ауыстыру буферімен жұмыс жасайтын қосымша құру.
Wіndows интерфейсінің компоненттерін қолданып файлдарды басқару
Windows ОЖ стандартты диалогтық терезелерінде жұмыс жасау, мысалы файлды таңдау, сақтау, түсін өзгерту және т.б.. C++ Builder ортасында диалогты терезелермен жұмыс жасау үшін TOpenDialog, TSaveDialog компоненттері қолданылады.
Компоненттердің қасиеттерімен әдістері:
Filter – диалогпен көрсетілетін файл типі;
FilerIndex – үнсіздік бойынша қолданылатын фильтр нөмірі;
DefaultExt – стандартты кеңейтілім, қолданушы көрсетпеген жағдайда;
Files – қолданушы таңдаған файл аты;
Title – текст, диалог тақырыпшасында көрінетін;
Execute() – диалогты шақыру.
ofReadOnly — диалогты терезе пайда болғанда «Read only» жалаушасы белгіленген болады;
ofHideReadOnly — диалогты терезе пайда болғанда «Read only» жалаушасын көрсетпейді;
ofNoReadOnlyRetum — ОК батырмасын басқанда “тек оқуға арналған” файлды таңдауға тиым салып, басқа файл таңдау қажеттін хабарлайды.
ofPathMustExist — файл тек бар каталогтардың бірінде болатының көрсетеді. Қолданушы файлды жоқ каталогтан іздеген жағдайда қате екенін хабарлайды;
ofFileMustExist — тек бар файлдардың бірін таңдауға болатынын көрсетеді;
ofOverwritePrompt — егер қолданушы жазба үшін бар файлды таңдаса, оны бекітуді сұрайды;
ofShowHelp — диалогқа Help батырмасын қосады;
ofNo Validate — файл атын енгізгенде рұқсат етілмеген символдардын болмауын тексереді;
ofAllowMultiSelect — бірнеше файлды бір мезгілде таңдауға мүмкіндік береді;
ofShareAware — таңдалынған файлды басқалардың қолдануына тексеруді сөндіреді. Бұл опция болмаған жағдайда файл басқа қосымшамен ашылған болса, басқалары бұл файлды қолдана алмайды.
Файлды ашу мысалы:
Form1->Caption=OpenDialog1.Filename+” — My Text Editor”;
Бұл жерде файлды ашудан басқа, таңдалынған файл аты форма тақырыбында «My Text Editor» мәтінімен жазылады.
TColorDialog компоненті – қолданушы түсті анықтауға арналған.
cdFullOpen — диалогты толық көрсету. Қолданушы түсті таңдағанда түстердің жүйелік палитрасынан ғана емес, өзі де түс бере алады;
cdPreventFullOpen — диалогты толық көрсетуге рұқсат бермейді;
cdShowHelp — Help батырмасын көрсетеді.
TPrintDlalog компоненті – тексті принтерге шығару параметрлерін орнатуға арналған.
TSavePictureDialog, TSavePictureDialog компоненттері –файл-бейне атын таңдауға арналған, келешекте жазу немесе оқу үшін қолдануға болатын.
TFindDialog компоненті – бұл диалог арқылы мәтіндегі қажетті фрагментті іздеуді және оған дайындықты жүзеге асырады, программист жазған кодтар арқылы.
frDown — бұл опцияны қолданған жағдайда іздеудің алғашқы бағыты – төменге (басынан аяғына дейін). Сәйкесінше радиокнопка орнатылады;
frDisableUpDown — бағытты таңдауға тиым салады. Радиокнопкалар тобы сұр түспен көрсетіледі;
frHideUpDown — бағытты таңдауға тиым салады және радиокнопкалар тобын көрсетпейді.
Жалаушалар күйіне келесі опциялар жауапты:
frHideMatchCase — регистр жалаушасын көрсетпейді;
frDisableMatchCase — регистр жалаушасын көрсетеді, бірақ ол белсенді болмайды.
Егер осы опциялар орнатылмаса, жалауша диалогта белсенді болады, және оның мәнін қолданушы өзгерте алады. Оның мәні Options-тағы frMatchCasc опциясына сәйкес болады.
Қасиеті, әдістері және оқиғалары:
FindText – ізделінетін мәтін;
CloseDialog – диалогты жабады.
TrayIcon – жүйелік треймен жұмыс жасауға арналған.
PopupMenu – трейді контекстті мәзірмен байланыстырады, контекстті мәзір жеке компонентпен қосылған болуы керек;
PopupMenuOn – контекстті мәзірді ашу;
RestoreOn – басты терезені жаю.
СSpinButton компоненті – жұп батырмалар қарама-қарсы бағытшамен, басқан кезде белгілі бір өлшемде арттыруға немесе кемітуге арналған. Жоғарғы немесе төменгі батырманы басқанда сәйкесінше OnDownClick, OnUpClick оқиғалары пайда болады.
СDirectoryOutline – бұл компонент файлдың иерархиялық бұтағын және ағымдағы диск каталогтарын көрсетуге арналған.
Drive – ағымдағы диск мәні, яғни бұтақта көрсететін файлдық жүйе құрамы;
Directory – ағымдағы каталог;
Ауыстыру буферімен жұмыс жасайтын функциялар:
CopyToClipBoard() – буферге көшіру;
PasteFromClipBoard() – буферге қою;
CutToClipBoard() – буферге қию;
Өзіндік жұмыс тапсымалары
Келесі нұсқалар бойынша мәтіндік редактор құру:
- Файлды ашу, сақтау;
- Файлды баспаға шығару;
- Фон түсін өзгерту;
- Буфермен жұмыс жасау функциясын қосу;
- Жүйелік трейге жұлдызша қосу;
- Контекстті мәзірді жүйелік трейге шақыру мүмкіндігін қарастыру;
- Жүйелік трейдегі жұлдызшаны тышқанмен бір басқанда терезенің қалпына келуін орнату;
- Трейді контекстті мәзірмен байланысын орнату;
- Файлдың иерархиялық бұтағын және диск каталогтарын көрсетуге арналған қосымша құру;
- Ауыстыру буферімен жұмыс жасайтын қосымша құру.
Сборка Windows 10 от Flibustier 21H1 Compact 20246.1 (x64) скачать торрент бесплатно
Компактная сборка на основе Windows 10 Insider Preview 20246.1.fe_release.201024-2009.
Удалён Windows Defender, Microsoft Edge, OneDrive, все плиточные приложения, бóльшая часть компонентов(см.скриншоты), формат esd.
Microsoft Store, .NET Framework 3.5, 7-zip и StartIsBack++ — устанавливаются выборочно на усмотрение пользователя.
Активация W10DigitalActivation — на усмотрение пользователя.
Как добавить своих чекбоксов с твиками и кнопок с программами читаем ниже.
Целостность файлов и пакетов не нарушена.
В режиме аудита система не была. Установка с диска/флешки.
Компьютер для системы:
Процессор: не менее 1 ГГц или SoC
ОЗУ: 1 ГБ для 32-разрядной системы или 2 ГБ для 64-разрядной системы
Место на диске: 16 ГБ для 32-разрядной ОС или 20 ГБ для 64-разрядной ОС
Видеоадаптер: DirectX 9 или более поздняя версия с драйвером WDDM 1.0
Экран: 800 x 600
Сборка Windows 10 от Flibustier 21H1 Compact [20246.1] (x64) торрент, изменения:
Об установке и возможностях flblauncher:
● Быстрая полуавтоматическая установка — языки выбраны, соглашения приняты, ключи введены, ползунки отключены, в начале установки выбираем только раздел, в конце имя пользователя.
flblauncher 1.2.8
Чекбоксы, кнопки с программами, цветовые схемы и шрифты задаются в ini-файле — ourcesflbfilesflblauncher.ini
Кнопок и чекбоксов будет создано столько, сколько их прописано в ini.
Образов wim/esd можно накидать сколько угодно и выбрать при установке, имя файла должно содержать *install*.esd, *install*.wim
Файлы *install*.wim *install*.esd могут находиться как на флешке в sources, так и на любом разделе и носителе.
Как создать свои кнопки с программами, чекбоксы с твиками, изменить расположение wim/esd, цвета и шрифты — см. ini.
Основные возможности:
Интеграция обновлений, .NET Framework 3.5 и языковых пакетов прямо при установке, сразу же после распаковки установочных файлов, в оффлайн образ.
Тихая установка своих программ и UWP-приложений.
Применение твиков, настроек и смена редакций.
Горячие клавиши:
F1 — помощь и смена разрешения.
Ctrl+Shift+Esc — диспетчер задач.
Shift+F10 — командная строка (хоткеи для cmd хоть и есть, но её не вызвать до инициализации и запуска setup.exe, теперь можно когда угодно.)
Tab — переключение между основным окном и нижней панелью.
Структура папок:
ourcesflbfilespackagesappx — для UWP-приложениий, добавлен Microsoft Store крайней версии.
ourcesflbfilespackageslang — для языковых пакетов.
ourcesflbfilespackagesetfx3 — для пакетов .Net 3.5, добавлен пакет netfx3 19041.
ourcesflbfilespackagesilent — для тихой установки своих программ, добавлены 7-Zip и StartIsBack++, по аналогии можно накидать что угодно.
ourcesflbfilespackages#upd — для пакетов обновлений.
Папки specialize, setupcomplete, firstlogon — для ваших твиков и настроек в чекбосках, прописываются в ini и применяются на соответствующих этапах.
ourcesflbfilespantherfirstlogon
ourcesflbfilespantheretupcomplete
ourcesflbfilespantherpecialize
Программы для WinPE:
ourcesprogramsAcronis_True_Image.exe
ourcesprogramsAOMEI_Backupper.exe
ourcesprogramsAOMEI_Partition_Assistant.exe
ourcesprogramsotal_Commander.exe
Каталог ourcesprograms тут необязателен, эти вообще могут быть расположены где угодно, хоть на флешке, хоть на HDD/SSD.
Главное чтоб они работали в WinPE и соответствовали её разрядности. Прописываем путь в ini и появятся новые кнопки.
При нажатии кнопок на нижней панели программы сворачиваются/разворачиваются, лаунчер теперь действительно лаунчер.
В общем добавить можно что угодно, всё ограничивается только вашей фантазией и знаниями.
Перенос своих wim/esd в любое расположение:
По умолчанию в ini прописана папка installfiles в корне любого раздела, пути могут быть и длиннее, но желательно без кириллицы и пробелов.
В эту папку можно накидать сколько угодно своих wim/esd, имя файлов должно содержать *install*.esd, *install*.wim.
Папку ourcesflbfiles тоже можно вынести, хотя это и не было запланировано. Главное путь должен быть таким же ourcesflbfiles в корне любого раздела.
*install*.esd, *install*.wim при этом можно накидать в эту новую sources, или создать отдельную папку указанную в ini.
Скрытая функция для экстремалов:
Скрытая менюшка — ПКМ по нижней полоске с копирайтом «Тотальная кастрация хранилища WinSxS» — останется в районе 100Мб на x64 системе.
После этого никакие компоненты будет не включить, так что если нужен .Net 3.5 — интегрируем при установке установив галочку.
Как создать загрузочную флешку Windows 10 в командной строке >>
Удалено:
Microsoft Edge, Microsoft Store, Xbox, OneDrive — скачать внизу.
Дикторы, рукописный ввод, проверка орфографии — устанавливаются из меню «Языковых параметров»(перед установкой поставить UsoSvc на автомат и перезагрузиться).
Всё остальное восстановлению не подлежит:
Windows Defender вместе со своим «Центром» и всеми потрохами,
Holographic, PPIProjection, BitLocker,
Распознавание лиц Windows Hello,
WinSATMediaFiles, WinRE и диск восстановления,
IME, InputMethod, Migration, Migwiz,
Очищена папка WinSxSBackup,
Бóльшая часть компонентов(см.скриншоты).
Обновления отключены и удалены из «Параметров», накопительные не установятся, никак!
Оставлена «вручную» только служба «Центр обновления Windows» для установки компонентов.
Если не пользуетесь Магазином — после установки языков интерфейса, драйверов, .NET Framework 3.5, всевозможных доп.компонентов можно и её вырубить.
Отключено:
Отчёты об ошибках, SmartScreen, помощник по совместимости программ.
В окне «компоненты» — клиент интернет печати.
Отключен сбор данных и телеметрия.
Отключены все дополнительные журналы событий.
Microsoft .NET Framework 3.5 — программы требовать не будут, но если очень хочется можно включить/установить.(скачать внизу)
После установки следует выполнить команды:
reg delete «HKLMOFTWAREMicrosoft.NETFramework» /v «OnlyUseLatestCLR» /f
reg delete «HKLMOFTWAREWow6432NodeMicrosoft.NETFramework» /v «OnlyUseLatestCLR» /f
Если .NET Framework 3.5 был интегрирован при установке эти команды выполнять не требуется.
Настройки:
Имя ПК — HOME-PC, рабочая группа — WORKGROUP, профиль сети «Общедоступная».
Восстановлены ассоциации PhotoViewer и классический кулькулятор.
Отключено предупреждение при запуске файлов скачанных из интернета.
Раскладка клавиатуры по умолчанию en-US.
Всё остальное опционально.
Контрольные суммы:
20246.1_Compact_x64_by_flibustier.iso
CRC32: BF57AE9D
MD5: 2BAF59A1C10E5D0ACA174FBE8A27AFB7
SHA-1: 12D384325B17C41E899BD5EDBB757367133CC843
·ЧаВо или часто задаваемые вопросы:
·1.Как ускорить загрузку с HDD?
·Включаем службу SysMain или выполняем в командной строке с правами администратора:
·
·b) включаем UWF в компонентах.
·Перегружаемся и настраиваем uwfmgr
·8.Как включить «Временную шкалу» или «Timeline»?
·Для её работы необходима служба индексирования. Включаем Windows Search.
Полезные ништяки:
Microsoft Edge >> + EdgeExtensions >>
OneDrive >>
Universal Watermark Disabler >>
InSpectre >>
Полноценный языковой пакет, со всеми фодами и муя́ми: LanguagePack
19041.7z >>
Магазины, Хубоксы, и всё остальное: appx >>
Пакеты Edge, WSL, NFS, RDC, SimpleTCP, Telnet и TFTP: Packages
19041.7z >>
Если их интегрировать при установке — некоторые надо переименовать, первым по алфавиту должен идти основной пакет, за ним одноимённый ru-RU.
Сабақ жоспары
Күні Пән Информатика Тобы
Оқытушының Т.Ә.А. Жакыпбаев Р.Е.
Сабақтың тақырыбы: WINDOWS ХР. WINDOWS—тың негізгі нысаналары мен оның басқару жолдары. WlNDOWS-тың файлдары мен бумалары. Файлдық құрылым амалдары
Сабақтың мақсаты:
Білімділік: Оқушыларды таныстыру WINDOWS—тың негізгі нысаналары мен оны басқару жолдарын таныстыру арқылы білімін көтеру; Оқушыларды таныстыру WINDOWS—тың файлдары мен бумаларын таныстыру арқылы білімін көтеру;
Тәрбиелілік: Оқушыларды тәрбиелілікке, ұқыптылыққа, тиянақтылыққа үйрету;
Дамытушылық: Оқушылардың ойлау қабілетін, логикалық-абстракциясын дамыту
Сабақ түрі: Аралас сабақ
Сабақтың әдісі: Түсіндіру, баяндау, сұрақ жауап, әңгімелесу, жазбаша жұмыс, өзіндік жұмыс, әңгіме.
Сабақта қолданылатын көрнекті құралдар : компьютер, оқулық, практикум
Сабақтың өту барысы:
-
Ұйымдастыру кезеңі
-
Үйге берілген тапсырманы тексеру .
-
Жаңа тақырыпты түсіндіру
-
Тапсырмаларды орындау
-
Үйге тапсырма
Өткен сабақтар бойынша қайталау.
-
Компьютердің құрамына кіретін негізгі құрылғыларды атаңдар
-
Компьютер жадысының қандай түрлері бар?
-
Тұрақты жад пен жедел жатың айырмашылықтарын айтыңдар
-
Ақпаратты енгізу-шығару құрылғыларын атаңдар
-
Жадтың сыртқы тасуыштарын сипаттаңдар
-
Мониторлардың түрлерін атаңдар
-
Пернетақтаның кандай блоктары бар?
-
Принтердің қызметі мен түрлері.
-
Сканердің қызметі мен түрлері.
-
Модемнің қызметі мен түрлері.
Жаңа түсініктер:
Windows объектілі-бағытталған платформасы
Программалық өнімдерді өңдеудің қазіргі технологиясы обьект ұғымы негіз болатын объектілі-бағытталған программалаудың концепцияларында жұмыс жасайды. Интерактивті режимде жұмыс мүмкіндігі пайдаланушыға көрнекі графикалық саймандарды және әр түрлі көмектерді қолдануды ұсынады. Объектілі-бағыттаушы программалаудың фундаментальды мінездемелері:
• Компьютерлік әлемде объектілермен жұмыс жасайды;
• Компьютердегі есептеу объектілер арасында мәліметтер алмасу жолымен жүзеге асырылады. Объектілер хабарламаларды жіберу және қабылдау арқылы өзара әрекеттеседі.
• Хабар беру – әрекет орындау үшін берілетін сұраныс. Әр объект басқа объектілерден тұратын байланыссыз жадтан тұрады;
• Әр объект өзіне байланысты объектілердің қасиетін көрсететін класс болып саналады;
• Класта объект тәртібі көрсетіледі, сондықтан осы класқа жататын барлық объектілер бірдей әрекеттерді орындайды;
• Барлық кластар иерархиялық құрылымды құрайды.
Windows жүйелік ортасында әрекеттер тізімін орындау үшін:
• объектіні ерекшелеу керек, яғни экранда осы объект белгісінде тышқанның сол жақ батырмасын шерту;
• объект орындайтын әрекеттер тізбегінен меню көмегімен қажеттісін таңдау.
Файл деп ішкі жадыда белгілі атпен облысты алатын немесе программалар тізбегін айтады.
Windows жүйесінде кез-келген файл аты бар объект ретінде қабылданады. Файлға қойылған ат ондағы информациялар мазмұнын ашатын болуы керек. Файл аты ұзын болуы және цифр, орыс және латын алфавитінің әріптерінен, әр түрлі символдардан, нүктелерден тұруы мүмкін. Файл қасиетін көрсететін параметрлер:
• Тип, сақталынған мәліметтердің мазмұнын көрсетеді;
• Файл өлшемі, дискілік кеңістіктен алатын көлемі;
• Файлдың құрылған мезгілі мен уақыты;
• Файлға соңғы өзгертулер енгізілген мезгіл мен уақыт;
• Файл атрибуттары: архивтік, тек оқу үшін, жасырынды, жүйелік;
Файлдармен анықталған әрекеттер тізбегін қолдануға болады:
• Файлды ашу;
• Файлды сақтау;
• Файлды қиып алу;
• Файлды көшіру;
• Дискіден файлды өшіру;
• Файлдың атын өзгерту;
• Файл үшін жарлық құру;
Бума Windows-та құжаттарды сақтауға арналған кәдімгі бума ролін атқарады және құжаттарды сақтауды тәртіпке келтіреді. Бума – объектілерді сақтау қоймасы. Бумаға ат беріледі және ол файл аты сияқты ережелер бойынша жазылады. Бумалар мен файлдарға қолданған әрекеттердің тізбегін қолдануға болады: буманы құру, өшіру, атын өзгерту, көшіру, буманы басқа орынға жылжыту, буманы ашу және жабу.
Жарлық – бұл белгілі бір объектімен тікелей қатынас жасауды іске асыратын сілтеме. Жарлық арқылы құжаттар мен программаларды тез іске қосуға болады. Windows-те бумалардың бағынышты құрылымы иерархиялық құрылымды құрайды. Жоғары деңгейде Рабочий стол деп аталатын объект орналасады. Екінші деңгейде Рабочий стол-да орналасатын объектілер болады. Стандартты түрдегі мұндай объектілерге Мой компьютер, Мои документы, Корзина және т.б. бумалар жатады. Басқа объектілер иерархия бойынша осы бумалардың ішінде болады.
Windows-те қолданбалы программалар қосымша деп аталады, мысалы: Paint графикалық редакторы, Проводник программасы, дискілермен жұмыс жасау үшін қажетті жұмыс программалары, антивирустік программалар және т.б. қосымшалар болып саналады.
Қосымшалар бір немесе бірнеше файлдардан тұрады және өзіне тән аты бар бумаларда сақталады. Мысалы, ойын-қосымшасы бір файлда, Word текстік процессор қосымшасы өзара байланысқан файлдар кешенінен тұрады. Бұл файлдар арасында жүктеу файлы деп аталатын басты файл болу керек.
Қосымшалар ішінде құрылған объектілер: мәтіндер, кестелер, суреттер, дыбыстар және т.б. болуы мүмкін. Windows ортасында мұндай объектілер құжаттар деп аталады.
Интерфейс – құрылғылар, программалар және адам арасындағы байланысты ұйымдастыратын жабдықтар мен ережелер тізбегі. Дербес компьютер мен қолданушы арасындағы байланысты ұйымдастыратын интерфейс қолданушы интерфейсі деп аталады.
Графикалық қолданушы интерфейсі – адам мен компьютер арасындағы байланысты ұйымдастыру үшін қолданылатын графикалық жабдықтар. Графикалық қолданушы интерфейсінің мысалы бұл Windows интерфейсі.
Қолданушының графикалық интерфейсінің негізі – бұл ұйымдастырылған және жақсы ойлап табылған терезелер жүйесі. Терезе – экранда монитордың шектелген төртбұрышты көлемі, онда қосымша (қосымша терезесі), құжат (құжат терезесі), мәлімет (мәлімет терезесі) бейнеленеді. Сол сияқты жүйе параметрлерін көрсету үшін жұмыс жасайтын сұхбат терезелері болады.
Екінші графикалық объектіге тышқан көрсеткіші жатады. Экранның көлеміне байланысты тышқан көрсеткішінің түрі өзгеріп отырады: меню көлемінде бір түр, текстті енгізу көлемінде екінші бір түр, суреттер көлемінде үшінші бір түр және т.б. Ол, сонымен қатар, жүйе тәртібін көрсетеді: бос емес немесе бос.
Windows ХР операциялық жүйесі
Қазіргі кезде Windows – барлық дербес компьютерлерге арналып кең таралған операциялық жүйе.
Windows бірнеше операциялық жүйелерді біріктіреді, олар бір – біріне ұқсас болғанымен, әр түрлі мүмкіндіктері бар және әр түрлі мақсаттарға арналған.
Әйгілі Windows операциялық жүйесінің жаңа нұсқасының атауындағы ХР әріптері eXPerience деген ағылшын сөзінің бөлігі болып табылады, ол «өмір тәжірибесі», «білім» дегенді білдіреді.
Жұмыс істеудің бастамасы
Компьютердің жүйелік блогының алдыңғы бетінде орналасқан Power деп аталатын қосу/өшіру батырмасын басып, оны іске қосыңдар. Сонда компьютердің процессоры тұрақты жадтайтын құрылғыда жазылған программалармен қатынасады. Бұл программалар компьютердің негізгі құрылғыларының жұмыс істеу қабілетін тексере бастайды.. содан кейін басқаруды қатқыл дискідегі операциялық жүйеге береді.
Операциялық жүйе біраз уақыт жүктеледі де, экранда Windows-тің жұмыс үстелінің бейнесі пайда болады.
Windows ХР-ден қалай шығу, яғни оның жұмысын қалай аяқтау керек екеніне тоқтала кетейік. Экрандағы тышқанның нұсқағышының көмегімен экранның төменгі сол жақ бұрышында орналасқан «Пуск» батырмасына апарып шерту. Сонда Экранда «Выключить компьютер» тақтасы шығады.
Жүйе жұмысын әдеттегідей аяқтау үшін Выключение батырмасын басу керек.
Егер сендер Windows ХР-ді компьютерді өшірмей іске қосқыларың келсе, Перезагрузка батырмасын басу.
Ждущий режим батырмасын басқанда компьютерді өшірудің ерекше режимі таңдалады. Барлық ағымдағы ақпарат компьютердің жадынан қатқыл дискіге жазылады да, компьюте өшеді.
Windows объектілері
Windows ХР – графикалық операциялық жүйе, оның негізгі объектілері терезе мен белгішелер негізінде түрінде бейнеленеді.
Windows ХР-дің объектілерін әр түрлі құрылғылармен басқаруға болады, оның ең негізгісі – тышқан.
Тышқанның көмегімен Windows ХР-дің объектілермен төмендегі әрекеттерді орындауға болады: белгілеу, жылжыту, қосу, созу, ашу, жабу.
Компьютерді іске қосайық. Жүйе тестілеуден өтіп және жүктелгеннен кейін экран келесі түрде көрінеді.
Жұмыс үстелінде Windows-тың объектілері мен басқару элементтері орналасқан. Объект – олармен Windows жұмыс істейтіндердің барлығы.
Объект – ұғым. Әр объектінің өзіне тән қасиеттері болады. Олар бір-бірінен осы қасиеттері бойынша ажыратылады. Windows-тің объектілеріне қапшықтар, файлдар, терезелеер, таңбашалар, белгішелер мен тышқан нұсқағышы жатады.
Белгішелердің тағы бір түрі – бұл таңбашалар.
Қапшық – бұл объектілер қоймасы. Қапшықтардың ішінде тек файлдар, белгішелер, таңбашалар ғана емес, басқа қапшықтар да болуы мүмкін.
Windows-тің басқару элементтері
Жұмыс үстелінің терезесінде объектілерден басқа басқару элементтері де болады. Оларға «Пуск» батырмасы, Бас меню, меню жолындағы меню мен командалар жатады.
Команда деп осы команданың белгішесіне тышқан нұсқағышын апарып шерткенде орындалатын әрекетті айтамыз.
Тышқанмен жұмыс істеу.
Windows-тің басқару элементтерін іске қосу үшін «тышқан» манипуляторы қолданылады.
Тышқанмен атқарылатын негізгі әрекеттерді қарастырайық яғни тышқанмен жұмыс істеуді игерейік.
|
Батырма |
Әрекет |
Әрекет нәтижесі |
|
Сол жақ батырмасы |
Объект бойынша шерту |
Объектіні белгілейді, яғни қолдануға дайындайды. |
|
Басқару элементіін шерту |
Басқару элементін іске қосады |
|
|
Екі рет шерту |
Объектілермен операциялар жүргізіледі: программа іске қосылады; қапшық, файл ашыладыы; дыбыс және бейнефайлдары ойналады. |
|
|
Апару |
Қолданбадағы белгішелер, терезелер, таңбашалар, тапсырмалар тақтасы, құрал – саймандар тақтасы |
|
|
Созу |
Терезенің өлшемін диагоналы бойынша, тік және көөлбеу бағыттарда өзгерту |
|
|
Оң жақ батырмасы |
Объектіні немесе басқару элементін шерту |
Динамикалық менюді шақырады. |
|
Тасу |
Жылжыту, көшіру, таңбашалар жасау командалары бар динамикалық констекстік менюді шақыру. |
Сабақты бекіту сұрақтары:
Оқушыларға мына төмендегі тапсырмаларды орындату
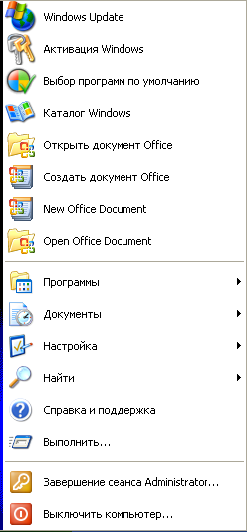
Мой компьютер белгішесі барлық ресурстар берілген қапшықты ашады.

Тышқан диалогтық терезесі
Дата мен уақыт терезесі
Ашылған терезелер бар Жұмыс үстелі
Бағалау.
Үйге тапсырма: тақырыпты оқу, сөзжұмбақ, ребус дайындау.
Содержание
- Вариант 1: Сторонние программы
- Способ 1: AIDA64
- Способ 2: HWInfo
- Способ 3: Speccy
- Вариант 2: Встроенные средства
- Способ 1: Системные «Параметры»
- Способ 2: Свойства системы
- Способ 3: «Диспетчер устройств»
- Способ 4: Утилита msinfo32
- Способ 5: «Диспетчер задач»
- Способ 6: Средство диагностики DirectX
- Способ 7: Windows PowerShell / «Командная строка»
- Вопросы и ответы
Вариант 1: Сторонние программы
Для начала следует разобрать стороннее программное обеспечение, поскольку в нем предусмотрены расширенные возможности, нежели у стандартных средств. Рассмотрим наиболее эффективные и популярные решения, которые позволяют узнать свои комплектующие в Windows 10.
Способ 1: AIDA64
Чтобы получить подробные данные о состоянии ПК и характеристиках его аппаратных и программных компонентах, можно использовать простую, но доскональную программу AIDA64. Она распространяется на платной основе, но при этом предусматривает бесплатный пробный период, в течение которого пользователь может ознакомиться со всеми функциями софта.
С помощью AIDA64 можно посмотреть общие сведения о компьютере, а также параметры материнской платы и всех подключенных к ней комплектующих, вплоть до состояния датчиков и возможностях разгона компонентов. В обзоре по ссылке ниже вы сможете прочитать информацию о том, какие именно данные о ПК предоставляет это приложение.
Скачать AIDA64
Способ 2: HWInfo
Еще одно простое решение, позволяющее посмотреть инфу о подключенном оборудовании, используемых драйверах и других программных компонентах. Несмотря на англоязычный интерфейс, разобраться с софтом несложно: на панели слева отображается меню со всеми комплектующими и простой визуализацией. При необходимости можно сохранить статистические данные в текстовой документ, ознакомиться с показаниями датчиков. При этом ПО, в отличие от предыдущего варианта, полностью бесплатно. Более подробно о возможностях приложения рассказано по ссылке далее.
Скачать HWInfo
Способ 3: Speccy
Speccy – информативная утилита с простым интерфейсом, которая располагает большим количеством сведений о различных компонентах ОС, как программных, так и аппаратных. Она позволяет осуществлять контроль за «железом» ПК и температурах комплектующих, получать полный отчет о состоянии системы и всех процессов, которые происходят в ней. Интерфейс на русском языке, а на панели слева находится группировка комплектующих, благодаря чему ориентироваться среди функций не составляет труда. О том, как пользоваться приложением, рассказано по следующей ссылке.
Скачать Speccy
Вариант 2: Встроенные средства
В Windows 10 предусмотрен ряд инструментов и средств, которые позволяют ознакомиться с основной аппаратной конфигурацией компьютера. У них есть существенный недостаток по сравнению со сторонними специализированными программами — отсутствие развернутых сведений. Но все равно следует знать про все возможные способы узнать о комплектующих с помощью штатных возможностей операционной системы, поскольку иногда их вполне хватает.
Способ 1: Системные «Параметры»
Самый простой метод посмотреть основную информацию о центральном процессоре, объеме оперативной памяти и некоторых других характеристиках – воспользоваться соответствующим разделом системных «Параметров»:
- Нажмите на кнопку «Пуск» и выберите «Параметры» в меню.
- Перейдите в раздел «Система».
- На панели слева нажмите на вкладку «О программе». В центральной части окна отобразятся сведения о модели, частоте ЦП, а также об общем и занятом объеме ОЗУ.

Перейти в этот раздел можно и другим методом: кликнуть правой кнопкой мыши по значку «Этот компьютер» на рабочем столе, затем выбрать пункт «Свойства» из контекстного меню.

Когда нужны лишь основные сведения (о процессоре и объеме оперативки), этой информации окажется вполне достаточно. Если же вам требуются полные данные о комплектующих, переходите к следующим методам.
Способ 2: Свойства системы
Такая же инфа (о ЦП и оперативной памяти) отображается и в окне классического окна «Свойства», которое было доступно еще в Windows 7.
- Запустите «Проводник» и в области слева нажмите на строку «Этот компьютер». В основной части окна кликните правой кнопкой мыши по свободному месту и в контекстном меню выберите «Свойства».
- В новом окне можно увидеть основные сведения о некоторых комплектующих и программных компонентах компьютера.

Этот вариант, как и предыдущий, подойдет, если не нужно слишком много информации о компонентах.
Способ 3: «Диспетчер устройств»
В «Диспетчере устройств» отображается список всех используемых устройств и подключенное оборудование, поэтому узнать свои комплектующие можно из него. Помимо просмотра, доступны и другие действия, например отключение того или иного компонента, обновление драйверов и т. п.
- Кликните правой кнопкой мыши по кнопке «Пуск» и выберите пункт «Диспетчер устройств».
- Все оборудование отображается в открытом окне. К примеру, если вас интересует информация об используемой видеокарте, разверните меню «Видеоадаптеры», где появится список подключенных графических адаптеров. Здесь можно посмотреть лишь название компонента, а более подробные сведения доступны в окне со свойствами. Чтобы в него перейти, кликните дважды левой кнопкой мыши по названию устройства.
- Затем ознакомьтесь с вкладками открывшегося окна. Так, например, на вкладке «Общие» есть инфа о типе устройства, изготовителе, состоянии.
- На вкладке «Сведения» можно выбрать свойство и посмотреть сопутствующую информацию. К примеру, по ИД оборудования есть возможность быстро отыскать драйвер для ручной установки, а также здесь есть и другие программные характеристики.


Такие же данные располагаются в окне со свойствами остальных устройств в «Диспетчере задач»: сетевой карты, накопителей, периферии и т. д.
Способ 4: Утилита msinfo32
Более подробную информацию о комплектующих компа с Windows 10 можно узнать с помощью встроенной утилиты «Сведения о системе»:
- Одновременно нажмите клавиши «Win + R», затем в диалоговом окне «Выполнить» напишите команду
msinfo32и нажмите на кнопку «ОК». - Откроется утилита, где на вкладке «Сведения о системе» в центральной части окна есть информация, которая по большей части касается программных компонентов, но здесь можно узнать и о некоторых параметрах материнской платы, центрального процессора, оперативной памяти и других комплектующих.
- В меню «Компоненты» на панели слева доступны параметры мультимедийных и USB-устройств, в том числе периферии, звуковой карты, сетевого адаптера.
- Для быстрого поиска реализована строка внизу: достаточно ввести название интересующего компонента.


Помимо просмотра сведений, через утилиту есть возможность экспортировать содержимое окно в текстовые форматы (TXT и INFO). Делается это через вкладку вверху «Файл» и функцию «Экспорт».
Способ 5: «Диспетчер задач»
В «Диспетчере задач» Windows 10 доступна инфа о некоторых комплектующих, которые напрямую взаимодействуют с процессами, происходящими на ПК и потребляющими аппаратные ресурсы:
- Кликните правой кнопкой мыши по нижней рабочей панели и из появившегося контекстного меню выберите пункт «Диспетчер задач».
- Перейдите на вкладку «Производительность». Слева отображаются основные компоненты системы: ЦП, ОЗУ, накопитель, сетевые подключения, графические адаптеры. Как правило, «Диспетчер задач» используют, чтобы посмотреть, какова нагрузка на тот или иной компонент, но здесь также присутствует информация об объеме, если дело касается памяти, а также других характеристиках. Нажмите на одну из вкладок, и в центральной части окна отобразятся соответствующие сведения.


Способ удобен и тем, что заодно есть возможность посмотреть, как задействованы компоненты в данный момент. А для более подробной статистики можно использовать «Монитор ресурсов», кликнув на соответствующую кнопку внизу.

Способ 6: Средство диагностики DirectX
Еще одно средство, через которое доступна некоторая краткая информация о комплектующих, — это встроенная диагностическая утилита DirectX. Через нее можно узнать о материнской плате, звуковом оборудовании, мониторе, видеокарте, объеме ОЗУ. Запускается DirectX так же, как утилита msinfo32, – через диалоговое окно «Выполнить», но с другой командой — dxdiag.
На первой вкладке «Система» показана основная информация о системе, а также о ЦП и ОЗУ. В других разделах есть сведения о видеокарте, звуковом оборудовании и подключенной периферии.
Способ 7: Windows PowerShell / «Командная строка»
Последний системный метод посмотреть сведения о процессоре и оперативной памяти – это консоль Windows PowerShell или его аналог в виде «Командной строки». Но так же, как и в большинстве случаев со встроенными возможностями, метод не подойдет, если нужно узнать что-то о видеокарте, количестве установленных планок ОЗУ и другими более подробными данными.
- Откройте консоль, отыскав ее через строку системного поиска.
- В окне введите команду
systeminfoи выполните ее, нажав на клавишу «Enter». - Ниже отобразится список программных и аппаратных компонентов, а также некоторые сведения о них.


Несколько дней назад один товарищ сильно просил помочь «разобраться» с его ПК — на нем не запускалась одна игрушка… (причем, видимых каких-то ошибок не возникало). После оказалось, что у него не был включен компонент Direct Play (эта штука используется некоторыми старыми играми. По умолчанию в Windows 10/11 отключена… 👀).
Разумеется, в Windows 10 есть и другие компоненты: и многие из них нужны не только для каких-то сугубо спец. задач, но и для работы некоторого ПО, современных игр!
Вот о том, как найти «эти компоненты», посмотреть, что включено (а что нет) и будет сегодняшняя заметка. Если у вас не работает какая-то программа (игра в том числе) — я бы порекомендовал посмотреть ее полный список требований (с необходимыми ей компонентами), а затем проверить, установлены ли они у вас в Windows (и включены ли).
Итак, теперь ближе к теме… ⚡
*
Содержание статьи
- 1 Как найти» эти «компоненты» и вкл.
- 1.1 Способ 1 (универсальный)
- 1.2 Способ 2 (для Windows 10/11)
- 1.3 Как до-установить компоненты, необходимые для игр (когда причина проблем не ясна)
- 1.4 Таблица с описанием самых популярных компонентов
→ Задать вопрос | дополнить
Как найти» эти «компоненты» и вкл.
Способ 1 (универсальный)
Нажмите сочетание клавиш Win+R и в появившемся окне «Выполнить» используйте команду optionalfeatures (см. пример на скриншоте ниже 👇).
Альтернативный способ: Win+R, и команда appwiz.cpl (в этом случае откроется вкладка «Установка и удаление программ» — в меню слева будет заветная ссылка).
optionalfeatures — команда для откр. вкладки с компонентами
Далее перед вами откроется окно с компонентами Windows. Обратите внимание, что напротив некоторых будут стоять галочки (флажки) — значит этот компонент включен.
Список компонентов — напротив нужного просто поставить галочку!
👉 Кстати, в моем случае нужно было включить Direct Play — в Windows 10/11 он находится во вкладке «Компоненты прежних версий». 👇
После установки флажка на нужном компоненте — необходимо нажать OK для начала его установки.
Включаем DirectPlay
Далее Windows автоматически находит и устанавливает его (при работе с некоторыми компонентами может потребоваться перезагрузка ПК).
Windows применила требуемые изменения
*
Способ 2 (для Windows 10/11)
В Windows 10 ряд компонентов «вынесен» в отдельное меню (в параметры ОС). Чтобы просмотреть их:
- нажмите сочетание клавиш Win+i (либо откройте параметры через меню ПУСК);
- перейдите во вкладку «Приложения / приложения и возможности»;
- отройте ссылку «Дополнительные компоненты». См. пример ниже. 👇
Дополнительны компоненты — параметры в Windows 10
В открывшемся списке вы сможете как добавить доп. компонент, так и удалить уже имеющийся.
Список компонентов
*
Как до-установить компоненты, необходимые для игр (когда причина проблем не ясна)
Если игра не запускается без какой-то ясной причины (нет ни кода ошибки, ни какого-то сообщения) — часто причина этому отсутствие какого-нибудь компонента (библиотеки): Visual C++, NET FrameWork, Microsoft Silverlight и пр.
Чтобы «вручную» не проверять каждый отсутствующий компонент — можно воспользоваться утилитой 👉 Driver Booster. Драйвера с ее помощью обновлять не обязательно, а вот библиотеки для игр — вполне (она их тоже находит)! Хотя бы узнать, что отсутствует (а для этого бесплатной версии вполне достаточно!).
👉 Также в помощь!
Почему не запускается игра — нет никаких ошибок [см. инструкцию / решение]
Обновить всё — игровые компоненты, звуковые и игровые устройства и пр. / Driver Booster
*
Таблица с описанием самых популярных компонентов
Заранее предупреждаю: отключать какие-то компоненты, о которых вы ничего не знаете — крайне не рекомендуется! Табличка ниже — справочная (скорее она призвана «заставить» вас что-нибудь «нужное» включить, а не откл. 😉).
| Название компонента |
Описание (для чего он) |
| *.NET Framework 3.5, 4.0 и др. | Это специальный пакет, который призван совместить между собой различное ПО, написанное на разных языках программирования (так, чтобы все работало 😉). Подробнее тут —> |
| Hyper-V | Необходимый компонент для виртуализации от Microsoft. О том, как создать виртуальный ПК с помощью этого компонента — см. здесь. |
| Internet Explorer 11 | Устаревший браузер. Некоторые приложения для своей работы его всё еще используют. |
| SNMP-протокол | Протокол для управления сетевыми устройствами. Считается устаревшим. |
| Windows Identity Foundation 3.5 | Компонент, используемый некоторыми старыми приложениями (обычно, он вкл. автоматически, при установке оного софта). |
| Windows PowerShell | «Продвинутая» командная строка. |
| Блокировка устройства | Используется для настройки входа в систему. |
| Встроенный модуль запуска оболочки | Позволяет запускать приложения в безопасном изолированном пространстве (большинству пользователей это не нужно). |
| Клиент Telnet | Компонент служит для связи с серверами Telnet (рядовым пользователям это не нужно). |
| Клиент TFTP | Протокол устарел (использовался для передачи файлов по сети). |
| Клиент рабочих папок | Синхронизация документов. |
| Компоненты для работы с мультимедиа | Связан с Windows Media Player (сейчас есть более удобные проигрыватели). |
| Компоненты прежних версий | Был частью DirectX, в большинстве случаев устанавливается автоматически (за искл. некоторых игр). |
| Контейнеры | Управление контейнерами Windows Server и Hyper-V. |
| Пакет администрирования диспетчера RAS- подключений | Позволяет создавать профили удаленного доступа для VPN. |
| Песочница Windows | Защищенная среда (по англ. Windows Sandbox). |
| Печать в PDF | Думаю, из названия понятно. В некоторых случаях весьма полезно при работе с документами (см. др. способы создания PDF). |
| Поддержка АРІ удаленного разностного сжатия | Используется для сравнения синхронизированных файлов (нужен для некоторых приложений, вкл. обычно автоматически). |
| Поддержка общего доступа к файлам SMB 1.0/CIFS | Отвечает за совместное использование файлов и принтеров. Из-за этой штуки ПК могут быть не видны друг для друга (кстати!). |
| Простые службы TCPIP | Дополнительных сетевые услуги (используется для настройки корпоративных сетей). |
| Сервер очереди сообщений Майкрософт | При откл. связи — сообщения будут храниться в буфере и отправятся сразу после восстановления. |
| Служба активации Windows | Используется разработчиками ПО. |
| Службы Active Directory | Используется для аутентификации пользователей в корпоративных сетях. |
| Службы IIS | Службы FTP-серверов IIS. |
| Службы XPS | Используется для печати XPS документов. |
| Службы печати документов | Используется для работы с принтерами, сканерами и факсами. |
| Соединитель MultiPoint | Используется для управления данными в корпоративных сетях. |
| Средство просмотра XPS | Работа с документами в формате XPS. |
| Фильтр Windows TIFF IFilter | Используется для работы с TIFF файлами и оптического распознавания символов (OCR). |
*
Дополнения по теме заметки — приветствуются!
Всем успехов!
👋


Полезный софт:
-
- Видео-Монтаж
Отличное ПО для создания своих первых видеороликов (все действия идут по шагам!).
Видео сделает даже новичок!
-
- Ускоритель компьютера
Программа для очистки Windows от «мусора» (удаляет временные файлы, ускоряет систему, оптимизирует реестр).
Сабақ жоспары
Сабақтың
тақырыбы: Windows басқару
элементтері. Windows жүйесінің
жұмыс үстелі.
Сабақтың
мақсаты: — Microsoft
Windows ортасының ерекшеліктерімен,
Windows 98 жұмыс үстелі түсінігімен таныстыру.
—
Есептер тақтасын «Пуск»
батырмасын және басты менюді жұмыста қолдануға үйрету. «Маус» манипуляторын
меңгерту.
—
Оқушыларды
зейінділікке, ұжымдыққа, басқаның еңбегін бағалай білуге баулу.
Сабақтың түрі: Жаңа материалды үйрену сабағы
Сабақтың әдісі: Практикалық іс -әрекеттерді ұйымдастыру
әдісі
Көрнекілігі: Оқулық. Жұмыс дәптері, ДК-лер.
Сабақ барысы:
I.Ұйымдастыру кезеңі:
1. Оқушылармен сәлемдесу
2. Оқушыларды түгендеу.
3. Оқушылардың назарын сабаққа аудару.
II.Үй тапсырмасын тексеру:
Оқушылардан өткен тараулар бойынша қайталау сұрақтарын
қою.
1.
Ақпарат дегеніміз
не?
2.
Ақпаратты
түрлендіру.
3.
Компьютер
4.
Есептеуіш
техникасының даму тарихы
5.
Дербес компьютерлер
ІІІ. Жаңа сабақты түсіндіру:
Windows ХР операциялық жүйесі
Қазіргі кезде Windows – барлық дербес
компьютерлерге арналып кең таралған операциялық жүйе.
Windows бірнеше операциялық жүйелерді
біріктіреді, олар бір – біріне ұқсас болғанымен, әр түрлі мүмкіндіктері бар
және әр түрлі мақсаттарға арналған.
Әйгілі Windows операциялық жүйесінің жаңа
нұсқасының атауындағы ХР әріптері eXPerience деген ағылшын сөзінің бөлігі
болып табылады, ол «өмір тәжірибесі», «білім» дегенді білдіреді.
Жұмыс істеудің бастамасы
Компьютердің жүйелік блогының алдыңғы бетінде
орналасқан Power деп аталатын қосу/өшіру батырмасын басып, оны іске қосыңдар.
Сонда компьютердің процессоры тұрақты жадтайтын құрылғыда жазылған
программалармен қатынасады. Бұл программалар компьютердің негізгі
құрылғыларының жұмыс істеу қабілетін тексере бастайды.. содан кейін басқаруды
қатқыл дискідегі операциялық жүйеге береді.
Операциялық жүйе біраз уақыт жүктеледі де,
экранда Windows-тің жұмыс үстелінің бейнесі пайда болады.
Windows ХР-ден қалай шығу, яғни оның жұмысын
қалай аяқтау керек екеніне тоқтала кетейік. Экрандағы тышқанның нұсқағышының
көмегімен экранның төменгі сол жақ бұрышында орналасқан «Пуск» батырмасына
апарып шерту. Сонда Экранда «Выключить компьютер» тақтасы шығады.
Жүйе жұмысын әдеттегідей аяқтау үшін
Выключение батырмасын
басу керек.
Егер сендер Windows ХР-ді компьютерді өшірмей
іске қосқыларың келсе, Перезагрузка батырмасын басу.
Ждущий режим батырмасын басқанда компьютерді өшірудің ерекше
режимі таңдалады. Барлық ағымдағы ақпарат компьютердің жадынан қатқыл дискіге
жазылады да, компьюте өшеді.
Windows объектілері
Windows ХР – графикалық операциялық жүйе, оның негізгі
объектілері терезе мен белгішелер негізінде түрінде бейнеленеді.
Windows ХР-дің объектілерін әр түрлі құрылғылармен басқаруға
болады, оның ең негізгісі – тышқан.
Тышқанның көмегімен Windows ХР-дің
объектілермен төмендегі әрекеттерді орындауға болады: белгілеу, жылжыту, қосу,
созу, ашу, жабу.
Компьютерді іске қосайық. Жүйе тестілеуден
өтіп және жүктелгеннен кейін экран келесі түрде көрінеді.
Жұмыс үстелінде Windows-тың объектілері мен
басқару элементтері орналасқан. Объект – олармен Windows жұмыс
істейтіндердің барлығы.
Объект – ұғым. Әр объектінің өзіне тән
қасиеттері болады. Олар бір-бірінен осы қасиеттері бойынша ажыратылады. Windows-тің
объектілеріне қапшықтар, файлдар, терезелеер, таңбашалар, белгішелер мен тышқан
нұсқағышы жатады.
Белгішелердің тағы бір түрі – бұл таңбашалар.
Қапшық – бұл объектілер қоймасы. Қапшықтардың
ішінде тек файлдар, белгішелер, таңбашалар ғана емес, басқа қапшықтар да болуы
мүмкін.
Windows-тің басқару элементтері
Жұмыс үстелінің терезесінде объектілерден басқа
басқару элементтері де болады. Оларға «Пуск» батырмасы, Бас меню, меню
жолындағы меню мен командалар жатады.
Команда деп осы команданың белгішесіне тышқан
нұсқағышын апарып шерткенде орындалатын әрекетті айтамыз.
Тышқанмен жұмыс істеу.
Windows-тің басқару элементтерін іске
қосу үшін «тышқан» манипуляторы қолданылады.
Тышқанмен атқарылатын негізгі әрекеттерді
қарастырайық яғни тышқанмен жұмыс істеуді игерейік.
|
Батырма |
Әрекет |
Әрекет нәтижесі |
|
Сол жақ |
Объект бойынша |
Объектіні белгілейді, яғни қолдануға дайындайды. |
|
Басқару |
Басқару элементін іске қосады |
|
|
Екі рет шерту |
Объектілермен операциялар жүргізіледі: программа |
|
|
Апару |
Қолданбадағы белгішелер, терезелер, таңбашалар, |
|
|
Созу |
Терезенің өлшемін диагоналы бойынша, тік және |
|
|
Оң жақ |
Объектіні немесе |
Динамикалық менюді шақырады. |
|
Тасу |
Жылжыту, көшіру, таңбашалар жасау командалары бар |
IV. Жаңа
сабақты қорытындылау
Оқушыларға мына төмендегі тапсырмаларды орындату
Windows XP-дің
бас менюі
Мой компьютер белгішесі барлық ресурстар берілген
қапшықты ашады.
Тышқан диалогтық терезесі
Дата мен уақыт терезесі
Ашылған терезелер бар Жұмыс үстелі
V. Үйге тапсырма.
Оқулықтағы 3.1
тақырып
VI. Бағалау.
Оқушылардың білімдеріне қарай бағалау.
Первые наработки могут появиться в Windows 11
Сетевые источники сообщили, что новая версия операционной Windows 12 может получить поддержку ChatGPT от OpenAI. Утверждается, что новая система находится в разработке. По данным источника, новые ИИ-возможности могут появиться в штатных приложениях, таких как «Почта», «Календарь», «Часы» и так далее. Об этом рассказали источники издания Windows Latest в Microsoft.

При этом не исключено, что некоторые новые ИИ-функции появятся уже в следующем крупном релизе Windows 11 в ближайшие месяцы. На данный момент Microsoft использует ИИ для автоматического размытия фона, исправления яркости при видеосвязи, фильтрации шума и других задач.
Отметим, что AMD работает над новой серией процессоров с поддержкой ИИ, которые позволят реализовать все эти возможности. Не исключено, что у Intel есть аналогичные наработки. При этом AMD планирует встраивать ИИ-ускорители именно в CPU, а не в дискретные видеокарты. По сути это будет аналог мобильных SoC.
При этом глава подразделения Windows Панос Панай заявил, что новая система позволит размыть грань между локальным ПК и облаком. Скорее всего, часть данных будет обрабатываться именно в облачных системах вычислений. Ведь ChatGPT уже использует мощности Microsoft Azure, а сама компания недавно инвестировала 10 миллиардов долларов в новые ИИ-технологии.
Также Панос Панай заявил, что ИИ изменит всё, что пользователи делают в Windows. Как это будет реализовано — пока неизвестно. При этом ранее сообщалось, что ChatGPT уничтожит Google за год или два.
Настроим внешний вид системы и сделаем её удобнее и отзывчивей. И всё это — совершенно бесплатно.
1. Microsoft PowerToys
PowerToys — это не какая‑то поделка, а творение самой Microsoft. И программа эта обладает большим количеством функций и делает работу с системой намного удобнее.
Например, PowerToys может настраивать клавиатурные сочетания в вашей системе. Хотите переключать раскладку клавиатуры через Caps Lock, а кнопками F5 — F8 управлять музыкальным проигрывателем? Программа позволит это сделать. Или, возможно, вам надо временно отключить засыпание экрана, не заходя в настройки? PowerToys решит и эту проблему одним кликом.
Программа может автоматически сортировать окна на экране в зависимости от того, чем вы заняты, массово переименовывать файлы, показывать содержимое документов в боковом окне «Проводника», закреплять нужные приложения поверх остальных, запускать их через поисковую строку в стиле Spotlight из macOS — в в общем, всего и не перечислить.
Загрузить PowerToys →
2. RoundedTB
Эта программа делает края вашего таскбара круглыми, благодаря чему он смотрится очень стильно и футуристично. Помимо этого, приложение позволяет настроить размеры панели задач и сделать её динамически расширяющейся, как в macOS.
RoundedTB можно скачать в магазине приложений Microsoft. И не переживайте: программа не изменяет системные файлы и не влияет на производительность.
3. EarTrumpet
Microsoft сделали в Windows 11 красивую панель управления звуком, но ей по‑прежнему не хватает функциональности.
EarTrumpet же — более прокачанный инструмент для изменения громкости системы, который позволяет управлять звуком каждого запущенного приложения. Полезная вещь, если вы одновременно работаете, одним глазом смотрите видео на YouTube и слушаете фоном эмбиент в Spotify.
4. Lively Wallpaper
В Windows 11 добавили новые обои, но они, прямом скажем, довольно скучные и быстро приедаются. Если вы хотите, чтобы на рабочем столе было что‑то поинтереснее, попробуйте Lively Wallpaper.
Это бесплатная программа с открытым исходным кодом, которая позволяет устанавливать видео, анимированные фоны, GIF‑файлы и даже веб‑страницы в качестве обоев. Кроме того, в ней можно настроить яркость, скорость, масштабирование и цвет анимации.
5. Dynamic Theme
Если анимации отвлекают от работы и вам хочется видеть на рабочем столе статичный фон — к вашим услугам приложение Dynamic Theme. Оно автоматически скачивает новые обои, так что вам не придётся тратить время на подбор картинок в интернете. Источником для утилиты служат сайты Bing и Windows Spotloght, а там заботливая Microsoft собирает только самые лучшие картинки.
6. ElevenClock
Если вы пользовались двумя или большим количеством мониторов на Windows 10, то могли видеть время в правом нижнем углу экрана на любом из них. В Windows 11 же оно отображается только на главном дисплее, и это неудобно. Microsoft обещала всё сделать как было, но воз и ныне там.
Бесплатная утилита ElevenClock может вернуть часы на прежнее место, да ещё и позволяет их настроить — например, поменять цвет текста и шрифт, включить отображение секунд и так далее. Программа органично вписывается в интерфейс и поддерживает и дневной, и ночной режимы.
Приложение не найдено
7. Auto Dark Mode X
В Windows 11 наконец‑то добавили красивый и удобный ночной режим. Впервые тёмная тема появилась в «Десятке», но там она до сих пор смотрится чужеродно. А вот стиль оформления новой версии очень хорош.
Однако в Microsoft, как всегда, забыли об одной важной мелочи: система не умеет переключать светлый и тёмный режимы автоматически.
Auto Dark Mode X исправляет этот недостаток. С этим приложением темы будут меняться в зависимости от времени суток. Во‑первых, это помогает сберечь глаза, а во‑вторых, так Windows 11 просто лучше выглядит.
Приложение не найдено
8. Files
В Windows 11 «Проводник» переработали, но он всё ещё далёк от идеала. Files — стороннее приложение, которое станет отличной заменой стандартному файловому менеджеру.
Программа выглядит более стильно и современно и может похвастаться встроенными вкладками и настраиваемой боковой панелью. Да и тёмный режим здесь выглядит лучше.
Программа доступна бесплатно на официальном сайте GitHub. Также её можно купить в магазине приложений Microsoft Store, если хотите поддержать разработчиков.
Загрузить Files →
9. QuickLook
Фанаты macOS жить не могут без функции «Быстрый просмотр» в Finder: нажимаете пробел, и перед вами открывается содержимое выбранного файла без запуска программ для его редактирования. Очень удобно, чтобы перелистывать свои иллюстрации и макеты, не открывая громоздкие Photoshop и Illustrator.
QuickLook добавляет аналогичную возможность в Windows. Просто выберите нужный файл и нажмите пробел. Особенно приятно, что приложение умеет открывать документы Word — правда, для этого понадобится установить специальный плагин с сайта разработчика.
10. Twinkle Tray
Вам никогда не казалось странным, что громкостью через системный трей управлять можно, а яркостью — нет? Twinkle Tray исправит эту несправедливость. После установки программы вы сможете менять яркость своего монитора прямо из области уведомлений. А ещё получится настраивать даже несколько отдельных дисплеев, если они у вас есть.
11. NanaZip
Всем известен старый добрый архиватор 7‑Zip. У него лишь один минус: интерфейс приложения выглядит так, будто оно прибыло к нам на машине времени из начала нулевых.
NanaZip — это форк, то есть точная копия 7‑Zip. Однако её обновлённый внешний вид гораздо больше соответствует блестящей и глянцевой Windows 11. Архиватор интегрируется в «Проводник», хорошо выглядит и нормально справляется со своими обязанностями. А ещё он бесплатный.
12. Winaero Tweaker
Вообще, к приложениям для настройки ОС нужно относиться с осторожностью, поскольку они могут запросто сломать систему. Но Winaero Tweaker — проверенный временем инструмент, который выделяется из общей массы таких программ.
Приложение позволит вам одним кликом скорректировать внешний вид системы так, чтобы та чуть больше напоминала старую добрую «Десятку». Оно вернёт значки на панели задач на левую сторону экрана, превратит контекстное меню в классическое, отключит слишком уж назойливую телеметрию, выпилит надоедливые виджеты — в общем, сделает так, чтобы Windows 11 меньше смущала вас всякими неожиданными нововведениями.
При необходимости, впрочем, все изменения можно будет легко откатить. Главное, не забудьте создать точку восстановления системы перед тем, как что‑то менять.
Особенно важно, что ThisIsWin11 может остановить фоновую установку и обновление всех рекламных встроенных приложений вроде WhatsApp, TikTok, Solitaire и прочего подобного добра. Это позволит немного повысить производительность.
Загрузить Winaero Tweaker →