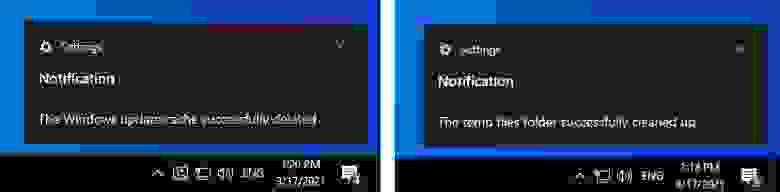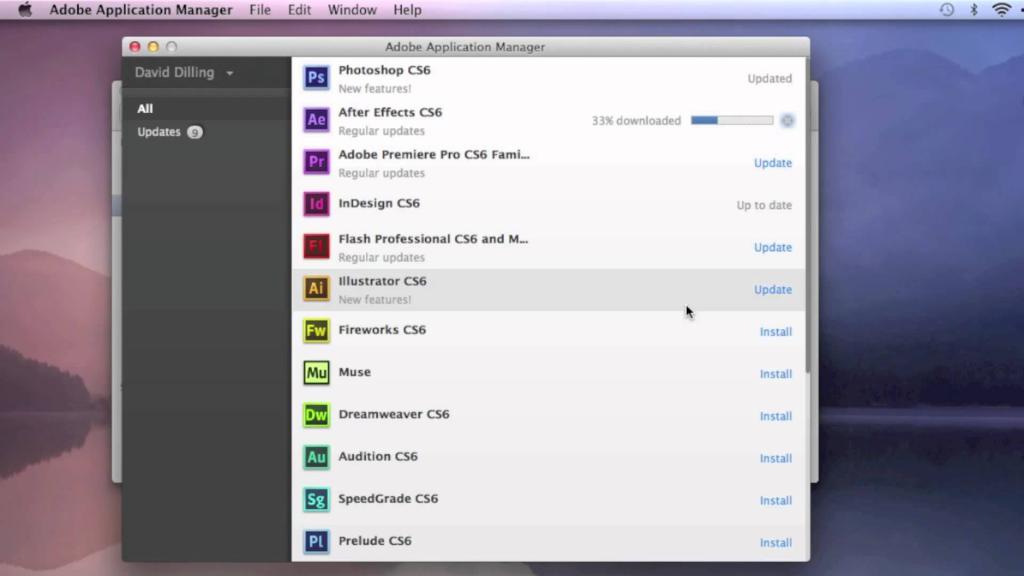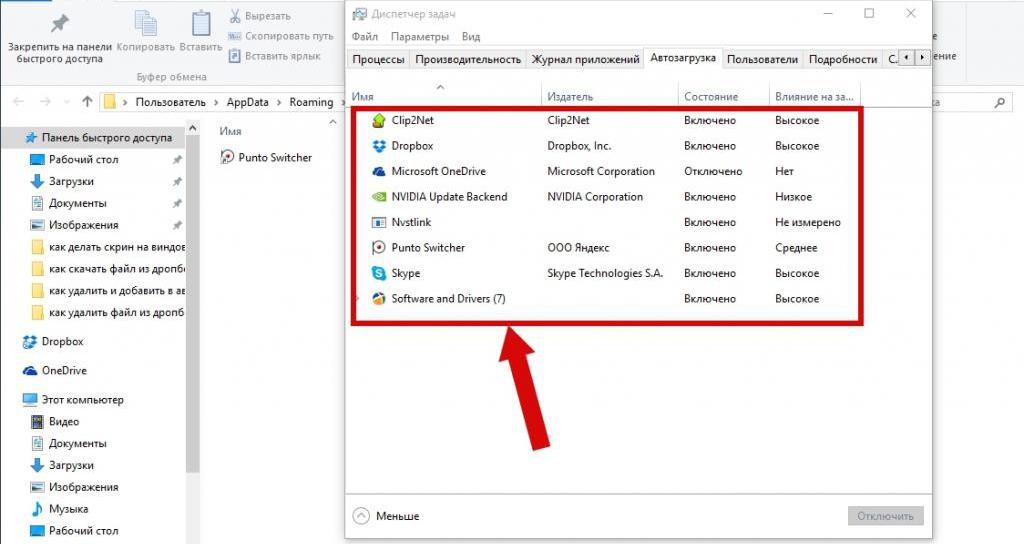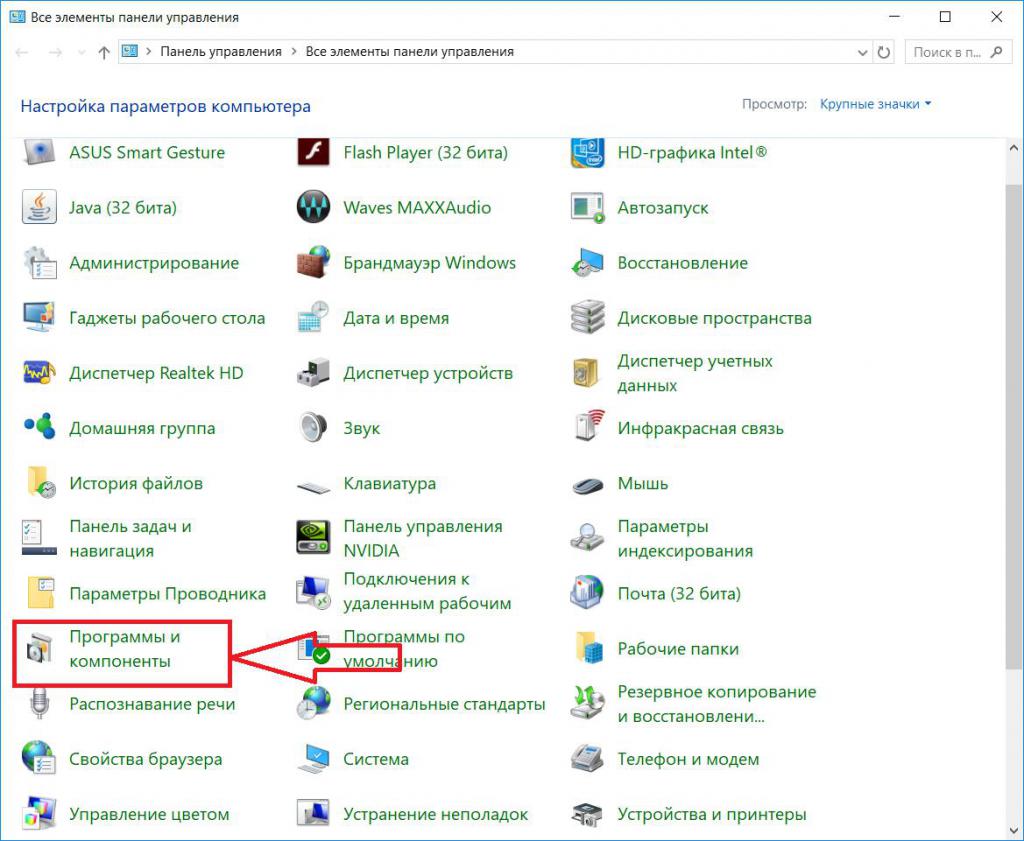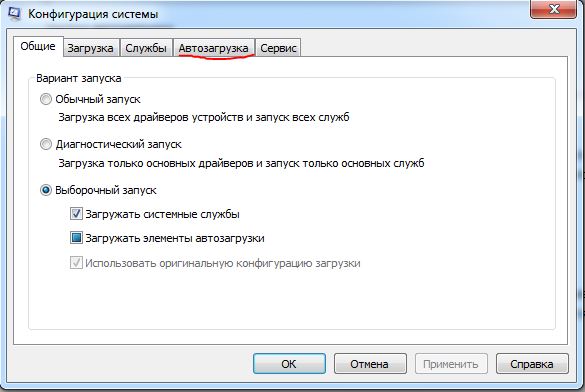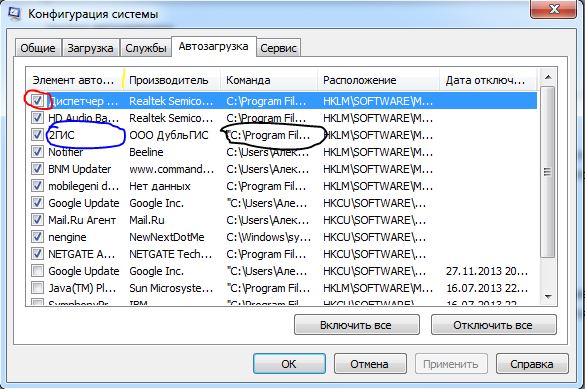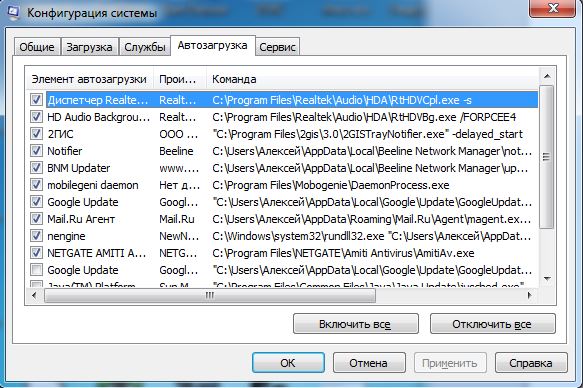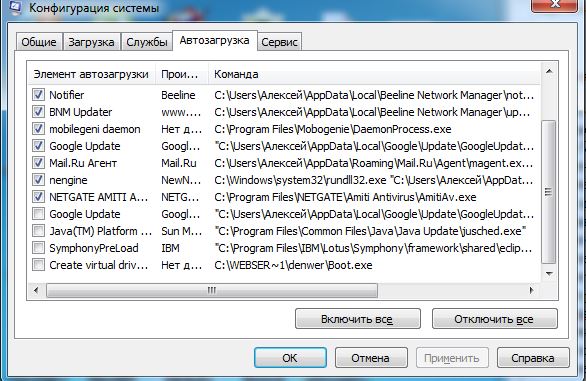Содержание
- Что такое ZeroConfigService.exe? Это безопасно или вирус? Как удалить или исправить это
- Что такое ZeroConfigService.exe?
- ZeroConfigService.exe безопасно, или это вирус или вредоносное ПО?
- Могу ли я удалить или удалить ZeroConfigService.exe?
- Распространенные сообщения об ошибках в ZeroConfigService.exe
- Как исправить ZeroConfigService.exe
- Загрузите или переустановите ZeroConfigService.exe
- AppManager для Windows 10
- Настройки Windows 10: часть III, или куда приводят скрипты
- Как всё начиналось
- Что поменялось в скрипте
- Функции касающиеся манипуляций с UWP-приложениями
- Интернационализация скрипта
- Закрепление ярлыков на начальном экране
- Создаваемые задания в планировщике заданий
- Функция ассоциации файлов
- Автоматизация установки бесплатного расширения для встроенного UWP-приложения Фотографии
- Автопродление имен функций по введённым буквам, содержащимся в названии функции или её аргумента
- Итоги
Что такое ZeroConfigService.exe? Это безопасно или вирус? Как удалить или исправить это
Что такое ZeroConfigService.exe?
ZeroConfigService.exe это исполняемый файл, который является частью Панель управления Intel My WiFi Программа, разработанная Intel Corporation, Программное обеспечение обычно о 757.6 KB по размеру.
ZeroConfigService.exe безопасно, или это вирус или вредоносное ПО?
Первое, что поможет вам определить, является ли тот или иной файл законным процессом Windows или вирусом, это местоположение самого исполняемого файла. Например, такой процесс, как ZeroConfigService.exe, должен запускаться из C: Program Files Intel BluetoothHS BTHSAmpPalService.exe и нигде в другом месте.
Если статус процесса «Проверенная подписывающая сторона» указан как «Невозможно проверить», вам следует взглянуть на процесс. Не все хорошие процессы Windows имеют метку проверенной подписи, но ни один из плохих.
Наиболее важные факты о ZeroConfigService.exe:
Если у вас возникли какие-либо трудности с этим исполняемым файлом, перед удалением ZeroConfigService.exe вы должны определить, заслуживает ли он доверия. Для этого найдите этот процесс в диспетчере задач.
Найдите его местоположение (оно должно быть в C: Program Files Intel ) и сравните его размер с приведенными выше фактами.
Если вы подозреваете, что можете быть заражены вирусом, вы должны немедленно попытаться это исправить. Чтобы удалить вирус ZeroConfigService.exe, необходимо Загрузите и установите приложение полной безопасности, например Malwarebytes., Обратите внимание, что не все инструменты могут обнаружить все типы вредоносных программ, поэтому вам может потребоваться попробовать несколько вариантов, прежде чем вы добьетесь успеха.
Могу ли я удалить или удалить ZeroConfigService.exe?
Не следует удалять безопасный исполняемый файл без уважительной причины, так как это может повлиять на производительность любых связанных программ, использующих этот файл. Не забывайте регулярно обновлять программное обеспечение и программы, чтобы избежать будущих проблем, вызванных поврежденными файлами. Что касается проблем с функциональностью программного обеспечения, проверяйте обновления драйверов и программного обеспечения чаще, чтобы избежать или вообще не возникало таких проблем.
Однако, если это не вирус, и вам нужно удалить ZeroConfigService.exe, вы можете удалить Intel My WiFi Dashboard со своего компьютера, используя программу удаления, которая должна находиться по адресу: MsiExec.exe / X . Если вы не можете найти его деинсталлятор, то вам может потребоваться удалить Intel My WiFi Dashboard, чтобы полностью удалить ZeroConfigService.exe. Вы можете использовать функцию «Установка и удаление программ» на панели управления Windows.
Распространенные сообщения об ошибках в ZeroConfigService.exe
Наиболее распространенные ошибки ZeroConfigService.exe, которые могут возникнуть:
• «Ошибка приложения ZeroConfigService.exe».
• «Ошибка ZeroConfigService.exe».
• «Возникла ошибка в приложении ZeroConfigService.exe. Приложение будет закрыто. Приносим извинения за неудобства».
• «ZeroConfigService.exe не является допустимым приложением Win32».
• «ZeroConfigService.exe не запущен».
• «ZeroConfigService.exe не найден».
• «Не удается найти ZeroConfigService.exe».
• «Ошибка запуска программы: ZeroConfigService.exe.»
• «Неверный путь к приложению: ZeroConfigService.exe».
Как исправить ZeroConfigService.exe
Если у вас возникла более серьезная проблема, постарайтесь запомнить последнее, что вы сделали, или последнее, что вы установили перед проблемой. Использовать resmon Команда для определения процессов, вызывающих вашу проблему. Даже в случае серьезных проблем вместо переустановки Windows вы должны попытаться восстановить вашу установку или, в случае Windows 8, выполнив команду DISM.exe / Online / Очистка-изображение / Восстановить здоровье, Это позволяет восстановить операционную систему без потери данных.
Чтобы помочь вам проанализировать процесс ZeroConfigService.exe на вашем компьютере, вам могут пригодиться следующие программы: Менеджер задач безопасности отображает все запущенные задачи Windows, включая встроенные скрытые процессы, такие как мониторинг клавиатуры и браузера или записи автозапуска. Единый рейтинг риска безопасности указывает на вероятность того, что это шпионское ПО, вредоносное ПО или потенциальный троянский конь. Это антивирус обнаруживает и удаляет со своего жесткого диска шпионское и рекламное ПО, трояны, кейлоггеры, вредоносное ПО и трекеры.
Мы рекомендуем вам попробовать это новое программное обеспечение, которое исправляет компьютерные ошибки, защищает их от вредоносных программ и оптимизирует производительность вашего ПК. Этот новый инструмент исправляет широкий спектр компьютерных ошибок, защищает от таких вещей, как потеря файлов, вредоносное ПО и сбои оборудования.
Загрузите или переустановите ZeroConfigService.exe
Вход в музей Мадам Тюссо не рекомендуется загружать заменяемые exe-файлы с любых сайтов загрузки, так как они могут содержать вирусы и т. д. Если вам нужно скачать или переустановить ZeroConfigService.exe, то мы рекомендуем переустановить основное приложение, связанное с ним Панель управления Intel My WiFi.
Информация об операционной системе
Ошибки ZeroConfigService.exe могут появляться в любых из нижеперечисленных операционных систем Microsoft Windows:
Источник
AppManager для Windows 10
Новое приложение AppManager, которое позволяет управлять установленными приложениями в Windows 10. Хотя его пользовательский интерфейс почти идентичен тому, что вы видите в «Приложениях и функциях» параметров Windows 10. Но у него есть несколько эксклюзивных функций, которые могуь быть весьма п олезны.
Это проект Microsoft Explorer Intern, созданный стажерами. Заинтересованные пользователи могут получить его бесплатно в Магазине Microsoft.
На первый взгляд, это похоже на упомянутую страницу «Приложения и функции» в настройках. Однако, как только вы выберете приложение в списке, вы сможете напрямую его закрыть. Приложение также может отображать запущенные приложения, поэтому вам не нужно открывать диспетчер задач для управления ими.
AppManager позволяет управлять установленными приложениями и играми, предоставляет диагностическую информацию этих приложений и уведомляет пользователей, когда приложение может замедлить работу системы.
Программа может быть установлена на Windows 10 версии 1809 и выше. На странице магазина предлагается размер 100 Mb, но фактический размер загрузки составляет около 40 Mb.
Источник
Настройки Windows 10: часть III, или куда приводят скрипты
Здравствуйте, товарищи! Прошло чуть больше полугода после выхода предыдущей статьи о Windows 10 Sophia Script — скрипте, который за прошедшие годы стал самым крупным (а их осталось всего два) опенсорс-проектом по персонализации и настройке Windows 10, а также автоматизации рутинных задач. В статье я расскажу, что изменилось с момента релиза версии, описываемой в статье от 29.09.2020, с какими трудностями мы столкнулись, и куда всё движется.
Как всё начиналось
Разработка наброска скрипта берёт своё начало в те далёкие времена, когда после года работы экономистом в отделе проектирования птицефабрики в одной организации я решил перейти в местный отдел IT.

Так продолжалось, наверное, год, пока я не понял, что упёрся в тупик и надо менять язык: начал готовить «батник».
В первый день выхода Windows 10 я сразу же «пересел» на неё, поняв, что Windows 8.1 осталась для Microsoft в прошлом. Со временем же «батник» рос, «мужал», разрастался и в какой-то момент даже стал дёргать другой интерпретатор, powershell.exe. Скорость работы падала, и я понимал, что придётся учить PowerShell, так как batch уже не удовлетворяет моим маниакальным запросам автоматизировать всё при настройке ОС.
Как сейчас помню, в феврале 2017 года я сел читать первую статью по запросу «как внести данные в реестр с помощью PowerShell». Уже к лету 2017 года я значительно продвинулся в переписывании всех имеющих функций из «батника» в новый скрипт.
Помню, как первый раз почувствовал, что я делаю что-то полезное, когда некто создал issue с просьбой указывать, что я исправляю, когда перезаписываю файлы на GitHub. Пришлось вести журнал изменений.
В таком неспешном темпе разработка шла до августа 2019 года, когда я решил поделиться своими наработками здесь. Хотя я читаю Хабр с года эдак 2007-го, зарегистрировался лишь в 2016-м.
Немного облагородил код (ага, 10 раз), добавил описания на английском языке и накатал крохотную статью о своей pet-разработке. Удивительно, но статью пропустили, она попала в бездну, и я сел ждать.

Как сейчас помню: сижу на сеансе в кинотеатре, и приходит уведомление на почту о новом комментарии к моей статье. Так, стоп! Её одобрили?!
Я не успевал отвечать на комментарии! Это была какая-то эйфория. Какой там фильм?! — меня на Хабр пригласили прямым инвайтом! Фурор! Даже код не обо. ли (а там был кровавый мрак) и вообще любезно приняли.

Самым неожиданным поворотом стало то, что через 5 дней после публикации мне написал некий Дмитрий (@oz-zo), прочитавший моё сетование на то, что у меня не хватает знаний, чтобы сделать графическую версию скрипта, даже хотя бы на Windows.Forms. Я был приятно удивлён, что есть ещё один старый безумец. Как выяснилось, старый, но не бесполезный!
Познакомившись, мы запланировали всё сделать примерно за 3 месяца на Windows.Forms, но наше приключение затянулось… больше чем на 1,5 года: лишь в этом месяце мы вышли на финишную прямую по созданию графической версии моего скрипта — SophiApp. Но это уже другая история, и, когда будет что показать, я обязательно расскажу, что мы пережили за время разработки, поделившись нашими инфернальными набросками и наработками.

С того времени как я познакомился с Дмитрием, разработка пошла быстрее: он внёс огромный вклад в создание новых функций, которых не было ни у кого: все графические функции с использованием WPF и логику к ним написал именно он; я лишь объяснил, как получать данные.

Немаловажным событием стало также знакомство с Дэвидом из Канады, который решил сделать самостоятельно графическую надстройку для Sophia Script, Sophia Script Wrapper, для повышения удобства редактирования пресет-файла. В текущем варианте пользователь импортирует пресет-файл скрипта, и в программе расставляются радиокнопки в зависимости от закомментированных и раскомментированных функций. Дальше можно настроить под себя и запустить выполнение настроенного пресет-файла.
Хотя Дэвиду уже нормально так, программировать он сел лишь недавно, окончив курсы. Но его программа выполняет ту задачу, для которой её и написали. Одним словом, люди пользуются.

Что поменялось в скрипте
За время, прошедшее с момента выхода прошлой статьи в сентябре, много воды утекло. Скрипт уже и не узнать. Больше 12 000 строк кода… Самые интересные изыскания пришлись на удаление UWP-приложений и закрепление ярлыков на начальный экран.
Напомню, какие версии Windows 10 поддерживает скрипт на данный момент.
Версия
Маркетинговое название
Билд
Архитектура
Издания
October 2020 Update
LTSC Enterprise 2019
А теперь пройдёмся по всем доработанным и новым функциям.
Функции касающиеся манипуляций с UWP-приложениями
Наверное, вы уже заметили, что список стал локализованным. Также хочется добавить, что список генерируется динамически, загружая лишь установленные пакеты UWP-приложений в соответствии с текущей локализацией. Как это реализовано?
Свойство DisplayName, которое содержит локализованное имя пакета, находится лишь в одном классе (Get-AppxPackage вам никак тут не поможет, к сожалению):
На выходе вы получите что-то вроде этого (простыню кода прячу под спойлер)
Хоть на картинке и не видно, но кнопка «Для всех пользователей» была тоже полностью переписана. Раньше она совершенно неправильно работала. Сейчас же её логика приведена к должному функционалу. По умолчанию при загрузке формы отображается список приложений для текущего пользователя (все системные пакеты и Microsoft Store исключены из списка, так что удалить хоть что-то важное не получится никак, в отличие, кстати, от всех других скриптов в Интернете). При нажатии на кнопку «Для всех пользователей» происходит динамическая перегенерация списка с учётом установленных пакетов во всех учётных записях. То есть вы можете удалить все приложения для текущего пользователя, и форма отобразится пустой, но при запуске функции с ключом «-ForAllUsers» отобразится список пакетов для всех учётных записей.
Как-то меня попросили добавить поддержку PowerShell 7. И всё это было бы смешно, когда бы не было так грустно…
Во-первых, ни для кого не будет секретом, что, хотя в PowerShell 7 исправили очень много багов, в нынешнем виде очень далёк от финальной версии, ведь там до сих пор даже не работает командлет Get-ComputerRestorePoint из коробки. И (в качестве временного решения) Microsoft предложил загружать в сессию недостающие модули из папки PowerShell 5.1, используя аргумент -UseWindowsPowerShell.
Таким образом, мне приходится загружать модули Microsoft.PowerShell.Management, PackageManagement, Appx, чтобы воссоздать работоспособность скрипта на PowerShell 7:
Во-вторых, код для получения локализованных имен UWP-пакетов не работает в PowerShell 7 вообще, так как Microsoft решил не включать библиотеки WinRT в релизы PowerShell 7, но вынес разработку на отдельные ресурсы: WinRT и Windows.SDK. Это упомянул и Steven Lee в обсуждении на GitHub, а также уведомил, что команда PowerShell решила не включать в дальнейшем в релизы эти библиотеки. Поэтому, чтобы вызвать необходимые API, мне приходится хранить в папке две библиотеки по 26 МБ и 284 КБ. Тут остаётся лишь поставить мем с пингвином.
Код для получения локализованных имен UWP-пакетов на PowerShell 7 выглядит так:
На выходе будет что-то вроде:
Аналогичный подход используется для функции восстановления UWP-приложений. Чтобы восстановить пакет, как известно, необходимо вычленить путь до его манифеста.

Код для получения общего списка всех манифестов выглядит так (можете даже выполнить, если, конечно, не удалили все UWP-приложения):
И вы увидите что-то вроде:
Но нам надо сопоставить имя пакета, его локализованное имя в системе и путь до манифеста. Искать будем среди пакетов, которые имеют статус «Staged», то есть готовы к восстановлению.
Ну, а дальше уже дело техники. Кстати, если вам надо восстановить все возможные пакеты без разбора, то в этом вам поможет.
Мы специально не хотели хардкодить список приложений как на удаление, так и на восстановление, так это слишком топорно. Одним словом, получить локализованные имена приложений реально. Дмитрий создал форму на WPF и накатал логику. Не знаю, почему, но мне с Дмитрием потребовалась, наверное, пара недель, учтя все возможные и невозможные условия использования, заставить всё работать как надо.
Точно таким же способом можно выводить список локализованных имён компонентов Windows и дополнительных компонентов.
Работает экстремально медленно, но спасает то, что у меня выводится лишь захардоженный список компонентов, которые можно безболезненно отключить (и включить опять, конечно).
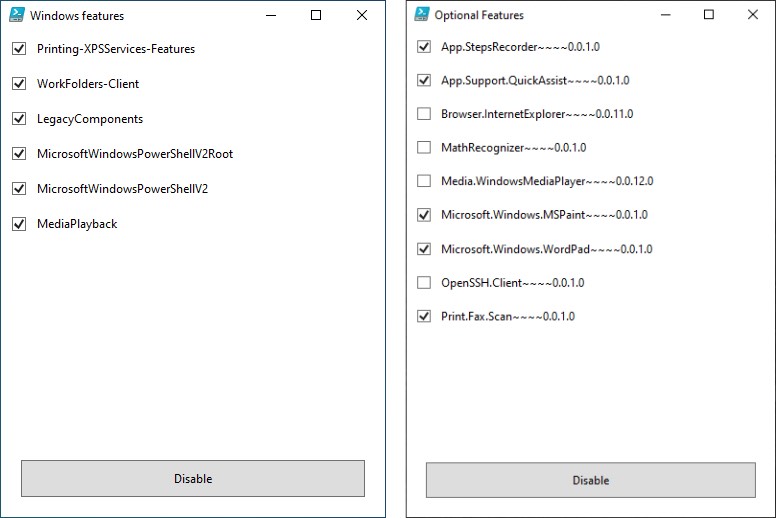


Интернационализация скрипта
На необходимость этой фичи обратил внимание @FrankSinatra в комментариях. Интернационализация позволяет избавиться от страшной конструкции вида
Соответственно, чтобы это всё заработало, мы импортируем указанные локализационные файлы, сохраняя строки в переменную так, чтобы можно было вызывать их в скрипте:
И в зависимости от текущей локализации системы скрипт сам будет искать нужный файл. И код чище, и людя́м приятнее! Ну, а если необходимой локализации нет, то по умолчанию загружается английская.
На сегодня скрипт локализован на 8 языков: английский, китайский, немецкий, французский, итальянский, русский, украинский, турецкий, испанский и португальский. В будущем всё-таки планирую разместить языковые файлы на Crowdin, но немного душит жаба платить столько денег за некоммерческий продукт.
Закрепление ярлыков на начальном экране
Используется при этом чистый PowerShell. Изначально я использовал стороннюю программу syspin, но возникло желание всё-таки избавиться от неё. Как вы знаете, с выходом Windows 10 October 2018 Microsoft без шума закрыл доступ к API открепления (закрепления) ярлыков от начального экрана и панели задач: отныне это можно сделать лишь вручную.
Ниже приведён пример кода для закрепления (открепления) ярлыка на начальный экран, который когда-то работал. Как можете видеть, в коде используется метод получения локализованной строки, и для этого нам необходимо знать код строки, чтобы вызвать соответствующий пункт контекстного меню. В данном примере, чтобы закрепить ярлык командной строки, мы вызываем строку с кодом 51201, «Закрепить на начальном экране», из библиотеки %SystemRoot%system32shell32.dll.
Получить список всех локализованных строк удобнее всего через стороннюю утилиту ResourcesExtract.
Попытка закрепить ярлык командной строки устаревшим методом:
Сейчас консоль вываливается с ошибкой Access is denied. (Exception from HRESULT: 0x80070005 (E_ACCESSDENIED).)

Хотя, как можно заметить, API, конечно, отдаёт глагол контекстного меню «Закрепить на начальном &экране», но не может его выполнить.
Идея заключается в том, чтобы использовать политику «Макет начального экрана» (Prevent users from customizing their Start Screen), отвечающую за подгрузку предзаготовленного макета в формате XML из определённого места. Таким образом, наш хак будет состоять из следующих пунктов:
Выгружаем текущий макет начального экрана.
Парсим XML, добавляя необходимые нам ярлыки (ссылки должны вести на реально существующие ярлыки), и сохраняем.
С помощью политики временно выключаем возможность редактировать макет начального экрана.
Перезапускаем меню «Пуск».
Программно открываем меню «Пуск», чтобы в реестре сохранился его макет.
Выключаем политику, чтобы можно было редактировать макет начального экрана.
И открываем меню «Пуск» опять.
Вуаля! В данном примере мы настроили начальный экран на лету, закрепив на него три ярлыка для текущего пользователя: панель управления, устройства и принтеры и PowerShell, причём без перезапуска или выхода из учётной записи.

Создаваемые задания в планировщике заданий
Для начала разберём две задачи по автоматизации очистки папок %TEMP% и %SystemRoot%SoftwareDistributionDownload. Эти папки полезно очищать по расписанию, чтобы они не разрастались. На текущий момент папка временных файлов самоочищается раз в 60 дней, а папка, куда скачиваются установочные файлы для обновлений, — раз в 90 дней.
По завершении задания были добавлены нативные всплывающие тосты, так сказать, из информационно-эстетических соображений.
Windows 10 позволяет генерировать такие тосты очень просто. Пример всплывающего тоста, как на картинке выше:
В вызове CreateToastNotifier можно указывать приложение, иконка которого будет отображаться в верхнем левом углу тоста и которое будет открываться при нажатии на тост. В данном случае я использовал windows.immersivecontrolpanel_cw5n1h2txyewy!microsoft.windows.immersivecontrolpanel — «Настройки». Но вы вольны указать любые приложения. Узнать список всех установленных приложений и их AppID нам поможет команда Get-StartApps.
Напомню, что задача по очистке папки для временных файлов удаляет лишь файлы старше суток:
А задача по очистке папки %SystemRoot%SoftwareDistributionDownload ждёт остановку службы wuauserv (Центр обновления Windows), чтобы в дальнейшем очистить папку
С заданием по запуску очистки диска и DISM с аргументами всё гораздо веселее. Изначально стояла задача просто запускать предзаготовленный пресет настроек для очистки диска и очистку ненужных обновлений, используя DISM: dism.exe /Online /English /Cleanup-Image /StartComponentCleanup /NoRestart.
Но пришлось решать, как заставить задание запускать очистку диска, сворачивать его окно, а потом также минимизировать окно консоли с запущенным DISM.
Сложность состоит в том, что при запуске очистки диска сначала открывается первое окошко со сканированием того, что можно очистить, потом оно закрывается, и только после этого открывается новое окошко (с новым MainWindowHandle) уже непосредственно с очисткой.
Если первое окошко достаточно легко свернуть:
То над тем, как свернуть второе, я поломал голову, конечно. После многих попыток хоть за что-то зацепиться, я понял, что:
только MainWindowHandle окна может помочь
Но на этом я не остановился. Понял, что, возможно, пользователю будет неудобно, что за него решают, когда запускается такая задача (которая иногда может потребовать достаточное количество времени). Поэтому пришла идея сделать интерактивный всплывающий тост!
Как видно на скриншоте, пользователю предоставляются на выбор 3 варианта развития событий: отложить вопрос на 1, 30 минут или 4 часа, полностью отклонить предложение (тогда задача запустится через 30 дней) или запустить.
Как устроено это окно. Это всё тот же тост, но, чтобы создать кнопку, запускающую что-либо, кроме открытия страницы в браузере, необходимо сначала зарегистрировать новый протокол. В примере ниже показывается, как я регистрирую протокол WindowsCleanup:
А потом привязываю его на кнопку запуска:
Всё вместе выглядит так:
Функция ассоциации файлов
Как известно, начиная с Windows 8 невозможно самостоятельно ассоциировать какое-либо расширение с программой, не вычислив правильный хэш. Как выяснилось, Microsoft проводит манипуляции с захардоженной строкой «User Choice set via Windows User Experience «.
Пользователь Danyfirex смог реализовать правильное вычисление хэш-суммы на чистом PowerShell, но, к сожалению, после проведённых тестов выяснилось, что сам PowerShell 5.1 считает его неправильно, поэтому я вынужден был использовать код другого разработчика с алгоритмом, реализованным на чистом C#. Крайне быстро! Функция огромная, поэтому просто оставлю просто ссылку на код.
Автоматизация установки бесплатного расширения для встроенного UWP-приложения Фотографии
Для скачивания установочного пакета на помощь приходит всеми известный сайт https://store.rg-adguard.net. Он позволяет, зная ID страницы, получать временные прямые ссылки на установочные пакеты. Значит, можно распарсить.
Дальше уже дело техники сохранить и установить скачанный пакет.
Автопродление имен функций по введённым буквам, содержащимся в названии функции или её аргумента
Это последняя значимая функция, добавленная в версию 5.10. Пользователи попросили добавить автопродление функций и их аргументов с помощью табуляции, вводя буквы, содержащиеся в названии функции или её аргументов.
То есть ни о каком автопродлении речи и не шло: пользователю приходилось или запоминать имя функции и её аргумент, или копировать вручную данную комбинацию из пресет-файла. То ли дело сейчас!
Чтобы заработала сия шайтан-машина, пришлось прибегнуть к Register-ArgumentCompleter.
Весь код сосредоточен в отдельном файле, и не получится его поместить в текущий пресет-файл: файл необходимо вызывать с использованием dot sourcing. Одним словом, пришлось в ScriptBlock для argumentcompleter перебирать все возможные варианты конструкций вида «функция-аргумент» и просто «функция», если у последней нет собственного аргумента.
Крайне жутко выглядит, но стало гораздо удобнее.
Ну, а закончу рассказ на том, что даже сборка прикрепляемых архивов на странице релизов стала осуществляться с помощью конфига Github Actions. Как можно заметить, для создания архива под версию для PowerShell 7 приходится выкачивать две библиотеки с ресурсов Microsoft, так как загрузить файлы больше 25 МБ в репозиторий невозможно. Автоматизируй автоматизацию!
Итоги
Это были крайне плодотворные полгода. У нас такое ощущение, что мы прошли PowerShell на уровне «Ultra Violence». Ну, а что дальше? Параллельно я прорабатываю вариант, как реализовать, используя текущий паттерн взаимодействия пользователя со скриптом, настройку офлайновых образов WIM. Но главный приоритет для нас сейчас, конечно, — разработка SophiApp.
Цель проекта — показать, как, по нашему мнению, должен выглядеть, чувствоваться и каким функционалом обладать так называемый твикер для Windows 10. Идей — просто огромное количество! Хотя у нас нет опыта в разработке и нас всего лишь двое, а весь код на SophiApp пишет в одиночку Дмитрий, возможно, летом уже появится первый рабочий билд. Но это уже совсем другая история.
Хочу выразить огромную благодарность также пользователям forum.ru-board westlife и iNNOKENTIY21: ребят, без вашей помощи и подсказок, всё было бы по-другому! А логотип нарисовала художница tea_head, за что ей тоже спасибо. Скрины, использованные в материале, взяты из мультфильма Коргот-варвар. Группа в Telegram. Любите Windows 10, настраивайте её с умом и до новых встреч!
А если хотите прокачать себя, например получить навыки пентестера и зарабатывать на уязвимостях, или подтянуть знания алгоритмов и структур данных — приходите учиться в SkillFactory, будет сложно, но интересно!
Узнайте, как прокачаться и в других специальностях или освоить их с нуля:
Источник
AppManager для Windows 10
Новое приложение AppManager, которое позволяет управлять установленными приложениями в Windows 10. Хотя его пользовательский интерфейс почти идентичен тому, что вы видите в «Приложениях и функциях» параметров Windows 10. Но у него есть несколько эксклюзивных функций, которые могуь быть весьма п олезны.
Это проект Microsoft Explorer Intern, созданный стажерами. Заинтересованные пользователи могут получить его бесплатно в Магазине Microsoft.
На первый взгляд, это похоже на упомянутую страницу «Приложения и функции» в настройках. Однако, как только вы выберете приложение в списке, вы сможете напрямую его закрыть. Приложение также может отображать запущенные приложения, поэтому вам не нужно открывать диспетчер задач для управления ими.
AppManager позволяет управлять установленными приложениями и играми, предоставляет диагностическую информацию этих приложений и уведомляет пользователей, когда приложение может замедлить работу системы.
Программа может быть установлена на Windows 10 версии 1809 и выше. На странице магазина предлагается размер 100 Mb, но фактический размер загрузки составляет около 40 Mb.
Источник
Видео уроки для After Effects от AEplug
форум для общения, ваших вопросов и моих ответов
Сообщение #1 aeplug » 18 янв 2019, 23:33
Содержание:
Полезные файлы для автоматических настроек
Сообщение #2 aeplug » 19 янв 2019, 18:40
Windows Registry Editor Version 5.00
; смена клавиш переключения языка на CTRL+SHIFT
[HKEY_CURRENT_USERKeyboard LayoutToggle]
«Hotkey»=»2»
«Language Hotkey»=»2»
«Layout Hotkey»=»3»
; Группировка кнопок на панели задач только переполнение
[HKEY_CURRENT_USERSoftwareMicrosoftWindowsCurrentVersionExplorerAdvanced]
«TaskbarGlomLevel»=dword:00000001
; Добавить иконку Этого Компьютера и Панели Управления на рабочий стоил
[HKEY_CURRENT_USERSoftwareMicrosoftWindowsCurrentVersionExplorerHideDesktopIconsNewStartPanel]
«<20D04FE0-3AEA-1069-A2D8-08002B30309D>«=dword:00000000
[HKEY_CURRENT_USERSoftwareMicrosoftWindowsCurrentVersionExplorerHideDesktopIconsClassicStartMenu]
«<20D04FE0-3AEA-1069-A2D8-08002B30309D>«=dword:00000000
[HKEY_CURRENT_USERSoftwareMicrosoftWindowsCurrentVersionExplorerHideDesktopIconsNewStartPanel]
«<5399E694-6CE5-4D6C-8FCE-1D8870FDCBA0>«=dword:00000000
[HKEY_CURRENT_USERSoftwareMicrosoftWindowsCurrentVersionExplorerHideDesktopIconsClassicStartMenu]
«<5399E694-6CE5-4D6C-8FCE-1D8870FDCBA0>«=dword:00000000
; Выключить Контроль учетных записей UAC
[HKEY_LOCAL_MACHINESOFTWAREMicrosoftWindowsCurrentVersionPoliciesSystem]
«EnableLUA»=dword:00000000
; Отключить предупреждение при запуске скачаных программ
[HKEY_CURRENT_USERSoftwareMicrosoftWindowsCurrentVersionInternet SettingsZones3]
«1806»=dword:00000000
; Выключение Superfetch
[HKEY_LOCAL_MACHINESYSTEMCurrentControlSetControlSession ManagerMemory ManagementPrefetchParameters]
«EnableSuperfetch»=dword:00000000
«EnablePrefetcher»=dword:00000000
[HKEY_LOCAL_MACHINESYSTEMCurrentControlSetControlWMIAutologgerReadyBoot]
«Start»=dword:00000000
; Запрет автоматических обновлений
[HKEY_LOCAL_MACHINESOFTWAREPoliciesMicrosoftWindowsWindowsUpdateAU]
«NoAutoUpdate»=dword:00000001
«NoAutoRebootWithLoggedOnUsers»=dword:00000001
; Выключение синхронизации OneDrive
[HKEY_LOCAL_MACHINESOFTWAREPoliciesMicrosoftWindowsOneDrive]
«DisableFileSyncNGSC»=dword:00000001
; Выключение Защитника Windows
[HKEY_LOCAL_MACHINESOFTWAREPoliciesMicrosoftWindows Defender]
«DisableAntiSpyware»=dword:00000001
; Выключение SmartScreen
[HKEY_LOCAL_MACHINESOFTWAREPoliciesMicrosoftMicrosoftEdgePhishingFilter]
«EnabledV9″=dword:00000000
[HKEY_LOCAL_MACHINESOFTWAREMicrosoftWindowsCurrentVersionExplorer]
«SmartScreenEnabled»=»off»
[HKEY_LOCAL_MACHINESOFTWAREMicrosoftWindowsCurrentVersionPoliciesAttachments]
«ScanWithAntiVirus»=dword:00000001
[HKEY_LOCAL_MACHINESOFTWAREPoliciesMicrosoftWindowsSystem]
«EnableSmartScreen»=dword:00000000
[HKEY_LOCAL_MACHINESOFTWAREPoliciesMicrosoftWindows DefenderSmartScreen]
«ConfigureAppInstallControl»=»Anywhere»
«ConfigureAppInstallControlEnabled»=dword:00000001
[HKEY_CURRENT_USERSOFTWAREMicrosoftWindowsCurrentVersionAppHost]
«EnableWebContentEvaluation»=dword:00000000
@echo off
openfiles > nul 2>&1
if not %errorlevel% equ 0 (
echo.===NOT ADMIN===
pause > nul
exit
)
@echo on
REG DELETE «HKEY_LOCAL_MACHINESOFTWAREMicrosoftWindowsCurrentVersionExplorerMyComputerNameSpace<088e3905-0323-4b02-9826-5d99428e115f>» /f
REG DELETE «HKEY_LOCAL_MACHINESOFTWAREMicrosoftWindowsCurrentVersionExplorerMyComputerNameSpace<0DB7E03F-FC29-4DC6-9020-FF41B59E513A>» /f
REG DELETE «HKEY_LOCAL_MACHINESOFTWAREMicrosoftWindowsCurrentVersionExplorerMyComputerNameSpace<1CF1260C-4DD0-4ebb-811F-33C572699FDE>» /f
REG DELETE «HKEY_LOCAL_MACHINESOFTWAREMicrosoftWindowsCurrentVersionExplorerMyComputerNameSpace<24ad3ad4-a569-4530-98e1-ab02f9417aa8>» /f
REG DELETE «HKEY_LOCAL_MACHINESOFTWAREMicrosoftWindowsCurrentVersionExplorerMyComputerNameSpace<374DE290-123F-4565-9164-39C4925E467B>» /f
REG DELETE «HKEY_LOCAL_MACHINESOFTWAREMicrosoftWindowsCurrentVersionExplorerMyComputerNameSpace<3ADD1653-EB32-4cb0-BBD7-DFA0ABB5ACCA>» /f
REG DELETE «HKEY_LOCAL_MACHINESOFTWAREMicrosoftWindowsCurrentVersionExplorerMyComputerNameSpace<3dfdf296-dbec-4fb4-81d1-6a3438bcf4de>» /f
REG DELETE «HKEY_LOCAL_MACHINESOFTWAREMicrosoftWindowsCurrentVersionExplorerMyComputerNameSpace» /f
REG DELETE «HKEY_LOCAL_MACHINESOFTWAREMicrosoftWindowsCurrentVersionExplorerMyComputerNameSpace» /f
REG DELETE «HKEY_LOCAL_MACHINESOFTWAREMicrosoftWindowsCurrentVersionExplorerMyComputerNameSpace» /f
REG DELETE «HKEY_LOCAL_MACHINESOFTWAREMicrosoftWindowsCurrentVersionExplorerMyComputerNameSpace» /f
@echo.
@echo.
@echo = = = Restart Explorer! = = =
@echo.
@echo.
@pause
@echo off
cls
echo Editing Hosts File
call :AddTelemetryHost a-0001.a-msedge.net
call :AddTelemetryHost choice.microsoft.com
call :AddTelemetryHost choice.microsoft.com.nsatc.net
call :AddTelemetryHost compatexchange.cloudapp.net
call :AddTelemetryHost corp.sts.microsoft.com
call :AddTelemetryHost corpext.msitadfs.glbdns2.microsoft.com
call :AddTelemetryHost cs1.wpc.v0cdn.net
call :AddTelemetryHost df.telemetry.microsoft.com
call :AddTelemetryHost diagnostics.support.microsoft.com
call :AddTelemetryHost fe2.update.microsoft.com.akadns.net
call :AddTelemetryHost feedback.microsoft-hohm.com
call :AddTelemetryHost feedback.search.microsoft.com
call :AddTelemetryHost feedback.windows.com
call :AddTelemetryHost i1.services.social.microsoft.com
call :AddTelemetryHost i1.services.social.microsoft.com.nsatc.net
call :AddTelemetryHost oca.telemetry.microsoft.com
call :AddTelemetryHost oca.telemetry.microsoft.com.nsatc.net
call :AddTelemetryHost pre.footprintpredict.com
call :AddTelemetryHost preview.msn.com
call :AddTelemetryHost rad.msn.com
call :AddTelemetryHost redir.metaservices.microsoft.com
call :AddTelemetryHost reports.wes.df.telemetry.microsoft.com
call :AddTelemetryHost services.wes.df.telemetry.microsoft.com
call :AddTelemetryHost settings-sandbox.data.microsoft.com
call :AddTelemetryHost sls.update.microsoft.com.akadns.net
call :AddTelemetryHost sqm.df.telemetry.microsoft.com
call :AddTelemetryHost sqm.telemetry.microsoft.com
call :AddTelemetryHost sqm.telemetry.microsoft.com.nsatc.net
call :AddTelemetryHost statsfe1.ws.microsoft.com
call :AddTelemetryHost statsfe2.update.microsoft.com.akadns.net
call :AddTelemetryHost statsfe2.ws.microsoft.com
call :AddTelemetryHost survey.watson.microsoft.com
call :AddTelemetryHost telecommand.telemetry.microsoft.com
call :AddTelemetryHost telecommand.telemetry.microsoft.com.nsatc.net
call :AddTelemetryHost telemetry.appex.bing.net
call :AddTelemetryHost telemetry.appex.bing.net:443
call :AddTelemetryHost telemetry.microsoft.com
call :AddTelemetryHost telemetry.urs.microsoft.com
call :AddTelemetryHost vortex-sandbox.data.microsoft.com
call :AddTelemetryHost vortex-win.data.microsoft.com
call :AddTelemetryHost vortex.data.microsoft.com
call :AddTelemetryHost watson.live.com
call :AddTelemetryHost watson.microsoft.com
call :AddTelemetryHost watson.ppe.telemetry.microsoft.com
call :AddTelemetryHost watson.telemetry.microsoft.com
call :AddTelemetryHost watson.telemetry.microsoft.com.nsatc.net
call :AddTelemetryHost wes.df.telemetry.microsoft.com
:AddTelemetryHost
echo.=== %1 ====
FIND /C /I » %1″ %WINDIR%system32driversetchosts > NUL 2>&1
IF %ERRORLEVEL% NEQ 0 ECHO %NEWLINE%^0.0.0.0 %1>>%WINDIR%System32driversetchosts
exit /b
@echo off
openfiles > nul 2>&1
if not %errorlevel% equ 0 (
echo.===NOT ADMIN===
pause > nul
exit
)
@echo on
takeown.exe /F «%windir%System32smartscreen.exe» /A
@pause > nul
icacls «%windir%System32smartscreen.exe» /grant[:r] %Username%:(F)
@pause > nul
TASKKILL /F /IM smartscreen.exe
@pause > nul
REN %windir%System32smartscreen.exe smartscreen.exe_
@pause > nul
rem Del /F /q /s «%windir%smartscreen.exe»
rem @pause > nul
@echo off
openfiles > nul 2>&1
if not %errorlevel% equ 0 (
echo.===NOT ADMIN===
pause > nul
exit
)
@echo on
takeown.exe /F «%windir%System32CompatTelRunner.exe» /A
@pause > nul
icacls «%windir%System32CompatTelRunner.exe» /grant[:r] %Username%:(F)
@pause > nul
TASKKILL /F /IM CompatTelRunner.exe
@pause > nul
REN %windir%System32CompatTelRunner.exe CompatTelRunner.exe_
@pause > nul
rem Del /F /q /s «%windir%CompatTelRunner.exe»
rem @pause > nul
schtasks /change /TN «MicrosoftWindowsApplication ExperienceMicrosoft Compatibility Appraiser» /DISABLE
schtasks /change /TN «MicrosoftWindowsApplication ExperienceProgramDataUpdater» /DISABLE
schtasks /change /TN «MicrosoftWindowsCustomer Experience Improvement ProgramConsolidator» /DISABLE
schtasks /change /TN «MicrosoftWindowsCustomer Experience Improvement ProgramUsbCeip» /DISABLE
rem echo «» > C:ProgramDataMicrosoftDiagnosisETLLogsAutoLoggerAutoLogger-Diagtrack-Listener.etl
explorer «%ProgramData%MicrosoftDiagnosisETLLogsAutoLogger»
schtasks /change /TN «MicrosoftWindowsAutochkProxy» /DISABLE
schtasks /change /TN «MicrosoftWindowsNetTraceGatherNetworkInfo» /DISABLE
schtasks /change /TN «MicrosoftWindowsLanguageComponentsInstallerInstallation» /DISABLE
taskkill /f /im OneDrive.exe
%SystemRoot%SysWOW64OneDriveSetup.exe /uninstall
rd «%USERPROFILE%OneDrive» /Q /S
rd «C:OneDriveTemp» /Q /S
rd «%LOCALAPPDATA%MicrosoftOneDrive» /Q /S
rd «%PROGRAMDATA%Microsoft OneDrive» /Q /S
pause
reg add «HKLMSystemCurrentControlSetServicescbdhsvc» /v «Start» /t REG_DWORD /d «4» /f
reg add «HKCUSoftwareMicrosoftClipboard» /v «EnableClipboardHistory » /t REG_DWORD /d «0» /f
reg add «HKLMSoftwarePoliciesMicrosoftWindowsSystem» /v «AllowCrossDeviceClipboard » /t REG_DWORD /d «0» /f
reg add «HKLMSoftwarePoliciesMicrosoftWindowsSystem» /v «AllowClipboardHistory» /t REG_DWORD /d «0» /f
@pause
Источник
Настройки Windows 10: часть III, или куда приводят скрипты
Здравствуйте, товарищи! Прошло чуть больше полугода после выхода предыдущей статьи о Windows 10 Sophia Script — скрипте, который за прошедшие годы стал самым крупным (а их осталось всего два) опенсорс-проектом по персонализации и настройке Windows 10, а также автоматизации рутинных задач. В статье я расскажу, что изменилось с момента релиза версии, описываемой в статье от 29.09.2020, с какими трудностями мы столкнулись, и куда всё движется.
Как всё начиналось
Разработка наброска скрипта берёт своё начало в те далёкие времена, когда после года работы экономистом в отделе проектирования птицефабрики в одной организации я решил перейти в местный отдел IT.

Так продолжалось, наверное, год, пока я не понял, что упёрся в тупик и надо менять язык: начал готовить «батник».
В первый день выхода Windows 10 я сразу же «пересел» на неё, поняв, что Windows 8.1 осталась для Microsoft в прошлом. Со временем же «батник» рос, «мужал», разрастался и в какой-то момент даже стал дёргать другой интерпретатор, powershell.exe. Скорость работы падала, и я понимал, что придётся учить PowerShell, так как batch уже не удовлетворяет моим маниакальным запросам автоматизировать всё при настройке ОС.
Как сейчас помню, в феврале 2017 года я сел читать первую статью по запросу «как внести данные в реестр с помощью PowerShell». Уже к лету 2017 года я значительно продвинулся в переписывании всех имеющих функций из «батника» в новый скрипт.
Помню, как первый раз почувствовал, что я делаю что-то полезное, когда некто создал issue с просьбой указывать, что я исправляю, когда перезаписываю файлы на GitHub. Пришлось вести журнал изменений.
В таком неспешном темпе разработка шла до августа 2019 года, когда я решил поделиться своими наработками здесь. Хотя я читаю Хабр с года эдак 2007-го, зарегистрировался лишь в 2016-м.
Немного облагородил код (ага, 10 раз), добавил описания на английском языке и накатал крохотную статью о своей pet-разработке. Удивительно, но статью пропустили, она попала в бездну, и я сел ждать.

Как сейчас помню: сижу на сеансе в кинотеатре, и приходит уведомление на почту о новом комментарии к моей статье. Так, стоп! Её одобрили?!
Я не успевал отвечать на комментарии! Это была какая-то эйфория. Какой там фильм?! — меня на Хабр пригласили прямым инвайтом! Фурор! Даже код не обо. ли (а там был кровавый мрак) и вообще любезно приняли.

Самым неожиданным поворотом стало то, что через 5 дней после публикации мне написал некий Дмитрий (@oz-zo), прочитавший моё сетование на то, что у меня не хватает знаний, чтобы сделать графическую версию скрипта, даже хотя бы на Windows.Forms. Я был приятно удивлён, что есть ещё один старый безумец. Как выяснилось, старый, но не бесполезный!
Познакомившись, мы запланировали всё сделать примерно за 3 месяца на Windows.Forms, но наше приключение затянулось… больше чем на 1,5 года: лишь в этом месяце мы вышли на финишную прямую по созданию графической версии моего скрипта — SophiApp. Но это уже другая история, и, когда будет что показать, я обязательно расскажу, что мы пережили за время разработки, поделившись нашими инфернальными набросками и наработками.

С того времени как я познакомился с Дмитрием, разработка пошла быстрее: он внёс огромный вклад в создание новых функций, которых не было ни у кого: все графические функции с использованием WPF и логику к ним написал именно он; я лишь объяснил, как получать данные.

Немаловажным событием стало также знакомство с Дэвидом из Канады, который решил сделать самостоятельно графическую надстройку для Sophia Script, Sophia Script Wrapper, для повышения удобства редактирования пресет-файла. В текущем варианте пользователь импортирует пресет-файл скрипта, и в программе расставляются радиокнопки в зависимости от закомментированных и раскомментированных функций. Дальше можно настроить под себя и запустить выполнение настроенного пресет-файла.
Хотя Дэвиду уже нормально так, программировать он сел лишь недавно, окончив курсы. Но его программа выполняет ту задачу, для которой её и написали. Одним словом, люди пользуются.

Что поменялось в скрипте
За время, прошедшее с момента выхода прошлой статьи в сентябре, много воды утекло. Скрипт уже и не узнать. Больше 12 000 строк кода… Самые интересные изыскания пришлись на удаление UWP-приложений и закрепление ярлыков на начальный экран.
Напомню, какие версии Windows 10 поддерживает скрипт на данный момент.
Версия
Маркетинговое название
Билд
Архитектура
Издания
October 2020 Update
LTSC Enterprise 2019
А теперь пройдёмся по всем доработанным и новым функциям.
Функции касающиеся манипуляций с UWP-приложениями
Наверное, вы уже заметили, что список стал локализованным. Также хочется добавить, что список генерируется динамически, загружая лишь установленные пакеты UWP-приложений в соответствии с текущей локализацией. Как это реализовано?
Свойство DisplayName, которое содержит локализованное имя пакета, находится лишь в одном классе (Get-AppxPackage вам никак тут не поможет, к сожалению):
На выходе вы получите что-то вроде этого (простыню кода прячу под спойлер)
Хоть на картинке и не видно, но кнопка «Для всех пользователей» была тоже полностью переписана. Раньше она совершенно неправильно работала. Сейчас же её логика приведена к должному функционалу. По умолчанию при загрузке формы отображается список приложений для текущего пользователя (все системные пакеты и Microsoft Store исключены из списка, так что удалить хоть что-то важное не получится никак, в отличие, кстати, от всех других скриптов в Интернете). При нажатии на кнопку «Для всех пользователей» происходит динамическая перегенерация списка с учётом установленных пакетов во всех учётных записях. То есть вы можете удалить все приложения для текущего пользователя, и форма отобразится пустой, но при запуске функции с ключом «-ForAllUsers» отобразится список пакетов для всех учётных записей.
Как-то меня попросили добавить поддержку PowerShell 7. И всё это было бы смешно, когда бы не было так грустно…
Во-первых, ни для кого не будет секретом, что, хотя в PowerShell 7 исправили очень много багов, в нынешнем виде очень далёк от финальной версии, ведь там до сих пор даже не работает командлет Get-ComputerRestorePoint из коробки. И (в качестве временного решения) Microsoft предложил загружать в сессию недостающие модули из папки PowerShell 5.1, используя аргумент -UseWindowsPowerShell.
Таким образом, мне приходится загружать модули Microsoft.PowerShell.Management, PackageManagement, Appx, чтобы воссоздать работоспособность скрипта на PowerShell 7:
Во-вторых, код для получения локализованных имен UWP-пакетов не работает в PowerShell 7 вообще, так как Microsoft решил не включать библиотеки WinRT в релизы PowerShell 7, но вынес разработку на отдельные ресурсы: WinRT и Windows.SDK. Это упомянул и Steven Lee в обсуждении на GitHub, а также уведомил, что команда PowerShell решила не включать в дальнейшем в релизы эти библиотеки. Поэтому, чтобы вызвать необходимые API, мне приходится хранить в папке две библиотеки по 26 МБ и 284 КБ. Тут остаётся лишь поставить мем с пингвином.
Код для получения локализованных имен UWP-пакетов на PowerShell 7 выглядит так:
На выходе будет что-то вроде:
Аналогичный подход используется для функции восстановления UWP-приложений. Чтобы восстановить пакет, как известно, необходимо вычленить путь до его манифеста.

Код для получения общего списка всех манифестов выглядит так (можете даже выполнить, если, конечно, не удалили все UWP-приложения):
И вы увидите что-то вроде:
Но нам надо сопоставить имя пакета, его локализованное имя в системе и путь до манифеста. Искать будем среди пакетов, которые имеют статус «Staged», то есть готовы к восстановлению.
Ну, а дальше уже дело техники. Кстати, если вам надо восстановить все возможные пакеты без разбора, то в этом вам поможет.
Мы специально не хотели хардкодить список приложений как на удаление, так и на восстановление, так это слишком топорно. Одним словом, получить локализованные имена приложений реально. Дмитрий создал форму на WPF и накатал логику. Не знаю, почему, но мне с Дмитрием потребовалась, наверное, пара недель, учтя все возможные и невозможные условия использования, заставить всё работать как надо.
Точно таким же способом можно выводить список локализованных имён компонентов Windows и дополнительных компонентов.
Работает экстремально медленно, но спасает то, что у меня выводится лишь захардоженный список компонентов, которые можно безболезненно отключить (и включить опять, конечно).
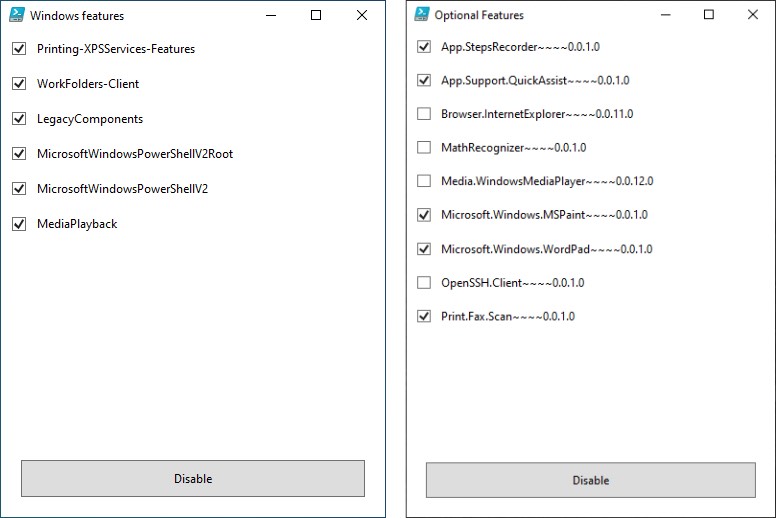


Интернационализация скрипта
На необходимость этой фичи обратил внимание @FrankSinatra в комментариях. Интернационализация позволяет избавиться от страшной конструкции вида
Соответственно, чтобы это всё заработало, мы импортируем указанные локализационные файлы, сохраняя строки в переменную так, чтобы можно было вызывать их в скрипте:
И в зависимости от текущей локализации системы скрипт сам будет искать нужный файл. И код чище, и людя́м приятнее! Ну, а если необходимой локализации нет, то по умолчанию загружается английская.
На сегодня скрипт локализован на 8 языков: английский, китайский, немецкий, французский, итальянский, русский, украинский, турецкий, испанский и португальский. В будущем всё-таки планирую разместить языковые файлы на Crowdin, но немного душит жаба платить столько денег за некоммерческий продукт.
Закрепление ярлыков на начальном экране
Используется при этом чистый PowerShell. Изначально я использовал стороннюю программу syspin, но возникло желание всё-таки избавиться от неё. Как вы знаете, с выходом Windows 10 October 2018 Microsoft без шума закрыл доступ к API открепления (закрепления) ярлыков от начального экрана и панели задач: отныне это можно сделать лишь вручную.
Ниже приведён пример кода для закрепления (открепления) ярлыка на начальный экран, который когда-то работал. Как можете видеть, в коде используется метод получения локализованной строки, и для этого нам необходимо знать код строки, чтобы вызвать соответствующий пункт контекстного меню. В данном примере, чтобы закрепить ярлык командной строки, мы вызываем строку с кодом 51201, «Закрепить на начальном экране», из библиотеки %SystemRoot%system32shell32.dll.
Получить список всех локализованных строк удобнее всего через стороннюю утилиту ResourcesExtract.
Попытка закрепить ярлык командной строки устаревшим методом:
Сейчас консоль вываливается с ошибкой Access is denied. (Exception from HRESULT: 0x80070005 (E_ACCESSDENIED).)

Хотя, как можно заметить, API, конечно, отдаёт глагол контекстного меню «Закрепить на начальном &экране», но не может его выполнить.
Идея заключается в том, чтобы использовать политику «Макет начального экрана» (Prevent users from customizing their Start Screen), отвечающую за подгрузку предзаготовленного макета в формате XML из определённого места. Таким образом, наш хак будет состоять из следующих пунктов:
Выгружаем текущий макет начального экрана.
Парсим XML, добавляя необходимые нам ярлыки (ссылки должны вести на реально существующие ярлыки), и сохраняем.
С помощью политики временно выключаем возможность редактировать макет начального экрана.
Перезапускаем меню «Пуск».
Программно открываем меню «Пуск», чтобы в реестре сохранился его макет.
Выключаем политику, чтобы можно было редактировать макет начального экрана.
И открываем меню «Пуск» опять.
Вуаля! В данном примере мы настроили начальный экран на лету, закрепив на него три ярлыка для текущего пользователя: панель управления, устройства и принтеры и PowerShell, причём без перезапуска или выхода из учётной записи.

Создаваемые задания в планировщике заданий
Для начала разберём две задачи по автоматизации очистки папок %TEMP% и %SystemRoot%SoftwareDistributionDownload. Эти папки полезно очищать по расписанию, чтобы они не разрастались. На текущий момент папка временных файлов самоочищается раз в 60 дней, а папка, куда скачиваются установочные файлы для обновлений, — раз в 90 дней.
По завершении задания были добавлены нативные всплывающие тосты, так сказать, из информационно-эстетических соображений.
Windows 10 позволяет генерировать такие тосты очень просто. Пример всплывающего тоста, как на картинке выше:
В вызове CreateToastNotifier можно указывать приложение, иконка которого будет отображаться в верхнем левом углу тоста и которое будет открываться при нажатии на тост. В данном случае я использовал windows.immersivecontrolpanel_cw5n1h2txyewy!microsoft.windows.immersivecontrolpanel — «Настройки». Но вы вольны указать любые приложения. Узнать список всех установленных приложений и их AppID нам поможет команда Get-StartApps.
Напомню, что задача по очистке папки для временных файлов удаляет лишь файлы старше суток:
А задача по очистке папки %SystemRoot%SoftwareDistributionDownload ждёт остановку службы wuauserv (Центр обновления Windows), чтобы в дальнейшем очистить папку
С заданием по запуску очистки диска и DISM с аргументами всё гораздо веселее. Изначально стояла задача просто запускать предзаготовленный пресет настроек для очистки диска и очистку ненужных обновлений, используя DISM: dism.exe /Online /English /Cleanup-Image /StartComponentCleanup /NoRestart.
Но пришлось решать, как заставить задание запускать очистку диска, сворачивать его окно, а потом также минимизировать окно консоли с запущенным DISM.
Сложность состоит в том, что при запуске очистки диска сначала открывается первое окошко со сканированием того, что можно очистить, потом оно закрывается, и только после этого открывается новое окошко (с новым MainWindowHandle) уже непосредственно с очисткой.
Если первое окошко достаточно легко свернуть:
То над тем, как свернуть второе, я поломал голову, конечно. После многих попыток хоть за что-то зацепиться, я понял, что:
только MainWindowHandle окна может помочь
Но на этом я не остановился. Понял, что, возможно, пользователю будет неудобно, что за него решают, когда запускается такая задача (которая иногда может потребовать достаточное количество времени). Поэтому пришла идея сделать интерактивный всплывающий тост!
Как видно на скриншоте, пользователю предоставляются на выбор 3 варианта развития событий: отложить вопрос на 1, 30 минут или 4 часа, полностью отклонить предложение (тогда задача запустится через 30 дней) или запустить.
Как устроено это окно. Это всё тот же тост, но, чтобы создать кнопку, запускающую что-либо, кроме открытия страницы в браузере, необходимо сначала зарегистрировать новый протокол. В примере ниже показывается, как я регистрирую протокол WindowsCleanup:
А потом привязываю его на кнопку запуска:
Всё вместе выглядит так:
Функция ассоциации файлов
Как известно, начиная с Windows 8 невозможно самостоятельно ассоциировать какое-либо расширение с программой, не вычислив правильный хэш. Как выяснилось, Microsoft проводит манипуляции с захардоженной строкой «User Choice set via Windows User Experience «.
Пользователь Danyfirex смог реализовать правильное вычисление хэш-суммы на чистом PowerShell, но, к сожалению, после проведённых тестов выяснилось, что сам PowerShell 5.1 считает его неправильно, поэтому я вынужден был использовать код другого разработчика с алгоритмом, реализованным на чистом C#. Крайне быстро! Функция огромная, поэтому просто оставлю просто ссылку на код.
Автоматизация установки бесплатного расширения для встроенного UWP-приложения Фотографии
Для скачивания установочного пакета на помощь приходит всеми известный сайт https://store.rg-adguard.net. Он позволяет, зная ID страницы, получать временные прямые ссылки на установочные пакеты. Значит, можно распарсить.
Дальше уже дело техники сохранить и установить скачанный пакет.
Автопродление имен функций по введённым буквам, содержащимся в названии функции или её аргумента
Это последняя значимая функция, добавленная в версию 5.10. Пользователи попросили добавить автопродление функций и их аргументов с помощью табуляции, вводя буквы, содержащиеся в названии функции или её аргументов.
То есть ни о каком автопродлении речи и не шло: пользователю приходилось или запоминать имя функции и её аргумент, или копировать вручную данную комбинацию из пресет-файла. То ли дело сейчас!
Чтобы заработала сия шайтан-машина, пришлось прибегнуть к Register-ArgumentCompleter.
Весь код сосредоточен в отдельном файле, и не получится его поместить в текущий пресет-файл: файл необходимо вызывать с использованием dot sourcing. Одним словом, пришлось в ScriptBlock для argumentcompleter перебирать все возможные варианты конструкций вида «функция-аргумент» и просто «функция», если у последней нет собственного аргумента.
Крайне жутко выглядит, но стало гораздо удобнее.
Ну, а закончу рассказ на том, что даже сборка прикрепляемых архивов на странице релизов стала осуществляться с помощью конфига Github Actions. Как можно заметить, для создания архива под версию для PowerShell 7 приходится выкачивать две библиотеки с ресурсов Microsoft, так как загрузить файлы больше 25 МБ в репозиторий невозможно. Автоматизируй автоматизацию!
Итоги
Это были крайне плодотворные полгода. У нас такое ощущение, что мы прошли PowerShell на уровне «Ultra Violence». Ну, а что дальше? Параллельно я прорабатываю вариант, как реализовать, используя текущий паттерн взаимодействия пользователя со скриптом, настройку офлайновых образов WIM. Но главный приоритет для нас сейчас, конечно, — разработка SophiApp.
Цель проекта — показать, как, по нашему мнению, должен выглядеть, чувствоваться и каким функционалом обладать так называемый твикер для Windows 10. Идей — просто огромное количество! Хотя у нас нет опыта в разработке и нас всего лишь двое, а весь код на SophiApp пишет в одиночку Дмитрий, возможно, летом уже появится первый рабочий билд. Но это уже совсем другая история.
Хочу выразить огромную благодарность также пользователям forum.ru-board westlife и iNNOKENTIY21: ребят, без вашей помощи и подсказок, всё было бы по-другому! А логотип нарисовала художница tea_head, за что ей тоже спасибо. Скрины, использованные в материале, взяты из мультфильма Коргот-варвар. Группа в Telegram. Любите Windows 10, настраивайте её с умом и до новых встреч!
А если хотите прокачать себя, например получить навыки пентестера и зарабатывать на уязвимостях, или подтянуть знания алгоритмов и структур данных — приходите учиться в SkillFactory, будет сложно, но интересно!
Узнайте, как прокачаться и в других специальностях или освоить их с нуля:
Источник
filecheck .ru
Подлинный файл является одним из компонентов программного обеспечения Intel® PROSet/Wireless WiFi Software, разработанного Intel Corporation .
ZeroConfigService.exe — это исполняемый файл (программа) для Windows. Расширение имени файла .exe — это аббревиатура от англ. слова executable — исполнимый. Необходимо запускать исполняемые файлы от проверенных производителей программ, потому что исполняемые файлы могут потенциально изменить настройки компьютера или нанести вред вашему компьютеру. Бесплатный форум с информацией о файлах может помочь вам разобраться является ли ZeroConfigService.exe вирусом, трояном, программой-шпионом, рекламой, которую вы можете удалить, или файл принадлежит системе Windows или приложению, которому можно доверять.
Вот так, вы сможете исправить ошибки, связанные с ZeroConfigService.exe
- Используйте программу Настройщик Windows, чтобы найти причину проблем, в том числе и медленной работы компьютера.
- Обновите программу ZeroConfigService.exe. Обновление можно найти на сайте производителя (ссылка приведена ниже).
- В следующих пунктах предоставлено описание работы ZeroConfigService.exe.
Информация о файле ZeroConfigService.exe
Описание: ZeroConfigService.exe не является необходимым для Windows. Файл ZeroConfigService.exe находится в подпапках «C:Program Files». Известны следующие размеры файла для Windows 10/8/7/XP 3,732,896 байт (11% всех случаев), 3,750,304 байт и еще 25 варианта . 
Название сервиса — ZeroConfigService.
Это не файл Windows. У процесса нет видимого окна. У файла поставлена цифровая подпись. Вы можете деинсталлировать эту программу из панели инструментов. ZeroConfigService.exe способен записывать ввод данных. Поэтому технический рейтинг надежности 19% опасности.
Вы можете удалить программу Intel® PROSet/Wireless WiFi Software или Intel Corporation-Wireless Connectivity, обновить её, или попросить помощи у Службы Поддержки Клиентов. Перейти к downloadfinder.intel.com для обновления, перейти к www.intel.com/support/go/wireless_support для обращения в Службу Поддержки Клиентов, или нажмите на Intel® PROSet/Wireless WiFi Software или Intel Corporation-Wireless Connectivity в Панели управления Windows (раздел Программы и компоненты) для удаления.
Если ZeroConfigService.exe находится в подпапках C:Windows, тогда рейтинг надежности 60% опасности. Размер файла 329,728 байт. У процесса нет видимого окна. Находится в папке Windows, но это не файл ядра Windows. У файла нет информации о создателе этого файла. Это не системный файл Windows. ZeroConfigService.exe способен мониторить приложения.
Важно: Некоторые вредоносные программы маскируют себя как ZeroConfigService.exe, особенно, если они расположены в каталоге c:windows или c:windowssystem32. Таким образом, вы должны проверить файл ZeroConfigService.exe на вашем ПК, чтобы убедиться, что это угроза. Мы рекомендуем Security Task Manager для проверки безопасности вашего компьютера.
Комментарий пользователя
Лучшие практики для исправления проблем с ZeroConfigService
Аккуратный и опрятный компьютер — это главное требование для избежания проблем с ZeroConfigService. Для этого требуется регулярная проверка компьютера на вирусы, очистка жесткого диска, используя cleanmgr и sfc /scannow, удаление программ, которые больше не нужны, проверка программ, которые запускаются при старте Windows (используя msconfig) и активация Автоматическое обновление Windows. Всегда помните о создании периодических бэкапов, или в крайнем случае о создании точек восстановления.
Если у вас актуальные проблемы, попробуйте вспомнить, что вы делали в последнее время, или последнюю программу, которую вы устанавливали перед тем, как появилась впервые проблема. Используйте команду resmon, чтобы определить процесс, который вызывает проблемы. Даже если у вас серьезные проблемы с компьютером, прежде чем переустанавливать Windows, лучше попробуйте восстановить целостность установки ОС или для Windows 8 и более поздних версий Windows выполнить команду DISM.exe /Online /Cleanup-image /Restorehealth. Это позволит восстановить операционную систему без потери данных.
Следующие программы могут вам помочь для анализа процесса ZeroConfigService.exe на вашем компьютере: Security Task Manager отображает все запущенные задания Windows, включая встроенные скрытые процессы, такие как мониторинг клавиатуры и браузера или записей автозагрузки. Уникальная оценка рисков безопасности указывает на вероятность процесса быть потенциально опасным — шпионской программой, вирусом или трояном. Malwarebytes Anti-Malware определяет и удаляет бездействующие программы-шпионы, рекламное ПО, трояны, кейлоггеры, вредоносные программы и трекеры с вашего жесткого диска.
ZeroConfigService сканер
Security Task Manager показывает все запущенные сервисы Windows, включая внедренные скрытые приложения (например, мониторинг клавиатуры или браузера, авто вход). Уникальный рейтинг надежности указывает на вероятность того, что процесс потенциально может быть вредоносной программой-шпионом, кейлоггером или трояном.
Бесплатный aнтивирус находит и удаляет неактивные программы-шпионы, рекламу, трояны, кейлоггеры, вредоносные и следящие программы с вашего жесткого диска. Идеальное дополнение к Security Task Manager.
Reimage бесплатное сканирование, очистка, восстановление и оптимизация вашей системы.
Источник
Что такое ZeroConfigService.exe? Это безопасно или вирус? Как удалить или исправить это
Обновлено сентябрь 2022: Вот три шага к использованию инструмента восстановления для устранения проблем с exe на вашем компьютере: Получите его по адресу эту ссылку
- Скачайте и установите это программное обеспечение.
- Просканируйте свой компьютер на наличие проблем с exe.
- Исправьте ошибки exe с помощью программного инструмента
Что такое ZeroConfigService.exe?
ZeroConfigService.exe это исполняемый файл, который является частью Панель управления Intel My WiFi Программа, разработанная Intel Corporation, Программное обеспечение обычно о 757.6 KB по размеру.
Расширение .exe имени файла отображает исполняемый файл. В некоторых случаях исполняемые файлы могут повредить ваш компьютер. Пожалуйста, прочитайте следующее, чтобы решить для себя, является ли ZeroConfigService.exe Файл на вашем компьютере — это вирус или троянский конь, который вы должны удалить, или это действительный файл операционной системы Windows или надежное приложение.
ZeroConfigService.exe безопасно, или это вирус или вредоносное ПО?
Первое, что поможет вам определить, является ли тот или иной файл законным процессом Windows или вирусом, это местоположение самого исполняемого файла. Например, такой процесс, как ZeroConfigService.exe, должен запускаться из C: Program Files Intel BluetoothHS BTHSAmpPalService.exe и нигде в другом месте.
Для подтверждения откройте диспетчер задач, выберите «Просмотр» -> «Выбрать столбцы» и выберите «Имя пути к изображению», чтобы добавить столбец местоположения в диспетчер задач. Если вы обнаружите здесь подозрительный каталог, возможно, стоит дополнительно изучить этот процесс.
Еще один инструмент, который иногда может помочь вам обнаружить плохие процессы, — это Microsoft Process Explorer. Запустите программу (не требует установки) и активируйте «Проверить легенды» в разделе «Параметры». Теперь перейдите в View -> Select Columns и добавьте «Verified Signer» в качестве одного из столбцов.
Если статус процесса «Проверенная подписывающая сторона» указан как «Невозможно проверить», вам следует взглянуть на процесс. Не все хорошие процессы Windows имеют метку проверенной подписи, но ни один из плохих.
Наиболее важные факты о ZeroConfigService.exe:
- Находится в C: Program Files Intel вложенная;
- Издатель: Intel Corporation
- Полный путь: C: Program Files Intel BluetoothHS BTHSAmpPalService.exe
- Файл справки:
- URL издателя: www.intel.com/support/go/wireless_support
- Известно, что до 757.6 KB по размеру на большинстве окон;
Если у вас возникли какие-либо трудности с этим исполняемым файлом, перед удалением ZeroConfigService.exe вы должны определить, заслуживает ли он доверия. Для этого найдите этот процесс в диспетчере задач.
Найдите его местоположение (оно должно быть в C: Program Files Intel ) и сравните его размер с приведенными выше фактами.
Если вы подозреваете, что можете быть заражены вирусом, вы должны немедленно попытаться это исправить. Чтобы удалить вирус ZeroConfigService.exe, необходимо Загрузите и установите приложение полной безопасности, например Malwarebytes., Обратите внимание, что не все инструменты могут обнаружить все типы вредоносных программ, поэтому вам может потребоваться попробовать несколько вариантов, прежде чем вы добьетесь успеха.
Кроме того, функциональность вируса может сама влиять на удаление ZeroConfigService.exe. В этом случае вы должны включить Безопасный режим с загрузкой сетевых драйверов — безопасная среда, которая отключает большинство процессов и загружает только самые необходимые службы и драйверы. Когда вы можете запустить программу безопасности и полный анализ системы.
Могу ли я удалить или удалить ZeroConfigService.exe?
Не следует удалять безопасный исполняемый файл без уважительной причины, так как это может повлиять на производительность любых связанных программ, использующих этот файл. Не забывайте регулярно обновлять программное обеспечение и программы, чтобы избежать будущих проблем, вызванных поврежденными файлами. Что касается проблем с функциональностью программного обеспечения, проверяйте обновления драйверов и программного обеспечения чаще, чтобы избежать или вообще не возникало таких проблем.
Согласно различным источникам онлайн, 6% людей удаляют этот файл, поэтому он может быть безвредным, но рекомендуется проверить надежность этого исполняемого файла самостоятельно, чтобы определить, является ли он безопасным или вирусом. Лучшая диагностика для этих подозрительных файлов — полный системный анализ с Reimage, Если файл классифицирован как вредоносный, эти приложения также удалят ZeroConfigService.exe и избавятся от связанных вредоносных программ.
Однако, если это не вирус, и вам нужно удалить ZeroConfigService.exe, вы можете удалить Intel My WiFi Dashboard со своего компьютера, используя программу удаления, которая должна находиться по адресу: MsiExec.exe / X . Если вы не можете найти его деинсталлятор, то вам может потребоваться удалить Intel My WiFi Dashboard, чтобы полностью удалить ZeroConfigService.exe. Вы можете использовать функцию «Установка и удаление программ» на панели управления Windows.
- 1. в Меню Пуск (для Windows 8 щелкните правой кнопкой мыши в нижнем левом углу экрана), нажмите Панель управления, а затем под Программы:
o Windows Vista / 7 / 8.1 / 10: нажмите Удаление программы.
o Windows XP: нажмите Установка и удаление программ.
- 2. Когда вы найдете программу Панель управления Intel My WiFiщелкните по нему, а затем:
o Windows Vista / 7 / 8.1 / 10: нажмите Удалить.
o Windows XP: нажмите Удалить or Изменить / Удалить вкладка (справа от программы).
- 3. Следуйте инструкциям по удалению Панель управления Intel My WiFi.
Распространенные сообщения об ошибках в ZeroConfigService.exe
Наиболее распространенные ошибки ZeroConfigService.exe, которые могут возникнуть:
• «Ошибка приложения ZeroConfigService.exe».
• «Ошибка ZeroConfigService.exe».
• «Возникла ошибка в приложении ZeroConfigService.exe. Приложение будет закрыто. Приносим извинения за неудобства».
• «ZeroConfigService.exe не является допустимым приложением Win32».
• «ZeroConfigService.exe не запущен».
• «ZeroConfigService.exe не найден».
• «Не удается найти ZeroConfigService.exe».
• «Ошибка запуска программы: ZeroConfigService.exe.»
• «Неверный путь к приложению: ZeroConfigService.exe».
Эти сообщения об ошибках .exe могут появляться во время установки программы, во время выполнения ее вспомогательного программного обеспечения, Intel My WiFi Dashboard, при запуске или завершении работы Windows, или даже во время установки операционной системы Windows. Отслеживание момента появления ошибки ZeroConfigService.exe является важной информацией, когда дело доходит до устранения неполадок.
Как исправить ZeroConfigService.exe
Аккуратный и опрятный компьютер — это один из лучших способов избежать проблем с Intel My WiFi Dashboard. Это означает выполнение сканирования на наличие вредоносных программ, очистку жесткого диска cleanmgr и ПФС / SCANNOWудаление ненужных программ, мониторинг любых автозапускаемых программ (с помощью msconfig) и включение автоматических обновлений Windows. Не забывайте всегда делать регулярные резервные копии или хотя бы определять точки восстановления.
Если у вас возникла более серьезная проблема, постарайтесь запомнить последнее, что вы сделали, или последнее, что вы установили перед проблемой. Использовать resmon Команда для определения процессов, вызывающих вашу проблему. Даже в случае серьезных проблем вместо переустановки Windows вы должны попытаться восстановить вашу установку или, в случае Windows 8, выполнив команду DISM.exe / Online / Очистка-изображение / Восстановить здоровье, Это позволяет восстановить операционную систему без потери данных.
Чтобы помочь вам проанализировать процесс ZeroConfigService.exe на вашем компьютере, вам могут пригодиться следующие программы: Менеджер задач безопасности отображает все запущенные задачи Windows, включая встроенные скрытые процессы, такие как мониторинг клавиатуры и браузера или записи автозапуска. Единый рейтинг риска безопасности указывает на вероятность того, что это шпионское ПО, вредоносное ПО или потенциальный троянский конь. Это антивирус обнаруживает и удаляет со своего жесткого диска шпионское и рекламное ПО, трояны, кейлоггеры, вредоносное ПО и трекеры.
Обновлен сентябрь 2022:
Мы рекомендуем вам попробовать это новое программное обеспечение, которое исправляет компьютерные ошибки, защищает их от вредоносных программ и оптимизирует производительность вашего ПК. Этот новый инструмент исправляет широкий спектр компьютерных ошибок, защищает от таких вещей, как потеря файлов, вредоносное ПО и сбои оборудования.
- Шаг 1: Скачать PC Repair & Optimizer Tool (Windows 10, 8, 7, XP, Vista — Microsoft Gold Certified).
- Шаг 2: Нажмите «Начать сканирование”, Чтобы найти проблемы реестра Windows, которые могут вызывать проблемы с ПК.
- Шаг 3: Нажмите «Починить все», Чтобы исправить все проблемы.
Источник
С некоторых пор многие пользователи, установившие себе на компьютер расширение для браузеров в виде того же Flash Player, стали замечать, что в системе (помимо их воли) активируется апплет Adobe Application Manager. Каково предназначение этой программы, понять несложно, особенно если применить обычный перевод названия. Но вот насколько целесообразно держать его у себя на компьютере – вопрос довольно спорный и требующий отдельного пояснения, поскольку его понимание сразу же позволит решить насущную проблему того, как избавиться от программы простейшими методами, если она по каким-либо причинам не нужна в обиходе.
Adobe Application Manager: что это?
Начать стоит с обычного перевода названия данного приложения. В сущности, Adobe Application Manager обозначает менеджер программного обеспечения, разрабатываемого и распространяемого корпорацией Adobe.
Такая утилита призвана следить за своевременно выходящими обновлениями для всех программных продуктов компании, информируя пользователя о возможности установки апдейтов. На самом деле, Adobe Application Manager рядовому пользователю нужен только при установке самой свежей версии Flash-плеера, который интегрируется в браузеры всех типов и предназначен для воспроизведения мультимедиа-контента на определенных сайтах.
Как отключить Adobe Application Manager в автозагрузке?
Вопрос отключения данного приложения, по идее, вызывать особых затруднений не должен. Как отключить Adobe Application Manager? Элементарно. Можно зайти в меню автозагрузки на соответствующей вкладке в конфигураторе системы (msconfig), где просто снять галочку с искомого объекта.
Также можно воспользоваться программами-оптимизаторам, в которых есть функция управления автозапуском. Если произвести отключение Adobe Application Manager в них, Windows распознает данный процесс как свой собственный. Иными словами, ругаться она не будет ни при повторном старте, ни в процессе работы.
Нюансы Windows 10
С десятой версией системы не все так просто. Если речь идет именно об отключении апплета в автозагрузке, следует иметь ввиду, что данная вкладка поменяла свое местоположение. Конфигуратор системы вызвать можно, но при активации раздела, отвечающего за старт программ вместе с системой, будет произведена переадресация к «Диспетчеру задач».
А вот именно здесь и находится та самая вкладка, на которой и можно произвести деактивацию Adobe Application Manager.
Вопросы обновления
То, что обновляется плеер, говорить не приходится. Если даже у вас отключен агент слежения за выходом апдейтов самого проигрывателя, Adobe Application Manager, призванный за ними следить, все равно будет предлагать установку новой версии, не считая того, что подобное предложение будет касаться и других программных продуктов, причем якобы установленных на вашем компьютере. Обычно это касается редакторов или просмотрщиков файлов формата PDF, если только никакое другое программное обеспечение от этого разработчика установлено не было. Даже браузеры негласно поддерживают открытие файлов данного типа. Поэтому, вне зависимости от вашего желания, предупреждения в виде сообщений будут выдаваться снова и снова.
Можно ли удалить апплет?
Наконец подходим к вопросу того, как удалить Adobe Application Manager, с практической точки зрения. В стандартной ситуации можно воспользоваться разделом программ и компонентов, который находится в «Панели управления» (в Windows 10 она вызывается либо через ПКМ на кнопке пуска, либо через консоль старта программ путем ввода команды control).
Однако тут стоит учесть, что стандартный деинсталлятор полностью программу не удаляет. После этого придется войти в редактор реестра (regedit) и очистить все ключи, задав поиск по названию искомого апплета. А после этого нужно будет подчистить «хвосты» и в «Проводнике» или другом файловом менеджере, который используется в системе по умолчанию.
Чтобы не заниматься ненужными манипуляциями и обезопасить себя от некорректно выполненных действий, можно применить программы-деинсталляторы вроде iObit Uninstaller, которые направлены на выполнение стандартной процедуры удаления, расширенное сканирование системы на предмет наличия остатков и избавление уже от них.
Несколько советов пользователю напоследок
Собственно, на этом в вопросе описания программы Adobe Application Manager можно было бы поставить точку, однако напоследок стоит дать один дельный совет. Удалять программу, по большому счету, не стоит, а вот отключить ее можно. Даже при устаревании какого-то программного обеспечения вроде флеш-плеера при посещении сайта, на котором требуется его участие в воспроизведении контента, предупреждение будет выдано в любом случае (или ссылка не сработает). В остальном же, думается, уже понятно, что данный программный продукт создан исключительно для слежения за выходом самых последних модификаций программных компонентов Adobe, ну а вопрос того, держать его активным в системе или отключить, предоставляется на рассмотрение самого пользователя. Тут – по желанию. Если видите, что он постоянно нагружает систему и влияет на скорость интернет-соединения, отключайте. В противном случае, когда нагрузка на ресурсы относительно невысока, программу лучше не трогать.
Как удалить ServiceManager
Подлинный файл является одним из компонентов программного обеспечения Intel AppUp(SM) center, разработанного Intel Corporation .
ServiceManager.exe — это исполняемый файл (программа) для Windows. Расширение имени файла .exe — это аббревиатура от англ. слова executable — исполнимый. Необходимо запускать исполняемые файлы от проверенных производителей программ, потому что исполняемые файлы могут потенциально изменить настройки компьютера или нанести вред вашему компьютеру. Бесплатный форум с информацией о файлах может помочь вам разобраться является ли ServiceManager.exe вирусом, трояном, программой-шпионом, рекламой, которую вы можете удалить, или файл принадлежит системе Windows или приложению, которому можно доверять.
Вот так, вы сможете исправить ошибки, связанные с ServiceManager.exe
- Используйте программу Настройщик Windows, чтобы найти причину проблем, в том числе и медленной работы компьютера.
- Обновите программу Service Manager. Обновление можно найти на сайте производителя (ссылка приведена ниже).
- В следующих пунктах предоставлено описание работы ServiceManager.exe.
Информация о файле ServiceManager.exe
Описание: ServiceManager.exe не является необходимым для Windows. Файл ServiceManager.exe находится в подпапках «C:Program Files». Известны следующие размеры файла для Windows 10/8/7/XP 49,752 байт (21% всех случаев), 58,192 байт и еще 11 варианта .
Название сервиса — Life Wave Modem Device Helper.
Это не системный файл Windows. У процесса нет видимого окна. Это файл, подписанный Verisign. Нет более детального описания программы. У файла поставлена цифровая подпись. Поэтому технический рейтинг надежности 40% опасности.
Если вы хотите полностью удалить программу, перейдите в Панель управления ⇒ Программы ⇒ Connection Manager или Коннект Менеджер.
Важно: Некоторые вредоносные программы маскируют себя как ServiceManager.exe, особенно, если они расположены в каталоге c:windows или c:windowssystem32. Таким образом, вы должны проверить файл ServiceManager.exe на вашем ПК, чтобы убедиться, что это угроза. Мы рекомендуем Security Task Manager для проверки безопасности вашего компьютера.
Комментарий пользователя
Лучшие практики для исправления проблем с ServiceManager
Аккуратный и опрятный компьютер — это главное требование для избежания проблем с ServiceManager. Для этого требуется регулярная проверка компьютера на вирусы, очистка жесткого диска, используя cleanmgr и sfc /scannow, удаление программ, которые больше не нужны, проверка программ, которые запускаются при старте Windows (используя msconfig) и активация Автоматическое обновление Windows. Всегда помните о создании периодических бэкапов, или в крайнем случае о создании точек восстановления.
Если у вас актуальные проблемы, попробуйте вспомнить, что вы делали в последнее время, или последнюю программу, которую вы устанавливали перед тем, как появилась впервые проблема. Используйте команду resmon, чтобы определить процесс, который вызывает проблемы. Даже если у вас серьезные проблемы с компьютером, прежде чем переустанавливать Windows, лучше попробуйте восстановить целостность установки ОС или для Windows 8 и более поздних версий Windows выполнить команду DISM.exe /Online /Cleanup-image /Restorehealth. Это позволит восстановить операционную систему без потери данных.
Следующие программы могут вам помочь для анализа процесса ServiceManager.exe на вашем компьютере: Security Task Manager отображает все запущенные задания Windows, включая встроенные скрытые процессы, такие как мониторинг клавиатуры и браузера или записей автозагрузки. Уникальная оценка рисков безопасности указывает на вероятность процесса быть потенциально опасным — шпионской программой, вирусом или трояном. Malwarebytes Anti-Malware определяет и удаляет бездействующие программы-шпионы, рекламное ПО, трояны, кейлоггеры, вредоносные программы и трекеры с вашего жесткого диска.
ServiceManager сканер
Security Task Manager показывает все запущенные сервисы Windows, включая внедренные скрытые приложения (например, мониторинг клавиатуры или браузера, авто вход). Уникальный рейтинг надежности указывает на вероятность того, что процесс потенциально может быть вредоносной программой-шпионом, кейлоггером или трояном.
Бесплатный aнтивирус находит и удаляет неактивные программы-шпионы, рекламу, трояны, кейлоггеры, вредоносные и следящие программы с вашего жесткого диска. Идеальное дополнение к Security Task Manager.
Reimage бесплатное сканирование, очистка, восстановление и оптимизация вашей системы.
Исправлено: «Сбой Intel Services Manager» в Windows 8, 8.1, 10
Все мы знаем, что после обновления до Windows 8 или Windows 8.1 возможно возникновение различных ошибок и проблем из-за проблем несовместимости системы. Аналогично, и, помня об этом, мы можем также получить предупреждение Intel Service Manager Crash Report, которое в основном побудит нас внести некоторые изменения в нашу систему для решения этой проблемы.
Таким образом, если вы недавно получили ошибку «Сбой менеджера служб Intel» в вашей системе Windows 8 / Windows 8.1, то вам следует выполнить шаги, описанные ниже, чтобы узнать, как легко решить эту стрессовую и раздражающую проблему. По сути, вы сможете исправить свою проблему, применив несколько обновлений, хотя, если ошибка не исчезнет, вам придется глубже покопаться в поиске реальной причины; в любом случае, мы поговорим об этом подробнее в руководстве ниже.
Теперь обычно после перезагрузки системы или после установки нового обновления Windows 8 отображается ошибка «Отчет о сбое Inter-Services Manager». Вы можете получить множество предупреждений по этому вопросу, или вы сможете временно решить проблему, перезагрузив устройство. В любом случае, для правильного решения проблем, проверьте строки ниже.
Как исправить ошибку «Сбой менеджера служб Intel» в Windows 8
Обновите системные драйверы
Как я уже указывал, в Windows 8 большинство проблем связано с проблемами несовместимости. Ну, в этом случае проблема может быть вызвана по тем же причинам или из-за повреждения драйвера в вашей системе. Таким образом, лучшим способом исправить ваши ошибки будет получение последних версий драйверов и обновлений с официального сайта производителя. Также рекомендуется обновить драйвер BIOS вашего чипсета, так как могут быть некоторые проблемы, связанные с ним.
Мы настоятельно рекомендуем TweakBit Driver Updater (одобрен Microsoft и Norton) для автоматической загрузки всех устаревших драйверов на ваш компьютер. Это отличный инструмент, который сканирует обновления, а антивирус — на наличие угроз. Этот инструмент обеспечит безопасность вашей системы, поскольку вы можете вручную загрузить и установить неправильную версию драйвера.
Отказ от ответственности : некоторые функции этого инструмента могут быть не бесплатными.
После обновления драйверов проверьте, устранена ли проблема.
Обычно этот процесс исправляет ошибки Windows 8 Intel Services Manager Crash; но если на вашем устройстве все еще появляется то же самое предупреждение, попробуйте применить следующие рекомендации.
Отключить Intel App Center
- Перейдите на начальный экран .
- Оттуда нажмите клавиши « Wind + R » на клавиатуре.
- Откроется окно « Выполнить» .
- На этом же введите « msconfig ».
- Перейдите на вкладку « Автозагрузка » и просто снимите флажок Центр приложений Intel , чтобы отключить его.
- Примените изменения, нажмите Ok, а затем перезагрузите устройство Windows 8 / Windows 8.1.
- Выполнено.
Сканируй свой компьютер
В редких случаях ошибка, связанная с Intel, может быть вызвана вредоносным ПО. Ну, в этом случае вам следует загрузить программу защиты от вредоносных программ (например, Malwarebytes) и установить ее на свое устройство. Затем выполните полное сканирование и подождите, пока антивирусная программа удалит зараженные файлы или инструменты из вашей системы. Наконец, проверьте, не устранена ли проблема.
В дополнение к приведенным выше рекомендациям вы можете в любое время отправить сообщение о вашей проблеме на официальную страницу поддержки Intel, перейдя по этой ссылке. Итак, пока это все, поскольку это были решения для устранения неполадок, применяемые при работе с ошибкой «Сбой менеджера служб Intel» в операционных системах Windows 8 или Windows 8.1.
Примечание редактора : этот пост был первоначально опубликован в мае 2014 года и с тех пор был обновлен и обновлен для обеспечения свежести, точности и полноты.
Чистка автозагрузки
Чистка автозагрузки, инструкция, объяснения, советы и комментарии. Таблица с конкретными записями автозагрузки, например, program program.
Зачем нужно чистить автозагрузку?
Множество программ при установке добавляют себя в автозагрузку, что бы вместе с рабочим столом включались и функционировали некоторые функции, модули, программы. Например, установили драйвер для принтера, а он в автозагрузку поставил программу, которая будет следить за процессом печати. Может получится ситуация, что у вас в автозагрузке будет очень много лишнего, и компьютер из-за этого будет долго думать.
Как почистить автозагрузку?
Для этого необходимо зажать кнопку Windows(кнопка с логотипом Windows) и нажать R. Появится окно «Выполнить». Если не получается найти кнопку, или не открывается окно, то его можно открыть через пуск — Пуск все программы стандартные выполнить. В Windows 10 автозагрузка доступна в Диспетчере задач (ALT + CTRL + Del).
В открывшееся окно пишем «msconfig» и нажимаем enter или OK.
Откроется следующее окно, переходим во вкладку Автозагрузка.
Красным обвел пункт, который свидетельствует о активации пункта. Если стоит галочка, то программа включается вместе с компьютером, если нет, то программа не запускается автоматически. Синим обведено название пункта. Черным обвел путь, от куда запускается программа. Если вам не видно название или путь полностью, то нужно растянуть нужным вам столбец. Обратите внимание на разделители, на разделитель у названия я выделил желтым. Наводим указатель, он измениться со стрелочки на палку с двумя стрелками в бока. Зажимаем левую кнопку мыши и ведем вправо до тех пор, пока не растяните до нужного размера.
В Windows 10 достаточно нажать правой кнопкой мыши по пункту и выбрать «Отключить».
Как понять какую программу можно отключить?
Трудно описать любую программу, которая может вас там встретиться. Рассмотрим то, что запускается на моем компьютере. Вообще программы должны запускаться из Program Files или из Windows — всё, что загружается из других папок под подозрением. Первый пункт Диспетчер Realtek, второй пункт HD Audio — это компоненты звукового драйвера, не отключайте. Следующий пункт 2гис, он нужен для поиска обновлений базы дубльгиса и самой программы. Вы вполне можете вручную запускать обновления, хотя по большому счету много ресурсов на себя он не возьмет. В общем, если хотите, можете отключить. Следующие два пункта Notifer и BNM Updater, загружаются из другой папки, это сомнительные пункты. Это компоненты от специальной программы от билайна, у меня компьютер подключен по Wi-Fi к роутеру, и в общем мне эти компоненты не нужны. Если у вас нет роутера, и кабель входящий в квартиру сразу входит в компьютер, то в случаи если у вас билайн не отключайте, в любом другом случаи конкретно эти два пункта можно отключить. Следующая программа mobilegeni daemon, она служит для синхронизации данных между компьютером и устройством на базе Android. Однозначно данную программу стоит отключить. Следующая Google Update, обновление программ от гугла, например, гугл хром. Можете отключить. Далее майл агент, но тут момент, при следующем включении агента он опять добавит себя в автозагрузку, это в нем самом отключать надо. Следующие два пункта это антивирус — Amiti Antivirus.
Далее у меня 4 пункта, которые уже отключены. Уже ранее отключенный Google Update, видимо после отключения еще раз прописался. Java Platform нужна для работы программ построенных на базе языка Java, в общем, в большинстве случаев требуется для онлайн банкинга. Если вы не пользуетесь онлайн банками, и не используете специальные банковские или бухгалтерские программы. SymphonyPreLoad это еще один бесплатный аналог Word, в общем можно спокойно отключить, даже если вы его используете. Последнее Create virtual drive, это денвер, программа специальная для локального веб сервера, если вы не понимаете, что это такое, то его точно можно отключить.
Если «daemon» это полное название файла в автозагрузке, то это скорее всего вирус, если нет, то стоит искать по полному названию файла программы.
Стоит убрать из автозагрузки, и если она снова в ней появится, то можно установить другую программу для чтения pdf файлов, на нашем сайте их представлено достаточно много.
Если такой программы у вас нет и не было, то это может быть вирус.
Dr.web cureit можно использовать только для дома, и только для личный некоммерческих целей.
Если вы сомневаетесь в каких-то файлах в автозагрузке, то всегда можно проверить их при помощи VirusTotal (Наберите в поиске и первая же ссылка будет на их сайт).
Запретите ПК тратить ресурсы на лишние действия.
Windows управляет множеством служб — программ, которые действуют в фоновом режиме, обеспечивая нормальную работу компьютера. Но некоторые из них нужны только для специфических задач и бесполезны для большинства пользователей. Отключив эти службы, вы можете улучшить производительность слабого ПК.
Как настроить службы Windows
Включать и отключать службы можно в специальном менеджере Windows. Чтобы открыть его, воспользуйтесь комбинацией клавиш Windows + R, в появившейся строке введите команду services.msc и нажмите Enter. Вы увидите такое же или похожее (если у вас одна из старых версий ОС) окно:
Менеджер отображает службы в виде таблицы. Здесь можно просмотреть их список и прочитать краткое описание каждой программы. Особую важность представляет столбец «Тип запуска». Именно он показывает, используется ли та или иная служба.
Чтобы отключить службу, нужно кликнуть по ней дважды, нажать «Тип запуска», выбрать «Отключена» и кликнуть «Ок». Но среди прочих вариантов запуска есть значение «Вручную». В целях безопасности выбирайте именно его для всех служб, которые вы захотите отключить. Это позволит системе запускать программы, когда они действительно необходимы, и не тратить на них ресурсы в остальное время.
Перечисленные ниже службы не являются критически важными для работы системы, и многие пользователи могут без них обойтись. Поэтому вы можете перевести эти службы в ручной режим. Перед тем как вносить изменения, обязательно читайте краткие описания, чтобы не остановить работу важных для вас программ.
Некоторые службы из нашего списка могут быть уже полностью отключёнными на вашем ПК или изначально работать в ручном режиме. В таком случае просто пропускайте их.
Ошибочные действия в процессе настройки служб могут привести к некорректной работе системы. Внося изменения, вы берёте ответственность на себя.
Чтобы изменения вступили в силу, после настройки не забудьте перезагрузить ПК.
Какие службы Windows можно перевести в ручной режим работы
Русскоязычные названия некоторых служб из этого списка могут отличаться от тех, которые вы увидите на своём компьютере. Но это касается только формулировок. Если не сможете найти нужную службу по точному названию, ищите варианты, похожие по смыслу.
Windows 10
- Функциональные возможности для подключённых пользователей и телеметрия (Connected User Experiences and Telemetry).
- Служба политики диагностики (Diagnostic Policy Service).
- Служба диагностического отслеживания (Diagnostic Tracking Service).
- Клиент отслеживания изменившихся связей (Distributed Link Tracking Client) — если компьютер не подключён ни к одной сети.
- dmwappushsvc (Служба маршрутизации push-сообщений WAP).
- Диспетчер скачанных карт (Downloaded Maps Manager) — если вы не используете приложение «Карты».
- Вспомогательная служба IP (IP Helper) — если вы не используете IPv6-подключение.
- Служба помощника по совместимости программ (Program Compatibility Assistant Service).
- Диспетчер печати (Print Spooler) — если у вас нет принтера.
- Удалённый реестр (Remote Registry) — эту службу можно полностью отключить.
- Вторичный вход в систему (Secondary Logon).
- Центр обеспечения безопасности (Security Center).
- Модуль поддержки NetBIOS через TCP/IP (TCP/IP NetBIOS Helper).
- Служба сенсорной клавиатуры и панели рукописного ввода (Touch Keyboard and Handwriting Panel Service).
- Служба защитника Windows (Windows Defender Service) — если используете сторонний антивирус или хотите полностью отказаться от защиты.
- Служба регистрации ошибок Windows (Windows Error Reporting Service).
- Служба загрузки изображений Windows (Windows Image Acquisition, WIA) — если у вас нет сканера.
- Windows Search — если вы не пользуетесь функцией поиска Windows.
- Superfetch или SysMain — если Windows установлена на SSD.
- Сетевой вход в систему (NetLogon) — если компьютер не подключён к корпоративной сети.
- Родительский контроль (Parental Controls).
- Служба шифрования дисков BitLocker (BitLocker Drive Encryption Service).
- Факс (Fax).
- Сетевая служба Xbox Live (Xbox Live Network Service) и другие сервисы со словом Xbox в названии — если не играете в игры.
Windows 8/8.1
- Обозреватель компьютеров (Computer Browser) — если компьютер не подключён ни к одной сети.
- Служба политики диагностики (Diagnostic Policy Service).
- Клиент отслеживания изменившихся связей (Distributed Link Tracking Client) — если компьютер не подключён ни к одной сети.
- Вспомогательная служба IP (IP Helper) — если вы не используете IPv6-подключение.
- Автономные файлы (Offline Files).
- Служба помощника по совместимости программ (Program Compatibility Assistant Service).
- Служба перечислителя переносных устройств (Portable Device Enumerator Service).
- Диспетчер печати (Print Spooler) — если у вас нет принтера.
- Удалённый реестр (Remote Registry) — эту службу можно полностью отключить.
- Вторичный вход в систему (Secondary Logon).
- Центр обеспечения безопасности (Security Center).
- Сервер (Server) — если компьютер не используется как сервер.
- Модуль поддержки NetBIOS через TCP/IP (TCP/IP NetBIOS Helper).
- Служба регистрации ошибок Windows (Windows Error Reporting Service).
- Служба загрузки изображений Windows (Windows Image Acquisition, WIA) — если у вас нет сканера.
- Windows Search — если вы не пользуетесь функцией поиска Windows.
Windows 7
- Обозреватель компьютеров (Computer Browser) — если компьютер не подключён ни к одной сети.
- Диспетчер сеансов диспетчера окон рабочего стола (Desktop Window Manager Session Manager) — если не используете тему оформления Aero.
- Служба политики диагностики (Diagnostic Policy Service).
- Клиент отслеживания изменившихся связей (Distributed Link Tracking Client) — если компьютер не подключён ни к одной сети.
- Вспомогательная служба IP (IP Helper) — если вы не используете IPv6-подключение.
- Автономные файлы (Offline Files).
- Служба перечислителя переносных устройств (Portable Device Enumerator Service).
- Диспетчер печати (Print Spooler) — если у вас нет принтера.
- Защищённое хранилище (Protected Storage).
- Удалённый реестр (Remote Registry) — эту службу можно полностью отключить.
- Вторичный вход в систему (Secondary Logon).
- Центр обеспечения безопасности (Security Center).
- Сервер (Server) — если компьютер не используется как сервер.
- Служба ввода планшетного ПК (Tablet PC Input Service).
- Модуль поддержки NetBIOS через TCP/IP (TCP/IP NetBIOS Helper).
- Темы (Themes) — если вы используете классическую тему Windows.
- Служба регистрации ошибок Windows (Windows Error Reporting Service).
- Модуль запуска службы Windows Media Center (Windows Media Center Service Launcher).
- Windows Search — если вы не пользуетесь функцией поиска Windows.
Windows Vista
- Обозреватель компьютеров (Computer Browser) — если компьютер не подключён ни к одной сети.
- Диспетчер сеансов диспетчера окон рабочего стола (Desktop Window Manager Session Manager) — если не используете тему оформления Aero.
- Служба политики диагностики (Diagnostic Policy Service).
- Клиент отслеживания изменившихся связей (Distributed Link Tracking Client) — если компьютер не подключён ни к одной сети.
- Служба индексирования (Indexing Service) — если вы не пользуетесь поиском Windows.
- Автономные файлы (Offline Files).
- Служба перечислителя переносных устройств (Portable Device Enumerator Service).
- Диспетчер печати (Print Spooler) — если у вас нет принтера.
- ReadyBoost.
- Удалённый реестр (Remote Registry) — эту службу можно полностью отключить.
- Вторичный вход в систему (Secondary Logon).
- Центр обеспечения безопасности (Security Center).
- Сервер (Server) — если компьютер не используется как сервер.
- Служба восстановления системы (System Restore).
- Служба ввода планшетного ПК (Tablet PC Input Service).
- Модуль поддержки NetBIOS через TCP/IP (TCP/IP NetBIOS Helper).
- Темы (Themes) — если вы используете классическую тему Windows.
- Служба регистрации ошибок Windows (Windows Error Reporting Service).
- Модуль запуска службы Windows Media Center (Windows Media Center Service Launcher).
- Windows Search — если вы не пользуетесь функцией поиска Windows.
Windows XP
- Оповещатель (Alerter).
- Обозреватель компьютеров (Computer Browser) — если компьютер не подключён ни к одной сети.
- Клиент отслеживания изменившихся связей (Distributed Link Tracking Client) — если компьютер не подключён ни к одной сети.
- Служба индексирования (Indexing Service) — если вы не пользуетесь поиском Windows.
- Брандмауэр интернета (ICF) / Общий доступ к интернету (ICS) (Internet Connection Firewall / Internet Connection Sharing).
- Служба сообщений (Messenger).
- Удалённый реестр (Remote Registry) — эту службу можно полностью отключить.
- Вторичный вход в систему (Secondary Logon).
- Сервер (Server) — если компьютер не используется как сервер.
- Служба восстановления системы (System Restore).
- Модуль поддержки NetBIOS через TCP/IP (TCP/IP NetBIOS Helper).
- Источник бесперебойного питания (Uninterruptible Power Supply).
- Диспетчер отгрузки (Upload Manager).
- Беспроводная настройка (Wireless Zero Configuration).
Этот материал впервые был опубликован в январе 2017 года. В июне 2020-го мы обновили текст.
Читайте также 💻💻💻
- 16 бесплатных программ для Windows, которые должны быть у каждого
- 12 горячих клавиш для быстрого переключения между окнами в Windows
- Что делать, если не запускается Windows
- Что делать, если поиск в Windows 10 не находит нужные файлы
- 10 жестов, которые пригодятся пользователям Windows 10
С некоторых пор многие пользователи, установившие себе на компьютер расширение для браузеров в виде того же Flash Player, стали замечать, что в системе (помимо их воли) активируется апплет Adobe Application Manager. Каково предназначение этой программы, понять несложно, особенно если применить обычный перевод названия. Но вот насколько целесообразно держать его у себя на компьютере – вопрос довольно спорный и требующий отдельного пояснения, поскольку его понимание сразу же позволит решить насущную проблему того, как избавиться от программы простейшими методами, если она по каким-либо причинам не нужна в обиходе.
Adobe Application Manager: что это?
Начать стоит с обычного перевода названия данного приложения. В сущности, Adobe Application Manager обозначает менеджер программного обеспечения, разрабатываемого и распространяемого корпорацией Adobe.
Инструкция о том, как обновлять «Андроид» с версии 2.3 до 4.0 и более современных релизов, полезные…
Такая утилита призвана следить за своевременно выходящими обновлениями для всех программных продуктов компании, информируя пользователя о возможности установки апдейтов. На самом деле, Adobe Application Manager рядовому пользователю нужен только при установке самой свежей версии Flash-плеера, который интегрируется в браузеры всех типов и предназначен для воспроизведения мультимедиа-контента на определенных сайтах.
Как отключить Adobe Application Manager в автозагрузке?
Вопрос отключения данного приложения, по идее, вызывать особых затруднений не должен. Как отключить Adobe Application Manager? Элементарно. Можно зайти в меню автозагрузки на соответствующей вкладке в конфигураторе системы (msconfig), где просто снять галочку с искомого объекта.
Единой и универсальной инструкции о том, как прошивать через FlashTool устройства, не существует….
Также можно воспользоваться программами-оптимизаторам, в которых есть функция управления автозапуском. Если произвести отключение Adobe Application Manager в них, Windows распознает данный процесс как свой собственный. Иными словами, ругаться она не будет ни при повторном старте, ни в процессе работы.
Нюансы Windows 10
С десятой версией системы не все так просто. Если речь идет именно об отключении апплета в автозагрузке, следует иметь ввиду, что данная вкладка поменяла свое местоположение. Конфигуратор системы вызвать можно, но при активации раздела, отвечающего за старт программ вместе с системой, будет произведена переадресация к «Диспетчеру задач».
А вот именно здесь и находится та самая вкладка, на которой и можно произвести деактивацию Adobe Application Manager.
Вопросы обновления
То, что обновляется плеер, говорить не приходится. Если даже у вас отключен агент слежения за выходом апдейтов самого проигрывателя, Adobe Application Manager, призванный за ними следить, все равно будет предлагать установку новой версии, не считая того, что подобное предложение будет касаться и других программных продуктов, причем якобы установленных на вашем компьютере. Обычно это касается редакторов или просмотрщиков файлов формата PDF, если только никакое другое программное обеспечение от этого разработчика установлено не было. Даже браузеры негласно поддерживают открытие файлов данного типа. Поэтому, вне зависимости от вашего желания, предупреждения в виде сообщений будут выдаваться снова и снова.
Вирусы и спам — это очень неприятные файлы, которые способны загубить ваш компьютер. так что…
Можно ли удалить апплет?
Наконец подходим к вопросу того, как удалить Adobe Application Manager, с практической точки зрения. В стандартной ситуации можно воспользоваться разделом программ и компонентов, который находится в «Панели управления» (в Windows 10 она вызывается либо через ПКМ на кнопке пуска, либо через консоль старта программ путем ввода команды control).
Однако тут стоит учесть, что стандартный деинсталлятор полностью программу не удаляет. После этого придется войти в редактор реестра (regedit) и очистить все ключи, задав поиск по названию искомого апплета. А после этого нужно будет подчистить «хвосты» и в «Проводнике» или другом файловом менеджере, который используется в системе по умолчанию.
Чтобы не заниматься ненужными манипуляциями и обезопасить себя от некорректно выполненных действий, можно применить программы-деинсталляторы вроде iObit Uninstaller, которые направлены на выполнение стандартной процедуры удаления, расширенное сканирование системы на предмет наличия остатков и избавление уже от них.
Несколько советов пользователю напоследок
Собственно, на этом в вопросе описания программы Adobe Application Manager можно было бы поставить точку, однако напоследок стоит дать один дельный совет. Удалять программу, по большому счету, не стоит, а вот отключить ее можно. Даже при устаревании какого-то программного обеспечения вроде флеш-плеера при посещении сайта, на котором требуется его участие в воспроизведении контента, предупреждение будет выдано в любом случае (или ссылка не сработает). В остальном же, думается, уже понятно, что данный программный продукт создан исключительно для слежения за выходом самых последних модификаций программных компонентов Adobe, ну а вопрос того, держать его активным в системе или отключить, предоставляется на рассмотрение самого пользователя. Тут – по желанию. Если видите, что он постоянно нагружает систему и влияет на скорость интернет-соединения, отключайте. В противном случае, когда нагрузка на ресурсы относительно невысока, программу лучше не трогать.
Привет всем! Когда-то я писал статью, в которой я рассказывал какие службы можно отключить в Win 7, но сейчас уже во всю вышла 10ка и сегодня мы разберемся, какие службы нужно отключить в Windows 10.
Какие службы можно отключить в Windows 10?
Как отключать службы и как в них зайти, я писал тут, по этому не буду повторяться. Для отключения ненужных служб в Windows 10, заходим в службы, читаем что означает служба и отключаем по ненадобности.
* BranchCache — Служба кэширует сетевое содержимое. Если не пользуетесь домашней сетью, то вообще можете отключить.
*CDPSvc (Connected Device Platform Service) — эта служба относится из серии сбора данных. Она синхронизирует календарь, контакты, почту и другие пользовательские данные. Я рекомендую отключить эту службу в последнюю очередь, чтобы проверить, нужна она вам или нет. Скорее всего вам она понадобится, если вы пользуетесь учетной записью Майкрософт и вам нужна синхронизация с мобильным устройством.
* CoreMessaging — Осуществляет связь между компонентами. Служба спорная очень, т.к. в сети нет информации по ней. Её отключить можно только через реестр и кто отключал, система могла больше не запуститься. По этому пока оставляем.
* DataCollectionPublishingService — Эту штуку вообще лучше отключить. Это связь операционной системы с удаленным облаком. Служба собирает так скажем статистику ваших действий.
* DHCP-клиент — Если пользуетесь интернетом не трогайте ни в коем случае. Именно эта служба присваивает вам ip адрес.
* dmwappushsvc — Опять сбор сведений, её тоже отключаем. Это клавиатурный шпион. Передает действия ваших клавиш в удаленное облако.
* DNS-клиент — Так же необходимая служба для использования интернета. Работает с вашими DNS (служит для правильных направлений).
* Enterprise App Management Service — служба для корпоративных приложений. Её можно отключить, но если пользуетесь офисом например или приложениями Майкрософта, то нужно экспериментировать. Отключить и смотреть все ли будет хорошо в приложениях.
* KtmRm для координатора распределенных транзакций — системная функция транзакций. Её так же оставляем.
* Plug-and-Play — служит для автоматического распознавания изменений в системе. Например когда вы подключаете флешку, просыпается эта служба… Так что оставляем как есть.
* Quality Windows Audio Video Experience — передача аудио и видео по сети в режиме реального времени. Не нужна только если нет сети (или интернета) в остальных случаях оставляем.
* Microsoft .NET Framework — Все такие службы оставляем как есть. Они служат для нормальной работы большинства приложений.
* SMP дисковых пространств — Опять же новая служба из серии неизвестных. Я отключил бы и посмотрел как будет работать. Эта служба позволяет управлять дисковым пространством, но отключив её, я спокойно мог работать с файлами и делить диски.
* Superfetch — Полезная функция, работает с кэшем, ускоряет работу Windows. В этой службе есть 2 стороны, с одной стороны она будет быстрее запускать часто используемые приложения, с другой стороны, оперативки станет меньше. Тут я так же советую протестировать, насколько сильно она повысит быстродействие на вашем компьютере. А пользователям с SSD дисками я посоветую отключить её, т.к. отклик у этих дисков и так сумасшедший.
* WalletService — Опять служба слежки, отключаем.
* Windows Audio — Управляет звуком. Если не нужен звук отключаем. В остальных случаях оставляем.
* Windows Driver Foundation — User-mode Driver Framework — для нормальной работы драйверов, не трогайте. Пусть остается как есть.
* Windows Search — Индексирование файлов для поиска. Если не пользуетесь и есть время подождать пока найдется файл, то отключаем. На ssd обязательно отключаем!
* Автоматическая настройка сетевых устройств — нужна для обнаружения в сети новых устройств. Если не пользуетесь сетью и интернетом, то можно отключить.
* Автонастройка WWAN — служба для использования мобильного интернета. Если пользуетесь usb модемом, сим картой в ноуте, то не отключайте.
* Автономные файлы — помогает работать, автономно с недоступными файлами, которые загрузились до этого. Ставим вручную.
* Агент политики IPsec — Нужна при наличии сети и интернета.
* Адаптер производительности WMI — нужна для служб требующие wmi, ставим вручную. Если каким-то приложениям понадобятся, те сами запустят)
* Адаптивная регулировка яркости — Оставляем если есть датчик освещения.
* Архивация Windows — Если не пользуетесь отключайте. Но лучше почитайте про архивацию в windows мало ли, будете пользоваться.
* Биометрическая служба Windows — нужна лишь при использовании биометрических устройств. В остальных случаях отключаем.
* Брандмауэр Windows — Я если честно всегда отключаю, т.к. воровать у меня нечего) А если и зашифруют данные, то восстановлю) Но вам посоветую обзавестись например касперским интернет секьюрити, которого есть и антивирус и брандмауэр. А этот отключите нафиг, т.к. он иногда блокирует что не нужно) Вообщем он следит за безопасностью вашего компьютера и закрывает порты, чтобы ворюги не смогли залезть к вам в компьютер)
* Браузер компьютера — В домашней сети не нужна. Вручную.
* Брокер времени — Координирует выполнение фоновой работы для приложения WinRT. Отвечает за работу Windows API. По этому если вы не знаете что это, то можете попробовать её отключить, правда отключить её можно только через реестр. Как это сделать есть информация в интернете. У некоторых пользователей эта служба съедает пол ресурсов процессора, но после отключения, обязательно проверьте на стабильность работу компьютера.
* Брокер системных событий — Опять же для приложений WinRT, так же если отключаете проверьте стабильность работы после отключения.
* Брокер фонового обнаружения DevQuery — Следит за приложениями в фоне, лучше оставить.
* Быстрая проверка — При необходимости проверяет повреждение файловой системы. Тоже спорная служба, но лучше оставить.
* Веб-клиент — Нудна если нет интернета. Служит для работы с файлами в интернете. Оставляем.
* Виртуальный диск — Служба для работы с запоминающими устройствами. Ставим вручную.
* Вспомогательная служба IP — Работает с протоколом версии 6. Я всегда отключаю его самого, так что и службу можно вообще отключить.
* Вторичный вход в систему — Ставьте вручную, т.к. некоторые игры или программы включат её по необходимости.
* Готовность приложений — Служба подготавливает приложения к первому входу или же при установке новых. Лучше оставить вручную, когда нужно будет, она сама запустится.
* Группировка сетевых участников — Нужна для домашней группы. Ставьте вручную, мало ли понадобится…
* Диспетчер автоматических подключений удаленного доступа — Ставим вручную. Нужна для удаленных подключений.
* Диспетчер локальных сеансов — Управляет сеансом пользователя. Если отключить, система может не загрузится, по этому оставляем.
* Диспетчер настройки устройств — Настраивает и устанавливает новые устройства. Если отключить, то установка новых устройств может происходить неправильно. Служба работает вручную и запускается когда появляется новое устройство. Поэтому оставляем как есть.
* Диспетчер печати — Нужна если есть с чего печатать. В остальных случаях отключаем.
* Диспетчер подключений удаленного доступа — вручную. Один раз вообще отключил и не смог создать подключение. Так что лучше вручную.
* Диспетчер пользователей — Управляет несколькими пользователями. Если у вас один пользователь, ставьте вручную.
* Диспетчер проверки подлинности Xbox Live — если нет Xbox, то отключаем.
* Диспетчер скачанных карт — Отключайте если не используете приложение «Карты».
* Диспетчер удостоверения сетевых участников — Оставляем вручную, по необходимости запуститься сама.
* Диспетчер сеансов диспетчера окон рабочего стола — Если не используете прозрачность от Aero, то можно отключить, даст большой прирост.
* Диспетчер удостоверения сетевых участников — Нужна для сети. Ставим лучше вручную.
* Диспетчер учетных данных — Лучше вручную. Хранит ваши данные, например логины и пароли.
* Диспетчер учетных записей безопасности — Лучше оставить как есть. Если отключить данную службу, то все изменения в локально политике безопасности пропадут.
* Доступ к HID-устройствам — Доступ к быстрым клавишам. Отключите, если какие-то комбинации перестанут работать, то поставьте обратно.
* Журнал событий Windows — записывает все события. Полезный инструмент для опытного пользователя. Отключить невозможно.
* Журналы и оповещения производительности — системная служба, оставляем как есть.
* Защита программного обеспечения — так же системная служба, оставляем как есть.
* Изоляция ключей CNG — Вручную.
* Инструментарий управления Windows — Системная служба, без неё, некоторые приложения могут работать некорректно, так что лучше оставить.
* Интерфейс гостевой службы Hyper-V — Если не знаете что такое Hyper-V, то отключаем.
* Клиент групповой политики — Оставляем. Отвечает за настройками политики безопасности.
* Клиент отслеживания изменившихся связей — Отслеживание файлов ntfs, не нужно. Отключаем.
* Контейнер службы Microsoft Passport — Если нет виртуальной смарт-карты TPM, то отключайте.
* Координатор распределенных транзакций — Ставим вручную.
* Ловушка SNMP — Некоторые программы будут собирать о вас информацию. Так что отключайте.
* Локатор удаленного вызова процедур (RPC) — Вручную, при необходимости приложения её запустят.
* Маршрутизация и удаленный доступ — Не нужна. Отключаем.
* Модули ключей IPsec для обмена ключами в Интернете и протокола IP с проверкой подлинности — Не нужна, но лучше вручную.
* Модуль запуска процессов DCOM-сервера — Системная служба, оставляем как есть.
* Модуль поддержки NetBIOS через TCP/IP — Если нет других компьютеров в сети, то вручную.
* Настройка сервера удаленных рабочих столов — Если вы не создаете сервер удаленных рабочих столов, то отключайте.
* Немедленные подключения Windows — регистратор настройки — Вручную.
* Обнаружение SSDP — Необходима для новых устройств, но не всегда такие устройства можно встретить. По этому поставьте вручную, а если не понадобится, то отключите.
* Обнаружение интерактивных служб — Вручную.
* Обновление службы оркестратора — Решение по управлению рабочими процессами в центре обработки данных. Orchestrator позволяет автоматизировать создание, мониторинг и развертывание ресурсов в среде. Вообщем поставьте вручную.
* Общий доступ к подключению к Интернету (ICS) — Не нужна, если вы не расшариваете ваш интернет в сетевых подключениях.
* Определение оборудования оболочки — необходима для диалогового окна автозапуска диска или флешки. Кому как удобно, большинству это нужно. Я оставил.
* Оптимизация дисков — Это теперь по новому называется дефрагментация дисков, на деюсь знаете что это. Оставляем как есть, а если у нас установлен SSD диск, то отключаем.
* Оптимизация доставки — Это что-то типа торрента. Например качаете обновления или приложения с магазина, то скачивание происходит с найденных источников. Тем самым скорость загрузки возрастает. Лучше оставить вручную, когда будет происходить какая-нибудь закачка, она включится автоматически.
* Перенаправитель портов пользовательского режима служб удаленных рабочих столов — Если не используете удаленные соединения, то не нужно. Лучше поставьте вручную.
* Питание — Не отключается. Оставляем.
* Планировщик заданий — Желательно оставить как есть, т.к. сейчас много программ его использует.
* Поддержка элемента панели управления «Отчеты о проблемах и их решениях» — Вручную.
* Политика удаления смарт-карт — для пользователей смарт-карт, лучше вручную.
* Помощник по входу в учетную запись Майкрософт — Помогает в создании и входе в четную запись Майкрософт. Лучше оставить вручную.
* Помощник по подключению к сети — Уведомления о DirectAccess не нужны, отключаем.
* Посредник подключений к сети — Если не нужны уведомления о программах в магазине, то отключайте.
* Поставщик домашней группы — Для использования домашних групп. Лучше вручную.
* Проводная автонастройка — Вручную.
* Программа архивации данных — Если пользуетесь архивацией и восстановлением, то оставляем как есть. Если нет, то отключаем.
* Программный поставщик теневого копирования (Microsoft) — Вручную.
* Прослушиватель домашней группы — Вручную.
* Протокол PNRP — Тоже оставляем вручную. Некоторые приложения могут использовать службу.
* Публикация ресурсов обнаружения функции — Нужна если вы хотите показывать свои файлы другим компьютерам по сети. Если не хотите, то вручную или отключить.
* Рабочая станция — лучше оставить, т.к. некоторые приложения задействуют данную службу.
* Рабочие папки — Если используете рабочие папки (обычно их используют в организациях), то оставьте как есть, если нет отключите.
* Распространение сертификата — Лучше вручную.
* Расширения и уведомления для принтеров — Если используете принтер, то оставьте, если нет, то отключите.
* Расширяемый протокол проверки подлинности (EAP) — Вручную.
* Сборщик событий Windows — Вручную.
* Сведения о приложении — Вручную.
* Сервер — Если компьютер не используется как сервер или не использует общий доступ к файлам и принтерам, то отключайте.
* Сервер моделей данных плиток — Если используете интерфейс метро, то оставляйте, если нет, то отключаем.
* Сетевая служба Xbox Live — опять же если не используете Xbox, то отключайте.
* Сетевой вход в систему — Вручную.
* Сетевые подключения — Оставьте как есть. Если нет сети или интернета, то можете отключить.
* Система событий COM+ — ставим вручную. Приложения зависящие от это службы сами её запустят при необходимости.
* Системное приложение COM+ — Так же вручную.
* Служба Microsoft Passport — Если нет виртуальной смарт-карты TPM, то отключайте.
* Служба push-уведомлений Windows — Если вам не нужны уведомления от приложений, то отключайте. Если нужны, то оставляйте.
* Служба SSTP — Оставляем как есть, нужна служба если есть интернет на компьютере.
* Служба Windows License Manager — Служба нужна для управления лицензиями приложений скачанных в магазине. Если от туда ничего не качаете, то отключайте.
* Служба Windows Mobile Hotspot — Служба нужна для организации точки доступа Wi-Fi, т.е. раздавать беспроводной интернет другим устройствам. Если не раздаете, то отключите.
* Служба автоматического обнаружения веб-прокси WinHTTP — Если нужен интернет, то оставьте как есть.
* Служба автонастройки WLAN — служба для беспроводных сетей. Соответственно если их нет, она не нужна.
* Служба базовой фильтрации — с одной стороны, она не нужна (если не нужна безопасность), но с другой, некоторые программы, могут выдавать ошибки. Так что оставляем.
* Служба беспроводной связи Bluetooth — Нужна если пользуетесь гарнитурами Bluetooth.
* Служба виртуализации удаленных рабочий столов Hyper-V — Опять же, если не знаете что такое Hyper-V, то отключайте.
* Служба времени Windows — нужна для синхронизации времени с интернетом.
* Служба географического положения — Отключаем. Она нужна только для телефонов. Интернет и так найдет где вы находитесь)
* Служба данных датчиков — Если вы не подключали никаких датчиков, то отключайте. На телефонах и планшетах оставьте.
* Служба датчиков — Тоже самое. Нужно для телефонов и планшетов.
* Служба демонстрации магазина — Отключаем, не нужно ничего демонстрировать)
* Служба диагностического отслеживания — Служба из серии слежки, по этому отключаем.
* Служба завершения работы в качестве гостя (Hyper-V) — Опять же если не знаете что такое Hyper-V, то отключаем.
* Служба загрузки изображений Windows (WIA) — Нужна служба, только если есть сканер. Она отвечает за получение изображений со сканеров и камер.
* Служба запросов на теневое копирование томов Hyper-V — Опять же если не знаете что такое Hyper-V, то отключаем.
* Служба защитника Windows — С хорошим антивирусом, это ненужная служба, но просто так её не отключить тут.
* Служба инициатора Майкрософт iSCSI — Ставим вручную, если программам понадобится, они сами её запустят.
* Служба интерфейса сохранения сети — Нужна для нормальной работы сети.
* Служба инфраструктуры фоновых задач — Для нормальной работы фоновых операций, оставьте.
* Служба истории файлов — Новый способ защиты файлов, при любых изменениях файлы дублируются. Отключать или нет дело каждого. Я наверно отключил бы, т.к. раньше не было и не нужно было)
* Служба кэша шрифтов Windows — служит для повышения производительности, кэширует шрифты и не тратит время на загрузку.
* Служба лицензий клиента (ClipSVC) — нужна для приложений скачанных из магазина. Если ничего от туда не качаете, то можно отключить.
* Служба Магазина Windows (WSService) — Если пользуетесь магазином, то оставляем, если нет, отключаем.
* Служба маршрутизатора AllJoyn — Если не знаете что это такое, то отключайте.
* Служба маршрутизатора SMS Microsoft Windows — На компьютере эта служба точно не нужна!
* Служба модуля архивации на уровне блоков — Ставим вручную. Если понадобится архивация или восстановление, то служба сама запуститься.
* Служба наблюдения за датчиками — Если на компьютере нет датчиков, то не нужна.
* Служба настройки сети — Лучше оставить вручную.
* Служба обмена данными (Hyper-V) — Опять же если не пользуетесь Hyper-V отключайте.
* Служба общего доступа к портам Net.Tcp — По умолчанию выключена. Нужна если только понадобится протокол Net.Tcp.
* Служба общих сетевых ресурсов проигрывателя Windows Media — Вручную. Понадобится, включится.
* Служба перечисления устройств чтения смарт-карт — Если не пользуетесь смарт-картами, то отключайте.
* Служба перечислителя переносных устройств — Служит для синхронизации музыки, видео и т.д. со съемными носителями. Я бы поставил вручную. Не всегда это нужно.
* Служба поддержки Bluetooth — Нужна если есть Bluetooth.
* Служба политики диагностики — Нужна для диагностики неполадок… Она если честно помогает редко. По этому можете по-экспериментировать, отключив её. Если понадобится — включите.
* Служба помощника по совместимости программ — служба нужна для запуска программ, несовместимый с вашей ОС. Если нет таковых поставьте вручную.
* Служба проверки сети Защитника Windows — Опять же лучше хороший антивирус, чем эта служба, но просто так не отключите.
* Служба профилей пользователей — Лучше оставить. Она работает с профилями пользователей компьютера.
* Служба публикации имен компьютеров PNRP — Нужна для домашних групп.
* Служба пульса (Hyper-V) — Следит за состояние виртуальной машины. Если не пользуетесь виртуальными машинами Hyper-V, то отключайте.
* Служба развертывания AppX (AppXSVC) — Если не используете магазин, то отключайте.
* Служба регистрации ошибок Windows — Регистрирует ошибки. Лучше поставить вручную.
* Служба регистрации управления устройством — Лучше оставить вручную.
* Служба репозитория состояний — лучше оставить так же вручную.
* Служба сборщика ETW Internet Explorer — Ещё один сборщик, отключаем.
* Служба сведений о подключенных сетях — Лучше оставить как есть, для нормальной работы сети.
* Служба сеансов виртуальных машин (Hyper-V) — если нет виртуальных машин Hyper-V отключаем.
* Служба сенсорной клавиатуры и панели рукописного ввода — нужна для планшетов. Если нет на компьютере сенсорной клавиатуры или графического планшета, то отключаем.
* Служба синхронизации времени (Hyper-V) — если нет виртуальных машин Hyper-V отключаем.
* Служба совместного доступа к данным — оставьте вручную.
* Служба сопоставления устройств — Если компьютер не контактирует с другими устройствами по проводу или по беспроводным соединениям, то можно отключить.
* Служба списка сетей — Так же лучше оставить.
* Служба уведомления о системных событиях — Если не собираетесь смотреть сообщения Windows, то она вам не нужна.
* Служба удаленного управления Windows (WS-Management) — Поставьте вручную.
* Служба узла поставщика шифрования Windows — Отключаем.
* Служба установки устройств — Лучше оставить как есть, служба для правильной установки устройств.
* Служба хранилища — лучше оставить вручную.
* Служба шифрования дисков BitLocker — Шифрует диски. Если не пользуетесь, то лучше отключите.
* Служба шлюза уровня приложения — Служба нужна только для работы с брандмауэром. Вручную.
* Службы криптографии — Для установки новых программ, лучше оставьте как есть.
* Службы удаленных рабочих столов — Если не пользуетесь удаленными рабочими столами, то отключайте.
* Смарт-карта — Если ими не пользуетесь, то она вам не нужна.
* События получения неподвижных изображений — нужна для сканирования изображений. По этому если нет сканера, то отключаем.
* Сопоставитель конечных точек RPC — Служба нужна для входящего трафика. С ней ничего нельзя сделать. По этому оставляем.
* Сохранение игр на Xbox Live — Если нет Xbox, то отключаем.
* Средство построения конечных точек Windows Audio — Если нужен звук, оставьте.
* Стандартная служба сборщика центра диагностики Microsoft (R) — Опять сборщик, отключаем.
* Телефония — Оставьте вручную. Если понадобится, запустится.
* Темы — Едят много ресурсов памяти. Если не нужны, отключайте.
* Теневое копирование тома — Создает точки восстановления, архивация в фоновом режиме. Поставьте вручную. Если нужно будет запустится.
* Тополог канального уровня — Тоже вручную. Если понадобится, запустится.
* Удаленный вызов процедур (RPC) — Системная служба. Оставьте как есть.
* Удаленный реестр — Позволяет удаленным пользователям, манипулировать вашим реестром. Отключайте.
* Удостоверение приложения — Вручную.
* Узел системы диагностики — Диагностика проблем. Поставьте вручную.
* Узел службы диагностики — Так же вручную.
* Узел универсальных PNP-устройств — Ставьте вручную. Не все устройства PnP.
* Управление приложениями — Ставьте вручную. Служба позволяет настроить политики для приложений.
* Установщик ActiveX — Так же вручную. Понадобится установить такой объект, она сама запустится.
* Установщик Windows — Установка программ .msi. Вручную.
* Установщик модулей Windows — Устанавливает и удаляет компоненты и обновления. Вручную.
* Факс — Нужна если только есть факс.
* Фоновая интеллектуальная служба передачи (BITS) — Оставляем вручную. Служба полезная.
* Хост библиотеки счетчика производительности — Передает счетчики производительности другим пользователям. Отключаем.
* Хост поставщика функции обнаружения — Оставляем вручную. Нужно будет запустится.
* Цветовая система Windows (WCS) — Вручную. Нужна будет устройствам, запустят.
* Центр обеспечения безопасности — Следит за безопасностью Windows. Меня она бесит со своими уведомлениями. Так что отключать или нет, выбирать вам.
* Центр обновления Windows — С одной стороны полезная функция. Заделывает дыры в системе, обновляет драйвера, но с другой стороны, активно использует интернет, ресурсы памяти и если при обновлении выключить компьютер, может рухнуть ОС. Так что так же вам выбирать что важнее, безопасность или быстродействие.
* Шифрованная файловая система (EFS) — Для безопасности файлов. Лучше оставьте как есть вручную.
На это все. В данной статье я описал службы которые можно отключить в windows 10, а так же что лучше оставить, для нормальной работы системы. Проверил на себе, у меня все работает. Если у вас есть ещё какая-то информация, пишите, дополню, это поможет многим людям.
Помогло? Отблагодари автора