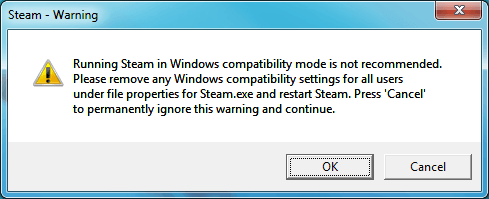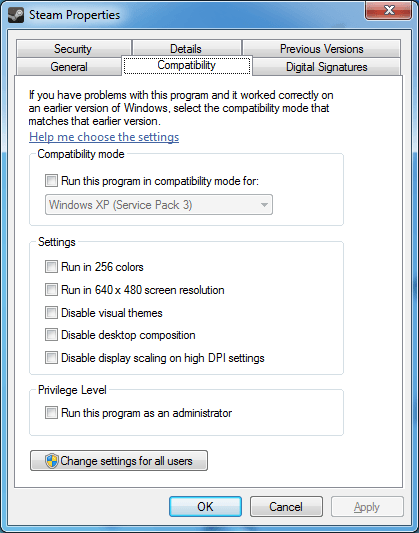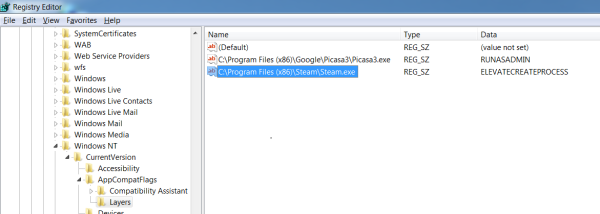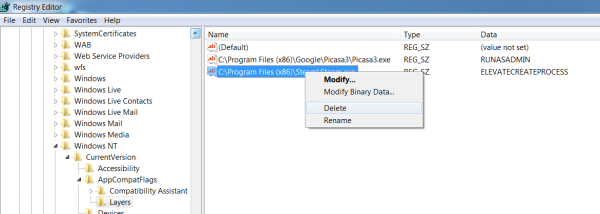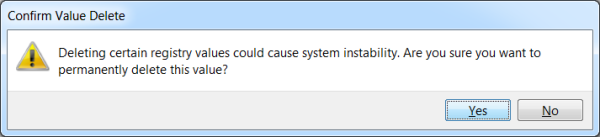by Kazim Ali Alvi
Kazim has always been fond of technology, be it scrolling through the settings on his iPhone, Android device, or Windows. And at times, unscrewing the device to take… read more
Published on March 6, 2022
- The Steam compatibility mode error arises due to a bunch of reasons and prevents you from launching the app.
- To fix it, you can try disabling compatibility mode, updating the OS, modifying the registry, amongst other methods listed here.
- Also, find out what to do if games don’t launch in Steam.
XINSTALL BY CLICKING THE DOWNLOAD FILE
This software will repair common computer errors, protect you from file loss, malware, hardware failure and optimize your PC for maximum performance. Fix PC issues and remove viruses now in 3 easy steps:
- Download Restoro PC Repair Tool that comes with Patented Technologies (patent available here).
- Click Start Scan to find Windows issues that could be causing PC problems.
- Click Repair All to fix issues affecting your computer’s security and performance
- Restoro has been downloaded by 0 readers this month.
Steam is one of the most popular cloud-gaming libraries out there and offers users a plethora of titles to choose from. But, the Steam compatibility mode error has been driving users crazy.
This error is generally encountered when you have compatibility mode turned on in the launcher properties. And honestly, it’s quite simple to fix the error and shouldn’t take more than a few minutes.
But before we walk through the fixes for the Steam compatibility mode error, it’s imperative that you understand how the compatibility mode works.
How does the compatibility mode work?
Compatibility mode is a feature that allows you to run applications that were built for a previous version of Windows. This helps users if they encounter an error saying that the installed version of the OS can’t run that particular app.
So, if you see that a particular program is not running on the current version, simply switching to compatibility mode and choosing an earlier version that supports the program should work.
But, making the switch often leads to issues, as is the case here with the Steam compatibility mode error. Also, the Steam support recommends against running their program in Windows compatibility mode.
Now that you have a basic understanding of how compatibility mode works, let’s see how can eliminate the error.
How can I fix the Steam compatibility mode error?
1. Disable compatibility mode for Steam
- Press Windows + E to launch the File Explorer, paste the following path in the address bar at the top, and hit Enter to navigate to it.
C:Program Files (x86)Steam - Locate and right-click on the steam.exe file, and select Properties from the context menu. Alternatively, you can select the file, and hit Alt + Enter.
- Navigate to the Compatibility tab.
- Now, untick the checkbox for Run this program in compatibility mode for and click on OK at the bottom to save the changes. Also, make sure that all the other checkboxes here are disabled.
This is the simplest and most direct fix since the error here is with running Steam in compatibility mode, and disabling it should most likely eliminate the issue.
2. Update Windows
- Press Windows + I to launch the Settings app, and select Windows Update from the list of tabs in the navigation pane on the left.
- Next, click on Check for updates on the right to scan for a newer version of the OS.
- If any updates are listed after after the scan, click on Download & install.
Running an outdated version of Windows is just as likely to cause the Steam compatibility mode error. So, it’s recommended that you always keep up-to-date with the latest version.
Some PC issues are hard to tackle, especially when it comes to corrupted repositories or missing Windows files. If you are having troubles fixing an error, your system may be partially broken.
We recommend installing Restoro, a tool that will scan your machine and identify what the fault is.
Click here to download and start repairing.
Also, with each update certain new features, performance enhancements, and patches for previously known bugs are introduced, which are bound to make your system do a lot better.
- Reserved Storage on Windows 11: How to Enable or Disable It
- Dell Data Manager High CPU: 6 Ways to Fix It
3. Modify the registry
- Press Windows + R to launch the Run command, enter regedit in the text field, and either click on OK or hit Enter to launch the Registry Editor.
- Click Yes on the UAC (User Account Control) prompt that pops up.
- Now, paste the following path in the address bar and hit Enter.
HKEY_CURRENT_USERSoftwareMicrosoftWindows NTCurrentVersionAppCompatFlagsLayers - Look through the various items in the navigation pane on the left, until you locate an entry with the path to the Steam launcher (steam.exe), and then right-click on it and select Delete.
- Now, click Yes in the confirmation prompt that pops up.
- Restart the computer for the changes to come into effect.
Since the method requires making changes to the Registry, we recommend you be extra careful here, since a minor lapse could damage the OS. Also, in case things go wrong, you can fix broken registry items by using specialized software like Restoro.
After making the changes, check if the Steam compatibility mode error is fixed. In case it persists, head to the last method.
4. Reinstall Steam
- Press Windows + I to launch Settings, and select Apps from the tabs listed in the navigation pane on the left.
- Click on Apps & features on the right.
- Now, locate the Steam app, click on the ellipsis next to it, and select Uninstall from the flyout menu.
- Again, click Uninstall in the prompt that pops up.
- Once done, you can now download and reinstall Steam.
If there’s a problem with Steam itself, you have no option but to reinstall it, since you are unable to launch the app. And after you have reinstalled it, the Steam compatibility mode error should be fixed.
What do I do if Steam games are not launching?
Most users are not likely to face any issue launching games on Steam, but if that happens, the issue is easily fixable.
You can try reinstalling the game that’s not launching, updating the Steam app and the OS, running the app as administrator, or updating DirectX on your computer.
We have a dedicated guide to fix it when Steam games are not launching, so do check it. Though it’s for Windows 10, the methods listed there should work just as well on the latest iteration as well.
That’s it! By the time you reach this part of the article, the Steam compatibility mode error should be long gone, and you can start playing your favorite games on the platform.
In case your games don’t run smoothly, check what to do if games lag or run slow on Steam.
Tell us which fix worked and your favorite game on Steam, in the comments section below.
Still having issues? Fix them with this tool:
SPONSORED
If the advices above haven’t solved your issue, your PC may experience deeper Windows problems. We recommend downloading this PC Repair tool (rated Great on TrustPilot.com) to easily address them. After installation, simply click the Start Scan button and then press on Repair All.
Newsletter
Войти
Магазин
Сообщество
Поддержка
Изменить язык
Полная версия
© Valve Corporation. Все права защищены. Все торговые марки являются собственностью соответствующих владельцев в США и других странах.
Политика конфиденциальности
| Правовая информация
| Соглашение подписчика Steam
| #footer_refunds

МАГАЗИН
СООБЩЕСТВО
О STEAM
ПОДДЕРЖКА
Установить Steam
войти
|
язык
© 2023 Valve Corporation. Все права защищены. Все торговые марки являются собственностью соответствующих владельцев в США и других странах.
НДС включён во все цены, где он применим.
Политика конфиденциальности
|
Правовая информация
|
Соглашение подписчика Steam
О Valve
| Steamworks
| Вакансии
| Дистрибуция Steam
| Подарочные карты
-
MiniTool
-
MiniTool News Center
- How to Fix Steam Windows Compatibility Mode Error?
By Aurelie | Follow |
Last Updated March 18, 2022
Facing Steam Windows Compatibility Mode error when gaming? Don’t know what to do with this error? MiniTool Website offers you this article to help you out. Try them one by one to find out the workarounds that you fancy most.
Steam Windows Compatibility Mode Error
Steam is one of the best game platforms in the world for game players to buy, download, upload, and discuss various games. Compatibility Mode is a useful feature of Steam that enables you to launch applications built for a former version of Windows.
However, while bringing convenience, it often drives you crazy because steam Windows compatibility mode error appears at times to destroy your game experience. Fortunately, fixing this error is quite easy and it doesn’t take you much time. Come and have a shot!
How to Fix Steam Windows Compatibility Mode Error?
Fix 1: Update Windows
Keeping the latest version of Windows is of vital importance because an obsolete Windows version is very likely to cause Steam Windows Compatibility Mode error. Therefore, it is highly recommended to update Windows in time.
Step 1. Open Settings by pressing Win + I.
Step 2. Scroll down to find Update & Security.
Step 3. In the Windows Update interface, click Check for updates.
This is an automatic but time-consuming process, and you need to wait for a while.
Fix 2: Tweak the Registry
If you have already updated Windows to the latest version, you can try tweaking your registry.
You are supposed to be very careful because even a tiny problem might damage the operating system radically. Of course, there’s a solution once you make some mistakes. Have a backup before you do by following the article – How to Backup and Restore Registry in Windows 10. Here’s how to modify the registry:
Step 1. Press Win + R at the same time to launch the Run dialog.
Step 2. Type regedit in the box and tap on Enter.
Step 3. Copy and paste the following command in the box and hit Enter.
HKEY_CURRENT_USERSoftwareMicrosoftWindows NTCurrentVersionAppCompatFlagsLayers
Step 4. In the left navigation bar, look for Steam Launcher (steam.exe), and then right-click it.
Step 5. Choose Uninstall and click Yes in the confirm message.
Step 6. Reboot your PC to examine if this fix works fine.
Fix 3: Disable Compatibility Mode for Steam
Since Steam Windows Compatibility Mode error is directly related to Steam Compatibility Mode, disabling it is the most effective way to resolve this issue. Some of you may ask, “How to disable Compatibility Mode Steam?” Don’t be worried, turning it off is not that complicated and you can follow the next instructions step by step.
Step 1. Press Win + E to run the File Explorer.
Step 2. Paste the next path in the address bar and hit Enter.
C:Program Files (x86)Steam
Step 3. Scroll down to find the steam.exe file and right-click on it to choose Properties.
Step 4. In the Compatibility tab, uncheck Run this program in compatibility mode and click OK to execute this operation. You should also pay attention that whether all other checkboxes are disabled or not.
Fix 4: Reinstall Steam
If you change Compatibility Mode for Steam games but the error still persists, there is another possibility that Steam itself has a problem thus reinstalling it might be a fix to address Steam Windows Compatibility Mode error.
Step 1. Open Settings and choose Apps.
Step 2. In Apps & features, look through the apps list to find Steam.
Step 3. Click it and select Uninstall.
Step 4. Download and install Steam on the official website.
Final Words
If you find these solutions are helpful to you, welcome to share your joy with us at the comment area below. At the same time, maybe your knacks are better than those mentioned above and you can also show your causes here.
About The Author
Position: Columnist
Aurelie is a passionate soul who always enjoys researching & writing articles and solutions to help others. Her posts mainly cover topics related to games, data backup & recovery, file sync and so on. Apart from writing, her primary interests include reading novels and poems, travelling and listening to country music.
Содержание
- Windows is currently running steam in windows compatibility mode
- Windows is currently running steam in windows compatibility mode
- Fix: Steam Game Won’t Launch Windows 10
- Repair Corrupt System Files
- Solution 1: Running games in compatibility mode
- Solution 2: Removing the ClientRegistry.blob
- Solution 3: Deleting the AppCache
- Solution 4: Correcting your time zone
- Solution 4: Opening Steam in Big Picture Mode
- Solution 5: Unplug Joystick
- Solution 4: Relocating the Steam client
- Solution 5: Reinstall Graphics Drivers
Windows is currently running steam in windows compatibility mode
These guide is made to show any one that do not know yet how to run games in Compatibility mode from with in Steam
I made it as i had problems with my Windows 8.1 crashing on some games and i seen Compatibility mode helps some times. but some games do not have a .exe file and these helps to move them as well to Compatibility mode
| 1,068 | уникальных посетителей |
| 37 | добавили в избранное |
Ok so first thing you want to do is go to your library in Steam and then go to the game you want to active Compatibility mode on right click the game and select proprieties from the drop down menu:
Then in the proportions windows that will open select Set launch options:
Then these window need to open:
Open Set launch options for the game you want to set
And you are done
If you like to use these with the Compatibility mode, make sure to add them in these order:
So first I recommend you try to find a crack and run it with that, see if that helps to run the game, its possible my issues is something else, my PC is piled up with stuff that can make a crash happen, as I use it some what as a development enviremnt and what ever the case that will likely be the first step to get it running
I also tryed to use it in a Virual Machine of Windows 7 and it just did not run, possible becouse the Virtual GPU is not supported, so may need to find a fix that way if cant find a way to make it really work on Windows 10, that sadly will be the first game like that so far for me
O that matter, making a Virtual Machine is basiclly download an ISO, select the ISO in the virtual Machien software, install the OS and you should be set to go
Windows is currently running steam in windows compatibility mode
This should work:
Right-click the shortcut you use -> click «Properties» -> go to the «Shortcut» tab if it didn’t open there by default -> click «Advanced. » -> check «Run as administrator» -> «OK» -> «Apply»
You should be able to copy that shortcut into the startup folder, then. First you’ll have to disable steam’s own automatic startup:
Steam -> Settings -> Interface -> Uncheck «Run Steam when my computer starts» -> OK
If you’re still on win7 like myself, then all you have to do is drag your modified shortcut into the «Startup» folder on your start menu. On win10, you’ll have to open the folder itself, which by default should be at:
then same thing, just drag and copy the shortcut to that folder. Should probably double-check that it keeps the run as admin setting, too, just to be sure.
Fix: Steam Game Won’t Launch Windows 10
Many users may face a problem of their Steam games not working on Windows 10. At the start, this was the problem because the games were not optimized to run on the new Windows. We will list the method on how to run the games in compatibility mode. However, if the problem still persists, it means that something else is either interfering with your Steam client or you have a file or two corrupted.
Repair Corrupt System Files
Download and run Restoro to scan for corrupt files from here, if files are found to be corrupt and missing repair them and then check the Game Launches, if not try the Solutions listed below.
Solution 1: Running games in compatibility mode
- Navigate to your Steam directory. The default location for your steam folder should be “C:Program Files (x86)Steam”.
Press ⊞ Win + R button. This should pop-up the Run application.
In the dialogue box write “C:Program Files (x86)Steam”.
Or if you installed Steam in another directory, you can browse to that directory and you can proceed with steps mentioned below.
- Find the folder named “SteamApps”. Open it.
- Click on the folder named “Common”; here you will find a list of a number of games which are installed in your PC.
- Choose the game you are trying to run and right click on it. Choose Properties.
- Choose the “Compatibility” tab and check the box which says “Run this game in compatibility mode for: “.
- Also, check the “Run as Administrator” box.
- In the drop down box, select Windows 8. Apply the changes and save.
- Relaunch the Steam client and start the game you want to play.
Note: If this doesn’t work, do the exact opposite of this and refrain both the steam and the game from running in compatibility mode and check to see if that works.
Solution 2: Removing the ClientRegistry.blob
It is possible that your Steam file named “ClientRegistry.blob” may get corrupted or damaged. This can cause Steam to crash again and again or may lead to games being not able to play. If you see a dialogue box saying “Launching game”, and it is stuck there for an indefinite period of time, it means that the instant Steam tries to launch the game, it crashes. This becomes a loop until you manually cancel the launching process. Below are the steps mentioned to delete the file “ClientRegistry.blob”.
- Launch your Task Manager by pressing ⊞ Win + R button. This should pop-up the Run application.
In the dialogue box write “taskmgr”. This should open up the task manager. End all the Steam related tasks starting from “Steam Client Bootstrapper”.
- The default location for your steam folder should be “C:Program Files (x86)Steam”.
Press ⊞ Win + R button. This should pop-up the Run application.
In the dialogue box write “C:Program Files (x86)Steam”.
Or if you installed Steam in another directory, you can browse to that directory and you can proceed with steps mentioned below.
- Locate ‘ClientRegistry.blob’.
- Rename the file to ‘ClientRegistryold.blob’.
- Restart Steam and allow the file to be recreated.
Hopefully, your Client will run as expected. If it still doesn’t work, follow the steps listed below.
- Browse back to your Steam directory.
- Locate ‘Steamerrorreporter.exe’’.
- Run the application and relaunch Steam.
Solution 3: Deleting the AppCache
AppCache may contain unwanted/corrupt files which may be preventing your Steam to launch properly. We can delete it after closing all the Steam processes and relaunch Steam. It will download some required files and get rolling like it should.
- Navigate to your Steam directory. The default location for your steam folder should be “C:Program Files (x86)Steam”.
Press ⊞ Win + R button. This should pop-up the Run application.
In the dialogue box write “C:Program Files (x86)Steam”.
Or if you installed Steam in another directory, you can browse to that directory and you can proceed with steps mentioned below.
- Here on the top, you will find a folder named “appcache”. Delete it after making a copy of it in your Desktop.
- Relaunch Steam using the launcher. It is advised that you use “Run as administrator”. Hopefully, Steam will launch start downloading the missing files.
Solution 4: Correcting your time zone
Sometimes after upgrading to Windows 10, your time zone doesn’t match accordingly. This tampers with Steam because it is designed to collect real-time data from your PC accordingly with the time. Below are the steps mentioned to correct your time zone.
- Click Windows button and type “Control Panel”. From the search results, open the Control Panel.
- From the list of categories, choose “Date and time”.
- From the three tabs, choose “Internet Time” and click on “Change Settings”.
- Check the dialogue box which says “Synchronize with Internet time server”. Click on Update now. Click on OK after the time is updated successfully and restart Steam.
Solution 4: Opening Steam in Big Picture Mode
In some cases, many glitches/bugs are fixed by opening steam in the “Big Picture Mode” therefore, in this step, we will be opening steam in big picture mode. For that:
- Right–click on the “Steam.exe” icon on the desktop
Note: If you don’t have a steam shortcut on the desktop, you can find the “Steam.exe” in the installation directory. - Select the “Pinto Taskbar” option from the list.
Selecting the “Pin to Taskbar” option
- Right–click on the “Steam” icon in the taskbar and select “OpeninBigPictureMode“.
- Signin to your account and press “Alt” + “Enter” to access steam in big picture mode.
- Open the Games and check to see if the issue persists.
Solution 5: Unplug Joystick
Quite weirdly, sometimes steam doesn’t open games when a Joystick has been plugged in. Therefore, it is recommended to unplug any Joystick that has been installed on the computer and check to see if the issue persists.
Solution 4: Relocating the Steam client
If the simpler methods didn’t work for you, we have to relocate Steam Installation and Game files. This method is broken down into two parts. In the first part, we try to relocate Steam and hope that it will launch and run as expected. If during the launch, an error occurs, we have to reinstall Steam. The entire process is listed below. Please note that any interruption during the copying process may corrupt the files hence you would have to resort to reinstalling the client again.
- Navigate to your Steam client and click settings.
- Select ‘Downloads’ and click on ‘Steam Library Folders’.
- Click on ‘Add Library Folder’ and select a new path where you want Steam to be located.
- This will define a future path for all the installations to take place. Now we will move to moving existing Steam files to the path you selected.
- Exit the Steam client.
- Navigate to your current Steam directory (default is: C: Program Files Steam).
- Delete all the files and folders except SteamApps and UserData folders. Also, don’t delete exe.
- Cut all the folders and paste them to the new directory you decided above.
- Launch Steam and re-login.
Solution 5: Reinstall Graphics Drivers
In some cases, the issue can be fixed by simply reinstalling the Graphics Driver from the device manager. This can help get rid of some outdated configurations and settings by resetting the installation of the driver. You can use DDU to completely uninstall Nvidia Drivers and use AMD utility to remove AMD drivers. After uninstalling, download the latest driver from the manufacturer’s website and install it on your computer. After that, check to see if the issue persists.
If you encounter any problems while moving the steam folder or after launching it, follow the steps listed below.
- Close your Steam.
- Browse to the location where you relocated Steam.
- Relocate the ‘SteamApps’ folder from that directory to your desktop.
- Uninstall Steam (this is done to remove your old Steam settings from your PC).
- Install Steam again to the initial location that you selected.
- Move the SteamApps folder in the new Steam directory. This will copy all of your game content, your saved games, and settings.
- Launch Steam and enter your credentials.
- Verify the integrity of Steam game files and you will be able to play.
- Try to roll back your drivers.
January 23, 2012 — Gaming
Sometimes when Steam crashes or there is a problem with it (or a game running from it) Windows 7 thinks that Steam needs to run in compatibility mode. This is a problem, because Steam doesn’t need to be in compatibility mode and shouldn’t be. Compatibility mode can cause issues with some games.
Unfortunately turning this off isn’t as simple as right-clicking on the Steam shortcut (or even the steam.exe file), viewing the Compatibility tab, and unchecking the Run this program in compatibility mode for option.
Fortunately I found this quick fix using a simple registry edit:
- Go to the Start menu and type “
regedit” into the search box and press Enter. If you have UAC enabled you’ll need to click Yes to continue. - Browse to HKEY_CURRENT_USERSoftwareMicrosoftWindows NTCurrentVersionAppCompatFlagsLayers and delete the entry for the
steam.exefile.
Browse to the steam.exe registry entry that enables compatibility mode. Right-click on the registry entry and delete it. Confirm that you want to delete the registry entry. - You should also see if there is an entry in HKEY_LOCAL_MACHINE in the same location and delete it as well. Failing that, check in HKEY_CURRENT_USERSoftwareMicrosoftWindows NTCurrentVersionAppCompatFlagsCompatibility AssistantPersisted.
- Restart your computer. Steam should no longer run in compatibility mode.
I think it’s unfortunate that Windows 7 automatically applies compatibility mode without your consent and without a user-friendly way of turning it off, but at least it’s relatively easy to fix. If you’ve encountered this problem and have another solution or more information let me know in comments!
Comments
-
this was a wonderful walk through on how to fix this issue. i say this because i just had this problem. or so i thought. for other users who might be having this problem i have some thing to say on top of what you just said. i did exactly what you said to do, only instead of having a steam.exe file to delete, i didnt have any thing at all. so what i did was right click on steam, clicked properties, clicked compatibility, checked «run this program in compatibility mode for:» clicked «apply» then immediately un checked the » run this program in compatibility mode for:» and then clicked apply once more and exited out. then i clicked on my steam icon and it is now working. so thank you for you time and help. i hope this helps any one who might need it.
-
My question is how did steam all of a sudden start running in compatibility mode? I have never had this issue and it randomly showed up this morning
-
Thank you, i just ran into this problem and found your well documented solution which is easy to apply and solves this issue. I wonder why Windows 7 put Steam into compatibility mode anyway. But i guess that will always stay a secret of Microsoft.
-
Thank you!
-
I tried this and unfortunately the warning still pops up after I restarted my computer.
-
When i got to «Layers» in regedit the only thing there was «(Default)», so i dk what to do. Please Help!
-
Did you try looking under HKEY_CURRENT_USER and HKEY_LOCAL_MACHINE?
-
found it thanks
-
-
-
Hey Josh,
when i am at this point: HKEY_CURRENT_USERSoftwareMicrosoftWindows NTCurrentVersionAppCompatFlags, it only says compatibility assistant. PLEASE help me!-
Hi Theo,
Your issue may be caused by something besides the registry. Unfortunately I haven’t had to troubleshoot this issue beyond the solution I wrote about, so my advice would be to post to the Steam forums for more help.
-
-
Hi, I have a slight problem. Layers is not present under Appcombatflags, any ideas?
-
Sorry found layers under HKEY_LOCAL_MACHINE but here is the kicker, there is no steam.exe, mind=blown. Help?
-
Try checking in HKEY_CURRENT_USERSoftwareMicrosoftWindows NTCurrentVersionAppCompatFlagsCompatibility AssistantPersisted
-
I am having the same «issue» (if you will) as Kirby, and I did what you said in the reply. However, I do not have Persisted or steam.exe. Please help.
-
-
-
-
i dont have a layers file on my CP/ what do i do to get steam out of compatability then?
-
See my previous reply to Kirby.
-
-
Thanks, this was detailed enough so I could fix the problem.
-
Dude, Thanks a lot. I did it on windows XP and ran just fine.If you have time, please make one for XP because im not sure if this is all safe for the pc. THANKS AGAIN
-
Unfortunately, this didn’t really help me. ]= My big issue is that when I got to the compatibility tab to turn it off, my computer has the box to uncheck shaded that no-clicking-milky-white so that I can’t click it. I’ve tried Registry edit and the basics, but I can’t really fix it. Steam still continues to think it’s running in compatibility mode.
-
Thats the same problem for Me!
-
-
Worked a treat. The problem was stopping me launching Big Picture mode using the guide button on a 360 pad. Works now.
Great advice, Josh. -
I was so irritated with Windows 7’s behavior on this that I built a .reg file in case it happens again. If you want to use it, feel free: Just create a new text document on your desktop, paste in the following and save it, then rename the file to have a .reg extension instead of .txt. Worked wonders for me, thanks for the info Josh.
Windows Registry Editor Version 5.00 [HKEY_CURRENT_USERSoftwareMicrosoftWindows NTCurrentVersionAppCompatFlagsLayers] "C:Program Files (x86)SteamSteam.exe"=- [HKEY_LOCAL_MACHINESOFTWAREMicrosoftWindows NTCurrentVersionAppCompatFlagsLayers] "C:Program Files (x86)SteamSteam.exe"=- [HKEY_CURRENT_USERSoftwareMicrosoftWindows NTCurrentVersionAppCompatFlagsCompatibility AssistantPersisted] "C:Program Files (x86)SteamSteam.exe"=-
-
Sorry for the double post, but it appears that the website may have automatically formatted the quotes to «smart quotes» (notice how they lean toward each other around those two words). If you create this .reg file you’ll have to remove and re-enter the quotes inside of Notepad so that they are the right format.
-
No worries Derek, I wrapped your code in <pre> tags to prevent the smart quotes. Thanks for the contribution!
-
-
-
A gentleman and a scholar.
-
Hi Guys
I have downloaded a game and installed it. When I try to run it or to play the game there appears an error message » FAILED TO INITIALIZE STEAM». How do I fix this so that I can play the game?? -
ty sooomuch
-
I have to give credit where credit is due, and you sir saved me a lot of work.
-
I don’t wanna do this wrong I just want to check if i doing this right my Layers is in HKEY LOCAL and when i got to it it says that the data is VISTARTM is that normal
-
If you see Steam.exe in there, you need to delete it. If you look at my comment on April 26th you can create a file which will do everything for you automatically, though if you’re more comfortable doing it manually more power to you.
-
-
I love you! Thanks!
-
Even though I followed the instructions on this webpage to the letter this still doesn’t work for me. I’m not playing the game that requires the compatibility anymore and I was wondering if there was any way I would be able to recover the compatibility files, without having to re-download steam and all of the games I have on there.
-
merci ca marche
-
TAHNK YOU searched all over the web for this, i think this might be the only one.
-
i cant open the layer folder
-
@coco123 — There are three different potential locations listed in the article. Make sure to look for them all, or scroll up a bit and find the contents for a .reg file I posted which may solve the problem for you. Note that this article only helps if you are seeing that exact «Running Steam in Windows compatibility mode is not recommended» message.
-
So I had the same problem, and your fix worked great! Unfortunately Steam no longer starts when I boot-up my PC, and when I try to run TexMod (modding program) or FNC4GB (a program that enables Fallout New Vegas to use 4GB of memory for heavy modding) I get an error that says steam is not currently running or it simply fails to initialize. Any ideas on how to fix this? The error when starting Big Picture was annoying, but at least everything still worked properly.
-
not sure if it mattes but the second program should read FNV4GB…
-
-
doesn’T help me with RIPD — The Game, minidump.dmp error, just can’t start the game, crashes during loading screen
-
You’re correct, it doesn’t. This post is only regarding the error in the first screenshot at the top. If you need help getting a Steam game to run I recommend the Steam forums.
-
-
[…] Just Turn-Off the compatibility mode from Steam to fix this problem. Try this article to do this easily if you don’t […]
-
Thanks so much…works like a charm ^_^
-
I looked in both maps for a steam exe file. None found! I only find a steam exe file is in the Store. Can I delete it from there or is there annything I don’t see?
-
If you are running in windows 8, put the RelicCoH2.exe with compatibility mode for Windows 8. The game will work fine.
-
What do you do if you need to get it back
-
I couldn’t find steam.exe folder in any of those files. As i did more searching i found that there was a Program File (x86)/steam/ steam.exe file under the «store» folder. Here is the file location.
Computer/HKEY_CURRENT_USERSoftwareMicrosoftWindows NTCurrentVersionAppCompatFlagsCompatibility AssistantStore
Comments are closed
-
#1
I think a while back I was playing Portal and it or Steam itself crashed. My guess is that Windows then deemed it incompatible and switched it to «Compatibility Mode» without giving me the option to not. Either that or I just clicked through on some dialog without paying attention.
Well I very rarely reboot so I didn’t really notice this was an issue. On boot though, at the time when the Steam systray icon is loading I get an error pop up saying:
«Running Steam in Windows compatibility mode is not recommended. Please remove any Windows compatibility settings for all users under file properties for steam.exe and restart steam.» Then it says click cancel to permanently ignore this warning or click ok to close (roughly, I closed the box).
Now I’ve right clicked on the start menu icon as well as the real steam.exe file and there is nothing set for compatibility mode.
Am I missing something obvious here?
-
#2
I don’t have an explanation but what happens if you open Steam, click on the Steam menu button and choose Check for Steam Client Updates? Although it is supposed to update automatically, perhaps not rebooting for a long time caused a glitch.
If that doesn’t help, I would try uninstalling Steam and reinstalling it.
-
#3
Didn’t work. Same error, this time I clicked Cancel to perm ignore.
6. Run games in the compatibility mode
- Go to Steam Library.
- Locate the game you want to run.
- Right-click the game title, and select Properties.
- Head over to the Local Files tab.
- Click Browse Local Files.
- Find the game executable, right-click it, and go to Properties.
- Head over to the Compatibility tab.
How do I get my Steam games to work on Windows 10?
Steam Game Won’t Launch On Windows 10? Here’s The Fix
- Verify Integrity Of Game Files On Steam.
- Uninstall & Reinstall Game.
- Run Older Games In Compatibility Mode & As Administrator.
- Delete Steam App Cache.
- Check System Requirements & Update GPU Drivers.
How do I fix compatibility mode on steam?
How do I disable Compatibility Mode?
- Browse to your Steam installation (Usually C:Program Files (x86)Steam)
- Right click on Steam.exe (or binsteamwebhelper.exe), choose Properties.
- Click on the Compatibility tab.
- Uncheck any boxes that are checked, and click Apply.
- Then, click the “Show settings for all users” button.
Why won’t Steam let me play my games?
If a game won’t launch, this is often caused by corruption in your extracted game files. Please see our Verify Integrity of Game Files article for instructions on verifying the integrity of your game files. Games may not launch if you’re running software which interferes with Steam.
Why games are not opening in my PC?
Restart the computer, double click the desktop icon, and the Games App will launch. … This is often just a a reboot of your computer then relaunch the Games app to receive the latest update. In some cases, uninstalling and reinstalling the Games app will correct some issues.
Should I run games in compatibility mode?
Most games created for previous versions of Windows will run well on Windows 10. However, you may run into issues with some of them, such as the game not launching correctly or crashing. If you are in this situation, running the game in compatibility mode may fix the issue.
Does Windows 10 have a compatibility mode?
Windows 10 will automatically enable compatibility options if it detects an application that needs them, but you can also enable these compatibility options by right-clicking an application’s .exe file or shortcut, selecting Properties, clicking the Compatibility tab, and selecting a version of Windows the program …
Is Microsoft release Windows 11?
Microsoft has confirmed that Windows 11 will officially launch on 5 October. Both a free upgrade for those Windows 10 devices that are eligible and pre-loaded on new computers are due.
Why can’t I play games on Windows 10?
Right-click on the game setup file and click on ‘properties’. Click on the ‘compatibility’ tab and check the box ‘Run this program in compatibility mode for’ and select Windows 10 from the drop down menu and proceed with the installation. Once this is done, restart the computer and check if the issue persists.
Can I run Steam on Windows 10?
No, Steam is a 3rd party application and it will not run under Windows 10 in S Mode, you would need to switch Windows 10 out of S Mode, it is free to do so, though it is a one-way process . .. In the Switch to Windows 10 Home or Switch to Windows 10 Pro section, select Go to the Store.
Why can’t I open Steam on my PC?
Click on the Start menu Power icon and restart your computer. If Steam still fails to open, reinstall your antivirus and move on to the next method. If Steam does open, you can try reinstalling the third-party antivirus in case a Windows update corrupted it.
How do I run a .exe file in compatibility mode Windows 10?
Select and hold (or right-click) the program file, select Properties, and then select the Compatibility tab. Select Run compatibility troubleshooter.
What does compatibility mode mean in Steam?
Sometimes when Steam crashes or there is a problem with it (or a game running from it) Windows 7 thinks that Steam needs to run in compatibility mode. … Compatibility mode can cause issues with some games. Steam displays a warning when it is set to run in compatibility mode.

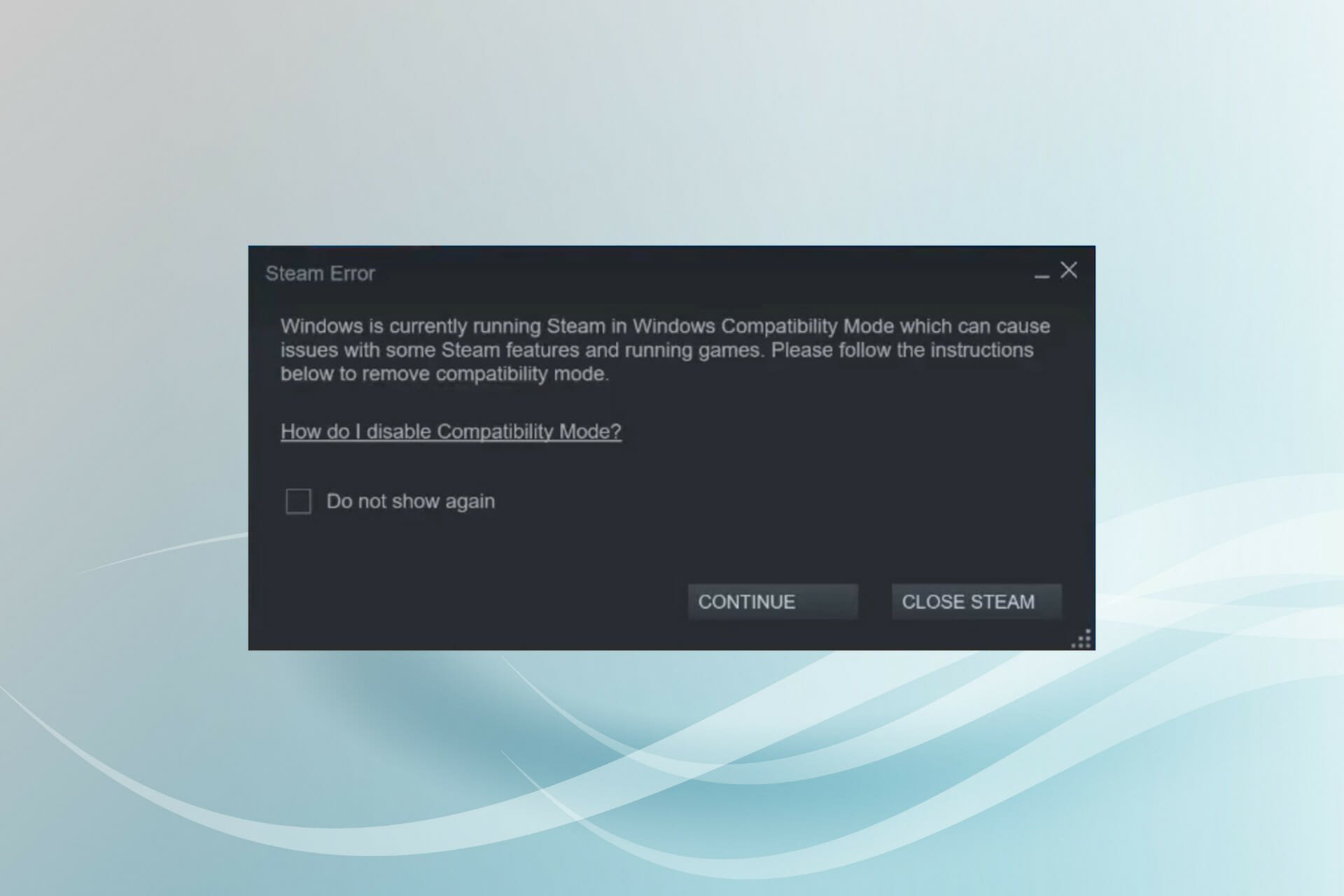
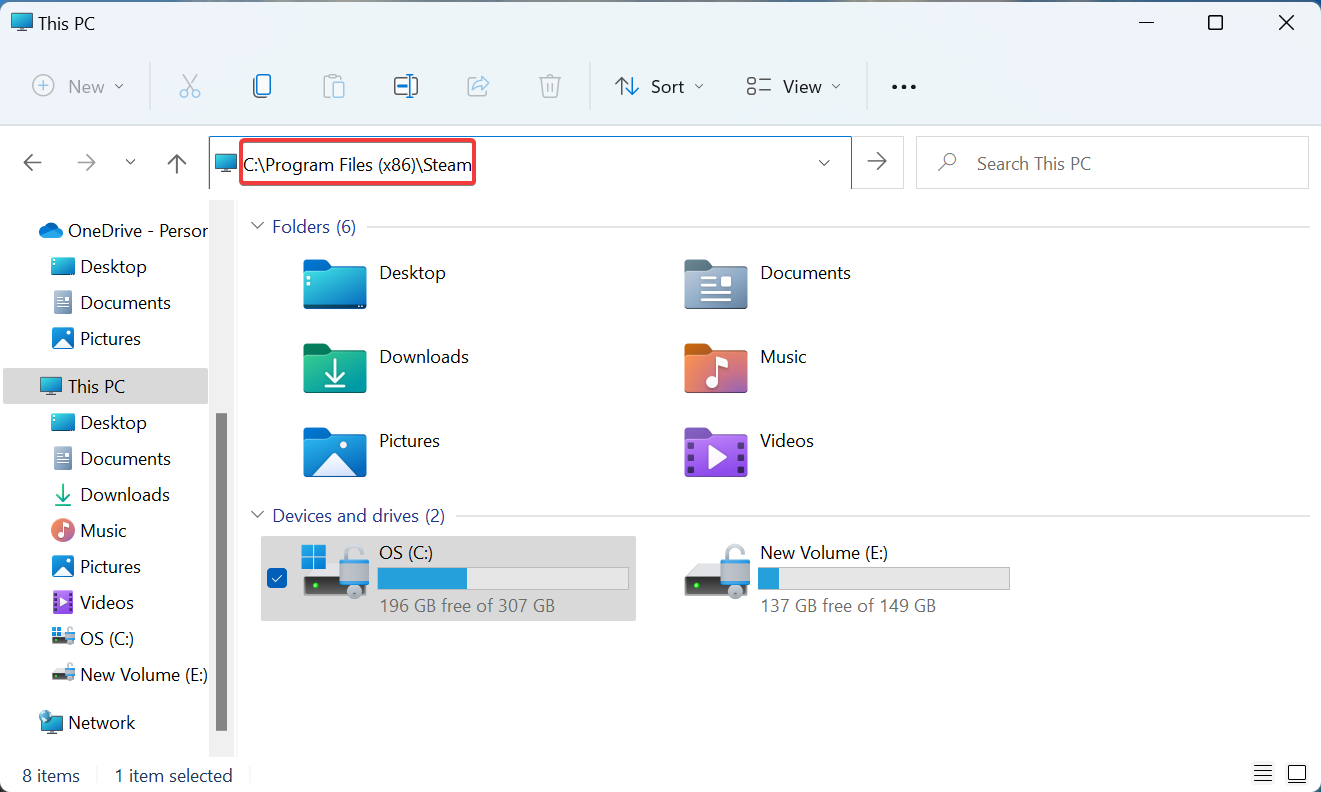
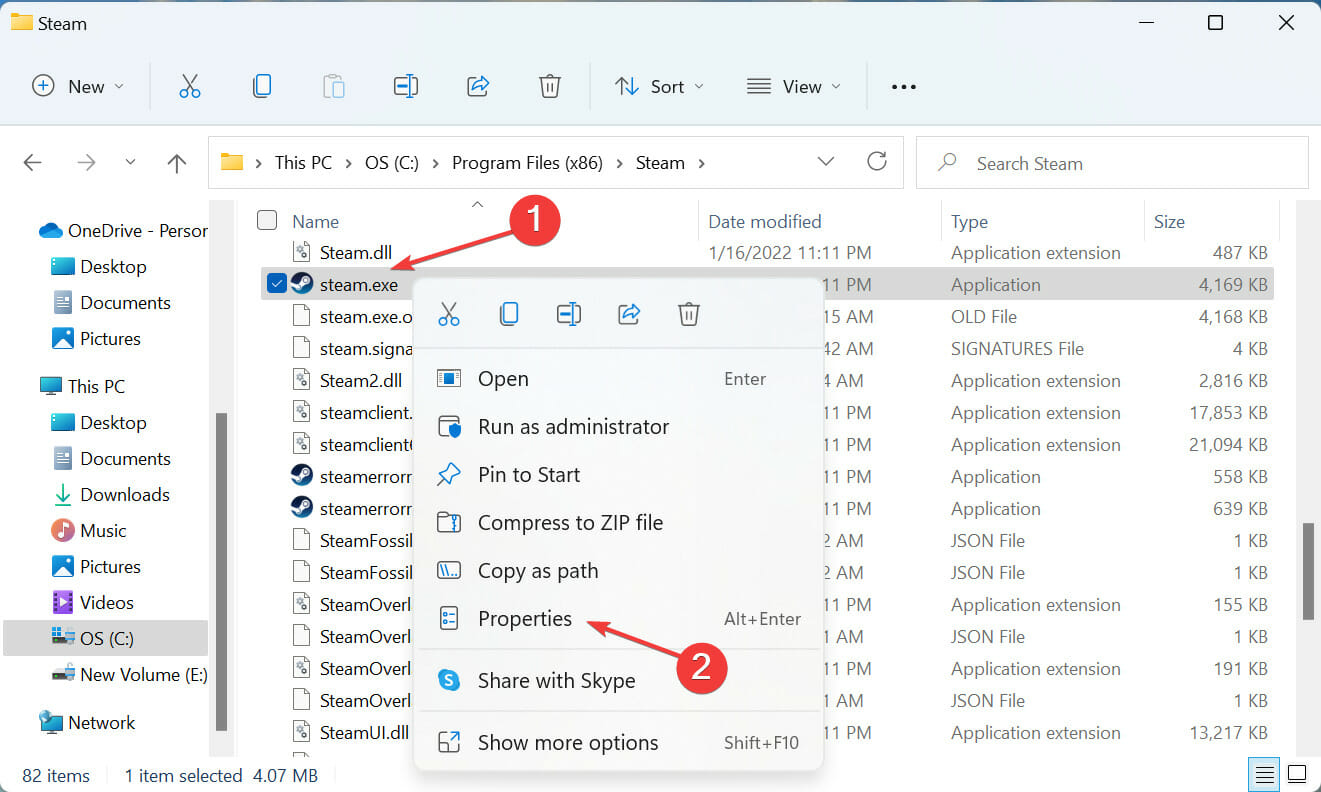
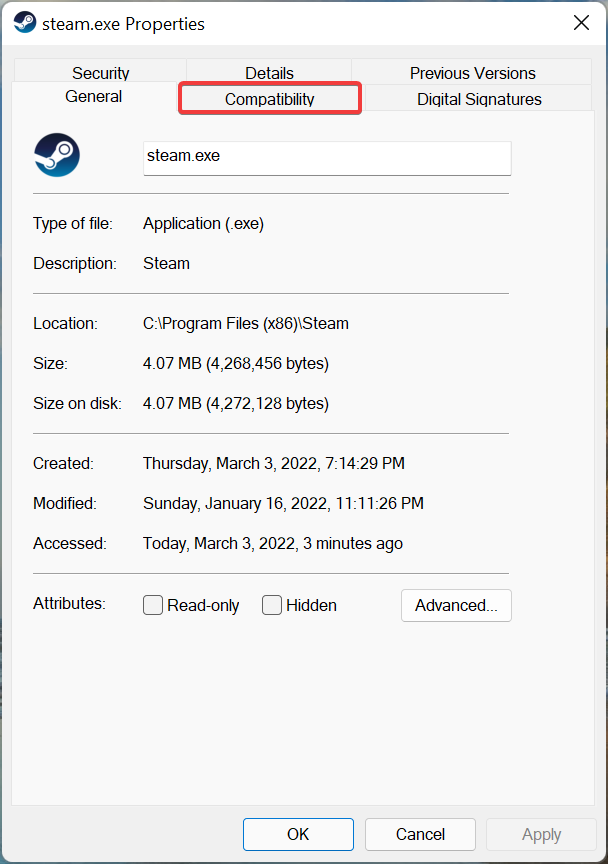


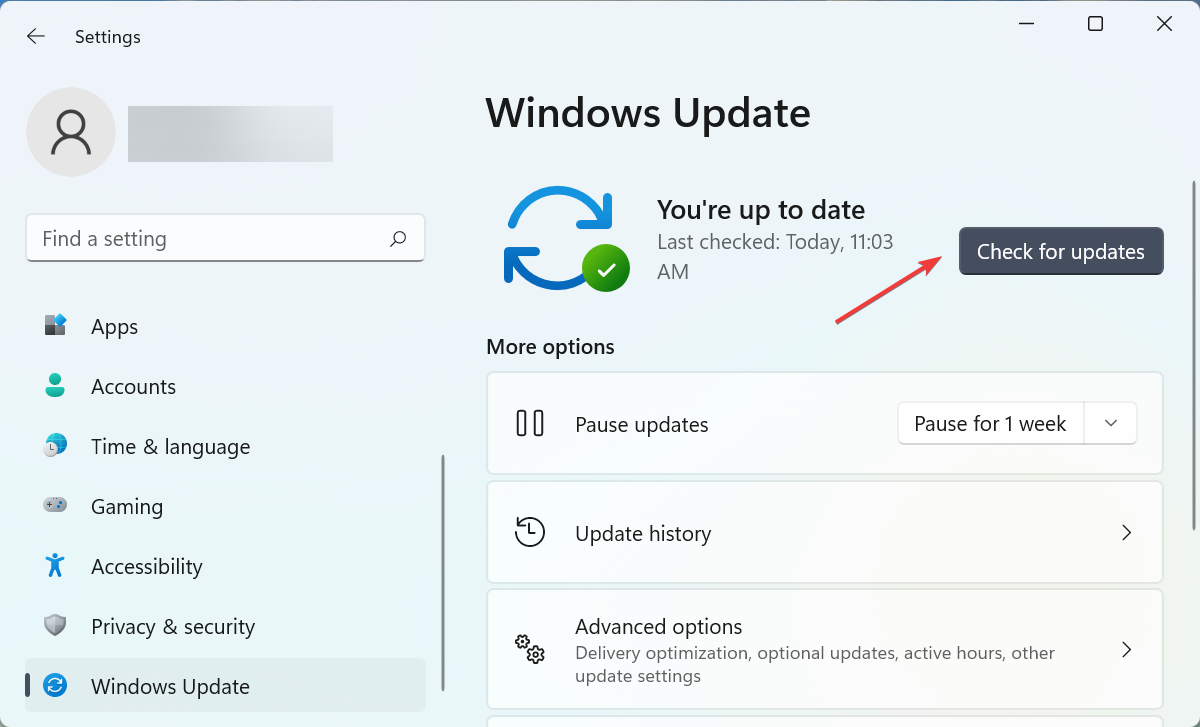
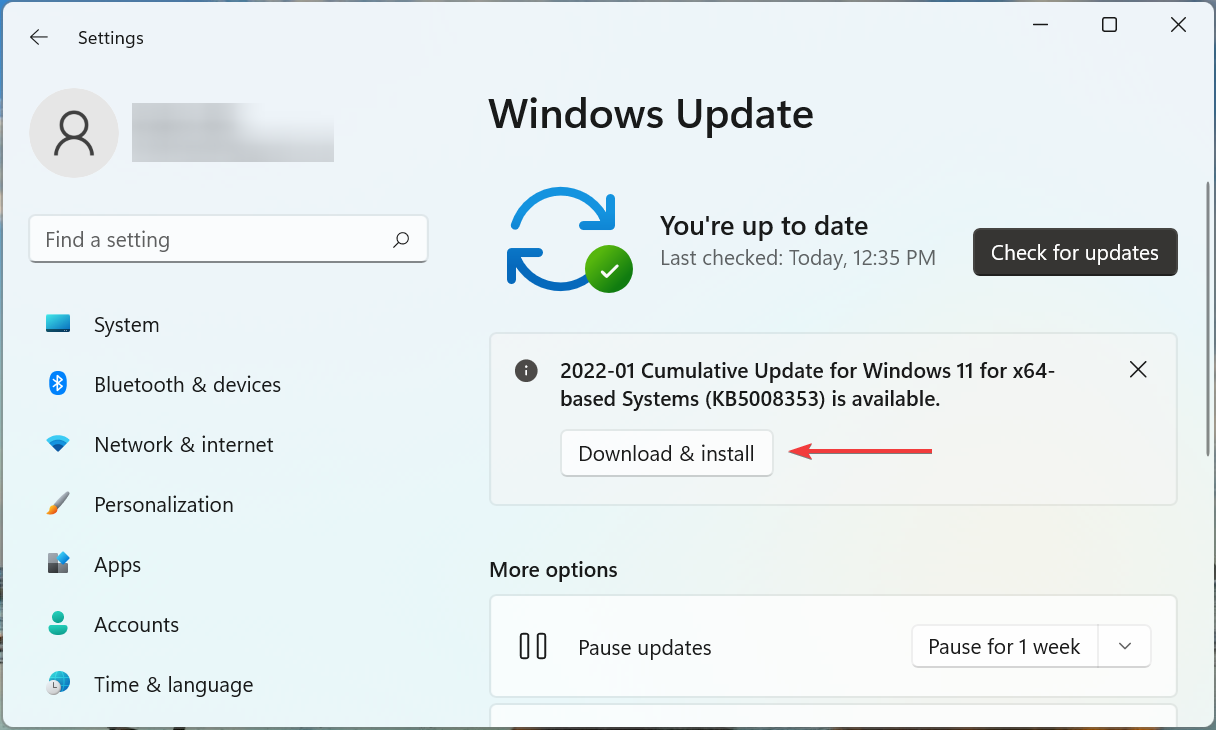
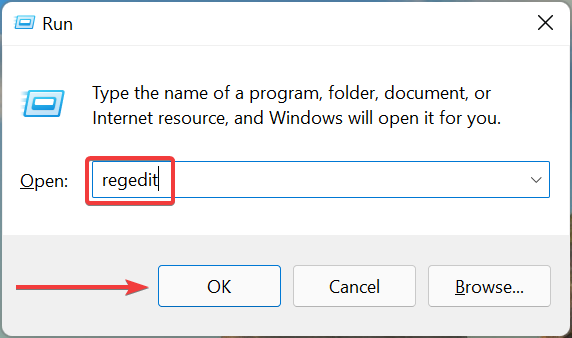
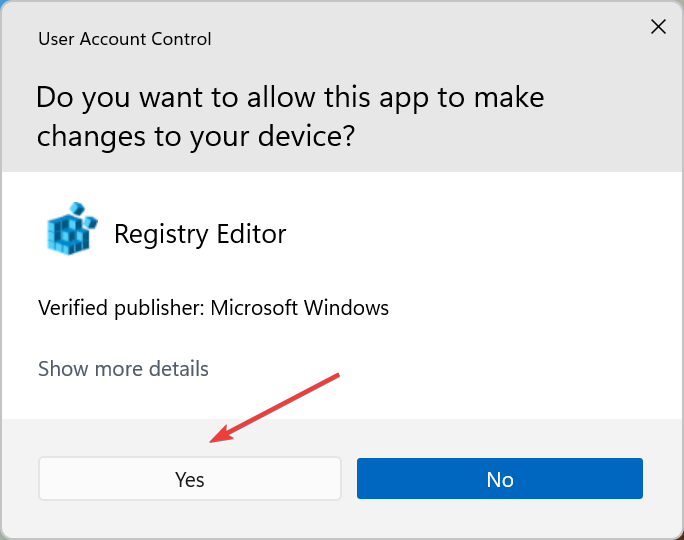
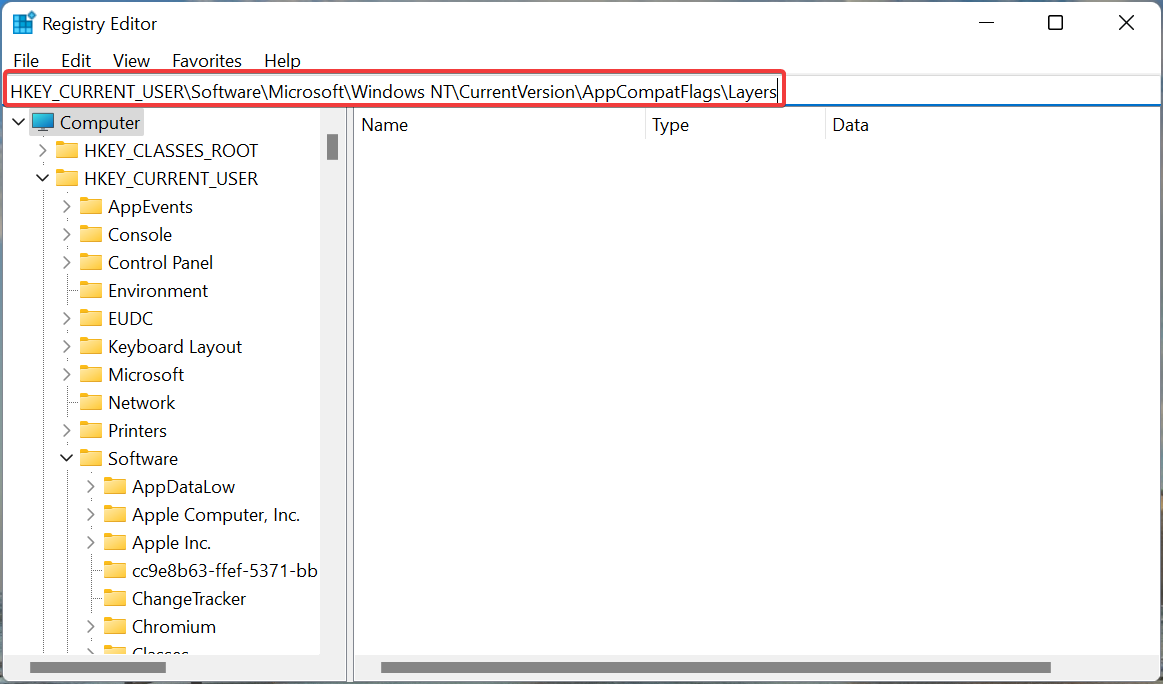
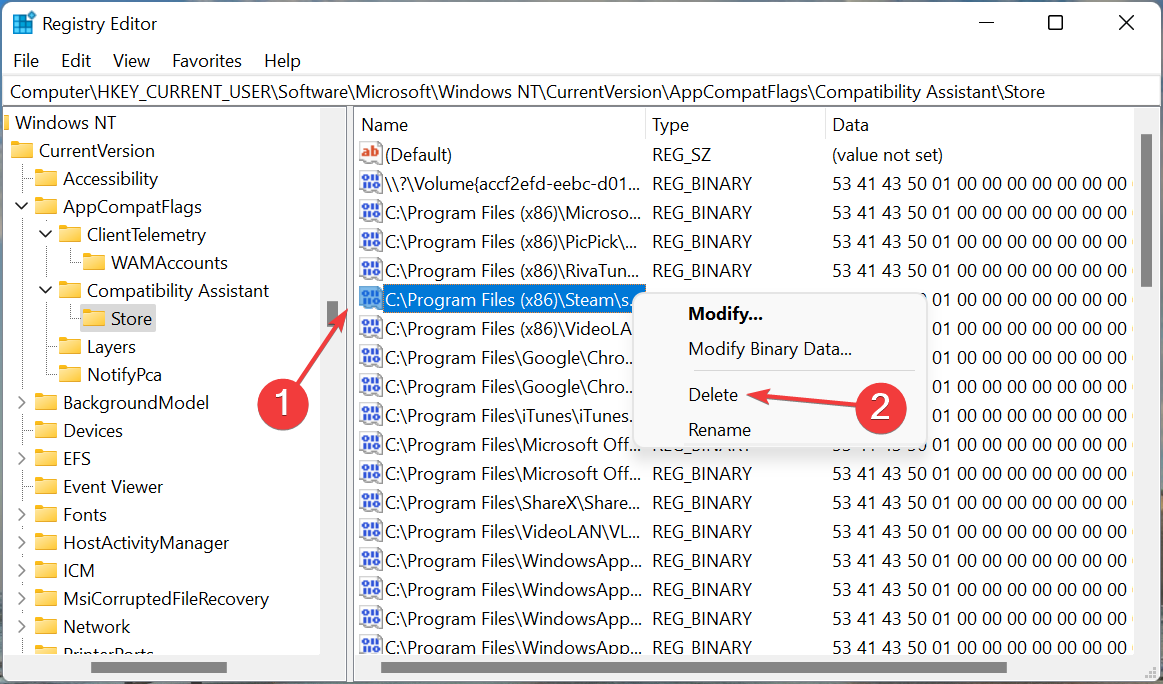
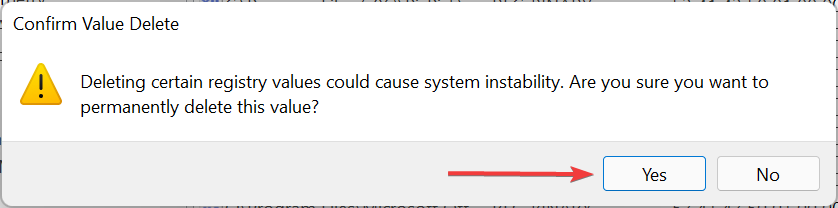
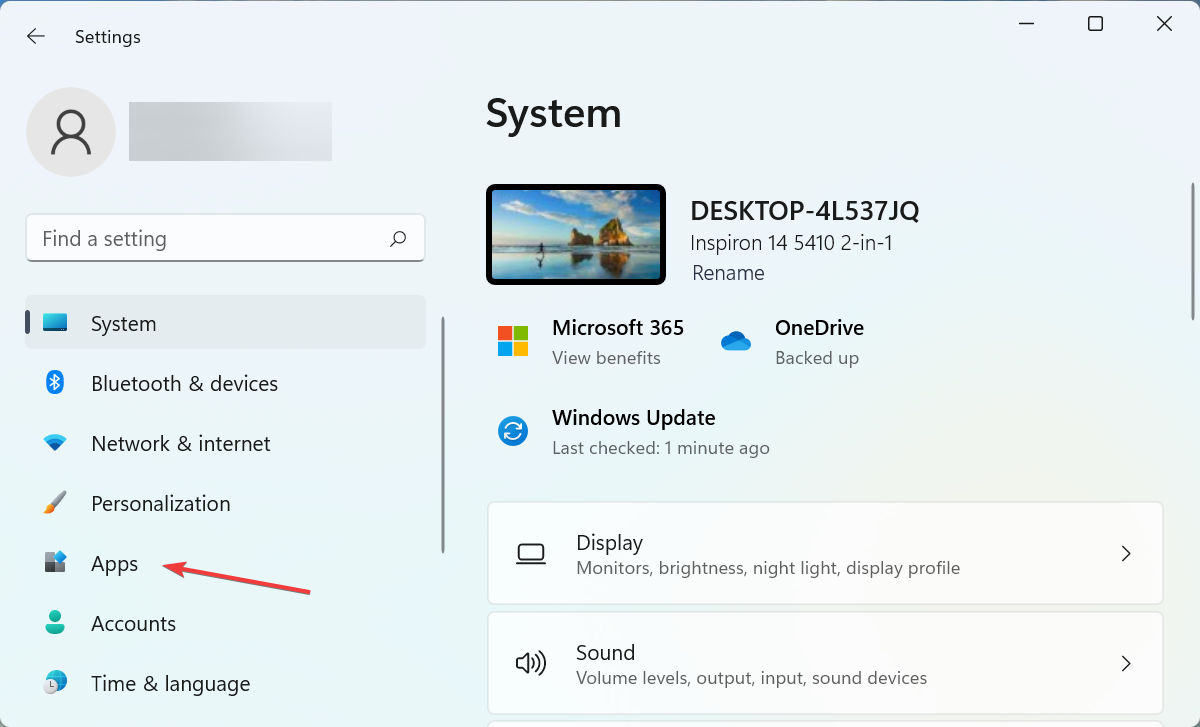
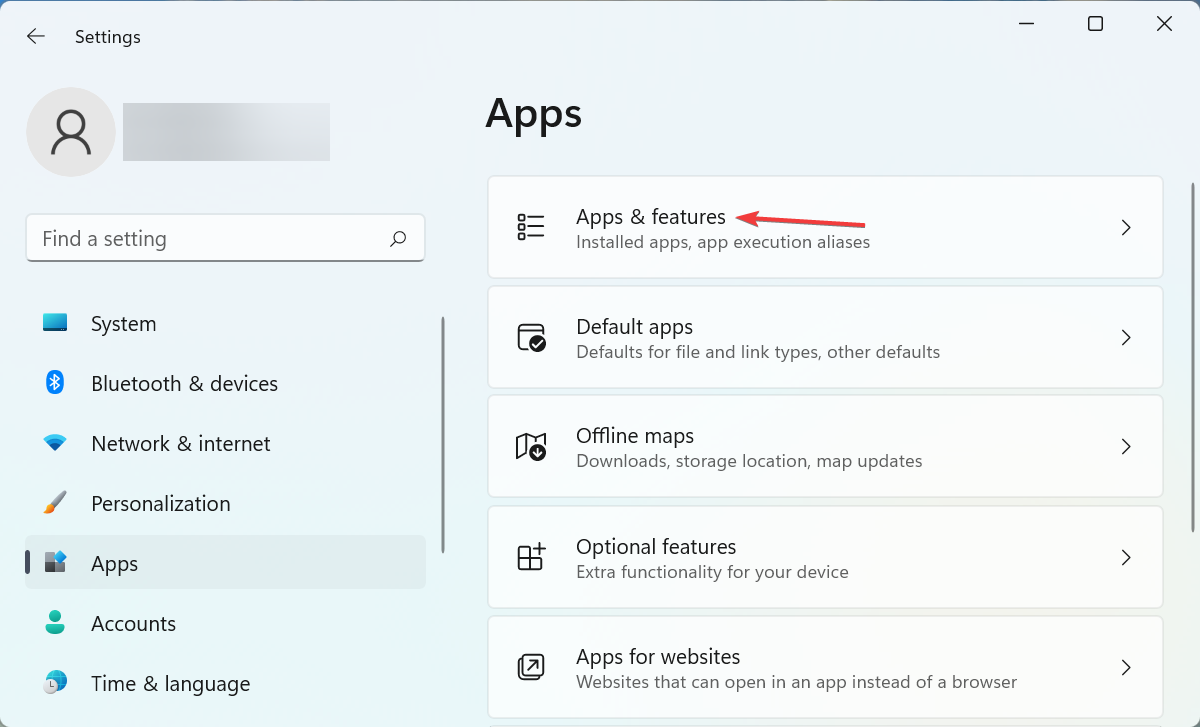
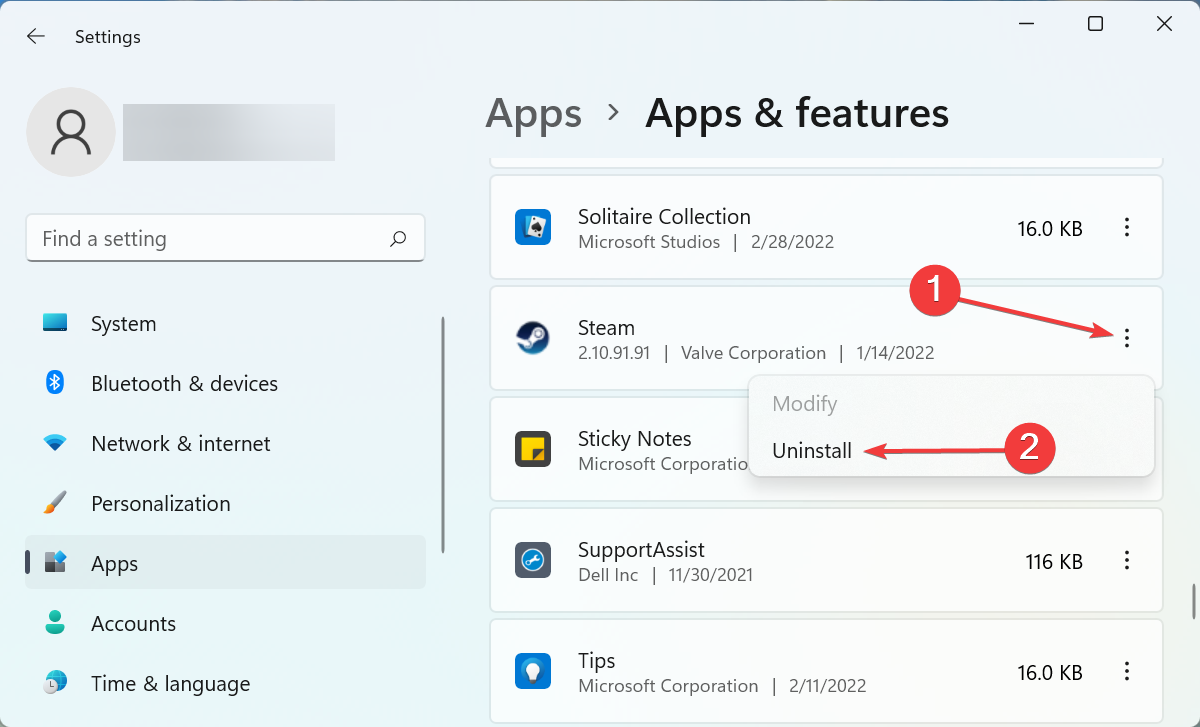
























 Selecting the “Pin to Taskbar” option
Selecting the “Pin to Taskbar” option