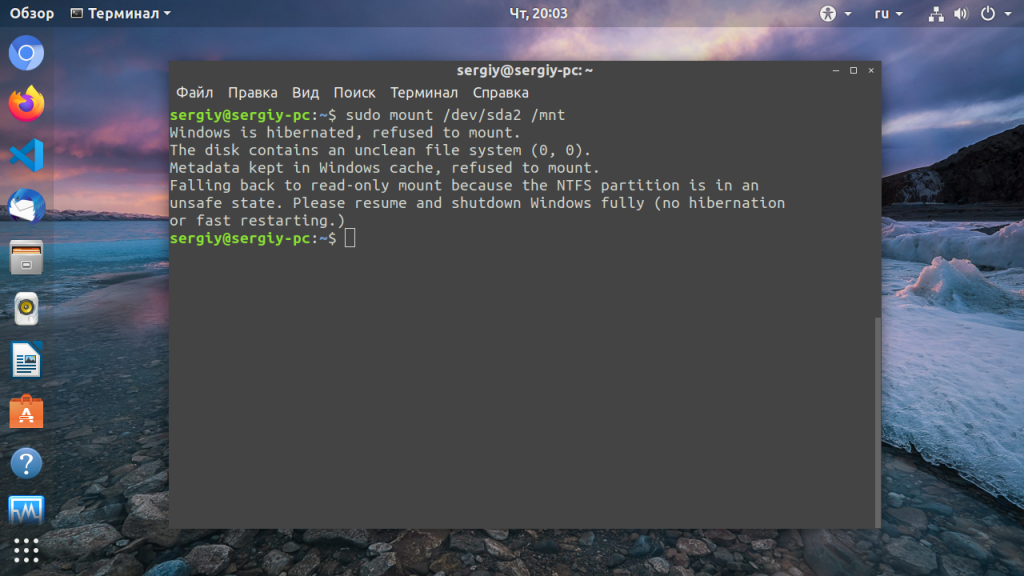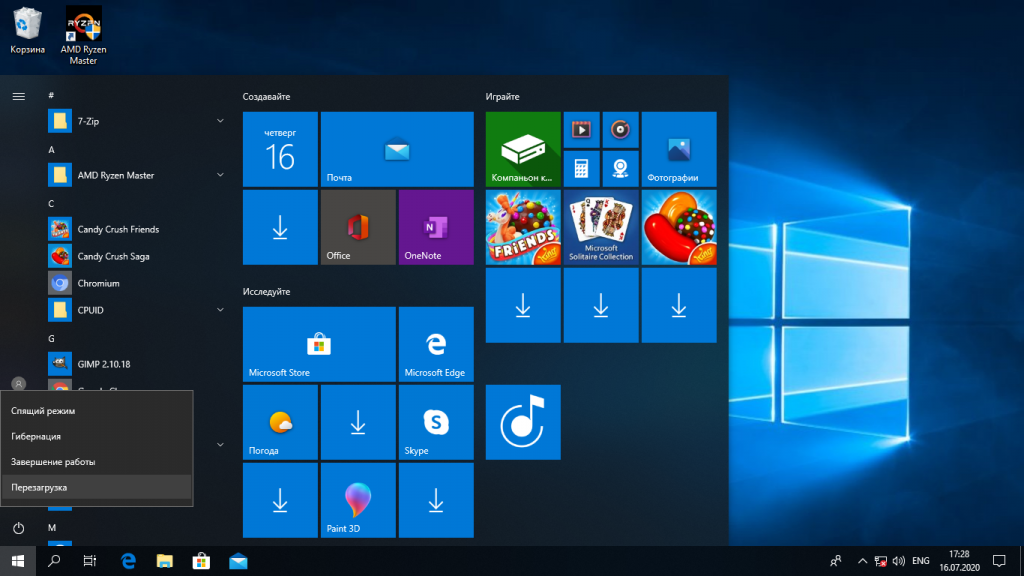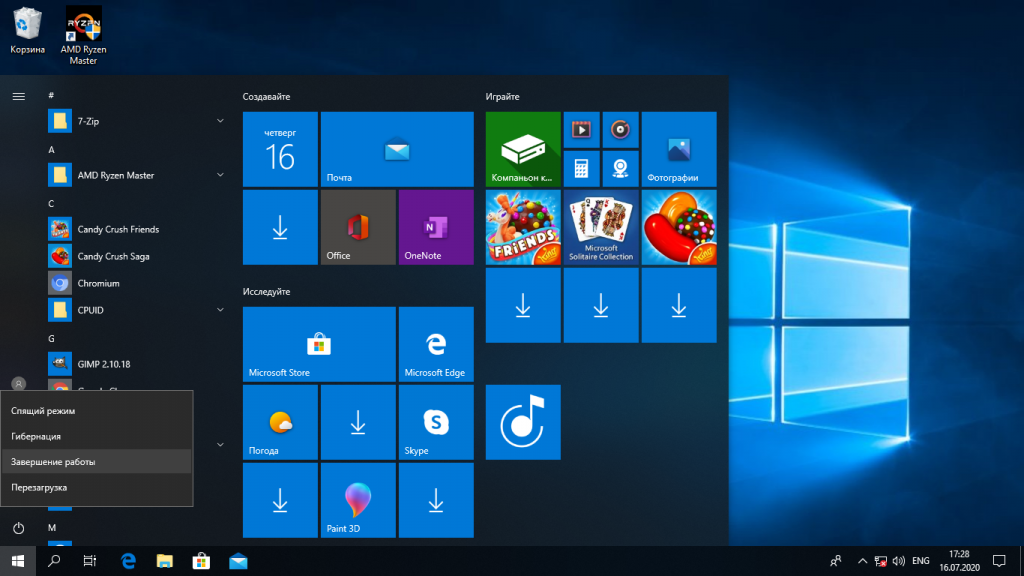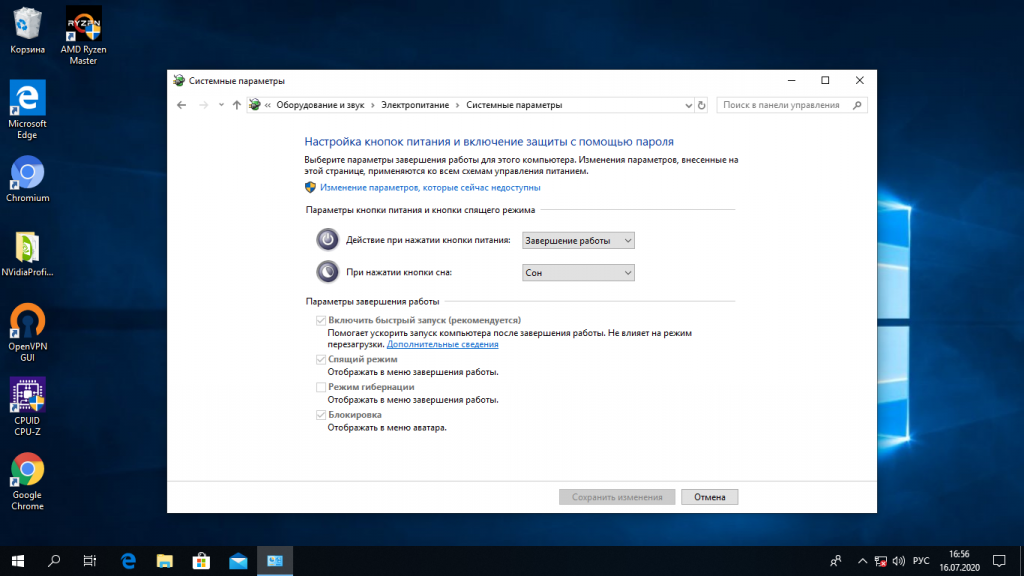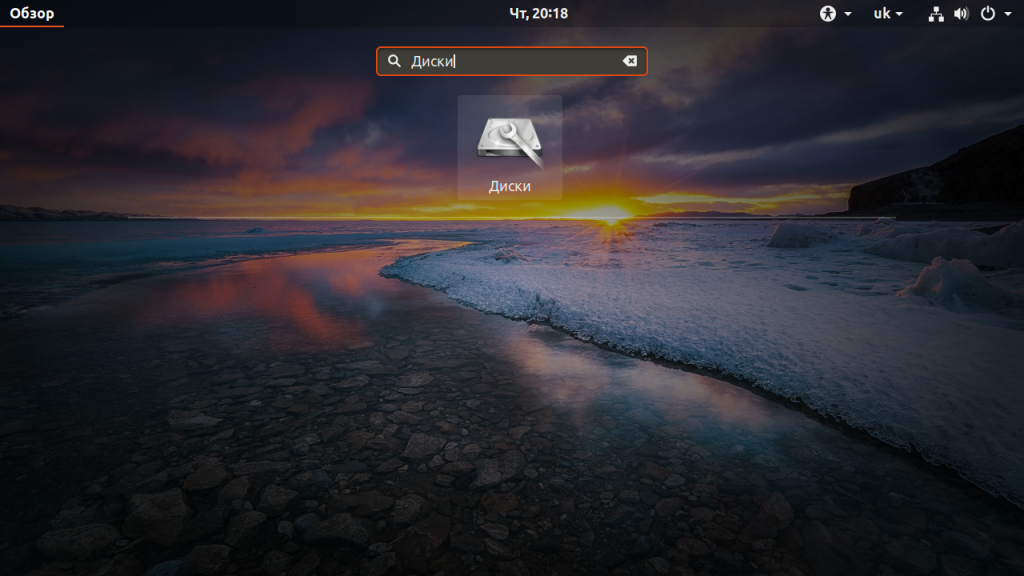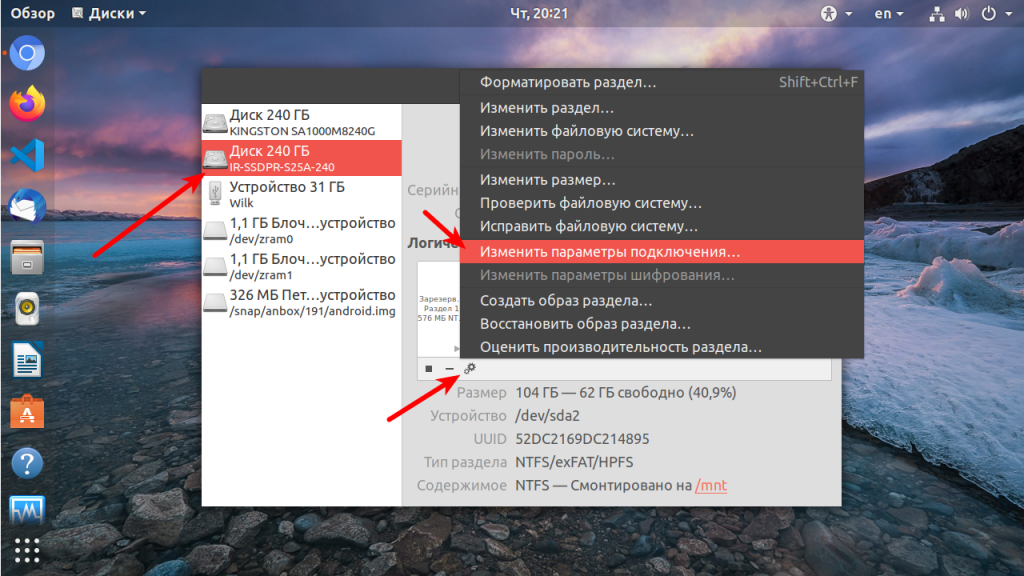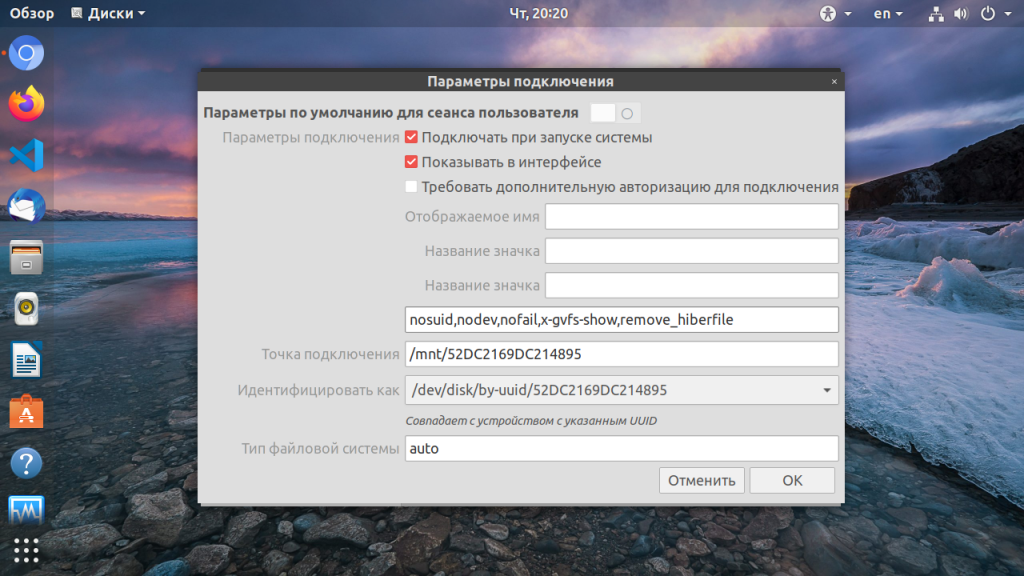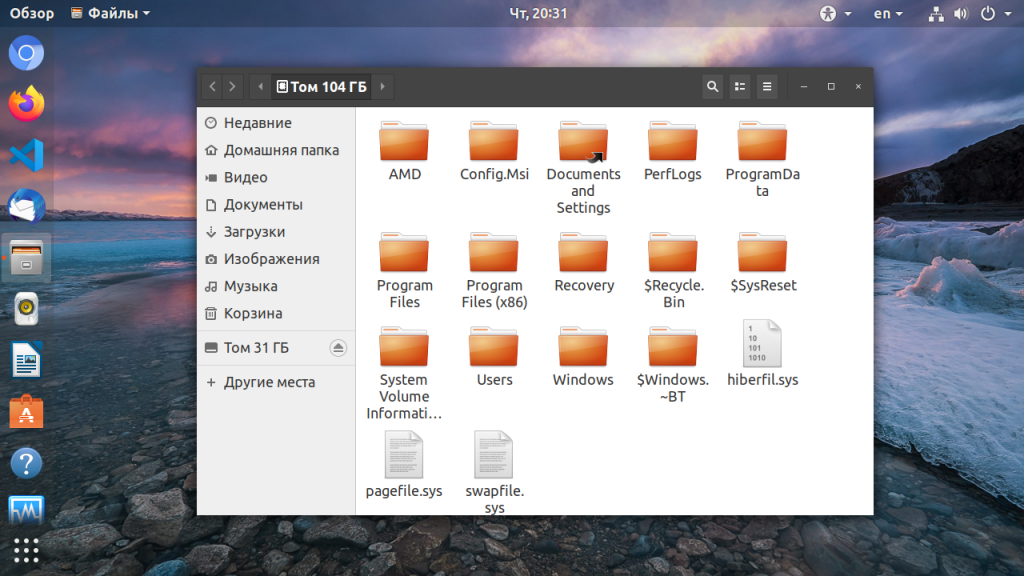Если у вас на компьютере установлены две операционные системы: Linux и Windows 8, 8.1 или 10 и вы захотите примонтировать системный раздел Windows, чтобы скопировать оттуда или записать туда файлы, то, скорее всего, столкнетесь с ошибкой.
В современных системах такие разделы монтируются в режиме только для чтения по умолчанию, но если вам надо туда что-то записать, то придется немного поработать. В этой статье мы поговорим о том как подключить диск Windows в Linux.
Скорее всего, если вы попытаетесь примонтировать раздел Windows, утилита mount выдаст вот такое сообщение: Error mounting: windows is hibernated refused to mount и примонтирует его только для чтения:
Это связано с использованием в новых версиях Windows алгоритма гибридной загрузки с использованием гибернации, которая и мешает вам получить доступ к вашим файлам.
Такое сообщение может сбить вас с толку. Обычно мы выключаем компьютер, с помощью пункта Завершение работы в меню Пуск. Никаких упоминаний о гибернации там нет, но Linux утверждает система находиться в режиме гибернации. А дело в том, что современные версии Windows используют гибернацию по умолчанию для ускорения загрузки.
Когда вы выключаете современную операционную систему Windows, она выключается не полностью, часть системных процессов сохраняются на диск, чтобы загрузка выполнялась быстрее. Это ускоряет процесс загрузки, но и имеет недостаток при использовании Linux.
Чтобы исправить эту проблему можно загрузить Windows и отключить гибридную загрузку. Единственным недостатком такого метода будет замедление загрузки системы. Она будет загружаться приблизительно с такой же скоростью, как Windows 7. Но зато вы сможете выполнить подключение раздела Windows в Linux. Ещё можно войти в Windows и перезагрузить компьютер, при выборе этой опции гибернация не используется.
1. Перезагрузка Windows
Windows не использует гибридную загрузку во время перезагрузки. Если выбрать пункт перезагрузка, то сохраненное начальное состояние будет стерто и создано новое.
Поэтому если в следующий раз захотите перейти в систему Linux из Windows — выбирайте пункт перезагрузка. Так система не уйдет в гибернацию и у вас не возникнет ошибок во время монтирования раздела Windows в Linux.
2. Выключение с клавишей Shift
Если вам нужно именно выключить компьютер есть еще один способ. Когда выбираете пункт меню выключить удерживайте нажатой клавишу Shift. Тогда система тоже не будет использовать гибернацию и полностью выключиться.
3. Отключение гибридной загрузки
Если вы не хотите думать какую кнопку нажимать и что делать при каждой перезагрузке Windows, можно полностью отключить гибридную загрузку. Но тогда Windows будет загружаться медленнее. Это также может понадобиться если аппаратное обеспечение компьютера не поддерживает гибридную загрузку. После ее отключения вы сможете легко выполнять монтирование разделов Windows в Linux без каких-либо ошибок в режиме как для чтения так и для записи.
Для этого загрузитесь в Windows, откройте панель управления, откройте пункт Оборудование и звук. В разделе Электропитание выберите Изменение параметров, которые сейчас недоступны:
В открывшимся окне кликните по ссылке Изменить параметры, которые сейчас недоступны, затем пролистайте вниз и снимите галочку с пункта Включить быстрый запуск:
Затем нажмите кнопку Сохранить изменения.
4. Удаление файла Hiberfile.sys утилитой диски
Вместо перенастройки Windows, можно автоматически удалять файл гибернации каждый раз когда вам нужно выполнить монтирование разделов Windows в Linux. Конечно, после такой процедуры система будет загружаться медленнее, но потом она снова создаст файлы гибридной загрузки и продолжит использовать быстрый запуск. Это идеальный вариант если вы нечасто пользуетесь системным разделом Windows и не хотите терять скорость загрузки.
Но имейте в виду, что если вы действительно отправите компьютер в режим гибернации оставив открытыми программы и не сохраненные данные, то Linux все равно удалит реальный файл гибернации вместе со всеми вашими данными. Разницу между видами гибернации определить невозможно.
Для удаления файла hiberfile.sys достаточно добавить опцию монтирования файловой системы ntfs remove_hiberfile. Этот же совет вы можете видеть когда пытаетесь монтировать системный раздел с помощью ntfs3g.
В Ubuntu и других дистрибутивах с оболочкой Gnome это можно сделать с помощью утилиты Диски:
В правой части окна программы выберите жесткий диск с Windows, затем выберите системный раздел Windows. Кликните по кнопке с шестерней и выберите Изменить параметры подключения:
Переключите выключатель Automatic Mount Options в положение Off, затем вставьте следующую строку в конец опций монтирования внизу окна:
,remove_hiberfile
Нажмите OK и введите свой пароль. Теперь можете попробовать примонтировать системный раздел Windows в файловом менеджере Nautilus. Как видите, монтирование выполняется успешно, без каких-либо ошибок. Если файл гибернации был включен система его попросту удалит.
5. Удаление файла hiberfile.sys утилитой mount
Если вам нужно просто один раз подключить Windows раздел в Linux, несмотря на ошибку error mounting windows is hibernated и не настраивая никаких автоматических опций воспользуйтесь утилитой mount. Команде нужно передать имя системного раздела Windows включить ту же самую опцию, например:
mount -o defaults,rw,remove_hiberfile -t ntfs /dev/sda2 /mnt/ntfs
Здесь /dev/sda2 — раздел диска с Windows, а /mnt/ntfs — точка монтирования.
Эти действия необходимы, только если вам нужен доступ для записи файлов на системный раздел Windows. Если же вам просто нужно просмотреть или скопировать тот или иной файл можно выполнить монтирование разделов windows в Linux в режиме только для чтения. Например:
mount -o defaults,ro -t ntfs /dev/sda1 /mnt/ntfs
В Linux можно монтировать системные разделы в режиме только чтение, даже когда система Windows в гибернации.
Выводы
Независимо от того какой способ вы выбрали, в результате вы должны получить возможность подключить раздел Windows для чтения и записи:
Использование нескольких систем на одном компьютере — очень часто практикуется новичками. Обмен файлами между двумя системами — нормальное явление, а поэтому вы очень часто будете сталкиваться с этой ошибкой. Но эта статья поможет вам решить ее раз и навсегда. Если остались вопросы, пишите в комментариях!
Статья распространяется под лицензией Creative Commons ShareAlike 4.0 при копировании материала ссылка на источник обязательна .
Well, this is a mess of a thread. To mount a NTFS partition ntfs-3g -o rw /dev/sdb1 /media/Windows or ntfs-3g -o ro /dev/sdb1 /media/Windows for read-only, if rw fails. Just make sure the device and mount point correspond to what you’re using on you’re system. It’s not likely everyone who reads this will have their Windows NTFS partition on /dev/sdb1.
Turning off fast start in Windows 8 and up is a necessity for lasting effect. But a good one-off is to hold the power button until the machine shuts down. It won’t hibernate then. You can also disable ‘fast boot’ in the bios/uefi, which sometimes helps.
After quite a few of the listed solutions, Windows must be shut down, rebooted, and shut down again for them to work. Other times, with Linux solutions, Linux must be shut down and rebooted for the method to work.
For instance sudo ntfs-3g -o remove_hiberfile /dev/sdb1 /path to mount point will remove the hibernation file preventing access to the NTFS volume, but afterward, the system should be shut down and rebooted, and THEN try to mount rw, as above, or with ,rw appended to the mount options in /etc/fstab for the NTFS volume.
If you want any file system to mount, regardless of what device the system gives it, which can change, you can find the UUID of the drive with ls -al /dev/disk/by-uuid which gives something like this:
marky12@linuxxx:~$ ls -al /dev/disk/by-uuid total 0 drwxr-xr-x 2 root root 200 Sep 28 23:32 . drwxr-xr-x 6 root root 120 Sep 28 23:32 .. lrwxrwxrwx 1 root root 10 Sep 28 23:34 171aadc8-f84e-4011-9a57-XXXXXXXXXXXX -> ../../sda1 lrwxrwxrwx 1 root root 10 Sep 28 23:34 1aa1b978-565d-4430-a92a-XXXXXXXXXXXX -> ../../sda3 lrwxrwxrwx 1 root root 10 Sep 28 23:34 2353a9b0-8847-4541-87d8-XXXXXXXXXXXX -> ../../sda6 lrwxrwxrwx 1 root root 10 Sep 28 23:34 5aaa6253-fe3a-43cd-81b1-XXXXXXXXXXXX -> ../../sda7 lrwxrwxrwx 1 root root 10 Sep 28 23:34 XXXXXXXXXXXX -> ../../sda2 lrwxrwxrwx 1 root root 10 Sep 28 23:34 7ac1b3cb-0a73-4f30-bea2-XXXXXXXXXXXX -> ../../sda4 lrwxrwxrwx 1 root root 10 Sep 28 23:34 ac1d849d-7aed-40c2-b1d9-XXXXXXXXXXXX -> ../../sda8 lrwxrwxrwx 1 root root 10 Sep 28 23:34 fb2d05ee-21f9-4139-a216-XXXXXXXXXXXX -> ../../sda5 t
The big long numbers are UUIDs. which the system won’t change. You can use them in /etc/fstab like so
UUID=fb2d05ee-21f9-4139-a216-XXXXXXXXXXXX /media/drive ntfs defaults,user.auto,rw 0 0` Then, if you switch some drives around, and the device node changes from /dev/sdb1 to /dev/sdc1, the system will still know what drive you mean.
But if you make an identical image of a drive, it will have the same UUID. If you try to mount both on the same system, it won’t work, even if you use device nodes, i.e. /dev/sdb1.
So, you have to use the mount option no-uuid for one of them, and then you can mount both.
So, my impression is that if we all take a deep breath and relax a bit before tackling mysterious computer problems, no one will rush right past the solution.
Forum rules
Before you post please read how to get help. Topics in this forum are automatically closed 6 months after creation.
-
MintyMorkyMindy
- Level 3
- Posts: 164
- Joined: Sun Oct 05, 2014 3:53 am
SOLVED: SDD error «Windows is hibernated, refused to mount.
Hi,
I have lost permission to access, copy/paste/delete, on my SDD ntfs.
I thought I had a solution with this, but after reboot, the problem happened again and this doesn’t help.
sudo ntfsfix -d /dev/sdc1
How can I regain permanent access to my SDD ntfs?
Thanks.
Last edited by LockBot on Wed Dec 28, 2022 7:16 am, edited 2 times in total.
Reason: Topic automatically closed 6 months after creation. New replies are no longer allowed.
Linux Mint since 5 October 2014 
-
catweazel
- Level 19
- Posts: 9847
- Joined: Fri Oct 12, 2012 9:44 pm
- Location: Australian Antarctic Territory
Re: SDD error «Windows is hibernated, refused to mount.
Post
by catweazel » Tue Jul 10, 2018 7:29 am
MintyMorkyMindy wrote: ↑
Tue Jul 10, 2018 7:16 am
How can I regain permanent access to my SDD ntfs?
Turn off fast startup in Windwoes and shut it down properly, or, at risk of losing any unsaved data:
sudo ntfs-3g -o remove_hiberfile /dev/sdXn /path/to/mount/point
«There is, ultimately, only one truth — cogito, ergo sum — everything else is an assumption.» — Me, my swansong.
First, make sure you have cleanly shutdown windows and have not hibernated it.
According to the ntfs-3g manual, there is an option that allows you to do this:
remove_hiberfile
Unlike in case of read-only mount, the read-write mount is
denied if the NTFS volume is hibernated. One needs either to
resume Windows and shutdown it properly, or use this option
which will remove the Windows hibernation file. Please note,
this means that the saved Windows session will be completely
lost. Use this option under your own responsibility.
So, I stress that this will destroy any unsaved data that is in the hibernated Windows session. If that is not an issue for you, you should be able to access the drive by running:
sudo ntfs-3g -o remove_hiberfile /dev/sdXN /path/to/mount
Change sdXN to your windows partition (e.g. /dev/sda1) and /path/to/mount to the actual path you want to mount to.
That should mount the drive correctly and since it will delete the hibernated session file, it should mount normally from now on.
I’m trying to mount a Windows 10 partition on Fedora 23, with read-write permitions (but the same problem occurs on Linux Mint 17.3 and Ubuntu 15.10), but everytime I get this message:
$ sudo mount /media/windows
Windows is hibernated, refused to mount.
Failed to mount '/dev/sda2': Operação não permitida
The NTFS partition is in an unsafe state. Please resume and shutdown
Windows fully (no hibernation or fast restarting), or mount the volume
read-only with the 'ro' mount option.
This is how my /etc/fstab file looks like:
#
# /etc/fstab
# Created by anaconda on Fri Dec 4 18:50:21 2015
#
# Accessible filesystems, by reference, are maintained under '/dev/disk'
# See man pages fstab(5), findfs(8), mount(8) and/or blkid(8) for more info
#
UUID=b9fe99a1-3a93-4cca-8fa1-0ab62fb8d134 / ext4 defaults 1 1
UUID=6E0C67260C66E913 /media/windows ntfs default,rwx 0 0
UUID=2E0A29CB533416A0 /media/finger ntfs default,rwx 0 0
Now, I know there are a lot of questions around Superuser, Ask Ubuntu and other SE variants about the same subject, but there’s a difference here:
I have already disabled the fast startup «feature» from Windows 10, avoiding the partial hibernation, have properly shut it down and restarted, but the partition is still locked in hibernation. This problem persists through every Linux distribution, they can’t mount the Windows partition.
What should I do to fix this problem?
EDIT:
I want to be able to put Windows 10 in hibernation mode when I want to. I don’t want to completely disable hibernation. I was always able to do so on Windows 7, so what changed on Windows 10 that the partition is always in hibernation lock after a full shutdown without fast startup?
Содержание
- Самые часто возникающие ошибки при монтировании папки в Linux
- Ошибка при монтировании папки can’t find in /etc/fstab
- Ошибка mount does not exist
- Монтирование диска в Linux
- Что такое монтирование?
- Монтирование дисков в Linux
- Монтирование разделов с помощью mount
- Размонтирование устройств в Linux
- Выводы
- Монтирование разделов Windows в Linux
- Монтирование раздела Windows в Linux
- 1. Перезагрузка Windows
- 2. Выключение с клавишей Shift
- 3. Отключение гибридной загрузки
- 4. Удаление файла Hiberfile.sys утилитой диски
- 5. Удаление файла hiberfile.sys утилитой mount
- Выводы
- Диск Windows монтируется только для чтения (РЕШЕНО)
- Решение ошибки «Windows is hibernated, refused to mount».
- Гибернация Windows и быстрый перезапуск
- Удаление файла гибернации
- Что такое монтирование и как пользоваться командой mount (РЕШЕНО)
- Что такое монтирование
- Как увидеть точки монтирования
- Как смонтировать диск
- Как смонтировать диск только для чтения
- Как размонтировать диск
- Как переместить точку монтирования
- Как перемонтировать диск
- Как узнать имя диска для монтирования
Самые часто возникающие ошибки при монтировании папки в Linux
Начинающие пользователи Linux систем сталкиваются с кучей различных ошибок. Которые в свою очередь возникают по самым нелепым причинам. Пользователь не дописал команду, сделал синтаксическую ошибку и т.д. Например, когда неопытный пользователь пытается смонтировать сетевую папку с помощью команды mount, появляются ошибки типа can’t find in /etc/fstab или mount does not exist. Сегодня рассмотрим самые часто возникающие ошибки при подключение сетевой папки в Linux.
Рекомендую прочитать следующие статьи из которых вы узнаете как подключить сетевую папку в различных Linux системах.
Ошибка при монтировании папки can’t find in /etc/fstab
И так вы вводите команду монтирования сетевой папки и видите сообщение can’t find in /etc/fstab. Это говорит о том что вы не указали папку куда будет смонтирован сетевой диск. Т.е вы ввели следующею команду.
/10.0.0.6/share — указали где располагается сетевая папка
username=guest — указали пользователя
password= — без пароля
Правильная команда должна выглядеть так.
/mnt/share/ — забыли указать место куда будет смотриван сетевой ресурс
Ошибка mount does not exist
Дальше после ввода правильной команды для монтирования сетевой папки вы можете увидеть сообщение mount does not exist. Этого говорит о том что папки share указанной в строчке /mnt/share/ нет.
Это особенность подключения сетевой папки в Linux. Вы должны сами создать пупку /mnt/share/ к которой будет монтироваться сетевой диск.
Если папка создана, команда введена правильно без ошибок то сетевой диск должен подключиться без каких либо проблем.
Проверяйте правильность ввода команда и указания путей это две самые главные проблемы начинающих пользователей Linux.
Источник
Монтирование диска в Linux
Разделы дисков в Linux подключаются к системе совсем не так, как в Windows. Здесь есть корневая файловая система, куда подключаются все другие разделы и устройства, которые вы будете использовать. Системные разделы монтируются автоматически при старте системы. Но если вам нужно подключить дополнительные разделы, в некоторых случаях, может понадобиться это делать вручную.
В этой статье мы рассмотрим как выполняется монтирование диска в Linux, поговорим о том, как правильно использовать утилиту mount, umount и посмотреть какие разделы куда примонтированы.
Что такое монтирование?
Как я уже сказал Linux имеет единую корневую файловую систему, куда подключаются все запоминающие устройства и другие ресурсы. На самом деле, в Windows происходит что-то подобное, только все это скрыто от пользователя.
Фактически смонтированный раздел становится частью корневой файловой системы и система старается сделать работу со всеми разделами, независимо от их файловых систем, прозрачной. Это значит, что если вы примонтируете участок оперативной памяти или удаленную сетевую папку, то сможете работать с ней в файловом менеджере точно так же, как и с локальным диском.
Например, вы хотите примонтировать флешку. Вы даете системе команду подключить ее в папку /run/media/имя_пользователя/UUID_флешки/. Система определяет файловую систему устройства, а затем, используя драйвера ядра подключает ее к указанной папке. Дальше вам остается работать с той папкой, как с любой другой. Больше ни о чем думать не нужно. Когда надумаете извлечь флешку, ее нужно отмонтировать.
Монтирование дисков в Linux
Обычно, монтированием занимаются специальные сервисы оболочки, но не всегда они доступны. А иногда нужно сделать все вручную, чтобы задать дополнительные опции монтирования или другие параметры. Для монтирования в Linux используется команда mount. Рассмотрим ее параметры:
$ mount файл_устройства папка_назначения
Или расширенный вариант:
Перед тем как перейти к рассмотрению примеров работы утилитой, давайте рассмотрим ее основные опции:
Это не все, но основные опции, которые вам понадобятся во время работы с утилитой. Также, возможно, вы захотите знать список опций монтирования, которые могут быть полезными. Они все перечислены в статье автоматическое монтирование в fstab и писать их еще и здесь нет смысла. А теперь перейдем к примерам и рассмотрим как монтировать диск в linux.
Монтирование разделов с помощью mount
Монтирование разделов с помощью mount выполняется очень просто. Фактически в большинстве случаев будет достаточно упрощенной версии команды. Например, смонтируем раздел /dev/sdb6 в папку /mnt:
sudo mount /dev/sdb6 /mnt/
Вы можете использовать и другие опции чтобы выполнить монтирование разделов linux, например, указать, что на этом разделе нельзя выполнять программы:
Обратите внимание, что вы не можете использовать опции uid, gid, fmask для файловых систем ext. Они поддерживаются только в FAT, vFAT, exFAT.
Вы можете использовать не только имена устройств чтобы выполнить монтирование диска в linux. Для этого можно применять UUID или метки, например, монтирование с помощью UUID:
Посмотреть uuid для ваших разделов можно с помощью команды:
Точно так же вы можете использовать метки. Команда монтирования диска linux будет выглядеть так:
Возможно, не только монтирование разделов linux, но и монтирование файлов, если они содержат файловую систему, например, образов дисков. Монтирование образа диска linux работает точно так же:
Посмотреть список всех примонтированных устройств можно просто выполнив mount без параметров:
Размонтирование устройств в Linux
Когда вы хотите завершить работу с устройством, особенно с флешкой, его нужно размонтировать. Для этого существует утилита umount. В качестве параметров она принимает точку монтирования или устройство. Например:
Теперь ваше устройство не смонтировано. Но иногда может возникнуть ошибка размонтирования. Система сообщит, что устройство занято: umount: /mnt: target is busy.
Проблему можно решить закрыв все программы, которые могут использовать любой файл в этой папке. Какие именно это программы вы можете узнать с помощью команды lsof:
Выводы
В этой статье мы рассмотрели как выполняется монтирование жестких дисков linux, а также разделов и даже образов. Вы знаете как правильно использовать опции mount и umount. Если у вас остались вопросы, спрашивайте в комментариях!
Источник
Монтирование разделов Windows в Linux
Если у вас на компьютере установлены две операционные системы: Linux и Windows 8, 8.1 или 10 и вы захотите примонтировать системный раздел Windows, чтобы скопировать оттуда или записать туда файлы, то, скорее всего, столкнетесь с ошибкой.
В современных системах такие разделы монтируются в режиме только для чтения по умолчанию, но если вам надо туда что-то записать, то придется немного поработать. В этой статье мы поговорим о том как подключить диск Windows в Linux.
Монтирование раздела Windows в Linux
Скорее всего, если вы попытаетесь примонтировать раздел Windows, утилита mount выдаст вот такое сообщение: Error mounting: windows is hibernated refused to mount и примонтирует его только для чтения:
Это связано с использованием в новых версиях Windows алгоритма гибридной загрузки с использованием гибернации, которая и мешает вам получить доступ к вашим файлам.
Такое сообщение может сбить вас с толку. Обычно мы выключаем компьютер, с помощью пункта Завершение работы в меню Пуск. Никаких упоминаний о гибернации там нет, но Linux утверждает система находиться в режиме гибернации. А дело в том, что современные версии Windows используют гибернацию по умолчанию для ускорения загрузки.
Когда вы выключаете современную операционную систему Windows, она выключается не полностью, часть системных процессов сохраняются на диск, чтобы загрузка выполнялась быстрее. Это ускоряет процесс загрузки, но и имеет недостаток при использовании Linux.
Чтобы исправить эту проблему можно загрузить Windows и отключить гибридную загрузку. Единственным недостатком такого метода будет замедление загрузки системы. Она будет загружаться приблизительно с такой же скоростью, как Windows 7. Но зато вы сможете выполнить подключение раздела Windows в Linux. Ещё можно войти в Windows и перезагрузить компьютер, при выборе этой опции гибернация не используется.
1. Перезагрузка Windows
Windows не использует гибридную загрузку во время перезагрузки. Если выбрать пункт перезагрузка, то сохраненное начальное состояние будет стерто и создано новое.
2. Выключение с клавишей Shift
Если вам нужно именно выключить компьютер есть еще один способ. Когда выбираете пункт меню выключить удерживайте нажатой клавишу Shift. Тогда система тоже не будет использовать гибернацию и полностью выключиться.
3. Отключение гибридной загрузки
Если вы не хотите думать какую кнопку нажимать и что делать при каждой перезагрузке Windows, можно полностью отключить гибридную загрузку. Но тогда Windows будет загружаться медленнее. Это также может понадобиться если аппаратное обеспечение компьютера не поддерживает гибридную загрузку. После ее отключения вы сможете легко выполнять монтирование разделов Windows в Linux без каких-либо ошибок в режиме как для чтения так и для записи.
Для этого загрузитесь в Windows, откройте панель управления, откройте пункт Оборудование и звук. В разделе Электропитание выберите Изменение параметров, которые сейчас недоступны:
В открывшимся окне кликните по ссылке Изменить параметры, которые сейчас недоступны, затем пролистайте вниз и снимите галочку с пункта Включить быстрый запуск:
Затем нажмите кнопку Сохранить изменения.
4. Удаление файла Hiberfile.sys утилитой диски
Вместо перенастройки Windows, можно автоматически удалять файл гибернации каждый раз когда вам нужно выполнить монтирование разделов Windows в Linux. Конечно, после такой процедуры система будет загружаться медленнее, но потом она снова создаст файлы гибридной загрузки и продолжит использовать быстрый запуск. Это идеальный вариант если вы нечасто пользуетесь системным разделом Windows и не хотите терять скорость загрузки.
Но имейте в виду, что если вы действительно отправите компьютер в режим гибернации оставив открытыми программы и не сохраненные данные, то Linux все равно удалит реальный файл гибернации вместе со всеми вашими данными. Разницу между видами гибернации определить невозможно.
Для удаления файла hiberfile.sys достаточно добавить опцию монтирования файловой системы ntfs remove_hiberfile. Этот же совет вы можете видеть когда пытаетесь монтировать системный раздел с помощью ntfs3g.
В Ubuntu и других дистрибутивах с оболочкой Gnome это можно сделать с помощью утилиты Диски:
В правой части окна программы выберите жесткий диск с Windows, затем выберите системный раздел Windows. Кликните по кнопке с шестерней и выберите Изменить параметры подключения:
Переключите выключатель Automatic Mount Options в положение Off, затем вставьте следующую строку в конец опций монтирования внизу окна:
Нажмите OK и введите свой пароль. Теперь можете попробовать примонтировать системный раздел Windows в файловом менеджере Nautilus. Как видите, монтирование выполняется успешно, без каких-либо ошибок. Если файл гибернации был включен система его попросту удалит.
5. Удаление файла hiberfile.sys утилитой mount
Если вам нужно просто один раз подключить Windows раздел в Linux, несмотря на ошибку error mounting windows is hibernated и не настраивая никаких автоматических опций воспользуйтесь утилитой mount. Команде нужно передать имя системного раздела Windows включить ту же самую опцию, например:
Эти действия необходимы, только если вам нужен доступ для записи файлов на системный раздел Windows. Если же вам просто нужно просмотреть или скопировать тот или иной файл можно выполнить монтирование разделов windows в Linux в режиме только для чтения. Например:
В Linux можно монтировать системные разделы в режиме только чтение, даже когда система Windows в гибернации.
Выводы
Независимо от того какой способ вы выбрали, в результате вы должны получить возможность подключить раздел Windows для чтения и записи:
Источник
Диск Windows монтируется только для чтения (РЕШЕНО)
В настоящее время Windows использует файловую систему NTFS. Linux поддерживает эту файловую систему для чтения, записи, создания, форматирования и выполнения других операций.
Тем не менее, иногда при попытке смонтировать диск Windows может возникнуть одна из двух ситуаций:
К примеру, при попытке смонтировать диск:
может возникнуть ошибка, что диск доступен только для чтения:
А это пример ошибки, когда диск не смонтирован вовсе:
Для решения этой проблемы нужно начать с установки драйвера ntfs-3g. Во-первых, он в любом случае необходим для полноценного функционирования файловой системы NTFS в Linux. Во-вторых, в этот пакет включена утилита ntfsfix, которая может помочь решить проблемы с диском Windows.
Для установки в Debian, Linux Mint, Ubuntu, Kali Linux и их производные:
Для установки в Arch Linux и производные:
Затем вновь попробуйте смонтировать диск — вполне возможно, что в этом случае он будет доступен с правами записи.
Если вновь возникла проблема, то отмонтируйте диск и запустите команду вида:
Пример команды для проверки и исправления проблемы с диском /dev/sdb4:

Команда выводит причину проблемы: диск содержит нечистую файловую систему. Метаданные, хранимые в кэше Windows, препятствуют монтированию.
Затем выполняется ряд операций, каждая из которых заканчивается статусом OK и наконец сообщение was processed successfully говорит о том, что всё прошло успешно.
После этого вновь попытайтесь смонтировать диск — всё должно быть нормально.
Решение ошибки «Windows is hibernated, refused to mount».
Выполнение рассмотренной команды
может завершиться неудачей:
Обратите особое внимание на строку «Windows is hibernated, refused to mount» которая повторяется дважды. Она означает, что работа Windows завершилась гибернацией, такой диск не может быть смонтирован для записи. Если вы специально выключили компьютер таким образом, то перезагрузитесь и выключите без гибернация или быстрого запуска.
Но это может не помочь, поскольку последние версии Windows делают гибернацию автоматически, без ведома пользователя.
Гибернация Windows и быстрый перезапуск
На компьютерах, на которых возможна двойная загрузка в Windows или Linux, Windows должна быть полностью выключена перед загрузкой в Linux, в противном случае файловые системы NTFS на внутренних дисках могут остаться в несогласованном состоянии, а изменения, сделанные Linux, могут быть проигнорированы Windows.
Таким образом, Windows нельзя оставлять в режиме гибернации при запуске Linux, чтобы избежать несоответствий. Кроме того, необходимо отключить функцию быстрого перезапуска, доступную в последних системах Windows. Этого можно добиться, выполнив в качестве администратора команду Windows, которая отключает как гибернацию, так и быстрый перезапуск, а также удаляет файл hiberfile:
Если вы не хотите отключать гибернацию, то для одноразового выключения компьютера Windows без гибернация выключите его командой:
Удаление файла гибернации
Когда том NTFS находится в спящем режиме, монтирование для чтения и записи запрещается, и том принудительно монтируется только для чтения. Необходимо либо возобновить работу Windows и правильно её выключить, либо использовать опцию remove_hiberfile, которая удалит файл гибернации Windows. Обратите внимание, это означает, что сохранённый сеанс Windows будет полностью утерян, но сама Windows не пострадает. Напомним, что в файле гибернация хранится содержимое оперативной памяти на момент выключения. Кстати, именно поэтому размер файла гибернация равен размеру оперативной памяти компьютера. Используйте эту опцию под свою ответственность.
Пример команды с указанием опции remove_hiberfile:
Источник
Что такое монтирование и как пользоваться командой mount (РЕШЕНО)
Что такое монтирование
Монтирование в Linux позволяет получить доступ к содержимому диска и организовать структуру файловой системы. С помощью монтирования также можно открыть для работы образ диска (например, созданного с помощью программы dd), а также открыть для доступа и редактирования самые разные файловые системы и образы дисков (например, образы дисков виртуальных машин); даже удалённые сетевые директории могут быть смонтированы, в результате чего они станут доступны как будто бы файлы на любом другом локальном хранилище.
Кроме того, что с помощью монтирования можно работать с образами дисков, правильные настройки монтирования необходимы для компьютера к которому подключается диск для криминалистического анализа — например, этот диск не должен автоматически монтироваться с правами записи (чтобы не быть испорченным).
В Linux есть такое понятие как «монтирование» диска. Чтобы получить доступ к файлам на этом диске, его нужно сначала смонтировать. Может возникнуть вопрос, зачем такие сложности? Монтирование это мощнейшая вещь, которая позволяет поразительно гибко настроить файловую систему!
Суть монтирования в том, что в файловой системе создаётся новая директория (обычная папка), допустим, это папка /mnt/disk_d. А затем командой mount указывается, что теперь, например, диск /dev/sda смонтирован в директорию /mnt/disk_d. После этого можно получить доступ к файлам диска /dev/sda открыв папку /mnt/disk_d в любом менеджере файлов:

С помощью такого подхода — когда любой диск может быть любой папкой в системе, можно делать очень гибкую настройку. Самый частый пример, встречающийся на практике: файлы пользователя хранятся в папке /home/имя_пользователя/, например, у меня это папка /home/mial/. При установке операционной системы я могу сделать так, что мой второй или третий диск (а не системный) будет смонтирован в точку /home/mial/. То есть вся операционная система будет располагаться на одном диске, а все мои пользовательские файлы — на другом. Что это даёт? В случае переустановки системы, я вновь настрою монтирование диска с моими файлами в папку /home/mial/ и в результате в новой, только что установленной системе, уже будут на месте все мои документы, фотографии и прочее!
Поскольку часто узким местом в мощных компьютерах является скорость чтения с диска, то на на серверах с высокой нагрузкой практикуется перенос файлов баз данных (например, /var/lib/mysql/ на другой диск), возможен перенос файлов сервера (/srv/http/) на третий диск, файлов логов (/var/log/httpd/) на ещё один диск и т. д. Это позволяет добиться того, что данные из баз данных считываются независимо от записи журналов, то есть пока выполняются операции чтения-записи для одного процесса, другому процессу не нужно ждать своей очереди — всё выполняется одновременно.
В общем, несмотря на то, что монтирование является чем-то непривычным для пользователей Windows, это потрясающая функция! Причём ничего сложного в этом нет, если понять суть.
Как увидеть точки монтирования
Для просмотра устройств и точек их монтирования, выполните команду:
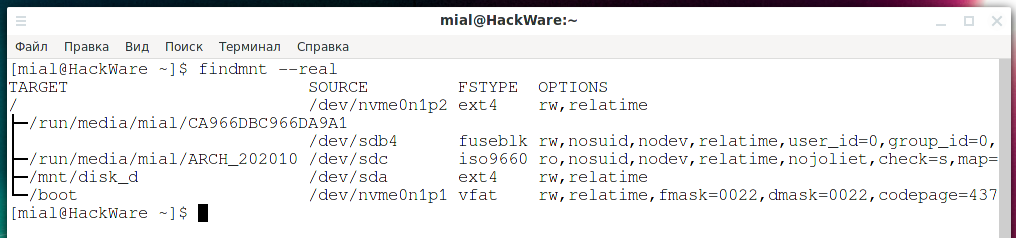
Эта команда отображает целевую точку монтирования (TARGET), исходное устройство (SOURCE), тип файловой системы (FSTYPE) и соответствующие параметры монтирования (OPTIONS) для каждой файловой системы, как показано на скриншоте. Подробности смотрите в статье «Команда findmnt для просмотра смонтированных файловых систем в Linux».
Команда findmnt без опций покажет больше данных:
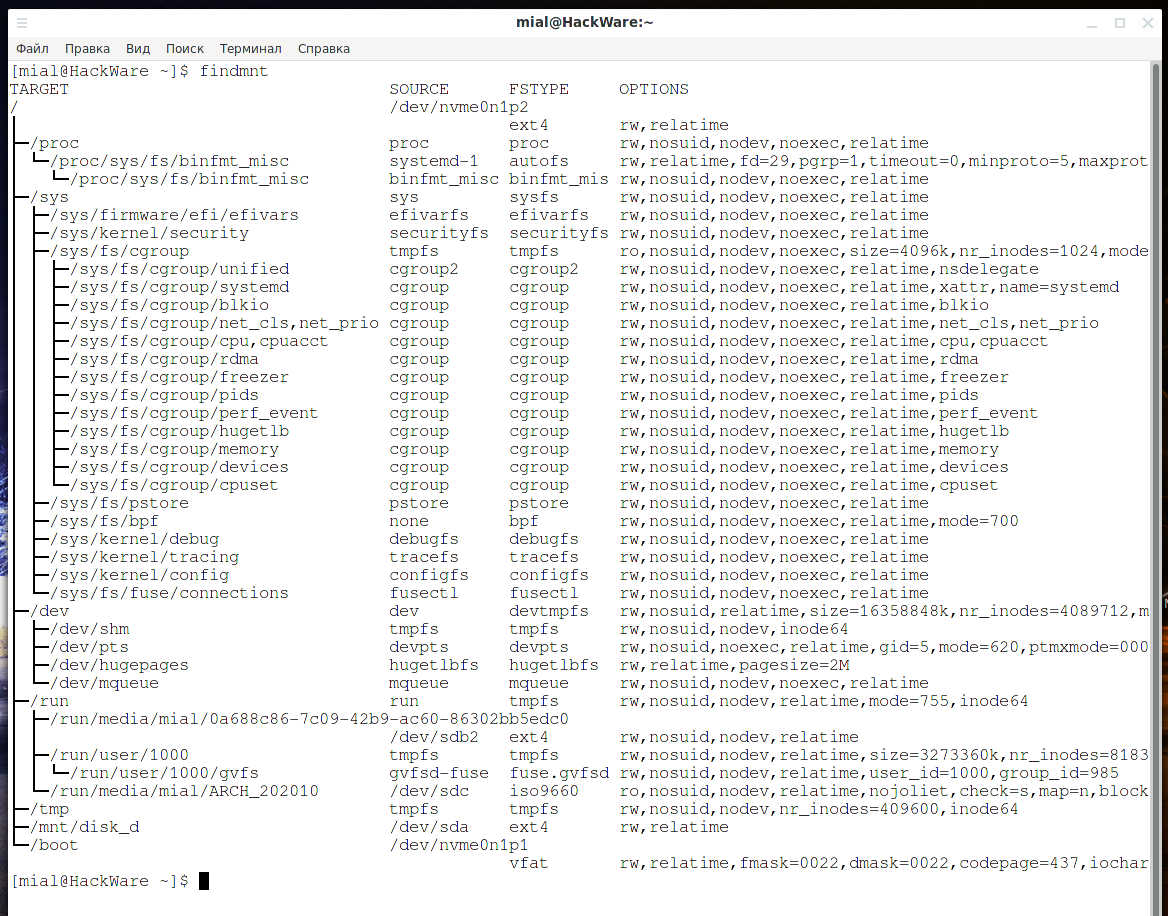
Но среди вывода будут различные виртуальные файловые системы, которые нужны не всегда.
Команда mount также может показывать список точек монтирования, но эта функция в ней поддерживается только для обратной совместимости. Тем не менее, для вывода смонтированных реальных файловых систем вы можете использовать команду:
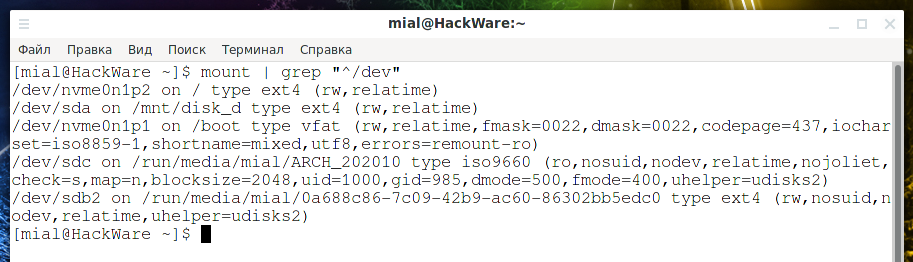
А для показа всех точек монтирования, запустите команду следующим образом:
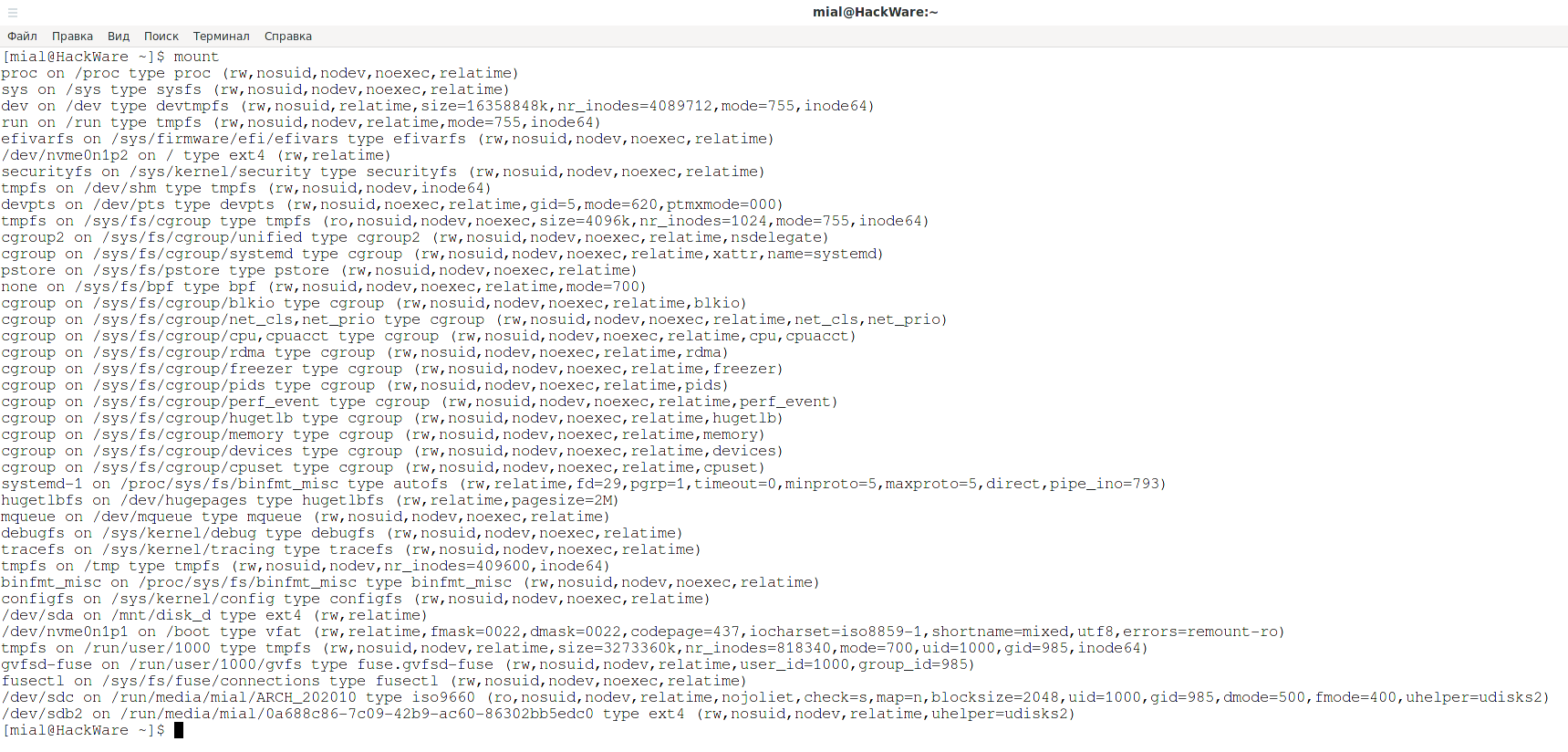
Вы можете наблюдать процесс монтирования и размонтирования в реальном времени. К примеру, для отслеживания любых действий по монтированию и размонтированию в файловой системе используйте команду:

Как смонтировать диск
Общая команда монтирования диска имеет вид:
Среди ОПЦИЙ можно указать, например, тип файловой системы или режим только для чтения (по умолчанию монтирование выполняется для чтения и для записи). Существует большое количество опций, некоторые из которых применимы для всех файловых систем, а некоторые из которых специфичны только для определённых файловых систем. Программа mount имеет свои опции, которые относятся к поведению этой утилиты, а также имеются опции, которые относятся к файловым системам, такие опции указываются после -o.
Некоторые опции можно указать любым из этих способов, например, опцию -w, которая означает монтирование для чтения и записи (её псевдонимы —rw, —read-write), также можно указать как «-o rw».
Справочная информация по опциям будет приведена в конце данной статьи.
На самом деле, если вы хотите смонтировать диск для чтения и записи, то можно не указывать никакие опции.
Поэтому обычно для монтирования используется команда вида:
Начинаем с создания директории, в которую будет смонтирован диск:
Монтируем диск /dev/sda:
Разрешаем доступ всем в этот диск, чтобы обычный пользователь также мог смотреть и записывать туда файлы:
На самом деле, права доступа можно настроить более тонко — без полного разрешения для всех.
Как смонтировать диск только для чтения
Для монтирования диска с правами записи, используется любая из опций: -w, —rw, —read-write, -o rw. На самом деле, ни одну из них указывать не нужно, поскольку монтирования с правами записи является поведением по умолчанию.
Чтобы смонтировать диск только с правами чтения, используйте любой из вариантов опции: -r, —read-only, -o ro.
Обратите внимание, что, в зависимости от типа файловой системы, состояния и поведения ядра, система все ещё может записывать данные на устройство. Например, ext3 и ext4 будут использовать журнал, если файловая система загрязнена. Чтобы предотвратить такой доступ для записи, вы можете смонтировать файловую систему ext3 или ext4 с параметрами монтирования ro,noload или установить само блочное устройство в режим только для чтения с помощью команды blockdev:
Обратите внимание, что эффект команды blockdev проявится только если устройство не смонтировано. Если оно уже смонтировано, то изменения вступят в силу после перемонтирования.
Программа hdparm также позволяет установить флаг read-only устройства. Когда значение read-only установлено на 1, Linux не разрешает операции записи на устройство.
Чтобы установить флаг read-only:
Чтобы снять флаг read-only (устройство станет доступным для записи):
Чтобы проверить текущее состояние флага read-only:
Пример проверки значения флага read-only для диска /dev/nvme0n1:
Вывод (режим только чтение отключён, то есть возможна запись на устройство):
Альтернативный (классический) способ создания монтирования привязки только для чтения — использовать операцию повторного монтирования, например:
О привязке (bind) и перемонтировании будет далее.
Как размонтировать диск
Для размонтирования диска используется любая из двух команд:
Частой ошибкой является когда указывают с командой umount одновременно имя диска и точку монтирования — нужно указать только что-то одно.
Если вы получили ошибку, что диск занят, это означает, что какая-то программа держит открытым файл на этом диске. Чтобы выяснить, какая программа препятствует операции размонтирования/перемонтирования, можно использовать программу lsof следующим образом:
Как переместить точку монтирования
Можно переместить точку монтирования в другую директорию, для этого используется команда вида:
Это приведёт к тому, что содержимое, которое ранее отображалось в СТАРАЯ_ДИРЕКТОРИЯ, теперь будет доступно в НОВАЯ_ДИРЕКТОРИЯ. Физическое расположение файлов не меняется. Обратите внимание, что СТАРАЯ_ДИРЕКТОРИЯ должен быть точкой монтирования.
Также обратите внимание, что перемещение монтирования, находящегося под общим монтированием, недопустимо и не поддерживается. Используйте команду findmnt, чтобы увидеть текущие флаги распространения:
Как перемонтировать диск
Можно перемонтировать уже смонтированную файловую систему. Обычно это используется для изменения флагов монтирования файловой системы, особенно для того, чтобы сделать файловую систему доступной для записи. Это не меняет устройство или точку монтирования. Эта операция отличается от предыдущих двух: от привязки и перемещения она отличается тем, что не создаётся новая точка монтирования и не перемещается точка монтирования, но меняются опции монтирования.
Функциональность повторного монтирования соответствует стандартному способу работы команды mount с параметрами из fstab. Это означает, что mount не читает fstab (или mtab) только тогда, когда указаны и устройство, и каталог.
Команда перемонтирования имеет общий вид:
К примеру, чтобы перемонтировать диск, смонтированный в /mnt/disk_d, установив права доступа на «только для чтения»:
Можно также указать одновременно устройство и точку монтирования:
Пример перемонтирования корневой файловой системы с опцией «чтение и запись»:
Опция «чтение и запись» может быть помещена в опцию строки команды -o, например:
После этого вызова все старые параметры монтирования заменяются, а произвольные данные из fstab (или mtab) игнорируются, за исключением параметра loop=, который генерируется внутри и поддерживается командой mount.
После этого вызова mount читает fstab и объединяет эти параметры с параметрами из командной строки (-o). Если в fstab не найдена точка монтирования, разрешается повторное монтирование с неуказанным источником.
mount позволяет использовать —all для повторного монтирования всех уже смонтированных файловых систем, соответствующих указанному фильтру (-O и -t). Например, команда:
Как узнать имя диска для монтирования
Чтобы смонтировать диск (или файл образа) достаточно указать имя устройства и папку, куда его смонтировать (где будут доступны файлы с этого диска). Как мы уже выяснили, не нужно даже указывать тип файловой системы.
Но чтобы смонтировать нужный диск, нужно правильно указать его название или название его раздела.
Отсюда возникает вопрос, как узнать имя раздела для монтирования? Устройства в Linux имеют имена вида /dev/*. Большинство дисков и USB накопителей имеют имена вида /dev/sd*, где в качестве * (звёздочки) используются буквы от a и далее, то есть b, c, d… Номер буквы соответствует порядковому номеру диска в системе. Если диск разбит на разделы, то после буквы идёт цифра раздела, например, /dev/sda1, /dev/sda2 и так далее. Если диск не разбит на разделы, то его можно смонтировать по имени без цифры, например, /dev/sda. Если же диск разбит на разделы, то нужно указать его имя с цифрой раздела, например, /dev/sda3.
В зависимости от используемой технологии дисков, у них могут быть другие имена. Пример имени диска NVMe: /dev/nvme0n1. В этом случае нумерация разделов также не подчиняется описанным выше правилам, первый и второй разделы имеют имена /dev/nvme0n1p1 и /dev/nvme0n1p2 соответственно.
Итак, необходимо правильно определить имя диска (или имя раздела, если диск разбит на разделы).
Обзорную информацию о дисках в системе может дать команда:
Эта команда показала, что в системе есть диски трёх типов: SCSI (внутренний жёсткий диск), [SAT], ATA (жёсткий диск, подключённый по USB переходнику к компьютеру), NVMe (внутренний твердотельный диск).
На самом деле, вывод команды неполный (пропущена USB флешка) и в нём полностью отсутствует информация о разделах. Тем не менее она может помочь вам сориентироваться в присутствующих на вашей системе дисках.
Хорошим вариантом является следующая программа:
Она выводит информацию о каждом диске и каждом разделе. В информации присутствует модель диска, размер и тип разделов — основываясь на этих данных можно найти название нужного раздела.
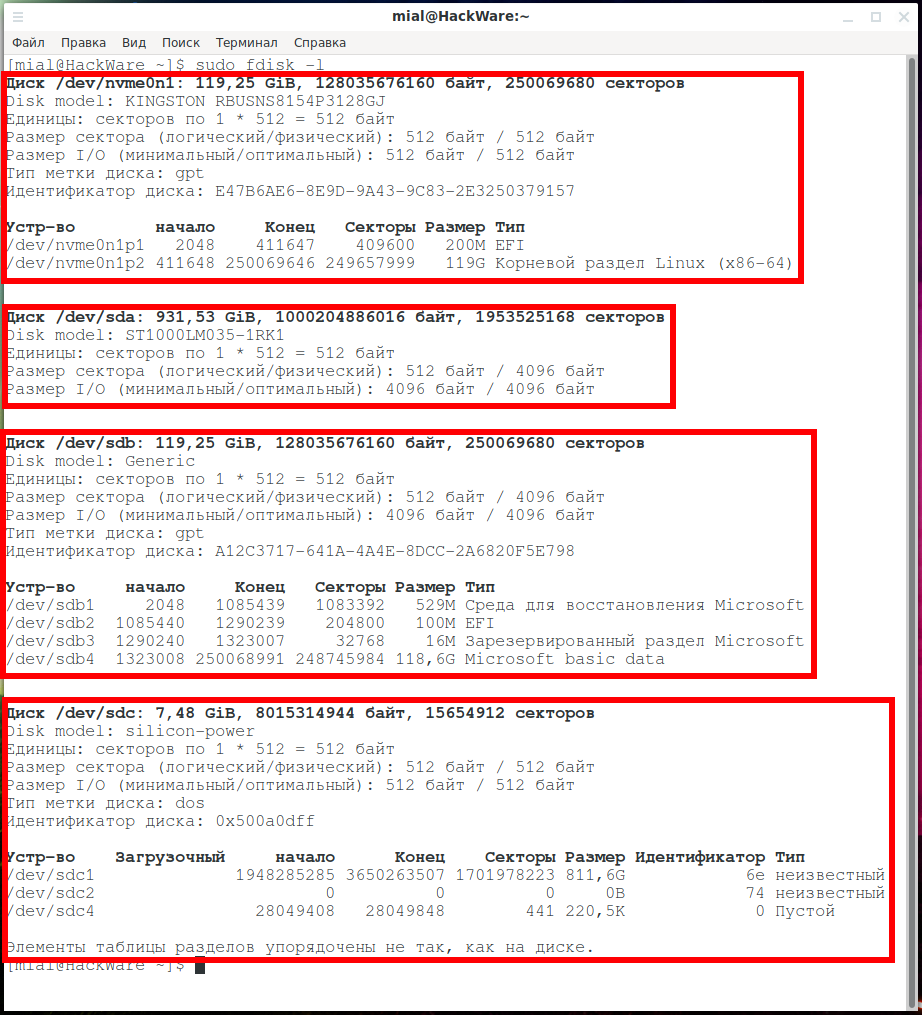
Если диск монтируется автоматически, то его имя можно увидеть с помощью команда мониторинга:
Ещё одна команда, показывающая обзорную информацию об именах дисках, их файловых системах, ярлык и занятое пространство (в процентах) и доступный объём свободного места (в гигабайтах):
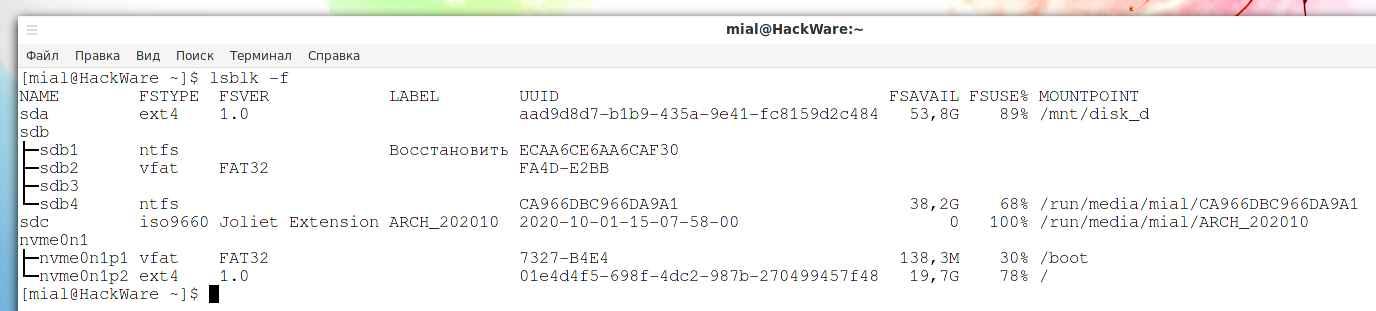
Возможно вы сможете найти полезную информацию в LABEL разделов, чтобы показать сразу все разделы, выполните:
Если вы уже почти определились с разделом и хотите подтвердить свою правоту, то информацию по конкретному разделу можно получить командой вида:
Команда file также может рассказать много интересного про раздел:
Источник