Содержание
- Проверка текущей лицензии
- Способ 1: Продление пробной версии
- Способ 2: Повторный ввод ключа активации
- Способ 3: Отключение службы активации и Центра обновления Windows
- Вопросы и ответы
Проверка текущей лицензии
Первоочередное действие, необходимое для выполнения при возникновении ошибки «Windows находится в режиме уведомления», — проверка срока текущей лицензии. Если вы вообще не знаете, была ли операционная система когда-то активирована, выполните следующую инструкцию:
- Откройте меню «Пуск» и перейдите в приложение «Параметры».
- Нажмите левой кнопкой мыши по плитке «Обновление и безопасность».
- На панели слева выберите категорию «Активация».
- Ознакомьтесь с представленной информацией. В окне могут отобразиться строчки, свидетельствующие об имеющейся лицензии или о том, что Виндовс необходимо активировать.

Если вдруг оказалось, что активации вовсе нет или она слетела, например, после замены компьютерных комплектующих, понадобится обновить ключ, который вы приобретали как цифровую лицензию или получили при покупке физического носителя с ОС. Детальнее об этом читайте в другом материале на нашем сайте, перейдя по следующей ссылке.
Подробнее: Активация операционной системы Windows 10
Если Windows сейчас активирована, но на экране все равно появляется соответствующее уведомление, необходимо проверить срок действия ключа, поскольку иногда он истекает (зависит от типа приобретенной лицензии).
- Для этого откройте утилиту «Выполнить», зажав комбинацию клавиш Win + R. В поле введите
winver.exeи нажмите Enter. - Ознакомьтесь с представленной в новом окне информацией. Если написано, что срок действия лицензии вышел или закончится на днях, ключ необходимо обновить, перейдя к другой статье на нашем сайте по ссылке выше.
В случае когда вы используете пробную версию ОС или активировать ее не получается, понадобится найти обходной путь, выполнив один из следующих методов. Мы расскажем и об одном методе, который подходит юзерам, чей ключ активации подходит к концу или был сброшен, поэтому можете перейти сразу к Способу 2.
Способ 1: Продление пробной версии
Разработчики позволяют не более трех раз продлить использование пробной версии Windows, убрав все ограничения, к которым и относится рассматриваемое сегодня сообщение. Для этого предназначена консольная команда, активация которой происходит так:
- Откройте «Пуск» и обязательно запустите «Командную строку» от имени администратора.
- Введите там
slmgr -rearmи нажмите Enter для подтверждения команды. - На экране появится уведомление об ее успешном выполнении. Перезагрузите компьютер для вступления изменений в силу.

Способ 2: Повторный ввод ключа активации
Иногда повторный ввод используемого ранее ключа позволяет избавиться от проблемы, когда Windows находится в режиме уведомления. Связано это с тем, что порой в ОС происходят сбои и ключ слетает. Исправить ситуацию не так сложно, если в наличии есть тот самый код.
- Перейдите в приложение «Параметры» и откройте «Обновление и безопасность».
- Там вас интересует раздел «Активация».
- Нажмите по ссылке «Изменить ключ продукта».
- Введите его повторно и подтвердите активацию. Если на экране появилось уведомление об успешном завершении процесса, перезагрузите ПК и проверьте текущее состояние Виндовс.

Этот способ не решает проблему, а только позволяет избавиться от некоторых неприятных последствий, связанных с постоянным отображением на экране различных уведомлений. Используйте его только если не желаете активировать Виндовс сейчас или это не получается сделать по другим причинам.
- Откройте меню «Пуск», через поиск отыщите приложение «Службы» и запустите его.
- Отыщите строку «Служба Windows License Manager» и дважды кликните по строке.
- Установите тип запуска «Вручную» и остановите выполнение службы.
- Вернитесь к предыдущему окну, найдите «Центр обновления Windows» и перейдите в свойства этой службы.
- Сделайте то же самое, остановив службу и установив ручной тип запуска.

Еще статьи по данной теме:
Помогла ли Вам статья?
Когда система не может подтвердить подлинность установленного серийного ключа Windows, ОС ограничивает доступ к настройкам персонализации компьютера, а также другому расширенному функционалу, доступному в активированной версии. Кроме того, в нижнем правом углу появится водяной знак (уведомление), перекрывающий весь контент, приложения и программы, а также игры, которые запущены в оконном режиме. Если ничего не предпринимать, то можно забыть о смене фонового изображения рабочего стола, переключении цветов панели задач или границ окон программ, изменении параметров меню «Пуск» и других элементов интерфейса.
Рассмотрим, как действовать, если после покупки компьютера и его первого запуска, либо после продолжительного использования операционной системы – появился водяной знак с надписью о необходимости проведения активации на экране, сообщающий о том, что Windows находится в режиме уведомления.
Причины возникновения ошибки
Ошибка возникает, когда не введён корректный ключ продукта в параметрах Windows. Проверьте статус системы: откройте меню «Пуск», перейдите в Параметры (значок шестерёнки), затем выберите категорию «Обновление и безопасность». В меню выберите раздел «Активация», после чего обратите внимание на статус вашей системы (здесь в случае активированного состояния будет отображаться способ подтверждения лицензионной версии). Если в данном окне вы увидите сообщение красным текстом, тогда это означает, что Windows имеет проблемы с активацией и вы должны ввести новый ключ продукта, состоящий из 25 знаков (в таком формате: XXXXX-XXXXX-XXXXX-XXXXX-XXXXX), либо воспользоваться цифровой лицензией.
Очень часто ключ бывает привязан к компьютерным компонентам, и при замене отдельных элементов (процессора, материнской платы, оперативной памяти) – может слететь активация Windows, в таком случае её придётся восстанавливать. В результате сбоя после перехода с Windows 7 на 10 система также может запрашивать повторный ввод ключа. Случается, что после совершения отката до чистой версии Windows возникает проблема с активацией (проблема может заключаться в том, что после выполнения процедуры была установлена старая и нестабильная версия OS).
Рекомендуется проверить, не истёк ли период действия ключа продукта. Для этого используем комбинацию «Win + R», вводим запрос «winver.exe» и нажимаем ОК. Откроется окно сведений о системе, в котором нужно обратить внимание на срок действия. Если он является истекающим или вовсе находится в режиме пробной версии, необходимо заменить ключ.
Как убрать надпись
Водяной знак, сообщение и ограничения функциональности, вызванные нахождением устройства в режиме уведомления Windows 10, убираются активацией. Разобравшись с причиной, можно выбрать для себя наиболее комфортный вариант устранения неполадки.
Например, если вы знаете, что срок действия ключа действительно истёк и необходимо приобретать новый – можно использовать официальный метод продления. Специальная команда продлевает пробную версию на один месяц, поэтому, если пока нет возможности получить замену, данный вариант сможет выручить вас. Воспользуйтесь следующим простым алгоритмом действий:
- Щёлкните правой кнопкой мыши по кнопке вызова меню «Пуск» (значок Windows, по умолчанию – нижний левый угол) и выберите пункт «Командная строка (Администратор).
- Введите следующую команду: slmgr –rearm. Нажмите клавишу «Ввод» (Enter), после чего высветится всплывающее окно, которое сообщает об успешном выполнении процедуры.
- Перезагрузите компьютер и проверьте текущее состояние системы. Узнать статус продукта можно во встроенной утилите Winver. Для этого используйте комбинацию клавиш «Win + R» (вызывает мини-программу «Выполнить»), в атрибут «Открыть» введите «winver.exe» и нажмите ОК.
Помните: данный способ можно применять не более 3-х раз. После того, как будет достигнут лимит использования процедуры продления, система начнёт выдавать ошибку.
Если у вас имеется цифровая лицензия либо ключ продукта, можно воспользоваться официальными методами, и система перестанет запрашивать активацию, накладывая значительные ограничения на персонализацию. Обычно с переходом Windows 7 на Windows 10 лицензия становится цифровой, тем самым отпадает необходимость ввода ключа в новой версии (при любом обновлении будет сохраняться лицензионный статус). В данном случае необходимо войти в учётную запись Microsoft на компьютере с установленным подключением к Интернету, после чего система сможет установить наличие статуса цифрового лицензирования. В случае наличия ключа его необходимо в настройках Windows:
- Откройте параметры системы, воспользовавшись горячими клавишами «Win + I».
- Перейдите в категорию «Обновление и безопасность» (пиктограмма в виде двух стрелочек).
- В левом меню выберите раздел «Активация». Нажмите на кнопку «Обновить ключ продукта», затем «Изменить ключ продукта». В строку ввода впишите имеющийся ключ продукта и нажмите «Далее», система определит подлинность номера и снимет ограничения, а также будет удалён водяной знак.
В режиме уведомления могут приходить раздражающие напоминания «Срок действия сборки Windows скоро истекает». Если нет ключа или цифровой лицензии, можно убрать данные сообщения, отключив некоторые системные службы. Для этого следуйте простой пошаговой инструкции:
В результате компьютер перестанет получать новые обновления, а также исчезнут уведомления, водяной знак и напоминания о необходимости замены лицензии. Желательно не применять этот метод, а приобрести новый ключ продукта Windows либо решить проблему с цифровой лицензией, обратившись в службу технической поддержки разработчика (на вопросы могут ответить онлайн, либо во время телефонного разговора).
Теперь вы разобрались, как отключить режим уведомления в Windows 10. Если руководство не помогло, либо остались некоторые вопросы, оставьте комментарий с объяснением вашей проблемы или вопросом. Не забудьте оценить статью с помощью специальной формы.
Активация виндовс позволяет полноценно пользоваться всеми возможностями операционной системы, поэтому этот вопрос затрагивает многих пользователей компьютеров и ноутбуков.
Содержание
- Как активировать windows 10 ключом
- Как активировать windows 10 бесплатно навсегда
- Активация через KMSAuto Net
- Активация через активатор AAct
- Активация с помощью W10 Digital Activation
- Проверка подлинности Windows 10
Как вы поняли из содержания статьи, я покажу легальные и незаконные методы активации. Дочитайте статью до конца и лишь потом проводите манипуляции с активацией.
Практически во все компьютерные устройства, купленные с заводской предустановленной операционной системой Windows 10, вшит ключ той самой версии ОС. К примеру, если вы купили ноутбук Asus с виндовс, то в будущем при переустановке системы той же версии Windows 10 или восстановления до заводских настроек, ключ подцепится автоматически, для проведения активации потребуется лишь подключение к сети интернет по wi-fi или кабелю, с вашей стороны каких-либо манипуляций не требуется.
Однако, если ноутбук был приобретен из Китая, например, через Алиэкспресс, то перед переустановкой системы, к вашей активированной ОС необходимо привязать учетную запись Майкрософт и лишь после этого перекатывать Windows. По завершению инсталляции новой ос, при подключенном интернете вводим учетные данные Microsoft, ключ автоматически привяжется к Windows и активируется.
Если у вас на обратной стороне ноутбука есть наклейка с лицензионным ключом Windows 7, то можете ввести его для активации Windows 10. Однако, нужно понимать, что ключ подходит лишь для той же версии пакета. То есть, ключ Windows 7 «Домашняя базовая» и «Домашняя расширенная» подойдут для 10-ки «Домашней»; «Профессиональная» для «PRO» и тд.
Ну и, пожалуй, последний способ – использование официально приобретенной лицензии. Для этого необходимо ввести ключ в окно активации и подтвердить дальнейшие действия.
Как активировать windows 10 бесплатно навсегда
Многих пользователей, не имеющих лицензию на операционную систему волнует вопрос – как убрать надпись «активация windows 10» навсегда? Данное уведомление появляется в тех случаях, когда временная лицензия закончилась или система была активирована KMS-активатором. Дальнейшее описание является лишь инструкцией для расширения знаний, а не рекомендацией. Все описанные в статье активаторы вы можете найти в сети интернет, введя название в поисковик. Последний описанный метод является эталоном и справляется на 100% с поставленной задачей.
Активация через KMSAuto Net
Можно повторно активировать программой KMSAuto Net, но проблема в том, что спустя полгода проблема снова всплывет, потребуется повторная процедура. Как пользоваться KMSAuto Net я уже показывал в статье об активации Windows 7, процедура абсолютно идентичная. В данном активаторе есть функция – запланированная задача, она позволяет без ваших действий автоматически менять код активации каждые 30 дней в фоновом режиме. Однако, ввиду того, что многие антивирусы видят KMS-активаторы как вирус, то в момент запуска запланированной задачи, данный активатор попадает в карантин антивирусной защиты. Чтобы этого не происходило KMSAuto Net необходимо добавить в доверенные или защита антивируса должна быть отключена, как отключить Defender я уже писал в одной из моих статей. Эта рекомендация касается и нижеописанные способы.
Активация через активатор AAct
Смысл активации тот же, что и с KMSAuto Net, отличается лишь интерфейс. Забегая вперед отмечу, что программа активатор AAct имеет две версии разрядности – x86 и x64, необходимо выбрать соответствующую вашей системе. А теперь давайте все действия опишу в иллюстрациях. Запустив программу в левой колонке нажмите Активация Windows, дождитесь завершения, возможно система предложит вам установку GVLK-ключа, соглашаемся.
После завершения, вы можете проверить состояние лицензии выбрав в той же левой колонке Информация Windows.
Активация проводится сроком на 180 дней, поэтому, чтобы не возвращаться к этому вопросу, в левой колонке в самом низу программы AAct кликаем на значок шестеренки. Ставим галочку «Создать задачу для активации Windows», подтверждаем действия кнопкой Принять.
Здесь также можно «Отключить защитник Windows», отметив галочкой.
Активация с помощью W10 Digital Activation
W10 Digital Activation Program является эталоном активации, объясню почему. Активировать систему можно лишь при активном подключении к интернету, код активации проходит верификацию на стороне Microsoft, используется цифровая лицензия, в дальнейшем можно устанавливать все обновления.
Этот инновационный активатор был разработан в 2018 году и не похож на KMS, алгоритм совершенно иной. И еще одна особенность, после активации цифровая лицензия вшивается навсегда, даже если вы решите в будущем переустановить систему, ключ автоматически подтянется и Windows 10 активируется, главное установить туже версию виндовс.
Для утилиты W10 Digital Activation не имеют значения:
- структура жесткого диска MBR или GPT;
- Legacy или UEFI;
- версия Windows 10: Домашняя (Home), Домашняя для одного языка (Home single language), Профессиональная (PRO), Корпоративная, Образовательная.
В утилите существует два метода активации – HWID и KMS38.
HWID. А теперь подробнее о том, как активировать Windows 10 бесплатно и навсегда, – все это одним кликом. Запустите программу W10 Digital Activation, нажмите кнопку Активировать Windows 10, дождитесь уведомления об успешной активации. Если вы получили сообщение «Windows находится в режиме уведомления», то: 1) убедитесь, что интернет подключен; 2) перезагрузите систему и проверьте заново.
KMS38. Если после описанного выше способа с HWID вы все равно получаете сообщение «Windows находится в режиме уведомления» или по каким-то другим ситуациям активация Windows не прошла, то в правом выпадающем списке выберите KMS38 и нажмите Активировать Windows 10. Пропишется корпоративный ключ сроком на несколько десятилетий.
Если вам по каким-то причинам потребуется удалить цифровую лицензию, то снова запустите программу W10 Digital Activation. В интерфейсе у вас есть кнопка Ream, нажмите на нее, она удалит вшитый ключ с компьютера, но Windows 10 при этом останется активированной, потребуется перезагрузка, о чем сообщит активатор.
Состояние активации можно проверить следующим способом, кликните правой кнопкой мыши по значку «Компьютер» на рабочем столе, выберите «Свойства», в открывшемся окне в самом низу обратите внимание на строку «Активация Windows».
Начиная с Windows 10 версии 20H2 (2009), страница «Система» отсутствует. Статус активации можно посмотреть в параметрах, для этого кликните Пуск — Параметры (шестеренка) — Обновление и безопасность — Активация.
Этот способ позволяет более детально узнать об активации, например, как указано на скриншоте выше: «Система Windows активирована с помощью цифровой лицензии».
Ну вот и все, считаю, что все технические моменты по активации Windows 10 раскрыты. А с помощью инструкции ниже, вы сможете проверить подлинность лицензии Майкрософт Виндовс 10 / 8.1 / 8.
Проверка подлинности Windows 10
В операционной системе Windows 7 была встроена функция проверки введенной лицензии, то есть верификация ключа. К сожалению, начиная с Windows 8 данную функцию убрали, но ввели другую возможность проверки ключа активации, ее то мы и рассмотрим.
Чтобы проверить подлинность Windows 10/8.1/8 необходимо запустить командную строку или PowerShell. Введите команду slmgr -ato и нажмите Enter. Дождитесь пока появится окно с сообщением. Если ключ подлинный, то вы получите уведомление об успешной активации Windows, как на картинке ниже.
Если ключ не валидный, то получите ошибку или какое-либо другое уведомление. Пример такого сообщение на скриншоте ниже.
Валидный ключ позволяет устанавливать обновления Windows и не переживать, что после очередного обновления операционной системы слетит активация и многие функции виндовс заблокируются. Если возникнут какие-либо вопросы, задавайте ниже в форме комментарий, постараюсь помочь.
Содержание
- Windows is in notification mode kms
- Активация Windows 10
- Ручная активация Windows и Office через KMS сервис
Windows is in notification mode kms
Сообщения: 405
Благодарности: 3
Что означает сообщение в командной строке при выполнениии команды
cscript %windir%system32slmgr.vbs -xpr
В ответ получаю «Windows находится в режиме уведомления» .
cscript %windir%system32slmgr.vbs -ato
В ответ получаю «Сервер активации определил, что указанный ключ продукта заблокирован»
Последний раз редактировалось nikitos435, 02-09-2015 в 12:32 .
Сообщения: 35936
Благодарности: 6473
Сообщения: 405
Благодарности: 3
| Конфигурация компьютера | |
| ОС: Windows 10 Pro x64 Release Preview | |
| » width=»100%» style=»BORDER-RIGHT: #719bd9 1px solid; BORDER-LEFT: #719bd9 1px solid; BORDER-BOTTOM: #719bd9 1px solid» cellpadding=»6″ cellspacing=»0″ border=»0″> | |
В ответ получаю «Windows находится в режиме уведомления» . »
Сообщения: 35936
Благодарности: 6473
Сообщения: 3945
Благодарности: 792
Активация Windows 10
Вашей группе Гости запрещён просмотр скрытого текста.
KMSAuto Net — автоматический KMS-активатор для операционных систем Windows VL редакций: Vista, 7, 8, 8.1, 10, Server 2008, 2008 R2, 2012, 2012 R2 а также Office 2010, 2013, 2016.
Разработчик программы: Ratiborus
Внимание, ключи выложенные здесь, предназначены для установки операционной системы Windows 10.
Активацию ими произвести невозможно.
Windows 10 Enterprise N DPH2V-TTNVB-4X9Q3-TJR4H-KHJW4
Windows 10 Home N 3KHY7-WNT83-DGQKR-F7HPR-844BM
Windows 10 Professional N MH37W-N47XK-V7XM9-C7227-GCQG9
Windows 10 Education NW6C2-QMPVW-D7KKK-3GKT6-VCFB2
Windows 10 Education N 2WH4N-8QGBV-H22JP-CT43Q-MDWWJ
Windows 10 Enterprise 2015 LTSB WNMTR-4C88C-JK8YV-HQ7T2-76DF9
Windows 10 Enterprise N 2015 LTSB 2F77B-TNFGY-69QQF-B8YKP-D69TJ
Битность роли не играет (подходят и для 32 bit, и для 64 bit)
1. Сначала необходимо скачать утилиту Windows Installation Media Creation Tool на сайте Microsoft
2. Утилита не требует установки на компьютер, после запуска пользователю предлагается выбрать вариант обновления: сразу после скачивания либо сохранение образа ОС для создания загрузочного носителя.
3. Далее следует выбрать нужный язык, выпуск и архитектуру операционной системы.
4. После завершения скачивания вы будете иметь выбранный вами дистрибутив Windows 10.
Вашей группе Гости запрещён просмотр скрытого текста.
N -это отсутствие какого компонента?
Как определить Win 10 ent ltsb в полной комплектации?)
доброго уважаемые коллеги
могу попросить подсказки как победить и как активировать без переустановки ? пробовал разные ключи которые были в теме — результат один.
вот что говорит :
Цитата:
Microsoft Windows [Version 10.0.10240]
(c) Корпорация Майкрософт (Microsoft Corporation), 2015 г. Все права защищены.
C:WINDOWSsystem32>cscript %windir%system32slmgr.vbs -cpky
Сервер сценариев Windows (Microsoft ®) версия 5.812
Copyright (C) Корпорация Майкрософт 1996-2006, все права защищены.
Ключ продукта успешно удален из реестра
C:WINDOWSsystem32>cscript %windir%system32slmgr.vbs -ipk WQKVN-JFT6G-DD8B6-R7RDV-3J3GB
Сервер сценариев Windows (Microsoft ®) версия 5.812
Copyright (C) Корпорация Майкрософт 1996-2006, все права защищены.
Ошибка: 0xC004F069 Для отображения текста ошибки выполните команду «slui.exe 0x2a 0xC004F069» на компьютере под управлением выпуска Microsoft Windows, не являющегося выпуском Core.
C:WINDOWSsystem32>cscript %windir%system32slmgr.vbs -cpky
Сервер сценариев Windows (Microsoft ®) версия 5.812
Copyright (C) Корпорация Майкрософт 1996-2006, все права защищены.
Ключ продукта успешно удален из реестра
C:WINDOWSsystem32>cscript %windir%system32slmgr.vbs -ipk NTBBX-RG4JY-3WQX6-8CGTW-RX8W9
Сервер сценариев Windows (Microsoft ®) версия 5.812
Copyright (C) Корпорация Майкрософт 1996-2006, все права защищены.
Ошибка: 0xC004F069 Для отображения текста ошибки выполните команду «slui.exe 0x2a 0xC004F069» на компьютере под управлением выпуска Microsoft Windows, не являющегося выпуском Core.
C:WINDOWSsystem32>cscript %windir%system32slmgr.vbs -ato
Сервер сценариев Windows (Microsoft ®) версия 5.812
Copyright (C) Корпорация Майкрософт 1996-2006, все права защищены.
Активация Windows(R), Enterprise edition (73111121-5638-40f6-bc11-f1d7b0d64300) .
Ошибка: 0x8007007B Синтаксическая ошибка в имени файла, имени папки или метке тома. (SWbemObjectEx)
C:WINDOWSsystem32>cscript %windir%system32slmgr.vbs -xpr
Сервер сценариев Windows (Microsoft ®) версия 5.812
Copyright (C) Корпорация Майкрософт 1996-2006, все права защищены.
Windows(R), Enterprise edition:
Windows находится в режиме уведомления
Ручная активация Windows и Office через KMS сервис
Ранее на блоге я показывал, что нужно чтобы в локальной сети развернуть KMS сервис, все шаги с которыми мне пришлось столкнуться, как поставить, какие правила в брандмауэер добавить и многое другое. Но вот я движусь дальше, а дальше у меня разбор действий если в локальной сети нет или не хочется использовать DNS, пусть все будет проделываться вручную.
Зачем это надо? — ведь избавление от рутины это и есть признак профессионализма Вас как системного администратора. Но я подхожу к этой теме по другому — я хочу знать кому была произведена активация Windows или Office, в моем подчинения я люблю чтобы все было по уму и с конкретикой, бездумная автоматизация это излишне, да и учет нужен. Итак, ч тобы активировать Windows 7 SP1 Профессиональная/ Server 2008 R2 Std/Ent , как x86 или же x64 вручную , к примеру рабочая станция не в домене нужно выполнение следующих условий:
1) Установлено обновление Windows6.1-KB2757817-x64.msu & Windows6.1-KB2757817-x86.msu
2) Установлен Патч TimeZone (Windows6.1-KB2998527-x64.msu & Windows6.1-KB2998527-x86.msu) и правильно выставлен часовой пояс.
- На Server 2008 R2 SP1 Standard / Enterprise: (UTC +03:00) Moscow, St. Petersburg, Volgograd)
- На Windows 7 SP1 Профессиональная: (UTC +03:00) Волгоград, Москва, Санкт-Петербург (RTZ 2)
3) Время синхронизировано с сервером времени
4) После в командной строке с правами Администратора по синтаксису ниже:
Прописываем KMS -сервер активации для рабочей станции в ручную:
C:UsersAdministrator> slmgr /skms srv-dc.polygon.local:1688
C:UsersAdministrator> slmgr /dlv (/dli) — и в отчете видно, что данная станция активирована посредством VOLUME_MAB_B_channel
Ключи реестра ответственные за активацию Windows на рабочей станции:
HKLMSOFTWAREMicrosoftWindows NTCurrentVersionSoftwareProtectionPlatform
KeyManagementServiceName: REG_SZ → srv-dc.polygon.local
KeyManagementServicePort: REG_SZ → 1688
- Удалить текущий ключ лицензирования:
C:UsersAdministrator> slmgr /upk
- Удалить product key из реестра:
C:UsersAdministrator> slmgr /cpky
- Сбросить счетчик Windows активации
C:UsersAdministrator> slmgr /rearm
Ключи реестра ответственные за активацию Microsoft Office 2010 на рабочей станции:
C:UsersAdministrator>cd «%ProgramFiles(x86)%Microsoft OfficeOffice14»
Удаляем прописанный ранее KMS -хост:
C:Program Files (x86)Microsoft OfficeOffice14cscript ospp.vbs /remhst
C:Program Files (x86)Microsoft OfficeOffice14cscript ospp.vbs /sethst:IP&DNS
C:Program Files (x86)Microsoft OfficeOffice14cscript ospp.vbs /setprt:1688
C:Program Files (x86)Microsoft OfficeOffice14cscript ospp.vbs /act
C:Program Files (x86)Microsoft OfficeOffice14cscript ospp.vbs /dstatus
О тобразить историю активаций:
C:Program Files (x86)Microsoft OfficeOffice14 cscript ospp.vbs /dhistorykms
а для Office 2010 ключи в реестре выглядят так:
HKLMSOFTWAREMicrosoftOfficeSoftwareProtectionPlatform
KeyManagementServiceName: REG_SZ → srv-dc.polygon.local
KeyManagementServicePort: REG_SZ → 1688
Теперь зная ключи реестра сделать групповую политику в которой предопределить ключи реестра которые нужно изменить на рабочих станциях, дабы произвести активацию Windows & Office 2010, к примеру можно задействовать общую для всех: Default Domain Policy. Далее на одну единственную станцию устанавливаю Windows 7 и Office 2010, активирую вручную чтобы в реестре прописались соответствующие ключи, потом открываю на редактирование Default Domain Policy:
Default Domain Policy [srv-dc.polygon.local] Policy – Computer Configuration – Preferences – Windows Settings – Registry – и через правый клик мышью вызываю мастер: New – Registry Wizard, отмечаю пункт Another computer – Browse… и нахожу ту станцию на которой в ручном режиме прописан сервер активации:
- Select this object type: Computer
- From this location: polygon.local
Enter the object name to select: srv-host и нажимаю Check Names, введенное имя компьютера если удалось подключиться к ней должно быть отмечено символом подчеркивания, после нажимаю Next Окна Registry Browser и отмечаю галочками те ключи реестра которые необходимы для распространения на все рабочие станции текущего домена.
После нажимаю OK и закрываю оснастку управления групповыми политиками текущего домена. Теперь когда компьютере в домене будут перезагружены у них обновлятся ключи реестра ответственные за подключение к серверу активации в моей сети.
Если же Windows не активируется, а пишет код ошибки: 0xC004F038 то значит не выполнены условия для автоматической активации либо же политика не применилась, в этом случае можно запустить командную строку с правами Администратора и скомандовать на принудительное обновление имеющихся политик на системе:
C:Users alexander.ollo > gpupdate /force
C:Users alexander.ollo > shutdown /r /t 3
А если и это не помогло, то самое основное это проверить а действительно ли KMS сервис перешел в полнофункциональный режим, т.е. произошло выполнение условий: 25 клиентских рабочих станции и 5 серверов, а также не лишним будет проверить а корректно ли у Вас функционирует Active Directory нет ли ошибок связанных с репликацией.
По логам на srv-dc.polygon.local где развернут KMS сервис вижу:
Start – Control Panel – Administrative Tools – Event Viewer – Event Viewer (Local) – Applications and Services Logs – Key Management Service
запись с кодом Event ID 12290 относящуюся к рабочей станции на которых активации Windows еще не выполнена , но система Windows нашла KMS сервис который еще не активирован.
An activation request has been processed.
0x0,25,W7X64.polygon.local ,d4ae50fd-3e2e-4f3f-8e0b-45aeada7a745,2016/10/07 08:35,1,5,0,b92e9980-b9d5-4821-9c94-140f632f6312
Чтобы проверить, а активирован ли KMS -сервис нужно:
C:UsersAdministrator> cd %systemroot%system32
C:WindowsSystem32>cscript slmgr.vbs /dli
Microsoft (R) Windows Script Host Version 5.8
Copyright (C) Microsoft Corporation. All rights reserved.
Name: Windows Server(R), ServerEnterprise edition
Description: Windows Operating System — Windows Server(R), VOLUME_KMS_R2_B channel
Partial Product Key:
License Status: Licensed
Key Management Service is enabled on this machine
Current count: 1
Listening on Port: 1688
DNS publishing enabled
KMS priority: Normal
Key Management Service cumulative requests received from clients
Total requests received: 3 → количество станций обратившихся к KMS серверу, вот когда будет их более 25 то и заработает KMS сервис.
Failed requests received: 0
Requests with License Status Unlicensed: 0
Requests with License Status Licensed: 0
Requests with License Status Initial grace period: 0
Requests with License Status License expired or Hardware out of tolerance: 0
Requests with License Status Non-genuine grace period: 0
Requests with License Status Notification: 3
Значит возвращаюсь к рабочей станции и толкаю систему активировать еще раз:
Пуск – Панель управления – Система – нажимаю на “Необходимо выполнить активацию сегодня. Выполнить активацию Windows” — “Активировать Windows по сети” и система активирована:
После смотрю логи и наблюдаю, что код изменился на код активированной системы:
An activation request has been processed.
0x0,5,srv-dc ,f5fec04c-f1f6-4be1-a778-3f4f52234135,2016/12/01 05:41,1,5,0,620e2b3d-09e7-42fd-802a-17a13652fe7a
Снова возвращаюсь на рабочую станцию или серверную ось, Logoff – Logon – Start – Control Panel – System и обращаю внимание на нижний вывод вижу:
Вот собственно и все. Проверено на многих системах, когда KMS сервис заработал активация рабочих станций серверов, пакетов Office успешна началась, а значит теперь я избавлен от того, что если в моем отделе появляются новые сотрудники выдавать им ключи по активации системе, либо же конечно подключаться самим и производить активацию что не угодно, так пусть если и вытащят ключ то толку от него не будет ни какого. Данной заметкой я собрал свой опыт и наработки к единому виду, так мне удобнее, а пока я прощаюсь с уважением автор блога Олло Александр aka ekzorchik.
Используйте прокси ((заблокировано роскомнадзором, используйте vpn или proxy)) при использовании Telegram клиента:
Поблагодари автора и новые статьи
будут появляться чаще 🙂
Карта МКБ: 4432-7300-2472-8059
Yandex-деньги: 41001520055047
Большое спасибо тем кто благодарит автора за практические заметки небольшими пожертвованиями. С уважением, Олло Александр aka ekzorchik.
Adblock
detector
| Конфигурация компьютера | |
| ОС: Windows 10 Pro x64 Release Preview | |
| » width=»100%» style=»BORDER-RIGHT: #719bd9 1px solid; BORDER-LEFT: #719bd9 1px solid; BORDER-BOTTOM: #719bd9 1px solid» cellpadding=»6″ cellspacing=»0″ border=»0″> | |
-
My win 10 pro license has expired a few days ago. Its weird that it didnt give me the pop up warning before that, because normally when they pop out earlier, i can go and renew it manually. So now when i type slmgr -xpr, it said window is in notification mode”. I tried to renew it and it doesnt work anymore.
I did research whole day on the internet and found my way here. I saw that there are MANY type of activator, KMS VL ALL, LTBS 2019 by s1ave77, KMSpico, MS tool kit etc…
I used to use Re-Loader 2.2. But now that doesnt work anymore since window is in notification mode. With so many choices, i really dont know which will work for me…Experts on the forum here, pls help this newbie
Thank you very much
-
You have used one of the worst activators ever, probably corrupted system files too.
Personally i would do a re-install (from boot) and use a HWID for activation or go for KMS_VL_ALL by @abbodi1406 (the most uptodate KMS solution).
Stop hovering to collapse…
Click to collapse…
Hover to expand…
Click to expand…
-
-
Sorry, its ********** by s1ave77 from another website. Im not sure i can state it here
-
Erm, if i go with the re-install path, is that like hard…? I assume i need to make a backup for my whole storage which is already overwhelming… Personally i dont know anything much about IT except playing games and some really basic stuff, so screwing this up will be very bad for me lol…
-
Use MS’s live login account, use tool activation to get online digital activation certificate.
-
Discussing the working of the tool can get you banned
No need for any live login, hwid is made of the hardware it’s generated on.
Stop hovering to collapse…
Click to collapse…
Hover to expand…
Click to expand…
-
-
- Oct 15, 2014
- 850
- 1,337
- 30
I’m not an expert on Windows activation, but something seems fishy. Since when does a Windows 10 Pro license expire? If you activated using a retail key, or if it’s an OEM activation tied to the machine, or even if you did a legitimate upgrade from 7 or 8.1, then Windows 10 Pro should be activated for the life of the machine. There is no expiration AFAIK, since this only applies to volume licensing. So the real question is, how exactly did you activate Windows 10 Pro in the first place?
Stop hovering to collapse…
Click to collapse…
Hover to expand…
Click to expand…
-
@Enthousiast btw, i couldnt find the KSM VL ALL by @abbodi1406 , i can only find the one by @qewlpal.
Also whats the different between the HWID and KMS VL ALL? Are they same? I mean the solution.
-
This is kinda complicated. I build my pc with my friend who owns a pc company. He activates my win 10 pro with his company’s volume license. So mine got expiry date.
-
All @abbodi1406 has to offer: https://forums.mydigitallife.net/threads/abbodi1406s-batch-scripts-repo.74197/
HWID is an official way to activate offered for Home, Pro (+N) by MSFT, but some mdl member found a way to also get it on all other sku’s, except server and 2019 LTSC.
KMS activators mainly are local KMS server emulators.The advantage of HWID over KMS is, the AV’s going wild on KMS (like it probably did on your situation), HWID activation is immuun for AV’s.
Stop hovering to collapse…
Click to collapse…
Hover to expand…
Click to expand…
-
-
Re-Loader is a mix up of REMOVEWAT (NEVER USE!!!), KMS, and DAZ Loader, all MDL developments and all put in one exe, can’t be checked for content.
Stop hovering to collapse…
Click to collapse…
Hover to expand…
Click to expand…
-
HWID is an official way to activate offered for Home, Pro (+N) by MSFT, but some mdl member found a way to also get it on all other sku’s, except server and 2019 LTSC.
KMS activators mainly are local KMS server emulators.The advantage of HWID over KMS is, the AV’s going wild on KMS (like it probably did on your situation), HWID activation is immuun for AV’s.[/QUOTE]
So can i use the HWID activation without doing a re-install from boot?
Also if im gonna use HWID, is it the best to use the one made by s1ave77?
-
sorry… and this is from the HWID instruction
“NOTE: When a Volume License version is installed from VLSC or MVS Business ISO, the default Retail/OEM key needs to be inserted to regain acticvation.”how can i find the product key for my volume license? In my pc its XXXXX-XXXXX something… and how can i insert it when its already in my pc?
Sorry for many question
-
Stop hovering to collapse…
Click to collapse…
Hover to expand…
Click to expand…
-
-
Type in cmd as administrator: slmgr -rearm and after that teu again the kmstool
Всем известно, что операционная система Windows 10, как и большинство ОС от Microsoft, распространяется платно. Пользователю необходимо самостоятельно приобрести лицензионную копию любым удобным образом, либо же она будет автоматически предустановлена на приобретаемом устройстве. Надобность проверить подлинность используемой Виндовс может появиться, например, при покупке ноутбука с рук. В таком случае на помощь приходят встроенные компоненты системы и одна защитная технология от разработчика.
Проверяем лицензию Windows 10
Для проверки лицензионной копии Виндовс обязательно понадобится сам компьютер. Ниже мы перечислим три различных способа, которые помогут справиться с этой задачей, лишь один из них позволяет определить нужный параметр без включения девайса, поэтому стоит учитывать это при выполнении поставленной задачи. Если же вас интересует проверка активации, что считается уже совсем другим действием, советуем ознакомиться с другой нашей статьей, перейдя по следующей ссылке, а мы переходим непосредственно к рассмотрению методов.
Способ 1: Наклейка на компьютере или ноутбуке
С упором на покупки новых или поддержанных устройств компания Microsoft разработала специальные наклейки, которые клеятся на сам ПК и обозначают, что на нем предустановлена официальная копия Windows 10. Такую наклейку практически невозможно подделать — у нее присутствует множество защитных элементов, а также на самой этикетке содержится значительное количество опознавательных знаков. На изображении ниже вы видите пример такой защиты.
На самом сертификате присутствует серийный код и ключ продукта. Они скрыты за дополнительной маскировкой — удаляемым покрытием. Если вы внимательно изучите саму наклейку на предмет наличия всех надписей и элементов, можете быть уверены, что на компьютере установлена официальная версия Windows 10. Разработчики на своем сайте детально рассказывают обо всех особенностях такой защиты, рекомендуем ознакомиться с этим материалом далее.
Способ 2: Командная строка
Чтобы воспользоваться этим вариантом, потребуется запустить ПК и внимательно изучить его, убедившись, что на нем присутствует не пиратская копия рассматриваемой операционной системы. Это можно без труда сделать с помощью стандартной консоли.
- Запустите «Командную строку» от имени администратора, например, через «Пуск».
Однако даже когда написано, что активация была выполнена успешно, обратить внимание следует и на название редакции. При обнаружении там содержания «EnterpriseSEval» можете быть уверенным, что это точно не лицензия. В идеале вы должны получить сообщение такого характера — «Активация Windows(R), Home edition + серийный номер. Активация выполнена успешно».
Способ 3: Планировщик заданий
Активация пиратских копий Windows 10 происходит через дополнительные утилиты. Они внедряются в систему и путем изменения файлов выдают версию за лицензионную. Чаще всего такие незаконные инструменты разрабатывают разные люди, однако название их практически всегда схоже с одним из этих: KMSauto, Windows Loader, Activator. Обнаружение в системе такого скрипта, означает практически стопроцентную гарантию отсутствия лицензии текущей сборки. Проще всего такой поиск выполнить через «Планировщик заданий», поскольку программа активации всегда запускается с одной и той же периодичностью.
Самостоятельно убрать из системы данный активатор без дальнейшего обнуления лицензии вряд ли получится, поэтому можно быть уверенным в том, что этот метод является более чем работоспособным в большинстве случаев. К тому же от вас не требуется изучать системные файлы, необходимо просто обратиться к стандартному инструменту ОС.
Для надежности рекомендуем использовать сразу все методы, чтобы исключить любую махинацию со стороны продавца товара. Вы также можете попросить у него предоставить носитель с копией Windows, что еще раз позволит убедиться в ее подлинности и быть спокойным на этот счет.

Проверка статуса активации Windows




В этой статье мы рассмотрим, как узнать активирована ли копия Windows на вашем компьютере, и получить статус активации Windows со всех компьютеров в вашей сети с помощью PowerShell.
Как узнать, активирована ли Windows на компьютере?
Сначала рассмотрим, как узнать статус активации Windows на вашем компьютере. В современных билдах Windows 10 и Windows 11 информацию об активации Windows можно получить их приложения Параметры (Settings).
- В Windows 10 и Windows Server 2022/2019 перейдите в Settings-> Update & Security -> Activation (или выполните команду ms-settings:activation для быстрого доступа к нужному разделу ms-settings);
- В Windows 11: Settings -> System -> Activation
Возможны следующие значения в статусе активации:
Можно получить статус активации Windows из команды строки. Для этого используется скрипт SLMgr.vbs, который используется для управления лицензиями и активацией Windows. Откройте командную строку ( cmd ) с правами администратора и выполните команду:
Через несколько секунд появится окно с текстом “The machine is permanently activated”.
Если Windows не активирована, появится сообщение Windows is in Notification mode .
Для получения информации об активации Windows на локальном или удаленном компьютере можно использовать PowerShell. Выполните следующую команду для получения данных из CIM (WMI):
Get-CimInstance SoftwareLicensingProduct -Filter «Name like ‘Windows%’» | where | select Description, LicenseStatus
Возможные значения параметра LicenseStatus:
- 0 — Unlicensed
- 1 — Licensed
- 2 — OOBGrace
- 3 – OOTGrace – конфигурация компьютера изменена, и он не может активироваться автоматически, или прошло более 180 дней
- 4 — NonGenuineGrace
- 5 – Notification – срок ознакомительного использования Windows окончен
- 6 – ExtendedGrace (срок использования ознакомительной версии Windows можно продлить несколько раз с помощью команды slmgr /rearm или конвертировать в полноценную)
На скриншоте видно значение LicenseStatus = 1 , это значит, что Windows активирована ретейл ключом (Windows(R) Operating System, RETAIL channel).
Чтобы получить статус активации с удаленного компьютера, укажите его имя в параметре ComputerName:
Get-CimInstance SoftwareLicensingProduct -Filter «Name like ‘Windows%’» -ComputerName msk-srv01 |where | select Description, LicenseStatus
Строка VOLUME_KMSCLIENT channel говорит о том, что компьютер активирован на KMS сервере.
Получаем статус активации Windows в домене AD с помощью PowerShell
Вы можете использовать PowerShell для удаленного сбора статуса об активации десктопных редакций Windows и Windows Server в домене Active Directory. Ниже представлен готовый пример такого скрипта.
Для получения списка компьютер в домене используется командлет Get-ADComputer из модуля Active Directory PowerShell. Данный PowerShell скрипт последовательно проверяет доступность каждого компьютера из Active Directory (простая проверка ICMP ping с помощью Test-NetConnection), получает версию и билд ОС и статус активации Windows.
enum LicensestatusUnlicensed = 0
Licensed = 1
Out_Of_Box_Grace_Period = 2
Out_Of_Tolerance_Grace_Period = 3
Non_Genuine_Grace_Period = 4
Notification = 5
Extended_Grace = 6
>
$Report = @()
$complist = Get-ADComputer -Filter
Foreach ($comp in $complist)
Информация по статусу активации Windows на компьютерах домена предоставлена в виде таблицы Out-Gridview. Либо вы можете экспортировать ее в CSV файл ( Export-Csv -Path .win_activation_report.csv -NoTypeInformation ).
Таким образом вы можете быстро найти все неактивированные (нелицензированные) копии Windows в вашем домене.
Активация Windows
Активация позволяет убедиться, что ваша копия Windows подлинная и не используется на большем числе устройств, чем разрешено условиями лицензионного соглашения на использование программного обеспечения корпорации Майкрософт.
Проверка состояния активации
Сначала необходимо узнать, активирована ли ваша копия Windows 11 и привязана ли она к вашей учетной записи Майкрософт.
Очень важно привязать учетную запись Майкрософт к лицензии Windows 11 на вашем устройстве. После того как вы привяжете свою учетную запись Майкрософт к своей цифровой лицензии, вы сможете повторно активировать Windows с помощью средства устранения неполадок активации в случае значительного изменения оборудования.
Чтобы проверить состояние активации в Windows 11, нажмите кнопку Пуск , выберите Параметры > Система , затем выберите Активация . Состояние активации будет указано рядом с пунктом Активация.
На странице активации вы увидите одно из следующих сообщений состоянии активации:
Система Windows активирована
Ваша система активирована.
Учетная запись Майкрософт не привязана.
Система Windows активирована с помощью цифровой лицензии
Ваша система активирована.
Ваша учетная запись Майкрософт не привязана к вашей цифровой лицензии.
Система Windows активирована с помощью цифровой лицензии, привязанной к вашей учетной записи Майкрософт
Ваша система активирована.
Ваша учетная запись Майкрософт уже привязана к вашей цифровой лицензии.
Система Windows не активирована
Ваша система не активирована.
Отобразится сообщение об ошибке с объяснением сбоя.
Возможно, вам потребуется приобрести систему Windows 11, чтобы активировать ее.
Если вам необходимо приобрести лицензию для вашего устройства, см. раздел «Приобретение лицензии Windows 11».
Если вы приобрели лицензию для этого устройства и все равно видите сообщение об ошибке, см. раздел Способы активации.
Чтобы привязать учетную запись Майкрософт, выполните следующие инструкции.
Выполните вход с правами администратора, чтобы добавить учетную запись Майкрософт. Чтобы проверить, используете ли вы учетную запись администратора, нажмите кнопку Пуск , затем выберите Параметры > Учетные записи > Ваши данные . Под вашим именем будет надпись Администратор. Если вы не являетесь администратором, см. раздел Создание локальной учетной записи пользователя или администратора.
Убедитесь, что учетная запись администратора также является вашей учетной записью Майкрософт, проверив, отображается ли адрес электронной почты над надписью Администратор. Если адрес электронной почты отображается, это учетная запись Майкрософт. Если нет, это значит, что вы выполнили вход с помощью локальной учетной записи. Если у вас еще нет учетной записи Майкрософт, см. раздел Как создать новую учетную запись Майкрософт.
После того как вы убедитесь, что являетесь администратором и используете свою учетную запись Майкрософт, вернитесь назад на страницу Активация , выберите Добавить учетную запись, введите свое имя пользователя и пароль для учетной записи Майкрософт, и выберите Войти.
После добавления учетной записи Майкрософт на странице Активация отобразится сообщение Система Windows активирована с помощью цифровой лицензии, привязанной к вашей учетной записи Майкрософт.
Способы активации
В зависимости от того, как вы получили свою копию Windows 11, для активации может потребоваться цифровая лицензия или 25-значный ключ продукта. Если у вас нет одного из этих средств, активацию устройства выполнить не удастся.
Цифровая лицензия (в Windows 11 она называется цифровым разрешением) — это способ активации Windows 11, не требующий ввода ключа продукта.
Ключ продукта представляет собой 25-значный код, используемый для активации Windows. Вы увидите КЛЮЧ ПРОДУКТА: XXXXX-XXXXX-XXXXX-XXXXX-XXXXX.
После определения используемого способа активации выполните действия в разделе Активация с помощью цифровой лицензии или Активация с помощью ключа продукта.
Способ активации зависит от того, каким образом вы получили вашу копию Windows 11.
Если вы получили Windows 11 следующим образом.
Вы бесплатно обновили систему до Windows 11 на соответствующем устройстве с подлинной копией Windows 10, Windows 8.1 или Windows 7
Если вы связали учетную запись Майкрософт или вошли в нее, или связали MSA со своей цифровой лицензией, то ваша MSA будет содержать цифровую лицензию.
Вы приобрели обновление Windows 11 Pro в приложении Microsoft Store и успешно активировали Windows 11.
При покупке в Microsoft Store для подтверждения покупки отправляется электронное письмо. Этот адрес электронной почты (MSA) будет содержать цифровую лицензию.
Вы участвовали в программе предварительной оценки Windows и обновили систему до предварительной сборки Windows 11 Insider Preview на соответствующем устройстве с активированной более ранней версией Windows 11 и Windows 11 Preview.
Адрес электронной почты, который вы использовали для входа в программе предварительной оценки Windows, скорее всего, будет содержать цифровую лицензию.
Вы купили подлинную копию Windows 11 в приложении Microsoft Store.
При покупке в Microsoft Store для подтверждения покупки отправляется электронное письмо. Этот адрес электронной почты (MSA) будет содержать цифровую лицензию.
Вы купили компьютер с Windows 11.
Ключ продукта находится на упаковке устройства или на сертификате подлинности, прикрепленном к устройству.
Вы купили коробочную копию Windows 11 у авторизованного розничного продавца.
Ключ продукта находится на этикетке внутри коробки с диском Windows 11.
Вы купили цифровую копию Windows 11 у авторизованного розничного продавца.
Ключ продукта находится в письме с подтверждением, которое вы получили после приобретения Windows 11, или в цифровой корзине, доступ к которой можно получить через веб-сайт розничного продавца.
Вашему устройству будет выдана цифровая лицензия Windows 11 на основе введенного вами действительного ключа продукта.
Соглашение о корпоративном лицензировании для Windows 11 или подписка MSDN
Ключ продукта доступен на веб-портале для вашей программы.
Вы купили новое или восстановленное устройство с Windows 11
Ключ продукта предварительно установлен на устройстве, указан на упаковке, входит в комплект поставки в виде карточки или указан в сертификате подлинности, прикрепленном к устройству.
Если вы приобрели восстановленный компьютер, организация выполнившая ремонт, а не корпорация Майкрософт, должна предоставить вам ключ продукта.
Вы осуществили покупку в веб-магазине Microsoft Store
Ключ продукта находится в письме с подтверждением, содержащем журнал заказов.
Если у вас нет ни ключа продукта, ни цифровой лицензии, вы можете приобрести цифровую лицензию Windows 11 после завершения установки. Для этого выполните следующие действия.
Нажмите кнопку Пуск .
Выберите Параметры > Система > Активация .
Выберите Перейти в Store.
Откроется приложение Microsoft Store, в котором вы сможете приобрести цифровую лицензию Windows 11.
Активация с помощью цифровой лицензии
Цифровые лицензии связаны с вашим оборудованием и учетной записью Майкрософт, поэтому вам не нужно ничего искать на своем компьютере. Все настраивается автоматически при подключении компьютера к Интернету и выполнении входа в свою учетную запись Майкрософт.
Если у вас нет цифровой лицензии, для активации можно использовать ключ продукта. Сведения об активации с помощью ключа продукта см. в инструкциях из раздела Активация с помощью ключа продукта.
Если вы впервые устанавливаете Windows на новом устройстве или системной плате и у вас нет ключа продукта, выберите У меня нет ключа продукта на экранах настройки установки. При запросе введите учетную запись Майкрософт, с помощью которой нужно приобрести цифровую лицензию для этого устройства. После заполнения экранов настройки и завершения установки Windows перейдите к параметрам активации: нажмите кнопку Пуск и выберите Параметры > Система > Активация . Затем выберите Открыть Store, чтобы приобрести цифровую лицензию для активации Windows.
Если у вас есть цифровая лицензия для устройства, вы можете переустановить тот же выпуск Windows 11 на этом устройстве без ввода ключа продукта.
Перед переустановкой убедитесь, что система Windows 11 активирована. Чтобы узнать это, нажмите кнопку Пуск , затем Параметры > Система > Активация . Вы сможете проверить, активирована ли ваша копия Windows 11, и связана ли ваша учетная запись Майкрософт с цифровой лицензией.
Далее приведены сообщения, которые могут отобразиться на странице активации.
Система Windows активирована с помощью цифровой лицензии
Ваша учетная запись Майкрософт не привязана к вашей цифровой лицензии. Следуйте инструкциям в разделе Привязка учетной записи Майкрософт.
Система Windows активирована с помощью цифровой лицензии, привязанной к вашей учетной записи Майкрософт
Ваша учетная запись Майкрософт уже привязана к вашей цифровой лицензии.
Если система Windows 11 не активирована на вашем устройстве, см. статью Справка по ошибкам активации Windows для получения дополнительных сведений.
Если цифровая лицензия не связана с вашей учетной записью Майкрософт, выполните действия, описанные в разделах «Проверка состояния активации» и Привязка учетной записи Майкрософт.
После связывания учетной записи вы сможете запустить программу установки, чтобы переустановить Windows 11. Дополнительные сведения о том, как создать установочный носитель для переустановки Windows 11, см. на веб-сайте скачивания программного обеспечения Майкрософт. При создании установочного носителя обязательно выберите выпуск Windows 11, соответствующий выпуску, который уже установлен на вашем устройстве.
Если во время повторной установки вам будет предложено ввести ключ продукта, этот шаг можно пропустить, выбрав пункт У меня нет ключа продукта. После завершения установки система Windows 11 будет автоматически активирована через Интернет. Если вы связали цифровую лицензию с учетной записью Майкрософт, убедитесь, что вы вошли в учетную запись Майкрософт, связанную с цифровой лицензией.
Если оборудование устройства значительно изменилось (например, заменена системная плата), состояние активации Windows 11 может аннулироваться.
Убедитесь, что учетная запись Майкрософт связана с цифровой лицензией, чтобы подготовиться к изменению оборудования. Эта процедура связывания позволяет повторно активировать Windows, используя средство устранения неполадок активации, если впоследствии вы значительно поменяете оборудование. Дополнительные сведения см. в статье Повторная активация Windows после изменения оборудования.
Активация с помощью ключа продукта
Ключ продукта — это 25-значный код, который выглядит следующим образом:
КЛЮЧ ПРОДУКТА: XXXXX-XXXXX-XXXXX-XXXXX-XXXXX
Во время установки вам будет предложено ввести ключ продукта. Также можно ввести ключ продукта после установки. Для этого нажмите кнопку Пуск , выберите Параметры > Система > Активация > Обновить ключ продукта > Изменить ключ продукта.
Чтобы найти ключ продукта, см. в таблицу ключей продуктов в разделе «Способы активации» (пункт Какой способ активации использовать: цифровую лицензию или ключа продукта?)
Примечание: Корпорация Майкрософт хранит записи только тех ключей продуктов, которые были приобретены в интернет-магазине Майкрософт. Чтобы узнать, где вы приобрели свою копию ОС, посетите раздел Журнал заказов. в своей учетной записи Майкрософт. Дополнительные сведения см. в разделе Поиск ключа продукта Windows.
Если у вас есть ключ продукта, можно воспользоваться функцией «Изменить ключ продукта» для активации Windows 11 в каждом из следующих сценариев. Ниже приведены дополнительные сведения, которые помогут вам при активации.
Вам потребуется использовать действительный ключ продукта Windows 11, чтобы активировать Windows 11 на устройстве, на котором ранее не было активированной копии этой системы.
Вам также потребуется использовать действительный ключ продукта, если вы устанавливаете выпуск Windows 11, ранее не активированный на этом устройстве. Например, вам потребуется действительный ключ продукта для установки и активации Windows 11 Pro на устройстве, где был установлен выпуск Windows 11 Домашняя.
Во время установки вам будет предложено ввести действительный ключ продукта. После завершения установки система Windows 11 будет автоматически активирована через Интернет. Чтобы проверить состояние активации в Windows 11, нажмите кнопку Пуск , затем выберите Параметры > Система > Активация .
Если система Windows 11 не активирована на вашем устройстве, см. статью Справка по ошибкам активации Windows для получения дополнительных сведений.
Примечание: В некоторых случаях может потребоваться ввести ключ продукта Windows 11, который был указан на упаковке, входил в комплект поставки в виде карточки или указан в сертификате подлинности (COA), прикрепленном к устройству. Если у вас нет ключа продукта Windows 11, у вас будет возможность купить его в ходе установки.
Если вы приобрели восстановленное устройство с Windows 11, потребуется активировать Windows с помощью ключа продукта на сертификате подлинности (COA), прикрепленном к устройству.
Если изготовитель оборудования (OEM) заменил вам системную плату, компьютер должен автоматически выполнить повторную активацию. Если активацию выполнить не удается, используйте 25-значный ключ, расположенный под серым стирающимся слоем на сертификате подлинности, который вам предоставил изготовитель оборудования. Выполните следующие шаги, чтобы завершить активацию.
Примечание: Чтобы удалить серое покрытие, под которым скрыт ключ продукта, аккуратно сотрите его с помощью монеты или ногтя.
Нажмите кнопку Пуск , затем выберите Параметры > Система > Активация .
Выберите пункт Изменить ключ продукта.
Введите ключ продукта, указанный на сертификате подлинности, и следуйте инструкциям.
Во время установки вам будет предложено ввести ключ продукта. После ввода ключа продукта ваш выпуск Windows 11 будет активирован.
Если вы завершили установку и не ввели ключ продукта, вы все равно сможете ввести ключ продукта. Нажмите кнопку Пуск , а затем выберите Активация > Обновить ключ продукта > Изменить ключ продукта.
Если оборудование устройства значительно изменилось (например, заменена системная плата), состояние активации Windows 11 может аннулироваться.
Если вы не выполняете повторную установку Windows, нажмите кнопку Пуск и выберите Активация > Обновить ключ продукта > Изменить ключ продукта для повторной активации устройства. В противном случае можно ввести ключ продукта во время установки Windows.
Если изготовитель оборудования (OEM) заменил вам системную плату, компьютер должен автоматически выполнить повторную активацию. Если активацию выполнить не удается, используйте 25-значный ключ, расположенный под серым стирающимся слоем на сертификате подлинности, который вам предоставил изготовитель оборудования. Выполните следующие шаги, чтобы завершить активацию.
Примечание: Чтобы удалить серое покрытие, под которым скрыт ключ продукта, аккуратно сотрите его с помощью монеты или ногтя.
Нажмите кнопку Пуск , а затем выберите Параметры > Обновление и безопасность > Активация .
Выберите пункт Изменить ключ продукта.
Введите ключ продукта, указанный на сертификате подлинности, и следуйте инструкциям.
В последнее время довольно часто появляется 0xc004f034 ошибка активации Windows 10. При этом она встречается у пользователей, которые приобрели лицензионную версию Виндовс. Проблема активации сопровождается вытекающим последствием – окно «Windows не активирована». Водяной знак является единственным отличием активированной и не активированной системы. И всё же хотелось бы получить полноценную, активированную систему, чему мешает данный сбой. Почему появляется ошибка 0xc004f034 и как её исправить читайте дальше.
Выполните активацию устранения неполадок.
В качестве первого шага по устранению неполадок, мы рекомендуем вам устранить проблему активации и повторно активировать Windows 10 Pro. Чтобы решить проблему активации, выполните следующие действия:
- Нажмите кнопку «Пуск» и выберите значок «Настройки».
- Выберите Обновление и безопасность из списка.
- На левой панели окна Активация выберите Активация.
- Нажмите на Устранение неполадок.
По словам некоторых затронутых пользователей, вы также можете ожидать увидеть код ошибки 0xc004f210 из-за некоторой несогласованности системных файлов, которая влияет на утилиту активации. Скорее всего, процедура активации прерывается при подозрении на нарушение целостности системы.
В этом случае есть две возможные процедуры, которые вы можете использовать для обновления каждого задействованного компонента Windows и исправления каждого случая повреждения системного файла:
- Чистая установка – эту операцию очень легко выполнить, поскольку она не потребует от вас предоставления совместимого установочного носителя. Однако, если вы заранее не создадите резервную копию данных, сохраненных на диске с ОС, вы потеряете все личные данные, которые в настоящее время хранятся на этом диске.
- Восстановительная установка (восстановление на месте) – это предпочтительный подход, если вы хотите сохранить свои личные файлы, установленные приложения, игры и другие типы файлов, которые в настоящее время связаны с установкой вашей ОС. Однако для запуска этой операции вам потребуется совместимый установочный носитель.
Если сброс к заводским настройкам не подходит для вас или вы уже пробовали это безуспешно, перейдите к последнему методу ниже.
Создать файл активации BAT
Итак, первое решение, которое может исправить ошибку 0xc004f034, — создать файл активации BAT в Блокноте и запустить его для активации Windows 10. Это именно то, что вам нужно сделать:
- Войдите в Windows 10, используя свою учетную запись Microsoft с правами администратора.
- Щелкните правой кнопкой мыши на рабочем столе, создайте файл .txt и назовите его EnableWindows10.txt.
- Откройте файл и введите следующее в Блокноте: @ ECHO OFF петля: петля cscript / nologo slmgr.vbs / ato если уровень ошибки 0 доходит до конца. цикл goto тонкий Эхо-активация прошла успешно. Нажмите любую клавишу, чтобы закрыть это окно. пауза> ноль выход
- Сохраните файл в формате .BAT под Windows10Activation.BAT.
- Теперь нажмите на файл, чтобы выполнить скрипт.
- Проверьте, включен ли ваш Windows 10.
Известные проблемы
Итак, «Всевидящее Око Microsoft» следит за существующими обходами их ограничений, и в последнее время описанные выше способы не всегда окончательно решают проблему с активацией копии Windows.
Дело в том, что у некоторых пользователей просто нет приведённых файлов и необходимого обновления с номером «KB971033».
К сожалению, в таких условиях не существует 100% рабочего способа решения проблемы, поэтому остаётся только проводить эксперименты с имеющимися активаторами, которых в сети предостаточно: например, «KMSAuto Net» — многими рассматривается как лидер в этой категории, «Windows Loader», «Open 7 Activator» и многие другие.
Обновление за май 2021 года:
Теперь мы рекомендуем использовать этот инструмент для вашей ошибки. Кроме того, этот инструмент исправляет распространенные компьютерные ошибки, защищает вас от потери файлов, вредоносных программ, сбоев оборудования и оптимизирует ваш компьютер для максимальной производительности. Вы можете быстро исправить проблемы с вашим ПК и предотвратить появление других программ с этим программным обеспечением:
- Шаг 1: (Windows 10, 8, 7, XP, Vista — Microsoft Gold Certified).
- Шаг 2: Нажмите «Начать сканирование”, Чтобы найти проблемы реестра Windows, которые могут вызывать проблемы с ПК.
- Шаг 3: Нажмите «Починить все», Чтобы исправить все проблемы.
Что делать дальше?
На следующем этапе предусмотрено несколько вариантов дальнейших действий: использование активатора или редактирование реестра.
К редактированию реестра следует подходить особенно осторожно: такое вмешательство в систему можете породить массу ошибок и сбоев в работе операционной системы.
К сожалению, ни один вариант не может гарантировать, что в дальнейшем подобная проблема не повторится: Microsoft регулярно мониторит подобные манипуляции и предпринимает соответствующие меры.
Особенно вследствие того, что в скором времени Windows 7 окончательно потеряет их поддержку, и последует «добровольно-принудительный» переход на Windows 10, который вызывает у многих пользователей скепсис и недоверие.
Метод 5: обращение к агенту Microsoft
Если ни один из вышеперечисленных методов не помог вам, и вы убедились, что используете ключ Windows 8.1 / Windows 7, который соответствует требованиям для обновления, и что установленная вами версия Windows совместима, ваш единственный шанс получить доступ к Суть этой проблемы заключается в том, чтобы связаться с агентом LIVE Microsoft.
Если все прошло успешно и проблема связана с ограничением, установленным на серверах активации, агент поддержки может облегчить активацию ключа удаленно.
Есть несколько способов связаться с агентом Microsoft Live, но самый распространенный и быстрый маршрутизатор – это используйте официальную страницу контактов нажмите «Открыть приложение справки» и воспользуйтесь опцией чата.
Как только кто-нибудь появится в чате, как можно более подробно объясните проблему, будьте готовы отвечать на обычные вопросы, чтобы подтвердить, что вы являетесь владельцем лицензии.
Если все пройдет успешно, Microsoft Agent активирует ключ на вашем компьютере удаленно. E
Проверка состояния лицензионного ключа
1. Вызываем «Параметры».
2. Переходим в раздел «Система».
3. Активируем вкладку «О системе».
4. Смотрим состояние кода продукта в одноименном поле.
С той же информацией можно ознакомиться, выполнив команду «slmgr.vbs -dlv» в строке «Выполнить», вызываемой при помощи Win+R.
5. В случае отсутствия ключа задаем его опять. Делается это так.
- Вызываем командный интерпретатор (Win+R).
- Поочередно выполняем команды «slui 3» и «slui 4».
- Вводим полученный 25 символьный ключ и жмем «OK».
6. Перезагружаем компьютер.
Способ заражения Error: 0xc004f014
устанавливается на ваш компьютер вместе с бесплатными программами. Этот способ можно назвать «пакетная установка». Бесплатные программы предлагают вам установить дополнительные модули (Error: 0xc004f014). Если вы не отклоните предложение установка начнется в фоне. Error: 0xc004f014 копирует свои файлы на компьютер. Обычно это файл (random file).exe. Иногда создается ключ автозагрузки с именем Error: 0xc004f014 и значением (random file).exe. Вы также сможете найти угрозу в списке процессов с именем (random file).exe или Error: 0xc004f014. также создается папка с названием Error: 0xc004f014 в папках C:Program Files или C:ProgramData. После установки Error: 0xc004f014 начинает показывать реламные баннеры и всплывающую рекламу в браузерах. рекомендуется немедленно удалить Error: 0xc004f014. Если у вас есть дополнительные вопросы о Error: 0xc004f014, пожалуйста, укажите ниже. Вы можете использовать программы для удаления Error: 0xc004f014 из ваших браузеров ниже.
Что делать, если появляется ошибка 0xc004f009 или 0xc004f200 на Windows 7
Как убрать надпись активация Windows в виндовс 10
Многие спрашивают, что делать, если появляется ошибка с кодом 0xc004f009 на Windows 7 и как ее исправить. Ошибка возникает из-за того, что пробный период использования ОС истек, и требуется произвести активацию с помощью лицензионного ключа.
Обратите внимание! Когда действует пробный период, пользователь может использовать весь функционал Windows.
Если есть валидный серийный номер, то можно попытаться произвести регистрацию системы по телефону или через Интернет.
Валидация виндовс 7 по телефону
Инструкция:
- В первую очередь нужно отключить Интернет, иначе опция активации по телефону будет недоступна.
- Затем открыть параметры системы.
- В поисковой строке требуется записать «Активация».
- В нижней части окна выбрать пункт «Дополнительные способы».
- Далее нужно ввести 25-значный серийный номер.
- Затем следует кликнуть по кнопке «Использовать телефон для активации».
- В пункте «Регион» требуется выбрать ту страну, где проживает пользователь.
- В новом окне появится поле, куда нужно ввести специальный код.
- В нижней части экрана будет написан телефон центра поддержки Microsoft. После набора номера пользователь будет соединен с автоответчиком.
- Необходимо продиктовать серийный номер ОС.
- После его проверки автоответчик продиктует специальный код, который следует вписать в диалоговое окно.
- В завершении нужно щелкнуть на «Активировать». После инициализации появится сообщение об успешной активации Windows.
Валидация Windows 7 через Интернет
Если у пользователя виндовс 7, сборка 7601, активация через Интернет происходит следующим образом:
- Открыть «Параметры системы».
- В поисковой строке написать запрос «Активация».
- Выбрать пункт «Активировать систему».
- Требуется включить интернет-соединение.
- Нажать «Активировать через Интернет».
- Ввести 25-значный ключ продукта и нажать «Далее».
- Кликнуть «Активировать». После инициализации серийного номера система будет активирована.
Проверка даты
Первое, что необходимо сделать, если появилась ошибка 0xc004f074, проверить дату на компьютере, а в случае ее отличия от реальной, осуществить синхронизацию или ручное изменение данных. Синхронизация производится через меню «Параметры».
- Вызываем его при помощи сочетания клавиш Win+I.
- Переходим в раздел «Время, язык».
- Выбираем текущий часовой пояс.
- Переводим переключатель, отвечающий за автоматическую установку времени в положение «Откл.», затем обратно активируем опцию.
Как насчёт обновлений?
Учтите, что автообновление выключать навсегда нежелательно, но пока пусть эта функция будет отключена, пока вы не закончите с этим всем.
Итак, касательно обновлений проделайте следующее:
Откройте перечень доступных вам обновлений.
- Отыщите там KB971033.
- Жмите правой кнопкой на «Скрыть обновление».
- Теперь включайте функцию автоматических обновлений. Вы сделали так, что теперь вышеупомянутый пакет система станет игнорировать.
Появляется сообщение «Ваша копия не является подлинной Windows 7 7601»: как убрать
Как проверить лицензию Windows 10 — узнать срок действия
Многие пользователи спрашивают, почему появляется сообщение «Ваша копия Windows 7 не является подлинной». В этой ситуации можно воспользоваться следующими способами, чтобы убрать уведомление:
- установить на персональный компьютер лицензионную версию ОС;
- произвести активацию с помощью валидного серийного номера;
- выполнить отключение служб, которые отвечают за автоматическую установку апдейтов через центр обновлений.
Установка лицензионной версии операционной системы
Сообщение «Ваша копия Windows не является подлинной» чаще всего появляется из-за использования пиратской версии ОС. В данной ситуации необходимо скачать официальный дистрибутив с программным обеспечением и активировать его с помощью серийного номер.
Валидация Windows 7 с помощью ключа
Чтобы произвести переактивацию Windows 7, нужно использовать валидный серийный номер. Ключ прописан на упаковке с диском ОС, он состоит из 25 символов.
Обратите внимание! Если используется OEM версия виндовс, то серийный номер находится на задней крышке ноутбука.
При появлении сообщения «Ваша копия не является подлинной Windows 7 7601», как убрать с помощью ввода ключа активации, знает далеко не каждый пользователь. Пошаговая инструкция:
- Открыть параметры системы.
- В поисковой строке написать ключевой запрос «Активация».
- В новом диалоговом окне появится поле, куда требуется ввести ключ продукта.
- После этого требуется нажать кнопку «Активировать».
К сведению! В конце начнется процесс инициализации серийного номера. В заключении появится сообщение, что активация произведена успешно.
Валидация Windows 7 через консоль отладки
Инструкция:
- Нужно запустить консоль командной строки.
- В окне консоли вписать исполняемый код «slmgr.vbs /rearm».
- После этого требуется написать следующую команду «rundll32 SLReArmWindows».
- Далее нужно выполнить рестарт системы.
- После перезагрузки появится окно с сообщением «Копия не заверена». Нужно кликнуть по кнопке «Произвести активацию позже».
- Затем потребуется ввести серийный номер и нажать «Активировать». Перед этим нужно отключить Сеть.
Отключение автоматических обновлений и службы SPPsvc в сборке 7601
Деактивировав автоматическое обновление и службы, отвечающие за данный процесс, надпись о том, что копия не является лицензионной, пропадет с рабочего стола.
Инструкция:
- В разделе «Update» нужно открыть вкладку «Install Update».
- На экране появится сообщение «Идет поиск установленных обновлений безопасности». Нужно найти компонент с наименованием «Activation Security KB 971033».
- В диалоговом окне нажать на вкладку «Удалить».
- Для подтверждения действий нужно перезагрузить устройство.
Многие спрашиваю, как сделать копию ОС виндовс 7 подлинной. Для этого нужно отключить службы, отвечающие за автоматическое обновление:
- Перейти в стартовое меню и нажать кнопку «Параметры».
- В поисковой строке ввести «Системные папки».
- Требуется прокрутить список и снять отметку с чекбокса «Скрывать папки и файлы».
- Затем нужно открыть «Службы» через диспетчер задач.
- Прокрутить список и найти параметр «Защита программ и компонентов».
- Следует перейти в «Свойства» и нажать «Остановить».
Убрать надпись об активации Windows через редактор реестра
Инструкция:
- Нужно нажать «Win + R».
- В строке написать «regedit».
- Перейти в пункт «SOFTWARE».
- Далее нужно кликнуть на «CurrentVersion» и «Activation».
- Нужно найти файл конфигурации «Manual».
- Щелкнуть в диалоговом окне «Изменить параметры».
- В поле «Значение» поставить цифру 1.
- Для параметра «ActivationInterval» нужно выставить значение 00000002.
Как удалить Error: 0xc004f014 вручную
Проблема может быть решена вручную путем удаления файлов, папок и ключей реестра принадлежащих угрозе Error: 0xc004f014. Поврежденные Error: 0xc004f014 системные файлы и компоненты могут быть восстановлены при наличии установочного пакета вашей операционной системы.
Чтобы избавиться от Error: 0xc004f014, необходимо:
1. Остановить следующие процессы и удалить соответствующие файлы:
no information
Предупреждение: нужно удалить только файлы с именами и путями указанными здесь. В системе могут находится полезные файлы с такими же именами. Мы рекомендуем использовать утилиту для удаления Error: 0xc004f014 для безопасного решения проблемы.
2. Удалить следующие вредоносные папки:
no information
3. Удалить следующие вредоносные ключи реестра и значения:
no information
Предупреждение: если указано значение ключа реестра, значит необходимо удалить только значение и не трогать сам ключ. Мы рекомендуем использовать для этих целей утилиту для удаления Error: 0xc004f014.
Способ 1: Проверка системного времени
В первую очередь рекомендуется проверить системное время — иногда синхронизации с интернетом не происходит, а автоматическое средство активации как раз связано с часами. Оно выдаст ошибку при вводе ключа, если установленное системное время не соответствует действительному. На нашем сайте вы найдете инструкцию по правильной настройке времени в Windows 7 и сможете понять, виноваты ли часы в возникновении неполадки с кодом 0xc004f074.
Подробнее: Синхронизируем время в Windows 7
0xc004f050 — ошибка активации Windows 10
Ошибка под кодом 0xc004f050 появляется только при попытке активировать ОС во время ее чистой установки.
- При наличии лицензионных Windows 7, 8 или 8.1 необходимо, в первую очередь, установить и осуществить активацию этих версий, после чего – сделать обновление до Windows 10.
- Если имеется лицензионный ключ Виндовс 10, то можно установить эту версию, не обращая внимания на допустимые активационные предложения. Также можно запустить активацию на уже установленную операционную систему.
Похожие новости
Инструкция по активации Windows 10
Инструкция по активации Windows 10 Активация позволит подтвердить подлинность вашей …
Читать подробнее
Инструкция по активации Microsoft Office через учетную запись
Инструкция по активации Microsoft Office Активация Microsoft Office позволяет подтвердить …
Читать подробнее
Понравилась статья?
Поделись!
Цифровая лицензия – это один из способов легального использования операционной системы Windows. Он предполагает, что пользователь ранее покупал Windows 7 или 8, а сейчас хочет доплатить и обновить версию системы на более новую.
Особенности цифровой лицензии:
- легальное использование лицензионного ПО после привязки к аккаунту Майкрософт и активации;
- не передается бесплатно (срок безвозмездного перехода с «Семерки» на «Десятку» завершен);
- для подтверждения лицензии все равно требуется активация (но зачастую данный процесс проходит автоматически).
Наличие цифровой лицензии позволяет активировать ОС без ключа. Такая она привязывается к компонентам устройства (SSD, BIOS, процессору). Чтобы менять компоненты ПК и не бояться, что лицензия слетит, привяжите ее к аккаунту Майкрософт.
Содержание
- 1. Программа активации Windows 10
- 2. Windows находится в режиме уведомления digital activation
- 3. Цифровой активатор для windows 10
Программа активации Windows 10
W10 Digital Activation Program – это программа, позволяющая активировать Виндовс с использованием одного из двух методов: HWID, KMS38.
Утилита обладает такими преимуществами:
- бесплатное скачивание через торрент клиент или стандартный загрузчик;
- удобство без комментариев – автоматический режим работы, русская версия;
- использование цифровой лицензии без необходимости проходить активацию снова.
Если утилита не работает, можете скачать и запустить от имени администратора другой активатор. Например, разработки Ratiborus (AAct Portable, KMSAuto Lite Portable) и Microsoft Toolkit. Их главная миссия – активация Виндовс и Офис. Чаще всего пользователи выбирают утилиты Ratib. Есть версии 2020 года и более поздние выпуски.
Windows находится в режиме уведомления digital activation
Данное уведомление указывает на проблемы с активацией Виндовса по цифровой лицензии. До ее устранения пользователь не сможет пользоваться всеми возможностями ОС и устанавливать свой фон рабочего стола.
Причины появления такого сообщения:
- использование утилиты W10 Digital Activation Program без стабильного доступа к интернету;
- завершения срока действия цифровой лицензии;
- технические сбои на сервере Майкрософт, из-за чего приходится подтверждать цифровую лицензию снова;
- активация Виндовс с помощью цифровой лицензии с последующей заменой материнской платы или жесткого диска без привязки license к аккаунту Майкрософт.
Чтобы проверить состояние активации ОС, нажмите клавишу Win на клавиатуре, затем перейдите в меню «Параметры». Выберите там раздел «Обновление и безопасность» и кликните на подраздел «Активация». Также можете воспользоваться командной строкой, введя следующий script: slmgr/xpr.
Цифровой активатор для windows 10
Сторонняя программа позволяет активировать Виндовс, если у пользователя нет ключа или лицензии.
Почему не стоит использовать сторонний активатор?
- возможен сбой программы и потеря лицензии;
- работа активатора несовместима с антивирусными программами и встроенным защитником «Десятки»;
- высокий риск потери данных и заражения ПК вирусами.
Чтобы легально использовать Виндовс, купите электронный ключ системы для своего устройства.
Содержание
- 1 Как убрать надпись активация с Windows 10 в правом нижнем углу экрана?
- 2 Как скрыть надпись активация Windows 10 с рабочего стола через командную строку?
- 3 Как отключить надпись активация Windows 10 истекает в разделе «Параметры» через реестр?
- 4 Почему появляется водяной знак с активацией Windows 10
- 5 Как убрать надпись про активацию Windows 10
- 6 Как удалить активационное окно и отключить всплывающие уведомления
- 7 Причины появления водяного знака с просьбой активации
- 8 Способ 1. Как скрыть водяной знак пользуясь центром поддержки?
- 9 Способ 2. Убираем уведомление об активировании через реестр
- 10 Способ 3. Как скрыть надпись об активации Windows с помощью дополнительно установленных приложений?
- 11 Способ 4. Решение проблемы всплывающего уведомления с помощью приложения AutoActivationOff.reg
- 12 Способ 5. Отключаем пакет обновлений Windows и удаляем водяной знак с рабочего стола
Доброго всем времени суток! Наверняка многие пользователи новой оболочки Windows 10 сталкивались с такой проблемой, как появление через некоторое время работы надписи в углу экрана, что ваша система не активирована и для ее активации необходимо куда-то там пойти…
Если появилась такая надпись, вы можете абсолютно легально активировать любую копию которая установлена, способов много — через Интернет и по телефону. Придется заплатить за покупку, если сами ставили. Если у вас эта беда случилась с установленной лицензионной версией — смело активируем, и ничего платить не нужно еще раз. В «Параметрах» находим «активацию» и следуем указаниям мастера.
С одной стороны уведомление об активации ничего кардинально не изменяет, с другой несколько мешает своим надоедливым выскакиванием. Обычно она появляется после установки пиратской версии операционки, которую вы по каким-либо причинам не активировали в течение определенного срока.
При проблемах с активацией получение обновлений приостанавливается; так же отключаются настройки «персонализации», (темы рабочего стола и все что связано с оформлением и внешним видом).
Обычно, удаление этой надписи происходит после ввода лицензионного ключа. Но это в том случае, что система у вас тоже лицензионная и ключ на руках. В остальных случаях приходится прибегать к таким методам, как отключение пакета обновлений Windows, редактирование реестра и при помощи сторонних программ. Обо всех этих способах и пойдет речь.
Как убрать надпись активация с Windows 10 в правом нижнем углу экрана?
Итак, начнем с отключения нужного пакета обновлений Windows. Для этого заходим в «Панель управления».
В открывшемся окне находим раздел «Программы и компоненты»
Далее необходимо найти такой раздел, как «Просмотр установленных обновлений».
В открывшемся окне необходимо найти обновление с кодом KB971033. Это обновление необходимо будет удалить.
После этого перезагружаем компьютер. После следующего обновления процедуру придется повторять заново. Можно попробовать отключить получение обновлений. Еще один вариант использования средств Windows это редактировать через центр безопасности и обслуживания. Находим его так же в «Ппанели управления».
После этого в появившемся окне напротив графы «Активация Windows» снимаем галочку.
Мы просто убрали сообщение, от «Центра безопасности», но не устранили проблемы с активацией. Переходим к следующему пункту.
Как скрыть надпись активация Windows 10 с рабочего стола через командную строку?
Для того, что бы воспользоваться командной строкой, необходимо открыть приложение «Выполнить» (Win+R). Запускать командную строку нужно с правами администратора.
В открывшемся окне необходимо написать команду service.msc и нажать ОК.
Далее, ищем службу под названием «Защита программного обеспечения». Правой кнопкой мыши вызываем меню, где выбираем пункт «Остановить».
Следующий шаг — открываем проводник и заходим в папку Windows. Здесь находим в списке другую папку, которая называется system32. В этой папке необходимо удалить все элементы, имеющие код подобный C7483456-A289–439d-8115–601632D005A0.
Вновь заходим в службу под названием «Защита программного обеспечения». Правой кнопкой мыши вызываем меню, где выбираем уже пункт «Запустить». После этого перезагружаем компьютер.
Как отключить надпись активация Windows 10 истекает в разделе «Параметры» через реестр?
Редактирование реестра производится аналогичным образом. Вызываем приложение «Выполнить» и вводим команду «Regedit».
В открывшемся окне находим сперва папку «HKEY_LOCAL_MACHINE»
Далее находим и открываем следующую папку: «SOFTWARE», где находим папку «Microsoft».
В ней отыскиваем папку «Windows NT», затем — «CurrentVersion», в ней — «SoftwareProtectionPlatform». И, наконец, заходим в папку «Activation». На этом открытие папок заканчивается. Здесь необходимо найти справа надпись «ManuaI». Нажимаем на ней правой кнопкой мыши и, в открывшемся меню, выбираем «Изменить».
Откроется окно, где необходимо поменять значение с 0 на 1.
После этого жмем «ОК». и перезагружаем компьютер. Кроме средств самой системы, имеются еще и дополнительные приложения, с помощью которых можно удалить надпись. Например, это утилита Re-Loader Activator или WCP Watermark Editor.
Однако, наибольшей популярностю на просторах интернета пользуется утилита KMS autonet 2016. Эта утилита активирует не только операционку, но и офис. О том, как работает программа, смотрите приведенное ниже видео.
Пожалуй, самое эффективное решение. Правда, и его приходится использовать регулярно. Вот и все, используйте эти методы и ваша операционка не будет больше докучать ненужными надписями.
<index>
После проведения первичной установки операционной системы Windows 10 со съёмного носителя, необходимо произвести её активацию для подтверждения лицензионных прав на владение этой версией. Это требуется для того, чтобы исключить использование пиратского контента и сверки лицензионного ключа продукта с действующими ключами корпорации «Майкрософт». До введения ключа система будет работать в пробном режиме в течение тридцати дней, после чего перестанет запускаться. В установленный срок пользователь обязан провести активацию или деинсталлировать систему. Windows 10 будет автоматически напоминать о необходимости активации при каждом запуске, отображая в правом нижнем углу дисплея водяной знак с текстом-напоминанием. Это иногда раздражает многих пользователей, из-за чего они начинают искать пути удаления автоматически всплывающей надписи. Сам процесс удаления не составляет большого труда и не требует специальной подготовки.
Почему появляется водяной знак с активацией Windows 10
Водяной знак с напоминанием об активации может появляться в тестовых версиях, в пиратских копиях лицензионной ОС или если пользователь по какой-либо причине забыл провести активацию Windows 10 после окончания инсталляции на компьютер.
Эта функция закреплена в реестре и не оказывает никакого влияния на быстродействие и производительность компьютера. Пользоваться можно и неактивированной версией Windows 10 (с некоторыми ограничениями), однако это не слишком удобно. Большинство пользователей стараются убрать надоедливое напоминание с помощью сторонних программ или правки веток в реестре.
Существует определённый ряд правил, которые нужно соблюдать при удалении водяного знака, напоминающего об активации, так как в большинстве случаев используется программное обеспечение стороннего разработчика. Зачастую не все хотят рисковать и менять записи в реестре, справедливо опасаясь нарушить нормальную работоспособность компьютера.
Основные правила, требующие соблюдения при удалении водяного знака:
- всегда создавать точку восстановления системы перед началом удаления водяного знака с помощью реестра;
- использовать программное обеспечение только с официальных сайтов производителей;
- способы удаления водяных знаков и напоминания об активации должны иметь хорошие рекомендации в сети и быть многократно проверенными.
Если вы не выполните хотя бы одно из этих правил, то никто не гарантирует вам, что результатом удаления маленькой проблемы не станет большая проблема, влекущая за собой полную переустановку Windows 10.
Как убрать надпись про активацию Windows 10
Существует несколько способов удаления автоматического напоминания системы о необходимости активировать программный продукт. Иногда результат достигается сразу, иногда надо перебрать несколько способов, чтобы добиться успеха. Основные способы удаления водяного знака с надписью об активации Windows 10 включают в себя применение программ сторонних разработчиков и корректуру реестра. Кроме того, можно использовать встроенное программное обеспечение системы, но в домашних версиях не все функции по удалению уведомлений включены в установочный пакет Windows 10.
Как убрать надпись об активации через реестр
Существует два наиболее простых способа удалить надпись об активации.
Рекомендуем ознакомиться
Первый способ:
- Выполнить создание точки восстановления системы, чтобы иметь возможность отката к старому состоянию, если удаление водяного знака пройдёт неудачно.
-
Щёлкнув правой кнопкой мыши клавишу «Пуск», нажать на строку «Выполнить» и набрать в области «Открыть» командное слово «Regedit», запускающее редактор реестра.
В панели «Выполнить» вводим команду regedit </p>
- Пройти в редакторе по веткам HKEY_LOCAL_MACHINESOFTWAREMicrosoftWindows NT CurrentVersionSoftwareProtectionPlatformActivation.
В «Редакторе реестра» переходим к каталогу «Activation» - Выделить каталог «Activation». В правой половине оснастки щёлкнуть правой кнопкой мыши по имени «Manual» и нажать строку «Изменить».
- В раскрывшейся панели исправить величину «0» на величину «1» для выключения автовсплывания надписи о необходимости активации продукта.
В панели «Изменение параметра» меняем значение «0» на значение «1» - Провести перезагрузку компьютера.
- Для повторного включения всплывающего напоминания, если понадобится, заменить величину «1» на величину «0».
Второй способ (для тех, кто опасается вручную вводить корректуру реестра):
- Найти и провести скачивание из глобальной сети медиафайл AutoActivationOff.reg.
- Правой кнопкой мыши щёлкнуть по нему и нажать строку «Слияние».
В окне «Загрузки» щёлкаем правой кнопкой мыши по файлу AutoActivationOff.reg и жмём строку «Слияние» - В следующем окне нажать клавишу «Да».
В окне сообщения жмём клавишу «Да» - С появлением панели с оповещением об успешном добавлении изменений в реестр нажать клавишу OK.
- Чтобы включить автоматическое появление надписи об активации, необходимо провести скачивание файла AutoActivationOn.reg и выполнить шаги 2–4 из второго способа.
Убрать оповещение об активации сторонними программами
Удалить водяной знак с надписью о необходимости активации Windows 10 можно при помощи программ сторонних производителей. Таких программ несколько, и они неоднократно проверены на деле различными группами пользователей.
Утилита Universal Watermark Disabler обладает рядом следующих преимуществ:
- может быстро осуществить стирание водяных знаков на любой версии Windows;
- осуществляет поддержку любых языков при работе;
- не наносит вреда системным файлам;
- мгновенно убирает все водяные знаки на дисплее.
Порядок работы с утилитой:
- Проведите создание точки восстановления системных параметров.
- Закройте все открытые приложения, перед этим сохранив нужные данные.
- Скачайте утилиту с официального сайта разработчика, разархивируйте и запустите её.
В стартовом окне программы жмём клавишу Uninstall - Подтвердите действия, нажав клавишу OK во всплывающем окне с предупреждением.
В окне жмём на кнопку OK - Утилита произведёт перезапуск оболочки Windows 10, после чего водяной знак должен исчезнуть.
- Если водяной знак не исчез, перезагрузите компьютер.
Видео: удаление водяных знаков с помощью утилиты Universal Watermark Disabler
Кроме наиболее распространённой утилиты Universal Watermark Disabler для этих же целей применяются две небольшие утилиты:
- Утилита WCP Watermark Editor очень проста в обслуживании. К недостаткам можно отнести отсутствие русскоязычного интерфейса и не 100%-ная работа на всех версиях Windows 10. Порядок использования:
-
скачать и запустить утилиту;
-
отметить флажком строку «Remove all watermark»;
-
щёлкнуть клавишу «Apply new settings», применив изменённые настройки;
Меняем настройки утилиты </p>
-
надпись об активации пропадёт.
-
-
Утилита Re-Loader Activator — автоматический активатор Windows. Одна из старейших программ такого типа, созданная ещё для Windows XP и обновлённая для Windows 10. Для использования необходимо выполнить простой алгоритм действий:
- скачать и установить утилиту;
- поставить галочку в квадрате «Win»;
- нажать клавишу «Активация»;
Устанавливаем параметры - проверить исчезновение водяного знака.
Как удалить активационное окно и отключить всплывающие уведомления
Удалить активационное окно и выключить уведомления в Windows 10 можно при помощи встроенного сервиса «Уведомления и действия».
Этот сервис включает в себя следующие функции:
- разрешает и запрещает появление всплывающих оповещений Windows 10 и сторонних программ;
- позволяет показывать системе оповещения о различных событиях и поступивших из сети обновлениях;
- с помощью всплывающих меню ускоряет процесс извлечения съёмных носителей, активацию и отключение различных адаптеров.
Используя этот сервис, можно отключать надоедающие уведомления, блокировать их и отключать центр уведомлений.
Отключение центра уведомлений
В Windows 10 можно отключить центр уведомлений тремя разными методами:
- с применением изменения параметров Windows 10;
- посредством редактирования реестра Windows 10;
- изменением групповых политик системы.
Отключаем уведомления изменением настроек параметров
Это самый быстрый способ запретить появление ненужных уведомлений на дисплее. Выполняется он в несколько этапов:
- В меню клавиши «Пуск» нажать значок или строку «Параметры».
- В раскрывшемся окне пройти ко вкладке «Система».
На панели «Параметры» открываем вкладку «Система» - Щёлкнуть по настройке «Уведомления и действия».
-
Поставить переключатели в выключенное положение у тех пунктов, которые сочтёте ненужными. Выключить оповещения на экране блокировки, сообщениях о новых опциях, предложениях и подсказках и т. п.
Во вкладке отключаем ненужные уведомления </p>
-
В подпункте «Уведомления» обязательно переключить выключатель «Показывать уведомления от приложений и других отправителей».
Обязательно отключаем строку «Показывать уведомления от приложений и других отправителей» </p>
-
Это должно приводить к тому, что напоминание об активации Windows 10 перестанет всплывать при запуске компьютера.
Видео: отключение уведомлений изменением параметров Windows 10
Отключаем всплывающие уведомления, используя редактор реестра
Такой метод подходит для пользователей, которые уже достаточно уверенно чувствуют себя, работая в редакторе реестра. Изменения, которые нужно внести в реестр, и отключение оповещений требуют проведения действий по следующему алгоритму:
- Щёлкнуть правой кнопкой мыши клавишу «Пуск» и выбрать строчку «Выполнить».
- В раскрывшейся панели «Выполнить» набрать интерпретатор «Regedit», запускающий редактор. Щёлкнуть клавишу OK.
В панели вводим команду «Regedit» - Используя штатный редактор реестра, пройти по его ветвям к ветке HKEY_CURRENT_USERSoftwareMicrosoftWindowsCurrentVersionPushNotifications.
- Во фрейме справа, используя правую кнопку мыши, в выпавшем меню выбрать создание раздела «Параметр DWORD (32-бита)» для 32-разрядной версии Windows 10 или «Параметр QWORD (64-бита)» для 64-разрядной версии.
- Назначить использованному параметру настройки имя «ToastEnabled».
- Величину в скобках ввести «0».
В «Редакторе реестра» выставляем новые параметры - Перезагрузить «Проводник».
Теперь всплывающие оповещения отключены.
Надо учитывать, что в разработанных последних вариантах версий Windows 10, независимо от желания пользователя, параметры настройки выключения уведомлений в реестре могут быть уже созданы. Это можно отследить только при чистой установке с лицензионного дистрибутива.
Отключаем уведомления при изменении общей групповой политики
- В панели «Выполнить» нужно написать «Gpedit.msc».
В поле «Открыть» вводим команду «Gpedit.msc» - В раскрывшемся «Редакторе локальной групповой политики» перейти к каталогу «Конфигурация пользователя» — «Административные шаблоны».
- В каталоге «Меню «Пуск» и панель задач» выбрать параметр «Удаление уведомлений и значка центра уведомлений» и вызвать его «Свойства» правой кнопкой мыши.
- Выбрать значение «Включено» и сохранить изменения.
В «Свойствах» удаляем уведомления и значок центра уведомлений - Перезапустить «Проводник». Надпись об активации должна исчезнуть.
Видео: отключение центра уведомлений и всплывающих уведомлений
Удаление водяных знаков и уведомлений в Windows 10 представляет собой довольно лёгкий процесс. Вместе с тем необходимо чётко представлять, что разработаны они были неслучайно. Вполне возможен такой вариант, что активация по каким-то причинам не прошла или произошёл сбой в системных файлах. Водяной знак, удалённый ранее как надоевший, не будет появляться. Это может привести к тому, что в самый неподходящий момент вы не сможете запустить систему и увидите на дисплее предупреждение об окончании периода, отведённого на активацию Windows 10. Нужно будет тратить время на поиск ключа, которого, как всегда, не окажется под рукой. Поэтому надо хорошо подумать, стоит ли удалять водяные знаки и надписи о необходимости активации.
</index>
Windows 10 – последняя версия операционной системы, выпущенной компанией Microsoft. Она входит в базовую комплектацию большинства современных компьютеров и ноутбуков. Однако существуют пользователи, которым самостоятельно пришлось обновляться до Windows 10. Многие из них столкнулись с проблемой появившегося в нижнем углу экрана водяного знака. На работе компьютера это никак не сказывается, однако при включении ПК данная надпись режет глаз. Именно поэтому юзеры задаются вопросом «Как убрать значок активации Windows 10 c экрана?». В этой статье мы постараемся максимально подробно описать все имеющиеся способы решения этой проблемы.

Причины появления водяного знака с просьбой активации
Данное уведомление может всплыть на экране вашего ПК в случае, если на компьютер была установлена тестовая или пиратская версия ОС. Также если пользователь не смог активировать Виндовс 10 после установки, то на рабочем столе его компьютера всплывет водяной знак.
С помощью такого уведомления, компания Microsoft пытается бороться с незаконным использованием их продуктов. Сообщение с просьбой об активации не мешает стабильному функционированию компьютерных систем, однако многим юзерам оно надоедает и они всеми способами пытаются его скрыть.
Способ 1. Как скрыть водяной знак пользуясь центром поддержки?
Решить проблему назойливого уведомления об активации Windows 10 может помочь популярное приложение «Центр уведомлений». Оно установлено на каждом современном компьютере и не требует от пользователя особых знаний программирования.
- В правой части рабочего стола снизу найдите иконку флажка.
В правом нижнем углу рабочего стола находим иконку флажка
- Нажмите на нее правой клавишей мышки и выберите графу «Открыть центр поддержки Windows».
Нажимаем на нее правой клавишей мышки и выбираем графу «Открыть центр поддержки Windows»
- В левой части открывшегося окна выберите строку «Параметры центра поддержки».
Щелкаем по ссылке «Параметры центра поддержки»
- Далее вам следует найти пункт «Сообщения о безопасности». Здесь вы должны снять галочку напротив строки «Активация Windows».
Снимаем галочку напротив строки «Активация Windows», нажимаем «ОК»
После проделанных действий водяной знак должен исчезнуть с экрана вашего компьютера.
Полезный совет! Метод, описанный выше, иногда может работать некорректно. В обновленных версиях Windows компания Microsoft запретила отключать некоторые системные уведомления. В случае, если проделанные действия не помогут, воспользуйтесь другими способами решения проблемы.
Способ 2. Убираем уведомление об активировании через реестр
Еще одним популярным методом, с помощью которого можно удалить ненужную надпись с рабочего стола, является работа с реестром. Данный способ более надежный и в большинстве случаев срабатывает.
Шаг 1. Используя строку поиска откройте приложение «Выполнить» или через меню «Пуск».

Шаг 2. B командной строке напишите слово «Regedit».

Шаг 3. Затем вам нужно последовательно открыть нижеуказанные папки:
Шаг 4. B графе «Activation» найдите иконку «ManuaI», нажмите на нее правым кликом мышки и щелкните на графу «Изменить».

Шаг 5. В открытом окне поменяйте цифровое значение с на 1. Затем нажмите «ОК».

Шаг 6. Выполните перезагрузку компьютера.
Вышеописанные действия должны решить проблему мешающего уведомления.
Полезный совет! Если через некоторое время надпись об активации Windows появиться снова, вам следует заново проделать данные действия и изменить числовое значение с 1 на 0.
Способ 3. Как скрыть надпись об активации Windows с помощью дополнительно установленных приложений?
Водяной знак, который появляется в правом углу рабочего стола, можно убрать, используя приложения, скачанные из Интернета. Делается это достаточно легко, нужно лишь установить соответствующий файл на ваш компьютер, например, WCP Watermark Editor.
- Для установки данного приложения переходим по ссылке: https://yadi.sk/d/OWkBwyEg3N2vzk.
В поле поиска любого браузера вставляем скопированную ссылку, нажимаем «Enter»
- Нажимаем кнопку «Скачать» и ожидаем, пока файл загрузится.
Нажимаем на кнопку «Скачать»
- Устанавливаем его и открываем.
Щелкнув по значку «Загрузки», открываем скачанный заархивированный файл
Запускаем установочный файл
- Далее вам следует найти графу «Remove all watermark» и поставить галочку напротив нее.
Ставим галочку на графу «Remove all watermark»
- Затем нажмите на кнопку «Apply new settings» и дождитесь момента, когда обновление будет завершено.
Нажимаем на кнопку «Apply new settings»
- Перезагрузите компьютер.
Данное приложение должно помочь вам удалить назойливую надпись. В случае повторного ее появления, повторите описанные действия снова.
Узнайте полную инструкцию, как активировать Windows 10 PRO, из нашей новой статьи.
Способ 4. Решение проблемы всплывающего уведомления с помощью приложения AutoActivationOff.reg
Помимо WCP Watermark Editor во всемирной паутине существуют и другие программы, помогающие раз и навсегда убрать мешающую надпись на вашем рабочем столе. Например, AutoActivationOff.reg. Выполнив пару несложных действий можно окончательно забыть о любых водяных знаках на экране вашего ПК.
- Перейдите по данной ссылке http://gadgetick.com/files/AutoActivationOff.reg и скачайте приложение. Затем проведите его установку.
Открываем любой браузер, вставляем в поисковик скопированную ссылку, щелкаем «Enter»
- Перейдите в меню «Загрузки» и, щелкнув правым кликом мышки по иконке приложения, выберите строку «Слияние».
Переходим в меню «Загрузки» и, щелкнув правой кнопкой мышки по иконке приложения, выбираем строку «Слияние»
- В открытом окне нажмите «Да».
Подтверждаем действие, нажав «Да»
- Через некоторое время на экране откроется окошко, уведомляющее вас об успешном занесении данных в реестр. Вам следует нажать «ОК».
Полезный совет! Если вдруг вам необходимо снова запустить автоматическую активацию, просто скачайте этот файл http://gadgetick.com/files/AutoActivationOn.reg и повторите 2 и 4 шаги из списка выше.
Способ 5. Отключаем пакет обновлений Windows и удаляем водяной знак с рабочего стола
Данный метод осуществляется в два этапа, однако его действие не заставит себя ждать. Если вы сделаете все правильно, то назойливая надпись об активации Windows пропадет с вашего рабочего стола.
- Через меню «Пуск» запустите «Панель управления» или с помощью строки поиска.
Открываем меню «Пуск», вводим в поле поиска «Панель управления», открываем полученный результат
- Далее найдите раздел «Программы и компоненты».
В поле для поиска вводим «Программы и компоненты», открываем найденный результат
- В меню слева выберите пункт «Просмотр установленных обновлений».
Щелкаем по пункту «Просмотр установленных обновлений»
- Теперь вам нужно найти и удалить «Обновление для Microsoft Windows (KB971033)».
Находим и выделяем «Обновление для Microsoft Windows (KB971033)», щелкаем по кнопке «Удалить»
- Скопируйте ссылку http://download.microsoft.com/download/f/2/2/f22d5fdb-59cd-4275-8c95-1be17bf70b21/wushowhide.diagcab и скачайте специализированное приложение Show or Hide Updates.
Открываем любой браузер, вставляем в поисковик скопированную ссылку, щелкаем «Enter»
- Откройте скачанное приложение, как показано на скриншоте. Щелкаем по пункту «Открыть в» в списке выбираем «Мастер диагностики и устранения неполадок», нажимаем «ОК»
- После этого вам необходимо дождаться пока система будет просканирована. Ожидаем завершения процесса обнаружения проблем
- Далее нажмите на «Дополнительно» и выберите автоматическое применение изменений. Нажимаем на «Дополнительно» и выбираем автоматическое применение изменений
- Теперь кликните на пункт «Hide updates».Кликаем на пункт «Hide updates»
- В открывшемся окне выберите «Обновление для системы безопасности Windows 10 (KB971033)» и следуйте далее.Ставим галочку на пункт «Обновление для системы безопасности Windows 10 (KB971033)» , нажимаем «Далее»
- Дождитесь, пока система закончит диагностику, и кликните на кнопку «Закрыть». Нажимаем «Закрыть»
Надоедливая надпись скрыта с вашего рабочего стола. Можете проверять результат.
В этой статье мы описали всевозможные способы, помогающие убрать надоедливое уведомление об активации Windows 10. Если после прочтения статьи у вас остались какие-либо вопросы, советуем вам посмотреть видео.
Видео — Убрать надпись «Активация Windows 10»
Используемые источники:
- https://fast-wolker.ru/kak-ubrat-nadpis-aktivaciya-windows-10.html
- https://dadaviz.ru/kak-ubrat-nadpis-aktivatsiya-windows-10/
- https://pc-consultant.ru/operatsionny-e-sistemy/kak-ubrat-aktivaciju-windows-10-s-jekrana/

















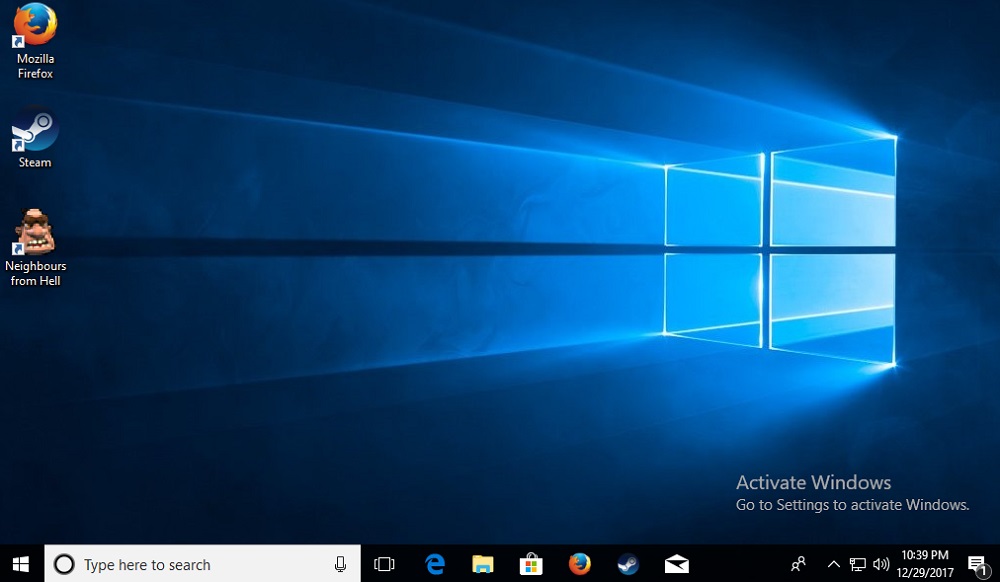
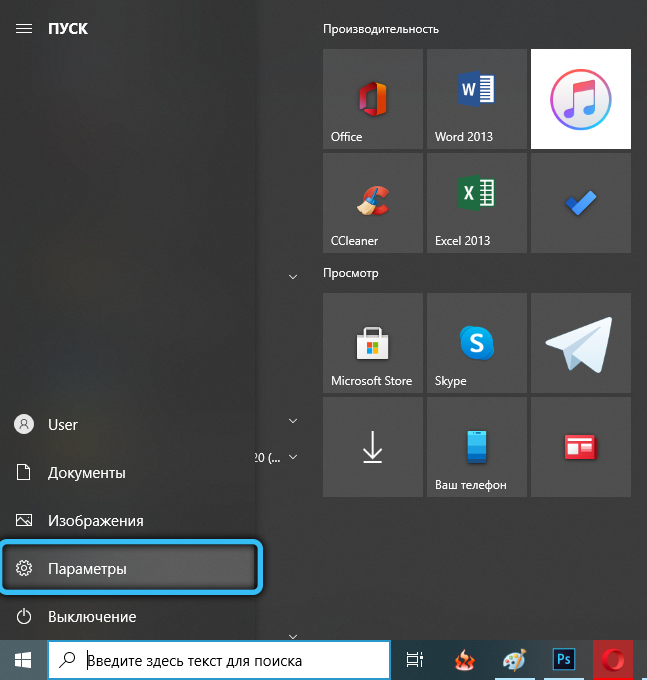
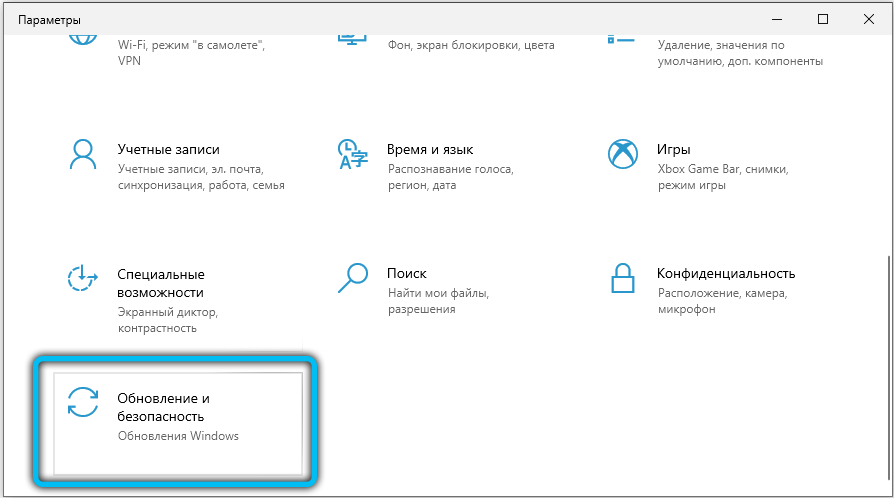
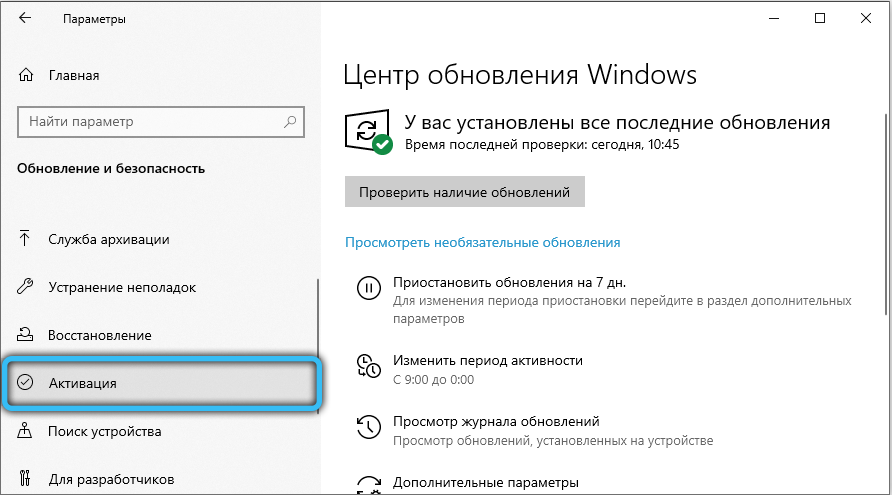
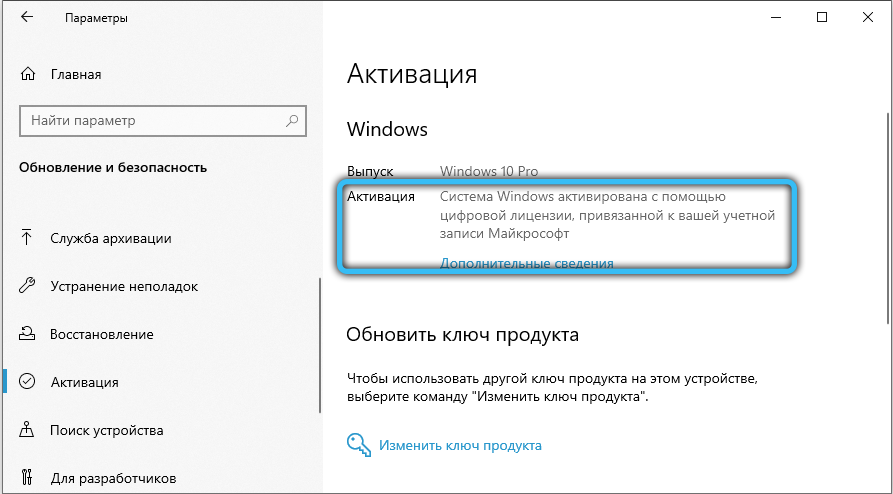
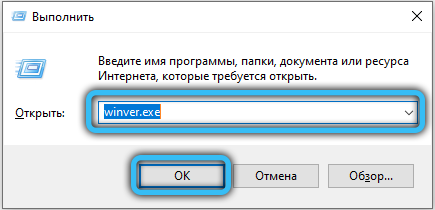
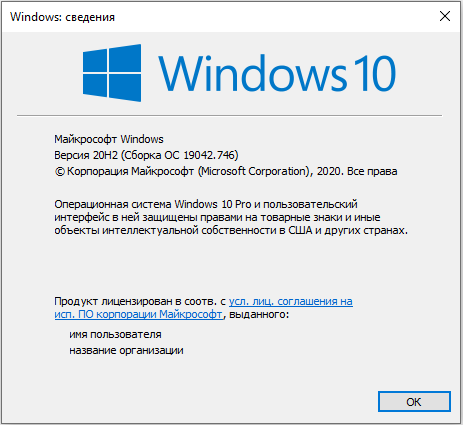

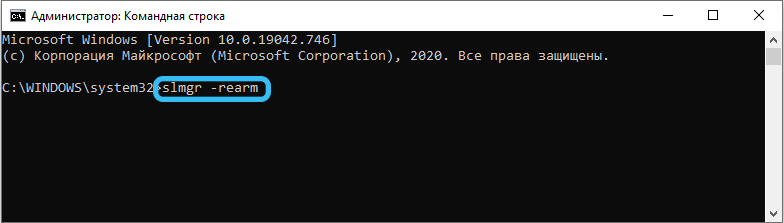
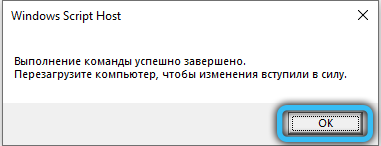

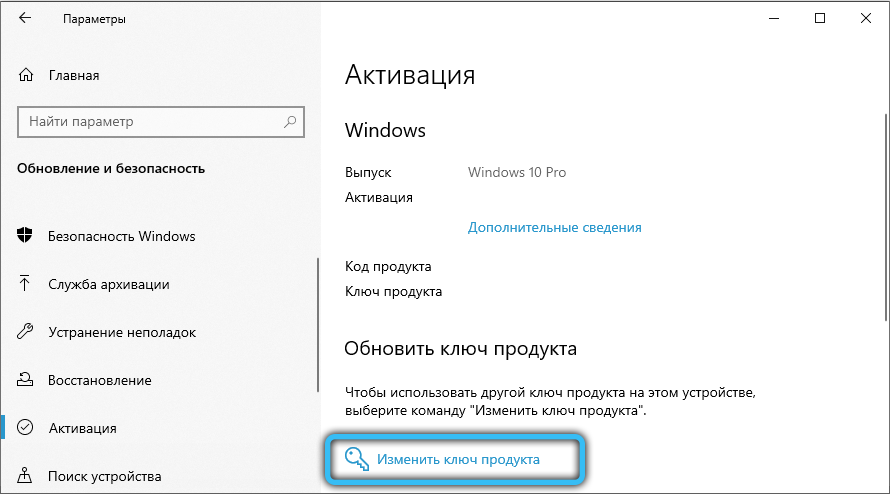
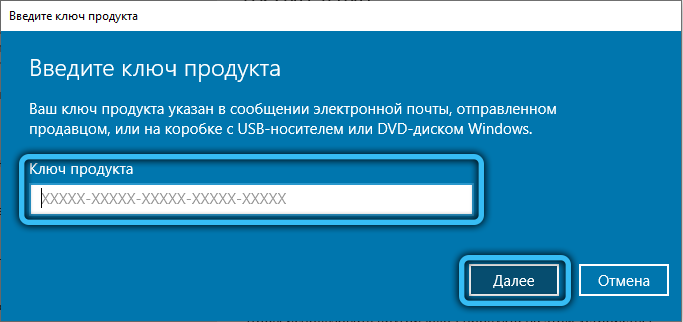



















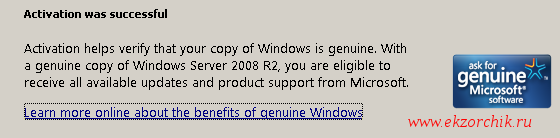
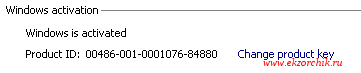











































 В правом нижнем углу рабочего стола находим иконку флажка
В правом нижнем углу рабочего стола находим иконку флажка Нажимаем на нее правой клавишей мышки и выбираем графу «Открыть центр поддержки Windows»
Нажимаем на нее правой клавишей мышки и выбираем графу «Открыть центр поддержки Windows» Щелкаем по ссылке «Параметры центра поддержки»
Щелкаем по ссылке «Параметры центра поддержки» Снимаем галочку напротив строки «Активация Windows», нажимаем «ОК»
Снимаем галочку напротив строки «Активация Windows», нажимаем «ОК» В поле поиска любого браузера вставляем скопированную ссылку, нажимаем «Enter»
В поле поиска любого браузера вставляем скопированную ссылку, нажимаем «Enter» Нажимаем на кнопку «Скачать»
Нажимаем на кнопку «Скачать» Щелкнув по значку «Загрузки», открываем скачанный заархивированный файл
Щелкнув по значку «Загрузки», открываем скачанный заархивированный файл Запускаем установочный файл
Запускаем установочный файл Ставим галочку на графу «Remove all watermark»
Ставим галочку на графу «Remove all watermark» Нажимаем на кнопку «Apply new settings»
Нажимаем на кнопку «Apply new settings» Открываем любой браузер, вставляем в поисковик скопированную ссылку, щелкаем «Enter»
Открываем любой браузер, вставляем в поисковик скопированную ссылку, щелкаем «Enter» Переходим в меню «Загрузки» и, щелкнув правой кнопкой мышки по иконке приложения, выбираем строку «Слияние»
Переходим в меню «Загрузки» и, щелкнув правой кнопкой мышки по иконке приложения, выбираем строку «Слияние» Подтверждаем действие, нажав «Да»
Подтверждаем действие, нажав «Да» Открываем меню «Пуск», вводим в поле поиска «Панель управления», открываем полученный результат
Открываем меню «Пуск», вводим в поле поиска «Панель управления», открываем полученный результат В поле для поиска вводим «Программы и компоненты», открываем найденный результат
В поле для поиска вводим «Программы и компоненты», открываем найденный результат Щелкаем по пункту «Просмотр установленных обновлений»
Щелкаем по пункту «Просмотр установленных обновлений» Находим и выделяем «Обновление для Microsoft Windows (KB971033)», щелкаем по кнопке «Удалить»
Находим и выделяем «Обновление для Microsoft Windows (KB971033)», щелкаем по кнопке «Удалить» Открываем любой браузер, вставляем в поисковик скопированную ссылку, щелкаем «Enter»
Открываем любой браузер, вставляем в поисковик скопированную ссылку, щелкаем «Enter»