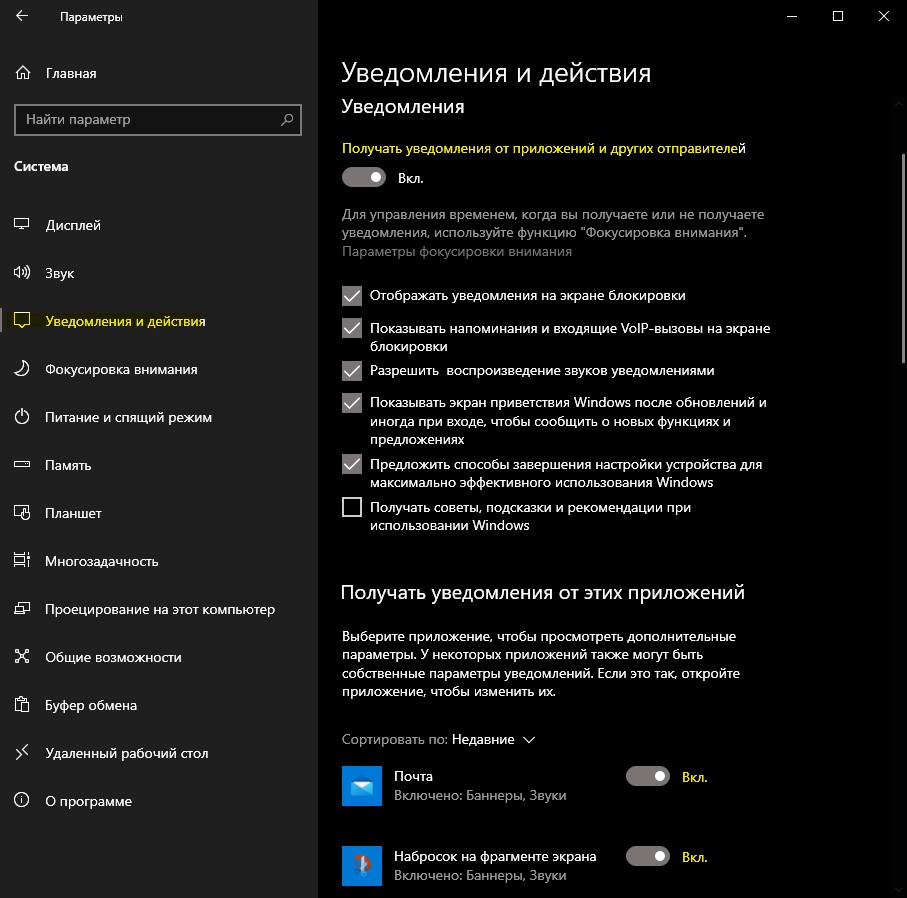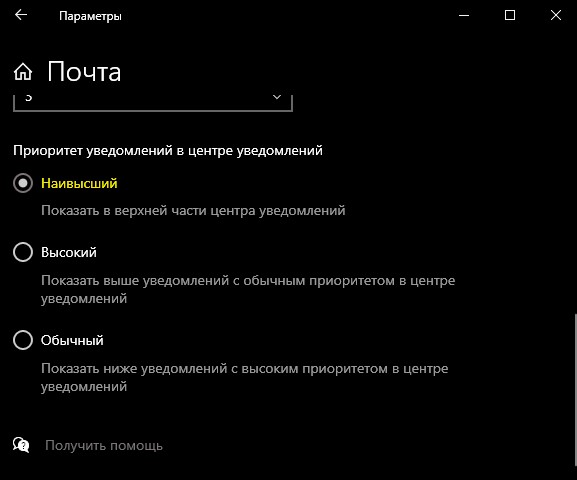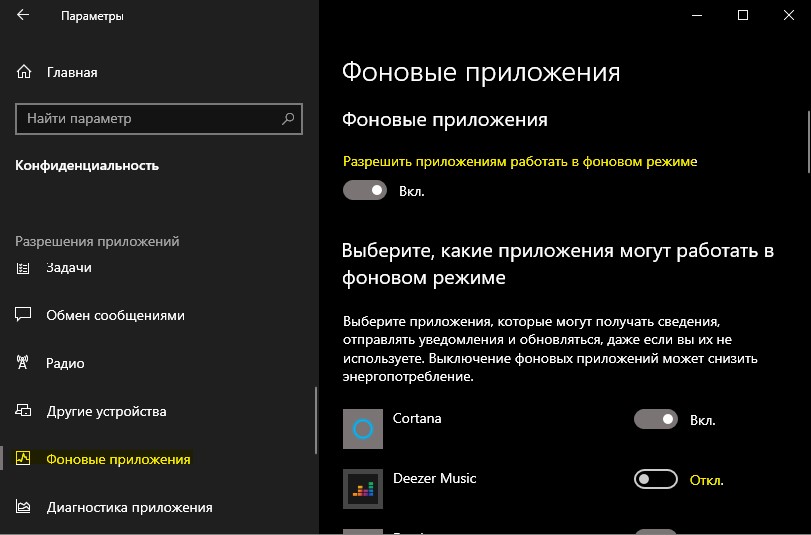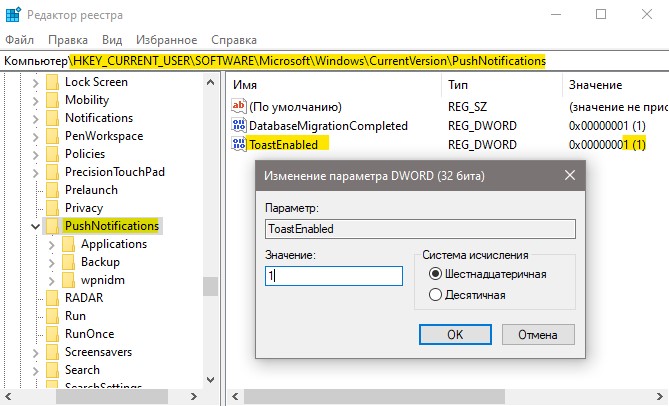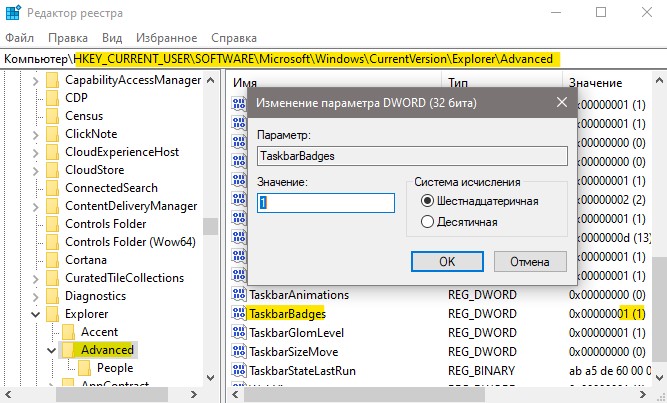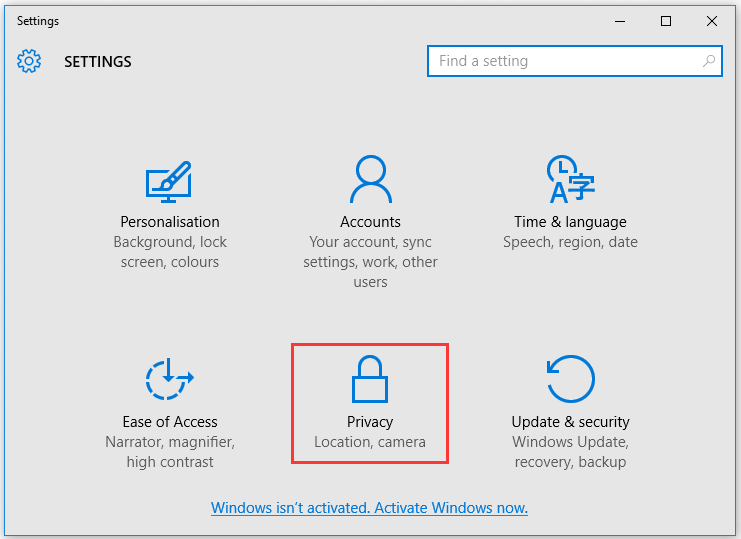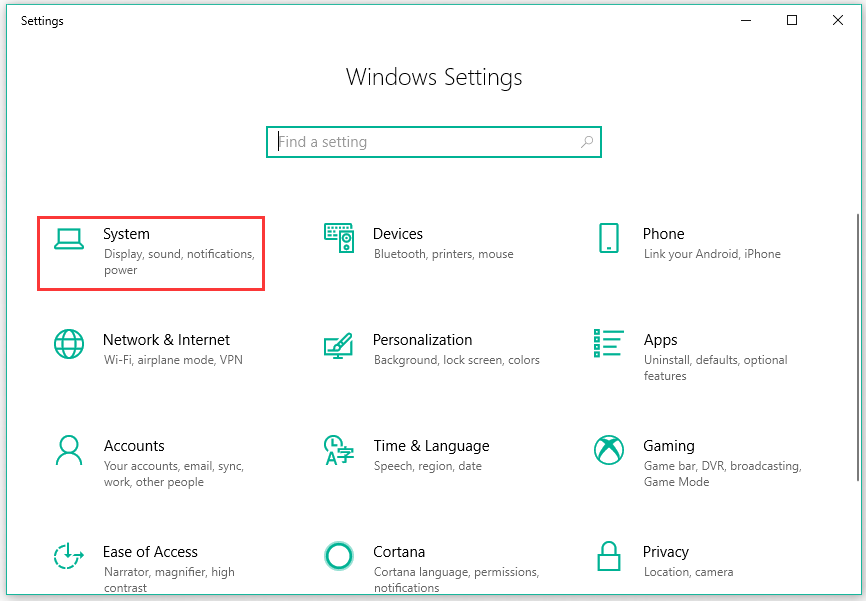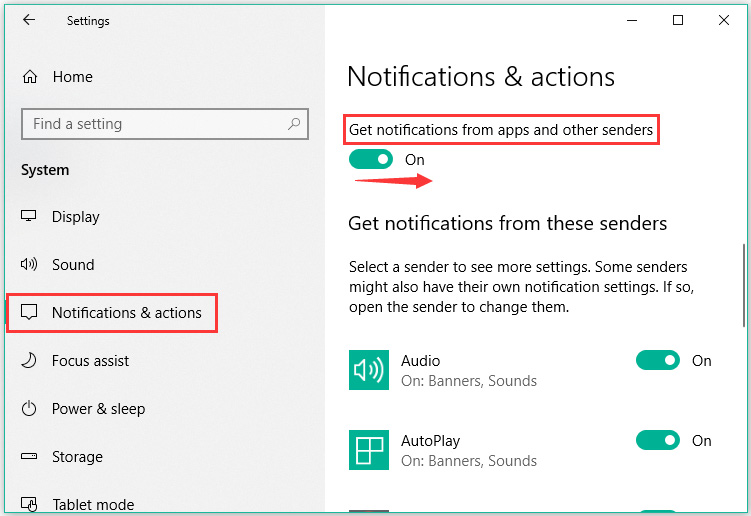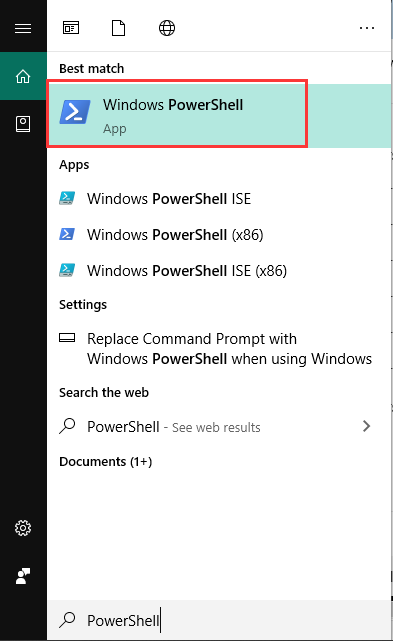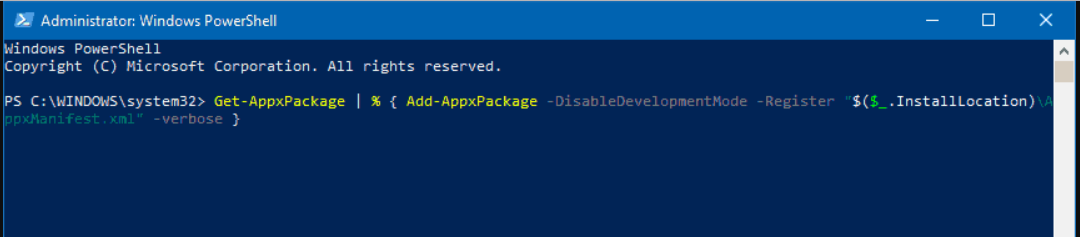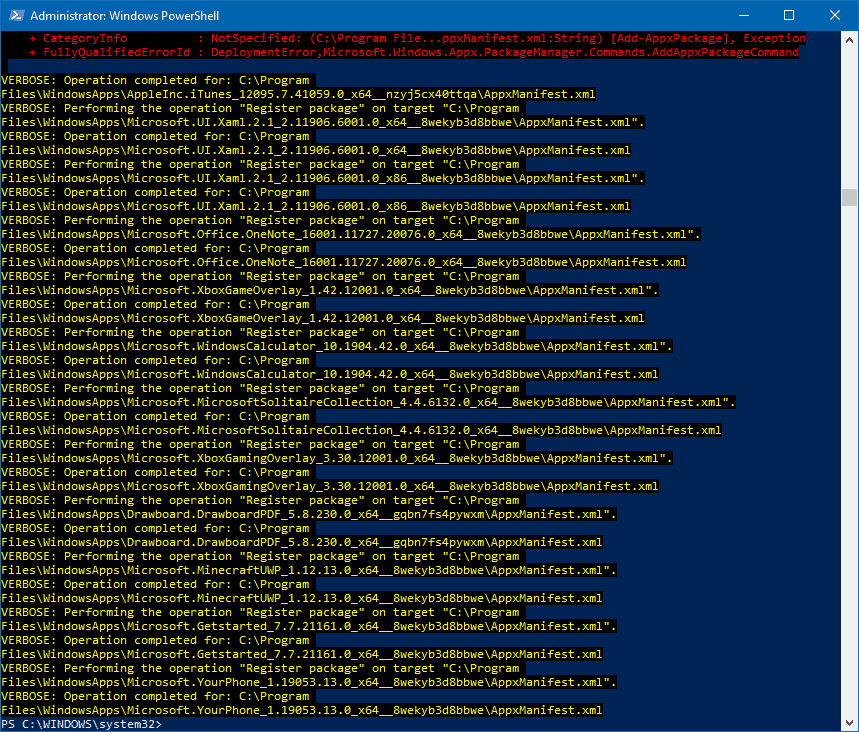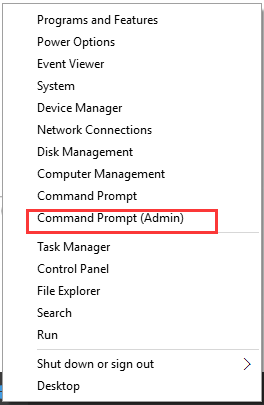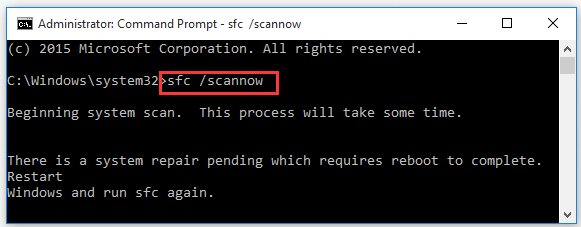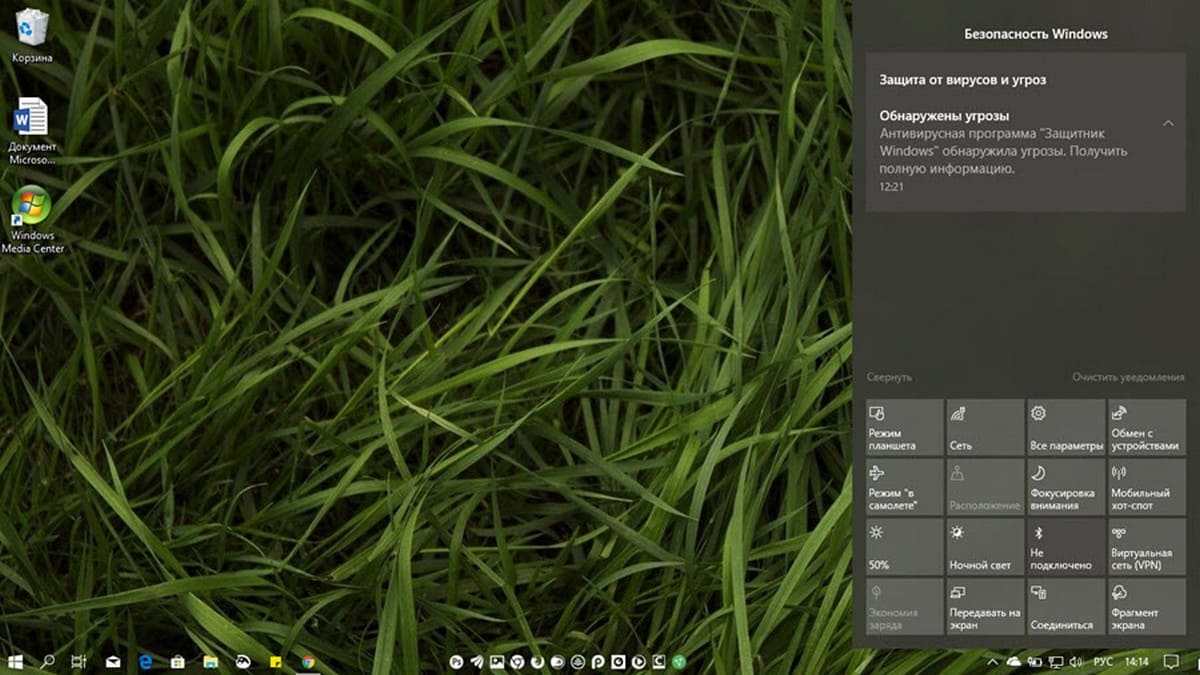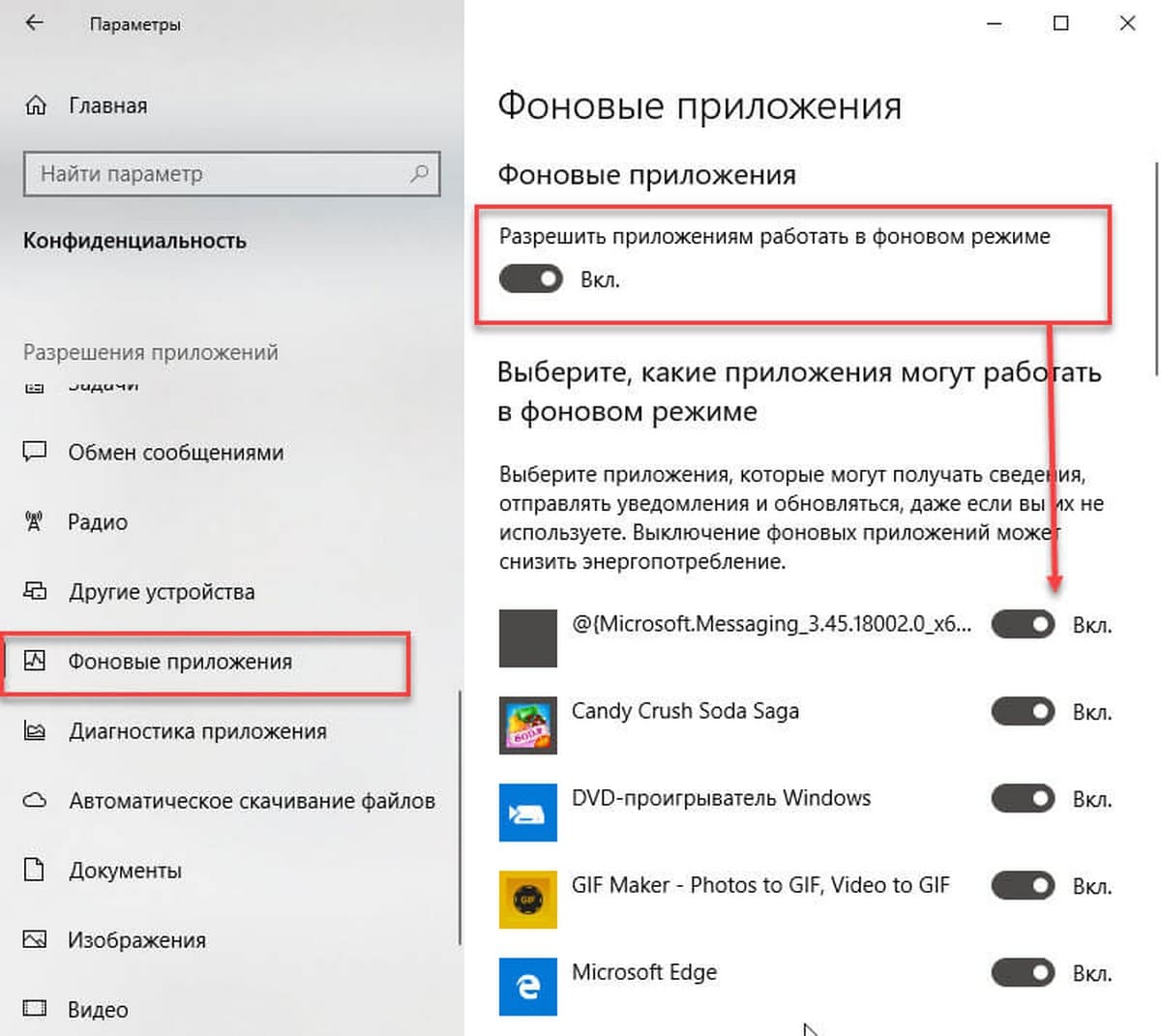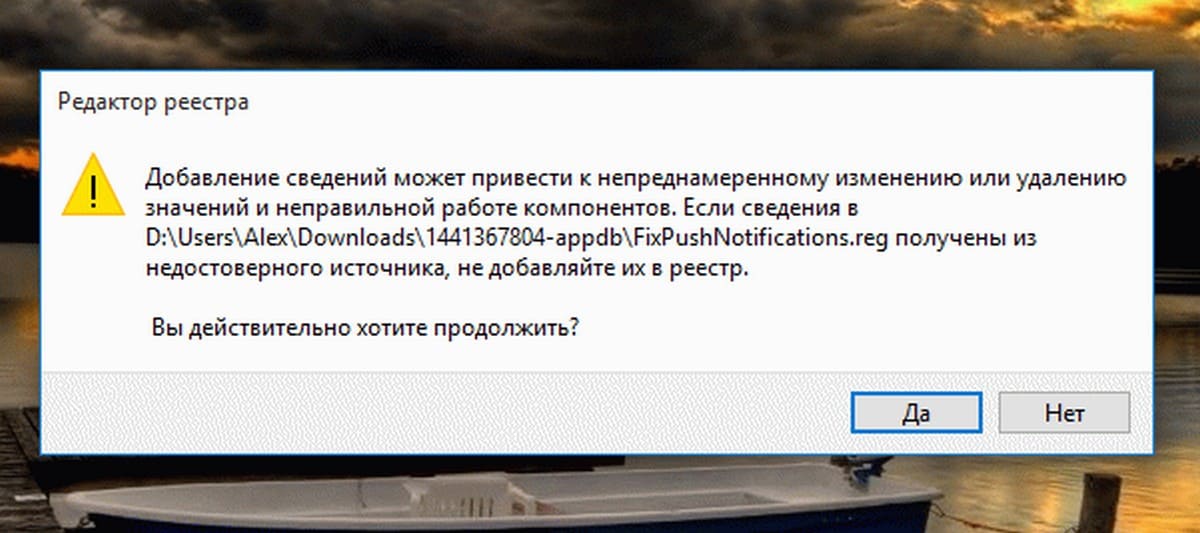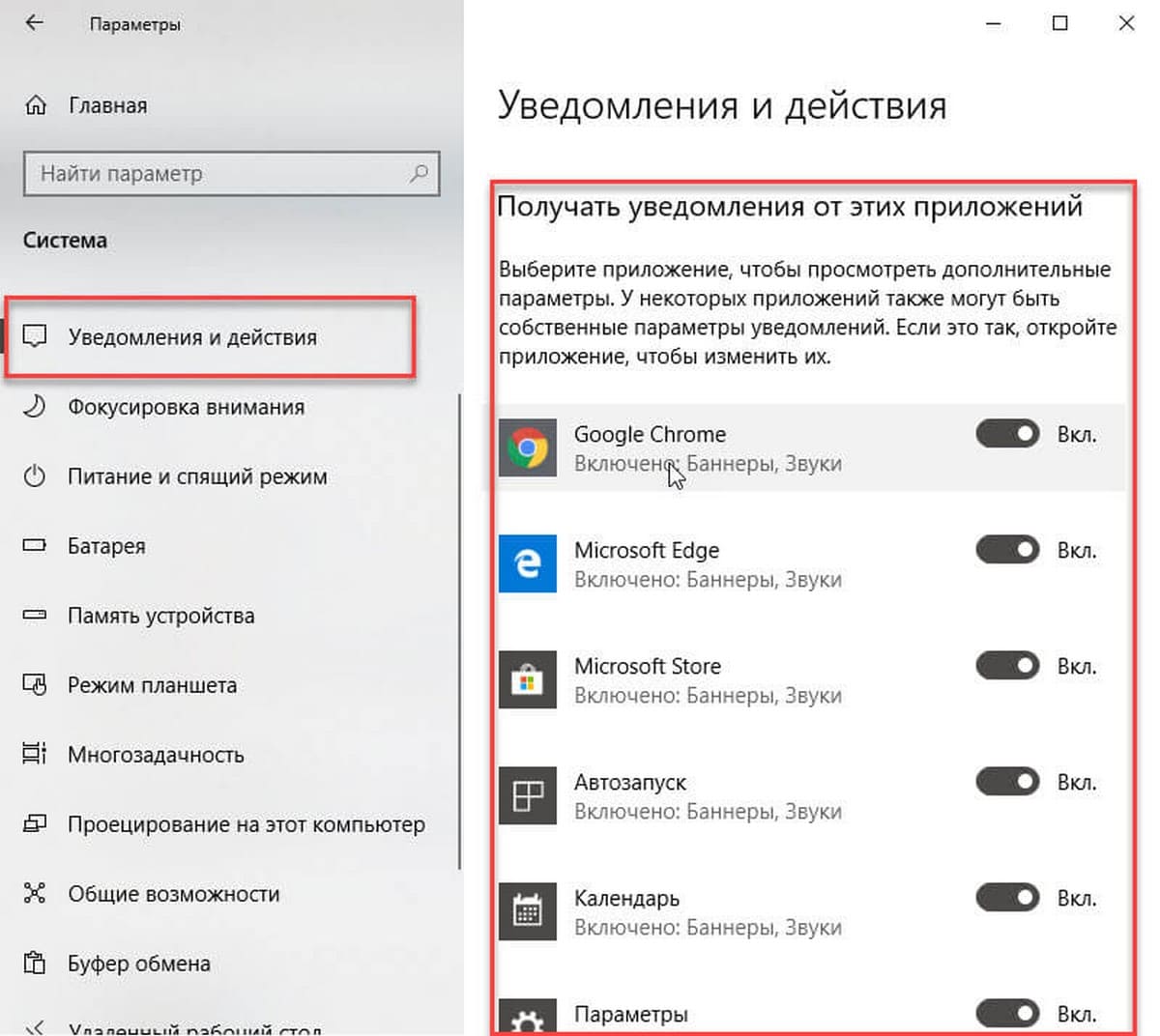Когда система не может подтвердить подлинность установленного серийного ключа Windows, ОС ограничивает доступ к настройкам персонализации компьютера, а также другому расширенному функционалу, доступному в активированной версии. Кроме того, в нижнем правом углу появится водяной знак (уведомление), перекрывающий весь контент, приложения и программы, а также игры, которые запущены в оконном режиме. Если ничего не предпринимать, то можно забыть о смене фонового изображения рабочего стола, переключении цветов панели задач или границ окон программ, изменении параметров меню «Пуск» и других элементов интерфейса.
Рассмотрим, как действовать, если после покупки компьютера и его первого запуска, либо после продолжительного использования операционной системы – появился водяной знак с надписью о необходимости проведения активации на экране, сообщающий о том, что Windows находится в режиме уведомления.
Причины возникновения ошибки
Ошибка возникает, когда не введён корректный ключ продукта в параметрах Windows. Проверьте статус системы: откройте меню «Пуск», перейдите в Параметры (значок шестерёнки), затем выберите категорию «Обновление и безопасность». В меню выберите раздел «Активация», после чего обратите внимание на статус вашей системы (здесь в случае активированного состояния будет отображаться способ подтверждения лицензионной версии). Если в данном окне вы увидите сообщение красным текстом, тогда это означает, что Windows имеет проблемы с активацией и вы должны ввести новый ключ продукта, состоящий из 25 знаков (в таком формате: XXXXX-XXXXX-XXXXX-XXXXX-XXXXX), либо воспользоваться цифровой лицензией.
Очень часто ключ бывает привязан к компьютерным компонентам, и при замене отдельных элементов (процессора, материнской платы, оперативной памяти) – может слететь активация Windows, в таком случае её придётся восстанавливать. В результате сбоя после перехода с Windows 7 на 10 система также может запрашивать повторный ввод ключа. Случается, что после совершения отката до чистой версии Windows возникает проблема с активацией (проблема может заключаться в том, что после выполнения процедуры была установлена старая и нестабильная версия OS).
Рекомендуется проверить, не истёк ли период действия ключа продукта. Для этого используем комбинацию «Win + R», вводим запрос «winver.exe» и нажимаем ОК. Откроется окно сведений о системе, в котором нужно обратить внимание на срок действия. Если он является истекающим или вовсе находится в режиме пробной версии, необходимо заменить ключ.
Как убрать надпись
Водяной знак, сообщение и ограничения функциональности, вызванные нахождением устройства в режиме уведомления Windows 10, убираются активацией. Разобравшись с причиной, можно выбрать для себя наиболее комфортный вариант устранения неполадки.
Например, если вы знаете, что срок действия ключа действительно истёк и необходимо приобретать новый – можно использовать официальный метод продления. Специальная команда продлевает пробную версию на один месяц, поэтому, если пока нет возможности получить замену, данный вариант сможет выручить вас. Воспользуйтесь следующим простым алгоритмом действий:
- Щёлкните правой кнопкой мыши по кнопке вызова меню «Пуск» (значок Windows, по умолчанию – нижний левый угол) и выберите пункт «Командная строка (Администратор).
- Введите следующую команду: slmgr –rearm. Нажмите клавишу «Ввод» (Enter), после чего высветится всплывающее окно, которое сообщает об успешном выполнении процедуры.
- Перезагрузите компьютер и проверьте текущее состояние системы. Узнать статус продукта можно во встроенной утилите Winver. Для этого используйте комбинацию клавиш «Win + R» (вызывает мини-программу «Выполнить»), в атрибут «Открыть» введите «winver.exe» и нажмите ОК.
Помните: данный способ можно применять не более 3-х раз. После того, как будет достигнут лимит использования процедуры продления, система начнёт выдавать ошибку.
Если у вас имеется цифровая лицензия либо ключ продукта, можно воспользоваться официальными методами, и система перестанет запрашивать активацию, накладывая значительные ограничения на персонализацию. Обычно с переходом Windows 7 на Windows 10 лицензия становится цифровой, тем самым отпадает необходимость ввода ключа в новой версии (при любом обновлении будет сохраняться лицензионный статус). В данном случае необходимо войти в учётную запись Microsoft на компьютере с установленным подключением к Интернету, после чего система сможет установить наличие статуса цифрового лицензирования. В случае наличия ключа его необходимо в настройках Windows:
- Откройте параметры системы, воспользовавшись горячими клавишами «Win + I».
- Перейдите в категорию «Обновление и безопасность» (пиктограмма в виде двух стрелочек).
- В левом меню выберите раздел «Активация». Нажмите на кнопку «Обновить ключ продукта», затем «Изменить ключ продукта». В строку ввода впишите имеющийся ключ продукта и нажмите «Далее», система определит подлинность номера и снимет ограничения, а также будет удалён водяной знак.
В режиме уведомления могут приходить раздражающие напоминания «Срок действия сборки Windows скоро истекает». Если нет ключа или цифровой лицензии, можно убрать данные сообщения, отключив некоторые системные службы. Для этого следуйте простой пошаговой инструкции:
В результате компьютер перестанет получать новые обновления, а также исчезнут уведомления, водяной знак и напоминания о необходимости замены лицензии. Желательно не применять этот метод, а приобрести новый ключ продукта Windows либо решить проблему с цифровой лицензией, обратившись в службу технической поддержки разработчика (на вопросы могут ответить онлайн, либо во время телефонного разговора).
Теперь вы разобрались, как отключить режим уведомления в Windows 10. Если руководство не помогло, либо остались некоторые вопросы, оставьте комментарий с объяснением вашей проблемы или вопросом. Не забудьте оценить статью с помощью специальной формы.
Содержание
- Проверка текущей лицензии
- Способ 1: Продление пробной версии
- Способ 2: Повторный ввод ключа активации
- Способ 3: Отключение службы активации и Центра обновления Windows
- Вопросы и ответы
Проверка текущей лицензии
Первоочередное действие, необходимое для выполнения при возникновении ошибки «Windows находится в режиме уведомления», — проверка срока текущей лицензии. Если вы вообще не знаете, была ли операционная система когда-то активирована, выполните следующую инструкцию:
- Откройте меню «Пуск» и перейдите в приложение «Параметры».
- Нажмите левой кнопкой мыши по плитке «Обновление и безопасность».
- На панели слева выберите категорию «Активация».
- Ознакомьтесь с представленной информацией. В окне могут отобразиться строчки, свидетельствующие об имеющейся лицензии или о том, что Виндовс необходимо активировать.

Если вдруг оказалось, что активации вовсе нет или она слетела, например, после замены компьютерных комплектующих, понадобится обновить ключ, который вы приобретали как цифровую лицензию или получили при покупке физического носителя с ОС. Детальнее об этом читайте в другом материале на нашем сайте, перейдя по следующей ссылке.
Подробнее: Активация операционной системы Windows 10
Если Windows сейчас активирована, но на экране все равно появляется соответствующее уведомление, необходимо проверить срок действия ключа, поскольку иногда он истекает (зависит от типа приобретенной лицензии).
- Для этого откройте утилиту «Выполнить», зажав комбинацию клавиш Win + R. В поле введите
winver.exeи нажмите Enter. - Ознакомьтесь с представленной в новом окне информацией. Если написано, что срок действия лицензии вышел или закончится на днях, ключ необходимо обновить, перейдя к другой статье на нашем сайте по ссылке выше.
В случае когда вы используете пробную версию ОС или активировать ее не получается, понадобится найти обходной путь, выполнив один из следующих методов. Мы расскажем и об одном методе, который подходит юзерам, чей ключ активации подходит к концу или был сброшен, поэтому можете перейти сразу к Способу 2.
Способ 1: Продление пробной версии
Разработчики позволяют не более трех раз продлить использование пробной версии Windows, убрав все ограничения, к которым и относится рассматриваемое сегодня сообщение. Для этого предназначена консольная команда, активация которой происходит так:
- Откройте «Пуск» и обязательно запустите «Командную строку» от имени администратора.
- Введите там
slmgr -rearmи нажмите Enter для подтверждения команды. - На экране появится уведомление об ее успешном выполнении. Перезагрузите компьютер для вступления изменений в силу.

Способ 2: Повторный ввод ключа активации
Иногда повторный ввод используемого ранее ключа позволяет избавиться от проблемы, когда Windows находится в режиме уведомления. Связано это с тем, что порой в ОС происходят сбои и ключ слетает. Исправить ситуацию не так сложно, если в наличии есть тот самый код.
- Перейдите в приложение «Параметры» и откройте «Обновление и безопасность».
- Там вас интересует раздел «Активация».
- Нажмите по ссылке «Изменить ключ продукта».
- Введите его повторно и подтвердите активацию. Если на экране появилось уведомление об успешном завершении процесса, перезагрузите ПК и проверьте текущее состояние Виндовс.

Этот способ не решает проблему, а только позволяет избавиться от некоторых неприятных последствий, связанных с постоянным отображением на экране различных уведомлений. Используйте его только если не желаете активировать Виндовс сейчас или это не получается сделать по другим причинам.
- Откройте меню «Пуск», через поиск отыщите приложение «Службы» и запустите его.
- Отыщите строку «Служба Windows License Manager» и дважды кликните по строке.
- Установите тип запуска «Вручную» и остановите выполнение службы.
- Вернитесь к предыдущему окну, найдите «Центр обновления Windows» и перейдите в свойства этой службы.
- Сделайте то же самое, остановив службу и установив ручной тип запуска.

Еще статьи по данной теме:
Помогла ли Вам статья?
Содержание
- Что делать, если Windows 10 находится в режиме уведомления
- Причины возникновения ошибки
- Как убрать надпись
- Windows Is in Notification Mode | How to Solve It
- What Does Windows Notification Mode Mean?
- How Long Does Windows Notification Mode Last?
- What Will Happen If I Don’t Active Windows?
- How to Check Windows Is Activated Properly?
- How to Get Rid of Windows Notification Mode?
- Summary
- Related Posts:
- Как отключить или настроить уведомления в Windows 10?
- Введение
- Causes of windows is in notification mode?
- Meaning of windows is in notification mode?
- More info on windows is in notification mode
- Видео инструкция
- Заглушаем навязчивые приложения
- Как быстро отключить уведомления на некоторое время для фокусировки внимания?
- Как отключить звук уведомлений
- Как отключить центр уведомлений windows 10 целиком
- Как открыть доступ к центру уведомлений?
- Настроить кнопки быстрого действия
- Настройка уведомлений
- Область уведомлений windows 10
- Отключение уведомлений в редакторе локальной групповой политики
- Просмотр доступных уведомлений в центре уведомлений windows
- Работаем с уведомлениями
- Редактор реестра
- С помощью редактора реестра
Что делать, если Windows 10 находится в режиме уведомления
Когда система не может подтвердить подлинность установленного серийного ключа Windows, ОС ограничивает доступ к настройкам персонализации компьютера, а также другому расширенному функционалу, доступному в активированной версии. Кроме того, в нижнем правом углу появится водяной знак (уведомление), перекрывающий весь контент, приложения и программы, а также игры, которые запущены в оконном режиме. Если ничего не предпринимать, то можно забыть о смене фонового изображения рабочего стола, переключении цветов панели задач или границ окон программ, изменении параметров меню «Пуск» и других элементов интерфейса.
Рассмотрим, как действовать, если после покупки компьютера и его первого запуска, либо после продолжительного использования операционной системы – появился водяной знак с надписью о необходимости проведения активации на экране, сообщающий о том, что Windows находится в режиме уведомления.
Причины возникновения ошибки
Ошибка возникает, когда не введён корректный ключ продукта в параметрах Windows. Проверьте статус системы: откройте меню «Пуск», перейдите в Параметры (значок шестерёнки), затем выберите категорию «Обновление и безопасность». В меню выберите раздел «Активация», после чего обратите внимание на статус вашей системы (здесь в случае активированного состояния будет отображаться способ подтверждения лицензионной версии). Если в данном окне вы увидите сообщение красным текстом, тогда это означает, что Windows имеет проблемы с активацией и вы должны ввести новый ключ продукта, состоящий из 25 знаков (в таком формате: XXXXX-XXXXX-XXXXX-XXXXX-XXXXX), либо воспользоваться цифровой лицензией.
Очень часто ключ бывает привязан к компьютерным компонентам, и при замене отдельных элементов (процессора, материнской платы, оперативной памяти) – может слететь активация Windows, в таком случае её придётся восстанавливать. В результате сбоя после перехода с Windows 7 на 10 система также может запрашивать повторный ввод ключа. Случается, что после совершения отката до чистой версии Windows возникает проблема с активацией (проблема может заключаться в том, что после выполнения процедуры была установлена старая и нестабильная версия OS).
Рекомендуется проверить, не истёк ли период действия ключа продукта. Для этого используем комбинацию «Win + R», вводим запрос «winver.exe» и нажимаем ОК. Откроется окно сведений о системе, в котором нужно обратить внимание на срок действия. Если он является истекающим или вовсе находится в режиме пробной версии, необходимо заменить ключ.
Как убрать надпись
Водяной знак, сообщение и ограничения функциональности, вызванные нахождением устройства в режиме уведомления Windows 10, убираются активацией. Разобравшись с причиной, можно выбрать для себя наиболее комфортный вариант устранения неполадки.
Например, если вы знаете, что срок действия ключа действительно истёк и необходимо приобретать новый – можно использовать официальный метод продления. Специальная команда продлевает пробную версию на один месяц, поэтому, если пока нет возможности получить замену, данный вариант сможет выручить вас. Воспользуйтесь следующим простым алгоритмом действий:
Помните: данный способ можно применять не более 3-х раз. После того, как будет достигнут лимит использования процедуры продления, система начнёт выдавать ошибку.
Если у вас имеется цифровая лицензия либо ключ продукта, можно воспользоваться официальными методами, и система перестанет запрашивать активацию, накладывая значительные ограничения на персонализацию. Обычно с переходом Windows 7 на Windows 10 лицензия становится цифровой, тем самым отпадает необходимость ввода ключа в новой версии (при любом обновлении будет сохраняться лицензионный статус). В данном случае необходимо войти в учётную запись Microsoft на компьютере с установленным подключением к Интернету, после чего система сможет установить наличие статуса цифрового лицензирования. В случае наличия ключа его необходимо в настройках Windows:
В режиме уведомления могут приходить раздражающие напоминания «Срок действия сборки Windows скоро истекает». Если нет ключа или цифровой лицензии, можно убрать данные сообщения, отключив некоторые системные службы. Для этого следуйте простой пошаговой инструкции:
В результате компьютер перестанет получать новые обновления, а также исчезнут уведомления, водяной знак и напоминания о необходимости замены лицензии. Желательно не применять этот метод, а приобрести новый ключ продукта Windows либо решить проблему с цифровой лицензией, обратившись в службу технической поддержки разработчика (на вопросы могут ответить онлайн, либо во время телефонного разговора).
Теперь вы разобрались, как отключить режим уведомления в Windows 10. Если руководство не помогло, либо остались некоторые вопросы, оставьте комментарий с объяснением вашей проблемы или вопросом. Не забудьте оценить статью с помощью специальной формы.
Источник
Windows Is in Notification Mode | How to Solve It
17/12/2020 By GuidesMania
Sometimes it happens with all Windows users that they won’t be able to change themes, wallpapers, or even some apps stops working. Well, the case is your Windows is in notification mode. That means it is not activated properly. So, what you need to do is to activate your Windows system correctly and solve the problem.
What Does Windows Notification Mode Mean?
Windows Notification Mode pops up when the Windows software on your computer is activated properly. At the same time, it also means that it can’t verify your code. However, it can happen because of many things like the software you brought or downloaded is not a genuine one.
Or the activation servers are overloaded with requests of activation. That is because millions of users activate the Windows system every minute. So, sometimes there is a delay in getting to the Windows server to process your request.
How Long Does Windows Notification Mode Last?
Well, if you have installed Windows recently, then you will be able to run it without any problem for one month. That is because the Windows restrictions won’t bother for one month of installation. But, after that, the restrictions will affect your computer, and it will last until you activate the Windows properly.
What Will Happen If I Don’t Active Windows?
Like I told you, if you don‘t activate Windows properly, then your system will go in the notification mode and show you “Windows isn’t activated, Activate Windows now” notification in the Settings. At the same time, you will encounter some restrictions like; you won’t be able to change the wallpaper, themes, and accent colors, lock accessible, and some applications will stop working.
How to Check Windows Is Activated Properly?
You can check using the Command Prompt with these steps:
Step-1: At first, you need to open the Command Prompt.
Step-2: Run “slmgr /xpr” command.
Step-3: That command will open another dialog that will contain Windows activation information. If Windows is activated properly, then it will display “This machine is permanently activated.”
Step-4: But, if Windows is not activated properly, then it will show “Windows is in notification mode.”
How to Get Rid of Windows Notification Mode?
It is obvious that you must have to install Windows properly to get rid of the Windows notification mode. Now, you can follow this guide and activate Windows correctly:
Step-1: Firstly, you have to go to the Start Menu of your computer and then Settings. Or you can just press “Windows Key + X + N.”
Step-2: Then find the option called Update & Security and then Activation.
Step-3: Click on the “Change product key” that is under the “Activate Windows now” on the right-hand pane.
Step-4: Now, you have to enter the 25-character product key that you have purchased from Microsoft. Then click on the Next button for the further activation process.
Summary
So, if your computer shows this Windows notification, then you are required to activate Windows properly. If it doesn’t show the notification but shows restrictions, then check on the Command Prompt as I told you.

Источник
Как отключить или настроить уведомления в Windows 10?
Введение
Операционная система «Windows 10»
, выступающая главным и основным связующим программным инструментом управления персональными компьютерными устройствами, контроля, запущенных пользователями, исполняемых процессов и полноценного коммуникационного взаимодействия, является одной из самых распространенных компьютерных оболочек.
Высокую популярность и востребованность система получила, во многом, благодаря разработке и внедрению новых функциональных приложений и усовершенствованию существующих, а также универсальной способности осуществлять свою деятельность на разно платформенных устройствах.
Все доступные улучшения, дополнительные системные возможности и внутренние настройки «Windows 10»
получает пакетным способом в виде выпуска официальных обновлений. Не стало исключением и осеннее обновление операционной системы, представленное в ноябре«2022 года», содержащее, в том числе, измененные настройки звуковых уведомлений.
В «Windows 10»
система уведомлений является важной функцией, которая позволяет пользователям не пропустить важные события и информирует о любых ситуациях, требующих внимания пользователей и соответствующей реакции. Однако частые всплывающие сообщения могут существенно усложнить работу пользователям и снизить уровень производительности, заставляя каждый раз отвлекаться на уведомления о получении нового электронного письма, обновлении веб-сайта, подключении дополнительного устройства и т.д.
Конечно, пользователи всегда могут настроить параметры для каждого приложения, но, если возникла необходимость отключить звук для всех уведомлений, процесс может быть довольно длительным. Поэтому, начиная с ноябрьского обновления, в операционной системе «Windows 10»
предусмотрена возможность отключать звук сразу для всех уведомлений, без необходимости полностью отключать функцию оповещений или разбираться в настройках каждого приложения в отдельности.
В данном руководстве, освещающем отдельные возможности «Windows 10»
, мы подробнее расскажем, как быстро произвести операцию отключения звука уведомлений при соответствующей необходимости.
Causes of windows is in notification mode?
Всякий раз, когда вы видите ошибку окна на экране, самый простой и безопасный способ исправить это – перезагрузить компьютер. Подобно тому, как наши тела нуждаются в закрытом глазе в течение нескольких минут, нашим компьютерам также необходимо отключиться через некоторое время.
Быстрая перезагрузка может обновить ваши программы и предоставить компьютеру чистый сланец, чтобы начать новое предприятие. Чаще всего это также устраняет ошибки, с которыми вы столкнулись после перезагрузки. Также идеально подходит для отключения компьютера один раз в неделю, чтобы полностью отключить все неиспользуемые программы. Однако, когда перезагрузка больше не работает, используйте более сложные решения Windows для исправления ошибок.
Meaning of windows is in notification mode?
Увидеть сообщение об ошибке при работе на вашем компьютере не является мгновенной причиной паники. Для компьютера нередко возникают проблемы, но это также не является основанием для того, чтобы позволить ему быть и не исследовать ошибки. Ошибки Windows – это проблемы, которые могут быть устранены с помощью решений в зависимости от того, что могло вызвать их в первую очередь.
Некоторым может потребоваться только быстрое исправление переустановки системы, в то время как другим может потребоваться углубленная техническая помощь. Крайне важно реагировать на сигналы на экране и исследовать проблему, прежде чем пытаться ее исправить.
More info on
windows is in notification mode
РЕКОМЕНДУЕМЫЕ: Нажмите здесь, чтобы исправить ошибки Windows и оптимизировать производительность системы.
When I try to activate Windows 8.1 Pro, I along with the “notification mode” prompt?
Является ли это ошибкой, значок уведомления имеет круг с линией через него? Говорит тихо, если выключено, когда я переключаю круг с линией через него? Говорит тихо, если выключить, когда я снова и снова включаю кружок с линией? ура
Такая же проблема здесь
Сообщение от wrogg
Здравствуйте,Всякий раз, когда я запускаю свой компьютер, он снова и выключает круг с линией? Это ошибка, или я чего-то не хватает?
Здравствуйте,Всякий раз, когда я запускаю свой ПК, значок уведомления или я что-то упускаю?
Видео инструкция
В завершение — видео, в котором показаны основные способы отключить уведомления или центр уведомлений в Windows 10.
Надеюсь, всё получилось и сработало именно так, как ожидалось.
Заглушаем навязчивые приложения
Вам хочется слышать звуковое оповещение при поступлении каждого письма, половина из которых будет к тому же спамом? Вряд ли. К счастью, уведомления можно настраивать для каждого приложения по отдельности. На том же экране найдите подзаголовок «Получать уведомления от этих отправителей».
Настройка уведомлений для установленных приложений
Чтобы не получать уведомлений от программы, установите переключатель напротив неё в позицию «Отключено». Если хотите получать текстовое уведомление без звука, нажмите на название приложения и настройте параметры на открывшемся экране.
Как быстро отключить уведомления на некоторое время для фокусировки внимания?
Если активна функция “Только будильники”, то уведомления от приложений появляться не будут. Сработают уведомления только для активных будильников. Если будильники Вы не устанавливали, значит и уведомления вас не побеспокоят.
При выборе функции “Только приоритет” будут показаны уведомления от приложений, которым присвоен наивысший приоритет. Вы сможете отфильтровать большинство приложений, но уведомления от избранных программ будут отображаться. О том, как присвоить некоторым уведомлениям наивысший приоритет, мы рассказали чуть ниже.
Как отключить звук уведомлений
В операционных системах Windows отображение уведомлений реализовано по-разному. И если в Windows 7 сообщения появляются в нижнем правом углу и сопровождаются легким секундным звуком, а иногда и того нет, то в Windows 10 уведомления могут испугать, разбудить и просто раздражать.
Их звук настолько громкий, что иногда он просто мешает нормально работать. А в Windows 10, как вы знаете, уведомления появляются очень часто. И если вы боитесь приспустить что-то важное, то уведомления необязательно выключать, достаточно деактивировать их звук.
Как отключить центр уведомлений windows 10 целиком
Помимо описанных способов отключения уведомлений, вы можете полностью убрать Центр уведомлений, таким образом, чтобы его иконка не отображалась в панели задач и доступа к нему не было. Сделать это можно с помощью редактора реестра или редактора локальной групповой политики (последний пункт недоступен для домашней версии Windows 10).
В редакторе реестра для этой цели потребуется в разделе
Как открыть доступ к центру уведомлений?
В целом, существует несколько способов для того, чтобы попасть в упомянутый раздел. Самый простой метод предназначен для обладателей ПК. В данном случае нужно просто кликнуть на иконку панели в системном трее. Разумеется, что создатели не обошли вниманием и любителей комбинаций, поэтому специально для них было создано сочетание клавиш Win A, благодаря которому «Центр уведомлений» появится на мониторе Вашего устройства.
Что касается планшетов и подобных гаджетов, то панель активируется движением пальца от правой стороны дисплея.
Настроить кнопки быстрого действия
В нижней части панели центра уведомлений «Windows» вы увидите четыре кнопки быстрого действия. По умолчанию на панели представлены, в основном, следующие кнопки: «Режим планшета», «Соединиться», «Сеть» и «Все параметры» (для разных версий сборки операционной системы «Windows 10» предустановленные кнопки быстрого действия могут различаться).
Нажмите кнопку, чтобы выполнить соответствующее действие (например, включение или выключение режима планшета). Более подробно прочитать о режиме планшета вы можете в нашей более ранней статье: «Что означает функция Режим планшета в Windows 10».
Однако, это не полное меню всех подключенных кнопок быстрого действия. И если вы захотите их отразить в центре уведомлений «Windows», то нажмите на текстовую ссылку «Развернуть», находящуюся чуть выше этих кнопок.
Все кнопки быстрого действия будут отображены на панели центра уведомлений «Windows» в нижней ее части в виде рядов плиток. Вы можете вернуться обратно к первоначальному виду отображения кнопок быстрого действия, просто нажав на текстовую ссылку «Свернуть», появившуюся на месте предыдущей ссылки.
Фактически, вы можете настроить эти кнопки быстрого действия, в определенной степени. Хотя вы и не можете добавить свои собственные пользовательские кнопки быстрого действия, вы все же можете выбрать, какие кнопки и в каком порядке будут отображаться в центре уведомлений «Windows».
Откройте главное окно раздела «Параметры», используя любой способ, описанный нами ранее (например, нажмите вместе сочетание клавиш «Windows I», чтобы открыть приложение «Параметры» напрямую), а затем выберите страницу «Система».
На странице настроек «Система» в левой панели окна перейдите на вкладку «Уведомления и действия». В правой панели окна вы увидите раздел «Быстрые действия» и все доступные кнопки, которые отражаются в «Центре уведомлений Windows».
Нажмите и удерживайте любую из этих кнопок, а затем перетащите ее, чтобы настроить необходимый порядок, в котором они будут отображаться в центре уведомлений «Windows».
Если есть кнопки, которые вы еще не отображали в Центре уведомлений или наоборот хотите скрыть, то нажмите на ссылку «Доб./удалить быстрые действия».
Используйте переключатели на открывшейся странице, чтобы включить или выключить определенные кнопки быстрых действий.
И прежде чем вы закроете окно приложения «Параметры», все внесенные изменения будут моментально применены к настройкам центра уведомлений «Windows», и он примет тот вид, который вы ему зададите.
Как вы смогли убедиться, «Центр уведомлений Windows» является долгожданным дополнением к операционной системе «Windows». Теперь, у вас есть место для просмотра уведомлений, которые вы, возможно, пропустили, и присутствует возможность осуществлять быстрый доступ к определенным системным настройкам просто и легко за один щелчок мыши.
Настройка уведомлений
Вы не можете задать многие параметры из тех настроек, которые указывают, каким образом в центре уведомлений «Windows» будут отображаться уведомления, но существует насколько способов настройки непосредственно самих уведомлений. Для начала вам необходимо открыть приложение «Параметры». Это можно выполнить разными способами, мы покажем вам несколько самых распространенных из них:
Способ 1: Откройте главное пользовательское меню Windows, нажав указателем мыши кнопку «Пуск», находящуюся на «Панели задач» в нижнем левом углу рабочего стола. Нажмите в левой панели меню на значок шестеренки. Или используя полосу прокрутки, опустите бегунок вниз и в списке установленных доступных приложений и программ выберите раздел «Параметры».
В списке доступных страниц приложения «Параметры» выберите страницу «Система» (отмечена на рисунке выше). На странице настроек «Система» в левой панели окна перейдите на вкладку «Уведомления и действия».
В правой панели окна, используя полосу прокрутки, опустите бегунок вниз и выберите раздел «Уведомления».
Ниже перечислены основные виды настроек параметров уведомлений:
Если вы опустите бегунок полосы прокрутки вниз немного далее в правой панели, то вы увидите настройки раздела «Получать уведомления от этих отправителей» («отправители» – так операционная система «Windows» называет приложения и другие источники уведомлений).
Обратите внимание, что вы не обязательно увидите каждое приложение, которое показано здесь в нашем примере. В некоторых приложениях есть собственные настройки уведомлений, которые вам нужно будет настроить непосредственно в приложении. Тем не менее, любое приложение, которое вы получаете через магазин приложений «Microsoft Store», а также множество приложений рабочего стола, можно контролировать из этого раздела.
Переведите переключатель рядом с любым перечисленным приложением в положение «Откл.», чтобы полностью отключить уведомления для этого приложения.
Нажмите на любое название приложения, чтобы открыть другую страницу, которая позволяет более подробно настраивать параметры для этого приложения. Рассмотрим, например, настройки параметров приложения «Скайп».
На странице настроек приложения вы можете отключить уведомления для приложения, выбрать, показываются ли баннеры или воспроизводятся ли звуковые сигналы, заблокировать добавление уведомлений в «Центр уведомлений Windows» и даже контролировать количество уведомлений, которые приложение может показать в вышеназванном центре.
В нижней части страницы вы найдете элементы управления приоритетами уведомлений приложения «Скайп» в «Центре уведомлений Windows», которые позволяют вам управлять (по крайней мере, в некоторой степени) порядком отображения уведомлений приложения в списке центра.
Вы можете применить к приложению одну из трех доступных настроек приоритета. По умолчанию настройка приоритета приложения установлена в положение «Обычный» и отображается ниже уведомлений с высоким приоритетом в центре уведомлений «Windows».
Приоритет «Высокий» позволяет располагать уведомления выше всех уведомлений с обычным приоритетом. «Наивысший» приоритет означает, что уведомление будет показано в верхней части центра уведомлений «Windows». Однако, «Наивысший» приоритет вы можете присвоить только одному приложению, изначально по умолчанию приложением с таким приоритетом является «Cortana».
Область уведомлений windows 10
Давайте для начала я вам напомню, что такое область уведомлений windows и для чего она существует. По сути это область экрана в правой нижней части, где операционная система Windows отображает, программы в свернутом виде ил работающих в фоновом режиме, а так же системные утилиты:
Отключение уведомлений в редакторе локальной групповой политики
Для того, чтобы выключить уведомления Windows 10 в редакторе локальной групповой политики, выполните следующие шаги:
На этом всё — перезапустите проводник или перезагрузите компьютер и уведомления появляться не будут.
Кстати, в этом же разделе локальной групповой политики можно включить или отключить разные типы уведомлений, а также задать время действия режима «Не беспокоить», например, для того, чтобы уведомления не беспокоили вас в ночное время.
Просмотр доступных уведомлений в центре уведомлений windows
В первую очередь, необходимо обратить внимание, что «Windows 10» все еще появляются всплывающие уведомления в нижнем правом углу вашего рабочего стола (чуть выше области уведомлений на «Панели задач»), когда приложению необходимо что-либо сообщить вам о любом действии или состоянии операционной системы.
Если вы не закрываете уведомление самостоятельно, нажав на белый крестик (Х) в верхнем правом углу всплывающего уведомления, то оно автоматически исчезает спустя шесть секунд. Всякий раз, когда у вас появляются новые уведомления, значок «Центра уведомлений Windows» в области уведомлений на «Панели задач» становится белым и отображает количество новых уведомлений (на рисунке внизу справа). Если новых уведомлений нет, то этот значок выглядит пустым и без числового обозначения (на рисунке внизу слева).
Щелкните на значок, указанный на рисунки выше (независимо от того, в каком состоянии он находится), чтобы открыть «Центр уведомлений Windows». Из правого края вашего дисплея выйдет всплывающая панель, на которой будут показаны все ваши последние уведомления, сгруппированные по отдельным приложениям.
Когда вы нажимаете на любое уведомление в «Центре уведомлений Windows», то происходит определенное действие, зависящее от конкретного приложения, которое представило вам указанное уведомление. Большую часть времени нажатие на уведомление вызывает какое-либо важное сообщение, касаемо действий данного приложения.
Например, нажатие на уведомление «Защита от вирусов и угроз», отмеченное на рисунке, приведенном выше, откроет раздел «Журнал угроз» в окне «Центр безопасности Защитника Windows» и отобразит результаты полного сканирования системы антивирусной программой.
Иногда результаты действий при нажатии на конкретное уведомление объясняются непосредственно в самом уведомлении. Например, при наличии доступных обновлений операционной системы или отдельных приложений и программ, об этом прямо будет сказано в уведомлении, при нажатии на которое, произойдет запуск и установка соответствующих обновлений.
Работаем с уведомлениями
Центр уведомлений выводит на экран сообщение, касающееся того или иного параметра системы. После клика по пиктограмме оповещения система выполнит соответствующее действие. Например, откроет входящее сообщение, развернет окно приложения, которое завершило дефрагментацию, начнет обновление какого-либо компонента или откроет «Настройки» Windows 10, изменение которых привело до появления оповещения (например, юзер отключил авто обновление или деактивировал активную защиту антивируса).
При появлении длинных сообщений необходимо кликнуть на направленную вверх стрелочку, расположенную правее от него. Этот клик отобразит весь текст уведомления.
Удаление оповещения происходит после их прочтения автоматически. Еще Windows 10 позволяет избавляться от не прочтенных уведомлений центра, кликнув по иконке крестика.
Панель позволяет удалять уведомления кнопкой «Del», выделяя их наведением курсора.
Кнопка «Очистить все», расположенная вверху центра, удалит все новые сообщения.
Редактор реестра
Отключение уведомлений «десятки» возможно через реестр. Как открыть и пользоваться им – в нашей статье.
Находим в реестре путь, указанный на скриншоте. Создаем в папке PushNotifications новый параметр DWORD (32 бита) под именем «ToastEnabled». Кликаем на него два раза левой кнопкой мыши. Проверяем, чтобы значение оставалось на уровне 0. Нажимаем «ОК», выходим из редактора и перезагружаем компьютер.
С помощью редактора реестра
Уведомления также можно отключить в редакторе реестра Windows 10, сделать это можно следующим образом.
Источник
Активация виндовс позволяет полноценно пользоваться всеми возможностями операционной системы, поэтому этот вопрос затрагивает многих пользователей компьютеров и ноутбуков.
Содержание
- Как активировать windows 10 ключом
- Как активировать windows 10 бесплатно навсегда
- Активация через KMSAuto Net
- Активация через активатор AAct
- Активация с помощью W10 Digital Activation
- Проверка подлинности Windows 10
Как вы поняли из содержания статьи, я покажу легальные и незаконные методы активации. Дочитайте статью до конца и лишь потом проводите манипуляции с активацией.
Практически во все компьютерные устройства, купленные с заводской предустановленной операционной системой Windows 10, вшит ключ той самой версии ОС. К примеру, если вы купили ноутбук Asus с виндовс, то в будущем при переустановке системы той же версии Windows 10 или восстановления до заводских настроек, ключ подцепится автоматически, для проведения активации потребуется лишь подключение к сети интернет по wi-fi или кабелю, с вашей стороны каких-либо манипуляций не требуется.
Однако, если ноутбук был приобретен из Китая, например, через Алиэкспресс, то перед переустановкой системы, к вашей активированной ОС необходимо привязать учетную запись Майкрософт и лишь после этого перекатывать Windows. По завершению инсталляции новой ос, при подключенном интернете вводим учетные данные Microsoft, ключ автоматически привяжется к Windows и активируется.
Если у вас на обратной стороне ноутбука есть наклейка с лицензионным ключом Windows 7, то можете ввести его для активации Windows 10. Однако, нужно понимать, что ключ подходит лишь для той же версии пакета. То есть, ключ Windows 7 «Домашняя базовая» и «Домашняя расширенная» подойдут для 10-ки «Домашней»; «Профессиональная» для «PRO» и тд.
Ну и, пожалуй, последний способ – использование официально приобретенной лицензии. Для этого необходимо ввести ключ в окно активации и подтвердить дальнейшие действия.
Как активировать windows 10 бесплатно навсегда
Многих пользователей, не имеющих лицензию на операционную систему волнует вопрос – как убрать надпись «активация windows 10» навсегда? Данное уведомление появляется в тех случаях, когда временная лицензия закончилась или система была активирована KMS-активатором. Дальнейшее описание является лишь инструкцией для расширения знаний, а не рекомендацией. Все описанные в статье активаторы вы можете найти в сети интернет, введя название в поисковик. Последний описанный метод является эталоном и справляется на 100% с поставленной задачей.
Активация через KMSAuto Net
Можно повторно активировать программой KMSAuto Net, но проблема в том, что спустя полгода проблема снова всплывет, потребуется повторная процедура. Как пользоваться KMSAuto Net я уже показывал в статье об активации Windows 7, процедура абсолютно идентичная. В данном активаторе есть функция – запланированная задача, она позволяет без ваших действий автоматически менять код активации каждые 30 дней в фоновом режиме. Однако, ввиду того, что многие антивирусы видят KMS-активаторы как вирус, то в момент запуска запланированной задачи, данный активатор попадает в карантин антивирусной защиты. Чтобы этого не происходило KMSAuto Net необходимо добавить в доверенные или защита антивируса должна быть отключена, как отключить Defender я уже писал в одной из моих статей. Эта рекомендация касается и нижеописанные способы.
Активация через активатор AAct
Смысл активации тот же, что и с KMSAuto Net, отличается лишь интерфейс. Забегая вперед отмечу, что программа активатор AAct имеет две версии разрядности – x86 и x64, необходимо выбрать соответствующую вашей системе. А теперь давайте все действия опишу в иллюстрациях. Запустив программу в левой колонке нажмите Активация Windows, дождитесь завершения, возможно система предложит вам установку GVLK-ключа, соглашаемся.
После завершения, вы можете проверить состояние лицензии выбрав в той же левой колонке Информация Windows.
Активация проводится сроком на 180 дней, поэтому, чтобы не возвращаться к этому вопросу, в левой колонке в самом низу программы AAct кликаем на значок шестеренки. Ставим галочку «Создать задачу для активации Windows», подтверждаем действия кнопкой Принять.
Здесь также можно «Отключить защитник Windows», отметив галочкой.
Активация с помощью W10 Digital Activation
W10 Digital Activation Program является эталоном активации, объясню почему. Активировать систему можно лишь при активном подключении к интернету, код активации проходит верификацию на стороне Microsoft, используется цифровая лицензия, в дальнейшем можно устанавливать все обновления.
Этот инновационный активатор был разработан в 2018 году и не похож на KMS, алгоритм совершенно иной. И еще одна особенность, после активации цифровая лицензия вшивается навсегда, даже если вы решите в будущем переустановить систему, ключ автоматически подтянется и Windows 10 активируется, главное установить туже версию виндовс.
Для утилиты W10 Digital Activation не имеют значения:
- структура жесткого диска MBR или GPT;
- Legacy или UEFI;
- версия Windows 10: Домашняя (Home), Домашняя для одного языка (Home single language), Профессиональная (PRO), Корпоративная, Образовательная.
В утилите существует два метода активации – HWID и KMS38.
HWID. А теперь подробнее о том, как активировать Windows 10 бесплатно и навсегда, – все это одним кликом. Запустите программу W10 Digital Activation, нажмите кнопку Активировать Windows 10, дождитесь уведомления об успешной активации. Если вы получили сообщение «Windows находится в режиме уведомления», то: 1) убедитесь, что интернет подключен; 2) перезагрузите систему и проверьте заново.
KMS38. Если после описанного выше способа с HWID вы все равно получаете сообщение «Windows находится в режиме уведомления» или по каким-то другим ситуациям активация Windows не прошла, то в правом выпадающем списке выберите KMS38 и нажмите Активировать Windows 10. Пропишется корпоративный ключ сроком на несколько десятилетий.
Если вам по каким-то причинам потребуется удалить цифровую лицензию, то снова запустите программу W10 Digital Activation. В интерфейсе у вас есть кнопка Ream, нажмите на нее, она удалит вшитый ключ с компьютера, но Windows 10 при этом останется активированной, потребуется перезагрузка, о чем сообщит активатор.
Состояние активации можно проверить следующим способом, кликните правой кнопкой мыши по значку «Компьютер» на рабочем столе, выберите «Свойства», в открывшемся окне в самом низу обратите внимание на строку «Активация Windows».
Начиная с Windows 10 версии 20H2 (2009), страница «Система» отсутствует. Статус активации можно посмотреть в параметрах, для этого кликните Пуск — Параметры (шестеренка) — Обновление и безопасность — Активация.
Этот способ позволяет более детально узнать об активации, например, как указано на скриншоте выше: «Система Windows активирована с помощью цифровой лицензии».
Ну вот и все, считаю, что все технические моменты по активации Windows 10 раскрыты. А с помощью инструкции ниже, вы сможете проверить подлинность лицензии Майкрософт Виндовс 10 / 8.1 / 8.
Проверка подлинности Windows 10
В операционной системе Windows 7 была встроена функция проверки введенной лицензии, то есть верификация ключа. К сожалению, начиная с Windows 8 данную функцию убрали, но ввели другую возможность проверки ключа активации, ее то мы и рассмотрим.
Чтобы проверить подлинность Windows 10/8.1/8 необходимо запустить командную строку или PowerShell. Введите команду slmgr -ato и нажмите Enter. Дождитесь пока появится окно с сообщением. Если ключ подлинный, то вы получите уведомление об успешной активации Windows, как на картинке ниже.
Если ключ не валидный, то получите ошибку или какое-либо другое уведомление. Пример такого сообщение на скриншоте ниже.
Валидный ключ позволяет устанавливать обновления Windows и не переживать, что после очередного обновления операционной системы слетит активация и многие функции виндовс заблокируются. Если возникнут какие-либо вопросы, задавайте ниже в форме комментарий, постараюсь помочь.
Проверка статуса активации Windows




В этой статье мы рассмотрим, как узнать активирована ли копия Windows на вашем компьютере, и получить статус активации Windows со всех компьютеров в вашей сети с помощью PowerShell.
Как узнать, активирована ли Windows на компьютере?
Сначала рассмотрим, как узнать статус активации Windows на вашем компьютере. В современных билдах Windows 10 и Windows 11 информацию об активации Windows можно получить их приложения Параметры (Settings).
- В Windows 10 и Windows Server 2022/2019 перейдите в Settings-> Update & Security -> Activation (или выполните команду ms-settings:activation для быстрого доступа к нужному разделу ms-settings);
- В Windows 11: Settings -> System -> Activation
Возможны следующие значения в статусе активации:
Можно получить статус активации Windows из команды строки. Для этого используется скрипт SLMgr.vbs, который используется для управления лицензиями и активацией Windows. Откройте командную строку ( cmd ) с правами администратора и выполните команду:
Через несколько секунд появится окно с текстом “The machine is permanently activated”.
Если Windows не активирована, появится сообщение Windows is in Notification mode .
Для получения информации об активации Windows на локальном или удаленном компьютере можно использовать PowerShell. Выполните следующую команду для получения данных из CIM (WMI):
Get-CimInstance SoftwareLicensingProduct -Filter «Name like ‘Windows%’» | where | select Description, LicenseStatus
Возможные значения параметра LicenseStatus:
- 0 — Unlicensed
- 1 — Licensed
- 2 — OOBGrace
- 3 – OOTGrace – конфигурация компьютера изменена, и он не может активироваться автоматически, или прошло более 180 дней
- 4 — NonGenuineGrace
- 5 – Notification – срок ознакомительного использования Windows окончен
- 6 – ExtendedGrace (срок использования ознакомительной версии Windows можно продлить несколько раз с помощью команды slmgr /rearm или конвертировать в полноценную)
На скриншоте видно значение LicenseStatus = 1 , это значит, что Windows активирована ретейл ключом (Windows(R) Operating System, RETAIL channel).
Чтобы получить статус активации с удаленного компьютера, укажите его имя в параметре ComputerName:
Get-CimInstance SoftwareLicensingProduct -Filter «Name like ‘Windows%’» -ComputerName msk-srv01 |where | select Description, LicenseStatus
Строка VOLUME_KMSCLIENT channel говорит о том, что компьютер активирован на KMS сервере.
Получаем статус активации Windows в домене AD с помощью PowerShell
Вы можете использовать PowerShell для удаленного сбора статуса об активации десктопных редакций Windows и Windows Server в домене Active Directory. Ниже представлен готовый пример такого скрипта.
Для получения списка компьютер в домене используется командлет Get-ADComputer из модуля Active Directory PowerShell. Данный PowerShell скрипт последовательно проверяет доступность каждого компьютера из Active Directory (простая проверка ICMP ping с помощью Test-NetConnection), получает версию и билд ОС и статус активации Windows.
enum LicensestatusUnlicensed = 0
Licensed = 1
Out_Of_Box_Grace_Period = 2
Out_Of_Tolerance_Grace_Period = 3
Non_Genuine_Grace_Period = 4
Notification = 5
Extended_Grace = 6
>
$Report = @()
$complist = Get-ADComputer -Filter
Foreach ($comp in $complist)
Информация по статусу активации Windows на компьютерах домена предоставлена в виде таблицы Out-Gridview. Либо вы можете экспортировать ее в CSV файл ( Export-Csv -Path .win_activation_report.csv -NoTypeInformation ).
Таким образом вы можете быстро найти все неактивированные (нелицензированные) копии Windows в вашем домене.
Активация Windows
Активация позволяет убедиться, что ваша копия Windows подлинная и не используется на большем числе устройств, чем разрешено условиями лицензионного соглашения на использование программного обеспечения корпорации Майкрософт.
Проверка состояния активации
Сначала необходимо узнать, активирована ли ваша копия Windows 11 и привязана ли она к вашей учетной записи Майкрософт.
Очень важно привязать учетную запись Майкрософт к лицензии Windows 11 на вашем устройстве. После того как вы привяжете свою учетную запись Майкрософт к своей цифровой лицензии, вы сможете повторно активировать Windows с помощью средства устранения неполадок активации в случае значительного изменения оборудования.
Чтобы проверить состояние активации в Windows 11, нажмите кнопку Пуск , выберите Параметры > Система , затем выберите Активация . Состояние активации будет указано рядом с пунктом Активация.
На странице активации вы увидите одно из следующих сообщений состоянии активации:
Система Windows активирована
Ваша система активирована.
Учетная запись Майкрософт не привязана.
Система Windows активирована с помощью цифровой лицензии
Ваша система активирована.
Ваша учетная запись Майкрософт не привязана к вашей цифровой лицензии.
Система Windows активирована с помощью цифровой лицензии, привязанной к вашей учетной записи Майкрософт
Ваша система активирована.
Ваша учетная запись Майкрософт уже привязана к вашей цифровой лицензии.
Система Windows не активирована
Ваша система не активирована.
Отобразится сообщение об ошибке с объяснением сбоя.
Возможно, вам потребуется приобрести систему Windows 11, чтобы активировать ее.
Если вам необходимо приобрести лицензию для вашего устройства, см. раздел «Приобретение лицензии Windows 11».
Если вы приобрели лицензию для этого устройства и все равно видите сообщение об ошибке, см. раздел Способы активации.
Чтобы привязать учетную запись Майкрософт, выполните следующие инструкции.
Выполните вход с правами администратора, чтобы добавить учетную запись Майкрософт. Чтобы проверить, используете ли вы учетную запись администратора, нажмите кнопку Пуск , затем выберите Параметры > Учетные записи > Ваши данные . Под вашим именем будет надпись Администратор. Если вы не являетесь администратором, см. раздел Создание локальной учетной записи пользователя или администратора.
Убедитесь, что учетная запись администратора также является вашей учетной записью Майкрософт, проверив, отображается ли адрес электронной почты над надписью Администратор. Если адрес электронной почты отображается, это учетная запись Майкрософт. Если нет, это значит, что вы выполнили вход с помощью локальной учетной записи. Если у вас еще нет учетной записи Майкрософт, см. раздел Как создать новую учетную запись Майкрософт.
После того как вы убедитесь, что являетесь администратором и используете свою учетную запись Майкрософт, вернитесь назад на страницу Активация , выберите Добавить учетную запись, введите свое имя пользователя и пароль для учетной записи Майкрософт, и выберите Войти.
После добавления учетной записи Майкрософт на странице Активация отобразится сообщение Система Windows активирована с помощью цифровой лицензии, привязанной к вашей учетной записи Майкрософт.
Способы активации
В зависимости от того, как вы получили свою копию Windows 11, для активации может потребоваться цифровая лицензия или 25-значный ключ продукта. Если у вас нет одного из этих средств, активацию устройства выполнить не удастся.
Цифровая лицензия (в Windows 11 она называется цифровым разрешением) — это способ активации Windows 11, не требующий ввода ключа продукта.
Ключ продукта представляет собой 25-значный код, используемый для активации Windows. Вы увидите КЛЮЧ ПРОДУКТА: XXXXX-XXXXX-XXXXX-XXXXX-XXXXX.
После определения используемого способа активации выполните действия в разделе Активация с помощью цифровой лицензии или Активация с помощью ключа продукта.
Способ активации зависит от того, каким образом вы получили вашу копию Windows 11.
Если вы получили Windows 11 следующим образом.
Вы бесплатно обновили систему до Windows 11 на соответствующем устройстве с подлинной копией Windows 10, Windows 8.1 или Windows 7
Если вы связали учетную запись Майкрософт или вошли в нее, или связали MSA со своей цифровой лицензией, то ваша MSA будет содержать цифровую лицензию.
Вы приобрели обновление Windows 11 Pro в приложении Microsoft Store и успешно активировали Windows 11.
При покупке в Microsoft Store для подтверждения покупки отправляется электронное письмо. Этот адрес электронной почты (MSA) будет содержать цифровую лицензию.
Вы участвовали в программе предварительной оценки Windows и обновили систему до предварительной сборки Windows 11 Insider Preview на соответствующем устройстве с активированной более ранней версией Windows 11 и Windows 11 Preview.
Адрес электронной почты, который вы использовали для входа в программе предварительной оценки Windows, скорее всего, будет содержать цифровую лицензию.
Вы купили подлинную копию Windows 11 в приложении Microsoft Store.
При покупке в Microsoft Store для подтверждения покупки отправляется электронное письмо. Этот адрес электронной почты (MSA) будет содержать цифровую лицензию.
Вы купили компьютер с Windows 11.
Ключ продукта находится на упаковке устройства или на сертификате подлинности, прикрепленном к устройству.
Вы купили коробочную копию Windows 11 у авторизованного розничного продавца.
Ключ продукта находится на этикетке внутри коробки с диском Windows 11.
Вы купили цифровую копию Windows 11 у авторизованного розничного продавца.
Ключ продукта находится в письме с подтверждением, которое вы получили после приобретения Windows 11, или в цифровой корзине, доступ к которой можно получить через веб-сайт розничного продавца.
Вашему устройству будет выдана цифровая лицензия Windows 11 на основе введенного вами действительного ключа продукта.
Соглашение о корпоративном лицензировании для Windows 11 или подписка MSDN
Ключ продукта доступен на веб-портале для вашей программы.
Вы купили новое или восстановленное устройство с Windows 11
Ключ продукта предварительно установлен на устройстве, указан на упаковке, входит в комплект поставки в виде карточки или указан в сертификате подлинности, прикрепленном к устройству.
Если вы приобрели восстановленный компьютер, организация выполнившая ремонт, а не корпорация Майкрософт, должна предоставить вам ключ продукта.
Вы осуществили покупку в веб-магазине Microsoft Store
Ключ продукта находится в письме с подтверждением, содержащем журнал заказов.
Если у вас нет ни ключа продукта, ни цифровой лицензии, вы можете приобрести цифровую лицензию Windows 11 после завершения установки. Для этого выполните следующие действия.
Нажмите кнопку Пуск .
Выберите Параметры > Система > Активация .
Выберите Перейти в Store.
Откроется приложение Microsoft Store, в котором вы сможете приобрести цифровую лицензию Windows 11.
Активация с помощью цифровой лицензии
Цифровые лицензии связаны с вашим оборудованием и учетной записью Майкрософт, поэтому вам не нужно ничего искать на своем компьютере. Все настраивается автоматически при подключении компьютера к Интернету и выполнении входа в свою учетную запись Майкрософт.
Если у вас нет цифровой лицензии, для активации можно использовать ключ продукта. Сведения об активации с помощью ключа продукта см. в инструкциях из раздела Активация с помощью ключа продукта.
Если вы впервые устанавливаете Windows на новом устройстве или системной плате и у вас нет ключа продукта, выберите У меня нет ключа продукта на экранах настройки установки. При запросе введите учетную запись Майкрософт, с помощью которой нужно приобрести цифровую лицензию для этого устройства. После заполнения экранов настройки и завершения установки Windows перейдите к параметрам активации: нажмите кнопку Пуск и выберите Параметры > Система > Активация . Затем выберите Открыть Store, чтобы приобрести цифровую лицензию для активации Windows.
Если у вас есть цифровая лицензия для устройства, вы можете переустановить тот же выпуск Windows 11 на этом устройстве без ввода ключа продукта.
Перед переустановкой убедитесь, что система Windows 11 активирована. Чтобы узнать это, нажмите кнопку Пуск , затем Параметры > Система > Активация . Вы сможете проверить, активирована ли ваша копия Windows 11, и связана ли ваша учетная запись Майкрософт с цифровой лицензией.
Далее приведены сообщения, которые могут отобразиться на странице активации.
Система Windows активирована с помощью цифровой лицензии
Ваша учетная запись Майкрософт не привязана к вашей цифровой лицензии. Следуйте инструкциям в разделе Привязка учетной записи Майкрософт.
Система Windows активирована с помощью цифровой лицензии, привязанной к вашей учетной записи Майкрософт
Ваша учетная запись Майкрософт уже привязана к вашей цифровой лицензии.
Если система Windows 11 не активирована на вашем устройстве, см. статью Справка по ошибкам активации Windows для получения дополнительных сведений.
Если цифровая лицензия не связана с вашей учетной записью Майкрософт, выполните действия, описанные в разделах «Проверка состояния активации» и Привязка учетной записи Майкрософт.
После связывания учетной записи вы сможете запустить программу установки, чтобы переустановить Windows 11. Дополнительные сведения о том, как создать установочный носитель для переустановки Windows 11, см. на веб-сайте скачивания программного обеспечения Майкрософт. При создании установочного носителя обязательно выберите выпуск Windows 11, соответствующий выпуску, который уже установлен на вашем устройстве.
Если во время повторной установки вам будет предложено ввести ключ продукта, этот шаг можно пропустить, выбрав пункт У меня нет ключа продукта. После завершения установки система Windows 11 будет автоматически активирована через Интернет. Если вы связали цифровую лицензию с учетной записью Майкрософт, убедитесь, что вы вошли в учетную запись Майкрософт, связанную с цифровой лицензией.
Если оборудование устройства значительно изменилось (например, заменена системная плата), состояние активации Windows 11 может аннулироваться.
Убедитесь, что учетная запись Майкрософт связана с цифровой лицензией, чтобы подготовиться к изменению оборудования. Эта процедура связывания позволяет повторно активировать Windows, используя средство устранения неполадок активации, если впоследствии вы значительно поменяете оборудование. Дополнительные сведения см. в статье Повторная активация Windows после изменения оборудования.
Активация с помощью ключа продукта
Ключ продукта — это 25-значный код, который выглядит следующим образом:
КЛЮЧ ПРОДУКТА: XXXXX-XXXXX-XXXXX-XXXXX-XXXXX
Во время установки вам будет предложено ввести ключ продукта. Также можно ввести ключ продукта после установки. Для этого нажмите кнопку Пуск , выберите Параметры > Система > Активация > Обновить ключ продукта > Изменить ключ продукта.
Чтобы найти ключ продукта, см. в таблицу ключей продуктов в разделе «Способы активации» (пункт Какой способ активации использовать: цифровую лицензию или ключа продукта?)
Примечание: Корпорация Майкрософт хранит записи только тех ключей продуктов, которые были приобретены в интернет-магазине Майкрософт. Чтобы узнать, где вы приобрели свою копию ОС, посетите раздел Журнал заказов. в своей учетной записи Майкрософт. Дополнительные сведения см. в разделе Поиск ключа продукта Windows.
Если у вас есть ключ продукта, можно воспользоваться функцией «Изменить ключ продукта» для активации Windows 11 в каждом из следующих сценариев. Ниже приведены дополнительные сведения, которые помогут вам при активации.
Вам потребуется использовать действительный ключ продукта Windows 11, чтобы активировать Windows 11 на устройстве, на котором ранее не было активированной копии этой системы.
Вам также потребуется использовать действительный ключ продукта, если вы устанавливаете выпуск Windows 11, ранее не активированный на этом устройстве. Например, вам потребуется действительный ключ продукта для установки и активации Windows 11 Pro на устройстве, где был установлен выпуск Windows 11 Домашняя.
Во время установки вам будет предложено ввести действительный ключ продукта. После завершения установки система Windows 11 будет автоматически активирована через Интернет. Чтобы проверить состояние активации в Windows 11, нажмите кнопку Пуск , затем выберите Параметры > Система > Активация .
Если система Windows 11 не активирована на вашем устройстве, см. статью Справка по ошибкам активации Windows для получения дополнительных сведений.
Примечание: В некоторых случаях может потребоваться ввести ключ продукта Windows 11, который был указан на упаковке, входил в комплект поставки в виде карточки или указан в сертификате подлинности (COA), прикрепленном к устройству. Если у вас нет ключа продукта Windows 11, у вас будет возможность купить его в ходе установки.
Если вы приобрели восстановленное устройство с Windows 11, потребуется активировать Windows с помощью ключа продукта на сертификате подлинности (COA), прикрепленном к устройству.
Если изготовитель оборудования (OEM) заменил вам системную плату, компьютер должен автоматически выполнить повторную активацию. Если активацию выполнить не удается, используйте 25-значный ключ, расположенный под серым стирающимся слоем на сертификате подлинности, который вам предоставил изготовитель оборудования. Выполните следующие шаги, чтобы завершить активацию.
Примечание: Чтобы удалить серое покрытие, под которым скрыт ключ продукта, аккуратно сотрите его с помощью монеты или ногтя.
Нажмите кнопку Пуск , затем выберите Параметры > Система > Активация .
Выберите пункт Изменить ключ продукта.
Введите ключ продукта, указанный на сертификате подлинности, и следуйте инструкциям.
Во время установки вам будет предложено ввести ключ продукта. После ввода ключа продукта ваш выпуск Windows 11 будет активирован.
Если вы завершили установку и не ввели ключ продукта, вы все равно сможете ввести ключ продукта. Нажмите кнопку Пуск , а затем выберите Активация > Обновить ключ продукта > Изменить ключ продукта.
Если оборудование устройства значительно изменилось (например, заменена системная плата), состояние активации Windows 11 может аннулироваться.
Если вы не выполняете повторную установку Windows, нажмите кнопку Пуск и выберите Активация > Обновить ключ продукта > Изменить ключ продукта для повторной активации устройства. В противном случае можно ввести ключ продукта во время установки Windows.
Если изготовитель оборудования (OEM) заменил вам системную плату, компьютер должен автоматически выполнить повторную активацию. Если активацию выполнить не удается, используйте 25-значный ключ, расположенный под серым стирающимся слоем на сертификате подлинности, который вам предоставил изготовитель оборудования. Выполните следующие шаги, чтобы завершить активацию.
Примечание: Чтобы удалить серое покрытие, под которым скрыт ключ продукта, аккуратно сотрите его с помощью монеты или ногтя.
Нажмите кнопку Пуск , а затем выберите Параметры > Обновление и безопасность > Активация .
Выберите пункт Изменить ключ продукта.
Введите ключ продукта, указанный на сертификате подлинности, и следуйте инструкциям.
Проверка лицензии в Windows 10
Всем известно, что операционная система Windows 10, как и большинство ОС от Microsoft, распространяется платно. Пользователю необходимо самостоятельно приобрести лицензионную копию любым удобным образом, либо же она будет автоматически предустановлена на приобретаемом устройстве. Надобность проверить подлинность используемой Виндовс может появиться, например, при покупке ноутбука с рук. В таком случае на помощь приходят встроенные компоненты системы и одна защитная технология от разработчика.
Проверяем лицензию Windows 10
Для проверки лицензионной копии Виндовс обязательно понадобится сам компьютер. Ниже мы перечислим три различных способа, которые помогут справиться с этой задачей, лишь один из них позволяет определить нужный параметр без включения девайса, поэтому стоит учитывать это при выполнении поставленной задачи. Если же вас интересует проверка активации, что считается уже совсем другим действием, советуем ознакомиться с другой нашей статьей, перейдя по следующей ссылке, а мы переходим непосредственно к рассмотрению методов.
Способ 1: Наклейка на компьютере или ноутбуке
С упором на покупки новых или поддержанных устройств компания Microsoft разработала специальные наклейки, которые клеятся на сам ПК и обозначают, что на нем предустановлена официальная копия Windows 10. Такую наклейку практически невозможно подделать — у нее присутствует множество защитных элементов, а также на самой этикетке содержится значительное количество опознавательных знаков. На изображении ниже вы видите пример такой защиты.
На самом сертификате присутствует серийный код и ключ продукта. Они скрыты за дополнительной маскировкой — удаляемым покрытием. Если вы внимательно изучите саму наклейку на предмет наличия всех надписей и элементов, можете быть уверены, что на компьютере установлена официальная версия Windows 10. Разработчики на своем сайте детально рассказывают обо всех особенностях такой защиты, рекомендуем ознакомиться с этим материалом далее.
Способ 2: Командная строка
Чтобы воспользоваться этим вариантом, потребуется запустить ПК и внимательно изучить его, убедившись, что на нем присутствует не пиратская копия рассматриваемой операционной системы. Это можно без труда сделать с помощью стандартной консоли.
- Запустите «Командную строку» от имени администратора, например, через «Пуск».
Однако даже когда написано, что активация была выполнена успешно, обратить внимание следует и на название редакции. При обнаружении там содержания «EnterpriseSEval» можете быть уверенным, что это точно не лицензия. В идеале вы должны получить сообщение такого характера — «Активация Windows(R), Home edition + серийный номер. Активация выполнена успешно».
Способ 3: Планировщик заданий
Активация пиратских копий Windows 10 происходит через дополнительные утилиты. Они внедряются в систему и путем изменения файлов выдают версию за лицензионную. Чаще всего такие незаконные инструменты разрабатывают разные люди, однако название их практически всегда схоже с одним из этих: KMSauto, Windows Loader, Activator. Обнаружение в системе такого скрипта, означает практически стопроцентную гарантию отсутствия лицензии текущей сборки. Проще всего такой поиск выполнить через «Планировщик заданий», поскольку программа активации всегда запускается с одной и той же периодичностью.
Самостоятельно убрать из системы данный активатор без дальнейшего обнуления лицензии вряд ли получится, поэтому можно быть уверенным в том, что этот метод является более чем работоспособным в большинстве случаев. К тому же от вас не требуется изучать системные файлы, необходимо просто обратиться к стандартному инструменту ОС.
Для надежности рекомендуем использовать сразу все методы, чтобы исключить любую махинацию со стороны продавца товара. Вы также можете попросить у него предоставить носитель с копией Windows, что еще раз позволит убедиться в ее подлинности и быть спокойным на этот счет.

The Notification mode is a sign that your OS is not activated
by Loredana Harsana
Loredana is a passionate writer with a keen interest in PC software and technology. She started off writing about mobile phones back when Samsung Galaxy S II was… read more
Published on October 28, 2022
Reviewed by
Vlad Turiceanu
Passionate about technology, Windows, and everything that has a power button, he spent most of his time developing new skills and learning more about the tech world. Coming… read more
- Windows Notification mode generally indicates that you need to activate or properly install Windows on your PC.
- If your PC displays an activation notification, you won’t be able to perform many tasks, such as customizing backgrounds and themes.
- One can easily turn off this mode by simply entering the 25-character product key to activate the Windows or disabling it from the settings.
XINSTALL BY CLICKING THE DOWNLOAD FILE
This software will repair common computer errors, protect you from file loss, malware, hardware failure and optimize your PC for maximum performance. Fix PC issues and remove viruses now in 3 easy steps:
- Download Restoro PC Repair Tool that comes with Patented Technologies (patent available here).
- Click Start Scan to find Windows issues that could be causing PC problems.
- Click Repair All to fix issues affecting your computer’s security and performance
- Restoro has been downloaded by 0 readers this month.
Sometimes, Windows users are unable to change or customize themes and wallpapers, or even some apps stop working. This is due to your Windows being in Notification mode.
You don’t need to be perplexed because the Notification mode usually causes this improper function. If you get a message saying that your license will expire soon, this guide will help you fix the problem.
Why does the Windows Notification mode show up?
The Notification mode appears when Windows is not properly activated. However, it also means that your product key has not been verified.
There are several reasons why this can happen, including not having genuine software you brought or downloaded:
- Corrupted Windows Registry – If your Windows registry is corrupt, it can cause various problems with your computer, including the Notification mode error you’re seeing.
- Incorrect date and time settings – If your date and time settings are incorrect, it can prevent Windows from being able to activate properly.
- Viruses or malware – It is possible that your computer might be infected with a virus or other type of malware; it can cause all sorts of problems, including the Notification mode error.
- Pirated Windows – If you’re using a pirated version of Windows, it’s likely the cause of your Notification mode error.
Now you know the reasons for Windows Notification mode, let’s see some solutions to fix this problem.
How do I get rid of Windows Notification mode?
Before having detailed solutions, let’s discuss some preliminary checks to get rid of this annoying message:
- Check whether your Windows activation key is entered correctly or not. If not, then re-enter the key.
- Make sure that the system’s date and time are correct.
If the Windows Notification mode hasn’t been resolved, try the detailed solutions below.
1. Activate Windows via Settings
- Click on the Start button and select the Settings option.
- Inside the Settings, click on the System tab, scroll down and click on Activation.
- Then, click on Change Product Key, enter your product key, and press Activate.
Activating Windows by entering a valid product key is pretty easy; the Notification mode will clear out once you have done it.
However, a lot of people struggle with the product keys not working properly; in that case, you can check this guide for Windows activation keys not working.
2. Expand the trial version of Windows
- Type cmd in the Search bar and click on Run as administrator.
- In the Command Prompt window, type the following command and press Enter:
slmgr -rearm - When it is successfully performed, a message will appear on display. Then, restart the computer to make the modifications take effect.
Some PC issues are hard to tackle, especially when it comes to corrupted repositories or missing Windows files. If you are having troubles fixing an error, your system may be partially broken.
We recommend installing Restoro, a tool that will scan your machine and identify what the fault is.
Click here to download and start repairing.
Usually, developers allow users to expand the trial period of Windows thrice before restrictions are put into place.
If you are unable to run the command prompt as administrator, you need our guide to fix the Command Prompt not running as administrator on Windows 11.
- Reserved Storage on Windows 11: How to Enable or Disable It
- How to Remove Windows 11 File Explorer Please Sign In
- How to Change Real Time Update Speed in Task Manager
- How to Check Your Windows Experience Index on Windows 11
- Browser Not Working on Windows 11: How to Fix This
Hence, if you can’t seem to activate Windows, simply expand the trial period to clear Windows Notification mode.
3. Disable the Windows License Manager Service
- Press Window + R to open the run box and type the following command, and press Enter to open the Services app:
services.msc - Scroll and double-click on the Windows License Manager Service to open it.
- Click on the Stop button and then click on OK to confirm.
By disabling the Windows License Manager, you can get rid of the Notification mode error. Moreover, if you have an error with the expiring Windows license, you need to check our guidelines for fixing the Windows license will expire soon.
4. Phone activate your Windows
- Click on the Search icon at the bottom of your screen, type cmd, and click on Run as administrator.
- Type the following command in the command line and press Enter:
slmgr /dli - Then you will see the Windows details with Notification Reason: 0xC004F009 (grace time expired).
- Then, type the following command and press Enter:
slui.exe 4 - Follow the on-screen prompts, and then you will receive a call from Microsoft, follow their instructions.
- Once you complete the instruction given by Microsoft on the phone call, your Windows will be activated.
How long does Windows Notification mode usually last?
In case you have just installed Windows 11 recently, you will be able to run it smoothly for one month without activation.
This is because Windows restrictions aren’t implemented until one month after installation, but you will face several restrictions until you activate Windows.
Once you come across Windows Notification mode on your PC, the best possible fix is simply activating Windows by entering a valid product key.
However, if you are receiving an error of the product key not being used in your country, then you can use our guide for the guidance of the product key that cannot be used in your country.
We hope that this article has solved your problem. If you have any further queries in your mind, then do let us know in the comments section below.
Still having issues? Fix them with this tool:
SPONSORED
If the advices above haven’t solved your issue, your PC may experience deeper Windows problems. We recommend downloading this PC Repair tool (rated Great on TrustPilot.com) to easily address them. After installation, simply click the Start Scan button and then press on Repair All.
Newsletter
В последнее время довольно часто появляется 0xc004f034 ошибка активации Windows 10. При этом она встречается у пользователей, которые приобрели лицензионную версию Виндовс. Проблема активации сопровождается вытекающим последствием – окно «Windows не активирована». Водяной знак является единственным отличием активированной и не активированной системы. И всё же хотелось бы получить полноценную, активированную систему, чему мешает данный сбой. Почему появляется ошибка 0xc004f034 и как её исправить читайте дальше.
Выполните активацию устранения неполадок.
В качестве первого шага по устранению неполадок, мы рекомендуем вам устранить проблему активации и повторно активировать Windows 10 Pro. Чтобы решить проблему активации, выполните следующие действия:
- Нажмите кнопку «Пуск» и выберите значок «Настройки».
- Выберите Обновление и безопасность из списка.
- На левой панели окна Активация выберите Активация.
- Нажмите на Устранение неполадок.
По словам некоторых затронутых пользователей, вы также можете ожидать увидеть код ошибки 0xc004f210 из-за некоторой несогласованности системных файлов, которая влияет на утилиту активации. Скорее всего, процедура активации прерывается при подозрении на нарушение целостности системы.
В этом случае есть две возможные процедуры, которые вы можете использовать для обновления каждого задействованного компонента Windows и исправления каждого случая повреждения системного файла:
- Чистая установка – эту операцию очень легко выполнить, поскольку она не потребует от вас предоставления совместимого установочного носителя. Однако, если вы заранее не создадите резервную копию данных, сохраненных на диске с ОС, вы потеряете все личные данные, которые в настоящее время хранятся на этом диске.
- Восстановительная установка (восстановление на месте) – это предпочтительный подход, если вы хотите сохранить свои личные файлы, установленные приложения, игры и другие типы файлов, которые в настоящее время связаны с установкой вашей ОС. Однако для запуска этой операции вам потребуется совместимый установочный носитель.
Если сброс к заводским настройкам не подходит для вас или вы уже пробовали это безуспешно, перейдите к последнему методу ниже.
Создать файл активации BAT
Итак, первое решение, которое может исправить ошибку 0xc004f034, — создать файл активации BAT в Блокноте и запустить его для активации Windows 10. Это именно то, что вам нужно сделать:
- Войдите в Windows 10, используя свою учетную запись Microsoft с правами администратора.
- Щелкните правой кнопкой мыши на рабочем столе, создайте файл .txt и назовите его EnableWindows10.txt.
- Откройте файл и введите следующее в Блокноте: @ ECHO OFF петля: петля cscript / nologo slmgr.vbs / ato если уровень ошибки 0 доходит до конца. цикл goto тонкий Эхо-активация прошла успешно. Нажмите любую клавишу, чтобы закрыть это окно. пауза> ноль выход
- Сохраните файл в формате .BAT под Windows10Activation.BAT.
- Теперь нажмите на файл, чтобы выполнить скрипт.
- Проверьте, включен ли ваш Windows 10.
Известные проблемы
Итак, «Всевидящее Око Microsoft» следит за существующими обходами их ограничений, и в последнее время описанные выше способы не всегда окончательно решают проблему с активацией копии Windows.
Дело в том, что у некоторых пользователей просто нет приведённых файлов и необходимого обновления с номером «KB971033».
К сожалению, в таких условиях не существует 100% рабочего способа решения проблемы, поэтому остаётся только проводить эксперименты с имеющимися активаторами, которых в сети предостаточно: например, «KMSAuto Net» — многими рассматривается как лидер в этой категории, «Windows Loader», «Open 7 Activator» и многие другие.
Обновление за май 2021 года:
Теперь мы рекомендуем использовать этот инструмент для вашей ошибки. Кроме того, этот инструмент исправляет распространенные компьютерные ошибки, защищает вас от потери файлов, вредоносных программ, сбоев оборудования и оптимизирует ваш компьютер для максимальной производительности. Вы можете быстро исправить проблемы с вашим ПК и предотвратить появление других программ с этим программным обеспечением:
- Шаг 1: (Windows 10, 8, 7, XP, Vista — Microsoft Gold Certified).
- Шаг 2: Нажмите «Начать сканирование”, Чтобы найти проблемы реестра Windows, которые могут вызывать проблемы с ПК.
- Шаг 3: Нажмите «Починить все», Чтобы исправить все проблемы.
Что делать дальше?
На следующем этапе предусмотрено несколько вариантов дальнейших действий: использование активатора или редактирование реестра.
К редактированию реестра следует подходить особенно осторожно: такое вмешательство в систему можете породить массу ошибок и сбоев в работе операционной системы.
К сожалению, ни один вариант не может гарантировать, что в дальнейшем подобная проблема не повторится: Microsoft регулярно мониторит подобные манипуляции и предпринимает соответствующие меры.
Особенно вследствие того, что в скором времени Windows 7 окончательно потеряет их поддержку, и последует «добровольно-принудительный» переход на Windows 10, который вызывает у многих пользователей скепсис и недоверие.
Метод 5: обращение к агенту Microsoft
Если ни один из вышеперечисленных методов не помог вам, и вы убедились, что используете ключ Windows 8.1 / Windows 7, который соответствует требованиям для обновления, и что установленная вами версия Windows совместима, ваш единственный шанс получить доступ к Суть этой проблемы заключается в том, чтобы связаться с агентом LIVE Microsoft.
Если все прошло успешно и проблема связана с ограничением, установленным на серверах активации, агент поддержки может облегчить активацию ключа удаленно.
Есть несколько способов связаться с агентом Microsoft Live, но самый распространенный и быстрый маршрутизатор – это используйте официальную страницу контактов нажмите «Открыть приложение справки» и воспользуйтесь опцией чата.
Как только кто-нибудь появится в чате, как можно более подробно объясните проблему, будьте готовы отвечать на обычные вопросы, чтобы подтвердить, что вы являетесь владельцем лицензии.
Если все пройдет успешно, Microsoft Agent активирует ключ на вашем компьютере удаленно. E
Проверка состояния лицензионного ключа
1. Вызываем «Параметры».
2. Переходим в раздел «Система».
3. Активируем вкладку «О системе».
4. Смотрим состояние кода продукта в одноименном поле.
С той же информацией можно ознакомиться, выполнив команду «slmgr.vbs -dlv» в строке «Выполнить», вызываемой при помощи Win+R.
5. В случае отсутствия ключа задаем его опять. Делается это так.
- Вызываем командный интерпретатор (Win+R).
- Поочередно выполняем команды «slui 3» и «slui 4».
- Вводим полученный 25 символьный ключ и жмем «OK».
6. Перезагружаем компьютер.
Способ заражения Error: 0xc004f014
устанавливается на ваш компьютер вместе с бесплатными программами. Этот способ можно назвать «пакетная установка». Бесплатные программы предлагают вам установить дополнительные модули (Error: 0xc004f014). Если вы не отклоните предложение установка начнется в фоне. Error: 0xc004f014 копирует свои файлы на компьютер. Обычно это файл (random file).exe. Иногда создается ключ автозагрузки с именем Error: 0xc004f014 и значением (random file).exe. Вы также сможете найти угрозу в списке процессов с именем (random file).exe или Error: 0xc004f014. также создается папка с названием Error: 0xc004f014 в папках C:Program Files или C:ProgramData. После установки Error: 0xc004f014 начинает показывать реламные баннеры и всплывающую рекламу в браузерах. рекомендуется немедленно удалить Error: 0xc004f014. Если у вас есть дополнительные вопросы о Error: 0xc004f014, пожалуйста, укажите ниже. Вы можете использовать программы для удаления Error: 0xc004f014 из ваших браузеров ниже.
Что делать, если появляется ошибка 0xc004f009 или 0xc004f200 на Windows 7
Как убрать надпись активация Windows в виндовс 10
Многие спрашивают, что делать, если появляется ошибка с кодом 0xc004f009 на Windows 7 и как ее исправить. Ошибка возникает из-за того, что пробный период использования ОС истек, и требуется произвести активацию с помощью лицензионного ключа.
Обратите внимание! Когда действует пробный период, пользователь может использовать весь функционал Windows.
Если есть валидный серийный номер, то можно попытаться произвести регистрацию системы по телефону или через Интернет.
Валидация виндовс 7 по телефону
Инструкция:
- В первую очередь нужно отключить Интернет, иначе опция активации по телефону будет недоступна.
- Затем открыть параметры системы.
- В поисковой строке требуется записать «Активация».
- В нижней части окна выбрать пункт «Дополнительные способы».
- Далее нужно ввести 25-значный серийный номер.
- Затем следует кликнуть по кнопке «Использовать телефон для активации».
- В пункте «Регион» требуется выбрать ту страну, где проживает пользователь.
- В новом окне появится поле, куда нужно ввести специальный код.
- В нижней части экрана будет написан телефон центра поддержки Microsoft. После набора номера пользователь будет соединен с автоответчиком.
- Необходимо продиктовать серийный номер ОС.
- После его проверки автоответчик продиктует специальный код, который следует вписать в диалоговое окно.
- В завершении нужно щелкнуть на «Активировать». После инициализации появится сообщение об успешной активации Windows.
Валидация Windows 7 через Интернет
Если у пользователя виндовс 7, сборка 7601, активация через Интернет происходит следующим образом:
- Открыть «Параметры системы».
- В поисковой строке написать запрос «Активация».
- Выбрать пункт «Активировать систему».
- Требуется включить интернет-соединение.
- Нажать «Активировать через Интернет».
- Ввести 25-значный ключ продукта и нажать «Далее».
- Кликнуть «Активировать». После инициализации серийного номера система будет активирована.
Проверка даты
Первое, что необходимо сделать, если появилась ошибка 0xc004f074, проверить дату на компьютере, а в случае ее отличия от реальной, осуществить синхронизацию или ручное изменение данных. Синхронизация производится через меню «Параметры».
- Вызываем его при помощи сочетания клавиш Win+I.
- Переходим в раздел «Время, язык».
- Выбираем текущий часовой пояс.
- Переводим переключатель, отвечающий за автоматическую установку времени в положение «Откл.», затем обратно активируем опцию.
Как насчёт обновлений?
Учтите, что автообновление выключать навсегда нежелательно, но пока пусть эта функция будет отключена, пока вы не закончите с этим всем.
Итак, касательно обновлений проделайте следующее:
Откройте перечень доступных вам обновлений.
- Отыщите там KB971033.
- Жмите правой кнопкой на «Скрыть обновление».
- Теперь включайте функцию автоматических обновлений. Вы сделали так, что теперь вышеупомянутый пакет система станет игнорировать.
Появляется сообщение «Ваша копия не является подлинной Windows 7 7601»: как убрать
Как проверить лицензию Windows 10 — узнать срок действия
Многие пользователи спрашивают, почему появляется сообщение «Ваша копия Windows 7 не является подлинной». В этой ситуации можно воспользоваться следующими способами, чтобы убрать уведомление:
- установить на персональный компьютер лицензионную версию ОС;
- произвести активацию с помощью валидного серийного номера;
- выполнить отключение служб, которые отвечают за автоматическую установку апдейтов через центр обновлений.
Установка лицензионной версии операционной системы
Сообщение «Ваша копия Windows не является подлинной» чаще всего появляется из-за использования пиратской версии ОС. В данной ситуации необходимо скачать официальный дистрибутив с программным обеспечением и активировать его с помощью серийного номер.
Валидация Windows 7 с помощью ключа
Чтобы произвести переактивацию Windows 7, нужно использовать валидный серийный номер. Ключ прописан на упаковке с диском ОС, он состоит из 25 символов.
Обратите внимание! Если используется OEM версия виндовс, то серийный номер находится на задней крышке ноутбука.
При появлении сообщения «Ваша копия не является подлинной Windows 7 7601», как убрать с помощью ввода ключа активации, знает далеко не каждый пользователь. Пошаговая инструкция:
- Открыть параметры системы.
- В поисковой строке написать ключевой запрос «Активация».
- В новом диалоговом окне появится поле, куда требуется ввести ключ продукта.
- После этого требуется нажать кнопку «Активировать».
К сведению! В конце начнется процесс инициализации серийного номера. В заключении появится сообщение, что активация произведена успешно.
Валидация Windows 7 через консоль отладки
Инструкция:
- Нужно запустить консоль командной строки.
- В окне консоли вписать исполняемый код «slmgr.vbs /rearm».
- После этого требуется написать следующую команду «rundll32 SLReArmWindows».
- Далее нужно выполнить рестарт системы.
- После перезагрузки появится окно с сообщением «Копия не заверена». Нужно кликнуть по кнопке «Произвести активацию позже».
- Затем потребуется ввести серийный номер и нажать «Активировать». Перед этим нужно отключить Сеть.
Отключение автоматических обновлений и службы SPPsvc в сборке 7601
Деактивировав автоматическое обновление и службы, отвечающие за данный процесс, надпись о том, что копия не является лицензионной, пропадет с рабочего стола.
Инструкция:
- В разделе «Update» нужно открыть вкладку «Install Update».
- На экране появится сообщение «Идет поиск установленных обновлений безопасности». Нужно найти компонент с наименованием «Activation Security KB 971033».
- В диалоговом окне нажать на вкладку «Удалить».
- Для подтверждения действий нужно перезагрузить устройство.
Многие спрашиваю, как сделать копию ОС виндовс 7 подлинной. Для этого нужно отключить службы, отвечающие за автоматическое обновление:
- Перейти в стартовое меню и нажать кнопку «Параметры».
- В поисковой строке ввести «Системные папки».
- Требуется прокрутить список и снять отметку с чекбокса «Скрывать папки и файлы».
- Затем нужно открыть «Службы» через диспетчер задач.
- Прокрутить список и найти параметр «Защита программ и компонентов».
- Следует перейти в «Свойства» и нажать «Остановить».
Убрать надпись об активации Windows через редактор реестра
Инструкция:
- Нужно нажать «Win + R».
- В строке написать «regedit».
- Перейти в пункт «SOFTWARE».
- Далее нужно кликнуть на «CurrentVersion» и «Activation».
- Нужно найти файл конфигурации «Manual».
- Щелкнуть в диалоговом окне «Изменить параметры».
- В поле «Значение» поставить цифру 1.
- Для параметра «ActivationInterval» нужно выставить значение 00000002.
Как удалить Error: 0xc004f014 вручную
Проблема может быть решена вручную путем удаления файлов, папок и ключей реестра принадлежащих угрозе Error: 0xc004f014. Поврежденные Error: 0xc004f014 системные файлы и компоненты могут быть восстановлены при наличии установочного пакета вашей операционной системы.
Чтобы избавиться от Error: 0xc004f014, необходимо:
1. Остановить следующие процессы и удалить соответствующие файлы:
no information
Предупреждение: нужно удалить только файлы с именами и путями указанными здесь. В системе могут находится полезные файлы с такими же именами. Мы рекомендуем использовать утилиту для удаления Error: 0xc004f014 для безопасного решения проблемы.
2. Удалить следующие вредоносные папки:
no information
3. Удалить следующие вредоносные ключи реестра и значения:
no information
Предупреждение: если указано значение ключа реестра, значит необходимо удалить только значение и не трогать сам ключ. Мы рекомендуем использовать для этих целей утилиту для удаления Error: 0xc004f014.
Способ 1: Проверка системного времени
В первую очередь рекомендуется проверить системное время — иногда синхронизации с интернетом не происходит, а автоматическое средство активации как раз связано с часами. Оно выдаст ошибку при вводе ключа, если установленное системное время не соответствует действительному. На нашем сайте вы найдете инструкцию по правильной настройке времени в Windows 7 и сможете понять, виноваты ли часы в возникновении неполадки с кодом 0xc004f074.
Подробнее: Синхронизируем время в Windows 7
0xc004f050 — ошибка активации Windows 10
Ошибка под кодом 0xc004f050 появляется только при попытке активировать ОС во время ее чистой установки.
- При наличии лицензионных Windows 7, 8 или 8.1 необходимо, в первую очередь, установить и осуществить активацию этих версий, после чего – сделать обновление до Windows 10.
- Если имеется лицензионный ключ Виндовс 10, то можно установить эту версию, не обращая внимания на допустимые активационные предложения. Также можно запустить активацию на уже установленную операционную систему.
Today, you decided to run the command prompt as an admin. Then, you typed in slmgr /xpr, and what you found was confusing. The small pop-up said that your Windows is in notification mode, which is new to you. So now, you’re trying to find out what the problem could be, and you’re in the right place.
When your Windows version is in notification mode, it means that it is not fully activated. That is because the grace period has lapsed, and now, you need to reactivate it to enjoy maximum functionality. If not reactivation, you may need to reinstall the original Windows version and ensure it is has a valid product code before you update it to the latest version.
To be sure that your Windows is in notification mode, follow these steps:
1. Rerun the cmd prompt as admin.
2. Type in slmgr /dli, then press Enter.
3. If you’re really in that mode, you’ll see something like this:
Name: Windows 10, Home Edition
Description: Windows 10 OS, Retail channel
Partial Key: XYWAT
License Status: Notification
Notification Reason: OxC004FOO9 (grace time expired)
If that is what you read, you will need to activate the product as soon as possible. If not, the computer will keep shouting at you, and that can get pretty annoying. Not to worry, though, because we have sorted you out in this article.
Here, you will see how you can turn off Windows in the notification mode. Also, you’ll see how to solve a related problem, which is Windows expiring soon. In the end, you will know how to get your Windows permanent for free.
If that kicker sounds good, let us answer some questions now!
TechBiva 101: To ensure that your Windows is activated, you can go to the Settings then Update & Security. Under activation, check on the right-hand pane. If there is an active key, you’ll see this ‘Window is activated with a digital license linked to your Microsoft account.’ It should be something like this:
How Do I Turn Off Windows In Notification Mode (Turning Off Windows Activation)?
Turning off Windows in notification mode is the same as turning off activation. That is because both of them achieve one goal, making your Windows activated temporarily.
TechBiva 101: As you read through this section, know that buying an activation key is the only way to make a permanent change.
To turn off Windows, use any of these two methods:
First Method: Using The Service Option
1. Click the Start menu icon on the bottom-left corner, or tap on the Windows button on your keyboard.
2. On the search box, type Services, and you will see the Services app show. It gives you control over the PC processes you want to run.
3. Launch the app, and you will see some services appear on the right panel.
4. Scroll down to Software Protection. If you can’t find it, look for sppsvc. When you see it, left-click on it once to highlight it.
5. Under the View tab, click on the Properties icon – it is the fourth one from the left. You should see a new window open.
6. In the window, click the Stop button. That action will stop the Software Protection service from running.
TechBiva 101: If you find that the button is greyed out, you can’t proceed with this method. Instead, skip to the next one to use the Registry Editor.
7. To finish the Software Protection deactivation, click OK. Now, you will not see the notification mode until you restart your computer or update it
Second Method: Using The Registry Editor
1. Click the Start menu icon on the bottom-left corner, or tap on the Windows button on your keyboard.
2. On the search box, type Regedit to open the Registry Editor command. It contains keys that all your Windows programs use, including Update Settings. Here, you will use it to manipulate some processes.
3. Click on the Regedit icon, which looks like blue blocks put together. To be safe, open it as an admin.
4. When it launches, expand the HKEY_LOCAL_MACHINE.
5. Under HKEY_LOCAL_MACHINE, click on the SYSTEM folder and expand it.
Under SYSTEM, expand CurrentControlSet, and then expand Services.
6. Under Services, scroll and select sppsvc. You should recall that keyword since it came up in the first method.
7. Click sppsvc to see its contents on the right side. Then, select Start, which is one of the contents.
8. On the top left, click Edit and then Modify.
9. In the small box that shows, type 4 under Value data, then click OK. You will have temporarily turned off notification mode.
How Do You Solve Windows Will Expire Soon?
Even if you have a licensed copy of your OS, your system may still shout that Windows is expiring soon. It is a common message among Windows users, and surprisingly, it is mainly caused by system errors.
Not to worry, though, because you can correct the situation using one of the best command-line tools, Restoro PC Repair Tool:
Once you download it, start a scan to reveal any underlying issues. If your issue of Windows expiring soon comes up, repair it. Moreover, if your license key is legitimate, Restoro will reenter it for you and take down the annoying pop-up messages.
However, if it can’t fix the activation business for you, you’ll need to get a new Windows license key.
How Long Does Windows Notification Mode Last?
As long as your Windows is not activated
Microsoft expects anyone using their OS to be owning a license key. So, if yours is not activated, it means you don’t hold a legit key. So, Microsoft will keep shouting and interrupting you until you do something.
How Do I Get Rid Of The Activate Watermark On Windows?
You can only do it by activating Windows, so follow these steps to get the job done:
1. Click the Start menu icon on the bottom-left corner, or tap on the Windows button on your keyboard.
2. Then, search for Settings.
3. Under Settings, click Update and Security.
4. Click the Activation tab on the left.
5. Then, under the Update product key, click the Change product key. After this step, you can either do it in any of the following two ways:
Buying a Key. Go to the Microsoft Store, click on the version you want to buy, and add your payment details.
Free Key. Under Troubleshoot, enter your Microsoft account details (email and password). Then, activate the Windows version when the program prompts you.
There is a ‘free key’ because Microsoft allows users to enjoy their OS without paying. However, the free key doesn’t provide maximum functionality. For example, you won’t be able to change the visual appearance of your PC.
TechBiva 101: You should know that there are no huge differences between a free and a paid version of Windows. So, if you don’t have the money to buy a license, don’t beat yourself up. You’re not missing out on a lot.
How Do I Permanently Get Windows 10 For Free?
You can’t get Windows 10 permanently for free. Otherwise, Microsoft would not be making money off their software-as-a-service OS.
However, if you want to circumvent the key, you can use tools such as KMSpico, which many have lauded for performing excellently. People who don’t want to pay for a Windows license favor KMSpico and other key management systems (KMS). And, of course, Microsoft doesn’t like that, which makes KMS software illegal to use.
Conclusion
Once your Windows is in notification mode, you can try any of the methods given. They will help you in the short term as you search for a long-term solution, which should be buying a valid product key. If you cannot find it online, go to the nearest PC shop, and they will sort you out.
Although the Activate Windows watermark looks annoying, bear with it until you get a legitimate license. However, if you want to bypass it, look at this KMSpico Activator Download. There, you will get access to the premium features of Microsoft. However, we caution that you will be using a pirated version, so have that in mind.
And that was it!
If you found value in the article, share the link with other Windows users. Indeed, they will appreciate the step-by-step guides given to turn off notification mode. For any comments, talk to us using the boxes below, and we will get back ASAP. And, as you leave, enjoy any of these powerful and exciting topics:
1. How To Uninstall Eclipse On Windows 10 (A Complete Guide To The Different Methods)
2. Windows 10 Screensaver, Not Working | How To Fix This Problem
3. How To Print Screen On Windows 10 – Step By Step Guide
4. The Drive Where Windows Is Installed Is Locked | How To Fix – Step By Step Guide
5. How To Increase Internet Speed On Windows 7 | Step By Step Guide
Thanks for reading, and we will see you in the next one!
В Windows 11 в центре уведомлений находятся уведомления приложений и быстрые параметры, которые дают быстрый доступ к часто используемым настройкам и приложениям. Вы можете в любое время изменить параметры уведомлений в Параметры приложении.
Настройка уведомлений
-
Выберите Начните> Параметры > Системные > уведомления.
Изменение параметров уведомлений -
Выполните одно из следующих действий.
-
Выберите Уведомления, чтобы развернуть его, и включите или выключите уведомления, баннеры и звуки для некоторых или всех отправителей уведомлений.
-
Прокрутите страницу вниз и поверните советы и предложения о Windows включите или выключите.
Добавление и удаление быстрых параметров
-
Выберите или нажмите и удерживайте значок аккумулятора, сети или громкости, чтобы открыть панель быстрых параметров.
-
Выберите значок Изменить быстрые параметры.
-
Нажмите кнопку Добавить, чтобы добавить быстрое настройку, или нажмите значок булавки в параметре, который вы хотите удалить.
Примечание: Чтобы изменить ранг значков, можно нажать и удерживать (или выбрать) любые быстрые параметры, а затем перетащить их.
-
Нажмите Готово.
В Windows 10 центре уведомлений находятся уведомления приложений и быстрые действия, которые дают быстрый доступ к часто используемым настройкам и приложениям. С помощью приложения «Параметры» можно в любое время изменить параметры центра уведомлений.
-
Выберите Начните , а затем выберите Параметры .
-
Выберите Системные > уведомления & действия.
-
Выполните одно из следующих действий.
-
Выберите, будут ли уведомления отображаться на экране блокировки.
-
Включите или выключите советы, рекомендации и предложения для Windows.
-
Выберите приложение и настройте быстрые действия, которые вы увидите в центре действий.
-
Выберите приложение, а затем включите или выключите уведомления, баннеры и звуки для некоторых или всех отправителей уведомлений.
-
Изменение параметров уведомлений
Содержание
- Настраиваем «Центр уведомлений» в Виндовс 10
- Шаг 1: Активация уведомлений
- Шаг 2: Определение базовых параметров
- Шаг 3: Настройка уведомлений для приложений
- Шаг 4: Редактирование быстрых действий
- Шаг 5: Дополнительные настройки и работа с ЦУ
- Заключение
- Вопросы и ответы
«Центр уведомлений» (ЦУ) в десятой версии Windows может стать как навязчивым раздражителем, так и весьма полезным инструментом, позволяющим не пропускать важные события (системные, рабочие, личные). Последнее возможно только при его правильной настройке, и сегодня мы расскажем, как ее выполнить.
Рассматриваемый элемент «десятки» состоит из двух частей – собственно уведомлений и кнопок-переключателей (быстрые действия), позволяющих активировать и деактивировать различные режимы, модули и инструменты. Настройке поддается как первая, так и вторая область, но прежде эту функцию необходимо включить.
Шаг 1: Активация уведомлений
В ЦУ можно получать уведомления от ряда предустановленных в Windows 10 приложений, а также сторонних программ, в которых такая возможность была реализована разработчиками (браузеры, мессенджеры, мультимедийные проигрыватели, почтовые клиенты и т. д.). Включение данной функции осуществляется следующим образом:
- Откройте «Параметры» операционной системы, воспользовавшись меню «Пуск» или клавишами «WIN+I». В появившемся окне выберите первый раздел – «Система».
- На боковой панели перейдите во вкладку «Уведомления и действия».
- Переведите в активное положение переключатель, расположенный в блоке опций «Уведомления».
После выполнения этих действий в «Центре уведомлений» будут появляться сообщения от всех стандартных и сторонних программ, которыми данная функция поддерживается. О более тонкой настройке их поведения мы поговорим далее.
Шаг 2: Определение базовых параметров
Теперь, когда уведомления включены, можно и нужно их более тонко сконфигурировать. В разделе «Параметров», рассмотренном нами на предыдущем шаге, доступны следующие опции:
Фокусировка внимания
В данном подразделе настроек можно определить, когда вы будете получать и не получать уведомления (задать конкретное время, расписание, другие правила), а также настроить приоритеты для отдельных приложений. Более детально узнать о возможностях данной функции поможет представленная по ссылке ниже статья.
Подробнее: «Фокусировка внимания» в Windows 10
Общие параметры уведомлений
Имеется всего пять опций, которые позволяют более точно определить работу «Центра уведомлений» — их можно видеть на изображении ниже. В дополнительном пояснении они не нуждаются, но особое внимание рекомендуем обратить на третий пункт – «Разрешить воспроизведение звуков уведомлениями». Если не хотите, чтобы каждое поступающее из ЦУ сообщение сопровождалось звуковым сигналом, снимите с него отметку. Остальные же параметры оставим на ваше личное усмотрение.
Шаг 3: Настройка уведомлений для приложений
Под рассмотренными на предыдущем шаге опциями находится блок «Получать уведомления от этих приложений», в котором вы можете разрешить или запретить поддерживающим данную функцию программам отправлять уведомления, а также настроить их внешний вид, поведение и приоритет. Рассмотрим данную процедуру на примере браузера Google Chrome.
- Нажмите по наименованию приложения, для которого требуется задать дополнительные параметры при работе с «Центром уведомлений».
- Активируйте переключатель под пунктом «Уведомления», если этого не было сделано ранее.
- Решите, будет ли приложению разрешено «Показывать баннеры…» и «Отображать уведомления в…», установив или, наоборот, сняв галочки напротив соответствующих пунктов. Внешний вид этих элементов можно видеть на миниатюрах.
- Далее можно определить, будет ли отображаться содержимое поступающих от приложений уведомлений на экране блокировки. Если компьютером пользуетесь не только вы и не хотите, чтобы кто-либо мог случайно увидеть персональную информацию, оставьте этот параметр выключенным.
- Следующий пункт – «Звуковой сигнал при получении уведомления». Здесь все понятно – если хотите, чтобы сообщения из конкретной программы сопровождались звуком, оставьте его включенным, если нет – выключите.
- Ввиду того, что уведомления (далеко не всегда важные и информативные) от некоторых приложений могут поступать в довольно большом количестве, рекомендуется определить, сколько из них будет отображаться в ЦУ. Для этого воспользуйтесь выпадающим списком.
Примечание: Вне зависимости от того, какое количество уведомлений вы выберите, при закрытии или ответе на любое из них, список «поднимется» и дополнится следующим элементом, при условии наличия такового.
- Последнее, что можно настроить для каждого отдельного приложения и исходящих от него уведомлений – это приоритет. Ознакомьтесь с описанием каждого из доступных пунктов, и выберите подходящий.
Аналогичным образом можно настроить уведомления для любой другой программы и компонента системы, которыми поддерживается работа с «Центром уведомлений».
Шаг 4: Редактирование быстрых действий
Как мы уже сказали во вступлении, помимо уведомлений, в рассматриваемом нами элементе операционной системы, доступны и быстрые действия. Порядок этих кнопок, а также то, какие именно переключатели будут представлены в данном разделе ЦУ, можно определить самостоятельно. Делается это следующим образом:
- Выполните действия из пункта №1-2 части «Шаг 1» настоящей статьи и перейдите в разделе настроек «Уведомления и действия» по ссылке «Редактировать быстрые действия».
Либо вызовите «Центр уведомлений» и нажмите ПКМ в его нижней области по любой из плиток, после чего выберите пункт «Редактировать быстрые действия».
- Далее можно выполнить следующее:
- Выполнив необходимые настройки, нажмите по кнопке «Готово», чтобы внесенные изменения вступили в силу.
Таким образом, вы можете оставить в «Центре уведомлений» только необходимые быстрые действия, упорядочив их на свое усмотрение, либо добавить туда все доступные переключатели, чтобы не искать их в настройках.
Шаг 5: Дополнительные настройки и работа с ЦУ
Для того чтобы получить доступ к базовым настройкам «Центра уведомлений», совсем не обязательно каждый раз обращаться к системным «Параметрам» — необходимый минимум доступен в контекстном меню и самом ЦУ.
«Фокусировка внимания»
Выбрать один из доступных режимов «Фокусировки внимания» или выключить его можно, если нажать ПКМ на значке «Центра уведомлений» и последовательно перейти по отмеченным на изображении ниже пунктам.
Значки приложений и количество уведомлений
Отключить показ значков приложений и количество входящих уведомлений либо, наоборот, активировать эти опции, можно через то же контекстное меню, вызываемое нажатием ПКМ на ЦУ.
Быстрый переход к настройкам «Центра уведомлений»
Для того чтобы быстро попасть в рассматриваемый в рамках настоящей статьи раздел «Параметров» Windows 10, можно выполнить одно из следующих действий:
Взаимодействие с уведомлениями
Подробно рассказав о том, как настроить «Центр уведомлений», кратко пройдемся по нюансам его использования и доступным опциям.
Каждое отдельное сообщение в ЦУ можно закрыть или свернуть, нажав на крестик или расположенную под ним указывающую вверх стрелку.
Имеется возможность очистки всех сообщений, поступивших от одного приложения – нужно просто нажать по кнопке закрытия возле блока с его наименованием.
Расположенная внизу ссылка «Очистить уведомления» полностью «освобождает» ЦУ от записей.
Меню быстрых действий можно свернуть или развернуть, воспользовавшись одноименной ссылкой.
В зависимости от того, из какой программы или системного компонента поступило уведомление, могут быть доступны различные действия.
- Быстрые настройки (для системных сообщений).
- Возможность прочтения, ответа, удаления, архивирования и т. д. (для писем и сообщений из мессенджеров, клиентов социальных сетей, некоторых браузерных расширений).
- Другие настройки.
Помимо прочего, на каждом из уведомлений доступны так называемые быстрые настройки. Нажав на выполненную в виде шестеренки кнопку, можно осуществить одно из следующих действий:
- «Видеть меньше уведомлений»;
- «Открыть настройки уведомлений *Имя приложения*»;
- «Перейти к параметрам уведомления»;
- «Отключить все уведомления для *Имя приложения*».
Отметим, что первые два пункта доступны далеко не всегда – это зависит от конкретного приложения и его возможностей.
Заключение
В этой статье мы постарались максимально подробно рассказать о том, как настроить «Центр уведомлений» на компьютере с Windows 10, а также кратко затронули тему его использования.
Читайте также: Как отключить уведомления в Windows 10
Windows 10 включает более надежную систему уведомлений, чем предыдущие версии. Он позволяет вам контролировать, как и когда вы видите уведомления от приложений и веб-сайтов.
Мы покажем вам, как управлять уведомлениями в Windows 10, чтобы вы могли контролировать их.
Во-первых, вы должны знать, где находятся параметры, связанные с уведомлениями. Откройте приложение «Настройки» с помощью ярлыка Win + I или щелкните значок шестеренки в меню «Пуск». Затем выберите запись «Система», а затем «Уведомления и действия» на левой боковой панели.
Связанный: Руководство по настройке Windows 10: как делать что угодно и все
Здесь, под заголовком «Уведомления», вы увидите несколько основных параметров работы уведомлений. Отключите параметр Получать уведомления от приложений и других отправителей, чтобы отключить все уведомления (кроме предупреждений Windows) одним движением. В большинстве случаев в этом нет необходимости, поскольку у вас есть более детальные параметры управления, как мы вскоре увидим.
Под этим ползунком находится ряд флажков для настройки другого поведения. Отключите отображение уведомлений на экране блокировки для повышения конфиденциальности. Отключите параметр Разрешить уведомлениям воспроизводить звуки, чтобы отключить сразу все звуковые оповещения. А ниже вы можете отключить некоторые предупреждения Windows, которые помогут вам использовать ваше устройство.
Если вы еще не знаете, вы также должны знать о центре действий в Windows 10. Это боковая панель, к которой вы можете получить доступ, щелкнув ее значок в правом нижнем углу экрана, который выглядит как всплывающее сообщение. Сочетание клавиш Win + A также работает.
Центр действий собирает все предупреждения, отображаемые в вашей системе, что позволяет вам просматривать их позже. Некоторые из параметров, которые мы рассмотрим ниже, влияют на то, как это работает.
Остальная часть страницы параметров уведомлений находится в разделе «Получать уведомления от этих отправителей». Здесь вы можете выбрать определенные приложения и настроить работу их уведомлений в Windows. Установите для меню «Сортировать по» значение «Последние», чтобы легко находить приложения, которые отправляли уведомления в последнее время.
Давайте рассмотрим варианты, которые у вас есть для уведомлений. Во-первых, отключение ползунка уведомлений полностью отключит их для этого приложения.
Затем вы можете решить, где будут отображаться визуальные предупреждения. Отключите параметр Показывать баннеры уведомлений, чтобы скрыть всплывающие уведомления, которые появляются в углу экрана. Вы также можете снять флажок Показывать уведомления в центре уведомлений, если не хотите, чтобы они отображались на этой панели.
Используйте Скрыть содержимое, когда уведомления находятся на экране блокировки, если вы хотите, чтобы предупреждение отображалось, но не отображалось его потенциально конфиденциальное содержимое (например, текст сообщения). Вы можете отключить звук с помощью ползунка «Воспроизвести звук при получении уведомления» — отлично подходит для предупреждений, которые часто привлекают ваше внимание.
Выпадающее меню в разделе «Количество уведомлений, отображаемых в центре действий» позволяет вам выбрать, сколько отдельных уведомлений будет отображаться под записью этого приложения, чтобы оно не загромождалось. Если вам нужно показать их все, под каждым разделом в центре уведомлений есть ссылка «Узнать больше».
Наконец, вы можете выбрать приоритет уведомлений приложения. Верх всегда будет отображаться в самой верхней части списка, а высокий — под ними. Наконец, все, что помечено как Нормальное, появится внизу.
Управление уведомлениями из Центра поддержки
Если есть приложение, отправляющее уведомления, которое вы хотите отключить, не погружаясь в приложение «Настройки», вы можете настроить уведомления прямо из его панели центра действий. Просто щелкните уведомление правой кнопкой мыши, и вы увидите два варианта.
Перейти к настройкам уведомлений приведет вас прямо к упомянутой выше панели для рассматриваемого приложения, где вы сможете внести изменения. Если вы хотите закрыть приложение, выберите Отключить все уведомления для [app]. Вы всегда можете вернуться к нему позже, чтобы снова включить уведомления или изменить их, конечно.
Если вам больше не нужно уведомление, нажмите на нем кнопку X, чтобы удалить предупреждение. В некоторых случаях вы можете щелкнуть маленькую стрелку, чтобы увеличить объем текста, отображаемого в уведомлении. А чтобы от всего избавиться, нажмите Очистить все уведомления внизу списка.
Использование Focus Assist в Windows 10
Говоря об уведомлениях, вы также должны знать о помощи Focus в Windows 10. Это функция Windows «Не беспокоить», позволяющая подавить все уведомления, когда вы не хотите, чтобы вас беспокоили.
Чтобы изменить параметры помощи при фокусировке, откройте приложение «Настройки» и выберите «Система»> «Помощь при фокусировке». Здесь вы можете включить помощь с фокусом, выбрать, какие приложения имеют высокий приоритет, и выбрать, когда оно должно включаться автоматически. См. Наше руководство по помощи Focus Assist в Windows 10, чтобы узнать больше.
Проверьте настройки уведомлений в приложении, тоже
Вышеупомянутое позволяет отключить уведомления для приложений, которые вам не нужны, и отключить их, когда вы заняты. Однако есть еще один важный аспект: управление настройками уведомлений для отдельных приложений.
Например, предположим, что вы являетесь частью многих серверов Discord и хотите получать уведомления только для некоторых из них. Вместо того, чтобы просто отключать все уведомления Windows для приложения, вам следует зайти в параметры Discord и изменить, для каких серверов вы будете получать уведомления оттуда.
Подробнее: Советы и хитрости Discord, которые должны знать все пользователи
Это предлагает вам гораздо больший контроль — вы можете отключить уведомления для всего сервера, разрешить только @ упоминания и т. Д. Вы также можете включить режим «Не беспокоить» в Discord, чтобы эти пинги оставались тихими, но при этом позволяли получать уведомления от большинства других приложений.
Ваш браузер — это особое приложение, которое вы должны проверить. Многие веб-сайты любят спрашивать разрешения на показ уведомлений. Они могут быть полезны, например, оповещения Gmail. Но они также могут раздражать, например, когда веб-сайты рассылают вам спам со ссылками на свои статьи.
Посмотрите, как отключить надоедливые уведомления в Chrome, Firefox и других браузерах, чтобы найти инструкции для используемого вами браузера.
Управление всеми уведомлениями в Windows 10
Уведомления отлично подходят для того, чтобы не пропустить своевременную информацию. Но слишком много уведомлений могут отвлекать и уменьшать их полезность. Отключив оповещения, которые вам не нужны, и взяв под контроль, что отправляет пинг, вы получите более продуктивную рабочую среду в Windows.
Уведомления в Windows 10 могут не работать вовсе, не отображаться в центре уведомлений, хотя иконка с количеством присутствует, или наоборот, баннерные уведомления в центре имеются, а иконка не показывает их количество. В не зависимости, какая у вас ситуация, разберем, как исправить, когда не приходят и не показываются баннерные уведомления в Windows 10.
Исправить, когда уведомления перестали приходить в Windows 10
Если в Windows 10 перестали приходить уведомления, то это может быть связанно:
- Включена фокусировка внимания.
- Отключите экономию батареи, если ноутбук.
- Перезапустите проводник.
- Повторно включите уведомления.
- Включите работу в фоном режиме.
- Системные поврежденные файлы.
- Изменились значения в реестре.
1. Перезапуск Explorer.exe
- Нажмите Ctrl+Shift+Esc, чтобы открыть диспетчер задач.
- Найдите в списке «Проводник«.
- Нажмите по нему правой кнопкой мыши и «Перезапустить«.
2. Повторное включение уведомлений
- Нажмите Win+i, чтобы открыть «Параметры«.
- Перейдите «Система» > «Уведомления и действия«.
- Справа выключите и включите обратно «Получать уведомления от приложений и других отправителей«.
- Ниже убедитесь, что включены пункты над приложениями, которые нужны вам для уведомлений.
- Кроме того, нажмите на само приложение, которое должно вас уведомлять.
- И установите «Наивысший» приоритет.
3. Отключение фокусировки
Если функция фокусировки внимания включена, то уведомления в Windows 10 не будут показываться.
- Откройте «Параметры» > «Система» > «Фокусировка внимания».
- Справа убедитесь, что она выключена.
- Также, можете отключить ниже автоматические правила.
4. Работа приложений в фоновом режиме
Если приложение не работает в фоном режиме, то уведомления не будут работать для данного приложения.
- Откройте «Параметры» > «Конфиденциальность» > «Фоновые приложения«.
- Справа убедитесь, что разрешена работа в фоновом режиме.
- Также, ниже проверьте, не отключена ли работа в фоновом режиме для определенного приложения.
5. Сканирование SFC
Автоматически восстановим системные поврежденные файлы, если таковы будут иметься. Запутсите командную строку от имени администратора и введите:
sfc /scannow
6. Редактирования Push Notifications
Нажмите Win+R и введите regedit, чтобы открыть редактор реестра. Далее перейдите по пути:
HKEY_CURRENT_USERSOFTWAREMicrosoftWindowsCurrentVersionPushNotifications
- Справа щелкните дважды по ToastEnabled.
- Установите значение 1.
Далее перейдите по еще одному пути:
HKEY_CURRENT_USERSOFTWAREMicrosoftWindowsCurrentVersionExplorerAdvanced
- Справа щелкните дважды по TaskbarBadges.
- Установите значение 1.
- Перезагрузите ПК.
Смотрите еще:
- Не открывается Центр Уведомлений в Windows 10? 3 Способа решения
- Пропала кнопка центра уведомлений в Windows 10
- Пользовательская служба Push-уведомлений перестала работать в Windows 10
- Как отключить уведомления в Windows 10
- Настройка кнопок Центра уведомлений Windows
[ Telegram | Поддержать ]
- Partition Wizard
- Partition Manager
- Windows 10 Notifications Not Working? Here Are Fixes
By Ariel | Follow |
Last Updated December 03, 2021
Windows notifications enable you to get some important messages from the apps. However, you may encounter the Windows 10 not working issue sometimes. Are your bothered by this problem? In today’s article, you will learn 4 troubleshooting methods from MiniTool.
Most users encounter the Windows 10 notifications not working issue after they install Windows update. Some other people report that windows 10 shows notifications but there are none. For instance, you are running a specific app that would bring a Windows notification, but you can’t see the notification alert nor hear a notification sound.
So, you may guess that the main cause for Windows 10 not showing in Action Center is the Windows update. Let’s try the following 4 methods to get it working again.
Method 1. Let App Run in the Background
In Windows privacy settings, there is an option that enables the apps to run in the background. To show Windows 10 notifications, you can enable this option. Here is how to do that:
Step 1. Open the Windows Settings in the search box.
Step 2. In the pop-up window, click Privacy.
Step 3. Then select Background apps on the left side, and then turn on the Let apps run in the background toggle switch on the right side.
Note: If this option is turned on, you just repeat Step 3 to turn off the option. Then restart your device and turn on it again.
After that, you can see if notifications not working Windows 10 is resolved or not. If this method fails to work, just move ahead.
Method 2. Enable Notifications for Specific Apps
If you encounter the Windows 10 notifications not displaying issues with some specific apps, you can try this method. To turn on Windows notifications for specific apps, you need to do:
Step 1. Open your Settings window.
Step 2. Go to System.
Step 3. Select Notifications & actions on the left pane, and then turn on the Get Notifications from apps and other senders toggle switch on the right side.
Step 4. Scroll down this window and check if all the apps you want to get notifications are turned on.
If this method still fails to resolve your problem, just move ahead.
Method 3. Re-register the Action Center via Windows PowerShell
If you encounter the problem “Windows 10 notifications not showing” in Action Center, you can try re-registering the action via Windows PowerShell command. Here’s how:
Step 1. Type PowerShell in the search box and select Windows PowerShell from the best match.
Step 2. In the pop-up window, copy and paste the following command in it and hit Enter.
Get-AppxPackage | % { Add-AppxPackage -DisableDevelopmentMode -Register «$($_.InstallLocation)AppxManifest.xml» -verbose }
Step 3. Then this process will generate a large amount of text in the window. Please wait for the process to finish.
Step 4. After the process finishes, you will see a blinking cursor. Now restart your computer to make the change take effect.
Method 4. Run System File Checker
The corrupted system files can also cause Windows 10 notifications not working. Usually, these files can be repaired by running System File Checker. Here is how to do that.
Step 1. Right-click the Start button and select Command Prompt (Admin) from the contextual menu.
Step 2. In the elevated command prompt, type sfc /scannow and hit Enter. Then this tool will scan your system and repair the files. This process will take some time, just wait patiently.
Step 3. Restart your computer to make the repair be applied completely
The top 4 methods to fix Windows 10 notifications not working are told to you. Now it’s your turn to have a try.
About The Author
Position: Columnist
Ariel is an enthusiastic IT columnist focusing on partition management, data recovery, and Windows issues. She has helped users fix various problems like PS4 corrupted disk, unexpected store exception error, the green screen of death error, etc. If you are searching for methods to optimize your storage device and restore lost data from different storage devices, then Ariel can provide reliable solutions for these issues.
- Partition Wizard
- Partition Manager
- Windows 10 Notifications Not Working? Here Are Fixes
By Ariel | Follow |
Last Updated December 03, 2021
Windows notifications enable you to get some important messages from the apps. However, you may encounter the Windows 10 not working issue sometimes. Are your bothered by this problem? In today’s article, you will learn 4 troubleshooting methods from MiniTool.
Most users encounter the Windows 10 notifications not working issue after they install Windows update. Some other people report that windows 10 shows notifications but there are none. For instance, you are running a specific app that would bring a Windows notification, but you can’t see the notification alert nor hear a notification sound.
So, you may guess that the main cause for Windows 10 not showing in Action Center is the Windows update. Let’s try the following 4 methods to get it working again.
Method 1. Let App Run in the Background
In Windows privacy settings, there is an option that enables the apps to run in the background. To show Windows 10 notifications, you can enable this option. Here is how to do that:
Step 1. Open the Windows Settings in the search box.
Step 2. In the pop-up window, click Privacy.
Step 3. Then select Background apps on the left side, and then turn on the Let apps run in the background toggle switch on the right side.
Note: If this option is turned on, you just repeat Step 3 to turn off the option. Then restart your device and turn on it again.
After that, you can see if notifications not working Windows 10 is resolved or not. If this method fails to work, just move ahead.
Method 2. Enable Notifications for Specific Apps
If you encounter the Windows 10 notifications not displaying issues with some specific apps, you can try this method. To turn on Windows notifications for specific apps, you need to do:
Step 1. Open your Settings window.
Step 2. Go to System.
Step 3. Select Notifications & actions on the left pane, and then turn on the Get Notifications from apps and other senders toggle switch on the right side.
Step 4. Scroll down this window and check if all the apps you want to get notifications are turned on.
If this method still fails to resolve your problem, just move ahead.
Method 3. Re-register the Action Center via Windows PowerShell
If you encounter the problem “Windows 10 notifications not showing” in Action Center, you can try re-registering the action via Windows PowerShell command. Here’s how:
Step 1. Type PowerShell in the search box and select Windows PowerShell from the best match.
Step 2. In the pop-up window, copy and paste the following command in it and hit Enter.
Get-AppxPackage | % { Add-AppxPackage -DisableDevelopmentMode -Register «$($_.InstallLocation)AppxManifest.xml» -verbose }
Step 3. Then this process will generate a large amount of text in the window. Please wait for the process to finish.
Step 4. After the process finishes, you will see a blinking cursor. Now restart your computer to make the change take effect.
Method 4. Run System File Checker
The corrupted system files can also cause Windows 10 notifications not working. Usually, these files can be repaired by running System File Checker. Here is how to do that.
Step 1. Right-click the Start button and select Command Prompt (Admin) from the contextual menu.
Step 2. In the elevated command prompt, type sfc /scannow and hit Enter. Then this tool will scan your system and repair the files. This process will take some time, just wait patiently.
Step 3. Restart your computer to make the repair be applied completely
The top 4 methods to fix Windows 10 notifications not working are told to you. Now it’s your turn to have a try.
About The Author
Position: Columnist
Ariel is an enthusiastic IT columnist focusing on partition management, data recovery, and Windows issues. She has helped users fix various problems like PS4 corrupted disk, unexpected store exception error, the green screen of death error, etc. If you are searching for methods to optimize your storage device and restore lost data from different storage devices, then Ariel can provide reliable solutions for these issues.
Центр действий и уведомлений в Windows 10 сообщает пользователю обо всех важных событиях, таких как обновления, предупреждения об обслуживании, безопасности и др. Некоторые пользователи сообщают, что после обновления Windows 10 «Обновление октября 2018 года», версия 1809, система не показывает уведомления в Центре действий. Вот краткое решение.
Когда Центр действий получает новое уведомление, он показывает всплывающий баннер с уведомлением над панелью задач. Если вы пропустите уведомление, оно будет сохранено в очереди сообщений в Центре действий.
Одна из проблем, возникающих в Windows 10, заключается в ошибке Центра действий и уведомлений. Проблема, похоже, связана с функцией Windows 10 — «Фоновые приложения». Если вы столкнулись с данной проблемой, выполните следующие действия.
Центр действий не показывает уведомления в Windows 10 версии 1809
Откройте приложение «Параметры». Перейдите в раздел «Конфиденциальность» → «Фоновые приложения».
Убедитесь, что у вас есть включена опция «Разрешить приложениям работать в фоновом режиме». Если опция отключена, вы должны включить ее.
В случае, если указанная опция включена, но уведомления Центра действий по-прежнему не работают, вы должны попробовать следующее.
- Откройте «Параметры».
- Перейдите в раздел «Конфиденциальность» → «Фоновые приложения».
- Выключите опцию «Разрешить приложениям работать в фоновом режиме».
- Перезагрузите Windows 10.
- После перезагрузки ПК снова откройте «Параметры» и включите указанную опцию.
- Перезагрузите операционную систему.
Эта последовательность должна восстанавливать показ уведомлений.
По умолчанию некоторые универсальные приложения уже включены для запуска в фоновом режиме в Windows 10. Будильник и часы, фотографии, магазин и некоторые другие приложения настроены на работу в фоновом режиме.
Поэтому необходимо, чтобы функция была включена и настроена правильно.
Если у вас остались проблемы с уведомлениями для любых приложений в Windows 10, есть очень простое решение.
Нужно сбросить значение раздела реестра PushNotifications по следующему пути:
HKEY_CURRENT_USERSoftwareMicrosoftWindowsCurrentVersionPushNotifications
Чтобы сэкономить ваше время мы подготовили готовый Reg файл.
1. Скачайте архив — FixPushNotifications (фиксация отсутствия Уведомлений в Windows 10).
2. Извлеките файл FixPushNotifications.reg из архива и дважды кликните на нем.
3. Вам будет показано предупреждение: нажмите «Да».
4. Перезагрузите компьютер.
После импорта и перезагрузки компьютера, перейдите «Параметры» → «Система» → «Уведомления и действия» и включите опцию «Получать уведомления от этих приложений» для приложений в списке.
Это также поможет в случае если приложение есть в списке, но уведомления не показываются, несмотря на правильные настройки.
Статьи по теме:
Центр действий и уведомлений не открывается в Windows 10.
Как установить приоритет уведомлений для приложений в Центре Уведомлений Windows 10
Убрать Центр Уведомлений с панели задач Windows 10
Как включить, Автоматические правила режима «Не Беспокоить» в Windows 10.
Обычно, когда вы получаете уведомление на своем компьютере с Windows 10, вы слышите звук, и рядом с Центром действий появляется баннер. На баннере отображается предварительный просмотр содержимого уведомления. К сожалению, некоторые пользователи не видят баннеры с уведомлениями на своих компьютерах. Если вы один из них, этот пост поможет вам устранить проблемы с уведомлениями на вашем ПК с Windows 10.
Проблема может возникнуть, если баннеры уведомлений отключены для определенного приложения или проблема в Центре уведомлений. Мы рассмотрели все, что могло повлиять на баннеры уведомлений.
1. Перезагрузите компьютер.
Начните процесс устранения неполадок с перезагрузки компьютера. Часто это решение решает проблему, и нет необходимости использовать другие.
2. Включить баннер с уведомлением.
Чтобы баннеры уведомлений отображались, вам необходимо включить их на своем ПК. Чтобы проверить это, выполните следующие действия:
Шаг 1. Откройте «Настройки» на своем ПК с Windows 10 из меню «Пуск». Вы можете использовать сочетание клавиш Windows + I, чтобы открыть Настройки. Зайдите в систему.
Шаг 2: Щелкните Уведомления и действия. Сначала включите переключатель рядом с полем Получать уведомления от приложений и других отправителей.
Шаг 4: Вы найдете настройки «Показывать баннеры уведомлений» и «Показывать уведомления в центре действий» для каждого приложения. Убедитесь, что они включены.
Совет: вы можете установить для уведомлений из приложения высокий приоритет. Таким образом, Windows будет показывать уведомления в верхней части Центра уведомлений.
3. Разрешить фоновое использование приложений.
Для правильной работы уведомлений в Windows 10 соответствующему приложению должно быть разрешено работать в фоновом режиме. Чтобы проверить это, перейдите в Настройки Windows 10> Конфиденциальность> Фоновые приложения. Установите переключатель рядом с Разрешить приложениям работать в фоновом режиме. Если он включен, отключите его и снова включите.
После включения прокрутите вниз на том же экране, и вы увидите список приложений. Проверьте, может ли проблемное приложение работать в фоновом режиме. Включите переключатель рядом с приложением, чтобы активировать его.
4. Отключить помощь при фокусировке.
Focus Assist — это функция Windows 10, которая отключает уведомления на вашем компьютере. Если включено, вы не будете получать уведомления. Так что убедитесь, что он отключен.
Чтобы проверить это, перейдите в «Настройки»> «Система»> «Помощь при фокусировке». Установите флажок «Отключено». Также проверьте настройки в автоматических правилах. Убедитесь, что функция Focus Assist не активирована автоматически.
Совет: вы также можете отключить функцию Focus Assist в Центре уведомлений. Нажимайте «Только сигналы тревоги» или «Только приоритет», пока не отобразится «Помощь при фокусировке».
5. Проверьте режим экономии заряда батареи.
Другой параметр Windows 10, который может быть причиной отсутствия баннеров с уведомлениями, — это режим экономии заряда батареи. Когда он включен, он ограничивает фоновую активность и уведомления.
Чтобы отключить его, перейдите в «Настройки»> «Система»> «Батарея». Выключите переключатель рядом с надписью Battery Saver. Также проверьте процентное значение в разделе «Автоматически включать экономию заряда батареи». Его следует держать очень низким. В противном случае вы потеряете уведомления, если будете держать их с высоким процентом заряда батареи.
6. Запустите сканирование проверки системных файлов.
Вам также следует запустить проверку системных файлов на вашем ПК с Windows 10, чтобы проверить наличие поврежденных файлов. Это могло быть причиной неустойчивого поведения уведомлений.
Для сканирования откройте Windows Search и введите Командная строка. Щелкните его правой кнопкой мыши и выберите Запуск от имени администратора. В окне командной строки введите «sfc / scannow» и нажмите клавишу Enter на клавиатуре.
Процесс может занять некоторое время. Затем дождитесь завершения сканирования. Затем закройте командную строку и перезагрузите компьютер.
7. Заново зарегистрируйте центр поддержки.
Проблема с отображением баннеров уведомлений могла возникнуть из-за проблемы в самом Центре уведомлений. Затем вам нужно зарегистрировать его снова.
Для этого выполните следующие действия:
Шаг 1. В Windows Search введите PowerShell. Щелкните его правой кнопкой мыши и запустите от имени администратора.
Шаг 2. Скопируйте и вставьте следующий код в открывшееся окно PowerShell и нажмите Enter.
Get-AppxPackage | % {Add-AppxPackage -DisableDevelopmentMode -Register «$ ($ _. InstallLocation) AppxManifest.xml» -verbose}
Шаг 3: По завершении перезагрузите компьютер.

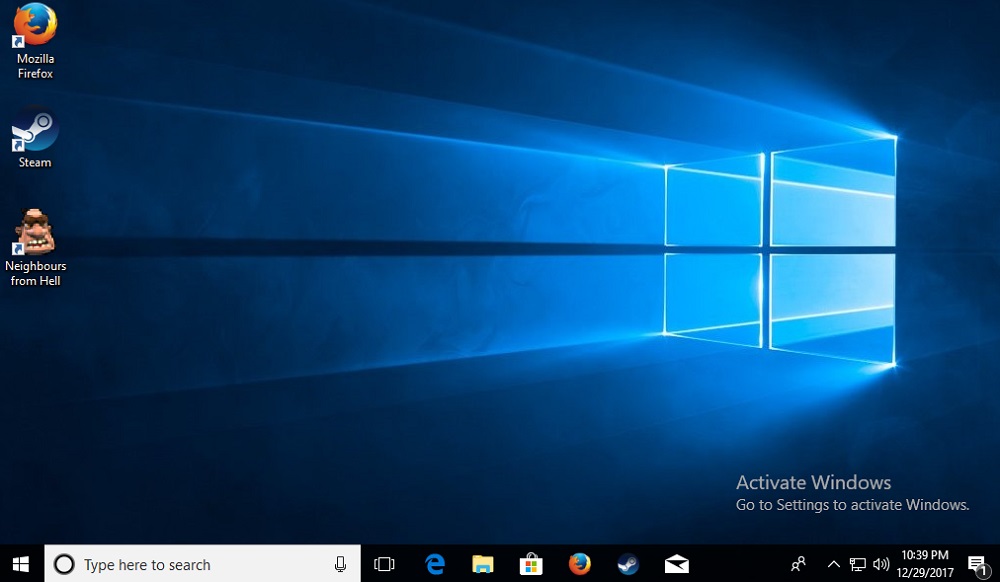
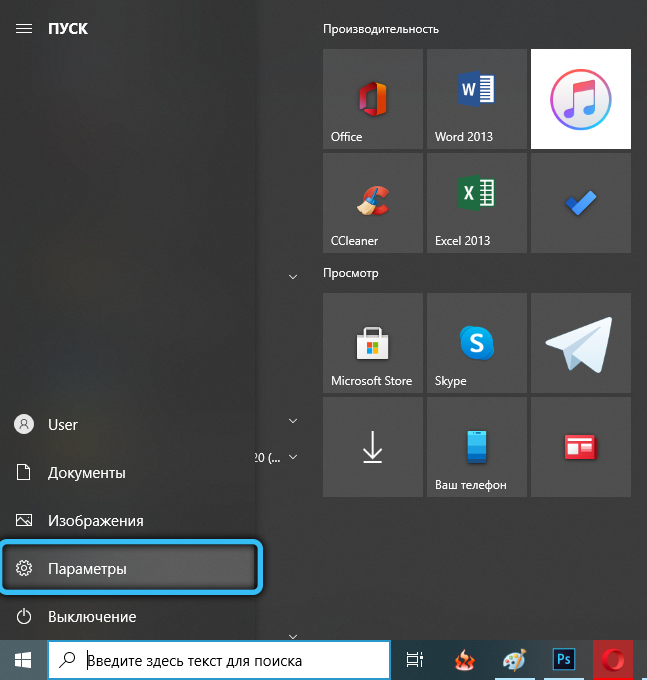
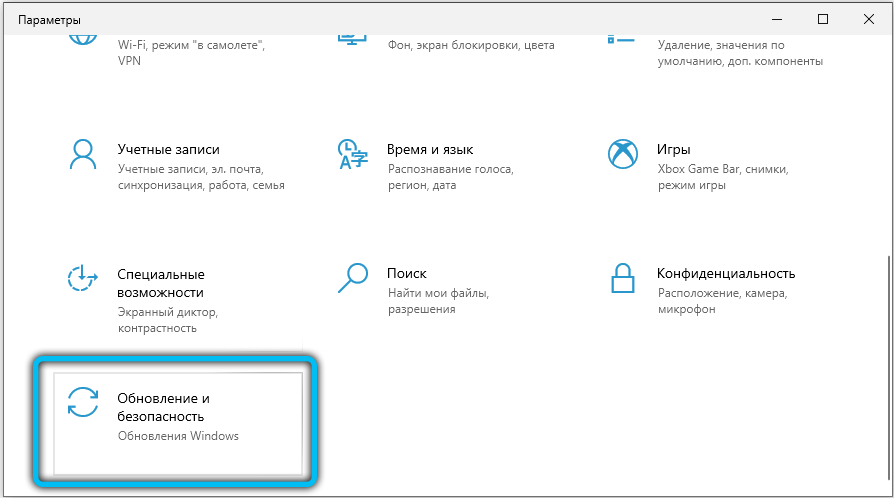
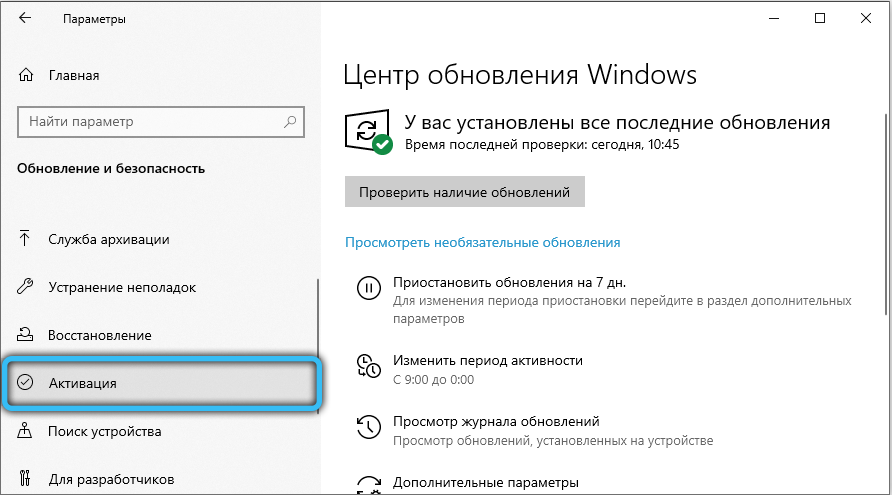
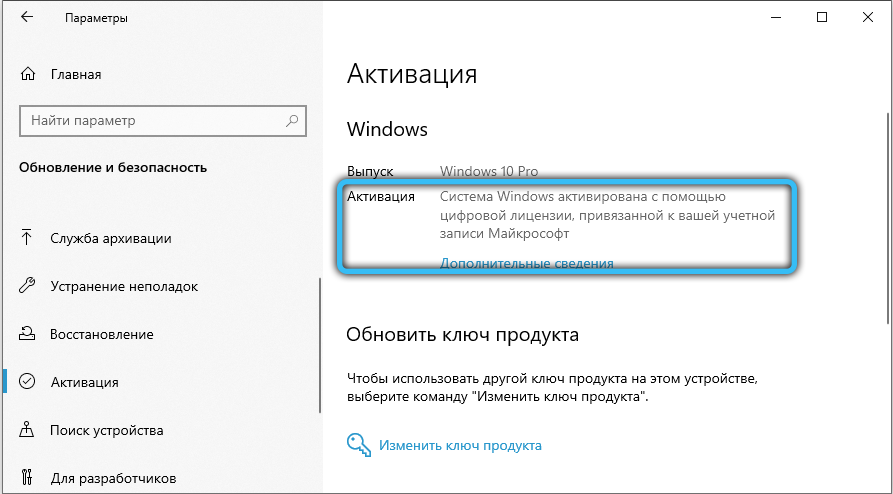
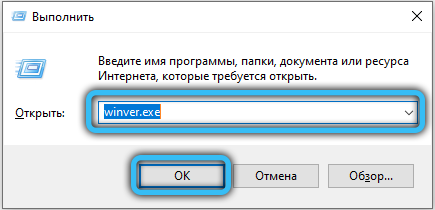
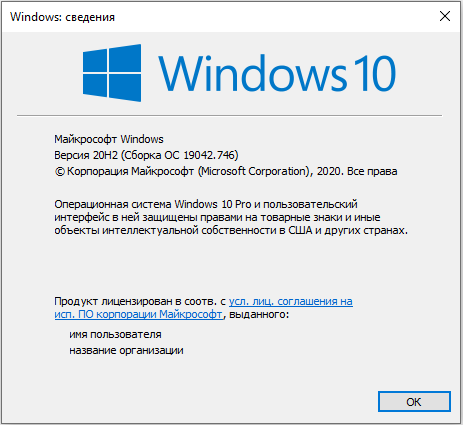

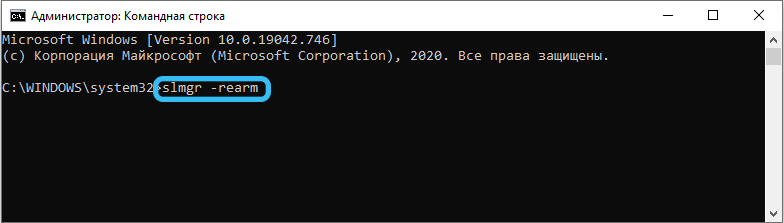
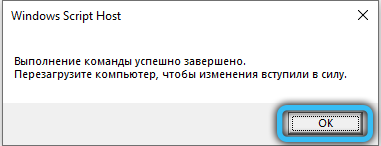

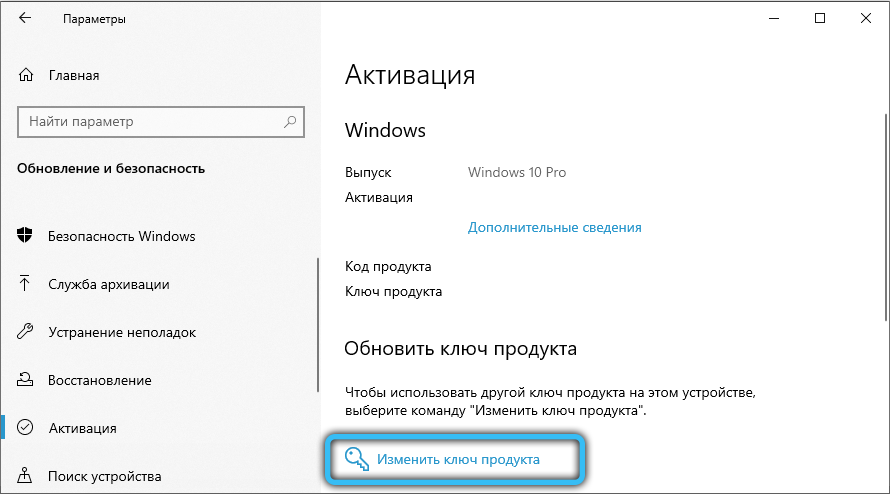
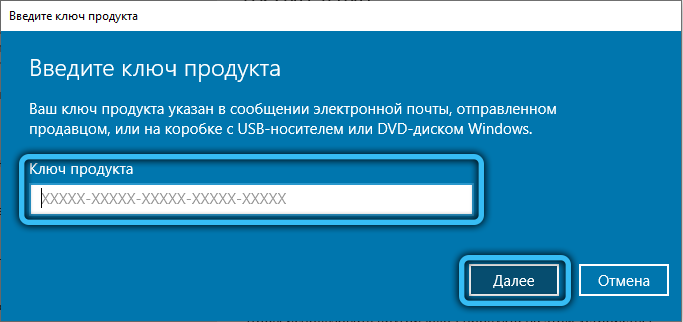






















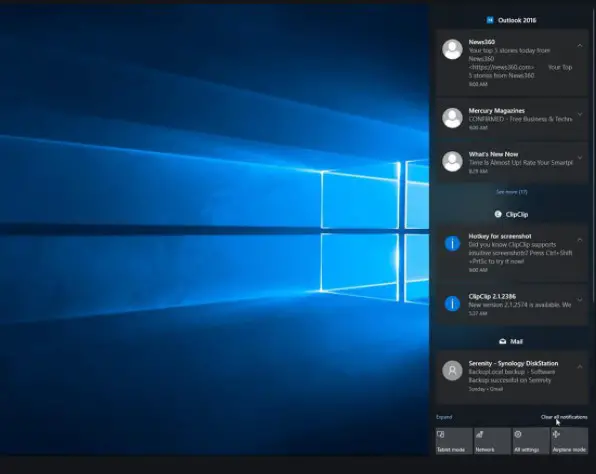

























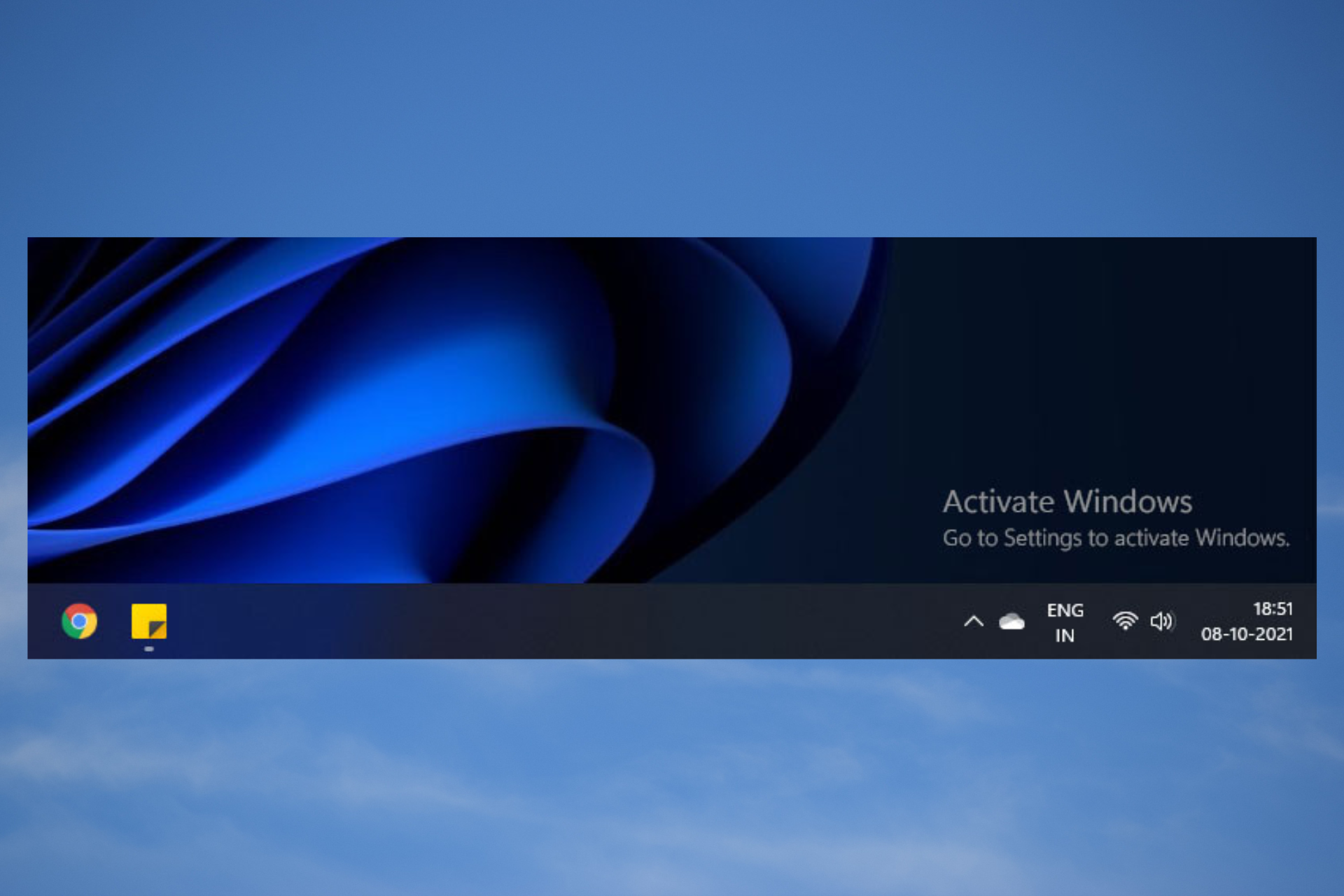
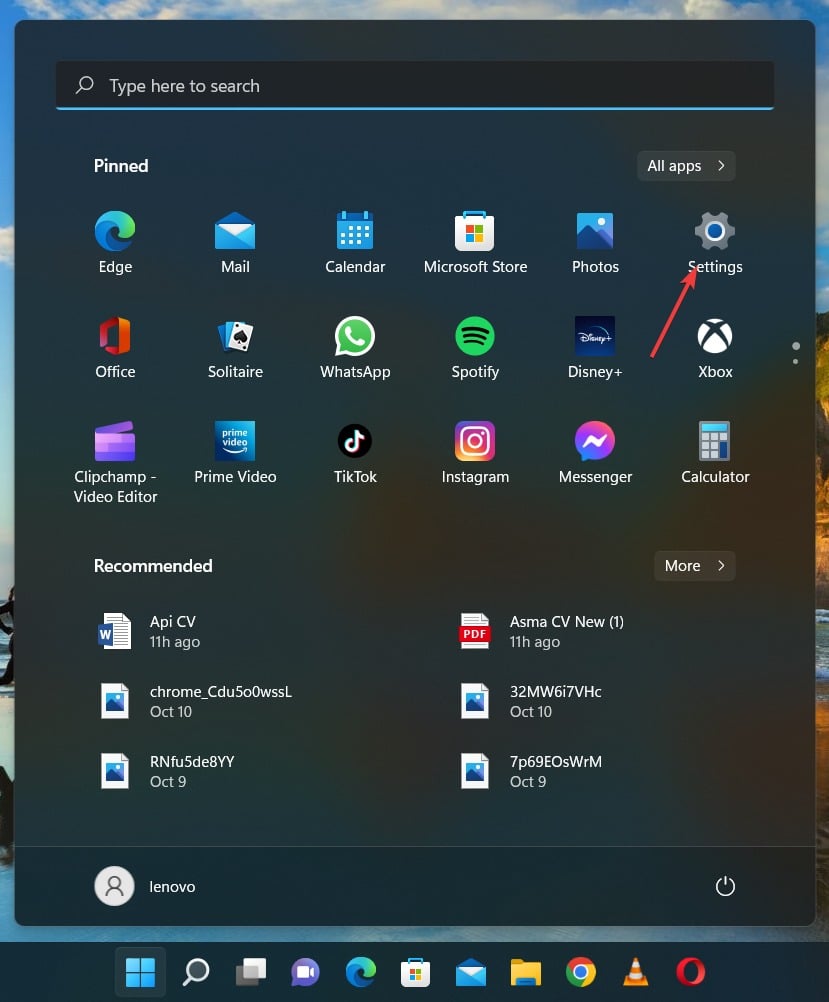
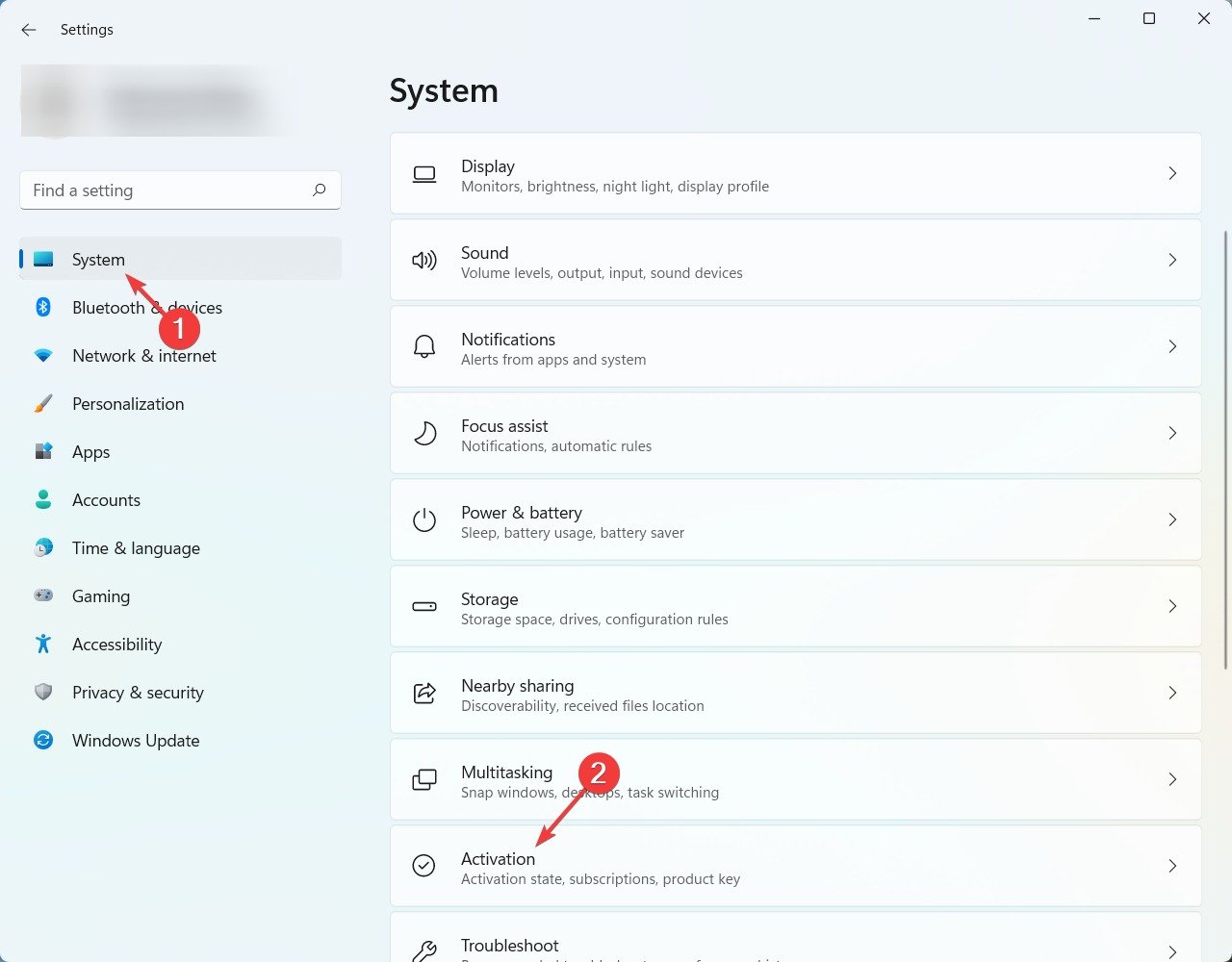
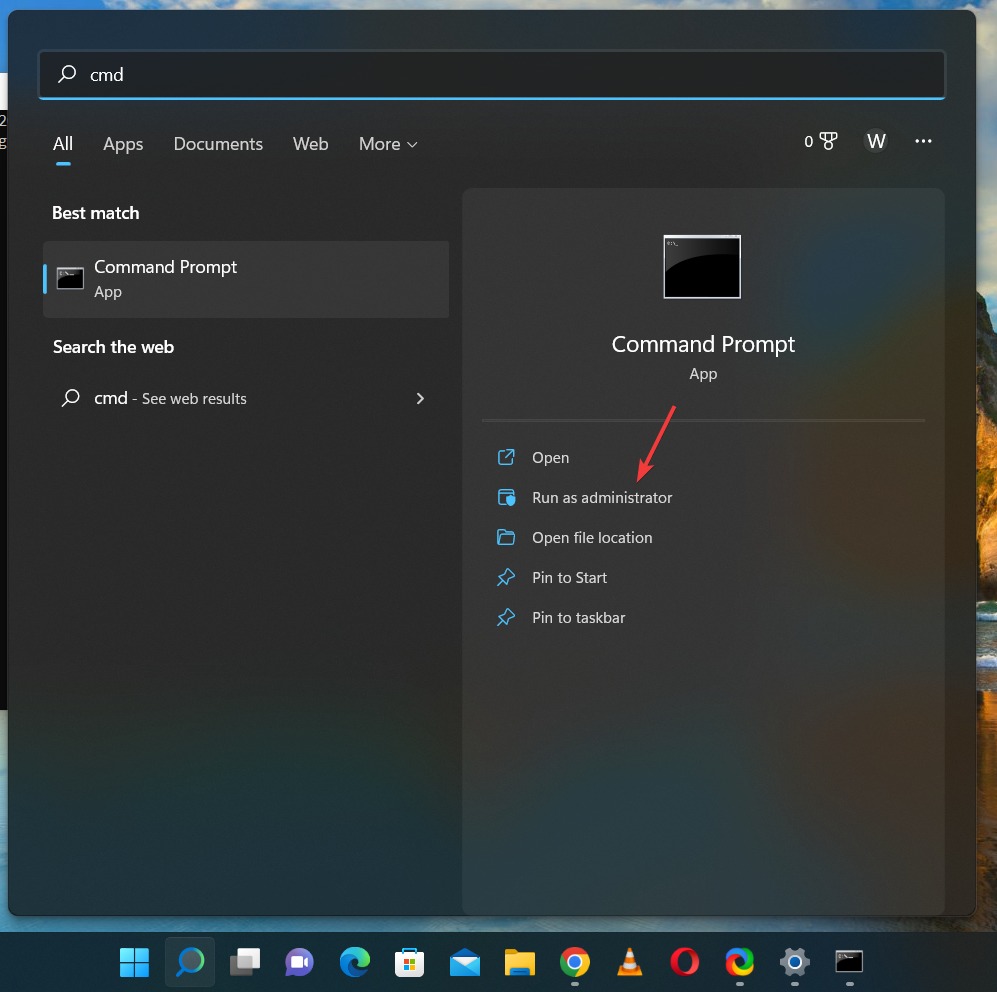
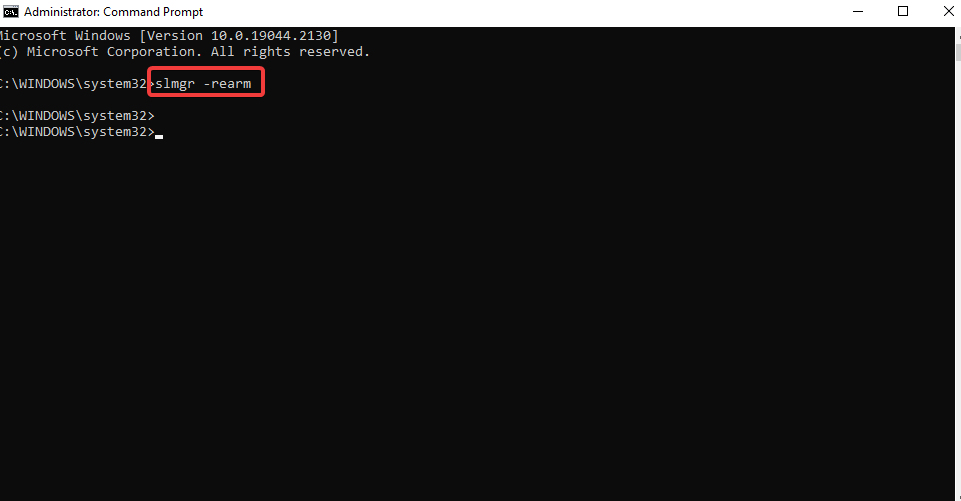
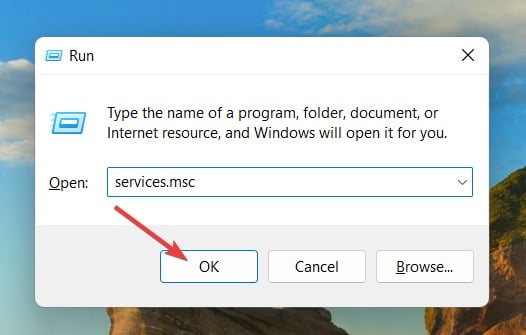

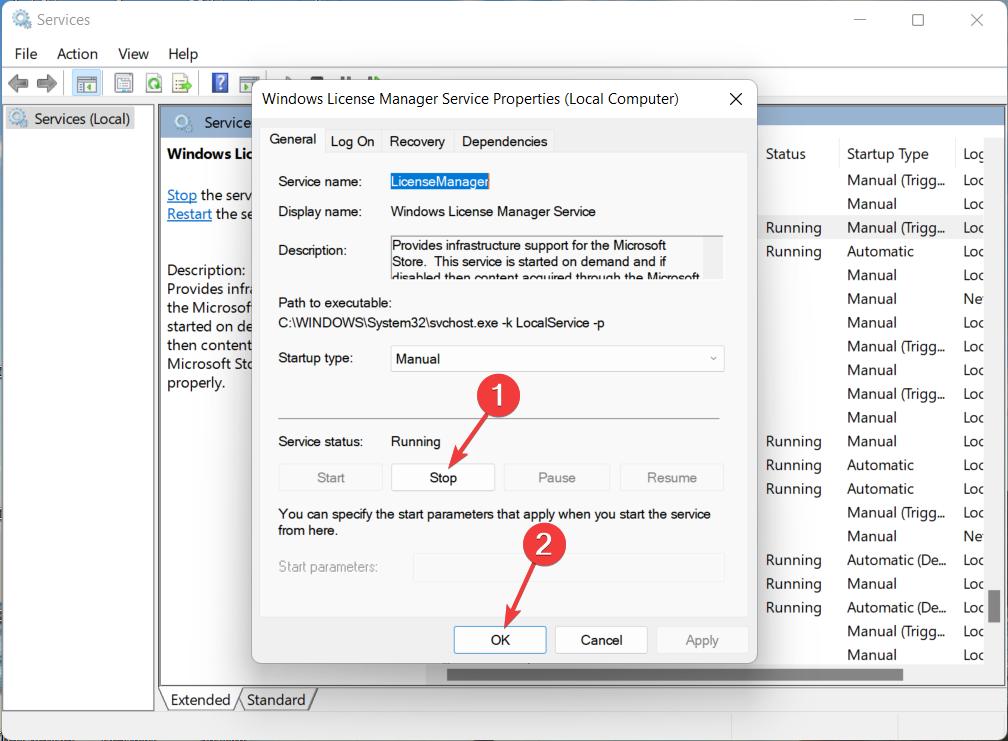

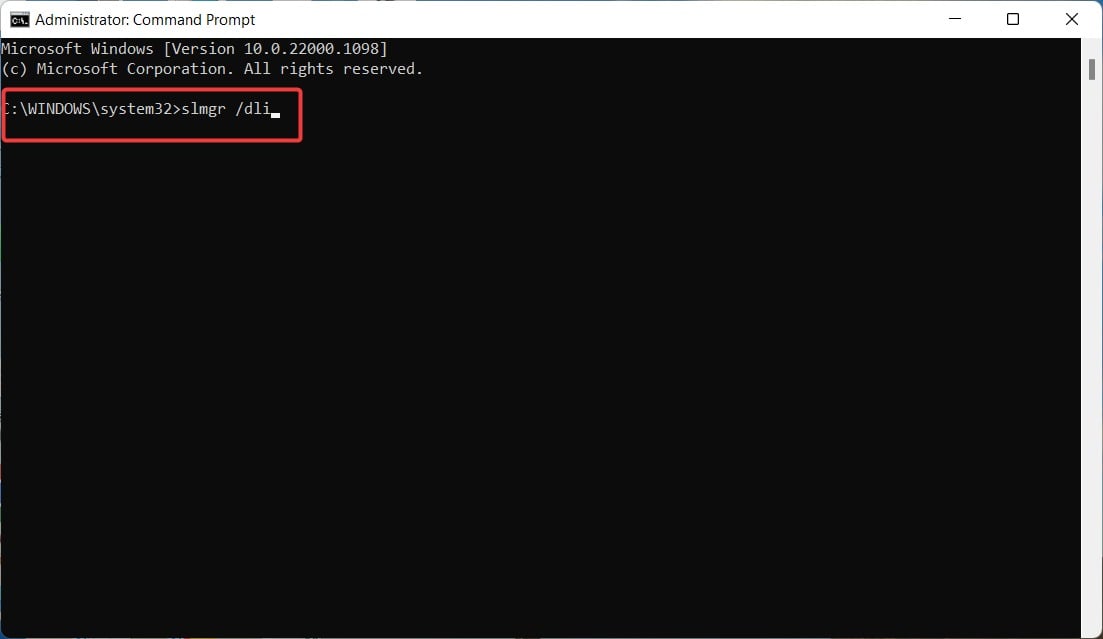











![Windows Is In Notification Mode | What it Means, Turning it Off, And Ultimately Solving the Problem [Solved] 2 How Do I Turn Off Windows In Notification Mode](https://techbiva.com/wp-content/uploads/2021/11/Custom-dimensions-900x500-px-2021-11-11T041233.961-1.jpeg)