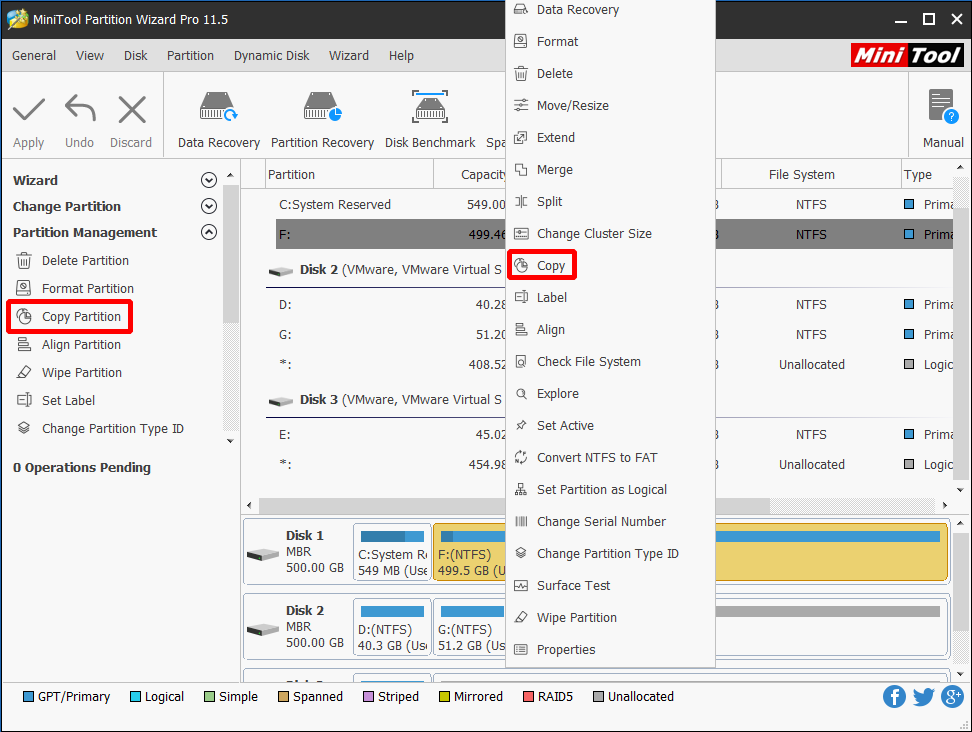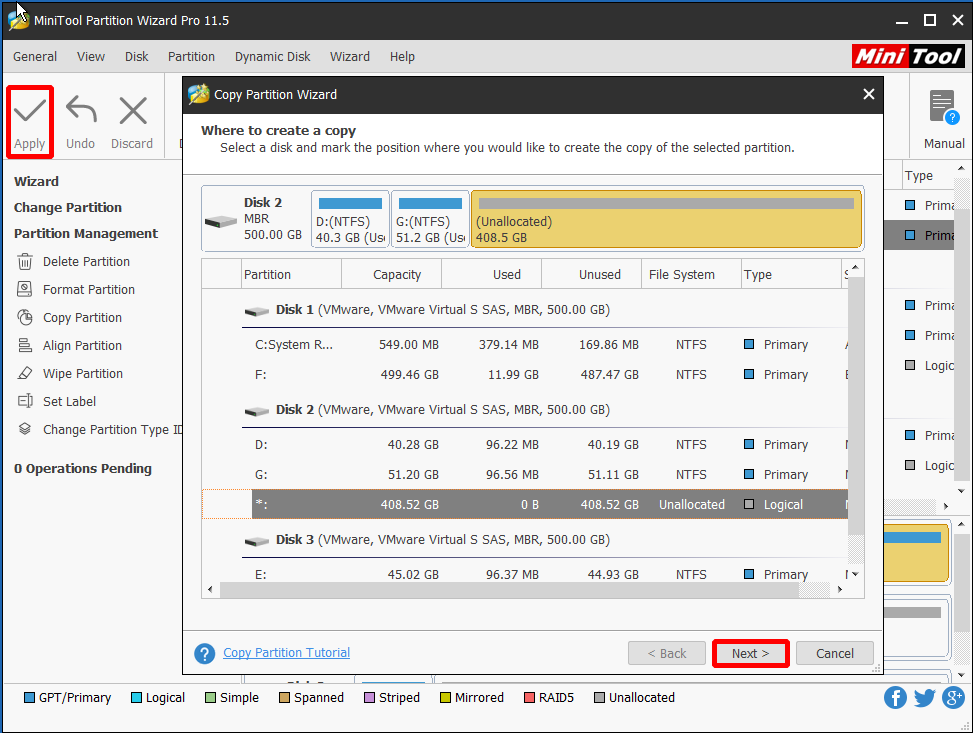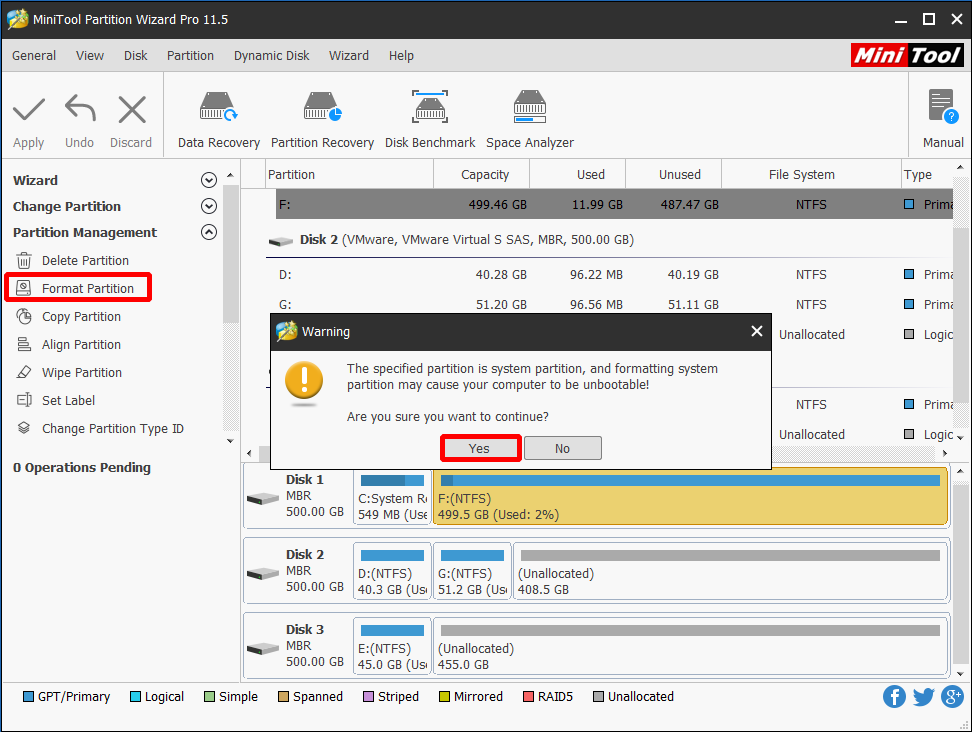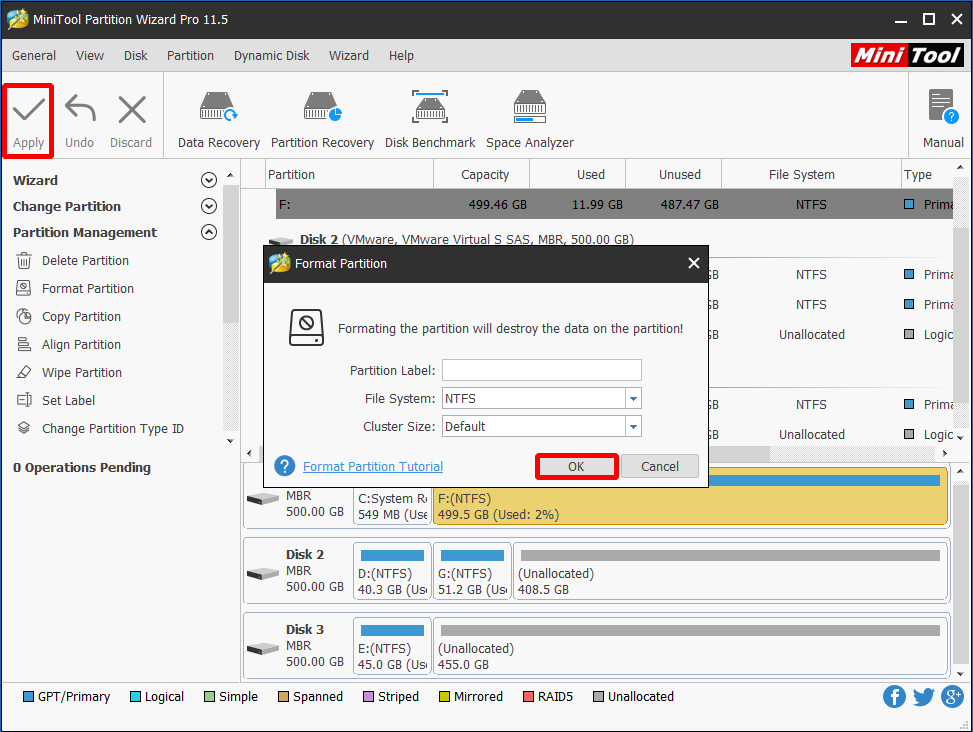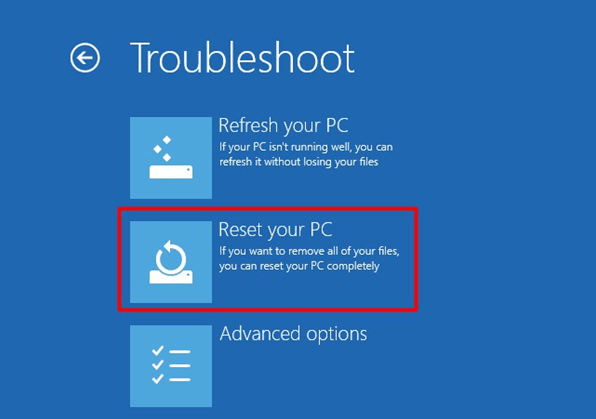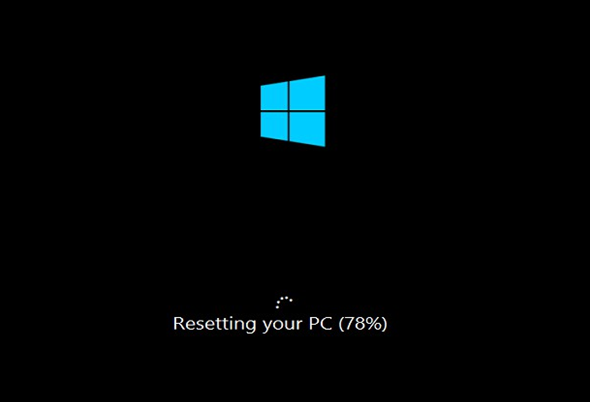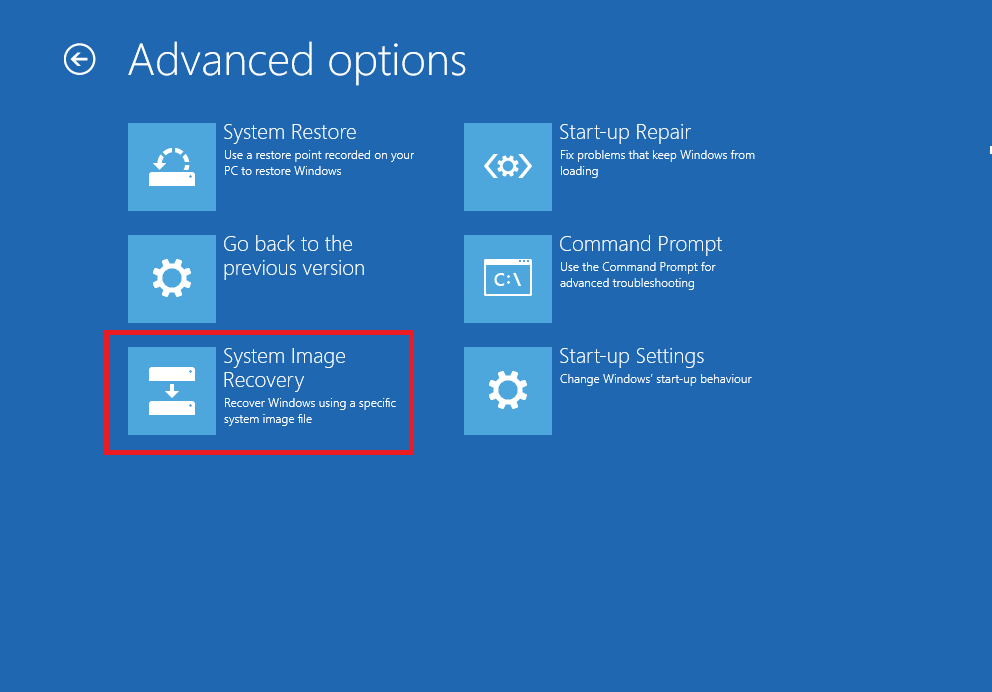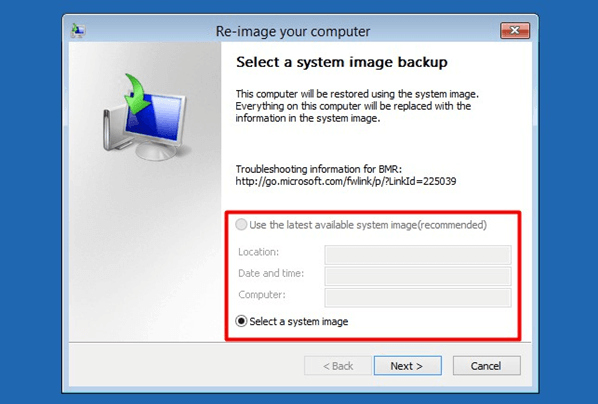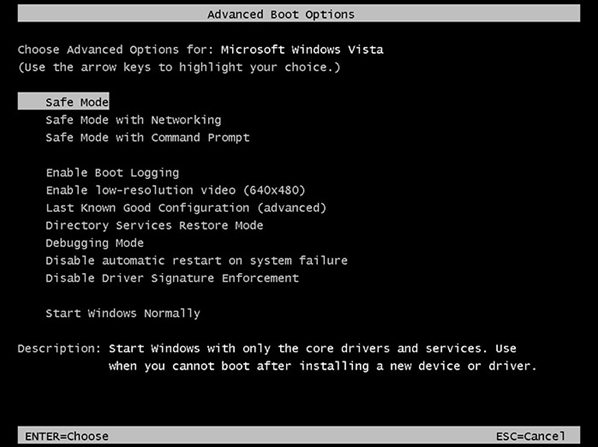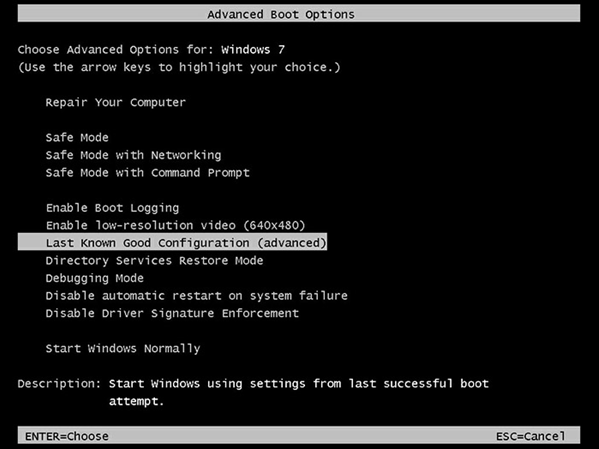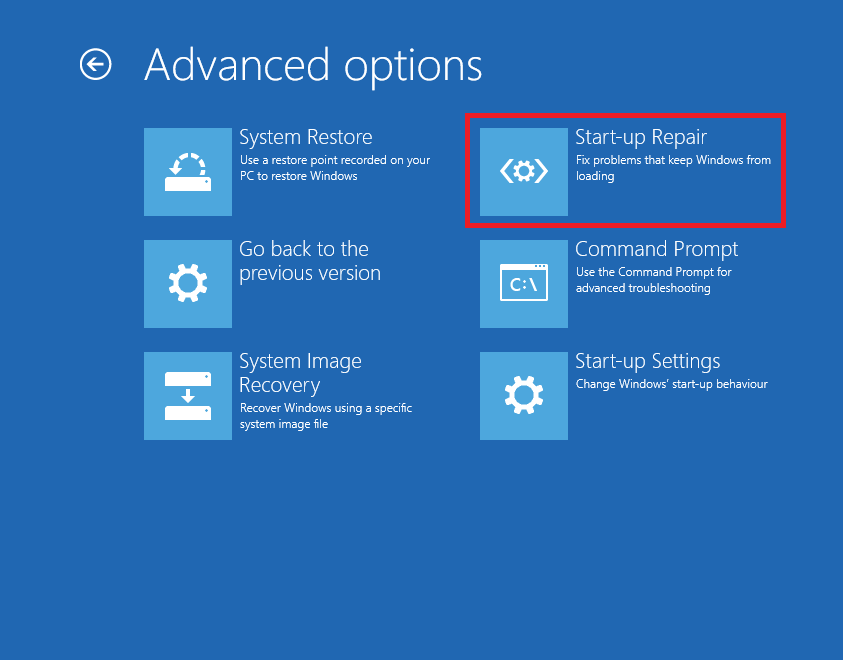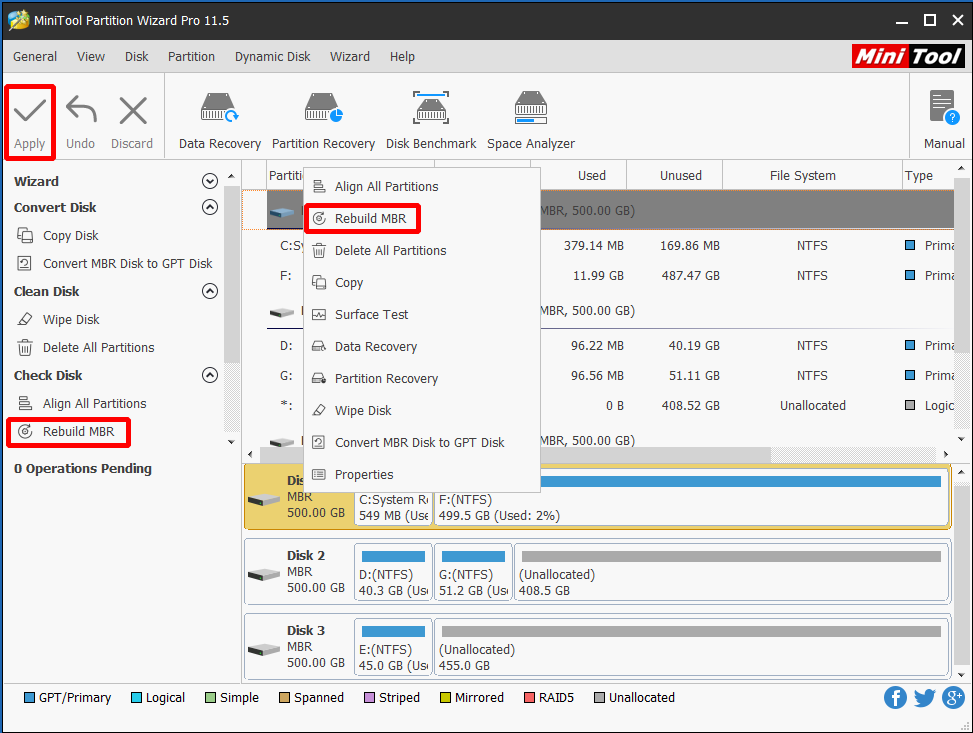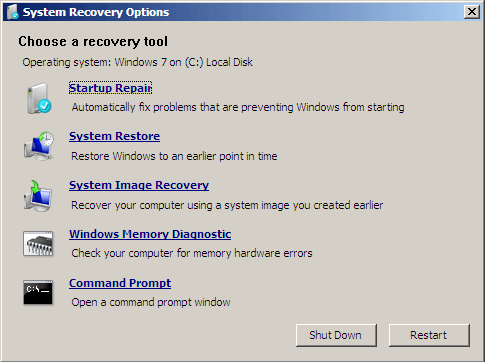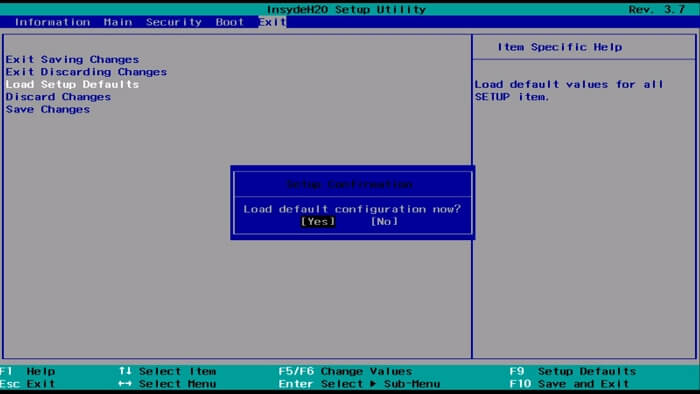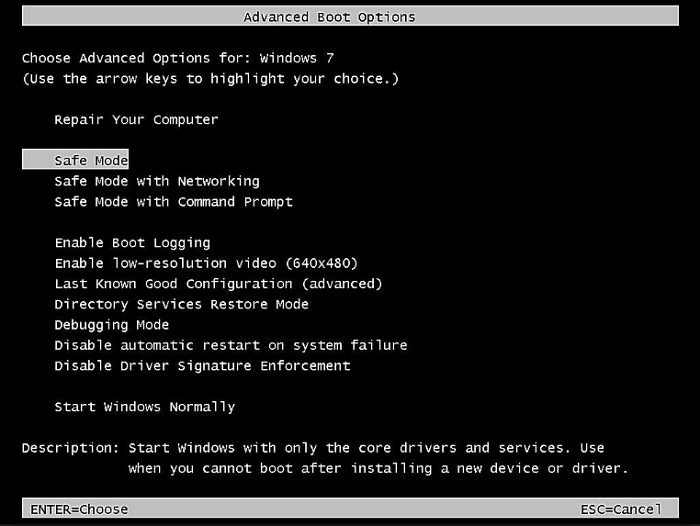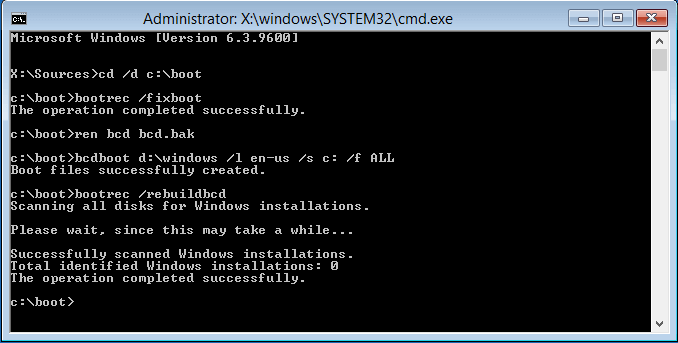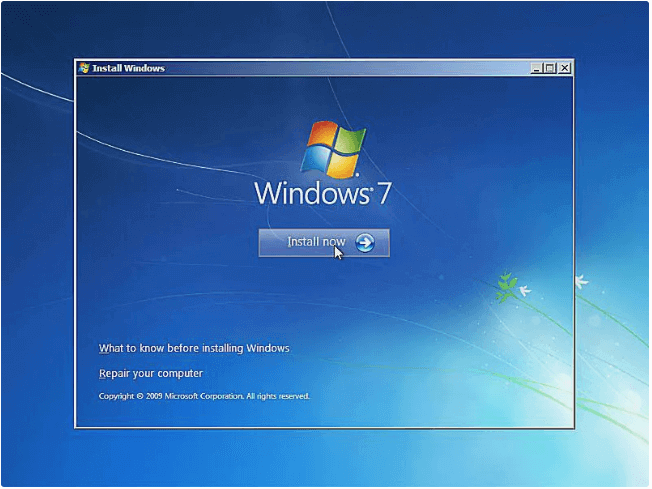Как часто у вас появляется надпись при установке Windows «Windows is loading █████████ files»? Наверное не чаще, когда Windows не загружает файлы при установке системы. Как исправить, что сделать? Тут мы рассмотрим несколько решений. Найдите своё решение, которое более интуитивно вам подходит.
Для начала проверьте жесткий диск и оперативную память. Эта ошибка на застревание Windows на экране «Windows загружает файлы» может быть вызвана повреждением или отказом жесткого диска. Ну или неисправными картами памяти RAM. Если у вас несколько жестких дисков и карт памяти RAM, следуйте этим советам:
- Удалите из ПК дополнительные жесткие диски и оставьте только основной жесткий диск. Перезагрузите компьютер, чтобы проверить, правильно ли загружается экран «Windows загружает файлы».
- Удалите дополнительные карты памяти RAM и оставьте только 1 карту памяти. Перезагрузите компьютер и проверьте, появляется ли ошибка снова.
Процесс автоматического восстановления сообщит обо всех проблемах, обнаруженных с жестким диском или оперативной памятью.
Windows is loading █████████ files – Сбросить BIOS решение № 2
Целесообразно будет так же сбросить настройки BIOS. Либо обновить версию BIOS до последней доступной, согласно версии вашей материнской платы.
Чтобы сбросить настройки BIOS вашего компьютера до значений по умолчанию, выполните следующие действия:
- Перезагрузите компьютер
- Нажмите необходимую клавишу, чтобы загрузиться в меню BIOS. Этот ключ, как правило любое из следующих действий в зависимости от производителя компьютера: Esc, Del, F2, F8, F12. Ваш ключ вам нужно нажимать, как правило при загрузке компьютера, перед логотипом Windows.
При захождении в Bios найдите параметры сброса. Они могут называться:
- Загрузка параметров по умолчанию;
- Загрузить отказоустойчивые значения по умолчанию;
- Выставить настройки BIOS по умолчанию;
- Загрузить стандартные настройки;
- Загрузить настройки по умолчанию;
- Получить значения по умолчанию;
Далее сохраните эти изменения и выйдите из меню BIOS с перезагрузкой компьютера. Если сброс BIOS до настроек по умолчанию не устраняет ошибку, попробуйте обновить BIOS до последней доступной версии.
Загрузка в безопасном режиме – решение №3
Загрузка в безопасном режиме и удаление конфликтующего программного обеспечения так может быть решением.
Чтобы загрузиться в безопасном режиме, выполните следующие действия:
- Перезагрузите компьютер
- Нажмите F8 клавишу, как только ваш компьютер запустится. Вам необходимо нажать клавишу до того, как появится логотип Windows.
- В меню Advanced Boot Options выберите Safe Mode.
- Экран дополнительных параметров загрузки в Windows
- Нажмите Enter
Windows не загружает файлы – Загрузка последней удачной конфигурации
Если сброс BIOS и загрузка через безопасный режим с исправлением не привела к желаемым результатам, то решение № 4. Загрузка последней удачной конфигурации, попробуйте режим последней удачной конфигурации.
Чтобы загрузиться в этом режиме, выполните следующие действия:
- Перезагрузите компьютер;
- Нажмите F8 клавишу, чтобы открыть меню дополнительных параметров загрузки;
- Далее выберите меню запуска расширенных параметров загрузки;
- В списке выберите последнюю конфигурацию – удачный вариант;
- Нажмите Enter.
Windows не загружает файлы – Отключение автоматического перезапуска при сбое системы
Отключение автоматического перезапуска при сбое системы может быть решением № 5. Если ошибка «Windows загружает файлы» вызвана ошибкой STOP, вы можете попробовать отключить опцию автоматического перезапуска при сбое системы. Для того чтобы определить, какая ошибка STOP вызывает этот сбой.
Чтобы определить ошибку STOP и устранить ее, выполните следующие действия:
- Перезагрузите компьютер;
- Нажмите F8 клавишу до появления логотипа Windows;
- В Advanced Boot Options меню, выберите Отключить автоматическую перезагрузку при отказе системы опции;
- Нажмите Enter.
Ваш компьютер по сценарию должен перезагрузиться. Если после перезагрузки появится синий экран, обратите внимание на ошибку STOP и устраните ее. Если Windows по-прежнему не продолжает работу после экрана «Windows загружает файлы», перейдите к решению №6
Windows не загружает файлы запустите утилиту bootrec, решение № 6
Выполните следующие действия, чтобы открыть и запустить утилиту bootrec:
- Вставьте DVD с Windows загрузитесь с него;
- Выберите язык, метод клавиатуры;
- Щелкните > Восстановить компьютер на экране приветствия;
- Далее выберите свою > операционную систему из списка;
- Нажмите командная строка в меню > Параметры восстановления системы.
- Введите эти команды и нажимайте Enter клавишу, после каждой команды:
- команда – bootrec fixboot
- параметр – bootrec scanos
- команда (параметр) – bootrec fixmbr
- параметр – bootrec rebuildbcd
- Далее > Нажмите Enter
- После > Перезагрузите компьютер …
Команда chkdsk может быть решением № 7
Если предыдущие решения не работают, то вы также можете попробовать запустить утилиту chkdsk. Которая проверит целостность жесткого диска:
Запустив командную строку с правами администратора ведите команду;
- chkdsk C: / f
- Где C: это буква диска, на котором установлена ваша версия Windows;
- Нажмите Enter;
- После исправления компьютер перезагрузиться.
Если компьютер не перезагрузился, то попробуйте перезагрузить в ручном режиме. И попробуйте проверить ту самую ошибку, которая вас провоцировала пройти этот долгий путь. Если попытки оказались пытками и вы хотели бы найти более короткий путь к решению, то решение № 8 для вас.
Windows не загружает файлы – «Компью-помощь» решение № 8
Если система Windows не загружается, перезагружается и живёт своей жизнью и вам необходима помощь? То компьютерная помощь может прийти на помощь. Специалист настроит вам компьютер на нужную волну, где по щелку клавиш система плавно поприветствует вас, перед началом своей работы.
Содержание
- Windows is loading files что это значит
- loading windows files
- Прикрепленные файлы
- Windows is loading files долго загружается. Отключаем Drive A
- Почему долго не появляется окно установки Windows 7
- На какие настройки BIOS следует обратить внимание, если долго устанавливается Windows или же зависает начало установки
- Windows 7 зависает при установке и медленно устанавливается – что делать
- Как решить проблему медленной установки Windows 7
- Отключаем дискетник
- Меняем режим на «AHCI»
- Об операционных системах Windows
- Видео — Starting Windows зависает при установке Windows 7
- Поиск причин медленной установки Windows 7
- Настройка SATA жесткого диска в БИОС
- Отключаем Drive A
- Как решить проблему медленной установки Windows 7?
- Учимся вместе
- Страницы
- пятница, 24 апреля 2015 г.
- Windows is loading files (Установка Windows 7 второй системой)
- Windows 7 64 bit «Windows is loading files» reboot loop. This is not a question, but a tutorial of sorts.
Windows is loading files что это значит
loading windows files
У кого была такая проблема и как её убрать?
За ранее Спасибо!Троллинг не уместен!
P.S Виндовс лицензионный
Прикрепленные файлы
Виндовс как устанавливал? На чистый раздел? С USB? DVD?
Виндовс как устанавливал? На чистый раздел? С USB? DVD?
на чистый раздел с диска
Три танкиста выпили по триста, и п. машине боевой
что за бред? это запуск с показом на экране лога загрузки драйверов (нифига притом не временных)
ps отдайте комп нормальному мастеру.
У кого была такая проблема и как её убрать?
За ранее Спасибо!Троллинг не уместен!
P.S Виндовс лицензионный
Судя по картинке Ваша винда загружается в безопасном режиме после какого то сбоя.
проверял Auslogics BoostSpeed все сектора целы всё в норме
Судя по картинке Ваша винда загружается в безопасном режиме после какого то сбоя.
винда голая и нечего не ставилось какой может быть сбой?
Windows is loading files долго загружается. Отключаем Drive A
Если вы решили переустановить или установить операционную систему, но начало установки Windows 7 зависает, то в этой статье, думаю, вы сможете найти решение. А сейчас немного подробнее о чем именно пойдет речь.
Почему долго не появляется окно установки Windows 7
Долго не появляется диалог установки
Логичным будет предположить, что причина может крыться в следующих вещах:
На какие настройки BIOS следует обратить внимание, если долго устанавливается Windows или же зависает начало установки
При установке операционной системы Windows 7 может возникнуть неприятность – зависание при инсталляции. Когда установка Windows 7 зависает на этапе лого с надписью Starting Windows, причиной проблемы могут быть нарушения в работе комплектующих компьютера: жесткого диска, материнской платы, оперативной памяти. В случае поломки устройства, действия с системой не помогут — остается обращаться за помощью к специалистам по ремонту. Если же с железом все в порядке, но не появляется окно установки Windows 7, то решить проблему можно всего за несколько шагов, которые мы и опишем в данной инструкции.
Причина зависания системы на логотипе – установка не через BIOS. Инсталляция через BIOS также называется «чистой», поскольку вы форматируете все данные на компьютере и соответственно удаляете информацию о предыдущей системе. Как установить ОС через БИОС?
Шаг 1. Вставляем загрузочный диск с системой () в компьютер. Включаем или перезагружаем ПК.
Шаг 2. При появлении первых надписей быстро жмем клавишу «Delete». Внешний вид вашего BIOS зависит от конкретного производителя.
Примечание! Оформление интерфейса не играет роли, поскольку на современных компьютерах основные настройки БИОС одинаковы.
Шаг 3. Если вы успели нажать «Delete» при загрузке компьютера, появляется окно BIOS.
Шаг 4. Перемещение по пунктам осуществляет при помощи стрелок на клавиатуре. Нажимаем стрелку «вправо» до тех пор, пока не откроется пункт «Boot».
Выбираем пункт «Boot Device Priority» — жмем «Enter»
Шаг 6. Открывается маленькое меню, где мы выберем устройство, с которого будет грузиться компьютер. В нашем примере это DVD-диск.
В вашем случае может быть название флешки или CD-носителя. Выбрали устройство – жмем «Enter».
Выбираем пункт «Boot Device Priority» — жмем «Enter»
Шаг 7. Выходим из вкладки «Boot» – клавиша Esc. Так изменения сохранятся и вступят в силу после перезагрузки. В выскочившем окошке выбираем «ОК» и жмём «Enter».
Компьютер автоматически перезагрузится. Проблема решена – система Windows начнет «чистую установку» без зависаний и вылетающих ошибок. Именно при помощи работы с BIOS решаются проблемы в духе «не устанавливается вин 7!! вис при начале установки».
Windows 7 зависает при установке и медленно устанавливается – что делать
Зависает компьютер при установке ОС Windows 7? Находим способ решения проблемы.
Первое, что требуется сделать – произвести поиск причин медленной установки Windows 7. Разберемся с частыми источниками неполадок:
Как решить проблему медленной установки Windows 7
Для успешной установки требуется исправить два решающих параметра:
Отключаем дискетник
Шаг 1. Открываем BIOS, жмем клавишу «Delete».
Шаг 2. Переходим во вкладку «Advanced».
Шаг 3. Выбираем пункт «OnBoard Floppy Controller» и жмем кнопку «+». Напротив строки должна отобразиться надпись «Disabled» (отключено).
Шаг 4. Сохраняем настройки.
Меняем режим на «AHCI»
Об операционных системах Windows
ОС семейства Виндовс – самые популярные. Компания Microsoft больше двадцати лет держит монополию на рынке. Для простых пользователей оконный интерфейс стал привычным и удобным. Но главное достоинство программного продукта Microsoft – поддержка огромного количества софта. Профессионалы, начиная с графических дизайнеров и заканчивая программистами отдают предпочтение Windows, поскольку нужных им в работе программ попросту не существует на других ОС. Абсолютное большинство видеоигр поддерживаются Windows, чем не могут похвастаться ни Linux, ни Mac OS. Обилие драйверов для любых комплектующих делает систему универсальной и облегчают ее использование. Приобретая девайс, вы будете всегда уверены, что он будет работать на Windows без проблем. Рассмотрим историю значимых версий популярной ОС.
Видео — Starting Windows зависает при установке Windows 7
Начну пожалуй сначала. Позвонили мне и попросили прийти и посмотреть компьютер, а то: интернет не работает (там Интертелеком), антивирус какое-то окно все время показывает, ничего не запускается, и т. д. Короче полный набор всяких разных поломок. А с этим компьютером я уже имел дело, мощная такая “машинка”, новая, только вот Windows XP там установлен, не то что бы это плохо, просто меня удивило. И когда я спросил у владельцев почему стоит Windows XP, то они сказали, что это им в магазине установили. Я сказал, что не плохо бы поставить семерку, все таки она новее, да и на таком железе.
Пришел я второй раз, включил его, и там было что-то непонятное. Толи, это вирус так поработал, то ли дети:), но там Аваст всунул какое-то предупреждение, иконок на панеле уведомлений почти не было, интернет на попытку открыть соединение никак не реагировал, тема оформления была изменена, и вернуть стандартную не получилось. И еще много всяких разных неприятных моментов.
Все нормально, компьютер перезагрузился, и пошла загрузка с установочного диска. Пошла полоса загрузки файлов при установке Windows 7, и когда должно появится окно с выбором языка, ничего не произошло. Окно не появилось, была только заставка (ну такая как при установке семерки) и курсор. Я подождал минуты три и перезагрузил компьютер. Понял, что что-то не то. Решил еще раз зайти в БИОС и посмотреть настройки. Теперь ясно почему в магазине установили Windows XP, скорее всего установить семерку не получилось.
Примерно минут через 10 появилось окно в котором я выбрал чистую установку системы, снова подождал минут 5, отформатировал раздел под Windows 7 и пошло копирования файлов. Копировались они дольше чем положено, мне так показалось. Короче с горем пополам я установил Windows 7. Тогда я понял, что такое долгая установка Windows 7:).
Медленно но установилась
Работал компьютер как и полагается такому железу, очень даже шустро. Осталось только настроить. Но у меня не было драйвера для модема, поэтому решили отвести системный блок ко мне и на следующий день забрать.
Поиск причин медленной установки Windows 7
Дома я все настроил, и решил еще немного помучить компьютер и выяснить, почему же так долго устанавливается Windows 7, мне было интересно. Тем более, что в интернете конкретного ответа на этот вопрос я не нашел, только догадки.
Настройка SATA жесткого диска в БИОС
Поменял значение параметра на AHCI (самый лучший вариант для SATA дисков). Попробовал включить компьютер. Привод походу вообще не определился, а как только Windows 7 начала загружаться то мигнул синий экран, и компьютер перезагрузился.
Отключаем Drive A
И на мое удивление, все работало как положено, быстро появилось окно с выбором языка и так дальше, я быстро дошел до форматирования диска. Форматировать конечно же не стал, так как компьютер уже был настроен, и его уже должны были забрать.
Как решить проблему медленной установки Windows 7?
Если хотите попробовать решить эту проблему, то:
Два последних пункта я сделал, и установка Windows 7 пошла быстро. Я не могу со 100% уверенностью сказать что именно это помогло вернуть нормальную скорость установки Windows 7. Но в любом случае попробовать нужно.
Извините, что получилось так много текста, просто хотел расписать все как можно подробнее. Надеюсь что мой опыт вам пригодился, если получилось решить эту проблему, этим, или каким то другим способом, напишите об этом в комментариях, будет интересно и полезно. Удачи друзья!
Долго устанавливается Windows 7. Не появляется окно установки Windows 7. обновлено: Январь 12, 2015 автором: admin
В общем решил я заняться своим стационарным и древним системным блоком. Компьютер собирал сам около 8 лет назад: 4 гига оперативки, 1ГБ видеокарта, блок питания на 600W, процессор Dual Core intel Pentium D 930 3.00 Ghz. Но скажу вам даже знаменитая игра Warface на таком железе летала на самых высоких настройках.
Года два назад поставил операционную систему Windows 8, но решил, что пора почистить всю систему и установить Windows 7. Компьютер стал сильно тормозить.
Какие действия были предприняты для восстановления?
Самое интересное, что другие загрузочные диски запускаются без проблем, будь это Dr.web Live Cd, Hiren»S BootCd, и другие загрузчики. Windows 10 до форматирования работал, но несколько раз перезагружался в течение 10 минут работы компьютера, видимо из-за перегрева блока питания. Этот вопрос я решил своим способом.
Работа с жёстким диском.
Затем решил тщательно проверить жёсткий диск. Для этого загрузился из оболочки Hiren»s Bootcd в Mini Windows Xp, затем запустил программу Partition Wizard Home Edition. Сначала не сразу обратил внимание, но увидел, что нет системного (скрытого) раздела, который автоматически создаётся после разделения диска на несколько разделов.
Так как на втором разделе G: у меня лежат фотографии, я удалил системный раздел (самый первый C:). А затем создал новый раздел с форматированием в ntfs. Для создания раздела существует кнопка Create.
И вот тогда у меня появился скрытый раздел, которого по каким-то причинам ранее не было.
Данное действие так же не помогло избавиться от чёрного экрана. Вы вообще в принципе можете отключить все жёсткие диски, и оболочка Установщика в любом случае должна загрузиться.
Полная очистка жёсткого диска с MBR
Вполне вероятно, что данная проблема появилась после установки в системный блок новой видеокарты, а старая валяется на даче. Так как сейчас у меня нет её под рукой, я перенёс всю информацию (125ГБ) на внешний HDD со второго раздела жёсткого диска.
В командной строке CMD запустил утилиту diskpart.
Командой list disk посмотрел список дисков, чтобы выбрать тот на котором была установлена Windows.
Командой select disk 0 выбрал свой жёсткий диск, он под номером 0, главное не перепутать.
Выполнил команду clean чтобы удалить все разделы HDD, включая загрузочную запись. Все данные на диски будут удалены!
Перезагрузился и попробовал по новой установить Windows. Проблема так и не исчезла.
Подключение к другому монитору
Подключение к телевизору не дало результата. Подключался через вход Svideo,а так же HDMI. Через второй вообще нет сигнала, через Svideo картинка есть до загрузки оболочки установщика, но затем опять чёрный экран.
В чём же кроется проблема?
Первое на что я решил обратить внимание это конечно же видеокарта. Почему?
И тут я начал тыкать разные сочетания клавиш, после нажатия ALT+F4, а затем Enter, компьютер перезагрузился. А это сочетание как раз отвечает за выход из установочного приложения Windows.
Получается, что установщик всё-таки грузится, но картинки нет. Скорее проблема в блоке питания, и видюхе просто не хватает энергии, либо какая-то связь с разрешением экрана, возможно использовать другой монитор. Но как я писал выше, через телевизор так же ничего не видно.
И тут я вспомнил, что в кладовке есть рабочий комп, вытащил из системного блока видеокарту фирмы Asus (Nvidia GeForce 210), карта того же производителя, но более мощной конфигурации была установлена ранее. Данная видеокарта не требует дополнительного питания.
И о чудо. Картинка появилась!
Надо было конечно сразу проверить «видюху», но о том что она есть вспомнил довольно поздно.
Чтобы убрать чёрный экран во время установки Windows, используйте все способы указанные в данной статье, но в первую очередь замените видеокарту. А затем устанавливаем Windows 7.
Учимся вместе
Записная книжка учителя
Страницы
пятница, 24 апреля 2015 г.
Windows is loading files (Установка Windows 7 второй системой)
В Интернете есть много статей об установке Linux второй системой с Windows. Главная часть подобного действа заключается в оптимальном делении жёсткого диска на партиции и правильном их форматировании. Нужно также уметь создавать загрузочную флешку и понимать, что такое логический и основной разделы.
Об установке Windows второй системой пишут нелицеприятные вещи, например, что нужно удалить имеющуюся систему семейства Linux, полностью отформатировать диск, установить Windows и только потом Linux. Абсолютно незачем удалять что-то и форматировать весь диск, достаточно высвободить под Windows минимум 30 гигабайт на диске (лучше больше, конечно, под программы и для системы про запас). Плох был бы Linux, если бы он не был таким дружелюбным к другим системам. Но начнём сначала.
Подготовка к установке Windows на одном компьютере с Linux
1) Из папки Home скопировать все файлы на флешку.
2) Вручную удалить один из разделов с Linux с помощью программы GParted (это программа для Linux). Можно отформатировать его в NTFS, а можно оставить пространство нераспределённым.
3) Заранее приготовить Live CD c дистрибутивом Linux Mint для того, чтобы после установки Windows 7 войти в систему и восстановить загрузчик GRUB.
Предпочтение операционной системы Линукс другим системам не желание выделиться, а возможность избавиться от лишних хлопот при установке системы и поиске драйверов.
Тогда зачем возвращаться к Windows?
Hаличие в кабинете английского языка компьютеров с предустановленной Windows 7, частое использование программы Hot Potatoes и нежелание пользоваться Wine в Linux Mint заставило меня искать способ установить семёрку рядом с мирно сосуществующими Debian Wheezy и Linux Mint.
Какой системой пожертвуем?
После этого включаем ноутбук, нажав Пуск и удерживая F12. Вставляем диск и нажимаем Enter. Начинается установка Windows.
В нашем случае это будет Windows 7 Home Premium Edition, так как к ней у нас имеется ключ активации, сохранившийся от производителя на крышке ноутбука.
В самом начале установки вам будет задан вопрос, какую из версий Windows 7 вы хотите. Тут нужно учесть архитектуру компьютера. По привычке выбрала 32, так как из опыта использования Линукс помню, что 32 станет на любой компьютер, а 64 нет. Кто его знает, какая у меня архитектура, я до сих пор не разобралась в этом.
Можно расслабиться минут на 10, пока Windows копирует файлы. Потом нужно не упустить момент и вытащить загрузочный диск.
Дальше (не думайте, что всё так гладко получилось с системой, несколько раз переустанавливала и не потому, что что-то криво стало, а от неожиданности, что установленное не готово к работе в ожидаемом виде: как? нельзя изменить язык системы? только с бубном? пфф. а вот в Линукс. ) начались поиски драйверов для 1) дисплея 2) интернета.
Чтобы не притащить на компьютер какого-нибудь ненужного добра, лучше пойти за драйверами на официальный сайт производителя и использовать на нём поиск и фильтр. Всё равно установила что-то лишнее, потому что название драйвера на сайте и того, что указано в системе как отсутствующий драйвер, не всегда совпадает.
Теперь пора подумать о восстановлении GRUB. Заходим из Live CD на сайт Compizomania к Володе Долгиреву и вбиваем у него на блоге в поиск Boot Repair. Находим несколько команд для терминала и выполняем их.
Программа восстановит затёртый загрузчик и сделает Debian системой по умолчанию.
Всё, теперь на компьютере у нас Debian и Windows 7. Та-дам!
Windows 7 64 bit «Windows is loading files» reboot loop. This is not a question, but a tutorial of sorts.
I purchased an Asus G73JH laptop at Best Buy two days ago. Let me stress that I was and still am happy with this computer.
After uninstalling bloatware, installing Avast 5.0 free edition and updating the virus definitions, I updated my stock device drivers from the Asus site (there are some compatibility issues when updating from the respective hardware provider’s sites) and rebooted. After the reboot I configured Windows to my taste and rebooted to ensure that the settings were saved if the computer should happen to freeze. When Windows started again, I used Windows Update while I began the process of transferring my files from my external hard drive. These files are all clean, and pass deep scans with all search options enabled in Avast 5.0 free and Malwarebytes 1.46 paid version. When the transfer was complete, there were 26 updates waiting to be installed and I chose the option to install before shutting down. When the installation was completed the computer shut down and I hit the power button to turn it back on. I saw a black screen and a status bar that said «windows is loading files» before the standard Windows 7 start screen loaded. After that screen, a very generic background appeared with the busy icon quickly replacing the cursor. It idled for about 10 seconds and rebooted. The loop was infinite. Please note that I did not create backup discs after I got my system where I wanted it. I intended to do so after the updates so that the backup would be complete.
Here is what I found while trying to fix this, in no particular order:
I finally called Microsoft Technical Support at 800-642-7638 (800-MICROSOFT) to get help. If this happens to you, save yourself some time by asking to be transferred to a Windows 7 specialist. Despite answering the automated system’s questions, I did not get through to the right division when it first rang through. I had to explain the problem twice. When the tech picks up and goes through the formalities, explain the problem. After they confirm what your support question is regarding, tell them what you have tried to fix the issue at hand because it will help speed the process. The tech that I spoke to researched it for a few minutes and his response was that I had already tried everything. My remaining option was to back my files up. If this is happening to you, you might need to cut your losses and reformat or do a full system recovery. The tech taught me how to transfer specific files using the notepad. I will include the entire process for those that are not familiar with it.
Источник
Have you ever experienced a situation where your Windows has been stuck on the page of Windows is loading files…? Have you found a solution? This article will tell you how to solve the problem of Windows stuck at loading files.
Windows Stuck at Loading Files
Today Windows operating system is the most commonly used operating system in the world. No matter it is in the office, school or at home, we have established a close relationship with Windows. However, during the usage of Windows OS, many issues may appear. Windows Stuck at loading screen is a common issue that may occur from Windows Vista to Windows 8.
This post may help you get out of Windows stuck at loading screen error.
What is Windows stuck at loading files?
To put it simply, when staring up a computer, Windows is unable to boot into the desktop, and hangs at a progress bar on black screen, saying Windows is loading files…Another situation is Windows 7 install hangs at loading files, hence the installation won’t go on.
Here is one of the many true examples posted on Tomshardware.com:
My custom built PC doesn’t have genuine Windows 7, It’s been two years since I built it and today I got blue screen of death about three times. The second and third times were hours after the first and happened back to back. After the third BSOD windows will not start and brings me to the option of «launch startup repair (recommended)» or «Start windows normally».
If I choose «start windows normally», the computer just resets. If I choose «launch startup repair», it brings me to and remains stuck at «windows is loading files…» I have important information that I’m going to need for a test tomorrow morning. How can I fix this without having to wipe my hard drive? If I leave it alone it automatically chooses «launch startup repair» and remains stuck at «windows is loading files». Thanks! —Tomshardare.com
Fixes for Windows Hangs on Loading Files
In this post, we put forward several suggestions on how to fix Windows is loading files freezes from three aspects, along with step-by-step guide. As the solutions to this issue for each OS are very similar, we mainly take Windows 8 for example to explain in this article.
1. Reinstall Windows
For average users, the first solution that comes to mind is to reinstall Windows. But we have to admit this solution is effective to cope with non-hardware issues. You can reformat the OS partition, then reinstall OS. If there are important files you need to save, use an external dock for the hard drive and transfer those files to another location before you carry out formatting. While a more effective way is to use MiniTool Partition Wizard Bootable CD which works on Windows XP/Vista/7/8/10 to help you. With this tool you can transfer files to your own computer even it won’t boot into Windows.
Kind Remind:
MiniTool Partition Wizard Bootable CD is generated by Bootable Media Builder, which is a paid feature in MiniTool Partition Wizard. Thus, to get a bootable CD, you need to purchase MiniTool Partition Wizard advanced edition.
Buy Now
Before you do:
Follow How to Build Boot CD/DVD Discs and Boot Flash Drive with Bootable Media Builder to create Partition Wizard Bootable CD. Then insert the media into your computer and set it as the boot device in BIOS. Doing these, your computer will boot from this bootable media.
Step 1: Backup files
After entering the main interface of Partition Wizard Bootable CD, you can see all drives connected to your machine are listed there, including their key information. Now select the system partition to copy personal files.
Follow these steps to finish the copy:
- Select Copy Partition from the left menu.
- Select system partition as the source partition. Click Next to go on.
- Choose an unallocated space as the destination location. Click Next to go on.
- Edit the partition size and partition location of the selected location. Click Finish to go back to the main interface.
- Click Apply on the upper left corner to make this operation effective.
Step 2: Format OS partition
Follow these steps to finish the formatting:
- Click the system partition and choose Format Partition and confirm that you want to do the formatting.
- In the pop-up window, specify the partition parameters (should be NTFS file system to install Windows) and click OK.
- Press Apply to execute changes.
Step 3: Reinstall Windows
When it’s done you go ahead and re-install OS on that partition. To reinstall Windows, follow these steps:
- Insert the installation DVD and boot from it.
- Select a keyboard method and language and click Next.
- Click Install Now at the Welcome screen.
- Follow the wizard to complete the installation process.
Click to Tweet
By doing the 3 steps we explained, finally you can finish «computer gets stuck on loading files» error totally. But reinstalling Windows is not all you can do, for more flexible choices, continue reading the best part:
2. Restore Windows
Reinstalling Windows is good, but is time-consuming, for you will have to reinstall many applications and re-customize settings. So the next solution to fix Windows stuck at loading files is to restore system if you happen to have a system image backup. There are two options for you to restore Windows: using system image and recovery drive.
Fix 1: Restore Windows with a recovery drive
If you’ve created a recovery drive, you can boot from the recovery drive and restore your image from it. This is an effective way to deal with computer getting stuck on loading files.
How can you actually use this?
- Insert the USB recovery drive and boot from it. This may require changing the boot order in your computer’s BIOS menu.
- Select your Language.
- Click on Troubleshoot, then select Reset your PC.
- Click Next and then select your version of Windows OS.
- Note here you should select No, keep the existing partitions.
- Here choose Just remove my files.
- Click Reset.
- When system restarts into the Recovery screen, remove your USB recovery drive, and click Continue to exit and boot back into Windows.
- Follow the instructions to go through all steps as the first time setup.
If no recovery drive is available, you can create one on another Windows PC that works properly. This post tells how to do this.
Fix 2: Restore system image from Windows installation media
System images are a very useful way to restore your entire PC. If you have made a recent system backup image, and a Windows installation disc is available, you can boot it to restore the system image.
Here is the tutorial:
- Boot from the Windows installation media like you did in booting recovery drive.
- At Troubleshoot screen, select Advance Options.
- Select the System Image Recovery to restore Windows.
- On the next screen choose the target operating system, then an account to continue (a password may be required).
- Select the latest available system image backup or customize another one to restore your OS.
- The following options are based on your own, but it is recommended to choose Only restore system drives to keep separate data safe.
- When you have finished selecting about how to restore your system, you can tap Finish and Yes to start re-image.
- when all is done, restart your PC.
3. Repair System
If you want to fix the current system directly instead of installing a new one or come back to a former state, you may try resolving the «Windows is loading files loop» error by following these ways.
Note: Most of the solutions below require the use of the Microsoft Windows setup CD or DVD.
Fix 1: Reset BIOS
Reset BIOS woks quickly on windows is loading files stuck installing windows 7. To reset your computer’s BIOS settings to the default settings, follow these steps:
- Restart computer.
- Press a key to boot into the BIOS menu. (This key is not always the same for different manufacturers. Usually it should be one of these: Esc, Del, F2, F8, F12, etc. This key will be displayed on the first screen when your computer boots, before the Windows logo appears.)
- Find the option to reset your BIOS or load its default options.
- Save your changes and exit the BIOS menu.
Tip: If resetting BIOS to default doesn’t make sense, try updating BIOS to its latest version available.
Fix 2: Boot into Safe Mode
Booting into Safe Mode and uninstalling recently installed applications or drivers is an easy way that may fix Windows stuck at loading files. To boot into Safe Mode, follow these steps:
- Restart your computer.
- Press the F8 key before the Windows logo appears.
- At the Advanced Boot Options menu, select Safe Mode and press Enter.
Fix 3: Boot into Last Known Good Configuration
As we have mentioned booting into Safe Mode, then booting into the Last Known Good Configuration mode is also deserves a trying, because it provides a way to recover system from problems such as a newly added driver that may be incompatible with your hardware. Please do the following:
- Restart computer and Press F8 as we have explained in Fix 2.
- At the Advanced Boot Options menu, select the Last Known Good Configuration option and press Enter.
Attention:
Last Known Good Configuration mode is disabled in Windows 8 and Windows 10 by default. Here is the way to enable it in Windows 8.
- Under the key HKEY_LOCAL_MACHINESYSTEMCurrentControlSetControlSession ManagerConfiguration ManagerLastKnownGood, create a DWORD value «Enabled» and set it to 1.
- Under the key HKEY_LOCAL_MACHINESYSTEMCurrentControlSetControlSession ManagerConfiguration Manager, create a DWORD value «BackupCount» and set it to 2.
- Run cmd and input «BCDEdit /SET {default} BootMenuPolicy Legacy», this will enable the regular legacy F8 key in the Boot manager.
- Restart your machine.
Fix 2 and Fix 3 are also useful in fixing Windows black screen error. To get to know more solutions to BKSOD issue, please read Perfect Solutions to Black Screen Error When Booting Windows right now.
Fix 4: Run Start-up Repair
Start-up Repair is a recovery tool in Windows that can fix some boot issues. It will scan the computer for problems and try to fix them to make your computer boot correctly. To run the Startup Repair utility on your Windows, follow these steps:
- Insert the original Windows installation disc and boot from it.
- At the Welcome screen, click Repair your computer.
- Choose your operating system.
- At the System Recovery Options screen, select Start-up Repair and wait until it finishes.
- Restart your computer.
Fix 5: Run bootrec
By using the bootrec.exe utility provided on your Windows installation DVD, you can attempt to fix the «Windows is loading files freeze» error. Do these steps to run the bootrec utility:
1. Insert the Windows installation DVD and boot from it.
2. Select Language, Time, Currency, Keyboard method and click Next.
3. Select Repair your computer on the welcome screen.
4. Choose your operating system from the list and click Next.
5. Click Command Prompt from the System Recovery Options menu.
6. Type these commands and press the Enter key after each command:
- bootrec /FixMbr
- bootrec /FixBoot
- bootrec /RebuildBcd
7. Type exit and press Enter key.
8. Restart your computer.
Tip: You can also use MiniTool Partition Wizard to help fix MBR. Press the buttons below to get MiniTool Partition Wizard Pro, and then use it to build a Bootable CD. Finally you can boot your computer from the Bootable CD, select the system disk and choose Rebuild MBR feature to complete.
Fix 6: Run chkdsk
Why does CHKDEK matter? Well, you can also try to run the chkdsk utility and check whether there is something wrong with your computer’s HDD. Please follow these steps:
- Follow the steps in Fix 5 until you reach Command Prompt.
- Type chkdsk C: /r and press Enter. (C: is the letter of the drive where your OS is installed.)
- Type exit and press Enter.
- Restart your computer.
Bottom Line
Now we have gone through the possible solutions to Windows stuck at loading screen issue from three aspects: reinstall Windows, restore Windows and repair system. Although we have been trying, we believe they are not the whole story. If you are now troubled by this problem, you can have a try one by one, and give us a feedback on whether your issue is resolved.
If you have a better solution to Windows hangs on loading files, you can leave us a comment below or you can send an email to [email protected] to help us make progress and help more users out. We appreciate every effort you have made.
Have you ever experienced a situation where your Windows has been stuck on the page of Windows is loading files…? Have you found a solution? This article will tell you how to solve the problem of Windows stuck at loading files.
Windows Stuck at Loading Files
Today Windows operating system is the most commonly used operating system in the world. No matter it is in the office, school or at home, we have established a close relationship with Windows. However, during the usage of Windows OS, many issues may appear. Windows Stuck at loading screen is a common issue that may occur from Windows Vista to Windows 8.
This post may help you get out of Windows stuck at loading screen error.
What is Windows stuck at loading files?
To put it simply, when staring up a computer, Windows is unable to boot into the desktop, and hangs at a progress bar on black screen, saying Windows is loading files…Another situation is Windows 7 install hangs at loading files, hence the installation won’t go on.
Here is one of the many true examples posted on Tomshardware.com:
My custom built PC doesn’t have genuine Windows 7, It’s been two years since I built it and today I got blue screen of death about three times. The second and third times were hours after the first and happened back to back. After the third BSOD windows will not start and brings me to the option of «launch startup repair (recommended)» or «Start windows normally».
If I choose «start windows normally», the computer just resets. If I choose «launch startup repair», it brings me to and remains stuck at «windows is loading files…» I have important information that I’m going to need for a test tomorrow morning. How can I fix this without having to wipe my hard drive? If I leave it alone it automatically chooses «launch startup repair» and remains stuck at «windows is loading files». Thanks! —Tomshardare.com
Fixes for Windows Hangs on Loading Files
In this post, we put forward several suggestions on how to fix Windows is loading files freezes from three aspects, along with step-by-step guide. As the solutions to this issue for each OS are very similar, we mainly take Windows 8 for example to explain in this article.
1. Reinstall Windows
For average users, the first solution that comes to mind is to reinstall Windows. But we have to admit this solution is effective to cope with non-hardware issues. You can reformat the OS partition, then reinstall OS. If there are important files you need to save, use an external dock for the hard drive and transfer those files to another location before you carry out formatting. While a more effective way is to use MiniTool Partition Wizard Bootable CD which works on Windows XP/Vista/7/8/10 to help you. With this tool you can transfer files to your own computer even it won’t boot into Windows.
Kind Remind:
MiniTool Partition Wizard Bootable CD is generated by Bootable Media Builder, which is a paid feature in MiniTool Partition Wizard. Thus, to get a bootable CD, you need to purchase MiniTool Partition Wizard advanced edition.
Buy Now
Before you do:
Follow How to Build Boot CD/DVD Discs and Boot Flash Drive with Bootable Media Builder to create Partition Wizard Bootable CD. Then insert the media into your computer and set it as the boot device in BIOS. Doing these, your computer will boot from this bootable media.
Step 1: Backup files
After entering the main interface of Partition Wizard Bootable CD, you can see all drives connected to your machine are listed there, including their key information. Now select the system partition to copy personal files.
Follow these steps to finish the copy:
- Select Copy Partition from the left menu.
- Select system partition as the source partition. Click Next to go on.
- Choose an unallocated space as the destination location. Click Next to go on.
- Edit the partition size and partition location of the selected location. Click Finish to go back to the main interface.
- Click Apply on the upper left corner to make this operation effective.
Step 2: Format OS partition
Follow these steps to finish the formatting:
- Click the system partition and choose Format Partition and confirm that you want to do the formatting.
- In the pop-up window, specify the partition parameters (should be NTFS file system to install Windows) and click OK.
- Press Apply to execute changes.
Step 3: Reinstall Windows
When it’s done you go ahead and re-install OS on that partition. To reinstall Windows, follow these steps:
- Insert the installation DVD and boot from it.
- Select a keyboard method and language and click Next.
- Click Install Now at the Welcome screen.
- Follow the wizard to complete the installation process.
Click to Tweet
By doing the 3 steps we explained, finally you can finish «computer gets stuck on loading files» error totally. But reinstalling Windows is not all you can do, for more flexible choices, continue reading the best part:
2. Restore Windows
Reinstalling Windows is good, but is time-consuming, for you will have to reinstall many applications and re-customize settings. So the next solution to fix Windows stuck at loading files is to restore system if you happen to have a system image backup. There are two options for you to restore Windows: using system image and recovery drive.
Fix 1: Restore Windows with a recovery drive
If you’ve created a recovery drive, you can boot from the recovery drive and restore your image from it. This is an effective way to deal with computer getting stuck on loading files.
How can you actually use this?
- Insert the USB recovery drive and boot from it. This may require changing the boot order in your computer’s BIOS menu.
- Select your Language.
- Click on Troubleshoot, then select Reset your PC.
- Click Next and then select your version of Windows OS.
- Note here you should select No, keep the existing partitions.
- Here choose Just remove my files.
- Click Reset.
- When system restarts into the Recovery screen, remove your USB recovery drive, and click Continue to exit and boot back into Windows.
- Follow the instructions to go through all steps as the first time setup.
If no recovery drive is available, you can create one on another Windows PC that works properly. This post tells how to do this.
Fix 2: Restore system image from Windows installation media
System images are a very useful way to restore your entire PC. If you have made a recent system backup image, and a Windows installation disc is available, you can boot it to restore the system image.
Here is the tutorial:
- Boot from the Windows installation media like you did in booting recovery drive.
- At Troubleshoot screen, select Advance Options.
- Select the System Image Recovery to restore Windows.
- On the next screen choose the target operating system, then an account to continue (a password may be required).
- Select the latest available system image backup or customize another one to restore your OS.
- The following options are based on your own, but it is recommended to choose Only restore system drives to keep separate data safe.
- When you have finished selecting about how to restore your system, you can tap Finish and Yes to start re-image.
- when all is done, restart your PC.
3. Repair System
If you want to fix the current system directly instead of installing a new one or come back to a former state, you may try resolving the «Windows is loading files loop» error by following these ways.
Note: Most of the solutions below require the use of the Microsoft Windows setup CD or DVD.
Fix 1: Reset BIOS
Reset BIOS woks quickly on windows is loading files stuck installing windows 7. To reset your computer’s BIOS settings to the default settings, follow these steps:
- Restart computer.
- Press a key to boot into the BIOS menu. (This key is not always the same for different manufacturers. Usually it should be one of these: Esc, Del, F2, F8, F12, etc. This key will be displayed on the first screen when your computer boots, before the Windows logo appears.)
- Find the option to reset your BIOS or load its default options.
- Save your changes and exit the BIOS menu.
Tip: If resetting BIOS to default doesn’t make sense, try updating BIOS to its latest version available.
Fix 2: Boot into Safe Mode
Booting into Safe Mode and uninstalling recently installed applications or drivers is an easy way that may fix Windows stuck at loading files. To boot into Safe Mode, follow these steps:
- Restart your computer.
- Press the F8 key before the Windows logo appears.
- At the Advanced Boot Options menu, select Safe Mode and press Enter.
Fix 3: Boot into Last Known Good Configuration
As we have mentioned booting into Safe Mode, then booting into the Last Known Good Configuration mode is also deserves a trying, because it provides a way to recover system from problems such as a newly added driver that may be incompatible with your hardware. Please do the following:
- Restart computer and Press F8 as we have explained in Fix 2.
- At the Advanced Boot Options menu, select the Last Known Good Configuration option and press Enter.
Attention:
Last Known Good Configuration mode is disabled in Windows 8 and Windows 10 by default. Here is the way to enable it in Windows 8.
- Under the key HKEY_LOCAL_MACHINESYSTEMCurrentControlSetControlSession ManagerConfiguration ManagerLastKnownGood, create a DWORD value «Enabled» and set it to 1.
- Under the key HKEY_LOCAL_MACHINESYSTEMCurrentControlSetControlSession ManagerConfiguration Manager, create a DWORD value «BackupCount» and set it to 2.
- Run cmd and input «BCDEdit /SET {default} BootMenuPolicy Legacy», this will enable the regular legacy F8 key in the Boot manager.
- Restart your machine.
Fix 2 and Fix 3 are also useful in fixing Windows black screen error. To get to know more solutions to BKSOD issue, please read Perfect Solutions to Black Screen Error When Booting Windows right now.
Fix 4: Run Start-up Repair
Start-up Repair is a recovery tool in Windows that can fix some boot issues. It will scan the computer for problems and try to fix them to make your computer boot correctly. To run the Startup Repair utility on your Windows, follow these steps:
- Insert the original Windows installation disc and boot from it.
- At the Welcome screen, click Repair your computer.
- Choose your operating system.
- At the System Recovery Options screen, select Start-up Repair and wait until it finishes.
- Restart your computer.
Fix 5: Run bootrec
By using the bootrec.exe utility provided on your Windows installation DVD, you can attempt to fix the «Windows is loading files freeze» error. Do these steps to run the bootrec utility:
1. Insert the Windows installation DVD and boot from it.
2. Select Language, Time, Currency, Keyboard method and click Next.
3. Select Repair your computer on the welcome screen.
4. Choose your operating system from the list and click Next.
5. Click Command Prompt from the System Recovery Options menu.
6. Type these commands and press the Enter key after each command:
- bootrec /FixMbr
- bootrec /FixBoot
- bootrec /RebuildBcd
7. Type exit and press Enter key.
8. Restart your computer.
Tip: You can also use MiniTool Partition Wizard to help fix MBR. Press the buttons below to get MiniTool Partition Wizard Pro, and then use it to build a Bootable CD. Finally you can boot your computer from the Bootable CD, select the system disk and choose Rebuild MBR feature to complete.
Fix 6: Run chkdsk
Why does CHKDEK matter? Well, you can also try to run the chkdsk utility and check whether there is something wrong with your computer’s HDD. Please follow these steps:
- Follow the steps in Fix 5 until you reach Command Prompt.
- Type chkdsk C: /r and press Enter. (C: is the letter of the drive where your OS is installed.)
- Type exit and press Enter.
- Restart your computer.
Bottom Line
Now we have gone through the possible solutions to Windows stuck at loading screen issue from three aspects: reinstall Windows, restore Windows and repair system. Although we have been trying, we believe they are not the whole story. If you are now troubled by this problem, you can have a try one by one, and give us a feedback on whether your issue is resolved.
If you have a better solution to Windows hangs on loading files, you can leave us a comment below or you can send an email to [email protected] to help us make progress and help more users out. We appreciate every effort you have made.
Содержание
- Windows is loading files долго загружается. Отключаем Drive A
- Почему долго не появляется окно установки Windows 7
- На какие настройки BIOS следует обратить внимание, если долго устанавливается Windows или же зависает начало установки
- Отключение дисковода для гибких дисков — изображения
- Включение режима AHCI для SATA в разных версиях BIOS — изображения
- Windows 7 зависает при установке и медленно устанавливается – что делать
- Как решить проблему медленной установки Windows 7
- Отключаем дискетник
- Меняем режим на «AHCI»
- Об операционных системах Windows
- Видео — Starting Windows зависает при установке Windows 7
- Поиск причин медленной установки Windows 7
- Настройка SATA жесткого диска в БИОС
- Отключаем Drive A
- Как решить проблему медленной установки Windows 7?
Windows is loading files долго загружается. Отключаем Drive A
Если вы решили переустановить или установить операционную систему, но начало установки Windows 7 зависает, то в этой статье, думаю, вы сможете найти решение. А сейчас немного подробнее о чем именно пойдет речь.
Ранее, когда я занимался ремонтом компьютеров, нередко, если требовалось установить Win 7 клиенту, приходилось сталкиваться с ситуацией, когда после появления голубого экрана установки, надписи «Начало установки» ничего не происходило в течение продолжительного времени — то есть, по ощущениям и внешним проявлениям получалось, что установка зависла. Однако это не так — обычно (за исключением случаев поврежденного жесткого диска и еще некоторых, которые можно определить по симптомам) достаточно подождать 10, а то и все 20 минут, чтобы установка Windows 7 перешла к следующему этапу (правда, это знание приходит с опытом — когда-то я просто не понимал, в чем дело и почему установка зависла). Однако, ситуацию можно исправить. См. также: — все инструкции и решения проблем.
Почему долго не появляется окно установки Windows 7
Долго не появляется диалог установки
Логичным будет предположить, что причина может крыться в следующих вещах:
- Поврежденный диск с дистрибутивом, реже — флешка (легко поменять, только вот результат обычно не меняется).
- Поврежденный жесткий диск компьютера (редко, но бывает).
- Что-то с железом компьютера, памятью и т.д. — возможно, но обычно тогда есть и другое странное поведение, позволяющее диагностировать причину проблемы.
- Настройки BIOS — вот эта причина является наиболее частой и именно этот пункт — первое, что следует проверить. При этом, если поставить оптимизированные настройки по умолчанию, или просто настройки по умолчанию — это, обычно не помогает, так как основной пункт, смена которого может исправить проблему, совершенно неочевиден.
На какие настройки BIOS следует обратить внимание, если долго устанавливается Windows или же зависает начало установки
Есть два основных пункта настройки BIOS, которые могут влиять на скорость первых этапов установки ОС Windows 7 — это:
- Serial ATA (SATA) Mode — рекомендуется установить в AHCI — это не только позволит увеличить скорость установки Windows 7, но и незаметно, но ускорит работу операционной системы в дальнейшем. (Неприменимо для жестких дисков, подключенных по интерфейсу IDE, если таковые у вас еще остались и используются в качестве системного).
- Отключить привод дискет (Floppy Drive) в БИОС — чаще всего, отключение этого пункта полностью убирает зависание в начале установки Windows 7. Я знаю, что у вас нет такого дисковода, но загляните в BIOS: если вы столкнулись с проблемой, описанной в статье и у вас стационарный ПК, то, скорее всего, этот дисковод у Вас включен в BIOS.
А теперь картинки из разных версий BIOS, на которых показано, как изменить эти настройки. Как зайти в BIOS, надеюсь, вы знаете — ведь как-то была поставлена загрузка с флешки или диска.
Отключение дисковода для гибких дисков — изображения
Включение режима AHCI для SATA в разных версиях BIOS — изображения
Скорее всего, один из перечисленных пунктов должен будет помочь. Если же этого не произошло, то обратите внимание на те моменты, о которых говорилось в начале статьи, а именно — исправность флешки или диска, а также привода для чтения DVD и исправность жесткого диска компьютера. Можно также попробовать использовать другой дистрибутив Windows 7 или, как вариант, установить Windows XP и тут же, уже из нее, запустить установку Windows 7, хотя, этот вариант, конечно, далеко не оптимальный.
При установке операционной системы Windows 7 может возникнуть неприятность – зависание при инсталляции. Когда установка Windows 7 зависает на этапе лого с надписью Starting Windows, причиной проблемы могут быть нарушения в работе комплектующих компьютера: жесткого диска, материнской платы, оперативной памяти. В случае поломки устройства, действия с системой не помогут — остается обращаться за помощью к специалистам по ремонту. Если же с железом все в порядке, но не появляется окно установки Windows 7, то решить проблему можно всего за несколько шагов, которые мы и опишем в данной инструкции.
Причина зависания системы на логотипе – установка не через BIOS. Инсталляция через BIOS также называется «чистой», поскольку вы форматируете все данные на компьютере и соответственно удаляете информацию о предыдущей системе. Как установить ОС через БИОС?
Шаг 1. Вставляем загрузочный диск с системой () в компьютер. Включаем или перезагружаем ПК.
Шаг 2. При появлении первых надписей быстро жмем клавишу «Delete». Внешний вид вашего BIOS зависит от конкретного производителя.
Примечание! Оформление интерфейса не играет роли, поскольку на современных компьютерах основные настройки БИОС одинаковы.
Шаг 3. Если вы успели нажать «Delete» при загрузке компьютера, появляется окно BIOS.
Шаг 4. Перемещение по пунктам осуществляет при помощи стрелок на клавиатуре. Нажимаем стрелку «вправо» до тех пор, пока не откроется пункт «Boot».
Шаг 5. «Boot» отвечает за загрузку компьютера с определенного устройства. По умолчанию компьютер грузится с жесткого диска. Но сейчас нам нужно установить систему, которая находится на флешке (или компакт-диске). Жмем стрелку «вниз» и .
Выбираем пункт «Boot Device Priority» — жмем «Enter»
Шаг 6. Открывается маленькое меню, где мы выберем устройство, с которого будет грузиться компьютер. В нашем примере это DVD-диск.
В вашем случае может быть название флешки или CD-носителя. Выбрали устройство – жмем «Enter».
Выбираем пункт «Boot Device Priority» — жмем «Enter»
Шаг 7. Выходим из вкладки «Boot» – клавиша Esc. Так изменения сохранятся и вступят в силу после перезагрузки. В выскочившем окошке выбираем «ОК» и жмём «Enter».
Компьютер автоматически перезагрузится. Проблема решена – система Windows начнет «чистую установку» без зависаний и вылетающих ошибок. Именно при помощи работы с BIOS решаются проблемы в духе «не устанавливается вин 7!! вис при начале установки».
Windows 7 зависает при установке и медленно устанавливается – что делать
Зависает компьютер при установке ОС Windows 7? Находим способ решения проблемы.
Первое, что требуется сделать – произвести поиск причин медленной установки Windows 7. Разберемся с частыми источниками неполадок:
Как решить проблему медленной установки Windows 7
Для успешной установки требуется исправить два решающих параметра:
- Serial ATA (SATA) Mode — переключаем на «AHCI». Это более современный тип передачи данных. Поможет не только в решении проблемы с установкой, но и в целом ускорит работу ОС.
- Вырубить дискетный привод («Floppy Drive»). Несмотря на то, что дискеты – прошлый век и у вас может даже не быть этого устройства, рекомендуем отключить его использование в BIOS.
Отключаем дискетник
Шаг 1. Открываем BIOS, жмем клавишу «Delete».
Шаг 2. Переходим во вкладку «Advanced».
Шаг 3. Выбираем пункт «OnBoard Floppy Controller» и жмем кнопку «+». Напротив строки должна отобразиться надпись «Disabled» (отключено).
Шаг 4. Сохраняем настройки.
Меняем режим на «AHCI»
Об операционных системах Windows
ОС семейства Виндовс – самые популярные. Компания Microsoft больше двадцати лет держит монополию на рынке. Для простых пользователей оконный интерфейс стал привычным и удобным. Но главное достоинство программного продукта Microsoft – поддержка огромного количества софта. Профессионалы, начиная с графических дизайнеров и заканчивая программистами отдают предпочтение Windows, поскольку нужных им в работе программ попросту не существует на других ОС. Абсолютное большинство видеоигр поддерживаются Windows, чем не могут похвастаться ни Linux, ни Mac OS. Обилие драйверов для любых комплектующих делает систему универсальной и облегчают ее использование. Приобретая девайс, вы будете всегда уверены, что он будет работать на Windows без проблем. Рассмотрим историю значимых версий популярной ОС.
- Windows 95. Послужила отправной точкой для развития оконных систем. Объединив принципы работы MS-DOS и семейства Windows, система 95-го года стала главным продуктом для настольных компьютеров. Благодаря простоте оконного интерфейса, Microsoft сумела занять нишу графических ОС и закрепиться на рынке. Меню «Пуск», длинные имена файлов, функция перетаскивания Plug and Play, стали фундаментом и фирменным стилем всех последующих систем Windows;
Windows XP. Вышедшая в 2001 году, система произвела настоящий фурор среди пользователей ПК. До выхода «семерки», XP оставалась главной операционной системой. Простая, легкая в установке и использовании. Занимающая минимум дискового пространства. Сегодня Windows XP не поддерживается компанией, что бьет по устойчивости к вирусным атакам. Тем не менее, владельцы маломощных ПК и ноутбуков устанавливают систему на свои устройства: она не требовательна к технике и исправно работает, не занимая много оперативной памяти и не нагружая процессор. Единственный существенный минус системы – уязвимость перед вирусами из-за отсутствия обновлений. Впрочем, проблема решается установкой последней версии любого надежного антивируса (Avast, Avira, Dr.Web);
Windows Vista. Выпущена в 2007 году. Была прохладно принята сообществом. Красивая визуально, но требующая мощный компьютер и слабая в плане безопасности, система оказалась провальной. Проблема с производительностью, плохая поддержка драйверов, урезанные возможности оказались главными недоработками ОС. Приятный графический интерфейс, как одно из немногих достоинств, перейдет в следующую ОС компании — Windows 7;
Windows 7. Релиз продукта состоялся в конце 2009 года. «Семерка» держалась в топе по установкам в течение 8 лет. Самая надежная, простая и удобная система из всех. Она взяла самое лучшее из XP и стала более производительной. После неудачной Vista, «семерку» встретили тепло. Большие возможности персонализации, поддержка огромного количества драйверов, легкость и скорость установки способствовали системе захватить рынок. В 2018 году ее по-прежнему устанавливают на компьютеры, несмотря на окончание официальной поддержки и отсутствие обновлений от Microsoft;
Windows 8. Так вышло, что у Microsoft получается «через раз». Революционный плоский интерфейс Metro встретили с недоверием и критикой. Именно внешний вид сказался на провале системы. Обыкновенные функции: персонализация, удаление программ, выключение и перезагрузка значительно изменились в сравнении с Windows 7. Неопытному пользователю стало сложно их находить, а потому вместе того, чтобы приступить к работе, приходилось долго вникать и изучать новый интерфейс. Но компания сделала правильные выводы, модернизировав стабильность и внешний вид системы, подготовив отличный релиз – Windows 10;
Windows 10. По сути, система берет лучшее из Windows 7 и 8. Достойная производительность, дополнительные настройки для геймеров по улучшению быстродействия, магазин бесплатных приложений и крайне простая настройка параметров – основные плюсы, выделяемые пользователями. После релиза, несколько месяцев система оставалась бесплатной – впервые в истории ОС Windows. Windows 10 установлена в новые ноутбуки по умолчанию. Так что при покупке свежего девайса не придется отдавать лишние деньги за покупку лицензии. Дополнительное преимущество системы – универсальность. Windows 10 можно установить как на компьютер, так и на мобильные устройства: смартфоны, планшеты, и даже Xbox. Мультиплатформенность обеспечивает синхронизацию настроек и данных единой учетной записи пользователя. Все новшества и улучшения помогли «десятке» обогнать по популярности Windows 7 и стать универсальной операционной системы для персональных компьютеров.
Видео — Starting Windows зависает при установке Windows 7
Привет дорогие друзья! Попался на этих выходных мне компьютер, на который мне нужно было установить Windows 7. Но появилась проблема, с которой я встретился в первый раз. Когда я запустил установку Windows 7, то не появилось окно установки (первое окно, выбор языка). А затем семерка очень долго устанавливалась. Если у вас такая же проблема, когда долго устанавливается Windows 7 , и не появляется окно установки , то сейчас я напишу как это решить. По крайней мере росскажу как решил эту проблему я.
Начну пожалуй сначала. Позвонили мне и попросили прийти и посмотреть компьютер, а то: интернет не работает (там Интертелеком), антивирус какое-то окно все время показывает, ничего не запускается, и т. д. Короче полный набор всяких разных поломок. А с этим компьютером я уже имел дело, мощная такая “машинка”, новая, только вот Windows XP там установлен, не то что бы это плохо, просто меня удивило. И когда я спросил у владельцев почему стоит Windows XP, то они сказали, что это им в магазине установили. Я сказал, что не плохо бы поставить семерку, все таки она новее, да и на таком железе.
Пришел я второй раз, включил его, и там было что-то непонятное. Толи, это вирус так поработал, то ли дети:), но там Аваст всунул какое-то предупреждение, иконок на панеле уведомлений почти не было, интернет на попытку открыть соединение никак не реагировал, тема оформления была изменена, и вернуть стандартную не получилось. И еще много всяких разных неприятных моментов.
Я посмотрел и решил что проще будет все снести, отформатировать диск C и . Объяснив все хозяину компьютера, решили что так и сделаем.
Все нормально, компьютер перезагрузился, и пошла загрузка с установочного диска. Пошла полоса загрузки файлов при установке Windows 7, и когда должно появится окно с выбором языка, ничего не произошло. Окно не появилось, была только заставка (ну такая как при установке семерки) и курсор. Я подождал минуты три и перезагрузил компьютер. Понял, что что-то не то. Решил еще раз зайти в БИОС и посмотреть настройки. Теперь ясно почему в магазине установили Windows XP, скорее всего установить семерку не получилось.
Проблемы с моим установочным диском я откинул сразу, устанавливал уже не раз. Да и у меня была точная копия, с которой окно установки Windows 7 так же не появилось. В БИОС я ничего странного не увидел, и . Это не помогло, Windows 7 не устанавливалась , окно с выбором языка не появилось. Решил еще открыть системный блок и посмотреть как и что там подключено. Там ничего интересного не увидел. По интерфейсу SATA был подключен жесткий диск и оптический привод.
Попробовал запустить установку еще раз. Запустил все так же, только фон, а окна с выбором языка нет. Решил подождать. Где-то через минут 5 появилось окно с выбором языка, ну хоть что-то, подумал я. Нажал далее, появилась надпись “Начало установки…” , и все. Компьютер “думал”, это я понял с того, что курсор крутился (что-то грузилось), решил немного подождать.
Примерно минут через 10 появилось окно в котором я выбрал чистую установку системы, снова подождал минут 5, отформатировал раздел под Windows 7 и пошло копирования файлов. Копировались они дольше чем положено, мне так показалось. Короче с горем пополам я установил Windows 7. Тогда я понял, что такое долгая установка Windows 7:).
Медленно но установилась
Работал компьютер как и полагается такому железу, очень даже шустро. Осталось только настроить. Но у меня не было драйвера для модема, поэтому решили отвести системный блок ко мне и на следующий день забрать.
Поиск причин медленной установки Windows 7
Дома я все настроил, и решил еще немного помучить компьютер и выяснить, почему же так долго устанавливается Windows 7, мне было интересно. Тем более, что в интернете конкретного ответа на этот вопрос я не нашел, только догадки.
Настройка SATA жесткого диска в БИОС
Для начала, я открыл системный блок и поменял подключения жесткого диска и привода. Жесткий диск я подключил с SATA 0 в SATA 1 . А привод CD/DVD в SATA 3 .
Затем снова полез в БИОС. Меня интересовали настройки SATA контроллера . Раздел .
Напротив OnChip SATA Controller стоял параметр Enabled (включено). Хорошо, дальше видим пункт , у меня стоит параметр Native IDE . Это не очень хорошо для SATA жеского диска, он как бы не покажет всю мочь.
Поменял значение параметра на AHCI (самый лучший вариант для SATA дисков). Попробовал включить компьютер. Привод походу вообще не определился, а как только Windows 7 начала загружаться то мигнул синий экран, и компьютер перезагрузился.
Решил вместо AHCI в параметре поставить RAID (объединяет диски в массив), ничего не получилось (знал что бесполезно, но решил попробовать), все так же как и с AHCI .
Установил обратно Native IDE . Все эти эксперименты не помогли. Хотя очень странно, почему AHCI не работал, этого я так и не понял.
Отключаем Drive A
Увидел еще, что напротив Drive A стол параметр “1.44MB, 3.5” . Это же дисковод, и в этом компьютере его нет. Поэтому я установил “None” , что бы сказать системе что он отсутствует.
Сохранил настройки нажав на F10 . Поставил установочный диск с Windows 7 и попробовал запустить установку еще, что бы проверить как будет устанавливаться семерка, так же медленно или же быстрее.
И на мое удивление, все работало как положено, быстро появилось окно с выбором языка и так дальше, я быстро дошел до форматирования диска. Форматировать конечно же не стал, так как компьютер уже был настроен, и его уже должны были забрать.
Как решить проблему медленной установки Windows 7?
Давайте подведем итоги, а то я очень много текста накатал:). Была проблема, с установкой Windows 7, устанавливалась очень долго, и приходилось очень много ждать пока появится окно с выбором языка, а затем долго висело “Начало установки…” . Если у вас такая проблема, то можно просто подождать и все установится. У меня установилось.
Если хотите попробовать решить эту проблему, то:
- Попробуйте в БИОС напротив пункта поставить AHCI (мне скорее всего не помогло).
- Сменить разъемы SATA для жесткого диска и привода.
- Отключить Drive A (дисковод).
Два последних пункта я сделал, и установка Windows 7 пошла быстро. Я не могу со 100% уверенностью сказать что именно это помогло вернуть нормальную скорость установки Windows 7. Но в любом случае попробовать нужно.
Извините, что получилось так много текста, просто хотел расписать все как можно подробнее. Надеюсь что мой опыт вам пригодился, если получилось решить эту проблему, этим, или каким то другим способом, напишите об этом в комментариях, будет интересно и полезно. Удачи друзья!
Долго устанавливается Windows 7. Не появляется окно установки Windows 7. обновлено: Январь 12, 2015 автором: admin
В общем решил я заняться своим стационарным и древним системным блоком. Компьютер собирал сам около 8 лет назад: 4 гига оперативки, 1ГБ видеокарта, блок питания на 600W, процессор Dual Core intel Pentium D 930 3.00 Ghz. Но скажу вам даже знаменитая игра Warface на таком железе летала на самых высоких настройках.
Года два назад поставил операционную систему Windows 8, но решил, что пора почистить всю систему и установить Windows 7. Компьютер стал сильно тормозить.
- В первую очередь отформатировал системный раздел с помощью Live CD.
- Параллельно на своём ноутбуке Записал образ диска Windows 7 на флешку.
Стал загружаться с флешки на стационарном компе, но после надписи Windows Loading Files, ничего не обнаружил на мониторе кроме чёрного экрана . Пришло время лезть в системный блок, так как мне ничего не помогало.
Какие действия были предприняты для восстановления?
- Сброс настроек биоса на заводские
- Чистка системного блока от пыли
- Отсоединял по очереди все планки оперативной памяти
- В БП уже давно «сдох» кулер 135ММ, и я поменял его на вентилятор с корпуса. Правда пришлось повозиться так как на корпусе кулер немного меньше (120ММ).
- Проверил диск на бэд сектора с помощью Виктория HDD (Битые сектора не найдены)
- Отсоединил второй жёсткий диск и DvdRom, так же отключал в биосе встроенный звук, и некоторые порты.
В AMI биосе проверил температуру процессора и другого оборудования. Всё в норме.
Самое интересное, что другие загрузочные диски запускаются без проблем, будь это Dr.web Live Cd, Hiren»S BootCd, и другие загрузчики. Windows 10 до форматирования работал, но несколько раз перезагружался в течение 10 минут работы компьютера, видимо из-за перегрева блока питания. Этот вопрос я решил своим способом.
Работа с жёстким диском.
Затем решил тщательно проверить жёсткий диск. Для этого загрузился из оболочки Hiren»s Bootcd в Mini Windows Xp, затем запустил программу Partition Wizard Home Edition. Сначала не сразу обратил внимание, но увидел, что нет системного (скрытого) раздела, который автоматически создаётся после разделения диска на несколько разделов.
Так как на втором разделе G: у меня лежат фотографии, я удалил системный раздел (самый первый C:). А затем создал новый раздел с форматированием в ntfs. Для создания раздела существует кнопка Create.
И вот тогда у меня появился скрытый раздел, которого по каким-то причинам ранее не было.
Данное действие так же не помогло избавиться от чёрного экрана. Вы вообще в принципе можете отключить все жёсткие диски, и оболочка Установщика в любом случае должна загрузиться.
Полная очистка жёсткого диска с MBR
Вполне вероятно, что данная проблема появилась после установки в системный блок новой видеокарты, а старая валяется на даче. Так как сейчас у меня нет её под рукой, я перенёс всю информацию (125ГБ) на внешний HDD со второго раздела жёсткого диска.
В командной строке CMD запустил утилиту diskpart.
Командой list disk посмотрел список дисков, чтобы выбрать тот на котором была установлена Windows.
Командой select disk 0 выбрал свой жёсткий диск, он под номером 0, главное не перепутать.
Выполнил команду clean чтобы удалить все разделы HDD, включая загрузочную запись. Все данные на диски будут удалены!
Перезагрузился и попробовал по новой установить Windows. Проблема так и не исчезла.
Подключение к другому монитору
Подключение к телевизору не дало результата. Подключался через вход Svideo,а так же HDMI. Через второй вообще нет сигнала, через Svideo картинка есть до загрузки оболочки установщика, но затем опять чёрный экран.
В чём же кроется проблема?
- Видеокарта
- Процессор
- Блок питания (Не достаточно мощности)
Видеокарта. Горячие клавиши на чёрном экране.
Первое на что я решил обратить внимание это конечно же видеокарта. Почему?
После того как после надписи появился чёрный экран, я проверил некоторые кнопки на клавиатуре, сред них Caps Lock , и Num Lock , это говорит о том, что компьютер не завис.
И тут я начал тыкать разные сочетания клавиш, после нажатия ALT+F4, а затем Enter, компьютер перезагрузился. А это сочетание как раз отвечает за выход из установочного приложения Windows.
Получается, что установщик всё-таки грузится, но картинки нет. Скорее проблема в блоке питания, и видюхе просто не хватает энергии, либо какая-то связь с разрешением экрана, возможно использовать другой монитор. Но как я писал выше, через телевизор так же ничего не видно.
И тут я вспомнил, что в кладовке есть рабочий комп, вытащил из системного блока видеокарту фирмы Asus (Nvidia GeForce 210), карта того же производителя, но более мощной конфигурации была установлена ранее. Данная видеокарта не требует дополнительного питания.
И о чудо. Картинка появилась!
Надо было конечно сразу проверить «видюху», но о том что она есть вспомнил довольно поздно.
Чтобы убрать чёрный экран во время установки Windows, используйте все способы указанные в данной статье, но в первую очередь замените видеокарту. А затем устанавливаем Windows 7.
Так же прошу обратить внимание на этот пункт. После использования программы diskpart, вам придётся по новой удалять и создавать разделы в установщике Windows , иначе Винда просто не захочет устанавливаться.
|
5 / 5 / 0 Регистрация: 14.01.2012 Сообщений: 130 |
|
|
1 |
|
|
13.11.2012, 14:11. Показов 19839. Ответов 6
Всем привет.Ребят выручайте.Очень нужно.В общем ситуация такова.Стояла windows 7.Лег спать проснулся и увидел нечто типа «Bootmgr is missing» ctrl+alt+del to resstart.Но все бы ничего.Пробую переустановить винду и в общем такая ситуация складывается.Ставлю я значит Windows 7 диск определяется и пишет Windows is loading files… и загрузка не чуточки не идет. а следом выдает большую ошибку типа проверьте подключен ли HDD.Что делать?я попробовал установить Win XP она стала но когда идет загрузка когда эти палочки бегут это картинки вообще не видно и грузится долго винда?А 7 по прежнему не могу установить.Выручайте)))с жестким явно что то не так Добавлено через 16 минут
__________________
0 |
|
Модератор 8364 / 3329 / 241 Регистрация: 25.10.2010 Сообщений: 13,533 |
|
|
13.11.2012, 14:18 |
2 |
|
«Bootmgr is missing» ctrl+alt+del to resstart
а следом выдает большую ошибку типа проверьте подключен ли HDD.
Просто загрузка почему то не идет на этот жесткий. Если комп не на гарантии проверьте/замените кабеля/шлейфы от жесткого диска к материнке + кабель питания жесткого, в биосе жесткий определяется или нет, настройки в биосе какие-либо изменялись?
0 |
|
5 / 5 / 0 Регистрация: 14.01.2012 Сообщений: 130 |
|
|
13.11.2012, 14:36 [ТС] |
3 |
|
Если комп не на гарантии проверьте/замените кабеля/шлейфы от жесткого диска к материнке + кабель питания жесткого, в биосе жесткий определяется или нет, настройки в биосе какие-либо изменялись? в общем сразу отвечу на все.у меня стоит щас 2 системника один мой с ним все нормально другой друга чья и проблема.В общем его жесткий ставлю в свой комп (свой жесткий отключаю) XP поставил а вот с 7 все проблемнее.тоесть что хочу сказать что с жестким что с шлейфами и тп все нормально.в биосе не знаю может быть он и менял настройки.Но вроде там тоже все нормально.Но в моем биосе все хорошо настроенно.Читал много про эту ошибку.Говорят надо воспользоваться востановлением загрузчика винды.Но дело в том что диск с 7 не хочет грузиться.а остальные грузятся даже Acronis.Да и жесткий его нормально виден в винде Добавлено через 10 минут
0 |
|
5519 / 1616 / 70 Регистрация: 07.05.2009 Сообщений: 5,680 |
|
|
13.11.2012, 14:37 |
4 |
|
.Говорят надо воспользоваться востановлением загрузчика винды. Вы пытаетесь установить Вин7, у вас не получается — каким боком загрузчик? …тест Викторией, полный формат, одна планка ОЗУ
0 |
|
5 / 5 / 0 Регистрация: 14.01.2012 Сообщений: 130 |
|
|
13.11.2012, 14:44 [ТС] |
5 |
|
тест Викторией, одна планка ОЗУ можно на счет этого поподробнее?Я кстати Acronis*ом удалял разделы и поделил заново полностью форматировал только вот толку никакого все равно.
0 |
|
Модератор 8364 / 3329 / 241 Регистрация: 25.10.2010 Сообщений: 13,533 |
|
|
13.11.2012, 17:50 |
6 |
|
у меня стоит щас 2 системника один мой с ним все нормально другой друга чья и проблема.В общем его жесткий ставлю в свой комп (свой жесткий отключаю) XP поставил а вот с 7 все проблемнее.тоесть что хочу сказать что с жестким что с шлейфами и тп все нормально. Если у друга в системнике хард не работал и у Вас в системнике с его хардом проблемы, то тестить жесткий
0 |
|
0 / 0 / 0 Регистрация: 27.05.2012 Сообщений: 31 |
|
|
31.12.2012, 02:07 |
7 |
|
можете попробовать взять диск с дистрибутивом windows 7 и запустить восстановление запуска windows , я в свое время так делал и у меня всё получилось.Только может возникнуть проблема, что рабочий стол будет пустым.
0 |
Did you wait for a long period for the computer to boot up but it stuck in «Windows is loading files…»? Don’t worry when you come across this error. In the following, you will find 9 fixes to get your computer out of this issue. Pick up one and make your computer work now:
| Workable Solutions | Step-by-step Troubleshooting |
|---|---|
| Fix 1. Run Startup Repair | Insert Windows installation disk and boot PC on it > Select «Repair your computer»…Full steps |
| Fix 2. Update Computer Drivers | Restart PC and press F8 > Enter Advanced Boot Options > Select «Safe Mode»…Full steps |
| Fix 3. Use Windows Repair Services | A safe way to fix Windows 10 issues without data loss is using manual Windows repair services…Full steps |
| Fix 4. Check HDD and RAM | If you have 1+ hard disk or RAM memory stick, remove the additional one and restart PC…Full steps |
| Fix 5. Reset or Update BIOS | Enter BIOS > «Setup Defaults» > «Load Setup Default» > Save the changes…Full steps |
| Fore More Fixes | Uninstall suspicious programs, run bootrec, run CHKDSK, and reinstall Windows (in Fix 5, 6, 7, and 8)…Full steps |
Overview of ‘Windows is loading files’
«When I run a startup repair on my Windows 10 Dell laptop, the system was stuck at loading circle in a reboot loop. It kept showing the ‘Windows is loading files’ screen. When the loading process was finished, it went back on the laptop starting page and went to the Windows is loading files screen again and again.»
A similar situation of the «Windows is loading files» issue is that when you try to reinstall Windows, you may get a black screen that shows you the «Windows is loading files» message but the loading wheel is frozen and never moved on. Usually, Windows couldn’t load correctly can happen for various reasons. And following the issue, users may also encounter other problems like the black screen of death, computer freezing randomly, startup repair loop, disk boot failure, etc.
Possible Causes
The Windows loading process is a process that will happen each time you start your computer. Generally, it will go through so quickly that you cannot even notice it. But if you are stuck on the screen, there must be something wrong with your computer.
The «Windows is loading files» loop may occur when you try to start your computer or reinstall Windows. If you come across this issue when you start your computer, it may result from a damaged BOOTMGR. (BOOTMGR, Windows Boot Manager, is a small piece of software that helps your Windows operating system start.) While if it occurs when you try to reinstall Windows 7 or Windows Vista, the culprit may be your computer drivers.
Fixes for Windows 11/10/8/7 is Loading Files Loop
- Important
- Before starting, note that you should have a corresponding Windows installation media, be it a bootable USB drive, CD or DVD disc. And make sure the bootable disk is set up as the first in the BIOS boot sequence. If you don’t have the CD/DVD or USB boot drive, visit Microsoft’s page about how to create Windows 10 installation media (www.microsoft.com/en-us/software-download/windows10) for help.
Whether the «Windows is loading files» loop is due to BOOTMGR damage or problematic computer drivers, you can apply the following solutions to fix it.
Method 1. Run Startup Repair
The first tip we recommend you try is to perform Startup Repair with the Windows installation disc.
Step 1. Insert your Windows 7/Vista installation disc into your computer.
Step 2. Start your computer and boot from your installation DVD.
Step 3. Select «Repair your computer» in the Windows Welcome screen.
Step 4. Choose your corresponding OS. When you see the System Recovery Options, choose «Startup Repair».
Step 5. Wait for the repairing process to finish. After that, restart your computer.
If «Startup Repair» cannot fix your PC that is stuck at the «Windows is loading files» screen, continue to try the «System Restore» option.
Method 2. Update Computer Drivers
Device drivers server as the communication media between your Windows OS and the device (motherboard, video card, sound card, printer, keyboard, mouse, etc.). Computer and hardware manufacturers always include a group of drivers for different hardware devices, like driver CD or DVD. The driver-related problems can also be fixed by updating the drivers. To update drivers on a computer that cannot boot, you need to enter the Safe Mode. Safe Mode starts your computer with only the necessary drives and services. By doing so, it limits your Windows operations to basic functions, which can serve as a troubleshooting function.
Step 1. Restart your computer. Once it starts, press «F8» in 1-second intervals until you see the Windows logo.
Step 2. Then you will see the menu of «Advanced Boot Options». Under it, choose «Safe Mode».
Step 3. Insert your driver CD/DVD and find the drivers.
Step 4. Run the .exe file or setup file in the driver folder and follow to install the driver. If there is a .inf file only, you can install the driver using the .inf file.
Method 3. Use Windows Repair Services
A safe way to fix Windows 10 issues without data loss is using manual Windows repair services. EaseUS professional technical team can help you solve any system startup errors, including system failure, system blue screen, system black screen, and so on.
Consult with EaseUS data recovery experts for one-on-one manual recovery service. We could offer the following services after FREE diagnosis:
- Fix Windows boot issues, including BSOD
- Fix Windows error and configure Windows environment
- Restore the system when it fails to boot
- Optimize Windows computer to make it run quickly
Method 4. Check HDD and RAM
A problematic hard disk or RAM is also likely to cause the «Windows is loading files» loop. If you have more than one hard disk or RAM memory stick on your computer, you can try to remove the additional devices and restart your computer.
Method 5. Reset BIOS or Update BIOS
According to user feedback, it’s also helpful to reset BIOS to its default settings or update BIOS to the latest version. Here we will show you the way to reset BIOS:
Step 1. Restart your computer.
Step 2. Press the proper key to enter BIOS. (Depending on the computer you are using, the keys to enter BIOS vary.)
Step 3. Find the «Setup Defaults» option. It may be called Load Default, Load BIOS Defaults, Load Default Settings, Load Setup Default, or something similar.
Step 4. Save the changes and exit BIOS.
Method 6. Boot into Safe Mode
If you have recently installed new programs or drives on your computer before the «Windows is loading files» error happens, you can take a chance to remove the program or drive by booting to Safe Mode.
Step 1. Restart your computer. Once it starts, press «F8» in 1-second intervals until you see the Windows logo.
Step 2. Then you will see the menu of «Advanced Boot Options». Under it, choose «Safe Mode».
Step 3. Uninstall the suspicious programs or drivers that lead to your PC being stuck at «Windows is loading files».
Step 4. When you have finished troubleshooting, repeat the first step and choose «Start Windows Normally» under the «Advanced Boot Options».
- Tip
- There are «Last Known Good Configuration (advanced)» and «Disable automatic restart on system failure» options under Advanced Boot Options. You can also try to apply these options to have a try.
Method 7. Run bootrec
Bootrec, also called bootrec.exe utility, is a tool provided by Microsoft in the Windows Recovery Environment. When your computer fails to start, bootrec.exe can be used to fix the Master Boot Record (MBR), Boot Sector, Boot Configuration (BCD), and boot.ini.
Step 1. Insert your Windows 7/Vista installation disc into your computer.
Step 2. Start your computer and boot from your installation DVD.
Step 3. Chose «Command Prompt».
Step 4. Enter the following command one by one:
- bootrec /fixboot
- bootrec /scanos
- bootrec /fixmbr
- bootrec /rebuildbcd
- Exit
Step 5. Restart your computer.
Method 8. Run Chkdsk
CHKDSK is a command that can check and repair errors found in a disk. As mentioned above, a problematic hard disk is likely to lead to the «Windows is loading files» error. Thus, it is useful to run CHKDSK to repair your disk errors.
- Warning
- Running chkdsk can hopefully fix the drive error issues, however, it can also result in total data loss. So, perform data recovery in advance, and then continue with the CMD method.
Step 1. Insert your Windows 7/Vista installation disc into your computer.
Step 2. Start your computer and boot from your installation DVD.
Step 3. Chose «Command Prompt».
Step 4. Type chkdsk c: /f and hit «Enter». (Replace «c» with your system partition.)
Step 5. Enter exit and restart your computer.
Method 9. Reinstall Windows
If none of the solutions above works to fix the «Windows is loading files» error, the last solution provided is to reinstall Windows. Generally speaking, reinstalling Windows won’t lead to data loss. But in rare cases, OS reinstallation may cause data loss to your system partition. Thus, it’s necessary to keep the data on your system partition safe before the operation. Here EaseUS Data Recovery Wizard can help access data without OS! With it, you can rescue data and save it to a safe place like an external disk or USB device, even when your PC won’t boot into Windows.
Download the EaseUS bootable data recovery software and follow the guide below to solve your problem.
To export data before fixing Windows is loading files stuck loop by reinstalling Windows:
Step 1. Create a bootable disk
Launch EaseUS Data Recovery Wizard, choose «Crashed PC Recovery» and click «Go to Recover».
Select an empty USB to create the bootable drive and click «Create».
Warning: When you create a bootable disk, EaseUS Data Recovery Wizard will erase all data saved in the USB drive. Back up important data beforehand.
Step 2. Boot your computer from the bootable USB
Connect the bootable disk to the PC that won’t boot and change your computer boot sequence in BIOS. For most users, it works well when they restart their computer and press F2 simultaneously to enter BIOS.
Set to boot the PC from «Removable Devices» (bootable USB disk) beyond Hard Drive. Press «F10» to save and exit.
Step 3. Recover data from a crashed system/PC
After booting from EaseUS Data Recovery Wizard bootable disk, select the drive you want to scan to find all your lost files. Preview and recover the files you need to a safe location.
Now you can reinstall Windows without worrying about any data loss:
Step 1. Insert your Windows 7/Vista installation disc into your computer.
Step 2. Start your computer and boot from your installation DVD.
Step 3. Select a keyboard method and choose a language you prefer. Click «Next».
Step 4. Choose «Install Now».
Step 5. Follow the wizard to finish the installation process.
The Bottom Line
The «Windows is loading files» error generally occurs on computers running Windows 7 or Windows Vista. Driver issues and corrupted BOOTMGR are the two main causes of the problem. All the solutions above are worth trying. If you are worried about data loss, don’t hesitate to use EaseUS Data Recovery Wizard software to access and recover your computer files when your computer cannot boot.