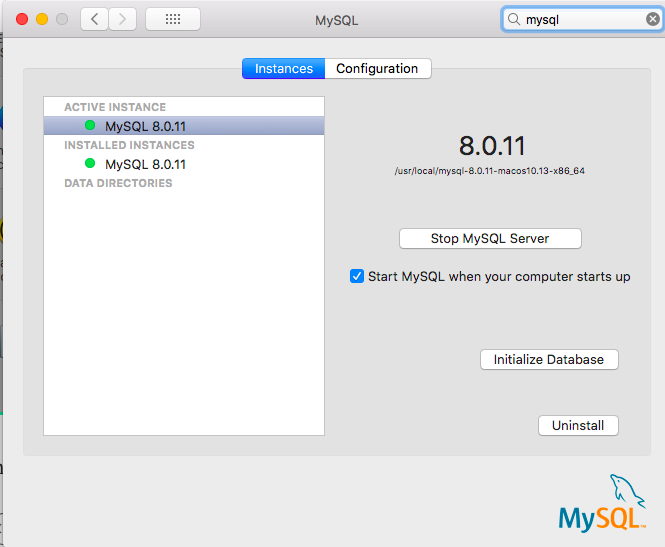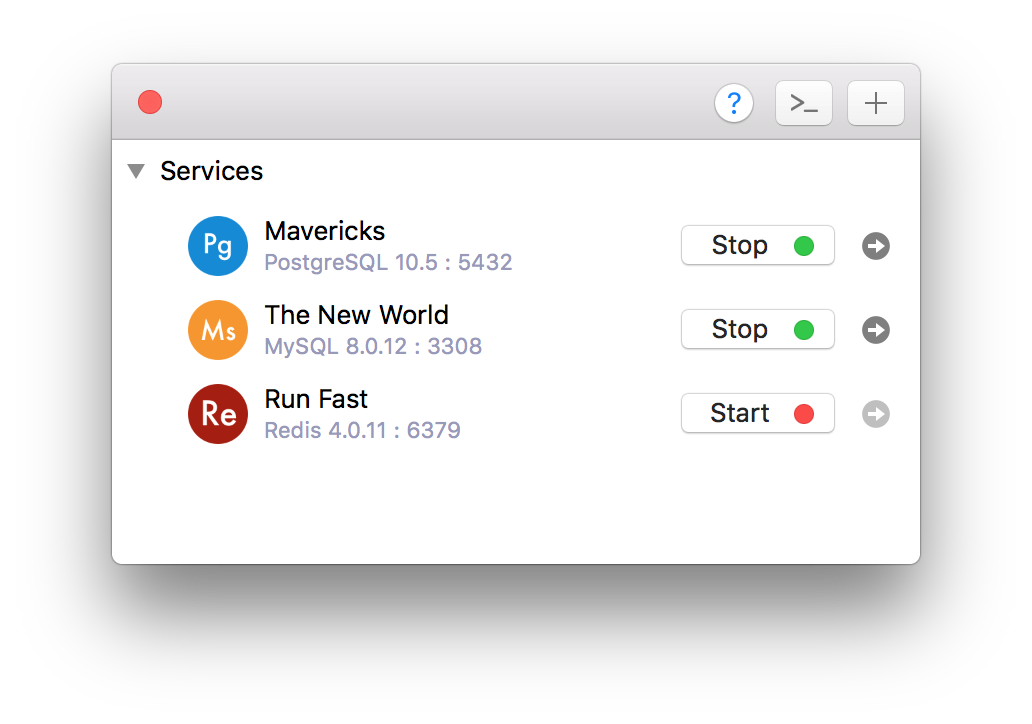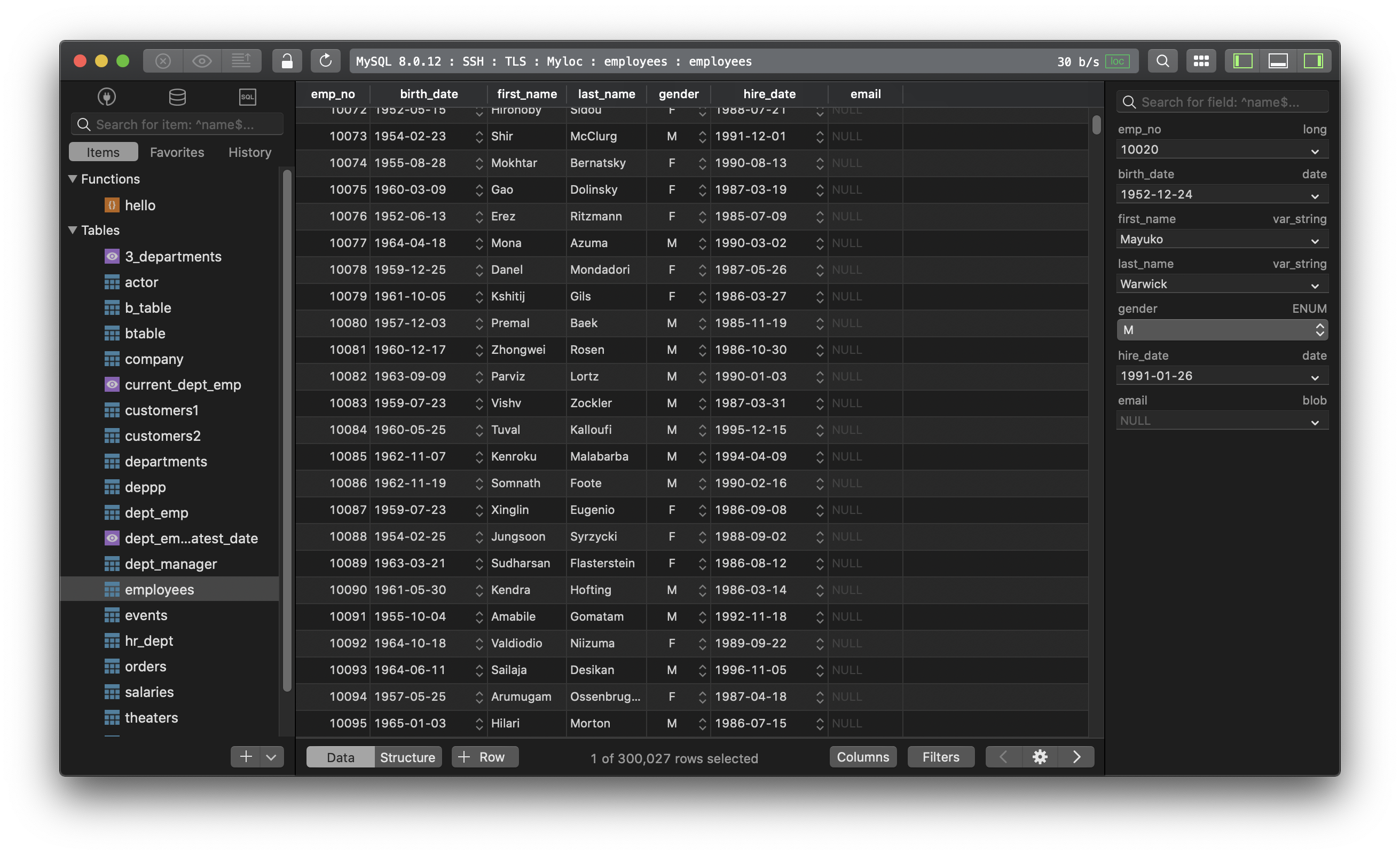I am developing a website and need to refresh data. Therefore MySQL must be stopped.
How can I stop the service?
When I look at control panel services it is started without stop or restart option.
Ahmad Alfy
12.8k6 gold badges66 silver badges98 bronze badges
asked Jun 4, 2012 at 16:53
2
On Windows
If you are using Windows Open the Command Prompt and type
To Stop MySQL Service:
net stop MySQL80
To Start MySQL Service:
net start MySQL80
On Linux
# /etc/init.d/mysqld start
# /etc/init.d/mysqld stop
# /etc/init.d/mysqld restart
Fedora / Red Hat also support this:
# service mysqld start
# service mysqld stop
# service mysqld restart
Also Systemd based distrubutions (like Ubuntu or Arch Linux) support this:
# systemctl start mysql
# systemctl stop mysql
# systemctl restart mysql
I know this answer is late but i hope it helps for some one.
answered Jan 11, 2013 at 17:24
vinothpvinothp
9,87919 gold badges60 silver badges103 bronze badges
5
You can set its startup type to manual in services.msc. This way it will not start automatically unless required. Simply get the name of the service from services.msc as shown here:
You can create batch files to start and stop the service fairly easily as well. Now use this name in batch files.
Your start.bat:
net start "mysql"
And in your stop.bat:
net stop "mysql"
answered Jun 4, 2012 at 17:12
Nishu TayalNishu Tayal
19.8k8 gold badges48 silver badges97 bronze badges
0
The Top Voted Answer is out of date. I just installed MySQL 5.7 and the service name is now MySQL57 so the new command is
net stop MySQL57
answered Dec 29, 2015 at 19:39
3
Start Powershell as administrator and run:
net start [MySQL-service-name]
Find the service name:
run ‘services.msc’, look for MySQL and click on properties
answered Nov 14, 2017 at 8:54
Bar HoringBar Horing
4,9192 gold badges28 silver badges25 bronze badges
If MySQL 57.
net start MySQL57
OR
net stop MySQL57
answered Oct 2, 2017 at 4:32
1
For Windows there’s a couple of tricks to take care of…
(Assuming you’ve installed MySQL from Oracle’s site but maybe have chosen not to run the service at startup)…
-
To use «mysqld stop» from the command line for WinVista/Win7 you must right click on Start -> All Programs -> Accessories -> Command Prompt -> Run As Administrator
-
Now that you have local OS admin access you can use «mysqld stop» (which will simply return)
IF YOU SEE THE FOLLOWING YOU ARE TRYING IT WITH A USER/COMMAND PROMPT THAT DOES NOT HAVE THE CORRECT PRIVILEGES:
121228 11:54:50 [Warning] Can't create test file c:Program FilesMySQLMySQL Server 5.5datahpdv7.lower-test
121228 11:54:50 [Warning] Can't create test file c:Program FilesMySQLMySQL Server 5.5datahpdv7.lower-test
121228 11:54:50 [Note] Plugin 'FEDERATED' is disabled.
121228 11:54:50 InnoDB: The InnoDB memory heap is disabled
121228 11:54:50 InnoDB: Mutexes and rw_locks use Windows interlocked functions
121228 11:54:50 InnoDB: Compressed tables use zlib 1.2.3
121228 11:54:50 InnoDB: Initializing buffer pool, size = 128.0M
121228 11:54:50 InnoDB: Completed initialization of buffer pool
121228 11:54:50 InnoDB: Operating system error number 5 in a file operation.
InnoDB: The error means mysqld does not have the access rights to
InnoDB: the directory. It may also be you have created a subdirectory
InnoDB: of the same name as a data file.
InnoDB: File name .ibdata1
InnoDB: File operation call: 'create'.
InnoDB: Cannot continue operation.
If mysqld does not appear as a known system command, try adding it to your class path
- Right click on My Computer
- Advanced System Settings
- Environment Variables
- System variables
- look for and left click select the variable named path
-
click on «Edit» and copy out the string to notepad and append at the end the full path to your MySQL bin directory , e.g.
%SystemRoot%system32;%SystemRoot%;%SystemRoot%System32Wbem;c:Program FilesMySQLMySQL Server 5.5bin
answered Dec 28, 2012 at 20:05
foupfeifferfoupfeiffer
6877 silver badges4 bronze badges
net stop MySQL*
or
mysqld stop
or
mysql stop
in the window’s command line prompt.
<*> if you’re using windows XP, you need the name of your service, which can be obtained doing this: (credits @Atli)
right click the «My Computer» shortcut in the Start menu, select
«Manage», click «Services» in the «Services and applications» group.
And then search the list of services until you find the MySQL service.Then you can start [or stop] the service by using that name. It is can sometimes
be called «mysql5» or «mysql51», or something like that. Depends on
who installed it.
answered Jun 4, 2012 at 16:55
SebasSebas
21k9 gold badges53 silver badges109 bronze badges
3
I’m on XP. I’ve installed MySQL-5.6.10 manually from .zip, no Windows auto-installer provided by MySQL site. The /bin directory of my MySQL is in my PATH. So I start the server with mysqld --console command, like this:
C:Documents and SettingsUser>mysqld --console
2013-04-12 14:39:19 0 [Warning] TIMESTAMP with implicit DEFAULT value is deprecated. Please use --explicit_defaults_for_times
tamp server option (see documentation for more details).
From now on it is running. And that cmd window is occupied. I open and use another one.
I’ve tried to use the answers from above but none of them can stop the server. Only errors are throw. So I stop the server with mysqladmin -u root shutdown on the other cmd window or with Ctrl + C on the cmd window it is running in. The latter works not so good as the former, sometimes I have to click Ctrl + C twice or more.
The log of the shutdown process is like this:
2013-04-12 17:55:29 3968 [Note] Giving 0 client threads a chance to die gracefully
2013-04-12 17:55:29 3968 [Note] Event Scheduler: Purging the queue. 0 events
2013-04-12 17:55:29 3968 [Note] Shutting down slave threads
2013-04-12 17:55:29 3968 [Note] Forcefully disconnecting 0 remaining clients
2013-04-12 17:55:29 3968 [Note] Binlog end
2013-04-12 17:55:29 3968 [Note] Shutting down plugin 'partition'
2013-04-12 17:55:29 3968 [Note] Shutting down plugin 'PERFORMANCE_SCHEMA'
2013-04-12 17:55:29 3968 [Note] Shutting down plugin 'INNODB_SYS_DATAFILES'
2013-04-12 17:55:29 3968 [Note] Shutting down plugin 'INNODB_SYS_TABLESPACES'
2013-04-12 17:55:29 3968 [Note] Shutting down plugin 'INNODB_SYS_FOREIGN_COLS'
2013-04-12 17:55:29 3968 [Note] Shutting down plugin 'INNODB_SYS_FOREIGN'
2013-04-12 17:55:29 3968 [Note] Shutting down plugin 'INNODB_SYS_FIELDS'
2013-04-12 17:55:29 3968 [Note] Shutting down plugin 'INNODB_SYS_COLUMNS'
2013-04-12 17:55:29 3968 [Note] Shutting down plugin 'INNODB_SYS_INDEXES'
2013-04-12 17:55:29 3968 [Note] Shutting down plugin 'INNODB_SYS_TABLESTATS'
2013-04-12 17:55:29 3968 [Note] Shutting down plugin 'INNODB_SYS_TABLES'
2013-04-12 17:55:29 3968 [Note] Shutting down plugin 'INNODB_FT_INDEX_TABLE'
2013-04-12 17:55:29 3968 [Note] Shutting down plugin 'INNODB_FT_INDEX_CACHE'
2013-04-12 17:55:29 3968 [Note] Shutting down plugin 'INNODB_FT_CONFIG'
2013-04-12 17:55:29 3968 [Note] Shutting down plugin 'INNODB_FT_BEING_DELETED'
2013-04-12 17:55:29 3968 [Note] Shutting down plugin 'INNODB_FT_DELETED'
2013-04-12 17:55:29 3968 [Note] Shutting down plugin 'INNODB_FT_INSERTED'
2013-04-12 17:55:29 3968 [Note] Shutting down plugin 'INNODB_FT_DEFAULT_STOPWORD'
2013-04-12 17:55:29 3968 [Note] Shutting down plugin 'INNODB_METRICS'
2013-04-12 17:55:29 3968 [Note] Shutting down plugin 'INNODB_BUFFER_POOL_STATS'
2013-04-12 17:55:29 3968 [Note] Shutting down plugin 'INNODB_BUFFER_PAGE_LRU'
2013-04-12 17:55:29 3968 [Note] Shutting down plugin 'INNODB_BUFFER_PAGE'
2013-04-12 17:55:29 3968 [Note] Shutting down plugin 'INNODB_CMP_PER_INDEX_RESET'
2013-04-12 17:55:29 3968 [Note] Shutting down plugin 'INNODB_CMP_PER_INDEX'
2013-04-12 17:55:29 3968 [Note] Shutting down plugin 'INNODB_CMPMEM_RESET'
2013-04-12 17:55:29 3968 [Note] Shutting down plugin 'INNODB_CMPMEM'
2013-04-12 17:55:29 3968 [Note] Shutting down plugin 'INNODB_CMP_RESET'
2013-04-12 17:55:29 3968 [Note] Shutting down plugin 'INNODB_CMP'
2013-04-12 17:55:29 3968 [Note] Shutting down plugin 'INNODB_LOCK_WAITS'
2013-04-12 17:55:29 3968 [Note] Shutting down plugin 'INNODB_LOCKS'
2013-04-12 17:55:29 3968 [Note] Shutting down plugin 'INNODB_TRX'
2013-04-12 17:55:29 3968 [Note] Shutting down plugin 'InnoDB'
2013-04-12 17:55:29 3968 [Note] InnoDB: FTS optimize thread exiting.
2013-04-12 17:55:29 3968 [Note] InnoDB: Starting shutdown...
2013-04-12 17:55:30 3968 [Note] InnoDB: Shutdown completed; log sequence number 1719777
2013-04-12 17:55:30 3968 [Note] Shutting down plugin 'BLACKHOLE'
2013-04-12 17:55:30 3968 [Note] Shutting down plugin 'ARCHIVE'
2013-04-12 17:55:30 3968 [Note] Shutting down plugin 'MRG_MYISAM'
2013-04-12 17:55:30 3968 [Note] Shutting down plugin 'MyISAM'
2013-04-12 17:55:30 3968 [Note] Shutting down plugin 'MEMORY'
2013-04-12 17:55:30 3968 [Note] Shutting down plugin 'CSV'
2013-04-12 17:55:30 3968 [Note] Shutting down plugin 'sha256_password'
2013-04-12 17:55:30 3968 [Note] Shutting down plugin 'mysql_old_password'
2013-04-12 17:55:30 3968 [Note] Shutting down plugin 'mysql_native_password'
2013-04-12 17:55:30 3968 [Note] Shutting down plugin 'binlog'
2013-04-12 17:55:30 3968 [Note] mysqld: Shutdown complete
And I still don’t know if it is 100% right way to shutdown the server, but it works 
answered Apr 12, 2013 at 15:05
GreenGreen
27.3k61 gold badges155 silver badges243 bronze badges
to stop the service:
sc stop mysql56
and to start it:
sc start mysql56
you might need to change the mysql56 to whatever your version is.
answered Jul 21, 2015 at 8:15
YarYar
6,80011 gold badges46 silver badges66 bronze badges
On windows 10
If you wanna close it open command prompt with work with admin. Write NET STOP MySQL80. Its done. If you wanna open again so you must write NET START MySQL80
If you do not want it to be turned on automatically when not in use, it automatically runs when the computer is turned on and consumes some ram.
Open services.msc find Mysql80 , look at properties and turn start type manuel or otomaticly again as you wish.
answered Jan 17, 2020 at 14:01
huzeyfetashuzeyfetas
762 silver badges6 bronze badges
This is a newer and easier answer.
- Run cmd as admin
- Type «net start mysql» then the version number, in my case «net start mysql80» for MySQL 8.0.
- If it says it’s already running great, otherwise now mysql is running.
- Exit cmd, WIN+R and type services.msc, scroll down until you find my sql with the right version.
- Right-Click for properties, under startup type select ‘Manual’, then under service status select ‘Stop’
- Now you stopped mysql service and it will not run automatically again.
- To turn it back on, in cmd admin ‘net start mysql’ and the version number, in my case ‘net start mysql80’
answered Feb 25, 2021 at 1:49
EduardEduard
911 silver badge8 bronze badges
If you are running windows try this:
- click start button on a keyboard
- type task manager
- right click and click run as administrator
when the task manager opens - click on services then look for MySQL then
- right click on it then click stop
then close task manager and you are done.
to start it when you wand to use it, follow the same steps and click start this time
hering
1,9464 gold badges28 silver badges43 bronze badges
answered Feb 28, 2017 at 15:02
Easy way to shutdown mySQL server for Windows7 :
My Computer > Manage > Services and Application > Services > select «MySQL 56»(the name depends upon the version of MySQL installed.)
three options are present at left top corner.
Stop the Service
pause the Service
Restart the Service
choose Stop the service > to stop the server
Again to start you can come to the same location or we can chose tools options on mySQL GUI
Server > Startup/Shutdown > Choose to Startup or Shutdown
PS: some times it is not possible to stop the server from the GUI even though the options are provided. so is the reason the above alternative method is provided.
share the ans. to improve.
thanks
answered Feb 8, 2015 at 15:32
To successfully stop MySQL Service on Windows
- Check on services the name of the service for MySQL
- Run as administrator :
net stop [MySQL Service name]
answered Apr 3, 2020 at 13:01
I got the same problem and here my solution:
- go to service.msc and find mysql service. set it as start manually.
- go to task manager — processes tab and find mysqld. stop it
- go to task manager — services tab find mysql service and stop it
answered Sep 2, 2019 at 5:38
As people already explained,
-
In windows, open Command Prompt as Administrator
-
if you’re using MySQL 8.0
net start mysql80 — to start MySQL
net stop mysql80 — to stop MySQL
(if you’re using MySQL 5.7 then net stop mysql57, similar for other versions)
(Additional method) — via bat file
just in case, if you forget the command often and want to do it via few clicks instead of opening command prompt and typing command every time,
-
open notepad type,
cmd /k net stop mysql80
-
save as stop_mysql.bat
-
right click on file ‘stop_mysql.bat’, run as Administrator to run the MySQL stop command. This will run above stop command to stop MySQL
-
You can also create another bat file for starting MySQL with the other command
Thanks.
answered May 10, 2022 at 8:56
just type exit
and u are out of mysql in cmd in windows
answered Jan 14, 2017 at 12:37
Summary: in this tutorial, you will learn how to stop MySQL Server on Windows and Linux.
On Windows, you can stop MySQL Server using the program mysqladmin.
The program mysqladmin locates in the folder <path_to_installation_dir>bin, where path_to_installation_dir is the path to the installation directory e.g., C:Program FilesMySQLMySQL Server 8.0
Typically, you should add the pathname of the MySQL bin directory to Windows path environment variable to access any MySQL programs in the bin directory faster.
To stop MySQL, you follow these steps:
First, launch the Command Prompt by pressing Windows+R to open the Run box and type cmd and press Enter.
Second, navigate to the bin folder of the MySQL if it is not in the Window path environment.
Third, use the following command to stop MySQL Server:
mysqladmin -u root -p shutdown Enter password: ********
It prompts for a password of the root account. You need to enter the password and press the Enter keyboard.
The program will stop the MySQL Server.
Stop MySQL Server on Linux
To stop MySQL Server on Linux, you use the following command:
/etc/init.d/mysqld stop
Some Linux distributions provide server command:
service mysqld stop
Or
service mysql stop
In this tutorial, you have learned how to stop MySQL Server on Windows and Linux.
Was this tutorial helpful?
When using MySQL, there are times when it’s important to know how to start, stop, or restart your MySQL server. Luckily, there are multiple, easy ways to do this. Which methods are available to you however, will depend on the operating system your running.
Read on to learn how to start, stop, and restart MySQL server in both Linux and Windows.
How to Start, Stop, and Restart MySQL Server in Linux
If you need to stop or restart your MySQL server on a Linux system, there are three different commands that can be used:
- Depending on your Linux distribution, you can change the state of MySQL using the service command.
- To start MySQL server:
sudo service mysqld start - To stop MySQL server:
sudo service mysqld stop - To restart MySQL server:
sudo service mysqld restart
- To start MySQL server:
- If you don’t have the service command available or would prefer to make changes to MySQL using a different method, you can also use the init.d command to start/stop your MySQL server.
- To start MySQL server:
sudo /etc/init.d/mysqld start - To stop MySQL server:
sudo /etc/init.d/mysqld stop - To restart MySQL server:
sudo /etc/init.d/mysqld restart
- To start MySQL server:
- Lastly, you can also use the systemctl command to start, stop, and restart applications on Linux, including MySQL.
- To start MySQL server:
sudo systemctl start mysqld - To stop MySQL server:
sudo systemctl stop mysqld - To restart MySQL server:
sudo systemctl restart mysqld
- To start MySQL server:
How to Start, Stop, and Restart MySQL Server in Windows
If you’re trying to start, stop, or restart your MySQL server on a Windows-based system, you can do so easily from the command line. Just follow these 3 steps:
- To start, you’ll first need to open a terminal window. If you don’t have this somewhere easily accessible, you can find it quickly using the Windows’ Run dialog. To open the Run dialog, just press the Windows Key + R.
- Next, type in “cmd” and press the Enter key. This will open a new terminal window.
- Once you’ve opened a terminal window, just type the following commands to start or stop MySQL server:
- To start MySQL server:
mysqld start - To stop MySQL server:
mysqld stop
- To start MySQL server:
*Note: depending on which version of Windows you are running, you may need the specific name of the MySQL version number you are running in order to start or stop the service. To find this, go to the start menu and search for Services. Locate the version of MySQL you are using and try the following commands, replacing “##” with your version number:
net start MySQL##
net stop MySQL##
For instance, if you’re running MySQL 8.0, replace “MySQL##” with “MySQL80”.
And there you have it! You now have several different methods for starting, stopping, and restarting MySQL server as needed.
Popular Links
Looking for more information on MySQL? Search our Knowledge Base!
Interested in more articles about Databases? Navigate to our Categories page using the bar on the left or check out these popular articles:
- View the Contents of a Table in a SQL Server Database Using Enterprise Manager
- Create a MySQL Backup from Command Line – MySQL Import SQL File
- How to Install SQL Server 2012 Express on Windows Server 2012
Popular tags within this category include: MySQL, MSSQL, phpMyAdmin, PostgreSQL, and more.
Don’t see what you’re looking for? Use the search bar at the top to search our entire Knowledge Base.
The Hivelocity Difference
Seeking a better Dedicated Server solution? In the market for Private Cloud or Colocation services? Check out Hivelocity’s extensive list of products for great deals and offers.
With best-in-class customer service, affordable pricing, a wide-range of fully-customizable options, and a network like no other, Hivelocity is the hosting solution you’ve been waiting for.
Unsure which of our services is best for your particular needs? Call or live chat with one of our sales agents today and see the difference Hivelocity can make for you.
If you have any further issues, questions, or would like some assistance checking on this or anything else, please reach out to us from your my.hivelocity.net account and provide your server credentials within the encrypted field for the best possible security and support.
If you are unable to reach your my.hivelocity.net account or if you are on the go, please reach out from your valid my.hivelocity.net account email to us here at: support@hivelocity.net. We are also available to you through our phone and live chat system 24/7/365.
Improve Article
Save Article
Improve Article
Save Article
MySQL server is an open-source relational database management system which is a major support for web based applications. Databases and related tables are the main component of many websites and applications as the data is stored and exchanged over the web.
In this article, we will understand how to start and stop the MySQL servers on windows and Linux.
On Windows :
Starting the Server:
There are three ways, which are :
1. With Services.msc :
- Step 1: Open services tab.
- Step 2: Search for MySQL service.
- Step 3: Click on the start or restart button to start the MySQL daemon/
2. With Command Prompt:
- Step 1: Open command prompt
- Step 2: Type mysqld
3. With Mysql workbench:
- Step 1: Open MySQL workbench which comes with MySQL complete package.
- Step 2: Navigate to the administration’s tab.
- Step 3: Navigate to the startup/shutdown tab.
- Step 4: You will find an option to start the server only when the server is not on.
Stopping the Server:
1. Using Services as specified above
2. With mysqladmin :
mysqladmin -u <username> shutdown
3. Using MySQL workbench startup/shutdown tab.
On Linux :
Starting the Server:
1. With Command Line:
- Step1 : Open the linux CLI and move to the directory where mysqld is stored.
- Step 2: Type mysqld start.
mysqld start
2. Using service command( In specific Linux distribution)
Step 1:Ttype sudo service mysqld start.
mysqld start
Stopping the Server:
1. Using the command line type mysqld stop or sudo service mysqld stop
2. With mysqladmin :
mysqladmin -u <username> shutdown
3. Using the MySQL workbench startup/shutdown tab.
In this post, we are going to see how to start, stop, and restart MySQL Server on macOS, Linux, and Windows.
1. On Mac
You can start/stop/restart MySQL Server via the command line.
- For the version of MySQL older than 5.7:
sudo /usr/local/mysql/support-files/mysql.server start
sudo /usr/local/mysql/support-files/mysql.server stop
sudo /usr/local/mysql/support-files/mysql.server restart
- For the MySQL version 5.7 and newer:
sudo launchctl load -F /Library/LaunchDaemons/com.oracle.oss.mysql.mysqld.plist
sudo launchctl unload -F /Library/LaunchDaemons/com.oracle.oss.mysql.mysqld.plist
- Or you can turn it on/off via the macOS Preference Panel
There’s another way which you can use DBngin, an free utility to install and manage multiple database servers on Mac.
- To turn on/off, it’s just one click away from the server control panel:
2. On Linux
- On Linux start/stop from the command line:
/etc/init.d/mysqld start
/etc/init.d/mysqld stop
/etc/init.d/mysqld restart
- Some Linux flavours offer the service command too
service mysqld start
service mysqld stop
service mysqld restart
- or
service mysql start
service mysql stop
service mysql restart
3. On Windows
- Open Run Window by
Winkey + R - Type
services.msc - Search MySQL service based on version installed.
- Click stop, start or restart the service option.
Or you can start/stop MySQL from the command prompt:
C:> "C:Program FilesMySQLMySQL Server 8.0binmysqld"
C:> "C:Program FilesMySQLMySQL Server 8.0binmysqladmin" -u root shutdown
Need a good GUI tool for MySQL on MacOS and Windows? TablePlus is a modern, native tool with an elegant GUI that allows you to simultaneously manage multiple databases such as MySQL, PostgreSQL, SQLite, Microsoft SQL Server and more.
Download TablePlus for Mac. It’s free anyway!
Not on Mac? Download TablePlus for Windows.
Сервер MySQL — это система управления реляционными базами данных с открытым исходным кодом, которая является основной поддержкой веб-приложений. Базы данных и связанные с ними таблицы являются основным компонентом многих веб-сайтов и приложений, поскольку данные хранятся и обмениваются через Интернет.
В этой статье мы поймем, как запускать и останавливать серверы MySQL в Windows и Linux.
Запуск сервера:
Есть три способа, а именно:
1. С Services.msc :
- Шаг 1: Откройте вкладку «Услуги».
- Шаг 2: Найдите службу MySQL.
- Шаг 3: Нажмите кнопку запуска или перезагрузки , чтобы запустить демон MySQL/
2. С помощью командной строки:
- Шаг 1: Откройте командную строку
- Шаг 2: Введите mysqld
3. С рабочей средой Mysql:
- Шаг 1: Откройте рабочую среду MySQL, которая поставляется с полным пакетом MySQL.
- Шаг 2: Перейдите на вкладку администрирования.
- Шаг 3: Перейдите на вкладку «Запуск/выключение».
- Шаг 4: Вы найдете возможность запускать сервер только тогда, когда сервер не включен.
Остановка сервера:
1. Использование Услуг, как указано выше
2. С mysqladmin:
mysqladmin -u <username> shutdown
3. Использование вкладки запуска/остановки рабочей среды MySQL.
В Linux:
Запуск сервера:
1. С помощью командной строки:
- Шаг 1: Откройте интерфейс командной строки Linux и перейдите в каталог, где хранится mysqld.
- Шаг 2: Введите mysqld start.
mysqld start
2. Использование служебной команды (в конкретном дистрибутиве Linux)
Шаг 1: Введите команду sudo для запуска mysqld.
mysqld start
Остановка сервера:
1. Используя тип командной строки mysqld stop или sudo service mysqld stop
2. С mysqladmin:
mysqladmin -u <username> shutdown
3. Использование вкладки запуска/завершения рабочей среды MySQL.