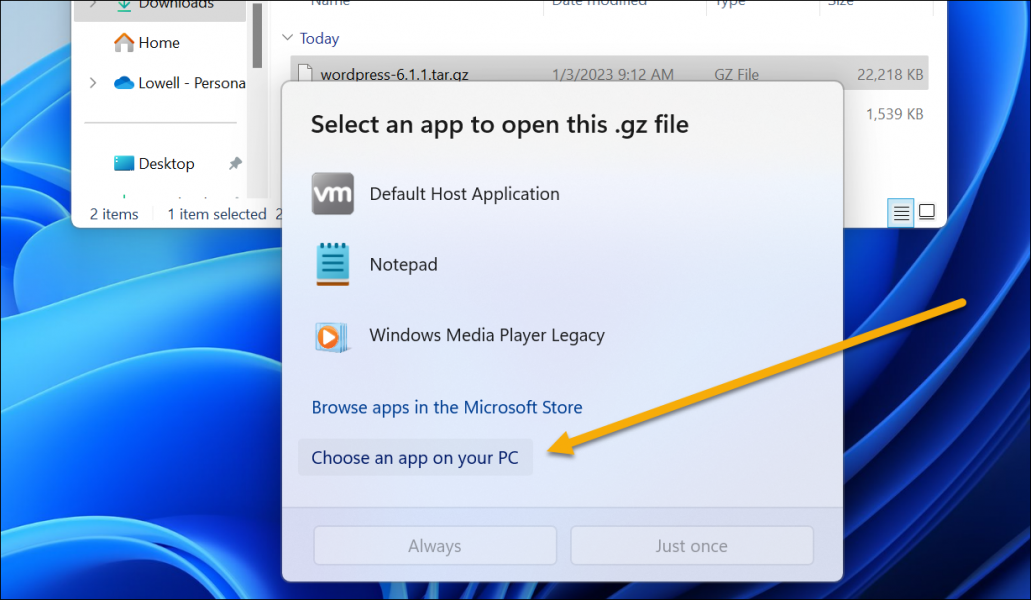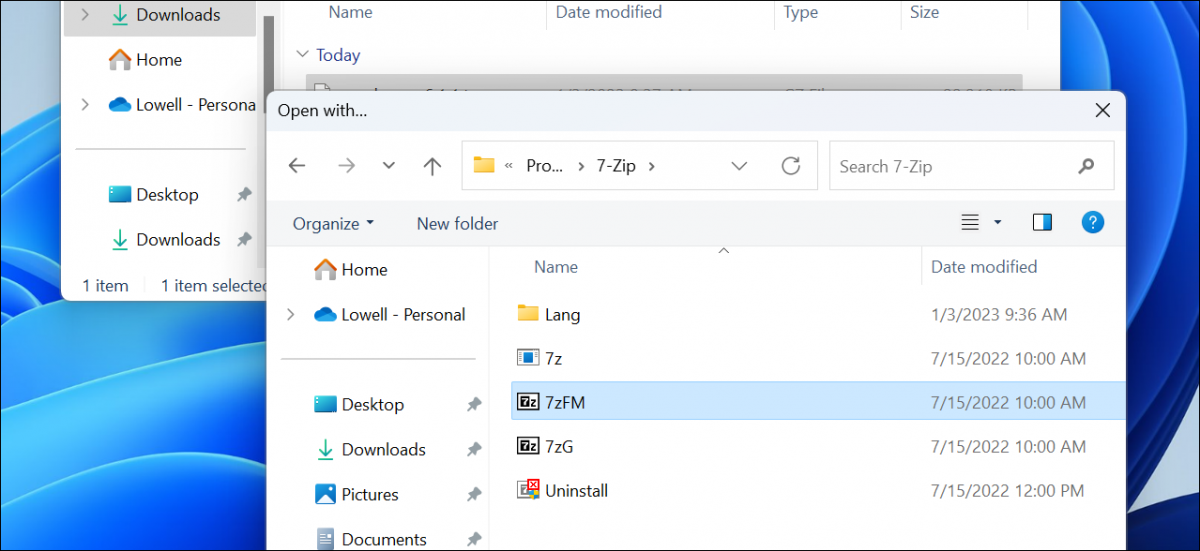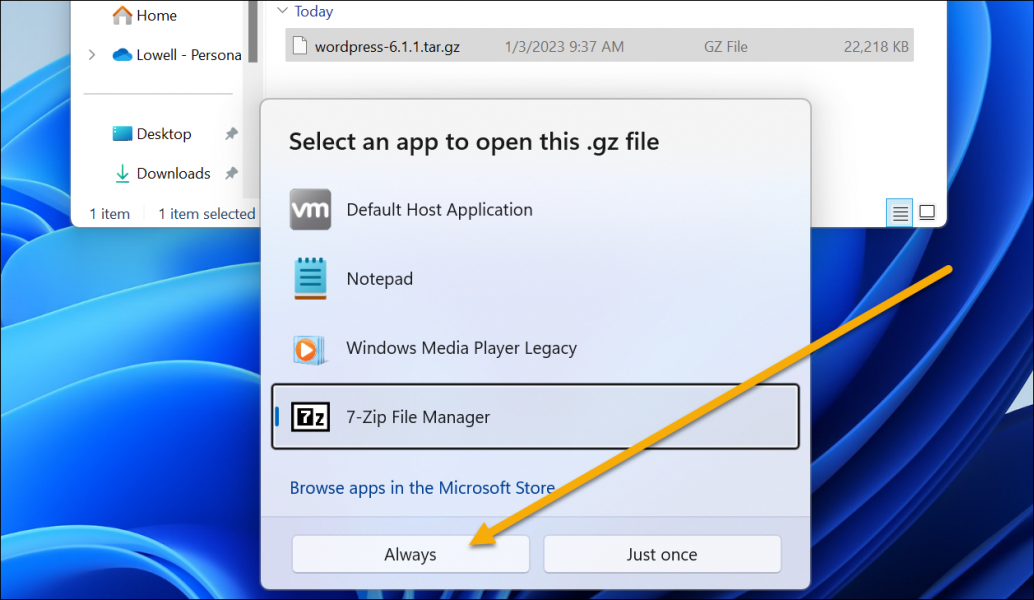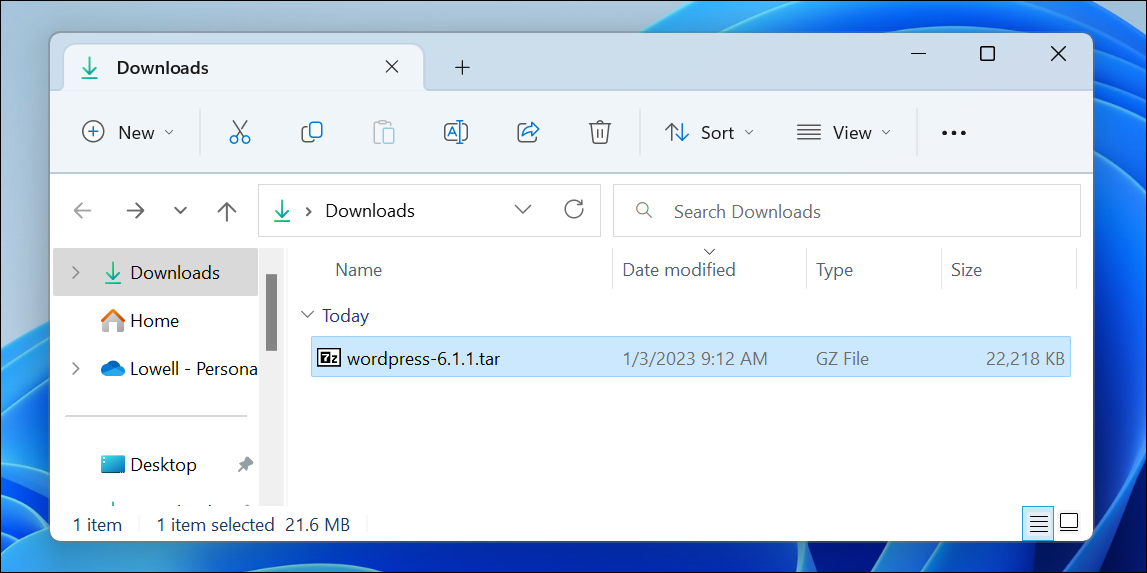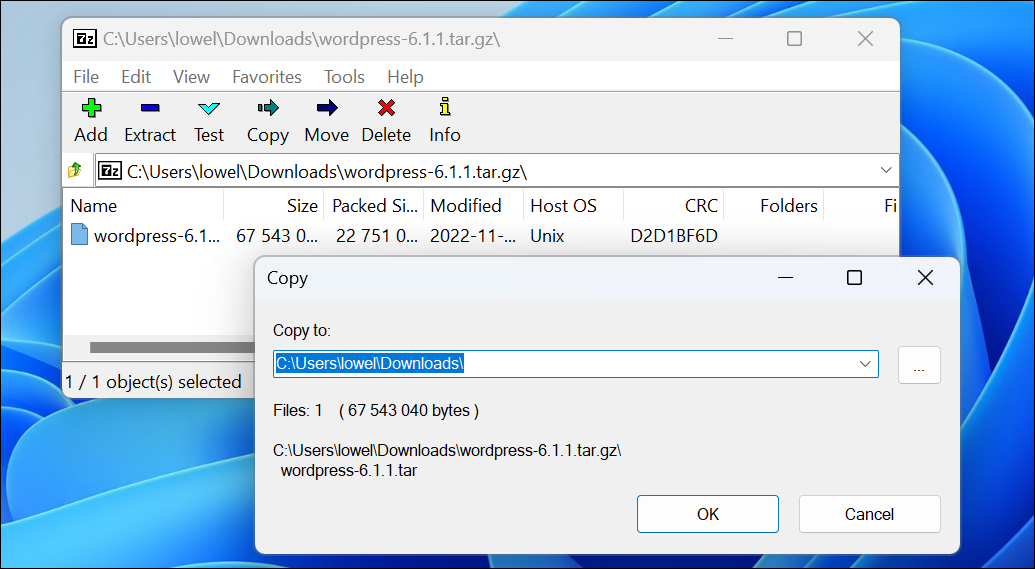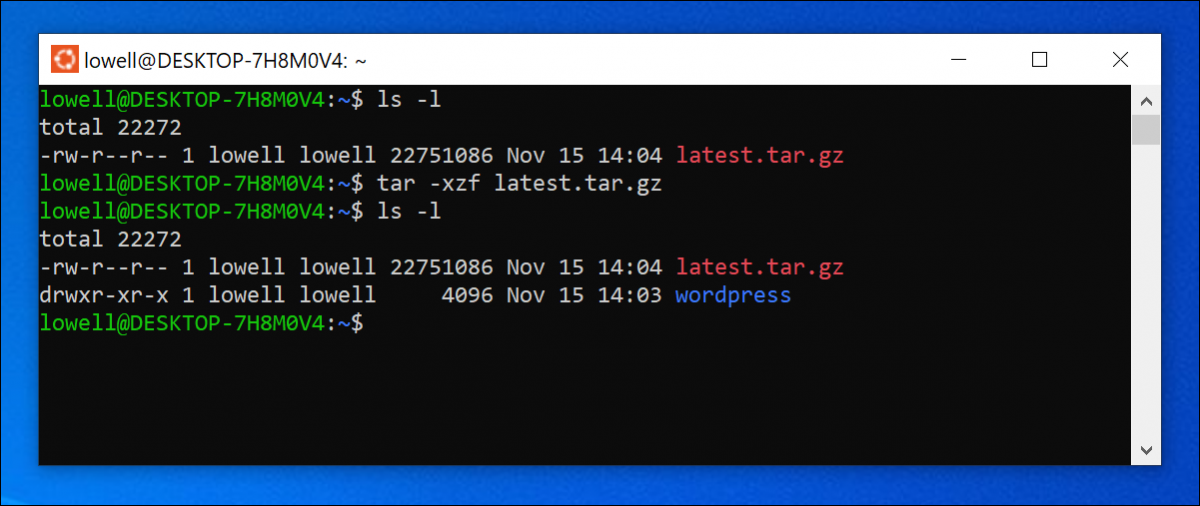Большинство архивов, с которыми приходится сталкиваться пользователям Windows, имеют формат ZIP, поддерживаемый операционной системой из коробки. Почти столь же часто встречаются архивы RAR, открываемые обычно с помощью сторонних архиваторов. Но может случиться такое, что вам попадется файл TAR.GZ, TGZ или GZ. Архивы этого типа являются столь же популярными как RAR и ZIP, только в среде пользователей Unix-систем, в частности, Linux и MacOS.
Если у вас установлен сторонний архиватор (подойдет даже WinRAR), для просмотра и распаковки unix-архивов можете воспользоваться им. Однако в систему Windows 10 поддержка TAR включена по умолчанию, так что наличие дополнительного ПО в принципе не требуется. Кроме того, в «десятке» есть встроенная подсистема Linux, и если этот компонент активен, то ничто не мешает задействовать его.
Итак, у вас есть архив TAR (или его модификация), из которого необходимо извлечь содержимое. Откройте от имени администратора классическую командную строку и выполните в ней команду следующего вида:
tar -xvzf [путь к архиву] -C [путь к целевой папке]
Путь указываем полный и без скобок. Архив будет распакован в указанное расположение, а список содержащихся в нем файлов отобразится в консоли. Приведенный здесь способ, однако, работает не во всех версиях «десятки», а только в сборках начиная с Windows 10 1809 и далее.
Если у вас включена подсистема Linux, можете использовать для распаковки TAR.GZ, TGZ и GZ-архивов установленные дистрибутивы Linux. Рассмотрим пример с Ubuntu. Запустив ее из меню Пуск, выполните в открывшейся консоли такую команду:
sudo tar -xvzf /mnt/[путь к архиву] -C /mnt/[путь к целевой папке]
Похоже, не правда ли? Нужно только добавить sudo и /mnt/ к началу пути, конечный результат будет тот же, что и при распаковке архива в среде Windows 10. Кстати, для отключения вывода списка извлекаемых файлов достаточно убрать аргумент v из набора ключей -xvzf. И еще одно маленькое, но важное замечание. В путях Windows допускается использовать как строчные, так и прописные буквы, ничего от этого не меняется. В Linux так делать нельзя, поскольку эта система чувствительна к регистру, а, значит, c/User и c/user в ней будут разными путями.
Если у вас есть файлы .tar.gz, .tgz или .gz, вы можете использовать шаги ниже, чтобы использовать инструмент командной строки tar для извлечения его содержимого в Windows 10.
Файл в формате.tar.gz — это файл, который был создан с использованием tar -архива приложения на основе Unix, а затем сжат с использованием сжатия gzip. Эти файлы часто вы можете найти с двойным расширением (.tar .gz), расширение также можно сократить до.tgz или.gz.
Обычно tar-файлы используются пользователями Ubuntu и macOS для архивирования данных и резервного копирования, но иногда пользователи Windows 10 также могут столкнуться с этими типами файлов и могут нуждаться в извлечении их содержимого.
Хотя вы можете использовать ряд сторонних приложений, таких как 7-Zip, иногда эти приложения плохо работают с файлами, созданными на другой платформе, и медленно распаковывают большое количество файлов. К счастью Windows 10 включает встроенную поддержку tar, вы можете использовать командную строку (CMD) для распаковки этих файлов. Кроме того, вы даже можете использовать подсистему Windows для Linux (WSL), которая обеспечивает встроенную поддержку Ubuntu, Fedora и SUSE, следовательно, вы также можете получить доступ ко многим инструментам Linux, включая tar, для быстрого извлечения содержимого из tar-архивов.
В этом руководстве вы узнаете, как использовать собственные команды tar в Windows 10 с помощью командной строки и Ubuntu для извлечения содержимого файла .tar.gz.
- Содержание
- Как извлечь tar-архивы .tar.gz, .tgz или .gz, используя tar в Windows 10
- Как извлечь tar-архивы .tar.gz, .tgz или .gz, используя tar в Linux на Windows 10
Как извлечь tar-архивы .tar.gz, .tgz или .gz, используя tar в Windows 10
Используйте эти шаги для извлечения .tar.gz, .tgz, .gz и .zip файлов с использованием tar в Windows 10 без необходимости установки подсистемы Windows для Linux:
Шаг 1: Откройте меню «Пуск». Начните набирать Командная строка, кликните правой кнопкой мыши первый результат в поиске и выберите параметр «Запуск от имени администратора».
Шаг 2: Введите следующую команду, чтобы использовать tar для распаковки файлов, и нажмите Enter :
tar -xvzf C:путь_к_архивуимя_архива.tar.gz -C C:путь_к_папкегде_будет_распакован_архив
*Встроенная поддержка tar в Windows 10
Совет: поскольку вы используете tar в Windows 10, вам не нужно указывать путь, как если бы вы работали в Linux. Вы можете просто использовать формат пути, используемый Windows.
После того, как вы выполните эти шаги, через несколько секунд все файлы и папки будут извлечены по указанному вами пути назначения.
Предполагается, что вы распаковываете архив, созданный в другой системе, поэтому пропускаем некоторые аргументы, обычно необходимые для сохранения разрешений, которые в Windows 10 не нужны для доступа к файлам.
Как извлечь tar-архивы .tar.gz, .tgz или .gz, используя tar в Linux на Windows 10
Чтобы использовать tar в Linux, вам нужно включить подсистему Windows для Linux (WSL), а затем установить Ubuntu из магазина Microsoft Store.
После того, как вы установили Ubuntu в Windows 10, выполните следующие шаги, чтобы извлечь файл .tar.gz :
Важное замечание: Начиная с версии 1803, инструмент управления командами tar входит в состав Windows 10, что означает, что для использования средства больше не требуется использование подсистемы Windows для Linux.
Шаг 1: Откройте меню «Пуск». Найдите Ubuntu и откройте приложение.
Шаг 2: Введите следующую команду, чтобы извлечь содержимое файла.tar.gz, и нажмите Enter :
sudo tar -xvzf /mnt/c/PATH/TO/TAR-FILE/Downloads/FILE-NAME.tar.gz -C /mnt/c/PATH/TO/DESTINATION/FOLDER
*Команда tar в Windows 10
Замените «c/PATH/TO/TAR-FILE/Downloads/FILE-NAME.tar.gz» — на путь и имя вашего архива
Замените «c/PATH/TO/DESTINATION/FOLDER» — на путь куда будет распакован архив
В приведенной выше команде мы набираем sudo для запуска приложения от имени администратора, tar для вызова приложения, а затем передаем ему несколько аргументов, в том числе:
- x — указывает tar, что вы хотите извлечь содержимое.
- v — Это необязательный аргумент для отображения процесса извлечения. В противном случае вы увидите только мигающий курсор, пока процесс не будет завершен.
- z — указывает tar распаковать содержимое файла.tar.gz с помощью gzip.
- f — указывает tar имя файла, который вы собираетесь извлечь.
Затем вам нужно указать путь к архивному файлу, который вы хотите извлечь. Вы заметите, что путь начинается /mnt/c/, а не c: потому, что мы на самом деле работаем в Linux.
- -C — (дефис и заглавная C ) используется, чтобы указать tar сменить папку.
Когда вы выполняете команду, вы начинаете с исходной папки, а затем вам нужно указать папку назначения куда будет распакован архив. Вы можете извлекать файлы в любую папку, которую хотите, но не забудьте начать путь, /mnt/
Очень важно обращать внимание на прописные и строчные буквы при вводе команды в Linux, так как Downloads отличается от downloads
В этом руководстве мы рассмотрели основные шаги для выполнения конкретной задачи. Если вы не являетесь пользователем Linux, и хотите узнать больше о инструменте WSL ознакомьтесь с нашими руководствами:
- (WSL2) Что такое подсистема Windows для Linux 2?
- Как установить подсистему Windows для Linux 2 в Windows 10
- Установите Linux из Магазина Microsoft в Windows 10.
- Доступ к файлам WSL Linux с помощью Проводника Windows 10
- Как запустить Ubuntu Bash в Windows 10.
- Как запускать приложения Linux GUI в Windows 10.
- Как Выполнить команды Linux из Командной строки Windows 10.
- Проверьте погоду в Windows 10 с помощью Linux Bash
- Новый Windows Terminal в магазине Microsoft.
Файл архива TAR или Tape представляет собой архив, созданный утилитой tar на основе Unix. Эта утилита используется для объединения нескольких файлов в целях распространения и резервного копирования. Эти файлы будут сохранены в несжатом формате вместе с информацией об этих файлах. Тем не менее, в основном мы видим этот файл с расширением .gz, которое является сжатием zu в GNU. GNU zip-сжатие уменьшает размер архива для экономии места на диске. В этой статье мы покажем вам методы, как вы можете извлекать эти типы файлов в Windows.
Извлечение файла .tar.gz в Windows
Извлечение файла .tar.gz с помощью 7-Zip
7-Zip — это бесплатное программное обеспечение архиватора файлов с открытым исходным кодом для сжатия и распаковки файлов. Это легковесное стороннее приложение для Windows, которое хорошо справляется с извлечением файлов. Для извлечения файла .tar.gz в Windows достаточно 7 шагов, используя 7-Zip. Пользователи могут извлекать файлы в то же место файла .tar.gz или предоставлять другой каталог, в который они хотят извлечь файлы. Выполните следующие шаги, чтобы попробовать это:
- Откройте браузер и перейдите к 7-Zip официальный сайт. Загрузите установочный файл и установите его, следуя инструкциям по установке.
Скачивание 7-Zip
- Перейдите в папку с файлом .tar.gz, щелкните ее правой кнопкой мыши и выберите «Извлечь файлы». Нажмите кнопку Ok, чтобы извлечь файлы в том же месте.
Примечание. Вы также можете указать другое место для извлечения файлов.Извлечение файла через 7-Zip
- Теперь вы успешно распаковали файл TAR и можете открыть его как обычную папку.
В большинстве случаев пользователи захотят использовать самый быстрый метод, который не требует установки программного обеспечения. В наши дни большую часть работы можно выполнять в режиме онлайн, а извлечение сжатых файлов также может быть легко осуществлено через онлайн-архиваторы. Однако этот метод требует стабильного подключения к Интернету, чтобы он работал. Выполните следующие шаги, чтобы извлечь файл .tar.gz через онлайн-сайт.
- Откройте браузер и перейдите к Extract.me сайт. Нажмите кнопку «Выбрать файл» и выберите файл .tar.gz, который вы хотите извлечь.
Примечание. Вы также можете просто перетащить файл поверх него.Загрузка файла в онлайн-архиватор
- Он начнет загрузку файла и после завершения покажет успешно извлеченные файлы.
Загрузка извлеченных файлов
- Вы можете просто загрузить все файлы в виде ZIP-файла или щелкнуть по каждому файлу, чтобы загрузить их отдельно, как есть.
Извлечение файла .tar.gz с помощью WinRAR
WinRAR — еще одна довольно известная утилита архивирования для Windows, о которой все знают. Это программное обеспечение используется для сжатия и распаковки различных типов данных в Windows. Однако это программное обеспечение не поставляется с операционной системой Windows, и пользователям необходимо установить его из Интернета. Большинство утилит архивирования имеют аналогичные шаги для извлечения файлов, как показано ниже:
- Откройте браузер и перейдите к WinRAR официальный сайт. Загрузите установку и установите приложение, выполнив соответствующие шаги установки.
Загрузка WinRAR
- Откройте проводник и перейдите в папку, где находится файл .tar.gz. Щелкните правой кнопкой мыши на нем и выберите «Извлечь файлы» или «Извлечь здесь».
Извлечение файла через WinRAR
- Это позволит легко извлечь файл TAR в то же место или в указанное вами место.
Есть также некоторые другие методы, которые могут очень хорошо работать для извлечения файлов такого типа в Windows. Как и эти два приложения, есть несколько других приложений, которые могут извлекать файлы .tar.gz и имеют дополнительные функции. То же самое касается онлайн-метода или любого другого метода.
Файл с расширением TGZ или GZ создается с помощью tar-архива приложения на основе Unix и затем сжимается с помощью сжатия GZIP. Эти файлы состоят из набора файлов, помещенных в архив TAR, главным образом для упрощения хранения и отслеживания. Файлы TAR после создания часто сжимаются; сжатые файлы TAR называются tarballs и иногда имеют «двойное» расширение, такое как «.TAR.GZ», но обычно сокращается до «.TGZ» или «.GZ».
.TAR.GZ, .TGZ или .GZ. файлы обычно видны с установщиками программного обеспечения в операционных системах на основе Unix, таких как Ubuntu и macOS, для архивирования данных и резервного копирования. Но иногда они используются для обычных целей архивирования данных, поэтому пользователи Windows 10 также могут сталкиваться с такими типами файлов и могут нуждаться в извлечении их содержимого.
Извлечение .TAR.GZ, .TGZ или .GZ. файл легко. Их можно извлечь с помощью сторонних приложений, таких как 7-Zip и PeaZip, которые бесплатны и имеют открытый исходный код. Помимо внешних приложений, Windows 10 включает встроенную поддержку TAR, которая может помочь вам извлекать файлы TAR с помощью простых командных строк. Сегодня мы обсудим несколько из этих методов:
- Использование стороннего программного обеспечения
- Используя родной деготь команды
Давайте подробно рассмотрим эти два метода.
1]Использование стороннего программного обеспечения
Вы можете использовать стороннее программное обеспечение для извлечения сжатых файлов.
a]Открытие файлов TGZ с помощью 7-Zip
7-Zip — это бесплатный файловый архиватор с открытым исходным кодом и высокой степенью сжатия. Это программное обеспечение можно использовать на любом компьютере, в том числе в коммерческой организации. Эта служебная программа может помочь вам извлечь сжатые файлы и создать свои собственные сжатые файлы в нескольких различных форматах. Чтобы извлечь файлы TAR с помощью 7-Zip, выполните следующие действия:
1]Откройте веб-страницу 7-Zip и загрузите 32- или 64-разрядную версию 7-Zip в зависимости от типа вашей системы.
Примечание. Чтобы проверить тип вашей системы, откройте ‘Настройки’ затем перейдите к ‘Система’ и нажмите «О’.
2]После загрузки откройте установщик 7-Zip, чтобы установить программное обеспечение в вашу систему Windows.
3]Затем откройте приложение 7-Zip из Поиск Меню.
4]Теперь в браузере файлов 7-Zip перейдите в папку, в которой находится ваш файл TGZ.
5]Теперь выберите и щелкните правой кнопкой мыши файл TGZ, нажмите, 7-молния, и нажмите Извлечь файлы , чтобы открыть окно извлечения, как показано ниже.
6]Вы увидите, что новый путь к папке уже включен в ‘Извлечь в’ текстовое окно. Но при желании вы можете изменить этот путь по мере необходимости.
7]Нажмите ‘OK’ для извлечения файла TGZ.
8]Теперь дважды щелкните извлеченную папку TAR в том же окне 7-Zip, чтобы открыть ее.
После открытия исходного архива дважды щелкните вложенные папки / файлы TAR, чтобы открыть и просмотреть их содержимое.
Читать: Как архивировать и распаковывать файлы в Windows 10 с помощью встроенной функции.
б]Конвертируйте файлы TGZ в формат ZIP с помощью онлайн-конвертера TGZ
Проводник Windows 10 позволяет пользователям извлекать файлы ZIP. По сути, вы можете открыть содержимое файла TGZ, сначала преобразовав его в формат ZIP. После преобразования файлов пользователи могут использовать ‘Извлечь все’ возможность распаковать ZIP. Вы можете конвертировать файлы TGZ в формат ZIP с помощью онлайн-конвертеров, вот как:
1]Откройте Преобразованный веб-инструмент в вашем веб-браузере. Это онлайн-конвертер TGZ (TAR.GZ), который может конвертировать файлы в и из tgz в Интернете.
2]Теперь выберите ‘Выбрать файлы , чтобы выбрать архив TGZ для преобразования в ZIP.
3]Выберите файл из папки и нажмите «Открыть’ чтобы добавить файл в онлайн-конвертер.
4]Выберите тип преобразования «Zip ‘
5]Теперь нажмите ‘Конвертировать’ кнопка для конвертации архива.
5]Нажмите ‘Скачать’ и сохраните новый ZIP-архив.
6]Перейдите в папку с загруженными файлами и дважды щелкните загруженный ZIP-файл, чтобы открыть вкладку «Извлечь». Теперь нажмите ‘Извлечь все’ кнопку, чтобы открыть окно прямо под ним.
7]Выберите пункт назначения и нажмите Извлекать.
Теперь дважды щелкните извлеченную папку ZIP и откройте ее содержимое.
Читать: Как установить CURL в Windows 10.
2]Откройте файлы TAR в Windows 10 с помощью собственных команд tar.
Windows 10 включает встроенную поддержку tar, которую вы можете использовать с командной строкой для извлечения этих файлов. В дополнение к этому пользователи могут использовать подсистему Windows для Linux (WSL), которая обеспечивает встроенную поддержку Ubuntu, Fedora и SUSE, и поэтому вы также можете получить доступ ко многим инструментам Linux, включая tar, для мгновенного извлечения содержимого из архивов tar. Здесь мы обсуждаем шаги по использованию собственных команд tar в Windows 10 с использованием командной строки и Ubuntu для извлечения содержимого файла .tar.gz.
a]Извлеките архивы .tar.gz, .tgz или .gz с помощью tar в Windows 10.
Для извлечения файлов .tar.gz, .tgz или .gz с помощью tar в Windows 10 выполните следующие действия:
1]Откройте ‘Начинать’ меню.
2]Искать «Командная строка ‘
3]Щелкните правой кнопкой мыши первый результат и нажмите «Запустить от имени администратора‘
4]Теперь введите команду ниже, чтобы использовать tar для извлечения файлов, и нажмите ‘Войти’:
tar -xvzf C:PATHTOFILEFILE-NAME.tar.gz -C C:PATHTOFOLDEREXTRACTION
Обязательно обновите синтаксис, включив в него исходный и целевой пути.
После выполнения вышеуказанных шагов все файлы и папки будут извлечены в указанное место назначения.
b]Распакуйте архивы .tar.gz, .tgz или .gz с помощью tar в Linux в Windows 10.
Другой способ использования tar в Windows 10 — установка Ubuntu в вашей системе. После установки в вашей системе Windows 10 выполните следующие действия:
1]Запуск ‘Ubuntu ‘ от ‘Начинать’ меню
2]Теперь введите указанную ниже команду для извлечения содержимого файла .tar.gz:
sudo tar -xvzf /mnt/c/PATH/TO/TAR-FILE/Desktop/FILE-NAME.tar.gz -C /mnt/c/PATH/TO/DESTINATION/FOLDER
Обязательно обновите синтаксис, включив в него исходный и целевой пути.
3]Теперь нажмите «Войти’ ключ.
Теперь у вас будут все файлы и папки, извлеченные в указанное место назначения.
Таким образом, теперь вы можете извлекать .TAR.GZ, .TGZ или .GZ. в Windows 10.
Читать дальше: Как извлечь CAB-файл с помощью инструментов командной строки.
Чтобы открыть или извлечь файл tar.gz в Windows, вы можете установить бесплатную утилиту 7-Zip File Manager или использовать команду tar -xvf из командной строки Bash, включенной в подсистему Windows для Linux.
Windows по умолчанию понятия не имеет, что может быть файлом TAR.GZ. Не похоже, что этот формат существует уже много десятилетий или что-то в этом роде… Windows просто не может понять, как его открыть. К счастью, ответ прост, и мы поделимся им с вами сегодня.
Вы могли бы подумать, что Windows даже предложит вам установить приложение из Магазина, чтобы помочь вам открыть этот тип файла, но вы д ошибаться. Он не знает, что tar.gz, и это его история.
Содержание
- Что такое файл tar.gz
- Как «распаковать» или извлечь файл tar.gz в Windows
- Как извлечь или разархивировать файлы tar.gz с помощью Bash в Windows 10 или 11
Что такое файл tar.gz
Файл tar.gz на самом деле представляет собой комбинацию двух разных форматов файлов: tar-файл и gzip файл. Файлы tar, или tarballs, представляют собой набор файлов, упакованных вместе для удобства хранения в виде одного файла, но без какого-либо сжатия. После того, как они объединены, они сжимаются в файл .gz, чтобы уменьшить занимаемое место на диске, как правило, намного.
Tar.gz стал стандартным форматом, используемым для распространения Linux и программное обеспечение с открытым исходным кодом, так как его легко извлечь практически на любой платформе, кроме Windows.
Как «распаковать» или извлечь файл tar.gz в Windows
Самый простой способ открыть файл tar.gz в Windows — это установить превосходную бесплатную утилиту под названием 7-Zip, который может обрабатывать файлы tar.gz и практически любого другого формата. Мы рекомендовали это приложение в течение многих лет, и это одна из первых вещей, которую мы устанавливаем при переустановке Windows.
Загрузив и установив 7-Zip, дважды щелкните файл tar.gz. файл, который вы пытаетесь открыть, а затем выберите «Выберите приложение на своем ПК» в появившемся всплывающем диалоговом окне.
Перейдите к папке, в которую вы установили 7-Zip (обычно это какой-то вариант C:Program Files7-Zip ), а затем найдите файл 7zFM.exe—важно выбрать именно этот, а не другие файлы в папке, потому что другие не будут работать.
После того, как вы выбрали нужный файл, в диалоговом окне выбора приложения появится надпись «7-Zip File Manager». Если вы хотите, чтобы 7-Zip всегда обрабатывал файлы tar.gz в будущем, выберите кнопку «Всегда» внизу диалогового окна.
После того, как вы сделаете это успешно, вы заметите, что значок файлов tar.gz изменится на значок 7-Zip.
Теперь вы можете использовать файловый менеджер 7-Zip для открытия, просмотра или извлечения файлов из tar.gz и других архивов. Если вам нужен конкретный файл, вы можете перейти к папке или просто нажать кнопку «Извлечь» и выбрать место для размещения всех файлов.
Стоит отметить, что вы также можете использовать WinRAR для открытия файлов tar.gz, но здесь мы неравнодушны к 7-Zip, поскольку это совершенно бесплатно и может даже извлекать файлы .RAR, поэтому мы рекомендуем именно его.
Как извлечь или разархивировать файлы tar.gz с помощью Bash в Windows 10 или 11
Если вам не хочется устанавливать стороннее программное обеспечение на свой компьютер, и вам не терпится заняться компьютерной деятельностью, вы можете извлечь файлы из архива tar.gz из Оболочка Bash включена в подсистему Windows для Linux. Сначала вам нужно будет следовать указаниям на установить WSL в Windows 10 или Windows 11, откройте приложение Ubuntu или любую установленную версию Linux, а затем вы можете просто использовать следующую команду:
tar -xzf tarfile
Вы хотите заменить «tarfile» на путь к tar.gz, который вы пытаетесь извлечь. Для более подробного объяснения того, как работает команда tar, обязательно прочитайте наше руководство по адресу сжатие и извлечение файлов в терминале Linux. Команда tar чрезвычайно эффективна, и вы можете выполнять такие действия, как отображать или искать файлы в tar-архиве или извлечь один файл.
Также стоит отметить, что вы можете использовать оболочку Bash для также извлекайте файлы tar.bz2, потому что терминал Linux безумно мощный—он не может быть лучше, чем Графический интерфейс Windows и терминал Linux, объединенные в единую операционную систему. Если вы конечно, купите Mac.
Упаковка файлов в архив «Tape Archive file» производится Unix-утилитой TAR. Эта утилита используется для резервного копирования и дистрибутивов. Файлы упаковываются в несжатом формате вместе с информацией о них. Тем не менее, во многих случаях мы видим tar-файлы с расширением «.gz», которое является сжатием GNU Zip. Эта утилита сжатия уменьшает размер архива для экономии места на диске. В этой статье узнаем, как распаковать этот формат в Windows.
Содержание
- 1 Распаковка .tar.gz с помощью 7-Zip
- 2 Извлечение данных с помощью онлайн-архиватора
- 3 Распаковка с помощью архиватора WinRAR
Распаковка .tar.gz с помощью 7-Zip
Архиватор 7-Zip – это бесплатное приложение с открытым исходным кодом для сжатия и распаковки файлов. Это приложение для Windows способно извлекать данные из разных архивных форматов. Пользователи могут распаковать данные из tar.gz как в месте его сохранения, так и указать другой каталог.
Для его загрузки откройте браузер и перейдите на официальный сайт 7-Zip. Загрузите установщик и установите архиватор, следуя инструкции на экране.
Перейдите в папку с архивом, щелкните правой кнопкой мыши на нем и выберите опцию «Извлечь файлы». Кликните на «ОК», чтобы начать распаковку.
Извлечение данных с помощью онлайн-архиватора
Для распаковки tar.gz многие используют самый быстрый способ, который не требует установки программного обеспечения.
Большинство действий сейчас можно сделать в онлайн, и извлечение сжатых данных может быть выполнено с помощью онлайн-архиваторов. Однако этот метод требует стабильного подключения к интернету.
В браузере перейдите на сайт Extract.me. Нажмите на кнопку «Выбрать файл», и укажите архив tar.gz. Также можно просто перетащить его в указанное окно.
Начнется загрузка архива, и после завершения отобразятся распакованные данные. Теперь можно просто загрузить все эти файлы в виде zip-архива или нажать на каждый, чтобы загрузить их отдельно.
Распаковка с помощью архиватора WinRAR
Это еще одна известная утилита для Windows, которая используется для сжатия и распаковки разных форматов. Однако это программное обеспечение не поставляется с Windows, и требуется его загрузка с интернета.
Откройте официальный сайт WinRAR и скачайте программу установки. Запустите загруженный установщик и следуйте инструкции до завершения установки архиватора.
Откройте Проводник (Win + E) и перейдите в каталог с файлом .tar.gz. Щелкните по нему правой кнопкой мыши и выберите опцию извлечь через WinRAR. Укажите папку для извлечения и запустите процесс.
Есть также другие способы, с помощью которых можно легко справиться с извлечением архивов в Windows. Как и указанные архиваторы, существует много других приложений, которые способны извлекать данные tar.gz и поставляются с дополнительными функциями. Это же касается и онлайн-методов.
A file with the TGZ or GZ file extension is created using the Unix-based archival application tar and further compressed using GZIP Compression. These files are made up of a collection of files placed in a TAR archive mainly for making storage and tracking easy. TAR files are often compressed once created; the compressed TAR files are called tarballs and sometimes use a “double” extension like “.TAR.GZ” but are usually shortened to “.TGZ” or “.GZ”.

.TAR.GZ, .TGZ or .GZ. files are typically seen with software installers on Unix-based operating systems like Ubuntu and macOS for data archival and backups. But they are sometimes used for regular data archiving purposes; hence, Windows 11/10 users may also come across such types of files and may need to extract their content.
Extracting a .TAR.GZ, .TGZ or .GZ. file is easy. They can be extracted using third-party applications like 7-Zip and PeaZip which are free and open-sourced. In addition to external apps, Windows 10 includes native support for TAR which can help you extract TAR files using simple Command Prompts. Today we discuss a few of these methods:
- Using third-party software
- Using the native tar commands
Let’s look at these two methods in detail.
1] Using third-party software
You can use third-party software to extract compressed files.
a] Open TGZ files with 7-Zip
7-Zip is a free, open-source file archiver with a high compression ratio. This software can be used on any computer, including the ones in a commercial organization. This utility program can help you extract compressed files and create your own compressed files in several different formats. To extract TAR files using 7-Zip, follow the below steps:
1] Open 7-Zip webpage and download either 32 or 64-bit 7-Zip version based on your System Type.
Note: To check your system type, open ‘Settings’ then go to ‘System’ and click on ‘About’.
2] Once downloaded, open the 7-Zip installer to install the software to your Windows system.
3] Next, open the 7-Zip app from the Search Menu.
4] Now, within the 7-Zip’s file browser go to the folder that includes your TGZ file.
5] Now select and right-click the TGZ file, hit, 7-zip, and press the Extract files to open the Extract window as shown below.
6] You will see a new folder path is already included in the ‘Extract to’ text box. But if you want you can modify this path as required.
7] Press ‘OK’ to extract the TGZ file.
8] Now, double-click the extracted TAR folder in the same 7-Zip window to open it.
Once you open the initial archive, double-click on the sub TAR folders/files to open and view the contents.
Read: How to zip and unzip files in Windows 111/0 using the built-in feature.
b] Convert TGZ Files to the ZIP Format using online TGZ converter
Windows 10’s File Explorer allows the users to extract ZIP Files. Intrinsically, you can open the contents of a TGZ file by converting it to the ZIP format first. Once the files are converted, users can utilize the ‘Extract All’ option to decompress the ZIP. You can convert TGZ files to ZIP format using online converters, here is how:
1] Open the Convertio web tool in your web browser. This is an Online TGZ (TAR.GZ) Converter that can convert files to and from tgz on the web.
2] Now select ‘Choose Files’ to select a TGZ archive to convert to ZIP.
3] Select the file from the folder and click ‘Open’ to add the file to the online converter.
4] Select the conversion type to ‘Zip’
5] Now hit the ‘Convert’ button to convert the archive.
5] Click ‘Download’ and save the new ZIP archive.
6] Go to the downloaded files folder and double-click the downloaded ZIP file to open its Extract tab. Now, hit the ‘Extract all’ button to open the window directly below.
7] Select the Destination and hit Extract.
Now double click the ZIP’s extracted folder and open its content.
Read: How to install CURL on Windows.
2] Open TAR files in Windows using native tar commands
Windows 11/10 consists of native support for tar that you can use with Command Prompt to extract these files. In addition to this, users can use the Windows Subsystem for Linux (WSL) that brings native support for Ubuntu, Fedora, and SUSE, and therefore you can also access many Linux tools, including tar to instantly extract content from tarballs. Here we discuss the steps to use native tar commands on Windows 11/10 using Command Prompt and Ubuntu to extract contents of a .tar.gz file.
a] Extract .tar.gz, .tgz, or .gz tarballs using tar on Windows 11/10
For extracting .tar.gz, .tgz, or .gz files using tar on Windows 111/0, use these steps:
1] Open the ‘Start’ menu.
2] Search for ‘Command Prompt’
3] Right-click the first result and hit ‘Run as administrator’
4] Now type the below command to use tar to extract the files and hit ‘Enter’:
tar -xvzf C:PATHTOFILEFILE-NAME.tar.gz -C C:PATHTOFOLDEREXTRACTION
Make sure to update the syntax to include the source and destination paths.
Once the above steps are completed, you will have all the files and folders extracted to the specified destination.
b] Extract .tar.gz, .tgz, or .gz tarballs using tar on Linux on Windows 11/10
Another way of using tar on Windows is by installing Ubuntu on your system. Once installed on your Windows 11/10 system follow the steps given below:
1] Launch ‘Ubuntu’ from the ‘Start’ menu
2] Now, type the below-given command to extract the content of .tar.gz file:
sudo tar -xvzf /mnt/c/PATH/TO/TAR-FILE/Desktop/FILE-NAME.tar.gz -C /mnt/c/PATH/TO/DESTINATION/FOLDER
Make sure to update the syntax to include the source and destination paths.
3] Now hit the ‘Enter’ key.
Now, you will have all the files and folder extracted to the specified destination.
Thus, you can now extract .TAR.GZ, .TGZ or .GZ. on Windows 11/10.
Read next: How to extract CAB File using command-line tools.
A file with the TGZ or GZ file extension is created using the Unix-based archival application tar and further compressed using GZIP Compression. These files are made up of a collection of files placed in a TAR archive mainly for making storage and tracking easy. TAR files are often compressed once created; the compressed TAR files are called tarballs and sometimes use a “double” extension like “.TAR.GZ” but are usually shortened to “.TGZ” or “.GZ”.

.TAR.GZ, .TGZ or .GZ. files are typically seen with software installers on Unix-based operating systems like Ubuntu and macOS for data archival and backups. But they are sometimes used for regular data archiving purposes; hence, Windows 11/10 users may also come across such types of files and may need to extract their content.
Extracting a .TAR.GZ, .TGZ or .GZ. file is easy. They can be extracted using third-party applications like 7-Zip and PeaZip which are free and open-sourced. In addition to external apps, Windows 10 includes native support for TAR which can help you extract TAR files using simple Command Prompts. Today we discuss a few of these methods:
- Using third-party software
- Using the native tar commands
Let’s look at these two methods in detail.
1] Using third-party software
You can use third-party software to extract compressed files.
a] Open TGZ files with 7-Zip
7-Zip is a free, open-source file archiver with a high compression ratio. This software can be used on any computer, including the ones in a commercial organization. This utility program can help you extract compressed files and create your own compressed files in several different formats. To extract TAR files using 7-Zip, follow the below steps:
1] Open 7-Zip webpage and download either 32 or 64-bit 7-Zip version based on your System Type.
Note: To check your system type, open ‘Settings’ then go to ‘System’ and click on ‘About’.
2] Once downloaded, open the 7-Zip installer to install the software to your Windows system.
3] Next, open the 7-Zip app from the Search Menu.
4] Now, within the 7-Zip’s file browser go to the folder that includes your TGZ file.
5] Now select and right-click the TGZ file, hit, 7-zip, and press the Extract files to open the Extract window as shown below.
6] You will see a new folder path is already included in the ‘Extract to’ text box. But if you want you can modify this path as required.
7] Press ‘OK’ to extract the TGZ file.
8] Now, double-click the extracted TAR folder in the same 7-Zip window to open it.
Once you open the initial archive, double-click on the sub TAR folders/files to open and view the contents.
Read: How to zip and unzip files in Windows 111/0 using the built-in feature.
b] Convert TGZ Files to the ZIP Format using online TGZ converter
Windows 10’s File Explorer allows the users to extract ZIP Files. Intrinsically, you can open the contents of a TGZ file by converting it to the ZIP format first. Once the files are converted, users can utilize the ‘Extract All’ option to decompress the ZIP. You can convert TGZ files to ZIP format using online converters, here is how:
1] Open the Convertio web tool in your web browser. This is an Online TGZ (TAR.GZ) Converter that can convert files to and from tgz on the web.
2] Now select ‘Choose Files’ to select a TGZ archive to convert to ZIP.
3] Select the file from the folder and click ‘Open’ to add the file to the online converter.
4] Select the conversion type to ‘Zip’
5] Now hit the ‘Convert’ button to convert the archive.
5] Click ‘Download’ and save the new ZIP archive.
6] Go to the downloaded files folder and double-click the downloaded ZIP file to open its Extract tab. Now, hit the ‘Extract all’ button to open the window directly below.
7] Select the Destination and hit Extract.
Now double click the ZIP’s extracted folder and open its content.
Read: How to install CURL on Windows.
2] Open TAR files in Windows using native tar commands
Windows 11/10 consists of native support for tar that you can use with Command Prompt to extract these files. In addition to this, users can use the Windows Subsystem for Linux (WSL) that brings native support for Ubuntu, Fedora, and SUSE, and therefore you can also access many Linux tools, including tar to instantly extract content from tarballs. Here we discuss the steps to use native tar commands on Windows 11/10 using Command Prompt and Ubuntu to extract contents of a .tar.gz file.
a] Extract .tar.gz, .tgz, or .gz tarballs using tar on Windows 11/10
For extracting .tar.gz, .tgz, or .gz files using tar on Windows 111/0, use these steps:
1] Open the ‘Start’ menu.
2] Search for ‘Command Prompt’
3] Right-click the first result and hit ‘Run as administrator’
4] Now type the below command to use tar to extract the files and hit ‘Enter’:
tar -xvzf C:PATHTOFILEFILE-NAME.tar.gz -C C:PATHTOFOLDEREXTRACTION
Make sure to update the syntax to include the source and destination paths.
Once the above steps are completed, you will have all the files and folders extracted to the specified destination.
b] Extract .tar.gz, .tgz, or .gz tarballs using tar on Linux on Windows 11/10
Another way of using tar on Windows is by installing Ubuntu on your system. Once installed on your Windows 11/10 system follow the steps given below:
1] Launch ‘Ubuntu’ from the ‘Start’ menu
2] Now, type the below-given command to extract the content of .tar.gz file:
sudo tar -xvzf /mnt/c/PATH/TO/TAR-FILE/Desktop/FILE-NAME.tar.gz -C /mnt/c/PATH/TO/DESTINATION/FOLDER
Make sure to update the syntax to include the source and destination paths.
3] Now hit the ‘Enter’ key.
Now, you will have all the files and folder extracted to the specified destination.
Thus, you can now extract .TAR.GZ, .TGZ or .GZ. on Windows 11/10.
Read next: How to extract CAB File using command-line tools.
Файл в формате .tar.gz — это файл, созданный с помощью tar-архиватора на базе Unix, а затем сжатый с использованием сжатия gzip. Эти файлы часто называют «тарболами». Хотя вы можете найти их с двойным расширением (.tar.gz), расширение также можно сократить до .tgz или .gz.
Обычно файлы tar обычно используются пользователями Ubuntu (других дистрибутивов Linux) и macOS для архивирования и резервного копирования данных. Однако пользователи Windows 10 также могут столкнуться с этими файлами, что является причиной для извлечения их содержимого.
Хотя вы можете использовать сторонние приложения (такие как 7-Zip и PeaZip), эти приложения не всегда работают должным образом с архивами, созданными на другой платформе, и они медленно распаковывают большое количество файлов. Однако теперь Windows 10 включает встроенную поддержку файлов tar, и вы можете использовать командную строку для извлечения этих файлов. Или вы даже можете использовать подсистему Windows для Linux (WSL), которая включает встроенную поддержку Ubuntu , Fedora, SUSE и многих других дистрибутивов. Следовательно, вы также можете получить доступ ко многим инструментам Linux, включая tar, для быстрого извлечения содержимого из архивов tar.
В этом руководстве вы узнаете, как использовать собственные команды tar в Windows 10 с помощью командной строки и Ubuntu для извлечения содержимого файла .tar.gz.
Извлечение архивов .tar.gz, .tgz, .gz с помощью tar в Windows 10
Чтобы извлечь файлы .tar.gz, .tgz, .gz, а также .zip с помощью tar в Windows 10 , выполните следующие действия:
- Откройте Пуск в Windows 10.
- Найдите командную строку, щелкните правой кнопкой мыши верхний результат и выберите параметр «Запуск от имени администратора».
- Введите следующую команду, чтобы использовать tar для извлечения файлов, и нажмите Enter:
tar -xvzf C:PATHTOFILEFILE-NAME.tar.gz -C C:PATHTOFOLDEREXTRACTION
Совет: обязательно обновите синтаксис команды, включив в нее исходный и целевой пути. Кроме того, поскольку вы используете tar в Windows 10, вам не нужно указывать путь, как если бы вы работали в Linux. Вы можете использовать формат пути, используемый Windows.
После выполнения этих шагов через несколько секунд все файлы и папки будут извлечены по указанному вами пути назначения.
Предполагается, что вы распаковываете архив, созданный в другой системе. Мы пропускаем некоторые аргументы, которые обычно необходимы для сохранения разрешений, которые в Windows 10 не нужны для доступа к файлам.
Извлечение архивов .tar.gz, .tgz, .gz с использованием tar в Linux в Windows 10
В Windows 10, чтобы использовать tar в Linux, вам необходимо установить подсистему Windows для Linux (WSL) и такой дистрибутив, как Ubuntu, из Microsoft Store.
Чтобы извлечь файл .tar.gz с помощью Linux в Windows 10, выполните следующие действия:
- Откройте Пуск.
- Найдите Ubuntu и щелкните верхний результат, чтобы открыть приложение.
- Введите следующую команду, чтобы извлечь содержимое файла .tar.gz, и нажмите Enter:
sudo tar -xvzf /mnt/c/PATH/TO/TAR-FILE/Desktop/FILE-NAME.tar.gz -C /mnt/c/PATH/TO/DESTINATION/FOLDER
В приведенной выше команде мы вводим команду sudo для запуска приложения от имени администратора, tar для вызова приложения, а затем передаем ему некоторые аргументы, в том числе:
- x — указывает tar, что вы хотите извлечь содержимое.
- v — многословный. Это необязательный аргумент для отображения процесса извлечения. В противном случае вы будете видеть только мигающий курсор, пока процесс не будет завершен.
- z — указывает tar распаковать содержимое файла .tar.gz с помощью gzip.
- f — указывает tar имя файла, который вы собираетесь извлечь.
Затем вам нужно указать путь к архиву, который вы хотите распаковать. Вы заметите, что путь начинается с /mnt/c/, а не с «c:И» потому, что мы действительно работаем в мире Linux.
-C — (дефис и заглавная C) используется для указания tar менять папки. Когда вы выполняете команду, вы начинаете с исходной папки, а затем вам нужно указать папку назначения, которая является путем, который мы указали для завершения команды. Вы можете извлечь файлы в любую папку, но не забудьте начать путь с /mnt/path Windows.
Вы должны обращать внимание на прописные и строчные буквы при вводе команды Linux, поскольку рабочий стол — это не то же самое, что рабочий стол .
В этом руководстве мы рассмотрим основные шаги для выполнения конкретной задачи. Если вы не являетесь пользователем Linux, о tar можно узнать гораздо больше. Вы можете узнать больше об этом инструменте в консоли Ubuntu, набрав tar --help.