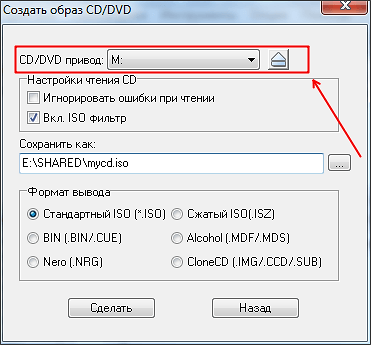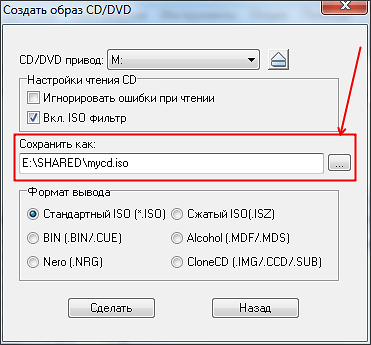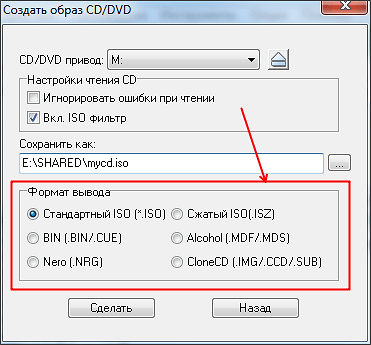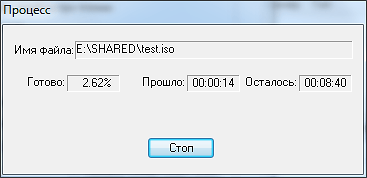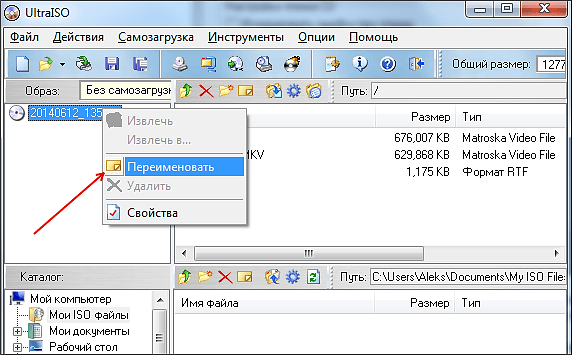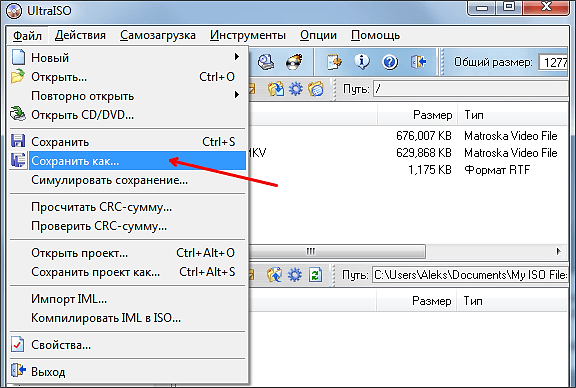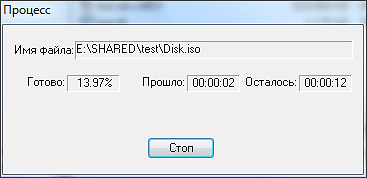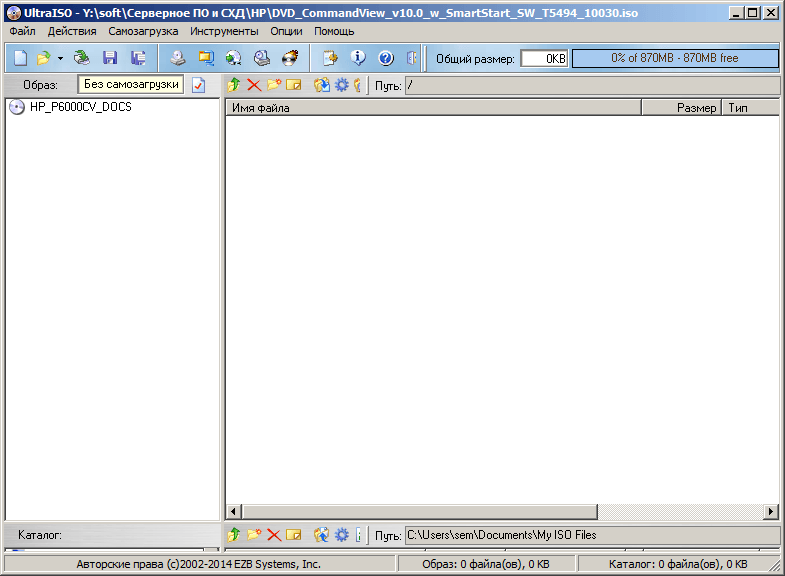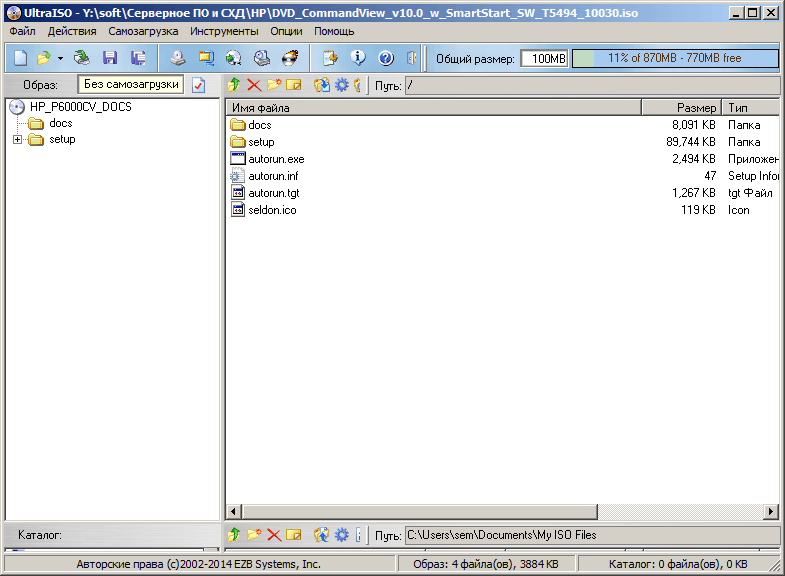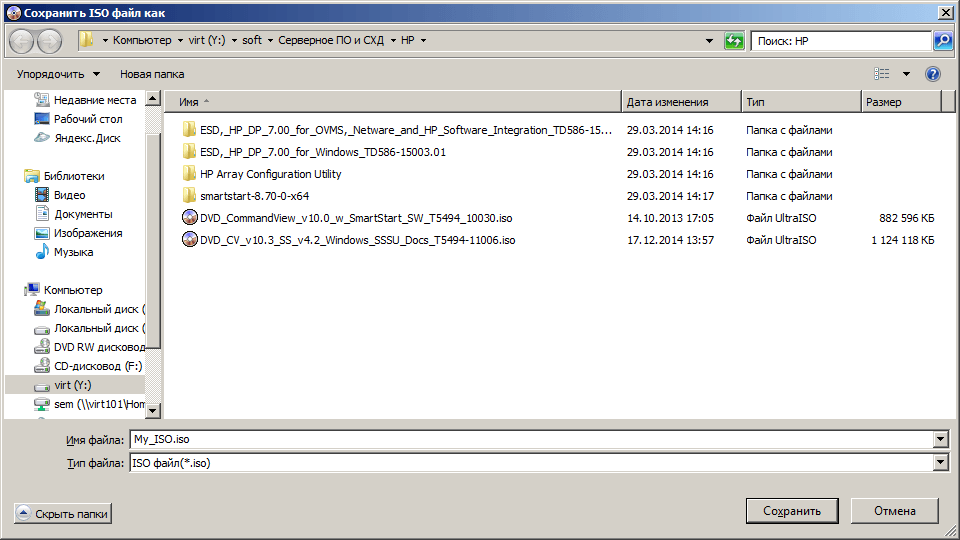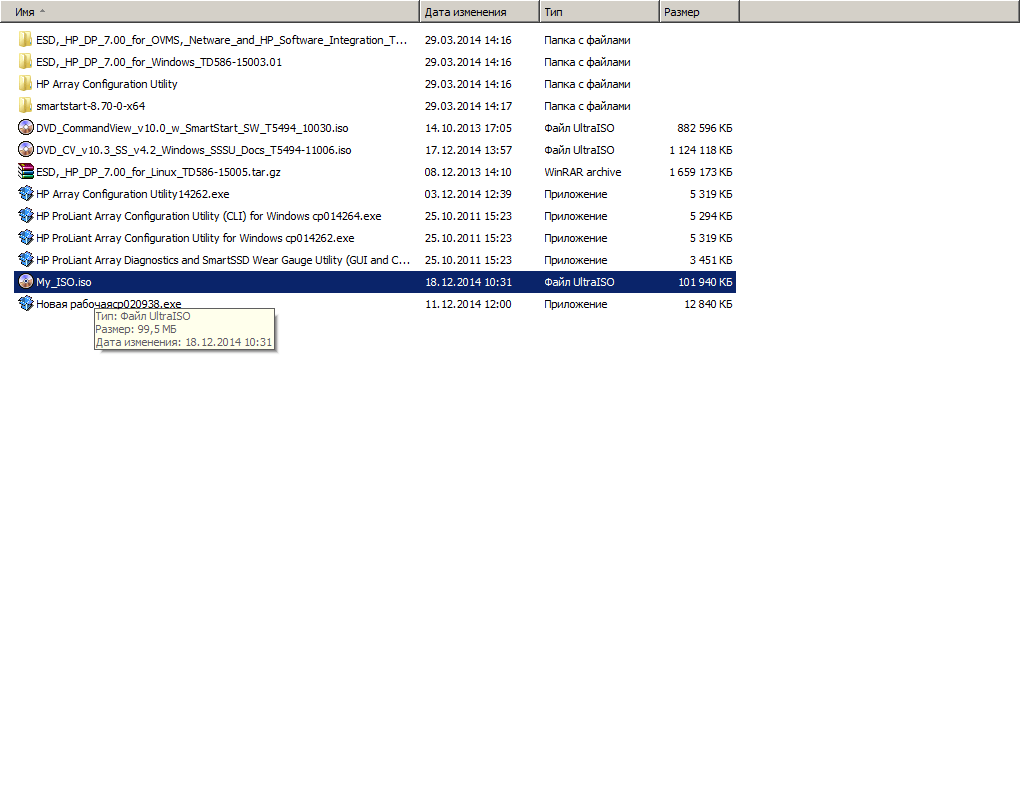UltraISO – распространенная функциональная программа для задач, которые касаются образов дисков и создания загрузочных носителей. Несмотря на удобство формата, не каждый пользователь знает, что такое ISO и как использовать. Файлы ISO – это способность уместить весомое количество файлов в один с расширением. Это своеобразный виртуальный образ, который содержит сжатую копию программной структуры выбранного носителя.
Для чего требуется создать образ ISO в UltraISO
Конвертировать информацию в ISO целесообразно по нескольким причинам. Информацию в таком формате выгодно хранить – один файл отыскать легче, чем десятки маленьких. Кроме того, сборники программ, игры, даже музыка часто распространяются в таких архивах. Или создают сами пользователи для удобства применения – в игры доступно играть без осязаемого носителя в виде CD. Доступно создать виртуальный диск, собрать главные установки в одном месте и не опасаться утери или поломки источника. Информация защищена перед заражением вирусами и случайным редактированием или утерей.
Создать в UltraISO из папок и файлов
Открываем программу UltraISO. В верхнем поле слева кликаем правой кнопкой мыши, выбираем «Переименовать» и даем наименование диску – рекомендуется использовать знаки латинского алфавита, — и переносим туда необходимую информацию.
Для переноса возможно использовать нижнюю панель. Слева внизу находить и перетягивать в верхнюю правую область. Когда переименовали и добавили, нажимаем «Файл» и «Сохранить как».
Далее стандартная процедура сохранения – указываем название объекта и папку, куда будет сохранен. Нажимаем «Сохранить». Сохранение займет время, в зависимости от веса итогового образа и скорости компьютера.
Создать в UltraISO с дисков CD и DVD
Открываем программу и вставляем оптический диск в дисковод. Далее в верхней вкладке находим и нажимаем «Инструменты» — «Создать образ CD».
После этого указываем расположение будущего образа на компьютере, выбираем формат «Стандартный ISO» и нажимаем «Сделать».
Это финал. Теперь в наличии точная виртуальная копия исходного диска. Продолжительность сохранения зависит от скорости компьютера и объема информации.
Как видите, оба процесса не сложные и не отнимают много времени. Операции совершаются за 2-3 минуты. Проделать этот путь доступно каждому пользователю ПК.
Использование образов дисков в последние годы все больше и больше набирает популярность, поэтому появилось много программ для чтения образов ISO, что помогает зря не использовать дисковод. Что такое ISO? Это образ файла, где хранятся данные и структура диска. К тому же в последнее время многие ноутбуки продаются без него. Для того чтобы использовать виртуальный диск, нужно иметь специальный привод, куда он будет записываться. Для того чтобы разобраться со всеми нюансами, требуется скачать утилиту UltraISO Pro торрент с нашего сайта совершенно бесплатно. Если хотите узнать, как пользоваться UltraISO, то прочитайте данную статью до конца.
Для того чтобы сделать загрузочную флешку, требуется следовать этому алгоритму:
- Скачайте требуемый образ диска Windows 10 из интернета.
- После того как он загрузится, откройте его в утилите Ультра ИСО.
- Когда это будет сделано, выберите раздел самостоятельной загрузки.
- Нажмите на раздел «записать образ жесткого диска», чтобы выполнить запись на флешку.
- Когда появится всплывающее окно, нажмите на наименование носителя, после чего на кнопочку «Запись». Согласитесь на лицензионное соглашение, а после дождитесь окончания процесса.
Обратите внимание, что для полноценной записи вам необходимо иметь права администратора. В противном случае возникнет ошибка.
Если вместо того, чтобы сделать установочную флешку Windows, хотите создать диск, стоит нажать на кнопочку «Запись СД образа», расположенную на панели инструментов. Когда появится новое окно, сделайте выбор необходимого дисковода, после чего кликните по клавише «Записать». После этого дождитесь, когда процесс будет завершен.
Помните, что разработчики добавили возможность скрытой записи, а также уже поставили значения, приемлемые для записи. Если в разделе Hide Boot Partition поставите значение Hidden, то не сможете обнаружить записываемый носитель, ведь он будет скрыт. Берите это во внимание, когда меняете настройки.
Создание образа диска
- Первым делом стоит выполнить запуск бесплатно скачанной программы UltraISO 9.7, а затем разбираться как ей пользоваться. После этого переименуйте ISO файл, как хочется. Для того чтобы это сделать, нажмите правой кнопочкой мышки на ярлыке и выберите «Переименовать».
- После этого добавьте необходимые файлы. Внизу находится «Проводник», где можно найти требуемые материалы, перетащив их в правую сторону.
- Когда файлы были добавлены, требуется сохранить его. Для этого стоит нажать сочетание горячих клавиш «Ctrl+S», после чего нажать на кнопочку «Сохранить».
- На этом этапе требуется определиться с форматом, лучше всего выбирать .исо. Это объясняется тем, что формат является стандартным, поэтому любая программа для открытия ISO справится с этим материалом.
Если не планируете дальше пользоваться рассматриваемой программой, то можете сменить формат. Некоторые форматы подходят для тог, чтобы использовать их в программном обеспечении Nero, Alchogol 120%.
Укажите папку, где будет располагаться конечный продукт, а затем нажмите клавишу «Сохранить». После этого ISO адаптер начнет сохранение образа. Это не займет много времени.
Поздравляем, процесс прошел успешно! Следуя данной инструкции, не придется долго разбираться с тем как пользоваться программой UltraISO для распаковки исо.
Запись образа на диск или флешку
Запись образа на флешку в Ультра Исо
Чтобы записать Винду на флешку, требуется придерживаться этого алгоритма. Сначала выполним привычные и ожидаемые действия: выполнить запуск приложения и вставить флешку в порт.
Обратите внимание, что файлы имеющиеся на носителе будут стерты, поэтому лучше заранее их сохранить в другом месте.
Запись ISO на USB требуется проводить с правами администратора, чтобы не возникло проблем. Итак, выполните следующие шаги:
- После того, как все запустится, стоит нажать на раздел «открыть файл», после чего заняться поиском нужного для записи образа.
- Следующим шагом станет выбор метода записи: «Самостоятельной загрузки», а затем кликнуть по кнопке «Записать образ диска».
- На этом этапе следует убедиться, что все параметры отмечены и соответствуют всем требуемым настройкам.
- Если носитель не отформатирован, то требуется нажать на меню «Форматировать», после чего выбирать тип FAT32. Если все было проделано заранее, то стоит открыть ISO, а затем «Записать», согласившись на лицензионное соглашение.
- Через несколько минут автозагрузочная флешка будет создана, а вы сможете продолжить работу с образом.
Если все действия были правильно выполнены, то в имени флешки будет стоять название образа. Так можно написать все что угодно, даже Windows 7 64 бит или популярную игру.
Как записать образ на диск
- Вставьте в дисковод требуемый для записи диск, а затем открыть portable ISO reader.
- Добавьте образ в утилиту, перетащив нужный файл на рабочую поверхность. Либо войдите в меню приложения, после чего зайдите в раздел «Файл», а затем через «Открыть» выберите необходимый. Когда появится всплывающее окно, нажмите на нужный материал.
- Когда образ будет добавлен в программное обеспечение, стоит начать прожиг. Для этого зайдите в раздел «Инструменты», после чего перейдите к пункту «Записать СД».
- Как только появится новое окно, сможете увидеть несколько параметров, необходимых для чтения ISO:
- Привод. Если в устройстве имеется несколько подключенных приводов, стоит отметить нужный для записи.
- Скорость записывания. Сначала устанавливается максимальная скорость, но лучше всего для прекрасной работы выставить более низкий параметр.
- Метод записи. Лучше всего здесь ничего не трогать.
- Файл образа. В этом месте указывается месторасположение файла, требуемого для записи.
- Если осуществляете запись на перезаписываемый диск, то предварительно его нужно очистить. Для этого следует нажать на специальную кнопку.
- Когда все готово, следует начать прожиг, нажимая «Записать».
Обратите внимание, что так можно записать любой образ. Если возникает ошибка: «неизвестный формат образа», стоит воспользоваться редактором образов.
Процесс завершится через несколько минут, после чего выскочит оповещение об окончании.
Создание виртуального привода в UltraISO
В этом алгоритме будет показано, как пользоваться UltraISO premium edition для создания виртуального привода:
- Зайдите в настройки программы, находящиеся в разделе «Опции».
- Откройте раздел «Виртуальный привод», чтобы указать количество. Их должно быть не меньше, чем устройств.
- На этом можно завершить процесс, а можно переименовать все приводы, чтобы было проще ориентироваться. Выберите диск, где хотите сменить название, а затем нажать на вкладку «Новая буква привода».
Если включили программу не от имени администратора, то выскочит окно с предупреждением об ошибке. Чтобы ее решить прочитайте статью: Как исправить ошибки в UltraISO.
Процесс создания виртуального привода успешно завершен, поэтому можно заняться монтированием образа, после чего пользоваться в UltraISO материалами, расположенными в образе. О том, как монтировать образ, сможете прочитать ниже. Когда это нужно? Когда будете использовать лицензионные игры, не работающие без диска. Можете смонтировать образ в привод, чтобы сделать вид, что диск находится в дисководе. При необходимости всегда можно размонтировать образ.
Монтирование образа
Монтировать образы оптического накопителя происходит довольно просто, ведь это простой процесс подключения диска к приводу только в виртуальном мире. Если говорить вообще простым языком, то вы просто виртуально вставите диск в дисковод. В рассматриваемом программном обеспечении это можно сделать двумя способами, пользуясь приложения напрямую или проводником.
Способ 1: Запуск через приложение
- Сначала запустите приложение, чтобы открыть образ, используемый для монтажа. Для того чтобы это сделать, нажмите «Файл», после чего «Открыть».
- Укажите папку, где он располагается, выделите его, а затем откройте.
- Воспользуйтесь меню, чтобы зайти в раздел «Монтирования в виртуальный привод» в инструментах.
- Когда появится всплывающее окно, укажите необходимый привод, после чего кликнуть по кнопке «Монтировать».
Программа может ненадолго зависнуть, но не стоит пугаться, ведь разработчики просто не предусмотрели строку отслеживания. Через пару секунд монтирование будет завершено, после чего можно будет продолжить работу.
Способ 2: «Проводник» Windows
Представленный метод позволяет проделать более быструю работу, потому что не придется открывать свою программу.
- Откройте папку, где расположен ИСО.
- Кликните по нему правой кнопкой мышки, после чего выберите меню «УльтраИСО», после чего перейдите в раздел «Монтировать образ в виртуальный привод Ф».
- После сделанных действий монтирование будет завершено.
Такой способ имеет небольшой недостаток, ведь нельзя заметить, что диск образа переполнен.
Установка игр с помощью Ультра Исо
Очень часто пользователи спрашивают, как установить игру, используя ИСО. Такой вопрос возникает из-за имеющейся защиты от копирования. Многие игрушки имеют лицензионную защиту, требующие диск в дисководе. Прочитайте статью до конца, чтобы познать все нюансы работы с программным обеспечением.
Создание образа игры
Сначала вставьте в дисковод лицензионный диск, содержащий игру. После этого откройте ПО, делая это от имени администратора, а затем кликните «Создать».
Укажите требуемый привод и место, где будет сохраняться образ. Формат обязательно должен быть .исо, чтобы программа могла его распознать.
Дождитесь окончания процесса.
Установка
- Закройте окна, которые не нужны во время работы, нажмите «Открыть».
- Укажите место, где были сохранены игровые данные.
- Нажмите клавишу «Монтировать», предварительно создав виртуальный привод. Как его сделать читайте выше.
- Подождите, пока программа выполнит монтирование. Закройте утилиту.
- Зайдите в привод, где находится смонтированная игра, чтобы найти файл «setup.exe». Выполните те же действия, что и при обыкновенной установке.
На этом работа по данному вопросу завершена. Вот такой интересный способ представлен для использования лицензионных игрушек без специального диска. Теперь игра будет запускаться всегда, пока есть виртуальный привод. Пользуйтесь с удовольствием!
Заключение
Теперь вы разобрались, для чего нужен и как пользоваться UltraISO. Надеемся, что данная статья была полезна, а также смогла научить вас многим правилам использования. Приложение приятно в эксплуатации, поэтому проблем возникнуть не должно. Приятного использования!
Часто, скачивая игры, программы, операционные системы пользователи сталкиваются не с привычными Install.exe/Setup.exe, а с файлами с расширениями iso, mdf/mds, nrg и другими. В Windows нет приложений для работы с ними и поэтому требуется продукт от сторонних разработчиков. Одним из таких является программа UltraISO.
Стоит заметить, что Wndows 8 и 10 позволяет смонтировать и просмотреть файлы с расширением iso. Но редактировать и выполнять другие действия с ними нельзя.
UltraISO – это программа, позволяющая создавать, редактировать и записывать виртуальные образы компакт-дисков на физический носитель. Она предоставляет возможность оперировать файлами ISO, MDSMDF, NRG и прочими. Всего она поддерживает около 30 различных форматов.
Минимальные системные требования приложения очень низкие:
- все версии Windows, начиная с 98;
- процессор: 166 МГц и лучше;
- оперативная память: 64 МБ;
- CD/DVD привод;
- 10 МБ свободного места на винчестере.
Загрузить установочный пакет программы можно с соответствующего раздела официального сайта.
Создаём образ с диска
Предлагаю вам пошаговую инструкцию:
- После открытия Ultraiso заходим в «Инструменты» в верхнем меню и выбираем «Создать образ CD». Сделать то же самое можно нажатием горячей кнопки F8.
- Перед вами появились настройки. Необходимо указать привод, откуда будут браться документы, место хранения создаваемого образа и его формат (самые популярные: .iso, .nrg, .mds/mdf).
- Как определитесь со всеми пунктами, жмите «Сделать». Теперь вам остается только подождать, пока будет готово.
В принципе всё.
Но поделюсь ещё парочкой советов.
Установка и активация приложения
После загрузки можно приступить к установке UltraISO. Делается это так:
- Запустить инсталлятор и согласиться на внесение изменений в систему (Windows 7, 8, 10).
- Прочесть и согласиться с лицензионным соглашением.
- Выбрать место установки с помощью кнопки «Обзор«.
- Выбрать папку в меню Пуск, в которой будут находиться ярлыки для запуска и удаления программы.
- Убрать галочки с ненужных опций.
- Убедиться в правильности настроек и нажать кнопку «Установить«.
- Дождаться завершения процедуры, снять о и нажать «Завершить«.
При первом запуске программы появится небольшое окно, предлагающее приобрести лицензионный ключ, ввести его или воспользоваться пробным периодом. Чтобы активировать UltraISO нужно:
- Приобрести ключ. Его цена составляет 30$.
- Нажать на кнопку «Ввести регистрационный код» и ввести имя пользователя и код из электронного письма.
- Кликнуть «ОК«.
Лучшие программы и приложения для замедления видео
На этом процедура активации завершена.
Интерфейс
Окно программы Ультра ИСО состоит из 5 элементов:
- строка меню;
- панель быстрого доступа;
- область работы с образом;
- Проводник Windows;
- строка состояния.
Строка меню предоставляет доступ ко всем функциям приложения и состоит из 6 разделов:
- Файл. Позволяет создавать, открывать и сохранять копии с оптических носителей.
- Действия. Дает возможность редактировать и извлекать информацию из файлов.
- Самозагрузка. Позволяет создавать копии дискет, жестких дисков, записывать флеш-карты и накопители для установки ОС.
- Инструменты. Позволяет работать с реальными, виртуальными приводами для компакт-дисков и образами: создавать, записывать, монтировать, конвертировать в другие форматы, сжимать файлы с расширением iso и проверять целостность с помощью md5 суммы.
- Опции. Содержит в себе настройки: язык интерфейса, стиль оформления и параметры работы приложения.
- Помощь. Содержит в себе справку о возможностях программы, информацию о версии и ссылки на официальный сайт и форум.
Панель быстрого доступа включает в себя наиболее часто используемые команды. К сожалению, добавление или удаление кнопок не предусмотрено. Справа от панели расположен индикатор, отображающий размер образа в сравнении с объемом физического диска.
Рабочая область разделена на 2 части. В левой отображается древовидная структура образа. В правой – содержимое выбранных в левой части папок с подробной информацией о каждом файле. Над правой областью помещено несколько кнопок, позволяющих редактировать содержимое директории. Аналогично устроена и область Проводника.
В строке состояния отображается информация о разработчике и общем размере файлов в папке, открытой в структурном древе каждой области.
CDBurnerXP
Очень простой софт с русскоязычным интерфейсом, основное предназначение которого сводится к записи дисков, но и для работы с ISO он отлично подходит.
- Совершенно бесплатное приложение, которое умеет записывать не только привычные форматы CD и DVD, но и современные Blu-Ray;
- Предоставляется возможность создания как обычных дисков с данными, так и загрузочных носителей для последующего запуска утилит восстановления и установщиков ОС;
- Позволяет копировать диски;
- Выполняет проверку после прожига;
- Русскоязычное меню с простыми элементами управления.
Инструкция:
- Скачиваем ПО по ссылке и устанавливаем в систему. В процессе инсталляции рекомендую выбрать «Дополнительные опции», чтобы отключить установку ненужных программ;
- Запускаем приложение и сразу же видим окно с вариантами. Нас интересует самый первый пункт: «Диск с данными»:
- Откроется окно, состоящее из нескольких областей. Слева отобразится «дерево». Выбираем из папки нужные файлы и перетягиваем их с помощью мышки в правую часть окна (которая пока пустая). Это будет содержимое будущего образа.
- Затем в верхнем меню «Файл» кликаем по надписи: «Сохранить как ISO…»:
- Указываем место на диске, куда должен быть сохранен проект.
Готово!
Возможности
Активированная копия UltraISO дает пользователю выполнять следующие операции:
- Создавать образы из данных, находящихся на жестком или оптическом накопителе, флеш-карте, дискете.
- Редактировать содержимое скачанной копии накопителя: переименовывать, добавлять, удалять, перемещать файлы и папки.
- Монтировать образ в виртуальный привод и пользоваться им как обычным компакт-диском.
- Создавать загрузочные и мультизагрузочные носители и флеш-карты.
- Конвертировать один формат в другой.
- Сжимать файлы путем преобразования в формат ISZ.
IObit Uninstaller 8.0 – лучший бесплатный деинсталлятор программ
Пробная версия также обладает этими возможностями, но максимальный размер обрабатываемого файла ограничен 300 МБ.
Как создать флешку для установки ОС
Делается это по следующей инструкции:
- Открыть нужный элемент с помощью горячих клавиш Ctrl+O или команды «Открыть» в меню «Файл«.
- В меню «Самозагрузка» выбрать команду «Записать образ жесткого диска«.
- В новом окне выбрать нужный носитель, метод записи USB-HDD+.
- Отформатировать флеш-карту, нажав на кнопку «Форматировать«.
- Начать запись, кликнув по кнопке «Записать«.
Дождаться окончания процедуры. Она занимает в среднем 10-15 минут.
Как сделать образ флешки
Чтобы начать создание образа флешки нужно в программе нажать Самозагрузка — Создать образ жёсткого диска.
Откроется окошко под названием Make Disk Image. В этом окне необходимо будет выбрать выбрать вашу флешку. Затем указываете папку куда будет сохранён образ флешки и нажимаете кнопку Сделать.
Как записать образ на компакт-диск
Эта выполняется достаточно просто:
- Вставить чистый диск в дисковод и открыть виртуальный привод.
- В меню «Инструменты» выбрать пункт «Записать образ CD«.
- В новом окне выбрать привод с диском. Если на носитель записываются установочные файлы операционной системы, то скорость записи следует выставить минимально возможную.
- Нажать на «Записать» и дождаться окончания процесса.
Как сделать образ Windows или другого раздела диска
Чтобы с помощью программы UltraISO создать образ системы или образ одного из раздела жёсткого диска нужно в программе нажать Самозагрузка — Создать образ дискеты.
Откроется окно под названием Создать образ Дискеты. В этом окне нужно будет из всплывающего списка выбрать нужный раздел. Затем указываете папку где будет находится создаваемый образ диска и нажимаете кнопку Сделать.
Создание образа с CD/DVD
Нужно придерживаться следующего алгоритма:
- Вставить диск в привод.
- Вызвать мастер, нажав одноименную кнопку на панели быстрого доступа или клавишу F8.
- В новом окне выбрать привод, место сохранения и формат. Убирать галочки с блока «Параметры чтения CD» не нужно.
- Нажать «Сделать» и дождаться завершения операции.
Создание образа из файлов на жестком диске
Делается это так:
- В меню «Файл» перейти в подраздел «Новый» и выбрать тип виртуального носителя.
- В область работы с файлом перетащить из Проводника нужные документы.
- Сохранить проект одноименной командой в меню «Файл«, выбрав предпочитаемый формат.
Лучшие IPTV-плееры для приставок и устройств на Андроиде
Что такое образ диска ISO
Перед изучением инструкции как сделать образ диска ISO, следует разобраться, что это такое. Сам образ – это файл, содержащий полную копию данных, а также копию структуры файловой системы определенного носителя. В таком файле, как правило, дублируются сектора источника, а его файловая система игнорируется.
ISO – это известный и старый формат (метод записи). Существует и множество иных форматов, обеспечивающих более полное дублирование. Это MDF и NRG, CUE и CCD, BIN, DMG и IMG. Есть и другие, но указанные являются наиболее популярными.
Данным вариантом копирования информации часто пользуются системные администраторы, обслуживающие большое количество компьютеров, а также геймеры с целью ускорения работы с данными, расположенными на внешнем носителе. Опытные пользователи заранее стараются собрать образы с драйверами и ценным софтом в одном месте, что легко решает проблему в случае утери или поломки первоисточника. Этот метод можно назвать простейшим, но идеальным для каждого, так как создать образ диска с помощью UltraISO без проблем сможет даже новичок.
Монтирование образа в виртуальный привод
Чтобы «вставить» образ оптического диска в виртуальный дисковод нужно:
- Вызвать окно монтирования одним из способов: нажать F6, в меню «Инструменты» или на панели быстрого доступа воспользоваться кнопкой «Монтировать в виртуальный привод«.
- Выбрать дисковод и монтируемый образ.
- Нажать на «Монтировать«.
На этом процедура монтирования завершена. Если копия накопителя содержит элементы автозапуска (установка игры, например), то ее можно вызвать кнопкой «Автозагрузка«, расположенной справа от списка виртуальных приводов.
Обзор интерфейса
Разобраться, как пользоваться программой, несложно. При запуске UltraIso появляется окно, в самом верху которого расположено «Главное меню программы», под ним находится «Панель быстрого запуска». Рабочее пространство делится на четыре части. В верхнем левом углу показывается информация о содержании открытого в программе диска. Она представлена в виде древовидного списка папок. А справа вверху можно увидеть список файлов, находящихся в выделенной папке. Подробная информация о них отображается в нижнем правом отделе. Слева внизу находится список имеющихся приводов.
Ultraiso отличается наличием собственного формата. Он называется ISO Zipped — ISZ. Хотя этот формат может быть прочитан только при помощи самой утилиты, он стал очень популярен, благодаря отличному сжатию данных.
Как извлечь файлы из образа
Для того чтобы это сделать нужно:
- Открыть нужный элемент.
- В меню «Действия» выбрать пункт «Извлечь» или нажать F4.
- В окошке Проводника указать папку, в которую будет распаковано содержимое.
- Подтвердить начало процедуры и дождаться ее окончания.
На этом процесс извлечения документов из виртуального диска завершен.
( 1 оценка, среднее 4 из 5 )
Здравствуйте. Эта тема очень часто встречается на сайтах вроде ответы@mail.ru и ответы@Google. И применить её можно в очень многих ситуациях. К примеру, установочные пакеты некоторых программ (или игр) имеют очень много мелких файлов, и я предпочитаю создавать образы таких папок для упрощения хранения и индексации данных пакетов. Сейчас мы рассмотрим как создавать образ на примере программы UltraISO. Она платная и стоит примерно $30, но для разовой записи можно воспользоваться триальным периодом, качаем её с офф. сайта по ссылкеhttp://www.ezbsystems.com/ultraiso/ . Устанавливаем, при запросе лицензии просим пробный период. Дальше согласно следующей инструкции.
Пошаговое описание создания образа в программе UltralSO
Перед нами основное окно программы. Сверху панель инструментов, в центральной части слева — дерево каталогов образа, справа показываются файлы, хранящиеся в выбранном каталоге, также справа с помощью правой клавиши мыши можно создавать новые каталоги на образе. В нижней части слева находится дерево каталогов нашего компьютера, а справа также файлы.
2. Для начала можно задать имя нашего образа, которое будет отображаться при его монтировании. Для этого в левой центральной части жмём правой клавишей мыши по названию рядом с изображением диска, выбираем «Переименовать» и задаем новое имя:
3. Далее добавляем файлы в наш проект образа. Для этого можно воспользоваться проводником в нижней части окна программы: выбираем папку в левой части и перетаскиваем папки или файлы из правой нижней в правую центральную часть или просто перетаскиваем файлы из проводника Windows в центральную правую часть окна UltraISO.
4. Вот мы уже имеем проект образа с нужными нам файлами, осталось его только сохранить, собственно, в сам файл образа. Итак, для этого жмём кнопку «Файл» и выбраем «Сохраняем как»:
5. В открывшемся окне выбираем путь сохранения образа, имя и формат (ISO, mdf/mds, icz, cue, nrg, img), я обычно выбираю .iso файл, и жмём кнопку сохранить
6. Покажется окно прогресса, по завершению которого файл сохранится в указанном вами месте:
7. На этом создание образа завершено, для проверки монтирует образ и смотрим на результат.
Как видно на скриншоте, у меня всё получилось отлично, надеюсь так же получилось и у вас. Если есть вопросы, пишите в комментариях.
На этом всё. Надеюсь эта статья оказалась вам полезной, нажмите одну из кнопок ниже, чтобы рассказать о ней друзьям. Также подпишитесь на обновления сайта, введя свой e-mail в поле справа.
Спасибо за внимание 
Материал сайта Skesov.ru
- Распечатать
Оцените статью:
- 5
- 4
- 3
- 2
- 1
(35 голосов, среднее: 4.5 из 5)
Поделитесь с друзьями!

Сейчас очень много информации распространяется в образах ISO (например, различные варианты установочных и загрузочных дисков, сборников программ, музыки и пр.).
Добавив информацию в образ, вы получаете ряд преимуществ:
- во-первых, ее проще и быстрее передавать (один файл копировать всяко быстрее, чем сотни мелких);
- во-вторых, файлы в образе более защищены от случайного редактирования или заражения (например, от тех же вирусов);
- в-третьих, никто случайно не нарушит структуру или переименует файлы.
В этой статье, я хочу на нескольких простых примерах показать процесс создания образа из папок и файлов (это первый вариант), и создание ISO с обычного CD/DVD диска (это второй вариант). Думаю, что информация будет полезна для всех, кто часто работает с ISO образами…
👉 В помощь!
Если вы не очень хорошо понимаете, что такое образ диска (виртуальный дисковод и пр. понятия), рекомендую ознакомиться вот с этой справочной статьей
*
Создание ISO-образа
Для работы нам понадобятся две небольшие программы: CDBurnerXP и UltraISO. При помощи них можно выполнять практически любые действиями с ISO-образами. Свои примеры работы, я покажу именно в этих программах.
CDBurnerXP
Официальный сайт: https://cdburnerxp.se/
Простая, бесплатная и вместе с тем эффективная утилита для создания и записи образов на диски. Кроме этого, позволяет записывать обычные диски с данными, с музыкой и пр. В общем-то, отличная замена дорогостоящему пакету NERO…
Кстати, работает во всех версиях ОС Windows, есть портативная версия, не нуждающаяся в установке (что очень удобно 👌).
UltraISO
Официальный сайт: https://www.ezbsystems.com/ultraiso/
Одна из лучших программ для работы с образами ISO: их можно редактировать «на лету», сжимать (для экономии места), записывать на физические диски, и создавать их самостоятельно. К тому же, позволяет записывать загрузочные (установочные) образы на флешки и диска. В общем-то, незаменимая утилита для работы с форматом ISO!
*
Из папок и файлов
#
Вариант 1: с помощью CDBurnerXP
Запускаем программу и выбираем первую же строку «Диск с данными», жмем «OK».
CDBurnerXP — диск с данными
Затем в левой части окна вы увидите все свои диски, папки с документами и пр. (как в проводнике): вам нужно выбрать нужные файлы и папки и добавить их в проект (см. скрин ниже, кнопка «Добавить»). Добавленные файлы и папки будут отображены в нижней части окна.
Добавление папок и файлов на диск — CDBurnerXP
После того, как все файлы добавлены, нажмите «Файл/Сохранить проект как ISO-образ».
Сохранить проект как ISO-образ
Затем следует указать место на диске (каталог), где будет сохранен образ.
Сохранить как ISO
Собственно, вот так просто за несколько шагов создается ISO-образ.
Кстати, если вы надумаете его записать на диск — это можно также сделать с помощью CDBurnerXP: просто в стартовом меню программы выберите «Записать ISO-образ».
CDBurnerXP — записать ISO на диск
В следующем меню укажите путь до своего образа, устройство записи, скорость записи (плюс прочие опции, при необходимости), и начнете запись (скрин ниже).
Запись ISO-образа
#
Вариант 2: с помощью UltraISO
Запускаем программу и первым делом изменяем имя диска на требуемое (может быть любым, но я бы рекомендовал использовать латиницу).
UltraISO — задаем имя диску
Далее в нижней части окна представлено окно проводника, из которого нужно перенести в верхнюю те папки и файлы, которые вы хотите добавить в ISO-файл. Пример представлен на скрине ниже.
Добавляем файлы и папки в проект
Когда все файлы будут добавлены, нажмите на «Файл/Сохранить как…».
Сохранить как…
Далее укажите имя файла и каталог, куда будет сохранен образ.
Сохранить ISO-файл как
В общем-то, и всё, образ готов (вам придется подождать некоторое время (зависит от размера итогового файла))!
*
С диска CD/DVD
#
Вариант 1: с помощью CDBurnerXP
1. Сначала вставьте CD/DVD диск в привод компакт дисков.
2. Далее запустите CDBurnerXP, в первом стартовом меню программы выберите «Копировать диск», нажмите «OK».
CDBurnerXP — копировать диск
3. Затем нужно в графе «Привод» указать букву своего реального физического привода компакт дисков, выбрать куда будет сохранен образ (также указать тип образа (можно оставить ISO по умолчанию)), и начать копирование.
настройки копирования
4. Останется только дождаться пока диск не будет полностью скопирован на ваш HDD. Думаю, здесь больше нечего рассматривать… 👌
Копирование диска: 6%
#
Вариант 2: с помощью UltraISO
В принципе, в UltraISO все делается аналогично.
1. Сначала вставляете диск в привод.
2. Далее в программе UltraISO жмете по «Инструменты/Создать образ CD…». Пример на скрине ниже.
UltraISO — инструменты, создать образ
3. Затем указываете место, где будет сохранен образ (см. п.1 на скрине ниже), указывает формат (например, ISO, см. п.2), и жмете кнопку «Сделать».
Создать образ CD/DVD диска
4. Останется только дождаться окончания процесса копирования. Время, главным образом, зависит от количества информации на диске, и скорости чтения информации.
UltraISO — процесс копирования
*
👉 Заметка!
Если вы хотите записать ISO-образ на флешку, рекомендую ознакомиться с еще одной моей статьей, ссылка ниже.
Инструкция: запись ISO на флешку — https://ocomp.info/kak-zapisat-obraz-iso-na-fleshku-2-sposoba.html
Там, кстати, тоже используется утилита UltraISO, плюс рассматривается еще одна интересная программа — PowerISO (достаточно мощный инструмент для работы с образами). Рекомендую к ознакомлению!
*
На этом статью я завершаю, удачного и быстрого создания…
Всего доброго!
👋
Первая публикация: 28.12.2017
Корректировка: 10.02.2020


Полезный софт:
-
- Видео-Монтаж
Отличное ПО для создания своих первых видеороликов (все действия идут по шагам!).
Видео сделает даже новичок!
-
- Ускоритель компьютера
Программа для очистки Windows от «мусора» (удаляет временные файлы, ускоряет систему, оптимизирует реестр).
Образ диска — это виртуальный диск, который может понадобиться вам в нескольких ситуациях. Например, когда вам необходимо сохранить какую-то информацию с диска для дальнейшей записи на другой диск или для того, чтобы использовать его как виртуальный диск по прямому назначению, то есть вставлять в виртуальный привод и пользоваться как диском. Однако, как же создавать такие образы и где их брать? В этой статье мы с этим разберемся.
UltraISO — это программа, предназначенная не только для создания виртуальных приводов, которые, без сомнений, нужны, но и для создания образов дисков, которые потом можно будет в эти виртуальные приводы «вставлять». Но как же можно создать образ диска? На самом деле все просто, и ниже мы подробно разберем этот единственный возможный способ.
Скачать UltraISO
Для начала следует открыть программу, и по сути, образ уже практически создан. После открытия переименуем образ так, как вам угодно. Для этого нажимаем правой кнопкой мыши на значке образа и выбираем «Переименовать».
Теперь необходимо добавить в образ файлы, которые вам необходимы. В нижней части экрана имеется Проводник. Находите там необходимые вам файлы и перетаскиваете их в область справа.
Теперь, когда вы добавили файлы в образ, его необходимо сохранить. Для этого нажимаем сочетание клавиш «Ctrl+S» либо выбираем пункт меню «Файл» и там нажимаем «Сохранить».
Теперь очень важно выбрать формат. Лучше всего подходит *.iso, потому что этот формат является стандартным форматом образа UltraISO, но вы можете выбрать и другой, если не собираетесь потом пользоваться им в UltraISO. К примеру *.nrg является образом программы Nero, а формат *.mdf — это основной формат образов в Alchogol 120%.
Теперь просто указываете путь сохранения и нажимаете кнопку «Сохранить», после чего пойдет процесс создания образа и вам останется только ждать.
Все! Таким вот простым способом можно создать образ в программе UltraISO. О пользе образов можно говорить вечно, и в нынешнее время без них сложно представить себе работу за компьютером. Они являются заменителями дисков, плюс, они могут позволить записать данные с диска, не используя его вообще. В общем, применение образам найти достаточно просто.
Еще статьи по данной теме:
Помогла ли Вам статья?
Программа UltraISO является очень популярной. Ее используют для записи дисков, создания загрузочных флешек и других задач, связанных с оптическими дисками. Но, основной функцией UltraISO является создание образов дисков. В данной статье мы расскажем о том, как создать образ диска в UltraISO и сохранить его в различных форматах.
Создавать образ диска в UltraISO можно двумя способами:
- Способ № 1. Создание образа диска из реального компакт диска, в этом случае исходников для образа диска является реально существующий диск, которой нужно вставить в привод оптических дисков;
- Способ № 2. Создание образа диска с отдельных файлов, в этом случае образ диска создается из совершенно любых файлов, которые лежат на вашем компьютере.
Создаем образ диска в UltraISO из реального компакт диска
Первым делом вставьте компакт диск в привод оптических дисков и запустите программу UltraISO. После этого откройте меню «Инструменты» и выберите пункт «Создать образ CD» или просто нажмите на клавишу F8.
После этого перед вами откроется окно для создания образов диска. В этом окне нужно выбрать дисковод, в котором установлен компакт диск.
Указать место сохранения образа диска и его название.
А также выбрать формат образа диска.
В программе UltraISO большой выбор доступных форматов образа диска. Кроме классического ISO пользователь может выбрать такие форматы как сжатый ISO, BIN/CUE, NRG, MDF/MDS, IMG/CCD/SUB.
Если на диске есть царапины или он не хочет нормально читаться, то можно установить отметку напротив функции «Игнорировать ошибки при чтении». Но, в этом случае образ диска может иметь поврежденные файлы.
После того как все настройки установлены можно нажимать на кнопку «Сделать». После нажатия на кнопку «Сделать» запустится процесс создания образа диска в программе UltraISO.
По окончании этого процесса образ диска будет лежать в выбранной вами папке.
Создаем образ диска в UltraISO из отдельных файлов
Кроме этого программа UltraISO поваляет создать образ диска практически с нуля, используя для этого отдельные файлы. Создавать такой образ диска еще проще, чем образ диска из реального CD. Все что вам нужно сделать, это открыть программу UltraISO и добавить в нее нужные файлы.
После того как файлы добавлены вы можете переименовать образ диска. Для этого нужно кликнуть правой кнопкой мышки по диску в левой части окна программы UltraISO.
Дальше нужно открыть меню «Файл» и выбрать пункт «Сохранить Как».
После этого перед вами откроется окно, в котором нужно выбрать папку для сохранения образа диска и тип файла (формат образа диска).
После нажатия на кнопку «Сохранить» начнется процесс создания образа диска.
По окончании этого процесса в выбранной вами папке будет лежать образ диска, созданный в программе UltraISO.
Посмотрите также:
- Как пользоваться UltraISO
- Как сделать загрузочную флешку через UltraISO
- Как записать Windows 8 на флешку
- Программа для создания загрузочной флешки
- Какой программой открыть файл ISO
Автор
Александр Степушин
Создатель сайта comp-security.net, автор более 2000 статей о ремонте компьютеров, работе с программами, настройке операционных систем.
Остались вопросы?
Задайте вопрос в комментариях под статьей или на странице
«Задать вопрос»
и вы обязательно получите ответ.
ISO — самый популярный формат образа оптического диска для Windows. Именно в него мы обычно копируем содержимое нужных CD/DVD-дисков, дабы иметь возможность работать с этим содержимым без самих оптических носителей и без участия в этом процессе оптического привода. В этом формате все мы скачиваем из сети контент как то: установочный процесс Windows или Linux, инсталляторы различных программ и игр, Live-диски, медийный контент и т.п.
А как создать ISO не путём копирования CD/DVD-диска, а из наших личных файлов на жёстком диске компьютера? И в каких случаях может пригодиться такой опыт?
***
ISO – это формат образа оптического диска, его название являет собой сокращённое наименование универсальной файловой системы CD-дисков ISO 9660. Кроссплатформенная ISO 9660 делает возможным чтение оптических носителей внутри любой операционной системы, в частности, Windows, Linux, Mac. Но эта файловая система не единственная, с которой работает формат ISO, сейчас чаще встречается UDF – файловая система DVD-, BD-дисков, флешек, внешних жёстких дисков, она также кроссплатформенная.
Windows, начиная с версии 8.1, нативно предусматривает монтирование ISO-образов. Последние по обычному двойному щелчку мыши могут быть подключены в системе как виртуальные оптические приводы (DVD-дисководы). И мы сможем беспрепятственно открыть или скопировать данные.
Созданием ISO-образов обычно занимаются создатели контента – разработчики операционных систем, сборщики модифицированных дистрибутивов операционных систем, создатели Live-дисков, авторы прочего цифрового контента для последующего его тиражирования на внешние носители. Но необходимость в создании ISO-образа может возникнуть и у обычных пользователей. Например, для переупаковки дистрибутива Windows после его редактирования. Другой пример – передача данных с хост-системы на виртуальную машину путём подключения к её виртуальному приводу ISO-образа.
Не в столь узкопрофильных нишах работы с ПК хранение данных внутри файла ISO может пригодиться банально для защиты данных. Содержимое образа не подлежит удалению, переименованию и редактированию программными средствами, специально не предназначенными для этих целей. А значит никто имеющий доступ к нашему компьютеру по ошибке или по неопытности не удалит с образа отдельные папки или файлы, как это можно беспрепятственно сделать на диске компьютера. И при вирусной атаке у файлов, упакованных в ISO, будет больше шансов «выжить». Windows 7 нативно не поддерживает монтирование ISO, монтирование возможно только с помощью стороннего софта. А, следовательно, в этой версии системы формат ISO можно использовать как контейнер для хранения личных файлов в целях защиты от детей.
Итак, как же создать образ ISO из файлов на диске?
Есть масса программ для Windows, реализующих эту возможность. Мы рассмотрим тройку таких.
ISO Workshop
https://www.glorylogic.com/download.html
Бесплатная программа ISO Workshop предусматривает небольшую подборку различных операций с файлами ISO, в частности, возможность создания образов из своих файлов.
В её окне выбираем «Создать ISO».
Указываем имя образа, выбираем тип – стандартный или загрузочный.
Жмём «Ок».
В открывшуюся форму с использованием кнопки «Добавить» или обычным перетаскиванием добавляем нужные папки и файлы.
Нажимаем кнопку «Создать».
Задаём имя файлу ISO.
Сохраняем.
Dism++
https://www.chuyu.me/en/index.html
На борту бесплатной программы Dism++ для работы с образами Windows есть функция создания образа ISO. Её предназначение в контексте специфики программы – упаковка установочных файлов Windows в загрузочный образ ISO. Но эту функцию можно использовать для упаковки в образ любого типа данных.
Идём в раздел программы «Дополнительно».
Нажимаем «Создание ISO».
В появившейся форме в первой графе указываем путь к папке с записываемыми данными. Во второй графе указываем путь файла ISO на выходе. В третьей форме задаём метку образа.
Жмём «Ок».
И всё.
UltraISO
http://www.ezbsystems.com/ultraiso/download.htm
UltraISO – не бесплатная, но это самая известная программа для профильной работы с файлами ISO. Она умеет их монтировать, записывать, сжимать, конвертировать в другие форматы образов дисков, редактировать, создавать образы из оптических дисков и из файлов на жёстком диске. Стоит программа $29.95, но её возможности можно опробовать в бессрочной триал-версии с ограничениями по работе с весом данных не более 300 Мб. Для этого при запуске программы нужно выбрать «Пробный период».
Чтобы создать ISO, в окне UltraISO жмём меню «Файл», потом – «Новый», потом – «Образ UDF DVD».
Далее в верхнюю панель программы помещаем записываемые данные – либо путём перетаскивания из проводника Windows, либо с использованием проводника, реализованного на нижней панели окна UltraISO.
Сохраняем ISO через меню «Файл – Сохранить как».
Наконец, задаём имя файлу и жмём «Сохранить».
Загрузка…
Обновлено 27.10.2015
В первой части мы рассматривали как создать ISO образ диска с помощью Ashampoo Burning Studio FREE
Как создать ISO образ диска с помощью Ashampoo Burning Studio FREE-01
Вам понравился диск, и вы захотели его оставить себе, а диск друга, который просит его обратно. И тут возникает вопрос: «Как же мне его у себя оставить и другу диск вернуть?». Ответ прост, надо сделать образ (полную копию диска). А как его сделать, я расскажу Вам на примере бесплатной программы «UltraISO». Мы будем создавать образ диска в формате ISO.
ISO-образ — это неофициальный и «жаргонный» термин, которым обозначают образ оптического диска заключающий в себя файловую систему стандарта ISO 9660. В общем и целом этот термин можно отнести к любому образу оптического диска. По сути это обыкновенный файл, который можно открыть (смонтировать) с помощью специальных программ выполняющие эмуляцию привода оптических дисков. Не стоит забывать о том что ISO образ, в отличии от исходно оптического диска, не содержит в себе служебную информацию, которая может использоваться для защиты диска от копирования.
Так как же создать образ диска ISO? Все очень просто, ниже рассмотрена подробнейшая инструкция с иллюстрациями.
Открываем UltraISO.
Как создать ISO образ диска с помощью UltraISO-01
Теперь давайте добавим контент для нашего ISO. Открываем папку с уже подготовленым контентом.
Как создать ISO образ диска с помощью UltraISO-02
Перетаскиваем
Как создать ISO образ диска с помощью UltraISO-03
Нажимаем Файл-Сохранить как
Как создать ISO образ диска с помощью UltraISO-04
Даем имя нашему ISO
Как создать ISO образ диска с помощью UltraISO-05
НА выходе видим наш ISO Образ
Как создать ISO образ диска с помощью UltraISO-06
Окт 27, 2015 16:38