Чтобы компьютер успешно работал в локальной сети, ему необходимо присвоить уникальное имя и IP-адрес. Этим занимается администратор сети. Используя утилиты Windows и сторонние программы, можно определить IP-адрес узла по его имени, и наоборот.

Инструкция
В строку запуска программ (открывается сочетанием горячих клавиш Win+R или выбором опции «Выполнить» меню «Пуск») введите команду cmd. Откроется окно консоли программ.
Запишите ping –a comp_name, где comp_name – имя удаленного компьютера. Эта утилита проверяет соединения в сетях, основанных на протоколах TCP/IP. Ключ –а переводит адреса хостов в имена, и наоборот. Ответом утилиты будет строка «Обмен пакета с comp_name [comp_IP]» и статистика сеанса. Надо иметь в виду, что старые версии команды могут не поддерживать эту функцию. В этом случае вы можете использовать другие средства из богатого арсенала Windows.
Введите в окно консоли команду nbtstat –a comp_name. Команда отображает таблицу имен NetBIOS и доступна в сетях с поддержкой этого протокола. Чтобы узнать имя компьютера по IP-адресу, используйте следующий формат команды: nbtstat –A comp_IP, где comp_IP – сетевой адрес компьютера.
Команда nslookup работает в сетях с поддержкой TCP/IP, причем в параметрах этого протокола необходимо указать хотя бы один сервер DNS. Утилита отображает содержимое зоны сервера DNS. Введите в командную строку nslookup –a comp_name. Команда выведет IP-адрес, соответствующий данному имени узла. Если вместо имени компьютера указать его сетевой адрес, ответом будет имя узла сети.
С помощью команды tracert можно проверить маршрут пакета данных от начальной точки до конечной с учетом всех промежуточных узлов. Введите в командную строку код: tracert comp_name. Если вас не интересуют все маршрутизаторы, используйте следующий формат команды: tracert comp_name –d
Утилита выводит имя конечного узла и его IP-адрес.
Вы можете воспользоваться сторонней программой-сканером сети, например, бесплатной утилитой Advanced IP Scanner. Она определяет имена и IP-адреса узлов, а также находит расшаренные папки. Однако будьте осторожны при работе в офисной сети – скорее всего, администратор не одобрит вашей инициативы.
Источники:
- определить ип адрес
Войти на сайт
или
Забыли пароль?
Еще не зарегистрированы?
This site is protected by reCAPTCHA and the Google Privacy Policy and Terms of Service apply.
Содержание
- Как определить название компьютера по ip в локальной сети
- В каких случаях необходимо знать имя ПК в локальной сети
- Способы определения
- Специальные программы
- «Командная строка»
- Изменение
- Как узнать ip адрес компьютера в локальной сети
- Как узнать ip адрес компьютера по его имени
- Как узнать IP-адрес чужого компьютера
- Определение IP чужого компьютера
- Способ 1: DNS-адрес
- Способ 2: Отслеживающие URL
- Как узнать IP-адрес чужого компьютера и есть ли в этом смысл
- Что можно узнать по IP
- Как это работает
- И что всё это значит
- 5 способов получения IP чужого компьютера
- Самый простой
- Читайте письма между строк
- Побудьте немного хакером
- Используйте утилиты
- Подкупите модератора
- Как узнать IP-адрес компьютера в локальной сети
- Какие IP-адреса используются в локальной сети
- Как узнать частный IP-адрес своего компьютера
- Командная строка
- Панель управления
- Свойства локальной сети
- Возможность узнать IP-адрес чужого компьютера в локальной сети
- Программы для отображения внутренних IP-адресов
- Advanced IP Scanner
- «10-Страйк: сканирование сети»
- Free IP Scanner
- MyLanViewer
- Узнать имя компьютера в локальной сети по IP
Как определить название компьютера по ip в локальной сети
Для работы в интернет каждый компьютер получает собственное уникальное имя и IP-адрес, по которым его можно идентифицировать. Случается, что в большой сети на десятки или сотни пользователей требуется быстро найти определенное устройство. В этом случает проще и быстрее всего найти его по индивидуальному обозначению, которое известно заранее. Как узнать имя компьютера по IP в локальной сети?
В каких случаях необходимо знать имя ПК в локальной сети
Имя компьютера также называют NETBIOS или DNS. У каждого устройства имеется собственное, индивидуальное название (например, LVS), которое необходимо знать. Узнав наименование ПК, можно быстро найти его в локальной сети и при необходимости подключиться к нему с другого устройства, также его можно будет указывать при необходимости.
Способы определения
Как же можно узнать IP-адрес компьютера в локальной сети по имени, а также некоторые важные характеристики? Для этого существует несколько способов:
Специальные программы
Существует немало специальных программ, которые запускают сканирование локальной сети интернет и помогают находить имена всех входящих в нее компьютеров. Они работают с разными ОС: Windows, Ubuntu от Linux и другими.
Одной из таких программ является MyLanViewer. При сканировании все ПК отображаются в удобном виде: показывают их имена, IP и MAC адреса, общие файлы и другие характеристики.
Также с помощью MyLanViewer можно отслеживать изменения состояния компьютеров и управлять ими.
Загрузить софт можно с официального сайта. Затем необходимо установить программу и запустить ее. Далее потребуется:
Важно! Программа платная, бесплатная версия доступна первые 15 дней.
«Командная строка»
Этот способ позволит узнать наименование компьютера, его идентификатор, IP и другие данные. Посмотреть его можно в несколько шагов:
Важно! Вместо «Командной строки» может быть пункт «Windows PowerShell».
Узнать название компьютера в сети можно через команду «>hostname» в строке «C:Users».
Изменение
Самый простой способ узнать и изменить название следующий:
Как узнать ip адрес компьютера в локальной сети
IP (АйПи) — это уникальный адрес ПК, под которым он заходит в интернет. Проще всего узнавать его следующим способом:
Также узнать IP-адрес можно при помощи программы, которая отсканирует сеть, например, при помощи бесплатной «Advanced IP Scanner» или «SoftPerfect Network Scanner». Обе утилиты определяют имена и адреса ПК, а также обладают другими возможностями.
У каждого компьютера есть свое отдельное имя. Оно помогает идентифицировать ПК среди прочих и при необходимости обращаться к нему напрямую удаленно. Определить это название можно разными способами: через кнопку «Пуск», командную строку, специальные программы. Не менее важно знать, как это имя изменить при необходимости или как найти IP ПК.
Источник
Как узнать ip адрес компьютера по его имени

NetView v2.76rus сканирует подсеть и выдает список работающих компов, при последующих запусках проверяет их доступность в сети.
В открывшеся окошечке (интерфес коммандной строки) набрать ping (имя компа или его IP adrees, в первом случае он нам покажет его IP adress и отправит четыре пакета для проверки связи, во втором просто проверит связь)
Эта команда работает и в интернете, наберите после ping имя сайта, и вы узнаеете на каком IP adress он расположен.
Чтобы успеть перписать IPшник, лучше так:
Win+R
cmd
ping ИМЯХОСТА
Так окно не закроется сразу, и будет видно.
Источник
Как узнать IP-адрес чужого компьютера
Глобальная сеть — это не просто совокупность огромного количества компьютеров. Интернет, прежде всего, базируется на взаимодействии людей. И в некоторых случаях пользователю требуется узнать IP-адрес другого ПК. В этой статье будут рассмотрены несколько способов получения чужого сетевого адреса.
Определение IP чужого компьютера
Существует огромное количество различных методов для нахождения чужого IP. Можно обозначить лишь некоторые из них. К популярным способам относится поиск IP с помощью DNS-имен. Другую группу составляют средства получения сетевого адреса через отслеживающие URL. Эти два направления и станут объектом рассмотрения в нашей статье.
Способ 1: DNS-адрес
Если известно доменное имя компьютера (например, «vk.com» или «microsoft.com»), то вычислить его IP-адрес не составит труда. Специально для этих целей в интернете функционируют ресурсы, предоставляющие такую информацию. Познакомимся с некоторыми из них.
Один из самых популярных и старых сайтов. Имеет множество полезных функций, среди которых и вычисление IP по символьному адресу.

IP-калькулятор
Еще один онлайн-сервис, с помощью которого можно узнать IP по доменному имени сайта. Ресурс прост в использовании и имеет лаконичный интерфейс.

Способ 2: Отслеживающие URL
Найти IP-адрес чужого компьютера можно, генерируя специальные отслеживающие ссылки. Перейдя по такому URL, пользователь оставляет информацию о своем сетевом адресе. При этом сам человек, как правило, остается в неведении. В интернете существуют сайты, позволяющие создавать такие линки-ловушки. Рассмотрим 2 таких сервиса.
Speed-tester
Русскоязычный ресурс Спидтестер обладает множеством различных функций, связанных c определением сетевых параметров компьютеров. Нас же будет интересовать его одна интересная возможность — определение чужого IP.
Примечание: Сервис работает не со всеми адресами. Существует перечень сайтов, запрещенных для использования в Спидтестере.
Примечание: На момент написания статьи функция сокращения URL через Спидтестер работала некорректно. Поэтому можно просто скопировать длинную ссылку из сайта в буфер обмена, а затем вручную укоротить ее в Google URL Shortener.
Для маскировки и сокращения линков можно воспользоваться и специальным сервисом Вконтакте. У многих пользователей вызывает доверие короткие адреса, имеющие в своем названии «VK».
Как пользоваться отслеживающими URL? Все ограничено только вашей фантазией. Такие ловушки можно включить, например, в текст письма или в сообщение по мессенджеру. 
Если человек перейдет по такой ссылке, он увидит указанный нами сайт (мы выбрали VK).
Для просмотра IP-адресов тех, кому мы передавали наши линки выполняем следующее:

Vbooter
Удобный ресурс, позволяющий создавать отслеживающие ссылки для раскрытия чужого IP. Принцип работы с подобными сайтами мы раскрыли на предыдущем примере, поэтому рассмотрим как использовать Vbooter кратко.

В статье были рассмотрены два способа получения IP-адреса другого ПК. Один из них базируется на поиске сетевого адреса с применением доменного имени сервера. Другой — на создании отслеживающих ссылок, которые затем должны быть переданы другому пользователю. Первый способ будет полезен, если компьютер имеет DNS-имя. Второй подходит почти во всех случаях, но его применение — творческий процесс.
Помимо этой статьи, на сайте еще 12318 инструкций.
Добавьте сайт Lumpics.ru в закладки (CTRL+D) и мы точно еще пригодимся вам.
Отблагодарите автора, поделитесь статьей в социальных сетях.
Источник
Как узнать IP-адрес чужого компьютера и есть ли в этом смысл
Несмотря на тотальную компьютерную продвинутость молодых интернет-юзеров, вокруг IP все еще витает множество мифов. Например, о том, что айпи-адрес позволяет вычислить человека, который за ним скрывается. Или что он — личный идентификатор пользователя во Всемирной паутине. Иначе как объяснить настойчивое желание некоторых товарищей узнать IP-адрес чужого компьютера?
Причины у каждого свои, а мы поговорим, какую информацию можно собрать о человеке по известному IP и как законными способами получить заветные циферки.
Что можно узнать по IP
Как это работает
Чтобы ответить себе на вопрос, имеет ли смысл «заморачиваться» с выуживанием чужого айпи, разберемся с понятиями. IP-адрес (не путать с протоколом IP) — это уникальный идентификатор узла в компьютерной сети.
Узел — это устройство, например, ПК, ноутбук, смартфон, маршрутизатор, телевизионная приставка и т. д., которое имеет собственный MAC (Media Access Control или физический адрес, присвоенный на фабрике). Правильнее сказать, MAC присваивается не самому устройству, а его сетевому адаптеру (сетевой карте).
Сетевых адаптеров с MAC-адресами в одном девайсе может быть несколько. Поэтому айпи-адресов — тоже, так как для получения IP нужен именно MAC.
IP-адресами в Глобальной сети владеют Интернет-провайдеры. Они выдают их своим абонентам (точнее, сетевым адаптерам абонентских устройств) во временное или постоянной пользование.
Абсолютное большинство домашних юзеров пользуется временными — динамическими IP-адресами, которые сменяются при каждом подключении к Интернету или через некоторые отрезки времени. Кроме того, под одним интернет-IP в сети, построенной по протоколу IPv4 (99% сетей в РФ именно такие) может находиться, условно говоря, полрайона.
Постоянные или статические IP-адреса используют в основном организации. За их предоставление интернет-провайдеры берут отдельную плату.
При разных способах подключения к Интернету, например, посредством Wi-Fi и 3G/4G, одно и то же устройство получает разные IP.
И что всё это значит
Выводы можно сделать такие:
Чем же тогда чужие IP-адреса могут быть полезны? Для чего их собирают? А вот для чего:
Что касается установления личности людей, то для этого тоже используют IP, но в совокупности с данными, полученными от интернет-провайдеров. Разумеется, полномочия на это имеют только государственные службы.
5 способов получения IP чужого компьютера
Для владельцев веб-ресурсов получить ИП-адреса своих посетителей труда не составляет, если последние не используют средства маскировки. В остальных случаях для этого придется приложить усилия. Иногда значительные, иногда не очень.
Самый простой
Проще всего узнать чужой IP — это спросить самого его обладателя. Неосведомленный человек, скорее всего, откажет, но если вы убедите его в чистоте своих намерений, то можете рассчитывать на успех. Особенно если подскажете, где посмотреть этот адрес.
Если компьютер подключен к Интернету через роутер, как чаще всего бывает, в свойствах сетевого подключения ПК отображается лишь локальный — внутренний айпи. Чтобы получить внешний, придется использовать специальные утилиты (мы к ним еще вернемся) или Whois-сервисы.
Вот несколько таких сервисов, доступных бесплатно и без регистрации:
Читайте письма между строк
Уговоры не действуют? Смените тактику — найдите предлог, чтобы обменяться с «жертвой» электронными письмами. Мэйлы, помимо текста отправителя, содержит метаданные, среди которых есть IP.
Метаданные электронного письма — сплошная абракадабра, но вам не придется читать ее целиком. Достаточно нескольких верхних строк. Среди этой бессмыслицы вы найдете 2 IP-адреса (127.0.0.1 не считается). Один из них ваш, второй — отправителя. Как определить свой, вы уже знаете.
Если нет желания расшифровывать каракули вручную, поручите это уже знакомому сервису 2ip.ru. Перейдите на страницу «Определение IP адреса по Е-mail» и сделайте следующее:
Побудьте немного хакером
Если человек, айпи которого вы стремитесь узнать, настолько доверчив, что кликает по неизвестным ссылкам, то вам повезло. Просто дайте ему специально сгенерированный линк, который и соберет нужные сведения.
Где взять такую ссылку ip-ловушку? А вот здесь:
Используйте утилиты
Выводить на экран айпи интернет-подключения могут многие программы, связанные с работой сетей. Например, клиенты различных VPN-сервисов, утилиты настройки и мониторинга сетевых соединений, а также сбора системной информации. Подсунуть их «жертве» можно под видом компьютерной помощи, попросив после запуска сделать скриншот и переслать его вам.
Ниже несколько примеров таких утилит:
Просто попросите юзера выполнить в командной стоке инструкцию nslookup myip.opendns.com. resolver1.opendns.com и прислать вам результат.
«Не заслуживающий доверия ответ» — и есть та информация, которая вас интересует.
Подкупите модератора
Если человек, чьи данные вы хотите получить, тусуется на неком интернет-ресурсе, например, на форуме, у вас есть шанс реализовать свою затею без обращения к нему. Просматривать ИП-адреса посетителей могут модераторы форума, назначенные из числа постоянных пользователей. Задача состоит в том, чтобы уговорить одного из них дать вам нужные сведения или стать модератором самому.
Какой бы метод получения IP чужого компьютера вы ни выбрали, в любом случае придется вступать в контакт с его владельцем или другими людьми, которые будут в курсе ваших намерений. А значит, если «жертва» понесет урон — потерю паролей или денег с электронного кошелька, вы станете главным обвиняемым, даже если не замышляли и не делали ничего плохого. Поэтому прежде чем охотиться за чужими данными, подумайте, а так ли они вам нужны на самом деле.
Источник
Как узнать IP-адрес компьютера в локальной сети
Чаще всего при работе в локальной сети мы даже не задумываемся, какой IP-адрес использует тот или иной компьютер. Но эта информация может оказаться полезной для системного администратора или при самостоятельной настройке сети. И как раз для подобных случаев существует несколько способов узнать адрес компьютера.
Какие IP-адреса используются в локальной сети
Все сетевые IP-адреса делятся на 2 категории:
«Серые» IP-адреса позволяют разным устройствам взаимодействовать друг с другом в пределах одной локальной сети
Как узнать частный IP-адрес своего компьютера
Онлайн-сервисы предлагают узнать IP за пару кликов. Но с их помощью удастся выяснить лишь внешний адрес, который используется для выхода в интернет. А если вам необходим именно локальный (внутренний) IP, придётся воспользоваться другими методами.
Популярные онлайн-сервисы («Яндекс», 2ip и др.) не помогут узнать локальный IP-адрес компьютера
Командная строка
Быстрый способ выяснить собственный IP — прибегнуть к помощи «Командной строки». Он универсален, поэтому подойдёт для ОС Windows XP, 7, 8 и 10. Разница будет лишь в визуальном оформлении интерфейса, последовательность действий идентична:
«Командную строку» желательно запускать от имени администратора
Чтобы получить более подробную информацию о локальной сети, воспользуйтесь командой «ipconfig /all»
Панель управления
Узнать свой IP можно через «Центр управления сетями и общим доступом»:
Расположенные на «Панели управления» инструменты также можно найти с помощью стандартного поиска
Внешний вид и отображаемый функционал «Панели управления» может отличаться в зависимости от выбранного режима «Просмотра»
«Центр управления сетями» отображает информацию об активных сетях и подключениях
Окно «Сетевые подключения» отображает перечень настроенных и доступных компьютеру сетей
Аналогичным способом можно узнать свой глобальный IP, просмотрев в «Состоянии»сведения подключенной к интернету сети
Свойства локальной сети
Этот метод актуален, когда соединение настраивалось вручную. Тогда адрес можно выяснить, даже если компьютер был временно отключён от локальной сети. И сделать это довольно просто:
В «Центр управления сетями и общим доступом» можно перейти разными способами, включая стандартный поиск в меню «Пуск» — просто начните вводить название
Если локальная сеть в данный момент не подключена, то проверить IP адрес через пункт меню «Состояние» невозможно
Если по какой-либо причине локальная сеть «не хочет» работать с автоматическими IP-адресами, их приходится назначать вручную
В свойствах IPv4 можно изменить IP-адрес, указав любое желаемое значение. Но будьте внимательны, эти действия способны нарушить работу сети.
Возможность узнать IP-адрес чужого компьютера в локальной сети
Программы для отображения внутренних IP-адресов
Приложения для поиска внутренних IP-адресов называют сетевыми сканерами. Конечно, они нужны для «облегчения жизни» сетевых администраторов, но в случае необходимости или просто из любопытства ими может воспользоваться каждый пользователь.
Advanced IP Scanner
Программное обеспечение «Advanced IP Scanner» сканирует локальную сеть, отображая все подключённые к ней устройства. Предоставляемая информация не ограничивается лишь IP, в списке также можно посмотреть MAC-адрес, имя компьютера и его производителя. Дополнительные функции:
Advanced IP Scanner обладает интуитивно понятным интерфейсом и не требует установки
«10-Страйк: сканирование сети»
Приложение «10-Страйк: сканирование сети» анализирует локальные порты и IP-адреса. Возможности:
Программа-сканер «10-Страйк» ориентирована именно на администрирование локальных сетей
Free IP Scanner
Программа «Free IP Scanner» разрабатывалась для мониторинга локальных сетей. Основные особенности:
Программа «Free IP Scanner» подойдёт для сканирования крупных локальных сетей
MyLanViewer
«MyLanViewer» используется для свободного обмена файлами между компьютерами. Но она также сканирует подключённые устройства, предоставляя их IP- и MAC-адреса, ресурсы и даже подробные технические параметры. Дополнительным плюсом является лаконичный интерфейс.
С помощью программы «MyLanViewer» можно отслеживать и сохранять деятельность других компьютеров в локальной сети
Узнать имя компьютера в локальной сети по IP
Если вам известен IP-адрес компьютера, то выяснить его имя просто:
Запуск от имени администратора позволяет убрать ограничения защиты ОС Windows
Команда tracert проверяет доступность адреса в локальной сети, указывая имя устройства с данным IP
Имя своего компьютера в локальной сети можно узнать без IP-адреса
Узнать локальный IP-адрес собственного компьютера несложно. Достаточно знать несколько команд «Командной строки». Или просто посмотреть «Сведения» о состоянии активного подключения.
Источник
Чаще всего при работе в локальной сети мы даже не задумываемся, какой IP-адрес использует тот или иной компьютер. Но эта информация может оказаться полезной для системного администратора или при самостоятельной настройке сети. И как раз для подобных случаев существует несколько способов узнать адрес компьютера.
Какие IP-адреса используются в локальной сети
Все сетевые IP-адреса делятся на 2 категории:
- «Белые» (внешние, глобальные, публичные) — применяются для подключения к интернету и взаимодействия с глобальными сетями. Маршрутизируются, т. е. отслеживаются, раздают и принимают данные. Обязательно уникальны.
- «Серые» (внутренние, частные, локальные) — значения, зарезервированные для локальных сетей. Позволяют разным устройствам взаимодействовать друг с другом в пределах одной локальной сети.
«Серые» IP-адреса позволяют разным устройствам взаимодействовать друг с другом в пределах одной локальной сети
Как узнать частный IP-адрес своего компьютера
Онлайн-сервисы предлагают узнать IP за пару кликов. Но с их помощью удастся выяснить лишь внешний адрес, который используется для выхода в интернет. А если вам необходим именно локальный (внутренний) IP, придётся воспользоваться другими методами.
Популярные онлайн-сервисы («Яндекс», 2ip и др.) не помогут узнать локальный IP-адрес компьютера
Командная строка
Быстрый способ выяснить собственный IP — прибегнуть к помощи «Командной строки». Он универсален, поэтому подойдёт для ОС Windows XP, 7, 8 и 10. Разница будет лишь в визуальном оформлении интерфейса, последовательность действий идентична:
- Открыть «строку» можно сочетанием клавиш «Win + R» (откроется окно «Выполнить») или через поиск, в обоих случаях введя в поле «cmd» и нажав Enter. Или пойти более традиционным путём: зайти в «Пуск», раскрыть список «Стандартные» и отыскать программу «Командная строка».
«Командную строку» желательно запускать от имени администратора
- Появится чёрное окно, куда необходимо ввести «ipconfig» (без кавычек) и нажать Enter. Командная строка отобразит сведения об имеющихся сетевых подключениях. Находим «Ethernet adapter Подключение по локальной сети». Нужная информация — строка IPv4-адрес.
Чтобы получить более подробную информацию о локальной сети, воспользуйтесь командой «ipconfig /all»
Панель управления
Узнать свой IP можно через «Центр управления сетями и общим доступом»:
- Откройте меню «Пуск» и перейдите в «Панель управления».
Расположенные на «Панели управления» инструменты также можно найти с помощью стандартного поиска
- Если просмотр стоит в режиме категорий, ищем «Сеть и Интернет» и нажимаем пункт «Просмотр состояния сети и задач». А когда включены «Крупные значки», находим и выбираем «Центр управления сетями».
Внешний вид и отображаемый функционал «Панели управления» может отличаться в зависимости от выбранного режима «Просмотра»
- В левом меню жмём «Изменение параметров адаптера».
«Центр управления сетями» отображает информацию об активных сетях и подключениях
- Отобразится список сетевых подключений. Кликаем правой кнопкой мыши по значку локальной сети, в открывшемся меню выбираем «Состояние».
Окно «Сетевые подключения» отображает перечень настроенных и доступных компьютеру сетей
- Отобразится окошко, в котором нужно нажать на «Сведения». Искомый IP компьютера будет находиться в строке «Адрес IPv4».
Аналогичным способом можно узнать свой глобальный IP, просмотрев в «Состоянии»сведения подключенной к интернету сети
Свойства локальной сети
Этот метод актуален, когда соединение настраивалось вручную. Тогда адрес можно выяснить, даже если компьютер был временно отключён от локальной сети. И сделать это довольно просто:
- Заходим в «Центр управления сетями» с помощью значка подключения, расположенного в нижнем правом углу рабочего стола. Щелчком правой кнопки мыши открывается меню с нужным пунктом, а однократное нажатие левой отобразит окошко доступных подключений с возможностью перехода в «Центр».
В «Центр управления сетями и общим доступом» можно перейти разными способами, включая стандартный поиск в меню «Пуск» — просто начните вводить название
- Переходим к доступным подключениям нажатием на «Изменение параметров адаптера». Кликаем правой кнопкой на значке локальной сети и выбираем «Свойства».
Если локальная сеть в данный момент не подключена, то проверить IP адрес через пункт меню «Состояние» невозможно
- Нас интересует «Протокол интернета версии 4», выбираем его и жмём «Свойства». Обычно включена опция «получить автоматически», но если адресация и локальная сеть настраивались самостоятельно, необходимая информация находится в поле «IP-адрес».
Если по какой-либо причине локальная сеть «не хочет» работать с автоматическими IP-адресами, их приходится назначать вручную
В свойствах IPv4 можно изменить IP-адрес, указав любое желаемое значение. Но будьте внимательны, эти действия способны нарушить работу сети.
Возможность узнать IP-адрес чужого компьютера в локальной сети
Определить IP конкретного компьютера, подключённого к локальной сети, получится, если вам известно его имя. Для этого откройте «Командную строку» и введите с клавиатуры «ping -a», указав имя через пробел — в строке будет указан адрес. Другой вариант: «ping NAME», где NAME — имя компьютера.
А вот при отсутствии данных о чужом устройстве можно воспользоваться лишь командой «arp -a», которая выдаёт таблицу активных в сети IP.
При подключении локальной сети к интернету команда «arp -a» выводит и частные, и глобальные IP-адреса
Программы для отображения внутренних IP-адресов
Приложения для поиска внутренних IP-адресов называют сетевыми сканерами. Конечно, они нужны для «облегчения жизни» сетевых администраторов, но в случае необходимости или просто из любопытства ими может воспользоваться каждый пользователь.
Advanced IP Scanner
Программное обеспечение «Advanced IP Scanner» сканирует локальную сеть, отображая все подключённые к ней устройства. Предоставляемая информация не ограничивается лишь IP, в списке также можно посмотреть MAC-адрес, имя компьютера и его производителя. Дополнительные функции:
- доступ к FTP и общим папкам;
- удалённое управление компьютерами.
Advanced IP Scanner обладает интуитивно понятным интерфейсом и не требует установки
«10-Страйк: сканирование сети»
Приложение «10-Страйк: сканирование сети» анализирует локальные порты и IP-адреса. Возможности:
- полная информация — имя, тип, производитель адаптера, IP, DNS и MAC-адреса;
- многопоточность;
- выбор диапазона необходимых IP-адресов;
- копирование или экспорт результатов анализа.
Программа-сканер «10-Страйк» ориентирована именно на администрирование локальных сетей
Free IP Scanner
Программа «Free IP Scanner» разрабатывалась для мониторинга локальных сетей. Основные особенности:
- отображает IP-адреса и информацию об устройствах;
- минималистичный интерфейс;
- быстрое сканирование (многопоточность);
- большое количество настроек для анализа сети.
Программа «Free IP Scanner» подойдёт для сканирования крупных локальных сетей
MyLanViewer
«MyLanViewer» используется для свободного обмена файлами между компьютерами. Но она также сканирует подключённые устройства, предоставляя их IP- и MAC-адреса, ресурсы и даже подробные технические параметры. Дополнительным плюсом является лаконичный интерфейс.
С помощью программы «MyLanViewer» можно отслеживать и сохранять деятельность других компьютеров в локальной сети
Узнать имя компьютера в локальной сети по IP
Если вам известен IP-адрес компьютера, то выяснить его имя просто:
- Запустите «Командную строку» от имени администратора.
Запуск от имени администратора позволяет убрать ограничения защиты ОС Windows
- Введите команду «tracert» без кавычек и через пробел укажите IP-адрес интересующего компьютера. Нажмите Enter, в окне отобразится имя.
Команда tracert проверяет доступность адреса в локальной сети, указывая имя устройства с данным IP
- Если нужно узнать имя собственного компьютера, целесообразнее воспользоваться командой «hostname».
Имя своего компьютера в локальной сети можно узнать без IP-адреса
Узнать локальный IP-адрес собственного компьютера несложно. Достаточно знать несколько команд «Командной строки». Или просто посмотреть «Сведения» о состоянии активного подключения.
- Автор: Аполлинария
- Распечатать
Оцените статью:
- 5
- 4
- 3
- 2
- 1
(2 голоса, среднее: 5 из 5)
Поделитесь с друзьями!
Как выяснить IP-адрес своего компьютера и чужого в локальной сети
Иногда пользователю может понадобиться быстро узнать, какой у его устройства адрес IP в локальной сети, в которой он подключён. Также может оказаться нужным такой же адрес, но уже другого компьютера, который работает в этой же сети. Можно ли это сделать без использования какого-то стороннего ПО? И какие утилиты скачивают и устанавливают для этих целей?
Что такое IP-адрес и для чего он нужен
IP-адрес (Internet Protocol Address) — это определённый конечный адрес узла в сети на конкретном компьютере или ином устройстве. Его можно сравнить с обычным почтовым адресом какого-то человека — по нему люди отправляют письма и посылки. Аналогией писем в интернете и сети являются сетевые пакеты (например, в виде сайтов и загружаемых файлов). Они не могут уходить неизвестно откуда и неизвестно куда — нужно направление, конкретный адрес две конечные точки в виде отправителя и получателя.
IP-адрес представляет собой адрес какой-либо точки в сети: как в глобальной, так и в локальной
У каждого ПК есть свой адрес IP в сети. Тут стоит сразу отметить, что у ПК или любого другого девайса IP-адрес может существовать в рамках глобальной сети (интернета) и локальной сети. Если на ПК несколько подключений к интернету, у девайса появляется такое же количество IP-адресов, так как они привязываются не к компьютеру, а к конкретному соединению на устройстве.
Сетевой пакет доставляются по определенному IP-адресу
IP может выдаваться администратором локальной сети, провайдером или назначаться автоматически системой. Адрес включает в себя два номера: сети, которой он принадлежит, и узла. Это комбинации из четырёх чисел от 0 до 255, которые разделяются точками, например, 10.255.255.255.
Виды IP-адресов
По разным параметрам различают такие виды адресов IP:
- Статический (фиксированный, постоянный). Это комбинация чисел, которая навсегда присваивается юзеру. Его может выдать ваш провайдер за отдельную плату. Он необходим тем людям, которым нужно постоянно получать удалённый доступ к своему девайсу посредством клиента FTP. Главный минус такого адреса в том, что ПК становится более уязвимым в сети — взломщики могут также получить доступ к вашему ПК и всей информации на нём.
- Динамический. В начале каждого сеанса «сёрфинга» в сети юзер получает новый IP. Система выдаёт его автоматически из конкретного диапазон комбинаций.
- Белый (публичный, глобальный). Его используют для «сёрфинга» в интернете, то есть во внешней сети.
Белый IP нужен для работы в глобальной сети — в интернете
Серые IP работают только в рамках локальных сетей
Рассмотрим сегодня, как выяснить, какой у вас есть IP именно для локальной сети — сети, которая соединяет друг с другом несколько устройств, находящихся недалеко друг от друга (в одном здании, офисе, квартире, институте и т. д.). Такое соединение нужно, например, для обмена теми или иными документами между ПК, получения доступа к общим каталогам и прочих целей.
Как узнать IP-адрес своего компьютера в локальной сети
IP-адрес своего ПК нужно знать, например, для подключения к своему домашнему или рабочему ПК для копирования каких-то документов. Раздобыть свой IP-адрес проще и быстрее всего — достаточно выполнить некоторые действия в одном из двух системных окнах «Виндовс».
С помощью «Командной строки»
Консоль «Командная строка» представляет собой редактор с чёрным фоном, через который юзер может выполнять различные операции на своём компьютере, в том числе и осуществлять вывод на экран сетевых параметров девайса:
- На «клаве» зажимаем кнопки R и «Виндовс», но только одновременно. Результат выполнения данной команды — появление окна «Выполнить». В нём вбиваем три буквы cmd — жмём на «Ввод» либо на «Энтер» на самой клавиатуре.
Введите команду cmd в окне «Выполнить»
Вы можете воспользоваться поиском в «Пуске», чтобы открыть консоль
Выполните команду ipconfig в редакторе
Внимательно изучите блок с адаптером локальной беспроводной сети
Выполните команду ipconfig/all
Команда ipconfig/all покажет на экране более подробную информацию
С помощью «Панели управления»
Эти же данные юзер может получить через определённый раздел «Панели управления»:
- Вызываем панель через сервис «Выполнить» (открывается с помощью «Виндовс» и R) и слова control, написанного в строке «Открыть».
Вставьте в строку «Открыть» команду control
На панели запустите «Центр управления сетями и общим доступом»
Перейдите по ссылке «Изменение параметров адаптеров»
На дисплее появилось окно «Сетевые подключения»
Выполните команду ncpa.cpl, чтобы запустить «Сетевые подключения»
Выберите в меню пункт «Состояние»
Перейдите в окно со сведениями и посмотрите на пункт «Адрес IPv4»
Видео: как узнать свой IP в сети
Как узнать IP-адрес чужого или всех подключённых к локальной сети компьютеров
Определение IP-адреса других устройств, которые находятся в данный момент в локальной сети, отнимет больше времени и усилий. Выполнять будем всё через ту же «Командную строку». Рассмотрим также способ с использованием ПО от сторонних разработчиков.
Через «Командную строку»
На этот раз в редакторе будем выполнять другие команды для вывода адреса:
- Для начала определимся, адрес какого конкретного юзера сети мы хотим узнать. С этой целью запускаем любую страницу «Проводника Виндовс». На левой панели с основными разделами находим и открываем ссылку «Сеть».
В «Проводнике» перейдите в раздел «Сеть» слева
Выберите девайс, адрес которого вы хотите узнать
Чтобы вывести на экран всех пользователей локальной сети, выполните nbtstat -n в консоли
Запустите выполнение команды apresn-pc
Скопируйте адрес чужого ПК
Возможно, вам необходимо определить адреса IP всех компьютеров из локальной сети. В этом вам также поможет консоль:
- Запускаем интерфейс строки через «Выполнить» либо «Пуск», а затем пишем короткую формулу arp -a.
Запустите выполнение формулы arp -a в консоли
В консоли появится перечень всех адресов в локальной сети
С помощью сканирования сети сторонними утилитами
Не всегда стандартные средства «Виндовс» помогают в поиске IP-адресов девайсов, которые находятся в вашей внутренней сети. Для таких случаев сторонними разработчиками были созданы специальные утилиты-сканеры. Одно из таких приложений — программа Advanced IP Scanner от компании Famatech. Утилита бесплатная и имеет две версии: та, что устанавливается, и портативная (то есть которая работает без предварительной инсталляции).
Advanced IP Scanner показывает не только IP-адреса, но и названия устройств
Кроме поиска девайсов в сети, в возможности этой программы входит предоставление доступа к общим каталогам и FTP-серверам, удалённое управление устройствами через Radmin и RDP и даже дистанционное отключение ПК.
Где её скачать и как ей пользоваться, расскажем в инструкции:
- Открываем официальный сайт сканера в любом браузере — на странице жмём на зелёную клавишу «Скачать бесплатно».
Скачайте бесплатный вариант Advanced IP Scanner
Откройте файл через загрузки
Выберите язык установки
Выберите между установкой и запуском
Примите условия использования программы и запустите её
Подождите, пока закончится процесс распаковки
Нажмите на «Сканировать», чтобы начать поиск девайсов
Подождите, пока завершится процесс поиска устройств
Посмотрите на IP нужного вам девайса
Отключенное устройство будет с иконкой погасшего экрана ПК
Видео: как использовать утилиту Advanced IP Scanner
Узнать свой адрес во внутренней сети можно легко с помощью стандартных средств «Виндовс» — через «Центр управления сетями и общим доступом» и чёрный редактор «Командная строка». Последняя утилита подойдёт также для определения комбинаций чисел, которые действуют для других компьютеров в этой же внутренней сети. Если у вас не получается получить информацию с помощью встроенных инструментов, используйте сторонние утилиты, например, Advanced IP Scanner, Nmap, SolarWinds или любой другой сканер.
15 команд CMD для системного администратора
В жизни опытного системного администратора всегда имеется в запасе пара-тройка полезных cmd команд, которые помогают ему выполнять различного рода рутинные операции. Казалось бы, уже давно пора отказаться от командной строки с учётом постоянной работы компаний разработчиков Microsoft и Apple над своими операционными системами Windows и Mac OS X соответственно. Но иногда всё же приходится прибегать именно к cmd командам, которые позволяют выполнить очень специфичные и редкие настройки операционной системы. Причин здесь может быть несколько. Это и скорость работы командной строки по сравнению с графическим интерфейсом и удобство работы командной строки в некоторых ситуациях.
Сейчас я рассмотрю работу 15 наиболее полезных и популярных cmd команд для системного администратора и не только. Они пригодятся каждому, кто иногда выполняет настройку сетевых коммуникаций или решает проблемы windows сети.
arp — изменение таблиц преобразования IP-адресов
Команда arp отображает и изменяет таблицы преобразования IP-адресов в физические, используемые протоколом разрешения адресов (ARP).
Каждое сетевое устройство в сетях Ethernet, будь то сетевая карта или маршрутизатор, имеет так называемый MAC-адрес (Media Access Control — управление доступом к среде), который делится на две части: первая часть определят производителя, а вторая — уникальный номер устройства. Этот MAC-адрес нужен для того, чтобы однозначно в сети определять все устройства, в какой бы топологии сети они не находились. В двух словах каждое сетевое устройство хранит в своих записях таблицу MAC-адресов, с которыми оно «общалось» сетевыми пакетами.
arp -a — команда отображает текущую таблицу ARP для всех интерфейсов, присутcтвующих на компьютере. Таким образом можно увидеть отвечало ли конкретное устройство. Если нужной записи нет, то устройства не смогли обменяться пакетами.
arp -d — команда позволяет очистить полностью таблицу ARP.

Полный синтаксис команды arp можно узнать в командной строке Windows.
driverquery — просмотр установленных драйверов устройств
Очень полезная утилита, которая умеет вывести список установленных драйверов устройств. Можно получить и путь к папке где установлен драйвер, если набрать команду с ключом /V. Утилита driverquery поможет без труда найти где расположен проблемный драйвер.

Полный синтаксис работы утилиты можно узнать, набрав в командной строке driverquery /?.
gpupdate — обновление параметров групповых политик
Незаменимая команда для системных администраторов доменной сети Windows. Она поможет применить параметры Active Directory незамедлительно, если нужно. Для этого достаточно набрать команду с ключом /Force. Это поможет обновить групповые политики компьютера и пользователя. Если набрать команду без ключей, то произойдёт обновление только изменившихся политик.

hostname — показать имя компьютера
Простая команда, которая в консоли cmd покажет имя компьютера.

ipconfig — настройка протокола IP для Windows
Утилита командной строки ipconfig покажет текущие настройки протокола TCP/IP, позволит произвести обновление некоторых параметров, задаваемых при автоматическом конфигурировании сетевых интерфейсов при использовании протокола Dynamic Host Configuration Protocol (DHCP).
Так, ipconfig поможет вручную запросить IP-адрес у сервера DHCP, если по какой-то причине компьютер с Windows не получил его. Для запроса ip-адреса нужно набрать ipconfig /release, а затем ipconfig /renew.
Команда ipconfig /all позволит получить информацию о настройках протокола IP и, в том числе, о серверах DNS, используемых в системе.
Кроме того, Вы команда ipconfig /flushdns обновит DNS адреса.

Эти команды являются очень важными и полезными для администраторов сети Windows для устранения неполадок сети.
Ipconfig также может работать и с протоколом IP версии 6.
nbtstat — статистика протокола и текущих подключений TCP/IP с помощью NBT
NBT (Network BIOS через TCT/IP) или протокол NETBIOS — один из старейших протоколов, разработанный в далёком1983 году по заказу компании IBM. NETBIOS предназначен для передачи данных в пределах одного логического сегмента сети.
nbtstat -n — выводит список зарегистрированных NetBIOS-имен на компьютере. Список отображается для всех активных сетевых соединений.
nbtstat -RR — выполнит очистку и перерегистрацию NetBIOS-имен на локальном компьютере.

net — управление сетевой конфигурацией компьютера
net — целый комплекс команд, которые выводят результат подключения/отключения компьютера к общему ресурсу, отображают информацию о компьютерных соединениях. Для работы с утилитой потребуются права администратора Windows. Рассмотрим наиболее значимые команды net.
NET ACCOUNTS — используется для управления данными учетных записей пользователей, а также для изменения параметров входа в систему для всех учетных записей.
NET COMPUTER — добавляет/удаляет компьютеры в базу данных домена под управлением Active Directory. Эта команда может использоваться только на контроллерах домена. NET COMPUTER \win7v /add — добавить к данному домену компьютер с именем win7v.
NET CONFIG — отображает информацию о настройке служб рабочей станции или сервера. NET CONFIG SERVER — отобразить текущие значения параметров настройки службы сервера.
NET FILE — отображает список открытых по сети файлов и может принудительно закрывать общий файл и снимать файловые блокировки.
NET GROUP и NET LOCALGROUP — команды практически идентичны, но первая выполняется на контроллере домена и относится к объектам Active Directory, а вторая – к локальным рабочим группам компьютера. NET LOCALGROUP — отобразить список групп для данного компьютера.
NET HELPMSG — выводит информацию о сетевых сообщениях Windows. Если ввести команду NET HELPMSG и номер ошибки, то Windows выведет пояснения для этого сообщения и предложит возможные варианты действий, которые можно предпринять для устранения ошибки. NET HELPMSG 51 — отобразить сведения о сообщении с номером 51
NET PAUSE и NET CONTINUE — предназначены для управления службами Windows: их перевода её в режим ожидания или продолжения работы.
NET SESSION — завершает текущие сеансы связи между данным компьютером и другими компьютерами сети или выводит их список. При использовании команды без параметров выводятся сведения о всех текущих сеансах связи с интересующим компьютером. Эта команда используется только на серверах.
NET SHARE — разрешает использовать серверные ресурсы другим пользователям сети. Когда команда используется без параметров, выводится информация о всех общих ресурсах компьютера. Для каждого ресурса выводится имя устройства или путь и соответствующий комментарий. NET SHARE Admin$ — отобразить сведения о разделяемом ресурсе Admin$
NET STOP и NET START — используются для остановки и запуска системных служб Windows. NET STOP dnscache — остановить службу DNS-клиента.
NET TIME — синхронизирует часы компьютера с часами другого компьютера или домена либо отображает время компьютера или домена. При использовании без параметров в домене Windows Server команда выводит текущую дату и время, установленные на компьютере, назначенном сервером времени для данного домена.
NET USE — подключает компьютер к общему ресурсу или отключает компьютер от общего ресурса. Когда команда используется без параметров, выводится список подключений данного компьютера. NET USE R: \servershare — подключить в качестве сетевого диска R: сетевой ресурс share на сервере server.
NET USER — используется для создания и изменения учетных записей пользователей на компьютерах. При выполнении команды без параметров отображается список учетных записей пользователей данного компьютера. NET USER user1 — отобразить сведения о пользователе user1. Пример:
NET VIEW — отображает список общих ресурсов компьютера. NET VIEW /ALL— отображение всех общих ресурсов, включая $.
Более полный список команд и их синтаксис можно получить, вызвав команду с параметром /HELP. Например, NET USE /HELP.
netstat — сведений о состоянии сетевых соединений
Ввод команды netstat -an предоставит список открытых портов в настоящее время и связанных с ними IP-адресов. Эта команда также скажет Вам в каком состоянии находится порт.
Состояние соединения Listening говорит о том, что строка состояния отображает информацию о сетевой службе, ожидающей входящие соединения по соответствующему протоколу на адрес и порт, отображаемые в колонке Локальный адрес.
Состояние ESTABLISHED указывает на активное соединение. В колонке Состояние для соединений по протоколу TCP может отображаться текущий этап TCP-сессии определяемый по обработке значений флагов в заголовке TCP.
Возможные состояния:
CLOSE_WAIT — ожидание закрытия соединения.
CLOSED — соединение закрыто.
ESTABLISHED — соединение установлено.
LISTENING — ожидается соединение (слушается порт)
TIME_WAIT — превышение времени ответа.

nslookup — управление DNS
По большому счёту, утилита представляет собой аналог служб DNS-клиента в Windows и позволяет диагностировать и устранить проблемы с разрешением имен в системе DNS.
При запуске nslookup без параметров, утилита переходит в интерактивный режим, ожидая ввод команд пользователя.
nslookup google.ru — позволит установить разрешается ли имя google.ru на Вашем DNS-сервере.
nslookup -type=mx google.ru — то же, что и в предыдущем примере, но с указанием типа запрашиваемой записи -type=mx. Сервер DNS ответит на запрос утилиты nslookup перечислением почтовых серверов, обслуживающих домен google.ru.
Ещё больше возможностей команды nslookup можно получить из справки самой команды.

ping — опрос узла по имени или его IP-адресу
Иногда, необходимо узнать действительно ли отправляемые пакеты доходят до определенного сетевого устройства. И здесь Вам поможет утилита ping.
ping yandex.ru — команда будет посылать серию тестовых пакетов по указанному адресу yandex.ru. Если ответ приходит, то можно сказать, что удалённое устройство способно осуществлять связь с компьютером. В противном случае Вы сразу узнаете, что пакеты до компьютера не доходят, значит что-то блокирует обмен данными между устройством и компьютером.

Пакеты можно отправлять бесконечно много, указав ключ -t. При этом прервать отправку пакетов можно комбинацией клавиш Ctrl + C. Кроме того, ключём -w можно задать максимальное время ожидания для каждого ответа в милисекундах.
-l 1000 — позволит задать размер поля данных в байтах для каждого отправляемого запроса.
sc — диспетчер управления службами Windows
SC используется для конфигурирования, опроса состояния, остановки, запуска, удаления и добавления системных служб в командной строке Windows. При наличии соответствующих прав, команда SC может применяться для управления службами как на локальной, так и на удаленной системе.
Приведу несколько команд для примера:
sc query — запрашивает состояния службы или перечисляет состояний типов служб.
sc start myservice — запуск службы с именем myservice.
sc create myservice — создаёт службу. Записывает службу в реестр и базу данных служб.

sfc — проверка целостности системных файлов Windows
Чтобы произвести проверку системных файлов Windows, нужно будет запустить командную строку с правами администратора и ввести команду sfc /scannow. Если sfc обнаруживает любые поврежденные или отсутствующие файлы, он будет автоматически заменить их, используя кэшированные копии, сохраняемые Windows. Команде для проверки может потребовать полчаса и даже больше.

systeminfo — сведения о конфигурации операционной системы Windows
Команда systeminfo поможет узнать о Вашей установленной системе много полезной информации, которую графический интерфейс не сможет показать.

shutdown — завершение работы или перезагрузка Windows
Команда shutdown во многом аналогична графической реализации кнопок выключения, перезагрузки, гибернации и так далее. Главное её достоинство — управление режимами выключения на удалённом компьютере.

tracert — трассировка маршрута к заданному узлу
Команда tracert отслеживает, сколько времени (в миллисекундах) требуется на отправку пакета до заданного узла. Каждый узел с указанием времени — это один шаг. Все шаги, которые выполняет пакет, прежде чем достигнет назначения, показываются в виде небольшой таблицы.
У системных администраторов команда tracert пользуется наибольшей популярностью.
Пример результатов выполнения tracert yandex.ru:

Запуск команды tracert с ключом -d позволит не использовать имена узлов, а показывать только IP-адреса.
Кроме того, команда tracert прекрасно работает с протоколом IPv6.
Эта статья может Вам более эффективно использоваться командную строку Windows. Эти 15 команд CMD являются незаменимыми у каждого опытного администратора. Конечно, имеются и другие не менее полезные команды, важность которых трудно оспорить. Но для начала этих 15 команд Вам будет достаточно.
Да и потом уже несколько лет Windows старается продвигать PowerShell, который предлагает ещё более богатый выбор команд для управления всеми параметрами Windows.
Если Вы считаете, что здесь не заслуженно отсутствуют другие важные команды CMD, то напишите об этом в комментариях.
8 сетевых командных инструментов Windows 10, которые нужны каждому пользователю
Windows 10 поставляется с множеством инструментов командной строки, которые помогают управлять конфигурациями сети и решать проблемы. В этой статье будут описаны восемь таких инструментов.
В системе Windows 10 можно легко подключиться к сети и интернету с помощью проводного или беспроводного соединения. Однако иногда возникает необходимость управлять настройками вручную или устранять проблемы с подключением. Именно в таких случаях могут пригодиться встроенные инструменты командной строки.
Почти для любой проблемы Windows 10 предлагает инструмент командной строки. Например, ipconfig и ping являются одними из основных инструментов для просмотра сетевых настроек и устранения проблем с подключением. Если вы имеете дело с проблемой маршрутизации, команда route может показать текущую таблицу маршрутизации для изучения и определения проблем, а с помощью инструмента nslookup можно диагностировать проблемы DNS.
Ещё есть такие инструменты, как arp для устранения проблем с переключением и определения MAC-адреса по IP-адресу. Инструмент командной строки netstat позволяет просматривать статистику всех подключений. Можно задействовать инструмент netsh для отображения и изменения многих аспектов конфигурации сети, таких как проверка текущей конфигурации, сброс настроек, управление настройками Wi-Fi и Ethernet, включение или отключение брандмауэра и многое другое.
В этом руководстве по Windows 10 будут описаны восемь инструментов командной строки, которые дадут возможность управлять и устранять сетевые проблемы на компьютере и в сети.
1. IPConfig
В Windows 10 ipconfig (конфигурация интернет-протокола) является одним из наиболее распространённых сетевых инструментов, позволяющим запрашивать и отображать текущую конфигурацию сети TCP/IP (протокол управления передачей/интернет-протокол). Команда также содержит параметры для выполнения различных действий, таких как обновление параметров протокола динамической конфигурации хоста (DHCP) и системы доменных имен (DNS).
- Нажмите на кнопку «Пуск».
- Введите в поиск cmd и нажмите правой кнопкой мыши на «Запуск от имени администратора».
- Введите команду для просмотра информации о конфигурации сети TCP/IP и нажмите ввод:
ipconfig
Обновление сетевых настроек
- Нажмите на кнопку «Пуск».
- Введите в поиск cmd и нажмите правой кнопкой мыши на «Запуск от имени администратора».
- Введите команду для удаления текущей конфигурации сети и нажмите ввод:
ipconfig /release - Введите команду для изменения конфигурацию сети и нажмите ввод:
ipconfig /renew
Обновление настроек DNS
- Нажмите на кнопку «Пуск».
- Введите в поиск cmd и нажмите правой кнопкой мыши на «Запуск от имени администратора».
- Введите команду для очистки системного кеша DNS на устройстве и нажмите ввод:
ipconfig /flushdns
2. Ping
Ping является ещё одним важным сетевым инструментом. Он позволяет отправлять сообщения эхо-запроса ICMP (Internet Control Message Protocol) для проверки IP-соединения с другими устройствами, будь то другой компьютер в локальной сети или интернет-сервис.
Проверка подключения устройства
- Нажмите на кнопку «Пуск».
- Введите в поиск cmd и нажмите правой кнопкой мыши на «Запуск от имени администратора».
- Введите команду для отправки эхо-запроса ICMP для проверки подключения и нажмите ввод:
ping IP-OR-DOMAIN
В команде замените IP-OR-DOMAIN на фактический IP-адрес или доменное имя компьютера или службы, которую хотите протестировать.
Например, следующая команда проверяет связь между локальным устройством и маршрутизатором:
ping 10.1.4.1
Если вы столкнулись с проблемами подключения, начните проверять локальный компьютер, чтобы убедиться, что сетевой стек работает. Затем проверьте подключение к маршрутизатору, чтобы убедиться, что проблема не в локальной сети. Затем проверьте связь с веб-сайтом, чтобы узнать, есть ли проблема с подключением к интернету или удалённым хостом.
Если удалённое устройство или служба блокируют протокол ICMP, команда ping всегда будет отключаться по таймауту.
Диагностика активности потери пакетов
Команда ping включает себя ряд параметров, к которым можно получить доступ с помощью команды ping /?. Одна из этих опций представляет собой возможность установить время, когда инструмент будет запускаться. Это может помочь при проверке потерянных пакетов при устранении проблем с подключением.
- Нажмите на кнопку «Пуск».
- Введите в поиск cmd и нажмите правой кнопкой мыши на «Запуск от имени администратора».
- Наберите команду для выполнения пинга до остановки и нажмите ввод:
ping IP-OR-DOMAIN -t
В команде замените IP-OR-DOMAIN на фактический IP-адрес или доменное имя компьютера или службы, которую вы хотите протестировать.
Например, эта команда проверяет связь между локальным устройством и маршрутизатором в течение 60 секунд:
ping 10.1.4.1 -t
3. Tracert
Windows 10 также включает в себя tracert (Trace Route). Это диагностический инструмент для определения сетевого пути к месту назначения с помощью серии эхо-запросов ICMP. Однако, в отличие от команды ping, каждый запрос включает значение TTL (время жизни), которое увеличивается на единицу каждый раз, что позволяет отображать список пройденного маршрута и продолжительность.
- Нажмите на кнопку «Пуск».
- Введите в поиск cmd и нажмите правой кнопкой мыши на «Запуск от имени администратора».
- Введите команду, чтобы понять путь к месту назначения, и нажмите ввод:
tracert IP-OR-DOMAIN
В команде замените IP-OR-DOMAIN на фактический IP-адрес или доменное имя пункта назначения, для которого требуется устранить неполадки.
Например, эта команда позволяет просмотреть путь, по которому пакеты достигают Google.com:
tracert google.com
В команде замените IP-OR-DOMAIN на фактический IP-адрес или имя домена пункта назначения, неполадки с которым вы хотите решить, и HOP-COUNT для количества переходов, которые вы хотите отслеживать.
4. NSLookup
Инструмент nslookup (поиск сервера имён) может отображать ценные сведения для поиска и устранения связанных с DNS проблем. Инструмент включает в себя интерактивный и неинтерактивный режимы. Чаще всего вы будете использовать неинтерактивный режим, что означает, что вы будете вводить полную команду для получения необходимой информации.
Вы можете использовать эту команду для отображения DNS-имени и адреса локального устройства по умолчанию, определения доменного имени IP-адреса или серверов имен для конкретного узла.
- Нажмите на кнопку «Пуск».
- Введите в поиск cmd и нажмите правой кнопкой мыши на «Запуск от имени администратора».
- Введите команду для поиска локального DNS-имени и адреса, нажмите ввод:
nslookup
В команде замените IP-ADDRESS на адрес удалённого устройства.
В команде замените DOMAIN-NAME на адрес удалённого устройства.
5. NetStat
Инструмент netstat (Сетевая статистика) отображает статистику всех сетевых подключений. Это позволяет видеть открытые и подключенные порты, чтобы отслеживать и устранять сетевые проблемы для Windows 10 и приложений.
При использовании инструмента netstat можно получить список активных сетевых подключений и портов прослушивания. Вы можете просмотреть статистику сетевого адаптера и протоколов. Можно отобразить текущую таблицу маршрутизации и многое другое.
- Нажмите на кнопку «Пуск».
- Введите в поиск cmd и нажмите правой кнопкой мыши на «Запуск от имени администратора».
- Введите команду для отображения всех активных TCP-подключений и нажмите ввод:
netstat
В команде не забудьте заменить INTERVAL на число секунд, через которое информация должна повторно отобразится.
В этом примере запрашиваемая команда обновляется каждые пять секунд:
netstat -n 5
6. ARP
Windows 10 поддерживает таблицу arp (протокол разрешения адресов), в которой хранятся записи IP в Media Access Control (MAC), разрешённые системой. Инструмент arp позволяет просматривать всю таблицу, изменять записи и использовать её для определения MAC-адреса удалённого компьютера.
Обычно о MAC-адресах не нужно беспокоиться, но есть сценарии, когда эта информация может пригодиться. Например, при устранении сетевых проблем на уровне канала передачи данных (коммутации) или при ограничении доступа или фильтрации контента через сеть для определённых устройств.
- Нажмите на кнопку «Пуск».
- Введите в поиск cmd и нажмите правой кнопкой мыши на «Запуск от имени администратора».
- Введите следующую команду, чтобы просмотреть текущий кеш таблицы arp в Windows 10, и нажмите ввод:
`arp -a’
4. Введите команды для определения MAC-адреса удалённого устройства и нажмите ввод:
arp -a IP
В команде замените IP на адрес места назначения.
7. Route
Инструмент маршрутизации отображает таблицу маршрутизации, которая позволяет Windows 10 понимать сеть и взаимодействовать с другими устройствами и службами. Инструмент также предлагает некоторые параметры для изменения и очистки таблицы при необходимости.
Как и в случае с инструментом arp, обычно не нужно беспокоиться о таблице маршрутизации. И всё же, этот инструмент командной строки пригодится при устранении проблем.
- Нажмите на кнопку «Пуск».
- Введите в поиск cmd и нажмите правой кнопкой мыши на «Запуск от имени администратора».
- Введите команду для просмотра таблицы маршрутизации в Windows 10 и нажмите ввод:
route print
После выполнения этих действий будет понятно, что такое таблица маршрутизации и как очистить информацию.
Вы также можете использовать route /?, чтобы просмотреть список доступных параметров, включая параметры для изменения сетевых показателей, указания шлюза, добавления нового маршрута и многого другого. Однако обычно не рекомендуется изменять эти настройки, если вы не понимаете, как работает сеть.
8. Netsh
В Windows 10 netsh (сетевая оболочка) — это устаревший инструмент командной строки, который позволяет отображать и изменять практически любую сетевую конфигурацию. Например, вы можете использовать этот инструмент для просмотра текущей конфигурации сети, управления беспроводными соединениями, сброса сетевого стека для устранения наиболее распространённых проблем, включения или отключения брандмауэра и многого другого.
- Нажмите на кнопку «Пуск».
- Введите в поиск cmd и нажмите правой кнопкой мыши на «Запуск от имени администратора».
- Введите команду для просмотра списка доступных команд (контекстов) и нажмите ввод:
netsh /?
Введите следующую команду, чтобы просмотреть список доступных подкоманд (подконтекстов) для конкретной опции, и нажмите ввод:
netsh CONTEXT-COMMAND
В команде измените CONTEXT-COMMAND на команду, которая содержит дополнительные параметры.
Например, эта команда показывает команды, доступные для управления брандмауэром с помощью netsh:
netsh advfirewall /?
Сброс системного сетевого стека
- Нажмите на кнопку «Пуск».
- Введите в поиск cmd и нажмите правой кнопкой мыши на «Запуск от имени администратора».
- Введите следующую команду для сброса стека winsock и нажмите ввод:
netsh winsock reset
Экспорт и импорт конфигурации сети
- Нажмите на кнопку «Пуск».
- Введите в поиск cmd и нажмите правой кнопкой мыши на «Запуск от имени администратора».
- Наберите команду для импорта текущей конфигурации для всех сетевых адаптеров и нажмите ввод:
netsh -c interface dump>PATHTOEXPORTED.txt
В команде замените PATHTOEXPORTED.txt на путь и имя файла для хранения конфигурации.
Например, следующая команда экспортирует настройки в файл netshconfig.txt:
netsh -c interface dump>c:netshconfig.txt
Импорт конфигурации сети
- Нажмите на кнопку «Пуск».
- Введите в поиск cmd и нажмите правой кнопкой мыши на «Запуск от имени администратора».
- Наберите команду для импорта конфигурации сети и нажмите ввод:
netsh -c interface dump>PATHTOIMPORTED.txt
В команде замените PATHTOEXPORTED.txt на путь и имя файла конфигурации.
Например, следующая команда импортирует настройки из файла netshconfig.txt:
netsh -f c:netshconfig.txt
Включение и отключение брандмауэра
- Нажмите на кнопку «Пуск».
- Введите в поиск cmd и нажмите правой кнопкой мыши на «Запуск от имени администратора».
- Наберите команду включения брандмауэра по умолчанию и нажмите ввод:
netsh advfirewall set currentprofile state on
Отключение брандмауэра
- Нажмите на кнопку «Пуск».
- Введите в поиск cmd и нажмите правой кнопкой мыши на «Запуск от имени администратора».
- Наберите команду выключения брандмауэра по умолчанию и нажмите ввод:
netsh advfirewall set currentprofile state off
В Windows 10 есть множество инструментов, которые можно задействовать для изменения настроек и устранения сетевых проблем с помощью командной строки, PowerShell и графических приложений. В этом руководстве рассказывается только о том, как помочь работать с наиболее с распространёнными инструментами командной строки.
Содержание
- Способ 1: «Командная строка»
- Способ 2: Сторонее ПО
- Вариант 1: Advanced IP Scanner
- Вариант 2: Softperfect Network Scanner
- Вопросы и ответы
Способ 1: «Командная строка»
Самый простой вариант получения требуемых сведений заключается в использовании интерфейса ввода команд.
- Инструмент потребуется запустить от имени администратора: откройте «Поиск», введите запрос
cmd, выделите соответствующий результат и воспользуйтесь опцией запуска.Подробнее: Как открыть «Командную строку» от имени администратора в Windows 7 / Windows 10
- После появления окна консоли напишите в ней команду следующего вида:
ping -a *IP-адрес*Вместо
*IP-адрес*введите нужную последовательность. Проверьте правильность набора и нажмите Enter. - Через секунду утилита выдаст сообщение о пинге. Найдите там строку, которая начинается с текста «Обмен пакетами с…» – то, что идёт после него, и является именем компьютера.
- Кроме команды
ping -a, можно воспользоваться также следующими:nbtstat -a
tracertВсе они работают по аналогичному принципу и отображают название целевого ПК в сети.
Данный метод самый простой, однако стоит иметь в виду, что таким образом узнать имена скрытых ПК невозможно.
Способ 2: Сторонее ПО
Кроме системных средств, доступны также сторонние решения для получения необходимой информации. Рассмотрим два популярных инструмента.
Вариант 1: Advanced IP Scanner
Это приложение представляет собой бесплатное средство, которое, кроме соответствия имени компьютера IP-адресу способно активировать удалённое управление и доступ к сетевым папкам.
Скачать Advanced IP Scanner с официального сайта
- Приложение можно как установить на компьютер, так и пользоваться в портативном режиме, на функциональности это никак не сказывается.
- После запуска программы в её главном окне найдите строку ввода адреса (на скриншоте ниже обозначена цифрой 1), вставьте либо впишите в неё требуемый IP, после чего нажмите «Сканировать».
- Подождите несколько секунд, пока средство установит связь с искомым ПК – в основном пространстве появится строка с именем, а также дополнительными сведениями вроде производителя и MAC-адреса.
Вариант 2: Softperfect Network Scanner
Ещё одним достойным внимания решением мы считаем Network Scanner от компании Softperfect, перечень возможностей которой ещё больше, чем у упомянутого выше средства. Разумеется, присутствует и функция определения имени подключенного ПК по его АйПи.
Скачать Softperfect Network Scanner с официального сайта
- Как и Advanced IP Scanner, рассматриваемую программу можно использовать как в установленном виде, так и в портативном режиме, но на этот раз версии поставляются отдельно: инсталлятор и ZIP-архив.
Мы воспользуемся не требующим установки вариантом, его нужно скачать и распаковать, затем перейти в папку, соответствующую разрядности вашей операционной системы, и запустить исполняемый файл netscan.exe.
- При первом запуске приложение предложит вам определить язык интерфейса. Доступен русский («Russian» в выпадающем меню), поэтому выберите его и нажмите «Продолжить».
- Использование этой программы очень похоже на Advanced IP Scanner, здесь также присутствует строка ввода, но уже диапазона адресов. В поле «IPv4 От» введите целевой IP, тогда как в «До» укажите в последнем октете число на 1 больше – например, если искомая последовательность выглядит как 192.168.1.12, то конечным значением надо указать 192.168.1.13. Проверьте, правильность ввода, затем воспользуйтесь кнопкой «Запустить скан».
- Через несколько секунд (зависит от удалённости устройства и пропускной способности сети) появится строка с распознанным компьютером – имя находится в колонке «Имя хоста». Если рядом с адресом распознанного ПК есть кнопка «+», по нажатию на неё откроется перечень папок в общем доступе.
Это решение, к сожалению, платное, но единственным ограничением пробной версии является отображение только 10 устройств. Если обстоятельства вынуждают вас использовать стороннее ПО для решения нашей задачи, рекомендуем Advanced IP Scanner, тогда как Softperfect Network Scanner лучше оставить на крайний случай, тем более, что она работает практически в любых условиях.
Еще статьи по данной теме:
Помогла ли Вам статья?
Работая в локальной сети многим из нас приходится сталкиваться с различными способами идентификации пользователей.

Содержание статьи:
Для начала, в двух словах обозначим, чем ip-адрес отличается от mac-адреса.
ip-адрес (Internet Protocol Address) — это уникальный идентификатор узла в пределах конкретной сети
Из этого определения можно сделать вывод, что для глобальной сети интернет каждое устройство в данный момент времени должно обладать неповторимым ip-адресом, отличающемся от адресов всех остальных компьютеров в интернете.
В случае же с локальной сетью, уникальность должна соблюдаться лишь для устройств, подключенных к данной сети.
В отличии от ip-адреса машины, который может быть как статическим (постоянным), так и динамическим (изменяющимся), mac-адрес компьютера присваивается оборудованию и изменение его возможно только заменой составных частей машины. Не случайно этот идентификатор иначе называется Hardware Address. То есть, говоря проще:
mac-адрес (Media Access Control Address) — это уникальный идентификатор узла в сети, определяемый неповторимым кодом его сетевого оборудования
Благодаря этой особенности данного параметра, использование mac-адреса порой оказывается более выгодно в сравнении с ip
Иногда у пользователей возникает вопрос: сколько mac-адресов может быть у компьютера?
Ответ прост: у компьютера может быть столько mac-адресов, сколько сетевых устройств (сетевых карт) работают в нём. Сюда относятся как сетевые карты для проводного подключения, так и оборудование, позволяющее подключаться к беспроводным сетям (Wi-Fi)
Чтобы узнать свой ip адрес в локальной сети через командную строку, а также узнать mac-адрес своего оборудования, воспользуемся двумя основными способами:
- В командной строке Windows выполнить команду
ipconfig /all
для определения только ip-адреса достаточно команды ipconfig без параметра /all
В ответ вы увидите информацию о адресе своего узла в локалке (локальной сети) и физическом адресе сетевого оборудования В Панели управления Windows пройти по пути Панель управленияСеть и ИнтернетЦентр управления сетями и общим доступом, в левом меню нажать на кнопку Изменение параметров адаптера, нажать правой кнопкой мыши по используемому Подключению по локальной сети, выбрать пункт Состояние и в открывшемся окошке нажать на кнопку Сведения. В строке Адрес IPv4 вы можете увидеть свой ip-адрес в данной сети, а в строке Физический адрес — mac-адрес оборудования
Определение ip-адреса чужого компьютера в сети
Выше мы рассмотрели, где можно увидеть собственный ip и mac компьютера.
Для того, чтобы узнать ip-адреса других компьютеров в сети из командной строки, нам необходимо знать имя компьютера или компьютеров которые нас интересуют.
Все приведённые ниже команды, в случае их частого использования, может быть удобнее оформить в виде bat-файлов, подробнее о которых мы говорили в статье Пакетные файлы (bat, батники) Windows
Чтобы узнать имя компьютера, можно пройти в Мой компьютер — Сетевое окружение (Компьютер — Сеть), где перед нами отобразятся компьютеры, подключенные к нашей сети
Также, список NetBIOS имён компьютеров в локальной сети можно просканировать командой
nbtstat -n
Допустим, нам интересен ip-адрес компьютера с именем APRESN-PC из скриншота, прикреплённого выше. Запускаем командную строку Windows и выполняем в ней следующую команду:
ping apresn-pc
Консоль системы начнёт обмен пакетами с конечным узлом, отобразив его адрес
Определение mac-адреса чужого компьютера в локальной сети
Если нас интересует, как узнать mac-адрес компьютера, находящегося в одной локальной сети с нами, достаточно в командной строке Windows на своей машине выполнить следующую команду:
nbtstat –a apresn-pc
В появившейся информации мы получим искомый mac компьютера APRESN-PC
И последняя команда, которой мы сегодня уделим внимание.
Если вам не интересно имя компьютера, а проверять mac-адрес каждой машины по ip слишком муторно, можно просто послать запрос arp с параметром -a
arp –a
Результатом выполнения этой команды будет таблица соответствия mac-адресов и ip-адресов в сети
Теперь мы можем узнать и ip-адрес, и mac-адрес компьютеров в локальной сети.
Всем сетевой безопасности и высокоскоростной передачи данных
Совет 1: Как определить ip-адрес по имени
Дабы компьютер удачно работал в локальной сети, ему нужно присвоить неповторимое имя и IP-адрес. Этим занимается менеджер сети. Применяя утилиты Windows и сторонние программы, дозволено определить IP-адрес узла по его имени, и напротив.
Инструкция
1. В строку запуска программ (открывается сочетанием жгучих клавиш Win+R либо выбором опции «Исполнить» меню «Пуск») введите команду cmd. Откроется окно консоли программ.
2. Запишите ping –a comp_name, где comp_name – имя удаленного компьютера. Эта утилита проверяет соединения в сетях, основанных на протоколах TCP/IP. Ключ –а переводит адреса хостов в имена, и напротив. Результатом утилиты будет строка «Обмен пакета с comp_name [comp_IP]» и статистика сеанса. Нужно иметь в виду, что ветхие версии команды могут не поддерживать эту функцию. В этом случае вы можете применять другие средства из богатого арсенала Windows.
3. Введите в окно консоли команду nbtstat –a comp_name. Команда отображает таблицу имен NetBIOS и доступна в сетях с помощью этого протокола. Дабы узнать имя компьютера по IP-адресу, используйте дальнейший формат команды: nbtstat –A comp_IP, где comp_IP – сетевой адрес компьютера.
4. Команда nslookup работает в сетях с помощью TCP/IP, причем в параметрах этого протокола нужно указать правда бы один сервер DNS. Утилита отображает содержимое зоны сервера DNS. Введите в командную строку nslookup –a comp_name. Команда выведет IP-адрес, соответствующий данному имени узла. Если взамен имени компьютера указать его сетевой адрес, результатом будет имя узла сети.
5. С подмогой команды tracert дозволено проверить маршрут пакета данных от исходной точки до финальной с учетом всех промежуточных узлов. Введите в командную строку код: tracert comp_name. Если вас не волнуют все маршрутизаторы, используйте дальнейший формат команды: tracert comp_name –dУтилита выводит имя финального узла и его IP-адрес.
6. Вы можете воспользоваться сторонней программой-сканером сети, скажем, бесплатной утилитой Advanced IP Scanner. Она определяет имена и IP-адреса узлов, а также находит расшаренные папки. Впрочем будьте осмотрительны при работе в офисной сети – скорее каждого, менеджер не одобрит вашей инициативы.
Совет 2: Как определить адрес ИП
Вращаясь в сфере торговли и бизнеса изредка дозволено столкнуться с очевидными знаками мошенничества – бракованным товаром, денежными махинациями, подделкой главных производственных документов, коррупцией, да и примитивно безответственностью и хитростью того либо другого индивидуального предпринимателя. В сходственных обстановках может понадобиться информация о месте жительства коммерсанта, а также данные о нахождении его организации. Подготавливайтесь отправиться в налоговую службу, потому что определить адрес ИП в трудных обстановках дозволено только там.
Вам понадобится
- Кассовый чек, товарный чек, упаковка, прилагаемая документация. Письменный запрос в налоговую службу, паспорт.
Инструкция
1. Для того, дабы узнать юридический адрес всякого индивидуального предпринимателя, довольно посмотреть на его обыкновенный кассовый чек, либо особый товарный. Если ИП сам является изготовителем приобретенной вами продукции, то адрес его организации должен быть указан на упаковке товара, либо в прилагаемой документации – гарантийном свидетельстве, инструкции по использованию и других фирменных материалах. В случае, если юридический адрес индивидуального предпринимателя не указан, нужно обратиться в налоговую службу по месту выдачи данному предпринимателю индивидуального номера налогоплательщика – ИНН, потому что определить адрес ИП будет допустимо из особой выписки.
2. Потому что ИП является физическим лицом, независимо осуществляемым предпринимательскую действие, то его юридический адрес может совпадать с фактическим адресом проживания. В различие от Социума с ограниченной ответственностью (ООО), которое неизменно является юридическим лицом и обязано иметь зарегистрированный юридический адрес фирмы, личный предприниматель не обязан официально регистрировать юридический адрес. При отсутствии у ИП юридического адреса, во всех официальных документах ИП, в графе «юридический адрес», прописывается реально адрес, где прописан предприниматель.
3. Согласно Постановлению Правительства Русской Федерации № 630 от 16 октября 2003 года «О Цельном государственном реестре индивидуальных предпринимателей, правилах хранения в цельных государственных реестрах юридических лиц и индивидуальных предпринимателей документов…», графам № 26 – 27, информация о месте проживания индивидуального предпринимателя предоставляется в ИФНС России только при личном присутствии физического лица, запрашивающего сходственные данные. Запрос составляется в произвольной письменной форме. Добавочно к запросу требуется предъявить действующий паспорт гражданина РФ, либо другой документ, удостоверяющий вашу фигура, согласно праву РФ. В случае, если работники налоговой инспекции одобрят данное заявление, вам предоставят выписку из государственного реестра. Выписка будет содержать данные о месте жительства ИП. В свою очередь, личный предприниматель встречно может запросить информацию о вас в налоговом органе.
Видео по теме
Совет 3: ip сервера: как и где узнать адрес
IP-адрес определяет точные сетевые координаты всего узла в интернете. Узнать такой адрес подключенного к сети сервера дозволено, если знать доменное имя всякого сайта, помещенного на нем. Для этого не понадобится пользоваться особыми программами и даже доступ к соответствующим сервисам, помещенным в интернете не непременен – дозволено обойтись стандартными программами операционной системы.
Инструкция
1. Воспользуйтесь какой-нибудь утилитой из состава стандартных программ вашей операционной системы. Все такие программы при отправке пакетов к серверу вначале с подмогой службы DNS (Domain Name Service) определяют его сетевой IP-адрес. А от того что множество утилит выводят на экран информацию о своих действиях, то вы можете видеть и необходимый вам IP. Скажем, в ОС Windows дозволено воспользоваться утилитами ping либо tracert.
2. Нажмите клавишу win либо щелкните по кнопке «Пуск», дабы раскрыть основное меню ОС. Выберите в нем пункт «Исполнить» – так вы откроете типовой диалог запуска программ. Если в основном меню вашей ОС отсутствует данный пункт, то воспользуйтесь назначенным этой команде по умолчанию сочетанием жгучих клавиш win + r.
3. Откройте с поддержкой диалога запуска программ терминал эмулятора командной строки – введите команду cmd и щелкните по кнопке «OK» либо нажмите клавишу Enter.
4. Введите в командной строке имя утилиты, которую собираетесь применять для определения IP-адреса сервера . Скажем, если вы остановили выбор на команде трассировки маршрута между вашим компьютером и сервером, то наберите команду tracert, после этого через пробел введите доменное всякого сайта, помещенного на волнующем вас сервере. Обозначение протокола при этом указывать не надобно. Синтаксис команды ping, предуготовленной для оценки скорости прохождения пакетов между вашим компьютером и этим сервером, подчиняется тем же правилам. Скажем, для определения IP-адреса сервера , на котором расположен сайт kakprosto.ru, введите tracert kakprosto.ru либо ping kakprosto.ru, а после этого нажмите клавишу Enter.
5. Прочтите волнующий вас IP-адрес в первой строке информации, которую выведет в терминал утилита сразу позже начала работы. Выглядеть эта строка, в зависимости от примененной утилиты может, скажем, так: «Трассировка маршрута к kakprosto.ru [62.109.28.190]», либо так: «Обмен пакетами с kakprosto.ru [62.109.28.190] по 32 байт».
Совет 4: Как определить сетевой адрес
Самостоятельно от подключения к сети интернет весь компьютер имеет свой сетевой адрес , тот, что также именуется IP-адрес ом. Традиционно его представляют в виде числового значения, по которому дозволено отследить действия пользователя. Основное условие для выделения этого значения — присутствие сетевой платы.
Вам понадобится
- Компьютер с установленной сетевой картой.
Инструкция
1. Позже установки сетевой карты в системный блок, а также инсталляции драйверов для этого устройства, нынешнему пользователю механически становится доступен личный сетевой адрес . IP-адрес вашего компьютера в сети может быть динамическим либо статическим. Эти настройки зависят от типа вашего модема и провайдера, тот, что обеспечивает ваш компьютер интернетом.
2. Для определения своего сетевого адрес а нужно запустить утилиту «Настройка протокола IP». Откройте меню «Пуск» и выберите элемент «Исполнить» либо нажмите сочетание клавиш Win + R. В открывшемся окне введите cmd и нажмите клавишу Enter либо кнопку «ОК».
3. В появившемся окне черного цвета введите команду ipconfig для определения вашего адрес а и нажмите клавишу Enter. Для больше ветхих операционных систем используйте команду winipcfg. В окне появятся три параметра: «IP-адрес », «Маска подсети» и «Стержневой шлюз».
4. Необходимая информация получена, сейчас вы знаете свой сетевой адрес . Ради интереса дозволено просмотреть все данные о нынешнем соединении, вернувшись в командную строку с командой ipconfig/all. Нажмите клавишу Enter, дабы просмотреть результат этой команды. Тут стоит обратить внимание на параметр MAC-адрес , он зачастую применяется при паролировании интернет-соединения, скажем, через wi-fi-роутер.
5. Дозволено применять больше дружественный оконный интерфейс, нежели «Командную строку». Откройте ваши «Сетевые подключения» и перейдите к свойствам нынешнего соединения (правой кнопкой мыши на значке, после этого предпочесть «Свойства»). В открывшемся окне перейдите к элементу «Состояние» и на вкладке «Помощь» просмотрите основные данные. Нажмите кнопку «Подробности», дабы просмотреть значительно огромнее параметров.
6. Также дополнительную информацию дозволено узнать при помощи особых интернет-сервисов, ссылка на один из таких находится ниже, в разделе «Добавочные источники».
Совет 5: Как по IP-адресу определить компьютер
Весь подключенный к интернету компьютер имеет неповторимый сетевой IP-адрес. Единовременно в сети не может находиться 2-х компьютеров с идентичным адресом, что разрешает определить, с какого компьютера осуществлялась та либо другая действие.
Вам понадобится
- – сервис who is;
- – программа Metasploit;
Инструкция
1. Надобность собрать всю доступную информацию о компьютере с вестимым IP-адресом может появиться в различных обстановках – скажем, в случае сомнений на мошеннические действия его обладателя либо при выявлении троянской программы, соединяющейся с определенным IP-адресом.
2. Дабы узнать о компьютере всю доступную информацию, воспользуйтесь одним из сервисов who is, скажем, All Nettools. Введите в строку поиска адрес волнующего вас компьютера, и вы получите всю доступную информацию.
3. Некоторые сервисы who is сразу выдают и данные о местонахождении компьютера, в качестве примера дозволено привести русский сервис IP Ping.ru. Данный источник дозволяет в считанные секунды получить довольно полный объем информации. Правда, определение местоположения компьютера достаточно зачастую оказывается ложным.
4. Следует понимать, что человек, занимающийся в интернете противозаконной деятельностью, фактически неизменно предпринимает меры по скрытию своего реального IP-адреса, следственно вы с крупной вероятностью выйдете лишь на один из промежуточных прокси-серверов. Но даже в том случае, если вам удастся определить настоящий сетевой адрес компьютера, вы не сумеете узнать данные его обладателя, потому что провайдеры предоставляют такие данные только по запросу правоохранительных органов.
5. Если правоохранительные органы по той либо другой причине вам не помогли, вы можете испробовать собрать информацию о преступнике, применяя особые утилиты. Скажем, скачайте и установите программу Metasploit. Это абсолютно легальная утилита, вы можете даром скачать ее с сайта изготовителя. С ее поддержкой вы сумеете провести изыскание удаленного компьютера и определить его слабые места. При работе не забывайте пользоваться прокси-сервером.
6. Программа Metasploit разрешает не только изучать удаленные компьютеры, но и проникать на них, применяя обнаруженные уязвимости. Только не забывайте о том, что проникновение на сторонний компьютер нелегально, следственно данный вариант может быть использован только тогда, когда все остальные вероятности теснее исчерпаны.
Видео по теме
Совет 6: Как определить dns адрес
На подавляющую часть сайтов дозволено попасть, введя в строку браузера комфортное доменное имя, а не соответствующий ему ip-адрес. Такая вероятность существует вследствие DNS-серверам (от английского Domain Name System), хранящим нужную информацию.
Инструкция
1. Что такое DNS-адрес? Реально, это синоним представления «доменное имя». Если вы знаете домен, то вам знаменит и DNS-адрес. Всему доменному имени соответствует определенный ip. Когда вы вводите в браузере доменное имя, именно служба DNS осуществляет поиск соответствующего ему ip. Информация, соотносящая доменные имена и ip-адреса, находится на DNS-серверах.
2. Существует еще представление имени DNS-сервера. Такие имена указываются при регистрации домена для его привязки к хостингу. Надобность узнать доменное имя, ip-адрес либо имя DNS-сервера может появиться в различных обстановках, следственно пользователь должен знать, как обнаружить необходимую информацию.
3. Если вы знаете доменное имя и хотите узнать имя DNS-сервера, воспользуйтесь любым сервисом whois – скажем, IP ping.ru. Введите в поле доменное имя источника и нажмите кнопку «Запрос». В выведенной информации будут и нужные вам данные. Скажем, испробуйте получить данные о сервисе Rambler. Введите в поисковое поле rambler.ru (это и есть DNS-адрес), в появившемся списке будут и DNS-имена – скажем, nserver: ns2.rambler.ru 81.19.66.61.
4. Изредка появляется надобность определить DNS-сервер провайдера. Для этого откройте командную строку (консоль): «Пуск» – «Все программы» – «Типовые» – «Командная строка» либо нажмите «Исполнить» и введите команду cmd. В открывшееся окно командной строки введите команду ipconfig /all и нажмите Enter. В появившемся списке, в строке «DNS-серверы», вы обнаружите необходимые вам адреса.
5. В том случае, если вам необходимо узнать ip-адрес сайта, дозволено воспользоваться командой ping. Это самый примитивный метод. Скажем, вы хотите определить адрес обслуживания Rambler. Для этого введите в консоль команду ping rambler.ru и не позабудьте нажать Enter. Начнется обмен пакетами, в первой же строке вы увидите ip-адрес источника: 81.19.70.3. Если нужно скопировать его, кликните в консоли строку с адресом правой кнопкой мышки и выберите в контекстном меню пункт «Поменить». Позже этого мышкой выделите в строке надобный адрес и нажмите Enter. Выделенная часть строки скопируется в буфер обмена.
Совет 7: Как перевести ip-адрес
IP-адрес состоит из четырех десятичных чисел, всякое из которых может принимать значение от 0 до 255. Всякое такое число равнозначно двухразрядному шестнадцатеричному либо восьмиразрядному двоичному, и потому именуется октетом. Эти четыре коротких числа при составлении скриптов изредка требуют перевода в одно длинное.
Инструкция
1. 1-й октет IP-адреса умножьте на число 16777216, либо, что то же самое, 256 в третьей степени. Скажем, если речь идет об IP-адресе 192.168.1.1 (он зачастую встречается в маленьких локальных сетях), то позже умножения числа 192 на 16777216 получится 3221225472.
2. Второе число умножьте на 65536 – именно столько получится, если 256 построить во вторую степень. Скажем, в адресе 192.168.1.1 придется умножить 168 на 65536, и получится 11010048.
3. 3-й октет умножьте на 256 в первой степени – то есть, на само число 256. Если вы переводите в длинную форму IP-адрес 192.168.1.1, то итог такого умножения будет равен 256*1=256.
4. Четвертое число оставьте без изменений, что равнозначно умножению на единицу. Связано это с тем, что если построить число 256 (либо всякое другое число) в нулевую степень, то получится 1. В IP-адресе 192.168.1.1 итог умножения составит 1*1=1.
5. Все четыре итога умножения сложите между собой. Для рассматриваемого тут примера сумма будет выглядеть дальнейшим образом: 3232235777.
6. При программировании на языке PHP воспользуйтесь для перевода IP-адреса в длинную форму готовой функцией ip2long. Аналогичную по назначению функцию дозволено составить и включить в программу либо обособленный модуль на ином языке программирования.
7. Задача перевода IP-адреса из длинной формы обратно в короткую появляется гораздо реже. Дабы это сделать, поделите длинный адрес на 16777216, и целая часть итога деления станет первым октетом. Остаток (не перепутайте его с дробной частью) поделите на 65536, и получится 2-й октет, и так дальше. На инженерных калькуляторах вычисление остатка от деления осуществляйте так: [C] первое число [MOD] второе число [=]. В простейших калькуляторах эта функция отсутствует.
8. При составлении функции для осуществления обратного перевода на том либо другом языке программирования пользуйтесь функциями для целочисленного деления и вычисления остатка от деления. Скажем, в языке Паскаль они именуются, соответственно, div и mod. Фрагмент программы для осуществления такого перевода может выглядеть так:octet[1]:=longip div 16777216;nextnumber:=longip mod 16777216;octet[2]:=nextnumber div 65536;nextnumber:=nextnumber mod 65536;octet[3]:=nextnumber div 256;octet[4]:=nextnumber mod 256;
Видео по теме

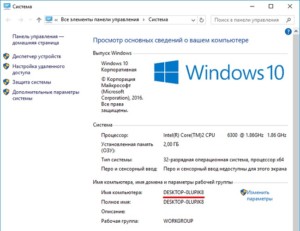





































































































































 для определения только ip-адреса достаточно команды
для определения только ip-адреса достаточно команды  В Панели управления Windows пройти по пути
В Панели управления Windows пройти по пути 








