Когда Windows бездействует и вы думаете, что она ничего не делает, она часто читает с жесткого диска или пишет на него, даже если здесь и там всего несколько байт. Иногда может быть постоянная активность, когда вы думаете, что на самом деле должно быть очень мало, или вообще нет. Это может произойти из-за ряда факторов, таких как обновление программного обеспечения безопасности или запуск фоновых проверок, запланированные дефрагментации, устанавливаемые обновления Windows, веб-браузеры или менеджеры загрузок. Этот список можно продолжить.
Проверка того, какие процессы постоянно и активно обращаются к вашему жесткому диску, важна для обнаружения подозрительной или ненужной активности. Твердотельные накопители (SSD) имеют только ограниченное количество операций записи, поэтому особенно важно, чтобы на этих устройствах не было программ, которые постоянно записывали в них, когда им это не нужно. Кроме того, если вы используете ноутбук, постоянно работающий жесткий диск поможет сократить время автономной работы.
Одним из улучшений в Windows 8 стало обновление встроенного диспетчера задач, включающего столбец для использования диска каждым процессом. Это то, что не входит в диспетчер задач Windows XP, Vista или 7. Хотя он не особенно продвинут, колонка использования дисков в Windows 8 и 10 Task Manager, по крайней мере, дает вам хорошее представление о том, использует ли жесткий диск больше, чем следует.
Если в вашей версии диспетчера задач нет мониторинга активности использования диска или вы хотите разделить операции чтения и записи, чего не могут делать версии для Windows 8 и 10, есть 5 альтернативных способов узнать, какие программы обращаются к вашему жесткому диску.
1. Что делает мой компьютер?
Если вам нужен простой интерфейс, который показывает, что в данный момент обращается к вашим жестким дискам без какой-либо настройки, то что делает мой компьютер? вероятно, будет инструментом для вас. Помимо доступа к жесткому диску, программа также покажет, что использует циклы ЦП, предоставит информацию о самом процессе и даже предложит отправить файл в VirusTotal или запустить проверку с помощью Kaspersky Security Scan.
Интерфейс программы очень прост для понимания. После установки (или извлеките исполняемый файл с помощью 7-Zip, чтобы получить переносную версию), запустите программу, и она автоматически запустит мониторинг вашей системы и отобразит процессы, которые в данный момент работают с жестким диском или процессором. Используйте флажок Freeze, чтобы приостановить список, если окно обновляется слишком быстро для вас.
Нажав на процесс в списке, вы получите информацию о процессе из интернета, такую как детали, безопасность, известные проблемы, внешние ссылки и т. Д. Если вы не разрешаете программе выходить в интернет или у вас нет интернета на компьютере, ни одна из деталей вообще не будет показана.
Скачать Что делает мой компьютер?
2. Мониторинг системы в реальном времени
Мониторинг системы предоставит вам информацию об использовании диска и активности файловой системы в дополнение ко многим другим вещам, и, вероятно, инструментом номер один для этой работы является Process Monitor, принадлежащий Microsoft Sysinternals. Для такого продвинутого инструмента Process Monitor достаточно прост в использовании, и он начинает мониторинг системы, как только вы запускаете программу. Система фильтрации, вероятно, является одной из самых важных областей, которую нужно знать, иначе вы всегда будете перегружены информацией.
Одной из проблем является окно, которое отображает активность диска не в режиме реального времени и показывает, что происходило вплоть до открытия окна «Сводка файлов». Чтобы открыть окно, запустите Process Monitor и дайте ему возможность наблюдать за системой, предпочтительно, когда вы получаете неизвестный или ненормальный доступ к диску, затем перейдите в меню «Сервис»> «Сводка файла». В этом окне будет отображаться информация о чтениях, записи, событиях, времени доступа к файлам и пути к файлам, вызывающим активность.
Вкладка «По папке» полезна для отслеживания, если чтение или запись файла происходит из нестандартных расположений, таких как папки Temp или Users или даже с других дисков. На вкладке Расширение можно отсортировать все по файлу, который получил доступ к расширению диска, что полезно для проверки нераспознанных файлов с расширениями, такими как VBS, BAT, COM или EXE.
Скачать Process Monitor
Аналогичный инструмент от SysInternals под названием DiskMon также доступен, хотя он датируется 2006 годом. Он может регистрировать и отображать всю активность жесткого диска в системе Windows, но только сообщает вам, какой сектор читается или записывается, а не процесс, который вызывает действие , Это затрудняет определение того, какой файл или программа обращается к вашему жесткому диску с помощью DiskMon.
3. Использование инструмента управления задачами
Как и следовало ожидать, хороший диспетчер задач может отображать, какой открытый процесс обращается к жесткому диску, и в какой степени в дополнение к использованию процессора, памяти и т. Д. Существует множество таких инструментов, которые могут это делать, включая Process Explorer, Process Хакер, системный обозреватель и другие. Инструмент, который мы рассмотрим здесь – Anvir Task Manager Free, просто потому, что в нем по умолчанию отображается столбец Disk Load.
При установке Anvir free будьте осторожны, чтобы избежать рекламного ПО во время установки, или лучше использовать переносную версию. Запустите Anvir.exe и после запуска выберите Процессы Вкладка. Нагрузка чтения и записи на диск в килобайтах в секунду уже показана в отдельном столбце и отображается на желтом фоне, который становится тем ярче, чем выше активность. Нажмите на заголовок столбца для сортировки по наиболее или наименее активным. Очевидно, что являясь менеджером задач, у вас есть возможность манипулировать и получать больше информации о запущенных процессах, вызывающих большое использование диска.
Скачать AnVir Task Manager бесплатно
Если вам нужны дополнительные детали, такие как отдельные операции чтения и записи из чего-то вроде Process Explorer, вам нужно вручную добавить столбцы на дисплей. Щелкните правой кнопкой мыши заголовки столбцов> Выбрать столбцы, на вкладках Process I / O или Process Disk выберите «Delta Read Bytes» и «Delta Write Bytes».
4. Монитор ресурсов Windows
Многие пользователи склонны упускать из виду то, что в операционной системе Windows часто есть то, что вам нужно, встроенная в операционную систему, к сожалению, большинство инструментов скрыты или плохо документированы и поэтому остаются относительно неизвестными. К счастью, к Resource Monitor легко добраться, просто откройте диспетчер задач Windows, перейдите на вкладку «Производительность», а затем нажмите кнопку «Resource Monitor» внизу. Альтернативный тип Resmon в Пуск или поле Выполнить.
Windows Resource Monitor на самом деле довольно всеобъемлющий и, помимо отображения активности диска, он также отображает информацию о загрузке ЦП, сети и системной памяти, которую можно показать одновременно или по отдельности для более подробной информации. Чтобы сосредоточиться только на активности системных дисков, выберите Вкладка диска, Это даст вам отображение разделов «Процессы с активностью диска», «Активность диска» и «Хранилище», каждый из которых можно открыть или закрыть, щелкнув его заголовок.
Вы можете легко отсортировать списки по степени активности диска, щелкнув по заголовку столбца, например (Всего б / с), который в реальном времени покажет, какие системные процессы используют дисковод чаще всего в байтах в секунду. Если поставить галочку в одном из полей рядом с процессом вверху, в область «Активность диска» будет добавлена только активность для этого процесса, при желании можно отметить несколько магазинов. Графики справа покажут, сколько ваших дисков используется в режиме реального времени.
5. Просмотр действий с процессным диском из системного трея
Менее навязчивый способ следить за программами, обращающимися к вашим дискам, не открывая окна, закрывающие ваш рабочий стол, – это отображать активность из системного трея. Таким образом, вы можете навести курсор на иконку в трее только тогда, когда вам нужно увидеть, что происходит. Хорошей новостью является то, что некоторые менеджеры процессов, такие как Process Hacker, Anvir Free и Process Explorer, могут отображать эту активность в трее, но мы посмотрим на Process Hacker, потому что его отображение превосходит другие.
Установите Process Hacker или запустите переносную версию и запустите программу. Перейдите в меню «Вид», убедитесь, что установлен флажок «Автоматически обновлять», а затем выберите «Журнал дисков», «История ввода-вывода» или оба из подменю «Значки на панели задач» в «Просмотр». Если вы выберете только одну опцию, она может переключаться между различными историями из трея, более чем один выбор здесь откроет более одного значка в трее одновременно. Сверните окно Process Hacker, а затем наведите курсор мыши на его значок в трее, чтобы увидеть всплывающий список действий диска процесса.
Если вы хотите, чтобы окно оставалось открытым при выполнении других действий, нажмите кнопку закрепления. Переключение между вводом-выводом и диском или любой другой историей осуществляется путем нажатия на панель статистики в нижней части. По умолчанию список автоматически обновляется каждую секунду (его можно изменить с 0,5 до 10 секунд), причем наиболее интенсивно загружаемые процессы перечислены сверху вниз.
Скачать Process Hacker
Как узнать какие программы используют/обращаются к жесткому диску?
-
Категория ~
Технические советы -
– Автор:
Игорь (Администратор)
Наверное, каждый пользователь сталкивался с такой ситуацией, когда к диску идет постоянное обращение, несмотря на то, что вы никаких программ не запускали. Например, мигает лампочка на внешнем диске. И это при том, что подключили вы его давно и никак не используете. Обычно, в такой момент возникает вполне резонный вопрос «Как узнать какие программы используют жесткий диск?».
Операционная система Windows и различные программы могут обращаться к дискам без вашего ведома. Например, приложение выполняет задание по расписанию. Или же Windows 7 запустила дефрагментацию диска. Возможно, у вас просто запущены программы в фоновом режиме, которые периодически отслеживают конфигурацию компьютера, включая наличие дисков. Причин может быть уйма.
Существует много способов определить какие именно программы или части операционной системы получают доступ к вашему диску. Но, в большинстве случаев, они дают либо общие сведения, такие как трафик, либо достаточно подробную техническую информацию, которая будет сложно воспринимаемой обычными пользователями, либо от пользователя потребуются неплохие технические познания.
В первом случае, из общей картины достаточно сложно хоть как-нибудь понять, кто же именно использует диск. Обычно, пользователю выводится уже суммированная информация, такая как трафик.
Во втором случае, наличие большого количества подробностей усложняет саму задачу поиска. Например, можно использовать стандартный монитор ресурсов Windows 7 из диспетчера задач. Но, у него есть свои недостатки, такие как невозможность остановить сканирование (каждую секунду список меняется), разрозненность (у вас есть только имя процесса и путь до исполняемого файла; остальную информацию нужно отдельно смотреть).
В третьем случае, обычно речь идет о программах, которые предоставляют такую информацию как дополнительную функциональность. А это, прежде всего, означает, что вам нужно знать ответы на вопросы «Как открыть? Где находится? Куда ткнуть?». Так же это означает, что информация может быть обрезанной. Например, такая функция может показывать не все программы и компоненты системы, а только определенную группу файлов.
Однако, существует достаточно простая бесплатная программа под названием «What’s My Computer Doing?» (WMCD), чьей единственной целью является определить кто же именно обращается к диску.
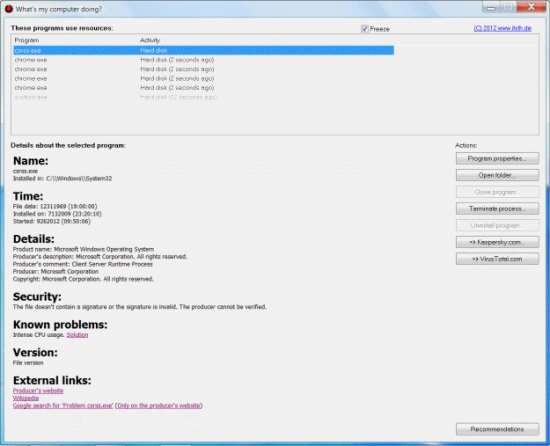
WMCD сканирует обращение к диску в режиме реального времени, позволяет получить достаточно исчерпывающую информацию о каждой программе, а так же предлагает ряд различных действий.
В верхней панели главного окна отображаются все программы и процессы, которые используют жесткий диск в настоящий момент времени. Сам список обновляется каждую секунду. Поэтому если вам нужно на время остановить процесс мониторинга, то необходимо поставить галочку напротив пункта «Freeze» в верхней правой части экрана. Чтобы узнать подробности о процессе, просто выберите его из списка, и в левой нижней части экрана отобразится сводная информация (название, время установки, подробное описание и т.д.). Обычно, это именно та информация, которую хочется узнать в первую очередь.
Примечание: Если вы знаете какая программа или какой процесс загружает ваш компьютер, а так же видите сводную дополнительную информацию, то этого вполне достаточно для составления определенных выводов и если необходимо, то для более детального анализа. Например, если вы закрыли программу, но, тем не менее, обнаружили ее в этом списке, то это, как минимум, означает, что программа продолжает исполняться в фоновом режиме. Или, например, если вы заметили в списке какой-либо странный процесс или программу, дополнительная информация которого вызвала еще большие вопросы. То вам всегда будет с чего начать поиск в интернете.
В правой средней части WMCD располагается блок с различными кнопками действий. Вы можете посмотреть свойства исполняемого файла, открыть каталог, в котором находится сам файл, попробовать завершить процесс, а так же отправить файл на online сканирование антивирусами.
Online сканирование предлагается провести на сайте Kaspersky и VirusTotal. К сожалению, тут у программы есть небольшое расхождение с реальностью. Дело в том, что при нажатии на кнопку для отправки на сайт Kaspersky, открывается страница с перечнем бесплатных продуктов, а не форма для загрузки и сканирования файла. Тем не менее, в случае VirusTotal программа корректно отрабатывает. И если учитывать, что Kaspersky находится в перечне антивирусов VirusTotal, то данный недостаток становится не очень кричным.
Сам процесс отправки организован достаточно простым способом. При нажатии на кнопку, в браузере открывается сайт, в буфер обмена копируется полный путь до файла, и все что вам остается сделать — это обычным образом вставить путь в диалоговом окне загрузки файла на сайте VirusTotal. Тестовое сканирование показало, что один из системных файлов является безопасным по версии 55 различных антивирусов.
Примечание: Конечно, online проверка не может дать 100% гарантий, но, согласитесь, что проверка одной-двумя утилитами никак не сравнится с проверкой 55-ю различными антивирусами, среди которых достаточно много известных и проверенных временем.
Сайт разработчика и ссылка на скачивание находятся здесь. Установочный файл весит всего 480Кб. Программа поддерживает Windows XP/2003/Vista/7/8.
Примечание: Если поставить программу в автозагрузку, то при старте системы возможно появление небольшой задержки.
Теперь вы знаете как узнать какие программы используют/обращаются к вашему жесткому диску.
☕ Понравился обзор? Поделитесь с друзьями!
-
Как создать ярлык для запуска программы без окна UAC в Windows 7?
Технические советы -
Планировщик задач Windows 7 для автоматического запуска программ
Технические советы -
Как узнать характеристики своего компьютера в Windows?
Технические советы -
Как сформировать отчет о состоянии компьютера монитором производительности Windows 7?
Технические советы -
Как сделать регистрозависимые имена файлов и папок в Windows?
Технические советы -
Как выключить компьютер без установки обновлений в Windows?
Технические советы
Добавить комментарий / отзыв
Windows 8 refuses to let me unmount a harddrive saying that it’s in use.
I can’t find which program is using it.
Is there a program that will give me a list of all programs using a hard-drive
asked Jul 1, 2013 at 5:46
process explorer, from Mark Russinovitch Sysinternals (now owned by Microsoft) can do this:
in the Find menu, click «Find Handle or DLL…»
in there, type what you are looking for (in your case, for example, f: if that is the name of the disk you wish to know which program(s) is(are) still using)
it will then display all the processes that are using a handle or dll containing the string you were looking for (ex: containing f: , thus listing all programs still using something on f: or having their current directory set somewhere on f:)
(You can use the same thing to find out which process has open a given specific file, etc. )
answered Jul 1, 2013 at 12:14
2
I suggest to use the Windows Sysinternals Handle to get a list of all open handlers because is very possible a program have left one open handler but not use it.
With the handle you can see what is open on this disk. Its a command prompt program, just type «handle» where you save it and thats all.
You can also type handle >> results.txt to save them on results.txt file and look them more easy.
The output is on this format:
Handle v3.46
Copyright (C) 1997-2011 Mark Russinovich
Sysinternals - www.sysinternals.com
------------------------------------------------------------------------------
System pid: 4 NT AUTHORITYSYSTEM
934: File (---) C:Documents and SettingsSQL_UserLocal SettingsApplication DataMicrosoftWindowsUsrClass.dat
938: File (---) C:Documents and SettingsSQL_UserLocal SettingsApplication DataMicrosoftWindowsUsrClass.dat.LOG
93C: File (---) C:Documents and SettingsSQL_UserNTUSER.dat.LOG
948: File (---) C:Documents and SettingsSQL_UserNTUSER.DAT
answered Jul 1, 2013 at 7:54
AristosAristos
5327 silver badges17 bronze badges
1
Try these steps:
- Download Microsoft’s Process Explorer
- Open the application
- Click on the I/O graph
- Mouse over your disk row
It should show you the executable running on that disk.
answered Jul 1, 2013 at 6:03
FergusFergus
1,56914 silver badges18 bronze badges
2
Windows 8 refuses to let me unmount a harddrive saying that it’s in use.
I can’t find which program is using it.
Is there a program that will give me a list of all programs using a hard-drive
asked Jul 1, 2013 at 5:46
process explorer, from Mark Russinovitch Sysinternals (now owned by Microsoft) can do this:
in the Find menu, click «Find Handle or DLL…»
in there, type what you are looking for (in your case, for example, f: if that is the name of the disk you wish to know which program(s) is(are) still using)
it will then display all the processes that are using a handle or dll containing the string you were looking for (ex: containing f: , thus listing all programs still using something on f: or having their current directory set somewhere on f:)
(You can use the same thing to find out which process has open a given specific file, etc. )
answered Jul 1, 2013 at 12:14
2
I suggest to use the Windows Sysinternals Handle to get a list of all open handlers because is very possible a program have left one open handler but not use it.
With the handle you can see what is open on this disk. Its a command prompt program, just type «handle» where you save it and thats all.
You can also type handle >> results.txt to save them on results.txt file and look them more easy.
The output is on this format:
Handle v3.46
Copyright (C) 1997-2011 Mark Russinovich
Sysinternals - www.sysinternals.com
------------------------------------------------------------------------------
System pid: 4 NT AUTHORITYSYSTEM
934: File (---) C:Documents and SettingsSQL_UserLocal SettingsApplication DataMicrosoftWindowsUsrClass.dat
938: File (---) C:Documents and SettingsSQL_UserLocal SettingsApplication DataMicrosoftWindowsUsrClass.dat.LOG
93C: File (---) C:Documents and SettingsSQL_UserNTUSER.dat.LOG
948: File (---) C:Documents and SettingsSQL_UserNTUSER.DAT
answered Jul 1, 2013 at 7:54
AristosAristos
5327 silver badges17 bronze badges
1
Try these steps:
- Download Microsoft’s Process Explorer
- Open the application
- Click on the I/O graph
- Mouse over your disk row
It should show you the executable running on that disk.
answered Jul 1, 2013 at 6:03
FergusFergus
1,56914 silver badges18 bronze badges
2














