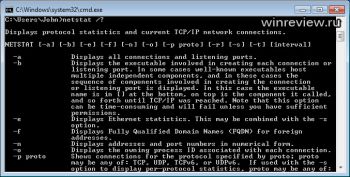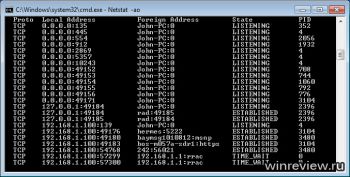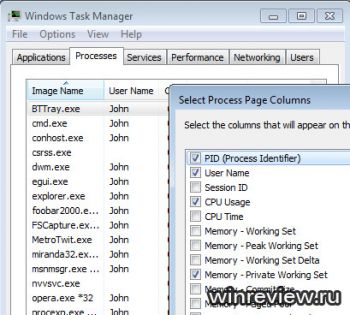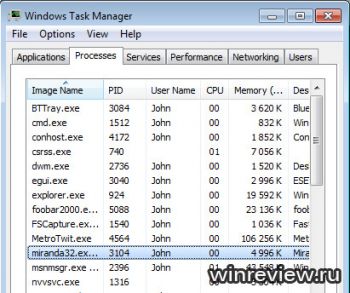|
|
ОСНОВНОЙ ТЕКСТ СТАТЬИ |
Как определить каким процессом (программой) занят порт.
Требования.
Статья применима для Windows 2000/XP/Vista/7.
Информация.
При установке некоторых программ иногда возникает
проблема с доступностью порта. Т.е. вы устанавливаете программу, а она вам
говорит: «Извините, но предпочитаемый порт номер <такой
то> занят!». И самое интересное программа не говорит
чем или кем занят порт.
Как определить каким процессом (программой) занят порт.
1. В меню «Пуск»
выберите пункт «Выполнить«;
2. В поле «Открыть» наберите команду cmd
и нажмите кнопку «ОК»;
Откроется окно командной строки, примерно такого вида:

3. Наберите команду
netstat -ano и нажмите кнопку «Ввод» (Enter)
на клавиатуре;
Результатом выполнения данной команды, должен быть список всех активных
подключений, с ip-адресами и номерами портов.

4. Теперь
в колонке «Локальный адрес», находим нужный нам порт и записываем его
идентификатор в колонке «PID»;
Например порт номер 80, его
идентификатор 440.
5. Снова открываем меню «Пучк» и
выбираем пункт «Выполнить«;
6. В поле «Открыть» вводим команду taskmgr и нажимаем кнопку
«ОК»;
7. В окне «Диспетчер задач Windows» переходим
на вкладку «Процессы«;
8. В главном меню открываем пункт «Вид» и выбираем пункт «Выбрать
столбцы…«;
9. В окне «Выбор столбцов» находим пункт «Идентиф. процесса (PID)»
и ставим рядом с ним галочку;
10. Нажимаем кнопку «ОК»;
11. Теперь в окне «Диспетчер задач Windows«,
нажимаем на заголовок столбца «PID», для сортировки
процессов по возрастанию;
12. Находим номер нашего процесса 440 и в столбце «Имя образа«, смотрим какой
процесс занимает наш порт;
В нашем случаи это
Apache.exe

|
||
|
||
|
||
|
||
|
||
Спасибо тебе добрый человек!!! |
||
|
||
На компьютере может быть установлено довольно много программ и все они резервируют в операционной системе определенный порт для взаимодействия с другим программным обеспечением по сети. В большинстве случаев пользователь заранее знает какой порт использует программа. Это может быть официально зарезервированный порт, под определенный сетевой протокол. Например почтовые программы используют для приема почты протокол POP3 и резервируют порт 110. Бывают неофициально резервируемые порты, например порт 1540 используемый агентом сервера 1С:Предприятие. Информацию об используемых неофициальных портах разработчики программного обеспечения указывают в документации.
Определения порта программы стандартными средствами Windows
Узнать какой порт использует программа в операционной системе Windows можно используя инструменты командной строки — tasklist и netstat. С помощью tasklist узнаем номер идентификатора процесса — PID, затем в netstat находим номер порта этого процесса.
Поиск идентификатора процесса PID
1. Открываем командную строку: сочетание клавиш <Win +R> и вводим команду CMD.

2. Запускаем tasklist и находим PID процесса.
Если необходимо отобразить полный список процессов, в том числе служебных и системных, необходимо использовать tasklist без аргументов.
tasklistКоманда tasklist /fi «status eq running» найдет только те процессы, которые были запущенны программами. Это сократит список процессов и облегчит поиск.
tasklist /fi "status eq running"Находим в списке нужную программу, например OneDrive.exe и запоминаем соответствующий PID.

Поиск порта процесса
Для получения списка используемых портов воспользуемся утилитой командной строки netstat.
netstat -aonB netstat были использованы слtдующие аргументы:
-a — показывает все сокеты, используемые процессами
-o — показывает PID процесса
-n — показывает адреса в числовом формате
В результате будет получен довольно крупный список активных сетевых соединений, среди которых необходимо найти соединение с нужным PID.

Чтобы отфильтровать список и сразу найти сетевое соединение с нужным PID перенаправим результаты netstat в утилиту findstr «PID_number», где PID_number — идентификатор искомого процесса.
netstat -aon | findstr "15304"
В найденных результатах видно, что процесс c PID 15304 (программа OneDrive.exe) использует несколько сетевых портов: 11906, 11907, 11908.
Обращайте внимание на то, для какого траспортного протокола открыт порт: ТСР или UDP. Это информация будет важна, когда будете пробрасывать порт через межсетевой экран.
Программы для просмотра сетевых соединений
Этот способ подойдет для тех, кто не хочет погружаться в работу утилит командной строки Windows, а желает быстро и просто получить информацию о портах, которые использует программа, в графическом интерфейсе.
Без труда в интернете можно найти 2 бесплатные программы для полчения списка сетевых соединений операционной системы — это «TCPView» и «Curr ports».
TCPView
TCPView — программа из набора утилит Sysinternals от Марка Руссиновича, с некоторых пор ставшей частью самого Microsoft. Программа не требует установки, занимает небольшой объем дискового пространства и скачать ее можно с официального сайта Майкрософт: https://docs.microsoft.com/ru-ru/sysinternals/downloads/tcpview.
После запуска программы будет сразу показан список всех сетевых соединений процессов с информацией о протоколе, локальном и удаленном адресе, локальном и удаленном порте соединения. Список можно фильтровать, сортировать и следить за изменениями онлайн. В дополнение к этому можно убить какой-либо процесс или определить кому принадлежит ip-адрес хоста, с которым установлено соединение.
Из мелких недостатков — отсутствие русского языка.

CurrPorts
CurrPorts — программа от проекта под названием NirSoft, который так же специализируется на разработке простых и бесплатных утилит для Windows. Программа так же не требует установки, мало весит и в целом очень похожа на TCPView, но имеет более аскетичный интерфейс. Скачать программу можно с официального сайта проекта: https://www.nirsoft.net/utils/cports.html#DownloadLinks.
Из плюсов программы следует отметить наличие русского языка. Чтобы русифицировать программу нужно скачать отдельный файл русификации и положить его в папку с программой.

Остались вопросы или что-то непонятно — смело оставляйте комментарии.
При запуске новых сервисов в Windows, вы можете обнаружить что нужный порт уже занят (слушается) другой программой (процессом). Разберемся, как определить какая программ прослушивает определенный TCP или UDP порт в Windows.
Например, вы не можете запустить сайт IIS на стандартном 80 порту в Windows, т.к. этот порт сейчас занят (при запуске нескольких сайтов в IIS вы можете запускать их на одном или на разных портах). Как найти службу или процесс, который занял этот порт и завершить его?
Чтобы вывести полный список TCP и UDP портов, которые прослушиваются вашим компьютером, выполните команду:
netstat -aon| find "LIST"
Или вы можете сразу указать искомый номер порта:
netstat -aon | findstr ":80" | findstr "LISTENING"
Используемые параметры команды netstat:
- a – показывать сетевые подключения и открытые порты
- o – выводить идентфикатор професса (PID) для каждого подключения
- n – показывать адреса и номера портов в числовом форматер
По выводу данной команды вы можете определить, что 80 порт TCP прослушивается (статус
LISTENING
) процессом с PID 16124.
Вы можете определить исполняемый exe файл процесса с этим PID с помощью Task Manager или с помощью команды:
tasklist /FI "PID eq 16124"
Можно заменить все указанные выше команды одной:
for /f "tokens=5" %a in ('netstat -aon ^| findstr :80') do tasklist /FI "PID eq %a"
С помощью однострочной PowerShell команды можно сразу получить имя процесса, который прослушивает:
- TCP порт:
Get-Process -Id (Get-NetTCPConnection -LocalPort 80).OwningProcess - UDP порт:
Get-Process -Id (Get-NetUDPEndpoint -LocalPort 53).OwningProcess
Можно сразу завершить этот процесс, отправив результаты через pipe в командлет Stop-Process:
Get-Process -Id (Get-NetTCPConnection -LocalPort 80).OwningProcess| Stop-Process
Проверьте, что порт 80 теперь свободен:
Test-NetConnection localhost -port 80
Чтобы быстрой найти путь к исполняемому файлу процесса в Windows, используйте команды:
cd /
dir tiny.exe /s /p
Или можно для поиска файла использовать встроенную команду where :
where /R C: tiny
В нашем случае мы нашли, что исполняемый файл
tiny.exe
(легкий HTTP сервер), который слушает 80 порт, находится в каталоге c:Temptinywebtinyweb-1-94
Программы, способные соединяться с интернетом при подключении к сети используют так называемые порты — цифровые адреса сетевых устройств. Иногда при тонкой настройке программ или устройств возникает необходимость узнать, какое приложение занимает тот или иной порт, например с целью освободить его для другой программы. В Windows сделать это очень просто. Основных вариантов два: с помощью обычной командной строки и с помощью сторонних утилит.
В командной строке
Для отображения текущих соединений TCP/IP в Windows используется штатная консольная утилита netstat. Она может принимать более 10 параметров, но для того чтобы узнать какой порт занят каким процессом, вполне хватит трех: -a, -o и –n. Для начала необходимо получить список всех текущих соединений. От имени администратора откройте консоль CMD и выполните эту команду:
netstat –aon
Данные будут выведены в пять колонок: имя, локальный адрес, внешний адрес, состояние и идентификатор процесса (PID). Отыщите нужный вам порт и посмотрите, с каким PID он связан. Теперь откройте Диспетчер задач, переключитесь на вкладку «Процессы» (в Windows 7) или «Подробности» (в Windows 8.1) и найдите в списке этот PID. А найдя его, вы идентифицируете и процесс.
Примечание: если в Диспетчере задач у вас не отображается ИД процесса, включите его через меню «Вид» -> «Выбрать столбцы».
В утилите CurPorts
Второй способ более прост, но для определения занимающего порт процесса вам понадобится сторонняя утилита CurPorts. Она бесплатна, проста и не требует установки.
Если её запустить, в окошко будут выведены не только порты и связанные с ним процессы и сервисы, но и пути к исполняемым файлам, их описания, версии, данные о разработчике и много другой полезной информации.
Утилита CurPorts доступна для скачивания на сайте разработчика www.nirsoft.net. Там же можно скачать и файл для её русификации.
Загрузка…
Существуют разные способы решения этой задачи. Мы расскажем о двух: с помощью командной строки и Диспетчера задач (Task Manager) либо с использованием прекрасного бесплатного приложения с полным набором нужных функций.
Способ 1: командная строка и Диспетчер задач
Для начала нужно с помощью командной строки узнать, какие порты используются в данный момент. При этом для каждого порта указывается идентификатор процесса, которым он занят. С помощью этого идентификатора можно затем выяснить, что за приложение использует нужный порт.
Откройте командную строку (желательно от имени администратора, чтобы увидеть все процессы) и введите следующую команду:
netstat -aon | moreСправа показаны PID – идентификаторы процессов (на скриншоте ниже они выделены белым). Найдите нужный вам порт и посмотрите, с каким идентификатором он связан. Например, на нашем скриншоте адрес 0.0.0.0:80, т. е. порт 80, связан с процессом 4708.
Теперь просто откройте Диспетчер задач и найдите в списке нужный ИД процесса. Возможно, для этого придется использовать опцию «Отображать процессы всех пользователей» (Show Processes for All Users). Определив нужный процесс, можно его завершить (End Process), открыть расположение файла (Open File Location) или перейти к службам (Go to Service(s)).
Способ 2: утилита CurrPorts
Если вы не любитель командной строки и предпочли бы выяснить всю нужную информацию с помощью одной программы, рекомендуем прекрасную бесплатную утилиту CurrPorts от NirSoft – одного из наших любимых разработчиков свободного ПО.
Просто запустите программу – и увидите все необходимые данные: процессы с полными адресами соответствующих файлов, занятые ими локальные и удаленные порты.
Можно дважды щелкнуть на любом пункте, чтобы посмотреть подробные сведения.
С помощью CurrPorts также можно завершить процесс, не заглядывая ради этого в Диспетчер задач.
Скачать CurrPorts можно с сайта nirsoft.net.
Автор: Lowell Heddings
Перевод
SVET
Оцените статью: Голосов
Существует много различных приложений, показывающих, какое приложение «слушает» тот или иной порт в настоящее время. Вы можете воспользоваться приложениями SysInternals Process Explorer, Sysinternals TCPView, Nirsoft CurrPorts, все они весьма замечательны, но в нужный момент их может просто не оказаться под рукой. Их отсутствие можно восполнить встроенными средствами операционной системы.
В состав Windows входит консольная утилита netstat. Запустив её с параметром /?, вы увидите, что предназначена она для отображения статистики и активных соединений протокола TCP/IP, а также полный перечень её опций:
Из этого перечня нас интересуют в первую очередь эти:
- -a – отображать все соединения и используемые порты.
- -o – отображать числовой идентификатор процесса, отвечающего за конкретное соединение (Process ID, или попросту PID).
Также хочу обратить ваше внимание на опцию –n, которая указывает утилите netstat отображать реальные айпи адреса и цифровые значения портов вместо из DNS-имен и общепринятых псевдонимов. В ряде случаев это может оказаться полезным.
Порядок действий
- Запустите netstat командой
[code]Netstat –ao[/code]
У меня вывод выглядит так:
- Теперь найдем, к какому процессу относится, ну например, вот это соединение:
Proto Local Address Foreign Address State PID
TCP 192.168.1.100:49183 bos-m057a-sdr1:https ESTABLISHED 3104Оно принадлежит процессу с идентификатором 3104, и выполняется к удаленному узлу с именем bos-m057a-sdr1 на 443 порт. Не покидая командной строки, вы можете быстро выяснить, что такое процесс 3104. Вот так:
[code]tasklist | find «3104»[/code]
Итак, это мессенджер Miranda-IM, а соединение выполнено с сервером ICQ.
Если вам претит tasklist, вы можете воспользоваться системным «Диспетчером задач«. Запустите его, нажав CTRL+SHIFT+ESC, перейдите на вкладку «Процессы». В меню «Вид» выберите пункт «Выбрать столбцы», и отметьте столбец PID:
Нужный процесс можно найти по значению этого столбца:
Я лично предпочитаю tasklist по той причине, что в диспетчере задач нет поиска.
💡Узнавайте о новых статьях быстрее. Подпишитесь на наши каналы в Telegram и Twitter.
Судя по тому, что вы читаете этот текст, вы дочитали эту статью до конца. Если она вам понравилась, поделитесь, пожалуйста, с помощью кнопок ниже. Спасибо за вашу поддержку!
Как определить каким процессом (программой) занят порт?
Информация.
При установке некоторых программ иногда возникает проблема с доступностью порта. Т.е. вы устанавливаете программу, а она вам говорит: «Извините, но предпочитаемый порт номер <такой то> занят!». И самое интересное программа не говорит чем или кем занят порт. Обычно это бывают вирусняки.
Как определить каким процессом (программой) занят порт.
1. В меню «Пуск» выберите пункт «Выполнить«;
2. В поле «Открыть» наберите команду cmd и нажмите кнопку «ОК»;
Откроется окно командной строки, примерно такого вида:
3. Наберите команду netstat -a -n -o и нажмите кнопку "Ввод" (Enter) на клавиатуре;
Результатом выполнения данной команды, должен быть список всех активных подключений, с ip-адресами и номерами портов.

или вот так Netstat -a -n -o –b
4. Теперь в колонке «Локальный адрес», находим нужный нам порт и записываем его идентификатор в колонке»PID»;
Например порт номер 80, его идентификатор 440.
5. Снова открываем меню «Пучк» и выбираем пункт «Выполнить«;
6. В поле «Открыть» вводим команду taskmgr и нажимаем кнопку «ОК»;
7. В окне «Диспетчер задач Windows» переходим на вкладку «Процессы«;
8. В главном меню открываем пункт «Вид» и выбираем пункт «Выбрать столбцы…«;
9. В окне «Выбор столбцов» находим пункт «Идентиф. процесса (PID)» и ставим рядом с ним галочку;
10. Нажимаем кнопку «ОК»;
11. Теперь в окне «Диспетчер задач Windows«, нажимаем на заголовок столбца «PID», для сортировки процессов по возрастанию;
12. Находим номер нашего процесса 440 и в столбце «Имя образа«, смотрим какой процесс занимает наш порт;
В нашем случаи это Apache.exe
Далее если процесс подозрителен, можем его благополучно «пристрелить» через диспетчер задач (обладая правами администратора) или через консоль (опять же, обладая правами администратора) командой Taskkill. Синтаксис ниже:
taskkill [/s компьютер] [/u доменпользователь [/p пароль]]] [/fi имя_фильтра] [/pid код_процесса]|[/im имя_образа] [/f][/t]
Параметры
/s компьютер
Указывает имя или IP-адрес удаленного компьютера (не используйте обратную косую черту). По умолчанию используется локальный компьютер.
/u доменпользователь
Выполнение команды с разрешениями учетной записи пользователя, который указан как пользователь или доменпользователь. По умолчанию используются разрешения текущего вошедшего пользователя компьютера, с которого поступила эта команда.
/p пароль
Определяет пароль учетной записи пользователя, заданной параметром /u.
/fi имя_фильтра
Задает типы процессов, которые следует завершить и не следует. Допустимыми именами фильтров, операторами и значениями являются следующие. Имя Операторы Значение
Hostname eq, ne Любая допустимая строка
Status eq, ne RUNNING|NOT RESPONDING
Imagename eq, ne Любая допустимая строка
PID eg, ne, gt, lt, ge, le Любой положительное число
Session eg, ne, gt, lt, ge, le Любой действительный номер сеанса
CPUTime eg, ne, gt, lt, ge, le Допустимое время в формате чч:мм:сс. Компоненты мм и сс должны иметь значения от 0 до 59, а чч может быть любым значением числа без знака
Memusage eg, ne, gt, lt, ge, le Любое целое число
Username eq, ne Любое действительное имя пользователя ([домен]пользователь).
Services eq, ne Любая допустимая строка
Windowtitle eq, ne Любая допустимая строка
/pid код_процесса
Указывает код процесса, который необходимо завершить.
/im имя_образа
Указывает имя образа процесса, который необходимо завершить. Используйте подстановочный знак (*) для указания всех имен образа.
/f
Указывает, что процесс(ы) должен быть принудительно завершен. Этот параметр не действует для удаленных процессов, все удаленные процессы завершаются принудительно.
/t
Задает завершение всех дочерних процессов вместе с родительским, такое действие обычно известно как уничтожение дерева.
/?
Отображает справку в командной строке.
Примечания
Подстановочный символ (*) принимается только при указании вместе с фильтрами.
Завершение удаленных процессов всегда выполняется принудительно независимо от указания параметра /f.
Указание имени компьютера в качестве фильтра HOSTNAME приведет к завершению работы и остановке всех процессов.
Используйте команду tasklist для определения кода завершаемого процесса.
Команда taskkill является заменой средству Kill.
Примеры
Далее приведены примеры использования команды taskkill:
taskkill /pid 1230 /pid 1241 /pid 1253
taskkill /f /fi «USERNAME eq NT AUTHORITYSYSTEM» /im notepad.exe
taskkill /s srvmain /f /im notepad.exe
taskkill /s srvmain /u maindomhiropln /p p@ssW23 /fi «IMAGENAME eq note*» /im *
taskkill /s srvmain /u maindomhiropln /fi «USERNAME ne NT*» /im *
taskkill /f /fi «PID ge 1000» /im *
Форматирование
Формат Значение
Курсив Данные, которые должен ввести пользователь
Полужирный шрифт Элементы, которые следует вводить точно, как показано
Пропуск (…) Параметры могут повторяться несколько раз в командной строке
В квадратных скобках ([]) Необязательные элементы
В фигурных скобках ({}); варианты разделены вертикальной чертой (|). Пример: {четные|нечетные} Набор значений, из которого можно выбрать только одно значение
Шрифт Courier Текст кода или выхода программы
Всем удачной работы !!!
19.04.2012 —
Posted by |
ms windows xp desktop
Sorry, the comment form is closed at this time.