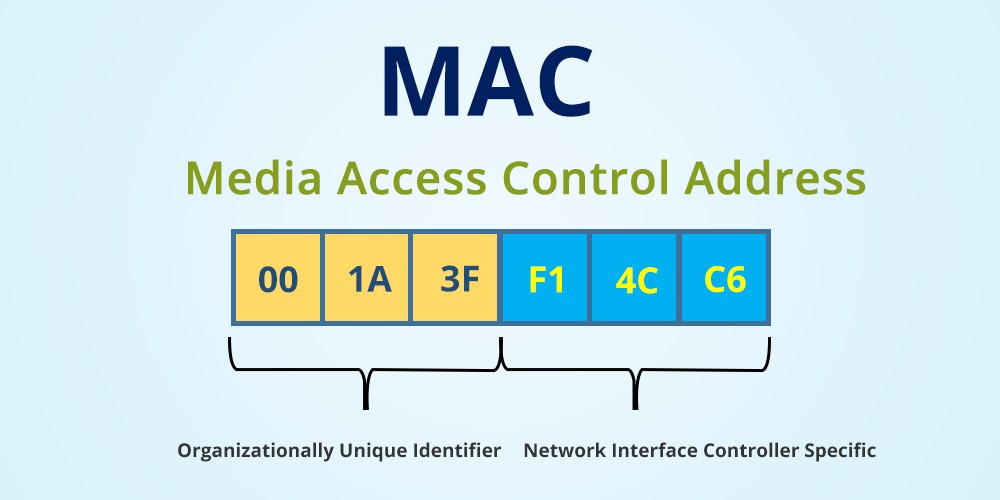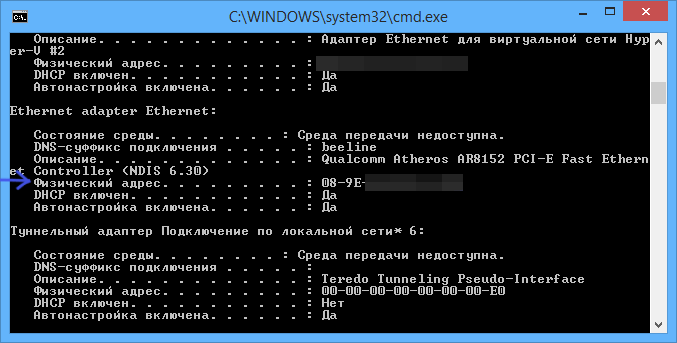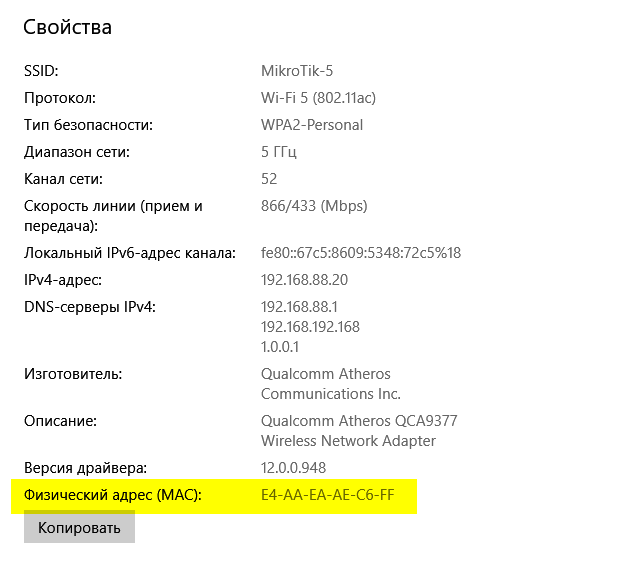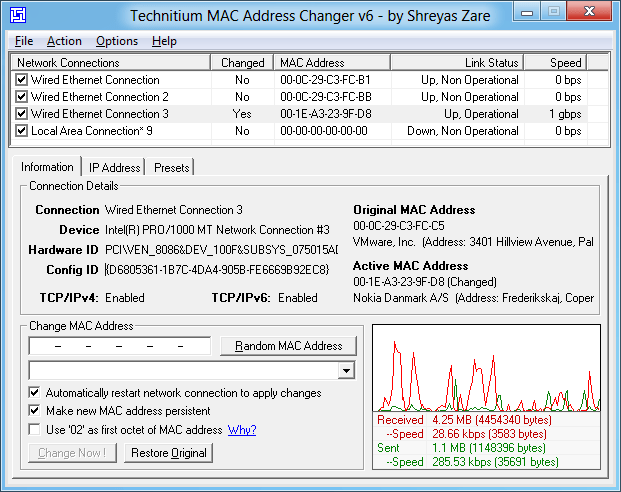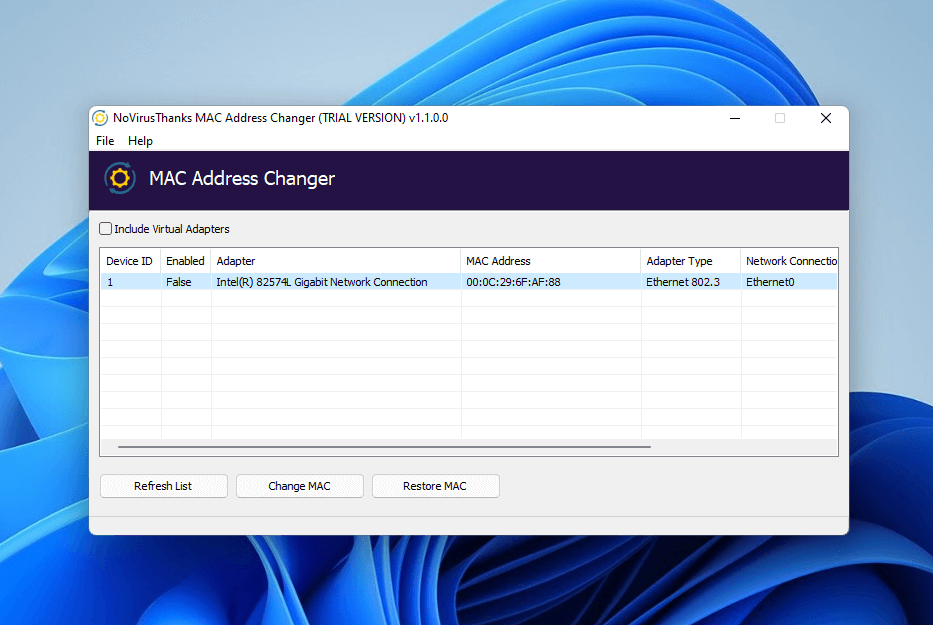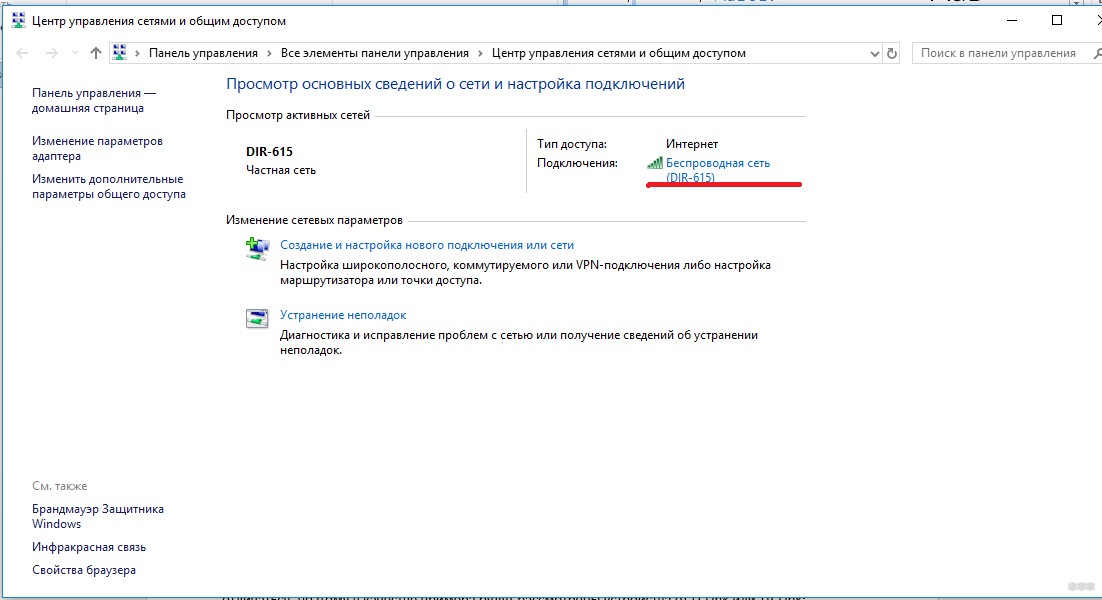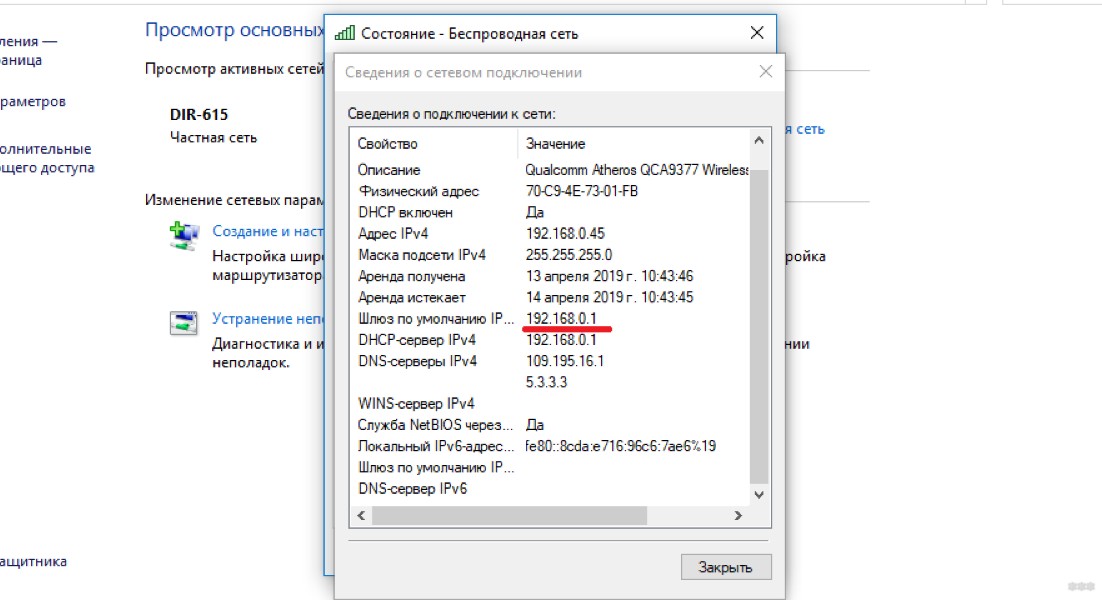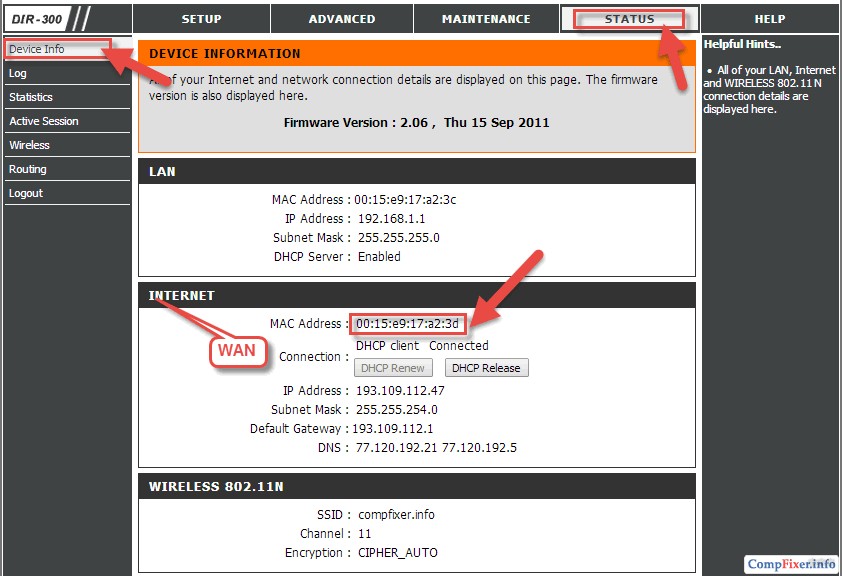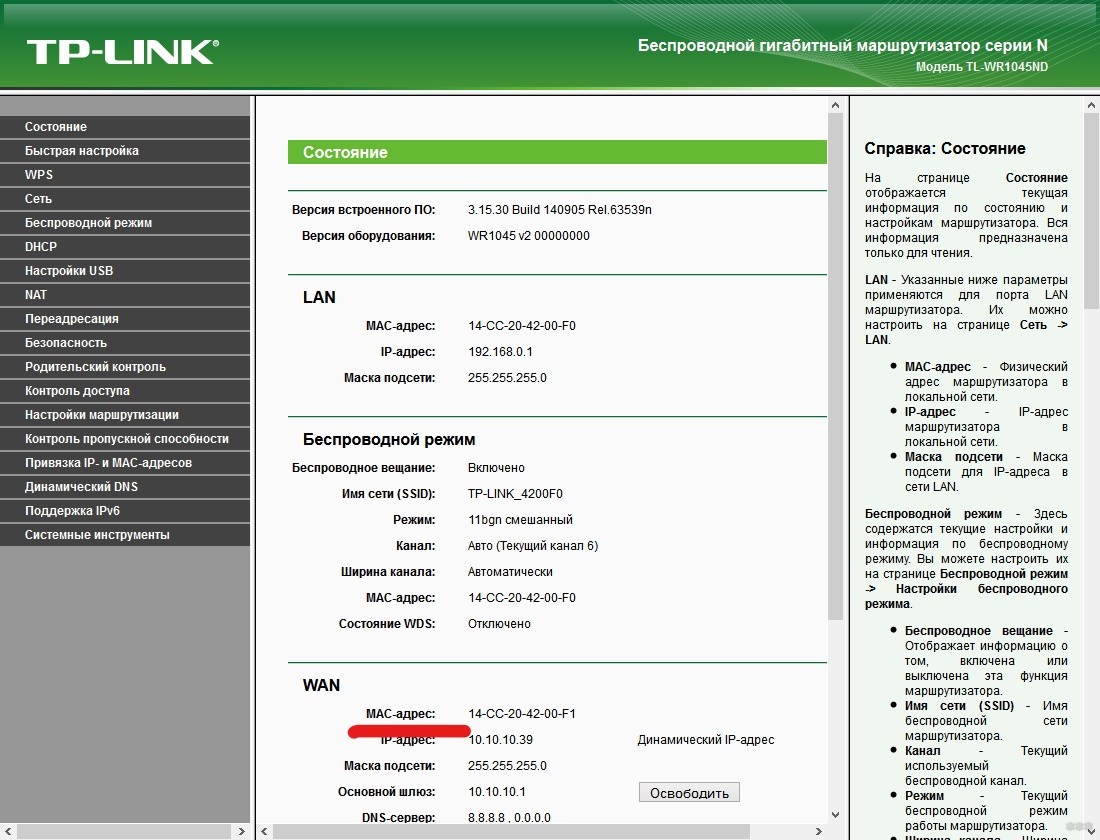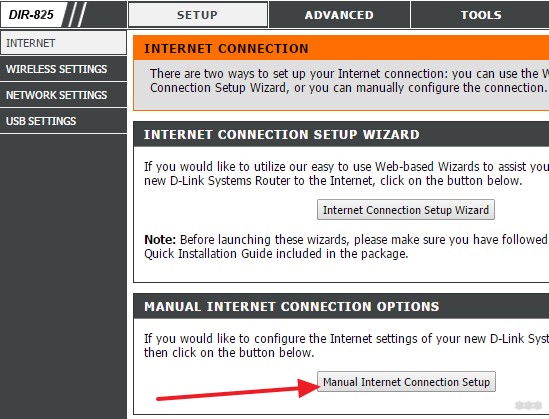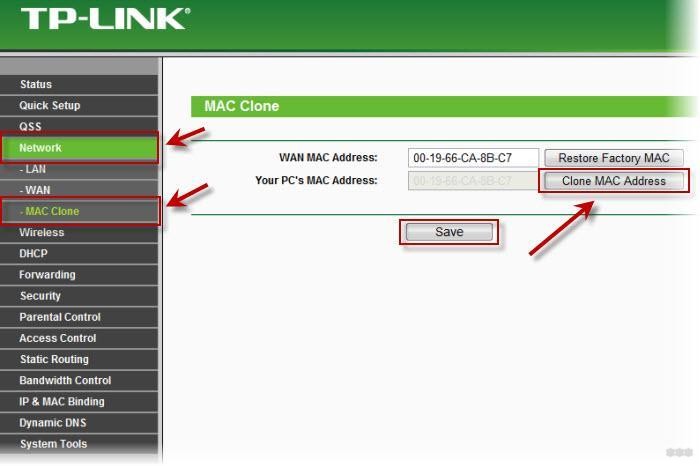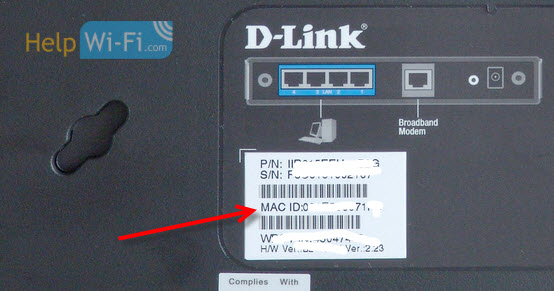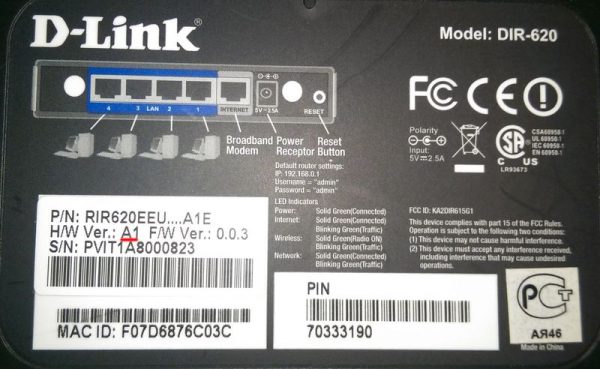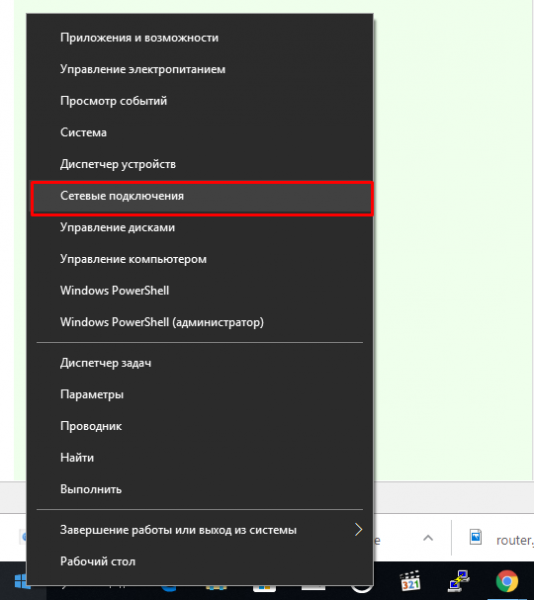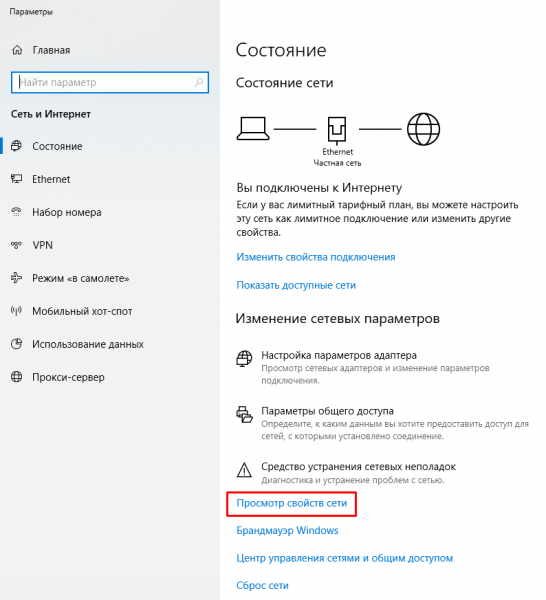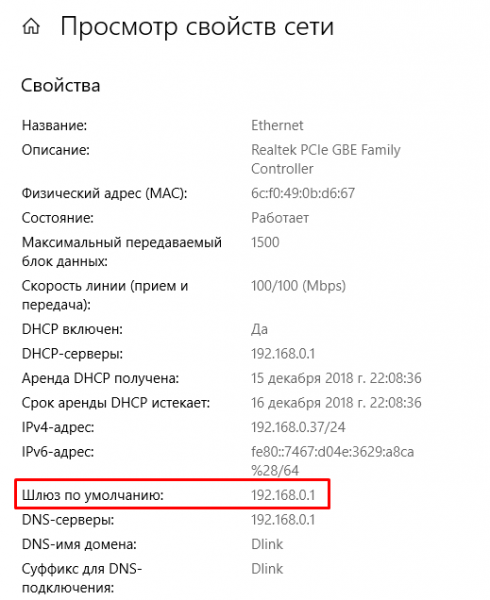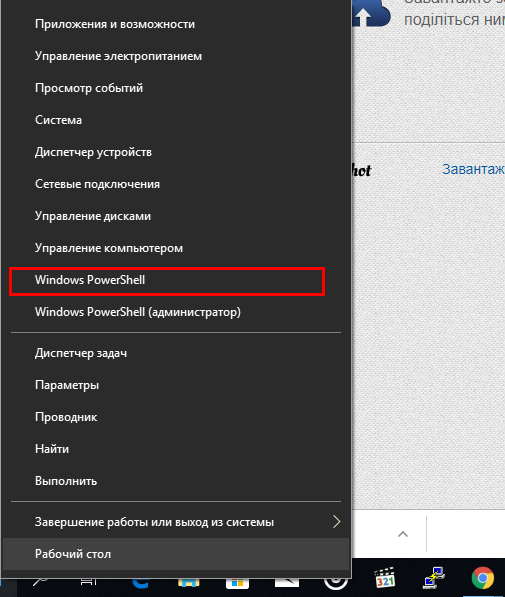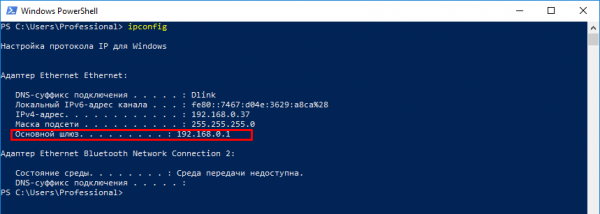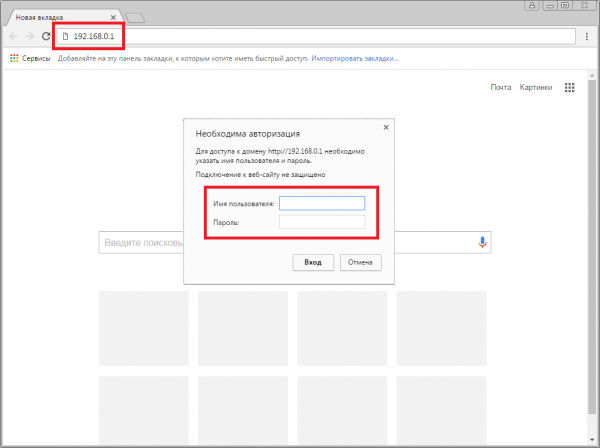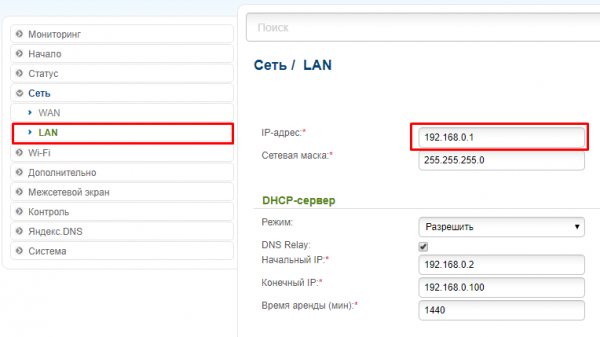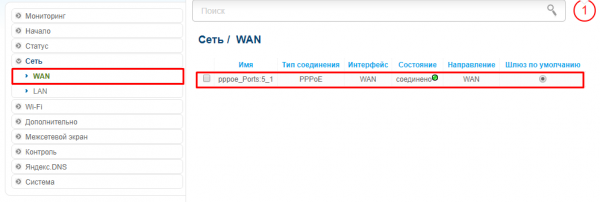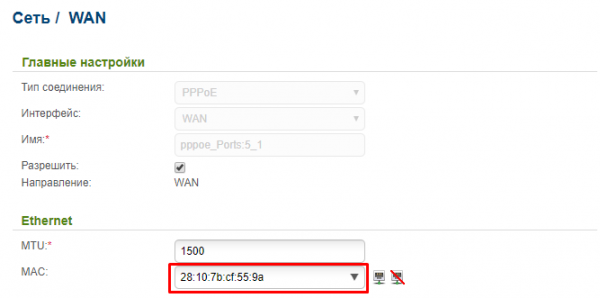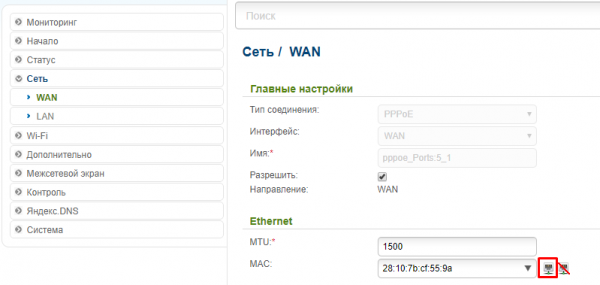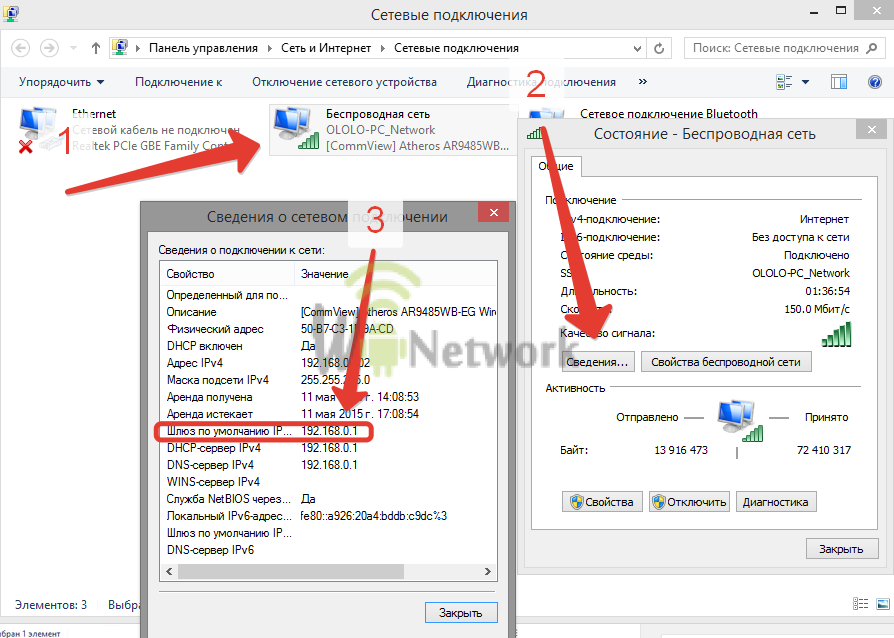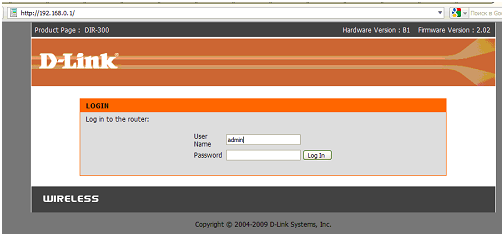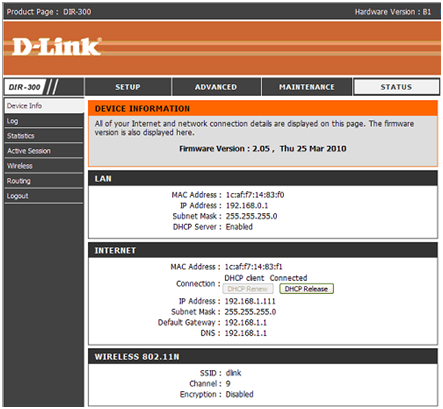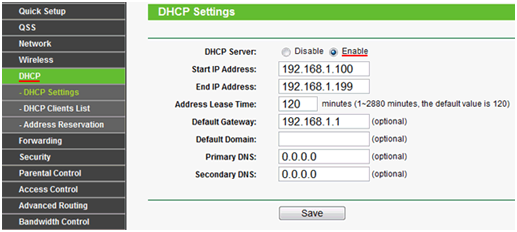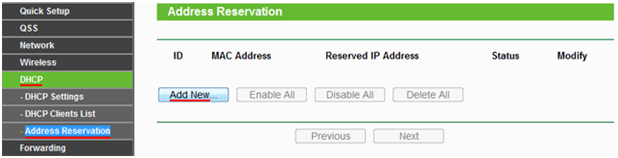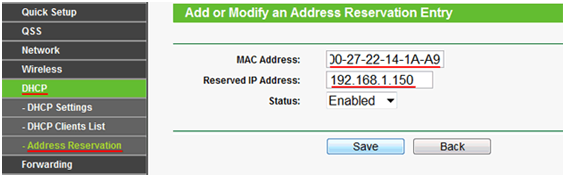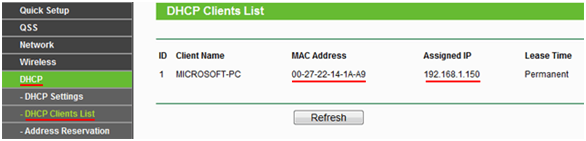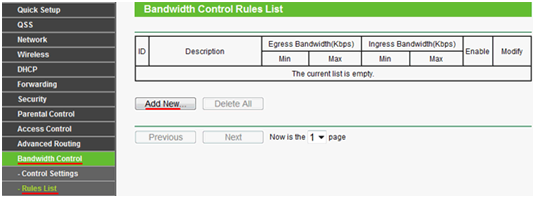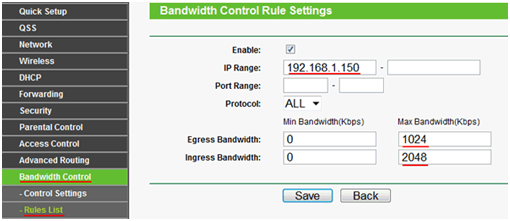Содержание
- Способ 1: Наклейка на устройстве
- Способ 2: Веб-интерфейс маршрутизатора
- TP-Link
- ZyXEL
- ASUS
- Способ 3: Командная строка в Windows
- Способ 4: Меню «Свойства» в Windows
- Вопросы и ответы
MAC-адрес роутеру присваивается еще на стадии производства каждой модели и является уникальным. Он выступает в роли аппаратного идентификатора, который необходим для взаимодействия с устройством в операционной системе или в том же веб-интерфейсе маршрутизатора. Определить его не так сложно, как это может показаться на первый взгляд, ведь адрес считается открытым и доступен к просмотру любому пользователю, который обладает целевым девайсом или подключен к нему.
Способ 1: Наклейка на устройстве
Этот вариант подойдет только в тех ситуациях, когда юзер может взять маршрутизатор в руки и посмотреть на его корпус. На панели сзади или снизу есть наклейка с основной информацией. Обычно к ней обращаются для того, чтобы узнать данные для авторизации в веб-интерфейсе, однако среди этих сведений там печатается и физический адрес. Отыщите блок со штрих-кодом, который называется «WAN MAC», чтобы определить MAC-адрес. Возможный вариант расположения надписей на такой наклейки вы видите на представленном далее изображении.
Способ 2: Веб-интерфейс маршрутизатора
Для выполнения следующей инструкции потребуется быть подключенным к роутеру через Wi-Fi или кабель локальной сети, ведь придется авторизовываться в веб-интерфейсе. Практически в любой реализации данного меню процесс определения MAC-адреса происходит практически-одинаково, а самое главное сейчас — войти в интернет-центр, о чем развернуто читайте далее.
Подробнее:
Определение логина и пароля для входа в веб-интерфейс роутера
Вход в веб-интерфейс роутеров
Решение проблемы с входом в конфигурацию роутера
Теперь мы предлагаем на примере трех разных представлений веб-интерфейсов разобраться с получением интересующей информации, а также вкратце расскажем о том, как быть тем юзерам, кто клонировал MAC-адрес.
TP-Link
Компания TP-Link — один из самых популярных производителей сетевого оборудования с привычным для многих интерфейсом интернет-центра, поэтому мы остановились на его устройствах в первую очередь. Для определения локального MAC-адреса нужно только выполнить авторизацию, чтобы оказаться в разделе «Состояние». Там обратите внимание на строки «LAN». Пример расположения сведений указан на следующем скриншоте.
Однако локальный адрес не всегда совпадает с тем, что находится на наклейке самого устройства, ведь там даже указано, что этот параметр относится к WAN. Чтобы определить его, просто опуститесь ниже в том же разделе «Состояние» и в блоке «WAN» найдите интересующее значение.
Если вы ранее уже клонировали MAC-адрес, присвоив роутеру значение компьютера, он может не отображаться в упомянутом выше меню, поэтому придется поступить немного другим образом.
- Через левое меню переместитесь в «Сеть».
- Здесь выберите категорию «Клонирование MAC-адреса».
- Посмотрите на поле «MAC-адрес в сети WAN». Сейчас вы можете его восстановить, если это нужно.
- После клонирования MAC в двух полях будет одинаков.

ZyXEL
Следующим рассмотрим веб-интерфейс от ZyXEL Keenetic, чей внешний вид немного отличается от общепринятого. После авторизации в интернет-центре вы попадаете в раздел «Монитор». Здесь посмотрите на блок «Домашняя сеть», где и определите MAC-адрес устройства. При необходимости его можно без проблем скопировать, выделив и зажав комбинацию клавиш Ctrl + C.
Если к текущему маршрутизатору подключен любой другой роутер и вы знаете его IP-адрес, чуть ниже в этом же разделе найдите блок «MAC-адреса клиентов». Посмотрите на присутствующую таблицу и отыщите необходимый физический адрес.
ASUS
Роутеры от компании ASUS обладают самыми продвинутыми и слегка запутанными интерфейсами, в связи с чем расскажем о таких моделях тоже. Главное меню у них называется «Карта сети», а LAN MAC-адрес отображается справа внизу, где показаны основные сведения о локальной сети.
При необходимости переключитесь к беспроводной точке доступа, где вы тоже сможете просмотреть ее физические адреса, только учитывайте, что некоторые модели поддерживают функционирование на двух разных частотах одновременно, соответственно, MAC-адреса могут различаться.
Принцип поиска нужной информации в других моделях маршрутизаторов, которые не попали в разбор этого способа, примерно такой же. В большинстве случаев не требуется переходить к другим разделам или меню, ведь необходимая информация отображается в главном окне.
Способ 3: Командная строка в Windows
При помощи одной простой консольной команды определить MAC-адрес роутера можно и через операционную систему, не запуская при этом браузер и какие-либо сторонние программы. Для этого произведите следующие действия:
- Откройте «Пуск» и запустите оттуда «Командную строку», например, отыскав приложение через поиск.
- Пропишите
ipconfigи нажмите на Enter. - Через несколько секунд на экране появится общая карта сети, где нужно найти основной шлюз. Это IP-адрес роутера, который мы и будет использовать для получения MAC в дальнейшем. Есть и другие возможные варианты определения этого IP. Детальнее о них читайте далее.
Подробнее: Определение IP-адреса роутера
- Затем введите команду
ping + определенный ранее IP. - Эта команда отвечает за проверку обмена информации между устройствами. Если ответы пришли быстро и потерь не обнаружено, переходите далее.
- Основная команда, отвечающая за определение MAC-адреса, имеет вид
arp -a. - После ее активации слева появится список с адресами в интернете. Изучите его, отыщите подходящий IP и узнайте его физический адрес.

Этот метод является универсальным и позволяет узнать определенный MAC-адрес или IP в зависимости от того, какие исходные данные заранее известны пользователю. Если вас заинтересовала тема поиска подобных сведений, рекомендуем взглянуть на статьи по ссылкам ниже.
Подробнее:
Определение IP устройства по MAC-адресу
Поиск по MAC-адресу
Способ 4: Меню «Свойства» в Windows
Последний метод сегодняшнего материала подразумевает использование стандартной функциональности операционной системы для определения физического MAC-адреса устройства. Для этого пользователю нужно лишь открыть соответствующее меню в настройках сетевого адаптера и найти подходящие сведения. Выполнение этой процедуры займет не более минуты.
- Откройте «Пуск» и перейдите в «Параметры».
- Там вас интересует категория «Сеть и Интернет».
- В разделе «Состояние» щелкните по кликабельной надписи «Изменить свойства подключения».
- Опуститесь вниз по списку, где отыщите «Физический адрес (MAC)». При необходимости его можно скопировать, нажав по специально отведенной кнопке.

Как видно, определение MAC-адреса любого маршрутизатора не займет у пользователя много времени вне зависимости от того, какой для этого метод был выбран. Теперь, обладая соответствующей информацией, вы можете настраивать межсетевой экран роутера или осуществлять другие действия, связанные с его физическим адресом.
У любого устройства, способного подключиться к глобальной сети, есть специальный идентификатор, который называется MAC-адрес. Зачастую он нужен для настройки сетевого подключения. MAC-адрес является одной из основных характеристик сетевого адаптера, поэтому информация о нём содержится во множестве инструментов, встроенных в операционную систему.
Если для настройки оборудования вас просят прописать (или назвать) MAC-адрес, нужно для начала его найти. Вот как это сделать.
Как найти MAC-адрес через командную строку
Это самый простой метод. Нажимаем комбинацию клавиш Win + R и в появившемся меню вводим cmd. После подтверждения запустится командная строка. Вводим getmac. Отобразится физический адрес, который и является MAC-адресом. Для более подробной информации можно воспользоваться командой ipconfig /all.
Таким образом вы сможете узнать модель сетевого адаптера, конфигурацию основных параметров оборудования, ip-адрес маршрутизатора и другую информацию. Последний, кстати, пригодится, если вы собираетесь осуществлять настройку подключения или Wi-Fi сети.
Как узнать MAC-адрес в сведениях о системе
Практически всю информацию о компьютере и установленных комплектующих можно найти в специальной утилите, встроенной в операционную систему. Для её запуска потребуется нажать уже знакомую комбинацию клавиш Win + R и ввести команду msinfo32. Появится окно программы. Нас интересует раздел Компоненты > Сеть > Адаптер.
В самом низу мы найдём MAC-адрес. Также здесь можно обнаружить и другие полезные данные. Например, версию BIOS, тип и разрядность операционной системы, сообщения об ошибках Windows и многое другое. В случае, если вам нужна какая-либо информация о ПК, рекомендуем в первую очередь заглядывать сюда. Скорее всего, вы найдёте в этой программе то, что вам нужно.
Как узнать MAC-адрес через сетевые подключения
Разумеется, нужная нам информация находится в свойствах сетевого адаптера. Чтобы их открыть, нажмите комбинацию клавиш Win + R и введите команду ncpa.cpl. Вы увидите все активные и неактивные подключения. Выберите то, которое используется в данный момент и кликните по нему правой кнопкой мыши. Затем зайдите в свойства.
В самой верхней строчке будет отображаться ваш сетевой адаптер. Просто наведите курсор на название оборудования. После пары секунд появится окно, в котором будет указан MAC-адрес.
Как узнать MAC-адрес смартфона
В смартфонах, как и в любых домашних компьютерах есть сетевой адаптер, который отвечает за интернет-соединение. Соответственно, есть и MAC-адрес. Чтобы его узнать, придется зайти в настройки гаджета.
В зависимости от модели искомая информация может находится в разных местах. Обычно найти идентификатор в сети можно в разделе с общей информацией. Для владельцев Android это Настройки > Система > О телефоне > Общая информация.
MAC-адрес других устройств в сети
Для того чтобы узнать MAC-адрес любого другого устройства, подключенного к сети, нужно запустить командную строку. Нажимаем Win + R и вводим команду cmd. Далее вводим arp -a и подтверждаем операцию.
Отобразятся все подключения в локальной сети. Для того чтобы определить идентификатор нужного вам устройства, нужно знать его ip-адрес. Эту информацию можно получить в настройках сетевого окружения.
Читайте также:
- 4 преимущества роутеров с поддержкой Wi-Fi 6
- Как гарантированно защитить свой Wi-Fi от посторонних подключений?
Мак адрес роутера (MAC-adress) необходим для выполнения точных настроек системы, этот идентификатор всегда уникальный и он имеется у каждого роутера, любого производителя (ASUS, TP-Link, D-Link, Cisco, Mikrotik и так далее). В этом материале вы узнаете, как осуществляется смена мак-адреса, как его узнать и посмотреть где находится. Во многом все просто, но, если у вас останутся вопросы, пожалуйста пишите их в комментариях.
Содержание
- Как узнать, клонировать и сменить MAC-адреса роутера?
- Действия пользователя после подключения интернета
- Как узнать и где посмотреть MAC-адрес роутера?
- Как перенести MAC-адрес роутера?
- Как поменять MAC-адрес на роутере Tp-Link
- Как сменить MAC-address роутера Asus
- Пример клонирования MAC-адреса для роутеров ZyXEL
- Как сменить MAC-адрес на роутерах D-Link
- Когда понадобится смена МАС-адреса роутера
- Когда не нужна смена и привязка МАС-адреса вручную
- Как посмотреть и поменять МАС-адрес роутера?
- Настройка автоматической и постоянной смены МАС-адреса
Как узнать, клонировать и сменить MAC-адреса роутера?
Если раньше MAC-адрес роутера у каждого пользователя менялся, например, после перезагрузки роутера или после 12 часов ночи (смены суток), выключения сети, то сегодня Интернет-провайдеры делают его «фиксированным» – постоянным.
Выглядит это очень просто: в доме, квартире есть подключенный по кабелю интернет, привязанный к основному и только одному устройству (даже если их несколько) – ПК, ноутбуку или роутеру. Сделать иначе не получится, так как сетевая карта определенной техники индивидуализируется в радиоканальной сети, и после подсоединения кабеля уже к другой (ноутбуку, роутеру), локальная сеть не функционирует. Причина – неидентичный MAC-адрес у подключаемых устройств.
Зачем делают привязку, непонятно, хотя предположения есть. Как вариант: для сбора данных и отслеживания внутренними службами – вполне адекватная причина. Для пользователей постоянный MAC-адрес роутера создает немало проблем, в том числе, при начальном настраивании Wi-Fi маршрутизаторов. Бывает, что все настроено, перепроверено, а раздачи сети нет, и выдается ошибка на устройствах – «Сеть работает без доступа в Internet». Причина, как выясняется – провайдер сделал индивидуализацию MAC-адреса компьютера, куда ранее уже подключали оптоволокно, и теперь после подсоединения роутера и настройки его на раздачу Wi-Fi он не работает.
Для пользователя интернета с физическим адресом плюс в том, что к этой сети нельзя подключиться по кабелю другому, «нелегальному» пользователю, например, соседу.
Действия пользователя после подключения интернета
Перед или после проведения интернета в дом, следует поинтересоваться о привязке MAC-адреса к роутеру у провайдера. Если подобное практикуется, тогда выбирают один из вариантов:
- Подсоединяют кабель к роутеру и соединяют его с компьютером или ноутбуком (устройством через которое идет подключение к интернету).
- Клонируют МАК адрес, открыв настройки маршрутизатора. После такой процедуры роутер получает аналогичный MAC-адрес, как у компьютера.
- Заходят в пользовательский интерфейс роутера, где можно узнать MAC-адрес. Далее связываются с техподдержкой провайдера и просят сменить адрес. Большинству провайдеров сделать это вполне под силу, зайдя в кабинет пользователя на сайте компании, если нет, выбирают первый вариант по решению проблемы.
Как проводится смена MAC-адреса на примере роутеров разных производителей, описано ниже. Также приведена информация, где его найти.
Как узнать и где посмотреть MAC-адрес роутера?
Найти и узнать MAC-адрес роутера несложно. Для этого берем корпус роутера, переворачиваем и смотрим на наклейку производителя. MAC-адрес роутера имеет вид заглавных английских букв и цифр на Tp-Link. В ZyXEL – 12 знаков с заглавными буквами и символами, разделенными по два двоеточиями.
Вот этот набор символов нужно запомнить и передать информацию своему провайдеру. Он же, в свою очередь, меняет адрес, прописывая его вручную. Эту процедуру можно выполнить самостоятельно через сайт или личный кабинет.
Как перенести MAC-адрес роутера?
Сложного ничего нет. Нужно зайти в пользовательский интерфейс роутера, открыть нужную вкладку соответствующую MAC-записи, далее поменять или скопировать адрес. Смена MAC-записи проводится двумя способами:
- На клавиатуре введите символы, предварительно зайдя в настройки роутера (личный кабинет пользователя).
- Копируйте адрес с персонального компьютера, подключенного к роутеру кабелем (откуда проводится настройка).
Важно знать! Для переноса физического адреса к роутеру подсоединяют ПК, ранее привязанный к интернету, с него же и выполняется настройка. Роутер подключают с помощью кабеля.
Как поменять MAC-адрес на роутере Tp-Link
В качестве примера рассмотрим смену MAC-адреса на роутерах, производства компании TP-Link. Для этого воспользуйтесь расположенной ниже инструкцией.
Последовательность смены MAC-адреса на роутере:
- Открыть браузер (желательно такой, которым вы ранее не пользовались).
- Зайти в настройки роутера после ввода в поисковой строке адрес панели управления, например 192.168.1.1 (или предпоследней цифрой поставить 1). Точный адрес написан на наклейке с обратной стороны корпуса роутера.
- Ввести Login (Логин) и Password (Пароль) по умолчанию.
- Перейти на вкладку Network – МАС Clone.
- В ячейке WAN MAC Address прописать необходимый адрес или использовать возможности кнопки Clone MAC Address, клонируя его у компьютера.
Настройки обязательно сохраняются после любого изменения. После проделанных действий маршрутизатор перезагружается самостоятельно.
Как сменить MAC-address роутера Asus
Чтобы клонировать или сменить MAC-Адрес для роутеров компании ASUS вам необходимо зайти в настройки через личный кабинет, открыть вкладку Internet. В поле MAC-address написать необходимый или скопировать его с помощью предназначенной для этого кнопки Clone.
После проделанных манипуляций нажать «Применить», чтобы изменения сохранились.
Пример клонирования MAC-адреса для роутеров ZyXEL
С этим устройством действия аналогичны предыдущим, разница только в вводимых цифрах для входа и виде панели управления. Зайти в настройки через пользовательский интерфейс, введя в поисковой строке адрес входа, далее в разделе настроек найти вкладку Internet. Выбрать необходимое подключение. На экране показывается дополнительная «выпадающая» вкладка меню MAC-address, выбрать «Взять с персонального компьютера» или набрать вручную.
Сохранение изменений здесь также обязательно.
Как сменить MAC-адрес на роутерах D-Link
Для смены Мак-адреса на роутерах D-Link необходимо выполнить следующую инструкцию:
- открыть браузер и зайти в настройки устройства;
- перейти по вкладке «Сеть – WAN»;
- выбрать нужное подключение;
- в поле под названием МАС задать правильный адрес или использовать кнопку для клонирования MAC-адреса с персонального компьютера прямо на роутер.
Без сохранения настроек ничего функционировать не будет. Перезагрузить устройство тоже не помешает.
Перед сменой желательно связаться с провайдером и уточнить нюансы по индивидуализации. Попросить сменить МАС-адрес, так как самостоятельно его менять не очень правильно, точнее, такого делать нельзя. Если все сделают они, тогда интернет должен появится уже после перезагрузки техники.
У провайдера, раздающего интернет, есть некий сервер, где каждый пользователь находится «под контролем» – номером. Так легче проводить наладку интернета дистанционно, просматривать, нет ли перебоев в сети, а если есть, сразу вычислять, где, и применять меры. Поэтому самостоятельное вмешательство приведет к непоправимым ошибкам, в лучшем случае, временному отключению сети.
Когда понадобится смена МАС-адреса роутера
Если не переносить МАС-адрес (не сделать его идентичным для используемой компьютерной техники), интернета попросту не будет, или он будет раздаваться только по цифровому потоку данных по радиоканалам, или заходить на странички получится только с компьютера.
Причины, когда понадобится смена MAC-адреса роутера:
- установка роутера и настройка беспроводной сети;
- замена роутера на другую модель или производителя;
- покупка новой сетевой карты;
- присоединение к роутеру дополнительного ПК, ноутбука;
- переустановка ОС;
- организация фильтрации списка адресов.
Когда не нужна смена и привязка МАС-адреса вручную
Пользователям гаджетов и компьютерной техники повезло, если у них автоматически меняющийся MAC-адрес. Смена происходит при каждом выключении, перебое интернета, перезагрузке системы и т.д. То есть самостоятельно ничего делать не нужно. Зависит эта функция от моделей маршрутизаторов, и есть не у всех, в частности, в китайской технике.
Не все провайдеры наделяют своих пользователей индивидуальным номером для сетевой платы. Здесь тоже не надо думать о смене адреса: если есть интернет, значит, он правильно настроен.
Не индивидуализируют или не переносят физический адрес, если роутер и подсоединенный к нему компьютер никогда еще не работали в интернете. То есть, плата, отвечающая за всемирную сеть на ПК, не получила еще своего персонального имени в виде номера в интернациональной сети из-за того, что ее еще не подключали к интернету.
Присвоение номера в этом случае идеально при наличии роутера, у которого уже есть MAC-адрес, определенный производителями. На любом устройстве его находят с нижней стороны на наклейке корпуса.
Получается, плата, отвечающая за сеть, присваивает себе постоянный номер автоматически через роутер, и провайдеру или пользователю никаких действий с настройками совершать не нужно.
Как посмотреть и поменять МАС-адрес роутера?
Эту информацию узнают у провайдеров, но, чтобы разобраться самостоятельно, проводят следующие действия:
- на включенном компьютере на экране, внизу возле часов, находят значок интернета (сети);
- кликают по нему правой кнопкой мыши;
- появляется меню, жмут на «Центр управления»;
- далее – «Изменение параметров»;
- выбирают в отрывшемся окошке Ethernet и выбирают «Свойства»;
- наводят курсор на имя сетевой карты путем «Подключение через», всплывающее окно покажет MAC-адрес.
Для смены уникального номера платы, отвечающего за сеть, в открытом окне сетевых подключений нажать кнопку «Настроить». На новой вкладке – «Дополнительно». Выбрать в появившемся списке Network address. В графе значения забить вручную адрес. Внесенные данные сохранить нажатием Ок.
Подобные манипуляции проводятся одинаково, независимо от ОС.
Настройка автоматической и постоянной смены МАС-адреса
Большинство провайдеров, «раздающих» интернет по домам и квартирам, не настраивают функцию присваивания MAC-адреса. Таким образом, он непостоянный. Чем это плохо или хорошо?
При непостоянном, сменном адресе сетевой карты происходит засорение таблицы ip. Это очень плохо для провайдеров. Также пользователи, работающие от одной сети, испытывают затруднения с интернетом – он постоянно пропадает, требует дополнительных и постоянных настроек на устройстве. Для планшета, например, нужно постоянно следить, чтобы он не разрядился, не выключился или не вышел из зоны действия Wi-Fi, а это очень неудобно для пользователя гаджета, так как на нем практически нельзя работать.
Плюс, наверное, только в том, что используемое устройство нигде не регистрируется, его сетевая карта не обретает постоянного имени. Подойдет для хакеров, которых невозможно будет вычислить.
Специально настроить функцию смены MAC-адреса на устройстве невозможно, она предусмотрена производителями, хотя, с применением современных программ и перепрошивкой, возможно все. Другой вопрос: нужно ли?
Для соединения с интернетом можно использовать не только компьютер, но и другую технику. Для этого используется маршрутизатор и многие рано или поздно начинают интересоваться, как узнать МАК-адрес роутера, что означают эти цифры и способы его изменения при необходимости.
Содержание
- Определение понятия
- Для чего нужен пользователю?
- Способы определения
- Присвоение нового MAC
- Задать вопрос автору статьи
Определение понятия
Узнать подробности можно в следующем видео:
Разбираться с тем, что такое МАК-адрес роутера, следует с его аббревиатуры. Она расшифровывается следующим образом – Media Access Control (Контроль доступом к среде). Такой параметр является набором из 6 пар шестнадцатеричных цифр. То есть, он может выглядеть таким образом – 06-AD-C8-36-B3-F4.
В адресе могут содержаться цифры от 0 до 9 и латинские буквы от A до F. При этом первая тройка символов обозначает производителя, а далее указан заводской номер. Соответственно, любое электронное устройство обладает уникальным MAC-адресом.
Для чего нужен пользователю?
Некоторые интернет-провайдеры используют для авторизации пользователя помимо логина/пароля непосредственно MAC-адрес подключаемого устройства. Поэтому если сетевой провод отключить из роутера и подключить его к ПК или ноутбуку, соединение с интернетом пропадет. Дело в том, что адрес подключенного устройства не будет соответствовать определенному провайдером и тот не предоставит доступ в сеть.
Такой способ обеспечивает более высокий уровень безопасности, поскольку получить доступ к интернету подбором логина и пароля физически невозможно.
Поэтому узнать MAC-адрес роутера может быть необходимо при покупке нового маршрутизатора, после переустановки системы (сбиваются настройки интернета) и в других ситуациях. В любом случае, можно решить проблему с привязкой по MAC двумя способами:
- определить новый MAC и сделать запрос в техподдержку на его добавление;
- изменить новый на старый, что возможно в любом роутере.
Способы определения
На большинстве моделей он указан на нижней крышке корпуса. Это касается устройств от производителей TP-Link, D-Link, ASUS и многих других.
Тем не менее, наклейка или сам номер на ней может отсутствовать. Способ второй программный, подразумевает следующие действия и поможет определить МАК-адрес роутера:
- Узнать IP устройства.
- С его помощью открыть панель администратора роутера.
- Перейти в параметры устройства, где доступна нужная информация.
В большинстве случаев IP выглядит как комбинация цифр 192.168.0.1 или 192.168.1.1.
Однако, это бывает не всегда и если при наборе этих адресов «админка» не открывается, его можно узнать так:
- Нажать «Пуск» и открыть «Панель управления».
- Перейти в «Сеть и интернет», где открыть «Центр управления сетями».
- Нажать на пункт «Изменение параметров адаптера», где находится ярлык «Подключение по локальной сети» или «Беспроводная сеть».
- Нажать на последний два раза ЛКМ. В новом окне открыть «Сведения» и возле «Шлюз IPv4» можно узнать нужный WAN адрес маршрутизатора.
Эту комбинацию остается ввести в поле браузера для ввода адресов сайтов. Далее откроется окно, где система запросит авторизоваться с помощью логина и пароля. Производители по умолчанию присваивают обоим параметрам значение admin (указаны на самом роутере, на наклейке сзади).
Остается только посмотреть МАК-адрес роутера. В разных моделях расположение раздела может отличаться, поэтому в качестве примера будут рассмотрены устройства от D-Link или TP-Link:
- D-Link. Открыть Status и перейти по кнопке Internet.
- TP-Link. Как только логин и пароль будут введены, будет осуществлено перенаправление в Status. В категории WAN и находится нужное значение.
Как клонировать MAC, узнаете в следующем видео:
Интернет-провайдеры могут потребовать личного присутствия для смены MAC-адреса, что не всегда удобно. Поэтому в новом роутере можно прописать актуальный. Так что перед установкой другого маршрутизатора, следует записать отдельно старый MAC.
Процедура смены также приведена на моделях выше:
- В D-Link следует открыть меню «Setup», перейти по «Manual Internet connection setup». Выбрать раздел «Dynamic IP Internet» и ввести новые данные.
- В TP-Link нужное поле находится в разделе MAC Clone.
После проведения изменений и их сохранений, устройство необходимо перезагрузить.
Тема несложная, потому не пугайтесь, если провайдер использует привязку по MAC при подключении к интернету. В любом случае, при появлении вопросов обязательно напишите нам!
Содержание
- Что такое MAC-адрес и с чем его «едят»
- Как узнать MAC-адрес в Windows с помощью командной строки
- Клонирование адреса
- Изменение MAC-адреса Wi-Fi роутера
- Как узнать MAC-адрес роутера?
- Как поменять MAC-адрес на роутере?
- Смена MAC-адреса на роутерах Tp-Link
- Клонируем MAC-адрес на роутере Asus
- ZyXEL
- Смена MAC-адреса на маршрутизаторах D-Link
Что такое MAC-адрес и с чем его «едят»
Эта аббревиатура расшифровывается как Media Access Control — «управление доступом к среде». MAC-адрес представляет собой последовательность из шести пар шестнадцатеричных цифр, например 08-ED-B9-49-B2-E5. Первые три группы присваиваются конкретному производителю, за которыми следует уникальный серийный номер. Таким образом, каждое из сотен миллионов выпущенных устройств, от телефона до телевизора, имеет свой MAC-адрес.
Интернет-провайдер не может использовать имя пользователя и пароль для авторизации, а скорее MAC. Если вы перешли с подключения сетевого кабеля напрямую к компьютеру на подключение через маршрутизатор WF, вы можете потерять доступ к сети. Причина в том, что MAC-адрес Wi-Fi-роутера отличается от старого, используемого провайдером для авторизации. Есть два варианта решения этой проблемы:
- сначала узнайте новый MAC-адрес и сообщите его в техподдержку;
- самостоятельно переключиться на предыдущий, так как каждый роутер имеет аналогичный функционал.
Как узнать MAC-адрес в Windows с помощью командной строки
Если вы замените компьютер или роутер, если у вас есть ссылка на MAC-координаты, вы не сможете подключиться к Интернету — сеть не будет работать, так как каждое устройство имеет определенный физический адрес. Но хорошо, что адрес можно изменить.
На вопрос, что такое адрес Mac Wi-Fi, мы отвечаем: это уникальный идентификатор сетевого устройства, установленного на нем на этапе производства. Он состоит из 48 бит, которые выражаются 16 символами. Каждые 8 бит отделяются друг от друга двоеточием или дефисом. Пример MAC-адреса: 00:28:57:00:1f:03.
Сетевая карта, Wi-Fi адаптер, роутер и роутер имеют свои координаты. Аппаратный адрес необходим для корректной работы сети, он может понадобиться пользователю при настройке параметров роутера.
Узнать MAC-адрес можно разными способами, один из основных — с помощью командной строки, программной оболочки, обеспечивающей взаимодействие пользователя с операционной системой.
Алгоритм действий:
- Зажмите комбинацию клавиш Win + R. Появится небольшое окно. Введите в него запрос «CMD». Откроется командная строка.
- Введите команду ipconfig /all и нажмите Enter.
- Появится список всех сетевых устройств на вашем компьютере. В графе «Физический адрес» указано нужное значение, причем для адаптера Wi-Fi оно одно, для сетевой карты — другое.
Вы также можете быстро найти MAC-адрес с помощью команды getmac /v /fo list. Должно появиться изображение, похожее на следующее:
Клонирование адреса
Многие интернет-провайдеры разрешают доступ только к одному MAC-адресу. Например, человек, подключившийся с ПК и интернет-провайдера, запомнил адрес сетевой карты и работает только с ней. После покупки роутера со своим индивидуальным номером у вас могут возникнуть трудности с подключением. Во избежание проблем в роутере используется клонирование MAC-адреса, то есть копирование информации с ПК.
Суть клонирования заключается в переносе MAC-адреса с ПК и переносе его на WAN-интерфейс. В такой ситуации провайдер видит данные с компьютера и разрешает подключение. Прежде чем клонировать MAC-адрес на маршрутизатор, подключитесь к устройству с помощью кабеля. Именно от него вы делаете коррективы. В противном случае могут возникнуть трудности с внесением изменений.
Кроме того, вы можете связаться с провайдером и запросить изменение вашего MAC. Минус этого метода в том, что вам все равно нужно звонить провайдеру. Кроме того, вы также должны объяснить специалистам, что вы от них хотите и зачем вам это нужно. Проще самому найти нужные данные и прописать MAC-адрес в роутере.
Алгоритм следующий:
- Ссылка D. Войдите в раздел Сеть, затем WAN и там, рядом с MAC-адресом, нажмите на иконку клонирования. Маршрутизатор автоматически свяжет данные с компьютера.
- Ссылка на ТП. Войдите в раздел «Сеть» и найдите пункт с MAC-адресом. Нажмите кнопку Клонировать MAC-адрес.
- Асус. Перейдите в раздел Интернет и нажмите кнопку Клонировать MAC.
- Zyxel. Как и в предыдущем случае, переходим в раздел глобальной сети, выбираем подключение и в выпадающем списке нажимаем на опцию «Получить с вашего ПК.
Теперь вы знаете, как изменить MAC-адрес роутера, узнать или клонировать его с ПК. Для этого не требуется специальных знаний – достаточно войти в панель управления и перейти в нужное меню в зависимости от модели и производителя роутера.
Изменение MAC-адреса Wi-Fi роутера
Для этого необходимо выполнить следующий комплекс действий.
- Узнайте старый физический адрес.
- Заходим в панель управления Wi-Fi роутера.
- Заменяем «родной» MAC на нужный нам.
Проводить их будет удобнее, подключив роутер к компьютеру, на котором мы изначально работали в Интернете.
Проделываем те же действия, что и для определения IP-адреса, но теперь нас интересует строка «Физический адрес». Пишем, чтобы было перед глазами, после чего выполняем шаг 2 уже известным нам способом. Альтернативным вариантом будет узнать старый MAC-адрес у техподдержки.
Осталось только заменить текущий адрес WF-роутера на наш. Снова приводим примеры для D-Link DIR 300 и TP-Link TL-WR741N. Стоит отметить, что оба Wi-Fi роутера имеют возможность клонировать физический адрес текущего компьютера.
- Для D-Link: перейдите в меню «Настройки», затем нажмите «Настройка подключения к Интернету вручную». В разделе Тип подключения к Интернету с динамическим IP введите адрес в соответствующие поля. В случае входа в панель управления роутера с предыдущего оборудования, мы можем изменить MAC просто нажав кнопку «Клонировать MAC адрес».
- Для TP-Link: в меню Network переходим в раздел Clone MAC и вводим нужный нам или «клонируем» нажатием кнопки.
Как узнать MAC-адрес роутера?
Все очень просто. Возьмите свой роутер и посмотрите на этикетку внизу. Там появится MAC-адрес. Например, на роутерах Tp-Link:
Вот как это выглядит на устройствах ZyXEL:
На роутерах Asus MAC-адрес также указан на этикетке:
С этим, я думаю, мы разобрались. Смотрим адрес, звоним в поддержку провайдера (или через сайт), и провайдер прописывает MAC-адрес вашего роутера.
Как поменять MAC-адрес на роутере?
Тоже ничего сложного. Вам нужно зайти в настройки роутера, открыть нужную вкладку и изменить или клонировать адрес. Здесь есть два варианта: можно вручную ввести новый MAC-адрес в настройках роутера, а можно клонировать его с компьютера, который подключен к роутеру по кабелю (с которого и настраиваете).
Смена MAC-адреса на роутерах Tp-Link
Зайдите в настройки роутера по адресу 192.168.1.1 или 192.168.0.1. Если это не работает, ознакомьтесь с этим руководством. Далее переходим в раздел Сеть — Клонирование MAC. В поле WAN MAC Address вы можете вручную ввести нужный адрес или нажать кнопку Clone MAC Address и клонировать его со своего компьютера.
Не забудьте сохранить настройки кнопкой Save и перезагрузить роутер.
Клонируем MAC-адрес на роутере Asus
Для начала зайдем в настройки нашего роутера. Откройте вкладку Интернет. Там будет поле MAC-адрес. Укажите в нем нужный адрес, либо нажмите кнопку Clone MAC.
Нажмите кнопку Применить, чтобы сохранить изменения.
ZyXEL
Далее рассмотрим веб-интерфейс ZyXEL Keenetic, который внешне немного отличается от общепринятого. После авторизации на роутере вы попадете в раздел «Монитор». Здесь обратите внимание на блок «Домашняя сеть», где можно определить MAC-адрес устройства. При необходимости его можно без проблем скопировать, зажав комбинацию клавиш Ctrl+C.
Если к текущему маршрутизатору подключен какой-либо другой маршрутизатор, и вы знаете его IP-адрес, найдите блок «MAC-адреса клиентов» чуть ниже в том же разделе. Посмотрите на представленную таблицу и найдите требуемый физический адрес.
Маршрутизаторы ASUS имеют самые продвинутые и немного запутанные интерфейсы, поэтому мы поговорим именно о них. Его главное меню называется «Карта сети», а в правом нижнем углу отображается MAC-адрес локальной сети, который показывает основную информацию о локальной сети.
При необходимости переключитесь на беспроводную точку доступа, где также можно увидеть их физические адреса, только учтите, что некоторые модели поддерживают работу на двух разных частотах одновременно, соответственно MAC-адреса могут отличаться.
Принцип поиска нужной информации в других моделях роутеров, не вошедших в анализ этим методом, примерно такой же. В большинстве случаев вам не нужно переходить в другие разделы или меню, так как необходимая информация отображается в главном окне.
Смена MAC-адреса на маршрутизаторах D-Link
Откройте настройки роутера D-Link (адрес 192.168.0.1) и перейдите на вкладку Сеть — WAN. Выберите нужное подключение и в поле MAC можно указать его адрес или, нажав специальную кнопку, клонировать MAC-адрес компьютера на роутер D-Link.
Сохраните настройки, нажав кнопку Применить.
Источники
- https://androidguid.ru/instrukcii/mac-adres-wi-fi-adaptera.html
- https://wind7activation.ru/routery-i-modemy/kak-uznat-mac-adres-routera.html
- https://besprovodnik.ru/kak-uznat-mac-adres-routera/
- http://WiNetwork.ru/wifi/mac-adres-wi-fi-routera.html
- https://4apple.org/uznat-mac-adres-tochki-dostupa/
- https://ichip.ru/sovety/ekspluataciya/kak-uznat-mac-adres-kompyutera-routera-ili-drugogo-ustrojstva-730532
- https://levsha-service.com/kak-izmenit-mac-adres-routera
- https://WiFiGid.ru/sovety-po-nastrojke-routerov/kak-uznat-mac-adres-routera
- https://naseti.com/o-routerah/mac-adres.html
- https://fobosworld.ru/kak-uznat-mac-adres-routera/
- https://27sysday.ru/setevoe-oborudovanie/fizicheskij-adres-routera-mac-adres
- https://Ok-WiFi.com/soveti/kak-uznat-klonirovat-ili-smenit-mac-adres-routera.html
- https://itigic.com/ru/know-mac-address-of-any-connected-wifi-device/
- https://Lumpics.ru/how-to-find-out-router-mac-address/
В этой небольшой статье, я расскажу вам о том, как можно узнать физический адрес маршрутизатора, он же MAC адрес.
Если вы уже зашли на эту страницу, то скорее всего знаете, для чего вам узнавать MAC адрес роутера, для чего-то, он вам пригодится. Самый популярный случай, это когда провайдер делает привязку по MAC адресу, и вам нужно сообщить физический адрес маршрутизатора вашему интернет-провайдеру, что бы тот сделал привязку по MAC-адресу. Если провайдер делает такую привязчив, то могут возникнуть проблемы в процессе настройки маршрутизатора. О таких проблемах (в частности о привязке по физический адресу), у нас уже есть отдельная статья Какой тип соединения указать при настройке роутера? Узнаем нужную информацию, которая пригодится в процессе настройки.
Сейчас мы разберемся, как можно посмотреть MAC-адрес маршрутизатора. Я более подробно покажу для устройств компании Tp-Link, D-Link и Asus, так как они самые популярные. Но, сам процесс практически не отличается от роутеров других компаний, таких как Tenda, Netgear, Zyxel и т. д.
Есть два способа узнать сетевой адрес маршрутизатора:
- Посмотреть на наклейке, которая находится на самом роутере, либо на коробке от него (как правило, MAC-адрес указан там и там). На коробе от Asus, я нашел этот адрес, а на коробке от Tp-Link, его не было. Но, это не важно, как я уже написал, он точно есть на самом роутере.
- И второй способ, это посмотреть в настройках самого маршрутизатора. У роутеров есть такая возможность, как клонирование MAC адреса. Это значит, что физический адрес можно указать практически любой. Так вот, если вы меняли MAC-адрес, то в настройках маршрутизатора будет отображаться измененный адрес. Он не будет совпадать с тем, что указан на корпусе сетевого устройства.
Давайте обо всем по порядку.
Смотрим MAC-адрес на корпусе роутера, или на упаковке
Самый простой способ: берем наш маршрутизатор в руки и ищем на нем наклейку с разной непонятной (на первый взгляд) информацией. Нашли? Найдите теперь там что-то типа MAC Address. Вот это и есть то что нам нужно. Что бы было более понятно, показываю на примере роутера от Tp-Link (TL-MR3220):
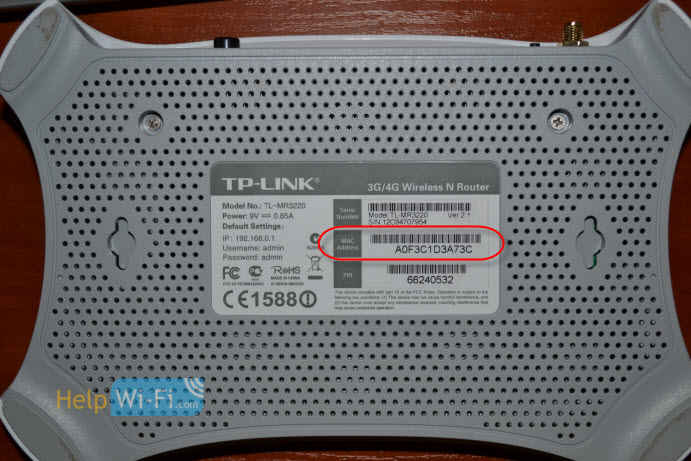


С этим способом думаю разобрались. Нужно только найти адрес на корпусе маршрутизатора.
Где смотреть MAC-адрес в настройках роутера?
В этом способе так же нет ничего сложно. Достаточно зайти в настройки маршрутизатора, и посмотреть.
Давайте сначала рассмотрим, как это сделать на устройствах фирмы Tp-Link.
Все как обычно, заходим в настройки набрав в адресной строке браузера адрес 192.168.1.1, или 192.168.1.1. Вводим логин и пароль для входа в настройки (как правило, по умолчанию admin и admin).
MAC Address отображается сразу на главной странице:



Современные маршрутизаторы шагнули далеко вперёд в сравнении со своими собратьями двух-трёхлетней давности. Большинство настроек подключения к интернету производятся автоматически или при помощи мобильных приложений на смартфонах. Но и после приобретения устройства пользователь может столкнуться с необходимостью его ручной настройки. Два краеугольных камня самостоятельного управления роутером — физический и сетевой адреса. В IT-среде их называют MAC- и IP-адресом.
Зачем нужно знать IP-адрес роутера
Беспроводной маршрутизатор не только объединяет различные устройства в домашнюю сеть, предоставляя каждому из них доступ к интернету, но и сам является членом этой сети. Идентификатор любого звена в такой сети — его IP-адрес. Для роутера такой адрес имеет важное значение. Во-первых, адрес нужно указать на клиентском оборудовании при настройке локальной сети. Во-вторых, при помощи этого адреса осуществляется доступ к внутреннему ПО маршрутизатора — web-интерфейсу.
MAC- и IP-адрес словно «позывные» устройств в домашней сети
Как найти IP-адрес на корпусе роутера
Вся служебная информация, необходимая для первоначальной настройки домашнего роутера, сгруппирована на специальной наклейке-памятке, размещённой на одной из граней корпуса устройства. Её расположение зависит не от марки роутера или фирмы-производителя, а исключительно от формы корпуса. На вертикальных маршрутизаторах наклейка находится на задней грани корпуса, на классических горизонтальных — на нижней.
У роутеров с горизонтальным расположением корпуса информационный стикер расположен снизу
Информация на наклейке часто дублируется производителем на коробке роутера, поэтому узнать сетевой адрес и параметры авторизации для доступа к веб-интерфейсу, а также версию встроенного ПО можно без раскрытия упаковки.
У роутеров-вертикалок информационный стикер расположен на задней грани корпуса
Как узнать IP-адрес роутера средствами ОС Windows
Если роутер уже установлен, клиентское оборудование подключено к нему, а сетевые адаптеры настроены на автоматическое получение сетевого адреса, можно легко выяснить IP-адрес роутера, просмотрев свойства активного сетевого соединения:
- В строке задач щёлкните по значку «Пуск» правой клавишей мыши и выберите пункт «Сетевые подключения» (Network Connections).
Чтобы вызвать окно сетевых подключений, щёлкните по значку «Пуск» правой клавишей мыши и выберите пункт «Сетевые подключения»
- Перейдите к пункту «Просмотр свойств сети».
Перейдите к просмотру свойств сети
- Найдите в списке поле «Шлюз по умолчанию». Его значение указывает на адрес DHCP-сервера вашего маршрутизатора. Этот же адрес используется и для доступа к внутреннему ПО роутера.
Параметр «Шлюз по умолчанию» содержит сетевой адрес вашего маршрутизатора
Как посмотреть IP-адрес роутера с помощью PowerShell (интерфейса «Командной строки»)
C последними обновлениями Windows 10 получила новую среду «Командной строки» — Windows PowerShell. Выяснить интересующую вас информацию в ней можно буквально парой-тройкой нажатий клавиш:
- В строке задач щёлкните по значку «Пуск» правой клавишей мыши и выберите пункт Windows Powershell.
Запустите процессор PowerShell («Командной строки»)
- В открывшемся окне интерфейса командного процессора введите команду ipconfig и нажмите Enter. Команда выведет на экран системный отчёт.
- Поле «Основной шлюз» отчёта команды содержит IP-адрес маршрутизатора.
В поле «Основной шлюз» вы можете увидеть сетевой адрес маршрутизатора
Как изменить IP-адрес роутера
В некоторых случаях может возникнуть необходимость изменения сетевого адреса маршрутизатора, например, если в домашней сети их несколько. Сделать это несложно при помощи встроенного ПО роутера:
- Запустите интернет-обозреватель и в адресной строке введите IP-адрес, указанный на наклейке вашего маршрутизатора. У большинства домашних роутеров — 192.168.0.1.
- Если для машрутизатора задан пароль доступа, введите его в появившемся диалоговом окне.
Введите логин и пароль для доступа к веб-интерфейсу
- Из вертикального меню в левой части интерфейса выберите раздел «Сеть», а из него — пункт LAN.
Введите желаемый адрес IP и сохраните изменения
- В поле «IP-адрес» введите нужное значение сетевого адреса и нажмите кнопку «Применить».
- Перезагрузите маршрутизатор.
Что такое MAC-адрес и зачем он нужен
Каждое сетевое устройство имеет свой уникальный адрес, не программный, а физический, прошитый в контроллере оборудования. При помощи этого адреса устройство идентифицируется в сети. Данная особенность используется многими интернет-провайдерами, которые осуществляют идентификацию пользователя не по парольной паре (логин/пароль), а по MAC-адресу.
Если при заключении договора у вас не было маршрутизатора, провайдер прописал у себя в разрешениях MAC-адрес вашего компьютера. И теперь, чтобы подключить к интернет-каналу новый роутер, нужно будет либо узнать MAC-адрес маршрутизатора и сообщить его провайдеру, либо изменить этот адрес на адрес сетевой карты компьютера при помощи функции клонирования. Эта возможность доступна практически у всех роутеров, даже самых бюджетных.
Сетевой контроллер использует MAC-адрес для индентификации в глобальной сети
Как узнать MAC-адрес роутера
Как и IP-адрес по умолчанию, заводской MAC-адрес маршрутизатора можно прочитать на наклейке-памятке, расположенной на задней или нижней части корпуса устройства, при помощи внутреннего программного обеспечения (через веб-интерфейс) или воспользовавшись одной из служебных утилит операционной системы Windows.
На корпусе роутера
Любой маршрутизатор снабжён информационным стикером-наклейкой, которая содержит всю необходимую информацию для запуска роутера, в том числе и данные о фабричных установках MAC-адреса. У роутеров D-Link это будет поле MAC ID, у роутеров ASUS, TP-Link, Tenda — поле MAC.
Информация о физическом адресе роутера содержится в строке с префиксом MAC
При помощи встроенного ПО роутера
Если вы приобрели бывший в эксплуатации маршрутизатор, служебная наклейка может быть затёртой или вообще отсутствовать. Да и реальный физический адрес роутера может не совпадать с данными наклейки, ведь предыдущий владелец мог производить операцию клонирования MAC-адреса. Самым надёжным алгоритмом получения актуального физического адреса будет использование веб-интерфейса роутера. К примеру, в программном обеспечении маршрутизаторов D-Link выяснить MAC-адрес можно за несколько простых шагов.
Перед началом работы маршрутизатор должен быть подключён к компьютеру при помощи кабеля, а сетевой интерфейс компьютера настроен на автоматическое получение адреса.
- Откройте интернет-браузер и в адресной строке введите IP-адрес маршрутизатора. Заводской адрес роутера — 192.168.0.1.
- Введите логин и пароль для доступа к веб-интерфейсу.
- Из меню разделов в левой части экрана выберите «Сеть», а из него — пункт WAN.
- Из списка интерфейсов выберите тот, который отмечен как «Шлюз по умолчанию», и откройте его щелчком мыши.
Выберите шлюз по умолчанию из списка сетевых интерфейсов
- Поле MAC раздела Ethernet содержит текущий MAC-адрес вашего маршрутизатора.
MAC-адрес отображается в шестнадцатеричной системе исчисления
Как изменить MAC-адрес роутера
Привязка учётной записи пользователя к MAC-адресу сетевой карты применяется многими небольшими интернет-провайдерами. Тип подключения в таком случае — динамический сетевой адрес, а защита от несанкционированного доступа обеспечивается как раз при помощи MAC-адреса сетевого интерфейса компьютера, который подключён к провайдеру. Если вместо своего компьютера (или ноутбука) вы подключите к кабелю провайдера маршрутизатор, работать ничего не будет, ведь физический адрес (MAC-адрес) маршрутизатора и адрес сетевой карты компьютера — разные.
Конечно, можно позвонить в службу техподдержки провайдера и попросить прописать MAC-адрес роутера в списке разрешённых клиентов, а можно просто изменить физический адрес маршрутизатора на уже разрешённый адрес сетевой карты компьютера. Чтобы упростить эту операцию и предотвратить возможные ошибки, веб-интерфейс роутера содержит в себе процедуру клонирования MAC-адреса. С её помощью маршрутизатор сам считывает физический адрес сетевой карты компьютера и присваивает его интерфейсу WAN — порт, к которому подключается кабель провайдера.
- Откройте интернет-браузер и в адресной строке введите IP-адрес маршрутизатора. Заводской адрес роутера — 192.168.0.1.
- Введите логин и пароль для доступа к веб-интерфейсу.
- Из меню разделов в левой части экрана выберите «Сеть», а из него — пункт WAN.
- Из списка интерфейсов выберите тот, который отмечен как «Шлюз по умолчанию», и откройте его щелчком мыши.
- Поле MAC раздела Ethernet содержит текущий MAC-адрес маршрутизатора. Нажмите кнопку «Клонировать адрес» для изменения MAC-адреса сетевого интерфейса WAN.
Кнопка «Клонировать» позволяет изменить MAC-адрес роутера на адрес сетевой карты компьютера, к которому он подключен
- Нажмите кнопку «Применить» и перезагрузите маршрутизатор, чтобы изменения вступили в силу.
Два месяца назад мне довелось восстанавливать «слетевшую» прошивку роутера ASUS. Реанимация прошла вроде бы успешно, маршрутизатор работал, но ни в какую не хотел подключаться к интернет-провайдеру. Анализ ситуации показал, что в сервисной прошивке, про помощи которой осуществлялось восстановление, вместо MAC-адреса были нули. Неудивительно, что оборудование провайдера отказывало в доступе устройству без адреса. После того, как я изменил нулевой MAC-адрес на тот, что был указан в информационном стикере роутера, аппарат заработал как часы.
Видео: изменение MAC-адреса на маршрутизаторе TP-Link
В девяти случаях из десяти настройка первого подключения к интернету происходит без вмешательства пользователя. Если не справился искусственный интеллект маршрутизатора, на помощь придёт специалист-инсталлятор технической службы интернет-провайдера. И лишь в одном случае интернет придётся настраивать вручную. Знание базовых принципов работы веб-интерфейса роутера, его физического MAC-адреса и сетевого IP-адреса — краеугольные камни успешной инсталляции устройства и развёртывания домашней сети на его основе.
- Распечатать
Немолодой человек, мечтавший в детстве стать космонавтом
Оцените статью:
- 5
- 4
- 3
- 2
- 1
(1 голос, среднее: 1 из 5)
Поделитесь с друзьями!
Сегодня абсолютное большинство домашних пользователей не ограничиваются использованием для работы в интернете одного лишь компьютера и организуют доступ всей своей цифровой техники к сети через беспроводной Wi-Fi роутер (маршрутизатор). При этом многие сталкиваются с новым для себя понятием MAC-адреса и такими связанными с ним вопросами, как:
- что такое MAC-адрес роутера;
- какие есть способы, чтобы узнать его;
- как при необходимости сменить MAC-адрес.
В данной статье мы постараемся ответить на них в простой и интересной всем читателям форме.
Что такое MAC-адрес и с чем его «едят»
Данная аббревиатура расшифровывается как Media Access Control — «управление доступом к среде». MAC-адрес представляет собой последовательность из шести пар шестнадцатеричных цифр, к примеру, 08-ED-B9-49-B2-E5. Первые три группы закреплены за определенной фирмой-производителем, далее следует уникальный заводской номер. Таким образом, у каждого из сотен миллионов выпущенных устройств, от телефона до телевизора, имеется свой собственный MAC-адрес.
Интернет-провайдер может использовать для авторизации не логин и пароль, а MAC. Если вы перешли от подключения сетевого кабеля напрямую к компьютеру, к подключению через W-F- роутер, то доступ в Сеть может пропасть. Причина в том, MAC-адрес Wi-Fi роутера отличается от предыдущего, используемого для авторизации поставщиком интернет-услуг. Есть два варианта решения этой проблемы:
- сначала узнать новый MAC-адрес и сообщить его техподдержке;
- самостоятельно сменить на старый, благо в каждом роутере есть подобный функционал.
Как определить MAC-адрес роутера
В простейшем случае он указан на самом устройстве, на нижней стороне корпуса.
Достаточно позвонить провайдеру, сообщить о проблеме и продиктовать MAC-адрес роутера оператору, после чего он произведет необходимые действия, и в течение 5-10 минут доступ в сеть восстановится. Если же данная наклейка или MAC-адрес на ней отсутствует, то, чтобы его узнать, нужно будет проделать следующие шаги.
- Определить IP-адрес роутера.
- Используя его, войти в панель управления роутером.
- Найти раздел с параметрами устройства, где и будет указан физический адрес.
Рассмотрение понятия IP-адреса выходит за рамки данной статьи, но узнать его несложно.
- Нажимаем кнопку «Пуск», выбираем «Панель управления».
- Далее раздел «Сеть и Интернет» и, наконец, «Центр управления сетями и общим доступом».
- Жмем на расположенный слева текст «Изменение параметров адаптера», видим значок «Подключение по локальной сети».
- Нажимаем на него двойным кликом. Появится окно состояния, в нем жмем на кнопку «Сведения…». Справа от надписи «Шлюз по умолчанию IPv4» будет написан адрес роутера, чаще всего это 192.168.0.1 или 192.168.1.1.
На втором шаге вводим эти цифры в адресную строку браузера, после нажатия Enter, открывается окно, куда вводим логин и пароль администратора. Узнать их можно из инструкции от роутера, в большинстве случаев это admin/admin.
Важно! Проводить все настройки роутера, касательно смены Mac адреса, или прошивки роутера рекомендуется
Теперь переходим к третьему шагу. В маршрутизаторах разных моделей пункты меню, содержащие сведения о MAC-адресе, несколько отличаются. Для примера рассмотрим пару распространенных Wi-Fi роутеров – D-Link DIR 600 и TP-Link TL-MR3020.
Перейдем ко второму способу.
Изменение MAC-адреса Wi-Fi роутера
Для этого понадобится выполнить следующий набор действий.
- Узнать предыдущий физический адрес.
- Зайти в панель управления Wi-Fi роутером.
- Заменить «родной» MAC на нужный нам.
Удобнее всего будет выполнять их, подключив маршрутизатор к компьютеру, на котором мы работали в Интернете изначально.
Проделываем те же шаги, что и для определения IP-адреса, но теперь нас интересует строка «Физический адрес». Записываем его, чтобы держать перед глазами, после чего выполняем пункт 2 уже известным нам способом. Альтернативным вариантом будет узнать прежний MAC-адрес в техподдержке.
Остается только заменить текущий адрес W-F- роутера нашим. Опять же приведем примеры для D-Link DIR 300 и TP-Link TL-WR741N. Стоит обратить внимание, что оба Wi-Fi роутера обладают возможностью клонировать физический адрес текущего компьютера.
Смотрим видео-урок ниже:
Итог
Итак, мы изучили, как узнать и сменить физический адрес Wi-Fi роутера. Надеемся, что эта информация была для вас полезной!
Contents
- Типы адресов сетевых устройств
- Способ первый – прочитать на этикетке
- Способ второй – программный
- Практическое применение mac-адреса устройства
- Для чего бывает необходимо знать mac-адрес?
- Вход в меню и настройка роутера TP-Link
- Настройка ограничения скорости роутера TP-Link
- Видео с ютуба:
Типы адресов сетевых устройств
У сетевого оборудования есть два адреса – сетевой адрес, который обозначается как IP, и физический адрес, который обозначается как mac-адрес. У любого маршрутизатора есть эти оба адреса. В данной статье мы расскажем, как узнать
mac адрес роутера.
Способ первый – прочитать на этикетке
Самый простой и быстрый – это просто взять в руки роутер, перевернуть и прочитать на наклейке в строке mac id: хххххххххххх. Этот адрес устройству присваивает завод изготовитель.
mac-адрес устройства, напечатанный на наклейке роутера
Но это не всегда возможно, так как не всегда есть доступ к роутеру, либо физический адрес был изменен.
Способ второй – программный
В таком случае узнать mac адрес роутера можно, войдя в меню настроек роутера, использую любой вэб браузер. Рассмотрим на примере роутера D-Link DIR-300. Для этого в адресной строке вэб браузера набираем 192.168.0.1, это стандартный сетевой адрес роутера. Появится окно с требованием ввести логин и пароль для входа в меню настроек. Вводим в поле «User Name» – admin, Важно! Поле «Password» оставляем пустым.
Вход с меню настроек роутера D-Link
Если ранее имя и пароль не изменялись, то откроется меню настройки роутера. Нажимаем вкладку «Status» и в поле «Internet» видим строку «MAC address». Это и есть мак адрес роутера.
Главное меню настроек роутера D-Link
Практическое применение mac-адреса устройства
Для чего бывает необходимо знать mac-адрес?
Невольно возникает вопрос – а зачем нам необходимо знать мас адрес роутера? Зная его, можно, например, ограничить скорость интернета для индивидуальных абонентов. Рассмотрим пример на роутере от фирмы TP-Link.
Вход в меню и настройка роутера TP-Link
Первым делом заходим в настройки роутера. Делается это в любом веб браузере, в адресную строку которого пишется 192.168.1.1, в поле «User Name» и «Password» соответственно admin и admin.
Главное меню настроек роутера TP-Link
Заходим во вкладку «DHCP» и убеждаемся, что в строке «DHCP Server» выбрано «Enable». В строках «Start IP Adress» и «End IP Adress» указываем начальный и конечный адреса диапазона сетевых адресов (не физических, как узнать мак адрес роутера читайте выше), которые будем присваивать клиентам. Именно на эти адреса мы сможем ставить ограничения.
Далее необходимо сетевому адресу привязать mac-адрес абонента, которому этот IP был назначен. Для этого переходим во вкладку «Address Reservation», и нажимаем кнопку «Add New…».
Выбор меню привязки физического адреса сетевого устройства к IP
- В поле «MAC Address» вписываем уже известный wifi роутер mac-адрес
- В поле «Reserved IP Address» вписываем IP адрес, который был этому абоненту присвоен;
- В поле «Status» выбираем опцию «Enabled».
Жмем кнопку «Save», перезагружаем роутер.
Привязка физического адреса сетевого устройства к IP
После перезагрузки роутера убеждаемся, что устройство правильно присвоило IP именно тому абоненту. Для этого снова заходим в настройки роутера и выбираем вкладку «DHCP», далее «DHCP Clients List». В нашем случае DHCP сервер назначил все правильно.
Проверка правильности привязки физического адреса сетевого устройства к IP
Настройка ограничения скорости роутера TP-Link
Все, осталось только ограничить клиенту скорость. Для этого переходим во вкладку «Bandwidth Control», и жмем кнопку «Add New…».
Переход в меню ограничения скорости интернета определенному абоненту
В открывшимся меню в строку «IP Range» вводим IP адрес абонента (либо сразу диапазон адресов, тогда в соседнее поле вводим конечный адрес диапазона), в строке «Egress Bandwidth» в поле «Max Bandwidth(Kbps)» выставляем максимальный порог скорости отдачи. Например – 1Мбит/с. В поле «Max Bandwidth(Kbps)» выставляем порог максимальной скорости загрузки. Это будет указывать для роутера максимальная скорость скачивания файлов для выбранного абонента. В нашем примере 2Мбит/с.
Настройка ограничения скорости интернета определенному абоненту
Все, жмем «Save», ограничение скорости по mac адресу настроено.
Видео с ютуба:
Предыдущая
МегафонКарманный роутер MR100-1 от сотового оператора Мегафон
Следующая
LanНастройка компьютера как точку доступа
Помогла статья? Оцените её
Загрузка…
На чтение 7 мин Просмотров 35.1к. Опубликовано 14 мая 2018
Обновлено 13 марта 2021
В этой статье поговорим про то, что такое MAС адрес роутера. Как узнать и клонировать MAC адрес с компьютера на маршрутизатор и для чего вообще его нужно менять? Я покажу подробно, как посмотреть MAC на роутерах таких фирм, как TP-Link, Asus, Zyxel Keenetic, Tenda, Netis и Mercusys. И конечно же, в этой статье расскажу, как его поменять.
Что такое MAС адрес роутера?
MAC Адрес — это физический идентификатор цифрового устройства. Он уникален и у каждого компьютера, ноутбука, смартфона, IP камеры и т.д. свой MAC адрес. Если говорить точнее, то это id порта WAN. То есть сетевого адаптера вашего устройства.
Зачем клонировать MAC адрес с компьютера на маршрутизатор?
Бывают такие провайдеры, которые привязывают MAC адрес компьютера пользователя к своему оборудованию. Они просто прописывают его на своем роутере, или шлюзе, через который осуществляется выход во всемирноюую сеть.
На практике это означает, что выйти в интернет вы можете только с одного компьютера или ноутбука, который подключен напрямую кабелем от провайдера. Если же подсоединить другое устройство, то соответственно его MAC адрес другой. О нем провайдер не знает, и не дает ему доступа в сеть.
В итоге получается такая ситуация, что когда вы ставите в свой дом роутер, он не может подключиться к интернету, хотя все настройки введены правильно.
Как узнать MAC адрес роутера?
Так вот, знание MAC адреса своего нового роутера как раз нам может пригодиться, чтобы назвать его провайдеру. Для того, чтобы он поменял свои настройки и привязал его вместо старого от компьютера, и у вас снова был интернет. Узнать MAC адрес маршрутизатора можно двумя способами.
- На информационной этикетке, которая размещена на днище корпуса роутера
- В панели управления администраторским разделом
Есть и еще один способ — через командную строку Windows. Однако для обычного пользователя это будет трудновато. Да и зачем усложнять себе жизнь, если все можно сделать гораздо проще.
Как узнать MAC адрес маршрутизатора из наклейки на корпусе роутера
На любом роутере имеется наклейка с информацией о подключении к нему. Там обычно указывается название wifi сети, адрес входа, логин и пароль для авторизации. И необходимый нам MAC адрес.
Вот примеры этикеток с маршрутизаторов разных брендов:
Asus
Zyxel Keenetic
D-Link
Tenda
Netis
TotoLink
Mercusys
Где в настройках роутера узнать MAC адрес?
Если же у вас есть доступ к панели управления своим маршрутизатором, то его MAC адрес обычно отображается сразу на стартовой странице. После того, как вы в ней авторизуетесь.
Посмотрите, как выглядит мак адрес в админке TP-Link
Asus
Zyxel Keenetic
D-Link
Tenda
Mercusys
Upvel
На моделях других производителей все выглядит примерно так же. Думаю, нет смысла показывать больше, все и так понятно.
Как поменять MAC адрес роутера для WAN порта?
Однако сообщать MAC своему провайдеру сегодня уже не обязательно. Даже если такое требование о привязке имеется в договоре. Производители сетевого оборудования заранее позаботились о нас с вами и встроили возможность клонировать MAC порта WAN роутера с сетевой карты основного компьютера.
Для этого не нужно даже его узнавать на самом ПК. Клонирование происходит автоматически.
В этом случае оборудование интернет-оператора не заметит подмены адреса WAN одного устройства на другое, и дополнительно сообщать ничего не нужно. Помню, на заре эпохи развития wifi некоторые компании вообще запрещали ставить роутер и требовали платить за подключение каждого нового компьбтера отдельно.
Какой MAC адрес прописать на роутере?
Итак, если до покупки роутера у вас интернет был подключен по кабелю к ПК, то именно с него и нужно клонировать MAC адрес. Для того, чтобы сделать это, нужно выполнять первоначальное подключение роутера к интернету именно с того компьютера, к которому шел кабель от поставщика услуг.
Таким образом, зайдя в админку маршрутизатора, он увидит MAC адрес именно с того компьютера или ноутбука, с которого вы подключились к wifi. Все, что остаётся нам сделать, это прописать его в автоматическом режиме с помощью встроенного функционала.
Как посмотреть и изменить MAC адрес на роутере TP-Link?
Чтобы клонировать MAC адрес с компьютера на маршрутизатор TP-Link, нужно зайти в основном меню в «Дополнительные настройки». И далее открыть рубрику «Сеть — Интернет». Здесь во втором блоке мы увидим интересующие нас конфигурации. Ставим флажок на пункте «Использовать текущий MAC-адрес компьютера» и жмем на кнопку «Сохранить».
Если на вашем роутере TP-Link панель управления старого образца, то в ней открываем раздел «Сеть — Клонирование MAC-адреса» и нажимаем на одноименную кнопку для копирования с компьютера.
Вручную ничего прописывать не нужно. MAC адрес роутера сам автоматически поменяется, подтянув его с компьютера. Думаю, что с этим вопросом все понятно. Если нет, то рекомендую ознакомиться еще со статьей на блоге техподдержки ТП-Линк.
Как сменить MAC адрес на роутере ASUS?
В маршрутизаторах Асус настройка расположена в разделе «Интернет». Здесь нужно просто найти соответствующее поле и нажать на кнопку «Клонировать MAC».
Как узнать и поменять MAC адрес на роутере Zyxel Keenetic
Для того, чтобы изменить параметры интернета на роутере Zyxel Keenetic, мы находим в нижнем меню значок «Глобуса» и переключаемся в этом разделе на вкладку «Подключение». Здесь отобразится текущее сетевое соединение с названием «Broadband Connection» — нажимаем мышкой на него.
Откроются детальные настройки, среди которых находим пункт «MAC-адрес». Из выпадающего списка выбираем «Взять с вашего ПК». После чего нажимаем на кнопку «Применить».
Если говорить о новой прошивке, от функция смены MAC адреса находится в разделе «Интернет — Проводной». Здесь нужно найти блок настроек «Параметры IP и DNS». Выбираем из выпадающего списка «Взять с вашего ПК»
На случай, если по каким-то причинам этот вариант не работает, либо к провайдеру был привязан какой-то компьютер, которого давно у вас уже нет, то можно выбрать «Ввести вручную» и прописать его самостоятельно.
Клонирование MAC на маршрутизаторе Netis
В случае с Netis вообще никуда глубоко залезать не нужно — функция сразу отображается на стартовой странице панели администратора. Просто ставим галочку на «Клон MAC» и нужная нам настройка автоматом подхватится с основого компьютера.
Смена MAC адреса на роутере Tenda
Для смены MAC в маршрутизаторах Tenda заходим в меню «Настройки системы» и выбираем здесь «WAN настройки».
В новом окне в выпадающем списке «MAC-адрес» выбираем «Клонировать локальный MAC-адрес»
И нажимаем кнопку «Сохранить». Роутер найдет и применит к себе MAC адрес, который имеется у компьютера, с которого вы зашли в админку роутера. После перезагрузки доступ в Интернет будет открыт.
Mercusys
Для изменения MAС адреса маршрутизатора Mercusys открываем «Расширенные настройки» и заходим в меню «Сеть — Настройка MAC-адреса»
Копировать MAC на роутере Upvel
Для того, чтобы клонировать MAC адрес другого устройства на роутере Upvel, заходим в настройки интерфейса WAN и пролистываем страницу вниз до пункта «Клонировать». Здесь нужно вручную прописать необходимое значение, взятое с компьютера.
Видео по клонированию МАК адреса роутера
TP-Link
D-Link
Актуальные предложения:

Задать вопрос
- 10 лет занимается подключением и настройкой беспроводных систем
- Выпускник образовательного центра при МГТУ им. Баумана по специальностям «Сетевые операционные системы Wi-Fi», «Техническое обслуживание компьютеров», «IP-видеонаблюдение»
- Автор видеокурса «Все секреты Wi-Fi»