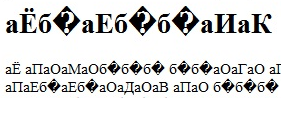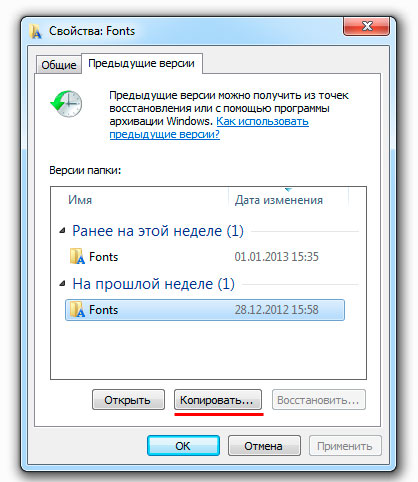Рубрика: ОС
Что делать если у вас не корректно отображаются системные шрифты в Windows 7, для их восстановления необходимо проделать следующие действия:
1) Для начала попробуйте сбросить настройки стандартных шрифтов Windows по умолчанию,
ПУСК->Панель управления->Шрифты->Параметры шрифта->Восстановление параметров шрифта по умолчанию
2) Если вы устанавливали какие либо приложения или не стандартные шрифты то по пробуйте для начала откатится воспользовавшись точкой восстановления системы в windows 7.
ПУСК->Выполнить->Восстановление системы
3) Если же не помогло или таковой точки нет и не создавался образ системы последнее время, то попробуйте с более менее чистой системы скопировать шрифты себе в папку Fonts, адрес папки C:/Windows/Fonts/, перезагрузитесь и повторите пункт номер 1.
Если и это не помогло и у вас все равно отображаются шрифты криво значить у вас произошли изменения в реестре, для этого необходимо провести изменения с реестром.
Создаем текстовый файл и сохраняем туда следующий ниже код:
Windows Registry Editor Version 5.00
[HKEY_LOCAL_MACHINESOFTWAREMicrosoftWindows NTCurrentVersionFonts]
«Arial (TrueType)»=»arial.ttf»
«Arial Italic (TrueType)»=»ariali.ttf»
«Arial Bold (TrueType)»=»arialbd.ttf»
«Arial Bold Italic (TrueType)»=»arialbi.ttf»
«Courier New (TrueType)»=»cour.ttf»
«Courier New Italic (TrueType)»=»couri.ttf»
«Courier New Bold (TrueType)»=»courbd.ttf»
«Courier New Bold Italic (TrueType)»=»courbi.ttf»
«DaunPenh (TrueType)»=»daunpenh.ttf»
«DokChampa (TrueType)»=»dokchamp.ttf»
«Estrangelo Edessa (TrueType)»=»estre.ttf»
«Euphemia (TrueType)»=»euphemia.ttf»
«Gautami (TrueType)»=»gautami.ttf»
«Gautami Bold (TrueType)»=»gautamib.ttf»
«Vani (TrueType)»=»Vani.ttf»
«Vani Bold (TrueType)»=»Vanib.ttf»
«Impact (TrueType)»=»impact.ttf»
«Iskoola Pota (TrueType)»=»iskpota.ttf»
«Iskoola Pota Bold (TrueType)»=»iskpotab.ttf»
«Kalinga (TrueType)»=»kalinga.ttf»
«Kalinga Bold (TrueType)»=»kalingab.ttf»
«Kartika (TrueType)»=»kartika.ttf»
«Kartika Bold (TrueType)»=»kartikab.ttf»
«Khmer UI (TrueType)»=»khmerui.ttf»
«Khmer UI Bold (TrueType)»=»khmeruib.ttf»
«Lao UI (TrueType)»=»Laoui.ttf»
«Lao UI Bold (TrueType)»=»Laouib.ttf»
«Latha (TrueType)»=»latha.ttf»
«Latha Bold (TrueType)»=»lathab.ttf»
«Lucida Console (TrueType)»=»lucon.TTF»
«Malgun Gothic Bold (TrueType)»=»malgunbd.ttf»
«Mangal (TrueType)»=»mangal.ttf»
«Mangal Bold (TrueType)»=»mangalb.ttf»
«Microsoft Himalaya (TrueType)»=»himalaya.ttf»
«Mongolian Baiti (TrueType)»=»monbaiti.ttf»
«MV Boli (TrueType)»=»mvboli.ttf»
«Microsoft New Tai Lue (TrueType)»=»ntailu.ttf»
«Microsoft New Tai Lue Bold (TrueType)»=»ntailub.ttf»
«Nyala (TrueType)»=»nyala.TTF»
«Microsoft PhagsPa (TrueType)»=»phagspa.ttf»
«Microsoft PhagsPa Bold (TrueType)»=»phagspab.ttf»
«Plantagenet Cherokee (TrueType)»=»plantc.ttf»
«Raavi (TrueType)»=»raavi.ttf»
«Raavi Bold (TrueType)»=»raavib.ttf»
«Segoe Script (TrueType)»=»segoesc.ttf»
«Segoe Script Bold (TrueType)»=»segoescb.ttf»
«Segoe UI (TrueType)»=»segoeui.ttf»
«Segoe UI Bold (TrueType)»=»segoeuib.ttf»
«Segoe UI Italic (TrueType)»=»segoeuii.ttf»
«Segoe UI Bold Italic (TrueType)»=»segoeuiz.ttf»
«Segoe UI Semibold (TrueType)»=»seguisb.ttf»
«Segoe UI Light (TrueType)»=»segoeuil.ttf»
«Segoe UI Symbol (TrueType)»=»seguisym.ttf»
«Shruti (TrueType)»=»shruti.ttf»
«Shruti Bold (TrueType)»=»shrutib.ttf»
«Sylfaen (TrueType)»=»sylfaen.ttf»
«Microsoft Tai Le (TrueType)»=»taile.ttf»
«Microsoft Tai Le Bold (TrueType)»=»taileb.ttf»
«Times New Roman (TrueType)»=»times.ttf»
«Times New Roman Italic (TrueType)»=»timesi.ttf»
«Times New Roman Bold (TrueType)»=»timesbd.ttf»
«Times New Roman Bold Italic (TrueType)»=»timesbi.ttf»
«Tunga (TrueType)»=»tunga.ttf»
«Tunga Bold (TrueType)»=»tungab.ttf»
«Vrinda (TrueType)»=»vrinda.ttf»
«Vrinda Bold (TrueType)»=»vrindab.ttf»
«Shonar Bangla (TrueType)»=»Shonar.ttf»
«Shonar Bangla Bold (TrueType)»=»Shonarb.ttf»
«Microsoft Yi Baiti (TrueType)»=»msyi.ttf»
«Tahoma (TrueType)»=»tahoma.ttf»
«Tahoma Bold (TrueType)»=»tahomabd.ttf»
«Microsoft Sans Serif (TrueType)»=»micross.ttf»
«Angsana New (TrueType)»=»angsa.ttf»
«Angsana New Italic (TrueType)»=»angsai.ttf»
«Angsana New Bold (TrueType)»=»angsab.ttf»
«Angsana New Bold Italic (TrueType)»=»angsaz.ttf»
«Aparajita (TrueType)»=»aparaj.ttf»
«Aparajita Bold (TrueType)»=»aparajb.ttf»
«Aparajita Bold Italic(TrueType)»=»aparajbi.ttf»
«Aparajita Italic (TrueType)»=»aparaji.ttf»
«Cordia New (TrueType)»=»cordia.ttf»
«Cordia New Italic (TrueType)»=»cordiai.ttf»
«Cordia New Bold (TrueType)»=»cordiab.ttf»
«Cordia New Bold Italic (TrueType)»=»cordiaz.ttf»
«Ebrima (TrueType)»=»ebrima.ttf»
«Ebrima Bold (TrueType)»=»ebrimabd.ttf»
«Gisha (TrueType)»=»gisha.ttf»
«Gisha Bold (TrueType)»=»gishabd.ttf»
«Kokila (TrueType)»=»kokila.ttf»
«Kokila Bold (TrueType)»=»kokilab.ttf»
«Kokila Bold Italic(TrueType)»=»kokilabi.ttf»
«Kokila Italic (TrueType)»=»kokilai.ttf»
«Leelawadee (TrueType)»=»leelawad.ttf»
«Leelawadee Bold (TrueType)»=»leelawdb.ttf»
«Microsoft Uighur (TrueType)»=»msuighur.ttf»
«MoolBoran (TrueType)»=»moolbor.ttf»
«Symbol (TrueType)»=»symbol.ttf»
«Utsaah (TrueType)»=»utsaah.ttf»
«Utsaah Bold (TrueType)»=»utsaahb.ttf»
«Utsaah Bold Italic(TrueType)»=»utsaahbi.ttf»
«Utsaah Italic (TrueType)»=»utsaahi.ttf»
«Vijaya (TrueType)»=»vijaya.ttf»
«Vijaya Bold (TrueType)»=»vijayab.ttf»
«Wingdings (TrueType)»=»wingding.ttf»
«Modern (All res)»=»modern.fon»
«Roman (All res)»=»roman.fon»
«Script (All res)»=»script.fon»
«Sakkal Majalla (TrueType)»=»majalla.ttf»
«Sakkal Majalla Bold (TrueType)»=»majallab.ttf»
«Lucida Sans Unicode (TrueType)»=»l_10646.ttf»
«Arial Black (TrueType)»=»ariblk.ttf»
«Calibri (TrueType)»=»calibri.ttf»
«Calibri Italic (TrueType)»=»calibrii.ttf»
«Calibri Bold (TrueType)»=»calibrib.ttf»
«Calibri Bold Italic (TrueType)»=»calibriz.ttf»
«Cambria & Cambria Math (TrueType)»=»cambria.ttc»
«Cambria Italic (TrueType)»=»cambriai.ttf»
«Cambria Bold (TrueType)»=»cambriab.ttf»
«Cambria Bold Italic (TrueType)»=»cambriaz.ttf»
«Candara (TrueType)»=»candara.ttf»
«Candara Italic (TrueType)»=»candarai.ttf»
«Candara Bold (TrueType)»=»candarab.ttf»
«Candara Bold Italic (TrueType)»=»candaraz.ttf»
«Comic Sans MS (TrueType)»=»comic.ttf»
«Comic Sans MS Bold (TrueType)»=»comicbd.ttf»
«Consolas (TrueType)»=»consola.ttf»
«Consolas Italic (TrueType)»=»consolai.ttf»
«Consolas Bold (TrueType)»=»consolab.ttf»
«Consolas Bold Italic (TrueType)»=»consolaz.ttf»
«Constantia (TrueType)»=»constan.ttf»
«Constantia Italic (TrueType)»=»constani.ttf»
«Constantia Bold (TrueType)»=»constanb.ttf»
«Constantia Bold Italic (TrueType)»=»constanz.ttf»
«Corbel (TrueType)»=»corbel.ttf»
«Corbel Italic (TrueType)»=»corbeli.ttf»
«Corbel Bold (TrueType)»=»corbelb.ttf»
«Corbel Bold Italic (TrueType)»=»corbelz.ttf»
«Franklin Gothic Medium (TrueType)»=»framd.ttf»
«Franklin Gothic Medium Italic (TrueType)»=»framdit.ttf»
«Gabriola (TrueType)»=»Gabriola.ttf»
«Georgia (TrueType)»=»georgia.ttf»
«Georgia Italic (TrueType)»=»georgiai.ttf»
«Georgia Bold (TrueType)»=»georgiab.ttf»
«Georgia Bold Italic (TrueType)»=»georgiaz.ttf»
«Palatino Linotype (TrueType)»=»pala.ttf»
«Palatino Linotype Italic (TrueType)»=»palai.ttf»
«Palatino Linotype Bold (TrueType)»=»palab.ttf»
«Palatino Linotype Bold Italic (TrueType)»=»palabi.ttf»
«Segoe Print (TrueType)»=»segoepr.ttf»
«Segoe Print Bold (TrueType)»=»segoeprb.ttf»
«Trebuchet MS (TrueType)»=»trebuc.ttf»
«Trebuchet MS Italic (TrueType)»=»trebucit.ttf»
«Trebuchet MS Bold (TrueType)»=»trebucbd.ttf»
«Trebuchet MS Bold Italic (TrueType)»=»trebucbi.ttf»
«Verdana (TrueType)»=»verdana.ttf»
«Verdana Italic (TrueType)»=»verdanai.ttf»
«Verdana Bold (TrueType)»=»verdanab.ttf»
«Verdana Bold Italic (TrueType)»=»verdanaz.ttf»
«Webdings (TrueType)»=»webdings.ttf»
«Courier 10,12,15″=»COURER.FON»
«MS Serif 8,10,12,14,18,24″=»SERIFER.FON»
«MS Sans Serif 8,10,12,14,18,24″=»SSERIFER.FON»
«Small Fonts»=»SMALLER.FON»
«Small Fonts (120)»=»SMALLFR.FON»
«MT Extra (TrueType)»=»C:\Program Files\Common Files\Microsoft Shared\EQUATION\MTEXTRA.TTF»
«Bookshelf Symbol 7 (TrueType)»=»BSSYM7.TTF»
«MS Reference Sans Serif (TrueType)»=»REFSAN.TTF»
«MS Reference Specialty (TrueType)»=»REFSPCL.TTF»
«Book Antiqua Bold (TrueType)»=»ANTQUAB.TTF»
«Book Antiqua Bold Italic (TrueType)»=»ANTQUABI.TTF»
«Book Antiqua Italic (TrueType)»=»ANTQUAI.TTF»
«Book Antiqua (TrueType)»=»BKANT.TTF»
«Garamond (TrueType)»=»GARA.TTF»
«Garamond Bold (TrueType)»=»GARABD.TTF»
«Garamond Italic (TrueType)»=»GARAIT.TTF»
«Monotype Corsiva (TrueType)»=»MTCORSVA.TTF»
«Century Gothic (TrueType)»=»GOTHIC.TTF»
«Century Gothic Bold (TrueType)»=»GOTHICB.TTF»
«Century Gothic Bold Italic (TrueType)»=»GOTHICBI.TTF»
«Century Gothic Italic (TrueType)»=»GOTHICI.TTF»
«Century (TrueType)»=»CENTURY.TTF»
«Wingdings 2 (TrueType)»=»WINGDNG2.TTF»
«Wingdings 3 (TrueType)»=»WINGDNG3.TTF»
«Arial Unicode MS (TrueType)»=»ARIALUNI.TTF»
«Bookman Old Style (TrueType)»=»BOOKOS.TTF»
«Bookman Old Style Bold (TrueType)»=»BOOKOSB.TTF»
«Bookman Old Style Bold Italic (TrueType)»=»BOOKOSBI.TTF»
«Bookman Old Style Italic (TrueType)»=»BOOKOSI.TTF»
«MS Mincho (TrueType)»=»MSMINCHO.TTF»
«Arial Narrow (TrueType)»=»ARIALN.TTF»
«Arial Narrow Bold (TrueType)»=»ARIALNB.TTF»
«Arial Narrow Bold Italic (TrueType)»=»ARIALNBI.TTF»
«Arial Narrow Italic (TrueType)»=»ARIALNI.TTF»
сохраняем с расширением REG, то есть .txt меняем на .reg, и запускаем, со всеми изменениями соглашаемся, перезагружаемся.
После этого с долей вероятности 99% у вас будет вновь нормальное отображение шрифтов, в противном случае, придется переустанавливать систему.
Теги: font-face
Поделись с друзьями:
Похожие статьи
комментариев 15 для записи Восстановление системных шрифтов Windows 7
В данной статье показаны действия, выполнив которые, можно восстановить параметры шрифтов по умолчанию в операционной системе Windows.
Шрифт — это графическое представление текста, который имеет набор символов определенного размера и дизайна.
Если после установки какого-либо приложения вы заметили что системные шрифты изменились или в системе установлено слишком много сторонних шрифтов что приводит к значительному падению производительности системы, то можно легко восстановить параметры шрифтов по умолчанию.
Как восстановить параметры шрифтов по умолчанию в настройках шрифта
Чтобы восстановить параметры шрифтов по умолчанию, откройте классическую панель управления и выберите Шрифты, или откройте проводник Windows и перейдите по следующему пути: C:\Windows\Fonts
В левой части окна нажмите на ссылку Параметры шрифта
Затем в окне «Параметры шрифта» нажмите кнопку Восстановить параметры шрифтов по умолчанию (нажатие данной кнопки приводит к удалению всех сторонних шрифтов).
Как восстановить параметры шрифтов по умолчанию используя файл реестра (reg-файл)
С помощью данного способа вносятся изменения в системный реестр Windows.
Прежде чем вносить какие-либо изменения в реестр, настоятельно рекомендуется создать точку восстановления системы или экспортировать тот раздел реестра, непосредственно в котором будут производиться изменения.
Все изменения производимые в редакторе реестра отображены ниже в листинге файла реестра.
Чтобы восстановить параметры шрифтов по умолчанию, создайте и примените файл реестра следующего содержания:
Windows Registry Editor Version 5.00.
[HKEY_CURRENT_USER\Software\Microsoft\Windows NT\CurrentVersion\Font Management].
«Auto Activation Mode»=dword:00000001
«InstallAsLink»=dword:00000000
«Inactive Fonts»=-
«Active Languages»=-[-HKEY_CURRENT_USER\Software\Microsoft\Windows NT\CurrentVersion\Font Management\Auto Activation Languages].
Используя рассмотренные выше действия, можно восстановить параметры шрифтов по умолчанию в операционной системе Windows.
В этой статье поделюсь своим решение проблемы с некорректной отображением шрифтов в Windows 7, требующей восстановления всех стандартных шрифтов в Windows 7. Предыстория вопроса такова: недавно искал себе новые оригинальные шрифты для использования в графическом редакторе, скачал себе их целую гору, но тут заметил, что при добавлении нового шрифта в систему, если имеется совпадение, то оригинальный шрифт заменяется новым (инструкция как установить шрифты в windows 7 здесь). В результате такой деятельности, в половине системных панелях и приложениях стало невозможно работать из-за того, что они заговорили на незнакомых мне языках :).
Быстрое гугление по запросам «восстановить системные шрифты в Windows 7» и «стандартные шрифты для Win 7», особого результате не дало, предложенные решения не помогfkb (естественно, переустановка системы меня не устраивала). Поэтому я решил пойти своим путем и для начала просто скопировал оригинальные шрифты с заведомо нормальной системы (напомню, что шрифты хранятся в каталоге %windir%fonts ) и заменил ими шрифты на своей системе. Решение помогло лишь отчасти, работать в системе стало возможно, появилась родные мне кириллические символы, однако параметры шрифтов оставляли желать лучшего. Во-первых, изменился размер некоторых шрифтов, либо же их написание перестало соответствовать оригиналу, либо шрифт почему-то стал жирным.
Однако мне удалось понять, как победить и эту проблему. Для этого необходимо сбросить параметры шрифтов в реестре, для чего скачайте приложенный ниже файл, позволяющий восстановить ассоциации для стандартных шрифтов в Windows 7. Скачать его можно тут:
Данный файл представляет собой экспортированное содержимое ветки реестра HKEY_LOCAL_MACHINESOFTWAREMicrosoftWindows NTCurrentVersionFonts в Win 7. После применения данного .reg файла систему нужно перезагрузить, о чудо! проблема со шрифтами должна пропасть!
Т.е. последовательность, которая помогла мне восстановить стандартные системные шрифты в Windows 7 такова:
- замена шрифтов в каталоге %windir%fonts на шрифты с «чистой» системы
- экспорт ветки реестра HLMSOFTWAREMicrosoftWindows NTCurrentVersionFonts
- перезагрузка
Надеюсь, если у вас тоже слетели шрифты, то это решение поможет и вам. В любом случае, если найдете альтернативную методику, которая помогла именно в вашей ситуацией – не стесняйтесь, делитесь в комментариях. По идее инструкция подойдет и в тех случаях, когда случайно удалили нужный шрифт, а после того, как его нашли и скопировали назад, глюки не пропадают.
PS. Если под рукой нет чистой Windows 7, архив со стандартными шрифтами можно скачать тут : http://narod.ru/disk/52061075001.99f42303cf1a0ac70dc978dd20406657/original_fonts.zip.html, размер архива около 350 Мб.
Загрузить PDF
Загрузить PDF
Из этой статьи вы узнаете, как изменить тип и размер шрифтов элементов системы Windows 7. Имейте в виду, что нельзя изменить шрифт любого элемента, но параметры некоторых можно задать с помощью меню «Персонализация».
-
1
Щелкните правой кнопкой мыши по рабочему столу. Откроется контекстное меню.
- Чтобы перейти на рабочий стол, сверните все окна; для этого щелкните по значку в виде прямоугольника в правом нижнем углу экрана.
-
2
Щелкните по Персонализация. Эта опция находится в нижней части раскрывшегося меню.[1]
-
3
Щелкните по теме. Посередине страницы отобразятся цветные квадратные значки. Щелкните по одному из них, чтобы открыть настройки выбранной темы. Или нажмите «Цвет окна» в нижней части страницы.
- Также можно выбрать тему в разделе «Мои темы» (в верхней части окна), чтобы изменить тему, созданную пользователем.
-
4
Нажмите Дополнительные параметры оформления. Эта опция находится в нижней части страницы (под ползунком «Интенсивность цвета»).
-
5
Откройте меню в разделе «Элемент». Оно находится непосредственно под заголовком «Элемент», который расположен под окном предварительного просмотра.
- По умолчанию в меню выбрана опция «Рабочий стол».
-
6
Выберите элемент, который нужно настроить. Шрифты рабочего стола изменить нельзя, но можно настроить шрифты следующих элементов:[2]
- Заголовок активного окна;
- Значок;
- Заголовок неактивного окна;
- Выделенный пункт меню;
- Окно сообщения;
- Название панели;
- Строка меню;
- Всплывающая подсказка.
-
7
Откройте меню «Шрифт». Оно расположено под меню «Элемент». Откроется список шрифтов.
- Способ написания шрифтов показывает, как они будут отображаться на экране.
-
8
Выберите шрифт. Элемент (например, название панели) с выбранным шрифтом отобразится в окне предварительного просмотра в верхней части страницы.
- Если вам не нравится этот шрифт, выберите другой.
- Также можете изменить параметры шрифта (например, цвет или размер). Для этого откройте меню под соответствующим заголовком и выберите нужный параметр.
- Чтобы сделать шрифт полужирным или наклонным, нажмите B или I, соответственно. Эти кнопки расположены справа от названия и размера шрифта.
-
9
Измените шрифты разных элементов. Если настроить шрифт каждого доступного элемента, это не значит, что любой текст Windows 7 будет подчиняться внесенным изменениям, но текст большинства меню и элементов будет набран выбранными шрифтами.
-
10
Нажмите Применить, а затем нажмите OK. Эти кнопки находятся в нижней части окна. Так вы сохраните внесенные изменения.
- Возможно, вам придется перезагрузить компьютер, чтобы изменения вступили в силу.
Реклама
-
1
Щелкните правой кнопкой мыши по рабочему столу. Откроется контекстное меню.
- Чтобы перейти на рабочий стол, сверните все окна; для этого щелкните по значку в виде прямоугольника в правом нижнем углу экрана.
-
2
Щелкните по Персонализация. Эта опция находится в нижней части контекстного меню.
-
3
Щелкните по Экран. Эта опция находится в разделе «См. также» в левом нижнем углу окна «Персонализация». В открывшемся окне отобразятся следующие параметры:[3]
- Мелкий – 100% (по умолчанию) – размер текста по умолчанию;
- Средний – 125% – 125 процентов от размера текста по умолчанию;
- Крупный – 150% – 150 процентов от размера текста по умолчанию.
-
4
Щелкните по значку в виде круга слева от размера текста. Так вы измените размер текста.
- Чтобы задать другой размер текста, нажмите «Другой размер шрифта» в левой части окна, затем щелкните по «100%», выберите процент масштабирования и нажмите «ОК».
-
5
Нажмите Применить. Эта кнопка находится в нижней части окна. Откроется окно с сообщением о том, что нужно выйти из системы.
-
6
Нажмите Выйти сейчас. Так вы выйдете из системы (в некоторых случаях компьютер будет перезагружен). Когда вы войдете в систему, любой текст будет иметь заданный размер.
- Если вы не завершили работу, вместо «Выйти сейчас» нажмите «Выйти позже» и сохраните файл, над которым вы работаете. Затем перезагрузите компьютер; для этого нажмите «Пуск», щелкните по стрелке, направленной вправо (она расположена справа от «Завершить работу») и нажмите «Перезагрузить».
Реклама
Советы
- Поэкспериментируйте с разными шрифтами и размерами текста. Так как компьютеры отличаются друг от друга, на одном компьютере некоторые шрифты будут выглядеть лучше, чем на другом.
- Если у вас не получается вернутся к шрифтам по умолчанию, восстановите систему.
Реклама
Предупреждения
- Не делайте шрифт слишком мелким; в этом случае вам будет трудно открыть окно «Персонализация» и изменить такой шрифт.
Реклама
Об этой статье
Эту страницу просматривали 81 804 раза.
Была ли эта статья полезной?
Asked
13 years, 4 months ago
Viewed
296k times
This might sound a little bit silly but please bear with me. Somehow I changed my default display font, the one that Windows uses for system dialog boxes, accept/cancel buttons, pretty much everything in the system (it even goes as far as to change how my the text in my web browser appears). Now everything that it’s affected looks like under the effects of the bold button in office (very black and very thick words). This is an inconvenience for example on some mail accounts who use this effect to display unread messages. Is there any way to return it to its default state, non «bold» typography for the whole system?
hyperslug
13.6k4 gold badges48 silver badges62 bronze badges
asked Sep 11, 2009 at 19:30
1
- Right-click the desktop. Choose «Personalize.»
- Click Window Color and Appearance.
- Click Advanced Appearance Settings
- Go through each item and reset fonts (where appropriate) to Segoe UI 9pt, not bold, not italic. (All the settings in a default Win7 or Vista machine will be Segoe UI 9pt.)
If this doesn’t work — or I should say, if all your settings here are already Segoe UI 9pt — then you have probably inadvertently changed your ClearType settings. ClearType is how Windows draws fonts on-screen, and depending on the screen, different settings will be needed for optimal font display.
To fix this in Win7:
- Right-click the desktop. Choose «Personalize.»
- Click «Display»
- Click «Adjust ClearType Text»
- A window will pop up. Make sure its checkbox («Turn on ClearType») is checked. Click «Next.»
- Follow the prompts through the wizard, adjusting until the fonts look «right» again.
answered Sep 11, 2009 at 20:01
John RudyJohn Rudy
3,4371 gold badge28 silver badges30 bronze badges
1
This was mentioned on a Microsoft Forum:
- Open Fonts by clicking the Start button, clicking Control Panel, clicking Appearance and Personalization, and then clicking Fonts.
- In the left pane, click Font settings.
- Click Restore default font settings.
…
This also removes all manual changes that you’ve made to your display settings.
Failing this, you may wish to use System Restore and rollback prior to when the change was originally made.
answered Jun 26, 2010 at 16:16
KezKez
16.5k15 gold badges66 silver badges94 bronze badges
2
- Search segoeui.ttf via explorer and install the font with the «font view».
- Right-click the desktop. Choose «Personalize.»
- Open Window Color and select for every font used things in the windows — Segoe UI
Its for Windows 7 only! — the other Windows Version are similar!
answered Dec 22, 2010 at 13:04
If I put both index fingers on the mouse pad and swipe one left or right it changed the font size. Hold your right finger still and slide the left finger to the left to make it smaller and to the right to make it larger.
random♦
14.4k9 gold badges53 silver badges58 bronze badges
answered Dec 5, 2013 at 3:00
Asked
13 years, 4 months ago
Viewed
296k times
This might sound a little bit silly but please bear with me. Somehow I changed my default display font, the one that Windows uses for system dialog boxes, accept/cancel buttons, pretty much everything in the system (it even goes as far as to change how my the text in my web browser appears). Now everything that it’s affected looks like under the effects of the bold button in office (very black and very thick words). This is an inconvenience for example on some mail accounts who use this effect to display unread messages. Is there any way to return it to its default state, non «bold» typography for the whole system?
hyperslug
13.6k4 gold badges48 silver badges62 bronze badges
asked Sep 11, 2009 at 19:30
1
- Right-click the desktop. Choose «Personalize.»
- Click Window Color and Appearance.
- Click Advanced Appearance Settings
- Go through each item and reset fonts (where appropriate) to Segoe UI 9pt, not bold, not italic. (All the settings in a default Win7 or Vista machine will be Segoe UI 9pt.)
If this doesn’t work — or I should say, if all your settings here are already Segoe UI 9pt — then you have probably inadvertently changed your ClearType settings. ClearType is how Windows draws fonts on-screen, and depending on the screen, different settings will be needed for optimal font display.
To fix this in Win7:
- Right-click the desktop. Choose «Personalize.»
- Click «Display»
- Click «Adjust ClearType Text»
- A window will pop up. Make sure its checkbox («Turn on ClearType») is checked. Click «Next.»
- Follow the prompts through the wizard, adjusting until the fonts look «right» again.
answered Sep 11, 2009 at 20:01
John RudyJohn Rudy
3,4371 gold badge28 silver badges30 bronze badges
1
This was mentioned on a Microsoft Forum:
- Open Fonts by clicking the Start button, clicking Control Panel, clicking Appearance and Personalization, and then clicking Fonts.
- In the left pane, click Font settings.
- Click Restore default font settings.
…
This also removes all manual changes that you’ve made to your display settings.
Failing this, you may wish to use System Restore and rollback prior to when the change was originally made.
answered Jun 26, 2010 at 16:16
KezKez
16.5k15 gold badges66 silver badges94 bronze badges
2
- Search segoeui.ttf via explorer and install the font with the «font view».
- Right-click the desktop. Choose «Personalize.»
- Open Window Color and select for every font used things in the windows — Segoe UI
Its for Windows 7 only! — the other Windows Version are similar!
answered Dec 22, 2010 at 13:04
If I put both index fingers on the mouse pad and swipe one left or right it changed the font size. Hold your right finger still and slide the left finger to the left to make it smaller and to the right to make it larger.
random♦
14.4k9 gold badges53 silver badges58 bronze badges
answered Dec 5, 2013 at 3:00
Содержание
- Как восстановить параметры шрифтов по умолчанию в Windows
- Как восстановить параметры шрифтов по умолчанию в настройках шрифта
- Как восстановить параметры шрифтов по умолчанию используя файл реестра (reg-файл)
- Разработка Web сайтов, SEO, программирование.
- Восстановление системных шрифтов Windows 7
- Восстановление стандартных шрифтов в Windows 7
- Восстановить настройки шрифтов по умолчанию в Windows
- Восстановить настройки шрифтов по умолчанию в параметрах шрифта
- Восстановить параметры шрифтов в редакторе реестра
Как восстановить параметры шрифтов по умолчанию в Windows
В данной статье показаны действия, выполнив которые, можно восстановить параметры шрифтов по умолчанию в операционной системе Windows.
Шрифт — это графическое представление текста, который имеет набор символов определенного размера и дизайна.
Если после установки какого-либо приложения вы заметили что системные шрифты изменились или в системе установлено слишком много сторонних шрифтов что приводит к значительному падению производительности системы, то можно легко восстановить параметры шрифтов по умолчанию.
Как восстановить параметры шрифтов по умолчанию в настройках шрифта
Чтобы восстановить параметры шрифтов по умолчанию, откройте классическую панель управления и выберите Шрифты, или откройте проводник Windows и перейдите по следующему пути: C:\Windows\Fonts
В левой части окна нажмите на ссылку Параметры шрифта
Затем в окне «Параметры шрифта» нажмите кнопку Восстановить параметры шрифтов по умолчанию (нажатие данной кнопки приводит к удалению всех сторонних шрифтов).
Как восстановить параметры шрифтов по умолчанию используя файл реестра (reg-файл)
С помощью данного способа вносятся изменения в системный реестр Windows.
Прежде чем вносить какие-либо изменения в реестр, настоятельно рекомендуется создать точку восстановления системы или экспортировать тот раздел реестра, непосредственно в котором будут производиться изменения.
Все изменения производимые в редакторе реестра отображены ниже в листинге файла реестра.
Чтобы восстановить параметры шрифтов по умолчанию, создайте и примените файл реестра следующего содержания:
Windows Registry Editor Version 5.00.
[HKEY_CURRENT_USER\Software\Microsoft\Windows NT\CurrentVersion\Font Management].
«Auto Activation Mode»=dword:00000001
«InstallAsLink»=dword:00000000
«Inactive Fonts»=-
«Active Languages»=-
[-HKEY_CURRENT_USER\Software\Microsoft\Windows NT\CurrentVersion\Font Management\Auto Activation Languages].
Используя рассмотренные выше действия, можно восстановить параметры шрифтов по умолчанию в операционной системе Windows.
Источник
Разработка Web сайтов, SEO, программирование.
Решил установить дополнительные русские дизайнерские шрифты для создания стильных кнопок с надписями. Скачал огромный архив со шрифтами и кинул их в папку fonts, заменив по глупости старые шрифты шрифтами из архива. В результате чего браузеры начали отображать шрифты коряво. Например, одна буква стала налезать на другую, notepad++ вообще перестал запускаться. Так как же восстановить стандартные шрифты в Windows 7?
Восстановление стандартных шрифтов вроде бы казалось простым. По идее, Чтобы восстановить стандартные шрифты в Windows 7 нужно выполнить следующие действия:
Пуск =>Панель управления => (Оформление и персонализация) =>Шрифты.
В открывшемся окне находим в левой колонке надпись “Параметры шрифта”.
Кликните по этой надписи и в открывшемся окне нажмите кнопку “Восстановить параметры шрифта по умолчанию”.
Увы, мне это решение не помогло. Но это не значит, что оно не поможет в вашем случае. Попробуйте выполнить эту процедуру. Если не поможет – читаем мой пост дальше.
Затем нашел еще одно решение:
Мой Компьютер =>диск C: =>Windows
Ищем папку fonts, кликаем по ней правой кнопкой мышки, в выпадающем меню выбираем “Свойства”.
Переходим на вкладку “Предыдущие версии”. Ищем предыдущую версию папки со шрифтами.
Кнопка восстановить почему-то не активна. Что ж, нажимаем кнопку копировать и выбираем папку, в которую будут скопированы предыдущие версии шрифтов.
Далее переходим в папку указанную вами целевую папку с копией шрифтов. Выделяем всё, переходим в папку и копируем все файлы в буфер обмена. Далее открываем C:/windows/fonts и вставляем из буфера обмена наши старые корректные шрифты, заменяя новые корявые.
После этих действий, мои шрифты снова стали отображаться корректно.
Источник
Восстановление системных шрифтов Windows 7
Что делать если у вас не корректно отображаются системные шрифты в Windows 7, для их восстановления необходимо проделать следующие действия:
1) Для начала попробуйте сбросить настройки стандартных шрифтов Windows по умолчанию,
ПУСК->Панель управления->Шрифты->Параметры шрифта->Восстановление параметров шрифта по умолчанию
2) Если вы устанавливали какие либо приложения или не стандартные шрифты то по пробуйте для начала откатится воспользовавшись точкой восстановления системы в windows 7.
3) Если же не помогло или таковой точки нет и не создавался образ системы последнее время, то попробуйте с более менее чистой системы скопировать шрифты себе в папку Fonts, адрес папки C:/Windows/Fonts/, перезагрузитесь и повторите пункт номер 1.
Если и это не помогло и у вас все равно отображаются шрифты криво значить у вас произошли изменения в реестре, для этого необходимо провести изменения с реестром.
Создаем текстовый файл и сохраняем туда следующий ниже код:
Windows Registry Editor Version 5.00
[HKEY_LOCAL_MACHINESOFTWAREMicrosoftWindows NTCurrentVersionFonts]
«Arial (TrueType)»=»arial.ttf»
«Arial Italic (TrueType)»=»ariali.ttf»
«Arial Bold (TrueType)»=»arialbd.ttf»
«Arial Bold Italic (TrueType)»=»arialbi.ttf»
«Courier New (TrueType)»=»cour.ttf»
«Courier New Italic (TrueType)»=»couri.ttf»
«Courier New Bold (TrueType)»=»courbd.ttf»
«Courier New Bold Italic (TrueType)»=»courbi.ttf»
«DaunPenh (TrueType)»=»daunpenh.ttf»
«DokChampa (TrueType)»=»dokchamp.ttf»
«Estrangelo Edessa (TrueType)»=»estre.ttf»
«Euphemia (TrueType)»=»euphemia.ttf»
«Gautami (TrueType)»=»gautami.ttf»
«Gautami Bold (TrueType)»=»gautamib.ttf»
«Vani (TrueType)»=»Vani.ttf»
«Vani Bold (TrueType)»=»Vanib.ttf»
«Impact (TrueType)»=»impact.ttf»
«Iskoola Pota (TrueType)»=»iskpota.ttf»
«Iskoola Pota Bold (TrueType)»=»iskpotab.ttf»
«Kalinga (TrueType)»=»kalinga.ttf»
«Kalinga Bold (TrueType)»=»kalingab.ttf»
«Kartika (TrueType)»=»kartika.ttf»
«Kartika Bold (TrueType)»=»kartikab.ttf»
«Khmer UI (TrueType)»=»khmerui.ttf»
«Khmer UI Bold (TrueType)»=»khmeruib.ttf»
«Lao UI (TrueType)»=»Laoui.ttf»
«Lao UI Bold (TrueType)»=»Laouib.ttf»
«Latha (TrueType)»=»latha.ttf»
«Latha Bold (TrueType)»=»lathab.ttf»
«Lucida Console (TrueType)»=»lucon.TTF»
«Malgun Gothic Bold (TrueType)»=»malgunbd.ttf»
«Mangal (TrueType)»=»mangal.ttf»
«Mangal Bold (TrueType)»=»mangalb.ttf»
«Microsoft Himalaya (TrueType)»=»himalaya.ttf»
«Mongolian Baiti (TrueType)»=»monbaiti.ttf»
«MV Boli (TrueType)»=»mvboli.ttf»
«Microsoft New Tai Lue (TrueType)»=»ntailu.ttf»
«Microsoft New Tai Lue Bold (TrueType)»=»ntailub.ttf»
«Nyala (TrueType)»=»nyala.TTF»
«Microsoft PhagsPa (TrueType)»=»phagspa.ttf»
«Microsoft PhagsPa Bold (TrueType)»=»phagspab.ttf»
«Plantagenet Cherokee (TrueType)»=»plantc.ttf»
«Raavi (TrueType)»=»raavi.ttf»
«Raavi Bold (TrueType)»=»raavib.ttf»
«Segoe Script (TrueType)»=»segoesc.ttf»
«Segoe Script Bold (TrueType)»=»segoescb.ttf»
«Segoe UI (TrueType)»=»segoeui.ttf»
«Segoe UI Bold (TrueType)»=»segoeuib.ttf»
«Segoe UI Italic (TrueType)»=»segoeuii.ttf»
«Segoe UI Bold Italic (TrueType)»=»segoeuiz.ttf»
«Segoe UI Semibold (TrueType)»=»seguisb.ttf»
«Segoe UI Light (TrueType)»=»segoeuil.ttf»
«Segoe UI Symbol (TrueType)»=»seguisym.ttf»
«Shruti (TrueType)»=»shruti.ttf»
«Shruti Bold (TrueType)»=»shrutib.ttf»
«Sylfaen (TrueType)»=»sylfaen.ttf»
«Microsoft Tai Le (TrueType)»=»taile.ttf»
«Microsoft Tai Le Bold (TrueType)»=»taileb.ttf»
«Times New Roman (TrueType)»=»times.ttf»
«Times New Roman Italic (TrueType)»=»timesi.ttf»
«Times New Roman Bold (TrueType)»=»timesbd.ttf»
«Times New Roman Bold Italic (TrueType)»=»timesbi.ttf»
«Tunga (TrueType)»=»tunga.ttf»
«Tunga Bold (TrueType)»=»tungab.ttf»
«Vrinda (TrueType)»=»vrinda.ttf»
«Vrinda Bold (TrueType)»=»vrindab.ttf»
«Shonar Bangla (TrueType)»=»Shonar.ttf»
«Shonar Bangla Bold (TrueType)»=»Shonarb.ttf»
«Microsoft Yi Baiti (TrueType)»=»msyi.ttf»
«Tahoma (TrueType)»=»tahoma.ttf»
«Tahoma Bold (TrueType)»=»tahomabd.ttf»
«Microsoft Sans Serif (TrueType)»=»micross.ttf»
«Angsana New (TrueType)»=»angsa.ttf»
«Angsana New Italic (TrueType)»=»angsai.ttf»
«Angsana New Bold (TrueType)»=»angsab.ttf»
«Angsana New Bold Italic (TrueType)»=»angsaz.ttf»
«Aparajita (TrueType)»=»aparaj.ttf»
«Aparajita Bold (TrueType)»=»aparajb.ttf»
«Aparajita Bold Italic(TrueType)»=»aparajbi.ttf»
«Aparajita Italic (TrueType)»=»aparaji.ttf»
«Cordia New (TrueType)»=»cordia.ttf»
«Cordia New Italic (TrueType)»=»cordiai.ttf»
«Cordia New Bold (TrueType)»=»cordiab.ttf»
«Cordia New Bold Italic (TrueType)»=»cordiaz.ttf»
«Ebrima (TrueType)»=»ebrima.ttf»
«Ebrima Bold (TrueType)»=»ebrimabd.ttf»
«Gisha (TrueType)»=»gisha.ttf»
«Gisha Bold (TrueType)»=»gishabd.ttf»
«Kokila (TrueType)»=»kokila.ttf»
«Kokila Bold (TrueType)»=»kokilab.ttf»
«Kokila Bold Italic(TrueType)»=»kokilabi.ttf»
«Kokila Italic (TrueType)»=»kokilai.ttf»
«Leelawadee (TrueType)»=»leelawad.ttf»
«Leelawadee Bold (TrueType)»=»leelawdb.ttf»
«Microsoft Uighur (TrueType)»=»msuighur.ttf»
«MoolBoran (TrueType)»=»moolbor.ttf»
«Symbol (TrueType)»=»symbol.ttf»
«Utsaah (TrueType)»=»utsaah.ttf»
«Utsaah Bold (TrueType)»=»utsaahb.ttf»
«Utsaah Bold Italic(TrueType)»=»utsaahbi.ttf»
«Utsaah Italic (TrueType)»=»utsaahi.ttf»
«Vijaya (TrueType)»=»vijaya.ttf»
«Vijaya Bold (TrueType)»=»vijayab.ttf»
«Wingdings (TrueType)»=»wingding.ttf»
«Modern (All res)»=»modern.fon»
«Roman (All res)»=»roman.fon»
«Script (All res)»=»script.fon»
«Sakkal Majalla (TrueType)»=»majalla.ttf»
«Sakkal Majalla Bold (TrueType)»=»majallab.ttf»
«Lucida Sans Unicode (TrueType)»=»l_10646.ttf»
«Arial Black (TrueType)»=»ariblk.ttf»
«Calibri (TrueType)»=»calibri.ttf»
«Calibri Italic (TrueType)»=»calibrii.ttf»
«Calibri Bold (TrueType)»=»calibrib.ttf»
«Calibri Bold Italic (TrueType)»=»calibriz.ttf»
«Cambria & Cambria Math (TrueType)»=»cambria.ttc»
«Cambria Italic (TrueType)»=»cambriai.ttf»
«Cambria Bold (TrueType)»=»cambriab.ttf»
«Cambria Bold Italic (TrueType)»=»cambriaz.ttf»
«Candara (TrueType)»=»candara.ttf»
«Candara Italic (TrueType)»=»candarai.ttf»
«Candara Bold (TrueType)»=»candarab.ttf»
«Candara Bold Italic (TrueType)»=»candaraz.ttf»
«Comic Sans MS (TrueType)»=»comic.ttf»
«Comic Sans MS Bold (TrueType)»=»comicbd.ttf»
«Consolas (TrueType)»=»consola.ttf»
«Consolas Italic (TrueType)»=»consolai.ttf»
«Consolas Bold (TrueType)»=»consolab.ttf»
«Consolas Bold Italic (TrueType)»=»consolaz.ttf»
«Constantia (TrueType)»=»constan.ttf»
«Constantia Italic (TrueType)»=»constani.ttf»
«Constantia Bold (TrueType)»=»constanb.ttf»
«Constantia Bold Italic (TrueType)»=»constanz.ttf»
«Corbel (TrueType)»=»corbel.ttf»
«Corbel Italic (TrueType)»=»corbeli.ttf»
«Corbel Bold (TrueType)»=»corbelb.ttf»
«Corbel Bold Italic (TrueType)»=»corbelz.ttf»
«Franklin Gothic Medium (TrueType)»=»framd.ttf»
«Franklin Gothic Medium Italic (TrueType)»=»framdit.ttf»
«Gabriola (TrueType)»=»Gabriola.ttf»
«Georgia (TrueType)»=»georgia.ttf»
«Georgia Italic (TrueType)»=»georgiai.ttf»
«Georgia Bold (TrueType)»=»georgiab.ttf»
«Georgia Bold Italic (TrueType)»=»georgiaz.ttf»
«Palatino Linotype (TrueType)»=»pala.ttf»
«Palatino Linotype Italic (TrueType)»=»palai.ttf»
«Palatino Linotype Bold (TrueType)»=»palab.ttf»
«Palatino Linotype Bold Italic (TrueType)»=»palabi.ttf»
«Segoe Print (TrueType)»=»segoepr.ttf»
«Segoe Print Bold (TrueType)»=»segoeprb.ttf»
«Trebuchet MS (TrueType)»=»trebuc.ttf»
«Trebuchet MS Italic (TrueType)»=»trebucit.ttf»
«Trebuchet MS Bold (TrueType)»=»trebucbd.ttf»
«Trebuchet MS Bold Italic (TrueType)»=»trebucbi.ttf»
«Verdana (TrueType)»=»verdana.ttf»
«Verdana Italic (TrueType)»=»verdanai.ttf»
«Verdana Bold (TrueType)»=»verdanab.ttf»
«Verdana Bold Italic (TrueType)»=»verdanaz.ttf»
«Webdings (TrueType)»=»webdings.ttf»
«Courier 10,12,15″=»COURER.FON»
«MS Serif 8,10,12,14,18,24″=»SERIFER.FON»
«MS Sans Serif 8,10,12,14,18,24″=»SSERIFER.FON»
«Small Fonts»=»SMALLER.FON»
«Small Fonts (120)»=»SMALLFR.FON»
«MT Extra (TrueType)»=»C:\Program Files\Common Files\Microsoft Shared\EQUATION\MTEXTRA.TTF»
«Bookshelf Symbol 7 (TrueType)»=»BSSYM7.TTF»
«MS Reference Sans Serif (TrueType)»=»REFSAN.TTF»
«MS Reference Specialty (TrueType)»=»REFSPCL.TTF»
«Book Antiqua Bold (TrueType)»=»ANTQUAB.TTF»
«Book Antiqua Bold Italic (TrueType)»=»ANTQUABI.TTF»
«Book Antiqua Italic (TrueType)»=»ANTQUAI.TTF»
«Book Antiqua (TrueType)»=»BKANT.TTF»
«Garamond (TrueType)»=»GARA.TTF»
«Garamond Bold (TrueType)»=»GARABD.TTF»
«Garamond Italic (TrueType)»=»GARAIT.TTF»
«Monotype Corsiva (TrueType)»=»MTCORSVA.TTF»
«Century Gothic (TrueType)»=»GOTHIC.TTF»
«Century Gothic Bold (TrueType)»=»GOTHICB.TTF»
«Century Gothic Bold Italic (TrueType)»=»GOTHICBI.TTF»
«Century Gothic Italic (TrueType)»=»GOTHICI.TTF»
«Century (TrueType)»=»CENTURY.TTF»
«Wingdings 2 (TrueType)»=»WINGDNG2.TTF»
«Wingdings 3 (TrueType)»=»WINGDNG3.TTF»
«Arial Unicode MS (TrueType)»=»ARIALUNI.TTF»
«Bookman Old Style (TrueType)»=»BOOKOS.TTF»
«Bookman Old Style Bold (TrueType)»=»BOOKOSB.TTF»
«Bookman Old Style Bold Italic (TrueType)»=»BOOKOSBI.TTF»
«Bookman Old Style Italic (TrueType)»=»BOOKOSI.TTF»
«MS Mincho (TrueType)»=»MSMINCHO.TTF»
«Arial Narrow (TrueType)»=»ARIALN.TTF»
«Arial Narrow Bold (TrueType)»=»ARIALNB.TTF»
«Arial Narrow Bold Italic (TrueType)»=»ARIALNBI.TTF»
«Arial Narrow Italic (TrueType)»=»ARIALNI.TTF»
Источник
Восстановление стандартных шрифтов в Windows 7
В этой статье поделюсь своим решение проблемы с некорректной отображением шрифтов в Windows 7, требующей восстановления всех стандартных шрифтов в Windows 7. Предыстория вопроса такова: недавно искал себе новые оригинальные шрифты для использования в графическом редакторе, скачал себе их целую гору, но тут заметил, что при добавлении нового шрифта в систему, если имеется совпадение, то оригинальный шрифт заменяется новым (инструкция как установить шрифты в windows 7 здесь). В результате такой деятельности, в половине системных панелях и приложениях стало невозможно работать из-за того, что они заговорили на незнакомых мне языках :).
Быстрое гугление по запросам «восстановить системные шрифты в Windows 7» и «стандартные шрифты для Win 7», особого результате не дало, предложенные решения не помогfkb (естественно, переустановка системы меня не устраивала). Поэтому я решил пойти своим путем и для начала просто скопировал оригинальные шрифты с заведомо нормальной системы (напомню, что шрифты хранятся в каталоге %windir%fonts ) и заменил ими шрифты на своей системе. Решение помогло лишь отчасти, работать в системе стало возможно, появилась родные мне кириллические символы, однако параметры шрифтов оставляли желать лучшего. Во-первых, изменился размер некоторых шрифтов, либо же их написание перестало соответствовать оригиналу, либо шрифт почему-то стал жирным.
Однако мне удалось понять, как победить и эту проблему. Для этого необходимо сбросить параметры шрифтов в реестре, для чего скачайте приложенный ниже файл, позволяющий восстановить ассоциации для стандартных шрифтов в Windows 7. Скачать его можно тут:
Т.е. последовательность, которая помогла мне восстановить стандартные системные шрифты в Windows 7 такова:
Надеюсь, если у вас тоже слетели шрифты, то это решение поможет и вам. В любом случае, если найдете альтернативную методику, которая помогла именно в вашей ситуацией – не стесняйтесь, делитесь в комментариях. По идее инструкция подойдет и в тех случаях, когда случайно удалили нужный шрифт, а после того, как его нашли и скопировали назад, глюки не пропадают.
Источник
Восстановить настройки шрифтов по умолчанию в Windows
Сегодня рассмотрим как восстановить настройки шрифтов по умолчанию в Windows 7, 8 и 10.
Восстановить настройки шрифтов по умолчанию в параметрах шрифта
1. Откройте “Проводник” (можно нажатием клавиш Win+E) и перейдите по пути C:WindowsFonts
2. Нажмите на “Параметры шрифта”.
3. Нажмите на “Восстановить параметры шрифтов по умолчанию” и можете закрывать окно с настройками.
Восстановить параметры шрифтов в редакторе реестра
Откройте редактор реестра (в строке поиска или в меню “Выполнить” напишите regedit и нажмите клавишу Enter) => перейдите по пути HKEY_CURRENT_USER Software Microsoft Windows NTCurrentVersion Font Management => нажмите на раздел Auto Activation Languages правой клавишей мыши и выберите “Удалить” => в разделе Font Management откройте параметр Auto Activation Mode и измените значение на 1 => откройте параметр InstallAsLink и измените значение на => удалите параметр Inactive Fonts и Active Languages.
На сегодня все, если вы знаете другие способы – пишите в комментариях! Удачи Вам 🙂
Источник
Как мне вернуть нормальный шрифт на моем компьютере?
Microsoft Windows имеет возможность отображать шрифты с размерами, превышающими значение по умолчанию.
…
Чтобы установить размер шрифта, отображаемого на вашем компьютере, по умолчанию:
- Перейдите к: Пуск> Панель управления> Оформление и персонализация> Дисплей.
- Щелкните Меньше — 100% (по умолчанию).
- Нажмите «Применить».
Как восстановить шрифт по умолчанию?
Сделать это:
- Зайдите в Панель управления -> Оформление и персонализация -> Шрифты;
- На левой панели выберите Настройки шрифта;
- В следующем окне нажмите кнопку Восстановить настройки шрифта по умолчанию.
5 колода 2018 г.
Привет, Segoe UI — это шрифт по умолчанию в Windows 7. Segoe UI — это семейство шрифтов Humanist, наиболее известное благодаря своему использованию в Microsoft. Microsoft использует Segoe UI в своих сетевых и печатных маркетинговых материалах, включая недавние логотипы для ряда продуктов.
Как исправить мой шрифт в Windows 7?
Windows 7 — Изменение шрифтов
- Нажмите «Alt» + «I» или щелкните, чтобы выбрать «Элемент», и используйте клавиши со стрелками для прокрутки списка элементов. …
- Прокручивайте, пока не будет выбрано меню, рис. 4.
- Нажмите «Alt» + «F» или щелкните, чтобы выбрать «Шрифт».
- Прокрутите список доступных шрифтов с помощью мыши или клавиш со стрелками.
Почему на моем компьютере изменился шрифт?
Эта проблема со значком рабочего стола и шрифтами обычно возникает при изменении каких-либо настроек или также может быть вызвана тем, что файл кеша, содержащий копию значков для объектов рабочего стола, может быть поврежден.
Как мне изменить размер шрифта?
Изменить размер шрифта
- Откройте приложение «Настройки» вашего устройства.
- Коснитесь «Специальные возможности», затем коснитесь «Размер шрифта».
- Используйте ползунок, чтобы выбрать размер шрифта.
Как восстановить настройки Windows 10 по умолчанию?
Чтобы восстановить заводские настройки Windows 10 по умолчанию без потери файлов, выполните следующие действия:
- Открыть настройки.
- Щелкните Обновление и безопасность.
- Щелкните Восстановление.
- В разделе «Сбросить этот компьютер» нажмите кнопку «Начать». …
- Выберите опцию Сохранить мои файлы. …
- Нажмите кнопку «Далее».
31 мар. 2020 г.
Где панель управления на Win 10?
Нажмите логотип Windows на клавиатуре или щелкните значок Windows в нижнем левом углу экрана, чтобы открыть меню «Пуск». Там найдите «Панель управления». Когда он появится в результатах поиска, просто щелкните его значок.
Как мне сбросить шрифты по умолчанию в Windows 10?
Как восстановить шрифты по умолчанию в Windows 10?
- а: нажмите клавиши Windows + X.
- б: Затем щелкните Панель управления.
- c: затем щелкните «Шрифты».
- г: затем нажмите «Настройки шрифта».
- e: Теперь нажмите «Восстановить настройки шрифта по умолчанию».
6 окт. 2015 г.
Где находится папка шрифтов в Windows 7?
1. Чтобы открыть папку «Шрифты» в Windows 7, откройте панель управления, щелкните «Оформление и персонализация», а затем выберите «Предварительный просмотр, удаление или отображение и скрытие шрифтов». Чтобы открыть папку «Шрифты» в Windows Vista, откройте панель управления, щелкните «Оформление и персонализация» и выберите «Установить или удалить шрифт».
Как сбросить настройки дисплея в Windows 7?
разрешение
- Нажмите кнопку «Пуск», введите «Персонализация» в поле «Начать поиск», а затем щелкните «Персонализация» в списке «Программы».
- В разделе «Персонализировать внешний вид и звуки» щелкните «Параметры отображения».
- Сбросьте нужные пользовательские параметры отображения и нажмите OK.
23 центов 2020 г.
Как изменить размер шрифта в Windows 7?
Как изменить размер текста и значков в Windows 7
- Откройте настройки специальных возможностей, нажав клавишу с логотипом Windows + U.…
- В разделе «Просмотреть все параметры» выберите «Сделать компьютер более заметным».
- В разделе «Увеличить размер экрана» выберите «Изменить размер текста и значков».
- На следующем экране есть два варианта.
Как изменить шрифт значка в Windows 7?
Вы можете изменить шрифт текста значков на рабочем столе, даже если вы не используете тему Windows 7 Basic. Для этого щелкните правой кнопкой мыши на рабочем столе и выберите «Персонализировать». Щелкните Цвет окна внизу экрана, а затем — Дополнительные параметры внешнего вида… на следующем экране.
Как установить шрифт в Windows 7?
Как установить шрифты из файла
- Перейдите к файлу шрифта, который вы скачали и распаковали.
- Дважды щелкните файл шрифта (если в папке шрифтов несколько файлов, выберите файл. Ttf,. Otf или. Fon).
- Выберите «Установить» в верхней части окна и подождите, пока шрифт будет установлен на ваш компьютер.
2 колода 2020 г.
Как восстановить цвет и внешний вид Windows?
Чтобы вернуться к цветам и звукам по умолчанию, щелкните правой кнопкой мыши кнопку «Пуск» и выберите «Панель управления». В разделе «Оформление и персонализация» выберите «Изменить тему». Затем выберите Windows в разделе Темы Windows по умолчанию.