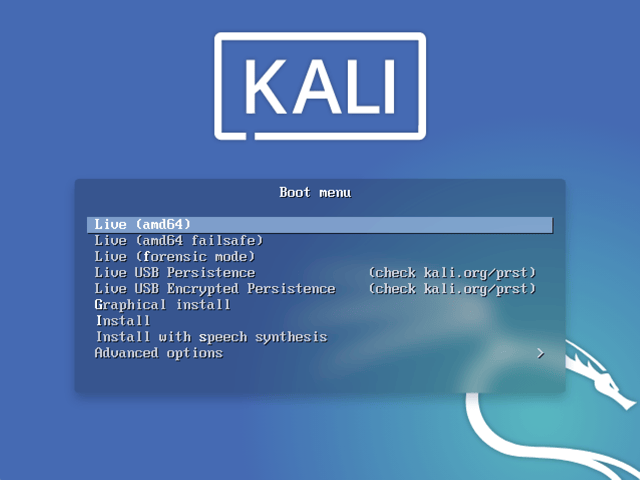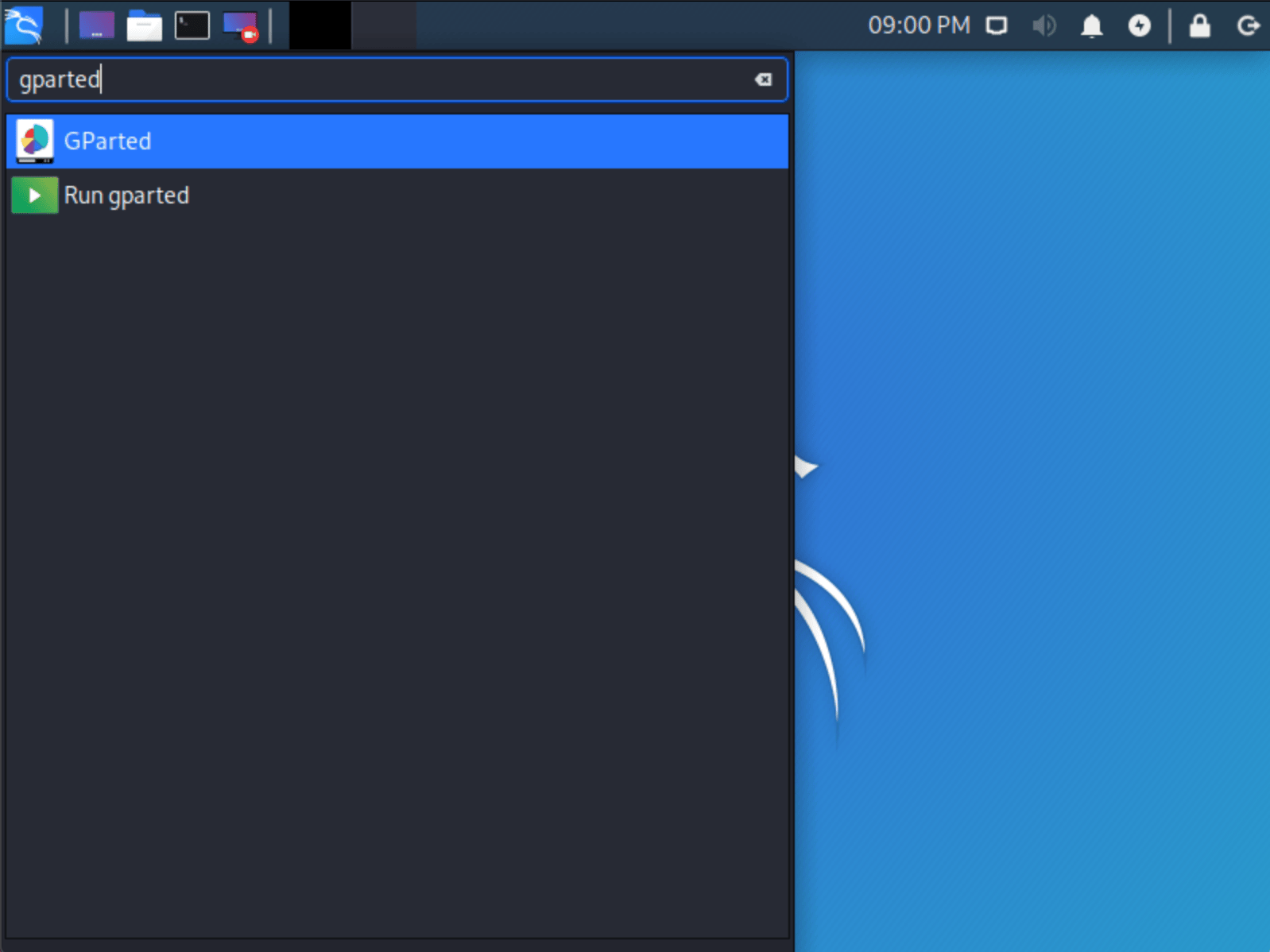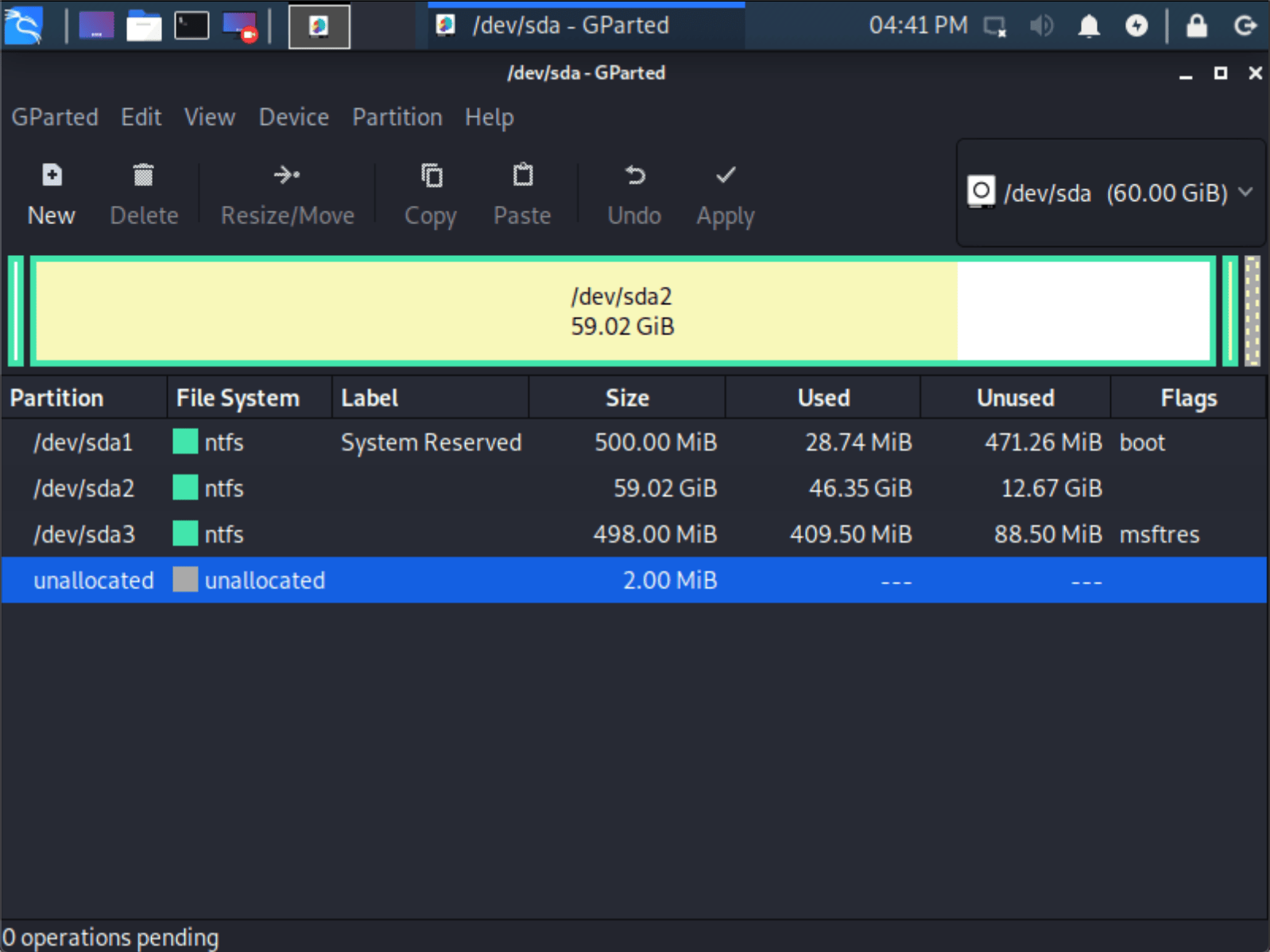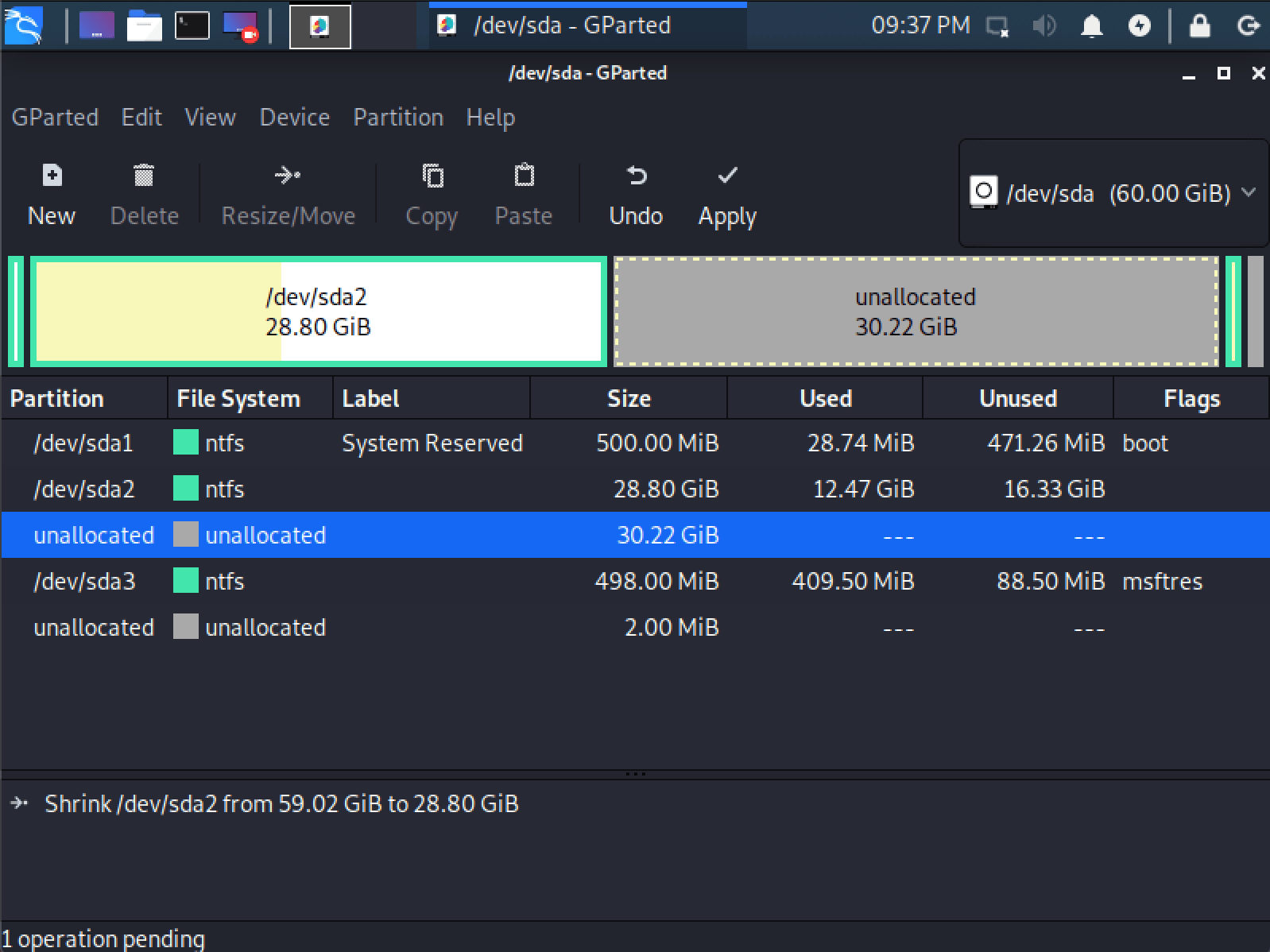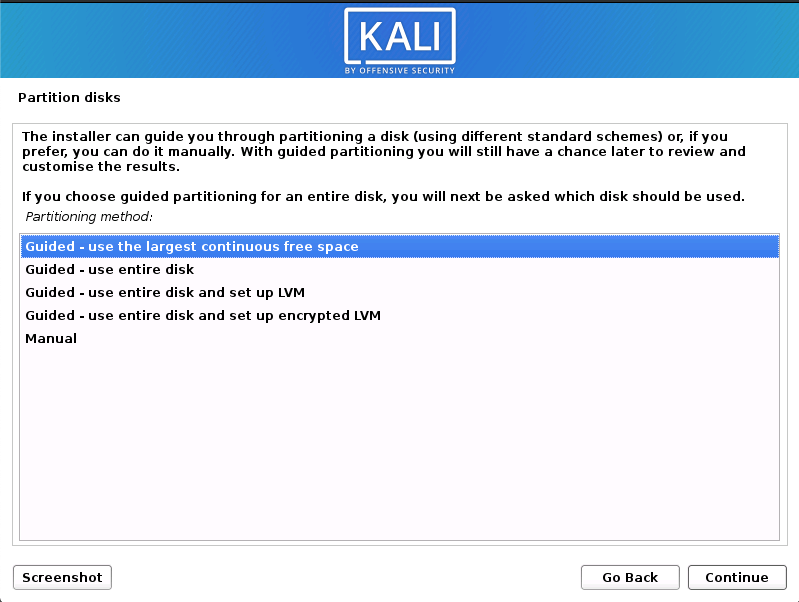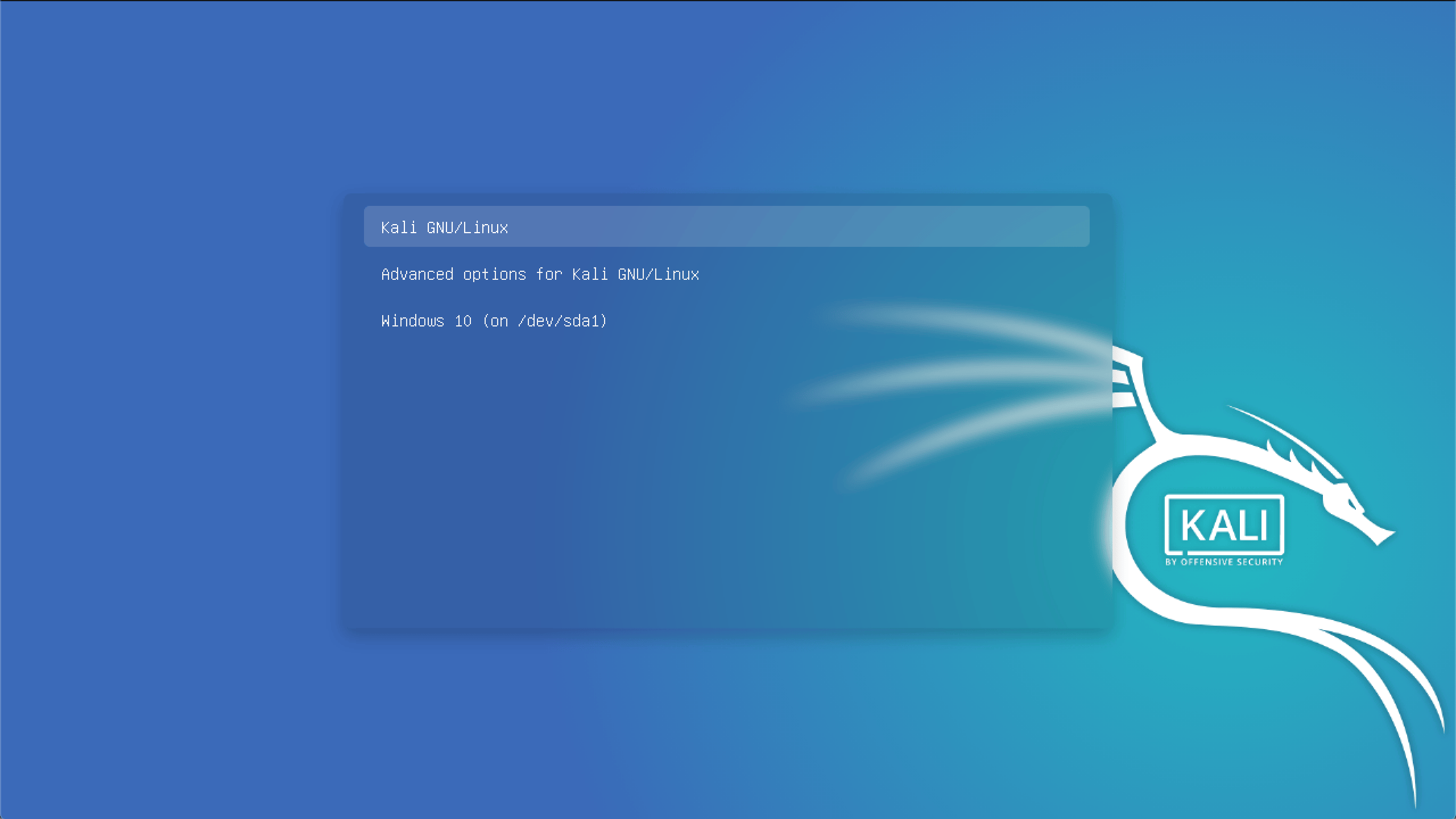In this article, you will learn how to Dual Boot Kali Linux with Windows 10 or 11. This is a complete step-by-step instructional that you can follow along.
Read This Before Starting
This is a disclaimer. There are so many people out there who think it’s a great idea to have their first Linux experience with Kali (Hint: It isn’t!). While things got better and Kali came more secure out of the box, if you haven’t installed Linux or any other operating system before, you’ll set yourself up for trouble.
While I will try to cover every single step as detailed as possible, there is a chance that you lose your existing Windows Installation and all of your files when following this tutorial. Why? Because every computer is different, everyone has different stuff installed, different partitioning schemes, and different BIOS settings. I can’t possibly cover everything. Be very aware of this and obviously I won’t help you or be responsible if your system gets messed up. Please DO NOT E-Mail me with Kali questions. I am not your personal tech support.
But don’t be scared either, my Kali tutorials generally have a very high success rate. Just make sure you take the right precautions and backup your files before starting.
Table of Contents
- Read This Before Starting
- Requirements
- Checking if your Laptop runs on UEFI or LEGACY
- Step 1 – Downloading the Kali ISO file
- Step 2 – Downloading Rufus & Creating a Bootable USB Drive
- Step 3 – Creating a new partition on Windows 10
- Step 4 – Booting from our USB Drive
- Step 5 – Install Kali Linux in Dual Boot with Windows 10
- 5.1 – Select a language
- 5.2 – Select your location
- 5.3 – Configure locales
- 5.4 – Configure the keyboard
- 5.5.1 – Detect Network Hardware (Probably Optional Step)
- 5.5 – Configure the network
- 5.5.1 – Configure the Network
- 5.5.2 – Configure the Network
- 5.6 – Set up users and passwords
- 5.6.1 – Set up users and passwords
- 5.6.2 – Set up users and passwords
- 5.7 – Partition disks (Follow this very carefully, don’t make a mistake here)
- SWAP Step 1 – Partitioning Method
- SWAP Step 2 – Selecting the partition we created in Step 3
- SWAP Step 3 – How to use this free space
- SWAP Step 4 – Setting up the SWAP partition
- SWAP Step 5 – Location for the new Partition
- SWAP Step 6 – Naming the Partition
- SWAP Step 7 – Setting the partition to use as SWAP
- MAIN Step 1 – Selecting the Main Partition
- MAIN Step 2 – How to use this free space
- MAIN Step 3 – Partitioning Scheme
- MAIN Step 4 – Finishing
- 5.8 – Configure the package manager
- 5.9 – Software selection
- 6 – Finish the installation
- Step 6 – Booting up Kali Linux
- Step 7 – Updating Kali Linux
- Step 8 – Booting into Windows
- Troubleshooting
- Where to go from here
Requirements
Now, I won’t create a tutorial for LEGACY Bios. I think legacy is slowly getting obsolete and if you bought a Laptop in the last ~7-10 Years, it’s probably capable of running UEFI. I am using a Dell Latitude E5470 with a vanilla Windows 10 installation for this tutorial.
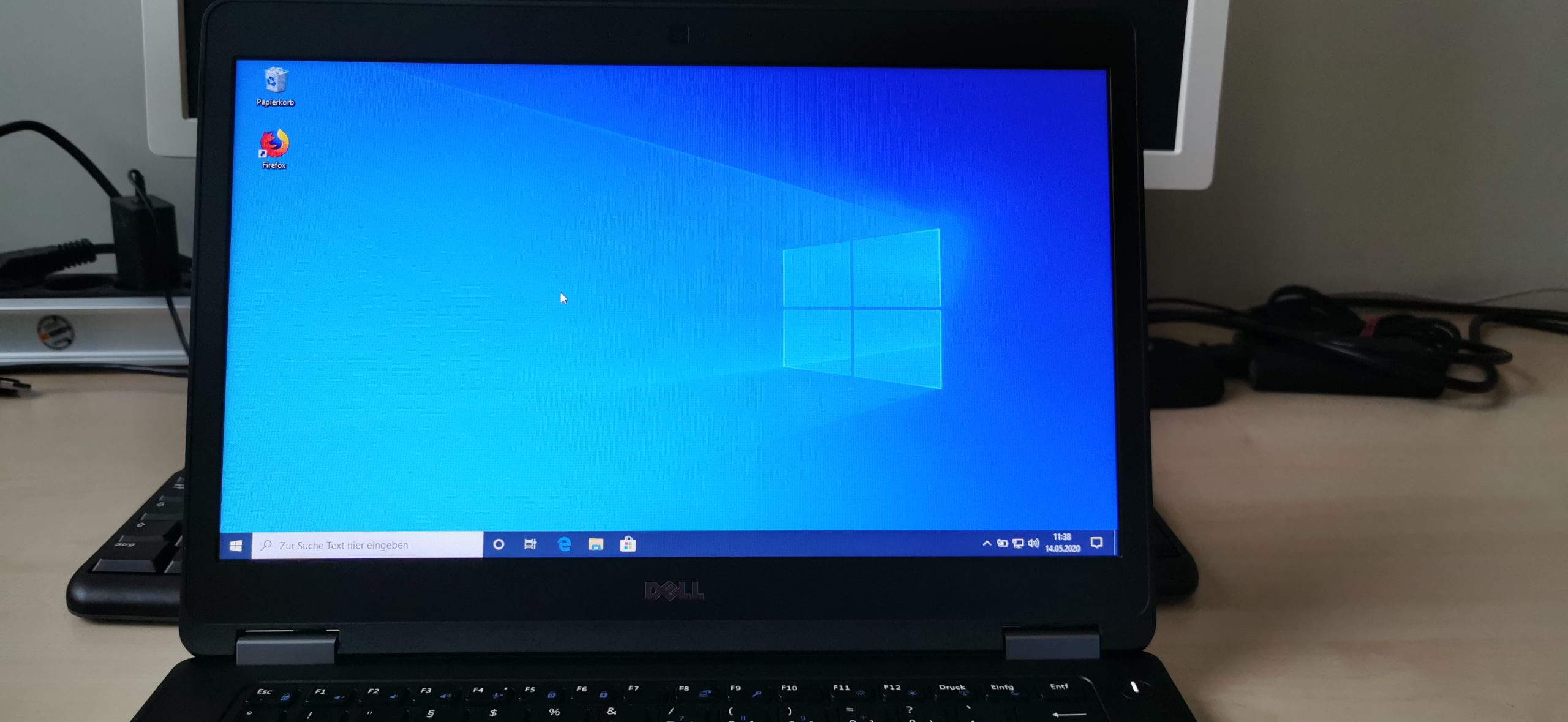
- UEFI Bios capable Laptop
- 8GB USB Flash Drive (EMPTY!)
- Access to LAN or WiFi during installation
- A backup of all your important Windows 10 files
Checking if your Laptop runs on UEFI or LEGACY
If you are unsure if your Laptop runs on UEFI or LEGACY, it’s easy to find out. Press the Windows key and search for “System“. Open the System Information tool.
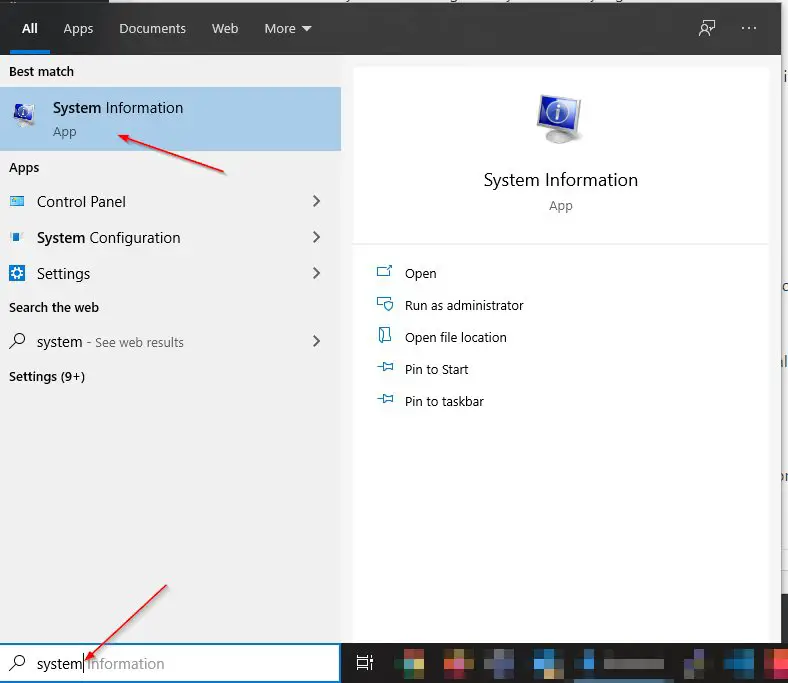
On the right side, you find all your System’s information. What interests us is BIOS Mode.
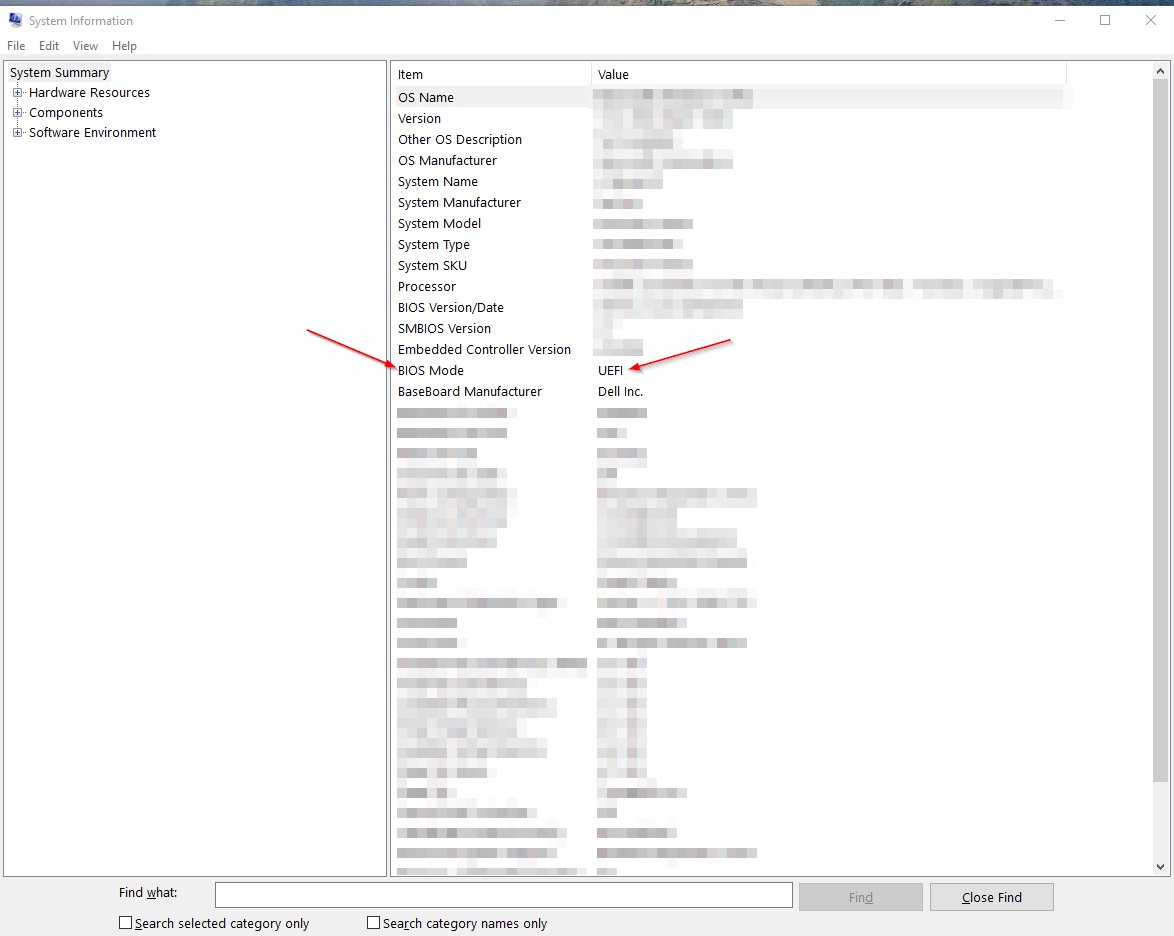
As you can clearly see, my BIOS is running on UEFI.
I say this out loud: IF YOU RUN ON LEGACY AND YOU WANT TO KEEP YOUR CURRENT WINDOWS 10 INSTALLATION INTACT – DO NOT FOLLOW THIS GUIDE!
However, if you run LEGACY and you don’t care and are willing to re-install Windows 10 in UEFI to run Kali and Windows 10 in Dual Boot, go ahead and change your BIOS to UEFI, install a fresh Windows 10 and then proceed with this guide.
Step 1 – Downloading the Kali ISO file
To install Kali Linux in Dual Boot with Windows 10, we first need to download the Kali ISO File. Choose the Kali Linux 64-Bit (Installer).
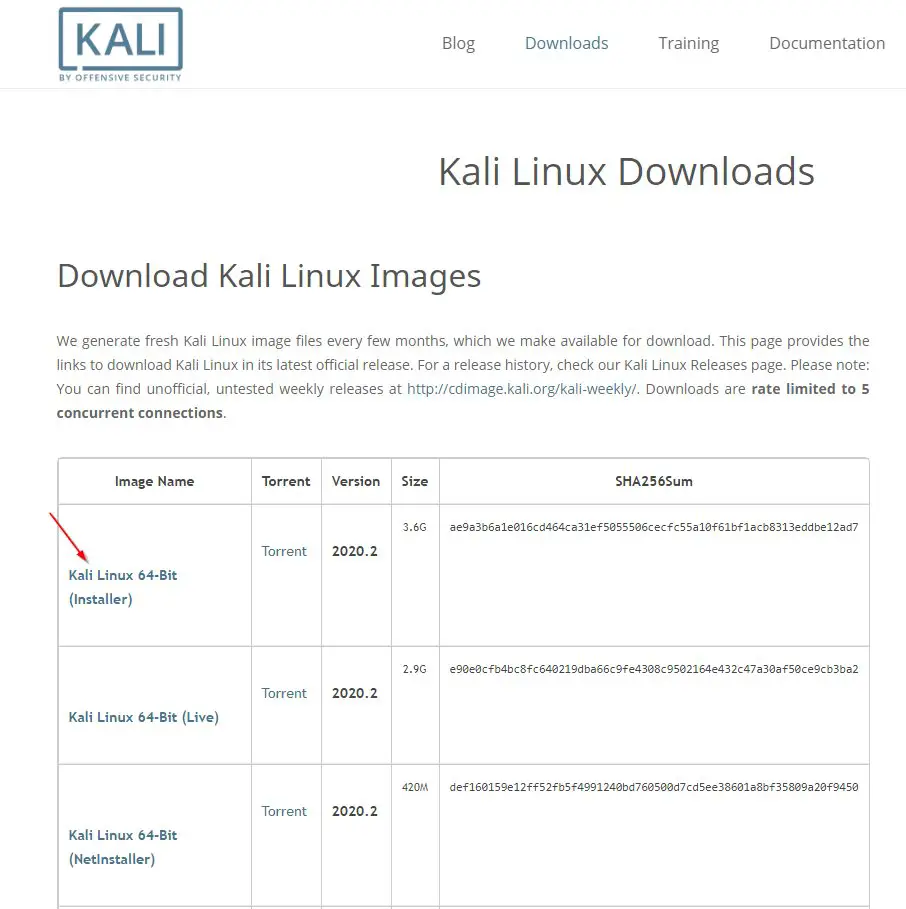
Step 2 – Downloading Rufus & Creating a Bootable USB Drive
We are going to use Rufus to create our Bootable USB Drive. We do this so we can boot from it on our Laptop and install Kali Linux in Dual Boot with Windows 10. Be aware that everything on your USB Drive will get wiped.
- Download Rufus
- Plug your USB Drive into your computer
- Go to your Downloads folder and start Rufus
- Make sure your USB Drive is correctly selected (Double check the drive letter!)
- Click on Select -> Choose your Downloads folder -> Select the kali-linux-2020.4-installer-amd64.iso file click Open
- Click on Start
- Agree with Yes for the Download required warning
- Select Write in DD Image mode in the next dialogue (VERY IMPORTANT, otherwise the installation will fail)
- Agree to the final warning that everything on your USB Drive will get erased
- Wait for it to finish
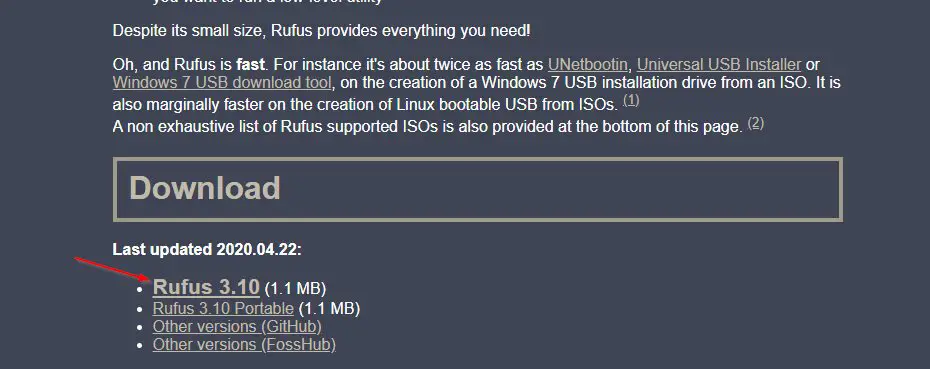
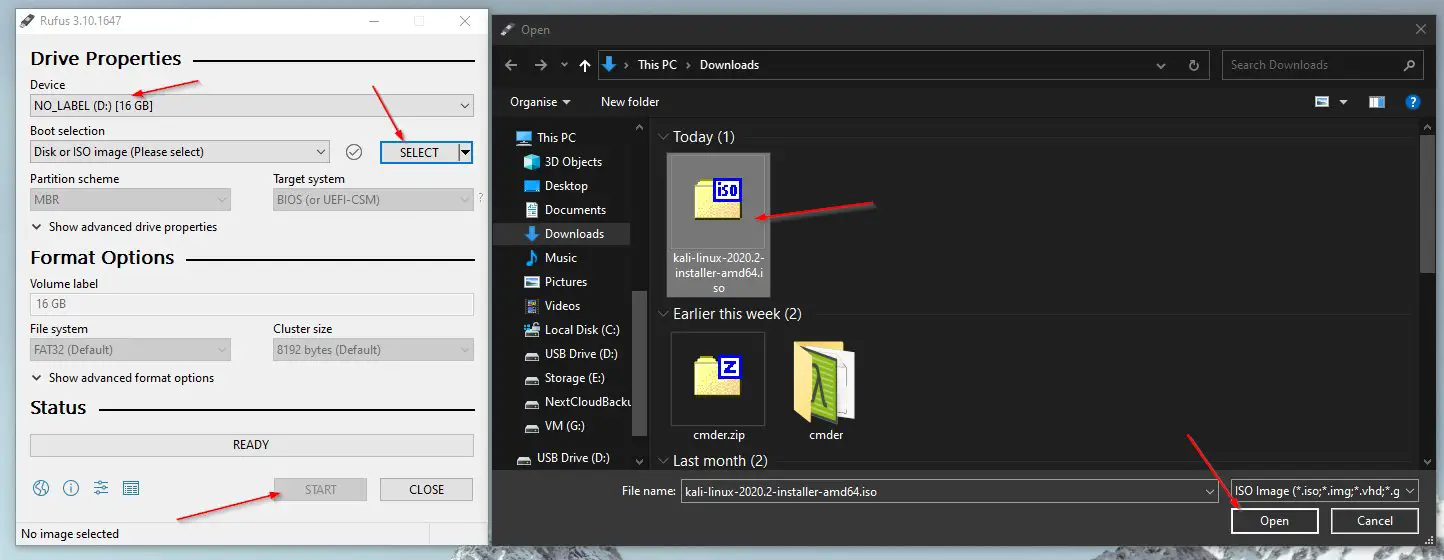
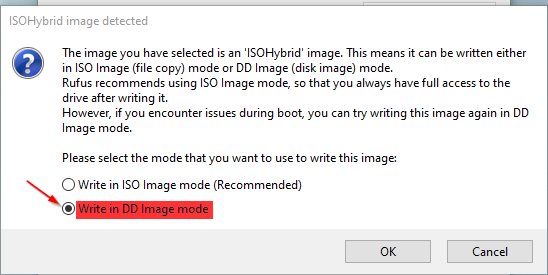
Phew, quite some steps there. Good thing, one of the hardest parts is done.
Step 3 – Creating a new partition on Windows 10
To be able to install Kali Linux in Dual Boot with Windows 10, we need to first borrow some Gigabytes from our existing Windows 10 partition on your laptop. This is really easy! Follow the steps below. You want to select the partition on which your Windows 10 is installed on. Most like the one indicated by the letter (C:). Borrow as much space as you want, but leave enough left for your Windows 10 to still function properly. Reversing this will be very difficult.
For Kali, I would suggest a minimum of 20GB if you plan to install some tools, but I rather would go higher than that. The sweet spot is probably somewhere around 50-80GB for me. Extending the volume after you run out of space, later on, is a pain in the a**.
- Press Windows key + X to open up the system menu
- Select Disk Management
- Select Shrink Volume
- Change the value in the “Enter the amount of space to shrink in MB” field. I choose 30GB so I enter 30000.
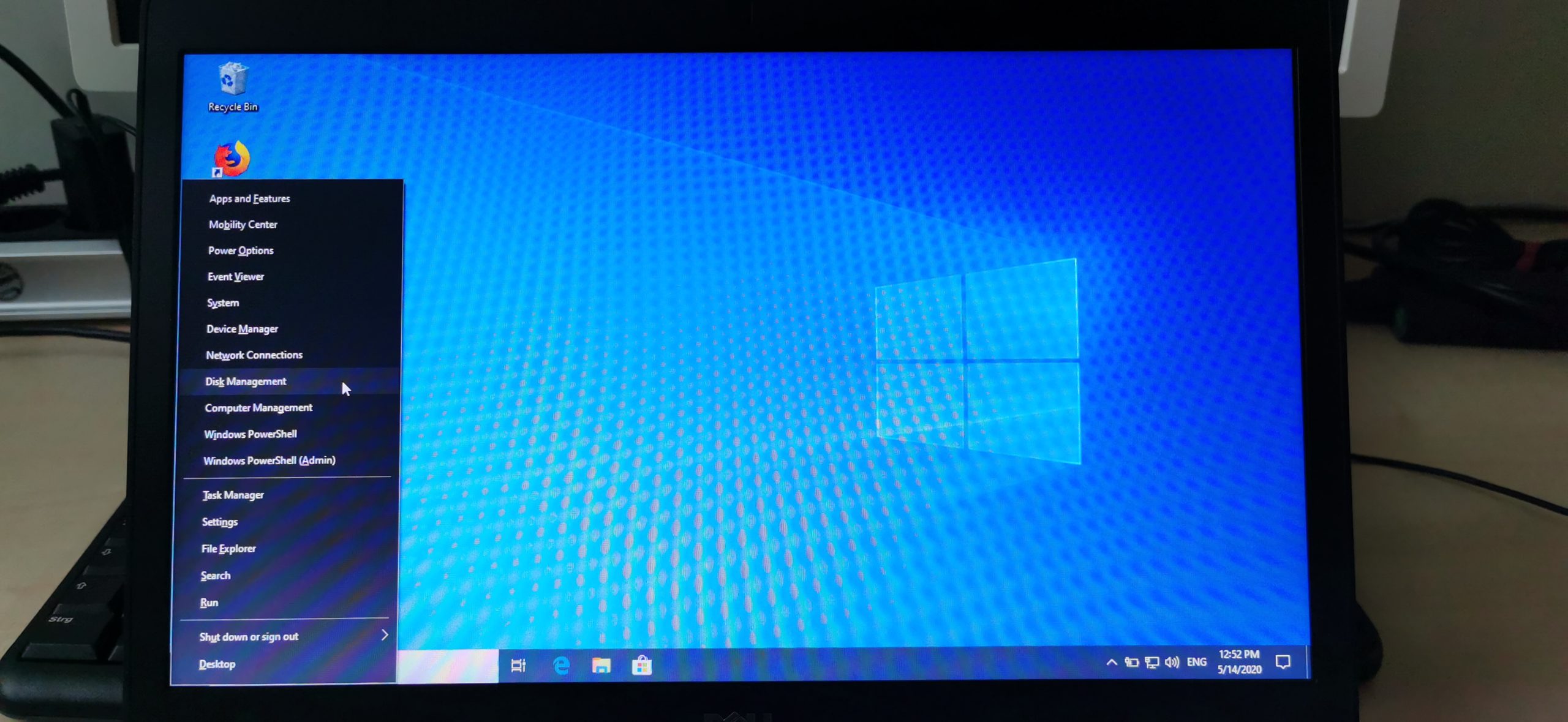
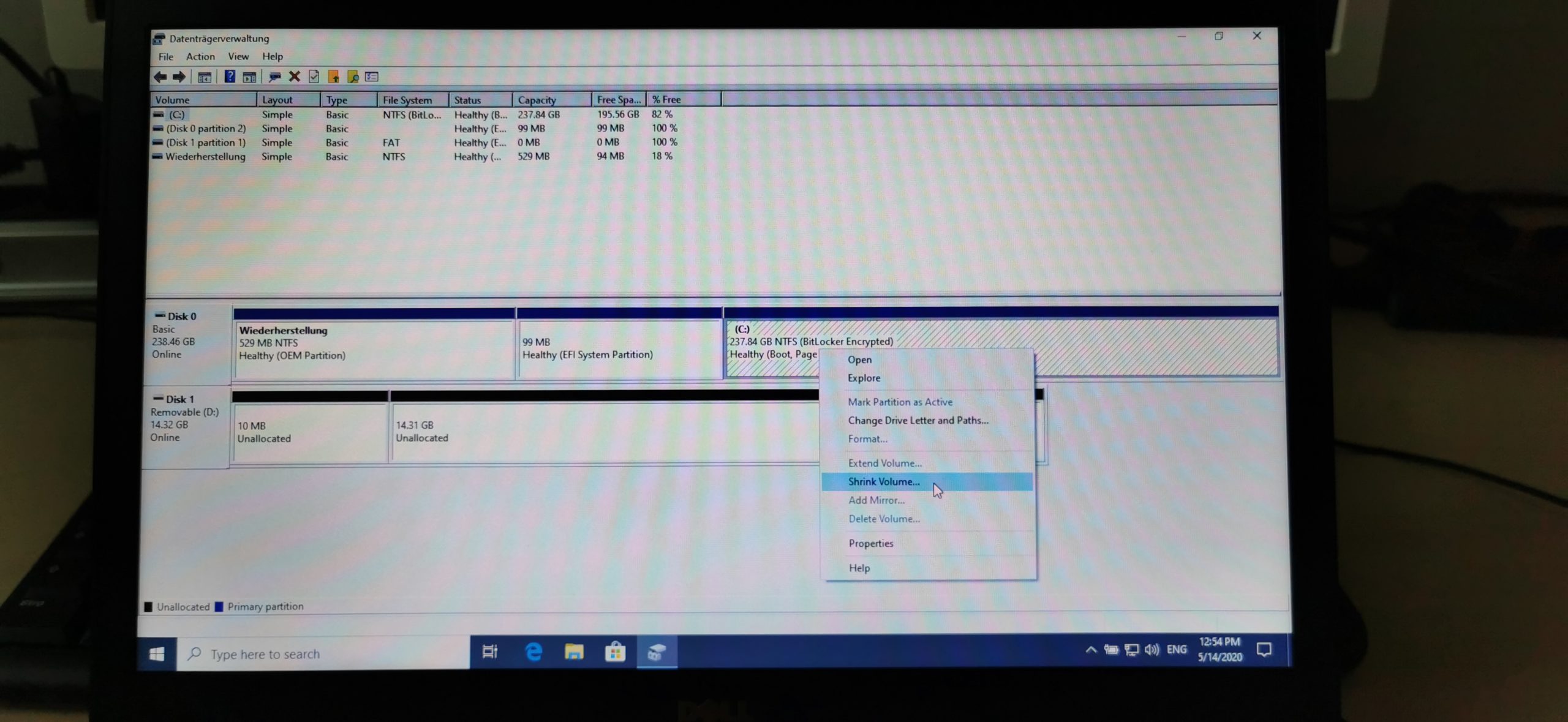
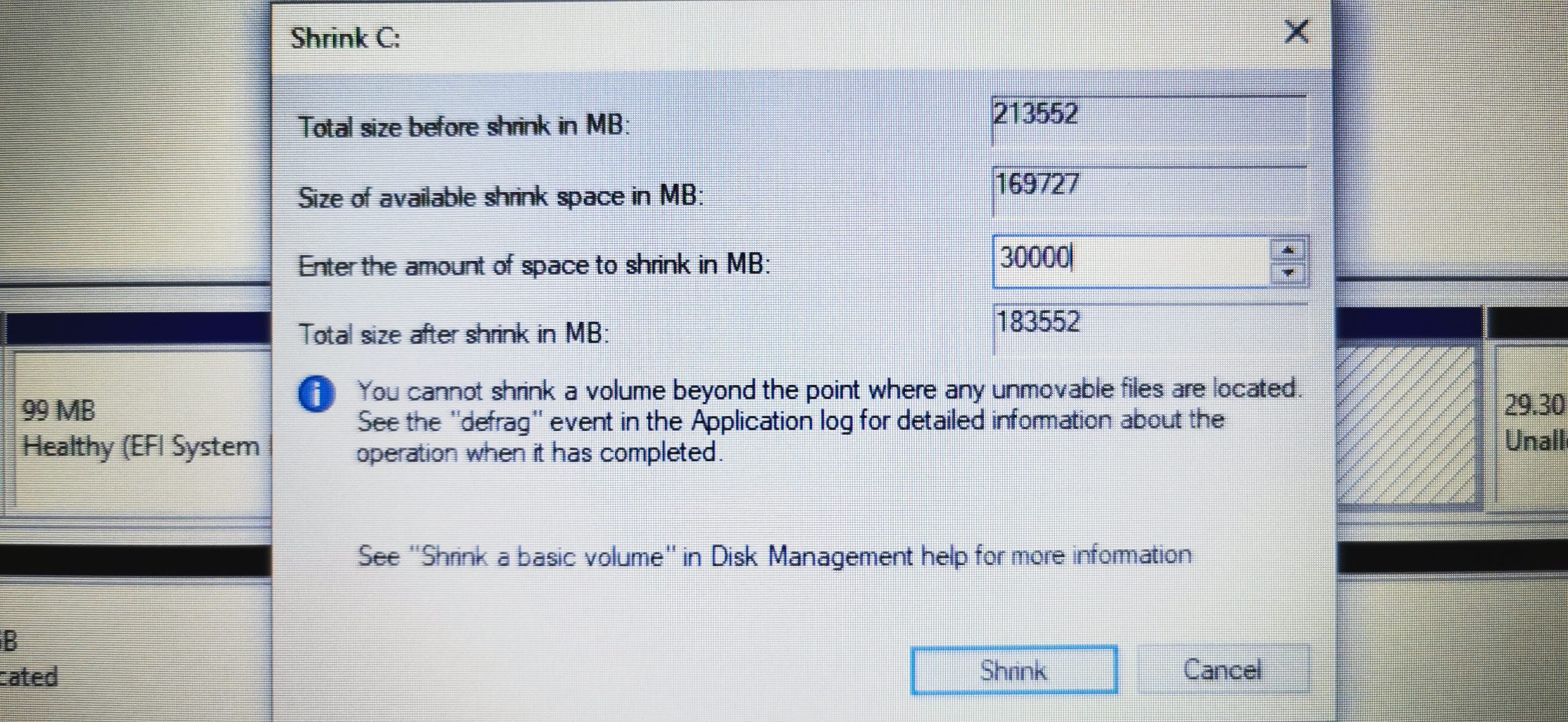
Step 4 – Booting from our USB Drive
Alright, now this will differ from every Laptop manufacturer and probably even varies in different models of the same manufacturer: How to enter the BIOS Boot Menu.
Tip: It is possible that you need to deactivate Secure Boot if you run into any problems while trying to boot from your USB Drive.
The easiest way to find out which button to press is by simply Googlin‘: “YourLaptopModel Boot Menu“
For the Dell Latitude E5470 I would Google: Dell Latitude E5470 Boot Menu
4.1 – Plug the USB Drive into your Laptop
4.2 – Shutdown your Laptop
4.3 – Once it’s shut down, start it up and hit the key that brings up the Boot Menu repeatedly (For me it’s F12). Once you reach the boot menu, select your USB Drive, and hit enter.
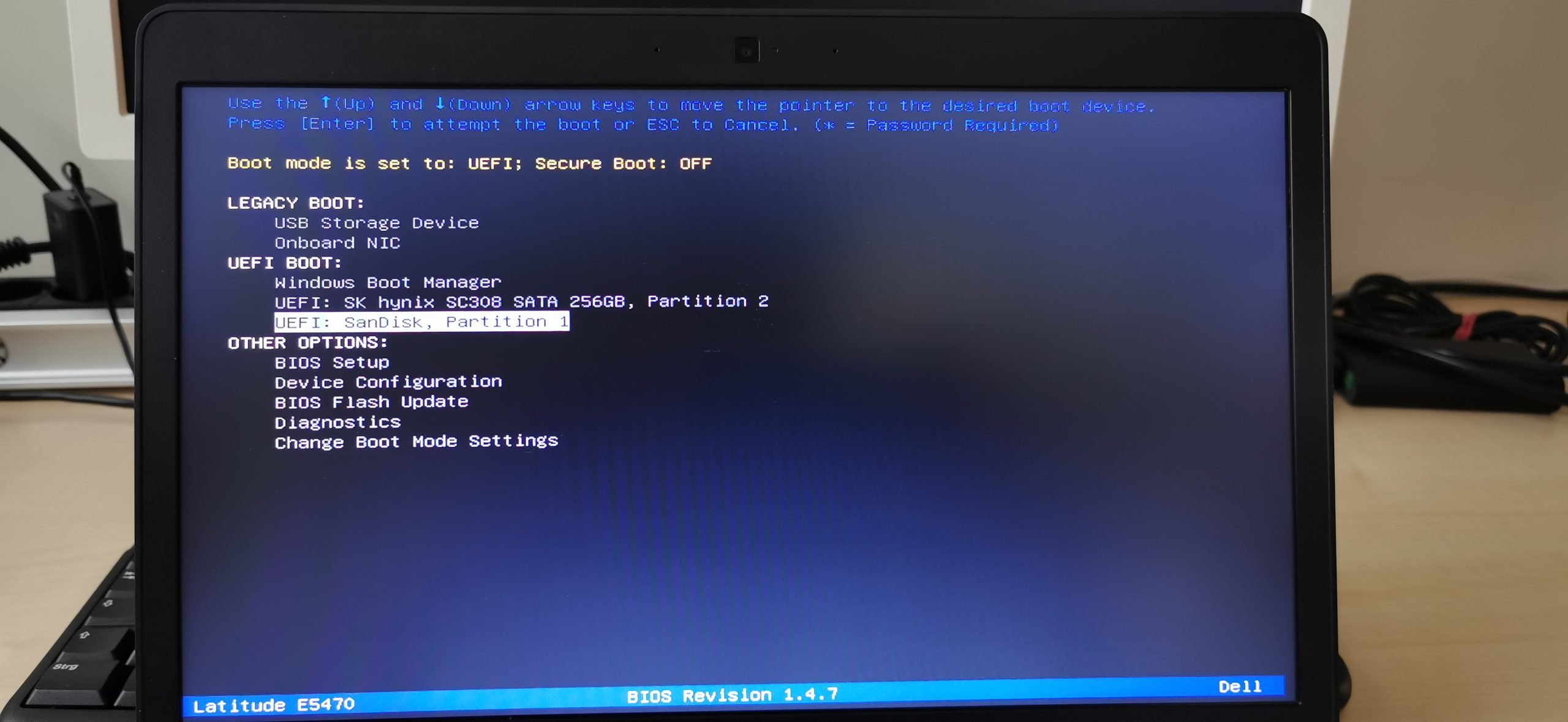
4.4 – When the Kali UEFI Installer Menu comes up select Graphical Install.
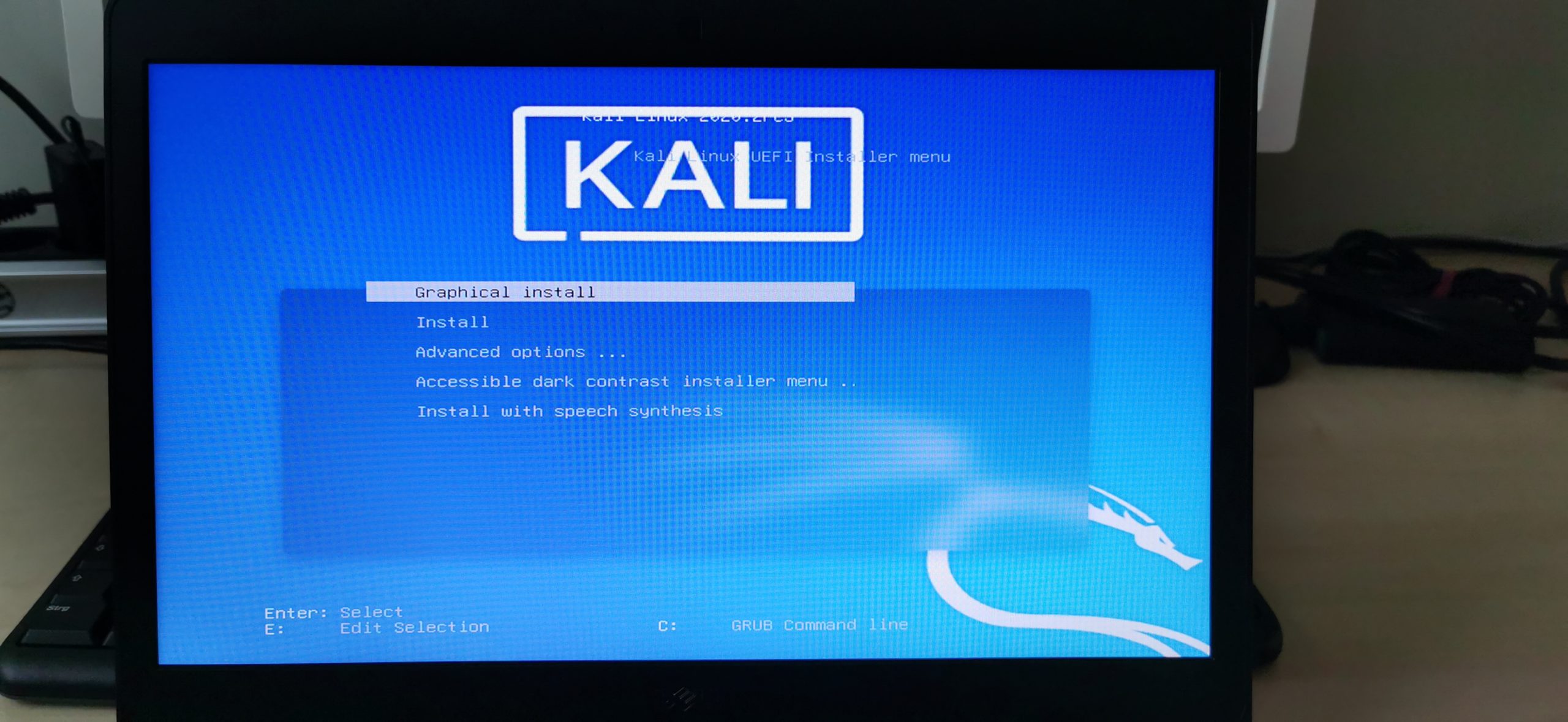
Step 5 – Install Kali Linux in Dual Boot with Windows 10
Alright, time to install Kali. I will now guide you through every step of the Installer process in the same fashion as in Step 3. Some steps will be accompanied by a screenshot, but some trivial steps won’t. You got this. Each step will be named after the window title in the Kali Installer.
Side-Note: I got reports that the Laptop Touchpad isn’t working on some models (mine included). To circumvent this, either plug a USB mouse in your laptop or navigate through the installer menus by using the tab key on your keyboard. That works well enough.
Side-Note2: I also got multiple reports that WiFi Drivers were not working during installation. Therefore, I recommend connecting your Laptop via LAN cable to your router during the installation.
5.1 – Select a language
Choose the language you want to use for your System and the Installer itself. I recommend leaving it on English as all tutorials you will ever find will be, you guessed it, in English.
5.2 – Select your location
Select your current location to set up your time zone correctly.
5.3 – Configure locales
Choose another locale or leave it on United States (I always leave this on US).
5.4 – Configure the keyboard
Choose your preferred keyboard layout.
Note: If you got an error message while Kali was loading installer components, you did not write your image in DD Image mode as described in Step 2.
5.5.1 – Detect Network Hardware (Probably Optional Step)
You might get a message asking you if you would like to install some missing non-free firmware during installation. Select Yes if so and click continue.
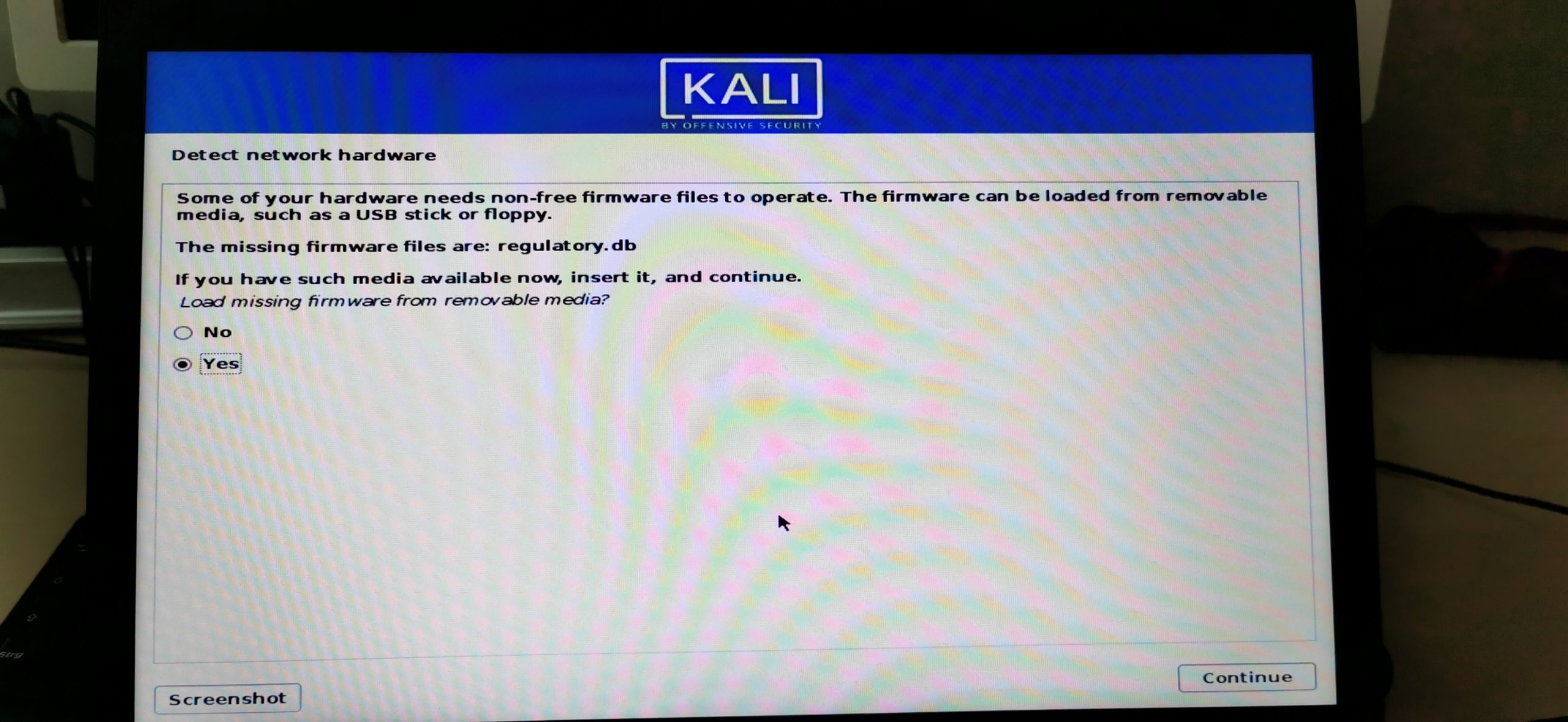
5.5 – Configure the network
Now you are able to choose between cable connection or wifi. Make your choice. I choose Ethernet Connection as I have an ethernet cable plugged in.
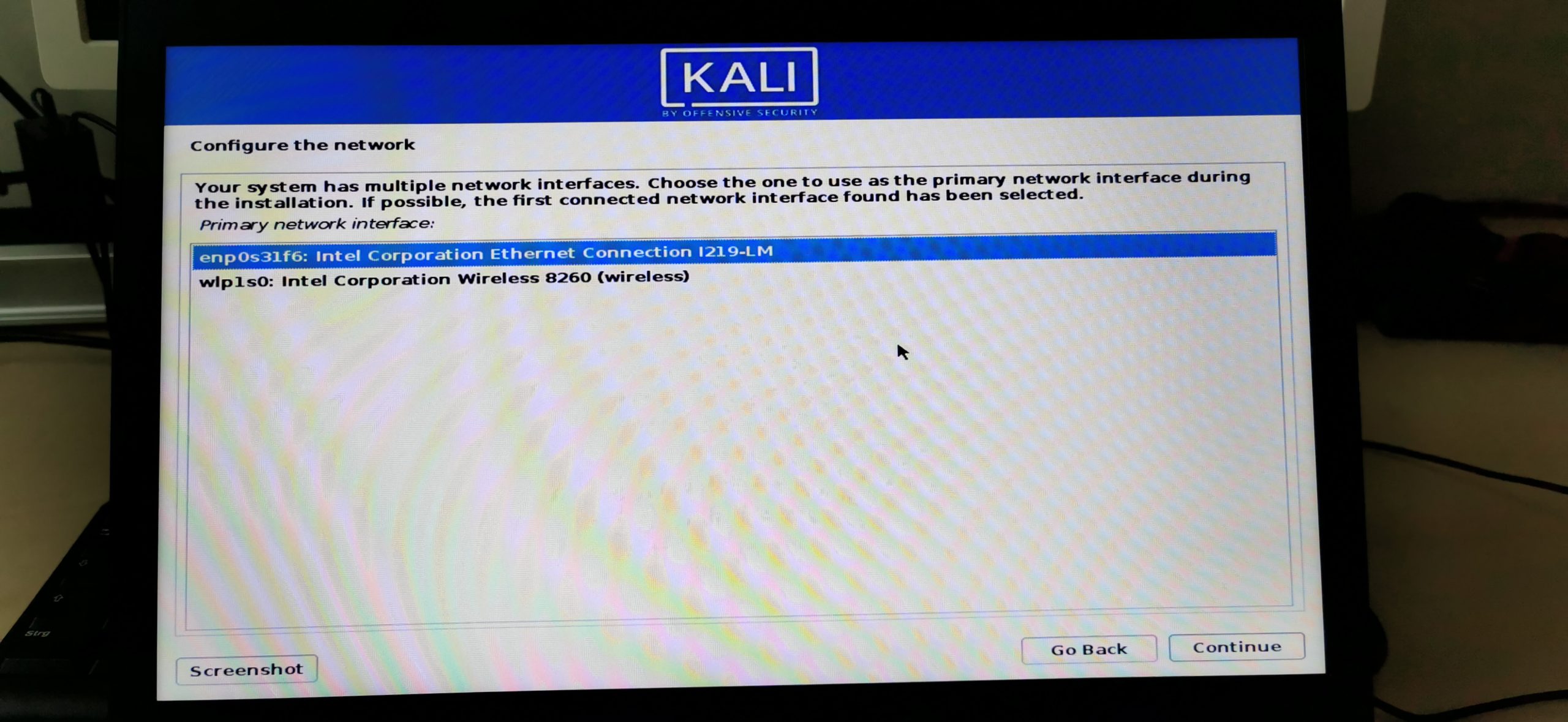
5.5.1 – Configure the Network
You can now choose a hostname for your Kali machine.
5.5.2 – Configure the Network
You can also enter a Domain if you’d like. If you don’t know what that means just leave it as default or enter local.
5.6 – Set up users and passwords
Here you can enter your name if you want. Like, your first name for example. Or your cat’s name.
5.6.1 – Set up users and passwords
You will now create a low-privileged user account that you will use instead of the root user. This is more secure. Choose whatever username you want, for the sake of this tutorial I name my user ceos3c. Careful, usernames on Linux are Case-Sensitive.
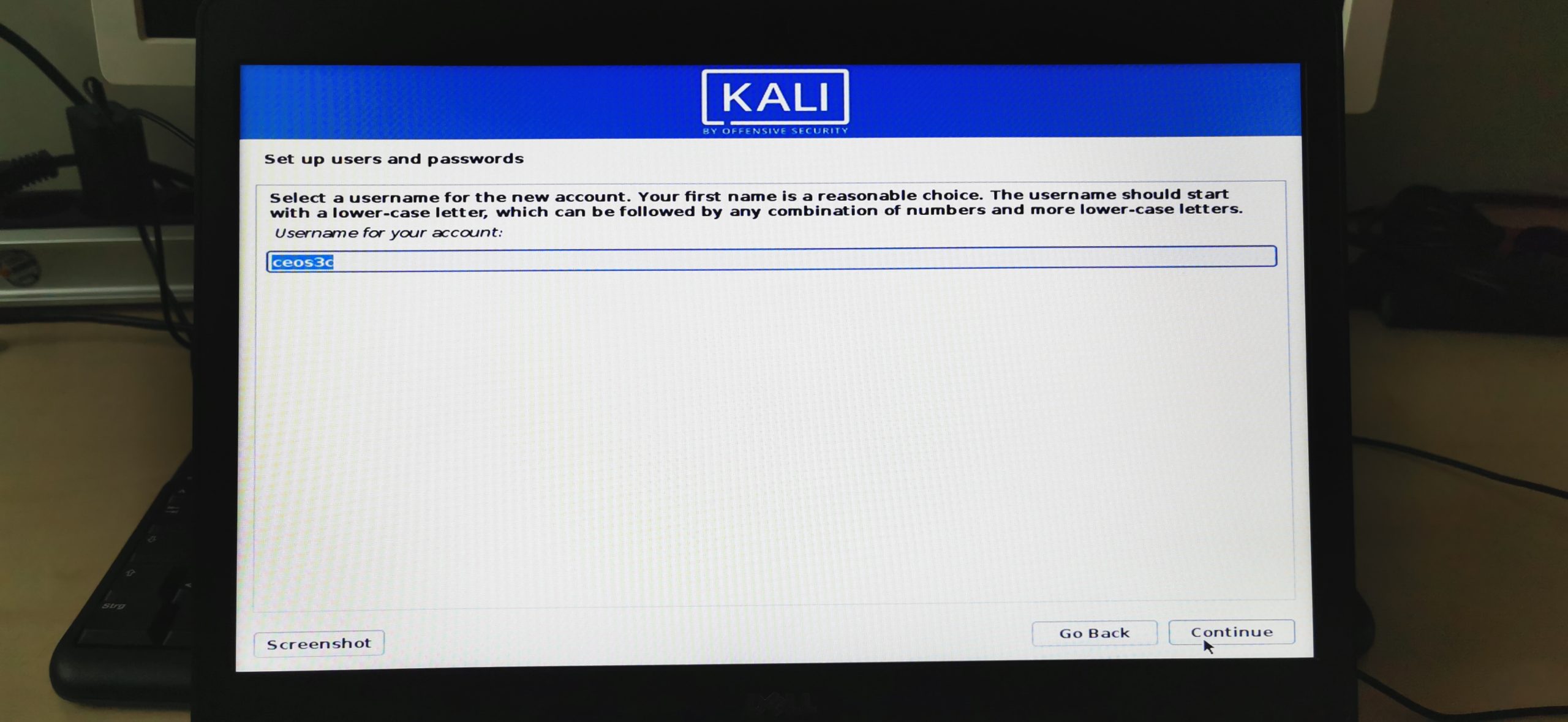
5.6.2 – Set up users and passwords
Choose a strong password.
5.7 – Partition disks (Follow this very carefully, don’t make a mistake here)
To make this more clear, I will separate each step again. First, we will create a SWAP partition and then repeat the process to create our main partition. I will try to make it as clear as possible.
SWAP Step 1 – Partitioning Method
Choose Manual here
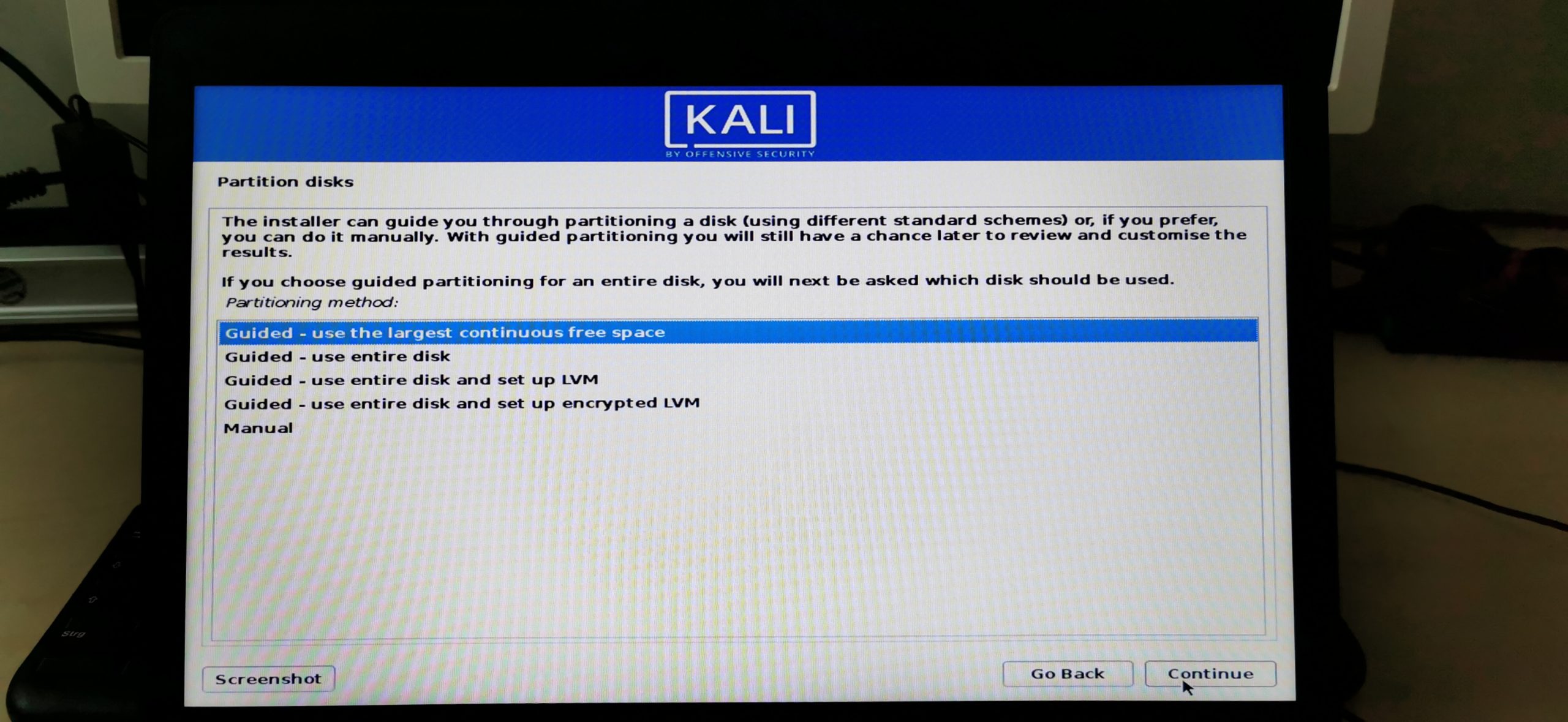
SWAP Step 2 – Selecting the partition we created in Step 3
Make sure to select the correct partition here! You can easily spot it as it should be indicated by FREE SPACE, or by the amount of GB you set in Step 3. Select it and click Continue.
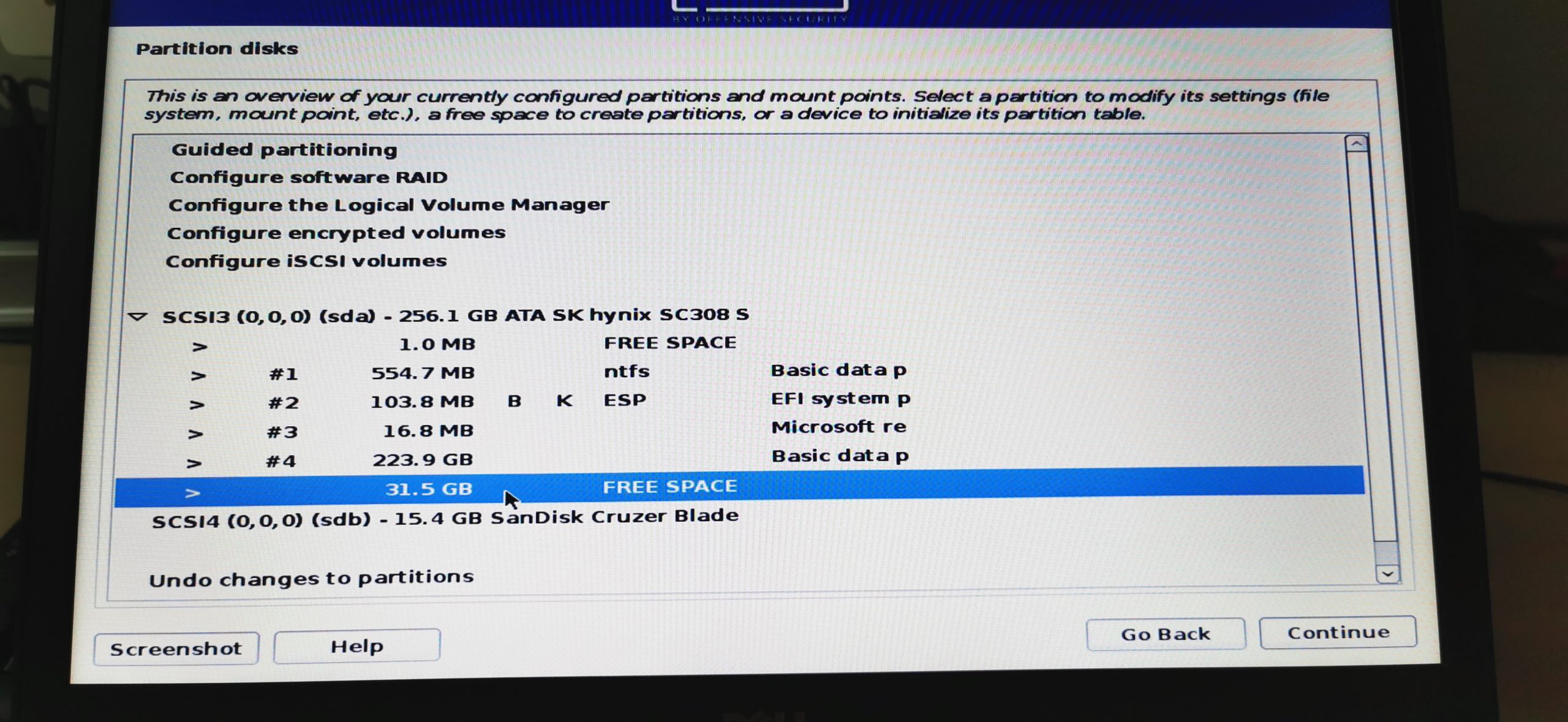
SWAP Step 3 – How to use this free space
Select Create a new partition.
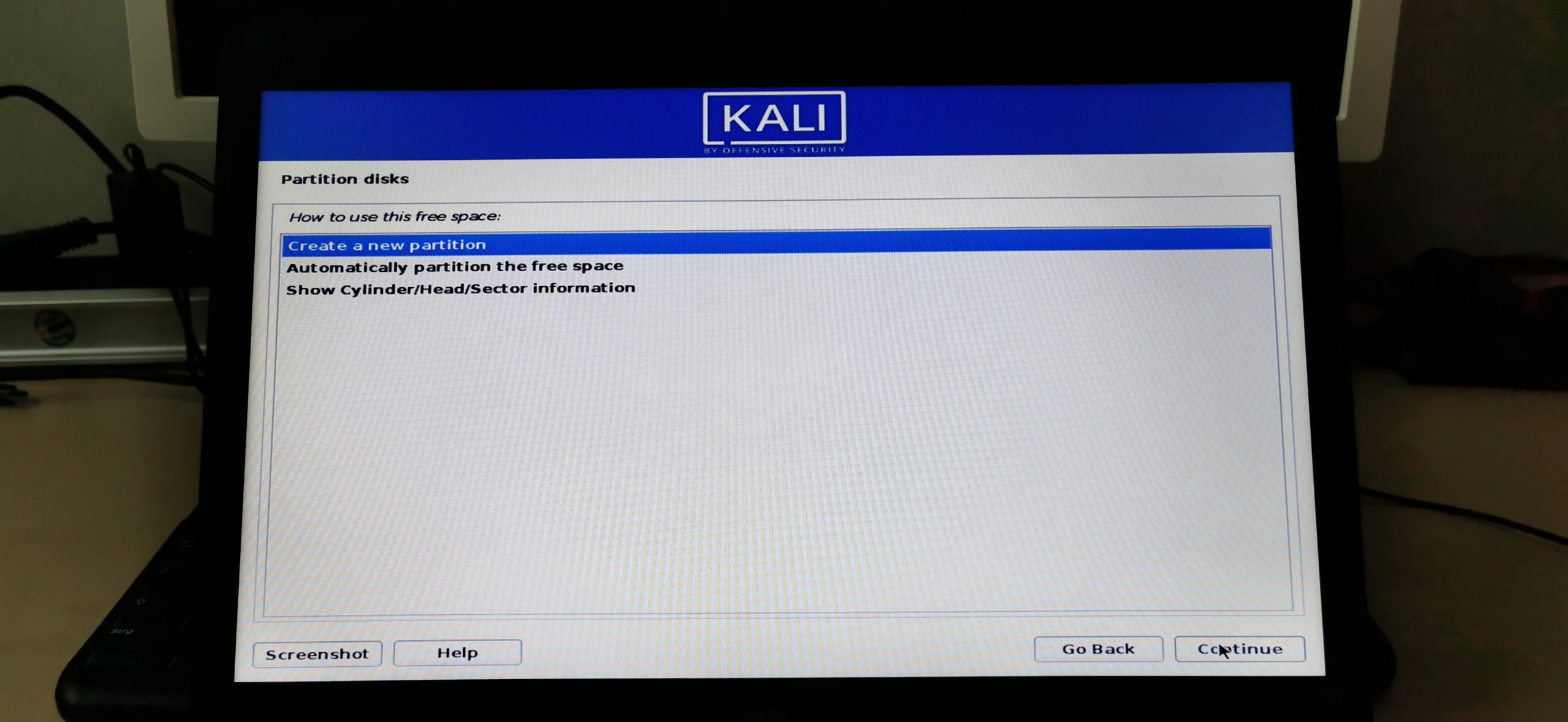
SWAP Step 4 – Setting up the SWAP partition
The SWAP partition size is set by the amount of memory you have in your computer. It’s a rather tiresome topic so I save you some time by creating the below table for you. In short: You should allocate around 20% of the amount of your system memory as your SWAP partition size. Now there is a whole topic on adjusting SWAP size if you use Hibernation vs no Hibernation you can read up on if you want, I generally stick to the No Hibernation chart and had no problems so far. You’ll find the information out there. Yea I know, I see myself out.
| RAM Laptop | Swap Size (No Hibernation) |
| 1GB | 1GB |
| 2GB | 1GB |
| 4GB | 2GB |
| 6GB | 2GB |
| 8GB | 3GB |
| 12GB | 3GB |
| 16GB | 4GB |
| 24GB | 5GB |
| 32GB | 6GB |
| 64GB | 8GB |
So, my laptop has 8GB of RAM so according to that table, I choose a SWAP size of 3GB. I hope that makes sense.
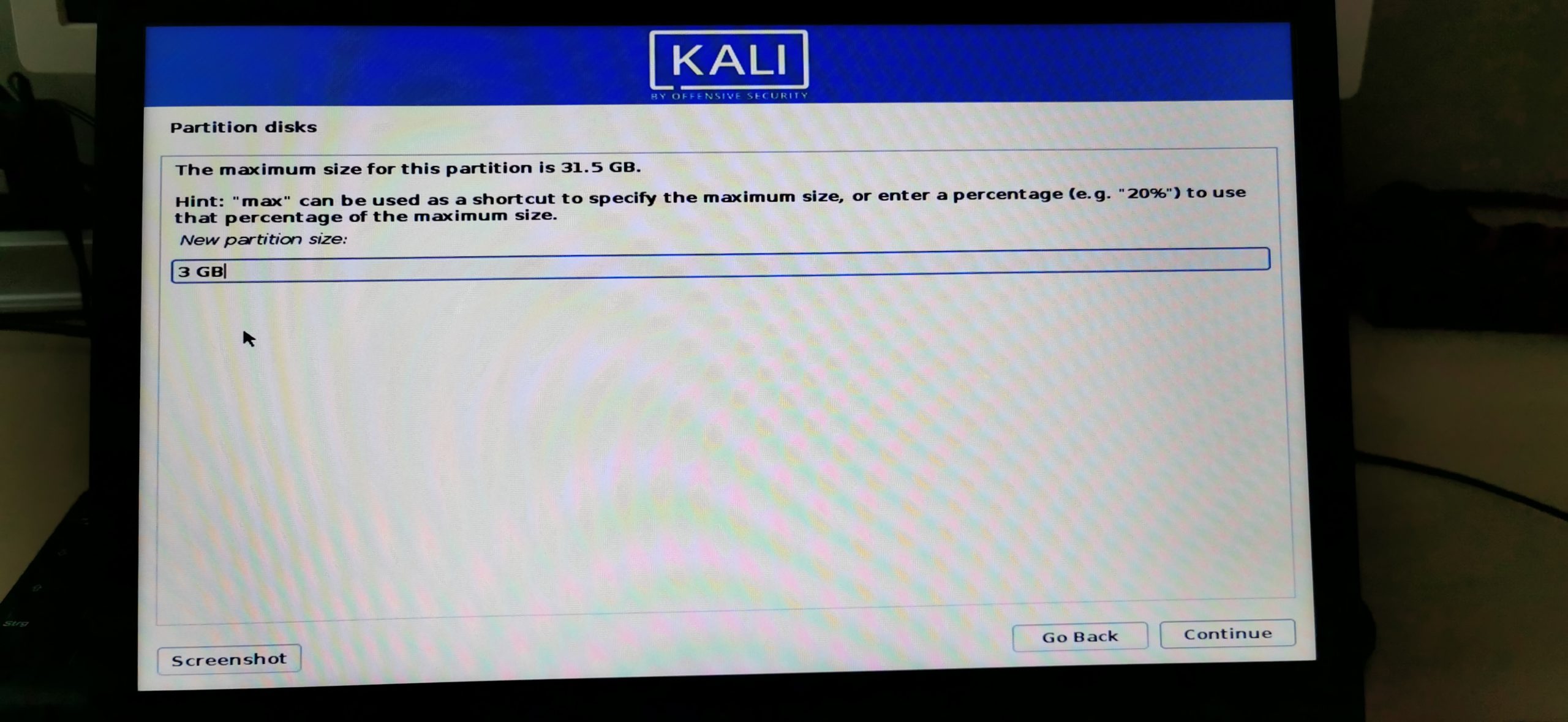
SWAP Step 5 – Location for the new Partition
Choose Beginning and click Continue.
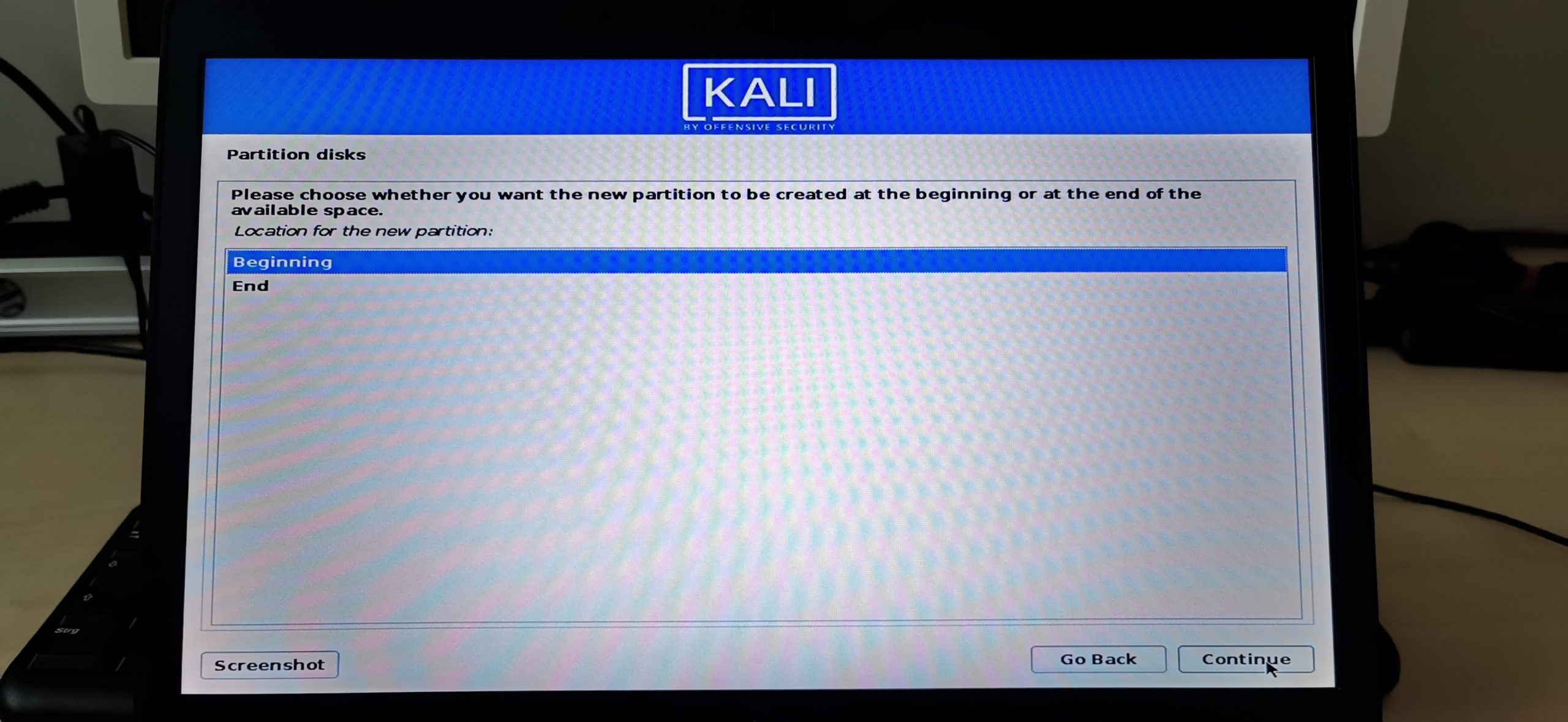
SWAP Step 6 – Naming the Partition
Double-click on Name: and name your partition swap. Click Continue.
SWAP Step 7 – Setting the partition to use as SWAP
Double-click on Use as: and select swap area.
If that is done, choose “Done setting up the partition” on the bottom and click Continue. Now we need to repeat this process (it’s a little shorter) for our Main partition.
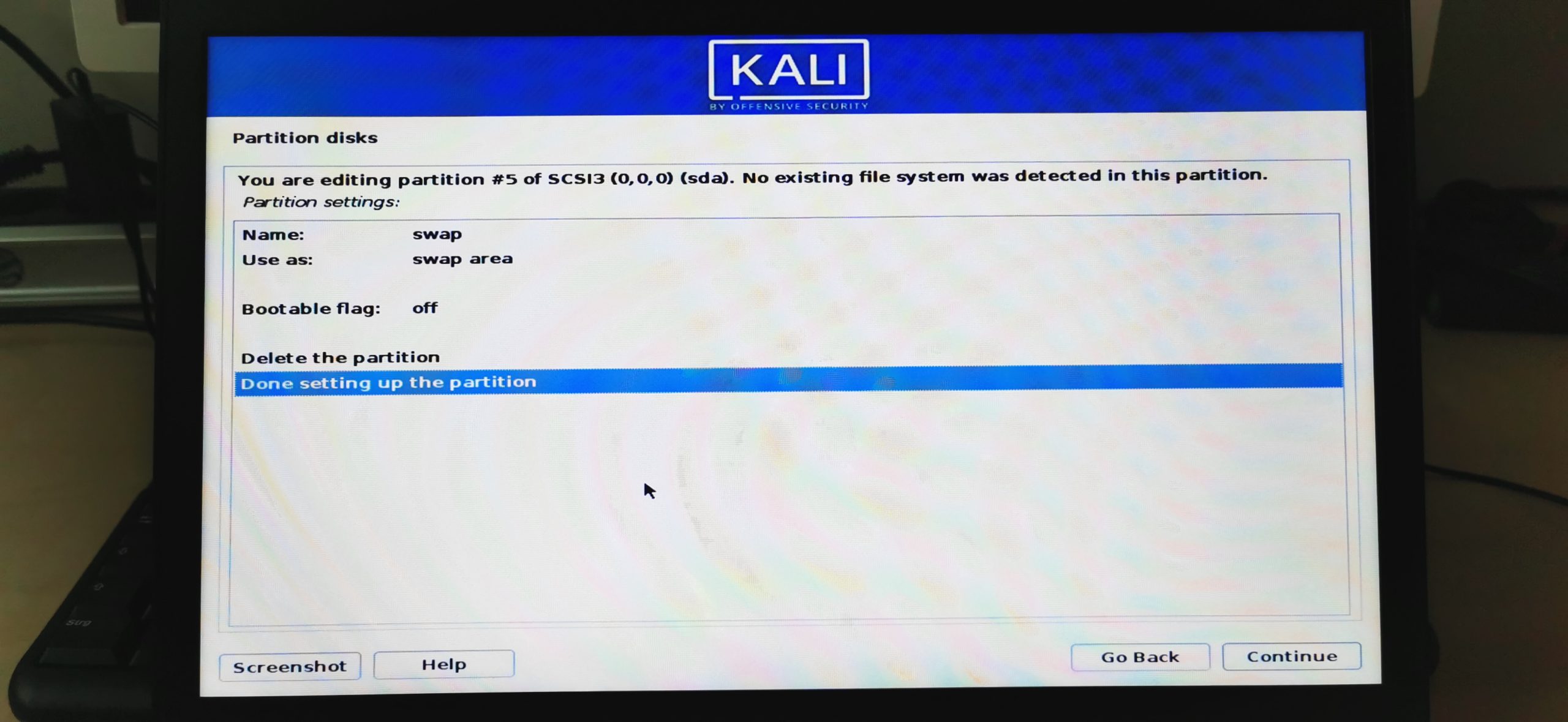
MAIN Step 1 – Selecting the Main Partition
Again, double-click the partition indicated by FREE SPACE.
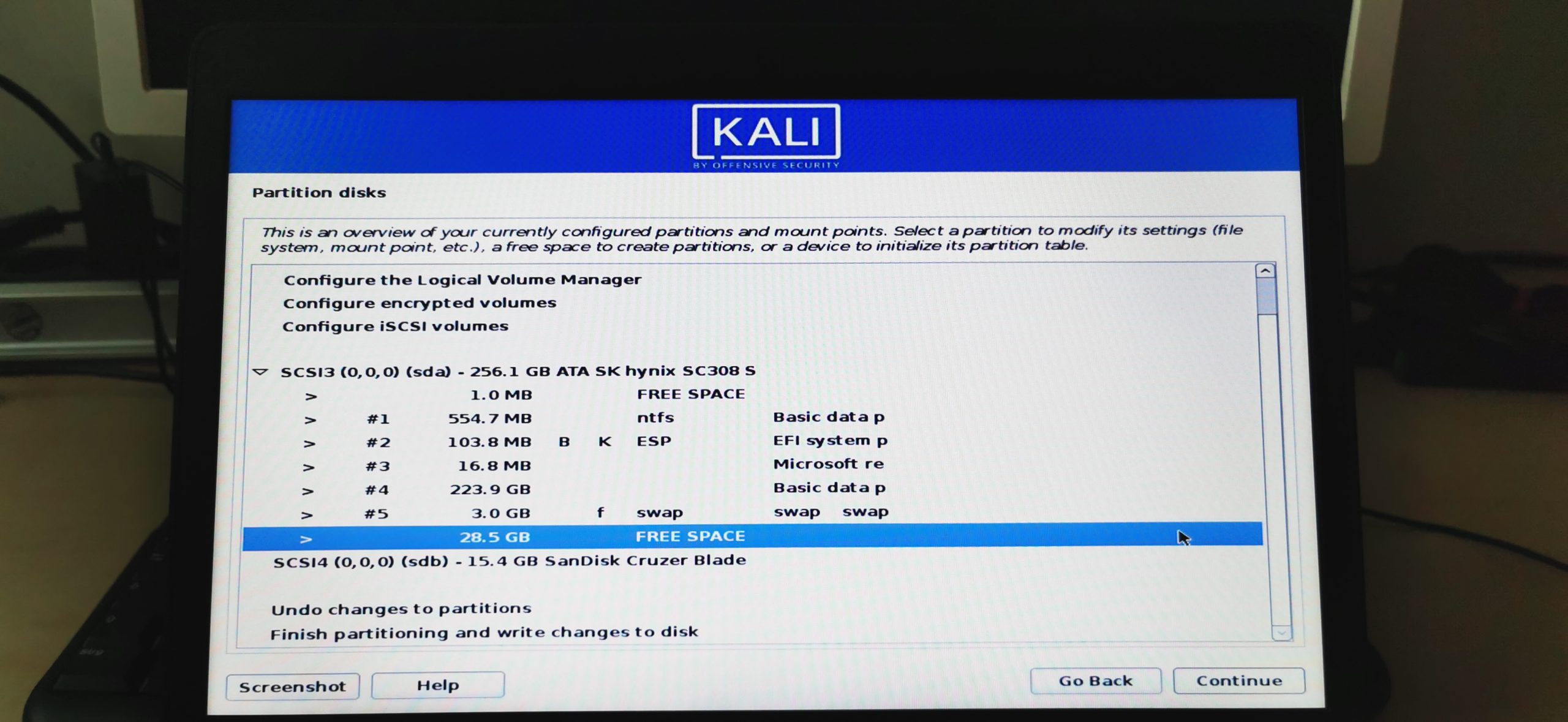
MAIN Step 2 – How to use this free space
Select Automatically partition the free space here.
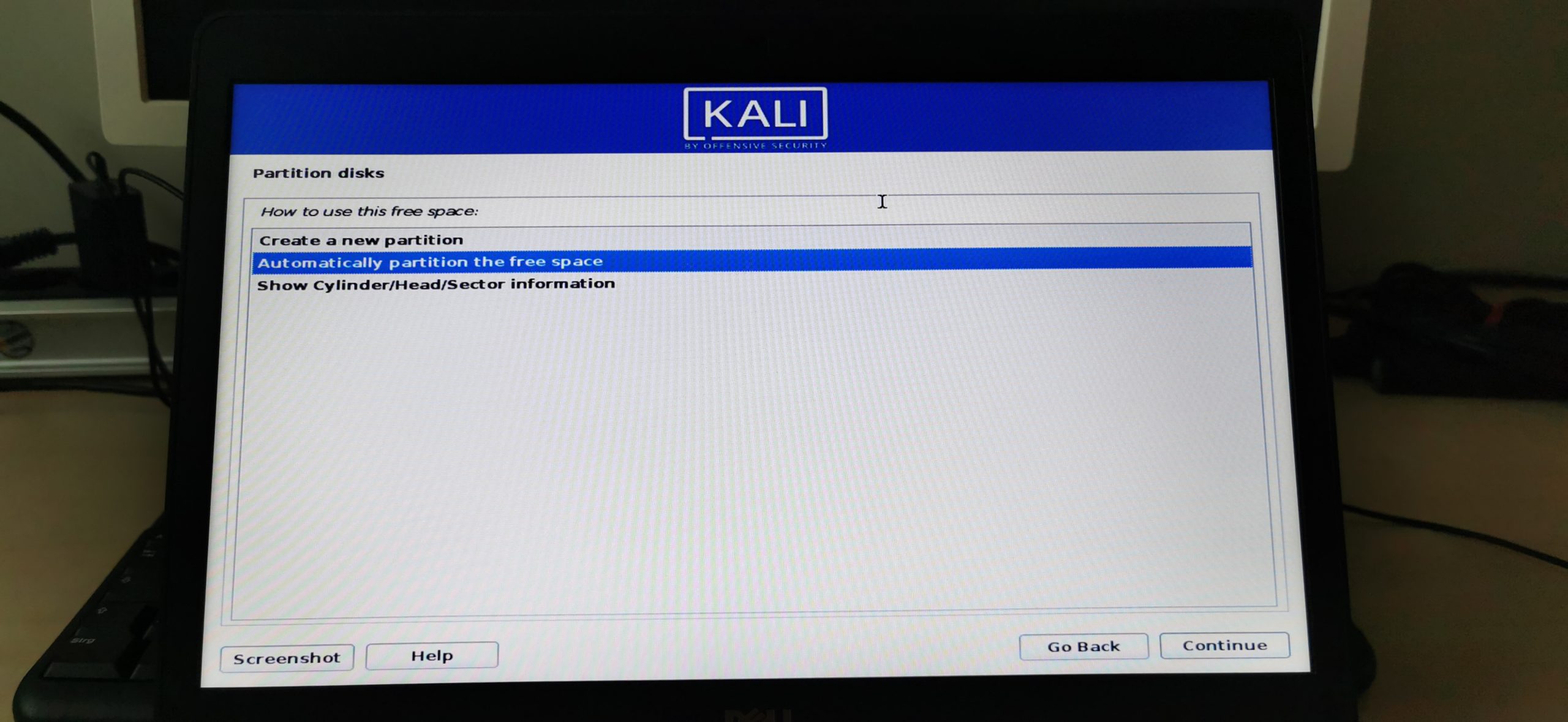
MAIN Step 3 – Partitioning Scheme
Select All files in one partition (recommended for new users) here. Click Continue.
MAIN Step 4 – Finishing
Select Finish partitioning and write changes to disk and click Continue.
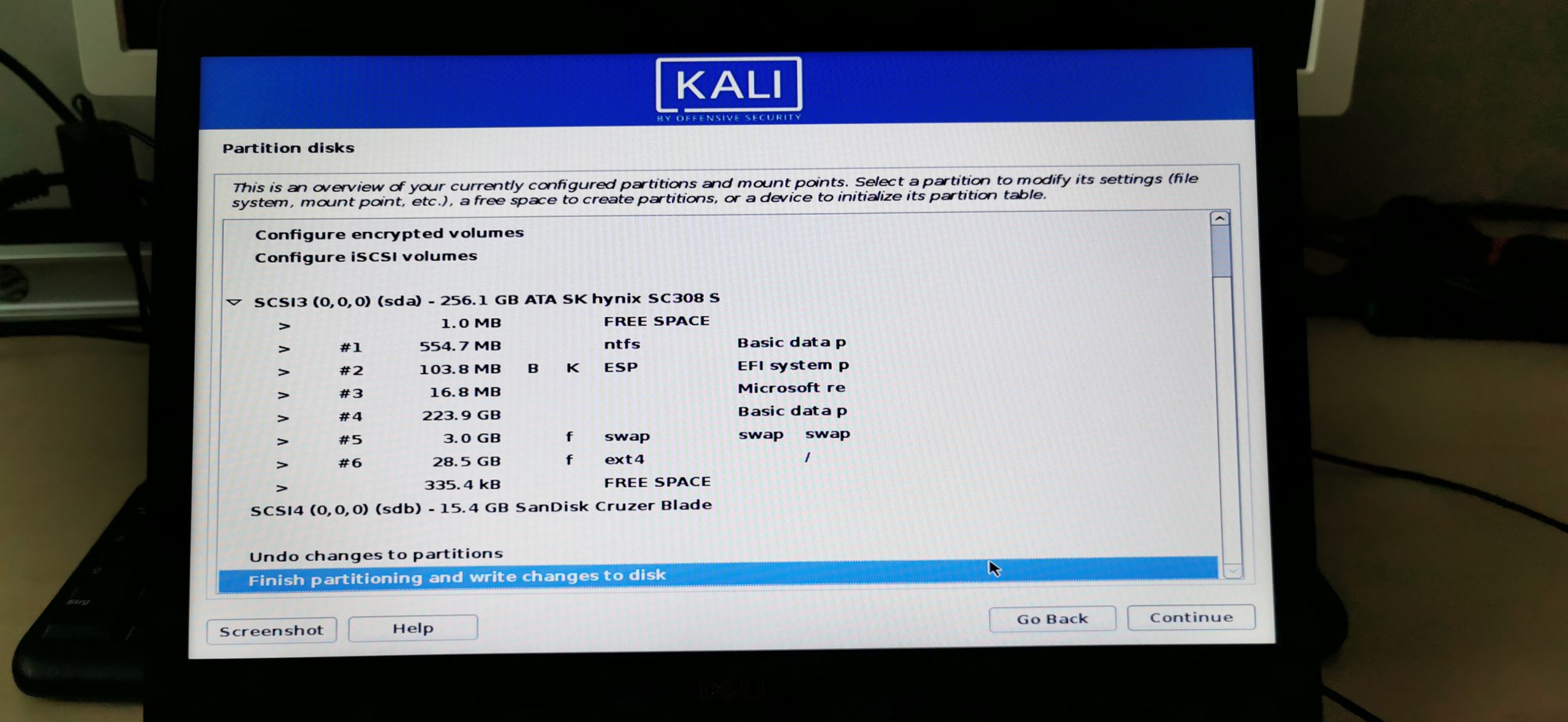
Finally, select Yes to the question if you are sure that you want to write changes to the disk.
You made it! You definitely have passed the hardest part of this tutorial. What a ride so far, huh?
5.8 – Configure the package manager
Click on Continue or enter a Proxy server address if you use one. Now Kali will start downloading some updates and additional drivers and tools.
5.9 – Software selection
Now you get the chance to modify how Kali will look like (Desktop Environment) and also what kind of tools you want to install per default. You can do all of this later and it is perfectly fine to leave everything on the default values, which sets you up with the default Kali installation. This is perfectly fine for most cases, especially if you don’t know what that means, just leave it as is and hit Continue.
This process might take a while depending on your internet connection speed. Sit back and relax.
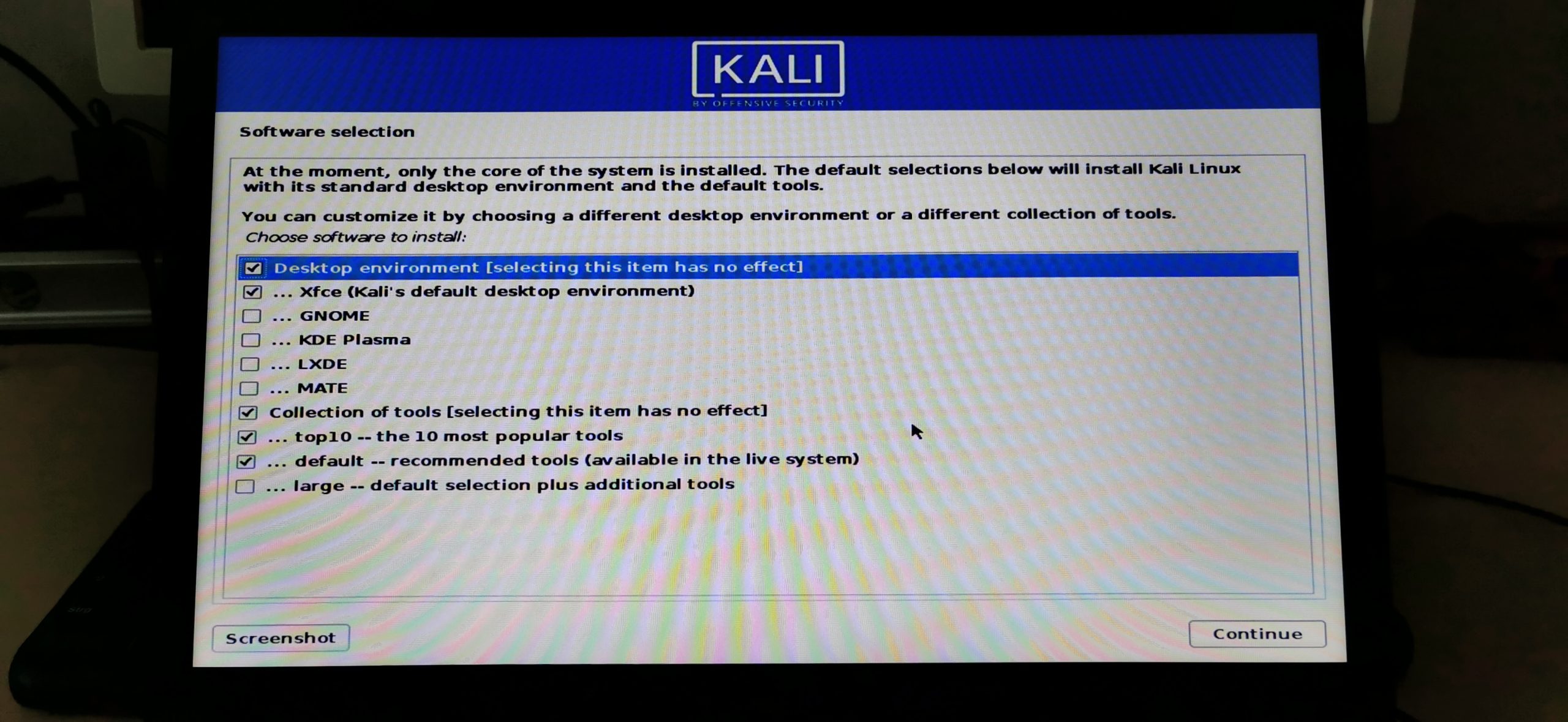
6 – Finish the installation
Finally, you can click on Continue to reboot. Remove the USB Drive from your system now!
You made it! You have successfully installed Kali Linux in Dual Boot with Windows. Only a few steps to go.
Step 6 – Booting up Kali Linux
Once your system reboots, you’ll end up in the GRUB Boot Loader. If you don’t press any button within the first 5 seconds, Kali, or whatever you set as a default system (you can change that to Windows, so Windows will automatically boot instead of Kali on each reboot). Just Google: Change GRUB Boot Order to achieve this. But be careful, messing around with GRUB can still mess up your system!
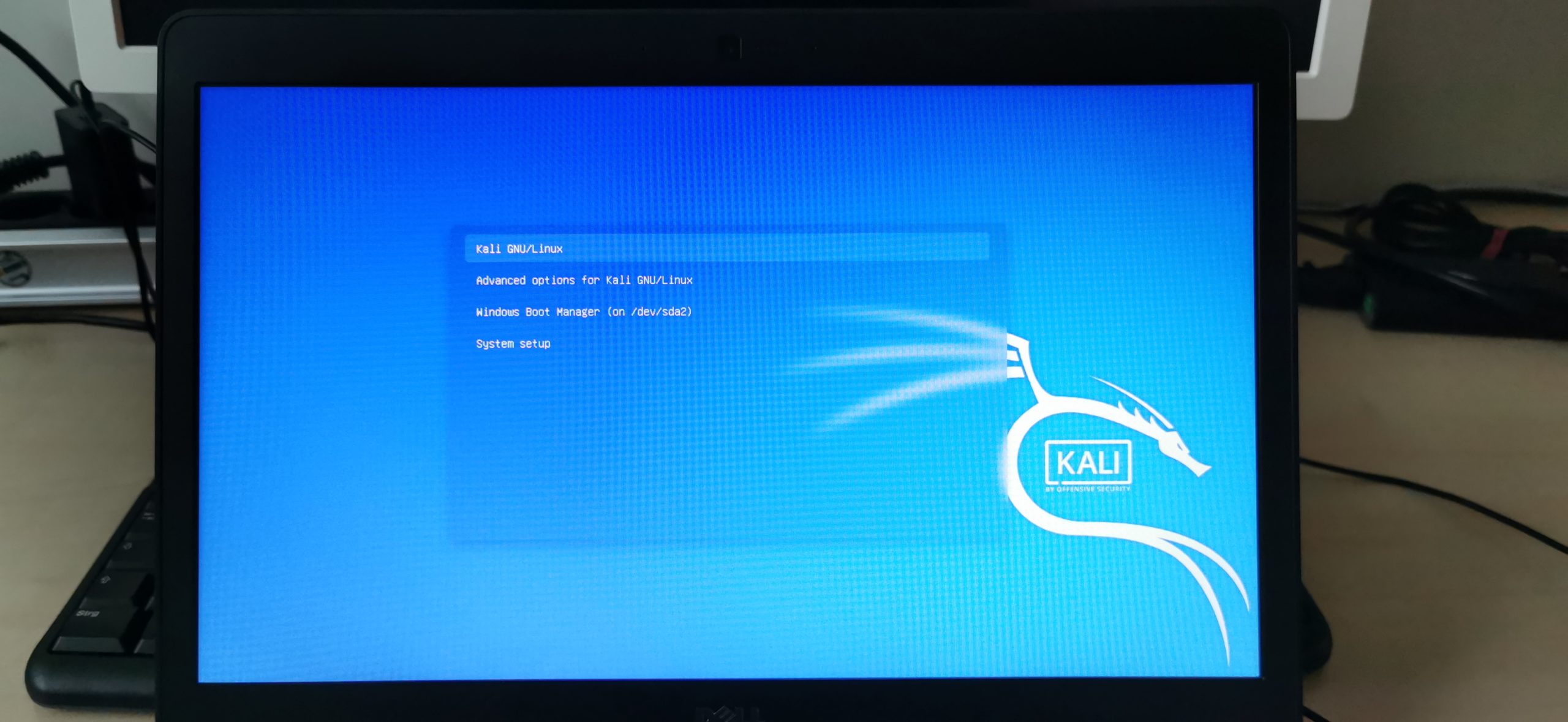
Let’s see if Kali boots up.
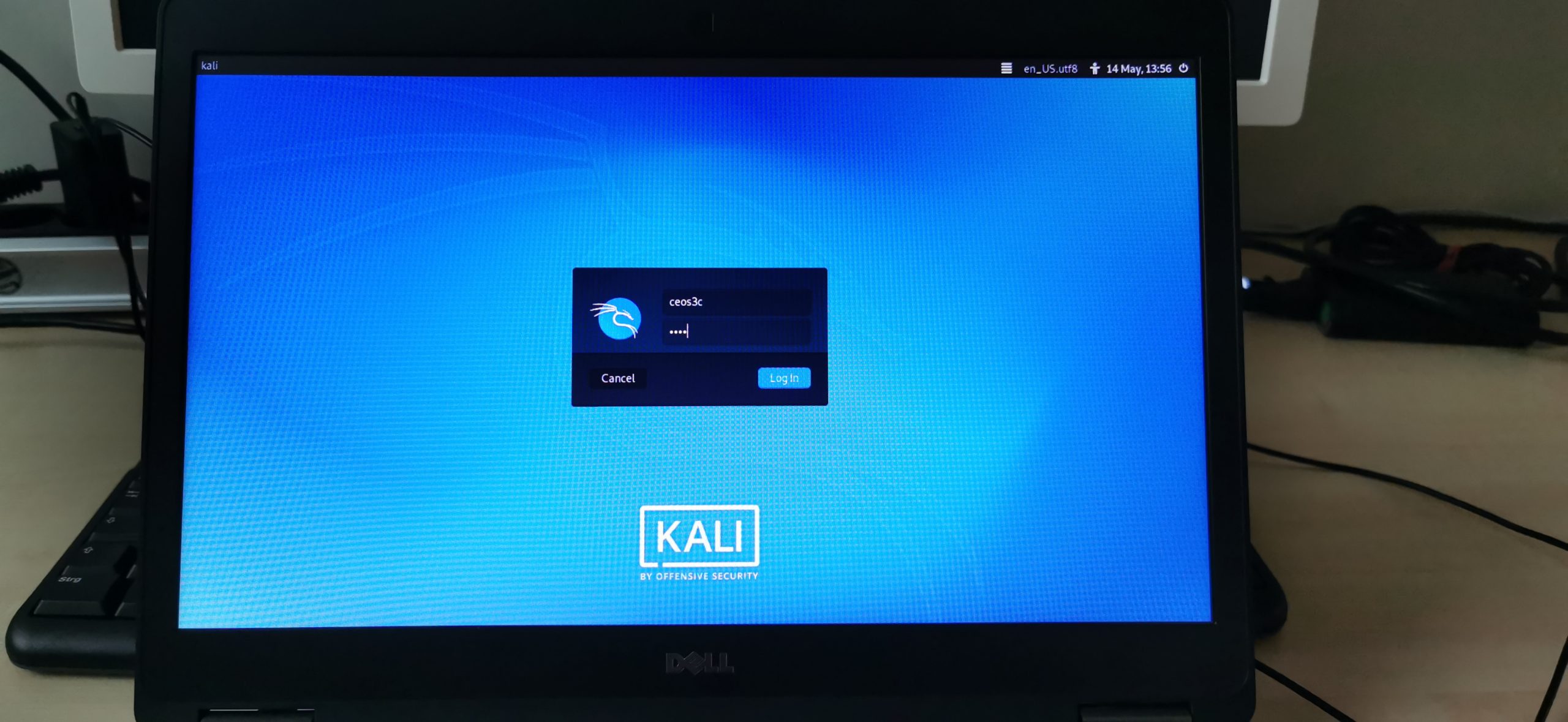
It does! Log in with the username and password you had set during the installation. There is only one thing I will show you to get started, for everything else read on in the Top Things to do after installing Kali Linux article that I constantly update. Including more steps here would just make this unnecessary long.
Step 7 – Updating Kali Linux
The first thing I always do on a fresh Kali install is to make sure it’s up to date, your system should have already been updated and upgraded during the installation, we’ll make sure anyway. Open a terminal window and run:
sudo apt update && sudo apt upgrade -y
This ensures your system is up to date. As mentioned before, continue here if you want to set up further tools and secure your system.
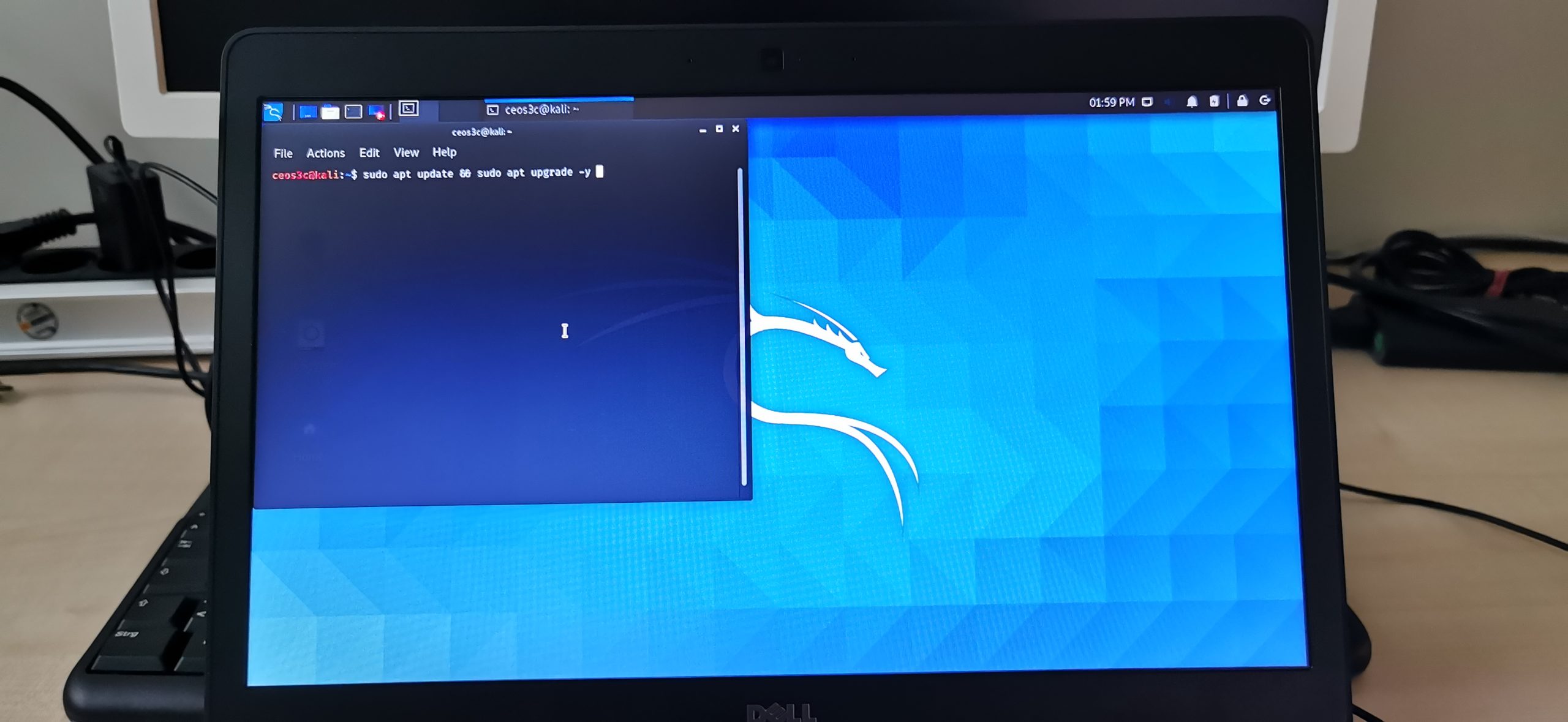
Step 8 – Booting into Windows
Either enter “sudo reboot now” in your terminal or click on the Kali Menu button and choose Logout in the lower right corner on the arrow symbol and choose Restart. Now to boot into Windows, make sure to be quick because otherwise Kali boots up again within 5 seconds of no interaction in the GRUB boot loader.
Select the Windows Boot Manager.
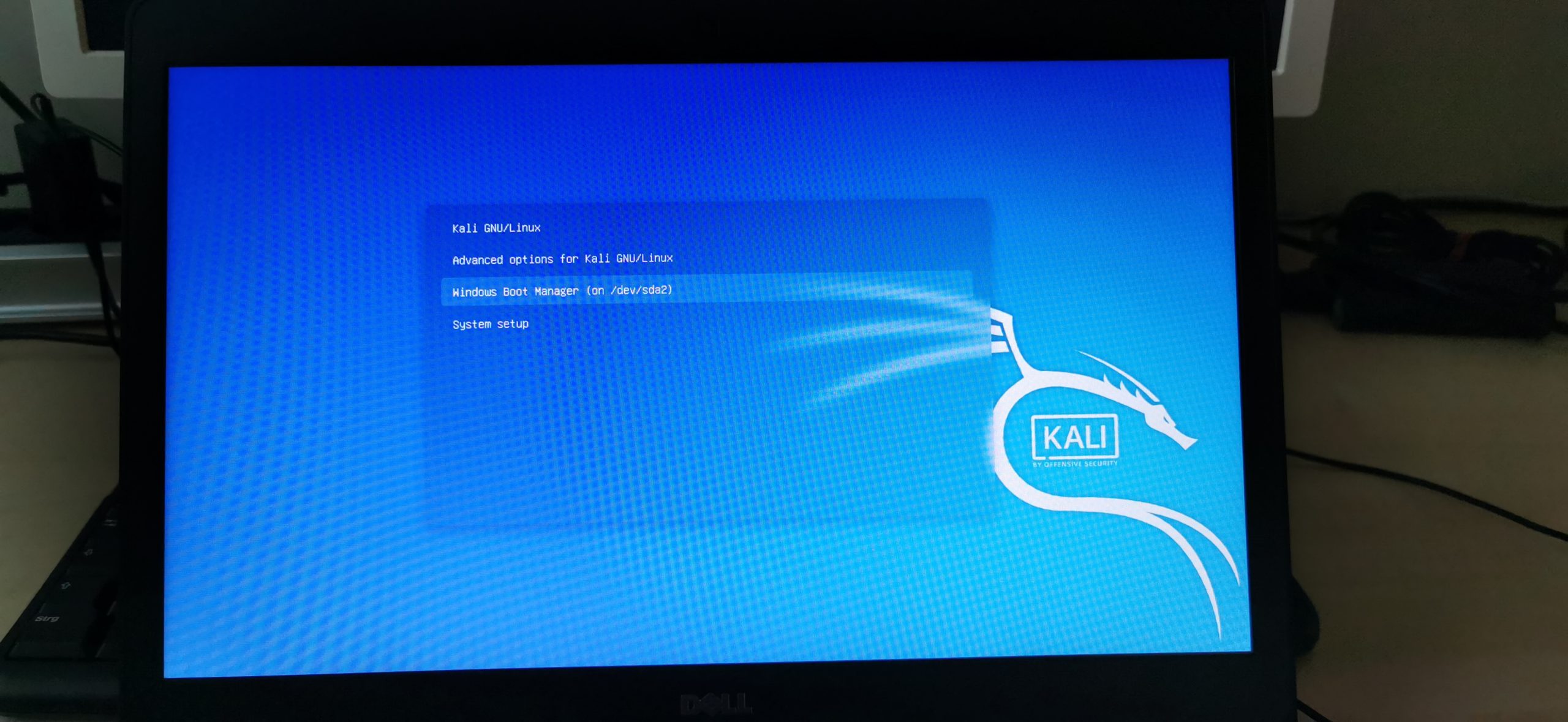
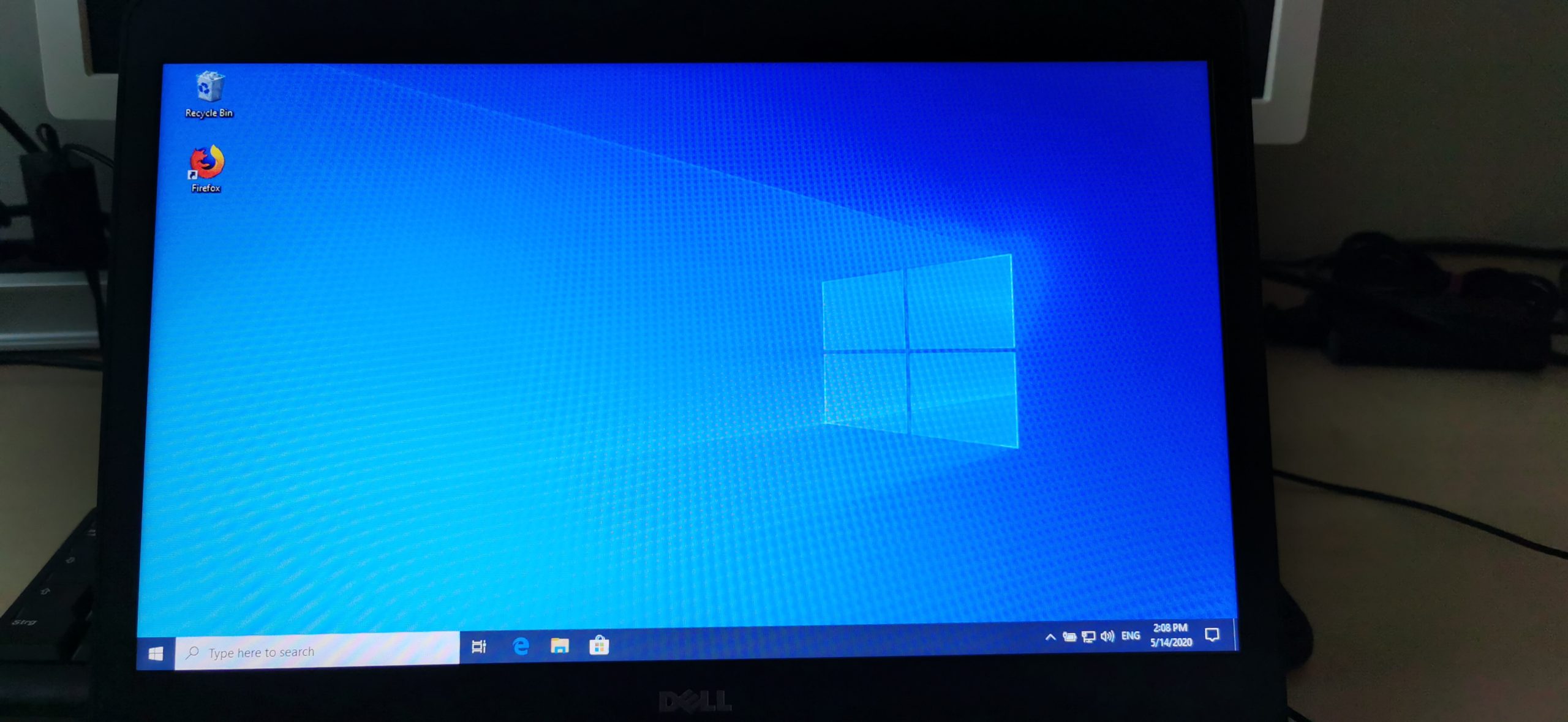
Now if you did everything correctly, you should be back in your Windows installation and you learned how to install Kali Linux in Dual Boot with Windows.
Troubleshooting
Further troubleshooting steps will be added as we go.
- My USB Drive is unusable
- It is possible that imaging your USB Drive with Kali will mess up its partitioning, rendering it unusable on Windows. You can easily fix this by following this guide I have written.
Where to go from here
This is how you install Kali Linux in Dual Boot with Windows. Congratulations! You have set yourself up with a pretty neat system!
I know, it’s a long process and when I first tried that myself I was scared too because there was no thorough guide out there on how to do it, I decided to create this one.
Below, I’ll leave a few additional resources in case you want to learn something new.
👀 This Tutorial has some related Articles!
👉 How to get started in Cyber Security – The Complete Guide
👉 How to get started with Bug Bounties
👉 Terminal Customization Series
👉 Best Ethical Hacking Books
👉 Download Kali Linux Safe & Easy
👉 Best Ethical Hacking Tools
👉 Install VSCode on Kali Linux
👉 Dual Boot Kali Linux with Windows
👉 Install Kali Linux on VirtualBox – Complete Beginner Guide
👉 Top Things to do after installing Kali Linux
👉 WiFi Adapter for Kali Linux – The Ultimate Guide
👉 Nmap Beginner Guide Series
👉 Metasploit Tutorial Series
👉 Burp Suite Beginner Guide
Stefan
Stefan is the founder & creative head behind Ceos3c.
Stefan is a self-taught Software Engineer & Cyber Security professional and he helps other people to learn complicated topics.
Если ты хочешь бежать Kali Linux в вашей системе, но у вас уже установлена Windows 10, у вас есть несколько вариантов. Вы можете установить Kali Linux на виртуальную машину, как мы показали в наших руководствах для установка Kali в VMware и установка Kali в VirtualBox.
Другой вариант — создать среду с двойной загрузкой для Kali и Windows. У обоих вариантов есть свои плюсы и минусы. Основная причина, по которой вы можете захотеть выполнить двойную загрузку с Kali, а не запускать ее на виртуальной машине, — это предоставить Kali прямой доступ к оборудованию вашей системы. Таким образом, у вас не будет накладных расходов, связанных с гипервизором, а прямой доступ к компонентам станет намного проще, например, для адаптера Wi-Fi. Это большой плюс, если вы, например, планируете проверить безопасность точек доступа Wi-Fi.
Среда с двойной загрузкой работает, предлагая вам при запуске выбрать, в какую операционную систему вы хотите загрузить. Таким образом, вам придется перезагружать компьютер каждый раз, когда вы хотите загрузить другую операционную систему. Это единственный недостаток этого метода, но для такой системы, как Kali, он того стоит.
Готовы установить Kali Linux вместе с Windows 10? Читайте ниже, и мы проведем вас через все шаги.
В этом уроке вы узнаете:
- Как установить Kali Linux вместе с Windows 10
- Как загрузить Kali Linux или Windows 10 при загрузке системы
Выбор Kali или Windows при загрузке системы
| Категория | Требования, условные обозначения или используемая версия программного обеспечения |
|---|---|
| Система | Kali Linux и Windows 10 |
| Программного обеспечения | N / A |
| Другой | Привилегированный доступ к вашей системе Linux с правами root или через судо команда. |
| Условные обозначения |
# — требует данных команды linux для выполнения с привилегиями root либо непосредственно как пользователь root, либо с использованием судо команда$ — требует данных команды linux для выполнения от имени обычного непривилегированного пользователя. |
Установка Kali
В этом руководстве мы предполагаем, что у вас уже есть система Windows 10, которая полностью функциональна, никоим образом не повреждена и т. Д.
Прежде чем мы начнем, вам нужно загрузите установочный носитель Kali Linux. Вы можете использовать либо живой образ, либо установочный образ. В этом руководстве мы будем использовать установочный ISO вместо живого образа, но в любом случае шаги должны быть в основном одинаковыми.
Затем выключите компьютер и загрузитесь с установочного носителя — будь то флешка, компакт-диск и т. Д. Обратите внимание, что вам может потребоваться нажать определенную клавишу (иногда F11 или F12, но это зависит от производителя), чтобы загрузить в меню загрузки и выбрать установочный носитель.
- После загрузки с установочного носителя Kali выберите «графическая установка» и продолжайте.
Выберите вариант установки с графическим интерфейсом
- Выберите свой язык, ваше местоположение и раскладку клавиатуры в следующих нескольких запросах, затем продолжайте.
Выберите свой язык
- Kali начнет загружать дополнительные компоненты, необходимые для продолжения установки. Через несколько секунд вы можете указать свое имя хоста и имя домена (если применимо) и продолжить.
Выберите имя хоста для системы
- Введите имя и имя пользователя для нового пользователя Kali.
Выберите имя для учетной записи пользователя
- Выберите пароль для пользователя Kali, который также будет паролем root.
Выберите пароль пользователя и root
- После выбора часового пояса в следующем меню вы увидите меню разделов диска. Здесь все меняется по сравнению с обычной установкой, и мы делаем некоторую дополнительную настройку, чтобы убедиться, что Kali установлена. рядом Windows, без перезаписи каких-либо данных или системных файлов, которые в настоящее время находятся на нашем диске. Выберите «вручную» из списка методов разделения, затем нажмите «продолжить».
Выберите ручное разбиение диска
- Этот шаг может отличаться в зависимости от того, как ваш диск разбит на разделы. Вы, вероятно, увидите как минимум два раздела в этом меню, это загрузочный раздел Windows, который относительно невелик (500 МБ или так), а затем гораздо больший раздел, который является вашим «основным» разделом — тот, который содержит все ваши системные файлы Windows и личные файлы. Это тот, который вы хотите выделить и нажать «продолжить». Мы собираемся уменьшить его размер, чтобы освободить место для установки Kali.
Выберите основной раздел Windows для изменения размера
- В этом меню выделите параметр «изменить размер этого раздела» и нажмите «продолжить».
Подтвердите, что вы хотите изменить размер раздела
- Вы можете получить сообщение о том, что вам нужно записать предыдущие изменения на диск, прежде чем продолжить. Если вы следите за нами, мы еще не внесли никаких изменений на диск, поэтому можно безопасно ответить «да» на этот запрос и нажать «продолжить».
Подтвердите, что предыдущие изменения можно записать на диск
- Теперь нам нужно указать новый размер для нашего раздела Windows. Вы можете записать значение в гигабайтах или в процентах. В нашем случае размер раздела Windows составляет 53 ГБ, и мы собираемся уменьшить его до 40 ГБ. Это дает Kali около 15 ГБ места, чего должно быть достаточно. Вы можете использовать эту настройку по своему усмотрению. Нажмите «Продолжить», когда будете готовы принять изменение.
Введите новый размер, который вы хотите, чтобы ваш раздел Windows был
- Как вы увидите в этом меню, на нашем диске теперь есть свободное место. Мы будем использовать это пространство для установки Kali. Теперь мы можем продолжить управляемое разбиение, которое позволяет установщику Kali выполнять большую часть работы за нас. Выделите «управляемое разбиение» и нажмите «продолжить».
Вы можете увидеть, сколько свободного места теперь доступно, выберите управляемое разбиение
- Теперь мы можем указать Kali «использовать наибольшее непрерывное свободное пространство» для установки, что мы только что настроили на предыдущих шагах. Выделите эту опцию, затем нажмите «продолжить».
Пусть Kali использует наибольшее непрерывное свободное пространство
- Затем просмотрите новые изменения, которые будут внесены на ваш диск, а затем завершите их, нажав «продолжить», как только будет выделено «завершить разбиение на разделы и записать изменения на диск». Кали снова запросит подтверждение при следующем запросе.
Завершите разметку и запишите изменения на диск
- Kali теперь будет установлена в разделы, которые мы настроили в новом свободном пространстве.
Кали устанавливается в освободившееся пространство
- Выберите тип программного обеспечения, которое вы хотите использовать в своей системе, и нажмите «Продолжить».
Выберите, какие пакеты вы хотите включить в новую установку Kali.
- После завершения установки Kali последним шагом будет установка загрузчика GRUB. Это то, что позволяет вам выбирать между операционными системами, когда ваш компьютер включен.
Установите загрузчик GRUB
После завершения установки Kali попросит вас удалить установочный носитель и перезагрузить компьютер. Затем вы сможете выбрать операционную систему для загрузки.
Загрузка в Kali Linux или Windows 10
С этого момента, когда вы запустите свою систему, загрузчик GRUB спросит вас, в какую операционную систему вы хотите загрузить. Используйте клавиши со стрелками для прокрутки вверх и вниз и нажмите клавишу ВВОД, чтобы выбрать вариант. После выбора выбранная операционная система должна загрузиться в обычном режиме.
Загрузчик GRUB
Если вы ничего не выберете в течение нескольких секунд, Kali загрузится по умолчанию.
Заключительные мысли
В этом руководстве мы расскажем, как установить Kali Linux вместе с Windows 10. Создание системы с двойной загрузкой — жизнеспособное решение для пользователей, которые хотят использовать лучшее из обоих миров, установив одновременно Kali и Windows. Хотя он не такой гибкий, как виртуализация, он предлагает некоторые преимущества, позволяя обеим операционным системам иметь прямой доступ к аппаратному обеспечению вашей системы.
Подпишитесь на новостную рассылку Linux Career Newsletter, чтобы получать последние новости, вакансии, советы по карьере и рекомендуемые руководства по настройке.
LinuxConfig ищет технических писателей, специализирующихся на технологиях GNU / Linux и FLOSS. В ваших статьях будут представлены различные руководства по настройке GNU / Linux и технологии FLOSS, используемые в сочетании с операционной системой GNU / Linux.
Ожидается, что при написании статей вы сможете идти в ногу с технологическим прогрессом в вышеупомянутой технической области. Вы будете работать самостоятельно и сможете выпускать как минимум 2 технических статьи в месяц.
Hello folks, In this article, We will discuss how to dual boot Kali Linux with Windows 10. If you have windows pre-installed and want to install Kali Linux, You can install it on a virtual machine as explained in the following article: Install Kali Linux on Virtualbox in 3 Easy Steps.
Another option is to install it next to windows. Dual-booting means you can choose at the startup which operating system to use. It will open one operating system at a time. Here, We will discuss how to dual boot Kali Linux with windows.
Before the installation procedure, we will see system requirements, installation pre-requisites, and some basic options needed for the dual boot.
Also read: Create Custom Wordlists Using Crunch in Kali Linux
System Requirements
Kali Linux can be installed with a requirement of as low as 512 MB of RAM but only with an SSH server and no desktop.
To install kali with a desktop, You will need at least 4 GB of RAM and 20 GB of space.
Installation Pre-requisites
- A PC/Laptop with Windows pre-installed
- 4 GB USB device( 8GB recommended)
- Intel or AMD dual-core processor
- Rufus software for flashing the USB
- Disable secure boot in the BIOS menu
- Disable Fast startup from the power option(in the control panel)
1. Free up Space From Hard Disk
For installing Kali Linux, You need to free up some space from your hard disk. I assume your windows is taking 100% of your space, so, we need to resize the windows partitions and shrink the volume.
Open Disk Management through search or press Windows+R. Type diskmgmt.msc and press Enter.
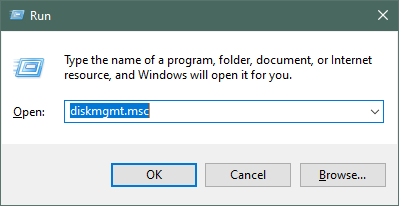
Now, Right-click on the disk partition you want to shrink. Click on Shrink volume. Here the disk partition with a size 97GB is the Windows partition.

Now, Enter the amount of space to shrink. Here, We are freeing up 20GB of space from the windows partition by shrinking the volume. IT also shows the size of available shrink space.
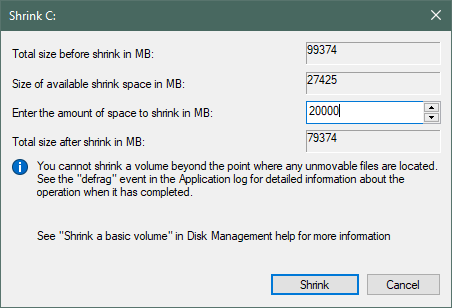
20GB of unallocated space is created and the windows partition size is reduced to 77GB as shown below.
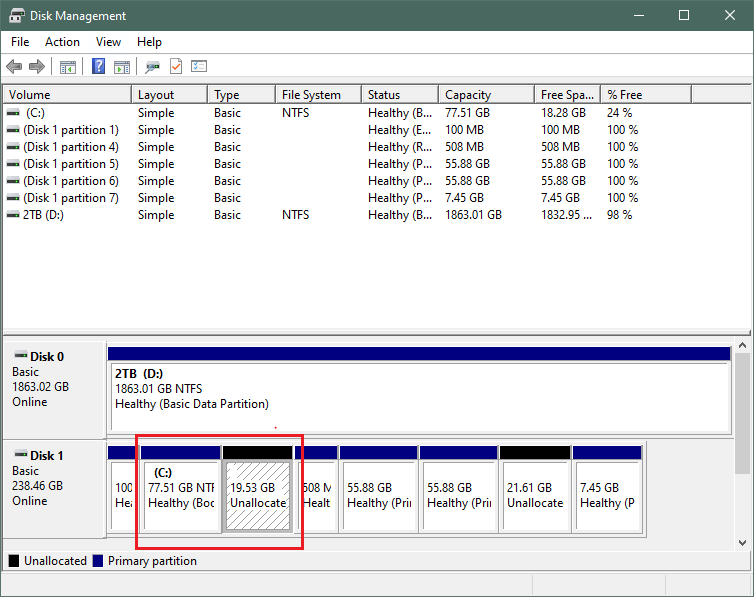
2. Installing the Pre-requisites
To download the Kali Linux iso file, Go to the official website of Kali Linux or click here to directly install the amd-64 image file. Wait till the download completes. There are other options like weekly( weekly release), everything( contains every tool possible).

Now, Install Rufus software to create a bootable USB flash drive. Click here to directly download the software for windows from the official website. Now Open Rufus and select the USB drive and the ISO file. Click on Start and wait till it completes.
3. Create a Bootable USB
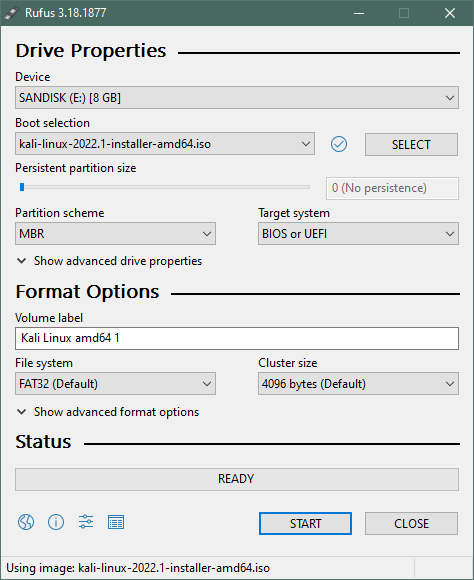
After flashing the USB drive, Shut down the system and boot into the installation media from the boot menu. Press F12 ( or F11) for the boot menu. Select the installation media(USB drive) and press Enter. Select Graphical installer and press Enter.
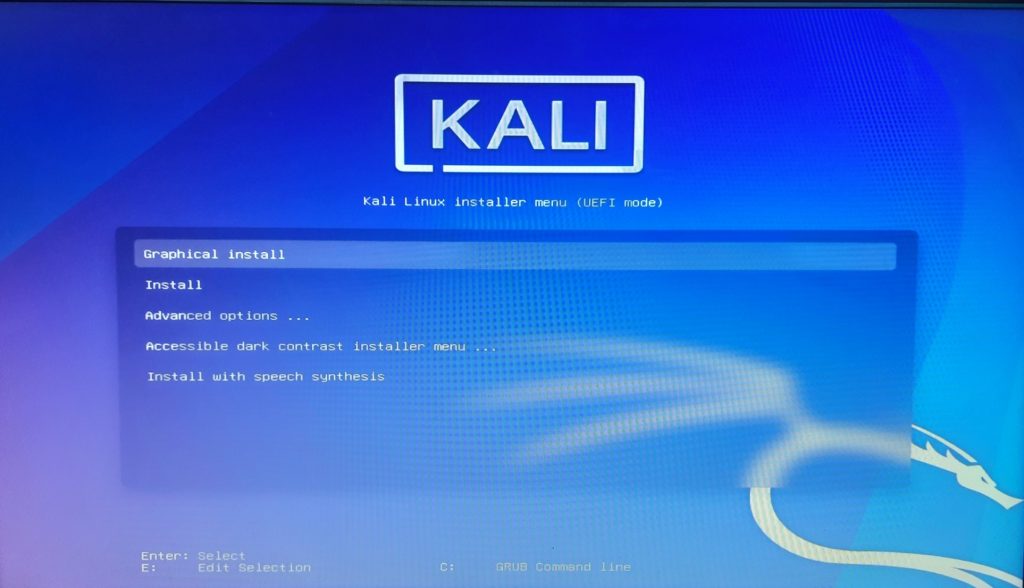
Select a language, location, and keyboard layout and click Continue.
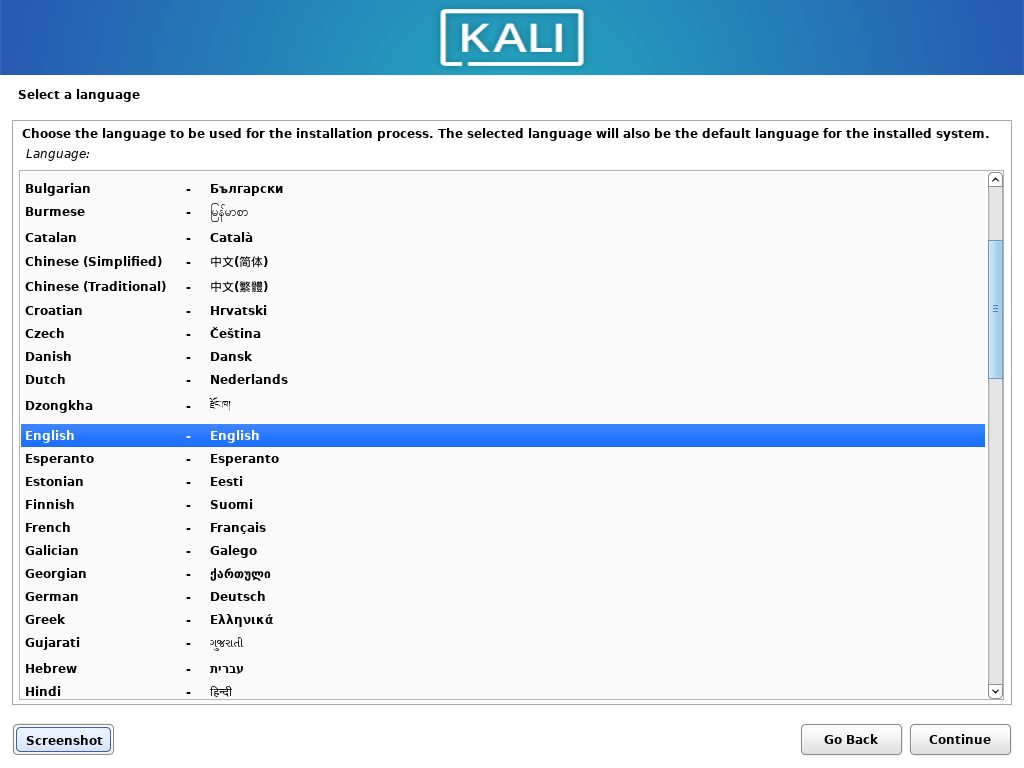
Now, Enter the hostname, full name, Username and choose a password.
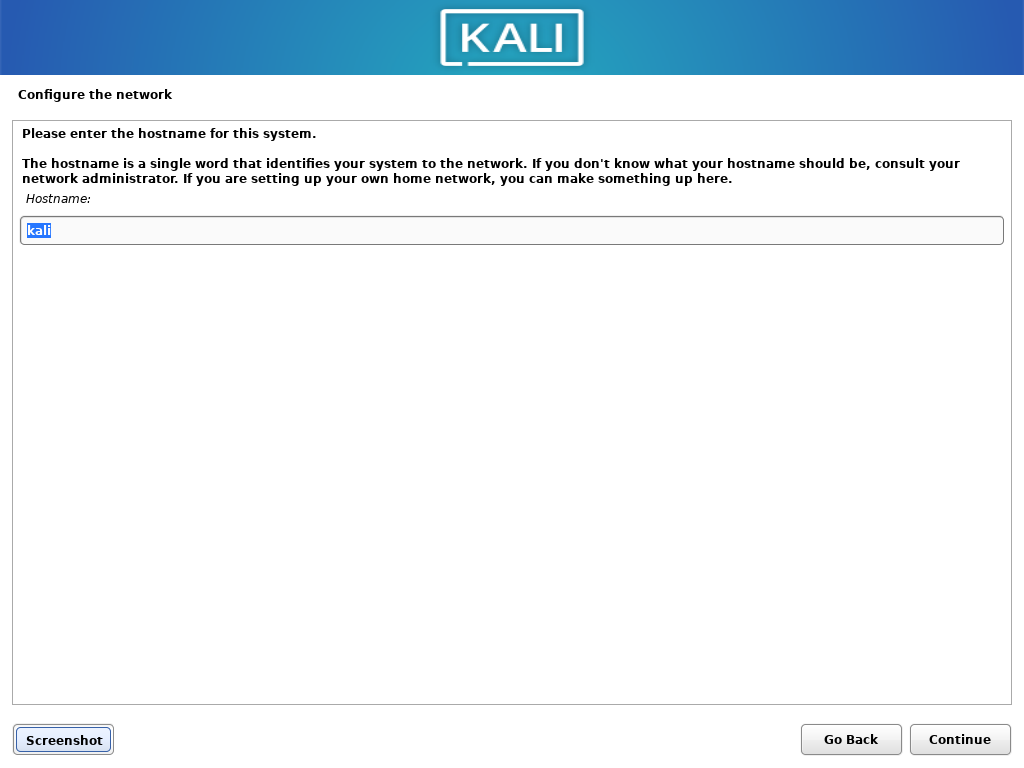
This password will also be your root password. Choose a password and click on Continue.
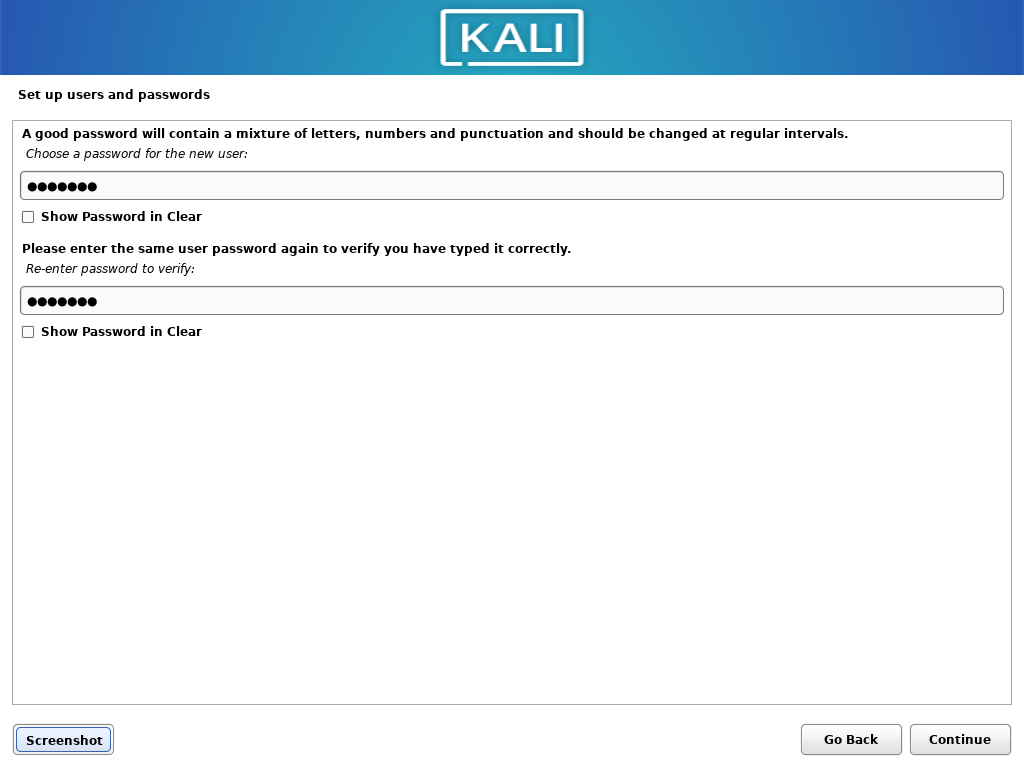
After setting up your username and password, Choose your preferred timezone. Then, You will be provided with a partition disk menu.
Setting Up Partitions (Critical)
This is the most important step. Perform this step carefully without overwriting any partition of windows. It may corrupt your windows partition. So, Choose Manual from the partition disk menu and Click on Continue.
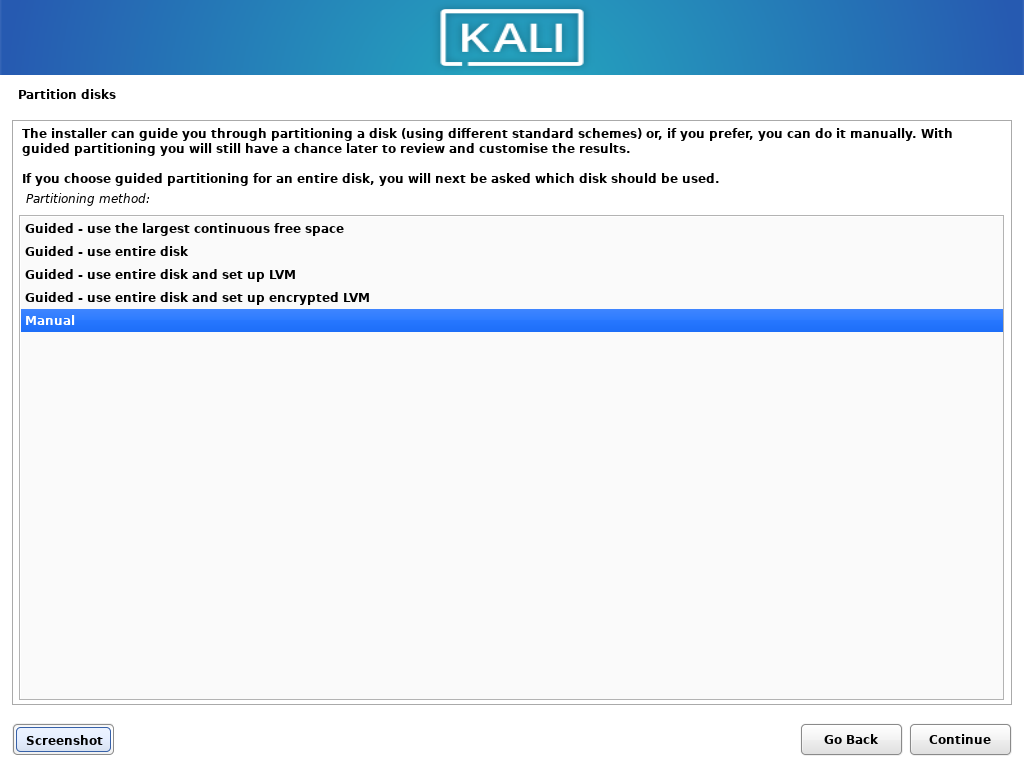
Now, Select the unallocated free space(83GB in my system) and press Enter. Click on Create new partition and press Enter. Choose your disk partition size(minimum of 20GB) and press Enter. Then choose whether you want this partition at the beginning or end of the free space. Choose beginning and press Enter.
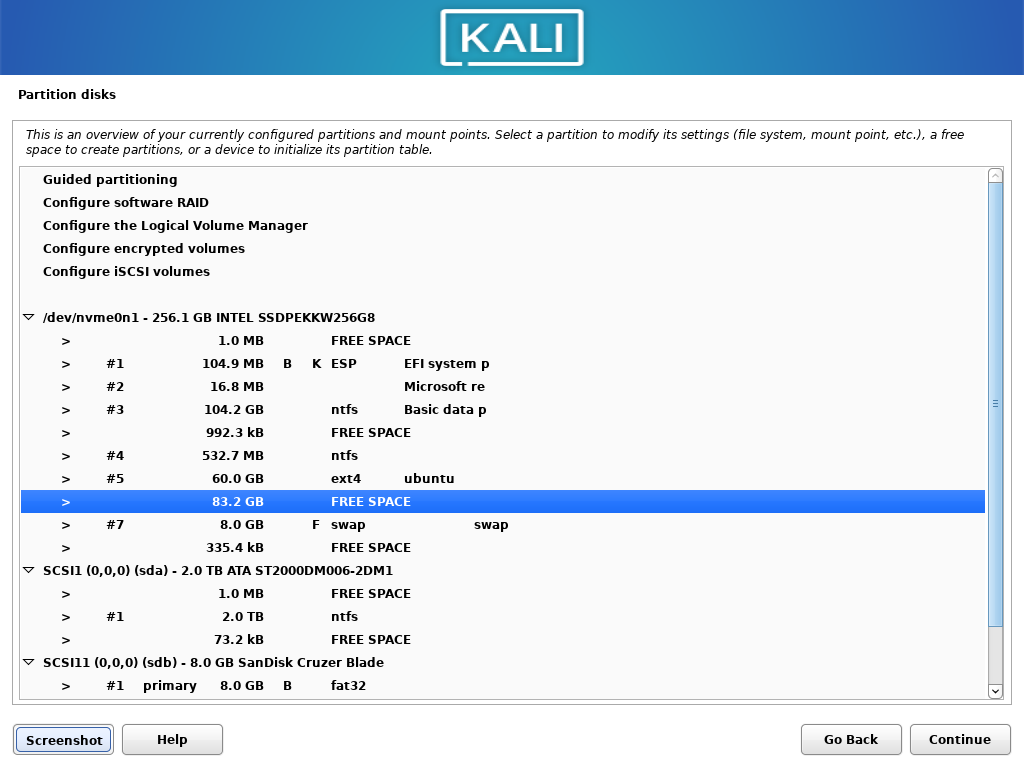
After choosing all the appropriate options, The partition will be shown like this. Double- Click on Done setting up the partition.
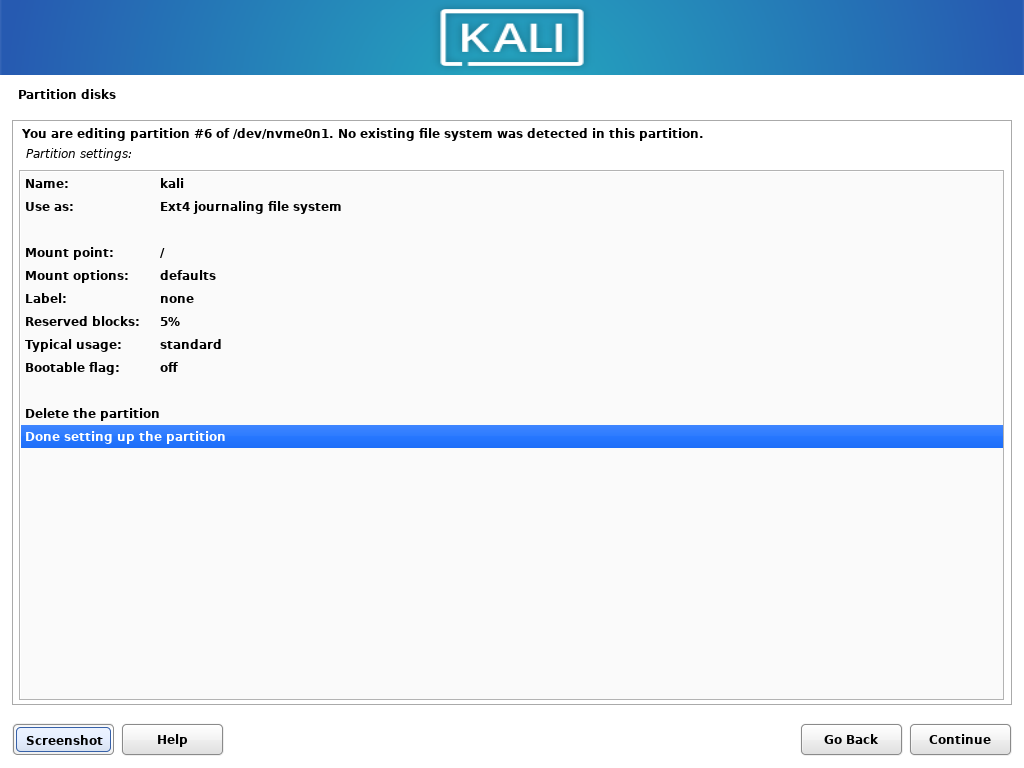
From the free space available, create another partition of 8GB and mount point as swap. After creating the partitions, Double-Click on Finish partitioning and write changes to the disk. On the next option, Click on Yes to confirm writing changes to the disk and click on Continue.
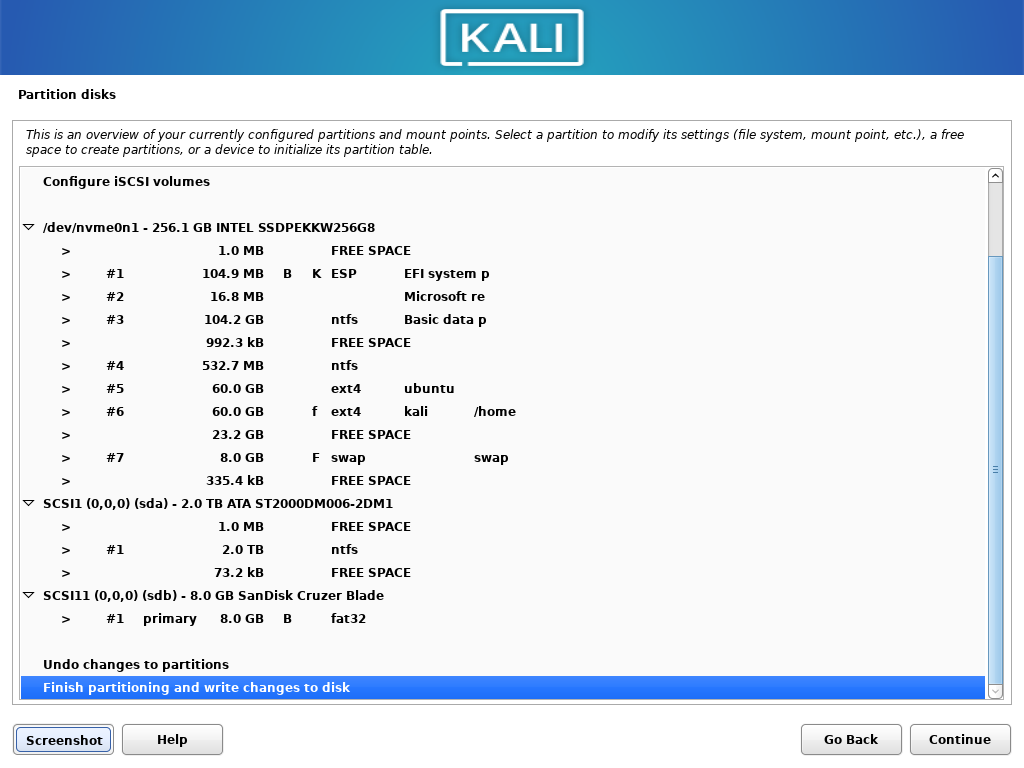
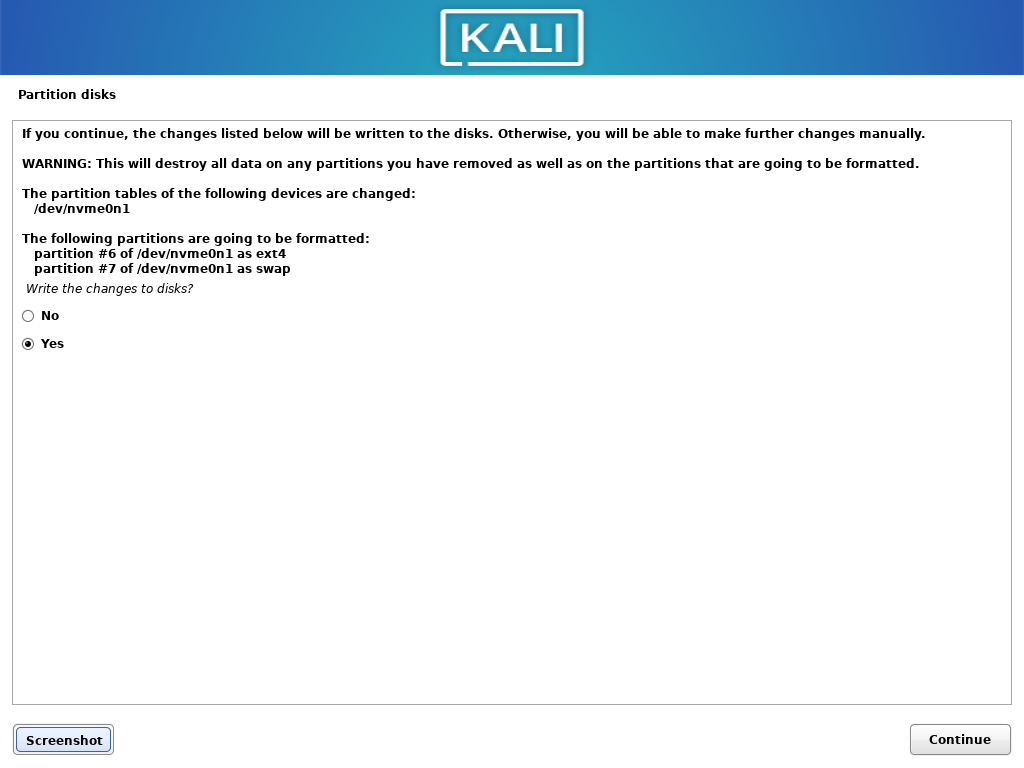
After Disk partitioning, in the Software selection menu, You can choose to install a different desktop environment (default is Xfce) and choose a different collection of tools. Click on Continue.
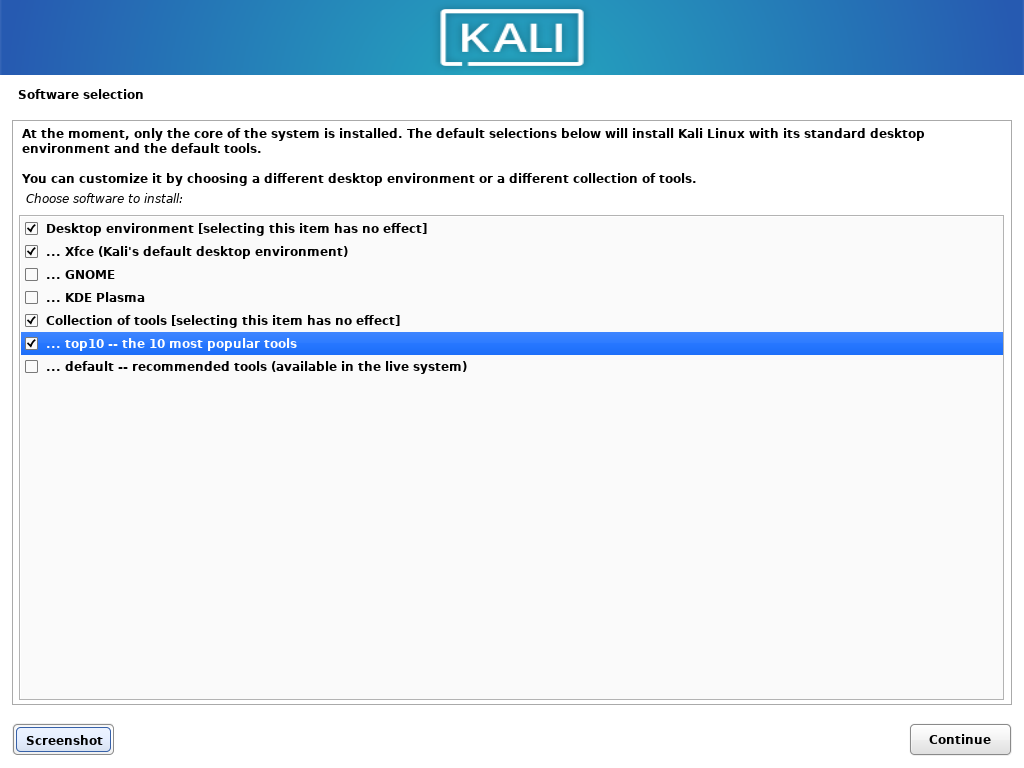
Wait till the installation completes.
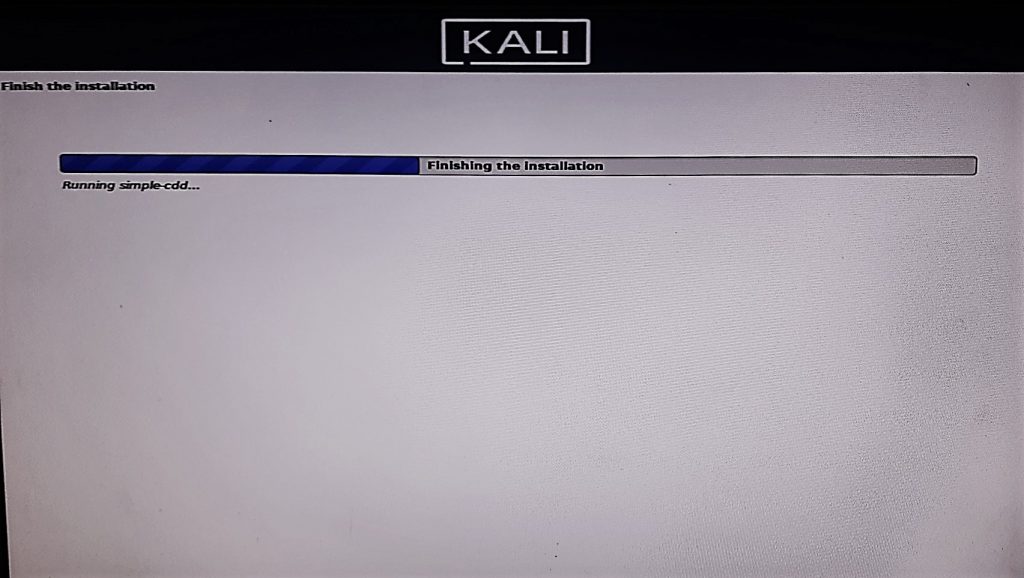
After the installation is completed, click on Continue to reboot to your newly installed kali Linux. Make sure you remove the installation media after clicking on Continue.
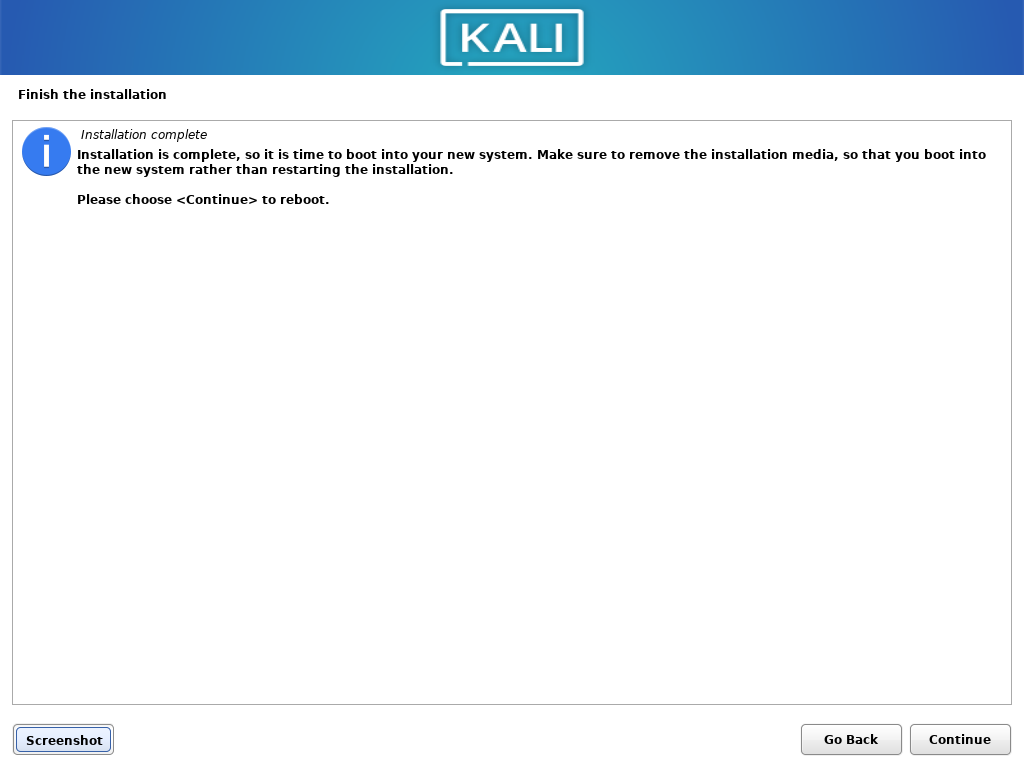
Now boot into Kali Linux from the boot menu. You can also change the desktop environment when you are logging in.
Conclusion
So, We discussed how to install Kali Linux along with windows by creating a dual boot environment. Thank you for reading!
Kali Linux, by Offensive Security recently released its new version of penetration testing platform Kali Linux v2021.1 with some new features. Also, Microsoft released its most advanced final version of the Windows Operating System, Windows 10.
So how it will be when these two killer badass OSs come in the same device. In this article, we are going to guide you on how to dual boot Kali Linux v2021.1 with Microsoft Windows 10. Dual boot means running two separate OS in the same HDD.
If you are not a fan of Windows 10, then don’t worry — with this tutorial you can also dual boot Kali Linux with Windows 7/8/8.1.
Before starting tutorial checkout — 5 things to do before dual booting Linux with Windows
Materials Required:
Before starting this tutorial first checkout materials required :
- Of course a PC/Laptop .. lol
- 4GB Pendrive (Minimum)
- At least Dual-Core (either Intel or AMD) with minimum 1GB of RAM
- Windows 10 or any other version of Windows (already installed)
- Kali Linux (latest version) → Get It Now
- Rufus → Get It Now
- Some Patience
Video tutorial available at the end of the article.
So let’s start:
Step 1:
First, download Kali Linux latest version ISO file from the above-provided link. Download either 32 bit or 64 bit, that’s your choice.
Step 2:
After downloading Kali Linux the next step is the creation of a bootable USB. For that, we need Rufus – a utility that helps to create bootable USB flash drives. So download it from the above link and install it.
Step 3:
Let’s start making a bootable USB. First, connect your USB drive. As already said we need a minimum 4GB memory pen drive.
Now run Rufus and follow steps to create a bootable USB.
Step 4:
Now you get a screen like the below image.
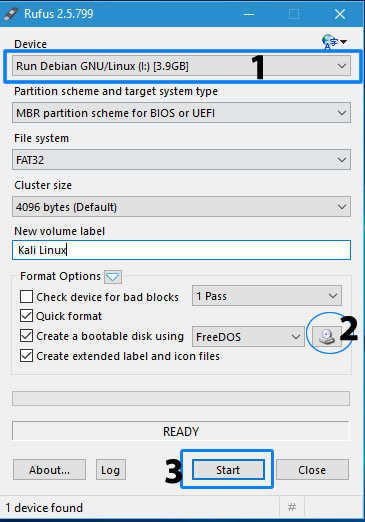
Step 5:
First, check your USB drive is selected. Then click the small CD drive icon below (2) and locate the Kali Linux iso file that you downloaded from Kali official website. And finally, click “Start” and wait for the process to complete.
Step 6:
After process completion, click the close button to exit from the Rufus window and yes, here is your Kali Linux bootable USB drive.
Other than dual booting Kali Linux with Windows, you can also use this bootable USB to live boot Kali — means run Kali without installing it but with some limited features and functions.
Step 7:
Next, we are going to create a separate partition for the Kali Linux installation. So open your Disk Management settings or Run “diskmgmt.msc” command in Windows.
Create a new partition of size about 15-20GB minimum by shrinking an existing volume. Here we created a new partition of size 17GB.
Step 8:
Initial processes are all done. Downloaded Kali Linux ISO, created a bootable USB drive and created a separate partition for Kali Linux installation.
Before going on keep in mind always Disable Secure Boot and Fast Boot option in BIOS.
Now restart your PC/Laptop and go to boot manager and select the option boot as USB [Options will be different for different brands]. Now you will see the installation window of Kali Linux.
There are different options to install Kali Linux. Here you have to choose “Graphical Install” to start with ease.
Step 9:
Choose the language to be used for the installation process. And press “Continue”.
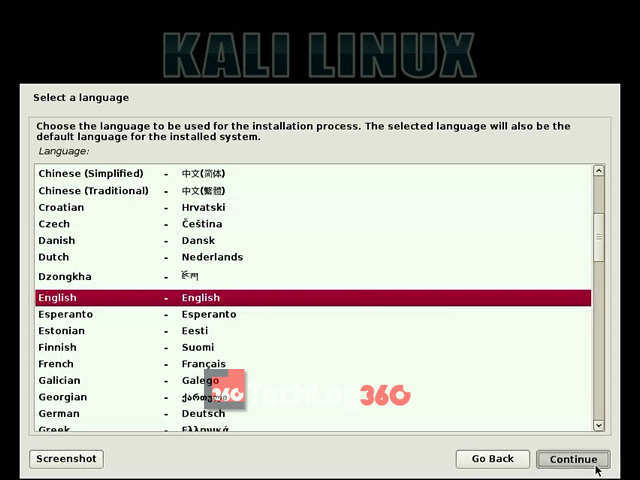
Step 10:
Choose your country and continue the installation process.
Step 11:
Next set type of keyboard layout. Here I choose “American English”.
Step 12:
Next step set IP configurations. You can configure your network automatically or manually.
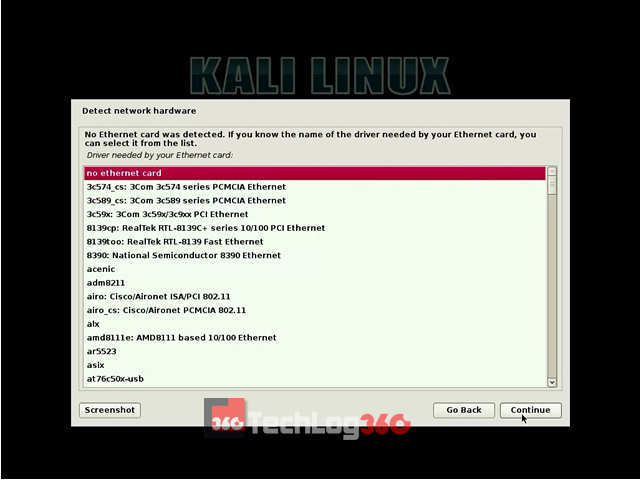
Step 13:
Now the installation will ask for a Hostname. Set any name you want. It’s kinda like a username.
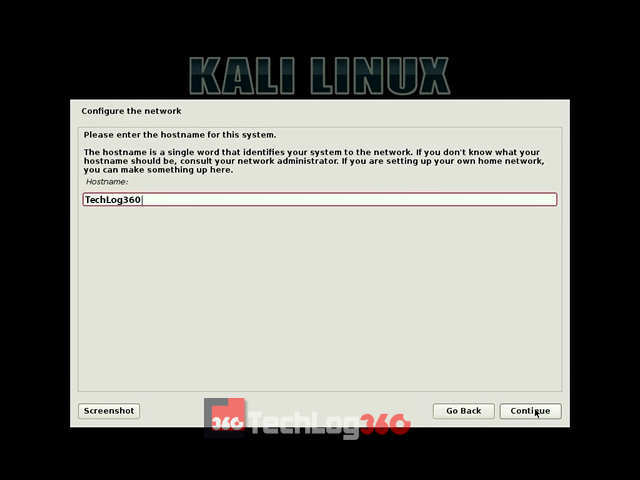
Also Read: The best Linux distro for beginners
Step 14:
In this step, you have to enter a password for “root user “. After entering the administrative account password click “Continue”.
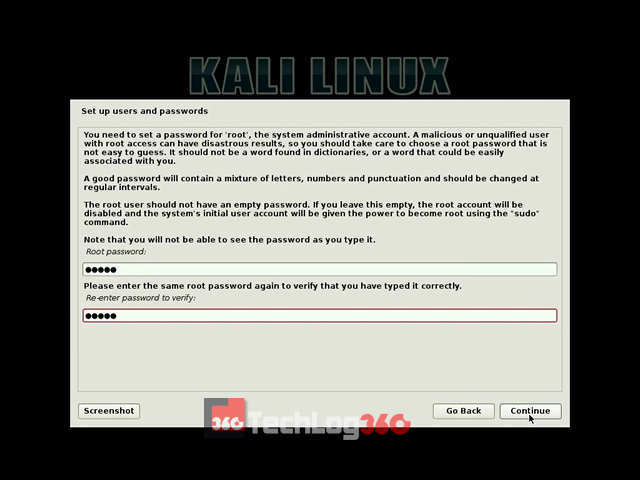
Step 15:
Next, choose the partitioning method as “Manual“.
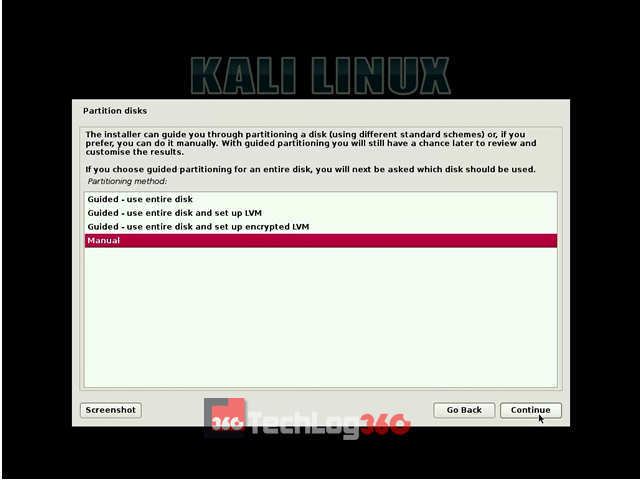
Step 16:
Carefully do this step. Only choose the partition that we created earlier for Kali installation and press “Continue”.
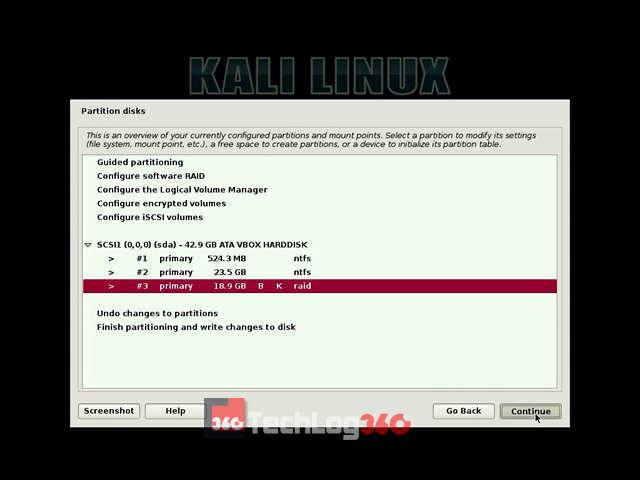
Step 17:
Then select the option “Delete the partition” and hit “Continue”.
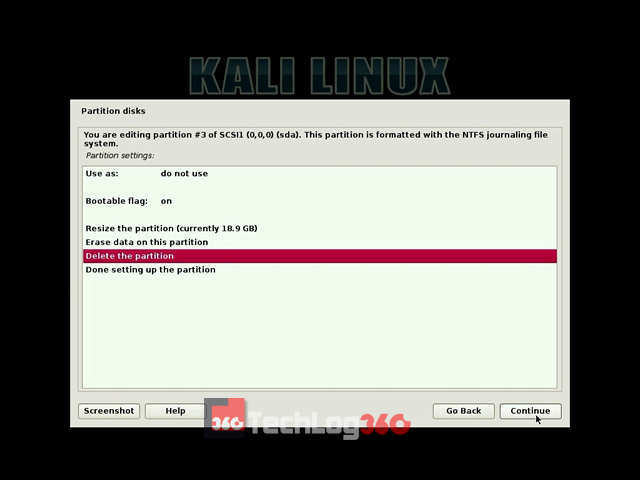
Step 18:
After the above step, now you can see that your Kali installation partition is now shown as “FREE SPACE“. Choose that free space partition and “Continue”.
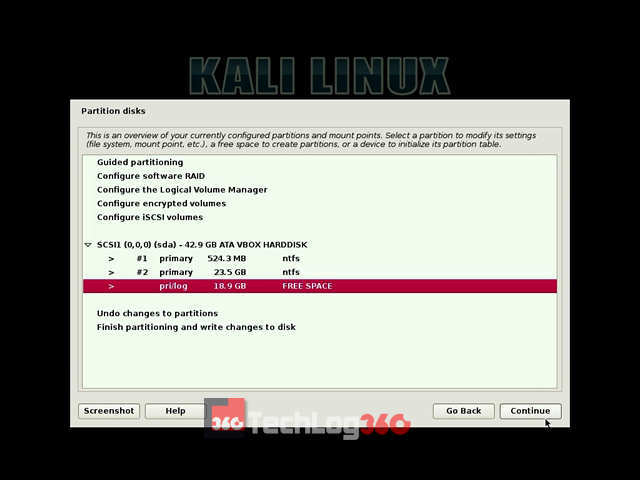
Step 19:
Now, it will ask us how to use those free space. Select the option “Automatically partition the free space” and “Continue” the process.
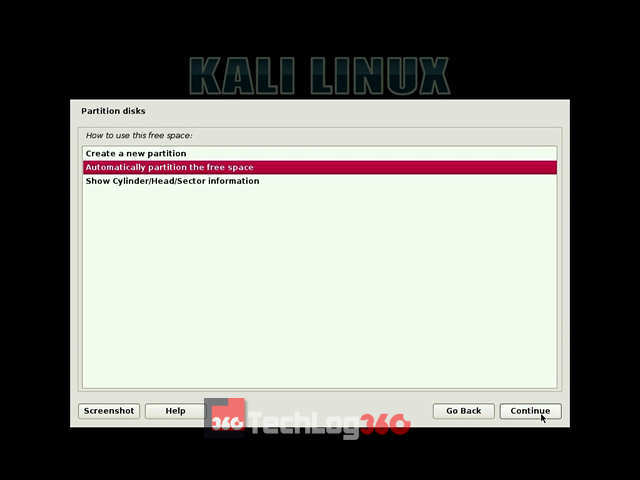
Step 20:
Next, choose the option “All files in one partition” that is recommended for new users and press “Continue”.
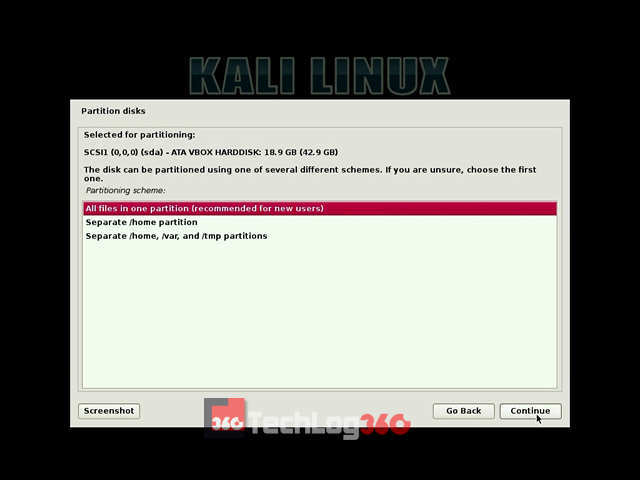
Step 21:
Finally, select the option “Finish partitioning and write changes to disk“.
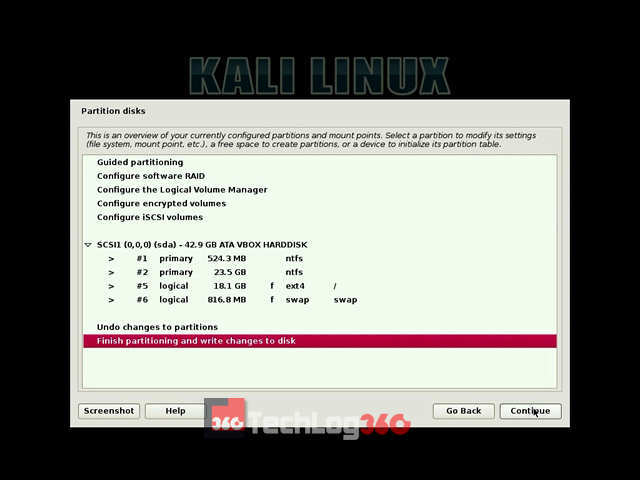
Step 22:
Here, it will ask permission to write changes in the disk. Choose “Yes” and “Continue”.
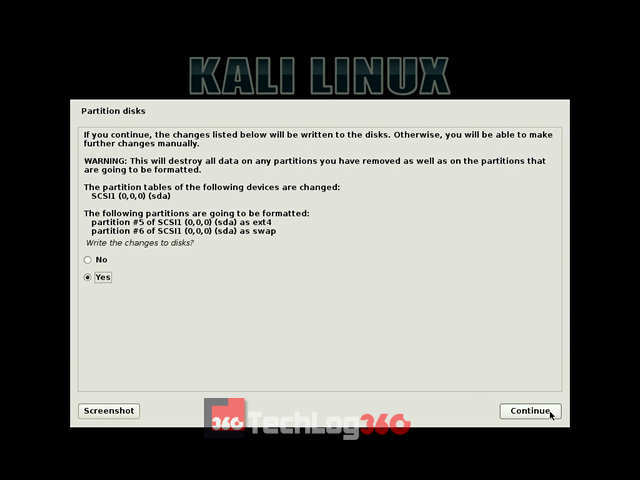
Now the Kali will start the installation process. Wait 10-15 minutes to complete the installation.
Step 23:
In the middle of the installation, it will ask for the network mirror, choose “Yes” or “No”. This setting is about an update option. So we recommended you to choose “No” now. You can later enable it.
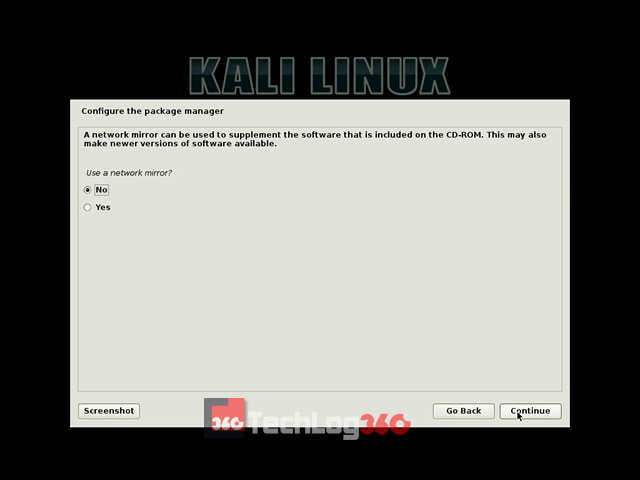
Step 24:
Next, it will ask for installing GRUB boot loader, choose “Yes” and “Continue”.
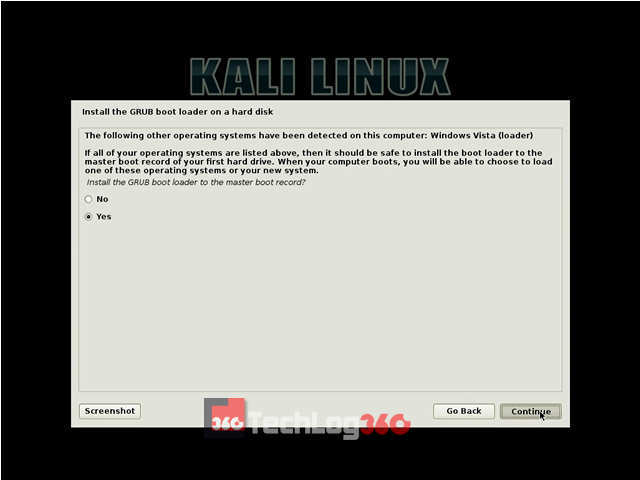
Step 25:
Next, it will ask where to install Kali GRUB boot loader. Choose your hard disk, second option. Remember only choose your hard disk to install GRUB. Otherwise, after the installation of Kali Linux, your system will not display the option to choose the operating systems on startup.
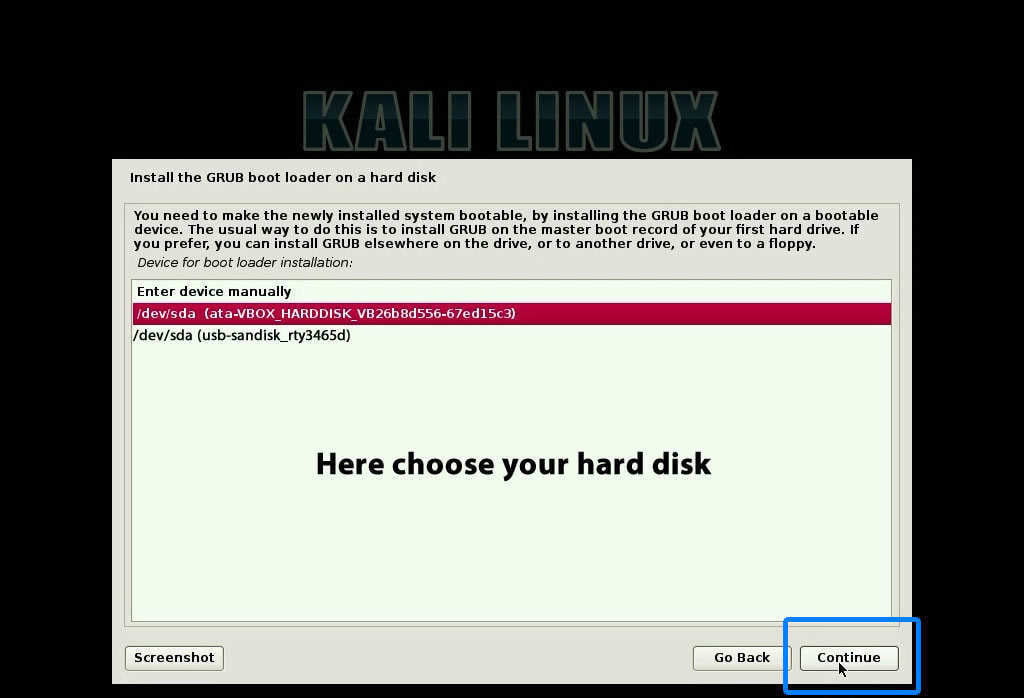
Step 26:
After the successful completion of the installation process, now you can see a screen similar to the below screenshot. Choose “Continue”.
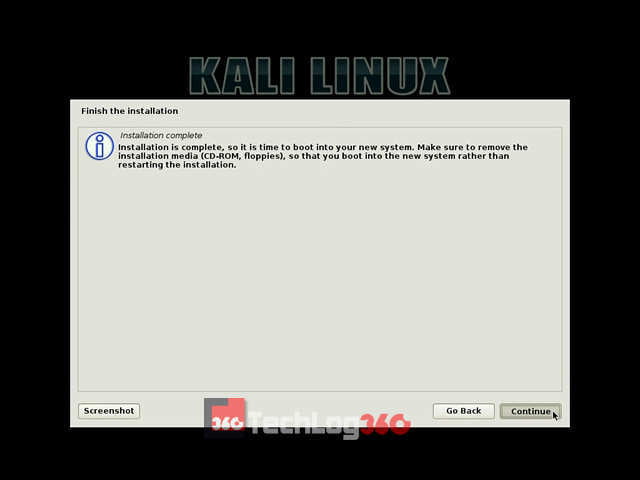
Step 27:
Now eject USB drive and restart your system.
During startup you can see the GRUB Loader of Kali Linux. Here you can choose “Kali GNU/Linux” to boot your PC/Laptop with the new Kali Linux or else choose “Windows Recovery Environment” to boot into Windows 10.
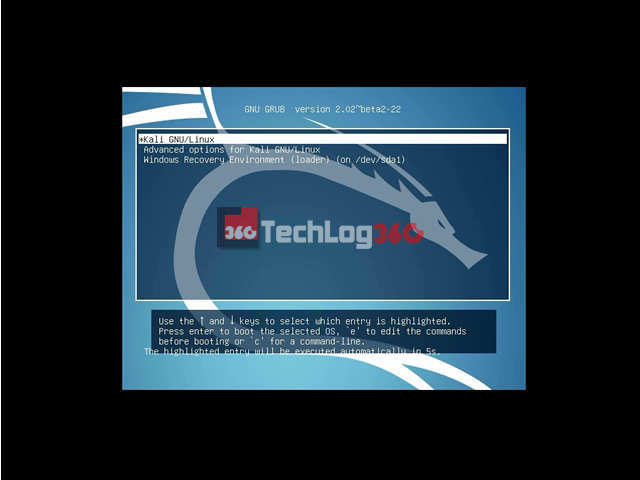
Cool, here is your new hacking and penetration testing partner. Start to break stuff like a pro. Also, check out our full A-Z list of Kali Linux commands.
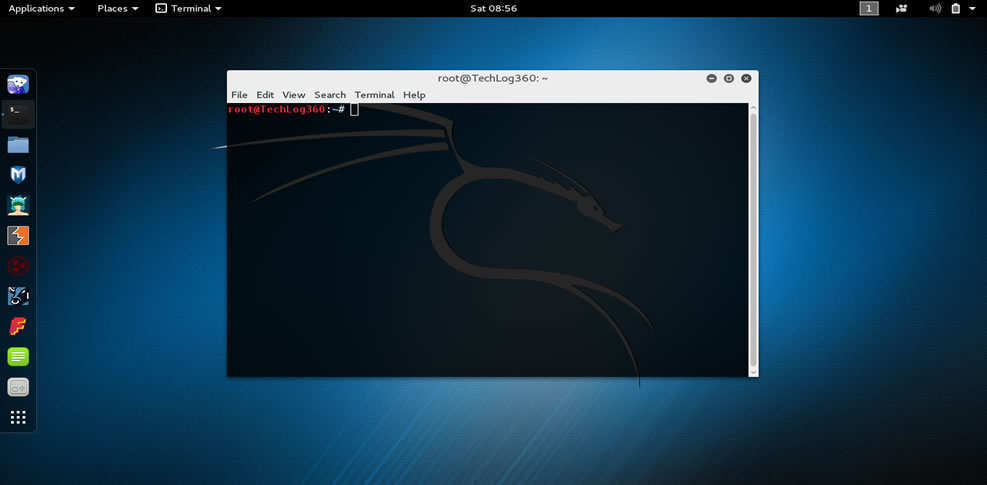
We hope you like the article regarding how to install Kali Linux v2021.1 with Windows 10. If you have any doubts or facing any problem during installation please contact us or comment below. We are here to help you.
And wait for some new Kali Linux tutorials 🙂
Also Read: How To Uninstall Linux Or Windows From Dual Boot System
Check out Video Tutorial ► Dual boot Kali Linux With Windows
[Solution] – Authentication Problem During Kali Linux Startup
Sometimes, even after the successful installation of Kali Linux, many users fail to login to Kali first time. The problem they are facing is authentication.
You may also experience the same problem, even after entering the correct Username & Password (one that provided during installation), you fail to login to Kali Linux. Don’t worry we have a solution for you.
When Kali Linux asks you to enter Username for the first time, do not enter the Username you given during installation. Instead, just type “root” in username field and then enter the password as “toor“. If that password didn’t works enter the one that you set during installation. Yes, this will solve your problem.
[Solution] – Missing GRUB in Kali Linux
Some of our readers are reporting a problem, that after installing Kali Linux they are unable to boot into Windows. This is because of missing GRUB loader. So to solve this problem you have to reinstall the GRUB menu so that it can detect Windows. To do so boot into Kali and open terminal and type following commands :
os-prober update-grub
Solution Source: Kali Forums
[Solution] – After Installing Kali, PC Directly Boots to Windows
Many readers are reporting that even though after successfully installing Kali, every time PC boots automatically to Windows without showing GRUB. This is due to failed GRUB installation happens because of Bootable flag option is off. GRUB installs successfully only when this option is on. See step 17, you can find the bootable flag option is turned on there during installation.
So this is one of the possible solutions for that problem :
- First boot with your Kali USB
- Select the “Live” option to boot into Kali Live mode.
- Open Terminal window.
# fdisk -l (First we have to find out the partition Kali is installed on (: /dev/sda1, /dev/sda2, etc) ) # mount /dev/sda1 /mnt (Mount your kali partition) # mount --bind /dev /mnt/dev (You will need to mount the /dev directory into mnt) # chroot /mnt (change the root to the mounted partition to be able to run the command from the mounted partition) # grub-install --recheck /dev/sda (install grub in the HDD sda, not sda1, sda2, etc.., just sda.
- Now reboot the system, you will see your boot-menu showing Window and Kali Linux both simultaneously.
- Now, please issue these 2 commands, if they fail, do not worry, you will have to do it after reboot. This will make Windows show up in the grub menu. # os-prober (looks for partitions in the HDD and register them in the os-prober file. # update-grub (Takes some templates, including the os-prober file and writes them in the menu)
- That is all, once done, reboot. You should see the grub menu. If you do not see the Windows option in the menu, don’t worry, just enter Kali, open up a terminal and run the 2 commands I posted above.
- Reboot again, you should see the Kali and Windows option in GRUB menu
If this method didn’t work out for you then try the below mentioned on.
[Solution] – Adding Kali Linux to Windows Boot Manager using EasyBCD
As we told before, sometimes because of some reason Kali Linux won’t boot after installation and directly opens Windows. And most instance above mentioned method solves this Kali grub not showing on the Windows problem.
If you already tried the above solution and still not solved the problem, then probably this method will help you to add Kali Linux bootloader.
In this method, instead of installing GRUB bootloader we are adding Kali Linux boot entry to our Windows boot manager. To do this task, we are using the free edition of a simple tool called EasyBCD. So download and install EasyBCD Community Edition and do as follow :
Open EasyBCD and go to the “Linux/BSD” tab and choose the option “Add New Entry“.
Next, you have to select the type of bootloader for your Linux distribution. Since we are using Kali Linux — choose GRUB2. And next, change the name of the operating system to Kali Linux. And finally set the drive option as “Automatically locate and load” and hit the “Add Entry” button.
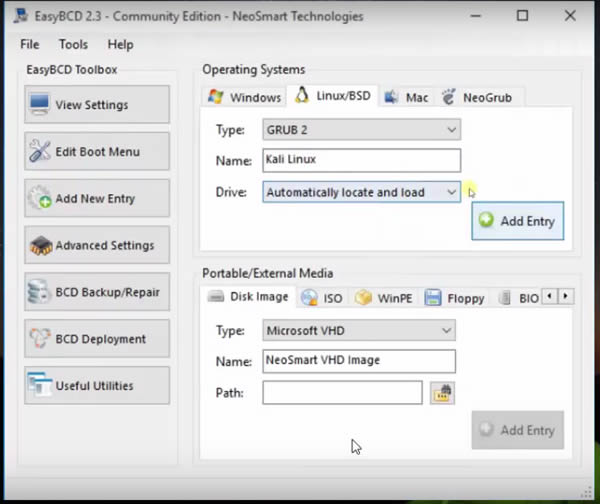
Now you have to set Windows 10 as the default OS so that your system will boot directly to Windows during startup. So go to the “Edit Boot Menu” option and tick Windows 10 or your Windows version and finally hit the “Save settings” button. And finally, restart your PC and boot into Kali.
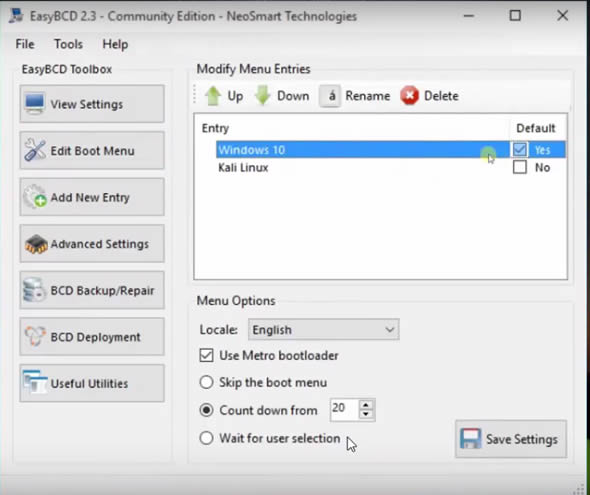
Let us know the above-mentioned step resolved your issue. If not try this solution.
If you think Kali Linux is not that secure as you thought, then try any of these security and privacy-focused operating systems and also if you are a Linux beginner and feel Kali kinda heavy and difficult to maneuver then you should try with these selected Linux distributions for beginners.
If you have any doubts or facing any problem during installation please free to comment below!
Dual boot Windows 10 and Linux — Introduction
If you are looking forward to running both Kali and Windows on your system, you have two options:
- Virtualization
- Dual-booting
Virtualization is the concept of running an operating system (virtual machine) inside your host/ main operating system using virtualization software like VMware and VirtualBox. On the other hand, dual-booting refers to installing two operating systems on your computer and selecting the one you want to use on boot.
In this post, we are going to look at how to dual boot Windows 10 and Kali Linux. Kali Linux is a Debian-based Linux distribution with a focus on security auditing and penetration testing. Windows OS, on the other hand, is one of the most popular Operating Systems used worldwide. Imagine having access to these two systems on your single PC. Windows enables you to perform your day-to-day activities like development, editing, etc. On the other hand, you can practice your penetration skills and hunt for vulnerabilities on digital systems with Kali Linux.
ALSO READ: Perform VNC Brute Force Attack [100% Working]
Step-1: Requirements
- Microsoft Windows 10 (Already installed, preferably Windows 10)
- Free Disk Space — Minimum 25 GB free space recommended.
- Kali Linux ISO image.
- USB Drive (At least 4GB size)
- Rufus / Balena Etcher
NOTE:
In this post, we will assume you already have Windows installed and running on your machine. Additionally, if you are just getting started with a Linux system, I highly emphasize installing Windows first, followed by Kali Linux or any other Linux distribution you have in mind. After installing Linux, installing Windows will overwrite the Grub configuration, and your Linux system will not boot. Even though that can be fixed, it can be quite an overwhelming process for a newbie.
Step-2: Disk Partitioning
HINT:
When setting up a dual-boot or multi-boot, every operating system should be installed in its own partition. If you install an operating system in a partition containing another OS’s files, they will be overwritten, and the operating system won’t boot. The first step in this tutorial will be creating a partition where we will install Kali Linux.
Follow the steps below:
On your keyboard, press Windows key + R hotkey and type diskmgmt.msc on the small window that appears. Click OK or hit the Enter key to open the disk management window.
ALSO READ: How to install Issabel PROPERLY [Step-by-Step]
A new window will open showing all the drives connected to your PC and their different partitions, similar to the image below.
Right-click on the partition you want to resize, select shrink volume, and set the size of the disk where you want to install the virtual machine. This post will resize partition C and create a new partition with a 40 GB storage size, as shown in the image below. This is the partition where we will install Kali Linux.
Step-3: Download Kali Linux
As of writing this post, Kali Linux comes packaged for different platforms. Some of them include:
- Bare metal: Meant for installing directly on your PC hardware
- Virtual machines: These are packaged ISO files meant to run on VirtualBox or VMware.
- ARM: This ISO format is meant for systems running on the ARM architecture, such as the Raspberry Pi.
Since we want to perform a dual-boot, we will download the Kali Bare Metal ISO file.
Step-4: Create a Bootable Disk of Kali Linux
Previously, we wrote a post on creating Kali Linux bootable USB [3 Different Methods]. Please check it out. In this post, we will use Rufus. It’s an open-source tool available for Windows systems. If you are on a Linux pc, you can use Balena Etcher or the DD command. Follow the steps below.
ALSO READ: Configure kickstart server | PXE boot server | RHEL/CentOS 8
Download Rufus and execute the setup file. On running Rufus, a screen similar to this will appear.
First, ensure that your USB drive is selected on the Device dropdown menu.
In the boot selection, locate the Kali Linux ISO file you downloaded and select it.
Click the Start button for the process to start, wait for the process to complete.
Once the process is complete, click ‘CLOSE‘ to close Rufus Window.
Step-5: Boot PC from the Bootable Kali USB Drive
Since we have dealt with all initial stages, we can now begin with the essential part of the dual boot setup — Booting your PC from the bootable USB drive and installing Kali Linux. Before getting started, ensure you disable secure boot on your BIOS (if it’s enabled) since it doesn’t work well with most Linux systems.
When done, shut down the PC completely, then start it again. You need to change the normal boot order to boot it from the bootable Kali Linux USB drive. To do so, you will need to press specific Function keys depending on the PC brand. On HP, it’s F9, Dell laptops use F12, and so on. When the boot devices window appears, select the bootable Kali Linux USB drive and hit Enter. In our case, the USB drive is listed as ‘Removable devices.’
After a few seconds of booting the kernel, you will see the Kali Linux installer menu.
ALSO READ: Metasploit Tutorial on Kali Linux [Step-by-Step]
Step-6: Install Kali Linux Alongside Windows
There are different options for installing Kali Linux; in our case, we will use “Graphical Install.”
After a few minutes of starting up the Linux kernel, you will see the Select Language Screen. Choose the language that you wish to use during the installation and hit Enter.
Next, select your Location and proceed to set the desired Keyboard layout. Press Enter when done. You will be required to set the Hostname that identifies your system on the Network. It can be any name. Click Continue.
On the next screen, you will be prompted to set the Domain name. That should be something that ends with a ‘.com,’ ‘.edu,’ ‘.org,’ and so on. Alternatively, you can leave this field empty and hit Continue.
Next, we are going to set up the Full name of our user. Enter the desired username and hit Continue.
On the next screen, we will set the desired Username. Click Continue when done.
On the next screen, we will set up the password for our new user. Click Continue when done.
IMPORTANT NOTE: This is most critical part. Perform partition as guided to avoid loosing your Windows 10 OS data
ALSO READ: How to create windows undetectable payload — technowlogger
On the next screen, select your time zone and hit Continue. You will now get to the Partition disks window, the most crucial part of our installation process. You will see four options:
- Guided — Use the entire disk
- Guided — Use the entire disk and set up LVM
- Guided — Use entire disk and set up encrypted LVM
- Manual
Select ‘Manual‘ and hit Enter.
On the new screen that appears, you will see all the partitions available on your internal hard drive, as shown in the image below. Yours might be a little different since we are demonstrating this dual-boot setup on VirtualBox.
Select the partition that you want to install Kali Linux and hit Enter. In our case, it’s the 40 GB that we created in the ‘Disk Partioning’ section. If yours is not labeled as ‘FREE SPACE,’ hit the ‘Delete the partition’ option as shown below.
Select the newly created ‘FREE SPACE’ and hit Enter. On the window that appears, set the parameters below:
- Use as: Ext4 journaling system
- Mount point: /
When done, click ‘Done setting up the partition.’
You will be taken back to the ‘Partition disks’ screen. Scroll down and select ‘Finish partitioning and write changes to disk.’
ALSO READ: How to Hack Social Media Accounts — ZPhisher [5 Simple Steps]
You will see the prompt ‘Do you want to return to partioning menu?,’ select ‘No’ and click Continue. When you see the prompt ‘Write the changes to disks?,’ select ‘Yes’ and hit Continue to start the installation process.
The installation process might take quite some time — please be patient. After a while, you will see the ‘Select Software’ screen. Select the Software that you want to install during the installation and hit ‘Enter.’
Note:
Some of these packages will be downloaded from the Kali repositories, and your internet speed might impact the total installation time.
After some time, you will see a prompt to install GRUB, select ‘Yes’ and hit Continue. Next, you will be required to select where to install the GRUB boot loader. Select your internal hard drive (/dev/sda) and hit Enter.
Step-7: Dual boot Windows 10 and Kali Linux
After a successful installation of Kali Linux, you will be prompted to reboot your PC. Hit Enter. After restarting your PC, you will be greeted by the GRUB menu, which will list the two operating systems installed on your PC, as shown below.
Select the operating system that you want to use and hit Enter.
ALSO READ: Steps to encrypt usb drive with VeraCrypt [100% secure]
Wrapping Up!
This post has given you a step-by-step guide to install dual boot Windows 10 and Kali Linux on your PC in a dual-boot setup. You can use the same concept of creating a new partition to install another Linux operating system which will now become a «multi-boot» setup.
If you encounter any issues carrying out any step above, please feel free to hit the comments below. We are here to help you.
Содержание
- Dual Boot Kali Linux with Windows
- Procedure:
- Install Kali Linux
- Dual booting kali linux and windows
- Installation Prerequisites
- Resize Windows Procedure
- Kali Linux Installation Procedure
- Post Installation
- Time/System Clock
- How to Dual-Boot Kali-Linux and Windows 8.1?
- 3 Answers 3
Dual Boot Kali Linux with Windows
Sometimes we came across situations like when we want to start learning Linux and command line stuff but using Linux as a main Operating System without having a basic idea of it is not a good option. So in order to do that we may install the same alongside windows. And choose which Operating System we want to work on at which time. Before proceeding with the tutorial make sure you have backed up your data to an external drive.
Prerequisites
- 20gb free disk space on other OS
- External Drive to boot Kali Linux
Note: Un allocates a minimum of 20GB of data in your hard disk to Free Space memory.
Procedure:
1. Free up some space in the hard drive and open the run dialogue box by pressing the “windows+r” key combination.
2. Enter the following command in the dialogue box
3. Select the “Disk Management” option from the left pane and select the partition you wish to delete and then right-click on the partition and click on delete partition to free up some space. You may also shrink a volume by right-clicking on the volume, select the shrink volume option, and then enter the size to shrink and hit Enter. It should display the free space as highlighted below
Install Kali Linux
1. Download Kali Linux.
2. Burn the Kali Linux ISO to the External Drive from which Kali Linux is to be booted.
3. Open the BIOS settings of the system and change the Boot device to the external device which has Kali Linux image burned and boot from the device.
4. In order to use the Graphical Version to install the OS click on Graphical Installation.
5. The next option is to select a language, So select your desired language and hit enter.
6. The next step is to select a country, territory, or area. So select your respective one.
7. The next step is to configure your keymap. Confirm the keymap you want to use and click Next.
8. In the next step it is asking for a hostname, Enter the same and press the continue button.
9. The next step is to enter the domain name of your choice you may leave it blank if you don’t have any.
10. Enter a strong password for your Kali Linux OS and click continue.
11. The next step is to select a time zone of your choice which you want to use as a default time zone for the Kali Linux machine.
12. Now click on the “Manual” option and press continue to confirm.
13. Now select the Free Space and create a new partition with that and click continue. Also, it is recommended for new users to not use a separate partition for root, home, and swap areas.
14. Now click on create a new partition.
15. Now enter the partition size to be created.
16. Now select the partition type as “Logical”.
17. Now if you are new to Linux then use the following settings for the partition or you may also adjust them as per your need. And then click on “Done setting up the partition“
18. Now just click on finish partitioning and write changes to disk.
19. Now select the “no” option in order to continue.
20. Now in order to write changes to the disk select the “yes” option and then click on continue.
21. Now, wait for a few minutes for the Kali system to be installed alongside the other Operating System.
22. The next option is to select whether to install the GRUB boot loader to the master boot record or not. Click on yes to add the same.
23. Choose your respective hard disk to boot into, from the list of devices.
24. This will start installing the Kali Linux OS and will take a few minutes to completely install the same and will reboot after the successful completion of the installation.
25. Once the complete process is finished successfully, It will give us a choice to boot form 2 Operating System which means the dual boot is successful.
Источник
Dual booting kali linux and windows
Installing Kali Linux next to a Windows installation has its benefits. However, you need to exercise caution during the setup process. First, make sure that you’ve backed up any important data on your Windows installation. Since you’ll be modifying your hard drive, you’ll want to store this backup on external media. Once you’ve completed the backup, we recommend you peruse our Kali Linux Hard Disk install guide, which explains the normal procedure for a basic Kali Linux install.
In our example, we will be installing Kali Linux alongside an installation of Windows (10), which is currently taking up 100% of the disk space in our computer. We will start by resizing our current Windows partition to occupy less space and then proceed to install Kali Linux in the newly-created empty partition.
Installation Prerequisites
This guide will make the following assumptions:
- You have read our single boot Kali Linux install guide, as this has the same Installation Prerequisites (System requirements & setup assumptions).
- When downloading Kali Linux, pick the live image, rather than the installer option.
- A single disk to install to (rather than a dedicated disk per operating system).
We need to use a different image from the single boot Kali Linux install guide, as we need the live image. This is because we need to edit the disk structure without mounting any partitions (otherwise they would be in-use). After we have finished altering the disk layout, we can still install Kali Linux using the live image, but there will be a few differences such as:
Both of these can be addressed post installation, as it saves swapping to the installer image (as you will need either multiple CD/DVD/USBs or to re-image half way though).
This installation has the potential to go wrong very easily as it involves editing existing partitions. Be aware of what partitions you are modifying and where you are installing Kali Linux to.
Having a backup of your Linux files available is a good idea in the event something goes wrong.
Resize Windows Procedure
Before we can install Kali Linux, there needs to be room on the hard disk. By booting into a live Kali Linux session with your chosen installation medium, we can resize the partition to our desired size, as the disk will not be in use because Kali Linux will all be in memory.
Before Resizing the disk, Make Sure Fast Startup is turned off in Windows 10 so that we don’t get an error while resizing the partition. If you don’t know how to do that:- Open Control Panel > Hardware and Sound > Power Options > On the left, click Choose what the power buttons do > Then at the top, click Change Settings that are currently unavailable (This will ask for administrator permissions) > Now Unselect the Turn on fast startup option and click Save Changes at the bottom. Now you are ready to resize the partition.
To start resizing, make sure you insert your Kali Linux installation medium and power on the device. If needed, press any keyboard shortcuts for a “boot order menu” (depends on each manufacture) or boot into BIOS/UEFI and change the boot order to point to the installation medium first.
When the boot menu/options appears, you should see at least one new option. Depending on the manufacture, hardware, how the system is configured and install medium, you may see more options (e.g. Can you boot into non-UEFI?).
You may need to try a few different options in order to find success.
You may need to disable secure boot
- You should be greeted with the Kali Linux boot screen. Select Live, and you should be booted into the Kali Linux default desktop.
- Now launch GParted, which we’ll use to shrink the existing Windows partition to give us enough room to install Kali Linux in the free space.
- Once GParted has opened, select your Windows partition ( /dev/sda2 ) & resize it leaving enough space (we recommend at least 20 GB) for the Kali Linux installation.
Depending on your setup, it is often the second option (the largest partition). In our example, there are three partitions:
- Window’s boot partition ( /dev/sda1 )
- Window’s main operating system itself ( /dev/sda2 )
- Window’s System Recovery partition ( /dev/sda3 )
If you are moving past into any non-white in the partition then you are editing a section that is in use.
Only remove from the area of the partition that is not in use.
It is normal to leave the third partition ( /dev/sda3 ), and only shrink the actual install ( /dev/sda2 ).
If you wish to organize the partition to group all the Windows partitions together, placing the free space at the end, you may do so.
- Once you have resized your Windows partition, ensure you “Apply All Operations” on the hard disk. Exit gparted and reboot.
Kali Linux Installation Procedure
- The installation procedure from this point onwards is similar to a Kali Linux Hard Disk install, until the point of the partitioning. At this point, you need to select “Guided — use the largest continuous free space” (rather than “Guided — the entire disk”) which got created earlier with gparted.
- You can carry on following the single boot Kali Linux install guide, except you will not have the option to select desktop environment or metapackages as you are using the live image. Once the installation is done, reboot.
You should be greeted with a GRUB boot menu, which will allow you to boot either into Kali Linux or Windows.
Post Installation
Now that you’ve completed installing Kali Linux, it’s time to customize your system.
The General Use section has more information and you can also find tips on how to get the most out of Kali Linux in our User Forums.
Time/System Clock
One thing that may be worth knowing about is that occasionally the time will get changed between the Windows and the Linux system. To fix this, we can do the following:
Источник
How to Dual-Boot Kali-Linux and Windows 8.1?
I have Acer V3-772G 1 TB Harddisk. I shrinked my biggest partition in order to install Kali Linux. When installing Kali, GRUB couldn’t detect windows 8 so I kept going on(I installed grub as my masterboot). After installed Kali there was no way to boot Windows 8.1, but booting Kali was OK with GRUB in legacy-BIOS. When I tried to change bios to UEFI it couldn’t find any OS (took too much time, nearly 1 hour). So I tried to update GRUB with boot-repair within a Ubuntu Live USB. But after updating GRUB I terrified, in UEFI and Legacy mode grub couldn’t find ANY OS (Both Kali and Windows) so I have no option other than using Ubuntu Live. I tried every possible options but nothing has worked for me. I tried rEFInd in UEFI mode it worked only for Kali. I still cannot boot my windows 8.1 . I considered to restore to factory setting with a Windows Rescue USB but kept telling me «No driver found». Please help me to dual boot or remove Kali and restore my Windows 8.1
3 Answers 3
This is a common problem with Windows 8.0 and 8.1 machines.
With Windows 8.0, Microsoft no longer relies on an efi file to boot windows, they use a more advanced format for speed up the boot process and keep more persistence between reboot cycles. Sadly, GRUB cannot yet detect this boot format.
The proper way to dual boot Windows 8.1 is to first disable quickboot and secureboot in BIOS, then boot into Windows. This will force the the windows bootloader to generate an efi file for other bootloaders like GRUB.
You of course, have a bigger problem because you now have a GRUB bootloader and thus cannot force Windows 8 to generate the efi file. To do this, ensure quickboot and secureboot are disabled. When you are at GRUB, press c to drop to the GRUB command line. Boot to Windows using the following command:
You may need to use the tab-autocomplete option to find the correct partitions.
IF THIS FAILS, SEE BELOW.
Now that Windows has an efi file, reboot into Kali Linux. From a root terminal run:
You should see a GRUB debug output line roughly equivalent to:
The file «bootmgfw.efi» is what you need to force the Windows bootloader to generate. You should now have a dual boot between Kali and Windows 8.
IF CHAINLOAD FAILS:
Before beginning, you need to have a Kali (or any type of Debian live cd) and the Windows recovery disk/USB. You do not need to re-install the entire system. When the Windows recovery environment starts, choose the option to open a command prompt. Run the following commands:
This mounts the harddrive with Windows and GRUB.
This should list the partitions on the disk, including the peripheral mount (your recovery cd or USB). Make a note of the drive letter. The run the following to quit diskpart:
Now that you have the drive letter of the recovery partition that includes the bootloader files, enter the boot directory (you need the quotes):
This lists the files in the boot directory. You should see a file named
If you don’t, you’re in the wrong place. Consider looking up a more in depth recovery tutorial.
Now reboot, GRUB will not appear but Windows should start. What you’ve done is set the Windows bootloader as the system entry point, you have not actually deleted any partitions for either operating system including the one containing GRUB. Again, at this point, ensure quickboot and secureboot are disabled. Reboot into Windows generating the boot efi file. Now that Windows it bootable from GRUB, we need to restore it. Using your Kali/Debian live disk, boot into the Linux operating system and open a root shell. Ensure boot-repair (only available from a live disk) is installed:
This will replace the Windows bootloader as the system entry point with GRUB, again in the process nothing is actually deleted.
If this isn’t available as on option (it is on my Ubuntu and Kali live disks), look at your distro version’s GRUB restore options.
On the update-grub command, you should see debug output resembling this:
Now reboot, you should see Kali and Windows options in GRUB now.
I would not recommend a strictly Windows/Kali dualboot for a few reasons.
First, Kali uses legacy GRUB, not GRUB 2 (now 2.02). This can make dualbooting very painful and laggy on high resolution, modern displays. If you have a discrete graphics card, this can cause other problems getting booting to work properly.
Second, Kali uses a custom Kernel version (noted Kali1) for which many modern Ethernet cards do not have drivers (available as bcmwl-kernel-source for standard kernels). You either have to modify drivers, or add Debian repos for standard kernels and swap this.
Third, why Kali? It’s a pen-testing distro that, comparatively (and respectfully), sucks at most everything else. If you truly are doing pen-testing, you should have separate boot, root, and home partitions, where root and home are encrypted and require passwords prior to booting that you provide to initramfs. I don’t do a lot of pen-testing, but when I do I sure as hell don’t write my plugins and scripts in Kali. For this reason, I always keep another Linux distro installed.
What I’m getting at here, is Kali is for experienced Debian users, who ought to know the current problems with dual-booting Windows 8. Consider installing a friendlier distro alongside Windows first, I like Ubuntu (or one of it’s flavors if you’re a Unity hater). Ubuntu has better documentation, and ships with GRUB 2.02 and more grub tools. This along side the community will make an initial dual-boot setup easier. Once you have a stable dual-boot setup, adding a third Linux distro is incredibly easy (although harder if you encrypt Kali root dir).
My current boot system is GRUB 2.02 with Windows 8.1, Ubuntu 14.04, and Kali (with Kali1 and generic kernels/initramfs).
Источник
Kali-Windows-Dual-Boot-Tutorial
Step-by-step guide to create a dual-boot system using Kali Linux and Windows 10.
Requirements:
- 20 GB minimum disk space for Kali Linux installation. However I recommend much more than that.
- CD-DVD/USB boot support.
- Kali Linux ISO image or Windows 10 installer image. For this example I will be starting out with a Windows 10 machine. Starting with Windows 10 installation is easiest.
- Disk imaging software like Etcher or Win32 Disk Imager
- Non-PXE system
Step 1) Backup data incase of failure, power outage, or a mistake during this process.
Step 2) Enter your BIOS/UEFI and change boot-order to give priority to USB or CD-DVD.
Step 3) Download and burn your desired disk image to either USB or CD-DVD:
- Download Kali Linux Live image at kali.org downloads page
- Open your disk imaging software and select your USB or CD-DVD. Then select your disk image and burn image to medium.
Step 4) Create partition for Kali Linux OS. 20 GB minimum.
- Back up important files incase of failure.
- Right-click Start Icon, and select Disk Management.
- Locate the disk you wish to use. It will be the disk that contains your C: Drive.
- Right-click the drive and select Shrink Volume…
- Find the box labeled Enter the amount of space to shrink in MB: and resize to leave at least 20 GB free space.
- Click button labeled Shrink.
DO NOT format the free space. Kali installer will do that for you.
Step 5) Install Kali-Linux.
- Insert USB drive or CD-DVD and reboot into the Kali Linux menu.
- Choose either Install or Graphical install.
- Follow basic install instructions described here Hard-disk Install until you reach Partition disks section.
- Choose option labeled Guided-use the largest continuous free space. This will create necessary partitions in the free space you created in Step 4.
- Finish installation steps until completed. Once completed, safely remove installation medium, and reboot system. If done correctly you will be greeted with a GRUB boot menu that allows you to choose either Kali Linux or Windows 10.
- Enjoy your new dual-boot system.
NOTE:
- If you are starting out with a Kali Linux system the steps are basically the same except instead of using Windows Disk Management you will use GParted software included with Kali OS. Also resize to leave 32 GB of free space instead of 20 GB as described above.


















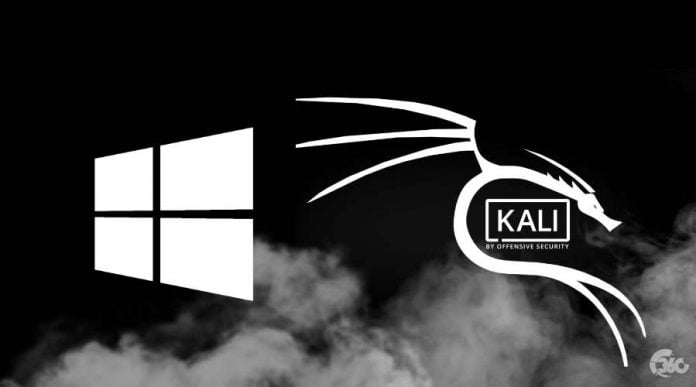
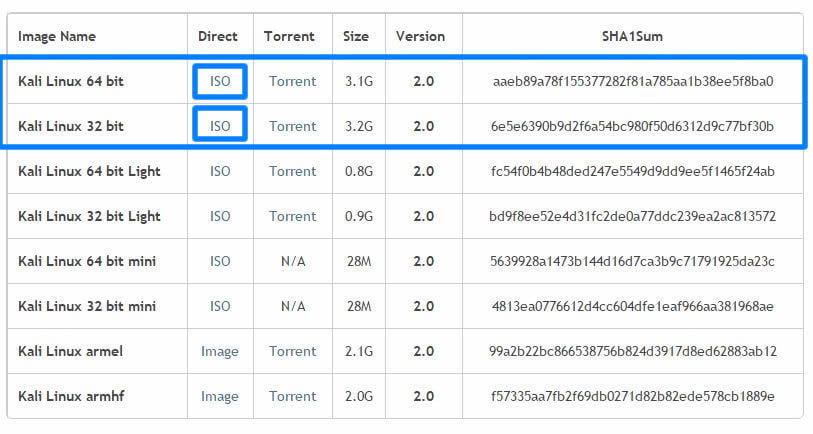
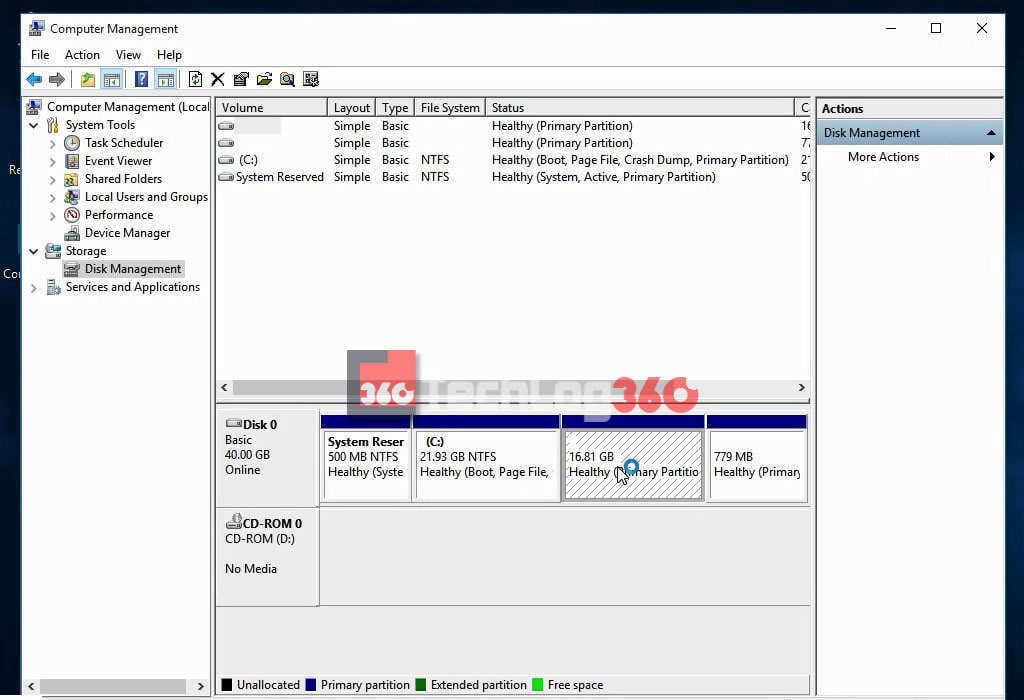
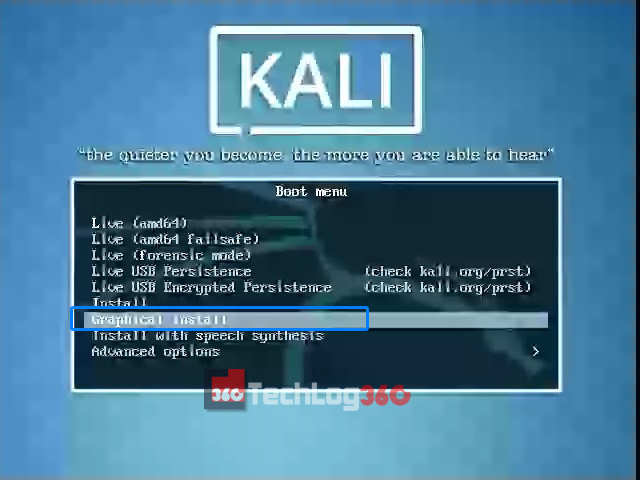
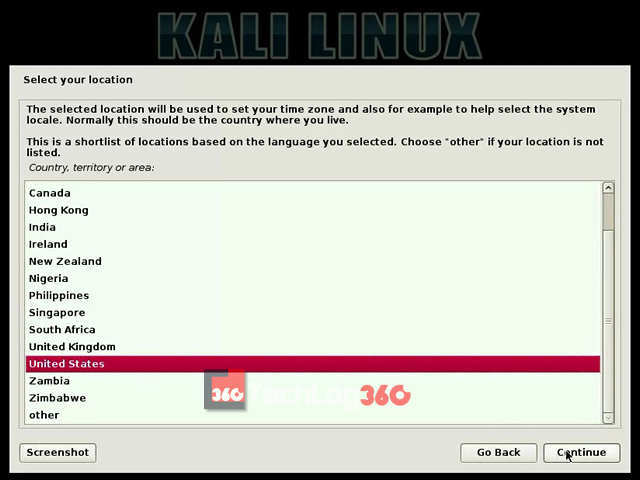
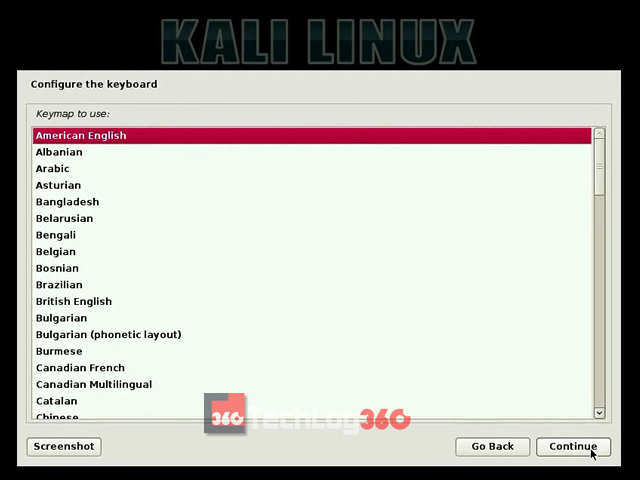
![Dual boot Windows 10 and Linux [Step-by-Step] Dual boot Windows 10 and Linux [Step-by-Step]](https://www.golinuxcloud.com/wp-content/uploads/Disk-Management.png)
![Dual boot Windows 10 and Linux [Step-by-Step] Dual boot Windows 10 and Linux [Step-by-Step]](https://www.golinuxcloud.com/wp-content/uploads/Create-new-partition-1.png)
![Dual boot Windows 10 and Linux [Step-by-Step] Dual boot Windows 10 and Linux [Step-by-Step]](https://www.golinuxcloud.com/wp-content/uploads/Rufus-1.png)
![Dual boot Windows 10 and Linux [Step-by-Step] Dual boot Windows 10 and Linux [Step-by-Step]](https://www.golinuxcloud.com/wp-content/uploads/bootmenu.png)
![Dual boot Windows 10 and Linux [Step-by-Step] Dual boot Windows 10 and Linux [Step-by-Step]](https://www.golinuxcloud.com/wp-content/uploads/kali-17.jpg)
![Dual boot Windows 10 and Linux [Step-by-Step] Dual boot Windows 10 and Linux [Step-by-Step]](https://www.golinuxcloud.com/wp-content/uploads/kali-18.png)
![Dual boot Windows 10 and Linux [Step-by-Step] Dual boot Windows 10 and Linux [Step-by-Step]](https://www.golinuxcloud.com/wp-content/uploads/kali-19.png)
![Dual boot Windows 10 and Linux [Step-by-Step] Dual boot Windows 10 and Linux [Step-by-Step]](https://www.golinuxcloud.com/wp-content/uploads/Domain-Name.png)
![Dual boot Windows 10 and Linux [Step-by-Step] Dual boot Windows 10 and Linux [Step-by-Step]](https://www.golinuxcloud.com/wp-content/uploads/Full-name.png)
![Dual boot Windows 10 and Linux [Step-by-Step] Dual boot Windows 10 and Linux [Step-by-Step]](https://www.golinuxcloud.com/wp-content/uploads/username-1.png)
![Dual boot Windows 10 and Linux [Step-by-Step] Dual boot Windows 10 and Linux [Step-by-Step]](https://www.golinuxcloud.com/wp-content/uploads/Password.png)
![Dual boot Windows 10 and Linux [Step-by-Step] Dual boot Windows 10 and Linux [Step-by-Step]](https://www.golinuxcloud.com/wp-content/uploads/partition-disks-3.png)
![Dual boot Windows 10 and Linux [Step-by-Step] Dual boot Windows 10 and Linux [Step-by-Step]](https://www.golinuxcloud.com/wp-content/uploads/Disks.png)
![Dual boot Windows 10 and Linux [Step-by-Step] Dual boot Windows 10 and Linux [Step-by-Step]](https://www.golinuxcloud.com/wp-content/uploads/Delete-Partition.png)
![Dual boot Windows 10 and Linux [Step-by-Step] Dual boot Windows 10 and Linux [Step-by-Step]](https://www.golinuxcloud.com/wp-content/uploads/Setup-partition.png)
![Dual boot Windows 10 and Linux [Step-by-Step] Dual boot Windows 10 and Linux [Step-by-Step]](https://www.golinuxcloud.com/wp-content/uploads/Finish-partition-setup.png)
![Dual boot Windows 10 and Linux [Step-by-Step] Dual boot Windows 10 and Linux [Step-by-Step]](https://www.golinuxcloud.com/wp-content/uploads/Install-system.png)
![Dual boot Windows 10 and Linux [Step-by-Step] Dual boot Windows 10 and Linux [Step-by-Step]](https://www.golinuxcloud.com/wp-content/uploads/install-software-2.png)
![Dual boot Windows 10 and Linux [Step-by-Step] Dual boot Windows 10 and Linux [Step-by-Step]](https://www.golinuxcloud.com/wp-content/uploads/install-Kali.png)
![Dual boot Windows 10 and Linux [Step-by-Step] Dual boot Windows 10 and Linux [Step-by-Step]](https://www.golinuxcloud.com/wp-content/uploads/Dual-boot.png)