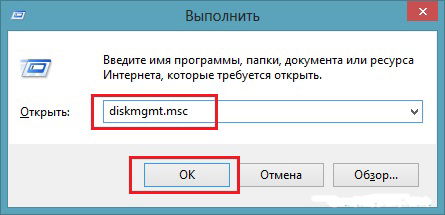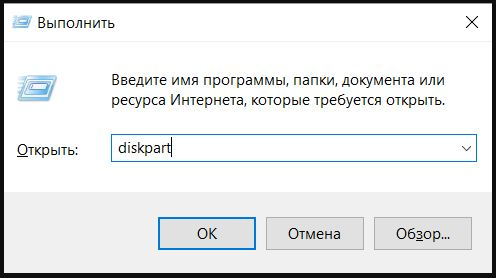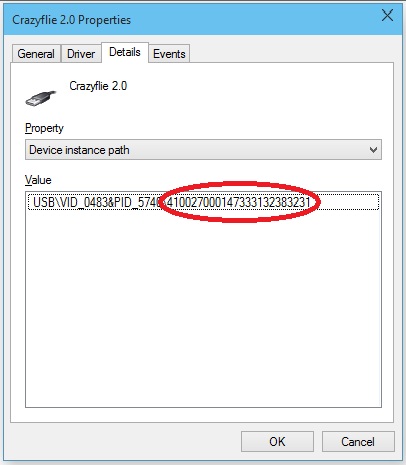Как сделать флешку жестким диском
Автор:
Обновлено: 12.04.2018
Пользователям Windows со стандартным набором знаний о возможностях операционной системы вряд ли приходится сталкиваться с необходимостью разделения памяти USB-накопителя на две половины. Однако проведение такой операции может понадобиться в случае записи определённых версий Windows на флеш-карту с возможностью последующей установки или переустановки системы.
Как сделать флешку жестким диском
Содержание
- Превращение флешки в жёсткий диск: основные особенности
- Как сделать флешку жёстким диском?
- Использование утилит
- Замена драйверов
- Установка драйвера Hitachi Microdrive
- Видео — Превращаем micro SD в HDD жесткий диск Windows 10
Превращение флешки в жёсткий диск: основные особенности
USB-накопитель как таковой практически полностью вытеснил компактные диски благодаря следующим причинам:
- Скорость установки ОС происходит гораздо быстрее, прежде всего, за счёт уменьшения размеров данных на так называемой флешке.
- Возможная скорость изменения уже записанных данных. Это особенно важно при работе с такими большими файлами, как ОС.
- Актуальность. Многие производители ноутбуков всё чаще выпускают линейки без DVD-привода. Соответственно, в этом случае становится возможной только установка с USB-накопителя.
- Большой размер памяти. В некоторых случаях это даже позволяет удержаться от архивирования требуемого файла. Этот же фактор влияет на скорость установки и записи Windows.
- Если вы делите флеш-накопитель на две половины, то на одной из них можно хранить операционную систему, а на другой – обычные файлы для распечатки, медиафайлы и так далее.
Особенности использования USB-накопителей вместо жестких дисков
В общем, разделение флешки на две части понадобится для многих целей. Конечный результат такой операции – это распознание flash-карты компьютером как одного из жёстких дисков. К счастью, для этого вам не потребуются специальные знания: достаточно просто узнать о следующих способах.
Как сделать флешку жёстким диском?
В этом деле не существует чётких рекомендаций, поскольку каждый способ может быть выбран как в зависимости от производителя flash-накопителя, так и от безопасности упомянутого способа.
Компьютер видит флешку как жесткий диск, что сделать
На данный момент известны следующие варианты разделения флешки на две части:
- использование специальных программ или так называемых утилит. Их стоит искать на сайте бренда, авторству которого принадлежит конкретная модель USB-накопителя. Скачивание со сторонних ресурсов может быть не только небезопасным, но и бессмысленным;
- замена драйверов. В этом случае производится проверка цифровой подписи изначально установленного драйвера флешки. В результате пользователю необходимо сохранить драйвер без этой подписи;
- установка драйвера Hitachi Microdrive. Драйвера для карт этого производителя помогут разделить на две части накопители практически любой другой торговой марки.
Всё это – довольно простые и, к тому же, бесплатные способы, которые стоит рассмотреть подробней.
Использование утилит
С помощью такой программы можно не только превратить накопитель в жёсткий диск, но и добиться обратного эффекта. Самая известная утилита подобного плана – это Lexar Bootit.
Интерфейс программы Lexar Bootit
С её помощью возможно хранение самой распространённой ОС – Windows вне зависимости от версии последней.
Как установить утилиту Lexar Bootit?
- Скачать архив с программой с официального сайта бренда. Стоит обратить внимание на то, что на упомянутом сайте присутствуют версии как для макбуков, так и для персональных компьютеров.
На официальном сайте скачиваем утилиту Lexar Bootlt для своего компьютера
- Запустить программу. Обязательное условие – запуск на правах администратора.
Щелкаем правой кнопкой мыши на ярлык программы, выбираем «Запуск от имени администратора»
Нажимаем «Запустить»
- Далее перед пользователем откроется выбор переносных устройств. Соответственно, стоит остановить выбор на той флешке, которую вы планируете разделить.
Выбираем свою флешку
- Нажать на кнопку «Трансформировать переносное устройство» («Flip Removable Bit»).
Нажимаем на кнопку «Трансформировать переносное устройство» («Flip Removable Bit»)
- Подтвердить выполненные действия.
Подтверждаем свои действия, нажав кнопку «ОК»
- Извлечь flash-накопитель с помощью безопасного извлечения, и затем — снова подключить. Во вкладке «Volumes» («Вместительность») напротив характеристики «Type» («Тип») должно быть проставлено «Basic» («Основной»).
Во вкладке «Volumes» («Вместительность») напротив характеристики «Type» («Тип») должно быть проставлено «Basic» («Основной»)
В случае проблем с функционированием утилиты рекомендуется перезапустить Windows. Как правило, в это случае «превращение» карты в диск происходит в течение нескольких минут.
Замена драйверов
Данная операция считается более сложной, однако в случае возникновения неточностей с предыдущим способом она может стать его достойной заменой.
Как установить посторонний драйвер вместо стандартной версии самой флешки?
- Найти требуемый флеш-накопитель во вкладке «Мой компьютер».
Двойным кликом левой копкой мыши открываем «Мой компьютер» или «Этот компьютер»
- Правой кнопкой мыши открыть меню и выбрать строку «Свойства».
Нажимаем на флешку правой кнопкой мыши, выбираем пункт «Свойства»
- Открываете вкладку «Оборудования», щелкаете на кнопку «Свойства».
Открываем вкладку «Оборудования», щелкаем на кнопку «Свойства»
- В четвёртой вкладке «Драйвера» («Drivers») выбрать кнопку «Возобновить Драйвер» («Update Driver»).
Во вкладке «Драйвера» («Drivers») выбираем кнопку «Возобновить Драйвер» («Update Driver»)
- В следующем окне выбрать расположение утилиты.
Выбираем расположение утилиты, нажав кнопку «Browse» («Обзор»)
- Далее – выбираем предварительно скачанный драйвер и подтверждаем кнопкой «Далее» («Next»).
- После этого перед пользователем появится окно о предупреждении. Система известит вас о том, что у драйвера отсутствует цифровая подпись. Среди двух предложенных опций стоит выбрать «Всё равно установить этот драйвер» («Install this driver software anyway»).
Выбираем пункт «Всё равно установить этот драйвер» («Install this driver software anyway»)
На этом процесс установки окончен. Обязательно перезагрузить сам компьютер и переподключить флеш-карту.
Установка драйвера Hitachi Microdrive
В этом случае речь идёт о так называемом фильтр-драйвере. Этот способ считается одним из самых надёжных и, что немаловажно, безопасным.
Как установить фильтр-драйвер Hitachi Motodrive?
- Определить тип вашей операционной системы – 32-х битная или 64-битная. Для этого необходимо открыть «Панель управления», а затем – вкладку «Система». Там будет обозначена разрядность вашего компьютера.
Щелкаем на значок лупы, вводим «панель управления», открываем приложение
Нажимаем на раздел «Система»
В пункте «Тип система» смотрим разрядность системы и процессора
- Скачать драйвер Hitachi Microdrive в зависимости от полученной информации. Соответственно, скачивание стоит осуществлять с официального сайта упомянутого бренда.
Скачиваем драйвер с официального сайта, соответствующий разрядности операционной системе
- На значке флешки в «Мой компьютер» перейти в меню «Свойства» с помощью правой кнопки мыши.
Нажимаем на флешку правой кнопкой мыши, выбираем пункт «Свойства»
- Открываете вкладку «Оборудования», щелкаете на кнопку «Свойства».
Открываем вкладку «Оборудования», щелкаем на кнопку «Свойства»
- В самой последней вкладке «Детали» («Details») нажать на кнопку и из списка выберите пункт «Код экземпляра устройства» («Device Instance Path»). Далее – скопировать код в буфер обмена.
Во вкладке «Детали» («Details») нажимаем на кнопку и выбираем пункт «Код экземпляра устройства» («Device Instance Path»)
Копируем код в буфер обмена, нажав сочетание клавиш «Ctrl+C»
- Далее – отрыть скачанный драйвер. Для открытия разрешается использовать любой тип текстового редактора.
Нажимаем на файл правой кнопкой мыши, выбираем «Открыть»
Подтверждаем действие, нажимаем «Открыть»
Важно! Для 64-х разрядной системы открываете файл «cfadisk».
- Перед пользователем представляется две строчки, в каждой из которой находится слово «Disk». Данные после этого слова стоит заменить на только что скопированный код.
В строчках со словом «Disk» вставляем скопированный код
Скопированную часть кода вставляем после значка
- После произведённых манипуляций файл необходимо сохранить.
Вставив значения, нажимаем «Файл», затем «Сохранить»
- Зайдите во вкладку «Драйвера» («Drivers»), выберите кнопку «Возобновить Драйвер» («Update Driver»), далее следуйте инструкции описанной в разделе «Замена драйверов».
Во вкладке «Драйвера» («Drivers») выбираем кнопку «Возобновить Драйвер» («Update Driver»)
Как и в предыдущих случаях, компьютер перезагружается.
Видео — Превращаем micro SD в HDD жесткий диск Windows 10
Рекомендуем похожие статьи
Другой способ, который вы можете попробовать, — это вручную смонтировать SD-карту в Windows 10, выполнив следующие действия.
- Отформатируйте SD-карту в NTFS. Обновите и установите последние версии драйверов Windows. …
- Создайте точку монтирования. Откройте этот компьютер и перейдите на диск C:> Создать новую папку и назовите ее SD-карта.
- Установите SD-карту. …
- Добавьте SD Sard в библиотеки.
24 февраля. 2021 г.
Как сделать мою SD-карту локальным диском?
Технический совет: как подключить SD-карты как локальный диск в Windows
- Создайте каталог, который хотите использовать на диске C :. …
- Щелкните правой кнопкой мыши «Компьютер» и выберите «Управление».
- В разделе «Хранилище» нажмите «Управление дисками».
- Выберите диск, который является вашей SD-картой, у меня это был D:
- Выберите пункт меню «Действие» -> «Все задачи» -> «Изменить букву диска и пути…»
- Нажмите «Добавить».
Как мне включить мою SD-карту для внутренней памяти?
Как использовать SD-карту в качестве внутреннего хранилища на Android?
- Вставьте SD-карту в свой телефон Android и дождитесь ее обнаружения.
- Теперь откройте Настройки.
- Прокрутите вниз и перейдите в раздел Хранилище.
- Коснитесь имени вашей SD-карты.
- Коснитесь трех вертикальных точек в правом верхнем углу экрана.
- Коснитесь Настройки хранилища.
- Выберите формат как внутренний вариант.
18 окт. 2019 г.
Как использовать SD-карту в качестве жесткого диска?
Как подключить SD-карту как жесткий диск
- Вставьте SD-карту в слот устройства чтения SD-карт. …
- Зайдите в «Пуск», «Мой компьютер», «Устройства». Щелкните правой кнопкой мыши значок SD-карты, который находится под вкладкой «Съемные устройства и хранилище» в середине окна, появившегося на экране. …
- Снимите флажок «Быстрое форматирование» в окне.
Как мне изменить свое хранилище на SD-карту Windows 10?
Нажмите на Хранилище в левом меню. Вы должны увидеть свою SD-карту или другой диск в списке вместе с вашим внутренним диском. 5. Выберите SD-карту или другой диск в параметре «Новые приложения будут сохранять в» в разделе «Места сохранения».
SD-карта быстрее жесткого диска?
SD-карты медленнее жестких дисков из-за более медленных скоростей чтения и записи. Это измерение производительности устройств хранения. … SD-карты медленнее жестких дисков из-за более медленных скоростей чтения и записи.
Могу ли я использовать SD-карту в качестве жесткого диска?
Да, конечно. Однако, прежде чем вы нажмете «купить сейчас» на конвертере SATA в SD-карту, важно понять плюсы и минусы использования SD-карты в качестве жесткого диска. Встраиваемые ПК и промышленные устройства уже много лет используют SD-карты в качестве жестких дисков.
Можно ли использовать SD-карту в качестве загрузочного диска?
Да, вы можете загрузить свою систему с SD-карты. Как и при загрузке с USB-накопителя, вы можете использовать мощный инструмент для создания носителей Windows под названием AOMEI Partition Assistant Professional. Его функция «Windows To Go Creator» может помочь вам установить Windows 10, 8, 7 на SD-карту, а также на USB-накопитель.
Вы можете запускать программы с SD-карты?
Если вы удалите SD-карту или другое запоминающее устройство, приложения не будут работать. Даже если вы нажмете, чтобы запустить приложение, вы ничего не увидите. Если вы хотите, чтобы приложения снова работали нормально, просто вставьте SD-карту в свой компьютер. Все будет работать нормально.
Как я могу увеличить объем внутренней памяти без SD-карты?
Быстрая навигация:
- Метод 1. Используйте карту памяти для увеличения внутреннего дискового пространства Android (работает быстро)
- Метод 2. Удалите ненужные приложения и очистите всю историю и кеш.
- Способ 3. Используйте USB OTG Storage.
- Метод 4. Перейдите в облачное хранилище.
- Метод 5. Используйте приложение эмулятора терминала.
- Метод 6. Используйте INT2EXT.
- Метод 7.…
- ЗАКЛЮЧЕНИЕ.
11 ночей. 2020 г.
Должен ли я использовать свою SD-карту в качестве портативного или внутреннего хранилища?
Выберите Portable Storage, если вы часто меняете карты, используете SD-карты для передачи контента между устройствами и не загружаете много больших приложений. Выберите Внутреннее хранилище, если вы хотите хранить большие игры на карте, если память вашего устройства всегда заполняется и если вы планируете всегда хранить эту карту в устройстве.
Следует ли использовать SD-карту в качестве внутреннего хранилища?
Да, внутренний. Внутренний намного быстрее, чем SD-карта, даже если она ограничивает хранилище. SD-карту можно просто расширить, чтобы поместить туда ваши медиа-файлы и документы. Я рекомендую смартфон без слота для SD-карты, потому что вы почувствуете, что телефон может увеличить скорость.
Как увеличить объем памяти на SD-карте?
Один смартфон с версией Android, одна карта памяти 4 ГБ. Теперь откройте страницу, на которой вы напечатали «Сделать большой», напишите там «Сделать большим 131072 МБ» и сохраните ее. После этого вы перезагрузите телефон. Наконец, вы увидите информацию о вашем файловом менеджере для SD-карты 124.97 ГБ.
Как перенести данные с SD-карты на внешний жесткий диск без компьютера?
Просто подключите свой мобильный телефон к порту USB C и используйте любой файловый менеджер Android для копирования с SD-карты на жесткий диск. Вы даже можете транслировать фильмы, хранящиеся на внешнем хранилище, с мобильного телефона на экран телевизора через порт hdmi. Самое главное, он очень портативный, скорость передачи данных действительно высокая.
Предоставляет ли SD-карта больше места для хранения на ноутбуке?
Большинство ноутбуков и планшетов с Windows — и даже многие планшеты Android — оснащены слотом для карт Micro SD. Когда SD-карта вставлена, она обычно полностью входит в устройство. … Эта SD-карта не будет такой быстрой, как внутреннее хранилище вашего устройства, но это отличное место для хранения ваших файлов и медиатеки.
Как сделать sd карту основной памятью на windows 10
В последнем масштабном обновлении Windows 10 (более подробно о нем я уже рассказывал вот здесь) разработчики Microsoft внесли небольшое, но очень полезное изменение. Пользователи «десятки» получили возможность устанавливать универсальные приложения (это те, которые можно загрузить в фирменном магазине Windows Store) не только на системный диск, но и на любой другой раздел, а также на карту памяти. Это действительно крутая штука, позволяющая упростить жизнь владельцам ноутбуков и планшетов с маленьким объемом встроенной памяти. Особенно полезной такая тема кажется на фоне появления вот таких компактных SD-карт.
Как я писал выше, по умолчанию универсальные приложения Windows 10 устанавливаются на системный диск. Для того, чтобы сэкономить место на нем можно подключить какой-то внешний носитель (только здесь обратите внимание на скорость передачи данных, ведь от этого напрямую зависит работоспособность программ) и выбрать его в качестве основного места сохранения установленных программ.
Делается это следующим образом: первым делом нужно открыть параметры системы (быстро это можно сделать при помощи комбинации Win + I), затем перейти на вкладку «Система» и выбрать там пункт «Хранилище». Там будет такое меню, как «Места сохранения». На данной странице можно выбрать, куда будут сохраняться новые документы, изображения, видео и аудиофайлы, но нас, конечно же, больше всего интересует тот момент, где настраивается место по умолчанию для новых универсальных приложений — пункт «Новые приложения будут сохраняться здесь». В этом окне вы можете выбрать абсолютно любой раздел, а также съемный носитель (смотрите скриншот ниже), при условии, что он подключен к компьютеру.
После всех этих манипуляций можете сделать проверку. Просто зайдите в магазин приложений, выберите там любую программу и установите ее. Если вы все сделали правильно (вроде, особо сложного здесь ничего нет), то эта самая программа будет размещена не на системном диске, а в том месте, которые вы указали (или на другом разделе, или на съемном носителе). Кстати, первый вопрос, который возникает при виде всего этого, звучит приблизительно так: «А что будет, если вытащить SD-карту». В принципе, все вполне себе логично: ярлык приложения останется, но запустить его, понятное дело, не получится. Но достаточно вернуть карточку, ну или там флешку, на место и все станет, как прежде, никаких дополнительных «обрядов» в настройках проводить не нужно будет.
Также стоит сказать, что перенести на флешку (или куда вам там удобней) можно и уже установленные приложения. Для этого нужно открыть список с установленными программами (Настройки → Система → Приложения и возможности), затем выбрать в этом списке любое универсальное приложение для Windows 10 и нажать кнопку «Переместить». Есть только один нюанс (хотя, вполне очевидный) — нельзя перемещать системные программы.
Напомню еще, что у нас была целая серия видео, где мы рассказывали об основных нововведениях Windows 10, посмотреть их можете вот по этой ссылке. Но возвращаясь к теме нашего сегодняшнего материала отвечу на несколько возможных вопросов. Форматировать карту памяти или флешку не нужно. Установленные приложения могут вполне себе комфортно «жить» с другими вашими файлами. Три папки, которые будут созданы в каталоге, действительно нужны. А то? что они зеленые ничего еще не значит значит то, что они зашифрованы.
Источник
Как сделать флешку жестким диском
Пользователям Windows со стандартным набором знаний о возможностях операционной системы вряд ли приходится сталкиваться с необходимостью разделения памяти USB-накопителя на две половины. Однако проведение такой операции может понадобиться в случае записи определённых версий Windows на флеш-карту с возможностью последующей установки или переустановки системы.
Как сделать флешку жестким диском
Превращение флешки в жёсткий диск: основные особенности
USB-накопитель как таковой практически полностью вытеснил компактные диски благодаря следующим причинам:
- Скорость установки ОС происходит гораздо быстрее, прежде всего, за счёт уменьшения размеров данных на так называемой флешке.
- Возможная скорость изменения уже записанных данных. Это особенно важно при работе с такими большими файлами, как ОС.
- Актуальность. Многие производители ноутбуков всё чаще выпускают линейки без DVD-привода. Соответственно, в этом случае становится возможной только установка с USB-накопителя.
- Большой размер памяти. В некоторых случаях это даже позволяет удержаться от архивирования требуемого файла. Этот же фактор влияет на скорость установки и записи Windows.
- Если вы делите флеш-накопитель на две половины, то на одной из них можно хранить операционную систему, а на другой – обычные файлы для распечатки, медиафайлы и так далее.
Особенности использования USB-накопителей вместо жестких дисков
В общем, разделение флешки на две части понадобится для многих целей. Конечный результат такой операции – это распознание flash-карты компьютером как одного из жёстких дисков. К счастью, для этого вам не потребуются специальные знания: достаточно просто узнать о следующих способах.
Как сделать флешку жёстким диском?
В этом деле не существует чётких рекомендаций, поскольку каждый способ может быть выбран как в зависимости от производителя flash-накопителя, так и от безопасности упомянутого способа.
Компьютер видит флешку как жесткий диск, что сделать
На данный момент известны следующие варианты разделения флешки на две части:
- использование специальных программ или так называемых утилит. Их стоит искать на сайте бренда, авторству которого принадлежит конкретная модель USB-накопителя. Скачивание со сторонних ресурсов может быть не только небезопасным, но и бессмысленным;
- замена драйверов. В этом случае производится проверка цифровой подписи изначально установленного драйвера флешки. В результате пользователю необходимо сохранить драйвер без этой подписи;
- установка драйвера Hitachi Microdrive. Драйвера для карт этого производителя помогут разделить на две части накопители практически любой другой торговой марки.
Всё это – довольно простые и, к тому же, бесплатные способы, которые стоит рассмотреть подробней.
Использование утилит
С помощью такой программы можно не только превратить накопитель в жёсткий диск, но и добиться обратного эффекта. Самая известная утилита подобного плана – это Lexar Bootit.
Интерфейс программы Lexar Bootit
С её помощью возможно хранение самой распространённой ОС – Windows вне зависимости от версии последней.
Как установить утилиту Lexar Bootit?
- Скачать архив с программой с официального сайта бренда. Стоит обратить внимание на то, что на упомянутом сайте присутствуют версии как для макбуков, так и для персональных компьютеров.
На официальном сайте скачиваем утилиту Lexar Bootlt для своего компьютера
Запустить программу. Обязательное условие – запуск на правах администратора.
Щелкаем правой кнопкой мыши на ярлык программы, выбираем «Запуск от имени администратора»
Далее перед пользователем откроется выбор переносных устройств. Соответственно, стоит остановить выбор на той флешке, которую вы планируете разделить.
Выбираем свою флешку
Нажать на кнопку «Трансформировать переносное устройство» («Flip Removable Bit»).
Нажимаем на кнопку «Трансформировать переносное устройство» («Flip Removable Bit»)
Подтвердить выполненные действия.
Подтверждаем свои действия, нажав кнопку «ОК»
Извлечь flash-накопитель с помощью безопасного извлечения, и затем — снова подключить. Во вкладке «Volumes» («Вместительность») напротив характеристики «Type» («Тип») должно быть проставлено «Basic» («Основной»).
Во вкладке «Volumes» («Вместительность») напротив характеристики «Type» («Тип») должно быть проставлено «Basic» («Основной»)
В случае проблем с функционированием утилиты рекомендуется перезапустить Windows. Как правило, в это случае «превращение» карты в диск происходит в течение нескольких минут.
Замена драйверов
Данная операция считается более сложной, однако в случае возникновения неточностей с предыдущим способом она может стать его достойной заменой.
Как установить посторонний драйвер вместо стандартной версии самой флешки?
- Найти требуемый флеш-накопитель во вкладке «Мой компьютер».
Двойным кликом левой копкой мыши открываем «Мой компьютер» или «Этот компьютер»
Правой кнопкой мыши открыть меню и выбрать строку «Свойства».
Нажимаем на флешку правой кнопкой мыши, выбираем пункт «Свойства»
Открываете вкладку «Оборудования», щелкаете на кнопку «Свойства».
Открываем вкладку «Оборудования», щелкаем на кнопку «Свойства»
В четвёртой вкладке «Драйвера» («Drivers») выбрать кнопку «Возобновить Драйвер» («Update Driver»).
Во вкладке «Драйвера» («Drivers») выбираем кнопку «Возобновить Драйвер» («Update Driver»)
В следующем окне выбрать расположение утилиты.
Выбираем расположение утилиты, нажав кнопку «Browse» («Обзор»)
Выбираем пункт «Всё равно установить этот драйвер» («Install this driver software anyway»)
На этом процесс установки окончен. Обязательно перезагрузить сам компьютер и переподключить флеш-карту.
Установка драйвера Hitachi Microdrive
В этом случае речь идёт о так называемом фильтр-драйвере. Этот способ считается одним из самых надёжных и, что немаловажно, безопасным.
Как установить фильтр-драйвер Hitachi Motodrive?
- Определить тип вашей операционной системы – 32-х битная или 64-битная. Для этого необходимо открыть «Панель управления», а затем – вкладку «Система». Там будет обозначена разрядность вашего компьютера.
Щелкаем на значок лупы, вводим «панель управления», открываем приложение
Нажимаем на раздел «Система»
В пункте «Тип система» смотрим разрядность системы и процессора
Скачать драйвер Hitachi Microdrive в зависимости от полученной информации. Соответственно, скачивание стоит осуществлять с официального сайта упомянутого бренда.
Скачиваем драйвер с официального сайта, соответствующий разрядности операционной системе
На значке флешки в «Мой компьютер» перейти в меню «Свойства» с помощью правой кнопки мыши.
Нажимаем на флешку правой кнопкой мыши, выбираем пункт «Свойства»
Открываете вкладку «Оборудования», щелкаете на кнопку «Свойства».
Открываем вкладку «Оборудования», щелкаем на кнопку «Свойства»
В самой последней вкладке «Детали» («Details») нажать на кнопку и из списка выберите пункт «Код экземпляра устройства» («Device Instance Path»). Далее – скопировать код в буфер обмена.
Во вкладке «Детали» («Details») нажимаем на кнопку и выбираем пункт «Код экземпляра устройства» («Device Instance Path»)
Копируем код в буфер обмена, нажав сочетание клавиш «Ctrl+C»
Далее – отрыть скачанный драйвер. Для открытия разрешается использовать любой тип текстового редактора.
Нажимаем на файл правой кнопкой мыши, выбираем «Открыть»
Подтверждаем действие, нажимаем «Открыть»
Важно! Для 64-х разрядной системы открываете файл «cfadisk».
В строчках со словом «Disk» вставляем скопированный код
Скопированную часть кода вставляем после значка
После произведённых манипуляций файл необходимо сохранить.
Вставив значения, нажимаем «Файл», затем «Сохранить»
Зайдите во вкладку «Драйвера» («Drivers»), выберите кнопку «Возобновить Драйвер» («Update Driver»), далее следуйте инструкции описанной в разделе «Замена драйверов».
Во вкладке «Драйвера» («Drivers») выбираем кнопку «Возобновить Драйвер» («Update Driver»)
Как и в предыдущих случаях, компьютер перезагружается.
Видео — Превращаем micro SD в HDD жесткий диск Windows 10
Источник
Многие пользователи могли обратить внимание, что любой программист, приходящий чинить проблемы, связанные с системой, имеет с собой операционную систему прямо на флешке. Такой трюк очень полезен, ведь при любой проблеме с системой или жёстким диском пользователь всегда сможет восстановить доступ к компьютеру и понять, в чём заключается проблема с компьютером. В таком случае не все хотят иметь систему в компьютере, куда легче переносить с собой небольшой системный диск с дополнительными файлами. Поэтому любой человек должен знать, как из флешки сделать жёсткий диск.
Но как превратить флешку в жёсткий диск? Казалось бы, такой процесс должен быть трудным и ресурсозатратным, но на самом деле всё проводится достаточно просто, при этом объём и «возраст» флешки значения не имеет. Главное условие для флешки— чтобы она исправно работала. Также на эту роль подойдёт не только USB-флешка, но и SD-карта, процесс изменения свойств идентичен.
При этом стоит знать, что мультираздельность не стоит применять к таким внешним носителям, так как многие операционные системы поддерживают только первый раздел в дисках, не являющихся HDD-вида. HDD — это несъёмные носители, которые устанавливаются в компьютер. Снять их можно, но на это тратится много времени и сил, поэтому люди пользуются картами и внешними накопителями, чтобы облегчить весь процесс переноса информации или операционной системы прямо с собой.
Для начала необходимо сделать так, чтобы Windows определял USB-флешку как несъёмное устройство. При этом любая flash-карта стандартно имеет обратный параметр, тогда нужно начинать изменения. Некоторые совершенно не задумываются о безопасности своего оборудования, поэтому просто модифицируют флешку. Но этот метод опасен тем, что многие флешки просто не смогут измениться под выбранный параметр, из-за чего они сломаются и их придётся нести в сервисный центр. Куда проще и безопаснее заменить ответ от устройства на необходимый результат. Для этого устанавливается специальный драйвер. Флешка вместо жёсткого диска на Windows 7 будет работать также, как и с любой другой операционной системой.
Первый шаг
Перед тем как флешку сделать жёстким диском, устройство необходимо подключить к компьютеру, после чего определить тип флешки.
Первый вариант
Открыть диспетчер управления носителей. Найти его можно при помощи кнопки «Выполнить», сюда вписывается «diskmgmt.msc» и нажимается «Enter». Теперь можно будет посмотреть, какой тип имеет накопитель, съёмный или несъёмный.
Второй вариант
Также можно посмотреть тип устройства, открыв вкладку Volumes в свойствах флешки.
Третий вариант
Также можно ввести команду diskpart.
Далее перейти на list volume. Идентифицировать устройство можно по объёму памяти.
Итак, теперь пользователь знает, является флешка съёмным или несъёмным устройством в этом случае.
Второй шаг
Если устройство определяется, как «несъёмное», тогда оно уже может использоваться как жёсткий диск. В противном случае, перед тем как использовать флешку вместо жёсткого диска, её тип нужно изменить на «несъёмный». Для этого используется специальный фильтр-драйвер, который с лёгкостью изменит поступающую информацию, меняя её на необходимую. Одним из самых распространённых и простых фильтров является драйвер Hitachi Microdrive. Таким образом, пользователь не вторгается в микроклимат флешки, при этом просто обманывая свою систему, давая ей ложный ответ.
После того как носитель станет несъёмным, компьютер будет считать его полноценным жёстким диском, который можно разбить на разделы, каждый из них будет функционировать одновременно. Главное в этом пункте — скачать программу, подходящую по разрядности к вашей операционной системе.
Третий этап
После того как пользователь смог обмануть компьютер, можно идентифицировать код устройства. Найти код можно во вкладке «Details», «Device Instance Path».
В результате необходимо копировать информацию, с ней дальше будут производить некоторые манипуляции в программе Hitachi Microdrive. При копировании необходимо убрать всю информацию после второго «».
На системе 64 бита
Теперь необходимо найти в папке Hitachi Microdrive файл cfadisk, где находим разделы cfadisk_device и cfadisk_device.NTamd64.
В разделы вместо информации после «» вставляем код нашего устройства.
На системе 32 бита
Процесс схожий, только в файле для 32-битной версии необходимо найти раздел «cfadisk_device».
Здесь необходимо заменить «DISK&VEN_&PROD_USB_DISK_2.0&REV_P» на код устройства.
Если же хочется задать собственное имя для устройства, то необходимо заменить «Microdrive_devdesc» на желаемое название, допустим «USB_hard».
Четвёртый этап
Последний этап — замена драйверов. На 64-битных операционных системах перед этим действием необходимо отключить проверку цифровой подписи драйвера, чтобы он не обновился самостоятельно из-за стороннего вмешательства.
Необходимо открыть вкладку «Drivers» => «Update Drivers». Далее указывается папка с драйвером Hitachi Microdrive. Выбирается этот драйвер, осталось пропустить сообщение об отсутствии цифровой подписи, после чего перезапустить компьютер, и увидеть результат работы. Накопитель стал несъёмным.
Удаление драйвера происходит кнопкой «Update drivers».
Вот как легко сделать жёсткий диск из флешки. Эту процедуру может провести любой человек, если следовать инструкции, при этом компьютер совершенно нельзя повредить, как и систему накопителя. Если использовать качественный объёмный внешний накопитель с хорошими показателями, то даже не возникает вопросов, можно ли флешку использовать вместо жёсткого диска. В таком случае она будет справляться с задачей не хуже жёстких дисков.