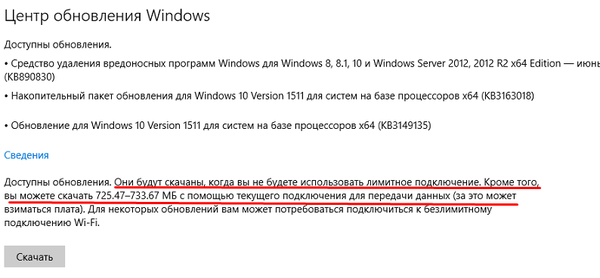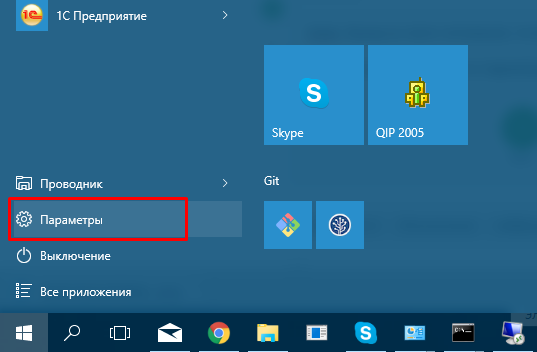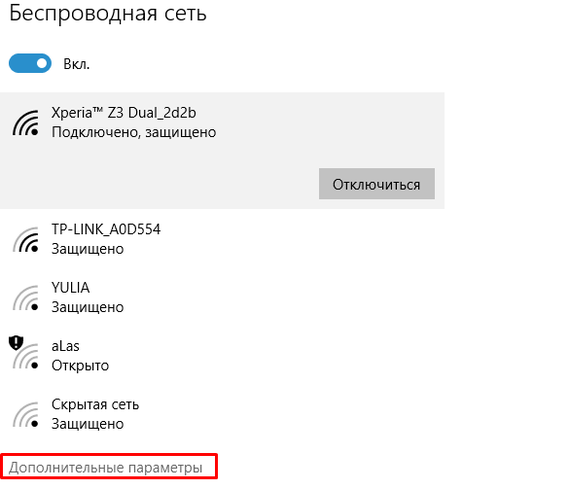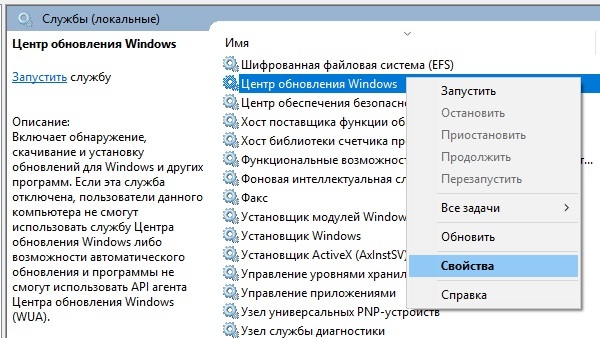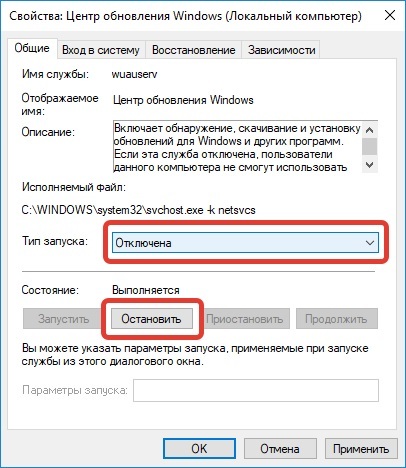В свете историй с последними обновлениями Windows 10, стало ясно что программисты Microsoft окончательно слетели с катушек, клепая апдейты по принципу «одно лечим, другое калечим». Нельзя быть уверенным, что в очередном пакете обновлений нам не подсунут критический баг, так что всё встанет колом, а отказаться от загрузки исправлений «десятки» просто так мне получится.
Да и сами обновлений, которые Windows так старательно тащит из сети, стали совершенно непотребными по размеру. Чего там можно исправлять в таких количествах, на устройствах с малым объёмом дискового пространства даже не хватает места для завершения процесса обновления не ясно. А облегчённую версию Windows 10 Lean так и не выпустили. Как же остановить это безумие?
В сети полно разного рода программ, которые предлагают отключить обновления в автоматическом режиме. Я не сторонник такого софта, так как не ясно что на самом деле происходит под капотом у таких программ, помимо отключения обновлений. Вполне вероятно что вы только добавите себе дополнительных проблем.
Самое радикальное решение: нет интернета — нет и обновлений! Только зачем тогда нужен компьютер… потому, данный вариант даже не рассматриваем.
Наиболее простым способом отключения апдейтов будет редактирование групповых политик, но на домашней редакции «десятки» это не прокатит, такого инструмента там попросту нет. Более универсальным решением будет отключение сервиса, отвечающего за скачивание и инсталляцию пакетов обновлений.
Запускаем оснастку «Службы», выполнив «services.msc» из командной строки (Win+R) или кликнув правой кнопкой мыши по значку «Этот компьютер» выбираем пункт «Управление» и переходим в «Службы и приложения».
В самом конце списка находим службу «Центр обновления Windows» («Windows Update»), останавливаем её и изменяем тип запуска на «Отключена».
Внесённые изменения вступают в силу сразу и не требуется перезагрузка системы. Если служба вдруг понадобится, её можно в любое время активировать.
Отключение обновлений Windows 10 в редакторе групповых политик
Как я уже упомянул чуть выше, отключение обновлений Windows 10 через групповые политики предпочтительнее. Запустить редактор локальной групповой политики можно командой «gpedit.msc».
Переходим в раздел «Конфигурация компьютера > Административные шаблоны > Компоненты Windows > Центр обновления Windows». Переводим параметр «Настройка автоматического обновления» в состояние «Отключено» и применяем изменения.

Если вас не пугает работа в командной строке, то я не так давно рассказывал про отключение автообновлений в Windows 10 таким способом буквально двумя командами. На мой взгляд, это гораздо быстрее чем лазить по графическим меню. Выбирать вам.
Стоит заметить, что окончательно избавиться от навязчивых обновлений не всегда получается. Складывается впечатление что разработчики Windows 10 вообще не общаются друг с другом и каждый лепит свои настройки как вздумается. В итоге получили кучу одинаковых параметров, которые по сути ничего не регулируют, нет такого одного выключателя, позволяющий разом отключить получение обновлений Windows 10. Так и живём.
Подписывайтесь на канал
Яндекс.Дзен
и узнавайте первыми о новых материалах, опубликованных на сайте.
Почему Windows 10 так много и часто обновляется
Microsoft говорит, что Windows 10 — это «служба», и компания часто обновляет ее для улучшения безопасности, исправлений ошибок и новых функций.
Обновления обычно происходят автоматически в фоновом режиме, поэтому давайте рассмотрим, что Windows устанавливает в эти обновления.
Как часто Windows 10 проверяет наличие обновлений?
Windows 10 проверяет наличие обновлений один раз в день. Это происходит автоматически в фоновом режиме. Windows не всегда проверяет наличие обновлений в одно и то же время каждый день. Он изменяет свое расписание на несколько часов, чтобы гарантировать, что серверы Microsoft не перегружены армией компьютеров, проверяющих обновления сразу.
Если Windows находит какие-либо обновления, то он загружает и устанавливает их автоматически.
Хотя Windows 10 проверяет наличие обновлений один раз в день, это не означает, что они устанавливаются каждый день. Microsoft не выпускает обновления Windows каждый день, поэтому Центр обновления Windows часто не находит доступных обновлений и ничего не устанавливает.
Обновления определений приходят несколько раз в день
Приложение Microsoft Defender для Windows, теперь известное как Windows Security, представляет собой антивирусное приложение, встроенное в Windows 10. Оно автоматически запускается в фоновом режиме и защищает ваш компьютер. Если вы устанавливаете другой антивирус, то встроенный антивирус Windows отключает себя и позволяет работать выбранному.
Как и все приложения безопасности, антивирус Microsoft нуждается в регулярных обновлениях, чтобы он мог выявлять и обнаруживать последние обнаруженные вредоносные программы. Эти обновления небольшие и быстрые, не требуют перезагрузки. Вы даже не заметите, что ваш компьютер устанавливает их, если вы не откроете страницу обновлений Windows в Настройках и не будете следить за ней.
Чтобы проверить, когда были установлены обновления определений, перейдите в
«Настройки» => «Обновления и безопасность» => «Центр обновления Windows» => «Просмотреть историю обновлений». Прокрутите вниз и разверните «Обновления определений».
Вы можете проверить частоту установки обновлений. Для этого нужно перейти в
«Настройки» => «Обновления и безопасность» => «Центр обновления Windows» => «Просмотреть историю обновлений», прокручивая вниз и разворачивая раздел «Обновления определений».
Обновления драйверов приходят время от времени
Аппаратные драйверы — это кусочки программного обеспечения, которые включают аппаратные устройства, такие как звук, Wi-Fi, графика, принтер и другие компоненты ПК. Производители оборудования иногда выпускают новые версии этих драйверов с исправлениями ошибок или другими улучшениями.
Центр обновления Windows также предоставляет обновления драйверов оборудования для вашего ПК. Производители оборудования предоставляют Microsoft новые драйверы, а Windows Update загружает их на ваш ПК. Как часто ваш компьютер получает обновления драйверов, зависит от аппаратных устройств, которые он содержит, и от того, как часто производители оборудования выпускают обновления.
Вам может потребоваться перезагрузить компьютер для обновления драйверов. Это зависит от драйвера.
Список установленных обновлений драйверов можно найти в разделе
«Обновления драйверов» в разделе «Настройки» => «Обновления и безопасность» => «Центр обновления Windows» => «Просмотреть историю обновлений».
Накопительные обновления приходят один раз в месяц
Microsoft выпускает «качественное обновление» для Windows каждый второй вторник каждого месяца, которое называется «вторник исправлений». Это большие обновления, которые содержат исправления безопасности, а также другие исправления ошибок. Они называются накопительными обновлениями, потому что они объединяют большое количество исправлений. Даже исправления из предыдущих обновлений, гарантируя, что вам просто нужно установить одно большое накопительное обновление, даже если ваш компьютер выключен на несколько месяцев.
Технически это немного сложнее, чем это. Кумулятивное обновление исправления во вторник известно как «обновление B», поскольку оно выпускается на второй неделе месяца. Существуют также обновления «C» и «D», выпущенные в третью и четвертую недели месяца. Они содержат исправления ошибок и другие улучшения, но вы получите их, только если вручную нажмете кнопку «Проверить наличие обновлений». Если вы этого никогда не сделаете, то получите эти исправления в обновлении «B» во вторник следующего месяца.
Накопительные обновления требуют перезагрузки. Они касаются важных файлов, которые нельзя изменить во время работы Windows.
Вы также можете просмотреть список накопительных обновлений, найденных Windows на странице истории обновлений. Перейдите в
«Настройки» => «Обновление и безопасность» => «Центр обновления Windows» => «Просмотреть историю обновлений», прокрутите вниз и разверните «Качественные обновления».
Внеочередные обновления поступают в чрезвычайных ситуациях
В то время как Microsoft обычно выпускает обновления для системы безопасности как часть обновлений «B» исправлений раз в месяц, иногда она выпускает «нелинейные» обновления. Они называются так, потому что они выпущены вне обычного графика.
Они обычно выпускаются в чрезвычайных ситуациях, например, когда в среде используется уязвимость «нулевого дня», и проблема должна быть решена немедленно.
Эти обновления обычно требуют перезагрузки.
Обновления функций поступают каждые шесть месяцев
Microsoft также выпускает большие основные версии Windows 10 раз в шесть месяцев. Он называет их «обновлениями функций». Они включают в себя множество изменений и улучшений. Например, в обновлении Windows 10 за апрель 2019 года будет добавлена легкая тема рабочего стола с новыми обоями для рабочего стола по умолчанию, а также множество других небольших изменений, в том числе улучшенный поиск файлов в меню «Пуск» и низкоуровневые улучшения, благодаря которым Windows 10 будет работать быстрее.
Тем не менее, они не всегда появляются сразу. Microsoft ограничивает его и пытается предложить вашему ПК обновление только в том случае, если компания считает, что оно будет хорошо работать на вашем оборудовании. Вы не можете получать их каждые шесть месяцев, если не будете искать их. Например, обновление Windows 10 за октябрь 2018 года по-прежнему отсутствует на большинстве ПК с Windows 10 на конец февраля 2019 года.
Эти большие обновления всегда требуют перезагрузки. Они требуют гораздо более длительного процесса установки, поэтому вы будете тратить больше времени, уставившись на синий экран, пока процесс завершается. Продолжительность процесса обновления зависит от скорости вашего компьютера и обновления — Microsoft ускоряет процесс установки в течение последних нескольких версий.
Если вы видите экран «Работа с обновлениями» и сообщением «Ваш компьютер будет перезагружаться несколько раз», возможно, Windows устанавливает обновление функции.
В случае с обновлениями «C» и «D», как правило, будет предлагаться это обновление после выпуска, если вы перейдете на экран «Центр обновления Windows» в «Настройках» и нажмете «Проверить наличие обновлений». Это сделает вас «искателем», и Microsoft предоставит вам обновление даже если он не думал, что обновление было готово для оборудования вашего компьютера. Да, это странный способ для получения обновлений.
Вы можете увидеть последнее установленное обновление функции на экране истории обновлений. Посмотрите в разделе
«Обновления функций» в верхней части меню «Настройки» => «Обновления и безопасность» => «Центр обновления Windows» => «Просмотр истории обновлений».
Как контролировать обновления Windows
Windows 10 обновляется автоматически и не дает вам такого большого контроля, как Windows 7, особенно в Windows 10 Home.
Вы по-прежнему можете запретить Windows автоматически устанавливать обновления и перезагружаться в определенные часы дня. Просто измените «Активные часы» на время, когда вы используете свой компьютер. Например, если вы регулярно используете свой компьютер с 6 до 10 часов вечера, убедитесь, что они помечены как ваши активные часы. Windows 10 не будет устанавливать обновления в эти часы. Вы можете установить до 18 часов каждого дня в качестве активных часов.
Чтобы запретить Windows автоматически загружать и устанавливать обновления для соединения, вы можете установить соединение как измеренное. Windows загружает только определенные критические обновления, автоматически он не загружает и не устанавливает большинство обновлений. Этот параметр предназначен для сохранения данных на соединениях с ограниченными данными, но вы можете включить его на любом соединении, даже на проводном Ethernet.
Пользователи Windows 10 Professional также могут получить доступ к дополнительным обновлениям для приостановки, отсрочки и других задержек обновлений после того, как они более тщательно протестированы на потребительских ПК. Windows 10 Home может, наконец, позволить вам приостанавливать обновления, которые поступят в апреле 2019.
Источник
Windows 10 проверяет наличие обновлений один раз в день. Это происходит автоматически в фоновом режиме. Windows не всегда проверяет наличие обновлений в одно и то же время каждый день, изменяя свое расписание на несколько часов, чтобы серверы Microsoft не перегружались целой армией компьютеров, одновременно проверяющих наличие обновлений.
Чтобы отключить службу Центра обновления Windows в диспетчере служб, выполните следующие действия:
- Нажмите клавишу Windows + R.…
- Найдите Центр обновления Windows.
- Щелкните правой кнопкой мыши Центр обновления Windows и выберите «Свойства».
- На вкладке «Общие» установите для параметра «Тип запуска» значение «Отключено».
- Щелкните Остановить.
- Нажмите «Применить», а затем нажмите «ОК».
- Перезагрузите компьютер.
Как часто следует обновлять Windows 10?
Теперь, в эпоху «Windows как услуги», вы можете ожидать обновления функций (по сути, обновления полной версии) примерно каждые шесть месяцев. И хотя вы можете пропустить обновление функции или даже два, вы не можете ждать дольше 18 месяцев.
Почему мой компьютер продолжает обновляться каждый раз, когда я его выключаю?
Это могло быть из-за настроек вашего «Центра обновления Windows». Если он настроен для частого запуска (ежедневно), доступные обновления загружаются во временную папку и будут установлены при выключении компьютера.
Можно ли отключить обновление Windows 10?
Как правило, я бы никогда не рекомендовал отключать обновления, потому что исправления безопасности необходимы. Но ситуация с Windows 10 стала невыносимой. … Более того, если вы используете любую версию Windows 10, кроме Домашней версии, вы можете полностью отключить обновления прямо сейчас.
Как остановить автоматическое обновление?
Как отключить автоматические обновления на Android-устройстве
- Откройте приложение Google Play Store на своем устройстве Android.
- Коснитесь трех полос в верхнем левом углу, чтобы открыть меню, затем коснитесь «Настройки».
- Коснитесь слов «Автообновление приложений».
- Выберите «Не обновлять приложения автоматически», а затем нажмите «Готово».
16 апр. 2020 г.
Что произойдет, если вы не обновите Windows 10?
Обновления иногда могут включать оптимизацию, чтобы ваша операционная система Windows и другое программное обеспечение Microsoft работали быстрее. … Без этих обновлений вы упускаете какие-либо потенциальные улучшения производительности вашего программного обеспечения, а также любые совершенно новые функции, которые предлагает Microsoft.
Сколько времени занимает обновление до Windows 10 2020?
Если вы уже установили это обновление, загрузка октябрьской версии займет всего несколько минут. Но если у вас не установлено обновление May 2020 Update, это может занять от 20 до 30 минут или больше на старом оборудовании, согласно нашему дочернему сайту ZDNet.
Необходимо ли обновление Windows 10?
Короткий ответ — да, вы должны установить их все. … «Обновления, которые на большинстве компьютеров устанавливаются автоматически, часто во вторник исправлений, представляют собой исправления, связанные с безопасностью, и предназначены для устранения недавно обнаруженных дыр в безопасности. Их следует установить, если вы хотите защитить свой компьютер от вторжений ».
Почему мой компьютер постоянно обновляется?
Обычно это происходит, когда ваша система Windows не может правильно установить обновления или обновления установлены частично. В таком случае ОС обнаруживает, что обновления отсутствуют, и продолжает их переустанавливать.
Что произойдет, если мой компьютер выключится во время обновления?
ОСТОРОЖНО «ПЕРЕЗАГРУЗКИ»
Умышленное или случайное выключение или перезагрузка вашего ПК во время обновлений может привести к повреждению вашей операционной системы Windows, а также к потере данных и замедлению работы вашего ПК. Это происходит главным образом из-за того, что старые файлы меняются или заменяются новыми во время обновления.
Почему Windows так много обновляется?
Несмотря на то, что Windows 10 является операционной системой, теперь она описывается как «Программное обеспечение как услуга». Именно по этой причине ОС должна оставаться подключенной к службе Windows Update, чтобы постоянно получать исправления и обновления по мере их появления.
Почему Windows 10 такая ненадежная?
10% проблем вызваны тем, что люди переходят на новую операционную систему вместо чистой установки. 4% проблем вызваны тем, что люди устанавливают новую операционную систему, не проверив предварительно, совместимо ли их оборудование с новой операционной системой.
Можете ли вы пропустить обновления Windows?
Нет, вы не можете, поскольку всякий раз, когда вы видите этот экран, Windows выполняет замену старых файлов новыми версиями и / или преобразование файлов данных. … Начиная с юбилейного обновления Windows 10, вы можете указать, когда не обновлять. Просто посмотрите обновления в приложении «Настройки».
Этот материал написан посетителем сайта, и за него начислено вознаграждение.
В интернете полно гайдов, как отключить обновления в Windows 10. Однако, большинство из них неактуальны и предлагают совершить кучу действий. Залезть в редактор групповой политики, использовать планировщик заданий, диспетчер служб и так далее. Этим пусть занимаются другие. Сегодня я вам покажу, как в 2020 году полностью отрубить все автообновления одним кликом мышки. Справится даже самый неопытный пользователь!
Сразу к делу. Скачиваем утилиту Windows Update Blocker. Запускаем ее, ставим флажок «отключить обновления» и жмем «Применить». Вот и всё.
рекомендации
3070 Gigabyte Gaming за 50 тр с началом
MSI 3050 за 25 тр в Ситилинке
3080 дешевле 70 тр — цены снова пошли вниз
3070 Gainward Phantom дешевле 50 тр
13700K дешевле 40 тр в Регарде
16 видов <b>4070 Ti</b> в Ситилинке — все до 100 тр
3060 Gigabyte Gaming за 30 тр с началом
13600K дешевле 30 тр в Регарде
4080 почти за 100тр — дешевле чем по курсу 60
12900K за 40тр с началом в Ситилинке
RTX 4090 за 140 тр в Регарде
Компьютеры от 10 тр в Ситилинке
3060 Ti Gigabyte за 42 тр в Регарде
3070 дешевле 50 тр в Ситилинке
Эта программа приостанавливает обновления на неопределенный срок. При желании, можно дополнительно поставить галочку «защитить параметры службы». Она служит для того, чтобы какая-нибудь залетное приложение или служба не смогли заново активировать Windows Update.
Теперь давайте поговорим о том, зачем вообще это нужно. Лично я всегда отключаю автоматические обновления, предпочитаю делать это вручную — раз в несколько месяцев.
Одно дело, когда ты школьник или энтузиаст с кучей свободного времени. Лично у меня нет ни желания, ни свободных минут, чтобы убирать ошибки после еженедельного апдейта. А в худшем случае, даже переустанавливать систему. Несмотря на то, что с релиза «десятки» прошло уже 5 лет, программисты Microsoft до сих пор не научились нормально тестировать свои «обновы».
Приведу примеры фейлов «мелкомягких» только за последние пару недель: раз, два. И так с каждым крупным обновлением: ты буквально играешь в русскую рулетку. Становиться бесплатным тестировщиком в руках жадных капиталистов — это не про меня. Лучше подождать месяцок, пока устранят все баги. И только потом накатывать апдейт.
Отключил Windows Update я после того, когда в результате очередной обновы у меня отвалился принтер. Пришлось потратить кучу времени, чтобы реанимировать старого трудягу, который живет в моем доме уже второй десяток лет. С тех пор принцип «работает — не трогай» служит для меня главным правилом при работе с ПК.
Также советую отключать автообновления неопытным пользователям. Сделал так на компьютере родителей.
Была б моя воля — полностью отказался бы от апдейтов. Windows в текущем виде меня полностью устраивает. Однако, некоторые современные игрушки требуют определенной версии «винды».
Из последнего могу вспомнить Horizon: Zero Dawn. Она просит как минимум Build 1809. Деваться некуда — приходиться обновляться.
***
Поделитесь в комментариях своим опытом. Сталкивались ли с проблемами при обновлении Windows 10? Отключаете автообновления или же устанавливаете всё подряд?
Этот материал написан посетителем сайта, и за него начислено вознаграждение.
Довольно часто очередное обновление операционной системы Windows 10 ставит пользователя в тупик — иногда нужно быстро выключить компьютер и уйти по делам, либо же наоборот включить систему и выполнить какое-то действие. Вместо этого приходится смотреть на экран установки обновления, которое иногда может занять пять-десять минут. И, к сожалению, с каждой свежей версией ОС разработчики из Microsoft закрывают возможности эти апдейты отключить — пользоваться устаревшей версией системы буквально затруднительно. Но, конечно, есть сразу несколько вариантов решения данной проблемы.
Отключение обновлений через настройку прав пользователей
Первый способ позволяет полностью запретить операционной системе запускать обновление через перенастройку прав пользователей.
Для этого нужно выполнить несколько простых шагов:
- нажмите Win+R на клавиатуре, в открывшемся окне введите команду services.msc и нажмите Enter;
- в открывшемся списке найдите службу «Центр обновлений Windows» и два раза кликните по ней;
- во вкладке «Общие» откройте выпадающее меню «Тип запуска» и выберите пункт «Отключена»;
- нажмите на «Остановить»;
- в этом же окне перейдите во вкладку «Вход в систему»;
- выберите пункт «С учётной записью» и нажмите на кнопку «Обзор»;
- в открывшемся окне выберите пункт «Дополнительно», после чего откройте поиск и в открывшемся списке кликните по «Гость»;
- нажмите «ОК»;
- удалите пароль для пользователя «Гость», после чего примените изменения;
- перезагрузите компьютер.
После внесённых изменений служба «Центр обновлений Windows» будет полностью отключена, а её права настроены как «Гость», то есть без прав администратора — возможности вносить изменения в систему у данной службы нет. А поскольку устанавливать обновления можно только от имени администратора, Windows 10 больше не будет обновляться без разрешения самого пользователя.
Отключение обновлений через редактор групповой политики
Операционная система Windows 10 может похвастаться достаточно продвинутым набором различных утилит, которые могут настраивать даже самые важные функции ОС. Среди них — редактор групповой политики, благодаря которому тоже можно отключить обновления в Windows 10.
Для этого нужно выполнить несколько простых шагов:
- нажмите Win+R на клавиатуре;
- в открывшемся окне введите команду gpedit.msc;
- перейдите по адресу: Конфигурация компьютераАдминистративные шаблоныКомпоненты Windows;
- выберите категорию «Центр обновления Windows»;
- найдите пункт «Настройка автоматического обновления»;
- переведите параметр в режим «Отключено»;
- нажмите «ОК».
Отключение обновлений через планировщик задач
Благодаря утилите «Планировщик задач» определённые процессы в операционной системе запускаются автоматически — к ним относятся и обновления системы.
К счастью, функции данной утилиты тоже можно ограничить:
- нажмите Win+R на клавиатуре;
- в открывшемся окне введите команду taskschd.msc;
- проследуйте по адресу: Библиотека планировщика заданийMicrosoftWindowsUpdateOrchestrator;
- отключите всё, что связано с обновлением Windows.
⚠️ Важно: разработчики из Microsoft периодически переименовывают службы, так что стоит искать всё, что связано со словом Update.
Всё и сразу
В большинстве ситуаций для отключения апдейтов хватает одного из вышеуказанных способов, но для наибольшей надёжности стоит воспользоваться сразу всеми. В этом случае Windows 10 будет гораздо труднее обойти запреты и запустить обновление автоматически, без ведома пользователя.
- 10 приложений, которые нужно сразу установить на новый компьютер
- 5 альтернатив «Проводника» в Windows: они лучше и по функциям, и по дизайну
- 15 тем для Windows 10, меняющих систему до неузнаваемости. Долго искал четвёртую!
- 3 программы, которые прокачают Пуск в Windows 10. Он станет удобнее и функциональнее
- 7 бесплатных утилит для Windows, о которых знают только продвинутые пользователи
Содержание
- Отключаем обновления Windows 10 в один клик и разбираемся зачем это нужно
- реклама
- реклама
- реклама
- реклама
- Как отключить автоматическое обновление в Windows 10
- Настройка Центра обновлений
- Использование лимитного подключения для предотвращения установки обновлений
- Запрет установки определенных обновлений и драйверов в Windows 10
- Отключение автоматического обновления Windows 10 через редактор локальной групповой политики
- Отключение Центра обновлений
- Программа для отключения обновлений в Windows 10: Win Updates Disabler
- Для тех, кто хочет знать больше
- Отключение обновлений Windows 10. Небольшая инструкция
- Доброе утро сисадмин
- Обновление Windows 10
- Windows 10 задрал обновлениями. Как это остановить.
- Отключение обновлений Windows 10 в редакторе групповых политик
- Комментариев: 30
Отключаем обновления Windows 10 в один клик и разбираемся зачем это нужно
В интернете полно гайдов, как отключить обновления в Windows 10. Однако, большинство из них неактуальны и предлагают совершить кучу действий. Залезть в редактор групповой политики, использовать планировщик заданий, диспетчер служб и так далее. Этим пусть занимаются другие. Сегодня я вам покажу, как в 2020 году полностью отрубить все автообновления одним кликом мышки. Справится даже самый неопытный пользователь!
реклама
Сразу к делу. Скачиваем утилиту Windows Update Blocker. Запускаем ее, ставим флажок «отключить обновления» и жмем «Применить». Вот и всё.
Эта программа приостанавливает обновления на неопределенный срок. При желании, можно дополнительно поставить галочку «защитить параметры службы». Она служит для того, чтобы какая-нибудь залетное приложение или служба не смогли заново активировать Windows Update.
реклама
Одно дело, когда ты школьник или энтузиаст с кучей свободного времени. Лично у меня нет ни желания, ни свободных минут, чтобы убирать ошибки после еженедельного апдейта. А в худшем случае, даже переустанавливать систему. Несмотря на то, что с релиза «десятки» прошло уже 5 лет, программисты Microsoft до сих пор не научились нормально тестировать свои «обновы».
реклама
Также советую отключать автообновления неопытным пользователям. Сделал так на компьютере родителей.
реклама
Поделитесь в комментариях своим опытом. Сталкивались ли с проблемами при обновлении Windows 10? Отключаете автообновления или же устанавливаете всё подряд?
Источник
Как отключить автоматическое обновление в Windows 10
Чтобы поддерживать операционную систему в актуальном состоянии, “Центр обновлений Windows” всегда старается найти и загрузить обновления в Windows 10 автоматически, а также все самые свежие апдейты для нее. Каждый день он обращается к серверам Microsoft и узнаёт, размещены ли на них нужные обновления для самой ОС и новые драйвера для устройств. В случае обнаружения таковых, он тут же начинает загружать и устанавливать автоматические обновления Windows 10, не сообщая об этом пользователю. Разве что только в том случае, когда для установки подготовленного обновления необходимо перезагрузить устройство.
Ни для кого не секрет, что ещё в Windows XP пользователю предоставлялась возможность настроить поведение “Центра обновлений” при обнаружении обновлений: автоматически загрузить и установить его, сделать это вручную, осуществить выборочную установку или же вовсе отключить проверку на наличие обновлений. Это позволяло не только контролировать установку определённых апдейтов, но ещё и разгружать интернет-канал в случае медленного соединения. Такие возможности были реализованы и в Windows Vista, 7, 8 и 8.1.
Но в Windows 10 Microsoft оставила пользователей без какого-либо выбора – редакция Pro позволяет отложить установку обновлений лишь на некоторое время, тогда как пользователям Windows 10 Home не позволено даже этого. Другими словами, новая версия операционной системы загружает и устанавливает обновления автоматически и без уведомлений. Казалось бы, ничего плохого в этом нет, но на самом деле это совсем не так, ибо нередко обновления становятся причиной различных проблем. Иногда даже доходит до того, что после установки очередной порции патчей система просто перестает загружаться.
Но и в случае с Pro речь идёт не о полном отказе от обновлений, а о том, чтобы отложить их установку до лучших времён. Вне зависимости от редакции нельзя отказаться от обновлений участникам программы Windows Insider.
В этой статье я расскажу о том, как можно отключить автоматическое обновление в Windows 10, каждый из вас уже сам решит, что нужно это ему или нет. Существует несколько способом отключения обновлений.
Настройка Центра обновлений
Обратите внимание, что этим способом не получится полностью отключить автоматическое обновление в Windows 10. Вы всего лишь настроите его. Сможете отключить автоматическую перезагрузку компьютера, и отложите установку обновлений. Важно также знать, что этот способ не подойдет для владельцев домашней версии операционной системы.
Первым делом вам нужно открыть Параметры, раздел «Обновление и безопасность».
Во вкладке «Центр обновления Windows» нужно нажать на пункт «Дополнительные параметры». В выпадающем меню необходимо выбрать пункт «Уведомлять о планировании перезагрузки». Это нужно, чтобы компьютер сам не перезагружался для установки обновлений. Не помешает также отключить пункт «При обновлении Windows предоставить обновления для других продуктов Майкрософт». Важно также установить галочку напротив пункта «Отложить обновления». Когда эта опция включена, новые обновления не будут загружаться и устанавливаться в течение нескольких дней или месяцев, за исключением обновлений для системы безопасности.
Так же советую еще отключить обновление из нескольких мест. Для этого нажмите на «Выберите, как и когда получать обновления», и отключите обновление компьютера из нескольких мест.
Теперь процесс обновления будет не таким навязчивым.
Использование лимитного подключения для предотвращения установки обновлений
Данный способ отключения автоматического обновления в Windows 10 подходит только для тех пользователей, которые используют подключение к Интернету через Wi Fi. Достаточно сделать данное подключение как «Лимитное подключения» и у ваша операционная система будет запрашивать, когда у него возникнет желание залезть в Интернет.
Активация режима лимитного подключения происходит следующим образом:
Когда появятся доступные обновления, система не станет их скачивать, а сообщит об этом пользователю, который уже будет принимать решение о необходимости загрузки данных обновлений.
Запрет установки определенных обновлений и драйверов в Windows 10
Иногда Windows 10 пытается установить обновление, которое вызывает проблемы с работой системы, что приводит к сбоям и зависанием. Теперь легко можно это обновление запретить с помощью официального инструмента Show or hide updates, которое компания Microsoft выпустила накануне релиза Windows 10. Скачать эту очень интересную утилиту можно по следующей ссылке.
В появившемся окне нажмите «Далее», после чего программа будет искать проблемы и в новом окошке предложит скрыть или показать обновления.
Отключение автоматического обновления Windows 10 через редактор локальной групповой политики
Если у вас Windows 10 Enterprise и Pro, то это хороший и надежный способ запретить обновления, но этот способ так же не подходит для домашней версии.
Открываем диалоговое окно Выполнить при помощи набора Win+R, вводим gpedit.msc и нажимаем Ok. Откроется редактор локальной групповой политики. Перейдите к разделу «Конфигурация компьютера» — «Административные шаблоны» — «Компоненты Windows» — «Центр обновления Windows». Найдите пункт «Настройка автоматического обновления» и дважды кликните по нему.
Здесь в открывшемся окне Включено, вы можете сами выбрать способ загрузки и установки.
Если выберете второй параметр, то будете получать уведомление о загрузке и установке, сами решать устанавливать их или нет.
Последний параметр даст вам возможность выбирать параметры в раскрывающемся списке на странице настроек Центра обновлений Windows.
Установите переключатель возле пункта «Отключено«, нажмите на кнопку «Применить» и «Ok».
Есть еще способ отключения автоматического обновления через реестр, и он походит только для профессиональных и корпоративных версий Windows 10, делает тоже самое, что и групповые политики.
Следует ввести regedit в окне «Выполнить» и открыть Редактор реестра. Затем перейти в раздел HKEY_LOCAL_MACHINESOFTWAREPoliciesMicrosoftWindows,
Создаем новую папку WindowsUpdate и еще один подраздел AU и наша ветка реестра должна иметь вот такой вид: HKEY_LOCAL_MACHINESOFTWAREPoliciesMicrosoftWindowsWindowsUpdateAU
И в последнем разделе создаём «Параметр DWORD» и даём ему имя NoAutoUpdate, открываем его двойным кликом и задаём значение «1».
Результатом будет тоже самое, что и в групповых политиках, просто здесь сделать всё сложнее — данный способ для тех, кто любит играться с реестром
Отключение Центра обновлений
Отключение Центра обновлений самый надежный, и рабочий способ, который подойдет для всех версий Windows 10.
Нажимаем Win + R, вводим services.msc в поле и нажимаем Enter, чтобы открыть окно «Службы».
В конце списка служб находим «Центр обновления Windows».
Дважды щелкаем и d новом окне нажимаем на кнопку «Остановить». Тип запуска выбираем «Отключена». Нажимаем «Применить» и «Ok».
После этих действий система не будет автоматически скачивать обновления и устанавливать их. Пока вы снова не запустите службу Windows Update, установив тип запуска «Автоматически» и перезагрузив компьютер.
Программа для отключения обновлений в Windows 10: Win Updates Disabler
Есть много программ, которыми можно отключить обновления. Одна из таких программа называется Win Updates Disabler. Она бесплатная, скачать ее можно с официального сайта по ссылке http://www.site2unblock.com/win-updates-disabler/. Эта программа пригодится пользователям Windows 10, чтобы иметь возможность отключить автоматическое обновление. Кроме автоматических обновлений, Win Updates Disabler может также отключить/включить Центр обеспечения безопасности Windows, Защитник и Брандмауэр Windows. Для этого нужно просто отметить нужные пункты на соответствующих вкладках и перезагрузить компьютер.
Установка и использование программы максимально просты. Скачиваете ее, устанавливаете и запускаете. В появившемся окне ставим галочку возле «Отключить обновление Windows«, и нажимаем кнопку «Применить сейчас«.
После перезагрузки вашего устройства Центр обновлений будет отключен.
Сразу хочу сказать, что с включенным автоматическим обновлением у Вас на компьютере, Windows проживёт на много дольше чем с выключенным. Автоматическое обновление хорошая защита компьютера от всякого рода шпионского программного обеспечения. Нужно помнить, что обновления – это дополнения к операционной системе и прикладному программному обеспечению, предотвращающие или устраняющие неполадки, повышающие безопасность, улучшающие производительность ПК.
Так что подумаете прежде чем отключать автоматическое обновление. Во всяком случае решать вам и только вам.
Для тех, кто хочет знать больше
Подписывайтесь на наш нескучный канал в Telegram, чтобы ничего не пропустить.
Источник
Отключение обновлений Windows 10. Небольшая инструкция
Всем доброго времени суток, дорогие пикабушники!
Сегодня у меня была попоболь из-за всеми любимой корпорации Microsoft.
Так вот интернет себе раздаю с телефона, включил ноутбук, и какое же было мое удивление, когда трафик кончился довольно таки в короткий срок.
Windows 10 захотела обновиться.
Проорав на детище Била Гейтца начал искать решение возникшей проблемы. Не резонно было выкачивать мне эти обновления.
Немного порывшись в закромах системы, увидел такую табличку:
Хммм. Выход из моего положения. Установить соединение как лимитку.
Выбираем «Сеть и интернет». В Следующем окне выбираете сеть, через которую используете Инет и заходите в «Дополнительно»
Устанавливаете следующий выключатель
Собственно все, теперь обновления качаться не должны, система нежданно негаданно в ребут не уйдет.
PS для поста на пикабу и трафика не жалко. Думаю, полезная информация для тех, кто все таки обновился на win10, и его не устраивают внеплановые обновления.
PSS сам использую win10 на рабочем ноутбуке. Конфиг i3 + 4gb RAM + SSD диск для системы работает улетно
Путем нехитрых манипуляций с реестром, обновление до Win10 выпиливается навсегда. Тоже что ли пост запилить.
У меня просто с выключенным брандмауэром не обновляется.
Ну может и будет кому-то полезно)
Прога Never10 в помощь.
Доброе утро сисадмин
Утром пришел на работу а расшаренные принтеры не печатают? А при попытке удалить и добавить принтер получаешь ошибку 0x0000011b? Скажи спасибо Майкрософт ведь теперь чтобы принтеры работали тебе придется удалить сраное обновление KB5005565 чтобы все заработало. И не забудь передернуть службу печати net stop spooler net start spooler
Обновление Windows 10
Источник
Дорогой читатель, тут ты не найдёшь подробнейших и развёрнутых супер инструкций. Чукча не писатель и не учитель. Если Вы боитесь что-то делать или не понимаете, не делайте этого.
Данная статья наполнена болью многих несчастных пользователей и грамматическими ошибками. Мой синтаксис столь же ужасен, что можно начинать ворчать прямо сейчас. Если Ты, мой дорогой читатель обновляешься столь же регулярно, как мой сосед алкоголик обновляет печень, Ты столь же молод и горяч и полон праведным гневом на «борцов с обновлениями», проходи мимо. Не пиши мне в ответ, что «выфсёврёте, нуно фсё обновлять и тратата». Ниже описаны не очень простые действия и матрас текста с моим видением проблемы. Картинки честно покрал из интернетов, нет у меня 10. Оно мене не надо.
1. В зависимости от версии системы, Вам нужно грохнуть службу обновления Windows. Эта прелесть вершинка.
1.1 Запускаем список служб. В строке поиска или опции «Выполнить» пишите: services.msc
1.2 Получаем список в приятно окошке, находим клиента, тыкаем свойства:
1.3 В окошке, которое появится делаем так:
1.4 Тыкаем окей и всё закрываем.
2. Следующий этап не много странный и я считаю его перебором, но упреждает некие поползновения Microsoft к нововведениям. Это как кувалдой давить муравья, но мне нраитца)
2.1 Нам нужно залезть в планировщик и загасить все ненавистные нам планы на наш компьютер, но не просто загасить. Нам нужно сделать их не создаваемыми заново, а они будут пытаться самовосстановиться, уж поверьте. Тыкаем в строке поиска или опции «Выполнить». Пишем там строку C:WindowsSystem32TasksMicrosoftWindows и тыкаем интер.
2.2 Ищем папки с именами WindowsUpdate и UpdateOrchestrator.
2.3 Внутри этих папок полно задачек. В виде файликов. Есть довольно оригинальный способ убрать задачу. Скопируйте все файлики из этих папок или эти папки целиком куда угодно, а на месте этих файлов сделайте папки с аналогичными им именами. Ну или переименовывайте их. Тут на картинке файл с задачей Reboot переименован в Reboot.bak и создана папка с именем Reboot. При попытке выполнения задачи, виндовс будет ломится в папку и ничо не заметит)
2.4 А теперь нужно запретить системе запись в папки WindowsUpdate и UpdateOrchestrator. В некоторых источник рекомендуют заблокировать только, например, перезагрузку (как на картинке сверху), но мы же колотим кувалдой. Тут нужно сделать так. Заходим в свойства папки и ищем вкладку безопасность. Там будет кнопка «Дополнительные разрешения». Получаем такое (тут только на английском, но суть та же):
Тут нужно стать владельцем папки и всех файлов в ней. (Обведено красным сверху картинки. Вот тут подробнее об это «сложнейшем» процессе https://remontka.pro/take-ownership-windows/ ). И запретить модификацию, ткнув на кнопку снизу (тоже красненьким обведено). Получаем следующее окошко:
Оставляем только чтение, дабы система не икала.
Windows содержит в себе великолепный интерфейс, множество удобств и некое количество дыр, через которые к нам лезут зловреды и всяческие напасти. Данных корешей, в основном, мы заводим самостоятельно. Иные, лезут самовольно (вспомните недавнюю ситуацию с SMB, ну или прочтите про неё). Вот тогда обновления Вам ну просто необходимы иначе ваш компьютер превратится в рассадник непотребщины и мелкого воришку Ваших капиталов. А так же есть различные новомодные нововведения, фичи и примочки для интерфейса, красивая бесполезная бурда и аппаратные проблемы совместимости железа, ну и другие непонятные вещи, глюки и занимательные эксперементы мелкомягких на пользователях. Вопрос обновлений многогранен и если Вы простой обыватель, возможно их нужно ставить ежечасно и ежеминутно. Мир полон опасностей и ужасных хакеров. Синих экранов и страшных бакдуров. Но есть другая, нелицеприятная ситуация данной проблемы. Ниже опишу несколько типичных примерчиков, которые мне попались на практике.
Это странное отношение к пользователю рождает логичный вывод. Либо забейте и не впадайте в панику. Либо отключите их совсем. В первом случае всё вполне может и работать, но Вы должны осознавать, что на Вас ставят постоянные опыты и лезут в Вашу частную жизнь. Вы в любой момент можете потерять рабочие данные и свои личные файлы (благо их можно восстановить). Остаться без компьютера в нужный момент. Во втором случае весь риск от работы на таком компьютере сводится к «компьютерной гигиене». Думайте, что Вы делаете и какой хотите результат. Есть полумера. Тонкая настройка обновлений, либо установка только нужных пакетов. Тут есть сложности, связанные с тем, что Вам придётся самостоятельно разбираться, что происходит по ситуации. Например программа ругается на недостающий компонент при запуске. Нашли в интернете, что это часть какого-то пакета обновления. Установили пакет. Программа заработала. Либо отключить глобальные обновления и оставить только обновления безопасности. Отключить обновление драйверов и использовать драйвера, только нужных версий.
Если назвать это итогом, вот моё резюме. Для простого, обычного пользователя нужен работающий стабильно, без происшествий и зависаний аппарат. Когда мой пожилой друг очень строго говорил, что нужно ежедневно обновлять систему, я долго и упорно с ним спорил. Когда его ноутбук не загрузился после обновления, спорить со мной он перестал. По своему опыту скажу так, если отсечь все поломки связанные с выходом из строя компонентов компьютера (жесткие диски, перегревы, оперативная память и пр.), обновления Windows наносят вреда больше, чем пользы. Вирусы на моей памяти, за последние года четыре не убили ни одной системы с отключенными обновлениями в моем парке. Я сам ставлю и настраиваю брандмаузеры, настраиваю разрешения и ставлю необходимые заплатки. Обновления же выводили систему из строя многократно или останавливали работу до моего прихода к клиенту. Выводы делайте Сами. На Ваш страх и риск. Всем счастья.
Источник
Windows 10 задрал обновлениями. Как это остановить.
В свете историй с последними обновлениями Windows 10, стало ясно что программисты Microsoft окончательно слетели с катушек, клепая апдейты по принципу «одно лечим, другое калечим». Нельзя быть уверенным, что в очередном пакете обновлений нам не подсунут критический баг, так что всё встанет колом, а отказаться от загрузки исправлений «десятки» просто так мне получится.
Да и сами обновлений, которые Windows так старательно тащит из сети, стали совершенно непотребными по размеру. Чего там можно исправлять в таких количествах, на устройствах с малым объёмом дискового пространства даже не хватает места для завершения процесса обновления не ясно. А облегчённую версию Windows 10 Lean так и не выпустили. Как же остановить это безумие?
В сети полно разного рода программ, которые предлагают отключить обновления в автоматическом режиме. Я не сторонник такого софта, так как не ясно что на самом деле происходит под капотом у таких программ, помимо отключения обновлений. Вполне вероятно что вы только добавите себе дополнительных проблем.
Наиболее простым способом отключения апдейтов будет редактирование групповых политик, но на домашней редакции «десятки» это не прокатит, такого инструмента там попросту нет. Более универсальным решением будет отключение сервиса, отвечающего за скачивание и инсталляцию пакетов обновлений.
Запускаем оснастку «Службы», выполнив «services.msc» из командной строки (Win+R) или кликнув правой кнопкой мыши по значку «Этот компьютер» выбираем пункт «Управление» и переходим в «Службы и приложения».
В самом конце списка находим службу «Центр обновления Windows» («Windows Update»), останавливаем её и изменяем тип запуска на «Отключена».
Внесённые изменения вступают в силу сразу и не требуется перезагрузка системы. Если служба вдруг понадобится, её можно в любое время активировать.
Отключение обновлений Windows 10 в редакторе групповых политик
Как я уже упомянул чуть выше, отключение обновлений Windows 10 через групповые политики предпочтительнее. Запустить редактор локальной групповой политики можно командой «gpedit.msc».
Переходим в раздел «Конфигурация компьютера > Административные шаблоны > Компоненты Windows > Центр обновления Windows». Переводим параметр «Настройка автоматического обновления» в состояние «Отключено» и применяем изменения.
Если вас не пугает работа в командной строке, то я не так давно рассказывал про отключение автообновлений в Windows 10 таким способом буквально двумя командами. На мой взгляд, это гораздо быстрее чем лазить по графическим меню. Выбирать вам.
Стоит заметить, что окончательно избавиться от навязчивых обновлений не всегда получается. Складывается впечатление что разработчики Windows 10 вообще не общаются друг с другом и каждый лепит свои настройки как вздумается. В итоге получили кучу одинаковых параметров, которые по сути ничего не регулируют, нет такого одного выключателя, позволяющий разом отключить получение обновлений Windows 10. Так и живём.
Если считаете статью полезной,
не ленитесь ставить лайки и делиться с друзьями.
Комментариев: 30
Я давно говорил, что обновления только ламают систему. А в 10-ке это просто зашквар, после каждого обновления у меня что-то да не работает, один раз даже пришлось попросто переустанавливать систему. Если это работает, то вы красавци.
на кой мне вообще нужны обновления и прочее, если когда я поймаю вирус(что было за 10+ лет однократно) я тупо переустановлю винду с форматированием жесткого диска
Боюсь, что бороться с этим непрерывным процессом невозможно просто потому, что кампании выгодно не просто реализовать свой продукт, но в дальнейшем заставить граждан платить непрерывно за обновления. Это бизнес и ничего личного. А для четкой отладки системы требуется время, которого нет, ибо нужны деньги. И так по кругу.
Я борюсь с обновлениеми так (по советам из разных мест, в том числе и из этой ветки): останавливаю службу «Центр Обновлений», вычищаю / отключаю задания в планировщике, имеющие отношения к этому делу, быстро-быстро (пока всё это назад не включилось) бегу в реестр и меняю права доступа к ветке, описывающей службу «Центр Обновлений» (делаю Read-only для всех, кому только можно, включая всякие «системные» учётные записи). Пока на какое-то время даёт ощущение спокойствия 🙂
Да несомненно много обновлений, ноя думаю это связано с тем что данная операционная система еще слишком сырая и недоработанная.
автор глуп в теме виндовс 10. если идут раз в месяц обновления то пусть обновляется.
А вот отключение обновлений через групповые политики это хорошая идея. Вообще, стараюсь обновляться через Dism, спустя некоторое время, но в прошлый раз делал отключения в Службах, как раньше на «Семерке», так на «Десятке» все включилось само и сырые обновы поперли на мой комп. А я так не люблю. Буду пробовать этот способ. Спасибо!
Все кто не обновился вовремя до Windows 10, кусают локти сейчас и обиженно ее хают. Windows 10 сохранила все функции Windows 7, чем же она хуже? Зато Вы потеряли шанс получить лицензионный ключ совершенно бесплатно на крякнутые версии семерки.
Первый способ как мертвому припарка, чихать винда хотела на ваши отключения. Врубится когда сочтет нужным. Обновления они могут впихнуть и в обход штатной системы (это если установить стороннюю прогу на ограничение трафика и лимитировать св хост)
Обновления так же закрывают лазейки вирусам, а такие лампы как автор после получения вируса ещё и будет орать что все говно хотя сам идиот
Александр, вы бы прежде чем высказывать своё экспертное мнение по поводу чужих умственных способностей, хоть бы вникли в суть проблемы. Не все апдейты одинаково полезны. Погуглите как пользователи совсем недавно теряли данные после одного такого обновления.
Даже этого процессора вполне хватает чтобы комфортно запускать Win10 под виртуальной машиной на маке (есть специфический софт который имеется только под windows). Потому я знаю о чём пишу. Скажу больше, что мне хорошо знакомы и FreeBSD, и Linux, и не только аднимистрирую сервера, но и участвовал в разработке под эти системы. Так что расширяйте кругозор.
Я понимаю, что 10 написана как говорят для всех подряд маме 60 с лишним поставил 10 так через 3 дня пришлось назад ставить пишку. Дома на системник поставил так за ноут скандал на нем 7 стоит пришлось и на системник ставить назад с кем не разговариваю мало кто 10 доволен.
Главная претензия в том, что ты пишешь о том, как отключить обновления на Винде, тебе указывают на то, что это небезопасно и можно подхватить вирус, а ты отвечаешь, что пользуешься маком, и поэтому тебе пофиг на вирусы для винды. Так а где ответ на вопрос тем, кто пользуется виндой, раз уж ты пишешь про винду?
И да, у меня тоже недавно лицензия слетела с винды, успешно «активировал» при помощи KMSauto или как-то так.
Тему влияния обновлений на безопасность я вообще не рассматривал в этом посте и далеко не каждое обновление это security update. Никто не мешает ставить критические обновления безопасности вручную.
Если уж говорить за безопасность, то насколько вам известно, уязвимость в SMB протоколе не решалась годами и вроде как была оставлена для действий АНБ, но в свете её утечки стала массово использоваться для хакерских атак. Так что никто не даст гарантий, что нет и других таких же дыр в Windows.
Само по себе яблоко не даёт особых преимуществ и десятка заметно подтянулась по производительности, но лично мне удобнее работать с macOS, чем с Windows. Работает она стабильнее и графика на retina экране приятнее для глаз.
Поставил ломанную десятку, отключил с помощью проги обновления. Два гола пользуюсь. Полет отличный! Не могу нарадоваться. А почти все держатели лицензионной винды плачут и жалуются!
Редактор Локальной Групповой политики не всегда и не всем хорош, в версии Home его необходимо разблокировать при помощи пакетного файла: «gpedit for HOME WIN», плюс к этому я использую утилиту: «Windows Update MiniTool», помещённую в папку «Windows», где есть все. необходимые настройки (как в старших версиях Windows) и благодаря принятым мерам я не устанавливаю обновления автоматом вслепую, а просматриваю их и то, что не нужно, перевожу в скрытые, чтобы не лезли. Автообновления у меня отключены, всё работает только вручную. Проблем не испытываю, необходимую информацию всегда можно найти в сети.
Лично мне эти обновления мешали серьезно,каких либо видимых изменений в работе ОС не видел,а когда машина зависала из-за обновлений напрягало.Пришлось отключить,правда другим способом,но это другая тема.
обновления в Win идут каждые 12часов-идиотизм, есибы 1 раз в месяц можно и потерпеть, седом идет обновление каспеского-второй идиотизм. результат-3часа сутки, причем не в указанное вами время, комп самоизволяется!
Есть очень простой способ, при чем штатными средствами и на любой 10. Задайте текущее подключение к сети как лимитное и всё. Ну а раз в какое-то время можете поменять настройки и система обновиться. Основная-то беда не в том, что приходят обновления, а в том, что начинают устанавливаться в самое неподходящее время.
Удивляют комментаторы с фразами «я не глуп потому что в отличие от автора сижу на последней сборке и вижу как она улучшается и исправляется» или «Это помогает развивать», на обоснованные претензии автора.
Виндовс это коммерческий продукт, который принадлежит одной компании. И они его продают! Это товар.
Трудно уделить 10-15 минут в месяц? Конечно вырубайте. А потом жалуйтесь, что у вас «полетела» система, что у вас лагает винда, что ваша винда заразилась вирусами.
Установите и сидите на вашем линуксе. Он же «такой удобный». На нем же «нет вирусов»
Any Stio, а чего вас так бомбит от Linux? Моя любимая система вообще macOS. Ну а если перефразировать рекламу, то не все обновления одинаковы полезны.
win update blocker v 1.6 проверено временем,сам включаешь. и сам отключаешь. и никакой windows её сам не отключит.
Всегда обновлял и никогда не было проблем,сколько шума из-за этих обновлений,просто держите систему максимально обновленной.
Источник