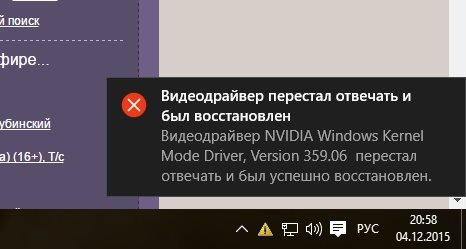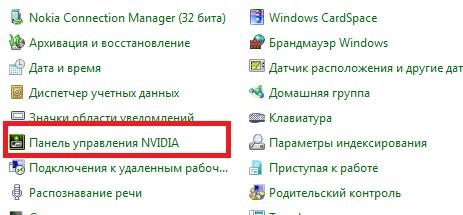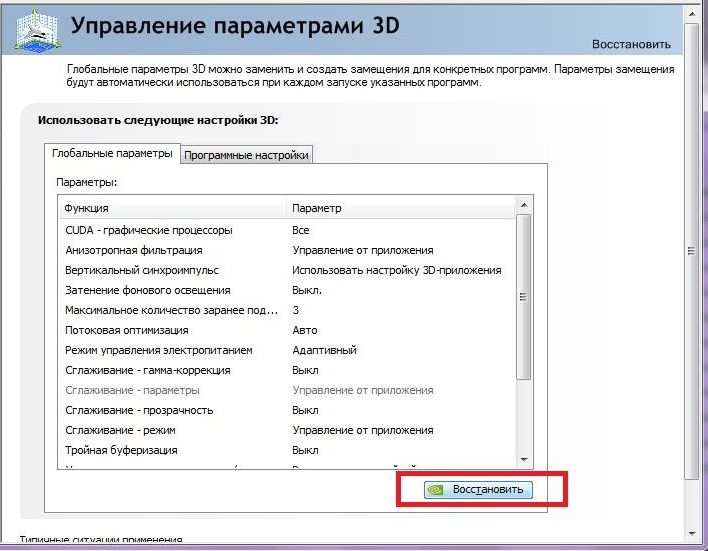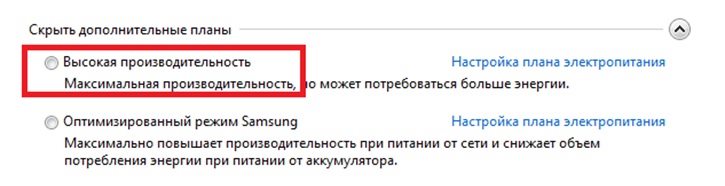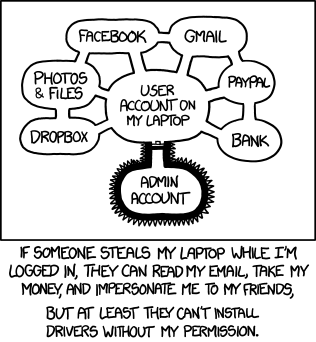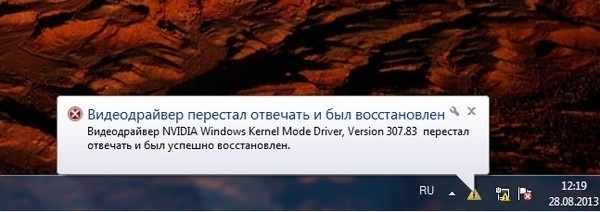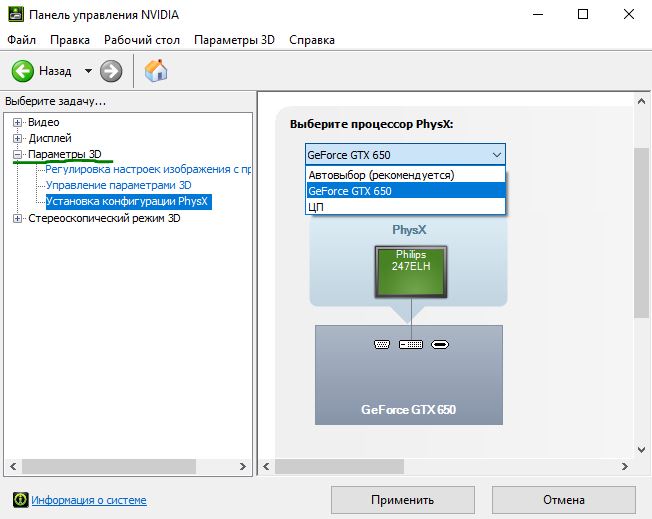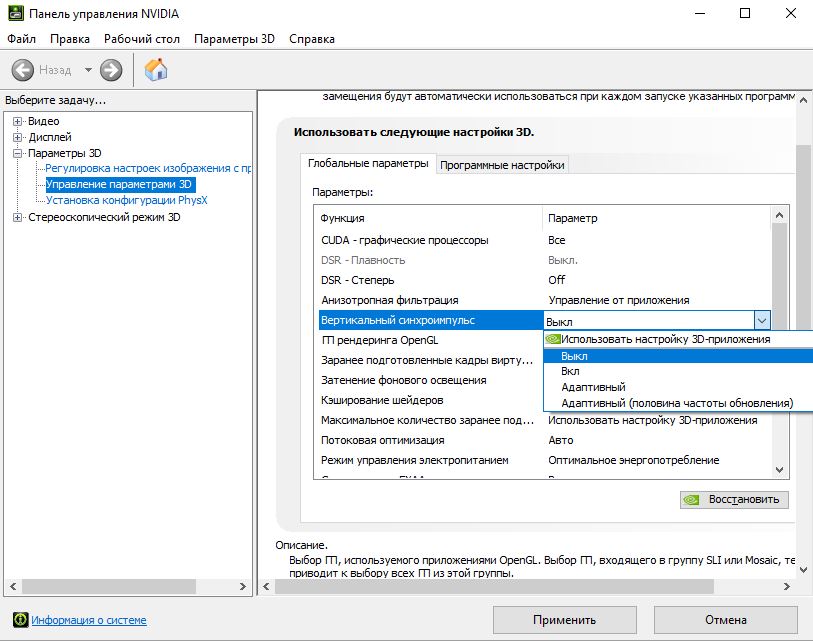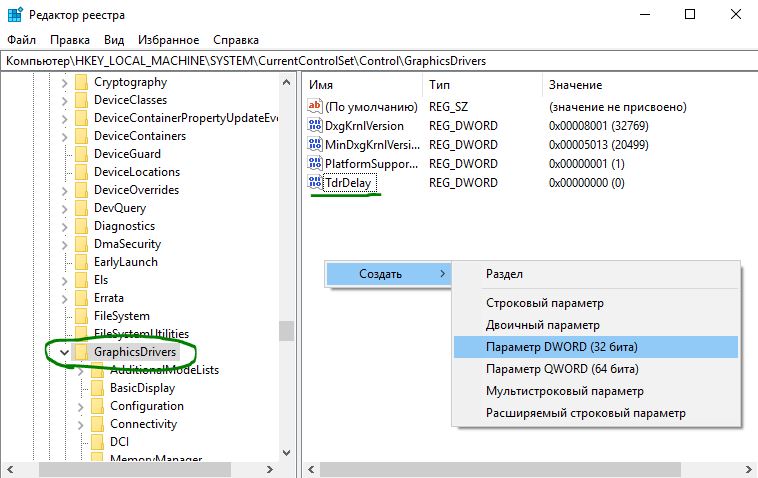Описание и рекомендации
Установка компонента KB2685811 позволяет обновить среду выполнения платформы драйвера режима ядра (KMDF — Kernel-Mode Driver Framework) до версии 1.11.
Фреймворк KMDF был разработан компанией Microsoft и позиционируется как инструмент, который может помочь разработчикам системного программного обеспечения создавать и поддерживать драйверы устройств режима ядра для Windows. Это одна из структур, включенных в Windows Driver Frameworks.
Обновление 1.11 включает следующие изменения:
- поддержка прямого доступа к памяти (DMA) в режиме системы;
- поддержка прерываний пассивного уровня;
- добавление функциональных состояний электропитания для нескольких компонентов в одном устройстве;
- добавлены новые программные методы и функции для работы с фреймворком.
Пакет обновления совместим с Windows 7/Vista/Server 2008(R2).
Порядок установки
Краткое описание процесса инсталляции KB2685811:
- Скачать бесплатно программный модуль у нас.
- Убедиться в наличии Microsoft .NET Framework версии 4.5 или выше. Если компонент отсутствует, предварительно установить его (доступен для скачивания ниже).
- Запустить скачанный файл msu соответственно типу ОС, например Windows 7 x32 или x64.
- Перезагрузить систему.
Устанавливать софт рекомендуется на оригинальные издания Windows. Отличий в инсталляции утилиты на 32-х и 64-битные системы нет. Владельцам более поздних выпусков Виндовс (8, 8.1 и 10, 11), данный продукт не требуется.
Заключение
Обновление KB2685811 скачать бесплатно в оригинальной версии от разработчика на русском языке можно у нас. Перед инсталляцией необходимо проверить в системе наличие .NET Framework.
Скриншоты

Другие версии
Скачать KB2685811 для Windows
Скачать Microsoft .NET Framework 4.5
Ошибка «Видеодрайвер NVIDIA Windows Kernel Mode Driver перестал отвечать» очень распространена среди любителей поиграть в компьютерные игры на различных версиях Windows (7/8/10). Перегрузки видеокарты приводят к системным сбоям и нарушениям правильной работы. Такое возникает непосредственно в игре или в самом ее начале. Хотя случаи появлений ошибки иногда просто нельзя объяснить, ведь пользователь может в этот момент просматривать фильм. Для каждой драйвера с ошибкой также указана его версия (Version 372.90, 375.70, 373.06, 314.22, 341.95 и другие).
Обновляем видеокарту
В выдаваемом окне можно увидеть слово driver. Именно драйвера в первую очередь и нужно проверять. Они могут устареть или установиться не корректно, в том случае, если были скачаны не с официального сайта.
- В первую очередь обновите драйвера своей видеокарты. Это делается стандартно, но лучше применить скачивание из официального веб-сайта NVIDIA.
- При подозрении на некачественный софт, который ранее устанавливался на компьютер, сделайте возврат системы на пару дней назад.
- Крайним способом остается полная установка драйверов с диска к видеокарте (он идет в комплекте с компьютером). Но прежде удалите те драйвера, что уже стоят.
Обновление драйверов видеокарты - Также можно применить обновление всех драйверов системы через сторонний софт (DriverPack Solution вам в помощь).
Пытаемся решить при помощи DirectX
Установка последнего DirectX очень важный шаг для любого геймера. Без его нормальной работы рассчитывать на успешный запуск игры не приходится. Тут главное уловить момент. Если ошибка появляется в начале загрузки, значит проблема с большой долей вероятности в DirectX.
DirectX лучше скачивать только с официального источника – Microsoft. Также он идет к любой компьютерной игре в комплекте. Папка, где он обычно храниться именуется «Redist».
Работа по настройкам видеокарты
Проблема может крыться в сбитых или несоответствующих настройках видеокарты. Иногда в играх, сложных программах включены завышенные параметры, а в видеокарте нет.
- Находим на рабочем столе «Мой компьютер» и кликаем правой кнопкой мышки.
- Первым пунктом обычно стоит «Панель управления».
- Находим среди множества вариантов «Панель управления Nvidia».
Решаем проблему в панели управления NVIDIA - Спускаемся по меню вниз. Выбираем «Управление параметрами 3D».
- Жмем «Восстановить».
Восстанавливаем параметры 3D
Вот подробная видео-инструкция по настройке видеодрайвера.
Повышаем производительность
Очень актуально при ошибке NVIDIA Windows Kernel Mode Driver для ноутбуков c Windows (7/8/10). Попробуйте выставить производительность системы на максимум.
- В нижней панели справа отыщите индикатор заряда ноутбука или компьютера.
- Зайдите «Дополнительные параметры электропитания».
- Выставьте точку напротив «Высокая производительности».
Изменяем производительность энергообеспечения ноутбука
Повысив производительность, уберите все возможные фоновые программы. Если на рабочем столе стоят анимированные обои, то их следует заменить. Установите стандартный фон.
Проверяем Adobe Flash Player. Если баг «Видеодрайвер перестал отвечать» выскакивает в браузере, то возможно стоит обновить Adobe Flash Player. Думаю с его обновлением, проблем возникнуть не может.
Плата видеокарты
Ошибка видеодрайвера Nvidia windows kernel mode driver – это не только программные сбои, но и возможные физические поломки. Следует перейти к непосредственному изучению самой платы видеокарты.
- Осторожно извлеките плату видеокарты. Хорошенько продуйте контакты и протрите сухой тканью. Верните на место.
- Попробуйте скачать программу для измерения температуры видеокарты. Рекомендуется воспользоваться Speccy. Ее установка очень проста. Сразу при первом запуске в меню «Графические устройства» отобразится температура. До 80 °C считается норма. Если больше, тогда проверите термопасту.
- Неправильный разгон видеокарты также выдает подобную проблему. Верните все в прежнее положение.
Данные советы помогут вам понять что делать и как исправить проблему со сбоем «Видеодрайвер перестал отвечать и был успешно восстановлен» в Windows (7/8/10).
- Распечатать
Оцените статью:
- 5
- 4
- 3
- 2
- 1
(22 голоса, среднее: 3.6 из 5)
Поделитесь с друзьями!
- Remove From My Forums
-
Question
-
Hi guyz,
Even after installing both WDK 10 and SDK 10 , am getting this error «The build tool for WindowsKernelModeDriver10.0 cannot be found». Can anyone please suggest what else to be installed or what am missing !
Answers
-
Each of the WDK’s is designed to work with a specific Visual Studio. As Pavel stated you need the VS 2015 for the Windows 10 WDK. Everything about the WDK from the install to the build environment is locked to that version.
Don Burn Windows Driver Consulting Website: http://www.windrvr.com
-
Marked as answer by
Friday, September 18, 2015 5:34 AM
-
Marked as answer by
Драйвера, подписанные Microsoft, можно устанавливать и без разрешения владельца ноутбука, достаточно сертификата Microsoft (Источник: xkcd.com)
В прошлом году корпорация Microsoft объявила о том, что с выходом Windows 10 все новые драйвера режима ядра будет необходимо подтверждать в Windows Hardware Developer Center, для получения цифровой подписи Microsoft. Из-за ряда проблем это нововведение не вступило в силу, оставшись лишь уведомлением.
Теперь компания решила реализовать это изменение. Начиная с версии 1607 операционной системы Windows 10, ОС не будет загружать новые драйверы режима ядра, не подписанные в Windows Hardware Developer Center. Речь идет только о чистых установках операционной системы, а не об апгрейдах прежних версий Windows OS на Windows 10. В этом случае версию 1607 не затрагивают изменения в политиках.
Корпорация утверждает, что изменения требуются для того, чтобы сделать Windows более безопасной операционной системой. По мнению Microsoft, при введении режима загрузки только подписанных драйверов ядра риск компометации системы зловредным ПО значительно снижается.
Если вы разработчик драйверов, то для подписания своего драйвера необходимо выполнить следующие действия:
1. Убедиться в том, что вы отправили драйвер Microsoft через Windows Hardware Developer Center.
2. Начать процесс сертификации драйвера по процедуре Extended Validation (EV) Code Signing Certificate. Все драйверы, которые планируется загрузить для проверки, должны быть подписаны сертификатом EV.
Microsoft опубликовала и ряд ответов на дополнительные вопросы, которые могут возникнуть у разработчика или пользователя.
Один из вопросов касается исключений и драйверов с кросс-сертификатами:
- Как и говорилось выше, изменения в политике подписания драйверов касаются только чистых установок Windows 10, а не обновлений с предыдущих версий ОС. В последнем случае валидны и кросс-сертификаты драйверов;
- ПК с отключенным режимом Secure Boot также будут пропускать установку таких драйверов;
- Драйвера, получившие кросс-сертификат до 29 июля 2015 года, остаются валдиными.
Что касается иных версий Windows, то изменения актуальны только для Windows 10 версии 1607. При этом загрузить драйвер на Windows Hardware Developer Center можно будет только при наличии EV сертификата.
В любом случае, теперь, если разработчик решил проверить работу драйвера на тестовой машине, ему придется выключать режим Secure Boot и подписывать сертификат самостоятельно, устанавливая драйвер при помощи соответствующего инструмента.
Только зарегистрированные пользователи могут участвовать в опросе. Войдите, пожалуйста.
Как вы относитесь к этой инициативе?
20.65%
Положительно, теперь ОС точно станет безопаснее
152
52.45%
Отрицательно, это только все усложняет, ОС не станет безопаснее
386
26.9%
Я вообще не пишу драйвера, поэтому мне все равно
198
Проголосовали 736 пользователей.
Воздержались 195 пользователей.
-
#1
Автор темы
Обратите внимание, пользователь заблокирован на форуме. Не рекомендуется проводить сделки.
Сегодня мы вам покажем как установить Windows Driver Kit (WDK) в Visual Studio и расскажу что такое драйвер и как они применяется и в том числе как работает Kernel Driver с анти-читами и используется!
Пользователь
-
#2
а чо делать еси на сайте одинецатий виндус(((
-
#3
Автор темы
Обратите внимание, пользователь заблокирован на форуме. Не рекомендуется проводить сделки.
а чо делать еси на сайте одинецатий виндус(((
он адаптирован под все ОС
Видеодрайвер перестал отвечать и был восстановлен
Если у вас есть компьютер под управлением Windows, в котором используется графический процессор Graphics Processing Unit (GPU) сделанный NVIDIA или Intel HD Graphics, то могут быть случаи, когда вы столкнулись с некоторыми ошибками. И распространенная сообщение об ошибке звучит следующим образом:
Видеодрайвер перестал отвечать и был восстановлен. Видеодрайвер Nvidia Windows Kernel Mode Driver, Version xxx.xx перестал отвечать и был успешно восстановлен.
Это нам ничего не говорит о причине ошибки и распространенных методов исправления. Это циклическая ошибка, которую трудно понять, но зайдя в «просмотр событий» для просмотра отчета об ошибках мы увидим, что ошибка связана с повреждением ядра драйвера Kernal от NVIDIA. Еще может быть причиной этой проблемы, что драйвер устарел или не совместим. Драйвер настроек Windows Visual столкнулся с драйвером от NVIDIA и вызывает эту ошибку.
Видеодрайвер перестал отвечать и был восстановлен — Что делать?
1. Удаление старого и установка нового драйвера Nvidia
- Прежде всего, загрузите последнюю версию Display Drive Uninstaller.
- Затем загрузите систему windows в безопасном режиме.
- Далее установите и запустите скаченную программу Display Driver Uninstaller.
- Затем как вы видите на картинке, нажмите на «Удалить и перезапустить«.
- После перезагрузки компьютера загрузите драйверы NVIDIA с официального сайта.
- Выберите тип продукта, серийный номер продукта, операционную систему и язык, который соответствует вашим спецификациям оборудования и личным требованиям.
- Запустите скаченный драйвер и выберите и сделайте чистую установку. Это установит последний драйвер на ваш компьютер. Теперь перезагрузите компьютер.
Если ошибка повторяется, попробуйте получить более старую версию драйвера и проверьте, работает ли это.
2. Обеспечить наилучшее быстродействие
Нажмите кнопку WIN+R, чтобы запустить «Выполнить» и введите в строку команду sysdm.cpl.
- В открывшемся окне перейдите на вкладку «Дополнительно» и графе «Быстродействие» нажмите на «Параметры«.
- В новом окне выберите параметр «Обеспечить наилучшее быстродействие«.
- Если стоят галочки на «сохранение вида эскизов панели задач», «Эффекты затухания или скольжения при обращении к меню», «Эффекты затухания или скольжения при появлении подсказок», то снимите их. Нажмите OK и перезагрузите компьютер и ошибка должна быть исправлена.
3. Конфигурация PhysX
Откройте панель управления NVIDIA, щелкнув правой кнопкой мыши на пустой области рабочего стола или вы можете просто щелкнуть правой кнопкой мыши логотип NVIDIA на панели задач.
- Перейдите в «Параметры 3D», затем «Установка конфигурации PhysX».
- Справа в пункте «Выберите процессор PhysX», выберите свою видеокарту, а не автовыбор.
- Нажмите «Применить» и перезагрузите компьютер, чтобы запуститься со всеми новыми настройками и исправлениями.
4. Настройки 3D
Откройте заново панель управления NVIDIA и перейдите по пути.
- «Управление параметрами 3D» > «Вертикальный синхроимпульс» и выключите эту функцию.
- Нажмите OK, применить и перезапустите систему.
5. Проверить параметры реестра
Проверим отклик графического процессора в параметрах реестра и изменим его до 8 секунд.
Нажмите Win + R и введите regedit.
Теперь перейдите к следующему адресу.
HKEY_LOCAL_MACHINESYSTEMCurrentControlSetControlGraphicsDrivers- Выделите папку GraphicsDrivers и справа нажмите на пустом поле правой кнопкой мыши.
- Создайте «Параметр DWORD32 (бита)» с именем TdrDelay.
Затем нажмите два раза на новый созданный параметр TdrDelay и задайте «Значение» 8, Шестнадцатеричная. Перезагрузите компьютер и ошибка «видеодрайвер перестал отвечать и был успешно восстановлен» должна исправиться.
Смотрите еще:
- Исправить ошибку Boot BCD при загрузке Windows 10
- Как обновить БИОС или UEFI BIOS материнской платы
- Ошибка: A disk read error occurred Press Ctrl+Alt+Del to restart
- Vulkan Run Time Libraries — Что это за программа в Windows 10?
- Удалить папки $WINDOWS.~BT и $WINDOWS.~WS в Windows 10
[ Telegram | Поддержать ]