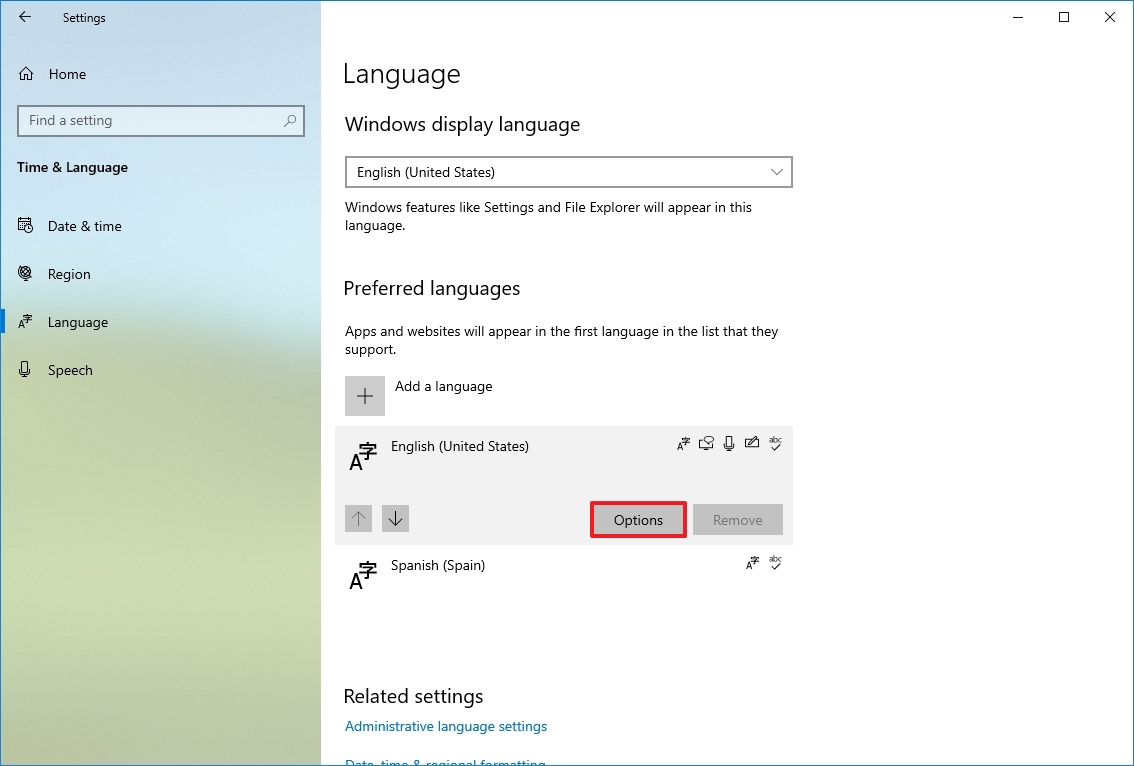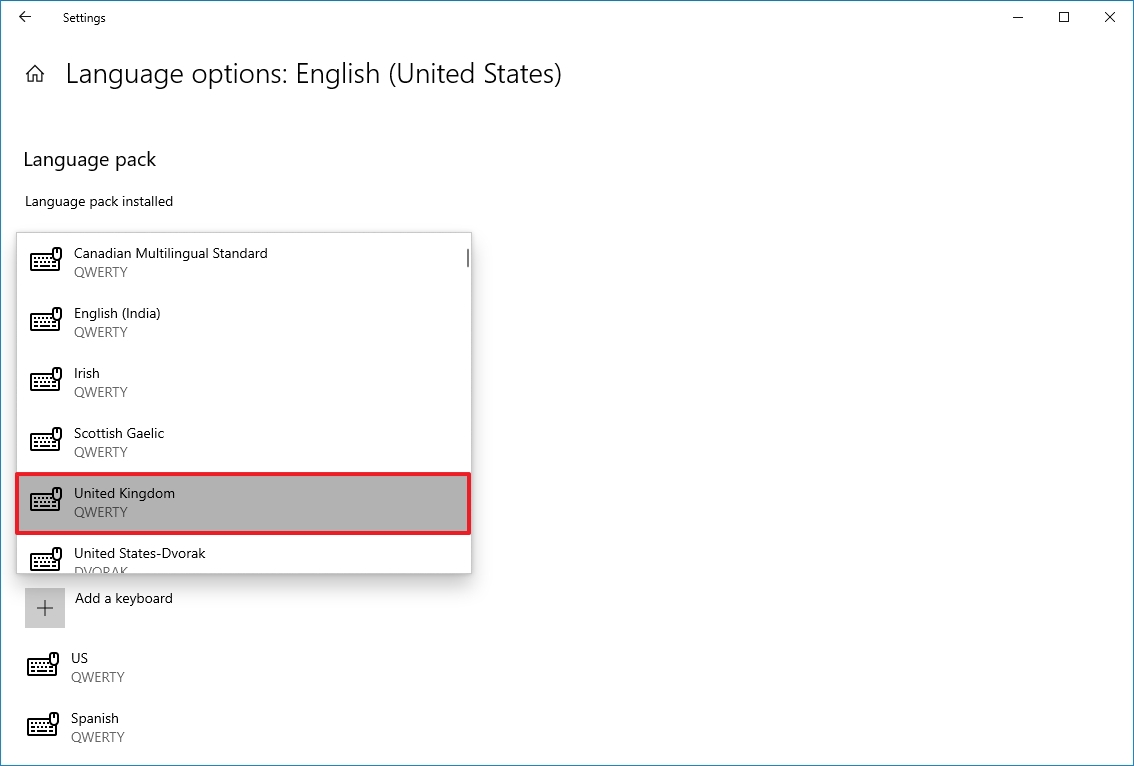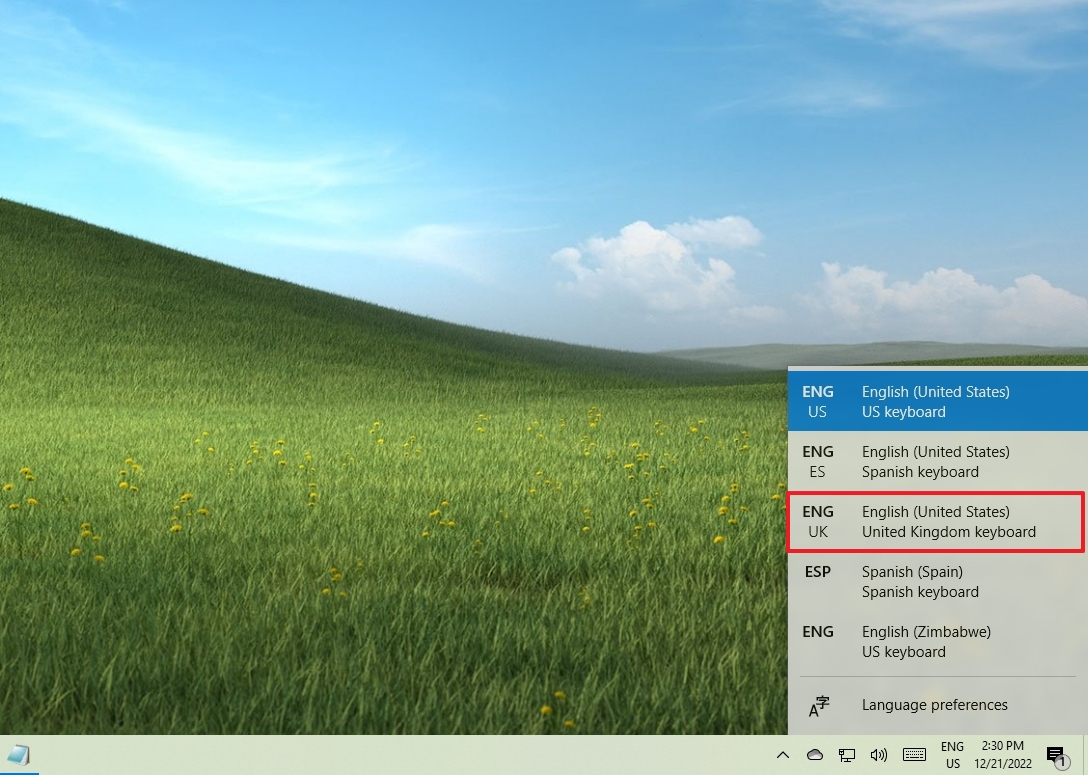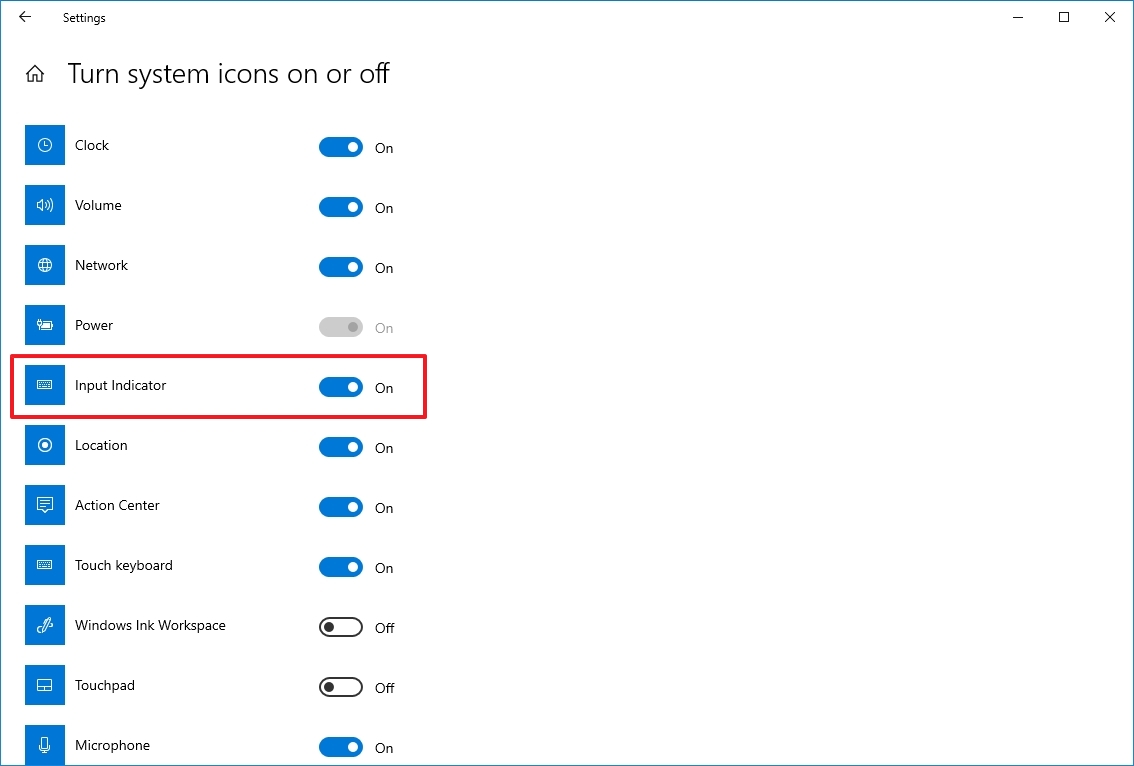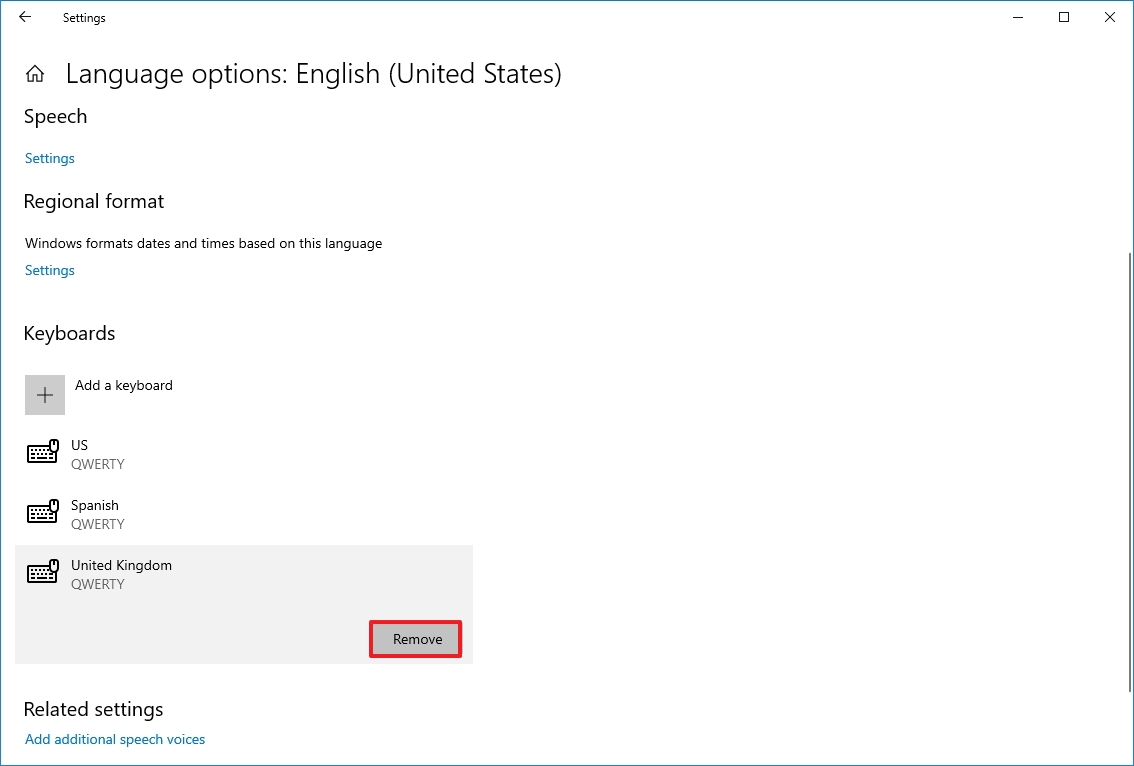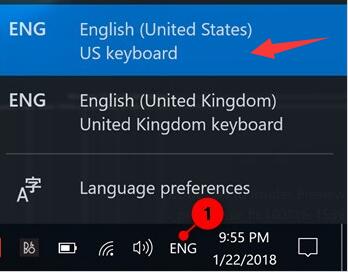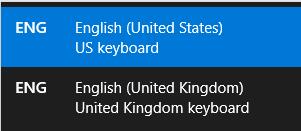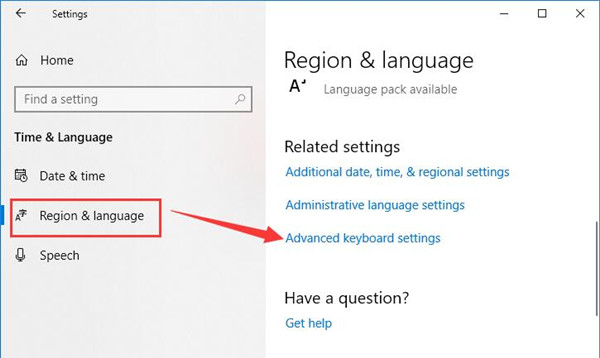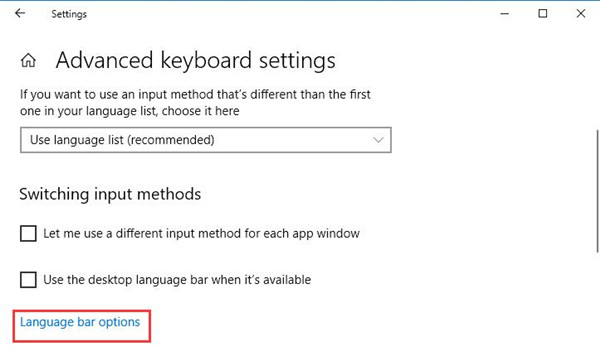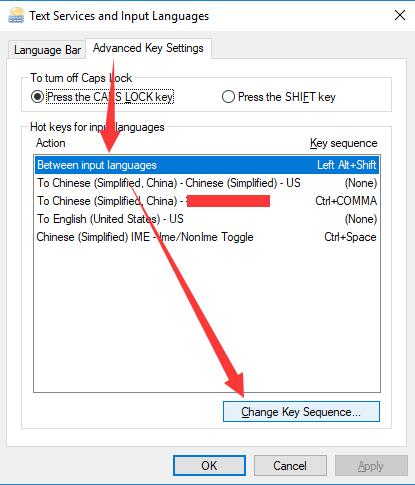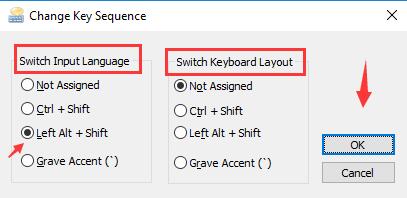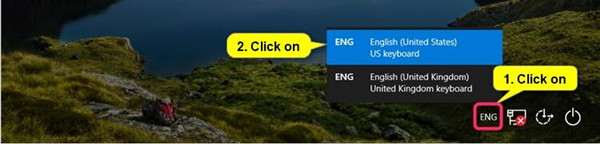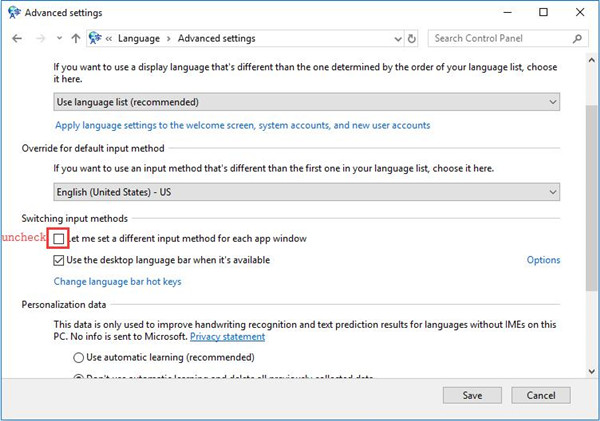Is there any way to set keyboard shortcuts to quickly change to a different language/keyboard layout? The old shortcuts still seem to work (when set back in Windows 7), but I can’t seem to find anything to change it in Windows 10.
asked Aug 18, 2015 at 6:56
3
Go to Control Panel → Clock, Language, and Region → Change input methods (under Language) → Advanced settings → Change language bar hot keys.
answered Dec 10, 2015 at 5:12
Ivan KrivyakovIvan Krivyakov
1,4201 gold badge11 silver badges3 bronze badges
8
In Windows 10 version 1809 (also versions 1903, 1909, 2004, 20H2), the setting described in the accepted answer is here:
Settings -> Time & Language -> Language -> Spelling, typing, & keyboard settings -> Advanced keyboard settings -> Language bar options -> Advanced Key Settings.
Step-by-step screenshots.
Known issues
These hotkeys are quite buggy since 2012 or so.
They may disappear (the setting is cleared or simply not working) after a windows update, after an RDP session, after logout/login, or even without any obvious reason.
There’s one well-known workaround, that usually helps:
Settings -> Time & Language -> Language -> Administrative language settings -> Copy settings... -> tick both checkboxes -> OK.
If you ran into this, you may want to upvote some of these items on the FeedbackHub:
As a regular (non-insider) user:
-
Input language hotkeys keep being reset every time Windows starts
-
language bar hot keys are not reliable: a) sometimes they disappear …
-
Language bar hotkeys get erased after every RDP session
-
Language bar hot key setting keeps resetting back to default I’m using 3 languages input
-
When I set up language bar ‘hot key’ shortcuts to switch to keyboards with other alphabets, they are deleted whenever Windows restarts!
-
Language hotkeys keep disappeared by itself every time the system was rebooted.
-
Language hotkeys keep getting erased
-
Windows auto reset language input hotkey in every reboot after I make changes to the setting.
As insider:
- Keyboard layout switching shortcuts disappear and do not work
- Hot keys for input languages getting erased on each windows feature update
- Keyboard layout changes randomly
- Windows keeps switching the language and keyboard input methods
answered Oct 20, 2018 at 18:45
i3vi3v
1,4671 gold badge14 silver badges25 bronze badges
15
The menu in the accepted answer does not exist in Control Panel anymore on Windows 10 version 1803 (not sure about 1709 and older).
But the same setting is accessible from Modern Settings app → Time & Language → Region and Language → Advanced keyboard settings (from the Related settings section) → Language bar options → Advanced Key Settings tab.
Update: Windows 10 version 1809 moved this setting again. see i3v’s answer.
answered Apr 22, 2018 at 17:34
4
Windows key + Space is the new shortcut for switching keyboard layout!
answered Dec 1, 2016 at 10:10
arkodarkod
6528 silver badges12 bronze badges
6
Unfortunately this has changed in the latest Windows 10 update. You now need to go to ‘Languages’ and then ‘Advanced settings’ in Control panel, and choose ‘Change language bar hot keys’:
Which will then bring up this dialogue from which you can change the hot key by clicking ‘Change Key Sequence…’
SimplyInk
1991 gold badge2 silver badges10 bronze badges
answered Dec 18, 2017 at 10:21
3
For the latest Windows version since late 2018/ early 2019, Microsoft has changed this:
- select «Language Preferences» from the Task Bar/ Language options control (docked language bar)
- Select «Spelling, typing, & keyboard settings» under «Related Settings» at the top right.
- Scroll down to the bottom, then under «More keyboard settings», select «Advanced keyboard settings».
- Under «Switching input methods», select «Language bar options».
- Choose the «Advanced Key Settings» tab.
- Press the button at the bottom of the window: «Change Key Sequence…»
I hope Microsoft will not leave these vital settings in such an obscure place, in the long term (that they will at least give more convenient alternative ways of adjusting these settings!) The default settings are infuriating: I am forever accidentally pressing CTRL+SHIFT and accidentally switching between keyboard layouts…
answered Jan 4, 2019 at 7:29
Just wanted to add to the accepted answer. I am using an Apple keyboard on Windows 10 here and the best way for me to switch input languages is to turn off the shortcut «Between input languages» completely and instead set individual shortcuts for each input language, for example:
- Left Alt + Shift + 1(US Keyboard)
- Left Alt + Shift + 2(UK Keyboard)
- Left Alt + Shift + 3(Any other input language)
- Left Alt + Shift + …
- Left Alt + Shift + 0(10th input language)
I find this setting the only one that doesn’t disturb my work all the time as occasionally pressing Alt + Shift changes language when it is not needed. Also if to remove all shortcuts from the settings then holding WIN (CMD on Apple keyboard) followed by [space](press multiple times to iterate the list) or [1,2,3..] or [Select with mouse] works well too.
Glorfindel
4,0598 gold badges23 silver badges37 bronze badges
answered Dec 26, 2016 at 20:34
0
I’m running Windows Server 2019 at work and the setting is (again) in a different spot. Since any and all tooling you might use on a Server uses hotkeys, many of which start with the Ctrl + Shift or Left Alt + Shift that trigger the language switch, the only reasonable setting is to have those turned off.
Here’s how:
Settings → Devices → Typing (left panel) → Advanced keyboard settings (right panel, bottom) → Language bar options → Advanced Key Settings (the right-most tab in the new window) → Change Key Sequence… (button at the bottom) → Not Assigned (top option)
The Win + Space hot-key still works after turning the above setting to Not Assigned, so you can still switch easily without switching accidentally.
answered Jul 29, 2019 at 9:34
asontuasontu
1565 bronze badges
1
- Settings
- Type
advanced keyboard settings, select it from the dropdown menu - Click
Input language hot keys - Change key sequence in the dialog box that appears.
studiohack♦
13.4k19 gold badges85 silver badges118 bronze badges
answered Jun 19, 2020 at 13:03
an easier way to do it is:
- hold left Alt
- press Shift once (keep holding Alt)
a small menu should appear on the right side of the screen with your language
options
- press 1, 2, etc. to select the option you want
- release Alt
mael’
1,8762 gold badges10 silver badges19 bronze badges
answered Jun 20, 2019 at 14:40
yusefyusef
111 bronze badge
1
For Windows 10 version 1803
I found the option in this location, they had moved it from the control panel to settings.
-
Open up «Settings» by searching for it in the windows menu.
-
Go to «Region & language» on the left hand side and click «Advanced keyboard setting» on the right hand side.
-
Here you can find the «Language bar option»
-
Change the hotkey by pressing «Change Key Sequence»
Giacomo1968
51.6k18 gold badges161 silver badges205 bronze badges
answered Dec 5, 2018 at 22:14
2
-
Swipe in from the right edge of the screen, tap Settings, and then tap Change PC settings. (If you’re using a mouse, point to the lower-right corner of the screen, move the mouse pointer up, click Settings, and then click Change PC settings.)
-
Tap or click Time and language, and then tap or click Region and language, and then tap or click Add a language.
-
Browse for the language you want, and then tap or click it to add it to your language list.
-
Swipe in from the right edge of the screen, tap Settings, and then tap Change PC settings. (If you’re using a mouse, point to the lower-right corner of the screen, move the mouse pointer up, click Settings, and then click Change PC settings.)
-
Tap or click Time and language, and then tap or click Region and language.
-
If the language says Language pack available, tap or click Options.
Note: If you don’t see Language pack available, you might be able to download the language pack at the Download Center.
-
Tap or click Download. The download process might take a while, depending on your PC and the size of the language pack.
-
Swipe in from the right edge of the screen, tap Settings, and then tap Change PC settings. (If you’re using a mouse, point to the lower-right corner of the screen, move the mouse pointer up, click Settings, and then click Change PC settings.)
-
Tap or click Time and language, and then tap or click Region and language.
-
Tap or click the language that you want to see Windows in, and then tap or click Set as primary. The Will be display language after next sign-in message will appear under the language.
-
Tap or click Set as primary to move the language to the top of the list. If the language can become your Windows display language, you’ll see Will be display language after next sign-in appear under the language.
-
Sign out of Windows, and then sign back in.
Warning: When you change your primary language, your keyboard layout might also change. When signing back in to Windows, make sure you’re using the right keyboard layout for entering your password. Otherwise, you might not be able to sign in. You can change your keyboard layout on the sign-in screen by tapping or clicking the language abbreviation button in the lower-right corner.
Change the keyboard layout or other method you use to type
Whenever you add a language, a keyboard layout or input method is added so you can enter text in the language. If you want to use a different keyboard layout or input method, you can add a new one or switch between the ones you have.
-
Swipe in from the right edge of the screen, tap Settings, and then tap Change PC settings. (If you’re using a mouse, point to the lower-right corner of the screen, move the mouse pointer up, click Settings, and then click Change PC settings.)
-
Tap or click Time and language, and then tap or click Region and language.
-
Tap or click the language you want to add a keyboard to, and then tap or click Options.
-
Tap or click Add a keyboard, browse the input method list for the one you want to use, and then tap or click it.
You can enter text with different keyboard layouts or input methods by switching between them. There are a few different ways to switch between keyboard layouts or input methods:
-
On a hardware keyboard, press and hold the Windows logo key , and then press the Spacebar to cycle through your input methods.
-
If you have a touchscreen, you can switch your touch keyboard layout by tapping or clicking the keyboard icon, and then tapping or clicking the keyboard layout you want to switch to.
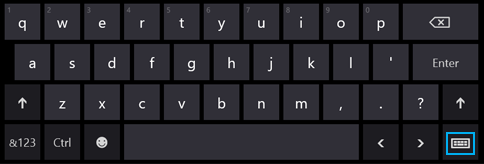
Language abbreviation button in the touch keyboard
-
On the desktop taskbar, tap or click the language abbreviation in the notification area at the far right of the taskbar, and then tap or click the keyboard layout or input method you want to switch to.
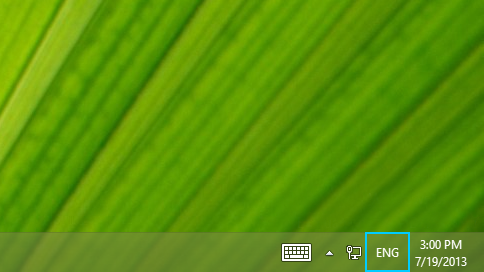
Language abbreviation button in the desktop taskbar
Your default keyboard layout or input method is the one that’s automatically used with the language you see Windows in (for example, the QWERTY keyboard for American English). If you want to keep your Windows language the same but use a different keyboard automatically, follow these steps:
-
Open Control Panel by swiping in from the right edge of the screen, tapping Search (or if you’re using a mouse, pointing to the upper-right corner of the screen, moving the mouse pointer down, and then clicking Search), entering Control Panel in the search box, and then tapping or clicking Control Panel.
-
Enter Add a language in the search box, and then tap or click Add a language.
-
Tap or click Advanced settings.
-
Under Override for default input method, choose the keyboard layout or input method you’d like to be your new default, and then tap or click Save.
Note: If you don’t see the keyboard layout or input method you want, then you haven’t added it to your input method list. For instructions, see the Add a keyboard layout or input method for a language section.
Install or change a display language
You can change the language Windows uses to display text in wizards, dialog boxes, menus, and other items in the user interface. Some display languages are installed by default, while others require you to install additional language files.
To install a Language Interface Pack (LIP), double-click the file to open the setup program. To install a language pack, follow these steps:
-
Open Region and Language by clicking the Start button , clicking Control Panel, clicking Clock, Language, and Region, and then clicking Region and Language.
-
Click the Keyboards and Languages tab.
-
Under Display language, click Install/uninstall languages, and then follow the steps.
If you’re prompted for an administrator password or confirmation, type the password or provide confirmation.
Note: The Display language section will be visible only if you have already installed a Language Interface Pack or if your edition of Windows supports a language pack. Language packs are available only in Windows 7 Ultimate and Windows 7 Enterprise.
When you change the display language, the text in menus and dialog boxes for some programs might not be in the language that you want. This happens because the program might not support Unicode.
-
Open Region and Language by clicking the Start button , clicking Control Panel, clicking Clock, Language, and Region, and then clicking Region and Language.
-
Click the Keyboards and Languages tab.
-
Under Display language, choose a language from the list, and then click OK.
Note: If you don’t see the list of display languages, you need to install additional language files.
Change your keyboard layout
-
On the Language bar, click the Input language button, and then select an input language.
-
Click the Keyboard layout button, and then select a keyboard layout.
Note: If you don’t see the Language bar, right-click the taskbar, point to Toolbars, and then click Language bar.
On the Welcome screen, click the Keyboard layout button 
Note: If you don’t see the Keyboard layout button, you might not have more than one input language, or your regional and language settings might not be applied to reserved accounts.
Recent Windows 10 builds come with a new «Region & Language» page in the Settings app. It completely replaces the classic «Language» applet of Control Panel, which is removed starting with Windows 10 Build 17063. The new page allows users to change the display language, text-to-speech, speech recognition, and handwriting options. Here is how to change hotkeys to switch keyboard layout in Windows 10 because the UI for it has changed.
If you upgraded to Windows 10 Build 17074, its new language options can look strange to you. Unlike previous releases, it does not include the Language settings UI in the Control Panel. Now you have to use Settings to configure language settings in Windows 10.
By default, Windows 10 comes with two predefined keyboard shortcuts to switch layouts: one of them is the old, familiar Alt + Shift key combination and the other is Win + Space key combination. However, some users also changed the key sequence to Ctrl + Shift or the Grave accent (`), located below Esc. Because of redesigned settings, it may not be so obvious how to change this hotkey.
As of this writing, Windows 10 Build 17074 is most recent release of the OS. It doesn’t offer any Settings page which could allow you to change the hotkeys for the input language. Instead, it offers a link which opens the classic Control Panel applet. Ironically, this applet is not accessible from the classic Control Panel any more! The situation should be changed with the final release version of Windows 10 version 1803. Here are a couple of workarounds we found that you can use in the mean time to change the hotkeys to switch keyboard layout in Windows 10 Builds 17063 and above.
To change hotkeys to switch keyboard layout in Windows 10, do the following.
- Open Settings.
- Go to Time & language — Keyboard.
- Click on the Advanced keyboard settings link.
Update: Starting with build 17083, the Advanced Options link was moved to Devices — Typing. The Keyboard page was eliminated. - There, click on the link Language bar options.
- This will open the familiar dialog «Text Services and Input Languages».
Tip: This dialog can be opened directly with the following command:
Rundll32 Shell32.dll,Control_RunDLL input.dll,,{C07337D3-DB2C-4D0B-9A93-B722A6C106E2} - Switch to the Advanced Key Settings tab.
- Select Between input languages in the list.
- Click on the button Change key sequence, select the new key, and click OK.
You are done.
An alternative way you can use is a simple Registry tweak.
Change hotkeys with a Registry tweak
- Open the Registry Editor app.
- Go to the following Registry key.
ComputerHKEY_CURRENT_USERKeyboard LayoutToggle
See how to go to a Registry key with one click.
- On the right, modify or create a new string (REG_SZ) value named Hotkey.
- Set it to one of the following values:
1 — Key Sequence enabled; use LEFT ALT+SHIFT to switch between locales.
2 — Key Sequence enabled; use CTRL+SHIFT to switch between locales.
3 — Key Sequences disabled.
4 — The grave accent key (`), located below Esc toggles input locales. - To make the changes done by the Registry tweak take effect, you need to sign out and sign in to your user account.
You are done.
If you are running the stable version of Windows 10, refer to the following article:
How to configure language settings in Windows 10
The method described in the mentioned article works in all previously released Windows 10 versions and builds prior to Windows 10 Build 17063.
Support us
Winaero greatly relies on your support. You can help the site keep bringing you interesting and useful content and software by using these options:
If you like this article, please share it using the buttons below. It won’t take a lot from you, but it will help us grow. Thanks for your support!
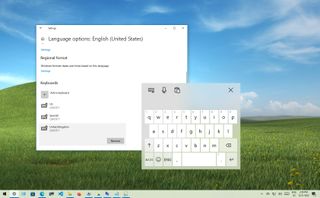
Windows 10 asks you to configure additional keyboard layouts during the initial setup. However, you can always add or remove layouts if you didn’t choose the correct one or must type in another language.
Usually, it’s uncommon to change the input settings, but there many situations when you might need to. For example, sometimes you may need to switch to the Spanish layout to write words that include special characters like «Ñ,» or prefer a different layout, such as the United States-Dvorak.
Regardless of the reason, Windows 10 ships with easy settings to add, remove, and change layouts for hardware and touch keyboards.
This guide will walk you through the steps to manage keyboard layouts on Windows 10.
How to add keyboard layout on Windows 10
To add a new keyboard layout on Windows 10, use these steps:
- Open Settings.
- Click on Time & Language.
- Click on Language.
- Under the «Preferred languages» section, select the current default language (top in the list).
- Click the Options button.
- Under the «Keyboards» section, click the «Add a keyboard» button.
- Select the new keyboard layout to add to Windows 10.
- Repeat steps 6 and 7 to add more layouts.
Once you complete the steps, the new keyboard layout will be added to the device, and you can switch between them using the instructions below.
How to change keyboard layout on Windows 10
While changing layouts is straightforward, it’ll reconfigure some of the keyboard keys, which means some of the keys may print a different character depending on the layout.
To switch between keyboard layouts on Windows 10, use these steps:
- Click the Input Indicator icon in Taskbar (bottom right).
- Select the new keyboard layout.
- Repeat steps 1 and 2 to switch back to the default layout.
After you complete the steps, you can start typing with the new keyboard layout.
Enable Input Indicator
If the Input Indicator is not present in the Taskbar, you can enable it through the Settings app.
To enable the Input Indicator on Windows 10, use these steps:
- Open Settings.
- Click on Personalization.
- Click on Taskbar.
- Under the «Notification area» section, click the «Turn system icons on or off» option.
- Turn on the Input Indicator toggle switch.
Once you complete the steps, the icon will appear in the Taskbar’s notification area to access the layouts and switch between them. Alternatively, you can use the «Windows key + Spacebar» keyboard shortcut to cycle between the available keyboard layouts more quickly.
How to remove keyboard layout on Windows 10
To remove a keyboard layout on Windows 10, use these steps:
- Open Settings.
- Click on Time & Language.
- Click on Language.
- Under the «Preferred languages» section, select the current default language (top in the list).
- Click the Options button.
- Under the «Keyboards» section, select the keyboard to remove from the list.
- Click the Remove button.
- Repeat steps 6 and 7 to remove additional layouts.
Once you complete the steps, the keyboard layout will be removed from the device.
More resources
For more helpful articles, coverage, and answers to common questions about Windows 10 and Windows 11, visit the following resources:
- Windows 11 on Windows Central — All you need to know
- Windows 10 on Windows Central — All you need to know
(opens in new tab)
Cutting-edge operating system
A refreshed design in Windows 11 enables you to do what you want effortlessly and safely, with biometric logins for encrypted authentication and advanced antivirus defenses.
Get the best of Windows Central in in your inbox, every day!
Mauro Huculak is technical writer for WindowsCentral.com. His primary focus is to write comprehensive how-tos to help users get the most out of Windows 10 and its many related technologies. He has an IT background with professional certifications from Microsoft, Cisco, and CompTIA, and he’s a recognized member of the Microsoft MVP community.
Sometimes users will be using multiple languages in their writing on Windows 10. The text can be totally in a different language or just some special characters from other languages. This is why users need to use different keyboard layouts to use those characters for their text. Now we all know that Windows provides multiple keyboard layouts for users to add. However, changing them without any shortcuts will be time-consuming and pretty annoying. There are some default shortcut keys that users can use and some can set their own shortcut keys for each keyboard layout differently.
In this article, we have included the method for showing the default shortcuts for switching between keyboard layouts. Also, a method through which users can set custom hotkeys for each keyboard layout. In addition to that, we have included a method through which users can add and remove a keyboard layout on their Windows 10.
Default Shortcuts for Changing Keyboard Layout
Windows already have default shortcuts for most of the options. Changing the keyboard layout from one language to another can be done easily by pressing a few shortcut keys. You must add a keyboard layout before changing from one to another. The below shortcuts only work if there is more than one keyboard layout on your system.
- Click on the keyboard layout in the notification area of the taskbar and select the layout you want.
Changing keyboard layouts through taskbar - Press the LeftAlt+Shift keys to change the keyboard layout from one to another.
Note: You can also try using the Win+Space keys to change the keyboard layout.
Setting Up Shortcuts for Keyboard Layout
Users can set up shortcuts for each keyboard layout on their system. If a user is using multiple keyboard layouts for different languages, then the user can set a specific shortcut for each one of them. This setting was easily accessible through the control panel before, but now it can be found in the newer Windows Settings. Users can also change the default switching shortcut for keyboard layouts. Follow the below steps to change the hotkeys for keyboard layouts:
- Hold the Windows key and press I to open Windows Settings. Now head over to the Devices setting.
Opening Devices setting in the Windows Settings - On the left pane of devices, click on the Typing option. Now scroll down and click on the Advanced Keyboard Settings option.
Opening Advanced Keyboard Settings - In advanced keyboard settings, click on the Input language hotkeys link.
Clicking on input language hotkeys - Here you can set shortcut keys for any of the languages that you want. Select the language and click on the Change Key Sequence button.
Note: You can also change the default shortcut for “Between input languages“.Selecting a specific keyboard layout to add a shortcut for it - Tick on the Enable Key Sequence and choose the shortcut keys below. Then press the Ok button for both opened windows to apply the changes.
Setting a new shortcut key
Additional: How to Add/Remove Keyboard Layout
The default shortcuts and the keyboard layout icon in the taskbar will only work if a user has more than one keyboard layout on their system. By default, the Windows will only have one English keyboard layout preinstalled. However, you can install different keyboard layouts for different languages. This can also be done through the Windows Settings. You can add and remove keyboard layouts by following the below steps:
- Press the Window + I key to open the Windows Settings. Now go to the Time & Language setting.
Opening Time & Language settings - Click on the Language on the left pane of the window. Click on your default language under preferred languages. Now click on the Options button.
Opening options of the default language - Next is to click on the Add a keyboard button and select the language that you want to add for your keyboard.
Adding a new keyboard - Once you are done, a new keyboard layout will be added to your keyboard layouts.
- To delete the keyboard layout, go to the same Add a keyboard window. Select the keyboard and click on the Remove button.
Removing a keyboard
Kevin Arrows
Kevin is a dynamic and self-motivated information technology professional, with a Thorough knowledge of all facets pertaining to network infrastructure design, implementation and administration. Superior record of delivering simultaneous large-scale mission critical projects on time and under budget.
Back to top button
Download PC Repair Tool to quickly find & fix Windows errors automatically
If you want to change the key sequence to change Input Language in Windows 11, here is what you need to do. You can change the keyboard shortcut that lets you switch between various Input Languages in your Windows 11 computer.

Let’s assume that you have installed more than one language on your computer and often between those languages. The default keyboard shortcut to switch Input Language is Left Alt+Shift, and Keyboard Layout is Ctrl+Shift. However, what if you want to change the keyboard shortcut or disable this shortcut to use the same sequence with other programs? At such a moment, you can follow this step-by-step tutorial to get the job done.
To change key sequence or hotkey shortcut to change Input Language in Windows 11, follow these steps:
- Press Win+I to open Windows Settings.
- Switch to the Time & language tab on the left side.
- Click the Typing menu.
- Click on the Advanced keyboard settings option.
- Click on the Input language hot keys.
- Click the Change Key Sequence button.
- Choose a different key sequence.
- Click the OK button to save the change.
To learn more about the aforementioned steps, continue reading.
Start the process by pressing the Win+I key together to open Windows Settings on your computer. After that, switch to the Time & language tab, visible on the left side.
Here you can find a menu called Typing. Click on it and select the Advanced keyboard settings option. Next, click on the Input language hot keys option. It opens up a popup on your screen.
From there, click the Change Key Sequence button. If you cannot see this option, make sure you are in the Advanced Key Settings tab. If not, you need to switch from the Language Bar tab to the previously mentioned tab.
Now you can choose a different key sequence to switch Input Language and Keyboard Layout.
In case you do not want to set any keyboard shortcut, you can select the Not Assigned option. At last, click the OK button to save the change.
What is the shortcut to change input language?
The default keyboard shortcut to change input language is Left Alt+Shift. You can press these two keys to find out the panel in order to switch from the current language to another one that you installed earlier. On the other hand, you can press Ctrl+Shift to change the Keyboard Layout.
How do I change the language of a sequence?
To change the language in Windows 11/10, you need to install it first. For that, you can open up the Time & language panel in Windows Settings, find the language you want to install and go through the screen instructions to get it installed. Following that, you can press the designated keyboard shortcut or key sequence to change the language.
How do I turn off language change key sequence?
To turn off the key sequence to change input language in Windows 11, you need to open the Input language hot keys option in the Advanced keyboard settings panel. Then, click the Change Key Sequence button on the popup window and select the Not Assigned option. At last, you can click the OK button to save the change. If you want to set it again, you can follow the aforementioned guide.
How do I change the input keys on my keyboard?
To change the input keys on your keyboard, you need to change the keyboard layout. Windows 11 allows you to choose among various keyboard layouts; you can add multiple layouts in Windows 11 using this tutorial. Following that, you can press the assigned keyboard shortcut to switch from the current layout to another.
That’s all! Hope this guide helped you change the key sequence to change Input language in Windows 11.
Read: How to Change Language in Windows,
Sudip loves to engage with the latest technology & gadgets. Apart from writing about all things technology, he is a Photoshop junkie and a football enthusiast.
Обратите внимание! В статье далее будет рассказано о том, как менять раскладку клавиатуры и по необходимости назначить для этой цели другое сочетание клавиш. Эта задача не имеет прямого отношения к смене языка ввода.
Читайте также: Как сменить сочетание клавиш для переключения языка в Windows 11
Раскладка – это фактически тип клавиатуры, то, каким образом размещены на ней клавиши. Наиболее распространенной и повсеместно используемой на физических и виртуальных средствах ввода является QWERTY (ЙЦУКЕН), но также есть Dvorak (машинопись), Colemak (ЯШЕРТЫ) и фонетическая, где кириллические символы расположены на относительно созвучных с ними латинских.
Для того чтобы задать или поменять сочетание клавиш, с помощью которого будет осуществляться переключение раскладки в ОС Виндовс 11 придерживайтесь следующего алгоритма:
- Воспользовавшись клавишами «Win+I» или меню «Пуск», откройте «Параметры» операционной системы.
- Далее перейдите к разделу настроек «Время и язык».
- Разверните категорию «Ввод».
- Действия, аналогичные вышеуказанным, можно выполнить и через меню индикатора языковой раскладки в панели задач, где необходимо сначала выбрать опцию «Дополнительные настройки клавиатуры»,
а затем перейти к категории «Ввод».
- Откройте подкатегорию опций «Дополнительные параметры клавиатуры».
- Кликните по надписи «Сочетания клавиш для языков ввода».
- Во вкладке «Переключение языка» появившегося окна «Языки и службы текстового ввода» выделите пункт «Переключить язык ввода» и нажмите на кнопку «Сменить сочетание клавиш».
Обратите внимание! Вместо общего для всех языков способа переключения вы можете назначить отдельный на конкретный язык – для этого в списке «Действие» необходимо выделить именно его.
- В колонке «Смена раскладки клавиатуры» выберите предпочтительную комбинацию клавиш и нажмите «ОК» для подтверждения. На выбор доступны следующие варианты:
- «Не назначено»;
- «Ctrl+Shift»;
- «Alt+Shift»;
- «Ё» или знак ударения «`».
Обратите внимание! По умолчанию для переключения раскладки используется «Ctrl+Shift», но иногда комбинация клавиш для выполнения данного действия может быть не назначена. Главное в данном случае – не использовать сочетание, заданное для смены языка ввода, иначе оно будет попросту отключено.
- Для применения внесенных изменений и закрытия окна «Языки и службы текстового ввода» последовательно нажмите на кнопки «Применить» и «ОК».
В дальнейшем, когда потребуется поменять раскладку клавиатуры, используйте выбранную на предыдущем шаге комбинацию клавиш.
Еще статьи по данной теме:
Помогла ли Вам статья?
Contents:
Change Keyboard Layout Overview
How to Change Keyboard Language on Windows 10?
How to Change Keyboard Layout Shortcuts Windows 10?
How to Change Keyboard Languages in Sign-in Window?
How to Fix Windows 10 Keyboard Languages Keeps Changing?
Change Keyboard Layout Overview
Windows keyboard language is what shows on the computer screen when you type something. Sometimes, you need no more than one keyboard language on Windows 10, for work or for fun.
After you add a keyboard layout on Windows 10, it is unavoidable for you to switch between languages in different counties, such as Ä,ä, Ö,ö, Ü,ü, Í,í, Ñ,ñ, Ó,ó.
Now with the help of this tutorial, you will master the way to change keyboard layout from the US to the UK and many others. And taking convenience into consideration, it will also show you how to set and change keyboard language shortcuts for Windows 10.
What’s more, even if you happen to anything in this process, for instance, the keyboard layout keeps changing, the answers will always be ready for you.
How to Change Keyboard Language on Windows 10?
There is no point asking how you can switch keyboard language or layout unless you have added at least another language keyboard on Windows 10, such as Spanish keyboard, US keyboard, UK keyboard.
Of course, you can try to set a default keyboard layout. But if you have two or more keyboard languages and you wish to switch between them, it is time to change Windows 10 keyboard layout.
And it is up to you to choose which way to change between computer languages, from the language bar or by keyboard shortcut.
Way 1: Switch between Input Languages with Input Indicators
In normal cases, you will see there is an Input Indicator icon at the right bottom of the taskbar, it is also available to change keyboard layout here.
Here is how you can change languages for Windows 10 on the keyboard, which is believed rather convenient and foolproof.
First hit the current keyboard language abbreviation and then choose another keyboard layout you like. For example, here you can access US International keyboard for Windows 10 as long as you have added it on your PC.
In doing so, you can find your keyboard language has been changed, either from Spanish to English or from French to English.
Related: Cannot Find Language Bar on Taskbar
Way 2: Change Keyboard Layout Using Shortcuts
Apart from using the Input Indicator, on Windows 10, there are principally three keyboards for changing keyboard layout. If you have no idea what is the shortcut for changing Windows 10 input language on your PC, you can try these shortcuts until one works.
The first one is Windows key + Spacebar. Win + Space is the language switching key on most US keyboard and it displays a menu with currently used keyboard language highlighted.
If your PC’s the keyboard layout Windows 10 shortcut is Windows + Spacebar, this keyboard shortcut will change your keyboard language and keyboard layout and show you the full name of your keyboard language like what displays below.
The other two keyboard language shortcuts are Ctrl + Shift and Alt + Shift. If the activated shortcut is Alt + Shift or Ctrl + Shift, it will display the change of the abbreviated name.
You will find how quick to change keyboard layout with Windows 10 shortcuts, no matter you would like to access US-International keyboard for Windows 10 or Chinese input language.
These are the most common and feasible methods you can take advantage of to switch keyboard languages.
Most of you are prone to switch between language using shortcuts as it can be more convenient, so this post goes further to teach you what to do to set Windows 10 keyboard layout shortcuts and how you can do to fix input languages automatically changing error. Go ahead for more detailed information.
How to Change Keyboard Layout Shortcuts Windows 10?
Although Windows 10 only boasts of three main shortcuts for switching between keyboard languages, if it is your wish, it is accessible to change what keyboard language shortcut to use on your PC.
For instance, by default, Windows 10 sets Windows + Space to change your keyboard layout, you can switch to Alt + Shift or Ctrl + Shift or even Grave key once you found you can’t get accustomed to the original hotkey.
Or in some cases, like Ctrl + Shift not working, you have no choice but to reassign keyboard language shortcuts on Windows 10.
Notes:
For Windows 10 clients upgrading to Windows 10 Build 17074, you won’t find Language settings UI in Control Panel as before. You have to use Windows Settings to customize language settings in Windows 10.
Much as you tried, you failed to locate Language in Control Panel, you may as well turn to Settings to switch input language and keyboard layout.
1. Go to Start > Settings > Time & Language.
2. Under Region & Language, scroll down to locate Advanced keyboard settings.
3. Hit Language bar options under Switching input methods.
4. Under Advanced Key Settings, choose Between input languages and then click Change Key Sequence.
5. In the Change Key Sequence, you are able to switch both the input language and keyboard language. For example, you can change it from Ctrl + Shift to Left Alt + Shift.
From then on, you can use another shortcut to fast change the keyboard layout on Windows 10.
Here if you would rather set the default keyboard language shortcut, just try to, make keyboard layout shortcut as Not assigned above. But in this way, you have to use the default shortcut predefined by Windows 10, hence, the Ctrl + Shift key will be disabled.
How to Change Keyboard Languages in Sign-in Window?
Unfortunately, you found that you can no longer figure out what keyboard layout is on Windows 10 after Windows 10 login in failed for so many times.
On this occasion, you may as well attempt to restart Windows 10 and change your input method in the sign-in screen to the one you habitually used before. It is natural that you know what you are typing on Windows 10 after that.
Or you are unable to enter your password in Windows 10 sign-in window due to the changed keyboard language. For most of you, you may only know about US English, so you have no idea what your PC password turns out to be when Windows 10 keyboard becomes to Spanish or Chinese keyboard.
In Windows 10 signing in, click the abbreviation name of the current language and then select another one you want to change to it.
Then the minute you start Windows 10, the input method will be altered to the one you chose before. It is up to you to change the input language to US-International keyboard or even Turkish.
How to Fix Windows 10 Keyboard Languages Keeps Changing?
According to your reports, unfortunately, after learning how to change keyboard languages, your keyboard layout keeps changing automatically with no stop.
Unconsciously, you notice Windows 10 automatically adds EN-US keyboard layout on your PC and then keeps changing all the time from the UK to the US and then from the US to the UK.
To remove this automatically changing keyboard language, just try to disable the automatic keyboard layout change, thus your keyboard layout won’t change automatically in different programs.
Similarly, for Windows 10 1803 and 1809, you are supposed to navigate to Settings to configure the Language settings.
Go to Start > Settings > Time & Language > Region & language > Advanced Keyboard settings > Switching input methods.
And then uncheck the box of Let me use a different input method for each app window.
Otherwise, for Windows system versions prior to Windows 10 1803, go to Control Panel > Language > Advanced settings > Switching input methods.
And then uncheck the box of Let me use a different input method for each app window like what you do in Settings.
Right after you restart Windows 10, the keyboard layout changing itself won’t come to your PC.
For another thing, in case your keyboard layout keeps changing due to the improper shortcuts, you should make sure you haven’t pressed keyboard language hotkeys carelessly, like Ctrl + Shift or Windows + Space key.
All in all, this article focuses on letting you know how to change keyboard language on Windows 10 and gives you more helpful tips about keyboard layout shortcut and potential errors, like keyboard changing automatically.
More Articles:
Windows Key Not Working on Windows 10
How to Change Google Chrome Language
Solved: Windows 10 No Caps Lock Indicator








 If you’re prompted for an administrator password or confirmation, type the password or provide confirmation.
If you’re prompted for an administrator password or confirmation, type the password or provide confirmation.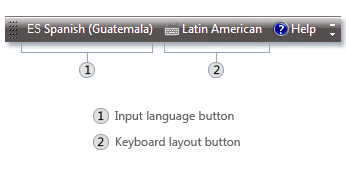



 Tip: This dialog can be opened directly with the following command:
Tip: This dialog can be opened directly with the following command: