LKGC starts Windows with the last set of working files
Updated on January 11, 2023
What to Know
- Repeatedly press F8 as (or just before) the Windows splash screen loads to open Advanced Boot Options.
- Next: Select Last Known Good Configuration (advanced) > wait for startup > log into usual Windows account.
- Next: Check to see if problem is gone. If recurring, go back and troubleshoot or use System Restore.
This article explains how to start Windows 7 and Windows Vista using Last Known Good Configuration (LKGC)—so long as Windows was working correctly before its last shutdown.
Last Known Good Configuration isn’t available in Windows 11, Windows 10, or Windows 8, but there are other startup options you can read about at the bottom of this page.
Press the F8 Key at the Windows 7 Splash Screen
Press the F8 key over and over just as, or just before, the Windows 7 splash screen starts to load (i.e., keep pressing it while Windows starts). This will load the Advanced Boot Options menu.
It’s really easy to miss the small window of opportunity to press F8. If you see the Windows 7 animation begin, then it’s too late. If you don’t press F8 in time, wait until the Windows login screen appears and restart the computer from there. Do not log in. If you do, and then shut down Windows 7, you’ll lose any benefit of using LKGC.
Choose Last Known Good Configuration
Use the arrow keys on your keyboard to highlight Last Known Good Configuration (advanced), and then press Enter.
Wait for Windows 7 to Start
Wait while Windows 7 starts, hopefully normally. It shouldn’t take much longer than you’re used to.
Unlike starting Windows 7 in Safe Mode, there are no scary-looking lists of system files running down the screen as Windows starts with Last Known Good Configuration. Remember, all you’re doing is rewinding driver and registry settings to those that worked the last time Windows was shut down properly.
Login to Your Account
Log in to the same account you usually use.
If Windows wasn’t starting at all, and you’ve reached this point, it’s a good sign that Last Known Good Configuration is going to solve, or at least get you closer to solving, the problem you were having.
If your problem didn’t start until later on, you’ll have to wait until the next step to see if LKGC did you any good.
Check to See If the Problem Is Solved
At this point, Windows has loaded «known good» driver and registry configuration data, so you’ll now need to test to see if the problem went away.
If Windows wasn’t booting whatsoever, congratulations, it looks like Last Known Good Configuration worked like a charm.
Otherwise, you’ll need to test to see if the problem you were having reoccurs. For example, if you experienced a BSOD when you entered the Control Panel, give it a try. If you tried updating a Windows 7 driver and your sound quit working, try it out now.
LKGC Didn’t Fix the Problem
If Last Known Good Configuration didn’t help, trying it again won’t be of much use. It’s only good once since, unfortunately, Windows 7 doesn’t store multiple configurations.
In most cases, your next option is to use System Restore. We have an article on how to use System Restore to undo system changes in Windows if you need help. However, if you were following a troubleshooting guide specific to the problem you’re having, your best option is to go back to that troubleshooting and continue as directed.
LKGC in Windows 11
If you’re not using Windows 7 or Vista, you might be wondering how to start Windows 11, 10, or 8 using Last Known Good Configuration. While there is a similar startup menu with troubleshooting tools, it doesn’t include the option to use LKGC.
What you can do instead in those newer Windows versions is boot into Safe Mode, which is a startup type that loads basic drivers and is often a first step in troubleshooting startup issues.
See How to Use Advanced Startup Options for details on everything you can do from this menu, and check out How to Access Advanced Startup Options in Windows 11/10/8 for help getting there.
As of January 2020, Microsoft is no longer supporting Windows 7. We recommend upgrading to Windows 10 or Windows 11 to continue receiving security updates and technical support.
Thanks for letting us know!
Get the Latest Tech News Delivered Every Day
Subscribe

Чтобы не перегружать рассказ длинным словосочетанием «последняя удачная конфигурация», я буду иногда использовать аббревиатуру ПУК LKGC (Last Known Good Configuration). В комментариях к делу о восстановлении реестра один из читателей заметил, что LKGC ему ни разу не помогала. Возможно, он лечил насморк бромгексином, ибо эффективность лекарства зависит от того, подходит ли оно для конкретной болезни.
[+] Сегодня в программе
В каких случаях последняя удачная конфигурация может помочь

- установки драйвера (например, черный экран может возникнуть после установки драйвера видеокарты)
- добавления нового устройства, что также сопряжено с установкой драйвера
- изменения в конфигурации служб
- ручной правки разделов реестра, о которых пойдет речь ниже в статье
Однако последняя удачная конфигурация не может помочь, если проблема при загрузке системы связана с:
- неисправным устройством
- повреждением системных файлов (это лечится с помощью DISM и SFC)
- нарушением прав на файлы
- повреждением профиля конкретного пользователя
Кроме того, LKGC не поможет, если проблема возникла более одной загрузки назад, т.е. до того, как был создан контрольный набор последней удачной конфигурации.
Ключевые параметры для загрузки системы и их восстановление
Настройки системы, необходимые для успешной загрузки, хранятся в разделе реестра
HKLMSystemCurrentControlSet
Здесь главную роль играют подразделы:
- Control — параметры системы
- Services — параметры драйверов и служб
Изменения в этих разделах могут нарушить работу системы так, что она перестанет загружаться или отображать информацию на экране.
В Windows 7 предусмотрен механизм возврата к последней удачной конфигурации из меню дополнительных вариантов загрузки системы. Чтобы попасть в него, нужно нажать клавишу F8 до начала запуска Windows 7 (о Windows 8 речь пойдет в конце статьи).
Windows автоматически осуществляет загрузку в LKGC, так что от вас не требуется никаких действий с реестром. Давайте посмотрим, какую работу выполняет при этом Windows.
Система хранит как минимум два контрольных набора параметров. Один из них, загрузка в который выполнена в данный момент, помечается как текущий и стандартный. Еще один набор считается резервным и применяется для загрузки в последнюю удачную конфигурацию.
Настройки хранятся в разделе HKEY_LOCAL_MACHINESystem:
- CurrentControlSet – текущий набор параметров, с которыми загрузилась Windows. На самом деле этот раздел виртуальный. В зависимости от ситуации, в нем отображаются параметры одного из нумерованных наборов ControlSet00N.
- ControlSet001, ControlSet002 и т.д. – наборы параметров, работоспособность которых может варьироваться, как вы увидите ниже.
Картина до загрузки в LKGC
На рисунке ниже показана система, которая еще не загружалась в LKGC. Здесь масса информации, которую я постараюсь изложить как можно более доступно.
Настройки, с которыми Windows успешно загрузилась в последний раз, определяются на основе данных раздела
HKEY_LOCAL_MACHINESYSTEMSelect
Здесь вы видите четыре параметра реестра. Их значения указывают Windows, в какой набор настроек системы, служб и драйверов загружаться.
- Current – текущий набор настроек, с которыми загрузилась Windows. Значение параметра равно 1, что указывает на раздел реестра ControlSet001. Это означает, что в настоящий момент настройки из этого раздела отображаются в разделе CurrentControlSet (т.е. любые изменения в нем на самом деле вносятся в ControlSet001 – проверьте!).
- Default – набор настроек, с которым Windows загружается по умолчанию. Значение этого параметра также равно 1. Это означает, что Windows использует для загрузки набор ControlSet001.
- Failed – набор настроек, загрузка в который закончилась неудачей. Как только вы загрузитесь в последнюю удачную конфигурацию, использовавшийся для предыдущей загрузки набор будет помечен в качестве неудачного. В данном случае это будет ControlSet001, как вы увидите ниже.
- LastKnownGood – набор настроек, который будет использоваться для загрузки в LKGC. В данном случае значение параметра равно 2, т.е. загрузка будет выполняться с набором ControlSet002.
Давайте загрузимся в последнюю удачную конфигурацию и посмотрим на изменившиеся значения параметров.
Картина после загрузки в LKGC
Как видите, ситуация изменилась, и теперь:
- Current – в качестве текущего набора используется ControlSet002, который ранее был зарезервирован для последней удачной конфигурации
- Default – опять же, ControlSet002 используется в качестве стандартного раздела для загрузки
- Failed – значение параметра равно 1, что указывает на раздел ControlSet001. Ранее он использовался по умолчанию, но как только вы загрузились в LKGC, система стала считать его неудачным.
- LastKnownGood – значение параметра равно 3, что указывает на набор ControlSet003. Он был создан на основе текущего набора ControlSet002, поскольку загрузка в него увенчалась успехом.
Количество разделов CurrentControlSet00n не растет бесконтрольно, поскольку Windows осуществляет их ротацию.
Раздел реестра, в котором хранится последняя удачная конфигурация, обновляется после каждой успешной загрузки. Тем самым поддерживается его актуальность. Дальше я расскажу, как Windows определяет, что загрузка была удачной.
В какой момент сохраняется последняя удачная конфигурация
Для того чтобы загрузка системы считалась удачной, необходимо соблюдение двух условий:
- успешный старт служб, имеющих автоматический тип запуска (я ранее уже разбирал этап загрузки WinLogonInit)
- удачный вход в систему
Во время загрузки системы процесс Winlogon вызывает функцию NotifyBootConfigStatus, которая сообщает статус загрузки диспетчеру управления службами (Service Control Manager, SCM). Получив сообщение и убедившись в успешном старте автоматически запускающихся служб, SCM инициализирует сохранение последней удачной конфигурации.
Если Windows никогда раньше не загружалась в LKGC, система создает новый контрольный набор для удачной конфигурации. Если же загрузка в LKGC выполнялась ранее, этот набор обновляется, принимая во внимание разницу с набором CurrentControlSet.
В отличие от Windows XP, в Windows 7 предусмотрен механизм, позволяющий сторонним службам определять успешность загрузки, отбирая эту задачу у системы. Например, для SQL Server необходимо иметь доступ к транзакциям и обработать их, о чем Winlogon знать не может, конечно.
В этом случае в разделе
HKLMSoftwareMicrosoftWindows NTCurrentVersionWinlogon
значение параметра ReportBootOk устанавливается равным 0 (по умолчанию – 1).
При таком раскладке SCM запускает службы, а затем стороннюю программу для определения статуса загрузки системы. Путь к программе должен быть указан в параметре BootVerificationProgram, который создается в разделе HKLMSystemCurrentControlSetControl. Получив от программы добро, SCM сохраняет последнюю удачную конфигурацию.
Как вернуть возможность загрузки в последнюю удачную конфигурацию в Windows 8
В дополнительных параметрах загрузки Windows 8 уже нет последней удачной конфигурации, и в случае проблем вы не сможете вернуться к ней вручную. Точная причина исчезновения опции мне неизвестна, поэтому могу озвучить лишь свое предположение.
Загрузка ОС на современных ПК с UEFI начинается настолько быстро, что очень трудно вовремя нажать клавишу F8. Поэтому и не реализовали вход в дополнительные параметры нового загрузчика этим способом.
Однако когда система не запускается, в среду восстановления можно загрузиться с внешнего носителя, а оттуда уже перейти в дополнительные параметры. Как следствие, я не совсем понимаю, почему LKGC убрали из меню в Windows 8.
Любопытно, что в Windows Server 2012 и R2 в дополнительных параметрах есть LKGC. Это прозрачно намекает на то, что из клиентской системы сама функция никуда не делась, а лишь пропала из графического интерфейса загрузчика. Постоянные читатели блога сразу вспомнят предыдущие версии файлов и создание образов по расписанию, с которыми в Windows 8 произошла похожая метаморфоза.
При желании функцию LKGC можно включить и в Windows 8, но для этого придется перейти к использованию старого загрузчика, знакомого вам по Windows 7. Для этого достаточно создать пару значений в реестре и выполнить одну команду в консоли. Подробные инструкции есть в сети.
Однако, учитывая специфический круг проблем, которые можно решить загрузкой в LKGC, вряд ли имеет смысл это делать, если только вы не экспериментируете со службами и драйверами каждый день. В конце концов, если система не запускается, можно вернуться к точке восстановления или полностью откатить реестр.
Дискуссия и опрос
Думаю, нет смысла спрашивать, помогала ли LKGC вам, потому что нередко ей пытаются вылечить проблемы, против которых она бессильна. Поэтому я предлагаю развернуть дискуссию немного в другую сторону – как вы боретесь с проблемами, возникающими на ваших и подопечных ПК?
В опросе вы можете выбрать три способа, к которым вы прибегаете чаще всего. В комментариях расскажите, какие способы выбрали и какие лучше всего работают!
Результаты голосования утеряны в связи с прекращением работы веб-сервиса опросов.
Последняя известная хорошая конфигурация, или, если коротко, LKGC, — это способ, которым вы можете запустить Windows 7, если у вас возникают проблемы с ее нормальным запуском. Последняя известная исправная конфигурация загружает драйверы и данные реестра, которые работали при последнем успешном запуске, а затем завершает работу Windows 7.
По состоянию на январь 2020 года Microsoft больше не поддерживает Windows 7. Мы рекомендуем выполнить обновление до Windows 10, чтобы продолжить получать обновления безопасности и техническую поддержку.
Самая большая оговорка в отношении последней удачной конфигурации заключается в том, что она полезна только в том случае, если Windows 7 работает так, как вы ожидаете, когда в последний раз правильно ее выключали. Таким образом, если вы запустили Windows 7, попытались исправить проблему, а затем снова закрыли ее с неисправленной проблемой, последняя известная исправная конфигурация не поможет. Поэтому самый важный совет, который мы можем дать, — это использовать LKGC в качестве одного из самых первых шагов по устранению неполадок драйверов и таких проблем, как « Голубые экраны смерти» .
How to Start Windows 7 Using Last Known Good Configuration
LKGC starts Windows with the last set of working files
Last Known Good Configuration, or LKGC for short, is a way in which you can start Windows 7 if you’re having trouble starting it normally. It loads the drivers and registry data that worked the last time you successfully started and then shut down your computer.
The biggest caveat with Last Known Good Configuration is that it’s only valuable if Windows 7 was working as you’d expect the last time you properly shut it down. So if you’ve started Windows, tried to fix a problem, and then shut it down again with the problem uncorrected, this guide won’t help. So the most important advice we can give is to use LKGC as one of the very first troubleshooting steps for driver problems and issues like Blue Screens of Death.
These directions are for Windows 7 and Vista. Last Known Good Configuration isn’t available in Windows 10 or Windows 8, but there are other startup options you can read about at the bottom of this page.
Press the F8 Key at the Windows 7 Splash Screen
To start Windows 7 using Last Known Good Configuration, press the F8 key over and over just as, or just before, the Windows 7 splash screen starts to load (i.e., keep pressing it while Windows starts). This will load the Advanced Boot Options menu.
It’s really easy to miss the small window of opportunity to press F8. If you see the Windows 7 animation begin then it’s too late. If you don’t press F8 in time, wait until the Windows 7 login screen appears and restart the computer from there. Do not log in. If you do, and then shut down Windows 7, you’ll lose any benefit of using LKGC.
Choose Last Known Good Configuration
Use the arrow keys on your keyboard to highlight Last Known Good Configuration (advanced), and then press Enter.
Wait for Windows 7 to Start
Wait while Windows 7 starts, hopefully normally. It shouldn’t take much longer than you’re used to.
Unlike starting Windows 7 in Safe Mode, there are no scary-looking lists of system files running down the screen as Windows starts with Last Known Good Configuration. Remember, all you’re doing is rewinding driver and registry settings to those that worked the last time Windows 7 was shut down properly.
Login to Your Account
Log in to the same Windows 7 account that you usually use.
If Windows 7 wasn’t starting at all, and you’ve reached this point, it’s a good sign that Last Known Good Configuration is going to solve, or at least get you closer to solving, the problem you were having.
If your problem didn’t start until later on, you’ll have to wait until the next step to see if LKGC did you any good.
Check to See If the Problem Is Solved
At this point, Windows 7 has loaded «known good» driver and registry configuration data, so you’ll now need to test to see if the problem went away.
If Windows 7 wasn’t booting whatsoever, congratulations, it looks like Last Known Good Configuration worked like a charm.
Otherwise, you’ll need to test to see if the problem you were having reoccurs. For example, if you experienced a BSOD when you entered the Control Panel, give it a try. If you tried updating a Windows 7 driver and your sound quit working, try it out now.
If Last Known Good Configuration didn’t fix the problem, trying it again won’t be of much use. It’s only good once since, unfortunately, Windows 7 doesn’t store multiple configurations.
In most cases, your next option is to use System Restore. We have an article on how to use System Restore to undo system changes in Windows if you need help. However, if you were following a troubleshooting guide specific to the problem you’re having, your best option is to go back to that troubleshooting and continue as directed.
LKGC in Windows 10
If you’re not using Windows 7 or Vista, you might be wondering how to start Windows 10 or 8 using Last Known Good Configuration. While there is a similar startup menu with troubleshooting tools, it doesn’t include the option to use LKGC.
What you can do instead in Windows 10 or 8 is boot into Safe Mode, which is a startup type that loads basic drivers and is often a first step in troubleshooting startup issues.
See How to Use Advanced Startup Options for details on everything you can do from this menu, and check out How to Access Advanced Startup Options in Windows 10 or 8 for help getting there.
As of January 2020, Microsoft is no longer supporting Windows 7. We recommend upgrading to Windows 10 to continue receiving security updates and technical support.
Источник
Last Known Good Configuration — Windows 7
I want to configure my computer to automatically start using the Last Known Good Configuration.
I want this configuration to start without any user intervention (i.e. using F8 and selecting the option is not good enough for me since i am using the computer as a server with no screen/ keyboard).
what I am trying to achieve with this is a way of automatic recovery.
I am using Windows 7 64 bits.
Replies (5)
To assist you with your concern, you may refer and follow the steps provided on this link for the system recovery options in Windows 7.
Update us on the result.
Did this solve your problem?
Sorry this didn’t help.
Great! Thanks for marking this as the answer.
How satisfied are you with this reply?
Thanks for your feedback, it helps us improve the site.
How satisfied are you with this response?
Thanks for your feedback.
the link gives a result for a reactive fixing of startup problems and it requires user intervention.
what i am looking for is a way of configuring the Windows to always startup using the last known good configuration.
I will try to explain my scenario of using the system:
I have a system with two computers namely Server and Client.
the Server runs Windows 7 with no monitor and input devices connected.
the Client is connected to the server using Ethernet.
if the Server fails to startup for any reason, user is prompted to select the startup option. since the server has no monitor/ input devices, the user cannot neither see nor react to this prompt.
I hope this clarify my question.
2 people were helped by this reply
Did this solve your problem?
Sorry this didn’t help.
Great! Thanks for marking this as the answer.
How satisfied are you with this reply?
Thanks for your feedback, it helps us improve the site.
How satisfied are you with this response?
Thanks for your feedback.
When your system boots normally it take a snapshot of the registry settings (that would be the settings that just worked) and copies it into another location in the registry and calls the copy «Last Known Good Configuration». There is also a different configuration in the registry for Safe Mode and Windows will load the one you select if presented with some of the Advanced Boot Options or Recovery type screens.
If you system fails to boot later (perhaps from some invalid configuration adjustment, bad driver, etc.) and from the boot options menu if you choose «Last Known Good Configuration» Windows replaces the suspicious/afflicted registry configuration settings that didn’t work with the one called «Last Known Good Configuration» and continues.
So if there have been no bad adjustments to the current configuration that current configuration is the Last Known Good Configuration. They would be the same.
When Windows boots it checks to see if it was shutdown properly the last time it was running and if it was not shutdown properly you will see the recovery options screen.
It sounds like what you want to do is just skip that and go right back to Windows and hope that there is no real problem that prevents Windows from booting.
You don’t necessarily need to choose Last Known Good Configuration. You just want to skip the recovery option screen and in effect choose «Start Windows Normally». without having to press/select anything.
What you should really do it figure out what the problem is with your system called Server and fix that so it never goes down. Instead you can fix the symptom of the problem instead.
Open a Command Prompt as Administrator:
Click the Start orb/button and in the box enter the following:
Right click cmd.exe and choose to Run as Administrator:
To have Windows bypass the failure options screen enter this command:
bcdedit /set bootstatuspolicy ignoreallfailures
To test the adjustment I manually initiated a Blue Screen of Death (BSOD) from the keyboard (easy to do) and restarted my system and did not see or have to take any action for Windows to boot normally.
To undo the adjustment and set things back to normal issue this command:
bcdedit /set bootstatuspolicy displayallfailures
Let’s hope that you never really ever need the system to stop on the failure options screen to fix some problem.
Источник
Last Known Good Configuration — Windows 7
I am having a serious problem with a computer PC Windows 7 pro 64. I was troubleshooting a malware problem . As soon as I rebooted the PC I am getting the Blue screen of death, the problem is it reboots too quickly and the page does not load completely. The repair from the OS disk cannot solve the problem, after of trying several times it offered me to send the error to microsoft. I tried to restored from an earlier point but it cannot find any, and I never made an image. I tried the command wmic recoveros set autoreboot = False and it says that it was successfully done, but it keeps rebooting! When I hit F8 it fails to take me to the recovery options, like last known good configuration, so after long research I founded this in here from another topic that is now locked:
To have Windows bypass the failure options screen enter this command:
bcdedit /set bootstatuspolicy ignoreallfailures
To If fails to load stating that it cannot find the specified file! I was hoping I could load the last know good configuration. I also tried importing a saved registry file. but I do not know where to look.
I have a couple of old Legacy apps on that computer for work that I have long ago lost the installation CDs and they are not longer available, so I clean install is not an option for me. I missed the good old days of Windows XP which it would let you reinstall the OS while booting up from the CD, windows 7 does not let me do that! I wish there was a way to bypass that?
Any help will be greatly appreciated,
FOLLOW UP
I think I had a typo before on bypassing allignorefailures because the PC just rebooted correctly, so this is my first time using this feature, is it correct to assume that since it boot up correctly, it will save this configuration and boot up normally from now on? I am planning in manually saving a restore point and create an image. Anything else that I should consider doing to prevent this from ever happening again? This took many days of research!
Источник
С критическими ошибками, не позволяющими дальше эффективно использовать компьютер (а если быть точным, ОС, установленную на нем), сталкивались если не все, то очень многие. Большинство пользователей, привыкших в таких случаях обходиться без сторонней помощи квалифицированных сотрудников, подобную проблему устраняют полной переустановкой Windows. Эффективность такого способа никто не оспаривает, но вот потерянные данные остаются навсегда утраченными.
К счастью, разработчики из Microsoft давно позаботились о том, чтобы вы обезопасили себя от подобного дискомфорта. Однако, внедренная ими функция восстановления системы, по каким-то причинам популярность не снискала и использует её ничтожно маленький процент пользователей. Возможно, кто-то не подозревает о её существовании, или не до конца разобрался в том, как эффективно использовать предоставленный шанс. Мы устраним эту проблемы и подробно опишем все нюансы, которые вы можете встретить на разных ОС от Microsoft.
Прорывной эту систему сделало много нововведений и наличие функции безопасного восстановления было одним из них. Принцип её работы стал стандартом и в будущем подвергался незначительным модификациям. В главе стола здесь — последняя удачная конфигурация. Это своеобразная контрольная точка ОС, к которой та возвращается в случае неполадок. Для Windows 7 сделали сразу несколько вариантов запуска службы, и мы подробно их рассмотрим.
С помощью F8
В ходе удаления антивирусом зараженных системных файлов, или некорректно работающего драйвера, установленного намедни, ОС может выводиться из строя. Бить тревогу в таком случае не стоит, так как ниже описан действенный способ, устраняющий эти неполадки.
Действия, которые вам стоит предпринять, в таком случае, следующие:
- Во время очередного запуска компьютера нажмите клавишу F8 на вашей клавиатуре. Сделать это нужно аккурат до загрузки Windows. Если момент не был упущен, на экране вашего монитора должно появиться следующее окно:
- С помощью «стрелок» выберите пункт «Загрузка последней удачной конфигурации» / «Последняя удачная конфигурация». Система запустит службу восстановления, а вы с вероятностью в 50% решите свою проблему.
Используя точки восстановления
А вот для использования этого способа вам необходимо заранее позаботиться о создании контрольной точки. В конфигурациях некоторых версий 7-рки эта функция включена по умолчанию. Про восстановление ОС Windows 7 с контрольной точки подробно описано в статье, прочесть которую можно, перейдя по ссылке. Если вы уверены, что имеете стабильный бэкап для восстановления и желаете им воспользоваться по причине появления проблем в работе системы, тогда необходимо выполнить следующие шаги:
- Запускаем процесс восстановления. Сделать это можно в меню Пуск. Весь путь выглядит следующим образом: «Пуск – Все программы – Стандартные – Служебные – Восстановление системы».
- В появившемся следом окне вы можете наблюдать, как система предложит вам выбрать точку восстановления, в названии которой будет указана дата её создания. Предварительно необходимо поставить галочку около надписи «Показать другие точки восстановления». Если окно осталось пустующим – значит точки восстановления, к которой можно было бы вернуться, вы не имеете. В обратном случае – жмем кнопку «Далее».
- В результате система начнет подготовку к процессу восстановления, предварительно предупредив вас о невозможности прервать этот процесс (ни в коем случае, нельзя отключать ПК от сети во время работы процесса). Подтверждаем запуск процесса.
- По его завершению ваш ПК будет перезагружен, а сбой, мешающий ОС функционировать как следует, останется в прошлом.
Через безопасный режим
Если вы уверены, что запуститься системе мешает во всю разбушевавшийся вирус, или нарушающий работу видеодрайвер, действенным методом будет провести запуск в безопасном режиме (safe mode). В этом случае, запускаются только те службы и драйвера, которые обеспечивают работу системы и только. Кроме того, во время работы безопасного режима ПК не получает доступ к сети, что становиться предопределяющим в борьбе с вирусами. А вот некорректно работающий драйвер будет автоматически отключен, так как видеосистема работает в режиме VGA.
Для того, чтобы начать работу в этом режиме, вам, как и прежде, понадобиться нажать клавишу F8, в момент до появления заставки Windows.
Теперь в списке для выбора нас интересует пункт «Безопасный режим». Нажатием на «Enter» мы запускаем привычную нам систему, только теперь работающую в ограниченном режиме. Как сообщалось ранее, такой запуск позволит вам устранить первопричину неполадок (вирусы, драйвера и т.п.).
С помощью загрузочного диска
А вот этот вариант будет интересен тем, кто запустить систему не может и вышеперечисленные методы результата не дают. Чтобы знать, как вернуть ОС в исправное состояние без потери данных, следует воспользоваться указанной ниже инструкцией. Кроме того, заранее подготовьте диск, на котором находится образ инсталлятора Win7.
- Предварительно вставляем нужный нам диск в дисковод. Включаем компьютер. Во время запуска ПК, вызываем диалог выбора источника загрузки нажатием на клавишу F9/F12. В появившемся окне установки Windows выбираем параметр «Восстановление системы».
- В представленных параметрах нас интересует вариант «Восстановление системы».
- Далее нашему вниманию будет представлен уже знакомый по разделу «Используя точки восстановления» процесс загрузки бекапов системы. С точностью повторяем все указанные в нем действия, кроме пункта 1.
Windows 8
В ходе работы над новой итерацией системы, разработчики немного модифицировали имеющиеся инструменты для восстановления. Принцип работы самой службы оставили почти неизмененным.
Используем контрольные точки
В отличие от Win7, здесь точки восстановления создаются не только по прошествии определенного времени, но и после установки программ и драйверов. Вероятность «откатиться» к стабильной версии от этого увеличивается. Для того чтобы узнать, как запустить последнюю удачную конфигурацию в Windows 8, достаточно запомнить путь к запуску процесса восстановления.
- Для начала нам необходимо войти в «Панель управления». Кратчайший путь к нему лежит через меню «Пуск». Кликаем на него ПКМ и в выпавшем списке выбираем «Панель управления».
- В списке параметров выбираем отображение по «значкам», а затем кликаем на пункт «Восстановление».
- В открывшемся окне выбираем «Запуск восстановления системы».
- Наблюдаем появления на экране мастера по восстановлению. Предпринимаем шаги, описанные в подразделе «Используя точки восстановления» раздела Windows 7 (минуя первый пункт).
Более подробно, о нюансах процесса восстановления на Windows 8 и создания контрольных точек, вы можете прочесть в статье, перейдя по ссылке.
Заходим в безопасный режим
Предназначение безопасного режима в восьмой «винде» осталось прежним, однако значительно уменьшенное время запуска ОС стало причиной, по которой вызов интересующего нас меню запуска, нажатием клавиши F8, уже невозможен.
Обойти это можно с помощью нескольких способов. Мы рассмотрим наиболее эффективный и простой. Если вы, по какой-то причине, не смогли им воспользоваться – в статье безопасный режим в Windows 8 описываются еще 3 других варианта.
- Для начала нужно вызвать программную службу «Выполнить». Сделать это можно применив ПКМ к иконке «Пуск», с последующим выбором требуемого пункта в контекстном меню.
- В появившемся окне введите команду msconfig в поле для заполнения. Нажмите «ОК».
- Вам откроется «Конфигурация системы». Переходим во вкладку «Загрузка» (1). Затем ставим галочку напротив «Безопасный режим» (2) в меню параметров загрузки. Кликаем один раз на «Применить» (3) и один раз на «ОК» (4).
- Следом высветится окно с возможностью запуска принудительной перезагрузки. Вне зависимости от выбранного варианта, при следующем запуске ОС будет включен safe mode. Устранив причину нарушений работы системы, не забудьте отключить запуск безопасного режима, убрав галку с параметра «Безопасный режим».
С помощью загрузочной флешки
Этот способ почти идентичен одноименному, описанному в разделе о Windows 7. Однако теперь восстановление возможно и при использовании флешки, как носителя образа с устанавливаемой ОС.
Предварительно убедитесь, чтобы была соблюдена необходимая нам приоритетность загрузки (более подробно читайте в статье про установку Windows 8).
- При первом запуске вы увидите знакомое меню, как при установке системы. Поменяйте устанавливаемый язык на хорошо знакомый вам и выберите «Далее».
- Минуем вниманием центральную кнопку «Установить». Нас интересует надпись «Восстановление системы», находящаяся в левом нижнем углу. Применяем к ней ЛКМ.
- В появившемся мастере восстановления выбираем нужный нам реестр и выполняем указанные действия, описанные в подразделе «Используя точки восстановления».
Больше вариантов про восстановление Windows 8 вы найдете в отдельной статье.
Windows 10
Каких-либо критических изменений (на пользовательском уровне) в работе интересующей нас функции восстановления в крайней системе Microsoft не произошло. А вот путь к желаемому запуску процесса восстановления с контрольных точек был изменен. Кроме того, для запуска безопасного режима нужно будет выполнить ряд уникальных доселе действий. Об этом подробнее ниже.
Выбираем точку восстановления
Нам по-прежнему интересен вызов мастера восстановления Windows. Подробный принцип работы в нем уже был описан в этой статье (читайте подраздел «Используя точки восстановления в Windows 7»). А вот как к нему добраться – другой вопрос.
Одновременно нажимаем на клавиатуре клавиши Win + X, тем самым вызвав меню наиболее используемых служб. В списке кликаем на «Система».
В меню слева выбираем «Защита системы».
В открывшихся свойствах нажимаем на клавишу «Восстановить…».
Восстанавливаем систему с помощью Shift+Перезагрузка
Кроме описанных выше действий можете попробовать устранить причину проблем, запустив ваш Виндовс 10 в безопасном режиме. Сделать это не так просто как в Win7, но задача решаема.
- Находясь в меню пуск вызовите меню «Выключение». В появившемся списке нажимаем «Перезагрузка» одновременно с этим зажав Shift.
- Произойдет перезагрузка системы, но вместо привычного запуска откроется меню расширенной настройки. На появившемся экране выбираем «Поиск и устранение неисправностей».
- Затем кликаем на пункт «Дополнительные параметры».
- Далее выбираем «Параметры загрузки».
- Далее вам будет предложена сводка о возможностях и клавиша «Перезагрузить» для подтверждения выбора.
- После последующей перезагрузки выбираем параметры. Выбираете необходимый вам вариант, нажатием на соответствующую клавишу (от F1 до F9). Если не уверены в правильности выбора нажмите F4.
- Теперь система запущена в безопасном режиме. За время сеанса можете ликвидировать воздействия установленного вредоносного ПО или драйвера.
С помощью представленных выше способов, вне зависимости от установленной у вас операционной системы, вы можете устранить последствия случайно установленных вирусов и вызываемые ими критические ошибки, без значительной потери данных. Обращаю ваше внимание на то, что будут навсегда утеряны все выполненные действия и установленные программы после сохранения контрольной точки, к которой вы возвращаетесь.
Загрузка…
Об авторе: Олег Каминский
Вебмастер. Высшее образование по специальности «Защита информации». Создатель портала comp-profi.com. Автор большинства статей и уроков компьютерной грамотности

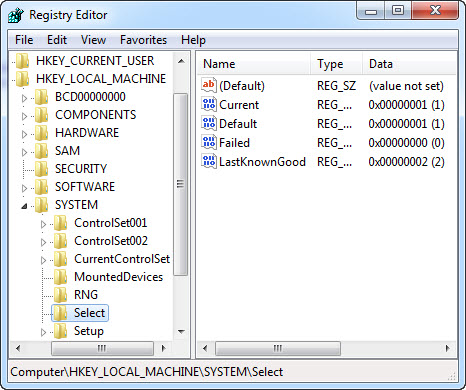
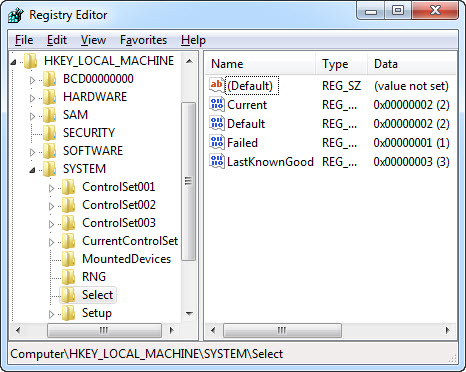
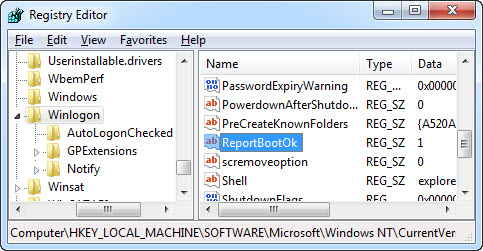
:max_bytes(150000):strip_icc()/tim-fisher-5820c8345f9b581c0b5a63cf.jpg)
:max_bytes(150000):strip_icc()/lkgc-windows-7-01-580713185f9b5805c20da35e.jpg)
:max_bytes(150000):strip_icc()/lkgc-windows-7-02-580713223df78cbc28c9ed88.jpg)
:max_bytes(150000):strip_icc()/lkgc-windows-7-03-580713205f9b5805c20dae13.jpg)
:max_bytes(150000):strip_icc()/lkgc-windows-7-04-5807131e3df78cbc28c9e848.jpg)
:max_bytes(150000):strip_icc()/lkgc-windows-7-05-5807131b5f9b5805c20da68d.jpg)


























