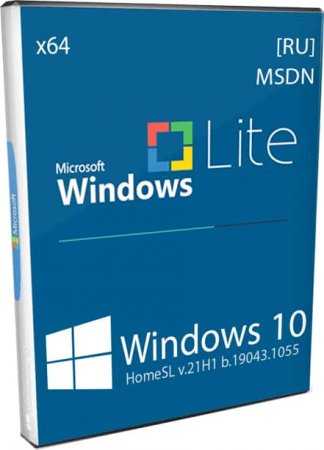Для маломощного ПК или слабого ноутбука идеальный вариант это облегченная Windows 10 x64 21H1 Домашняя Lite скачать торрент для флешке, поместится даже на 2Гб носитель. В этом ISO образе русская Виндовс 10 Home с автоматической активацией.
Сборщик Den – известный создатель урезанных версий Windows. Его системы легко узнаются, т.к. имеют супер-легкую конфигурацию и чуть улучшенный интерфейс. Особенно прославилась Windows 8.1 Lite, созданная этим специалистом, и вот теперь Windows 10 Lite тоже доступна. Автор ее создал из обновленного выпуска 21H1, выбрав Домашнюю (одноязычную) редакцию. Интерфейс реально смотрится лучше, а система шустрая как всегда. Также изменен фон процесса установки, добавлена надпись LITE. Сборщик Den прекрасно умеет урезать Виндовс, это подтверждено успехом его систем у пользователей. Некоторые даже считают, что системы by Den – более шустрые, чем сборки Лопаткина, но это пусть каждый сам решит. Вообще, сделать легковесную систему из 21H1 – задача непростая, т.к. очень много всего нужно знать, чтобы грамотно порезать образ. И чтоб потом все работало, и все нужные задачи выполнялись. Автор не является любителем компьютерных игр, но геймерам тоже должна очень понравиться эта система. Когда есть все нужное и отсутствует все лишнее – то практически все юзеры довольны. Такие сборки часто называют в шутку «огрызками», они не умеют корректно обновляться из ЦО, но зато радуют быстродействием. Автор предупредил, что никакие обновы ставиться не будут, что язык поменять тоже нельзя, и что набор имеющихся Компонентов тоже не получиться поменять. А это уже говорит о капитальной урезке хранилища WinSxS – до максимального предела. Сборщик Den указал также, что он под себя эту систему создал, так что если она кому-то не понравится, пусть качает оригинал.
Дата обновлений: 20 июня 2021
Версия: одноязычная Win 10 HomeSL Lite (19043.1055)
Разрядность: 64-бит
Язык Интерфейса: RUS Русский
Таблетка: в наличии автоактивация
Первоисточник: www.microsoft.com
Размер образа: 1,56 GB
Загрузить облегченную Windows 10 x64 21H1 Домашняя Lite torrent
Системные требования Win10 Lite: проц 2×2 ГГц, RAM от 2-4 ГБ и выше, видео под DX9, 10-15 ГБ места или больше.
Скриншоты Windows 10 Home 64bit 21h1 2021 года
Вырезанные системные компоненты в 10 LITE
-Все целиком — плиточные Метро приложения. Некоторые их попросту терпеть не могут, но если вы ими пользуетесь, то 10 Lite – для вас не вариант.
-Защитник. Система чудесно и быстро работает без него. В любых урезанных лайт-сборках Defender вырезан, т.к. он громоздкий, тормознутый и т.д.
-Родительский контроль – вырезан целиком, без остатка. Редко востребованный компонент, но, кстати, Лопаткин обычно его оставляет.
-OneDrive. Почти все сборщики привыкли вырезать это облако сразу же из системы, многие даже им никогда не пользовались.
-Центр уведомлений. Не обязательно ведь по каждому незначительному событию получать бесконечные уведомления. Потому и вырезан компонент.
-Мобильные службы и (возможно) отсутствует вообще весь мобильный функционал целиком и поддержка таких устройств.
-Битлокер. Он и так недоступен в HomeSL, но видимо, пакеты его есть в системе. Вернее, были, пока их не вырезали.
-Центр обновления. Не стоит даже пытаться как-либо обновить эту систему. Она не для тех, кто любит всегда наблюдать циферки самых свежих билдов.
-IIS Web-сервер. Используйте альтернативные веб-сервера, если вы вебмастер. Вариантов море, начиная от простого Denver и т.д.
-Терминальный сервер. Даже хорошо, что удален, т.к. является довольно таки уязвимой платформой для удаленного доступа.
-Различные профессиональные инструменты — FCI клиент, Hyper-V, PowerShell, BLB клиент, инструмент Windows Embedded.
-Разный хлам: XPS-просмотрщик, Перенос данных, Заметки, Почта, Распознавание текста, Рабочее место.
-Восстановление системы. Довольно-таки емкий компонент, в то время как гораздо проще осуществлять восстановление из образа.
Вам этот список может показаться меньше, чем для сборок Zosma, но на самом деле здесь вырезано гораздо больше и почищено гораздо лучше. Вообще, сборка by Den более аккуратно сделана. Те, кто не разбираются в сборках, часто пишут, зачем вырезали Защитника, но ведь он вырезается вообще в любых лайт-сборках. Это уже стало стандартом для таких оптимизированных систем, и опытные пользователи уже привыкли к этому.
Преимущества сборки
-Предельная компактность. Обратите внимание, насколько мало занимает образ.
-Самая практичная конфигурация системы. Все, что редко используется, вырезано. Подавляющему большинству оставленный набор возможностей подойдет.
-Автоактивация. Тоже отличный плюсик сборке, т.к. триальные ограничения абсолютно никому не нужны.
-Надежность системы. Den – опытный специалист, умело обрезает лишнее, чтоб система была и быстрой, и стабильной.
-Отличная производительность. Сборка реально – одна из самых шустрых. Убедитесь сами.
При всех преимуществах нельзя забывать, что 21H1 – это все-таки не Windows 7 или 8.1, и она 100% не будет работать быстрее 8.1 Lite by Den на древних ПК. Вообще, для старого оборудования никогда не советуем актуальную 10-ку, т.к. будут тормоза при открытии «Параметров» и т.д. То есть, компьютер не должен быть слишком слабым, несмотря на супер-лайт конфигурацию системы. Это все-таки 10-ка и не LTSB, а самая актуальная. Все свои лучшие преимущества такая урезанная система проявит на относительно современных компьютерах.
Автор указал, что какие-либо другие разрядности/редакции даже рассматриваться не будут. Кстати, не так-то и много из HomeSL супер-урезанных сборок. Кроме Den, такие системы создают Lopatkin и Zosma, а в актуальной Windows Compact Home редакции вообще нет. А ведь для домашнего ПК – именно она и предназначена.
Минусы сборки
-Компоненты нельзя менять, но тут ничего не поделаешь, ведь WinSxS урезана.
-Без всяких тестов понятно, что не пройдет система sfc /scannow.
Эти две особенности, как правило, присутствуют и у других сильно урезанных сборок. О них просто нужно помнить. Также нельзя забывать, что и HomeSL – не особо-то функциональная редакция. Она не для сисадминов, которым требуется gpedit и прочий инструментарий, чтоб с комфортом осуществлять все настройки. Даже PowerShell вырезан. Но для дома и простого пользователя такая система – просто супер находка!
Рекомендации
-Запись флешки осуществляйте самыми привычными программками — это UltraIso, Rufus.
-Чтобы защитить систему, лучше на нее не устанавливать весь софт подряд и не твикать ее бездумно твикерами.
-Не нужно чрезмерно беспокоиться из-за отсутствия возможности автообновлений, ведь многие апдейты гробят систему, занимают время и ресурсы, а польза от них мизерная.
-Уже все настроено, можно сразу пользоваться. Только драйвера установите и больше никаких хлопот.
-Если вас устраивает конфигурация – можно поставить данную сборку и в качестве основной постоянной системы. Она стабильно работает.
Дополнительная информация
Появление Win 10 Lite – весьма радостное событие. Никто не ждал, что этот сборщик снова «выпилит» из оригинального образа отличную систему. Ведь он не так-то и часто создает свои сборки, несмотря на многочисленные просьбы выпускать их почаще. Когда мы опубликовали его Windows 8.1 Lite, то вообще не ожидали такого невероятного успеха. Ведь конфигурация там довольно своеобразная, некоторый софт не ставился вообще плюс были проблемы с фреймворком. Но пользователи писали, что сама система летает, это самое главное, а все остальное – это мелочи. Кстати, новых выпусков 8.1 by Den пока не предвидится, но зато есть эта Win 10 Lite, и поспешите оценить ее преимущества! В ISO образах допускается установщик браузера на рабочий стол и некоторые пользовательские изменения по умолчнию для браузера Chrome, каждый может без проблем изменить настройки браузера на свои предпочтительные. Все авторские сборки перед публикацией на сайте, проходят проверку на вирусы. ISO образ открывается через dism, и всё содержимое сканируется антивирусом на вредоносные файлы.
Параметры образа Облегченная Windows 10 x64 21H1 Домашняя Lite:
Поиск в Панели задач:
Нет
Наличие Магазина Microsoft Store:
Нет
Способность обновляться (по Windows Update) :
Нет
Адаптация сборки для игр:
Высокая
Степень урезки:
Высокая
Уровень популярности по скачиваниям:
Высокая
Репутация автора:
Высокая
Оценка качеству сборки (от windows64.net):
7/10
Можно использовать как специальные программы, так и встроенные инструменты этой ОС.
Загрузочные флешки используют для установки Windows на компьютер. Чтобы создать такой носитель, нужно записать образ операционной системы на любое USB-устройство, объём которого превышает 4 ГБ. В процессе вся находившаяся на флешке информация будет стёрта.
1. C помощью утилиты Media Creation Tool
- Операционная система: Windows.
Этот способ — официальный. Он подойдёт в том случае, если вы хотите установить лицензионную копию Windows. Но для её активации у вас должен быть соответствующий ключ. Утилита Media Creation Tool скачает с сервера Microsoft лицензионный образ Windows и запишет его на флешку. В итоге вы получите загрузочный накопитель.
Скачайте с сайта Microsoft средство Media Creation Tool, предназначенное для создания установочной флешки, нажав большую синюю кнопку «Скачать средство сейчас».
Запустите утилиту и выберите «Создать установочный носитель». Затем отметьте «Использовать рекомендуемые параметры для этого компьютера», если планируете устанавливать Windows на текущий ПК, или введите параметры, подходящие для другого компьютера.
Далее выберите «USB-устройство флэш-памяти», отметьте нужный накопитель в списке доступных устройств и подтвердите выбор. После этого дождитесь завершения операций с файлами. Через несколько минут установочная флешка будет готова к использованию.
Загрузить Media Creation Tool →
2. Без сторонних программ
- Операционная система: любая.
Для этого и следующих способов понадобится образ Windows в формате ISO. Его можно скачать, к примеру, с торрент-трекеров.
Этот способ подойдёт, если вы собираетесь установить Windows на более-менее современный компьютер с оболочкой UEFI (графический интерфейс вместо старой BIOS). Суть заключается в следующем: очистить содержимое флешки и скопировать на неё образ системы исключительно средствами ОС.
Перед созданием загрузочной флешки отформатируйте накопитель в файловой системе FAT32. Затем откройте в проводнике образ ISO, выделите все внутренние файлы и папки и кликните по ним правой кнопкой мыши. В контекстном меню выберите «Отправить» и укажите в списке целевую флешку.
Когда копирование объектов завершится, накопитель будет готов к установке системы.
3. С помощью UltraISO
- Операционная система: Windows.
Этот вариант подходит как для новых компьютеров с UEFI, так и для старых с BIOS.
UltraISO — платная программа, но для нашей задачи хватит и бесплатной тестовой версии. Просто установите утилиту и после первого запуска выберите «Пробный период».
В меню программы кликните «Файл» → «Открыть» и выберите образ ISO. На верхней панели нажмите «Самозагрузка» → «Записать образ жёсткого диска». В следующем окне укажите путь к целевой флешке в поле Disk Drive. Затем отформатируйте накопитель с помощью специальной кнопки (выбирайте систему FAT32), после чего нажмите «Записать».
Дождавшись завершения записи, вы можете использовать загрузочную флешку по назначению.
Загрузить UltraISO →
4. С помощью Rufus
- Операционная система: Windows.
Чрезвычайно популярная программа, которая отлично справляется с записью загрузочных флешек с поддержкой и MBR, и GPT. По заверениям авторов, отличается невероятной скоростью работы — как минимум вдвое быстрее Media Creation Tool.
Скачайте и запустите портативную версию Rufus. Выберите нужную флешку в поле «Устройства». Затем щёлкните кнопку «Выбрать» и укажите на образ диска операционной системы.
После этого нажмите «СТАРТ» и подождите, пока программа не сообщит об успешном завершении записи.
Загрузить Rufus →
5. С помощью Etcher
- Операционная система: Windows, macOS, Linux.
Etcher — программа с открытым исходным кодом, помогающая записывать загрузочные флешки. Принцип работы ещё проще, чем в других приложениях.
Скачайте и установите Etcher для своей операционной системы — поддерживаются Windows, macOS и Linux. Затем откройте программу, нажмите Select Image и выберите ISO-файл с системой.
Нажмите Flash и подождите окончания процесса.
Загрузить Etcher →
6. С помощью «Ассистента Boot Camp»
- Операционная система: macOS.
Порой бывает нужно подготовить установочный носитель для ПК без операционной системы, а под рукой только Mac. В таком случае можно воспользоваться программой «Ассистент Boot Camp».
Откройте «Ассистент Boot Camp» и нажмите «Продолжить». Затем снимите галочку «Установить Windows 10» или новее. Галочку «Создать диск установки Windows 10 или новее» оставьте.
Нажмите «Продолжить», убедитесь, что «Ассистент Boot Camp» выбрал правильную флешку, щёлкните «Продолжить» ещё раз и подождите, пока запись не будет закончена.
Текст статьи был обновлён 11 февраля 2021 года.
Читайте также 💻🖱⌨
- Как снять защиту с флешки или карты памяти
- Как переустановить Windows: пошаговая инструкция
- Как сделать загрузочную флешку с macOS
- Почему компьютер не видит флешку или внешний жёсткий диск и что с этим делать
- Как создать загрузочную флешку с Linux
Содержание
- Windows 7 SP1 pro самая маленькая 750 Мб
- Самая лёгкая Windows 7 Pro х64х 32 2020 для слабых компьютеров
- Обзор
- Что нового
- Системные требования
- Скачать торрент
- Легкая сборка Windows 7 Ultimate SP1 7601.23798 x86-x64 RU-RU LIM
- Легкая сборка Windows 7 Ultimate SP1 7601.23798 x86-x64 RU-RU LIM
- [Сборка] Windows 7 с высоким FPS
- Особенности сборки Windows 7 с высоким FPS
- Скачать Windows 7 с высоким FPS (торрент):
- Windows 7 для слабых ПК Professional SP1 x86 Game OS 2.8 Final by CUTA
- Windows 7 для слабых ПК Professional SP1 x86 Game OS 2.8 Final by CUTA
Windows 7 SP1 pro самая маленькая 750 Мб
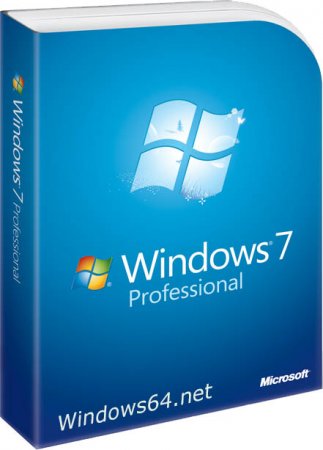
Самая лёгкая x86 windows 7 32bit professional на русском, будет работать без тормозов, даже на слабом ПК. В этой лучшей Windows 7 без лишнего встроен установщик от windows 10, тем самым решается проблема оптических драйверов. Другими словами этот windows семь с драйверами USB 3.0.
Версия: Windows 7 Professinal SP1
Разрядность: x64bit x86-32bit
Язык Интерфейса: RUS Русский
Таблетка: отсутствует, используем активатор
Первоисточник: www.microsoft.com
Размер образа: 753 Mb
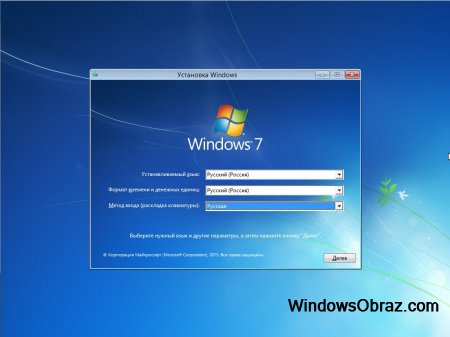
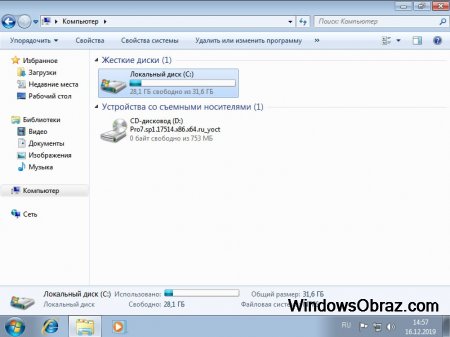
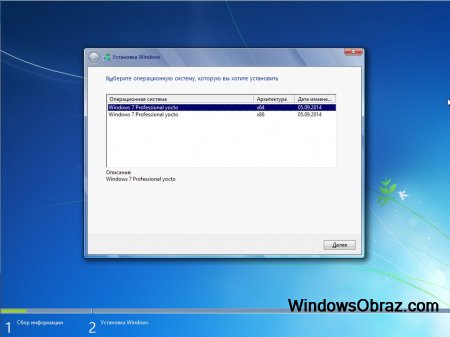
Установка самой простой windows 7:
Установить этот образ можно как с загрузочного DVD диска записанного программой UltraISO, так и с загрузочной флешки, записанной программой rufus. Просто вставляем созданную флешку в USB гнездо и при включении вызываем меню загрузки (BOOT menu), обычно это клавиши F12 или F11, иногда это Esc или F8. В этом меню выбираем нашу флешку. Начнётся стандартная установка с выбором параметров, выбираем разрядность x64 или x86, для тех кто не в курсе, x86 это одно и тоже что и 32bit. Если вы хотите чистую установку, то при выборе диска или раздела на который будет устанавливаться наша операционная система win7, необходимо диск отформатировать.
После установки и активации, устанавливаем драйвера. На этом установка закончена, наслаждаемся возможностями цифровых технологий. В ISO образах допускается установщик браузера на рабочий стол и некоторые пользовательские изменения по умолчнию для браузера Chrome, каждый может без проблем изменить настройки браузера на свои предпочтительные. Все авторские сборки перед публикацией на сайте, проходят проверку на вирусы. ISO образ открывается через dism, и всё содержимое сканируется антивирусом на вредоносные файлы.
Источник
Самая лёгкая Windows 7 Pro х64х 32 2020 для слабых компьютеров
Сегодня мы представляем вашему вниманию авторскую сборку Windows 7 Professional x32 x64 для слабых компьютеров. Обилие расширенных возможностей в сочетании с малым потреблением ресурсов – мечта каждого пользователя, в особенности юзеров со слабым или старым железом.
Сборка Windows 7 Lite SP1 Professional VL 7601.24556 x64/x86 by Lopatkin.
Автор приложил немало усилий, чтобы обеспечить пользователей со слабым ПК достойной и качественной операционной системой. В этой статье мы рассмотрим все особенности и возможности, доступные в сборке, а ниже выложим ссылку на скачивание образа через торрент.
Обзор
Данная система является самой простой сборкой из всех имеющихся, и работает стабильно на всех ПК. Широкий спектр возможностей позволит выполнять различные операции, начиная от обычного серфинга и заканчивая работой в сложных программах. Примечательно, что данная ОС пойдет не только на компьютере и ноутбуке, но и на нетбуке.
Одной из главных особенностей является наличие USB 3.0, чем не может похвастаться даже оригинальная версия Windows 7. Вы сможете подключать устройства через данный порт, а также устанавливать операционную систему с загрузочной флешки.
В образ были интегрированы совершенно новые обновления из набора Simplex UpdatePack. Для экономии памяти на SSD появилась возможность устанавливать сборку на накопители нового поколения NVMe, что увеличит скорость чтения данных.
Что нового
Учитывая, что версия подходит для слабых компьютеров, сделаем вывод, что много чего было вырезано из оригинала. Предлагаем ознакомиться с основными изменениями, произошедшими в сборке:
Также автор вырезал программное обеспечение для модемов помимо стандартных для Нокиа и принтеров. Скачать самую лёгкую Windows 7 вы сможете на нашем сайте совершенно бесплатно.
Системные требования
Предлагаем ознакомиться с минимальными системными требованиями, необходимыми для установки ОС.
Скачать торрент
Ниже мы прикрепили ссылку на самую лёгкую и простую сборку Windows 7 Professional x64. Для загрузки вам понадобится программа uTorrent и несколько минут свободного времени. Желаем приятного пользования!
Источник
Легкая сборка Windows 7 Ultimate SP1 7601.23798 x86-x64 RU-RU LIM
Легкая сборка Windows 7 Ultimate SP1 7601.23798 x86-x64 RU-RU LIM
Максимально облегченные сборки только для ПК, интегрированы обновления до версии ядра 23796 (UBR 23798), браузера 11.18665, флеш плеер 25 и Framework 4.7, без медиа центра, DVD Maker, игр, гаджет, почты, PowerShell, сенсорной и экранной клавиатур, оценки. Возможно применение сторонних тем, х64 подготовлена для установки на UEFI. 32 и 64 бит раздельно..
Легкая сборка Windows 7 Ultimate SP1 7601.23798 x86-x64 RU-RU LIM торрент, изменения:
Удалено
Драйверы на модемы (кроме базовых и Nokia), принтеры (кроме HP, GE, OLED, MS), медиа центр, DVD Maker, игры, гаджеты, почта, PowerShell, экранная клавиатура, речь, рукопись, восстановление, ISS, IME, простые протоколы, оценка, остальные языки и азиатские шрифты (есть просмотр китайских сайтов), темы, заставки, Defender, TFTP, индексация, виртуализация, нативе, миграция, кеши браузера, плеера, winsxs. Оставлены домашняя группа, групповая политика, оценка, родительский контроль, печать по сети, терминалы, телнет.
Предварительные настройки
Отключены UAC, гибернация, подкачка, печать на ручном. Перед установкой принтера поставьте на Автомат и запустите Диспетчера печати. Почту, PowerShell можно добавить папками, гаджеты, игры установить, для оценки добавить медиа файлы в WinSAT.
Установка
Установка с флешки (записать образ на флешку Windows7-USB-DVD-tool или просто извлечь содержимое образа на подготовленную флешку FAT32) вчистую из под BIOS по «Press any key to BootCD. «, обновиться нельзя, активация ключом или KMS.
Информация для скачивающих
Сборка, как и все предыдущие и последующие, не преследует никаких коммерческих целей.
Сборка выпущена в целях ознакомления с возможностями старых и новых Windows систем разработанных MS.
Поэтому за всё использование данного программного обеспечения автор ответственности не несет.
Сборка выпущена «КАК ЕСТЬ» и скачивается Вами по собственному желанию и на свой страх и риск.
Контрольные суммы
23798_Ultim-7-SP1_X64_RU_LIM.iso
CRC32: 3AAE2BF7
MD5: 5B562BBD504B34F29C3B20E7EFF03223
SHA-1: 4BD9CAEFD60FBE1D03D80C6528E9622426FFF542
223798_Ultim-7-SP1_X86_RU_LIM.iso
CRC32: 40D5B1AD
MD5: D6D2D29E1879E9606095F5EB33A48DEF
SHA-1: 1FE52FC008EC27DB6B6169E14324ED89115CA55C
Скриншоты Легкая сборка Windows 7 Ultimate SP1 7601.23798 x86-x64 RU-RU LIM торрент:
Источник
Home » Дистрибутивы » 7 » [Сборка] Windows 7 с высоким FPS
[Сборка] Windows 7 с высоким FPS

Русскоязычная Windows 7 с повышенным уровнем FPS подходит не только любителям современных компьютерных игр, но и тем, кто пользуется софтом, которые требует высокой производительности. Скачивание торрента Windows 7 SP1 64bit или 32 bit производится далее. Для повышения показателей ФПС в данном комплекте Windows 7 используются полезные твики и внедренные утилиты для системы, которые отключают второстепенные службы. Вы можете запустить скачивание торрента сборки Windows 7 с наиболее свежими обновлениями. Чтобы установить ОС c загрузочного диска или флешки, файлы образа, вес которых не превышает 4,30 Гб, вмещаются на флешку 8 Гб или диск DVD.
Версия Win 7 от g0dl1ke
Сборка представляет собой ОС Windows 7 с последними обновлениями Service Park 1, которая соответствует MSDN образу Microsoft. Заключительные обновления комплекта датируются мартом 2020 года. В начинке можно найти рекомендации, чтобы улучшить производительность ПК.
Особенности сборки Windows 7 с высоким FPS
ISO собиралось с учетом соответствий Simplix. Данная сборка, которую можно загрузить на ПК на данной странице, имеет следующие отличия от оригинальной версии:
Во многих сборках уже установлены параметры интернет-браузера Chrome по умолчанию, и со стартовой страницы сразу можно попасть на поиск майл ру. В любой момент пользователь сможет изменить поисковую систему по умолчанию, настроив браузер. Сборка имеет следующие версии Windows 7 русскоязычной:
Данная сборка осуществляется автором g0dl1ke и включает в себя самые последние обновления и твики. Windows 7 SP 1 от g0dl1ke – отличный инструмент, как для работы за мощными программами, так и для игр, требующих высокую производительность.
Скачать Windows 7 с высоким FPS (торрент):
Для активации лицензии используем этот активатор.
Источник
Windows 7 для слабых ПК Professional SP1 x86 Game OS 2.8 Final by CUTA
Windows 7 для слабых ПК Professional SP1 x86 Game OS 2.8 Final by CUTA
Компьютер для системы:
-процессор 1 ГГц;
-1 Гб оперативной памяти
-Место на диске минимум 15 Гб
-видеокарта с поддержкой DirectX 9
Windows 7 для слабых ПК Professional SP1 x86 Game OS 2.8 Final by CUTA торрент, изменения:
О сборке:
-Интегрирован UpdatePack7R2-20.6.11 от simplix >>>.
-Интегрированы драйвера USB 3.0/3.1/3.2
-Интегрированы драйвера NVMe.
-Интегрирован Internet Explorer 11.
-Применены настройки системы для увеличения производительности и удобства использования.
-Заменены иконки системного диска, USB устройств и фоновый рисунок при загрузке системы.
-Добавлена тема Game OS
-В конце установки при первом запуске ОС будут отключены некоторые бесполезные компоненты.
-Полностью отключено обновление Windows.
Настройки и твики:
Отключенные службы
-Удаленный реестр
-Служба регистрации ошибок Windows
-Служба помощника по совместимости программ
-Служба политики диагностики
-Служба ввода планшетного ПК
-Служба индексирования
-Диспетчер печати
-Superfetch
Настройки
-Иконки на рабочем столе, папка пользователя и компьютер.
-Отображение расширения файлов.
-Крупные значки в панели управления.
-Отключена анимация окон.
-Отключено авто обновления Internet Explorer 11.
-Отключено авто обновление Windows.
-Отключена гибернация.
-Включены все элементы управления электропитанием
-План питания после установки будет высокая производительность
-Отключена парковка ядер процессора (от сети)
-Отключена отключение жёсткого диска
-Отключен UAC
-Оптимизирована загрузка системы.
-Отключена авто выравнивание звука
Твики
-Твики для ускорения работы DirectX 3D
-Не выгружать ядро системы и драйвера в swap.
-Ряд твиков по улучшению производительности NTFS.
-Увеличен приоритет активным процессам.
-Полная остановка USB устройства при безопасном извлечении (как в Windows XP)
-И ряд твиков улучшающих производительность системы.
Удалены следующие задания:
-Customer Experience Improvement Program
-Diagnosis
-Application Experience
-Autochk
-Media Center
-MemoryDiagnostic
-Power Efficiency Diagnostics
-MobilePC
-RAC
-WDI
-Windows Error Reporting
-Windows Defender
Изменения в 2.8
-Интегрирован UpdatePack7R2-20.6.11 от simplix >>>.
-Обновлены некоторые драйвера для USB 3.0/3.1/3.2.
-Дополнительные настройки ОС.
Процедура лечения:
На рабочем столе, открыть папку Активаторы. Выбрать один из предложенных.
Список активаторов:
— AAct 4.1 Portable by Ratiborus
— GUI MBR SLIC Loader 0.621 by DDDC v1.2 by Kolizey
— KMSAuto Lite Portable v1.5.6
— Windows 7 Loader eXtreme Edition v3.503
— Windows Loader 2.2.2 by Daz
Контрольные суммы:
Windows 7 Professional SP1 x86 Game OS 2.8 Final by CUTA.iso
MD5: 03412e96e3ee7252ac8f81e5710f1294
SHA1: bae0cf6edcbcad4955a4157d88ee805f7b61b2c8
CRC32: 156c1107
Список интегрированных обновлений:
Подробно об включении Game Mode:
В данной сборке ОС на рабочем столе есть маленькая утилита Game_Mode.exe. Сразу после её запуска вы можете включить или выключить «Режим игры». 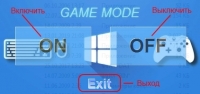
Некоторые рекомендации:
-Задание на дефрагментацию по расписанию удалено, и выполнятся не будет. Но это не значит что не работает совсем. В свойствах диска вы можете включить или выключить расписание авто дефрагментации.
-Перед установкой драйверов нужно установить системные компоненты: DirectX 9, Microsoft Visual C++ Runtime 2005-2008-2010-2012-2013-2019, NET Framework и т.д. Можно воспользоваться System software for Windows >>>.
Скриншоты Windows 7 для слабых ПК Professional SP1 x86 Game OS 2.8 Final by CUTA торрент:
Источник
Как установить Windows XP 7 8 10 на флешку
Очень часто владельцы персональных компьютеров задаются вопросом об установке Windows на флешку. Операционная система Windows не предназначена для установки на USB накопитель, поэтому установить ее на флешку как на обычный HDD или SDD диск просто так не выйдет.
Чтобы помочь пользователям ПК справиться с задачей установки Windows на флешку, мы подготовили материал с подробными примерами. Рассмотренные примеры будут описывать процесс установки на флешку для всех актуальных ОС Windows, начиная с ХР и заканчивая десяткой. Ознакомившись с материалом, вы без труда сможете создавать загрузочные флешки с различными ОС Windows.
Установка на USB накопитель операционных систем Windows 7, 8, 10
Установочные диски операционных систем Windows 7, 8, 10 не позволяют производить установку на флешку. Чтобы произвести установку на флешку, необходимо воспользоваться сторонним программным обеспечением. Наиболее подходящей программой для нашей задачи является WinNTSetup. Утилита распространяется и поддерживается на форуме интернет портала www.msfn.org. Скачать ее можно со страницы форума www.msfn.org/board/topic/149612-winntsetup-v386.
Самой актуальной версией на момент написания статьи является WinNTSetup v3.8.6. Утилита распространяется в RAR архиве «WinNTSetup3.rar». После распаковки архива можно увидеть два исполняемых файла «WinNTSetup_x64.exe» и «WinNTSetup_x86.exe». Из названия файлов понятно, что каждый из них предназначен для запуска на системе с соответствующей разрядностью. В нашем случае мы запустим файл для 64 разрядной операционной системы. При запуске утилита выдаст сообщение, в котором попросит вас скачать ADK файлы для правильной работы программы.
Теперь подготовим папку с установочными файлами Windows и USB накопитель. Для примера мы возьмем установочный диск с Windows 7 и поставим его в DVD привод.
На втором этапе нам нужно выбрать флешку, на которую будем устанавливать Windows 7. Перед тем как ее выбрать, форматируем флешку в файловой системе NTFS.
Теперь выберем в WinNTSetup место, куда будет установлен загрузчик и сама Windows, а именно — нашу флешку.
После этих действий можно приступать к установке Windows 7 на USB накопитель. Для этого кликнем по кнопке Установка в нижней области окна утилиты, после чего появится сообщение, с дополнительными параметрами установки.
Не меняя параметров, подтвердим это сообщение, запустив при этом установку на флешку.
Закончив установку, дальнейшим нашим шагом будет перезагрузка компьютера. До старта операционной системы загрузимся с нашего USB накопителя. На разных компьютерах это делается с помощью клавиш F11 и F12 или с помощью настроек в BIOS в разделе BOOT. Система должна загрузиться до этапа выбора имени пользователя и компьютера.
Таким же образом можно поставить на портативный жесткий USB диск или флешку операционные системы Windows 8 и 10.
В рассмотренном примере мы использовали тот же диск, как для загрузчика, так и для операционной системы.
Если вы, например, захотите поставить вторую ОС на портативном USB HDD и захотите, чтобы у них был общий загрузчик, то вам необходимо выбрать для установки загрузчика системный диск Windows. Проделав такие действия, при старте системы в загрузочном меню у вас будет выбор для запуска из двух ОС.
Все Windows на одной флешке — AllWinUSB Constructor by SmokieBlahBlah 2021.01.22
Конструктор для создания загрузочной флешки (или внешнего жесткого диска) с выбором компонентов для записи, содержащий все сборки Windows от SmokieBlahBlah (XP/7/8.1/10) с обновлениями — 10H2, LTSC, 8.1, 7: январь 2021; LTSB: июль 2021 и т.д. Также есть возможность добавить 2k10 Live и WinPE Sergei Strelec.
Системные требования:
Компьютер с возможностью загрузки с USB
Торрент Все Windows на одной флешке — AllWinUSB Constructor by SmokieBlahBlah 2021.01.22 подробно:
При установке Windows опционально
Присутствует полноценная Windows PE
В самой раздаче присутствуют следующие компоненты:
Описание компонентов в раздаче:
Windows 8.1 Live (x86/x64):
Мини-ОС, загружаемая прямо с флешки, с рабочим столом и проводником, в которой возможен запуск основных утилит для тестирования и подготовки компьютера для установки Windows (AIDA64, Victoria, Acronis Disk Director, Paragon Hard Disk Manager и прочие):
Office 2021, вынесенный из всех образов систем в единый для всех ОС файл SMBBoffice.esd, из которого он извлекается при установке Windows 7, 8.1 и 10
Установка Windows 10, 10 LTSC и 10 LTSB:
10 редакций Windows 10 (русские и английские) с обновлениями, основанных на оригинальных образах 20H2, LTSC 1809, LTSB 1607 и интегрированными системными библиотеками +10 таких же редакций со встроенным MS Office 2021 Pro Plus VL x86 (можно выбрать, ставить ли Office. Галочка в окне выбора редакции ОС, см. скриншоты). Язык офиса зависит от выбранного языка ОС.
Ничего не вырезано и не изменено, кроме: см. «Изменения по сравнению с оригинальными образами». Список редакций, входящих в сборку: Во всех редакциях есть русский и английский языки
Windows 10 Home Single Language (32-bit) Windows 10 Home Single Language (64-bit) Windows 10 Home (32-bit) Windows 10 Home (64-bit) Windows 10 Professional (32-bit) Windows 10 Professional (64-bit) Windows 10 Enterprise LTSС (32-bit) Windows 10 Enterprise LTSС (64-bit) Windows 10 Enterprise LTSB 2021 (32-bit) Windows 10 Enterprise LTSB 2021 (64-bit)
Windows 10 Home Single Language (32-bit) + Office 2021 x86 Windows 10 Home Single Language (64-bit) + Office 2021 x86 Windows 10 Home (32-bit) + Office 2021 x86 Windows 10 Home (64-bit) + Office 2021 x86 Windows 10 Professional (32-bit) + Office 2021 x86 Windows 10 Professional (64-bit) + Office 2021 x86 Windows 10 Enterprise LTSС (32-bit) + Office 2021 x86 Windows 10 Enterprise LTSС (64-bit) + Office 2021 x86 Windows 10 Enterprise LTSB 2016 (32-bit) + Office 2021 x86 Windows 10 Enterprise LTSB 2021 (64-bit) + Office 2021 x86
Изменения по сравнению с оригинальными образами:
Интегрированы .NET Framework 3.5, .NET Framework 4.8, RuntimePack (включает в себя Microsoft Visual C++ 2005-2019) и DirectX 9.0c Очищена папка WinSxSBackup Очищена папка WinSxSManifestCache
Галочка «Активация Windows (Office)»:
Если найден ключ, «вшитый в BIOS» и он подходит к редакции Windows, будет использован он (имеется ввиду ключ от Win10. Eсли вшит ключ для Win8, нужно перед установкой системы вытащить ключ вручную при помощи программы ProduKey и ввести уже после установки системы в ПараметрыОбновления и безопасностьАктивация) Если ключа нет, будет использован пиратский активатор. Активация пиратским активатором полностью автоматическая. В случае успешной активации Windows (и Office) будут в активированном состоянии при первой же загрузке. Используется активатор AAct. В планировщике задач будет создана задача для периодической переактивации. Также будет создан ярлык в меню «Пуск». Добавьте папку C:WindowsAAct_Tools в исключения своего антивируса! Активатор будет добавлен в исключения Windows Defender. — Можно на свой страх и риск удалить AAct и добавить вместо него в SMBBSetup$oem$_scripts_sharedActivator папку «KMSAuto» (это версия Lite) или «KMSAuto Net». Все 3 активатора добавлены в исключения Защитника Windows.
Галочка «Установить магазин в LTSC/LTSB»:
На форуме My Digital Life найдет способ возвращения магазина в редакцию LTSB. Ярлык «Microsoft Store» искать в меню «Пуск»Приложения.
Галочка «Меню «Пуск» как в Windows 7″:
Будет установлена программа StartIsBack++.
Галочка «Отключить шпионские функции»:
Используется программа O&O ShutUp10. Будет создан ярлык в меню ПускВсе программы.
В том числе отключает OneDrive.
Галочка «Применить набор твиков реестра»:
Твики расположены на загрузочном носителе по путям
smbbSetup10_$oem$$$SetupScriptsTweaks
и
smbbSetup$oem$_scripts_sharedTweaks
. Откройте reg-файлы текстовым редактором. Есть описания ко всем твикам. Редактируйте под себя как вам угодно.
СКРИНШОТЫ установки и установленной системы:
Установка Windows 8.1:
10 редакций Windows 8.1 (русские и английские) с обновлениями и интегрированными системными библиотеками + 10 таких же редакций со встроенным Office 2021 x86 (можно выбрать, ставить ли Office. Галочка в окне выбора редакции ОС, см. скриншоты). Язык офиса зависит от выбранного языка ОС.
Ничего не вырезано и не изменено, кроме: см. «Изменения по сравнению с оригинальными образами».
Несовместимое оборудование» и блокировка Центра обновлений в Windows 7 и 8.1
В начале марта 2021 года компания Майкрософт заявила о том, что будет блокировать обновления для Windows 7 и 8.1 на компьютерах с процессорами нового поколения. К этому поколению относятся: Intel Kaby Lake (он же Core 7-поколения), AMD RYZEN, Snapdragon 820 и выше. То есть, это железо будет стабильно работать только с десяткой. Окно «Несовместимое оборудование» и блокировка Центра обновлений — это исключительно коммерческая мера от Майкрософт, чтобы «заставить» пользователей перейти на Windows 10. Компания искусственно ограничивает выбор пользователя, что бы тот не устанавливал «устаревшую» семерку на новое железо.
Windows 8.1 Single Language (32-bit) + Office 2021 x86 Windows 8.1 Single Language (64-bit) + Office 2021 x86 Windows 8.1 Core (32-bit) + Office 2021 x86 Windows 8.1 Core (64-bit) + Office 2016 x86 Windows 8.1 Professional (32-bit) + Office 2021 x86 Windows 8.1 Professional (64-bit) + Office 2021 x86 Windows 8.1 Professional Media Center (32-bit) + Office 2021 x86 Windows 8.1 Professional Media Center (64-bit) + Office 2021 x86 Windows 8.1 Embedded Industry Enterprise (32-bit) + Office 2021 x86 Windows 8.1 Embedded Industry Enterprise (64-bit) + Office 2021 x86
В сборку не включены обновления:
Для этих обновлений применены заглушки («имитаторы» установленности обновлений): KB2976978 KB3044374 KB3080149 KB3139923 Для обновления KB3172614 заглушка не применена (является «лекарством» от бесконечного поиска обновлений)
Изменения по сравнению с оригинальными образами:
Интегрированы .NET Framework 3.5 и 4.8, RuntimePack (включает в себя Microsoft Visual C++ 2005-2019) и DirectX 9.0c Очищена папка WinSxSBackup Очищена папка WinSxSManifestCache
Галочка «Активация Windows (Office)»:
Используется активатор AAct. Активация полностью автоматическая. В случае успешной активации Windows (и Office) будут в активированном состоянии при первой же загрузке. В планировщике задач будет создана задача для периодической переактивации. Добавьте файл C:WindowsAAct.exe в исключения антивируса! В меню «Пуск» на всякий случай будет создан ярлык для AAct ВНИМАНИЕ! Если сборкой будет найден ключ, «вшитый» в BIOS, в первую очередь в любом случае (даже при отмеченной галочке «Активация Windows») будет произведена попытка активации этим ключом. При неудачной попытке будет использован KMS-активатор.
Галочка «Применить набор твиков»:
Твики расположены на загрузочном носителе по путям
smbbSetup81_$oem$$$SetupScriptsTweaks
и
smbbSetup$oem$_scripts_sharedTweaks
. Откройте reg-файлы текстовым редактором. Есть описания ко всем твикам. Редактируйте под себя как вам угодно.
СКРИНШОТЫ установки и установленной системы:
Установка Windows 7:
13 редакций Windows 7 (русские и английские) с IE 11, важными и рекомендуемыми обновлениями (кроме нежелательных) и интегрированными системными библиотеками +13 таких же редакций со встроенным MS Office 2021 х86 (можно выбрать, ставить ли Office. Галочка в окне выбора редакции ОС, см. скриншоты). Язык офиса зависит от выбранного языка ОС.
Ничего не вырезано и не изменено, кроме: см. «Изменения по сравнению с оригинальными образами».
Несовместимое оборудование» и блокировка Центра обновлений в Windows 7 и 8.1
В начале марта 2021 года компания Майкрософт заявила о том, что будет блокировать обновления для Windows 7 и 8.1 на компьютерах с процессорами нового поколения. К этому поколению относятся: Intel Kaby Lake (он же Core 7-поколения), AMD RYZEN, Snapdragon 820 и выше. То есть, это железо будет стабильно работать только с десяткой. Окно «Несовместимое оборудование» и блокировка Центра обновлений — это исключительно коммерческая мера от Майкрософт, чтобы «заставить» пользователей перейти на Windows 10. Компания искусственно ограничивает выбор пользователя, что бы тот не устанавливал «устаревшую» семерку на новое железо. Для отключения этого сообщения и разблокировки Центра обновлений народными умельцами был создан патч, который присутствует в этой сборке. По умолчанию, во избежание проблем, этот патч будет отключен. Ярлыки для управления им будут находиться в меню «Пуск» (запускать от имени администратора).
Список редакций, входящих в сборку:
Windows 7 Starter x86 (32-bit) Windows 7 Home Basic x86 (32-bit) Windows 7 Home Basic x64 (64-bit) Windows 7 Home Premium x86 (32-bit) Windows 7 Home Premium x64 (64-bit) Windows 7 Professional x86 (32-bit) Windows 7 Professional x64 (64-bit) Windows 7 Professional VL x86 (32-bit) Windows 7 Professional VL x64 (64-bit) Windows 7 Ultimate x86 (32-bit) Windows 7 Ultimate x64 (64-bit) Windows 7 Enterprise x86 (32-bit) Windows 7 Enterprise x64 (64-bit)
Windows 7 Starter x86 + Office 2021 x86 (32-bit) Windows 7 Home Basic x86 + Office 2021 x86 (32-bit) Windows 7 Home Basic x64 + Office 2021 x86 (64-bit) Windows 7 Home Premium x86 + Office 2016 x86 (32-bit) Windows 7 Home Premium x64 + Office 2021 x86 (64-bit) Windows 7 Professional x86 + Office 2021 x86 (32-bit) Windows 7 Professional x64 + Office 2021 x86 (64-bit) Windows 7 Professional VL x86 + Office 2021 x86 (32-bit) Windows 7 Professional VL x64 + Office 2021 x86 (64-bit) Windows 7 Ultimate x86 + Office 2021 x86 (32-bit) Windows 7 Ultimate x64 + Office 2021 x86 (64-bit) Windows 7 Enterprise x86 + Office 2021 x86 (32-bit) Windows 7 Enterprise x64 + Office 2021 x86 (64-bit)
В сборку не включены обновления:
KB2952664, KB3021917, KB3068708, KB3080149 Для этих обновлений применены заглушки («имитаторы» установленности обновлений) KB3133977 также исключено (рекомендуемое обновление KB3133977 выводит из строя некоторые компьютеры Windows 7 x64)
Изменения по сравнению с оригинальными образами:
Интегрированы .NET Framework 4.8, Microsoft Visual C++ 2005-2019, RuntimePack Lite и DirectX 9.0c Очищена папка WinSxSBackup Очищена папка WinSxSManifestCache
Галочка «Активация Windows (Office)»:
— Активация полностью автоматическая. В случае успешной активации система (и Office) будут в активированном состоянии при первом появлении рабочего стола (в случае с редакциями от Starter до Ultimate — после перезагрузки). — Для Retail-изданий (от Starter до Ultimate) используется активатор от m0nkrus. — Для редакций Pro VL и Enterprise, а также Office 2021 используется активатор AAct. В меню ПускВсе программы на всякий случай будет создан ярлык для AAct. В планировщике задач будет создана задача для периодической переактивации. Добавьте файл C:WindowsAAct.exe в исключения антивируса!
Галочка «Применить набор твиков»:
Твики расположены на загрузочном носителе по путям
smbbSetup7_$oem$$$SetupScriptsTweaks
и
smbbSetup$oem$_scripts_sharedTweaks
. Откройте reg-файлы текстовым редактором. Есть описания ко всем твикам. Редактируйте под себя как вам угодно.
СКРИНШОТЫ установки и установленной системы:
Установка Windows XP (ISO):
Моя сборка в формате ISO со стандартной процедурой установки. Ничего особенного. Обновления (UpdatePackXP + тема Royale).
Установка Windows XP (WIM):
Данная сборка является быстро устанавливающейся заливкой (~10-15 мин), в которую входят 4 «редакции» Windows XP SP3 Pro: 1) чистая ОС без обновлений 2) чистая ОС + интегрированный UpdatePack 3) 2-я редакция + NET Framework 1.1-4.0 Extended, VC++ 2005-2019, DirectX и RuntimePack Lite 4) 3-я редакция + Office 2007
Краткая инструкция по установке заливки:
Раздел, на который устанавливается система, должен быть основным активным. Сделать его таким можно с помощью, например, программы MT Partition Wizard.
Если «не прокатывает», то попробуйте сделать (лучше логическим) неактивным и заново основным активным, а также пропишите загрузчик nt52 на активный раздел жесткого диска при помощи программы Boot Sector Restoration Tool
СКРИНШОТЫ установки и установленной системы:
История версий:
Напоминаю, что если у вас скачана более ранняя версия сборки, качать всю раздачу заново не обязательно! Достаточно переименовать папку предыдущей раздачи (изменить дату в конце названия на новую, которую можно увидеть в окне добавления торрента)
Как обновить сборки Windows 7, 8.1 или 10 в конструкторе:
Если вышла моя новая отдельная сборка, а конструктор не обновился, то из папки SMBB новой сборки берём файлы *.wim и *.esd и папки Setup и PEPrograms и копируем их в папку СomponentsSMBB с заменой.
Так проделываем с каждой добавляемой сборкой в хронологическом порядке от более старой сборки до более новой. Например, 10-го сентября вышла 8.1, 25-го вышла 7, а 29-го вышла 10. В таком же порядке и обновляем коструктор — копируем с заменой указанные файлы от 8.1, 7 а затем 10.
Несовместимое оборудование» и блокировка Центра обновлений в Windows 7 и 8.1
В начале марта 2021 года компания Майкрософт заявила о том, что будет блокировать обновления для Windows 7 и 8.1 на компьютерах с процессорами нового поколения. К этому поколению относятся: Intel Kaby Lake (он же Core 7-поколения), AMD RYZEN, Snapdragon 820 и выше. То есть, это железо будет стабильно работать только с десяткой. Окно «Несовместимое оборудование» и блокировка Центра обновлений — это исключительно коммерческая мера от Майкрософт, чтобы «заставить» пользователей перейти на Windows 10. Компания искусственно ограничивает выбор пользователя, что бы тот не устанавливал «устаревшую» семерку на новое железо. Для отключения этого сообщения и разблокировки Центра обновлений народными умельцами был создан патч, который присутствует в этой сборке. По умолчанию, во избежание проблем, этот патч будет отключен. Ярлыки для управления им будут находиться в меню «Пуск» (запускать от имени администратора).
ПО ПОВОДУ «ВИРУСОВ» В РАЗДАЧЕ:
Начнём с того, что вирусов в раздаче нет, а есть так называемое подозрительное ПО (активаторы, кряки, утилиты для сброса паролей и прочие), на которое «ругаются» параноидальные антивирусы (или в которых включено обнаружение потенциально опасного ПО). Также антивирусы очень недолюбливают программы, скомпилированные при помощи AutoIt. К таковым как раз относятся написанные мной скрипты «Записать ISO на флешку.exe» и «Записать компоненты на флешку (или создать ISO).exe». Такие программы, естественно, не имеют цифровой подписи и вызывают большие подозрения у антивирусов.
Отключайте защиту антивируса на время скачивания раздачи, иначе скачивание будет заблокировано.
НЕ ХОЧУ КАЧАТЬ ВСЮ РАЗДАЧУ или Создание ISO-образа для конкретной (или только нужными) Windows:
Если не хотите качать всю раздачу и нужна только сборка конкретной Windows (например, Windows 7), то при скачивании раздачи в папке ComponentsSMBB снимите все галки и отметьте только: boot bcd PEPrograms Setup boot7x64.wim boot7x86.wim install7.esd Если нужна другая сборка Windows, по аналогии качаем нужные для конкретной ОС файлы (boot10x64.wim, boot10x86.wim, install10.esd) После скачивания запускаем программу ‘Записать компоненты на флешку (или создать ISO).exe’, отмечаем нужные компоненты и создаём ISO или сразу пишем на флешку.
ПРИМЕЧАНИЕ:
путь к папке со сборкой должен быть без кириллицы!
Активация галочки «Установить драйверы» для 7, 8.1, 10:
Поместите Snappy Driver Installer (неважно, сборку Origin или обычную) в папку Drivers в корне любого диска То есть, если зайти в эту папку Drivers, должно быть так: Drivers Indexes Tools SDI.cfg SDI*.exe и т.д. При отметке этой галочки при первом входе в систему будут установлены только отсутствующие драйверы. Обновляться ничего не будет (это потом сами, вручную, после установки сделаете).
Скриншоты Все Windows на одной флешке — AllWinUSB Constructor by SmokieBlahBlah 2021.01.22 торрент:
Дополнительные скриншоты:
Скриншоты программы для записи на флешку или USB-HDD (конструктора):
Скачать Все Windows на одной флешке — AllWinUSB Constructor by SmokieBlahBlah 2021.01.22 через торрент:
Windows To Go и Rufus
Начиная с восьмерки, разработчики из Microsoft внедрили новую технологию под названием Windows To Go. Эта технология разработана для того, чтобы пользователь, использующий компьютер с операционной системой Windows 10 или 8 смог создать USB накопитель с установленной ОС.
ОС, созданная при помощи Windows To Go, представляет собой зеркало системы, на которой производилось создание флешки. Из этого следует, что на такой системе будут сохранены все настройки и установленные программы. Особенно удобно использовать такую технологию в организациях, где нужно быстро подготовить и настроить ОС для сотрудника.
Рассмотрим пример создания флешки в Windows 8.
Обратите внимание, что встроенная технология создания носителей Windows To Go доступна только в Корпоративной версии — Enterprise Windows 8.
Для этого запустим поиск и наберем в нем «To Go». Запустим найденный мастер. Сразу после запуска мастер будет искать совместимые USB накопители с технологией Windows To Go.
Cтоит отметить, что для использования этой технологии нужны флешки объемом от 32 ГБ.
На следующем этапе нам нужно вставить установочный диск в DVD привод и указать в мастере путь к файлу «install.wim». Если в вашем дистрибутиве такого файла нет, то воспользоваться данным методом не получится.
Далее мастер предложит зашифровать систему с помощью BitLocker, если вам это нужно.
Наиболее оптимальными являются флешки с интерфейсом USB 3.0.
Кроме стандартного мастера создавать USB накопители Windows To Go может утилита Rufus. С помощью этой утилиты можно создать флешку с восьмеркой или десяткой из-под Windows 7 или ХР. Рассмотрим пример создания портативной Windows с помощью Rufus. Первым делом загрузим программу с ее официального сайта https://rufus.akeo.ie. Программа не требует инсталляции, поэтому ее можно запустить сразу после загрузки.
Дальнейшим нашим действием будет нажатие на кнопку в форме DVD-диска. Это нужно для того, чтобы выбрать образ Windows. В нашем случае мы взяли для примера образ десятки. Образ диска можно сделать с установочного диска или скачать его с сайта www.microsoft.com.
Из примера видно, что используя первый и второй способ, несложно создать портативную ОС. Но если вы будете использовать утилиту Rufus, вы значительно расширите функционал загрузки портативной операционной системы.
Что нужно сделать для начала?
Первым делом вам нужно обзавестись дистрибутивом Windows 10 или 8. Пиратские версии я предлагать не буду. Все необходимое вы можете скачать здесь:
Скачается средство, которое вам нужно запустить. Появится окошко, в котором вам предлагают, что делать с дистрибутивом. В нашем случае нам нужен всего лишь образ системы, который будет пока что хранится где-то на компьютере. Поэтому выбираем вариант «ISO-файл» и жмем «Далее».
Это еще не все. Необходимо скачать полезную утилиту под названием AOMEI Partition Assistant. Она бесплатная и этого будет достаточно. Скачать ее можно с официального сайта. Как только образ скачается можно приступать к созданию загрузочной флешки Windows To Go.
Оптимизация операционной системы при работе на флешке
Если вы создадите флешку с ОС Windows, то вы должны знать, что система постоянно записывает и перезаписывает временные файлы. Поэтому используя флешку таким образом, вы рискуете тем, что через короткий промежуток времени она станет негодной. Это происходит от того, что количество перезаписей на флешку ограничено.
Если вы хотите продлить жизнь своей флешки, произведите такие операции в операционной системе:
Проделав эти действия, хоть и не в полной мере, вы сможете продлить время жизни своей флешки на более долгий срок.
Подводим итог
Из всех рассмотренных примеров видно, что создать портативный накопитель с Windows 10 или с XP под силу каждому. Также хочется предостеречь пользователей при использовании таких систем. Использование таких портативных операционных систем рано или поздно сократит срок службы вашей флешки. Поэтому советуем в качестве накопителя для такой системы использовать портативный USB HDD.
Упомянем о портативных операционных системах семейства Linux. Особенностью этих ОС является то, что они специально разработаны для работы на USB накопителе.
Наиболее популярными представителями портативных ОС семейства Linux являются:
Также мы надеемся, что наш материал поможет вам в создании флешки с установленной на нее операционной системой на базе Windows.
Установка Windows 10 на флешку в WinToUSB Free
Из всех опробованных мною способов сделать флешку, с которой можно запускать Windows 10 без установки, самым быстрым оказался способ с использованием бесплатной версии программы WinToUSB. Созданный в результате накопитель был работоспособен и проверен на двух разных компьютерах (правда, только в режиме Legacy, но судя по структуре папок должен работать и с UEFI загрузкой).
После запуска программы, в главном окне (слева) вы можете выбрать из какого источника будет создаваться накопитель: этом может быть образ ISO, WIM или ESD, компакт-диск с системой или уже установленная система на жестком диске.
В моем случае я использовал ISO образ, загруженный с сайта Microsoft. Для выбора образа нажимаем кнопку «Обзор» и указываем его расположение. В следующем окне WinToUSB покажет, что содержится на образе (проверит, все ли с ним в порядке). Нажимаем «Далее».
Следующий этап — выбрать накопитель. Если это флешка, она будет автоматически отформатирована (внешний жесткий диск не будет).
Последний этап — указать системный раздел и раздел с загрузчиком на USB накопителе. Для флешки это будет один и тот же раздел (а на внешнем жестком диске вы можете подготовить отдельные). Кроме этого, здесь же выбирается тип установки: на виртуальный жесткий диск vhd или vhdx (который помещается на накопитель) или Legacy (для флешки недоступно). Я использовал VHDX. Нажмите «Далее». Если вы увидите сообщение об ошибке «Недостаточно места», увеличьте размер виртуального жесткого диска в поле «Virtual hard disk drive».
Первые шаги
Конечно же, чтобы записать Windows 8.1 или 10 на USB флэш-накопитель, первым важным условием является наличие установочного дистрибутива операционной системы. Скачать его можно бесплатно с серверов Microsoft при помощи специального средства для создания установочных носителей. Средство для загрузки и создания дистрибутива Windows 8.1 опубликовано здесь , а аналогичный инструмент для скачивания установочного образа «Десятки» можно скачать с этой страницы сайта Microsoft .
На одном из этапов подготовки носителя выберите «Создать установочный носитель для другого компьютера» (при создании дистрибутива Windows 10), а затем о. Обратите внимание на то, в какую папку будет скачан файл ISO, так как в конечном итоге он будет нужен для создания Windows To Go.
Следующий инструмент, который вам потребуется, носит имя AOMEI Partition Assistant. Это бесплатная для личного использования утилита для работы с разделами диска. Скачать ее можно с сайта AOMEI Technology . По завершении установки программы можно переходить к следующему этапу, а именно к созданию Live USB с операционной системой.
Флешка Windows To Go в Rufus
Еще одна простая и бесплатная программа, позволяющая легко сделать загрузочную флешку для запуска Windows 10 с нее (также в программе можно сделать и установочный накопитель) — Rufus, о которой я уже не раз писал.
Сделать такой USB накопитель в Rufus еще проще:
В результате получаем такой же, как и в предыдущем случае накопитель, за исключением того, что Windows 10 установлена просто на флешку, а не в файл виртуального диска на ней.
Работает она тем же образом: в моем тесте запуск на двух ноутбуках прошел успешно, хоть и пришлось подождать на этапах установки устройств и настройки. Подробнее про Создание загрузочной флешки в Rufus.
Дополнительная информация
Несколько дополнительных нюансов, которые могут быть полезны после создания накопителя Windows To Go в Dism++
- В процессе на флешке создается два раздела. Старые версии Windows не умеют полноценно работать с такими накопителями. Если вам потребуется вернуть исходное состояние флешки, используйте инструкцию Как удалить разделы на флешке.
- На некоторых компьютерах и ноутбуках загрузчик Windows 10 с флешки может «сам» оказаться в UEFI на первом месте в параметрах устройств загрузки, что приведет к тому, что после её извлечения компьютер перестанет загружаться с вашего локального диска. Решение простое: зайти в БИОС (UEFI) и вернуть порядок загрузки в исходное состояние (поставить Windows Boot Manager/Первый жесткий диск на первое место).
А вдруг и это будет интересно:
Почему бы не подписаться?
Рассылка новых, иногда интересных и полезных, материалов сайта remontka.pro. Никакой рекламы и бесплатная компьютерная помощь подписчикам от автора. Другие способы подписки (ВК, Одноклассники, Телеграм, Facebook, Twitter, Youtube, Яндекс.Дзен)
Примечание: после отправки комментария он не появляется на странице сразу. Всё в порядке — ваше сообщение получено. Ответы на комментарии и их публикация выполняются ежедневно днём, иногда чаще. Возвращайтесь.
Используем командную строку для записи Live USB с Windows 10
Имеется также способ сделать флешку, с которой можно запустить ОС и без программ, используя только инструменты командной строки и встроенные утилиты Windows 10.
Отмечу, что в моих экспериментах USB, сделанный таким образом, не заработал, зависая при запуске. Из того, что нашел — причиной могло послужить то, что у меня «съемный накопитель», в то время, как для его работоспособности требуется, чтобы флешка определялась как фиксированный диск.
Данный способ состоит из подготовки: загрузить образ с Windows 10 и извлечь из него файл install.wim или install.esd (файлы Install.wim присутствуют в образах, загружаемых с Microsoft Techbench) и следующих шагов (будет использован способ с wim файлом):
После этого можно закрыть командную строку и попробовать загрузиться с созданного накопителя с Windows 10. Вместо команды DISM можно использовать команду imagex.exe /apply install.wim 1 E:(где E — буква флешки, а Imagex.exe изначально нужно скачать в составе Microsoft AIK). При этом, по наблюдениям, вариант с Imagex требует больше времени, чем с помощью Dism.exe.
Как загрузиться с этой флешки?
Флешка создалась? Отлично, теперь вы можете с нее загрузится. В обычном ПК вы должны перезагрузить его и зайти в BIOS, там переключится на свою флешку. Если вы не знаете, как это делается, то прочитайте руководство к системной плате, либо обратитесь ко мне, я постараюсь вам помочь.
Вот статья, в ней я описывал множество моделей системных плат и ноутбуков, с которых нужно зайти в BIOS.
Когда вы измените порядок загрузки и сохраните настройки, выходите из БИОС. Компьютер сам перезагрузится и произойдет загрузка уже не с жесткого диска, а с флешки.
Дальше вы можете из той операционной системы, которая у вас на флешке сделать Live USB. Конечно в Windows 10 и 8.1 есть штатное средство по созданию Live USB, тогда зачем пользовался сторонними утилитами? Функция Windows To Go доступна только для корпоративных версий, правда, исключением лишь стало обновление Windows 10 Anniversary, после которого функция стала распространяться и на профессиональной версии. Важно еще то, что образ должен иметь WIM-файл именно корпоративной версии ОС. К сожалению, для других редакций поддержки нет.
Плюс штатного средства еще в том, что требования к оборудованию другие, чем в AOMEI Partition Assistant. То есть флешка на 32 Гб даже может не подойти для создания Live USB.
А еще накопитель должен иметь сертификат для работы с Windows To Go и иметь поддержку USB 3.0 и не менее 32 Gb памяти.
Windows 7 – проверенная временем операционная система от компании Microsoft, по сей день популярная среди многих юзеров по всему миру. Отличается стабильной работой, высокой производительностью, а также простым и удобным пользовательским интерфейсом.
Возможности Windows 7
- Наличие встроенного подсказчика;
- Регулярные обновления пакета офисных программ;
- Контроль запуска определенных приложений;
- Многофункциональный диспетчер задач;
- Интегрированный веб-браузер Internet Explorer;
- Тонкая настройка внешнего вида рабочего стола;
- Инструмент поиска любых объектов по файловой системе;
- Простая установка дополнительного программного обеспечения;
- Автоматические обновления функционала OS от официального сайта Microsoft.
Преимущества
- Русский язык интерфейса;
- Удобная панель задач;
- Качественное контекстное меню;
- Поддержка USB 3.0, Wi-Fi, Bluetooth;
- Мониторинг всех запущенных служб и процессов;
- Все необходимые драйвера поставляются в комплекте;
- Сохранение файлов в указанную директорию на жестком диске;
- Большое количество параметров и конфигураций для оптимальной работы с системой;
- Быстрая установка оригинального образа с диска или загрузочной флешки;
- Совместимость новой версии ОС Windows 7 Ultimate (x86, x64) с любыми современными компьютерами.
Недостатки
- Для активации Windows ОС требуется ввод лицензионного ключа либо активатор;
- Редакции Windows 7 Домашняя Базовая, Домашняя Расширенная имеют определенные функцональные ограницения.

Вопросы по программе
Windows 7 скачать бесплатно
Последняя версия:
от
06.12
2015
Лицензия: Бесплатно
Операционные системы:
Windows 7
Интерфейс: Русский
Размер файла: 3.03 Gb
Скачать Windows 7 Максимальная 32 bit
Windows_7_Ultimate_x32_Rus_Setup.iso
Скачать Виндовс 7 Максимальная 64 bit
Windows_7_Ultimate_x64_Rus_Setup.iso
Полное описание
Виндовс 7 – одна из самых удачных операционных систем для персональных компьютеров и ноутбуков. Встроенный ассистент поможет быстро настроить OS и ей графический интерфейс, учитывая все ваши потребности.
Стоит отметить интегрированный в Windows набор необходимых офисных приложений MS Ofiice, среди которых: Word, Excel, PowerPoint, Access и так далее. В отличие от старых версий Windows XP и Vista, «семёрка» и все её программные компоненты регулярно обновляются сайтом Майкрософт. Windows 7 быстро распознаёт подключаемые к ней устройства, например: флешки, мобильные устройства, цифровые видеокамеры, фотоаппараты и так далее. В случае возникновения каких-либо сбоев, возможен запуск полезной функции автоматического поиска и решения проблем.
В последнем билде Windows 7 для домашнего исопльзования был улучшен штатный мультимедийный проигрыватель, получивший множество новых обложек, опций и расширенный эквалайзер. Обновленный браузер Internet Explorer обеспечивает высокую скорость работы в интернете. Стандартный защитник Виндовс гарантирует стопроцентную безопасность ваших личных данных.
Рекомендуемые системные требования для установки ISO образа Windows 7 Максимальная (64 и 32 bit):
- Двухъядерный процессор с тактовой частотой 2 ГГц и выше;
- Оперативной памяти от 2 Гб;
- Свободное место на диске от 50 Гб.
jQuery(document).ready(function() {
App.init();
//App.initScrollBar();
App.initAnimateDropdown();
OwlCarousel.initOwlCarousel();
//ProgressBar.initProgressBarHorizontal();
});
Можно использовать установочный носитель (USB-накопитель или DVD-диск), чтобы установить новую копию Windows, выполнить чистую установку или переустановить Windows.
Чтобы создать установочный носитель, перейдите на веб-сайт скачивания ПО, где вы найдете пошаговые инструкции. На этом веб-сайте вы можете выбрать версию Windows и создать собственный установочный носитель с помощью USB-устройства флэш-памяти или DVD-диска. Чтобы перейти непосредственно к одной из версий, выберите одну из следующих ссылок:
-
Windows 7
-
Windows 8.1
-
Windows 10 (Затем выберите Скачать средство сейчас.)
-
Windows 11 (затем выберите Скачать средство сейчас.)
Важно: Создайте резервную копию файлов перед установкой и переустановкой Windows на компьютере. Узнайте, как это сделать.
Чтобы создать установочный носитель, необходимо следующее:
-
Компьютер с надежным подключением к Интернету. Время скачивания зависит от скорости подключения к Интернету.
-
USB-устройство флэш-памяти, внешний жесткий диск или DVD-диск. Пустое USB-устройство флэш-памяти или внешний жесткий диск объемом не менее 8 ГБ либо пустой DVD-диск (и устройство для записи на DVD-диски). Рекомендуем использовать чистый носитель, поскольку все его содержимое будет удалено. Если при записи DVD-диска из ISO-файла отображается сообщение о том, что файл образа диска слишком большой, необходимо использовать DVD-носитель с двумя слоями (DL).
-
Ключ продукта. 25-значный ключ продукта (не требуется для цифровых лицензий). Если вам требуется помощь, см. раздел Как найти ключ продукта Windows.
После создания установочного носителя вы можете сбросить или переустановить Windows. Дополнительные сведения см. в статье Параметры восстановления в Windows.