Отключение ненужных служб в Windows 10
Привет всем! Когда-то я писал статью, в которой я рассказывал какие службы можно отключить в Win 7, но сейчас уже во всю вышла 10ка и сегодня мы разберемся, какие службы нужно отключить в Windows 10.
Какие службы можно отключить в Windows 10?
Как отключать службы и как в них зайти, я писал тут, по этому не буду повторяться. Для отключения ненужных служб в Windows 10, заходим в службы, читаем что означает служба и отключаем по ненадобности.
* BranchCache — Служба кэширует сетевое содержимое. Если не пользуетесь домашней сетью, то вообще можете отключить.
*CDPSvc (Connected Device Platform Service) — эта служба относится из серии сбора данных. Она синхронизирует календарь, контакты, почту и другие пользовательские данные. Я рекомендую отключить эту службу в последнюю очередь, чтобы проверить, нужна она вам или нет. Скорее всего вам она понадобится, если вы пользуетесь учетной записью Майкрософт и вам нужна синхронизация с мобильным устройством.
* CoreMessaging — Осуществляет связь между компонентами. Служба спорная очень, т.к. в сети нет информации по ней. Её отключить можно только через реестр и кто отключал, система могла больше не запуститься. По этому пока оставляем.
* DataCollectionPublishingService — Эту штуку вообще лучше отключить. Это связь операционной системы с удаленным облаком. Служба собирает так скажем статистику ваших действий.
* DHCP-клиент — Если пользуетесь интернетом не трогайте ни в коем случае. Именно эта служба присваивает вам ip адрес.
* dmwappushsvc — Опять сбор сведений, её тоже отключаем. Это клавиатурный шпион. Передает действия ваших клавиш в удаленное облако.
* DNS-клиент — Так же необходимая служба для использования интернета. Работает с вашими DNS (служит для правильных направлений).
* Enterprise App Management Service — служба для корпоративных приложений. Её можно отключить, но если пользуетесь офисом например или приложениями Майкрософта, то нужно экспериментировать. Отключить и смотреть все ли будет хорошо в приложениях.
* KtmRm для координатора распределенных транзакций — системная функция транзакций. Её так же оставляем.
* Plug-and-Play — служит для автоматического распознавания изменений в системе. Например когда вы подключаете флешку, просыпается эта служба… Так что оставляем как есть.
* Quality Windows Audio Video Experience — передача аудио и видео по сети в режиме реального времени. Не нужна только если нет сети (или интернета) в остальных случаях оставляем.
* SMP дисковых пространств — Опять же новая служба из серии неизвестных. Я отключил бы и посмотрел как будет работать. Эта служба позволяет управлять дисковым пространством, но отключив её, я спокойно мог работать с файлами и делить диски.
* Superfetch — Полезная функция, работает с кэшем, ускоряет работу Windows. В этой службе есть 2 стороны, с одной стороны она будет быстрее запускать часто используемые приложения, с другой стороны, оперативки станет меньше. Тут я так же советую протестировать, насколько сильно она повысит быстродействие на вашем компьютере. А пользователям с SSD дисками я посоветую отключить её, т.к. отклик у этих дисков и так сумасшедший.
* WalletService — Опять служба слежки, отключаем.
* Windows Audio — Управляет звуком. Если не нужен звук отключаем. В остальных случаях оставляем.
* Windows Driver Foundation — User-mode Driver Framework — для нормальной работы драйверов, не трогайте. Пусть остается как есть.
* Windows Search — Индексирование файлов для поиска. Если не пользуетесь и есть время подождать пока найдется файл, то отключаем. На ssd обязательно отключаем!
* Автоматическая настройка сетевых устройств — нужна для обнаружения в сети новых устройств. Если не пользуетесь сетью и интернетом, то можно отключить.
* Автонастройка WWAN — служба для использования мобильного интернета. Если пользуетесь usb модемом, сим картой в ноуте, то не отключайте.
* Автономные файлы — помогает работать, автономно с недоступными файлами, которые загрузились до этого. Ставим вручную.
* Агент политики IPsec — Нужна при наличии сети и интернета.
* Адаптер производительности WMI — нужна для служб требующие wmi, ставим вручную. Если каким-то приложениям понадобятся, те сами запустят)
* Адаптивная регулировка яркости — Оставляем если есть датчик освещения.
* Архивация Windows — Если не пользуетесь отключайте. Но лучше почитайте про архивацию в windows мало ли, будете пользоваться.
* Биометрическая служба Windows — нужна лишь при использовании биометрических устройств. В остальных случаях отключаем.
* Брандмауэр Windows — Я если честно всегда отключаю, т.к. воровать у меня нечего) А если и зашифруют данные, то восстановлю) Но вам посоветую обзавестись например касперским интернет секьюрити, которого есть и антивирус и брандмауэр. А этот отключите нафиг, т.к. он иногда блокирует что не нужно) Вообщем он следит за безопасностью вашего компьютера и закрывает порты, чтобы ворюги не смогли залезть к вам в компьютер)
* Браузер компьютера — В домашней сети не нужна. Вручную.
* Брокер времени — Координирует выполнение фоновой работы для приложения WinRT. Отвечает за работу Windows API. По этому если вы не знаете что это, то можете попробовать её отключить, правда отключить её можно только через реестр. Как это сделать есть информация в интернете. У некоторых пользователей эта служба съедает пол ресурсов процессора, но после отключения, обязательно проверьте на стабильность работу компьютера.
* Брокер системных событий — Опять же для приложений WinRT, так же если отключаете проверьте стабильность работы после отключения.
* Брокер фонового обнаружения DevQuery — Следит за приложениями в фоне, лучше оставить.
* Быстрая проверка — При необходимости проверяет повреждение файловой системы. Тоже спорная служба, но лучше оставить.
* Веб-клиент — Нудна если нет интернета. Служит для работы с файлами в интернете. Оставляем.
* Виртуальный диск — Служба для работы с запоминающими устройствами. Ставим вручную.
* Вспомогательная служба IP — Работает с протоколом версии 6. Я всегда отключаю его самого, так что и службу можно вообще отключить.
* Вторичный вход в систему — Ставьте вручную, т.к. некоторые игры или программы включат её по необходимости.
* Готовность приложений — Служба подготавливает приложения к первому входу или же при установке новых. Лучше оставить вручную, когда нужно будет, она сама запустится.
* Группировка сетевых участников — Нужна для домашней группы. Ставьте вручную, мало ли понадобится…
* Диспетчер автоматических подключений удаленного доступа — Ставим вручную. Нужна для удаленных подключений.
* Диспетчер локальных сеансов — Управляет сеансом пользователя. Если отключить, система может не загрузится, по этому оставляем.
* Диспетчер настройки устройств — Настраивает и устанавливает новые устройства. Если отключить, то установка новых устройств может происходить неправильно. Служба работает вручную и запускается когда появляется новое устройство. Поэтому оставляем как есть.
* Диспетчер печати — Нужна если есть с чего печатать. В остальных случаях отключаем.
* Диспетчер подключений удаленного доступа — вручную. Один раз вообще отключил и не смог создать подключение. Так что лучше вручную.
* Диспетчер пользователей — Управляет несколькими пользователями. Если у вас один пользователь, ставьте вручную.
* Диспетчер проверки подлинности Xbox Live — если нет Xbox, то отключаем.
* Диспетчер скачанных карт — Отключайте если не используете приложение «Карты».
* Диспетчер удостоверения сетевых участников — Оставляем вручную, по необходимости запуститься сама.
* Диспетчер сеансов диспетчера окон рабочего стола — Если не используете прозрачность от Aero, то можно отключить, даст большой прирост.
* Диспетчер удостоверения сетевых участников — Нужна для сети. Ставим лучше вручную.
* Диспетчер учетных данных — Лучше вручную. Хранит ваши данные, например логины и пароли.
* Диспетчер учетных записей безопасности — Лучше оставить как есть. Если отключить данную службу, то все изменения в локально политике безопасности пропадут.
* Доступ к HID-устройствам — Доступ к быстрым клавишам. Отключите, если какие-то комбинации перестанут работать, то поставьте обратно.
* Журнал событий Windows — записывает все события. Полезный инструмент для опытного пользователя. Отключить невозможно.
* Журналы и оповещения производительности — системная служба, оставляем как есть.
* Защита программного обеспечения — так же системная служба, оставляем как есть.
* Изоляция ключей CNG — Вручную.
* Инструментарий управления Windows — Системная служба, без неё, некоторые приложения могут работать некорректно, так что лучше оставить.
* Интерфейс гостевой службы Hyper-V — Если не знаете что такое Hyper-V, то отключаем.
* Клиент групповой политики — Оставляем. Отвечает за настройками политики безопасности.
* Клиент отслеживания изменившихся связей — Отслеживание файлов ntfs, не нужно. Отключаем.
* Контейнер службы Microsoft Passport — Если нет виртуальной смарт-карты TPM, то отключайте.
* Координатор распределенных транзакций — Ставим вручную.
* Ловушка SNMP — Некоторые программы будут собирать о вас информацию. Так что отключайте.
* Локатор удаленного вызова процедур (RPC) — Вручную, при необходимости приложения её запустят.
* Маршрутизация и удаленный доступ — Не нужна. Отключаем.
* Модули ключей IPsec для обмена ключами в Интернете и протокола IP с проверкой подлинности — Не нужна, но лучше вручную.
* Модуль запуска процессов DCOM-сервера — Системная служба, оставляем как есть.
* Модуль поддержки NetBIOS через TCP/IP — Если нет других компьютеров в сети, то вручную.
* Настройка сервера удаленных рабочих столов — Если вы не создаете сервер удаленных рабочих столов, то отключайте.
* Немедленные подключения Windows — регистратор настройки — Вручную.
* Обнаружение SSDP — Необходима для новых устройств, но не всегда такие устройства можно встретить. По этому поставьте вручную, а если не понадобится, то отключите.
* Обнаружение интерактивных служб — Вручную.
* Обновление службы оркестратора — Решение по управлению рабочими процессами в центре обработки данных. Orchestrator позволяет автоматизировать создание, мониторинг и развертывание ресурсов в среде. Вообщем поставьте вручную.
* Общий доступ к подключению к Интернету (ICS) — Не нужна, если вы не расшариваете ваш интернет в сетевых подключениях.
* Определение оборудования оболочки — необходима для диалогового окна автозапуска диска или флешки. Кому как удобно, большинству это нужно. Я оставил.
* Оптимизация дисков — Это теперь по новому называется дефрагментация дисков, на деюсь знаете что это. Оставляем как есть, а если у нас установлен SSD диск, то отключаем.
* Оптимизация доставки — Это что-то типа торрента. Например качаете обновления или приложения с магазина, то скачивание происходит с найденных источников. Тем самым скорость загрузки возрастает. Лучше оставить вручную, когда будет происходить какая-нибудь закачка, она включится автоматически.
* Перенаправитель портов пользовательского режима служб удаленных рабочих столов — Если не используете удаленные соединения, то не нужно. Лучше поставьте вручную.
* Питание — Не отключается. Оставляем.
* Планировщик заданий — Желательно оставить как есть, т.к. сейчас много программ его использует.
* Поддержка элемента панели управления «Отчеты о проблемах и их решениях» — Вручную.
* Политика удаления смарт-карт — для пользователей смарт-карт, лучше вручную.
* Помощник по входу в учетную запись Майкрософт — Помогает в создании и входе в четную запись Майкрософт. Лучше оставить вручную.
* Помощник по подключению к сети — Уведомления о DirectAccess не нужны, отключаем.
* Посредник подключений к сети — Если не нужны уведомления о программах в магазине, то отключайте.
* Поставщик домашней группы — Для использования домашних групп. Лучше вручную.
* Проводная автонастройка — Вручную.
* Программа архивации данных — Если пользуетесь архивацией и восстановлением, то оставляем как есть. Если нет, то отключаем.
* Программный поставщик теневого копирования (Microsoft) — Вручную.
* Прослушиватель домашней группы — Вручную.
* Протокол PNRP — Тоже оставляем вручную. Некоторые приложения могут использовать службу.
* Публикация ресурсов обнаружения функции — Нужна если вы хотите показывать свои файлы другим компьютерам по сети. Если не хотите, то вручную или отключить.
* Рабочая станция — лучше оставить, т.к. некоторые приложения задействуют данную службу.
* Рабочие папки — Если используете рабочие папки (обычно их используют в организациях), то оставьте как есть, если нет отключите.
* Распространение сертификата — Лучше вручную.
* Расширения и уведомления для принтеров — Если используете принтер, то оставьте, если нет, то отключите.
* Расширяемый протокол проверки подлинности (EAP) — Вручную.
* Сборщик событий Windows — Вручную.
* Сведения о приложении — Вручную.
* Сервер — Если компьютер не используется как сервер или не использует общий доступ к файлам и принтерам, то отключайте.
* Сервер моделей данных плиток — Если используете интерфейс метро, то оставляйте, если нет, то отключаем.
* Сетевая служба Xbox Live — опять же если не используете Xbox, то отключайте.
* Сетевой вход в систему — Вручную.
* Сетевые подключения — Оставьте как есть. Если нет сети или интернета, то можете отключить.
* Система событий COM+ — ставим вручную. Приложения зависящие от это службы сами её запустят при необходимости.
* Системное приложение COM+ — Так же вручную.
* Служба Microsoft Passport — Если нет виртуальной смарт-карты TPM, то отключайте.
* Служба push-уведомлений Windows — Если вам не нужны уведомления от приложений, то отключайте. Если нужны, то оставляйте.
* Служба SSTP — Оставляем как есть, нужна служба если есть интернет на компьютере.
* Служба Windows License Manager — Служба нужна для управления лицензиями приложений скачанных в магазине. Если от туда ничего не качаете, то отключайте.
* Служба Windows Mobile Hotspot — Служба нужна для организации точки доступа Wi-Fi, т.е. раздавать беспроводной интернет другим устройствам. Если не раздаете, то отключите.
* Служба автоматического обнаружения веб-прокси WinHTTP — Если нужен интернет, то оставьте как есть.
* Служба автонастройки WLAN — служба для беспроводных сетей. Соответственно если их нет, она не нужна.
* Служба базовой фильтрации — с одной стороны, она не нужна (если не нужна безопасность), но с другой, некоторые программы, могут выдавать ошибки. Так что оставляем.
* Служба беспроводной связи Bluetooth — Нужна если пользуетесь гарнитурами Bluetooth.
* Служба виртуализации удаленных рабочий столов Hyper-V — Опять же, если не знаете что такое Hyper-V, то отключайте.
* Служба времени Windows — нужна для синхронизации времени с интернетом.
* Служба географического положения — Отключаем. Она нужна только для телефонов. Интернет и так найдет где вы находитесь)
* Служба данных датчиков — Если вы не подключали никаких датчиков, то отключайте. На телефонах и планшетах оставьте.
* Служба датчиков — Тоже самое. Нужно для телефонов и планшетов.
* Служба демонстрации магазина — Отключаем, не нужно ничего демонстрировать)
* Служба диагностического отслеживания — Служба из серии слежки, по этому отключаем.
* Служба завершения работы в качестве гостя (Hyper-V) — Опять же если не знаете что такое Hyper-V, то отключаем.
* Служба загрузки изображений Windows (WIA) — Нужна служба, только если есть сканер. Она отвечает за получение изображений со сканеров и камер.
* Служба запросов на теневое копирование томов Hyper-V — Опять же если не знаете что такое Hyper-V, то отключаем.
* Служба защитника Windows — С хорошим антивирусом, это ненужная служба, но просто так её не отключить тут.
* Служба инициатора Майкрософт iSCSI — Ставим вручную, если программам понадобится, они сами её запустят.
* Служба интерфейса сохранения сети — Нужна для нормальной работы сети.
* Служба инфраструктуры фоновых задач — Для нормальной работы фоновых операций, оставьте.
* Служба истории файлов — Новый способ защиты файлов, при любых изменениях файлы дублируются. Отключать или нет дело каждого. Я наверно отключил бы, т.к. раньше не было и не нужно было)
* Служба кэша шрифтов Windows — служит для повышения производительности, кэширует шрифты и не тратит время на загрузку.
* Служба лицензий клиента (ClipSVC) — нужна для приложений скачанных из магазина. Если ничего от туда не качаете, то можно отключить.
* Служба Магазина Windows (WSService) — Если пользуетесь магазином, то оставляем, если нет, отключаем.
* Служба маршрутизатора AllJoyn — Если не знаете что это такое, то отключайте.
* Служба маршрутизатора SMS Microsoft Windows — На компьютере эта служба точно не нужна!
* Служба модуля архивации на уровне блоков — Ставим вручную. Если понадобится архивация или восстановление, то служба сама запуститься.
* Служба наблюдения за датчиками — Если на компьютере нет датчиков, то не нужна.
* Служба настройки сети — Лучше оставить вручную.
* Служба обмена данными (Hyper-V) — Опять же если не пользуетесь Hyper-V отключайте.
* Служба общего доступа к портам Net.Tcp — По умолчанию выключена. Нужна если только понадобится протокол Net.Tcp.
* Служба общих сетевых ресурсов проигрывателя Windows Media — Вручную. Понадобится, включится.
* Служба перечисления устройств чтения смарт-карт — Если не пользуетесь смарт-картами, то отключайте.
* Служба перечислителя переносных устройств — Служит для синхронизации музыки, видео и т.д. со съемными носителями. Я бы поставил вручную. Не всегда это нужно.
* Служба поддержки Bluetooth — Нужна если есть Bluetooth.
* Служба политики диагностики — Нужна для диагностики неполадок… Она если честно помогает редко. По этому можете по-экспериментировать, отключив её. Если понадобится — включите.
* Служба помощника по совместимости программ — служба нужна для запуска программ, несовместимый с вашей ОС. Если нет таковых поставьте вручную.
* Служба проверки сети Защитника Windows — Опять же лучше хороший антивирус, чем эта служба, но просто так не отключите.
* Служба профилей пользователей — Лучше оставить. Она работает с профилями пользователей компьютера.
* Служба публикации имен компьютеров PNRP — Нужна для домашних групп.
* Служба пульса (Hyper-V) — Следит за состояние виртуальной машины. Если не пользуетесь виртуальными машинами Hyper-V, то отключайте.
* Служба развертывания AppX (AppXSVC) — Если не используете магазин, то отключайте.
* Служба регистрации ошибок Windows — Регистрирует ошибки. Лучше поставить вручную.
* Служба регистрации управления устройством — Лучше оставить вручную.
* Служба репозитория состояний — лучше оставить так же вручную.
* Служба сборщика ETW Internet Explorer — Ещё один сборщик, отключаем.
* Служба сведений о подключенных сетях — Лучше оставить как есть, для нормальной работы сети.
* Служба сеансов виртуальных машин (Hyper-V) — если нет виртуальных машин Hyper-V отключаем.
* Служба сенсорной клавиатуры и панели рукописного ввода — нужна для планшетов. Если нет на компьютере сенсорной клавиатуры или графического планшета, то отключаем.
* Служба синхронизации времени (Hyper-V) — если нет виртуальных машин Hyper-V отключаем.
* Служба совместного доступа к данным — оставьте вручную.
* Служба сопоставления устройств — Если компьютер не контактирует с другими устройствами по проводу или по беспроводным соединениям, то можно отключить.
* Служба списка сетей — Так же лучше оставить.
* Служба уведомления о системных событиях — Если не собираетесь смотреть сообщения Windows, то она вам не нужна.
* Служба удаленного управления Windows (WS-Management) — Поставьте вручную.
* Служба узла поставщика шифрования Windows — Отключаем.
* Служба установки устройств — Лучше оставить как есть, служба для правильной установки устройств.
* Служба хранилища — лучше оставить вручную.
* Служба шифрования дисков BitLocker — Шифрует диски. Если не пользуетесь, то лучше отключите.
* Служба шлюза уровня приложения — Служба нужна только для работы с брандмауэром. Вручную.
* Службы криптографии — Для установки новых программ, лучше оставьте как есть.
* Службы удаленных рабочих столов — Если не пользуетесь удаленными рабочими столами, то отключайте.
* Смарт-карта — Если ими не пользуетесь, то она вам не нужна.
* События получения неподвижных изображений — нужна для сканирования изображений. По этому если нет сканера, то отключаем.
* Сопоставитель конечных точек RPC — Служба нужна для входящего трафика. С ней ничего нельзя сделать. По этому оставляем.
* Сохранение игр на Xbox Live — Если нет Xbox, то отключаем.
* Средство построения конечных точек Windows Audio — Если нужен звук, оставьте.
* Стандартная служба сборщика центра диагностики Microsoft (R) — Опять сборщик, отключаем.
* Телефония — Оставьте вручную. Если понадобится, запустится.
* Темы — Едят много ресурсов памяти. Если не нужны, отключайте.
* Теневое копирование тома — Создает точки восстановления, архивация в фоновом режиме. Поставьте вручную. Если нужно будет запустится.
* Тополог канального уровня — Тоже вручную. Если понадобится, запустится.
* Удаленный вызов процедур (RPC) — Системная служба. Оставьте как есть.
* Удаленный реестр — Позволяет удаленным пользователям, манипулировать вашим реестром. Отключайте.
* Удостоверение приложения — Вручную.
* Узел системы диагностики — Диагностика проблем. Поставьте вручную.
* Узел службы диагностики — Так же вручную.
* Узел универсальных PNP-устройств — Ставьте вручную. Не все устройства PnP.
* Управление приложениями — Ставьте вручную. Служба позволяет настроить политики для приложений.
* Установщик ActiveX — Так же вручную. Понадобится установить такой объект, она сама запустится.
* Установщик модулей Windows — Устанавливает и удаляет компоненты и обновления. Вручную.
* Факс — Нужна если только есть факс.
* Фоновая интеллектуальная служба передачи (BITS) — Оставляем вручную. Служба полезная.
* Хост библиотеки счетчика производительности — Передает счетчики производительности другим пользователям. Отключаем.
* Хост поставщика функции обнаружения — Оставляем вручную. Нужно будет запустится.
* Цветовая система Windows (WCS) — Вручную. Нужна будет устройствам, запустят.
* Центр обеспечения безопасности — Следит за безопасностью Windows. Меня она бесит со своими уведомлениями. Так что отключать или нет, выбирать вам.
* Центр обновления Windows — С одной стороны полезная функция. Заделывает дыры в системе, обновляет драйвера, но с другой стороны, активно использует интернет, ресурсы памяти и если при обновлении выключить компьютер, может рухнуть ОС. Так что так же вам выбирать что важнее, безопасность или быстродействие.
* Шифрованная файловая система (EFS) — Для безопасности файлов. Лучше оставьте как есть вручную.
На это все. В данной статье я описал службы которые можно отключить в windows 10, а так же что лучше оставить, для нормальной работы системы. Проверил на себе, у меня все работает. Если у вас есть ещё какая-то информация, пишите, дополню, это поможет многим людям.
Источник
Как исправить ошибку с кодом «2147219195» на WIndows 10
У Виндовс 10, как и у любой операционной системы, есть свои преимущества и недостатки. К последним можно отнести регулярное появление проблем с файловой системой, открытием сторонних программ, использованием предустановленных сервисов. Далее в статье будет рассмотрена довольна распространённая ошибка файловой системы 2147219195 Windows 10, которая появляется при попытке пользователя открыть файл с фотографией или видео.
Что за ошибка
Пользователи, обращавшиеся за помощью в службу поддержку Microsoft, так и не смогли получить конкретного ответа на вопрос, что это за ошибка 2147219195 и в чём причина её возникновения. Можно лишь предположить, что дело в неполадках файловой системы или неправильной работе приложении, отвечающих за открытие определённого вида файлов. В любом случае, пользователю стоит перестраховаться и воспользоваться всеми известными методами исправления возникшей проблемы.
Как исправить ошибку 2147219195 на Виндовс 10
Проверка файловой системы
В первую очередь при появлении ошибки 2147219195 стоит провести сканирование файловой системы на наличие проблем. Сделать это можно с помощью встроенного приложения «Командная строка»:
Есть и другой способ проверить файловую систему:
С устранением ошибок в ОС, помимо встроенных служб, хорошо справляется ПО от сторонних разработчиков. Для проверки файловой системы можно использовать такие программы, как Hetman Partition Recovery, HD Tune Pro, Victoria HDD.
Перерегистрация приложений
Один из самых эффективных способов избавиться от рассматриваемой ошибки – перерегистрация приложений. Для его реализации пользователю нужно открыть Командную строку от имени администратора и по очереди выполнить следующие команды:
Дожидаемся завершения операций и перезапускаем компьютер. После этого все системные приложения будут сброшены.
Обратите внимание, что выполнение некоторых команд может занять продолжительное время.
Сброс приложения «Фотографии»
Иногда фотографии в Windows 10 не открываются, выдавая ошибку файловой системы 2147219195, из-за проблем с системным приложением, отвечающим за открытие данного вида файлов. Исправить неполадку можно, осуществив сброс средства просмотра изображений.
Тоже самое можно проделать c приложением «Видео», через которое осуществляется воспроизведение медиафайлов.
Получение доступа к папке «WindowsApps»
Невозможность открытия файла может быть связана с отсутствием доступа к папке. Для его получения:
Проверка службы «Windows License Manager»
Многие пользователи отмечают, что у них system-ошибка 2147219195 пропала после изменения настроек службы «Windows License Manager». Поэтому стоит описать и этот способ устранения неполадок в файловой системе.
После этого файл с ошибкой должен запускаться без проблем.
Возвращение компьютера в исходное состояние
Самый эффективный способ устранения проблем в работе системы – возврат компьютера в исходное состояние:
Откат системы начнётся автоматически. По завершению всех работ перед пользователем предстанет абсолютно чистая Windows 10. Файлы, которые были выбраны для сохранения в системе, можно найти в папке «Windows.old».
Заключение
Несмотря на то, что причины появления сообщения «Ошибка файловой системы 2147219195 Windows 10» так и не были найдены, это не значит, что нужно оставлять проблему нерешённой. Выше приведены наиболее эффективные способы устранения неполадки, при которой стал невозможен просмотр фото- и видеоматериала.
Источник
Как исправить ошибку с кодом «2147219195» на WIndows 10
У Виндовс 10, как и у любой операционной системы, есть свои преимущества и недостатки. К последним можно отнести регулярное появление проблем с файловой системой, открытием сторонних программ, использованием предустановленных сервисов. Далее в статье будет рассмотрена довольна распространённая ошибка файловой системы 2147219195 Windows 10, которая появляется при попытке пользователя открыть файл с фотографией или видео.
Что за ошибка
Пользователи, обращавшиеся за помощью в службу поддержку Microsoft, так и не смогли получить конкретного ответа на вопрос, что это за ошибка 2147219195 и в чём причина её возникновения. Можно лишь предположить, что дело в неполадках файловой системы или неправильной работе приложении, отвечающих за открытие определённого вида файлов. В любом случае, пользователю стоит перестраховаться и воспользоваться всеми известными методами исправления возникшей проблемы.
Как исправить ошибку 2147219195 на Виндовс 10
Проверка файловой системы
В первую очередь при появлении ошибки 2147219195 стоит провести сканирование файловой системы на наличие проблем. Сделать это можно с помощью встроенного приложения «Командная строка»:
Есть и другой способ проверить файловую систему:
С устранением ошибок в ОС, помимо встроенных служб, хорошо справляется ПО от сторонних разработчиков. Для проверки файловой системы можно использовать такие программы, как Hetman Partition Recovery, HD Tune Pro, Victoria HDD.
Перерегистрация приложений
Один из самых эффективных способов избавиться от рассматриваемой ошибки – перерегистрация приложений. Для его реализации пользователю нужно открыть Командную строку от имени администратора и по очереди выполнить следующие команды:
Дожидаемся завершения операций и перезапускаем компьютер. После этого все системные приложения будут сброшены.
Обратите внимание, что выполнение некоторых команд может занять продолжительное время.
Сброс приложения «Фотографии»
Иногда фотографии в Windows 10 не открываются, выдавая ошибку файловой системы 2147219195, из-за проблем с системным приложением, отвечающим за открытие данного вида файлов. Исправить неполадку можно, осуществив сброс средства просмотра изображений.
Тоже самое можно проделать c приложением «Видео», через которое осуществляется воспроизведение медиафайлов.
Получение доступа к папке «WindowsApps»
Невозможность открытия файла может быть связана с отсутствием доступа к папке. Для его получения:
Проверка службы «Windows License Manager»
Многие пользователи отмечают, что у них system-ошибка 2147219195 пропала после изменения настроек службы «Windows License Manager». Поэтому стоит описать и этот способ устранения неполадок в файловой системе.
После этого файл с ошибкой должен запускаться без проблем.
Возвращение компьютера в исходное состояние
Самый эффективный способ устранения проблем в работе системы – возврат компьютера в исходное состояние:
Откат системы начнётся автоматически. По завершению всех работ перед пользователем предстанет абсолютно чистая Windows 10. Файлы, которые были выбраны для сохранения в системе, можно найти в папке «Windows.old».
Заключение
Несмотря на то, что причины появления сообщения «Ошибка файловой системы 2147219195 Windows 10» так и не были найдены, это не значит, что нужно оставлять проблему нерешённой. Выше приведены наиболее эффективные способы устранения неполадки, при которой стал невозможен просмотр фото- и видеоматериала.
Срок вашей лицензии Windows 10 истекает, как убрать?

После появления ОС Windows 10 пользователи могли обновить действующую ОС или скачать новую совершенно бесплатно. Акция длилась до 29.06.16 г. и те, кто успел ею воспользоваться, до сих пор имеют право на получение бесплатной лицензии. Однако ОС, скаченные после этой даты уже требуют активации и ввода ключа.
Решить эту проблему легальным способом можно только купив лицензию. Но существует обходной манёвр – возможность активировать систему бесплатно для инвалидов. Хитрость в том, что компания Microsoft не проверяет действительно ли человек имеет ограниченные возможности или нет.
Срок вашей лицензии Windows 10 истекает, как убрать?
Какие сложности таит в себе требование активации Windows 10?
Само по себе требование об активации системы не влияет на её работоспособность. Компьютер можно перезагружать и работать на нём в штатном режиме. Однако фон рабочего стола становится чёрным, а замена темы помогает только на несколько минут. Кроме того, поверх всех открытых вкладок появляется окошко с требованием активировать ОС.
Его невозможно передвинуть или заблокировать, да и всплывать оно может по несколько раз в минуту, что сильно мешает работе. Рассмотрим все действующие способы решения этой проблемы.
Как скрыть окошко с требованием активации ОС?
Окно с требованием активации Windows
Первый способ помогает просто убрать сообщение, но не активирует ОС. Кроме того, он подходит не всем пользователям, так как зависит от разновидности установленного пакета Виндовс 10. Однако это самое простое решение, и оно не таит в себе никаких опасностей.
Чтобы спрятать окошко нужно сделать следующее:
В меню «Пуск» в поиске вводим cmd
Запускаем команду от имени администратора
На заметку! Или воспользоваться клавишами «Win+R» (одновременным нажатием) и ввести ту же команду.
В поле вводим команду «slmrg /rearm» и нажимаем кнопку ввода «Enter»
Вызываем обработчик команд, нажатием клавиш «Win+R», вводим команду «services.msc», нажимаем «Enter»
На пункте «Служба Windows License Manager», щелкаем двойным кликом мышки, в поле «Тип запуска» выбираем «Отключена», далее «Применить», затем «ОК»
Двойным кликом мышки открываем службу «Центр обновления Windows», тип запуска выставляем «Отключена», затем «Применить», «ОК»
Видео — Срок действия лицензии Windows 10 истекает
Как активировать ОС Windows 10 с помощью KMS Auto?
KMS Auto – утилита, предназначенная для продления лицензий ОС Windows 7, 8, 8.1 и 10, а также подходит для пакетов Microsoft Office. Эта программа автоматически подбирает ключи и активирует систему.
Важно! Перед запуском KMS Auto нужно отключить фаервол и антивирусную программу.
Для того чтобы убрать сообщение с требованием активации Windows 10 нужно:
Установленная программа KMSAuto
Запускаем программу от имени администратора
Кликаем по кнопке «Активация»
Проверяем галочку на пункте «Активация» и щелкаем по кнопке «Активация Windows»
Программа работает в автоматическом режиме и после подбора ключа появится окошко с сообщением о завершении работы. По желанию в программе можно вручную устанавливать срок автоматической переактивации, к примеру, каждый месяц.
Как проверить сроки окончания активации Виндовс 10?
Для проверки сроков нужно зайти в панель управления, для этого:
Правым кликом мышки щелкаем по ярлыку «Мой компьютер», затем на пункт «Свойства»
Нажимаем сочетание клавиш «Win+X», затем открываем пункт «Система»
В нижней части открывшегося окошка можно увидеть данные о сроках активации системы, а также номер лицензионного ключа.
Смотрим данные об активации и ключе в пункте «Активация Windows»
Как узнать срок активации через «Командную строку»
Также сроки активации можно узнать в командной строке:
В меню «Пуск» в поиске вводим «cmd»
Запускаем команду от имени администратора
Вводим команду «slmgr.vbs», нажимаем «Ввод»
Совет! При необходимости вывода данных в консоль командной строки вместо «slmgr.vbs » нужно ввести «cscript slmgr.vbs –xpr» (без кавычек с указанными пробелами).
Вписываем команду «cscript slmgr.vbs –xpr», нажимаем «Enter»
Как узнать номер лицензионного ключа?
В некоторых случаях при проверке данных в окне «Система» (см. предыдущий пункт) номер лицензии не отображается. Это может произойти, если срок активации уже истёк или при установке нелицензионных пакетов Виндовс 10. В таком случае ключ можно узнать с помощью утилиты ShowKeyPlus. Она не требует установки. Для того чтобы воспользоваться этой программой нужно её скачать и запустить. Через несколько секунд она автоматически покажет два ключа:
Программа для проверки лицензии ShowKeyPlus
Как установить или изменить ключ?
Примечание! Предыдущие способы решения проблемы активации Windows 10 нужны для тех, у кого отсутствует лицензия.
Теперь рассмотрим вариант, когда у пользователя есть ключ активации. Для переактивации ОС нужно:
В меню «Пуск» в поиске вводим cmd
Запускаем команду от имени администратора
Вводим «slmgr/upk» и нажимаем «Enter»
В «Командной строке» вводим команду и ключ для активации, как на фото, нажимаем «Enter», в открытом окне нажимаем «ОК»
Кроме того, активировать Windows 10 можно по телефону
В меню «Пуск» в поиске вводим «cmd»
Запускаем команду от имени администратора
Окно «Командной строки»
Водим команду «slui 4»
Указываем страну, нажимаем «Далее»
Звоним по предоставленным номерам, диктуем код установки
В разделе «Шаг 3» вводим код, полученный по телефону
Вводим код подтверждения, проверяем правильность, нажимаем «Активация Windows»
Нажимаем кнопку «Закрыть»
Важно! Если вы вводите лицензионный ключ, а он не активируется или появляется сообщение о том, что он был использован ранее, то для решения вопроса нужно обратиться в службу поддержки, по адресу [email protected], обязательно указав ключ и id компьютера.
Как узнать id компьютера или ноутбука?
Для того чтобы узнать id компьютера нужно:
В меню «Пуск» в поиске вводим cmd
Запускаем команду от имени администратора
Вводим команду «ipconfig/all» и нажимаем «Enter»
Id указан в строке «Физический адрес»
Что делать, если Windows 7 обнаружила неполадки жёсткого диска?
Если ОС нашла критическую ошибку в жёстком диске нужно определить первопричину её появления, тогда можно попробовать самостоятельно устранить проблему. Одним из самых лёгких способов исправить её считается встроенный инструмент – проверка системных файлов в командной строке.
Для решения проблемы потребуется:
В меню «Пуск» в поиске вводим cmd
Запускаем команду от имени администратора
В поле «Командной строки» вводим команду «sfc /scannow», щелкаем «Enter»
Этот инструмент проверяет файлы и автоматически подбирает замену повреждённых секторов на неповреждённые резервные копии. После завершения работы программы потребуется перезагрузить компьютер, чтобы изменения вступили в силу.
Важно! Перед вводом команды рекомендуется создать резервную копию всех данных, хранящихся на жёстком диске. Во время проверки системных файлов, инструмент может стереть некоторые данные.
Устранение неполадок жесткого диска командой «chkdsk»
Если же предыдущий способ не помог, есть второй вариант устранения проблемы – команда «chkdsk». Для её запуска потребуется:
Заходим в «Командную строку»
Вводим нужную команду и нажимаем на кнопку «Enter»
Нажимаем кнопку «Y», чтобы разрешить ОС продолжить проверку после перезагрузки
Читайте, полезную информацию с программами для активации с инструкциями к ним, в новой статье — «Активатор Виндовс 10».
Видео — Срок вашей лицензии Windows 10 истекает, как убрать
Отключение ненужных служб в Windows 10
Привет всем! Когда-то я писал статью, в которой я рассказывал какие службы можно отключить в Win 7, но сейчас уже во всю вышла 10ка и сегодня мы разберемся, какие службы нужно отключить в Windows 10.
Какие службы можно отключить в Windows 10?
Как отключать службы и как в них зайти, я писал тут, по этому не буду повторяться. Для отключения ненужных служб в Windows 10, заходим в службы, читаем что означает служба и отключаем по ненадобности.
* BranchCache — Служба кэширует сетевое содержимое. Если не пользуетесь домашней сетью, то вообще можете отключить.
*CDPSvc (Connected Device Platform Service) — эта служба относится из серии сбора данных. Она синхронизирует календарь, контакты, почту и другие пользовательские данные. Я рекомендую отключить эту службу в последнюю очередь, чтобы проверить, нужна она вам или нет. Скорее всего вам она понадобится, если вы пользуетесь учетной записью Майкрософт и вам нужна синхронизация с мобильным устройством.
* CoreMessaging — Осуществляет связь между компонентами. Служба спорная очень, т.к. в сети нет информации по ней. Её отключить можно только через реестр и кто отключал, система могла больше не запуститься. По этому пока оставляем.
* DataCollectionPublishingService — Эту штуку вообще лучше отключить. Это связь операционной системы с удаленным облаком. Служба собирает так скажем статистику ваших действий.
* DHCP-клиент — Если пользуетесь интернетом не трогайте ни в коем случае. Именно эта служба присваивает вам ip адрес.
* dmwappushsvc — Опять сбор сведений, её тоже отключаем. Это клавиатурный шпион. Передает действия ваших клавиш в удаленное облако.
* DNS-клиент — Так же необходимая служба для использования интернета. Работает с вашими DNS (служит для правильных направлений).
* Enterprise App Management Service — служба для корпоративных приложений. Её можно отключить, но если пользуетесь офисом например или приложениями Майкрософта, то нужно экспериментировать. Отключить и смотреть все ли будет хорошо в приложениях.
* KtmRm для координатора распределенных транзакций — системная функция транзакций. Её так же оставляем.
* Plug-and-Play — служит для автоматического распознавания изменений в системе. Например когда вы подключаете флешку, просыпается эта служба… Так что оставляем как есть.
* Quality Windows Audio Video Experience — передача аудио и видео по сети в режиме реального времени. Не нужна только если нет сети (или интернета) в остальных случаях оставляем.
* SMP дисковых пространств — Опять же новая служба из серии неизвестных. Я отключил бы и посмотрел как будет работать. Эта служба позволяет управлять дисковым пространством, но отключив её, я спокойно мог работать с файлами и делить диски.
* Superfetch — Полезная функция, работает с кэшем, ускоряет работу Windows. В этой службе есть 2 стороны, с одной стороны она будет быстрее запускать часто используемые приложения, с другой стороны, оперативки станет меньше. Тут я так же советую протестировать, насколько сильно она повысит быстродействие на вашем компьютере. А пользователям с SSD дисками я посоветую отключить её, т.к. отклик у этих дисков и так сумасшедший.
* WalletService — Опять служба слежки, отключаем.
* Windows Audio — Управляет звуком. Если не нужен звук отключаем. В остальных случаях оставляем.
* Windows Driver Foundation — User-mode Driver Framework — для нормальной работы драйверов, не трогайте. Пусть остается как есть.
* Windows Search — Индексирование файлов для поиска. Если не пользуетесь и есть время подождать пока найдется файл, то отключаем. На ssd обязательно отключаем!
* Автоматическая настройка сетевых устройств — нужна для обнаружения в сети новых устройств. Если не пользуетесь сетью и интернетом, то можно отключить.
* Автонастройка WWAN — служба для использования мобильного интернета. Если пользуетесь usb модемом, сим картой в ноуте, то не отключайте.
* Автономные файлы — помогает работать, автономно с недоступными файлами, которые загрузились до этого. Ставим вручную.
* Агент политики IPsec — Нужна при наличии сети и интернета.
* Адаптер производительности WMI — нужна для служб требующие wmi, ставим вручную. Если каким-то приложениям понадобятся, те сами запустят)
* Адаптивная регулировка яркости — Оставляем если есть датчик освещения.
* Архивация Windows — Если не пользуетесь отключайте. Но лучше почитайте про архивацию в windows мало ли, будете пользоваться.
* Биометрическая служба Windows — нужна лишь при использовании биометрических устройств. В остальных случаях отключаем.
* Брандмауэр Windows — Я если честно всегда отключаю, т.к. воровать у меня нечего) А если и зашифруют данные, то восстановлю) Но вам посоветую обзавестись например касперским интернет секьюрити, которого есть и антивирус и брандмауэр. А этот отключите нафиг, т.к. он иногда блокирует что не нужно) Вообщем он следит за безопасностью вашего компьютера и закрывает порты, чтобы ворюги не смогли залезть к вам в компьютер)
* Браузер компьютера — В домашней сети не нужна. Вручную.
* Брокер времени — Координирует выполнение фоновой работы для приложения WinRT. Отвечает за работу Windows API. По этому если вы не знаете что это, то можете попробовать её отключить, правда отключить её можно только через реестр. Как это сделать есть информация в интернете. У некоторых пользователей эта служба съедает пол ресурсов процессора, но после отключения, обязательно проверьте на стабильность работу компьютера.
* Брокер системных событий — Опять же для приложений WinRT, так же если отключаете проверьте стабильность работы после отключения.
* Брокер фонового обнаружения DevQuery — Следит за приложениями в фоне, лучше оставить.
* Быстрая проверка — При необходимости проверяет повреждение файловой системы. Тоже спорная служба, но лучше оставить.
* Веб-клиент — Нудна если нет интернета. Служит для работы с файлами в интернете. Оставляем.
* Виртуальный диск — Служба для работы с запоминающими устройствами. Ставим вручную.
* Вспомогательная служба IP — Работает с протоколом версии 6. Я всегда отключаю его самого, так что и службу можно вообще отключить.
* Вторичный вход в систему — Ставьте вручную, т.к. некоторые игры или программы включат её по необходимости.
* Готовность приложений — Служба подготавливает приложения к первому входу или же при установке новых. Лучше оставить вручную, когда нужно будет, она сама запустится.
* Группировка сетевых участников — Нужна для домашней группы. Ставьте вручную, мало ли понадобится…
* Диспетчер автоматических подключений удаленного доступа — Ставим вручную. Нужна для удаленных подключений.
* Диспетчер локальных сеансов — Управляет сеансом пользователя. Если отключить, система может не загрузится, по этому оставляем.
* Диспетчер настройки устройств — Настраивает и устанавливает новые устройства. Если отключить, то установка новых устройств может происходить неправильно. Служба работает вручную и запускается когда появляется новое устройство. Поэтому оставляем как есть.
* Диспетчер печати — Нужна если есть с чего печатать. В остальных случаях отключаем.
* Диспетчер подключений удаленного доступа — вручную. Один раз вообще отключил и не смог создать подключение. Так что лучше вручную.
* Диспетчер пользователей — Управляет несколькими пользователями. Если у вас один пользователь, ставьте вручную.
* Диспетчер проверки подлинности Xbox Live — если нет Xbox, то отключаем.
* Диспетчер скачанных карт — Отключайте если не используете приложение «Карты».
* Диспетчер удостоверения сетевых участников — Оставляем вручную, по необходимости запуститься сама.
* Диспетчер сеансов диспетчера окон рабочего стола — Если не используете прозрачность от Aero, то можно отключить, даст большой прирост.
* Диспетчер удостоверения сетевых участников — Нужна для сети. Ставим лучше вручную.
* Диспетчер учетных данных — Лучше вручную. Хранит ваши данные, например логины и пароли.
* Диспетчер учетных записей безопасности — Лучше оставить как есть. Если отключить данную службу, то все изменения в локально политике безопасности пропадут.
* Доступ к HID-устройствам — Доступ к быстрым клавишам. Отключите, если какие-то комбинации перестанут работать, то поставьте обратно.
* Журнал событий Windows — записывает все события. Полезный инструмент для опытного пользователя. Отключить невозможно.
* Журналы и оповещения производительности — системная служба, оставляем как есть.
* Защита программного обеспечения — так же системная служба, оставляем как есть.
* Изоляция ключей CNG — Вручную.
* Инструментарий управления Windows — Системная служба, без неё, некоторые приложения могут работать некорректно, так что лучше оставить.
* Интерфейс гостевой службы Hyper-V — Если не знаете что такое Hyper-V, то отключаем.
* Клиент групповой политики — Оставляем. Отвечает за настройками политики безопасности.
* Клиент отслеживания изменившихся связей — Отслеживание файлов ntfs, не нужно. Отключаем.
* Контейнер службы Microsoft Passport — Если нет виртуальной смарт-карты TPM, то отключайте.
* Координатор распределенных транзакций — Ставим вручную.
* Ловушка SNMP — Некоторые программы будут собирать о вас информацию. Так что отключайте.
* Локатор удаленного вызова процедур (RPC) — Вручную, при необходимости приложения её запустят.
* Маршрутизация и удаленный доступ — Не нужна. Отключаем.
* Модули ключей IPsec для обмена ключами в Интернете и протокола IP с проверкой подлинности — Не нужна, но лучше вручную.
* Модуль запуска процессов DCOM-сервера — Системная служба, оставляем как есть.
* Модуль поддержки NetBIOS через TCP/IP — Если нет других компьютеров в сети, то вручную.
* Настройка сервера удаленных рабочих столов — Если вы не создаете сервер удаленных рабочих столов, то отключайте.
* Немедленные подключения Windows — регистратор настройки — Вручную.
* Обнаружение SSDP — Необходима для новых устройств, но не всегда такие устройства можно встретить. По этому поставьте вручную, а если не понадобится, то отключите.
* Обнаружение интерактивных служб — Вручную.
* Обновление службы оркестратора — Решение по управлению рабочими процессами в центре обработки данных. Orchestrator позволяет автоматизировать создание, мониторинг и развертывание ресурсов в среде. Вообщем поставьте вручную.
* Общий доступ к подключению к Интернету (ICS) — Не нужна, если вы не расшариваете ваш интернет в сетевых подключениях.
* Определение оборудования оболочки — необходима для диалогового окна автозапуска диска или флешки. Кому как удобно, большинству это нужно. Я оставил.
* Оптимизация дисков — Это теперь по новому называется дефрагментация дисков, на деюсь знаете что это. Оставляем как есть, а если у нас установлен SSD диск, то отключаем.
* Оптимизация доставки — Это что-то типа торрента. Например качаете обновления или приложения с магазина, то скачивание происходит с найденных источников. Тем самым скорость загрузки возрастает. Лучше оставить вручную, когда будет происходить какая-нибудь закачка, она включится автоматически.
* Перенаправитель портов пользовательского режима служб удаленных рабочих столов — Если не используете удаленные соединения, то не нужно. Лучше поставьте вручную.
* Питание — Не отключается. Оставляем.
* Планировщик заданий — Желательно оставить как есть, т.к. сейчас много программ его использует.
* Поддержка элемента панели управления «Отчеты о проблемах и их решениях» — Вручную.
* Политика удаления смарт-карт — для пользователей смарт-карт, лучше вручную.
* Помощник по входу в учетную запись Майкрософт — Помогает в создании и входе в четную запись Майкрософт. Лучше оставить вручную.
* Помощник по подключению к сети — Уведомления о DirectAccess не нужны, отключаем.
* Посредник подключений к сети — Если не нужны уведомления о программах в магазине, то отключайте.
* Поставщик домашней группы — Для использования домашних групп. Лучше вручную.
* Проводная автонастройка — Вручную.
* Программа архивации данных — Если пользуетесь архивацией и восстановлением, то оставляем как есть. Если нет, то отключаем.
* Программный поставщик теневого копирования (Microsoft) — Вручную.
* Прослушиватель домашней группы — Вручную.
* Протокол PNRP — Тоже оставляем вручную. Некоторые приложения могут использовать службу.
* Публикация ресурсов обнаружения функции — Нужна если вы хотите показывать свои файлы другим компьютерам по сети. Если не хотите, то вручную или отключить.
* Рабочая станция — лучше оставить, т.к. некоторые приложения задействуют данную службу.
* Рабочие папки — Если используете рабочие папки (обычно их используют в организациях), то оставьте как есть, если нет отключите.
* Распространение сертификата — Лучше вручную.
* Расширения и уведомления для принтеров — Если используете принтер, то оставьте, если нет, то отключите.
* Расширяемый протокол проверки подлинности (EAP) — Вручную.
* Сборщик событий Windows — Вручную.
* Сведения о приложении — Вручную.
* Сервер — Если компьютер не используется как сервер или не использует общий доступ к файлам и принтерам, то отключайте.
* Сервер моделей данных плиток — Если используете интерфейс метро, то оставляйте, если нет, то отключаем.
* Сетевая служба Xbox Live — опять же если не используете Xbox, то отключайте.
* Сетевой вход в систему — Вручную.
* Сетевые подключения — Оставьте как есть. Если нет сети или интернета, то можете отключить.
* Система событий COM+ — ставим вручную. Приложения зависящие от это службы сами её запустят при необходимости.
* Системное приложение COM+ — Так же вручную.
* Служба Microsoft Passport — Если нет виртуальной смарт-карты TPM, то отключайте.
* Служба push-уведомлений Windows — Если вам не нужны уведомления от приложений, то отключайте. Если нужны, то оставляйте.
* Служба SSTP — Оставляем как есть, нужна служба если есть интернет на компьютере.
* Служба Windows License Manager — Служба нужна для управления лицензиями приложений скачанных в магазине. Если от туда ничего не качаете, то отключайте.
* Служба Windows Mobile Hotspot — Служба нужна для организации точки доступа Wi-Fi, т.е. раздавать беспроводной интернет другим устройствам. Если не раздаете, то отключите.
* Служба автоматического обнаружения веб-прокси WinHTTP — Если нужен интернет, то оставьте как есть.
* Служба автонастройки WLAN — служба для беспроводных сетей. Соответственно если их нет, она не нужна.
* Служба базовой фильтрации — с одной стороны, она не нужна (если не нужна безопасность), но с другой, некоторые программы, могут выдавать ошибки. Так что оставляем.
* Служба беспроводной связи Bluetooth — Нужна если пользуетесь гарнитурами Bluetooth.
* Служба виртуализации удаленных рабочий столов Hyper-V — Опять же, если не знаете что такое Hyper-V, то отключайте.
* Служба времени Windows — нужна для синхронизации времени с интернетом.
* Служба географического положения — Отключаем. Она нужна только для телефонов. Интернет и так найдет где вы находитесь)
* Служба данных датчиков — Если вы не подключали никаких датчиков, то отключайте. На телефонах и планшетах оставьте.
* Служба датчиков — Тоже самое. Нужно для телефонов и планшетов.
* Служба демонстрации магазина — Отключаем, не нужно ничего демонстрировать)
* Служба диагностического отслеживания — Служба из серии слежки, по этому отключаем.
* Служба завершения работы в качестве гостя (Hyper-V) — Опять же если не знаете что такое Hyper-V, то отключаем.
* Служба загрузки изображений Windows (WIA) — Нужна служба, только если есть сканер. Она отвечает за получение изображений со сканеров и камер.
* Служба запросов на теневое копирование томов Hyper-V — Опять же если не знаете что такое Hyper-V, то отключаем.
* Служба защитника Windows — С хорошим антивирусом, это ненужная служба, но просто так её не отключить тут.
* Служба инициатора Майкрософт iSCSI — Ставим вручную, если программам понадобится, они сами её запустят.
* Служба интерфейса сохранения сети — Нужна для нормальной работы сети.
* Служба инфраструктуры фоновых задач — Для нормальной работы фоновых операций, оставьте.
* Служба истории файлов — Новый способ защиты файлов, при любых изменениях файлы дублируются. Отключать или нет дело каждого. Я наверно отключил бы, т.к. раньше не было и не нужно было)
* Служба кэша шрифтов Windows — служит для повышения производительности, кэширует шрифты и не тратит время на загрузку.
* Служба лицензий клиента (ClipSVC) — нужна для приложений скачанных из магазина. Если ничего от туда не качаете, то можно отключить.
* Служба Магазина Windows (WSService) — Если пользуетесь магазином, то оставляем, если нет, отключаем.
* Служба маршрутизатора AllJoyn — Если не знаете что это такое, то отключайте.
* Служба маршрутизатора SMS Microsoft Windows — На компьютере эта служба точно не нужна!
* Служба модуля архивации на уровне блоков — Ставим вручную. Если понадобится архивация или восстановление, то служба сама запуститься.
* Служба наблюдения за датчиками — Если на компьютере нет датчиков, то не нужна.
* Служба настройки сети — Лучше оставить вручную.
* Служба обмена данными (Hyper-V) — Опять же если не пользуетесь Hyper-V отключайте.
* Служба общего доступа к портам Net.Tcp — По умолчанию выключена. Нужна если только понадобится протокол Net.Tcp.
* Служба общих сетевых ресурсов проигрывателя Windows Media — Вручную. Понадобится, включится.
* Служба перечисления устройств чтения смарт-карт — Если не пользуетесь смарт-картами, то отключайте.
* Служба перечислителя переносных устройств — Служит для синхронизации музыки, видео и т.д. со съемными носителями. Я бы поставил вручную. Не всегда это нужно.
* Служба поддержки Bluetooth — Нужна если есть Bluetooth.
* Служба политики диагностики — Нужна для диагностики неполадок… Она если честно помогает редко. По этому можете по-экспериментировать, отключив её. Если понадобится — включите.
* Служба помощника по совместимости программ — служба нужна для запуска программ, несовместимый с вашей ОС. Если нет таковых поставьте вручную.
* Служба проверки сети Защитника Windows — Опять же лучше хороший антивирус, чем эта служба, но просто так не отключите.
* Служба профилей пользователей — Лучше оставить. Она работает с профилями пользователей компьютера.
* Служба публикации имен компьютеров PNRP — Нужна для домашних групп.
* Служба пульса (Hyper-V) — Следит за состояние виртуальной машины. Если не пользуетесь виртуальными машинами Hyper-V, то отключайте.
* Служба развертывания AppX (AppXSVC) — Если не используете магазин, то отключайте.
* Служба регистрации ошибок Windows — Регистрирует ошибки. Лучше поставить вручную.
* Служба регистрации управления устройством — Лучше оставить вручную.
* Служба репозитория состояний — лучше оставить так же вручную.
* Служба сборщика ETW Internet Explorer — Ещё один сборщик, отключаем.
* Служба сведений о подключенных сетях — Лучше оставить как есть, для нормальной работы сети.
* Служба сеансов виртуальных машин (Hyper-V) — если нет виртуальных машин Hyper-V отключаем.
* Служба сенсорной клавиатуры и панели рукописного ввода — нужна для планшетов. Если нет на компьютере сенсорной клавиатуры или графического планшета, то отключаем.
* Служба синхронизации времени (Hyper-V) — если нет виртуальных машин Hyper-V отключаем.
* Служба совместного доступа к данным — оставьте вручную.
* Служба сопоставления устройств — Если компьютер не контактирует с другими устройствами по проводу или по беспроводным соединениям, то можно отключить.
* Служба списка сетей — Так же лучше оставить.
* Служба уведомления о системных событиях — Если не собираетесь смотреть сообщения Windows, то она вам не нужна.
* Служба удаленного управления Windows (WS-Management) — Поставьте вручную.
* Служба узла поставщика шифрования Windows — Отключаем.
* Служба установки устройств — Лучше оставить как есть, служба для правильной установки устройств.
* Служба хранилища — лучше оставить вручную.
* Служба шифрования дисков BitLocker — Шифрует диски. Если не пользуетесь, то лучше отключите.
* Служба шлюза уровня приложения — Служба нужна только для работы с брандмауэром. Вручную.
* Службы криптографии — Для установки новых программ, лучше оставьте как есть.
* Службы удаленных рабочих столов — Если не пользуетесь удаленными рабочими столами, то отключайте.
* Смарт-карта — Если ими не пользуетесь, то она вам не нужна.
* События получения неподвижных изображений — нужна для сканирования изображений. По этому если нет сканера, то отключаем.
* Сопоставитель конечных точек RPC — Служба нужна для входящего трафика. С ней ничего нельзя сделать. По этому оставляем.
* Сохранение игр на Xbox Live — Если нет Xbox, то отключаем.
* Средство построения конечных точек Windows Audio — Если нужен звук, оставьте.
* Стандартная служба сборщика центра диагностики Microsoft (R) — Опять сборщик, отключаем.
* Телефония — Оставьте вручную. Если понадобится, запустится.
* Темы — Едят много ресурсов памяти. Если не нужны, отключайте.
* Теневое копирование тома — Создает точки восстановления, архивация в фоновом режиме. Поставьте вручную. Если нужно будет запустится.
* Тополог канального уровня — Тоже вручную. Если понадобится, запустится.
* Удаленный вызов процедур (RPC) — Системная служба. Оставьте как есть.
* Удаленный реестр — Позволяет удаленным пользователям, манипулировать вашим реестром. Отключайте.
* Удостоверение приложения — Вручную.
* Узел системы диагностики — Диагностика проблем. Поставьте вручную.
* Узел службы диагностики — Так же вручную.
* Узел универсальных PNP-устройств — Ставьте вручную. Не все устройства PnP.
* Управление приложениями — Ставьте вручную. Служба позволяет настроить политики для приложений.
* Установщик ActiveX — Так же вручную. Понадобится установить такой объект, она сама запустится.
* Установщик модулей Windows — Устанавливает и удаляет компоненты и обновления. Вручную.
* Факс — Нужна если только есть факс.
* Фоновая интеллектуальная служба передачи (BITS) — Оставляем вручную. Служба полезная.
* Хост библиотеки счетчика производительности — Передает счетчики производительности другим пользователям. Отключаем.
* Хост поставщика функции обнаружения — Оставляем вручную. Нужно будет запустится.
* Цветовая система Windows (WCS) — Вручную. Нужна будет устройствам, запустят.
* Центр обеспечения безопасности — Следит за безопасностью Windows. Меня она бесит со своими уведомлениями. Так что отключать или нет, выбирать вам.
* Центр обновления Windows — С одной стороны полезная функция. Заделывает дыры в системе, обновляет драйвера, но с другой стороны, активно использует интернет, ресурсы памяти и если при обновлении выключить компьютер, может рухнуть ОС. Так что так же вам выбирать что важнее, безопасность или быстродействие.
* Шифрованная файловая система (EFS) — Для безопасности файлов. Лучше оставьте как есть вручную.
На это все. В данной статье я описал службы которые можно отключить в windows 10, а так же что лучше оставить, для нормальной работы системы. Проверил на себе, у меня все работает. Если у вас есть ещё какая-то информация, пишите, дополню, это поможет многим людям.
Источник
Содержание
- Способ 1: Проверка службы «Windows License Manager»
- Способ 2: Сброс настроек приложения «Фотографии»
- Способ 3: Использование средства устранения неполадок
- Способ 4: Проверка жесткого диска
- Способ 5: Установка Microsoft Store
- Способ 6: Изменение владельца папки «WindowsApps»
- Способ 7: Восстановление Windows
- Вопросы и ответы
Способ 1: Проверка службы «Windows License Manager»
Самый простой и действенный способ исправления ошибки файловой системы с кодом 2147416359, которая появляется чаще всего при попытке открыть изображение, — проверка состояния службы «Windows License Manager», что можно сделать буквально в пару кликов.
- Откройте меню «Пуск», отыщите там приложение «Службы» и запустите его.
- В списке найдите упомянутую службу и дважды кликните по ее строке для открытия окна со свойствами.
- Установите автоматический тип запуска и активируйте службу, если сейчас она находится в отключенном состоянии.
Желательно отправить компьютер на перезагрузку, чтобы при старте нового сеанса все настройки применились и вы могли в полной мере протестировать изменения.
Способ 2: Сброс настроек приложения «Фотографии»
Этот метод по большей степени подходит юзерам, использующим стандартное приложение для просмотра изображений на компьютере, однако обладателям сторонних программ также рекомендуется выполнить его ради исключения возможных ошибок. Сам способ связан со сбросом настроек программы «Фотографии», что происходит автоматически сразу же после запуска функции.
- Через то же меню «Пуск» перейдите в приложение «Параметры», выбрав его на панели слева.
- Щелкните по плитке «Приложения».
- Опуститесь в конец списка, где найдите строку «Фотографии (Майкрософт)» и нажмите по ней один раз.
- Появится список действий, где выберите «Дополнительные параметры».
- Сперва используйте функцию «Исправить», проверяя устранение ошибки 2147416359.
- Если это не поможет, кликните по «Сброс» и снова дождитесь восстановления настроек.

Способ 3: Использование средства устранения неполадок
Рассматриваемая сегодня проблема связана не только с просмотрщиком изображений, но и магазином Microsoft Store. Для начала советуем использовать встроенное средство устранения неполадок, которое поможет автоматически исправить мелкие ошибки.
- В приложении «Параметры» вас интересует последний раздел — «Обновление и безопасность».
- Через панель слева откройте «Устранение неполадок».
- Запустите средство «Приложения из Магазина Windows».
- Дождитесь окончания сканирования, что займет буквально минуту.
- Ознакомьтесь с полученной информацией и исправьте проблемы, если они будут найдены.

Если же выяснилось, что в используемой сборке Windows стандартный магазин вовсе отсутствует или вы его удалили, сразу переходите к Способу 5 этой статьи. Скорее всего, он поможет быстро исправить ошибку файловой системы.
Способ 4: Проверка жесткого диска
Нестабильная работа жесткого диска — еще одна причина появления неполадки с кодом 2147416359 при попытке просмотреть изображения. Проще всего узнать о состоянии носителя — выполнить проверку при помощи штатных или сторонних средств в операционной системе. Всю необходимую информацию об этом процессе вы найдете в отдельном материале на нашем сайте по ссылке ниже.
Подробнее: Выполнение диагностики жесткого диска в Windows 10
Способ 5: Установка Microsoft Store
Вариант подходит только тем пользователям, кто самостоятельно удалил официальный магазин или обнаружил его отсутствие в Windows 10. Существует несколько доступных способов инсталляции Microsoft Store, о чем вы узнаете из специализированного руководства от другого автора далее.
Подробнее: Установка Microsoft Store в Windows 10
Способ 6: Изменение владельца папки «WindowsApps»
Этот метод находится почти в самом конце списка, поскольку он редко оказывается эффективным, тем не менее отзывы некоторых пользователей на форумах свидетельствуют о его работоспособности в исключительных ситуациях. В связи с этим предлагаем разобраться с ним, если ничего из приведенного выше не помогло.
- Перейдите в каталог «Program Files», где найдите «WindowsApps» и нажмите по директории правой кнопкой мыши. Если у вас скрыты системные папки, используйте инструкцию по ссылке ниже, чтобы сделать их видимыми.
- В контекстном меню щелкните по последнему пункту «Свойства».
- Перейдите на вкладку «Безопасность» и нажмите «Дополнительно».
- Появится информация о том, что не удается отобразить текущего владельца. Справа от этой надписи кликните на «Изменить».
- Впишите свое расположение в последнее поле, поставьте обратную косую черту («») и допишите свое имя пользователя, чтобы получился результат как на следующем скриншоте.
- Нажмите кнопку «Проверить имена», чтобы удостовериться в правильности ввода.
- Вернитесь к предыдущему меню и активируйте пункт «Заменить владельца подконтейнеров и объектов», а затем примените изменения.
- Начнется процесс смены владельца, что займет около минуты. Не закрывайте окно до появления следующего уведомления.
- Примите уведомление и вернитесь к меню безопасности.
- Найдите разрешения для администраторов или обычных пользователей, куда хотите отнести свой субъект, и нажмите «Добавить».
- Убедитесь в том, что в качестве субъекта выбран текущий пользователь, и предоставьте ему полный доступ.
- Снова произойдет процесс установки правил безопасности, а по завершении перезагрузите компьютер и переходите к проверке просмотра фотографий.

Если ни один из упомянутых методов вам не подошел, по всей видимости, ошибка появилась из-за системных изменений, внесенных вручную или установленными программами. Исправить эту ситуацию можно только восстановлением Windows 10 в исходное состояние или откатом к последней сохраненной точке. Все инструкции по этому поводу ищите в другой статье, кликнув по следующему заголовку.
Подробнее: Восстанавливаем ОС Windows 10 к исходному состоянию
Еще статьи по данной теме:
Помогла ли Вам статья?
После появления ОС Windows 10 пользователи могли обновить действующую ОС или скачать новую совершенно бесплатно. Акция длилась до 29.06.16 г. и те, кто успел ею воспользоваться, до сих пор имеют право на получение бесплатной лицензии. Однако ОС, скаченные после этой даты уже требуют активации и ввода ключа.
- 1 Какие сложности таит в себе требование активации Windows 10?
- 2 Как скрыть окошко с требованием активации ОС?
- 2.1 Видео — Срок действия лицензии Windows 10 истекает
- 3 Как активировать ОС Windows 10 с помощью KMS Auto?
- 4 Как проверить сроки окончания активации Виндовс 10?
- 5 Как узнать срок активации через «Командную строку»
- 6 Как узнать номер лицензионного ключа?
- 7 Как установить или изменить ключ?
- 7.1 Кроме того, активировать Windows 10 можно по телефону
- 8 Как узнать id компьютера или ноутбука?
Решить эту проблему легальным способом можно только купив лицензию. Но существует обходной манёвр – возможность активировать систему бесплатно для инвалидов. Хитрость в том, что компания Microsoft не проверяет действительно ли человек имеет ограниченные возможности или нет.
Срок вашей лицензии Windows 10 истекает, как убрать?
Какие сложности таит в себе требование активации Windows 10?
Само по себе требование об активации системы не влияет на её работоспособность. Компьютер можно перезагружать и работать на нём в штатном режиме. Однако фон рабочего стола становится чёрным, а замена темы помогает только на несколько минут. Кроме того, поверх всех открытых вкладок появляется окошко с требованием активировать ОС.
Его невозможно передвинуть или заблокировать, да и всплывать оно может по несколько раз в минуту, что сильно мешает работе. Рассмотрим все действующие способы решения этой проблемы.
Как скрыть окошко с требованием активации ОС?
Окно с требованием активации Windows
Первый способ помогает просто убрать сообщение, но не активирует ОС. Кроме того, он подходит не всем пользователям, так как зависит от разновидности установленного пакета Виндовс 10. Однако это самое простое решение, и оно не таит в себе никаких опасностей.
Чтобы спрятать окошко нужно сделать следующее:
- Зайти в «Пуск» и набрать в строке поиска – «cmd».
В меню «Пуск» в поиске вводим cmd
- Запустить программу от имени администратора.
Запускаем команду от имени администратора
На заметку! Или воспользоваться клавишами «Win+R» (одновременным нажатием) и ввести ту же команду.
- Ввести команду «slmrg /rearm» и нажать кнопку ввода «Enter».
В поле вводим команду «slmrg /rearm» и нажимаем кнопку ввода «Enter»
- После этого нужно повторить пункты 1–2 и в открывшемся окошке ввести команду «services.msc» и нажать кнопку ввода.
Вызываем обработчик команд, нажатием клавиш «Win+R», вводим команду «services.msc», нажимаем «Enter»
- Откроется список, в котором нужно выбрать пункт «Windows License Manager» и нажать на него двойным щелчком мышки. В поле тип запуска выставить «Отключена», щелкнуть «Применить», затем «ОК».
На пункте «Служба Windows License Manager», щелкаем двойным кликом мышки, в поле «Тип запуска» выбираем «Отключена», далее «Применить», затем «ОК»
- Ниже найдите пункт «Центр обновления Windows», щелкните по нему левым кликом мышки дважды, в поле тип запуска выставьте «Отключена», затем щелкните «Применить» и «ОК».
Двойным кликом мышки открываем службу «Центр обновления Windows», тип запуска выставляем «Отключена», затем «Применить», «ОК»
Видео — Срок действия лицензии Windows 10 истекает
Как активировать ОС Windows 10 с помощью KMS Auto?
KMS Auto – утилита, предназначенная для продления лицензий ОС Windows 7, 8, 8.1 и 10, а также подходит для пакетов Microsoft Office. Эта программа автоматически подбирает ключи и активирует систему.
Важно! Перед запуском KMS Auto нужно отключить фаервол и антивирусную программу.
Для того чтобы убрать сообщение с требованием активации Windows 10 нужно:
- Установить KMS Auto (она занимает около 5 Мб на диске).
Установленная программа KMSAuto
- Запустить программу от имени администратора.
Запускаем программу от имени администратора
- Выбрать пункт «Активация».
Кликаем по кнопке «Активация»
- Затем выбрать пункт «Активация Windows».
Проверяем галочку на пункте «Активация» и щелкаем по кнопке «Активация Windows»
- После завершения работы перезагрузить компьютер.
Программа работает в автоматическом режиме и после подбора ключа появится окошко с сообщением о завершении работы. По желанию в программе можно вручную устанавливать срок автоматической переактивации, к примеру, каждый месяц.
Как проверить сроки окончания активации Виндовс 10?
Для проверки сроков нужно зайти в панель управления, для этого:
- нажать на ярлык «Мой компьютер» правой кнопкой мышки, далее – «Свойства»;
Правым кликом мышки щелкаем по ярлыку «Мой компьютер», затем на пункт «Свойства»
- или нажать «Win+X» и перейти в пункт «System».
Нажимаем сочетание клавиш «Win+X», затем открываем пункт «Система»
В нижней части открывшегося окошка можно увидеть данные о сроках активации системы, а также номер лицензионного ключа.
Смотрим данные об активации и ключе в пункте «Активация Windows»
Как узнать срок активации через «Командную строку»
Также сроки активации можно узнать в командной строке:
- «Пуск», далее – «cmd» или с помощью клавиш «Win+R» и «cmd».
В меню «Пуск» в поиске вводим «cmd»
- Запустить программу с правами администратора.
Запускаем команду от имени администратора
- Ввести «slmgr.vbs» и нажать «Ввод».
Вводим команду «slmgr.vbs», нажимаем «Ввод»
- Дождаться появления окошка со сведениями о сроке (от нескольких секунд до пары минут).
Совет! При необходимости вывода данных в консоль командной строки вместо «slmgr.vbs » нужно ввести «cscript slmgr.vbs –xpr» (без кавычек с указанными пробелами).
Вписываем команду «cscript slmgr.vbs –xpr», нажимаем «Enter»
Как узнать номер лицензионного ключа?
В некоторых случаях при проверке данных в окне «Система» (см. предыдущий пункт) номер лицензии не отображается. Это может произойти, если срок активации уже истёк или при установке нелицензионных пакетов Виндовс 10. В таком случае ключ можно узнать с помощью утилиты ShowKeyPlus. Она не требует установки. Для того чтобы воспользоваться этой программой нужно её скачать и запустить. Через несколько секунд она автоматически покажет два ключа:
- предустановленной ОС – OEM Key;
- ныне используемой ОС – Installed Key.
Программа для проверки лицензии ShowKeyPlus
Как установить или изменить ключ?
Примечание! Предыдущие способы решения проблемы активации Windows 10 нужны для тех, у кого отсутствует лицензия.
Теперь рассмотрим вариант, когда у пользователя есть ключ активации. Для переактивации ОС нужно:
- Зайти в «Пуск» и набрать «cmd» в строчке поиска или воспользоваться комбинацией клавиш «Win+R» и ввести ту же команду.
В меню «Пуск» в поиске вводим cmd
- Запустить программу от имени администратора.
Запускаем команду от имени администратора
- Ввести «slmgr/upk» и нажать ввод.
Вводим «slmgr/upk» и нажимаем «Enter»
- Дождаться удаления активации Виндовс 10.
- Повторить пункты 1–2 и ввести новый ключ с помощью команды «slmgr-ipk хххх-хххх-ххххх-хххх» (без кавычек, с указанными пробелами, где хххх-хххх-ххххх-хххх – это номер лицензии).
В «Командной строке» вводим команду и ключ для активации, как на фото, нажимаем «Enter», в открытом окне нажимаем «ОК»
Кроме того, активировать Windows 10 можно по телефону
Для этого:
- Удаляем старый ключ (пункты 1–4 предыдущего списка).
- Входим в консоль командной строки (пункты 1–2 предыдущего списка).
В меню «Пуск» в поиске вводим «cmd»
Запускаем команду от имени администратора
- Вводим «slui 4».
Окно «Командной строки»
Водим команду «slui 4»
- В открывшемся окне выбираем страну проживания.
Указываем страну, нажимаем «Далее»
- После этого нужно подготовить листок и ручку, а затем позвонить по номеру телефона, указанному в открывшемся окошке.
Звоним по предоставленным номерам, диктуем код установки
- Далее действовать по подсказкам робота-активатора: нажать 1, если вы – частное лицо; нажать 1 для активации Виндовс 10; прослушать инструктаж или нажать клавишу решётка – #.
- Ввести ключ (ввод производится по блокам хххх затем хххх, третий блок ххххх и четвёртый хххх, где хххх – это блок номера лицензионного ключа).
В разделе «Шаг 3» вводим код, полученный по телефону
- После этого робот сообщит о принятии данных (если вы ошибётесь при вводе, то придётся повторить предыдущий пункт).
- Затем нужно записать цифры подтверждения, которые продиктует робот.
- Полученный код ввести в окошке активации, который открыт на компьютере.
Вводим код подтверждения, проверяем правильность, нажимаем «Активация Windows»
- Нажать кнопку «Закрыть» и перезагрузить компьютер.
Нажимаем кнопку «Закрыть»
Важно! Если вы вводите лицензионный ключ, а он не активируется или появляется сообщение о том, что он был использован ранее, то для решения вопроса нужно обратиться в службу поддержки, по адресу piracy@microsoft.com, обязательно указав ключ и id компьютера.
Как узнать id компьютера или ноутбука?
Для того чтобы узнать id компьютера нужно:
- Зайти «Пуск» и набрать «cmd» в строчке поиска или нажать на горячие клавиши «Win+R» и ввести ту же команду.
В меню «Пуск» в поиске вводим cmd
- Запустить программу от администратора.
Запускаем команду от имени администратора
- Ввести «ipconfig/all» и нажать ввод.
Вводим команду «ipconfig/all» и нажимаем «Enter»
- В открывшемся окне найти сетевую карту. ID указан в строке физического адреса.
Id указан в строке «Физический адрес»
Содержание
- Как исправить ошибку с кодом «2147219195» на WIndows 10
- Что за ошибка
- Как исправить ошибку 2147219195 на Виндовс 10
- Проверка файловой системы
- Перерегистрация приложений
- Сброс приложения «Фотографии»
- Получение доступа к папке «WindowsApps»
- Проверка службы «Windows License Manager»
- Возвращение компьютера в исходное состояние
- Заключение
- Срок вашей лицензии Windows 10 истекает, как убрать?
- Какие сложности таит в себе требование активации Windows 10?
- Как скрыть окошко с требованием активации ОС?
- Видео — Срок действия лицензии Windows 10 истекает
- Как активировать ОС Windows 10 с помощью KMS Auto?
- Как проверить сроки окончания активации Виндовс 10?
- Как узнать срок активации через «Командную строку»
- Как узнать номер лицензионного ключа?
- Как установить или изменить ключ?
- Кроме того, активировать Windows 10 можно по телефону
- Как узнать id компьютера или ноутбука?
- Что делать, если Windows 7 обнаружила неполадки жёсткого диска?
- Устранение неполадок жесткого диска командой «chkdsk»
- Видео — Срок вашей лицензии Windows 10 истекает, как убрать
- Отключение ненужных служб в Windows 10
- Какие службы можно отключить в Windows 10?
- Видео
Как исправить ошибку с кодом «2147219195» на WIndows 10
У Виндовс 10, как и у любой операционной системы, есть свои преимущества и недостатки. К последним можно отнести регулярное появление проблем с файловой системой, открытием сторонних программ, использованием предустановленных сервисов. Далее в статье будет рассмотрена довольна распространённая ошибка файловой системы 2147219195 Windows 10, которая появляется при попытке пользователя открыть файл с фотографией или видео.
Что за ошибка
Пользователи, обращавшиеся за помощью в службу поддержку Microsoft, так и не смогли получить конкретного ответа на вопрос, что это за ошибка 2147219195 и в чём причина её возникновения. Можно лишь предположить, что дело в неполадках файловой системы или неправильной работе приложении, отвечающих за открытие определённого вида файлов. В любом случае, пользователю стоит перестраховаться и воспользоваться всеми известными методами исправления возникшей проблемы.
Как исправить ошибку 2147219195 на Виндовс 10
Проверка файловой системы
В первую очередь при появлении ошибки 2147219195 стоит провести сканирование файловой системы на наличие проблем. Сделать это можно с помощью встроенного приложения «Командная строка»:
Есть и другой способ проверить файловую систему:
С устранением ошибок в ОС, помимо встроенных служб, хорошо справляется ПО от сторонних разработчиков. Для проверки файловой системы можно использовать такие программы, как Hetman Partition Recovery, HD Tune Pro, Victoria HDD.
Перерегистрация приложений
Один из самых эффективных способов избавиться от рассматриваемой ошибки – перерегистрация приложений. Для его реализации пользователю нужно открыть Командную строку от имени администратора и по очереди выполнить следующие команды:
Дожидаемся завершения операций и перезапускаем компьютер. После этого все системные приложения будут сброшены.
Обратите внимание, что выполнение некоторых команд может занять продолжительное время.
Сброс приложения «Фотографии»
Иногда фотографии в Windows 10 не открываются, выдавая ошибку файловой системы 2147219195, из-за проблем с системным приложением, отвечающим за открытие данного вида файлов. Исправить неполадку можно, осуществив сброс средства просмотра изображений.
Тоже самое можно проделать c приложением «Видео», через которое осуществляется воспроизведение медиафайлов.
Получение доступа к папке «WindowsApps»
Невозможность открытия файла может быть связана с отсутствием доступа к папке. Для его получения:
Проверка службы «Windows License Manager»
Многие пользователи отмечают, что у них system-ошибка 2147219195 пропала после изменения настроек службы «Windows License Manager». Поэтому стоит описать и этот способ устранения неполадок в файловой системе.
После этого файл с ошибкой должен запускаться без проблем.
Возвращение компьютера в исходное состояние
Самый эффективный способ устранения проблем в работе системы – возврат компьютера в исходное состояние:
Откат системы начнётся автоматически. По завершению всех работ перед пользователем предстанет абсолютно чистая Windows 10. Файлы, которые были выбраны для сохранения в системе, можно найти в папке «Windows.old».
Заключение
Несмотря на то, что причины появления сообщения «Ошибка файловой системы 2147219195 Windows 10» так и не были найдены, это не значит, что нужно оставлять проблему нерешённой. Выше приведены наиболее эффективные способы устранения неполадки, при которой стал невозможен просмотр фото- и видеоматериала.
Источник
Срок вашей лицензии Windows 10 истекает, как убрать?

После появления ОС Windows 10 пользователи могли обновить действующую ОС или скачать новую совершенно бесплатно. Акция длилась до 29.06.16 г. и те, кто успел ею воспользоваться, до сих пор имеют право на получение бесплатной лицензии. Однако ОС, скаченные после этой даты уже требуют активации и ввода ключа.
Решить эту проблему легальным способом можно только купив лицензию. Но существует обходной манёвр – возможность активировать систему бесплатно для инвалидов. Хитрость в том, что компания Microsoft не проверяет действительно ли человек имеет ограниченные возможности или нет.
Срок вашей лицензии Windows 10 истекает, как убрать?
Какие сложности таит в себе требование активации Windows 10?
Само по себе требование об активации системы не влияет на её работоспособность. Компьютер можно перезагружать и работать на нём в штатном режиме. Однако фон рабочего стола становится чёрным, а замена темы помогает только на несколько минут. Кроме того, поверх всех открытых вкладок появляется окошко с требованием активировать ОС.
Его невозможно передвинуть или заблокировать, да и всплывать оно может по несколько раз в минуту, что сильно мешает работе. Рассмотрим все действующие способы решения этой проблемы.
Как скрыть окошко с требованием активации ОС?
Окно с требованием активации Windows
Первый способ помогает просто убрать сообщение, но не активирует ОС. Кроме того, он подходит не всем пользователям, так как зависит от разновидности установленного пакета Виндовс 10. Однако это самое простое решение, и оно не таит в себе никаких опасностей.
Чтобы спрятать окошко нужно сделать следующее:
В меню «Пуск» в поиске вводим cmd
Запускаем команду от имени администратора
На заметку! Или воспользоваться клавишами «Win+R» (одновременным нажатием) и ввести ту же команду.
В поле вводим команду «slmrg /rearm» и нажимаем кнопку ввода «Enter»
Вызываем обработчик команд, нажатием клавиш «Win+R», вводим команду «services.msc», нажимаем «Enter»
На пункте «Служба Windows License Manager», щелкаем двойным кликом мышки, в поле «Тип запуска» выбираем «Отключена», далее «Применить», затем «ОК»
Двойным кликом мышки открываем службу «Центр обновления Windows», тип запуска выставляем «Отключена», затем «Применить», «ОК»
Видео — Срок действия лицензии Windows 10 истекает
Как активировать ОС Windows 10 с помощью KMS Auto?
KMS Auto – утилита, предназначенная для продления лицензий ОС Windows 7, 8, 8.1 и 10, а также подходит для пакетов Microsoft Office. Эта программа автоматически подбирает ключи и активирует систему.
Важно! Перед запуском KMS Auto нужно отключить фаервол и антивирусную программу.
Для того чтобы убрать сообщение с требованием активации Windows 10 нужно:
Установленная программа KMSAuto
Запускаем программу от имени администратора
Кликаем по кнопке «Активация»
Проверяем галочку на пункте «Активация» и щелкаем по кнопке «Активация Windows»
Программа работает в автоматическом режиме и после подбора ключа появится окошко с сообщением о завершении работы. По желанию в программе можно вручную устанавливать срок автоматической переактивации, к примеру, каждый месяц.
Как проверить сроки окончания активации Виндовс 10?
Для проверки сроков нужно зайти в панель управления, для этого:
Правым кликом мышки щелкаем по ярлыку «Мой компьютер», затем на пункт «Свойства»
Нажимаем сочетание клавиш «Win+X», затем открываем пункт «Система»
В нижней части открывшегося окошка можно увидеть данные о сроках активации системы, а также номер лицензионного ключа.
Смотрим данные об активации и ключе в пункте «Активация Windows»
Как узнать срок активации через «Командную строку»
Также сроки активации можно узнать в командной строке:
В меню «Пуск» в поиске вводим «cmd»
Запускаем команду от имени администратора
Вводим команду «slmgr.vbs», нажимаем «Ввод»
Совет! При необходимости вывода данных в консоль командной строки вместо «slmgr.vbs » нужно ввести «cscript slmgr.vbs –xpr» (без кавычек с указанными пробелами).
Вписываем команду «cscript slmgr.vbs –xpr», нажимаем «Enter»
Как узнать номер лицензионного ключа?
В некоторых случаях при проверке данных в окне «Система» (см. предыдущий пункт) номер лицензии не отображается. Это может произойти, если срок активации уже истёк или при установке нелицензионных пакетов Виндовс 10. В таком случае ключ можно узнать с помощью утилиты ShowKeyPlus. Она не требует установки. Для того чтобы воспользоваться этой программой нужно её скачать и запустить. Через несколько секунд она автоматически покажет два ключа:
Программа для проверки лицензии ShowKeyPlus
Как установить или изменить ключ?
Примечание! Предыдущие способы решения проблемы активации Windows 10 нужны для тех, у кого отсутствует лицензия.
Теперь рассмотрим вариант, когда у пользователя есть ключ активации. Для переактивации ОС нужно:
В меню «Пуск» в поиске вводим cmd
Запускаем команду от имени администратора
Вводим «slmgr/upk» и нажимаем «Enter»
В «Командной строке» вводим команду и ключ для активации, как на фото, нажимаем «Enter», в открытом окне нажимаем «ОК»
Кроме того, активировать Windows 10 можно по телефону
В меню «Пуск» в поиске вводим «cmd»
Запускаем команду от имени администратора
Окно «Командной строки»
Водим команду «slui 4»
Указываем страну, нажимаем «Далее»
Звоним по предоставленным номерам, диктуем код установки
В разделе «Шаг 3» вводим код, полученный по телефону
Вводим код подтверждения, проверяем правильность, нажимаем «Активация Windows»
Нажимаем кнопку «Закрыть»
Важно! Если вы вводите лицензионный ключ, а он не активируется или появляется сообщение о том, что он был использован ранее, то для решения вопроса нужно обратиться в службу поддержки, по адресу piracy@microsoft.com, обязательно указав ключ и id компьютера.
Как узнать id компьютера или ноутбука?
Для того чтобы узнать id компьютера нужно:
В меню «Пуск» в поиске вводим cmd
Запускаем команду от имени администратора
Вводим команду «ipconfig/all» и нажимаем «Enter»
Id указан в строке «Физический адрес»
Что делать, если Windows 7 обнаружила неполадки жёсткого диска?
Если ОС нашла критическую ошибку в жёстком диске нужно определить первопричину её появления, тогда можно попробовать самостоятельно устранить проблему. Одним из самых лёгких способов исправить её считается встроенный инструмент – проверка системных файлов в командной строке.
Для решения проблемы потребуется:
В меню «Пуск» в поиске вводим cmd
Запускаем команду от имени администратора
В поле «Командной строки» вводим команду «sfc /scannow», щелкаем «Enter»
Этот инструмент проверяет файлы и автоматически подбирает замену повреждённых секторов на неповреждённые резервные копии. После завершения работы программы потребуется перезагрузить компьютер, чтобы изменения вступили в силу.
Важно! Перед вводом команды рекомендуется создать резервную копию всех данных, хранящихся на жёстком диске. Во время проверки системных файлов, инструмент может стереть некоторые данные.
Устранение неполадок жесткого диска командой «chkdsk»
Если же предыдущий способ не помог, есть второй вариант устранения проблемы – команда «chkdsk». Для её запуска потребуется:
Заходим в «Командную строку»
Вводим нужную команду и нажимаем на кнопку «Enter»
Нажимаем кнопку «Y», чтобы разрешить ОС продолжить проверку после перезагрузки
Читайте, полезную информацию с программами для активации с инструкциями к ним, в новой статье — «Активатор Виндовс 10».
Видео — Срок вашей лицензии Windows 10 истекает, как убрать
Источник
Отключение ненужных служб в Windows 10
Привет всем! Когда-то я писал статью, в которой я рассказывал какие службы можно отключить в Win 7, но сейчас уже во всю вышла 10ка и сегодня мы разберемся, какие службы нужно отключить в Windows 10.
Какие службы можно отключить в Windows 10?
Как отключать службы и как в них зайти, я писал тут, по этому не буду повторяться. Для отключения ненужных служб в Windows 10, заходим в службы, читаем что означает служба и отключаем по ненадобности.
* BranchCache — Служба кэширует сетевое содержимое. Если не пользуетесь домашней сетью, то вообще можете отключить.
*CDPSvc (Connected Device Platform Service) — эта служба относится из серии сбора данных. Она синхронизирует календарь, контакты, почту и другие пользовательские данные. Я рекомендую отключить эту службу в последнюю очередь, чтобы проверить, нужна она вам или нет. Скорее всего вам она понадобится, если вы пользуетесь учетной записью Майкрософт и вам нужна синхронизация с мобильным устройством.
* CoreMessaging — Осуществляет связь между компонентами. Служба спорная очень, т.к. в сети нет информации по ней. Её отключить можно только через реестр и кто отключал, система могла больше не запуститься. По этому пока оставляем.
* DataCollectionPublishingService — Эту штуку вообще лучше отключить. Это связь операционной системы с удаленным облаком. Служба собирает так скажем статистику ваших действий.
* DHCP-клиент — Если пользуетесь интернетом не трогайте ни в коем случае. Именно эта служба присваивает вам ip адрес.
* dmwappushsvc — Опять сбор сведений, её тоже отключаем. Это клавиатурный шпион. Передает действия ваших клавиш в удаленное облако.
* DNS-клиент — Так же необходимая служба для использования интернета. Работает с вашими DNS (служит для правильных направлений).
* Enterprise App Management Service — служба для корпоративных приложений. Её можно отключить, но если пользуетесь офисом например или приложениями Майкрософта, то нужно экспериментировать. Отключить и смотреть все ли будет хорошо в приложениях.
* KtmRm для координатора распределенных транзакций — системная функция транзакций. Её так же оставляем.
* Plug-and-Play — служит для автоматического распознавания изменений в системе. Например когда вы подключаете флешку, просыпается эта служба… Так что оставляем как есть.
* Quality Windows Audio Video Experience — передача аудио и видео по сети в режиме реального времени. Не нужна только если нет сети (или интернета) в остальных случаях оставляем.
* SMP дисковых пространств — Опять же новая служба из серии неизвестных. Я отключил бы и посмотрел как будет работать. Эта служба позволяет управлять дисковым пространством, но отключив её, я спокойно мог работать с файлами и делить диски.
* Superfetch — Полезная функция, работает с кэшем, ускоряет работу Windows. В этой службе есть 2 стороны, с одной стороны она будет быстрее запускать часто используемые приложения, с другой стороны, оперативки станет меньше. Тут я так же советую протестировать, насколько сильно она повысит быстродействие на вашем компьютере. А пользователям с SSD дисками я посоветую отключить её, т.к. отклик у этих дисков и так сумасшедший.
* WalletService — Опять служба слежки, отключаем.
* Windows Audio — Управляет звуком. Если не нужен звук отключаем. В остальных случаях оставляем.
* Windows Driver Foundation — User-mode Driver Framework — для нормальной работы драйверов, не трогайте. Пусть остается как есть.
* Windows Search — Индексирование файлов для поиска. Если не пользуетесь и есть время подождать пока найдется файл, то отключаем. На ssd обязательно отключаем!
* Автоматическая настройка сетевых устройств — нужна для обнаружения в сети новых устройств. Если не пользуетесь сетью и интернетом, то можно отключить.
* Автонастройка WWAN — служба для использования мобильного интернета. Если пользуетесь usb модемом, сим картой в ноуте, то не отключайте.
* Автономные файлы — помогает работать, автономно с недоступными файлами, которые загрузились до этого. Ставим вручную.
* Агент политики IPsec — Нужна при наличии сети и интернета.
* Адаптер производительности WMI — нужна для служб требующие wmi, ставим вручную. Если каким-то приложениям понадобятся, те сами запустят)
* Адаптивная регулировка яркости — Оставляем если есть датчик освещения.
* Архивация Windows — Если не пользуетесь отключайте. Но лучше почитайте про архивацию в windows мало ли, будете пользоваться.
* Биометрическая служба Windows — нужна лишь при использовании биометрических устройств. В остальных случаях отключаем.
* Брандмауэр Windows — Я если честно всегда отключаю, т.к. воровать у меня нечего) А если и зашифруют данные, то восстановлю) Но вам посоветую обзавестись например касперским интернет секьюрити, которого есть и антивирус и брандмауэр. А этот отключите нафиг, т.к. он иногда блокирует что не нужно) Вообщем он следит за безопасностью вашего компьютера и закрывает порты, чтобы ворюги не смогли залезть к вам в компьютер)
* Браузер компьютера — В домашней сети не нужна. Вручную.
* Брокер времени — Координирует выполнение фоновой работы для приложения WinRT. Отвечает за работу Windows API. По этому если вы не знаете что это, то можете попробовать её отключить, правда отключить её можно только через реестр. Как это сделать есть информация в интернете. У некоторых пользователей эта служба съедает пол ресурсов процессора, но после отключения, обязательно проверьте на стабильность работу компьютера.
* Брокер системных событий — Опять же для приложений WinRT, так же если отключаете проверьте стабильность работы после отключения.
* Брокер фонового обнаружения DevQuery — Следит за приложениями в фоне, лучше оставить.
* Быстрая проверка — При необходимости проверяет повреждение файловой системы. Тоже спорная служба, но лучше оставить.
* Веб-клиент — Нудна если нет интернета. Служит для работы с файлами в интернете. Оставляем.
* Виртуальный диск — Служба для работы с запоминающими устройствами. Ставим вручную.
* Вспомогательная служба IP — Работает с протоколом версии 6. Я всегда отключаю его самого, так что и службу можно вообще отключить.
* Вторичный вход в систему — Ставьте вручную, т.к. некоторые игры или программы включат её по необходимости.
* Готовность приложений — Служба подготавливает приложения к первому входу или же при установке новых. Лучше оставить вручную, когда нужно будет, она сама запустится.
* Группировка сетевых участников — Нужна для домашней группы. Ставьте вручную, мало ли понадобится…
* Диспетчер автоматических подключений удаленного доступа — Ставим вручную. Нужна для удаленных подключений.
* Диспетчер локальных сеансов — Управляет сеансом пользователя. Если отключить, система может не загрузится, по этому оставляем.
* Диспетчер настройки устройств — Настраивает и устанавливает новые устройства. Если отключить, то установка новых устройств может происходить неправильно. Служба работает вручную и запускается когда появляется новое устройство. Поэтому оставляем как есть.
* Диспетчер печати — Нужна если есть с чего печатать. В остальных случаях отключаем.
* Диспетчер подключений удаленного доступа — вручную. Один раз вообще отключил и не смог создать подключение. Так что лучше вручную.
* Диспетчер пользователей — Управляет несколькими пользователями. Если у вас один пользователь, ставьте вручную.
* Диспетчер проверки подлинности Xbox Live — если нет Xbox, то отключаем.
* Диспетчер скачанных карт — Отключайте если не используете приложение «Карты».
* Диспетчер удостоверения сетевых участников — Оставляем вручную, по необходимости запуститься сама.
* Диспетчер сеансов диспетчера окон рабочего стола — Если не используете прозрачность от Aero, то можно отключить, даст большой прирост.
* Диспетчер удостоверения сетевых участников — Нужна для сети. Ставим лучше вручную.
* Диспетчер учетных данных — Лучше вручную. Хранит ваши данные, например логины и пароли.
* Диспетчер учетных записей безопасности — Лучше оставить как есть. Если отключить данную службу, то все изменения в локально политике безопасности пропадут.
* Доступ к HID-устройствам — Доступ к быстрым клавишам. Отключите, если какие-то комбинации перестанут работать, то поставьте обратно.
* Журнал событий Windows — записывает все события. Полезный инструмент для опытного пользователя. Отключить невозможно.
* Журналы и оповещения производительности — системная служба, оставляем как есть.
* Защита программного обеспечения — так же системная служба, оставляем как есть.
* Изоляция ключей CNG — Вручную.
* Инструментарий управления Windows — Системная служба, без неё, некоторые приложения могут работать некорректно, так что лучше оставить.
* Интерфейс гостевой службы Hyper-V — Если не знаете что такое Hyper-V, то отключаем.
* Клиент групповой политики — Оставляем. Отвечает за настройками политики безопасности.
* Клиент отслеживания изменившихся связей — Отслеживание файлов ntfs, не нужно. Отключаем.
* Контейнер службы Microsoft Passport — Если нет виртуальной смарт-карты TPM, то отключайте.
* Координатор распределенных транзакций — Ставим вручную.
* Ловушка SNMP — Некоторые программы будут собирать о вас информацию. Так что отключайте.
* Локатор удаленного вызова процедур (RPC) — Вручную, при необходимости приложения её запустят.
* Маршрутизация и удаленный доступ — Не нужна. Отключаем.
* Модули ключей IPsec для обмена ключами в Интернете и протокола IP с проверкой подлинности — Не нужна, но лучше вручную.
* Модуль запуска процессов DCOM-сервера — Системная служба, оставляем как есть.
* Модуль поддержки NetBIOS через TCP/IP — Если нет других компьютеров в сети, то вручную.
* Настройка сервера удаленных рабочих столов — Если вы не создаете сервер удаленных рабочих столов, то отключайте.
* Немедленные подключения Windows — регистратор настройки — Вручную.
* Обнаружение SSDP — Необходима для новых устройств, но не всегда такие устройства можно встретить. По этому поставьте вручную, а если не понадобится, то отключите.
* Обнаружение интерактивных служб — Вручную.
* Обновление службы оркестратора — Решение по управлению рабочими процессами в центре обработки данных. Orchestrator позволяет автоматизировать создание, мониторинг и развертывание ресурсов в среде. Вообщем поставьте вручную.
* Общий доступ к подключению к Интернету (ICS) — Не нужна, если вы не расшариваете ваш интернет в сетевых подключениях.
* Определение оборудования оболочки — необходима для диалогового окна автозапуска диска или флешки. Кому как удобно, большинству это нужно. Я оставил.
* Оптимизация дисков — Это теперь по новому называется дефрагментация дисков, на деюсь знаете что это. Оставляем как есть, а если у нас установлен SSD диск, то отключаем.
* Оптимизация доставки — Это что-то типа торрента. Например качаете обновления или приложения с магазина, то скачивание происходит с найденных источников. Тем самым скорость загрузки возрастает. Лучше оставить вручную, когда будет происходить какая-нибудь закачка, она включится автоматически.
* Перенаправитель портов пользовательского режима служб удаленных рабочих столов — Если не используете удаленные соединения, то не нужно. Лучше поставьте вручную.
* Питание — Не отключается. Оставляем.
* Планировщик заданий — Желательно оставить как есть, т.к. сейчас много программ его использует.
* Поддержка элемента панели управления «Отчеты о проблемах и их решениях» — Вручную.
* Политика удаления смарт-карт — для пользователей смарт-карт, лучше вручную.
* Помощник по входу в учетную запись Майкрософт — Помогает в создании и входе в четную запись Майкрософт. Лучше оставить вручную.
* Помощник по подключению к сети — Уведомления о DirectAccess не нужны, отключаем.
* Посредник подключений к сети — Если не нужны уведомления о программах в магазине, то отключайте.
* Поставщик домашней группы — Для использования домашних групп. Лучше вручную.
* Проводная автонастройка — Вручную.
* Программа архивации данных — Если пользуетесь архивацией и восстановлением, то оставляем как есть. Если нет, то отключаем.
* Программный поставщик теневого копирования (Microsoft) — Вручную.
* Прослушиватель домашней группы — Вручную.
* Протокол PNRP — Тоже оставляем вручную. Некоторые приложения могут использовать службу.
* Публикация ресурсов обнаружения функции — Нужна если вы хотите показывать свои файлы другим компьютерам по сети. Если не хотите, то вручную или отключить.
* Рабочая станция — лучше оставить, т.к. некоторые приложения задействуют данную службу.
* Рабочие папки — Если используете рабочие папки (обычно их используют в организациях), то оставьте как есть, если нет отключите.
* Распространение сертификата — Лучше вручную.
* Расширения и уведомления для принтеров — Если используете принтер, то оставьте, если нет, то отключите.
* Расширяемый протокол проверки подлинности (EAP) — Вручную.
* Сборщик событий Windows — Вручную.
* Сведения о приложении — Вручную.
* Сервер — Если компьютер не используется как сервер или не использует общий доступ к файлам и принтерам, то отключайте.
* Сервер моделей данных плиток — Если используете интерфейс метро, то оставляйте, если нет, то отключаем.
* Сетевая служба Xbox Live — опять же если не используете Xbox, то отключайте.
* Сетевой вход в систему — Вручную.
* Сетевые подключения — Оставьте как есть. Если нет сети или интернета, то можете отключить.
* Система событий COM+ — ставим вручную. Приложения зависящие от это службы сами её запустят при необходимости.
* Системное приложение COM+ — Так же вручную.
* Служба Microsoft Passport — Если нет виртуальной смарт-карты TPM, то отключайте.
* Служба push-уведомлений Windows — Если вам не нужны уведомления от приложений, то отключайте. Если нужны, то оставляйте.
* Служба SSTP — Оставляем как есть, нужна служба если есть интернет на компьютере.
* Служба Windows License Manager — Служба нужна для управления лицензиями приложений скачанных в магазине. Если от туда ничего не качаете, то отключайте.
* Служба Windows Mobile Hotspot — Служба нужна для организации точки доступа Wi-Fi, т.е. раздавать беспроводной интернет другим устройствам. Если не раздаете, то отключите.
* Служба автоматического обнаружения веб-прокси WinHTTP — Если нужен интернет, то оставьте как есть.
* Служба автонастройки WLAN — служба для беспроводных сетей. Соответственно если их нет, она не нужна.
* Служба базовой фильтрации — с одной стороны, она не нужна (если не нужна безопасность), но с другой, некоторые программы, могут выдавать ошибки. Так что оставляем.
* Служба беспроводной связи Bluetooth — Нужна если пользуетесь гарнитурами Bluetooth.
* Служба виртуализации удаленных рабочий столов Hyper-V — Опять же, если не знаете что такое Hyper-V, то отключайте.
* Служба времени Windows — нужна для синхронизации времени с интернетом.
* Служба географического положения — Отключаем. Она нужна только для телефонов. Интернет и так найдет где вы находитесь)
* Служба данных датчиков — Если вы не подключали никаких датчиков, то отключайте. На телефонах и планшетах оставьте.
* Служба датчиков — Тоже самое. Нужно для телефонов и планшетов.
* Служба демонстрации магазина — Отключаем, не нужно ничего демонстрировать)
* Служба диагностического отслеживания — Служба из серии слежки, по этому отключаем.
* Служба завершения работы в качестве гостя (Hyper-V) — Опять же если не знаете что такое Hyper-V, то отключаем.
* Служба загрузки изображений Windows (WIA) — Нужна служба, только если есть сканер. Она отвечает за получение изображений со сканеров и камер.
* Служба запросов на теневое копирование томов Hyper-V — Опять же если не знаете что такое Hyper-V, то отключаем.
* Служба защитника Windows — С хорошим антивирусом, это ненужная служба, но просто так её не отключить тут.
* Служба инициатора Майкрософт iSCSI — Ставим вручную, если программам понадобится, они сами её запустят.
* Служба интерфейса сохранения сети — Нужна для нормальной работы сети.
* Служба инфраструктуры фоновых задач — Для нормальной работы фоновых операций, оставьте.
* Служба истории файлов — Новый способ защиты файлов, при любых изменениях файлы дублируются. Отключать или нет дело каждого. Я наверно отключил бы, т.к. раньше не было и не нужно было)
* Служба кэша шрифтов Windows — служит для повышения производительности, кэширует шрифты и не тратит время на загрузку.
* Служба лицензий клиента (ClipSVC) — нужна для приложений скачанных из магазина. Если ничего от туда не качаете, то можно отключить.
* Служба Магазина Windows (WSService) — Если пользуетесь магазином, то оставляем, если нет, отключаем.
* Служба маршрутизатора AllJoyn — Если не знаете что это такое, то отключайте.
* Служба маршрутизатора SMS Microsoft Windows — На компьютере эта служба точно не нужна!
* Служба модуля архивации на уровне блоков — Ставим вручную. Если понадобится архивация или восстановление, то служба сама запуститься.
* Служба наблюдения за датчиками — Если на компьютере нет датчиков, то не нужна.
* Служба настройки сети — Лучше оставить вручную.
* Служба обмена данными (Hyper-V) — Опять же если не пользуетесь Hyper-V отключайте.
* Служба общего доступа к портам Net.Tcp — По умолчанию выключена. Нужна если только понадобится протокол Net.Tcp.
* Служба общих сетевых ресурсов проигрывателя Windows Media — Вручную. Понадобится, включится.
* Служба перечисления устройств чтения смарт-карт — Если не пользуетесь смарт-картами, то отключайте.
* Служба перечислителя переносных устройств — Служит для синхронизации музыки, видео и т.д. со съемными носителями. Я бы поставил вручную. Не всегда это нужно.
* Служба поддержки Bluetooth — Нужна если есть Bluetooth.
* Служба политики диагностики — Нужна для диагностики неполадок… Она если честно помогает редко. По этому можете по-экспериментировать, отключив её. Если понадобится — включите.
* Служба помощника по совместимости программ — служба нужна для запуска программ, несовместимый с вашей ОС. Если нет таковых поставьте вручную.
* Служба проверки сети Защитника Windows — Опять же лучше хороший антивирус, чем эта служба, но просто так не отключите.
* Служба профилей пользователей — Лучше оставить. Она работает с профилями пользователей компьютера.
* Служба публикации имен компьютеров PNRP — Нужна для домашних групп.
* Служба пульса (Hyper-V) — Следит за состояние виртуальной машины. Если не пользуетесь виртуальными машинами Hyper-V, то отключайте.
* Служба развертывания AppX (AppXSVC) — Если не используете магазин, то отключайте.
* Служба регистрации ошибок Windows — Регистрирует ошибки. Лучше поставить вручную.
* Служба регистрации управления устройством — Лучше оставить вручную.
* Служба репозитория состояний — лучше оставить так же вручную.
* Служба сборщика ETW Internet Explorer — Ещё один сборщик, отключаем.
* Служба сведений о подключенных сетях — Лучше оставить как есть, для нормальной работы сети.
* Служба сеансов виртуальных машин (Hyper-V) — если нет виртуальных машин Hyper-V отключаем.
* Служба сенсорной клавиатуры и панели рукописного ввода — нужна для планшетов. Если нет на компьютере сенсорной клавиатуры или графического планшета, то отключаем.
* Служба синхронизации времени (Hyper-V) — если нет виртуальных машин Hyper-V отключаем.
* Служба совместного доступа к данным — оставьте вручную.
* Служба сопоставления устройств — Если компьютер не контактирует с другими устройствами по проводу или по беспроводным соединениям, то можно отключить.
* Служба списка сетей — Так же лучше оставить.
* Служба уведомления о системных событиях — Если не собираетесь смотреть сообщения Windows, то она вам не нужна.
* Служба удаленного управления Windows (WS-Management) — Поставьте вручную.
* Служба узла поставщика шифрования Windows — Отключаем.
* Служба установки устройств — Лучше оставить как есть, служба для правильной установки устройств.
* Служба хранилища — лучше оставить вручную.
* Служба шифрования дисков BitLocker — Шифрует диски. Если не пользуетесь, то лучше отключите.
* Служба шлюза уровня приложения — Служба нужна только для работы с брандмауэром. Вручную.
* Службы криптографии — Для установки новых программ, лучше оставьте как есть.
* Службы удаленных рабочих столов — Если не пользуетесь удаленными рабочими столами, то отключайте.
* Смарт-карта — Если ими не пользуетесь, то она вам не нужна.
* События получения неподвижных изображений — нужна для сканирования изображений. По этому если нет сканера, то отключаем.
* Сопоставитель конечных точек RPC — Служба нужна для входящего трафика. С ней ничего нельзя сделать. По этому оставляем.
* Сохранение игр на Xbox Live — Если нет Xbox, то отключаем.
* Средство построения конечных точек Windows Audio — Если нужен звук, оставьте.
* Стандартная служба сборщика центра диагностики Microsoft (R) — Опять сборщик, отключаем.
* Телефония — Оставьте вручную. Если понадобится, запустится.
* Темы — Едят много ресурсов памяти. Если не нужны, отключайте.
* Теневое копирование тома — Создает точки восстановления, архивация в фоновом режиме. Поставьте вручную. Если нужно будет запустится.
* Тополог канального уровня — Тоже вручную. Если понадобится, запустится.
* Удаленный вызов процедур (RPC) — Системная служба. Оставьте как есть.
* Удаленный реестр — Позволяет удаленным пользователям, манипулировать вашим реестром. Отключайте.
* Удостоверение приложения — Вручную.
* Узел системы диагностики — Диагностика проблем. Поставьте вручную.
* Узел службы диагностики — Так же вручную.
* Узел универсальных PNP-устройств — Ставьте вручную. Не все устройства PnP.
* Управление приложениями — Ставьте вручную. Служба позволяет настроить политики для приложений.
* Установщик ActiveX — Так же вручную. Понадобится установить такой объект, она сама запустится.
* Установщик модулей Windows — Устанавливает и удаляет компоненты и обновления. Вручную.
* Факс — Нужна если только есть факс.
* Фоновая интеллектуальная служба передачи (BITS) — Оставляем вручную. Служба полезная.
* Хост библиотеки счетчика производительности — Передает счетчики производительности другим пользователям. Отключаем.
* Хост поставщика функции обнаружения — Оставляем вручную. Нужно будет запустится.
* Цветовая система Windows (WCS) — Вручную. Нужна будет устройствам, запустят.
* Центр обеспечения безопасности — Следит за безопасностью Windows. Меня она бесит со своими уведомлениями. Так что отключать или нет, выбирать вам.
* Центр обновления Windows — С одной стороны полезная функция. Заделывает дыры в системе, обновляет драйвера, но с другой стороны, активно использует интернет, ресурсы памяти и если при обновлении выключить компьютер, может рухнуть ОС. Так что так же вам выбирать что важнее, безопасность или быстродействие.
* Шифрованная файловая система (EFS) — Для безопасности файлов. Лучше оставьте как есть вручную.
На это все. В данной статье я описал службы которые можно отключить в windows 10, а так же что лучше оставить, для нормальной работы системы. Проверил на себе, у меня все работает. Если у вас есть ещё какая-то информация, пишите, дополню, это поможет многим людям.
Источник
Видео
Как включить все службы по умолчанию
Как восстановить службы по умолчанию Windows 10
Отключение ВСЕХ ненужных служб в Windows 10 | Оптимизация Windows 10
Права администратора в Windows 10
#14. Установка и настройка терминального сервера на Windows Server 2019.
Как открыть Службы в Windows 10
Срок действия вашей лицензии Windows 10 истекает | Как решить проблему | рабочий способ 2020 |
🔥 Terminal Server 2012/2016 — настройка и активация
Как и какие службы отключить в Windows
[Windows Server 2012 basics] Урок 11, часть 1 — Certification Authority, теория и установка
- Remove From My Forums
-
Question
-
I don’t know if that’s bad but it could be what’s causing problems.
-
Edited by
Djevelen
Friday, February 26, 2016 1:48 PM
-
Edited by
All replies
-
Are you receiving any errors?
What is the exact error message?
Try restart your PC and see whether problem persist.
-
Hi,
In order to help you deal with current problem, please describe situation in detail.
What’s kind of software licensing service you don’t have, it is related to Microsoft Volume Licensing Service or Software Licensing and Protection Services?
What operation you are doing when you meet with problem, is there any error message popped up?
Since you know what is bad, you could try change a new good one to see if can resolve current problem.
Best regards,
Teemo Tang
Please remember to mark the replies as answers if they help, and unmark the answers if they provide no help. If you have feedback for TechNet Support, contact tnmff@microsoft.com.
-
Proposed as answer by
Teemo TangMicrosoft contingent staff
Thursday, March 3, 2016 7:53 AM
-
Proposed as answer by
- Remove From My Forums
-
Question
-
I don’t know if that’s bad but it could be what’s causing problems.
-
Edited by
Djevelen
Friday, February 26, 2016 1:48 PM
-
Edited by
All replies
-
Are you receiving any errors?
What is the exact error message?
Try restart your PC and see whether problem persist.
-
Hi,
In order to help you deal with current problem, please describe situation in detail.
What’s kind of software licensing service you don’t have, it is related to Microsoft Volume Licensing Service or Software Licensing and Protection Services?
What operation you are doing when you meet with problem, is there any error message popped up?
Since you know what is bad, you could try change a new good one to see if can resolve current problem.
Best regards,
Teemo Tang
Please remember to mark the replies as answers if they help, and unmark the answers if they provide no help. If you have feedback for TechNet Support, contact tnmff@microsoft.com.
-
Proposed as answer by
Teemo TangMicrosoft contingent staff
Thursday, March 3, 2016 7:53 AM
-
Proposed as answer by

































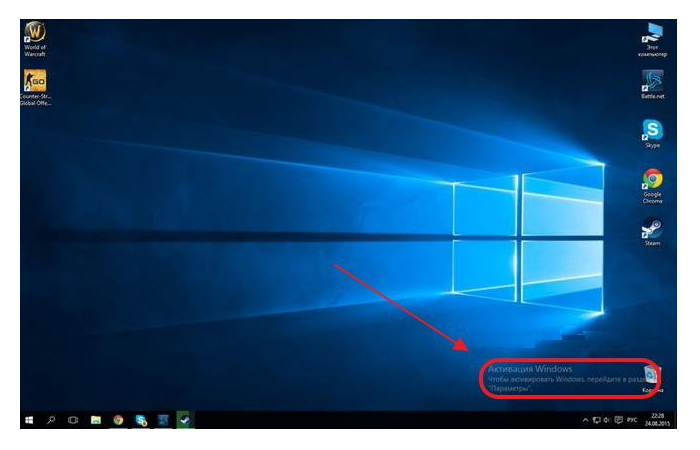
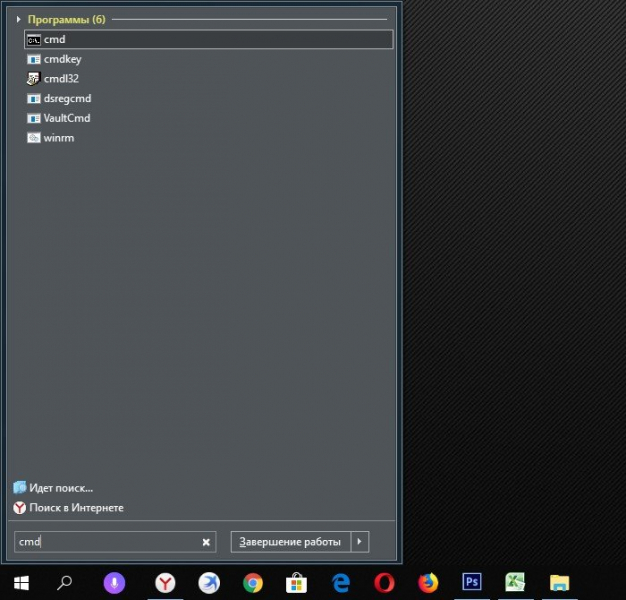
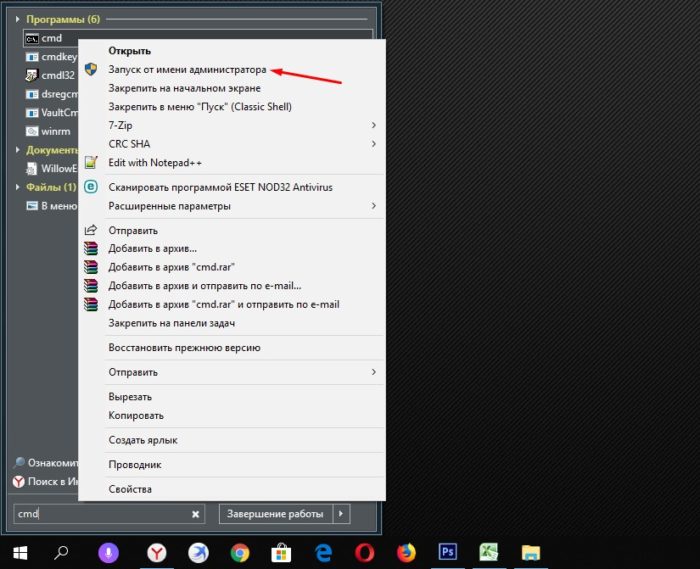
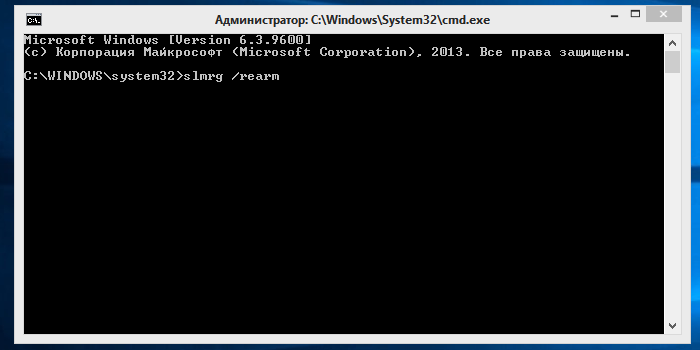
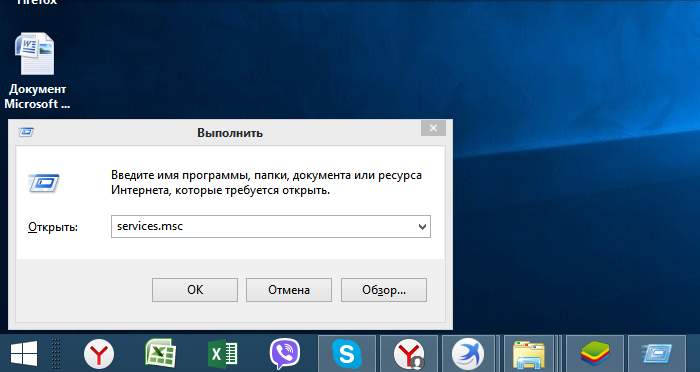
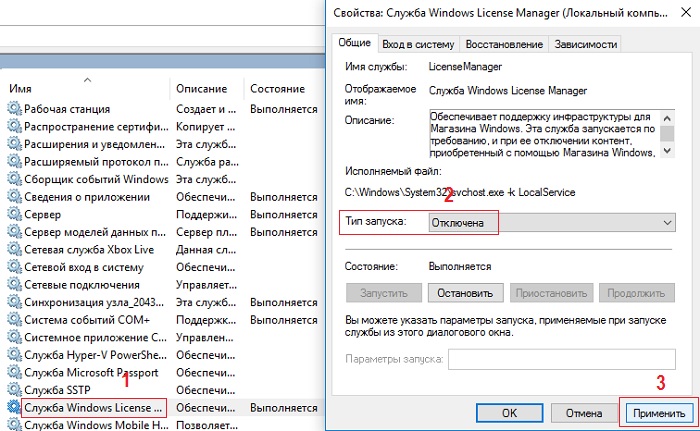
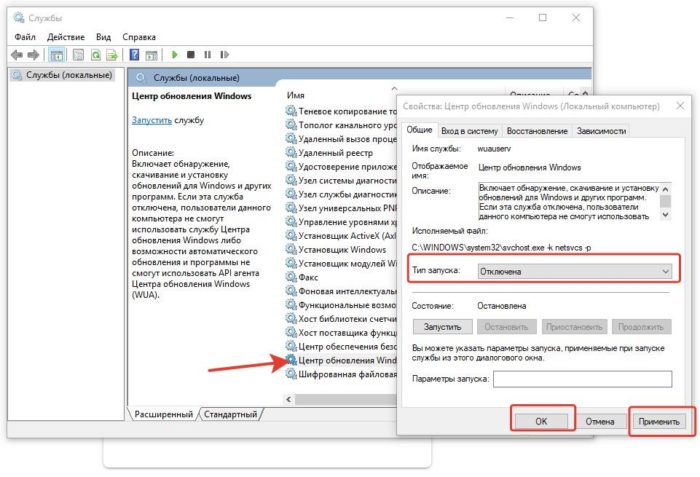
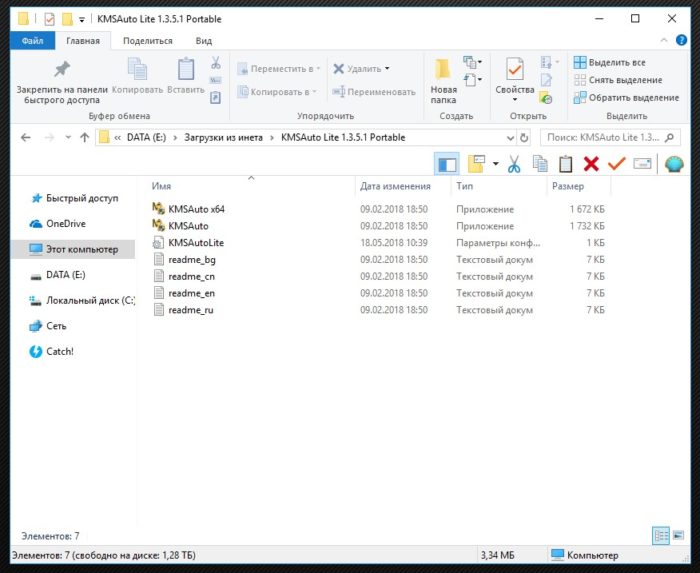
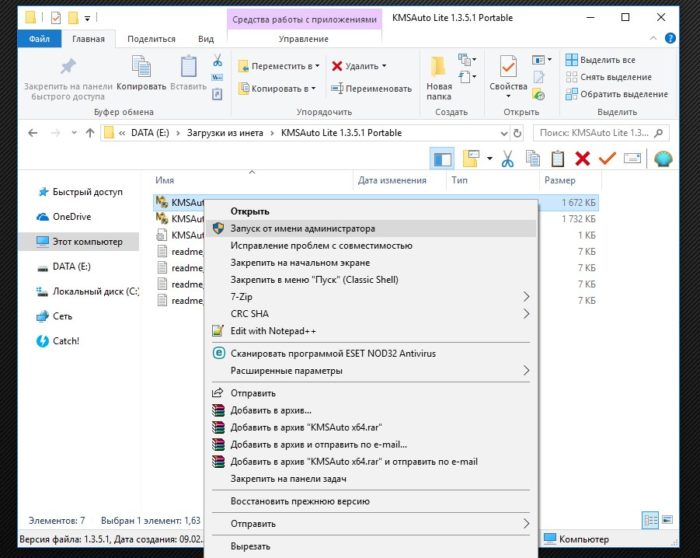
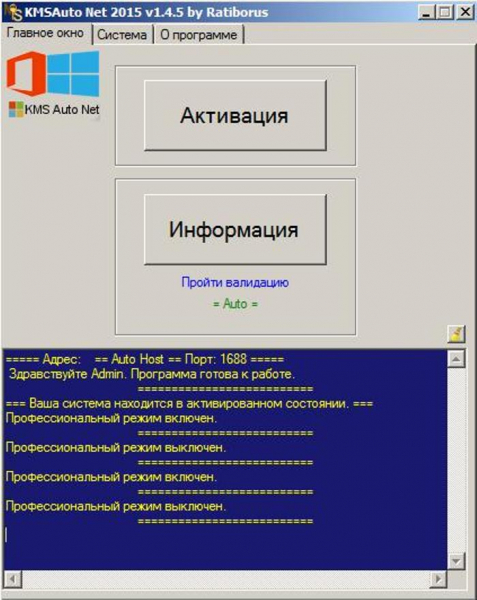
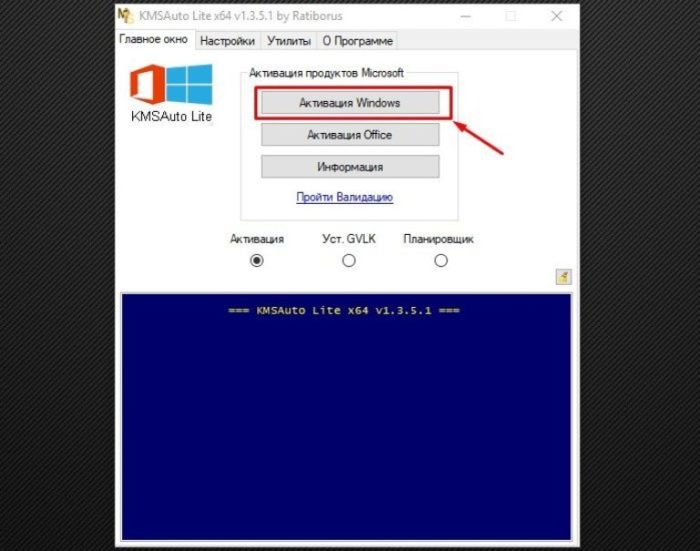
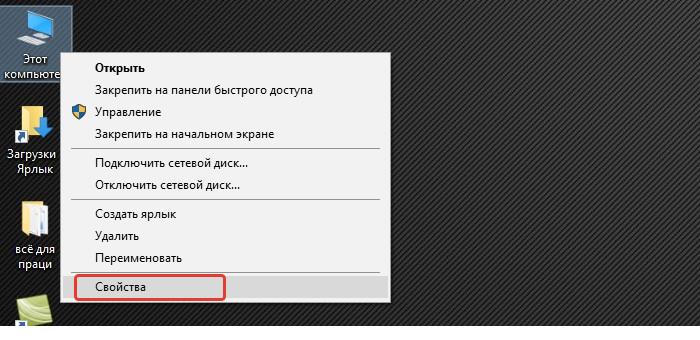
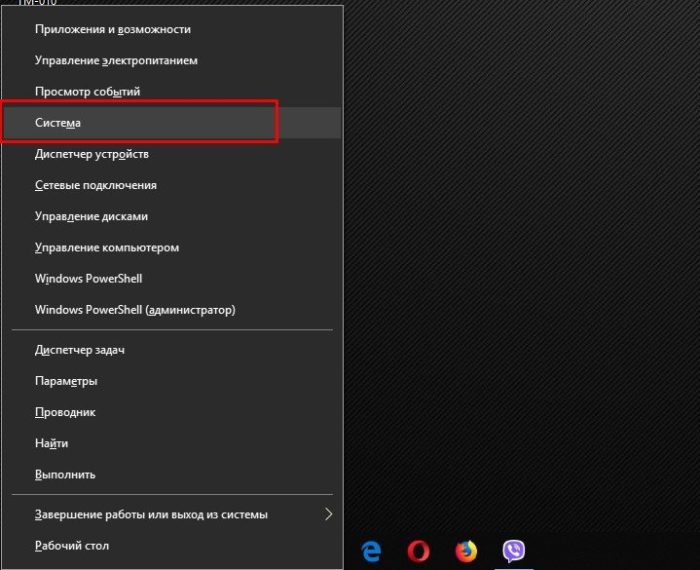
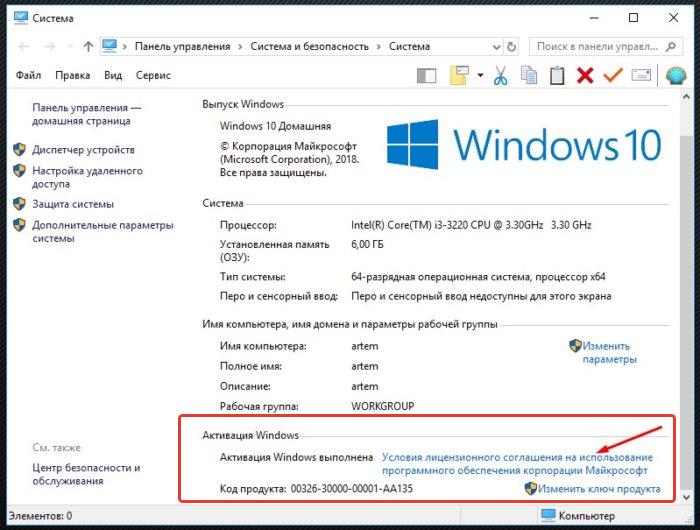
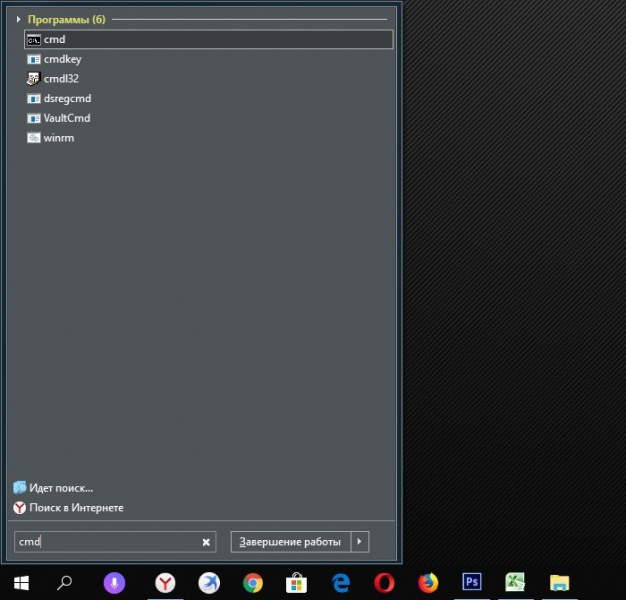
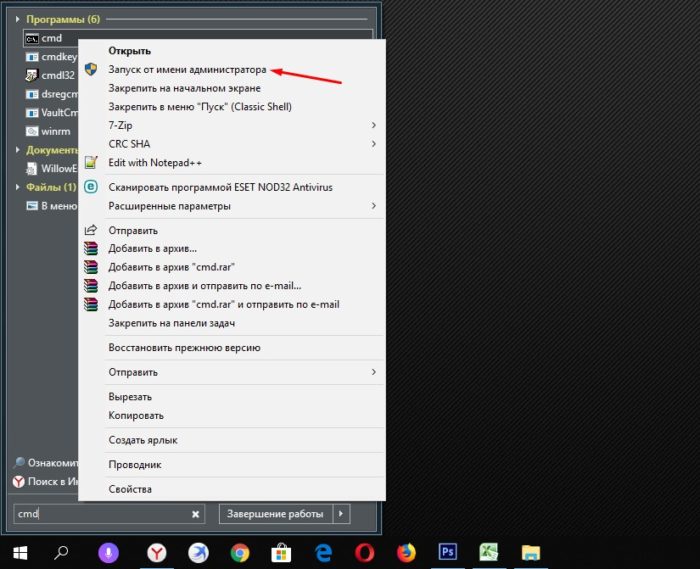
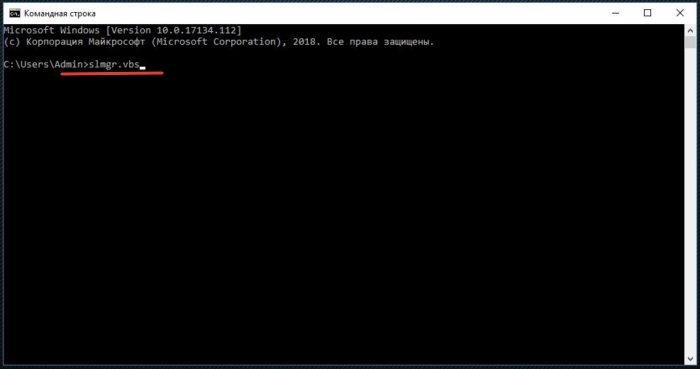

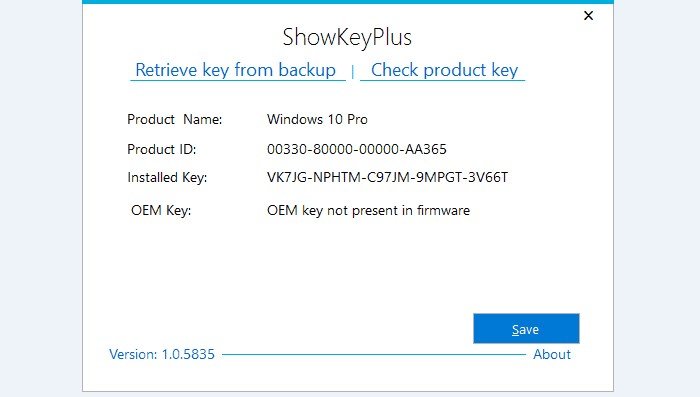
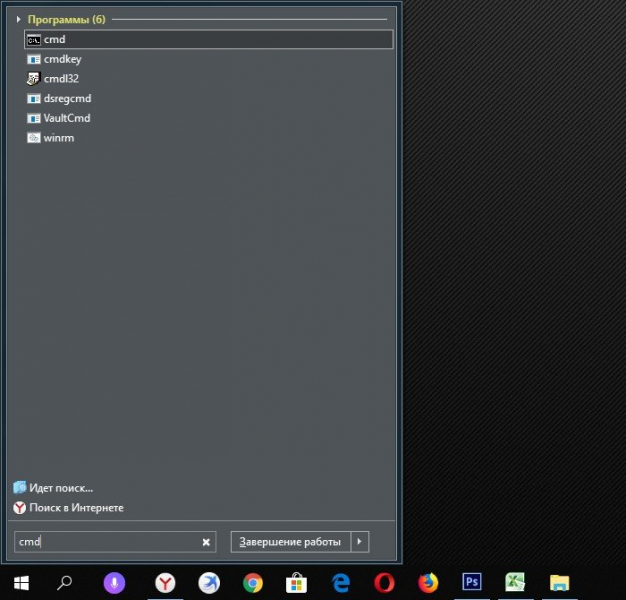
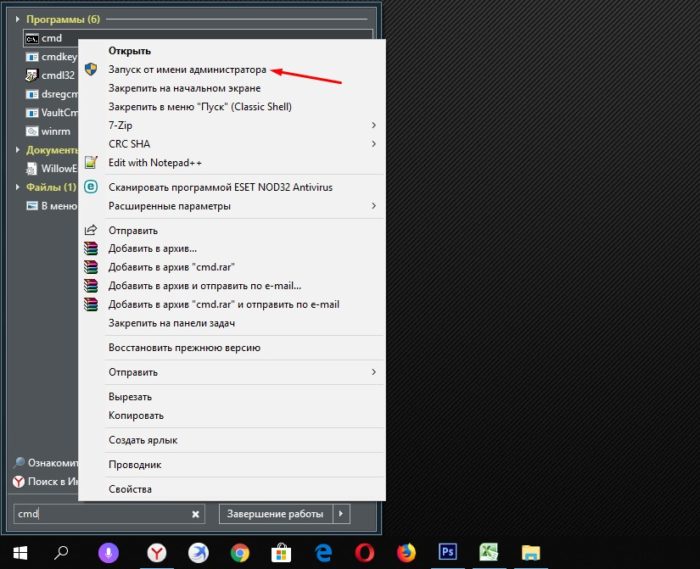
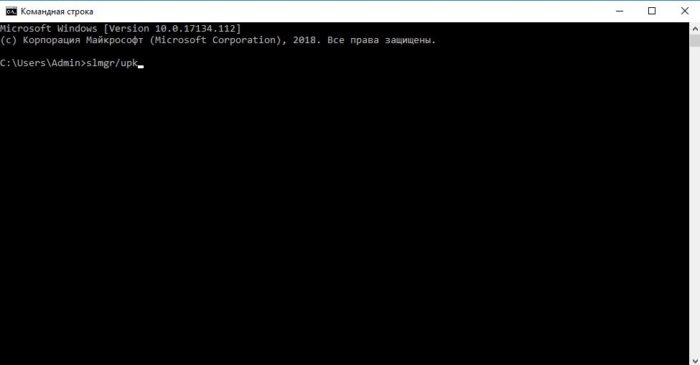
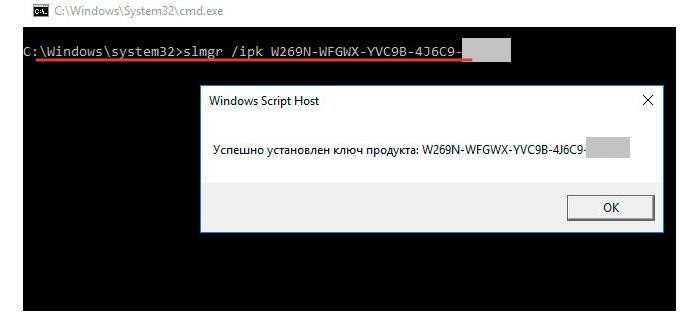
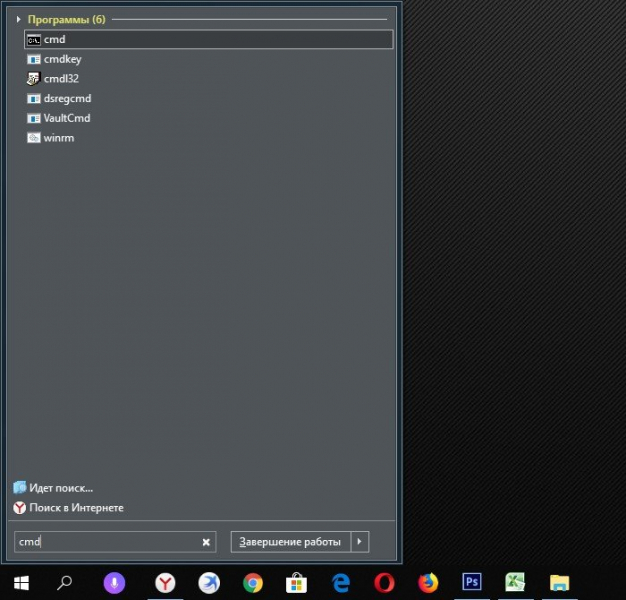
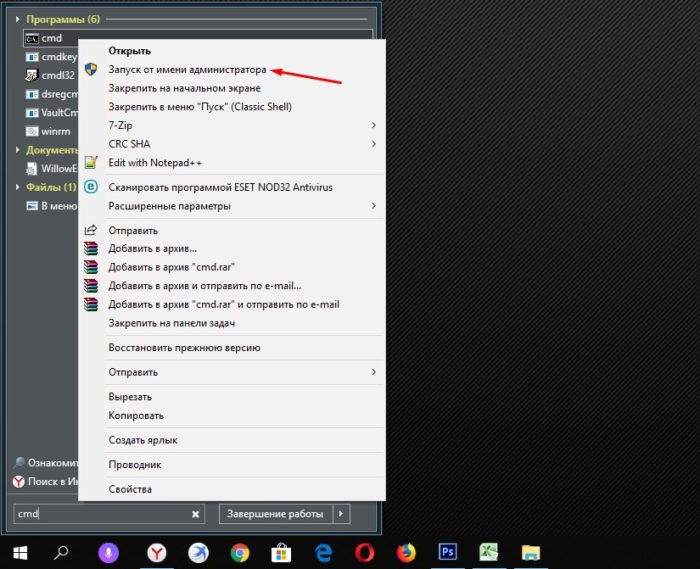
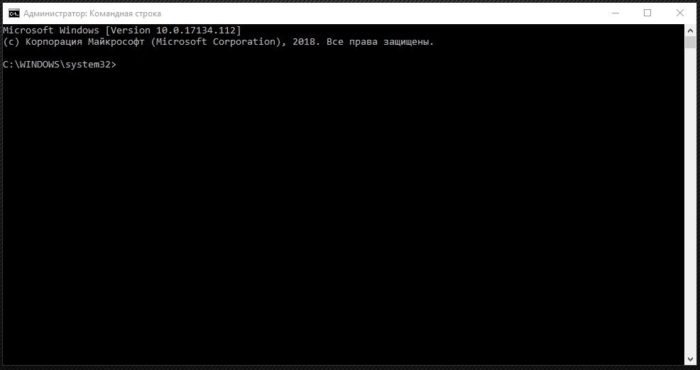
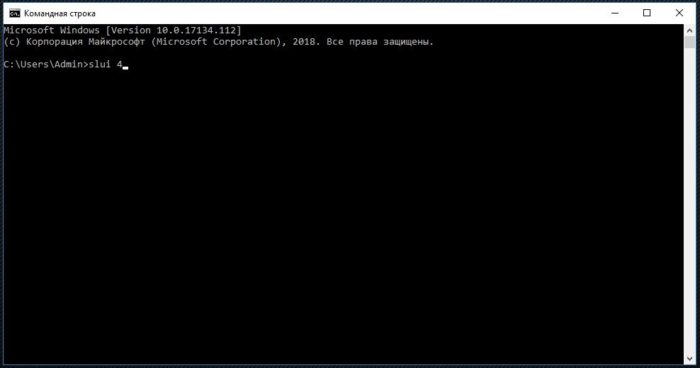
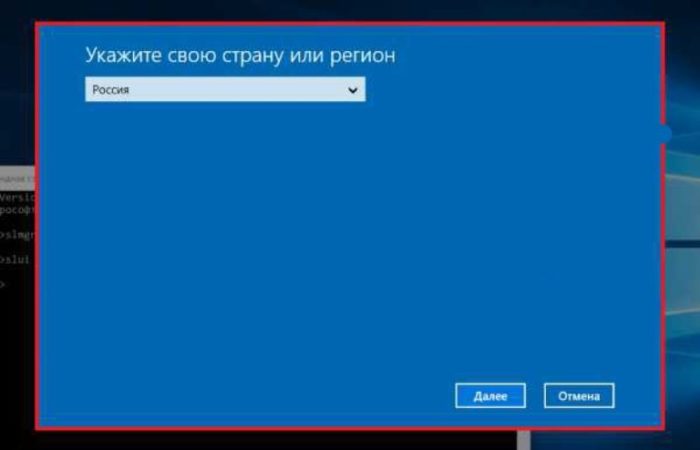
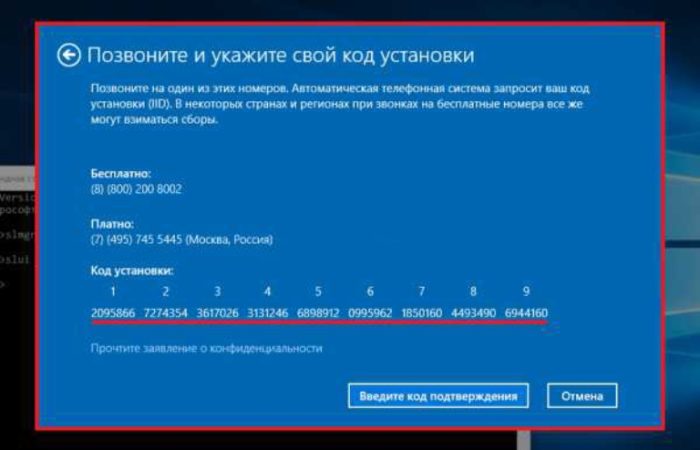
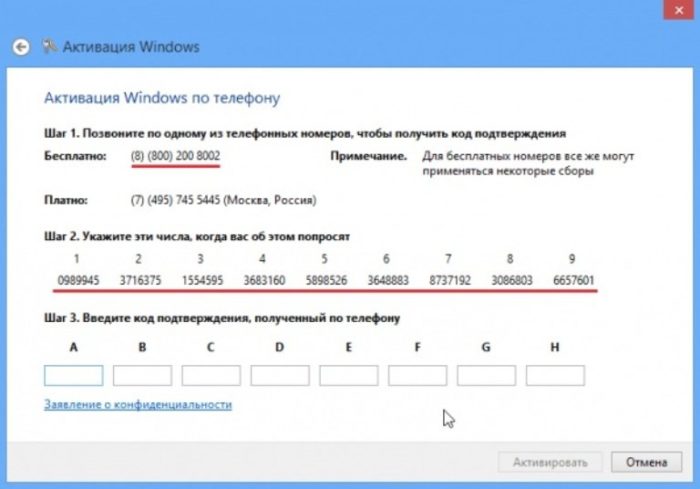
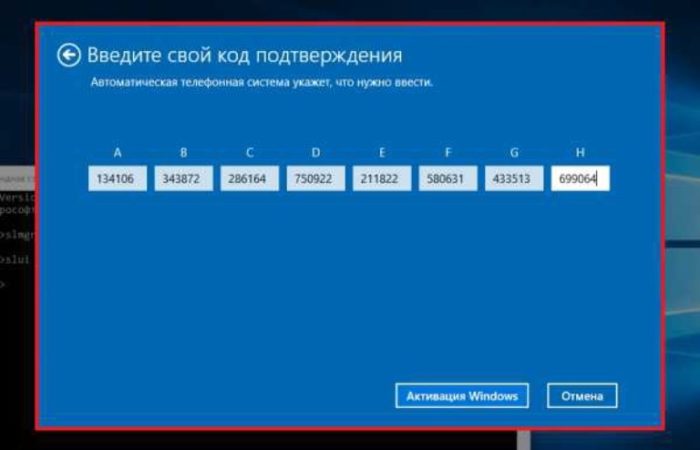
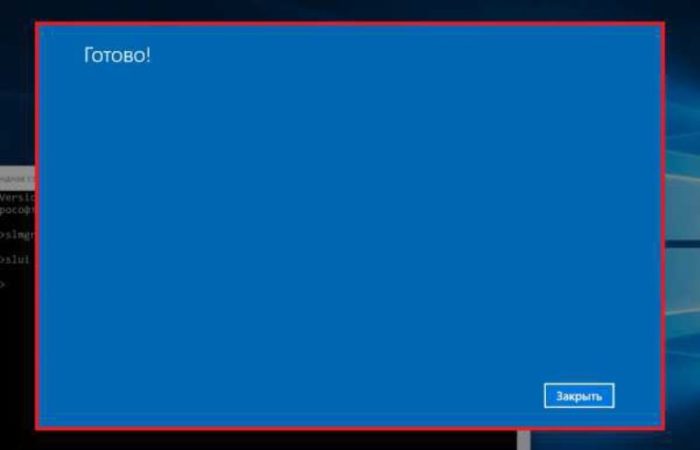
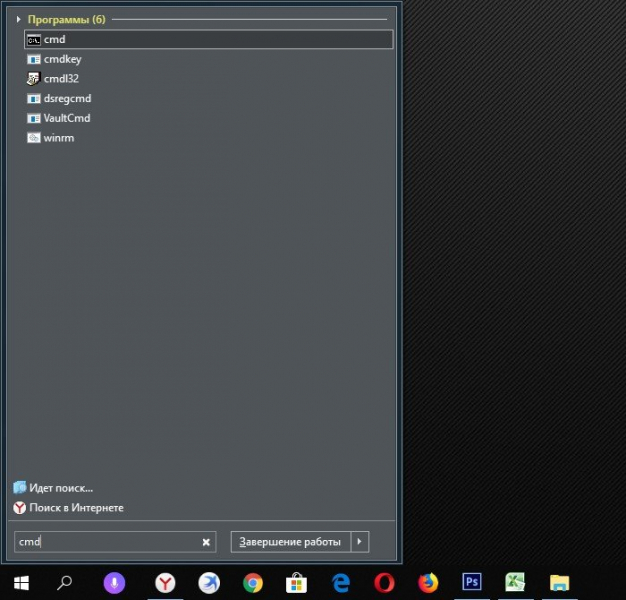
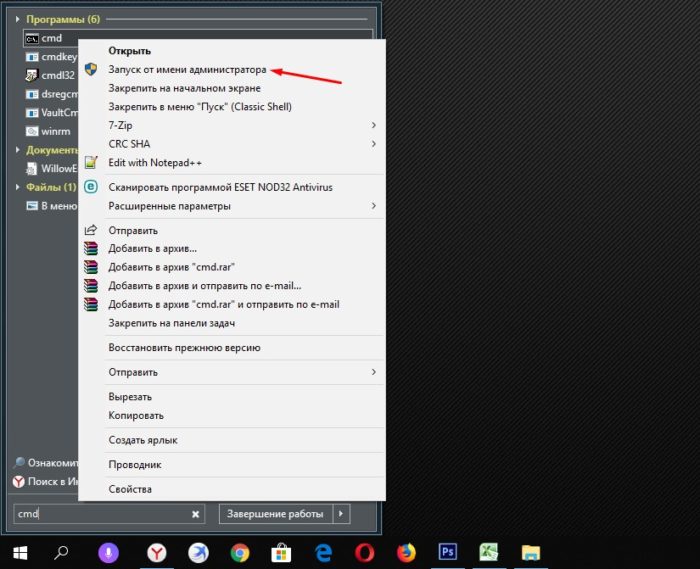
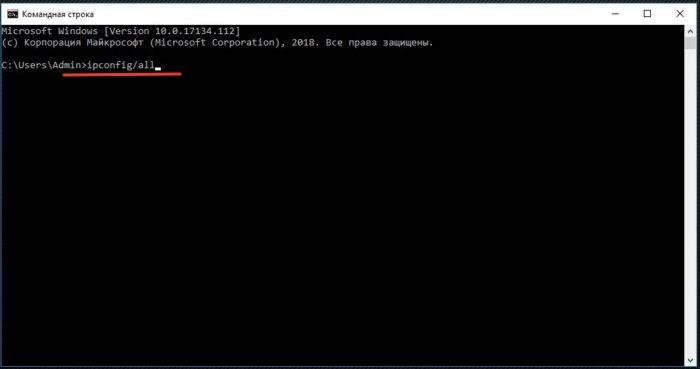
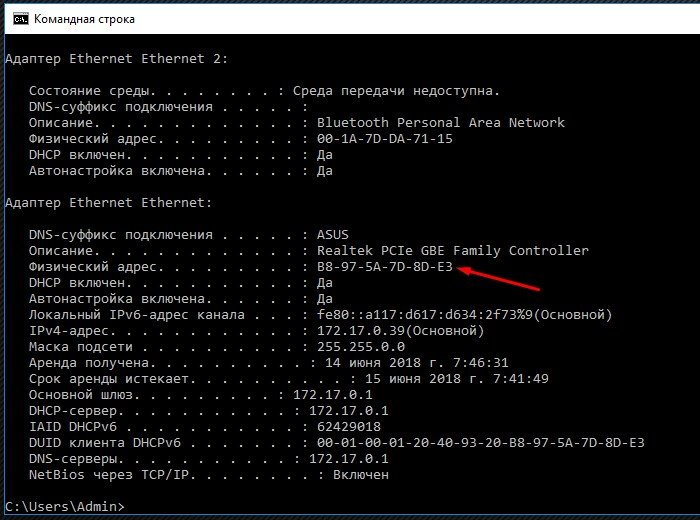

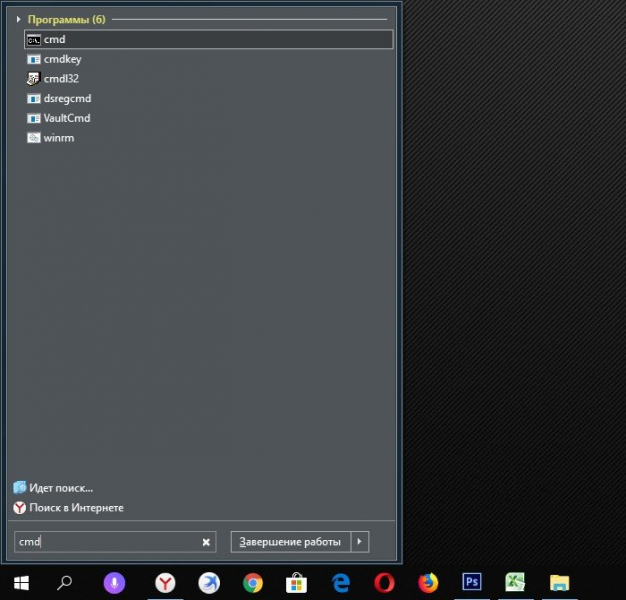
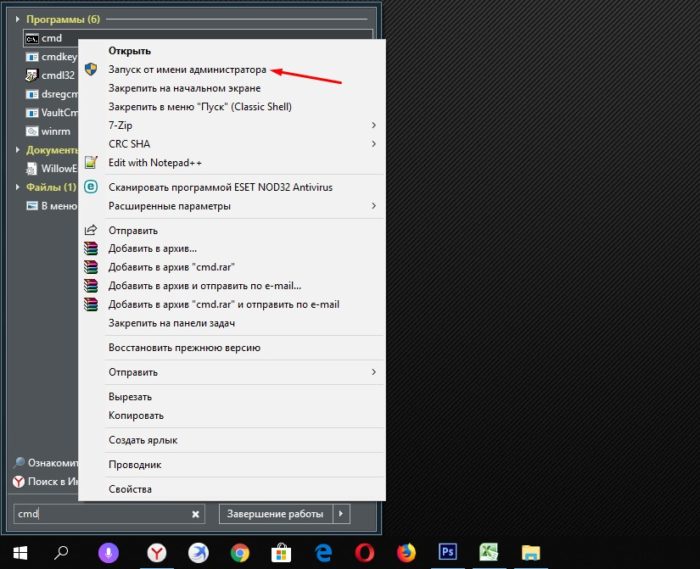
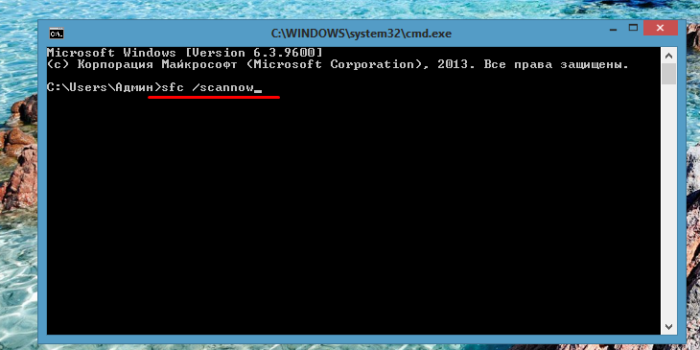
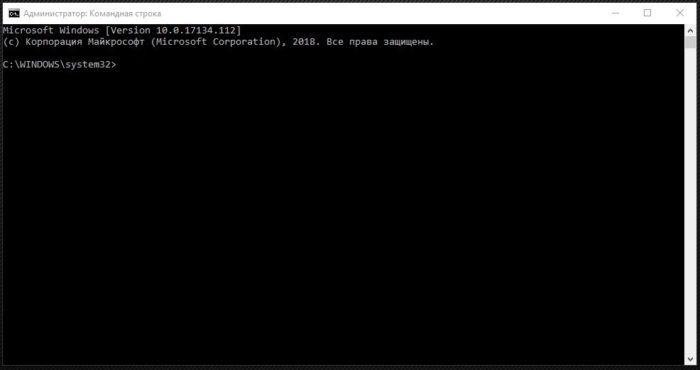
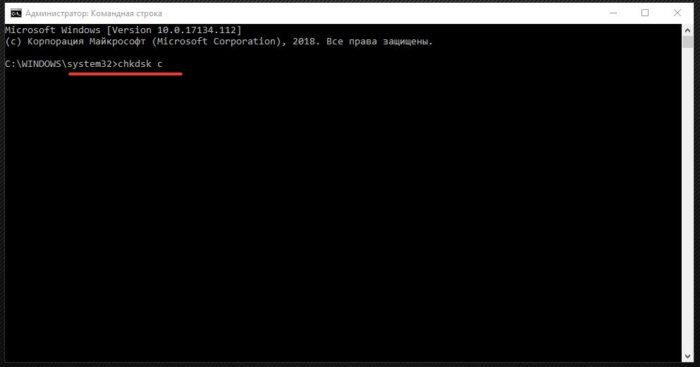
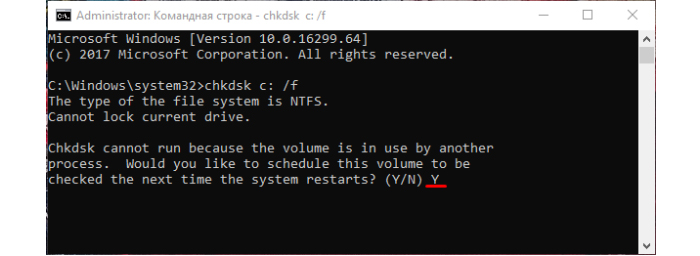









![[Windows Server 2012 basics] Урок 11, часть 1 - Certification Authority, теория и установка](https://i.ytimg.com/vi/WK9FSaXQARU/0.jpg)
