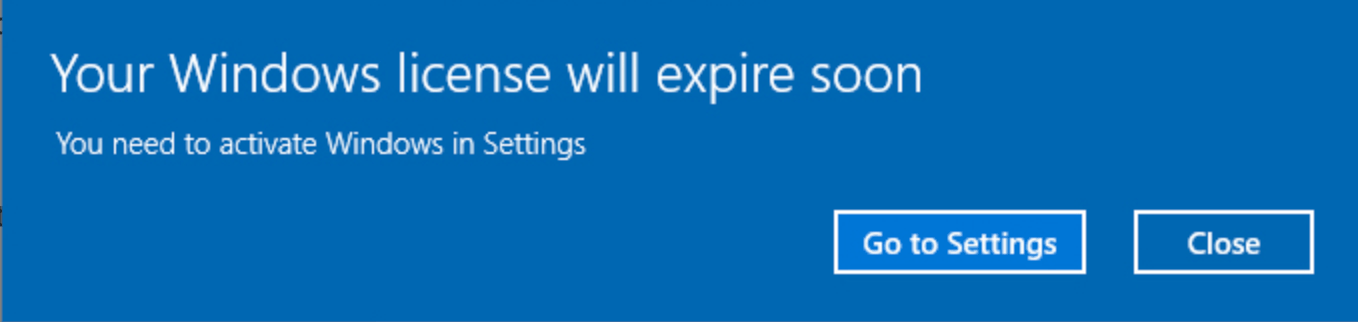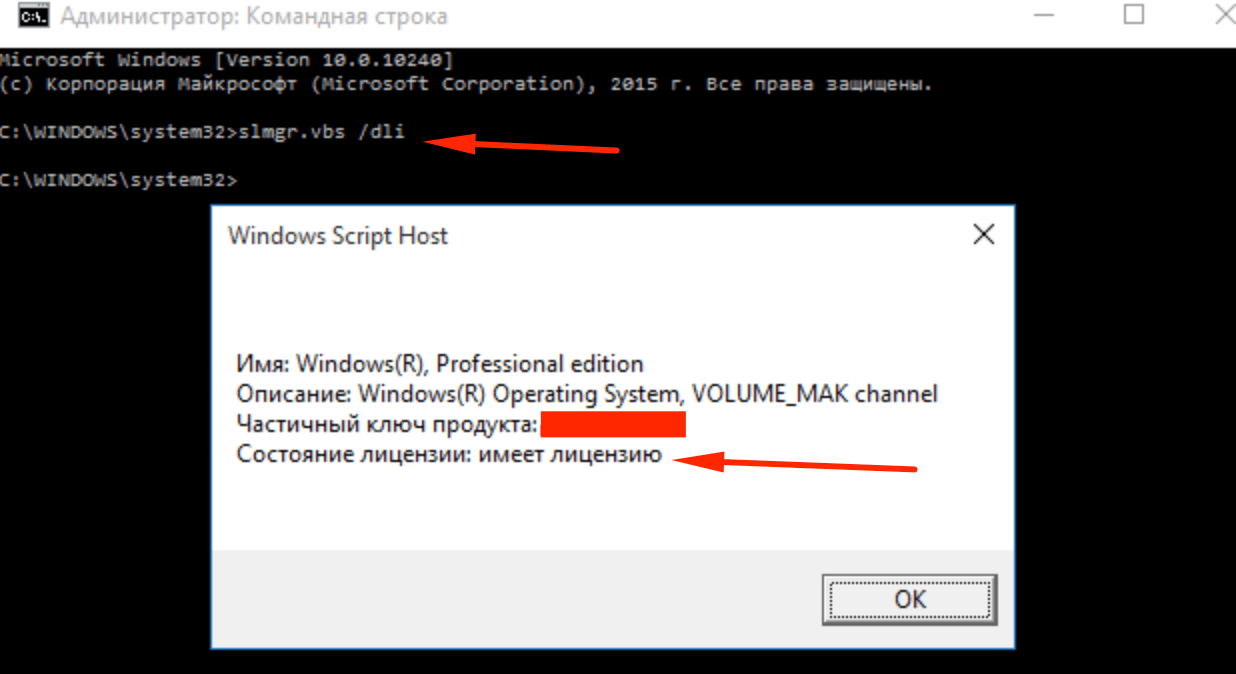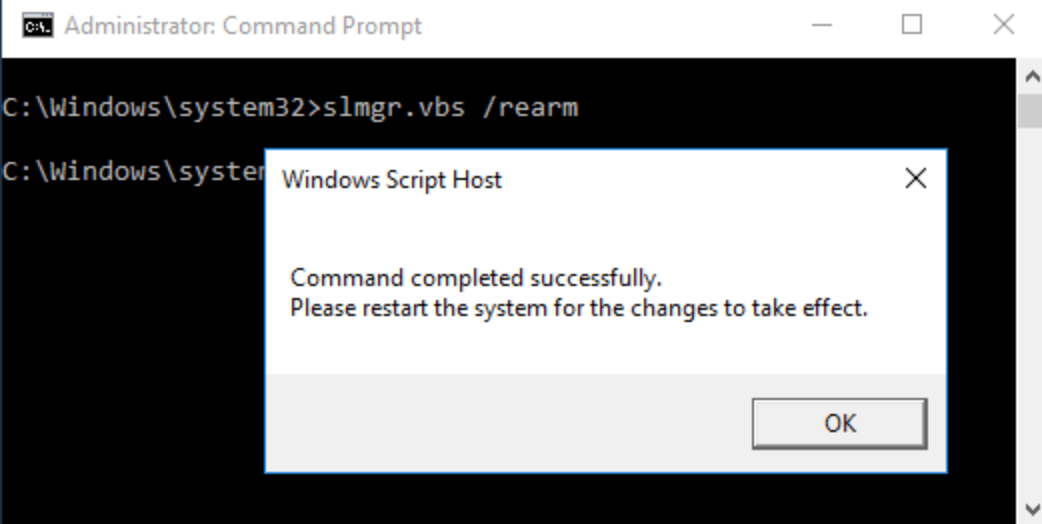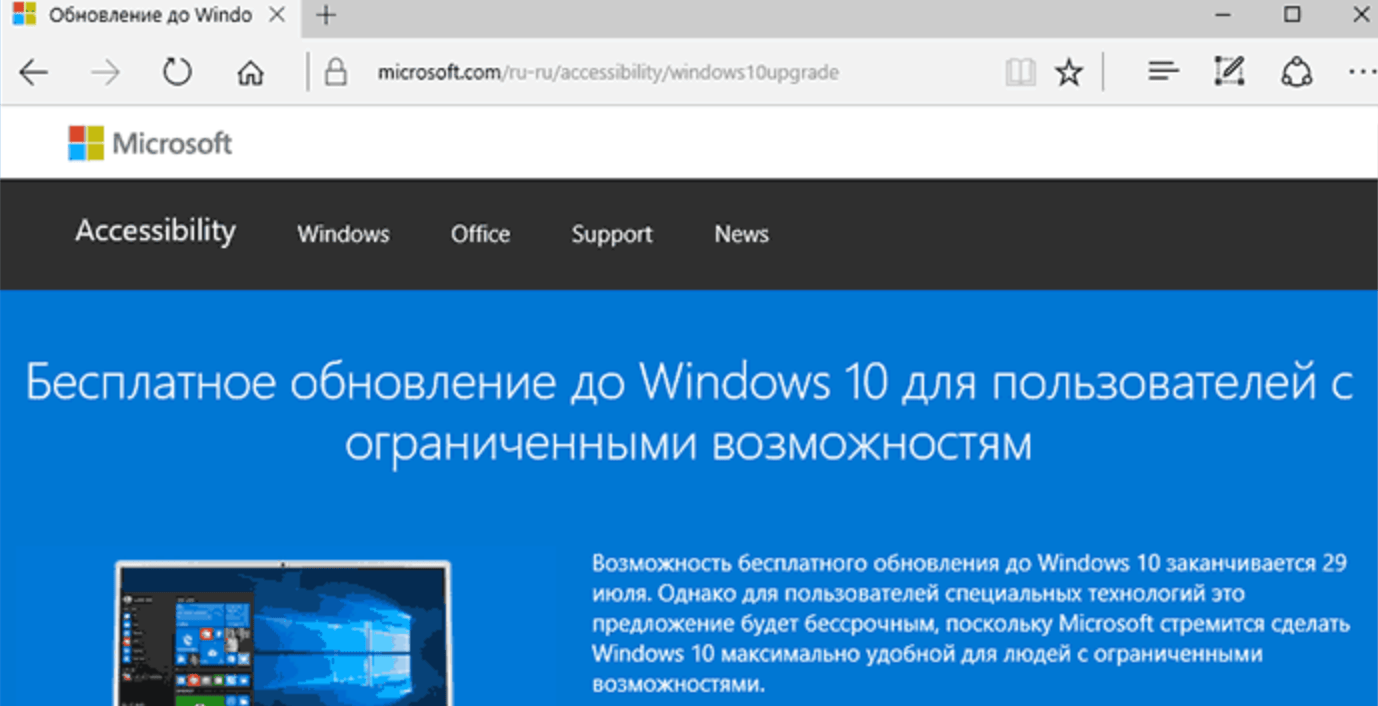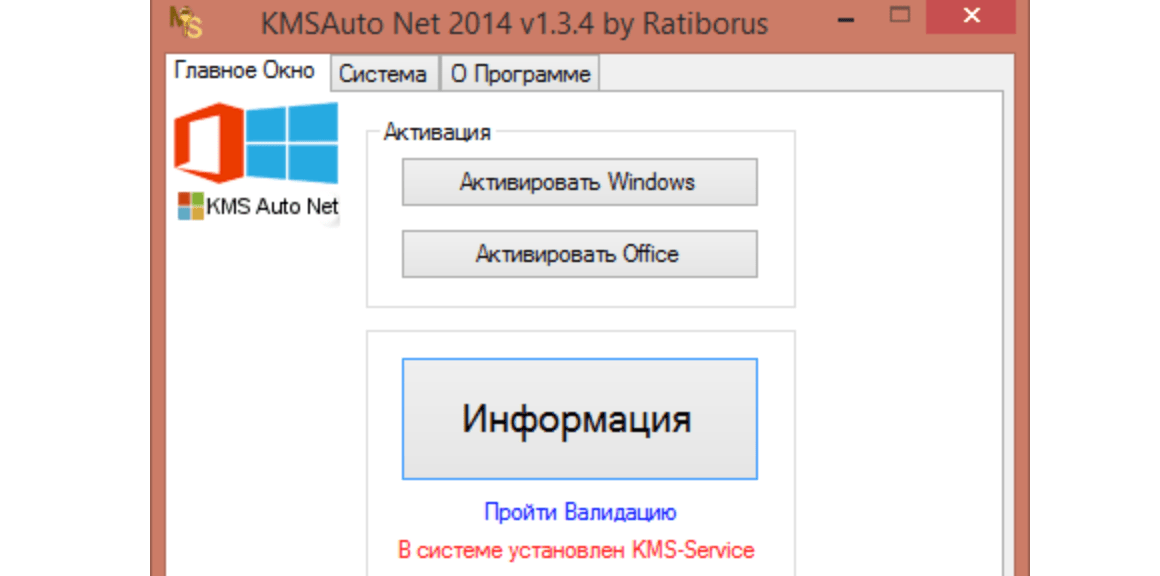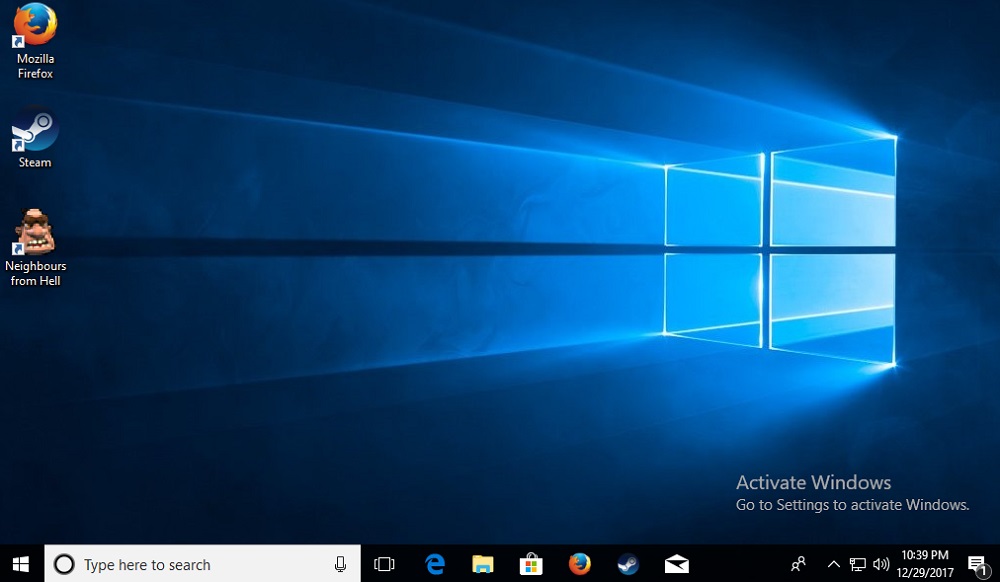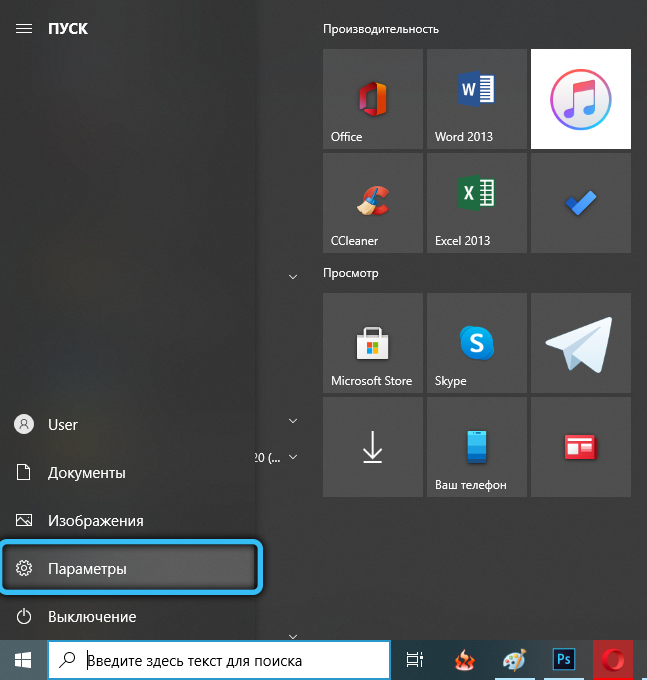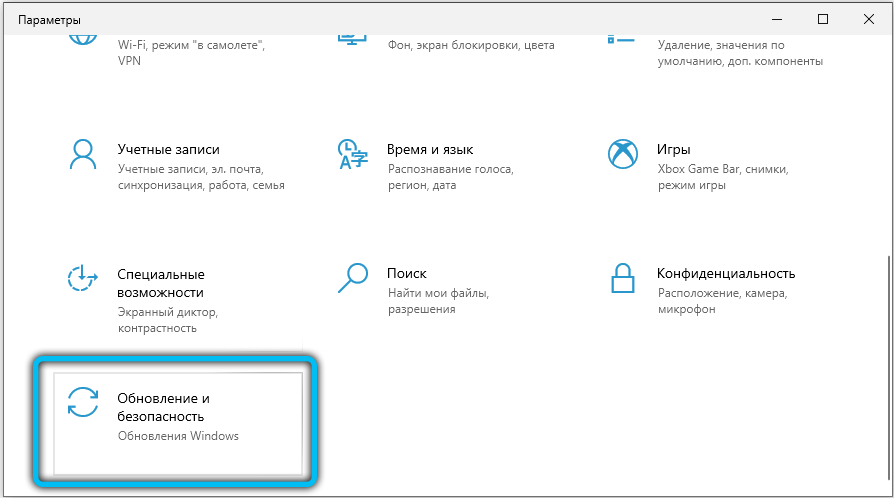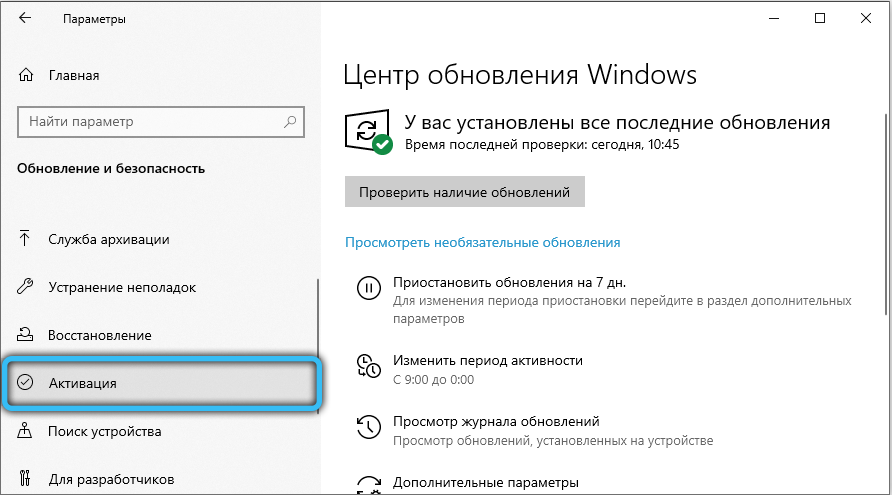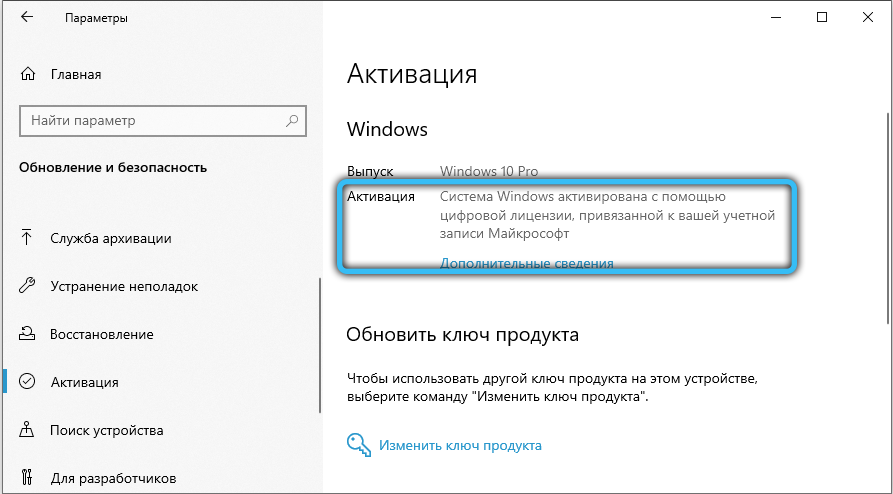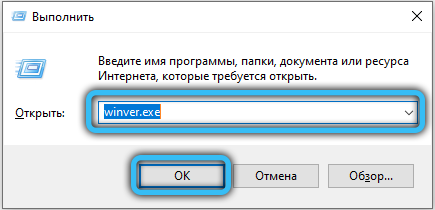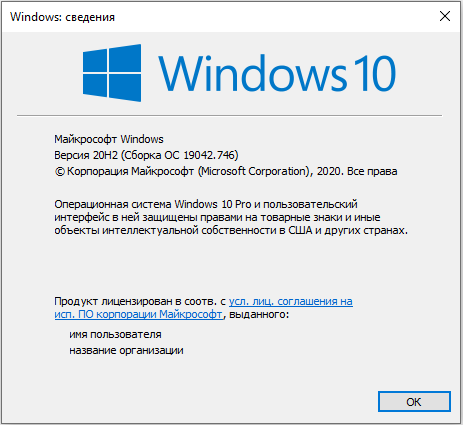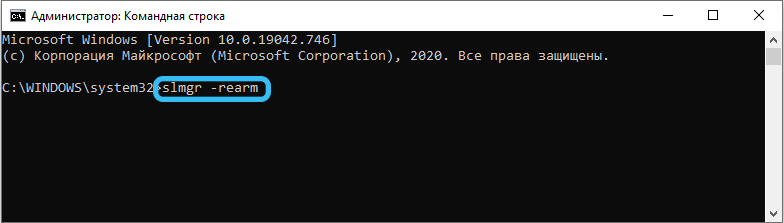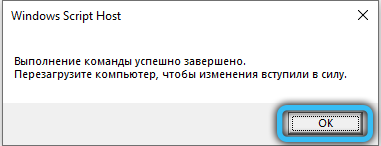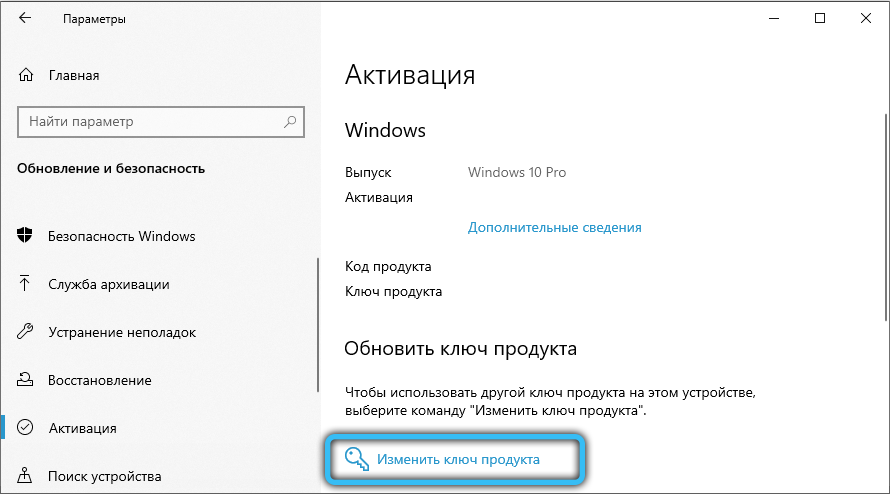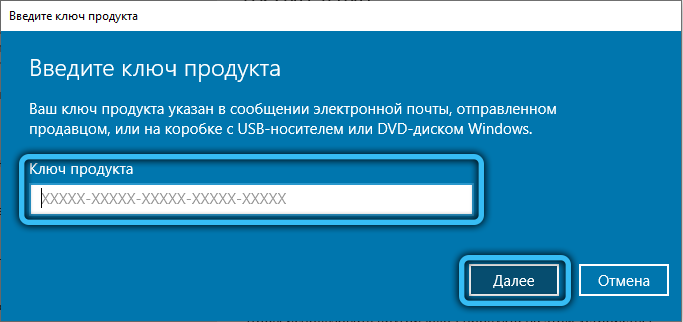Содержание
- Какие службы Windows можно отключить
- Полезная вводная
- Отключить службы? А что это?
- Где службы обитают?
- Первичный список служб для отключения
- Чуть более суровый список отключения служб + некоторые комментарии
- Дополнительный список служб
- Послесловие
- Отключение ненужных служб в Windows 10
- Какие службы можно отключить в Windows 10?
Какие службы Windows можно отключить
Всем доброго времени суток, дорогие друзья, знакомые, читатели и прочие личности. Сегодня мы поговорим о том, какие службы Windows можно отключить в целях оптимизации, повышения безопасности и других нюансов.
Вы достаточно давно просили эту статью и старую её версию даже несколько раз обновляли. Это очередное обновление, где мы даже немного расскажем о том, почему, собственно, что-либо отключаем, а где-то промолчим.
В частности, Вы сможете научиться самостоятельно разбираться в этих нюансах и взаимодействовать с системой глубже, как это было в случае с брандмауэром, журналами, планировщиком заданийи всякими другими интересными штуками.
Полезная вводная
В виду бесконечных холиваров в прошлым, стоит пояснить несколько важных и простых тезисов.
Отключить службы? А что это?
Не будем изобретать велосипед, процитируем Википедию:
Службы ОС Windows (англ. Windows Service, службы) — приложения, автоматически (если настроено) запускаемые системой при запуске Windows и выполняющиеся вне зависимости от статуса пользователя. Имеет общие черты с концепцией демонов в Unix.
В большинстве случаев службам запрещено взаимодействие с консолью или рабочим столом пользователей (как локальных, так и удалённых), однако для некоторых служб возможно исключение — взаимодействие с консолью (сессией с номером 0, в которой зарегистрирован пользователь локально или при запуске службы mstsc с ключом /console).
Существует несколько режимов для служб:
Примерно такие дела. Теперь давайте посмотрим на это своими глазами, прежде, чем отключать службы.
Где службы обитают?
Службы обитают по адресу «Панель управленияВсе элементы панели управленияАдминистрированиеСлужбы» (путь можно скопировать вставить в проводник и нажать в Enter):
Результатам будет окно (кликабельно) следующего вида:
Т.е как раз окно со списком служб, их состоянием и всякими другими разностями. По каждой службе можно два раза кликнуть мышкой и увидеть описание, статус запуска, используемые права, зависимости (другие службы) и другие хвосты:
Здесь же кстати можно настроить параметры для взаимодействию с оболочкой восстановления, точнее говоря, задать параметры указывающие, что делать, если служба не запустилась:
Это крайне полезная вещь, которую многие не знают, забывают или просто не используют. А зря, очень зря. Как раз из-за этого кстати иногда часто перезапускают компьютер, когда можно просто перезапустить службу при сбое или настроить автотическое выполнения каких-либо действий на этот счет.
Собственно, всё. Используя мозг и умея читать Вы можете обойтись без наших списков и создавать свои. Всё достаточно просто.
Но давайте перейдем к спискам. Так сказать, для халявщиков 😉
Первичный список служб для отключения
Для начала, еще раз предуреждаем, что Вы делаете всё на свой страх и риск, для своих целей и задач, под своей конфигурацией, версией системы и железом. Рекомендуем, во-первых, предварительно сохранить статью на диск (на случай проблем с интернетом), во-вторых, записывать, что Вы отключаете и почему. Лучше в тетрадочку.
Упрощенный, первичный список для отключения служб следующий (это вариант без комментариев, он мог устареть, он может пересекаться с обновленным списком ниже по тексту):
Для тем кому важна служба восстановления системы, я настоятельно рекомендую не отключать службы:
Иначе не будет работать восстановление и создание контрольных точек.
Чуть более суровый список отключения служб + некоторые комментарии
Список, как и тот, что выше, не претендует на единственно верный, но, тем не менее, наиболее актуален и внятен на данный момент. Более того, он собран на основе Windows 10. Собственно:
Дополнительный список служб
Без особого количества комментариев, дополнительно стоит, вероятно, отключить следующее:
Служба загрузки изображений Windows (WIA) отключаем если нет сканера
Ну, пожалуй, как-то оно вот так. Пора переходить к послесловию.
Послесловие
Такой вот получился интересный списочек. Еще раз напоминаем, что рекомендуется читать описание того, что Вы отключаете, сохранить список того, что Вы отключаете и думать, что, почему и зачем Вы делаете, для каких целей и почему.
Если же Вам попросту это неинтересно, не нужно и кажется бесполезным, то просто не трогайте ничего и проходите мимо. Это полезно. Благо никого тут ни к чему не принуждали.
Источник
Отключение ненужных служб в Windows 10
Привет всем! Когда-то я писал статью, в которой я рассказывал какие службы можно отключить в Win 7, но сейчас уже во всю вышла 10ка и сегодня мы разберемся, какие службы нужно отключить в Windows 10.
Какие службы можно отключить в Windows 10?
Как отключать службы и как в них зайти, я писал тут, по этому не буду повторяться. Для отключения ненужных служб в Windows 10, заходим в службы, читаем что означает служба и отключаем по ненадобности.
* BranchCache — Служба кэширует сетевое содержимое. Если не пользуетесь домашней сетью, то вообще можете отключить.
*CDPSvc (Connected Device Platform Service) — эта служба относится из серии сбора данных. Она синхронизирует календарь, контакты, почту и другие пользовательские данные. Я рекомендую отключить эту службу в последнюю очередь, чтобы проверить, нужна она вам или нет. Скорее всего вам она понадобится, если вы пользуетесь учетной записью Майкрософт и вам нужна синхронизация с мобильным устройством.
* CoreMessaging — Осуществляет связь между компонентами. Служба спорная очень, т.к. в сети нет информации по ней. Её отключить можно только через реестр и кто отключал, система могла больше не запуститься. По этому пока оставляем.
* DataCollectionPublishingService — Эту штуку вообще лучше отключить. Это связь операционной системы с удаленным облаком. Служба собирает так скажем статистику ваших действий.
* DHCP-клиент — Если пользуетесь интернетом не трогайте ни в коем случае. Именно эта служба присваивает вам ip адрес.
* dmwappushsvc — Опять сбор сведений, её тоже отключаем. Это клавиатурный шпион. Передает действия ваших клавиш в удаленное облако.
* DNS-клиент — Так же необходимая служба для использования интернета. Работает с вашими DNS (служит для правильных направлений).
* Enterprise App Management Service — служба для корпоративных приложений. Её можно отключить, но если пользуетесь офисом например или приложениями Майкрософта, то нужно экспериментировать. Отключить и смотреть все ли будет хорошо в приложениях.
* KtmRm для координатора распределенных транзакций — системная функция транзакций. Её так же оставляем.
* Plug-and-Play — служит для автоматического распознавания изменений в системе. Например когда вы подключаете флешку, просыпается эта служба… Так что оставляем как есть.
* Quality Windows Audio Video Experience — передача аудио и видео по сети в режиме реального времени. Не нужна только если нет сети (или интернета) в остальных случаях оставляем.
* SMP дисковых пространств — Опять же новая служба из серии неизвестных. Я отключил бы и посмотрел как будет работать. Эта служба позволяет управлять дисковым пространством, но отключив её, я спокойно мог работать с файлами и делить диски.
* Superfetch — Полезная функция, работает с кэшем, ускоряет работу Windows. В этой службе есть 2 стороны, с одной стороны она будет быстрее запускать часто используемые приложения, с другой стороны, оперативки станет меньше. Тут я так же советую протестировать, насколько сильно она повысит быстродействие на вашем компьютере. А пользователям с SSD дисками я посоветую отключить её, т.к. отклик у этих дисков и так сумасшедший.
* WalletService — Опять служба слежки, отключаем.
* Windows Audio — Управляет звуком. Если не нужен звук отключаем. В остальных случаях оставляем.
* Windows Driver Foundation — User-mode Driver Framework — для нормальной работы драйверов, не трогайте. Пусть остается как есть.
* Windows Search — Индексирование файлов для поиска. Если не пользуетесь и есть время подождать пока найдется файл, то отключаем. На ssd обязательно отключаем!
* Автоматическая настройка сетевых устройств — нужна для обнаружения в сети новых устройств. Если не пользуетесь сетью и интернетом, то можно отключить.
* Автонастройка WWAN — служба для использования мобильного интернета. Если пользуетесь usb модемом, сим картой в ноуте, то не отключайте.
* Автономные файлы — помогает работать, автономно с недоступными файлами, которые загрузились до этого. Ставим вручную.
* Агент политики IPsec — Нужна при наличии сети и интернета.
* Адаптер производительности WMI — нужна для служб требующие wmi, ставим вручную. Если каким-то приложениям понадобятся, те сами запустят)
* Адаптивная регулировка яркости — Оставляем если есть датчик освещения.
* Архивация Windows — Если не пользуетесь отключайте. Но лучше почитайте про архивацию в windows мало ли, будете пользоваться.
* Биометрическая служба Windows — нужна лишь при использовании биометрических устройств. В остальных случаях отключаем.
* Брандмауэр Windows — Я если честно всегда отключаю, т.к. воровать у меня нечего) А если и зашифруют данные, то восстановлю) Но вам посоветую обзавестись например касперским интернет секьюрити, которого есть и антивирус и брандмауэр. А этот отключите нафиг, т.к. он иногда блокирует что не нужно) Вообщем он следит за безопасностью вашего компьютера и закрывает порты, чтобы ворюги не смогли залезть к вам в компьютер)
* Браузер компьютера — В домашней сети не нужна. Вручную.
* Брокер времени — Координирует выполнение фоновой работы для приложения WinRT. Отвечает за работу Windows API. По этому если вы не знаете что это, то можете попробовать её отключить, правда отключить её можно только через реестр. Как это сделать есть информация в интернете. У некоторых пользователей эта служба съедает пол ресурсов процессора, но после отключения, обязательно проверьте на стабильность работу компьютера.
* Брокер системных событий — Опять же для приложений WinRT, так же если отключаете проверьте стабильность работы после отключения.
* Брокер фонового обнаружения DevQuery — Следит за приложениями в фоне, лучше оставить.
* Быстрая проверка — При необходимости проверяет повреждение файловой системы. Тоже спорная служба, но лучше оставить.
* Веб-клиент — Нудна если нет интернета. Служит для работы с файлами в интернете. Оставляем.
* Виртуальный диск — Служба для работы с запоминающими устройствами. Ставим вручную.
* Вспомогательная служба IP — Работает с протоколом версии 6. Я всегда отключаю его самого, так что и службу можно вообще отключить.
* Вторичный вход в систему — Ставьте вручную, т.к. некоторые игры или программы включат её по необходимости.
* Готовность приложений — Служба подготавливает приложения к первому входу или же при установке новых. Лучше оставить вручную, когда нужно будет, она сама запустится.
* Группировка сетевых участников — Нужна для домашней группы. Ставьте вручную, мало ли понадобится…
* Диспетчер автоматических подключений удаленного доступа — Ставим вручную. Нужна для удаленных подключений.
* Диспетчер локальных сеансов — Управляет сеансом пользователя. Если отключить, система может не загрузится, по этому оставляем.
* Диспетчер настройки устройств — Настраивает и устанавливает новые устройства. Если отключить, то установка новых устройств может происходить неправильно. Служба работает вручную и запускается когда появляется новое устройство. Поэтому оставляем как есть.
* Диспетчер печати — Нужна если есть с чего печатать. В остальных случаях отключаем.
* Диспетчер подключений удаленного доступа — вручную. Один раз вообще отключил и не смог создать подключение. Так что лучше вручную.
* Диспетчер пользователей — Управляет несколькими пользователями. Если у вас один пользователь, ставьте вручную.
* Диспетчер проверки подлинности Xbox Live — если нет Xbox, то отключаем.
* Диспетчер скачанных карт — Отключайте если не используете приложение «Карты».
* Диспетчер удостоверения сетевых участников — Оставляем вручную, по необходимости запуститься сама.
* Диспетчер сеансов диспетчера окон рабочего стола — Если не используете прозрачность от Aero, то можно отключить, даст большой прирост.
* Диспетчер удостоверения сетевых участников — Нужна для сети. Ставим лучше вручную.
* Диспетчер учетных данных — Лучше вручную. Хранит ваши данные, например логины и пароли.
* Диспетчер учетных записей безопасности — Лучше оставить как есть. Если отключить данную службу, то все изменения в локально политике безопасности пропадут.
* Доступ к HID-устройствам — Доступ к быстрым клавишам. Отключите, если какие-то комбинации перестанут работать, то поставьте обратно.
* Журнал событий Windows — записывает все события. Полезный инструмент для опытного пользователя. Отключить невозможно.
* Журналы и оповещения производительности — системная служба, оставляем как есть.
* Защита программного обеспечения — так же системная служба, оставляем как есть.
* Изоляция ключей CNG — Вручную.
* Инструментарий управления Windows — Системная служба, без неё, некоторые приложения могут работать некорректно, так что лучше оставить.
* Интерфейс гостевой службы Hyper-V — Если не знаете что такое Hyper-V, то отключаем.
* Клиент групповой политики — Оставляем. Отвечает за настройками политики безопасности.
* Клиент отслеживания изменившихся связей — Отслеживание файлов ntfs, не нужно. Отключаем.
* Контейнер службы Microsoft Passport — Если нет виртуальной смарт-карты TPM, то отключайте.
* Координатор распределенных транзакций — Ставим вручную.
* Ловушка SNMP — Некоторые программы будут собирать о вас информацию. Так что отключайте.
* Локатор удаленного вызова процедур (RPC) — Вручную, при необходимости приложения её запустят.
* Маршрутизация и удаленный доступ — Не нужна. Отключаем.
* Модули ключей IPsec для обмена ключами в Интернете и протокола IP с проверкой подлинности — Не нужна, но лучше вручную.
* Модуль запуска процессов DCOM-сервера — Системная служба, оставляем как есть.
* Модуль поддержки NetBIOS через TCP/IP — Если нет других компьютеров в сети, то вручную.
* Настройка сервера удаленных рабочих столов — Если вы не создаете сервер удаленных рабочих столов, то отключайте.
* Немедленные подключения Windows — регистратор настройки — Вручную.
* Обнаружение SSDP — Необходима для новых устройств, но не всегда такие устройства можно встретить. По этому поставьте вручную, а если не понадобится, то отключите.
* Обнаружение интерактивных служб — Вручную.
* Обновление службы оркестратора — Решение по управлению рабочими процессами в центре обработки данных. Orchestrator позволяет автоматизировать создание, мониторинг и развертывание ресурсов в среде. Вообщем поставьте вручную.
* Общий доступ к подключению к Интернету (ICS) — Не нужна, если вы не расшариваете ваш интернет в сетевых подключениях.
* Определение оборудования оболочки — необходима для диалогового окна автозапуска диска или флешки. Кому как удобно, большинству это нужно. Я оставил.
* Оптимизация дисков — Это теперь по новому называется дефрагментация дисков, на деюсь знаете что это. Оставляем как есть, а если у нас установлен SSD диск, то отключаем.
* Оптимизация доставки — Это что-то типа торрента. Например качаете обновления или приложения с магазина, то скачивание происходит с найденных источников. Тем самым скорость загрузки возрастает. Лучше оставить вручную, когда будет происходить какая-нибудь закачка, она включится автоматически.
* Перенаправитель портов пользовательского режима служб удаленных рабочих столов — Если не используете удаленные соединения, то не нужно. Лучше поставьте вручную.
* Питание — Не отключается. Оставляем.
* Планировщик заданий — Желательно оставить как есть, т.к. сейчас много программ его использует.
* Поддержка элемента панели управления «Отчеты о проблемах и их решениях» — Вручную.
* Политика удаления смарт-карт — для пользователей смарт-карт, лучше вручную.
* Помощник по входу в учетную запись Майкрософт — Помогает в создании и входе в четную запись Майкрософт. Лучше оставить вручную.
* Помощник по подключению к сети — Уведомления о DirectAccess не нужны, отключаем.
* Посредник подключений к сети — Если не нужны уведомления о программах в магазине, то отключайте.
* Поставщик домашней группы — Для использования домашних групп. Лучше вручную.
* Проводная автонастройка — Вручную.
* Программа архивации данных — Если пользуетесь архивацией и восстановлением, то оставляем как есть. Если нет, то отключаем.
* Программный поставщик теневого копирования (Microsoft) — Вручную.
* Прослушиватель домашней группы — Вручную.
* Протокол PNRP — Тоже оставляем вручную. Некоторые приложения могут использовать службу.
* Публикация ресурсов обнаружения функции — Нужна если вы хотите показывать свои файлы другим компьютерам по сети. Если не хотите, то вручную или отключить.
* Рабочая станция — лучше оставить, т.к. некоторые приложения задействуют данную службу.
* Рабочие папки — Если используете рабочие папки (обычно их используют в организациях), то оставьте как есть, если нет отключите.
* Распространение сертификата — Лучше вручную.
* Расширения и уведомления для принтеров — Если используете принтер, то оставьте, если нет, то отключите.
* Расширяемый протокол проверки подлинности (EAP) — Вручную.
* Сборщик событий Windows — Вручную.
* Сведения о приложении — Вручную.
* Сервер — Если компьютер не используется как сервер или не использует общий доступ к файлам и принтерам, то отключайте.
* Сервер моделей данных плиток — Если используете интерфейс метро, то оставляйте, если нет, то отключаем.
* Сетевая служба Xbox Live — опять же если не используете Xbox, то отключайте.
* Сетевой вход в систему — Вручную.
* Сетевые подключения — Оставьте как есть. Если нет сети или интернета, то можете отключить.
* Система событий COM+ — ставим вручную. Приложения зависящие от это службы сами её запустят при необходимости.
* Системное приложение COM+ — Так же вручную.
* Служба Microsoft Passport — Если нет виртуальной смарт-карты TPM, то отключайте.
* Служба push-уведомлений Windows — Если вам не нужны уведомления от приложений, то отключайте. Если нужны, то оставляйте.
* Служба SSTP — Оставляем как есть, нужна служба если есть интернет на компьютере.
* Служба Windows License Manager — Служба нужна для управления лицензиями приложений скачанных в магазине. Если от туда ничего не качаете, то отключайте.
* Служба Windows Mobile Hotspot — Служба нужна для организации точки доступа Wi-Fi, т.е. раздавать беспроводной интернет другим устройствам. Если не раздаете, то отключите.
* Служба автоматического обнаружения веб-прокси WinHTTP — Если нужен интернет, то оставьте как есть.
* Служба автонастройки WLAN — служба для беспроводных сетей. Соответственно если их нет, она не нужна.
* Служба базовой фильтрации — с одной стороны, она не нужна (если не нужна безопасность), но с другой, некоторые программы, могут выдавать ошибки. Так что оставляем.
* Служба беспроводной связи Bluetooth — Нужна если пользуетесь гарнитурами Bluetooth.
* Служба виртуализации удаленных рабочий столов Hyper-V — Опять же, если не знаете что такое Hyper-V, то отключайте.
* Служба времени Windows — нужна для синхронизации времени с интернетом.
* Служба географического положения — Отключаем. Она нужна только для телефонов. Интернет и так найдет где вы находитесь)
* Служба данных датчиков — Если вы не подключали никаких датчиков, то отключайте. На телефонах и планшетах оставьте.
* Служба датчиков — Тоже самое. Нужно для телефонов и планшетов.
* Служба демонстрации магазина — Отключаем, не нужно ничего демонстрировать)
* Служба диагностического отслеживания — Служба из серии слежки, по этому отключаем.
* Служба завершения работы в качестве гостя (Hyper-V) — Опять же если не знаете что такое Hyper-V, то отключаем.
* Служба загрузки изображений Windows (WIA) — Нужна служба, только если есть сканер. Она отвечает за получение изображений со сканеров и камер.
* Служба запросов на теневое копирование томов Hyper-V — Опять же если не знаете что такое Hyper-V, то отключаем.
* Служба защитника Windows — С хорошим антивирусом, это ненужная служба, но просто так её не отключить тут.
* Служба инициатора Майкрософт iSCSI — Ставим вручную, если программам понадобится, они сами её запустят.
* Служба интерфейса сохранения сети — Нужна для нормальной работы сети.
* Служба инфраструктуры фоновых задач — Для нормальной работы фоновых операций, оставьте.
* Служба истории файлов — Новый способ защиты файлов, при любых изменениях файлы дублируются. Отключать или нет дело каждого. Я наверно отключил бы, т.к. раньше не было и не нужно было)
* Служба кэша шрифтов Windows — служит для повышения производительности, кэширует шрифты и не тратит время на загрузку.
* Служба лицензий клиента (ClipSVC) — нужна для приложений скачанных из магазина. Если ничего от туда не качаете, то можно отключить.
* Служба Магазина Windows (WSService) — Если пользуетесь магазином, то оставляем, если нет, отключаем.
* Служба маршрутизатора AllJoyn — Если не знаете что это такое, то отключайте.
* Служба маршрутизатора SMS Microsoft Windows — На компьютере эта служба точно не нужна!
* Служба модуля архивации на уровне блоков — Ставим вручную. Если понадобится архивация или восстановление, то служба сама запуститься.
* Служба наблюдения за датчиками — Если на компьютере нет датчиков, то не нужна.
* Служба настройки сети — Лучше оставить вручную.
* Служба обмена данными (Hyper-V) — Опять же если не пользуетесь Hyper-V отключайте.
* Служба общего доступа к портам Net.Tcp — По умолчанию выключена. Нужна если только понадобится протокол Net.Tcp.
* Служба общих сетевых ресурсов проигрывателя Windows Media — Вручную. Понадобится, включится.
* Служба перечисления устройств чтения смарт-карт — Если не пользуетесь смарт-картами, то отключайте.
* Служба перечислителя переносных устройств — Служит для синхронизации музыки, видео и т.д. со съемными носителями. Я бы поставил вручную. Не всегда это нужно.
* Служба поддержки Bluetooth — Нужна если есть Bluetooth.
* Служба политики диагностики — Нужна для диагностики неполадок… Она если честно помогает редко. По этому можете по-экспериментировать, отключив её. Если понадобится — включите.
* Служба помощника по совместимости программ — служба нужна для запуска программ, несовместимый с вашей ОС. Если нет таковых поставьте вручную.
* Служба проверки сети Защитника Windows — Опять же лучше хороший антивирус, чем эта служба, но просто так не отключите.
* Служба профилей пользователей — Лучше оставить. Она работает с профилями пользователей компьютера.
* Служба публикации имен компьютеров PNRP — Нужна для домашних групп.
* Служба пульса (Hyper-V) — Следит за состояние виртуальной машины. Если не пользуетесь виртуальными машинами Hyper-V, то отключайте.
* Служба развертывания AppX (AppXSVC) — Если не используете магазин, то отключайте.
* Служба регистрации ошибок Windows — Регистрирует ошибки. Лучше поставить вручную.
* Служба регистрации управления устройством — Лучше оставить вручную.
* Служба репозитория состояний — лучше оставить так же вручную.
* Служба сборщика ETW Internet Explorer — Ещё один сборщик, отключаем.
* Служба сведений о подключенных сетях — Лучше оставить как есть, для нормальной работы сети.
* Служба сеансов виртуальных машин (Hyper-V) — если нет виртуальных машин Hyper-V отключаем.
* Служба сенсорной клавиатуры и панели рукописного ввода — нужна для планшетов. Если нет на компьютере сенсорной клавиатуры или графического планшета, то отключаем.
* Служба синхронизации времени (Hyper-V) — если нет виртуальных машин Hyper-V отключаем.
* Служба совместного доступа к данным — оставьте вручную.
* Служба сопоставления устройств — Если компьютер не контактирует с другими устройствами по проводу или по беспроводным соединениям, то можно отключить.
* Служба списка сетей — Так же лучше оставить.
* Служба уведомления о системных событиях — Если не собираетесь смотреть сообщения Windows, то она вам не нужна.
* Служба удаленного управления Windows (WS-Management) — Поставьте вручную.
* Служба узла поставщика шифрования Windows — Отключаем.
* Служба установки устройств — Лучше оставить как есть, служба для правильной установки устройств.
* Служба хранилища — лучше оставить вручную.
* Служба шифрования дисков BitLocker — Шифрует диски. Если не пользуетесь, то лучше отключите.
* Служба шлюза уровня приложения — Служба нужна только для работы с брандмауэром. Вручную.
* Службы криптографии — Для установки новых программ, лучше оставьте как есть.
* Службы удаленных рабочих столов — Если не пользуетесь удаленными рабочими столами, то отключайте.
* Смарт-карта — Если ими не пользуетесь, то она вам не нужна.
* События получения неподвижных изображений — нужна для сканирования изображений. По этому если нет сканера, то отключаем.
* Сопоставитель конечных точек RPC — Служба нужна для входящего трафика. С ней ничего нельзя сделать. По этому оставляем.
* Сохранение игр на Xbox Live — Если нет Xbox, то отключаем.
* Средство построения конечных точек Windows Audio — Если нужен звук, оставьте.
* Стандартная служба сборщика центра диагностики Microsoft (R) — Опять сборщик, отключаем.
* Телефония — Оставьте вручную. Если понадобится, запустится.
* Темы — Едят много ресурсов памяти. Если не нужны, отключайте.
* Теневое копирование тома — Создает точки восстановления, архивация в фоновом режиме. Поставьте вручную. Если нужно будет запустится.
* Тополог канального уровня — Тоже вручную. Если понадобится, запустится.
* Удаленный вызов процедур (RPC) — Системная служба. Оставьте как есть.
* Удаленный реестр — Позволяет удаленным пользователям, манипулировать вашим реестром. Отключайте.
* Удостоверение приложения — Вручную.
* Узел системы диагностики — Диагностика проблем. Поставьте вручную.
* Узел службы диагностики — Так же вручную.
* Узел универсальных PNP-устройств — Ставьте вручную. Не все устройства PnP.
* Управление приложениями — Ставьте вручную. Служба позволяет настроить политики для приложений.
* Установщик ActiveX — Так же вручную. Понадобится установить такой объект, она сама запустится.
* Установщик модулей Windows — Устанавливает и удаляет компоненты и обновления. Вручную.
* Факс — Нужна если только есть факс.
* Фоновая интеллектуальная служба передачи (BITS) — Оставляем вручную. Служба полезная.
* Хост библиотеки счетчика производительности — Передает счетчики производительности другим пользователям. Отключаем.
* Хост поставщика функции обнаружения — Оставляем вручную. Нужно будет запустится.
* Цветовая система Windows (WCS) — Вручную. Нужна будет устройствам, запустят.
* Центр обеспечения безопасности — Следит за безопасностью Windows. Меня она бесит со своими уведомлениями. Так что отключать или нет, выбирать вам.
* Центр обновления Windows — С одной стороны полезная функция. Заделывает дыры в системе, обновляет драйвера, но с другой стороны, активно использует интернет, ресурсы памяти и если при обновлении выключить компьютер, может рухнуть ОС. Так что так же вам выбирать что важнее, безопасность или быстродействие.
* Шифрованная файловая система (EFS) — Для безопасности файлов. Лучше оставьте как есть вручную.
На это все. В данной статье я описал службы которые можно отключить в windows 10, а так же что лучше оставить, для нормальной работы системы. Проверил на себе, у меня все работает. Если у вас есть ещё какая-то информация, пишите, дополню, это поможет многим людям.
Источник
Привет всем! Когда-то я писал статью, в которой я рассказывал какие службы можно отключить в Win 7, но сейчас уже во всю вышла 10ка и сегодня мы разберемся, какие службы нужно отключить в Windows 10.
Какие службы можно отключить в Windows 10?
Как отключать службы и как в них зайти, я писал тут, по этому не буду повторяться. Для отключения ненужных служб в Windows 10, заходим в службы, читаем что означает служба и отключаем по ненадобности.
* BranchCache — Служба кэширует сетевое содержимое. Если не пользуетесь домашней сетью, то вообще можете отключить.
*CDPSvc (Connected Device Platform Service) — эта служба относится из серии сбора данных. Она синхронизирует календарь, контакты, почту и другие пользовательские данные. Я рекомендую отключить эту службу в последнюю очередь, чтобы проверить, нужна она вам или нет. Скорее всего вам она понадобится, если вы пользуетесь учетной записью Майкрософт и вам нужна синхронизация с мобильным устройством.
* CoreMessaging — Осуществляет связь между компонентами. Служба спорная очень, т.к. в сети нет информации по ней. Её отключить можно только через реестр и кто отключал, система могла больше не запуститься. По этому пока оставляем.
* DataCollectionPublishingService — Эту штуку вообще лучше отключить. Это связь операционной системы с удаленным облаком. Служба собирает так скажем статистику ваших действий.
* DHCP-клиент — Если пользуетесь интернетом не трогайте ни в коем случае. Именно эта служба присваивает вам ip адрес.
* dmwappushsvc — Опять сбор сведений, её тоже отключаем. Это клавиатурный шпион. Передает действия ваших клавиш в удаленное облако.
* DNS-клиент — Так же необходимая служба для использования интернета. Работает с вашими DNS (служит для правильных направлений).
* Enterprise App Management Service — служба для корпоративных приложений. Её можно отключить, но если пользуетесь офисом например или приложениями Майкрософта, то нужно экспериментировать. Отключить и смотреть все ли будет хорошо в приложениях.
* KtmRm для координатора распределенных транзакций — системная функция транзакций. Её так же оставляем.
* Plug-and-Play — служит для автоматического распознавания изменений в системе. Например когда вы подключаете флешку, просыпается эта служба… Так что оставляем как есть.
* Quality Windows Audio Video Experience — передача аудио и видео по сети в режиме реального времени. Не нужна только если нет сети (или интернета) в остальных случаях оставляем.
* Microsoft .NET Framework — Все такие службы оставляем как есть. Они служат для нормальной работы большинства приложений.
* SMP дисковых пространств — Опять же новая служба из серии неизвестных. Я отключил бы и посмотрел как будет работать. Эта служба позволяет управлять дисковым пространством, но отключив её, я спокойно мог работать с файлами и делить диски.
* Superfetch — Полезная функция, работает с кэшем, ускоряет работу Windows. В этой службе есть 2 стороны, с одной стороны она будет быстрее запускать часто используемые приложения, с другой стороны, оперативки станет меньше. Тут я так же советую протестировать, насколько сильно она повысит быстродействие на вашем компьютере. А пользователям с SSD дисками я посоветую отключить её, т.к. отклик у этих дисков и так сумасшедший.
* WalletService — Опять служба слежки, отключаем.
* Windows Audio — Управляет звуком. Если не нужен звук отключаем. В остальных случаях оставляем.
* Windows Driver Foundation — User-mode Driver Framework — для нормальной работы драйверов, не трогайте. Пусть остается как есть.
* Windows Search — Индексирование файлов для поиска. Если не пользуетесь и есть время подождать пока найдется файл, то отключаем. На ssd обязательно отключаем!
* Автоматическая настройка сетевых устройств — нужна для обнаружения в сети новых устройств. Если не пользуетесь сетью и интернетом, то можно отключить.
* Автонастройка WWAN — служба для использования мобильного интернета. Если пользуетесь usb модемом, сим картой в ноуте, то не отключайте.
* Автономные файлы — помогает работать, автономно с недоступными файлами, которые загрузились до этого. Ставим вручную.
* Агент политики IPsec — Нужна при наличии сети и интернета.
* Адаптер производительности WMI — нужна для служб требующие wmi, ставим вручную. Если каким-то приложениям понадобятся, те сами запустят)
* Адаптивная регулировка яркости — Оставляем если есть датчик освещения.
* Архивация Windows — Если не пользуетесь отключайте. Но лучше почитайте про архивацию в windows мало ли, будете пользоваться.
* Биометрическая служба Windows — нужна лишь при использовании биометрических устройств. В остальных случаях отключаем.
* Брандмауэр Windows — Я если честно всегда отключаю, т.к. воровать у меня нечего) А если и зашифруют данные, то восстановлю) Но вам посоветую обзавестись например касперским интернет секьюрити, которого есть и антивирус и брандмауэр. А этот отключите нафиг, т.к. он иногда блокирует что не нужно) Вообщем он следит за безопасностью вашего компьютера и закрывает порты, чтобы ворюги не смогли залезть к вам в компьютер)
* Браузер компьютера — В домашней сети не нужна. Вручную.
* Брокер времени — Координирует выполнение фоновой работы для приложения WinRT. Отвечает за работу Windows API. По этому если вы не знаете что это, то можете попробовать её отключить, правда отключить её можно только через реестр. Как это сделать есть информация в интернете. У некоторых пользователей эта служба съедает пол ресурсов процессора, но после отключения, обязательно проверьте на стабильность работу компьютера.
* Брокер системных событий — Опять же для приложений WinRT, так же если отключаете проверьте стабильность работы после отключения.
* Брокер фонового обнаружения DevQuery — Следит за приложениями в фоне, лучше оставить.
* Быстрая проверка — При необходимости проверяет повреждение файловой системы. Тоже спорная служба, но лучше оставить.
* Веб-клиент — Нудна если нет интернета. Служит для работы с файлами в интернете. Оставляем.
* Виртуальный диск — Служба для работы с запоминающими устройствами. Ставим вручную.
* Вспомогательная служба IP — Работает с протоколом версии 6. Я всегда отключаю его самого, так что и службу можно вообще отключить.
* Вторичный вход в систему — Ставьте вручную, т.к. некоторые игры или программы включат её по необходимости.
* Готовность приложений — Служба подготавливает приложения к первому входу или же при установке новых. Лучше оставить вручную, когда нужно будет, она сама запустится.
* Группировка сетевых участников — Нужна для домашней группы. Ставьте вручную, мало ли понадобится…
* Диспетчер автоматических подключений удаленного доступа — Ставим вручную. Нужна для удаленных подключений.
* Диспетчер локальных сеансов — Управляет сеансом пользователя. Если отключить, система может не загрузится, по этому оставляем.
* Диспетчер настройки устройств — Настраивает и устанавливает новые устройства. Если отключить, то установка новых устройств может происходить неправильно. Служба работает вручную и запускается когда появляется новое устройство. Поэтому оставляем как есть.
* Диспетчер печати — Нужна если есть с чего печатать. В остальных случаях отключаем.
* Диспетчер подключений удаленного доступа — вручную. Один раз вообще отключил и не смог создать подключение. Так что лучше вручную.
* Диспетчер пользователей — Управляет несколькими пользователями. Если у вас один пользователь, ставьте вручную.
* Диспетчер проверки подлинности Xbox Live — если нет Xbox, то отключаем.
* Диспетчер скачанных карт — Отключайте если не используете приложение «Карты».
* Диспетчер удостоверения сетевых участников — Оставляем вручную, по необходимости запуститься сама.
* Диспетчер сеансов диспетчера окон рабочего стола — Если не используете прозрачность от Aero, то можно отключить, даст большой прирост.
* Диспетчер удостоверения сетевых участников — Нужна для сети. Ставим лучше вручную.
* Диспетчер учетных данных — Лучше вручную. Хранит ваши данные, например логины и пароли.
* Диспетчер учетных записей безопасности — Лучше оставить как есть. Если отключить данную службу, то все изменения в локально политике безопасности пропадут.
* Доступ к HID-устройствам — Доступ к быстрым клавишам. Отключите, если какие-то комбинации перестанут работать, то поставьте обратно.
* Журнал событий Windows — записывает все события. Полезный инструмент для опытного пользователя. Отключить невозможно.
* Журналы и оповещения производительности — системная служба, оставляем как есть.
* Защита программного обеспечения — так же системная служба, оставляем как есть.
* Изоляция ключей CNG — Вручную.
* Инструментарий управления Windows — Системная служба, без неё, некоторые приложения могут работать некорректно, так что лучше оставить.
* Интерфейс гостевой службы Hyper-V — Если не знаете что такое Hyper-V, то отключаем.
* Клиент групповой политики — Оставляем. Отвечает за настройками политики безопасности.
* Клиент отслеживания изменившихся связей — Отслеживание файлов ntfs, не нужно. Отключаем.
* Контейнер службы Microsoft Passport — Если нет виртуальной смарт-карты TPM, то отключайте.
* Координатор распределенных транзакций — Ставим вручную.
* Ловушка SNMP — Некоторые программы будут собирать о вас информацию. Так что отключайте.
* Локатор удаленного вызова процедур (RPC) — Вручную, при необходимости приложения её запустят.
* Маршрутизация и удаленный доступ — Не нужна. Отключаем.
* Модули ключей IPsec для обмена ключами в Интернете и протокола IP с проверкой подлинности — Не нужна, но лучше вручную.
* Модуль запуска процессов DCOM-сервера — Системная служба, оставляем как есть.
* Модуль поддержки NetBIOS через TCP/IP — Если нет других компьютеров в сети, то вручную.
* Настройка сервера удаленных рабочих столов — Если вы не создаете сервер удаленных рабочих столов, то отключайте.
* Немедленные подключения Windows — регистратор настройки — Вручную.
* Обнаружение SSDP — Необходима для новых устройств, но не всегда такие устройства можно встретить. По этому поставьте вручную, а если не понадобится, то отключите.
* Обнаружение интерактивных служб — Вручную.
* Обновление службы оркестратора — Решение по управлению рабочими процессами в центре обработки данных. Orchestrator позволяет автоматизировать создание, мониторинг и развертывание ресурсов в среде. Вообщем поставьте вручную.
* Общий доступ к подключению к Интернету (ICS) — Не нужна, если вы не расшариваете ваш интернет в сетевых подключениях.
* Определение оборудования оболочки — необходима для диалогового окна автозапуска диска или флешки. Кому как удобно, большинству это нужно. Я оставил.
* Оптимизация дисков — Это теперь по новому называется дефрагментация дисков, на деюсь знаете что это. Оставляем как есть, а если у нас установлен SSD диск, то отключаем.
* Оптимизация доставки — Это что-то типа торрента. Например качаете обновления или приложения с магазина, то скачивание происходит с найденных источников. Тем самым скорость загрузки возрастает. Лучше оставить вручную, когда будет происходить какая-нибудь закачка, она включится автоматически.
* Перенаправитель портов пользовательского режима служб удаленных рабочих столов — Если не используете удаленные соединения, то не нужно. Лучше поставьте вручную.
* Питание — Не отключается. Оставляем.
* Планировщик заданий — Желательно оставить как есть, т.к. сейчас много программ его использует.
* Поддержка элемента панели управления «Отчеты о проблемах и их решениях» — Вручную.
* Политика удаления смарт-карт — для пользователей смарт-карт, лучше вручную.
* Помощник по входу в учетную запись Майкрософт — Помогает в создании и входе в четную запись Майкрософт. Лучше оставить вручную.
* Помощник по подключению к сети — Уведомления о DirectAccess не нужны, отключаем.
* Посредник подключений к сети — Если не нужны уведомления о программах в магазине, то отключайте.
* Поставщик домашней группы — Для использования домашних групп. Лучше вручную.
* Проводная автонастройка — Вручную.
* Программа архивации данных — Если пользуетесь архивацией и восстановлением, то оставляем как есть. Если нет, то отключаем.
* Программный поставщик теневого копирования (Microsoft) — Вручную.
* Прослушиватель домашней группы — Вручную.
* Протокол PNRP — Тоже оставляем вручную. Некоторые приложения могут использовать службу.
* Публикация ресурсов обнаружения функции — Нужна если вы хотите показывать свои файлы другим компьютерам по сети. Если не хотите, то вручную или отключить.
* Рабочая станция — лучше оставить, т.к. некоторые приложения задействуют данную службу.
* Рабочие папки — Если используете рабочие папки (обычно их используют в организациях), то оставьте как есть, если нет отключите.
* Распространение сертификата — Лучше вручную.
* Расширения и уведомления для принтеров — Если используете принтер, то оставьте, если нет, то отключите.
* Расширяемый протокол проверки подлинности (EAP) — Вручную.
* Сборщик событий Windows — Вручную.
* Сведения о приложении — Вручную.
* Сервер — Если компьютер не используется как сервер или не использует общий доступ к файлам и принтерам, то отключайте.
* Сервер моделей данных плиток — Если используете интерфейс метро, то оставляйте, если нет, то отключаем.
* Сетевая служба Xbox Live — опять же если не используете Xbox, то отключайте.
* Сетевой вход в систему — Вручную.
* Сетевые подключения — Оставьте как есть. Если нет сети или интернета, то можете отключить.
* Система событий COM+ — ставим вручную. Приложения зависящие от это службы сами её запустят при необходимости.
* Системное приложение COM+ — Так же вручную.
* Служба Microsoft Passport — Если нет виртуальной смарт-карты TPM, то отключайте.
* Служба push-уведомлений Windows — Если вам не нужны уведомления от приложений, то отключайте. Если нужны, то оставляйте.
* Служба SSTP — Оставляем как есть, нужна служба если есть интернет на компьютере.
* Служба Windows License Manager — Служба нужна для управления лицензиями приложений скачанных в магазине. Если от туда ничего не качаете, то отключайте.
* Служба Windows Mobile Hotspot — Служба нужна для организации точки доступа Wi-Fi, т.е. раздавать беспроводной интернет другим устройствам. Если не раздаете, то отключите.
* Служба автоматического обнаружения веб-прокси WinHTTP — Если нужен интернет, то оставьте как есть.
* Служба автонастройки WLAN — служба для беспроводных сетей. Соответственно если их нет, она не нужна.
* Служба базовой фильтрации — с одной стороны, она не нужна (если не нужна безопасность), но с другой, некоторые программы, могут выдавать ошибки. Так что оставляем.
* Служба беспроводной связи Bluetooth — Нужна если пользуетесь гарнитурами Bluetooth.
* Служба виртуализации удаленных рабочий столов Hyper-V — Опять же, если не знаете что такое Hyper-V, то отключайте.
* Служба времени Windows — нужна для синхронизации времени с интернетом.
* Служба географического положения — Отключаем. Она нужна только для телефонов. Интернет и так найдет где вы находитесь)
* Служба данных датчиков — Если вы не подключали никаких датчиков, то отключайте. На телефонах и планшетах оставьте.
* Служба датчиков — Тоже самое. Нужно для телефонов и планшетов.
* Служба демонстрации магазина — Отключаем, не нужно ничего демонстрировать)
* Служба диагностического отслеживания — Служба из серии слежки, по этому отключаем.
* Служба завершения работы в качестве гостя (Hyper-V) — Опять же если не знаете что такое Hyper-V, то отключаем.
* Служба загрузки изображений Windows (WIA) — Нужна служба, только если есть сканер. Она отвечает за получение изображений со сканеров и камер.
* Служба запросов на теневое копирование томов Hyper-V — Опять же если не знаете что такое Hyper-V, то отключаем.
* Служба защитника Windows — С хорошим антивирусом, это ненужная служба, но просто так её не отключить тут.
* Служба инициатора Майкрософт iSCSI — Ставим вручную, если программам понадобится, они сами её запустят.
* Служба интерфейса сохранения сети — Нужна для нормальной работы сети.
* Служба инфраструктуры фоновых задач — Для нормальной работы фоновых операций, оставьте.
* Служба истории файлов — Новый способ защиты файлов, при любых изменениях файлы дублируются. Отключать или нет дело каждого. Я наверно отключил бы, т.к. раньше не было и не нужно было)
* Служба кэша шрифтов Windows — служит для повышения производительности, кэширует шрифты и не тратит время на загрузку.
* Служба лицензий клиента (ClipSVC) — нужна для приложений скачанных из магазина. Если ничего от туда не качаете, то можно отключить.
* Служба Магазина Windows (WSService) — Если пользуетесь магазином, то оставляем, если нет, отключаем.
* Служба маршрутизатора AllJoyn — Если не знаете что это такое, то отключайте.
* Служба маршрутизатора SMS Microsoft Windows — На компьютере эта служба точно не нужна!
* Служба модуля архивации на уровне блоков — Ставим вручную. Если понадобится архивация или восстановление, то служба сама запуститься.
* Служба наблюдения за датчиками — Если на компьютере нет датчиков, то не нужна.
* Служба настройки сети — Лучше оставить вручную.
* Служба обмена данными (Hyper-V) — Опять же если не пользуетесь Hyper-V отключайте.
* Служба общего доступа к портам Net.Tcp — По умолчанию выключена. Нужна если только понадобится протокол Net.Tcp.
* Служба общих сетевых ресурсов проигрывателя Windows Media — Вручную. Понадобится, включится.
* Служба перечисления устройств чтения смарт-карт — Если не пользуетесь смарт-картами, то отключайте.
* Служба перечислителя переносных устройств — Служит для синхронизации музыки, видео и т.д. со съемными носителями. Я бы поставил вручную. Не всегда это нужно.
* Служба поддержки Bluetooth — Нужна если есть Bluetooth.
* Служба политики диагностики — Нужна для диагностики неполадок… Она если честно помогает редко. По этому можете по-экспериментировать, отключив её. Если понадобится — включите.
* Служба помощника по совместимости программ — служба нужна для запуска программ, несовместимый с вашей ОС. Если нет таковых поставьте вручную.
* Служба проверки сети Защитника Windows — Опять же лучше хороший антивирус, чем эта служба, но просто так не отключите.
* Служба профилей пользователей — Лучше оставить. Она работает с профилями пользователей компьютера.
* Служба публикации имен компьютеров PNRP — Нужна для домашних групп.
* Служба пульса (Hyper-V) — Следит за состояние виртуальной машины. Если не пользуетесь виртуальными машинами Hyper-V, то отключайте.
* Служба развертывания AppX (AppXSVC) — Если не используете магазин, то отключайте.
* Служба регистрации ошибок Windows — Регистрирует ошибки. Лучше поставить вручную.
* Служба регистрации управления устройством — Лучше оставить вручную.
* Служба репозитория состояний — лучше оставить так же вручную.
* Служба сборщика ETW Internet Explorer — Ещё один сборщик, отключаем.
* Служба сведений о подключенных сетях — Лучше оставить как есть, для нормальной работы сети.
* Служба сеансов виртуальных машин (Hyper-V) — если нет виртуальных машин Hyper-V отключаем.
* Служба сенсорной клавиатуры и панели рукописного ввода — нужна для планшетов. Если нет на компьютере сенсорной клавиатуры или графического планшета, то отключаем.
* Служба синхронизации времени (Hyper-V) — если нет виртуальных машин Hyper-V отключаем.
* Служба совместного доступа к данным — оставьте вручную.
* Служба сопоставления устройств — Если компьютер не контактирует с другими устройствами по проводу или по беспроводным соединениям, то можно отключить.
* Служба списка сетей — Так же лучше оставить.
* Служба уведомления о системных событиях — Если не собираетесь смотреть сообщения Windows, то она вам не нужна.
* Служба удаленного управления Windows (WS-Management) — Поставьте вручную.
* Служба узла поставщика шифрования Windows — Отключаем.
* Служба установки устройств — Лучше оставить как есть, служба для правильной установки устройств.
* Служба хранилища — лучше оставить вручную.
* Служба шифрования дисков BitLocker — Шифрует диски. Если не пользуетесь, то лучше отключите.
* Служба шлюза уровня приложения — Служба нужна только для работы с брандмауэром. Вручную.
* Службы криптографии — Для установки новых программ, лучше оставьте как есть.
* Службы удаленных рабочих столов — Если не пользуетесь удаленными рабочими столами, то отключайте.
* Смарт-карта — Если ими не пользуетесь, то она вам не нужна.
* События получения неподвижных изображений — нужна для сканирования изображений. По этому если нет сканера, то отключаем.
* Сопоставитель конечных точек RPC — Служба нужна для входящего трафика. С ней ничего нельзя сделать. По этому оставляем.
* Сохранение игр на Xbox Live — Если нет Xbox, то отключаем.
* Средство построения конечных точек Windows Audio — Если нужен звук, оставьте.
* Стандартная служба сборщика центра диагностики Microsoft (R) — Опять сборщик, отключаем.
* Телефония — Оставьте вручную. Если понадобится, запустится.
* Темы — Едят много ресурсов памяти. Если не нужны, отключайте.
* Теневое копирование тома — Создает точки восстановления, архивация в фоновом режиме. Поставьте вручную. Если нужно будет запустится.
* Тополог канального уровня — Тоже вручную. Если понадобится, запустится.
* Удаленный вызов процедур (RPC) — Системная служба. Оставьте как есть.
* Удаленный реестр — Позволяет удаленным пользователям, манипулировать вашим реестром. Отключайте.
* Удостоверение приложения — Вручную.
* Узел системы диагностики — Диагностика проблем. Поставьте вручную.
* Узел службы диагностики — Так же вручную.
* Узел универсальных PNP-устройств — Ставьте вручную. Не все устройства PnP.
* Управление приложениями — Ставьте вручную. Служба позволяет настроить политики для приложений.
* Установщик ActiveX — Так же вручную. Понадобится установить такой объект, она сама запустится.
* Установщик Windows — Установка программ .msi. Вручную.
* Установщик модулей Windows — Устанавливает и удаляет компоненты и обновления. Вручную.
* Факс — Нужна если только есть факс.
* Фоновая интеллектуальная служба передачи (BITS) — Оставляем вручную. Служба полезная.
* Хост библиотеки счетчика производительности — Передает счетчики производительности другим пользователям. Отключаем.
* Хост поставщика функции обнаружения — Оставляем вручную. Нужно будет запустится.
* Цветовая система Windows (WCS) — Вручную. Нужна будет устройствам, запустят.
* Центр обеспечения безопасности — Следит за безопасностью Windows. Меня она бесит со своими уведомлениями. Так что отключать или нет, выбирать вам.
* Центр обновления Windows — С одной стороны полезная функция. Заделывает дыры в системе, обновляет драйвера, но с другой стороны, активно использует интернет, ресурсы памяти и если при обновлении выключить компьютер, может рухнуть ОС. Так что так же вам выбирать что важнее, безопасность или быстродействие.
* Шифрованная файловая система (EFS) — Для безопасности файлов. Лучше оставьте как есть вручную.
На это все. В данной статье я описал службы которые можно отключить в windows 10, а так же что лучше оставить, для нормальной работы системы. Проверил на себе, у меня все работает. Если у вас есть ещё какая-то информация, пишите, дополню, это поможет многим людям.
Помогло? Отблагодари автора
Сообщения «Срок действия вашей лицензии Windows истекает» и «Срок действия сборки Windows скоро истекает» появляется в Windows 7, 8/8.1 и 10 как напоминание о необходимости обновить систему. Можно обновиться, приобрести лицензию, воспользоваться активатором или продлить лицензию бесплатно (обновиться до Windows 10). В Windows 10 можно как воспользоваться активатором, так и попросту убрать информационное сообщение, отключив соответствующую службу.
В Windows 7 и 8 можно бесплатно обновиться до 10 версии — лицензия продлится на год. Альтернативный вариант — воспользоваться активатором KMS Auto. В Windows 10 есть возможность бесплатно продлевать лицензию для людей с ограниченными возможностями. Этой возможностью может воспользоваться любой пользователь, поскольку никаких проверок и подтверждений не требуется.
- Обновление лицензии на Windows 7 и 8.1
- Бесплатная активация лицензии Windows 10
- Удаление сообщения о необходимости активации
- Активация с помощью KMS Auto Net
Обновление лицензии на Windows 7 и 8/8.1
Проверить состояние лицензии на Windows 7/8/Server и ранних версиях можно через командную строку от имени администратора. Для этого нужно зайти в меню Пуск -> Все программы -> Служебные, найти и запустить Командная строка (администратор).
В командной строке ввести:
- slmgr.vbs /dli и нажать Enter — появится окно с информацией, активирован ли Windows, состояние лицензии и часть ключа продукта.
- slmgr.vbs /dlv и нажать Enter — появится подробная информация о лицензии, включая ID активации и установки.
Перед выбором варианта активации системы, следует определиться с причиной появления сообщения «Срок действия вашей лицензии Windows истекает»:
- Срок действия лицензионного ключа подошел к концу.
- Windows ранее активировалась пиратскими ключами, после очередного обновления лицензия слетела. Нужно активировать заново.
- Использовался дистрибутив для разработчиков (по подписке MSDN) или по программам для студентов вузов (Dreamspark). В этом случае нужно обратиться к администратору системы, как и советуется в сообщении.
- Используется коммерческая лицензия Windows. Как и в прошлом случае — вопрос решается через администратора, и сообщение исчезнет.
- Windows установлен заново. При переносе системы с одного ПК на другой, нужно ввести в командную строку (от имени администратора) команду slmgr.vbs /upk. Эта команда сбросит лицензию, после перезагрузки ПК версия Windows станет неактивированной — можно заново активировать ключ на другом устройстве. Вторая команда slmgr.vbs /cpky удалит информацию о ключе из реестра, чтобы его нельзя было восстановить (к примеру, если компьютер продается, а ключ активируется на новом устройстве).
- Технические проблемы: не компьютере выставлены неправильные время, дата и часовой пояс, либо соединение с серверами Microsoft блокирует антивирус или другая защита.
Если же сообщение начало появляться без причины на домашнем компьютере — причина в самом Windows 7, который постоянно хотят прекратить поддерживать в пользу Windows 10. Варианта два — действительно обновиться до 10 версии (лицензию дадут на год), либо воспользоваться активатором KMS Auto. Подробная инструкция по использованию уже есть в статье про сбой активации Microsoft Office.
Дополнительные консольные команды для лицензий:
- slmgr.vbs /ipk #####-#####-#####-#####-#####, где вместо решеточек — ключ продукта. Если ключ не рабочий, появится код ошибки 0xc004f050 — Служба лицензирования программного обеспечения сообщила, что данный ключ продукта недопустим. Нужно сгенерировать другой GVLK-ключ в активаторе.
- slmgr.vbs /ato — активирует операционную систему в режиме онлайн, соединяясь для проверки с серверами Microsoft. Выдает сообщение об успешной активации или ошибку, в зависимости от валидности ключа.
- slmgr.vbs /dti — позволяет получить идентификатор установки (ID), который нужен для активации Windows в режиме оффлайн (по телефону). При оффлайн активации придется позвонить в Microsoft по телефону (актуальные номера можно посмотреть на support.microsoft.com) и следовать инструкции робота (с людьми общаться не придется).
- slmgr.vbs /atp ACTIVATIONID — при активации в оффлайн режиме вместо ACTIVATIONID нужно будет ввести полученный ID.
- slmgr.vbs / Rearm — обновляет 30-дневный пробный период в любой версии Windows кроме 10-ой. В течение пробного периода сообщение об отсутствии лицензии не будет беспокоить, но бесконечно так делать не получится — команда работает от 3 до 5 раз (следовательно, 3-5 месяцев). Чтобы проверить, сколько раз можно отсрочить активацию системы, достаточно ввести команду slmgr.vbs /dlv. Чтобы изменения вступили в силу, нужно перезагрузить компьютер.
После того, как система примет ключ, неплохо бы еще раз ввести команду slmgr.vbs /dli или slmgr.vbs /dlv для проверки актуального состояния лицензии. При активации через KMS Auto, нужно поставить повторную активацию ключа каждые 10 дней во избежание появления сообщения об отсутствии лицензии. Активаторы тем и плохи (помимо незаконности), что каждое обновление системы или подключение к серверам Microsoft может привести к «слету» лицензии.
Итого, если на любой Windows (кроме 10) появилось сообщение «срок действия вашей лицензии истекает», есть следующие варианты:
- Обновиться до 10 версии.
- Исправить ошибки, реактивировать ключ, обратиться к администратору — если Windows не домашняя.
- Использовать KMSAuto Net и инструкции из статьи, только выбирать активацию Windows, а не продуктов Microsoft Office.
- Получить ключ в активаторе KMSAuto и самостоятельно продлить лицензию через командную строку, если программа не делает этого автоматически.
- Ввести команду slmgr.vbs / Rearm для отсрочки активации на 30 суток и подумать, что делать дальше.
Следует понимать, что даже активированная через KMS Auto система остается нелицензионной — пиратской версией. Как минимум, появление сообщения заново — вопрос времени. Как максимум, оно может никуда и не исчезать, напоминая о себе ежедневно и при каждом запуске или обновлении.
Помимо этого, пиратские версии системы нередко имеют проблемы с безопасностью и функционалом. Если хочется продлить лицензию, лучше делать это на изначально официальных сборках Windows, а не на загруженных с сомнительных сайтов «образах». Если такой возможности нет, лучше перейти на Windows 10 — проблем с этим вопросом будет гораздо меньше.
Пользователи, которые успели обновиться до Windows 10 до 29.06.2016, целый год бесплатно пользовались системой без проблем. После этого стало появляться сообщение «Необходимо активировать Windows в параметрах компьютера», но ключей ни у кого нет, как и возможности/желания тратиться на лицензионную 10-ку.
Вариантов избавиться от сообщения три:
- Купить лицензию.
- Активировать/продлить ключ через KMSAuto Net.
- Бесплатно продлить действие ключа еще на год.
Самым интересным вариантом является бесплатное продление лицензии на год. В этом случае не придется ни тратить деньги, ни разбираться с программой KMS Auto — достаточно активировать функцию, заложенную в Windows 10 для людей с ограниченными возможностями.
Примечание: если Windows 10 уже была активирована, данный способ не подходит. Зато это отличный способ получить бесплатную лицензию на год для пользователей Windows 7 и 8, а также если 10-ка не была активирована ранее.
Как обещает Microsoft, предложение бесплатного обновления системы до последней версии будет действовать бессрочно для лиц с ограниченными возможностями. Воспользоваться этим предложением может любой желающий, поскольку Microsoft никак не проверяет реальное наличие ограничений. Воспользоваться предложением можно, нажав «Обновить сейчас» и выбрав соответствующую опцию, либо загрузить файлы с сайта Microsoft (установочные файлы весят около 3 ГБ).
Если Windows 10 не понравилась, всегда есть возможность откатиться обратно:
- Открыть Параметры > Обновление и безопасность > Восстановление.
- Зайти в раздел Вернуться к предыдущей версии Windows 10, Вернуться к Windows 8.1 или Вернуться к Windows 7.
- Нажать кнопку Начать работу для начала восстановления прошлой версии.
Если этот способ не помог, либо пробный период сроком на год уже закончился в Windows 10, остается два варианта: также использовать KMSAuto Net или попросту отключить службу, вызывающую появление сообщения.
Как убрать сообщение о необходимости активации
В Windows 10 убрать сообщение «Срок действия вашей лицензии истекает» можно, отключив службу Windows License Manager. Служба отключается через Services.msc. Открыть Services.msc можно в Панели управления, либо просто воспользоваться Командной строкой (от имени администратора) и окном «Выполнить».
Как убрать сообщения от Windows License Manager:
- Запустить cmd.exe от имени администратора: нажать правой кнопкой мыши на меню Пуск и выбрать Командная строка (администратор).
- Ввести команду slmrg -rearm и нажать Enter.
- Открыть окно Выполнить (сочетание клавиш WIN+R).
- Ввести команду Services.msc и нажать Enter — откроются окно со всеми службами компьютера.
- Найти в списке службу Windows License Manager, кликнуть по ней 2 раза.
- В открывшемся окне найти Тип запуска и выбрать Отключено.
- Нажать Применить, затем Ок. Перезагрузить компьютер.
После перезапуска компьютера, служба Windows License Manager не запустится и не будет присылать уведомления. Информационное сообщение это уберет, однако от необходимости активировать лицензию не избавит.
Активация с помощью KMS Auto Net
На данный момент KMS Auto Net является единственным популярным активатором, который одинаково хорошо справляется со всеми версиями Windows (с 7 по 10), а также позволяет активировать второстепенные продукты от Microsoft: Office, Excel, Word. Для работы программы необходимо всего 5 Мб места на жестком диске, права администратора и пакет NET Framework 4 версии и выше (есть почти на всех компьютерах).
Программа очень простая, однако следует знать об основных режимах ее работы:
- Hacktool — универсальное решение для обычного пользователя. Программа сама подбирает тот способ активации, который подходит конкретному ПК и системе, а затем сохраняет его и использует далее по-умолчанию. Если все сделано верно, сообщение о лицензии более не побеспокоит.
- Hook — рабочий, но устаревший вариант. В этом режиме KMSAuto подменяет файлы, необходимые для активации системы, а затем возвращает их на место. Способ устарел, поскольку новые версии программы делают это автоматически, а подмена происходит в оперативной памяти.
- NoAuto — ручной режим настройки. Желательно иметь хотя бы общее понимание о том, что происходит на экране. Неверная настройка программы может навредить всей системе.
- WinDivert — в этом режиме в Windows устанавливается дополнительная подпрограмма, которая подключается к серверам KMS для получения нужных данных, а уже затем проходит активацию в Microsoft.
- TAP — устанавливает особый интерфейс и два драйвера-адаптера, чтобы активация происходила буквально за пару кликов. Вариант для тех случаев, когда лицензионный ключ постоянно сбрасывается, автоматически программа не работает, и все приходится делать вручную по кругу.
Справедливости ради, сервера KMS Auto безотказно работают уже много лет. Программа работает таким образом, чтобы обмануть Windows: суть не только и не столько в ключе, сколько в настройках и физическом расположении активационных серверов — они не должны находиться на одном компьютере с операционной системой.
Обычно достаточно нажать «Активировать Windows» и выбрать нужную версию системы, чтобы активация прошла автоматически. Не лишним будет выставить автоматическую активацию каждые пару недель, чтобы не пришлось делать этого вручную (подробнее в инструкции по активации Office).
Ваш текст переведен частично.
Вы можете переводить не более 999 символов за один раз.
Войдите или зарегистрируйтесь бесплатно на PROMT.One и переводите еще больше!
<>
license manager
существительное
мн.
license managers
Контексты
Um, we were getting our paperwork in line for the lawsuit, Mr. Mills, and as their manager, we see you purchased a compulsory license from Rebel Kane, but for some reason not a derivative copyright.
Мы подготавливали документы для иска, мистер Майлз и видим, что вы как их менеджер приобрели обязательные права у «Бунтаря» Кейна, но по какой-то причине не приобрели права на производное произведение.
To drive a car, you need a license.
Чтобы водить машину вам нужны права
He left his team as he could not get along with the manager.
Он покинул команду, так как не смог поладить с тренером.
You must turn in your old license in order to get a new one.
Ты должен сдать своё старое разрешение, чтобы получить новое.
The manager opened the door and identified himself.
Управляющий открыл дверь и представился.
Бесплатный переводчик онлайн с английского на русский
Хотите общаться в чатах с собеседниками со всего мира, понимать, о чем поет Билли Айлиш, читать английские сайты на русском? PROMT.One мгновенно переведет ваш текст с английского на русский и еще на 20+ языков.
Точный перевод с транскрипцией
С помощью PROMT.One наслаждайтесь точным переводом с английского на русский, а для слов и фраз смотрите английскую транскрипцию, произношение и варианты переводов с примерами употребления в разных контекстах. Бесплатный онлайн-переводчик PROMT.One — достойная альтернатива Google Translate и другим сервисам, предоставляющим перевод с английского на русский и с русского на английский.
Нужно больше языков?
PROMT.One бесплатно переводит онлайн с английского на азербайджанский, арабский, греческий, иврит, испанский, итальянский, казахский, китайский, корейский, немецкий, португальский, татарский, турецкий, туркменский, узбекский, украинский, финский, французский, эстонский и японский.
Когда система не может подтвердить подлинность установленного серийного ключа Windows, ОС ограничивает доступ к настройкам персонализации компьютера, а также другому расширенному функционалу, доступному в активированной версии. Кроме того, в нижнем правом углу появится водяной знак (уведомление), перекрывающий весь контент, приложения и программы, а также игры, которые запущены в оконном режиме. Если ничего не предпринимать, то можно забыть о смене фонового изображения рабочего стола, переключении цветов панели задач или границ окон программ, изменении параметров меню «Пуск» и других элементов интерфейса.
Рассмотрим, как действовать, если после покупки компьютера и его первого запуска, либо после продолжительного использования операционной системы – появился водяной знак с надписью о необходимости проведения активации на экране, сообщающий о том, что Windows находится в режиме уведомления.
Причины возникновения ошибки
Ошибка возникает, когда не введён корректный ключ продукта в параметрах Windows. Проверьте статус системы: откройте меню «Пуск», перейдите в Параметры (значок шестерёнки), затем выберите категорию «Обновление и безопасность». В меню выберите раздел «Активация», после чего обратите внимание на статус вашей системы (здесь в случае активированного состояния будет отображаться способ подтверждения лицензионной версии). Если в данном окне вы увидите сообщение красным текстом, тогда это означает, что Windows имеет проблемы с активацией и вы должны ввести новый ключ продукта, состоящий из 25 знаков (в таком формате: XXXXX-XXXXX-XXXXX-XXXXX-XXXXX), либо воспользоваться цифровой лицензией.
Очень часто ключ бывает привязан к компьютерным компонентам, и при замене отдельных элементов (процессора, материнской платы, оперативной памяти) – может слететь активация Windows, в таком случае её придётся восстанавливать. В результате сбоя после перехода с Windows 7 на 10 система также может запрашивать повторный ввод ключа. Случается, что после совершения отката до чистой версии Windows возникает проблема с активацией (проблема может заключаться в том, что после выполнения процедуры была установлена старая и нестабильная версия OS).
Рекомендуется проверить, не истёк ли период действия ключа продукта. Для этого используем комбинацию «Win + R», вводим запрос «winver.exe» и нажимаем ОК. Откроется окно сведений о системе, в котором нужно обратить внимание на срок действия. Если он является истекающим или вовсе находится в режиме пробной версии, необходимо заменить ключ.
Как убрать надпись
Водяной знак, сообщение и ограничения функциональности, вызванные нахождением устройства в режиме уведомления Windows 10, убираются активацией. Разобравшись с причиной, можно выбрать для себя наиболее комфортный вариант устранения неполадки.
Например, если вы знаете, что срок действия ключа действительно истёк и необходимо приобретать новый – можно использовать официальный метод продления. Специальная команда продлевает пробную версию на один месяц, поэтому, если пока нет возможности получить замену, данный вариант сможет выручить вас. Воспользуйтесь следующим простым алгоритмом действий:
- Щёлкните правой кнопкой мыши по кнопке вызова меню «Пуск» (значок Windows, по умолчанию – нижний левый угол) и выберите пункт «Командная строка (Администратор).
- Введите следующую команду: slmgr –rearm. Нажмите клавишу «Ввод» (Enter), после чего высветится всплывающее окно, которое сообщает об успешном выполнении процедуры.
- Перезагрузите компьютер и проверьте текущее состояние системы. Узнать статус продукта можно во встроенной утилите Winver. Для этого используйте комбинацию клавиш «Win + R» (вызывает мини-программу «Выполнить»), в атрибут «Открыть» введите «winver.exe» и нажмите ОК.
Помните: данный способ можно применять не более 3-х раз. После того, как будет достигнут лимит использования процедуры продления, система начнёт выдавать ошибку.
Если у вас имеется цифровая лицензия либо ключ продукта, можно воспользоваться официальными методами, и система перестанет запрашивать активацию, накладывая значительные ограничения на персонализацию. Обычно с переходом Windows 7 на Windows 10 лицензия становится цифровой, тем самым отпадает необходимость ввода ключа в новой версии (при любом обновлении будет сохраняться лицензионный статус). В данном случае необходимо войти в учётную запись Microsoft на компьютере с установленным подключением к Интернету, после чего система сможет установить наличие статуса цифрового лицензирования. В случае наличия ключа его необходимо в настройках Windows:
- Откройте параметры системы, воспользовавшись горячими клавишами «Win + I».
- Перейдите в категорию «Обновление и безопасность» (пиктограмма в виде двух стрелочек).
- В левом меню выберите раздел «Активация». Нажмите на кнопку «Обновить ключ продукта», затем «Изменить ключ продукта». В строку ввода впишите имеющийся ключ продукта и нажмите «Далее», система определит подлинность номера и снимет ограничения, а также будет удалён водяной знак.
В режиме уведомления могут приходить раздражающие напоминания «Срок действия сборки Windows скоро истекает». Если нет ключа или цифровой лицензии, можно убрать данные сообщения, отключив некоторые системные службы. Для этого следуйте простой пошаговой инструкции:
В результате компьютер перестанет получать новые обновления, а также исчезнут уведомления, водяной знак и напоминания о необходимости замены лицензии. Желательно не применять этот метод, а приобрести новый ключ продукта Windows либо решить проблему с цифровой лицензией, обратившись в службу технической поддержки разработчика (на вопросы могут ответить онлайн, либо во время телефонного разговора).
Теперь вы разобрались, как отключить режим уведомления в Windows 10. Если руководство не помогло, либо остались некоторые вопросы, оставьте комментарий с объяснением вашей проблемы или вопросом. Не забудьте оценить статью с помощью специальной формы.
1
license manager
Англо-русский толковый словарь терминов и сокращений по ВТ, Интернету и программированию. > license manager
2
License Manager
Универсальный англо-русский словарь > License Manager
3
manager
1) управляющее приложение, приложение-менеджер
boot manager, change manager, coherence manager, configuration manager, download manager, font manager, heap manager, license manager, lock manager, mailing list manager, memory manager, object manager, payload manager, video manager, window manager
2) менеджер, специалист-управленец
Англо-русский толковый словарь терминов и сокращений по ВТ, Интернету и программированию. > manager
4
license
а)
б)
2) разрешать, давать разрешение, лицензировать
Англо-русский толковый словарь терминов и сокращений по ВТ, Интернету и программированию. > license
5
inventory management
управление инвентаризацией, автоматический учёт [сетевых] ресурсов
Англо-русский толковый словарь терминов и сокращений по ВТ, Интернету и программированию. > inventory management
6
inspectors and investigators, managerial and public service
,
амер.
инспекторы и следователи, управление и государственная служба
See:
Dictionary of Occupational Titles, coroner, industrial-safety-and-health technician, customs patrol officer, equal-opportunity representative, field health officer, immigration inspector, boiler inspector, building inspector, electrical inspector, elevators inspector, health care facilities inspector, heating and refrigeration inspector, plumbing inspector, customer service manager, occupational-safety-and-health inspector, quality-control coordinator, regulatory administrator, driver’s license reviewing officer, safety inspector, transportation inspector, safety manager, regulated program manager, radiation-protection specialist, air-carrier inspector, safety inspector, gas inspector, building inspector, claim examiner, customs import specialist, customs inspector, dealer-compliance representative, dining-service inspector, driver’s license examiner, eligibility-and-occupancy interviewer, food and drug inspector, furniture and bedding inspector, government property inspector, industrial waste inspector, motor vehicles inspector, investigator, license inspector, logging-operations inspector, mine inspector, agricultural-chemicals inspector, hazardous-waste management specialist, water-pollution control inspector, pesticide-control inspector, plan checker, agricultural chemicals registration specialist, sanitation inspector, equal opportunity officer, agricultural commodities inspector, quality assurance inspector, railroad inspector, attendance officer, travel accommodations rater, code inspector, personnel quality assurance auditor, customs opener-verifier-packer
Англо-русский экономический словарь > inspectors and investigators, managerial and public service
7
MA
5) Военный термин: Mediterranean area, Militia Act, Mindless Automaton, Ministry of Aviation, Mission Assessment, Missions Advisor, machine account, maintainability analysis, maintenance, maintenance ability, maintenance actions, maintenance area, manpower administration, manpower allotment, manpower authorization, manual, manufacturing and assembly, map analysis, maritime airfield, marshalling area, material authorization, maximum accuracy, mechanical aptitude, medical assistance, medium altitude, medium artillery, mess attendant, mileage allowance, military academy, military aircraft, military allocations, military assistance, military attache, military aviation, military aviator, missile alert, missile assembly, mission accomplished, mission analysis, mission area, mobilization augmentee, monitoring agency, mountain artillery, multichannel analyzer, muzzle action
6) Техника: My Age, maintenance analysis, megampere, memory address, mill annealed, военное обозначение кассет, обозначение для самолётных радиостанций , радиомаяк с вертикальными излучателями
17) Сокращение: Maritime Administration, Massachusetts , Massachusetts, Medical Assistant , Middle Ages, Military Adviser, Military Assistant , Military Attache , Mission Abort, Mobilisation Augmentee, Multi-chambered Auto-injector, master, maximum accuracy range, mental ability, mercury arc, metal anchor, military astronautics, mission assembly, moist air, Master of Arts (degree), Mature Audiences (TV program rating), (USN Rating) Master-At-Arms, MANPRINT Assessment, Maanantai (Finnish: Monday), Machine Accountant (Naval Rating), Madagascar (Malagasy), Magister Artium (Master of Arts), Mai^tre E`s Arts (French: Master of Arts), Main Assist (Everquest), Maintaining Activity, Maintenance Action, Maintenance Administrator, Maintenance Agreement, Maintenance and Adaptation (ATMF), Major Arcana (Lineage 2 game armor set), Makarska, Croatia (license plate), Makeshift Apathy (Michigan music group), Malev Hungarian Airlines Limited — Hungary (IATA airline code), Management Accounts, Management Activity, Management Advocate, Management Agent (metadirectory services), Manitoba, Mannheim, Germany (license plate), Manual (welding), Manual Assist (nursing), Maranhao (Brazil), Margin Agreement, Marijuana Anonymous, Marin Academy (California), Market America (independent entrepenurial corporation founded by James H Ridinger), Marketing Authorization, Martha Argerich (pianist), Martial Artist (gaming), Mass Analyzer, Master Administrator, Master of Audiology, Masurium (element), Materials, Materials Analyst, Mathematics, MatureAsskickers (gaming clan), Maximum Allowance, Mildly Amused, Mean Average (mathematics), Measurement and Analysis (process area; Capability Maturity Model Integration), Mechanical Advantage (machines), Mechanical Ambush, Mechanical Animals (Marilyn Manson album), MediArchive (website), Medical Administrator, Medical Advisor, Medical Attendant, Medicare Advantage, Mega Annum (one million years, geological chronology), Memory Administration, Mesh Antenna, Message Analysis, Meta Analysis, помощник врача (сокр. от medical assistant), фельдшер (сокр. от medical assistant), Methanandamide, Metropolitan Area Network, Microsoft Access, Middle Assyrian, Military Academy (West Point, NY), Military Aircrew, Military Applications, Military Assistant, MJU Alert (Hekimian), Mini Alert (System Sensor Sounder), Minnehaha Academy (Minneapolis), Minor Actinide, Minor Arterial (State highway Information), Miscible Accounting, Missed Abortion, Missed Appointment, Missed Approach, Mission Assignment, Mission Assurance (Homeland Defense), Mittelalter (German: Middle Ages), Mobile Allocation (PCS — GSM), Mobile Armor (Gundam series), Mobile Service, Mobility Agent, Mobilization Assistant, Molecular Absorption, Moored Alongside, Morbid Angel (band), Morocco (ISO country code, top level domain), Mortuary Affairs, Motorcycling Australia, Motorist Assist, Move Along, Multi-Access, Multi-Alert (system sensor brand name), Multichambered Autoinjector, Multiple Access, Multiple Answer, Multiple Award, Music Ant (online guide for music software), Willys-Overland 1/4 Ton 4 X 4 Truck (1st Model of WWII Jeep), Marketing Authorization — регистрационное удостоверение (РУ)
34) SAP.тех. атрибут мониторинга
Универсальный англо-русский словарь > MA
8
Ma
5) Военный термин: Mediterranean area, Militia Act, Mindless Automaton, Ministry of Aviation, Mission Assessment, Missions Advisor, machine account, maintainability analysis, maintenance, maintenance ability, maintenance actions, maintenance area, manpower administration, manpower allotment, manpower authorization, manual, manufacturing and assembly, map analysis, maritime airfield, marshalling area, material authorization, maximum accuracy, mechanical aptitude, medical assistance, medium altitude, medium artillery, mess attendant, mileage allowance, military academy, military aircraft, military allocations, military assistance, military attache, military aviation, military aviator, missile alert, missile assembly, mission accomplished, mission analysis, mission area, mobilization augmentee, monitoring agency, mountain artillery, multichannel analyzer, muzzle action
6) Техника: My Age, maintenance analysis, megampere, memory address, mill annealed, военное обозначение кассет, обозначение для самолётных радиостанций , радиомаяк с вертикальными излучателями
17) Сокращение: Maritime Administration, Massachusetts , Massachusetts, Medical Assistant , Middle Ages, Military Adviser, Military Assistant , Military Attache , Mission Abort, Mobilisation Augmentee, Multi-chambered Auto-injector, master, maximum accuracy range, mental ability, mercury arc, metal anchor, military astronautics, mission assembly, moist air, Master of Arts (degree), Mature Audiences (TV program rating), (USN Rating) Master-At-Arms, MANPRINT Assessment, Maanantai (Finnish: Monday), Machine Accountant (Naval Rating), Madagascar (Malagasy), Magister Artium (Master of Arts), Mai^tre E`s Arts (French: Master of Arts), Main Assist (Everquest), Maintaining Activity, Maintenance Action, Maintenance Administrator, Maintenance Agreement, Maintenance and Adaptation (ATMF), Major Arcana (Lineage 2 game armor set), Makarska, Croatia (license plate), Makeshift Apathy (Michigan music group), Malev Hungarian Airlines Limited — Hungary (IATA airline code), Management Accounts, Management Activity, Management Advocate, Management Agent (metadirectory services), Manitoba, Mannheim, Germany (license plate), Manual (welding), Manual Assist (nursing), Maranhao (Brazil), Margin Agreement, Marijuana Anonymous, Marin Academy (California), Market America (independent entrepenurial corporation founded by James H Ridinger), Marketing Authorization, Martha Argerich (pianist), Martial Artist (gaming), Mass Analyzer, Master Administrator, Master of Audiology, Masurium (element), Materials, Materials Analyst, Mathematics, MatureAsskickers (gaming clan), Maximum Allowance, Mildly Amused, Mean Average (mathematics), Measurement and Analysis (process area; Capability Maturity Model Integration), Mechanical Advantage (machines), Mechanical Ambush, Mechanical Animals (Marilyn Manson album), MediArchive (website), Medical Administrator, Medical Advisor, Medical Attendant, Medicare Advantage, Mega Annum (one million years, geological chronology), Memory Administration, Mesh Antenna, Message Analysis, Meta Analysis, помощник врача (сокр. от medical assistant), фельдшер (сокр. от medical assistant), Methanandamide, Metropolitan Area Network, Microsoft Access, Middle Assyrian, Military Academy (West Point, NY), Military Aircrew, Military Applications, Military Assistant, MJU Alert (Hekimian), Mini Alert (System Sensor Sounder), Minnehaha Academy (Minneapolis), Minor Actinide, Minor Arterial (State highway Information), Miscible Accounting, Missed Abortion, Missed Appointment, Missed Approach, Mission Assignment, Mission Assurance (Homeland Defense), Mittelalter (German: Middle Ages), Mobile Allocation (PCS — GSM), Mobile Armor (Gundam series), Mobile Service, Mobility Agent, Mobilization Assistant, Molecular Absorption, Moored Alongside, Morbid Angel (band), Morocco (ISO country code, top level domain), Mortuary Affairs, Motorcycling Australia, Motorist Assist, Move Along, Multi-Access, Multi-Alert (system sensor brand name), Multichambered Autoinjector, Multiple Access, Multiple Answer, Multiple Award, Music Ant (online guide for music software), Willys-Overland 1/4 Ton 4 X 4 Truck (1st Model of WWII Jeep), Marketing Authorization — регистрационное удостоверение (РУ)
34) SAP.тех. атрибут мониторинга
Универсальный англо-русский словарь > Ma
9
mA
5) Военный термин: Mediterranean area, Militia Act, Mindless Automaton, Ministry of Aviation, Mission Assessment, Missions Advisor, machine account, maintainability analysis, maintenance, maintenance ability, maintenance actions, maintenance area, manpower administration, manpower allotment, manpower authorization, manual, manufacturing and assembly, map analysis, maritime airfield, marshalling area, material authorization, maximum accuracy, mechanical aptitude, medical assistance, medium altitude, medium artillery, mess attendant, mileage allowance, military academy, military aircraft, military allocations, military assistance, military attache, military aviation, military aviator, missile alert, missile assembly, mission accomplished, mission analysis, mission area, mobilization augmentee, monitoring agency, mountain artillery, multichannel analyzer, muzzle action
6) Техника: My Age, maintenance analysis, megampere, memory address, mill annealed, военное обозначение кассет, обозначение для самолётных радиостанций , радиомаяк с вертикальными излучателями
17) Сокращение: Maritime Administration, Massachusetts , Massachusetts, Medical Assistant , Middle Ages, Military Adviser, Military Assistant , Military Attache , Mission Abort, Mobilisation Augmentee, Multi-chambered Auto-injector, master, maximum accuracy range, mental ability, mercury arc, metal anchor, military astronautics, mission assembly, moist air, Master of Arts (degree), Mature Audiences (TV program rating), (USN Rating) Master-At-Arms, MANPRINT Assessment, Maanantai (Finnish: Monday), Machine Accountant (Naval Rating), Madagascar (Malagasy), Magister Artium (Master of Arts), Mai^tre E`s Arts (French: Master of Arts), Main Assist (Everquest), Maintaining Activity, Maintenance Action, Maintenance Administrator, Maintenance Agreement, Maintenance and Adaptation (ATMF), Major Arcana (Lineage 2 game armor set), Makarska, Croatia (license plate), Makeshift Apathy (Michigan music group), Malev Hungarian Airlines Limited — Hungary (IATA airline code), Management Accounts, Management Activity, Management Advocate, Management Agent (metadirectory services), Manitoba, Mannheim, Germany (license plate), Manual (welding), Manual Assist (nursing), Maranhao (Brazil), Margin Agreement, Marijuana Anonymous, Marin Academy (California), Market America (independent entrepenurial corporation founded by James H Ridinger), Marketing Authorization, Martha Argerich (pianist), Martial Artist (gaming), Mass Analyzer, Master Administrator, Master of Audiology, Masurium (element), Materials, Materials Analyst, Mathematics, MatureAsskickers (gaming clan), Maximum Allowance, Mildly Amused, Mean Average (mathematics), Measurement and Analysis (process area; Capability Maturity Model Integration), Mechanical Advantage (machines), Mechanical Ambush, Mechanical Animals (Marilyn Manson album), MediArchive (website), Medical Administrator, Medical Advisor, Medical Attendant, Medicare Advantage, Mega Annum (one million years, geological chronology), Memory Administration, Mesh Antenna, Message Analysis, Meta Analysis, помощник врача (сокр. от medical assistant), фельдшер (сокр. от medical assistant), Methanandamide, Metropolitan Area Network, Microsoft Access, Middle Assyrian, Military Academy (West Point, NY), Military Aircrew, Military Applications, Military Assistant, MJU Alert (Hekimian), Mini Alert (System Sensor Sounder), Minnehaha Academy (Minneapolis), Minor Actinide, Minor Arterial (State highway Information), Miscible Accounting, Missed Abortion, Missed Appointment, Missed Approach, Mission Assignment, Mission Assurance (Homeland Defense), Mittelalter (German: Middle Ages), Mobile Allocation (PCS — GSM), Mobile Armor (Gundam series), Mobile Service, Mobility Agent, Mobilization Assistant, Molecular Absorption, Moored Alongside, Morbid Angel (band), Morocco (ISO country code, top level domain), Mortuary Affairs, Motorcycling Australia, Motorist Assist, Move Along, Multi-Access, Multi-Alert (system sensor brand name), Multichambered Autoinjector, Multiple Access, Multiple Answer, Multiple Award, Music Ant (online guide for music software), Willys-Overland 1/4 Ton 4 X 4 Truck (1st Model of WWII Jeep), Marketing Authorization — регистрационное удостоверение (РУ)
34) SAP.тех. атрибут мониторинга
Универсальный англо-русский словарь > mA
10
ma
5) Военный термин: Mediterranean area, Militia Act, Mindless Automaton, Ministry of Aviation, Mission Assessment, Missions Advisor, machine account, maintainability analysis, maintenance, maintenance ability, maintenance actions, maintenance area, manpower administration, manpower allotment, manpower authorization, manual, manufacturing and assembly, map analysis, maritime airfield, marshalling area, material authorization, maximum accuracy, mechanical aptitude, medical assistance, medium altitude, medium artillery, mess attendant, mileage allowance, military academy, military aircraft, military allocations, military assistance, military attache, military aviation, military aviator, missile alert, missile assembly, mission accomplished, mission analysis, mission area, mobilization augmentee, monitoring agency, mountain artillery, multichannel analyzer, muzzle action
6) Техника: My Age, maintenance analysis, megampere, memory address, mill annealed, военное обозначение кассет, обозначение для самолётных радиостанций , радиомаяк с вертикальными излучателями
17) Сокращение: Maritime Administration, Massachusetts , Massachusetts, Medical Assistant , Middle Ages, Military Adviser, Military Assistant , Military Attache , Mission Abort, Mobilisation Augmentee, Multi-chambered Auto-injector, master, maximum accuracy range, mental ability, mercury arc, metal anchor, military astronautics, mission assembly, moist air, Master of Arts (degree), Mature Audiences (TV program rating), (USN Rating) Master-At-Arms, MANPRINT Assessment, Maanantai (Finnish: Monday), Machine Accountant (Naval Rating), Madagascar (Malagasy), Magister Artium (Master of Arts), Mai^tre E`s Arts (French: Master of Arts), Main Assist (Everquest), Maintaining Activity, Maintenance Action, Maintenance Administrator, Maintenance Agreement, Maintenance and Adaptation (ATMF), Major Arcana (Lineage 2 game armor set), Makarska, Croatia (license plate), Makeshift Apathy (Michigan music group), Malev Hungarian Airlines Limited — Hungary (IATA airline code), Management Accounts, Management Activity, Management Advocate, Management Agent (metadirectory services), Manitoba, Mannheim, Germany (license plate), Manual (welding), Manual Assist (nursing), Maranhao (Brazil), Margin Agreement, Marijuana Anonymous, Marin Academy (California), Market America (independent entrepenurial corporation founded by James H Ridinger), Marketing Authorization, Martha Argerich (pianist), Martial Artist (gaming), Mass Analyzer, Master Administrator, Master of Audiology, Masurium (element), Materials, Materials Analyst, Mathematics, MatureAsskickers (gaming clan), Maximum Allowance, Mildly Amused, Mean Average (mathematics), Measurement and Analysis (process area; Capability Maturity Model Integration), Mechanical Advantage (machines), Mechanical Ambush, Mechanical Animals (Marilyn Manson album), MediArchive (website), Medical Administrator, Medical Advisor, Medical Attendant, Medicare Advantage, Mega Annum (one million years, geological chronology), Memory Administration, Mesh Antenna, Message Analysis, Meta Analysis, помощник врача (сокр. от medical assistant), фельдшер (сокр. от medical assistant), Methanandamide, Metropolitan Area Network, Microsoft Access, Middle Assyrian, Military Academy (West Point, NY), Military Aircrew, Military Applications, Military Assistant, MJU Alert (Hekimian), Mini Alert (System Sensor Sounder), Minnehaha Academy (Minneapolis), Minor Actinide, Minor Arterial (State highway Information), Miscible Accounting, Missed Abortion, Missed Appointment, Missed Approach, Mission Assignment, Mission Assurance (Homeland Defense), Mittelalter (German: Middle Ages), Mobile Allocation (PCS — GSM), Mobile Armor (Gundam series), Mobile Service, Mobility Agent, Mobilization Assistant, Molecular Absorption, Moored Alongside, Morbid Angel (band), Morocco (ISO country code, top level domain), Mortuary Affairs, Motorcycling Australia, Motorist Assist, Move Along, Multi-Access, Multi-Alert (system sensor brand name), Multichambered Autoinjector, Multiple Access, Multiple Answer, Multiple Award, Music Ant (online guide for music software), Willys-Overland 1/4 Ton 4 X 4 Truck (1st Model of WWII Jeep), Marketing Authorization — регистрационное удостоверение (РУ)
34) SAP.тех. атрибут мониторинга
Универсальный англо-русский словарь > ma
11
program
English-Russian dictionary of computer science and programming > program
12
see
1. I
1) he can’t see, he is blind он не видит, он слепей; can the puppy see? щенок [уже] видит /не слепой/?
2) I cannot see мне не видно; there is nothing to see тут нечего смотреть: as far as the eye can see насколько видит глаз; see, here he comes смотрите, вот он идет; it took place in the street, where all could see это произошло на улице на глазах у всех; wait and see подождем, = поживем see увидим
3) now, do you see? теперь вам ясно?; don’t you see? неужели вы не понимаете?; see? понятно, ясно?; it was not easy, you see, to leave видите ли /вы понимаете, что/, уехать было не так просто
4) let me see, have I posted the letter? дай мне подумать, отправил ли я письмо?; let me see, it should be on the first page постой, постой, это должно быть на первой странице; will you come to dinner tomorrow? see I’ll see вы придете обедать завтра? see [Я] подумаю /посмотрю/, видно будет
2. II
1) see in some manner see well хорошо и т.д. видеть; have you seen enough? вы уже насмотрелись?; see somewhere you can’t see here, it is dark здесь темно и ничего не видно; see overleaf смотри на обороте; see far смотреть вперед, предвидеть; I can’t see as far as that так далеко вперед я не могу загадывать /предвидеть/; as far as one can see, he has a brilliant career before him насколько можно судить, у него блестящее будущее /его ждет блестящая карьера
3. III
1) see smth., smb. see a letter
2) see smb. see a friend повидаться с другом и т.д.; I’ll be seeing you coll. [мы еще с вами] увидимся, до скорого свидания; see a doctor пойти к врачу и т.д., советоваться / see an official обратиться к официальному лицу; can I see the inspector? могу я поговорить /повидаться/ с инспектором?; ask to see the manager попросите вызвать администратора; he sees nobody он никого не принимает: come to /and/ see smb. прийти повидать /навестить/ кого-л.
3) see smth., smb. see a town осматривать город и т.д.; have you ever seen France? бывали ли вы когда-либо во Франции?; [go to]a show [сходить] did you see the exhibition? ты был, на выставке?; 1 went to see the exhibition я пошел посмотреть выставку
4) see smth., smb. have in a man to see the drains вызовите мастера, чтобы он проверил /осмотрел/ канализацию; see a patient принять /осмотреть, посетить/ больного
5) see smth. see life /something of life/ повидать жизнь и т.д.; he has seen hardships он изведал трудности; this old man has seen better days старик видел лучшие времена; my саг has seen long /plenty of/ service моя машина и т.д. хорошо [мне] послужила; this coat has seen hard wear это пальто поизносилось /пообтрепалось/; that year has seen many changes в этом году и т.д. произошло много перемен, этот год и т.д. явился свидетелем многих перемен; I never saw such rudeness я никогда не сталкивался с такой грубостью и т.д.; I never saw such beauty мне никогда не доводилось встречаться с такой красотой; he will never see 40 again ему уже за сорок; he didn’t live to see his son’s marriage он не дожил до /не увидел/ женитьбы сына
6) see smth. see a joke понимать шутку и т.д.; I was beginning to see light я стал кое-что понимать, кое-что начало проясняться; I do not see the point я не вижу /не понимаю/, в чем здесь смысл; до меня не доходит суть /соль/; this is how I see it вот, как я это понимаю /представляю себе/; as I see it по-моему, по моему мнению; see things /a lot, much/ понимать /видеть/ многое; she sees everything мимо нее ничего не проходит, от нее ничего не ускользает; she sees nothing она ничего не замечает
4. IV
1) see smb., smth. in some manner see smb., smth. distinctly отчетливо и т.д. видеть кого-л., что-л. || see war at close quarters непосредственно участвовать в войне
2) see smb. in some manner see smb. willingly охотно и т.д. видаться с кем-л.; see the man professionaly обратиться к нему как к специалисту; see smb. at some time see smb. later встретиться с кем-л. позже и т.д.; I must see you once more я обязательно должен еще раз повидаться с вами; see you soon! coll. до скорой встречи, пока; the ambassador finally saw him посол наконец принял его; she is too ill to see anyone at present она очень больна, и ей нельзя сейчас ни с кем видеться
3) see smth. at some time we saw «Hamlet» last night мы были на «Гамлете» вчера
4) see smb. at some time he seems ill, the doctor ought to see him at once он, по-видимому, болен, его надо немедленно показать врачу
5) see smb. somewhere see smb. home see as far as the station, aboard, etc.) провожать кого-л. домой и т.д.; see smb. in проводить кого-л. в комнату ; see smb. out провожать кого-л. до выхода /к дверям/
6) see smth. in some manner see things differently представлять себе /смотреть на/ вещи иначе; I don’t see the matter that way я смотрю на это иначе
5. VI
1) see smb. as being in some state see smb. angry видеть кого-л. сердитым и т.д.
2) see smb. under some conditions see smb. alone повидать кого-л. наедине
3) see smth. as possessing some quanta see it necessary to do smth. считать /находить/ необходимым и т.д. сделать что-л.; see things wrong иметь обо всем превратное мнение; see everything black видеть все в черном свете
6. VII
1) see smb., smth. do smth. see the boy take the apples видеть, как мальчик взял яблоки и т.д.; you cannot see your sister starve without trying to help her вы ведь не можете видеть, как ваша сестра голодает, и не попытаться ей помочь; see smth. to be smth. I saw it to be a forgery я увидел, что это подделка
2) || see one’s way to do smth. понимать, как надо действовать; I don’t see my way to get you an invitation я не вижу /не знаю/, как раздобыть /достать/ для вас приглашение; as soon as I see my way to do it… как только я соображу /пойму/, как это сделать…
7. VIII
see smb., smth. doing smth. see him falling видеть, как он падает и т.д.; we can see the forest stretching out мы видим простирающийся вдаль лес; 1 can’t see myself doing such a thing see myself agreeing to this proposal, myself submitting to this decision, him allowing people to cheat him, etc.) не могу себе представить, чтобы я так поступил и т.д.
8. IX
see smb., smth. done see the child kissed видеть, как целуют ребенка и т.д.; I’d sacrifice everything rather than see you disgraced я готов пожертвовать всем, чтобы не видеть вашего позора; I want to see justice done я хочу [добиться того], чтобы восторжествовала справедливость
9. XI
1) be seen come where we cannot be seen пойдем куда-нибудь, где нас не увидят; see and not be seen смотреть /наблюдать/, но самому оставаться незамеченным; children should be seen but not heard детей в доме не должно быть слышно, даже когда они на глазах; he is not fit to be seen у него такой вид, что ему нельзя на люди показываться; there was not a house to be seen не было видно ни единого дома; that remains to be seen надо еще посмотреть /подумать/; be seen with smb. I would not саге to be seen with him мне бы не хотелось, чтобы меня видели с ним; be seen in some manner be dimly seen быть плохо и т.д. видимым; the monument is vaguely seen in the distance издалека памятник едва видно; these tricks are easily seen все эти уловки насквозь видны; be seen from smth. be seen from a short distance быть видимым с небольшого расстояния и т.д.; be seen through smth. very little could be seen through the keyhole в замочную скважину мало что было видно; be seen with smth. the writing on the stamp can be seen with naked eyes буквы на марке можно рассмотреть /разглядеть/ невооруженным глазом; be seen by smb. it had never been seen by European eyes этого не видел ни один европеец; be seen somewhere the baggage was last seen at the station в последний раз багаж видели на станции; be seen to do smth. he was seen to fall видели, как он упал и т.д.; be seen doing smth. he was seen falling его видели падающим и т.д., видели, как он падал и т.д.; be seen like smth. the airship was seen like a speck in the sky самолет казался маленькой точкой в небе
2) be seen of smb. has anything been seen of him in the last two weeks? его кто-нибудь видел /встречал/ за последние две недели?; be seen in some place he is much seen in society он много бывает /его часто видят/ в обществе
3) be seen that… from this it will be /can be/ [easily] seen that… из этого и т.д. [с очевидностью] следует, что…; it can be seen at a glance, that… ясно с первого взгляда, что…; it will thus be seen that… таким образом, станет ясно, что…
10. XIII
see to do smth. can you see to read in this light вы можете читать /вы разбираете буквы/ при таком освещении?
11. XV
2) see fit to do smth. you may go if you see fit to do so вы можете идти, если считаете это удобным
12. XVI
1) see with smth. see with one eye видеть одним глазом; see till some time a puppy cannot see till the ninth day щенки слепы первые девять дней; see in smth. see in the dark видеть в темноте и т.д. id he is not able to see beyond the end of his nose он не видит дальше своего носа
2) see about /to /smth. see about the luggage позаботиться о багаже и т.д., последить за багажом и т.д.; leave it to me, I’ll see to it оставьте /поручите/ это мне, я прослежу за этим; this machine is out of order, will you see to it? машина не в порядке, посмотрите, в чем там дело; see after smth. see after one’s own interests соблюдать свой интерес
3) see through smb., smth. see through him видеть его и т.д. насквозь; we could see through his plan мы понимали, что кроется за его планом
13. XVII
see about doing smth. see about getting the license plates
14. XVIII
see oneself ‘in smb. see oneself in one’s children видеть себя в детях || see [for] oneself убедиться самому, увидеть собственными глазами
15. XXI1
1) see smth., smb. in /at /smth. see an interesting story in a book see smb., smth. in fat) smth. see smb., smth. in dreams видеть кого-л., что-л. во сне; I can’t quite see her at a ball я не могу представить себе ее и т.д. на балу; see smth., smb. through smth. see smth., smb. through a crack in the wall I could see very little through the keyhole мне было плохо видно /я мало что видел/ в замочную скважину; see smth., smb. with smth. see smth., smb. with one’s own eyes видеть что-л., кого-л. собственными глазами; see smth. before smth. I’d like to see the house before I decide to take it я бы хотел осмотреть дом, прежде чем решиться на покупку || see the last of smb., smth. распрощаться с кем-л., чем-л.; when shall I see the last of her! когда я наконец избавлюсь от неё!; I hope I have seen the last of this book надеюсь, я все-таки отделался от этой книги
2) see smth. in smb., smth. see charming traits in people находить /видеть/ в людях привлекательные черты и т.д.; to refuse to see any good in him отказаться видеть в нем что-л. хорошее; I don’t know what you can see in her не знаю, что вы в ней находите
3) see smth. of smb. see much of each other часто /много/ встречаться [друг с другом] и т.д.; I don’t see anything of my neighbours я совсем не вижу своих соседей, я совсем не встречаюсь со своими соседями; see less of smb. in winter реже видеться с кем-л. зимой; she’s seeing too much of him она слишком часто встречается с ним; see smb. at some time see you on Sunday до встречи в воскресенье; I haven’t seen you for ages я вас не видел целую вечность; can I see you for a moment? можно вас на минуту?; see smb. about smth. see a man about the book повидать одного человека по поводу книги и т.д.; see smb. on business повидаться с кем-л. по делу
4) see smth. in some time see a lot in his life /a great deal in his time/ изведать жизнь, повидать немало в жизни
5) see smb. to some place see you to the door проводить вас до двери и т.д.; see the children to bed уложить детей спать; see smb. into smth. see smb. into a train посадить кого-л. в поезд ; see smb. off the premises выпроводить кого-л.
6) see smb. through smth. see us through the customs помочь нам пройти таможенный досмотр и т.д.
7) || see smth., smb. in some light видеть что-л., кого-л. в каком-л. свете; see smth. in the same light сходиться.во мнении относительно чего-л.; see smth. in a different light видеть что-л. в ином свете; 1 don’t see it in that light у меня по этому вопросу другое мнение
16. XXII
see smth. of doing smth. see the use of going there видеть смысл в том, чтобы пойти туда и т.д.; I don’t see the good of getting angry не вижу никакого смысла злиться || see one’s way to doing smth. придумать /найти/, как что-л. сделать
17. XXIV1
see smb. as smb. I can’t see him as president я не могу себе представить его в роли президента и т.д.
18. XXIV4
19. XXV
1) see that… see that the man was old видеть, что это старый человек /старик/ и т.д.; see whether…, see whether the book is there посмотреть, там ли книга и т.д.; see who’s at the door посмотри, кто пришел; can you see where the mistake is? вы можете найти ошибку?; we are anxious to see what there is to be seen of the country мы хотим повидать все достопримечательности страны
2) see that smth. is done see that the work is done проследить, чтобы работа была сделана и т.д.; see that you lock the back door смотри, запри /не забудь запереть/ черный ход; see you don’t miss the train смотри, не опоздай на поезд
3) see what… ) see what I mean понимать, что я хочу сказать и т.д.; we saw that it was useless to insist мы поняли, что бесполезно настаивать; can’t you see that I’m tired? разве вы не видите /не понимаете/, что я устал?; I see how it is мне понятно, как обстоят дела
4) see what… let me see what I can do дайте подумать /сообразить/, что я могу сделать и т.д.
20. XXVII1
see through what… I am beginning to see through what he has in mind я начинаю понимать, что у него на уме
21. XXVII2
1) see from smth. that… I see from my diary that I am expected today по моим записям я вижу, что меня ждут сегодня и т.д.
2) see to it that… see to it that the light is switched off проследи, чтобы свет был выключен
English-Russian dictionary of verb phrases > see