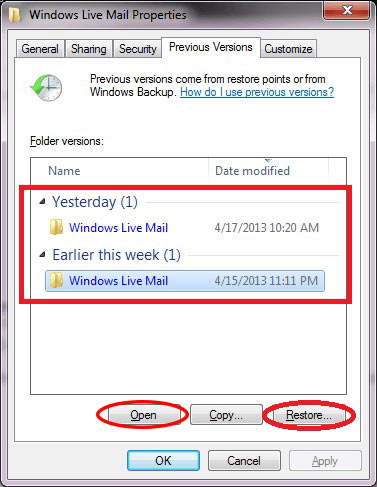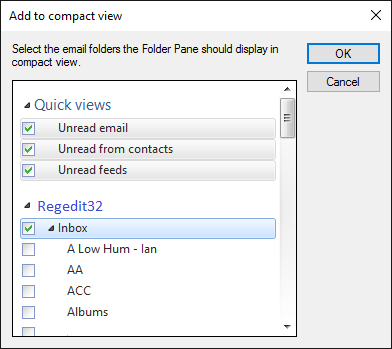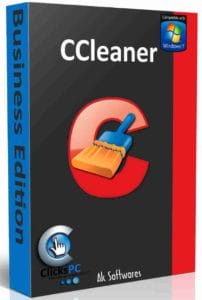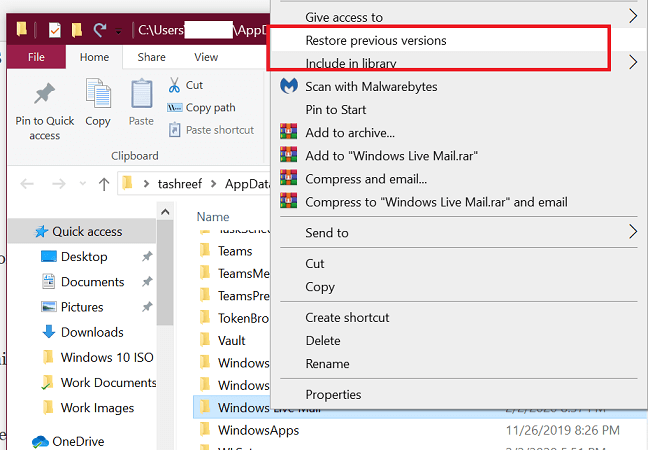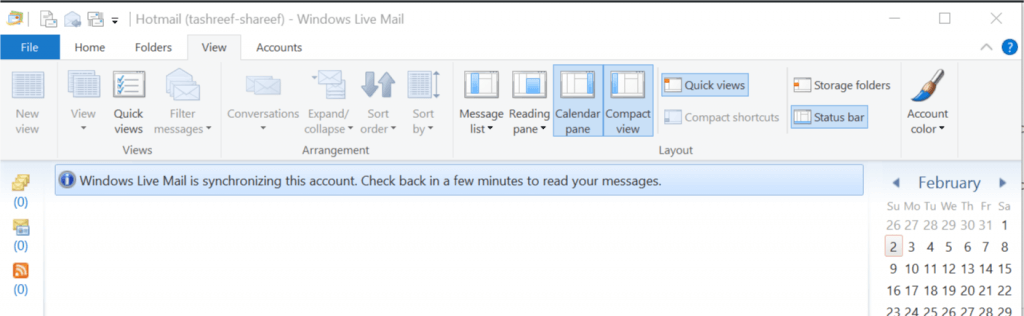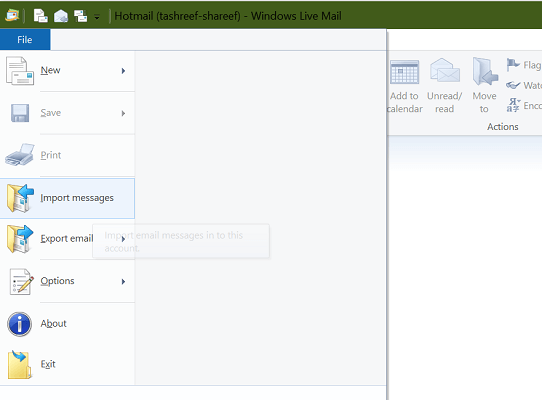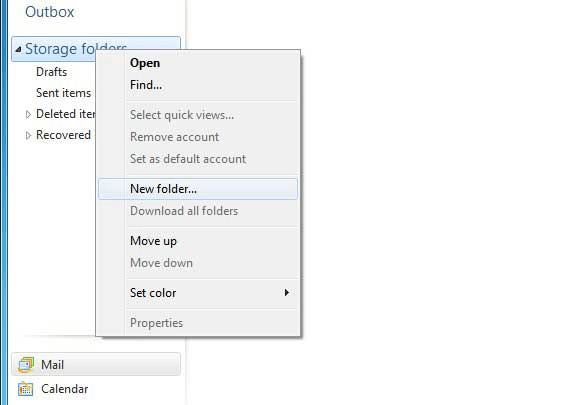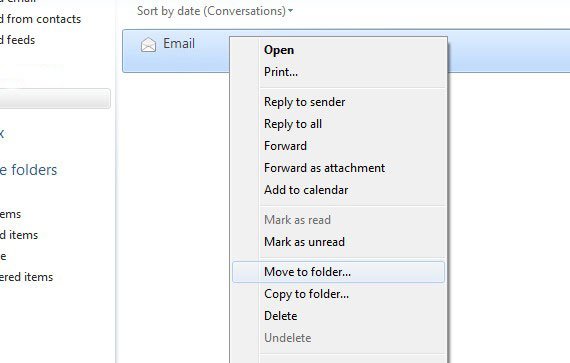Содержание
- Windows live mail где хранит письма
- Поиск и перенос файлов данных Outlook с одного компьютера на другой
- Резервное копирование данных для учетных Microsoft 365, Exchange или Outlook.com
- Электронная почта, календарь, контакты и задачи для учетных записей POP и IMAP
- Не удается найти папки?
- Файл данных Outlook (PST)
- Как определить имя и расположение файла личных папок
- Копирование файла личных папок
- Как навести указатель Outlook на новый файл личных папок
- Файл (OST)
- Личная адресная книга (PAB)
- Автономная адресная книга (OAB)
- Файл настройки области навигации (XML)
- Зарегистрированные расширения Microsoft Exchange (DAT)
- Список автозавершения для контактов Outlook
- Учетные записи Exchange Server
- Учетные записи POP3
- Учетные записи IMAP и Outlook.com
- Правила (RWZ)
- Стили печати (файл Outlprnt без расширения)
- Подписи (RTF, TXT, HTM)
- Бланки (HTM)
- Настраиваемые формы
- Словарь (DIC)
- Шаблоны (OFT)
- Параметры отправки и получения (SRS)
- Сообщения (MSG, HTM, RTF)
- Отображение скрытых папок и расширений имен файлов
Windows live mail где хранит письма

В Windows Live Mail 2011 при импорте сообщений письма с полной структурой помещаются в Папки хранения.
Как перенести всю структуру папок с сообщениями из Папок Хранения в свои Входящие?
Сообщения: 2476
Благодарности: 285
перенести всю структуру папок с сообщениями из Папок Хранения в свои Входящие? »
——-
Официальная страница OSZone.net в Facebook:
Если же вы забыли свой пароль на форуме, то воспользуйтесь данной ссылкой для восстановления пароля.
Сообщения: 2476
Благодарности: 285
——-
Официальная страница OSZone.net в Facebook:
» width=»100%» style=»BORDER-RIGHT: #719bd9 1px solid; BORDER-LEFT: #719bd9 1px solid; BORDER-BOTTOM: #719bd9 1px solid» cellpadding=»6″ cellspacing=»0″ border=»0″>
serggioz, а если вместо экспорта/импорта просто скопировать всю папку Live Mail, а потом вставить её в то же место после переустановки ОС? Не пробовали? »
Сообщения: 2476
Благодарности: 285
——-
Официальная страница OSZone.net в Facebook:
Сообщения: 13
Благодарности: 1
в общем отпишусь тут
при импорте сообщений письма с полной структурой помещаются в Папки хранения.
как перенести их в во входящий всю структура
у меня получилась так
1 в почте создал пару одинаковых папок закрыл почту
2 после чего зашел в архив вошел в папку INBOX и увидел вою инфраструктуру и много папок перекинул их на свою рабочую почту
3 после перекидки необходимо во всей структуре удолить фаил WLMAIL.FOL
так как он не даст созданию почты и не покажет письма в вашей рабочей почте
и все радовался всем востоновлением
» width=»100%» style=»BORDER-RIGHT: #719bd9 1px solid; BORDER-LEFT: #719bd9 1px solid; BORDER-BOTTOM: #719bd9 1px solid» cellpadding=»6″ cellspacing=»0″ border=»0″> Источник
Поиск и перенос файлов данных Outlook с одного компьютера на другой
Outlook сохраняет резервные копии данных в разных местах. В зависимости от типа учетной записи вы можете создавать резервные копии сообщений электронной почты, личной адресной книги, параметров области навигации, подписей, шаблонов и т. д.
Если вы используете учетную запись Microsoft Exchange, Microsoft 365 или Outlook.com, ваши сообщения электронной почты будут отправляться на сервер электронной почты. В большинстве случаев файл личных папок (PST) с учетными записями этих типов не используется.
Чтобы просмотреть некоторые файлы резервных копий для Outlook, необходимо отобразить скрытые системные папки и расширения имен файлов. Сведения о том, как это сделать, см. в разделе Отображение скрытых папок и расширений имен файлов.
Резервное копирование данных для учетных Microsoft 365, Exchange или Outlook.com
Для учетных записей Microsoft 365, Exchange или Outlook.com, Hotmail.com или Live.com, не доступных по pop или IMAP, файл личных папок (PST) не будет. У вас может быть файл автономных папок (OST), но при добавлении новой учетной записи электронной почты приложение Outlook автоматически создает его заново. Этот файл нельзя переместить с одного компьютера на другой.
Для учетных записей Microsoft 365, Exchange или Outlook.com, Hotmail.com или Live.com, не доступных по pop или IMAP, следующие сведения можно перенести с одного компьютера на другой.
Эти параметры доступны в одном из указанных ниже мест.
Windows 10:Users AppDataRoamingMicrosoftOutlookprofile name.xml
Более старые версии Windows:Documents and ПараметрыuserApplication DataMicrosoftOutlookprofile name.xml
Файл Outlprnt можно найти в одном из указанных ниже мест.
Windows 10:Users AppDataRoamingMicrosoftOutlookOutlprnt
Более старые версии Windows:Documents and ПараметрыuserApplication DataMicrosoftOutlookOutlprnt
Файлы, из которых создаются подписи Outlook, можно найти в указанных ниже местах.
Windows 10:Users AppDataRoamingMicrosoftSignatures
Более старые версии Windows:Documents and ПараметрыuserApplication DataMicrosoftSignatures
В 32- и 64-разрядной версиях Outlook бланки хранятся в разных местах. Файлы, из которых создаются бланки Outlook, можно найти в указанных ниже местах.
Все версии Windows:Program FilesCommon FilesMicrosoft SharedStationery
Все версии Windows:Program Files (x86)Common Files Microsoft SharedStationery
Файлы, из которых создаются настраиваемые формы Outlook, можно найти в указанных ниже местах.
Windows 10:Users AppDataLocalMicrosoftForms
Более старые версии Windows:Documents and ПараметрыuserLocal ПараметрыApplication DataMicrosoftForms
Файлы настраиваемого словаря хранятся в указанных ниже местах.
Windows 10:Users AppDataRoamingMicrosoftUProof
Предыдущие версии Windows : диск:Documents and Settings Application DataMicrosoftUProof
Все Outlook шаблоны, которые вы создали, хранятся в одном из двух мест. Шаблоны будут иметь расширение OFT.
Windows 10 : диск:Users AppDataRoamingMicrosoftTemplates
Предыдущие версии Windows : диск:Documents and Settings Application DataMicrosoftTemplates
Параметры отправки и получения включают учетные записи, которые проверяются с какой частотой. Файл параметров отправки и получения можно найти в одном из следующих мест: Файл будет иметь расширение SRS.
Windows 10 : диск:Users AppDataRoamingMicrosoftOutlook
Предыдущие версии Windows : диск:Documents and Settings Application DataMicrosoftOutlook
Электронная почта, календарь, контакты и задачи для учетных записей POP и IMAP
Если у вас учетная запись POP или IMAP, все ваши данные уже сохранены в файле личных папок (PST). Его можно перенести на другой компьютер с сохранением данных. При перемещении PST-файла с одного компьютера на другой параметры учетной записи электронной почты не переносятся. Если вам нужно настроить Outlook на новом компьютере, скопируйте PST-файл со старого компьютера и настройте на новом учетную запись электронной почты. Затем откройте PST-файл на новом компьютере.
Расположение PST-файла зависит от версий Outlook и Windows, а также от способа настройки учетной записи или создания PST-файла. PST-файл можно найти в указанных ниже местах.
Windows 10:Users AppDataLocalMicrosoftOutlook
Windows 10:Users RoamingLocalMicrosoftOutlook
Более старые версии Windows:Documents and Параметры Local ПараметрыApplication DataMicrosoftOutlook
Совет: Если размер Файл данных Outlook (PST), это может замедлить синхронизацию OneDrive и показать «Обработка изменений» или «Файл используется». Узнайте, как удалить PST-Outlook изOneDrive.
Важно: Office 2010 больше не поддерживается. Перейдите на Microsoft 365, чтобы работать удаленно с любого устройства и продолжать получать поддержку.
Примечание: Ваша конфигурация может включать не все эти файлы, поскольку некоторые из них создаются только при настройке функций Outlook.
Не удается найти папки?
Некоторые папки могут быть скрытыми. Чтобы отобразить в Windows скрытые папки, выполните следующее:
Нажмите кнопку Пуск и выберите пункт Панель управления.
Откройте Параметры папки.
Чтобы найти Параметры папки, вверху окна в поле поиска введите Параметры папки. В панели управления для Windows XP в поле Адрес введите Параметры папки.
На вкладке Вид в разделе Дополнительные параметры в категории Файлы и папки в разделе Скрытые файлы и папки установите флажок Показывать скрытые файлы и папки.
Файл данных Outlook (PST)
Файлы данных Outlook (PST-файлы) содержат сообщения электронной почты, календари, контакты, задачи и заметки. Для работы с элементами PST-файла необходимо приложение Outlook.
Когда вы архивируете данные Outlook, они сохраняются в PST-файлах.
Учетные данные Microsoft Exchange Server сохраняют данные на почтовом сервере. Чтобы можно было использовать режим кэширования Exchange или работать автономно, копии элементов сохраняются как автономный файл данных Outlook (OST). Дополнительные сведения см. в разделе «Файл данных Outlook (OST)». В некоторых организациях разрешается также экспорт или архивирование элементов в PST-файл.
Перемещение PST-файла в сетевую папку не поддерживается. Чтобы получить дополнительные сведения, щелкните номер следующей статьи, чтобы просмотреть статью в базе знаний Майкрософт: 297019 файлы личных папок неподдержаты по локальной сети или по ссылке по локальной
сети.
Как определить имя и расположение файла личных папок
Microsoft Outlook 2010
В Outlook 2010 щелкните вкладку Файл на ленте, а затем выберите вкладку Сведения в меню.
Нажмите кнопку Настройка учетных записей и выберите команду Настройка учетных записей.
Щелкните Файлы данных.
Заметьте путь к PST-файлу и его имя. Например, C:ExchangeMailbox.pst указывает на то, что PST-файл с именем Mailbox.pst находится в папке Exchange на диске C.
Файлы данных Outlook (PST), созданные в Outlook 2010, сохраняются на компьютере в папке DocumentsФайлы Outlook. В Windows XP эти файлы создаются в папке Мои документыФайлы Outlook.
Совет: Если размер Файл данных Outlook (PST), это может замедлить синхронизацию OneDrive и показать «Обработка изменений» или «Файл используется». Узнайте, как удалить PST-Outlook изOneDrive.
После обновления до Outlook 2010 на компьютере, на котором уже были файлы данных, созданные в более ранних версиях Outlook, эти файлы сохраняются в другом расположении в скрытой папке.
Windows 7 и Windows Vista диск:UsersuserAppDataLocalMicrosoftOutlook
Windows XP диск:Documents and ПараметрыuserLocal ПараметрыApplication DataMicrosoftOutlook
Совет: Сведения о скрытых папках Windows см. в центре справки и поддержки Windows.
Microsoft Office Outlook 2007
В меню Сервис выберите команду Параметры.
На вкладке Настройка почты нажмите кнопку Файлы данных.
Заметьте путь к PST-файлу и его имя. Например, C:ExchangeMailbox.pst указывает на PST-файл с именем Mailbox.pst, расположенный в папке Exchange на диске C.
5. Нажмите кнопку Закрыть, нажмите кнопку ОК,а затем в меню Файл выберите выход и выход из учетной записи, чтобы выйти из Outlook.
Копирование файла личных папок
В меню Пуск выберите пункт Программы, а затем щелкните Windows проводнике.
Перейдите к папке PST-файла.
Скопируйте PST-файл в нужное место.
Дополнительные сведения о копировании файлов и папок можно найти в указанных здесь действиях.
Нажмите кнопку Начните и выберите справку.
Перейдите на вкладку Поиск и введите копировать.
Как навести указатель Outlook на новый файл личных папок
Microsoft Outlook 2010
Откройте Outlook 2010.
На ленте перейдите на вкладку Файл и выберите в меню вкладку Сведения.
Перейдите на вкладку Параметры учетные записи и снова нажмите кнопку Учетная запись Параметры учетной записи.
На вкладке Файлы данных нажмите кнопку Добавить.
В области Тип файлавыберите Outlook файл данных (*.pst).
Найдите новое расположение для PST-файла и нажмите кнопку ОК.
Выберите PST-файл и нажмите кнопку По умолчанию.
Если это место доставки электронной почты по умолчанию, вы получите следующее сообщение:
Вы изменили место доставки по умолчанию для электронной почты. Это изменит расположение папки «Входящие», «Календарь» и других папок. Эти изменения в начнут действовать при следующем Outlook.
9. Нажмите кнопку ОК.
10. Щелкните PST-файл, который был определен в разделе «Определение имени и расположения файла личной папки», и нажмите кнопку Удалить, чтобы удалить локальный PST-файл из профиля.
11. Нажмите кнопку Да, нажмите кнопку Закрытьи нажмите кнопку ОК, чтобы закрыть все диалоговое окно.
12. В меню Файл выберите пункт Выход.
13. Перезапустите Outlook.
Теперь ваш профиль указывает на PST-файл в новом расположении. Outlook откроется новый PST-файл, и вы сможете удалить его из старого расположения.
Microsoft Office Outlook 2007
В меню Сервис выберите команду Параметры.
На вкладке Настройка почты нажмите кнопку Учетные записи электронной почты, даже если учетная запись электронной почты не указана.
На вкладке Файлы данных нажмите кнопку Добавить.
Щелкните пункт Файл личных папок Office Outlook (PST) и нажмите кнопку ОК.
Найдите новое расположение для PST-файла и нажмите кнопку ОК два раза.
Нажмите кнопку По умолчанию.
Если это место доставки электронной почты по умолчанию, вы получите следующее сообщение:
Вы изменили место доставки по умолчанию для электронной почты. Это изменит расположение папки «Входящие», «Календарь» и других папок. Эти изменения в начнут действовать при следующем Outlook.
9. Нажмите кнопку ОК.
10. Щелкните PST-файл, который был определен в разделе «Как определить имя и расположение файла личной папки», и нажмите кнопку Удалить, чтобы удалить локальный PST-файл из профиля.
11. Нажмите кнопку Да, нажмите кнопку Закрытьи нажмите кнопку ОК, чтобы закрыть все диалоговое окно.
12. В меню Файл выберите пункт Выход.
13. Перезапустите Outlook.
Расположение, в которое доставляются сообщения, изменилось для этого профиля пользователя. Для завершения этой операции может потребоваться скопировать содержимое старых папок Outlook в новые Outlook папки. Сведения о том, как завершить изменение места доставки почты, см. в справке Microsoft Outlook. Некоторые сочетания клавиш на панели Outlook могут перестать работать. Хотите создать Outlook сочетания клавиш? Все созданные сочетания клавиш будут удалены.
Нажмите кнопку Да, чтобы Outlook ярлыки на панели Outlook, указав на новое расположение PST-файла, или кнопку Нет, чтобы оставить ярлыки для исходного локального PST-файла.
Теперь ваш профиль указывает на PST-файл в новом расположении. Outlook откроется новый PST-файл, и вы сможете удалить его из старого расположения.
Файл (OST)
OST-файл синхронизируется с элементами на сервере Exchange. Поскольку данные остаются на сервере Exchange, вы можете повторно создать этот OST-файл на новом компьютере, не выполняя резервное копирование OST-файла.
Windows 7 и Windows Vista диск:UsersuserAppDataLocalMicrosoftOutlook
Windows XP диск:Documents and ПараметрыuserLocal ПараметрыApplication DataMicrosoftOutlook
Личная адресная книга (PAB)
Windows 7 и Windows Vista диск:UsersuserAppDataLocalMicrosoftOutlook
Windows XP диск:Documents and ПараметрыuserLocal ПараметрыApplication DataMicrosoftOutlook
Примечание: Личные адресные книги (PAB) не поддерживаются в Outlook 2010. При обновлении до Outlook 2010 вам будет предложено импортировать PAB-файл в папку Контакты. Если вы решили не импортировать PAB-файл при первом Outlook 2010, вы можете импортировать его позже с помощью команды Импорт в Представление Microsoft Office Backstage.
Автономная адресная книга (OAB)
Автономная адресная книга (OAB) используется учетными записями сервера Microsoft Exchange Server. Она содержит такие сведения, как имена, адреса электронной почты, названия и сведения о расположении офиса, из глобального списка адресов на сервере, на котором запущен Exchange.
Вам не нужно создавать резервную копию или восстанавливать этот файл. Он создается и обновляется автоматически.
Windows 7 и Windows Vista диск:UsersuserAppDataLocalMicrosoftOutlook
Windows XP диск:Documents and ПараметрыuserLocal ПараметрыApplication DataMicrosoftOutlook
Файл настройки области навигации (XML)
В этом файле хранятся сведения о содержимом области навигации.
Windows 7 и Windows Vista диск:UsersuserAppDataRoamingOutlookprofile name.xml
Windows XP диск:Documents and ПараметрыuserApplication DataMicrosoftOutlookprofile name.xml
Зарегистрированные расширения Microsoft Exchange (DAT)
Windows 7 и Windows Vista диск:UsersuserAppDataLocalMicrosoftOutlook
Windows XP диск:Documents and ПараметрыuserLocal ПараметрыApplication DataMicrosoftOutlook
Список автозавершения для контактов Outlook
Автозавершение — это функция, предлагающая варианты имен и адресов электронной почты по мере их ввода. Предлагаемые варианты берутся из списка имен и почтовых адресов из отправленных ранее сообщений.
В Outlook 2007 файл списка автозавершения (NK2) хранится в следующих папках:
Windows Vista : диск:Users AppDataRoamingMicrosoftOutlook
Windows XP : диск:Documents and Settings Application DataMicrosoftOutlook
В Outlook 2010 файл списка завершения (NK2) уже не используется. Элементы списка автозавершения теперь сохраняются в вашем почтовом ящике Microsoft Exchange Server или в файле данных Outlook (PST) вашей учетной записи.
Учетные записи Exchange Server
Если вы используете учетную запись Exchange Server, ваш список автозавершения сохраняется в почтовом ящике на сервере Exchange. Благодаря этому вы можете использовать список автозавершения на любом компьютере, где вы работаете в Outlook со своей учетной записью Exchange.
Как определить наличие учетной записи Microsoft Exchange Server?
Откройте вкладку Файл. Нажмите кнопку Настройка учетных записей и выберите команду Настройка учетных записей. На вкладке Электронная почта в списке учетных записей указан тип каждой из них.
Учетные записи POP3
Список автозавершения сохраняется в файле данных Outlook (PST). Сведения о расположении см. в разделе Outlook и перенос файлов данных с одного компьютера на другой.
Учетные записи IMAP и Outlook.com
Список автозавершения сохраняется в файле данных Outlook (PST). Файл данных Outlook (PST) для этих учетных записей не такой, как в приложении Outlook. Он представляет собой копию данных в учетной записи почтового сервера и не предназначен для перемещения или восстановления. При настройке учетной записи IMAP или Outlook.com (прежнее название — Hotmail) в другом профиле Outlook или на другом компьютере создается новый файл данных Outlook (PST). Поэтому список автозавершения уникален для компьютера и профиля, в котором настроена учетная запись, и его записи не появляются в другом профиле или компьютере, который вы используете.
Правила (RWZ)
Windows 7 и Windows Vista диск:UsersuserAppDataRoamingMicrosoftOutlook
Windows XP диск:Documents and ПараметрыuserApplication DataMicrosoftOutlook
Примечание: Если вы обновили Outlook 2010 до версии Outlook более ранней, чем Microsoft Outlook 2002, на жестком диске компьютера может быть RWZ-файл. RWZ-файл больше не нужен, а сведения о правилах теперь хранятся на сервере с Microsoft Exchange и в файле данных Outlook (PST) для учетных записей протокол POP3 и IMAP. Вы можете удалить файл.
Если вы используете функцию импорта и экспорта правил, по умолчанию RWZ-файлы находятся в папке Documents.
Стили печати (файл Outlprnt без расширения)
Windows Vista диск:UsersuserAppDataRoamingMicrosoftOutlook
Windows XP диск:Documents and ПараметрыuserApplication DataMicrosoftOutlook
Подписи (RTF, TXT, HTM)
Windows 7 и Windows Vista диск:UsersuserAppDataRoamingMicrosoftSignatures
Windows XP диск:Documents and ПараметрыuserApplication DataMicrosoftSignatures
Бланки (HTM)
Windows 7 и Windows Vista диск:Program FilesCommon FilesMicrosoft SharedStationery
Windows 7 и Windows 64- Outlook 2010 с 32- Outlook 2010 Vista диск:Program Files (x86)Common FilesMicrosoft SharedStationery
Windows XP диск:Program FilesCommon FilesMicrosoft SharedStationery
Настраиваемые формы
Windows 7 и Windows Vista диск:UsersuserAppDataLocalMicrosoftForms
Windows XP диск:Documents and ПараметрыuserLocal ПараметрыApplication DataMicrosoftForms
Словарь (DIC)
Windows 7 и Windows Vista диск:UsersuserAppDataRoamingMicrosoftUProof
Windows XP диск:Documents and ПараметрыuserApplication DataMicrosoftUProof
Шаблоны (OFT)
Windows 7 и Windows Vista диск:UsersuserAppDataRoamingMicrosoftTemplates
Windows XP диск:Documents and ПараметрыuserApplication DataMicrosoftTemplates
Параметры отправки и получения (SRS)
Windows 7 и Windows Vista диск:UsersuserAppDataRoamingMicrosoftOutlook
Windows XP диск:Documents and ПараметрыuserApplication DataMicrosoftOutlook
Сообщения (MSG, HTM, RTF)
Windows 7 и Windows Vista диск:UsersuserDocuments
Windows XP диск:Documents and ПараметрыuserMy Documents
Отображение скрытых папок и расширений имен файлов
Некоторые папки могут быть скрыты, и в Windows могут не показываться расширения имен файлов (такие как PST, OST, PAB). Чтобы показать скрытые папки и расширения имен файлов, сделайте следующее:
Откройте панель управления.
В Windows 10 нажмите кнопку Пуск и выберите пункт Панель управления.
В Windows 8 нажмите клавиши Windows + X, затем щелкните Панель управления.
В Windows 7 нажмите кнопку Пуск и выберите Панель управления.
В списке Просмотр выберите Крупные значки или Мелкие значки, чтобы увидеть все значки панели управления.
Щелкните Свойства папки.
Перейдите на вкладку Вид.
В поле Дополнительные параметры:
В разделе Файлы и папки снимите флажок Скрывать расширения для зарегистрированных типов файлов.
В разделе Скрытые файлы и папки нажмите Показывать скрытые файлы, папки и диски.
Источник
Adblock
detector
Как восстановить удаленные письма из Windows Live Mail
Почта Windows Live — это почтовое приложение, известное своим понятным и удобным интерфейсом и функциональностью. Тем не менее, ваши почтовые папки могут быть потеряны в любое время без каких-либо напоминаний. Это может произойти после обновления приложения Windows Live Mail или приложения Windows Live Mail. Это также может произойти после того, как вы случайно удалили папку электронной почты. Утерянные папки электронной почты становятся недоступными, что вызывает много проблем в вашей работе и жизни, особенно если вы ежедневно используете электронную почту Windows Live. Поэтому, чтобы вы никогда не теряли важную информацию в своей Почте Windows Live, вам необходимо знать, как восстановить удаленные сообщения электронной почты из Windows Live Mail.
Да, точно так же, как вы видели, вы можете восстановить удаленную Почту Windows Live, когда найдете правильное решение, поэтому мы пишем этот пост здесь. Продолжайте читать эту статью, и вы увидите различные способы восстановления удаленной электронной почты в Windows Live Mail. Теперь вы можете перейти в раздел справа следующим образом:
Восстановление папок с компактным видом
Самым популярным обновлением, которое пользователи Windows Live Mail могут использовать для восстановления потерянных и фактически не удаленных папок, является восстановление папок Compact View. Включив Compact View, пользователи могут получить доступ к списку ВСЕХ папок Windows Live Mail на своем компьютере и легко выбирать и восстанавливать отсутствующие папки. Для восстановления папок Почты Windows Live, которые вы потеряли с помощью этого метода, вы должны сделать следующее:
Обновить:
Теперь мы рекомендуем использовать этот инструмент для вашей ошибки. Кроме того, этот инструмент исправляет распространенные компьютерные ошибки, защищает вас от потери файлов, вредоносных программ, сбоев оборудования и оптимизирует ваш компьютер для максимальной производительности. Вы можете быстро исправить проблемы с вашим ПК и предотвратить появление других программ с этим программным обеспечением:
- Шаг 1: Скачать PC Repair & Optimizer Tool (Windows 10, 8, 7, XP, Vista — Microsoft Gold Certified).
- Шаг 2: Нажмите «Начать сканирование”, Чтобы найти проблемы реестра Windows, которые могут вызывать проблемы с ПК.
- Шаг 3: Нажмите «Починить все», Чтобы исправить все проблемы.
- Откройте Windows Live Mail. Нажмите View на панели задач. Нажмите Компактный вид. Эта функция группирует все перечисленные папки Windows Live Mail, и под ними появляется зеленый знак плюс.
- Нажмите на зеленый знак плюс. Когда вы это сделаете, появится диалоговое окно со списком ВСЕХ папок Почты Windows Live на вашем компьютере, включая любые папки, которые вы потеряли.
- Просто выберите каждую из потерянных папок, которые вы хотите восстановить, установив флажок рядом с ней, и затем нажмите OK. Затем нажмите View, затем нажмите Compact View.
- Когда вы нажимаете «Компактный вид» во второй раз, все потерянные вами папки электронной почты должны отображаться именно там, где они должны быть.
Восстановить предыдущую версию
Восстановление с помощью функции импорта
Восстановление потерянных папок с помощью функции импорта из каталога по умолчанию, где хранятся электронные письма
- Первый шаг — зажать клавишу Windows и нажать клавишу R.
- Затем введите% appdata% и нажмите ОК.
- Оказавшись там, проверьте следующие места:
- AppData Local Microsoft Почта Windows Live
- AppData, Microsoft Windows Live Mail…
- Затем вы увидите ваши папки в одном из этих каталогов, скопируете все и создадите новую папку на рабочем столе. Назовите это Back Up Live Mail или что-то в этом роде. Это будет папка резервной копии, поэтому ее следует скопировать, чтобы существующие данные не были повреждены или испорчены.
- Теперь, когда у вас есть резервная копия, вам нужно импортировать файлы в вашу почту Windows Live.
- Откройте Windows Live Mail.
- Откройте меню «Файл» в верхнем левом углу окна.
- В файле нажмите Импортировать сообщения.
- Выберите формат файла, в котором вы сохранили резервную копию Windows Live Mail. Если вы восстанавливаете из резервной копии, используя вышеуказанный метод, используйте опцию Почты Windows Live и нажмите Далее. Нажмите кнопку «Обзор», перейдите к папке, в которой хранится резервная копия, щелкните файл резервной копии (папка или почтовый ящик), который вы хотите восстановить, чтобы выбрать его, а затем нажмите кнопку «Далее». Нажмите кнопку «Далее. Когда вы получите сообщение, подтверждающее, что папки были успешно восстановлены, вы можете нажать Готово и увидеть, что восстановленные вами папки теперь отображаются на левой панели в разделе Папки хранения или там, где они были импортированы.
Заключение
На рынке также есть несколько сторонних программ. Они утверждают, что помогут вам восстановить все ваши пропавшие или удаленные электронные письма. Вам следует выбрать только ту программу, которая вам нужна, так как эти программы обычно могут повредить вашу систему или вызвать сбой в работе почтового клиента Windows Live. Не устанавливайте программы из Интернета или неизвестных источников, так как программы с этих порталов обычно заражены вредоносными программами и могут украсть конфиденциальную информацию без вашего ведома. Как только информация собрана, они могут тайно передать ее на удаленный сайт.
CCNA, веб-разработчик, ПК для устранения неполадок
Я компьютерный энтузиаст и практикующий ИТ-специалист. У меня за плечами многолетний опыт работы в области компьютерного программирования, устранения неисправностей и ремонта оборудования. Я специализируюсь на веб-разработке и дизайне баз данных. У меня также есть сертификат CCNA для проектирования сетей и устранения неполадок.
Источник
Adblock
detectorИсточник
Последнее обновление Ноя 12, 2021
Чтобы исправить различные проблемы с ПК, мы рекомендуем DriverFix: это программное обеспечение будет поддерживать ваши драйверы в рабочем состоянии, тем самым защищая вас от распространенных компьютерных ошибок и сбоев оборудования. Проверьте все свои драйверы сейчас за 3 простых шага:
- Загрузите DriverFix (проверенный файл для загрузки).
- Нажмите «Начать сканирование», чтобы найти все проблемные драйверы.
- Нажмите «Обновить драйверы», чтобы получить новые версии и избежать сбоев в работе системы.
- DriverFix в этом месяце скачали 502095 читателей.
Электронные письма из вашей учетной записи Windows Live могут исчезнуть по нескольким причинам, в том числе из-за того, что пользователь намеренно / непреднамеренно удаляет электронное письмо, или последнее обновление Windows снова испортило файлы и папки.
К счастью, есть несколько способов восстановить удаленные электронные письма из учетной записи Windows Live Mail, если файлы находятся в восстанавливаемом состоянии. В этой статье мы покажем вам, как восстановить удаленные электронные письма из учетной записи Windows Live Mail.
Если вы ищете более быстрое и простое решение, вы можете использовать CCleaner. С CCleaner вы можете автоматически восстановить потерянные электронные письма одним нажатием кнопки. Итак, если вы не хотите следовать приведенным ниже инструкциям, вам обязательно стоит попробовать CCleaner.
Editor’s recommendation
- Оптимизирует производительность ПК
- Улучшает просмотр в Интернете
- Исправляет ошибки и сбои
- Удаляет файлы навсегда
- Запуск ПК Quickens
Как я могу восстановить удаленные электронные письма в Почте Windows Live?
1 Восстановить предыдущую версию
- Откройте проводник и перейдите в следующее расположение:
C: UsersusernameAppDataLocalMicrosoft. - В приведенной выше команде замените имя пользователя на имя учетной записи.
- Прокрутите вниз и найдите папку Windows Live Mail.
- Щелкните правой кнопкой мыши папку «Почта Windows Live» и выберите «Восстановить предыдущую версию». Это будет Windows Live Mail окно свойств.
- На вкладке «Предыдущие версии» нажмите кнопку «Восстановить».
- Windows просканирует систему и начнет процесс восстановления.
- Процесс восстановления может занять несколько минут, чтобы найти и восстановить удаленные электронные письма из учетной записи Windows Live Mail.
- Убедитесь, что компьютер находится в режиме ожидания во время процесса.
- После завершения восстановления следуйте инструкциям на экране и перезапустите систему, когда закончите.
- Запустите Почту Windows Live и проверьте, восстановлены ли ваши удаленные электронные письма.
2 Восстановление папок с помощью компактного просмотра
- Запустите почтовый клиент Windows Live.
- Щелкните Просмотр на панели задач.
- Выберите ” Компактный вид”. Это свернет все перечисленные папки Windows Live Mail, и под ними появится зеленый знак в виде плюса.
- Щелкните значок зеленого плюса. Это откроет новое окно, и вы должны увидеть все папки Windows Live Mail, включая удаленные.
- Отметьте папки, которые вы хотите восстановить, и нажмите ОК.
- После того, как папки были импортированы, нажмите «Просмотр».
- Снова выберите вариант «Компактный вид».
- Теперь вы должны увидеть все восстановленные папки электронной почты.
- Проверьте свою учетную запись электронной почты, чтобы увидеть, восстановлены ли электронные письма.
3 Используйте функцию импорта
- Нажмите Windows Key + R, чтобы открыть Выполнить.
- Введите % appdata% и нажмите ОК. Это откроет папку локальных данных.
- Оказавшись там, перейдите в следующее расположение:
AppDataLocalMicrosoftWindows Live Mail
AppDataRoamingMicrosoftWindows Live Mail - Папка вашей учетной записи Live Mail должна находиться в одном из этих каталогов.
- Скопируйте все и создайте новую папку на рабочем столе. Переименуйте новую папку как «Резервная копия Live Mail».
- Откройте Почту Windows Live.
- Щелкните Файл и выберите Импорт сообщений.
- Выберите вариант «Почта Windows Live» и нажмите «Далее».
- Нажмите «Обзор» и перейдите к папке, в которой хранится ваша резервная копия.
- Щелкните файл резервной копии и нажмите Далее.
- Снова нажмите Далее.
- Почта Windows Live покажет сообщение об успешном восстановлении электронной почты.
- Нажмите Готово и перезапустите Почту Windows Live.
- Проверьте, восстановлены ли удаленные электронные письма.
В зависимости от того, какие действия вы предприняли после удаления писем, вы можете попытаться восстановить удаленные письма из почтового клиента Windows Live, выполнив действия, перечисленные в этой статье.
Процесс восстановления должен быть относительно простым, если вы потеряли электронную почту после обновления Windows. Ознакомьтесь с приведенными ниже ссылками, которые помогут вам защитить свою электронную почту и учетную запись электронной почты.
Если у вас есть другие вопросы или предложения, не стесняйтесь оставлять их в разделе комментариев ниже, и мы обязательно их рассмотрим.
ЧИТАЙТЕ ТАКЖЕ:
- Как я могу восстановить пароли электронной почты Outlook?
- 5 лучших программ для резервного копирования электронной почты, которые сохранят ваши данные в безопасности [Руководство 2020]
- Почта Windows Live не отправляет электронные письма? Попробуйте эти исправления
Источник записи: windowsreport.com
by Tashreef Shareef
Tashreef Shareef is a software developer turned tech writer. He discovered his interest in technology after reading a tech magazine accidentally. Now he writes about everything tech from… read more
Updated on February 14, 2022
- Windows Live Mail has been the dedicated email client of the Windows OS for some time now, offering many features.
- The article below will show exactly how you can archive all of your email messages from Windows Live Mail.
- To read more about this classic client, check out our Windows Live Mail Hub.
- If you need more useful tutorials like the one below, visit our dedicated How-To page.
XINSTALL BY CLICKING THE DOWNLOAD FILE
This software will keep your drivers up and running, thus keeping you safe from common computer errors and hardware failure. Check all your drivers now in 3 easy steps:
- Download DriverFix (verified download file).
- Click Start Scan to find all problematic drivers.
- Click Update Drivers to get new versions and avoid system malfunctionings.
- DriverFix has been downloaded by 0 readers this month.
Microsoft discontinued the Windows Live Mail client to make way for the Windows 10 Mail app. However, there are millions of Windows users who continue to use Windows Live Mail.
Now if you are one of those and want to know how to archive email in Windows Live Mail, this is the article you need.
Being able to archive your emails allows you to save them locally on your system. This comes in handy if you want to remove emails from the mail server to free up space but don’t want to delete them permanently.
This can also be used as a backup option. In this article, we discuss how you can archive Windows Live Mail emails to keep them safe.
How I can archive Windows Mail emails?
1. Prepare the folders for archiving
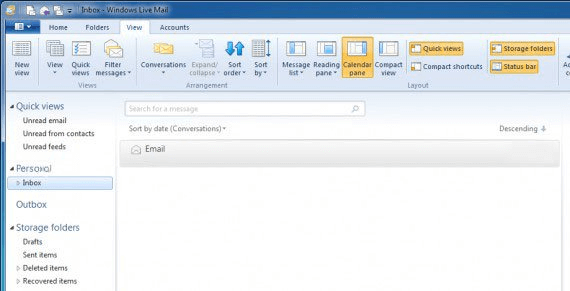
- Start the Windows Live Mail client if not already running.
- Make sure the Storage Folder are shown in the sidebar.
- If not, you can easily add them by clicking the View tab
- Click on the Storage Folders option.
- Next, you need to create a local Archive folder to save your emails.
- Right-click on the Storage Folders and select New Folder.
- Enter a name for the folder. Make sure you enter a name that is easy to recognize for you.
- Click OK to create the folder.
- Under Storage Folders, you should see your newly created Archive folder.
2. Move the emails to the archive folder

- To move your emails to the archive folder you can either:
- Drag and drop them.
- You can right-click on the email and select Move to folder option.
- Select your newly created archive folder as the destination folders.
- You can also select multiple emails and move them simultaneously.
3. Use Gmail as an archive account
If you want to save your archived emails online, you can move the archived emails to a Gmail account. For this to work, you need a POP account and then configure a Gmail account.
To move the emails, you can either drag and drop the mails to the archive acc0unt or use the Move to Folder option. Since every Gmail account comes with 15GB of free storage you can use your Gmail account as a backup for your Windows Live Emails.
4. Consider using an alternative to Windows Mail
Windows Mail has always been a reliable email client, but like all built-in products that come with Windows, they pale in comparison to what a third-party dedicated tool such as Mailbird can do.
You get a unified inbox so that Mailbird can act as a centralized email client for all of your email addresses, including Gmail, Yahoo, Outlook, and more.
The Mailbird team complies with strong ethical standards when it comes to user privacy and security. It is apparent that Mailbird is regarded as a business that values customer privacy, allowing them to continue developing the finest communication hub ever for Windows.
That’s quite cool, and you can rest assured that your emails are encrypted and that all of your data is saved solely on your computer.
More so, no tool can compare to Mailbird when it comes to the email management department, allowing you to better organize yourself.
As far as archiving messages go, this is just one of the many tools that Mailbird provides, as your emails will be kept forever in a separate location so that you can unclutter your outbox and inbox without having to delete them.
Being able to archive your email has many advantages and by following the steps in this article, you can archive emails in Windows Live Mail. You can free up space in your online mail server and keep a backup saved offline.
If you know of any other interesting way of archiving your Windows Live Mail messages, let us know by commenting in the section below.
Newsletter
by Tashreef Shareef
Tashreef Shareef is a software developer turned tech writer. He discovered his interest in technology after reading a tech magazine accidentally. Now he writes about everything tech from… read more
Updated on February 14, 2022
- Windows Live Mail has been the dedicated email client of the Windows OS for some time now, offering many features.
- The article below will show exactly how you can archive all of your email messages from Windows Live Mail.
- To read more about this classic client, check out our Windows Live Mail Hub.
- If you need more useful tutorials like the one below, visit our dedicated How-To page.
XINSTALL BY CLICKING THE DOWNLOAD FILE
This software will keep your drivers up and running, thus keeping you safe from common computer errors and hardware failure. Check all your drivers now in 3 easy steps:
- Download DriverFix (verified download file).
- Click Start Scan to find all problematic drivers.
- Click Update Drivers to get new versions and avoid system malfunctionings.
- DriverFix has been downloaded by 0 readers this month.
Microsoft discontinued the Windows Live Mail client to make way for the Windows 10 Mail app. However, there are millions of Windows users who continue to use Windows Live Mail.
Now if you are one of those and want to know how to archive email in Windows Live Mail, this is the article you need.
Being able to archive your emails allows you to save them locally on your system. This comes in handy if you want to remove emails from the mail server to free up space but don’t want to delete them permanently.
This can also be used as a backup option. In this article, we discuss how you can archive Windows Live Mail emails to keep them safe.
How I can archive Windows Mail emails?
1. Prepare the folders for archiving
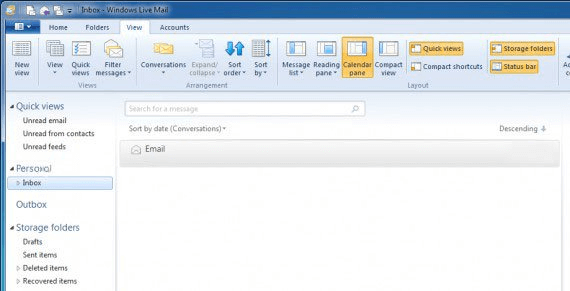
- Start the Windows Live Mail client if not already running.
- Make sure the Storage Folder are shown in the sidebar.
- If not, you can easily add them by clicking the View tab
- Click on the Storage Folders option.
- Next, you need to create a local Archive folder to save your emails.
- Right-click on the Storage Folders and select New Folder.
- Enter a name for the folder. Make sure you enter a name that is easy to recognize for you.
- Click OK to create the folder.
- Under Storage Folders, you should see your newly created Archive folder.
2. Move the emails to the archive folder

- To move your emails to the archive folder you can either:
- Drag and drop them.
- You can right-click on the email and select Move to folder option.
- Select your newly created archive folder as the destination folders.
- You can also select multiple emails and move them simultaneously.
3. Use Gmail as an archive account
If you want to save your archived emails online, you can move the archived emails to a Gmail account. For this to work, you need a POP account and then configure a Gmail account.
To move the emails, you can either drag and drop the mails to the archive acc0unt or use the Move to Folder option. Since every Gmail account comes with 15GB of free storage you can use your Gmail account as a backup for your Windows Live Emails.
4. Consider using an alternative to Windows Mail
Windows Mail has always been a reliable email client, but like all built-in products that come with Windows, they pale in comparison to what a third-party dedicated tool such as Mailbird can do.
You get a unified inbox so that Mailbird can act as a centralized email client for all of your email addresses, including Gmail, Yahoo, Outlook, and more.
The Mailbird team complies with strong ethical standards when it comes to user privacy and security. It is apparent that Mailbird is regarded as a business that values customer privacy, allowing them to continue developing the finest communication hub ever for Windows.
That’s quite cool, and you can rest assured that your emails are encrypted and that all of your data is saved solely on your computer.
More so, no tool can compare to Mailbird when it comes to the email management department, allowing you to better organize yourself.
As far as archiving messages go, this is just one of the many tools that Mailbird provides, as your emails will be kept forever in a separate location so that you can unclutter your outbox and inbox without having to delete them.
Being able to archive your email has many advantages and by following the steps in this article, you can archive emails in Windows Live Mail. You can free up space in your online mail server and keep a backup saved offline.
If you know of any other interesting way of archiving your Windows Live Mail messages, let us know by commenting in the section below.