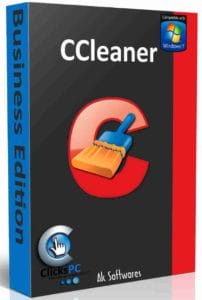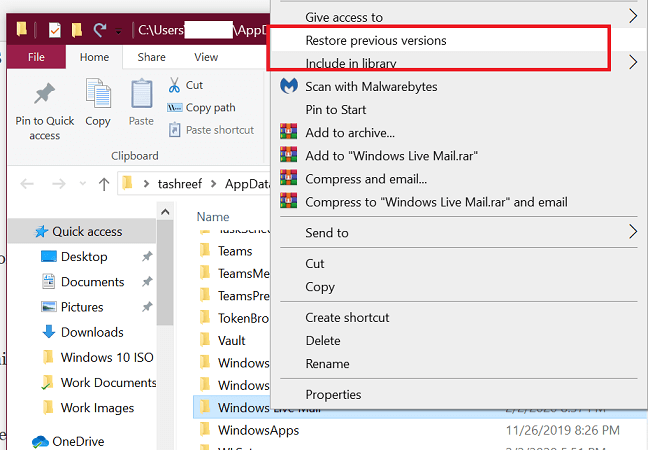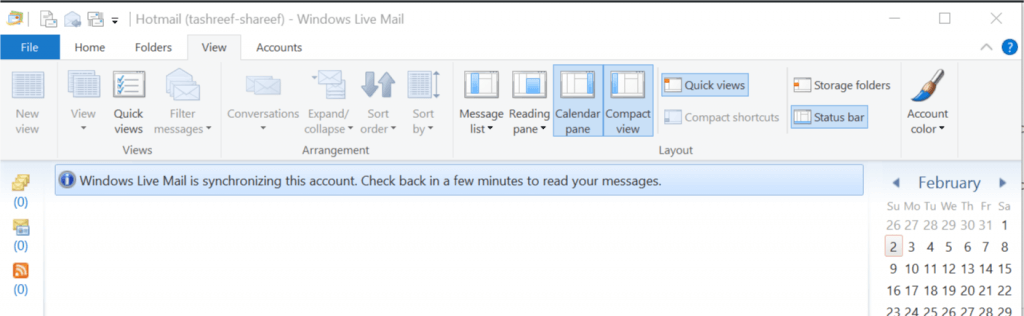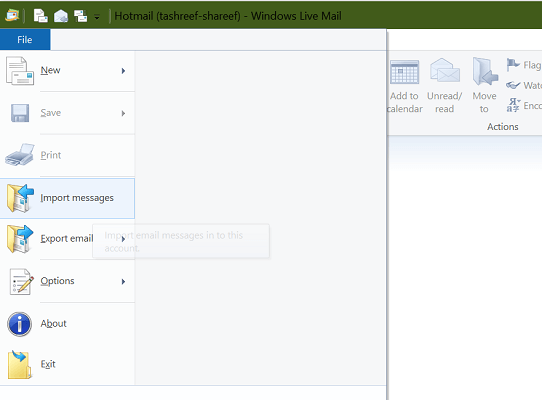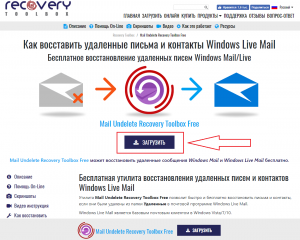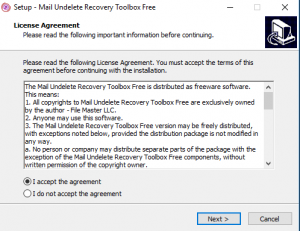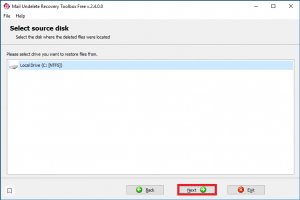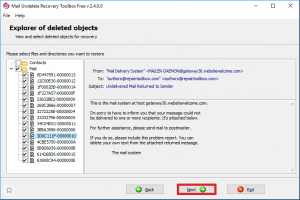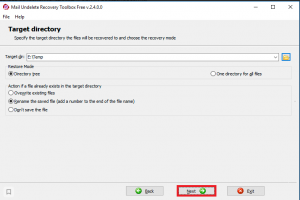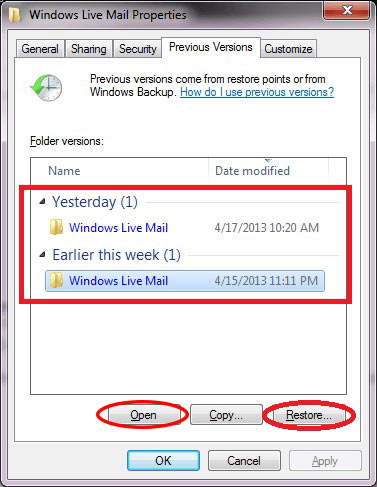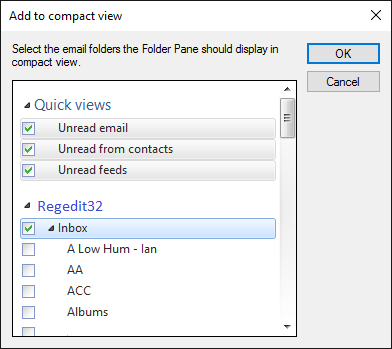by Tashreef Shareef
Tashreef Shareef is a software developer turned tech writer. He discovered his interest in technology after reading a tech magazine accidentally. Now he writes about everything tech from… read more
Updated on February 15, 2022
XINSTALL BY CLICKING THE DOWNLOAD FILE
This software will keep your drivers up and running, thus keeping you safe from common computer errors and hardware failure. Check all your drivers now in 3 easy steps:
- Download DriverFix (verified download file).
- Click Start Scan to find all problematic drivers.
- Click Update Drivers to get new versions and avoid system malfunctionings.
- DriverFix has been downloaded by 0 readers this month.
Emails from your Windows Live Account can disappear due to several reasons, including the user deleting the email intentionally/unintentionally or the latest Windows update messing up the files and folders again.
Fortunately, there are several ways to restore deleted emails from the Windows Live Mail account as long as the files are in a recoverable state. In this article, we show you how to recover deleted emails from a Windows Live Mail account.
How I can restore deleted emails in Windows Live Mail?
1. Restore the previous version
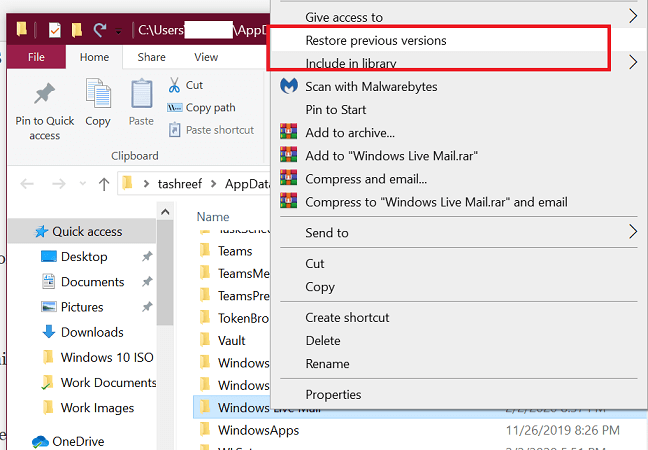
- Open File Explorer and navigate to the following location:
C:UsersusernameAppDataLocalMicrosoft - In the above command, replace username with the account name.
- Scroll down and locate the Windows Live Mail folder.
- Right-click on the Windows Live Mail folder and select Restore Previous Version. This will Windows Live Mail properties window.
- In the Previous Versions tab, click the Restore button.
- Windows will scan the system and start the recovery process.
- The recovery process may take several minutes to find and restore deleted emails from the Windows Live Mail account.
- Make sure you live the computer idle during the process.
- Once the recovery is complete, follow the on-screen instructions and restart the system when done.
- Launch Windows Live Mail and check if your deleted emails are restored.
2. Use specialized email recovery software
Email data recovery software are specialized utilities that will let you access deleted or lost emails without causing any harm to your system.
They are often a safer solution, especially for users who are not very experienced because attempting to manually recover data can result in more damage than good.
We recommend you to try Recoverit from Wondershare. It is a lightweight utility that can recover hundreds of file formats that got lost due to accidental deletion, formatting, device corruption, virus attacks, and more.
⇒ Get Wondershare Recoverit
3. Restore folders using Compact View

- Start the Windows Live Mail client.
- Click on View in the taskbar.
- Select Compact View. This will collapse all the Windows Live Mail folders listed, and a green sign in the shape of a plus will appear under them.
- Click on the green plus icon. This will open a new window, and you should see all of the Windows Live Mail folders including the deleted ones.
- Check the folders you want to restore and click on OK.
- Once the folders have been imported, click on View.
- Select the Compact View option again.
- Now you should see all the recovered email folders.
- Check your email account to see if the emails are restored.
4. Use the Import feature
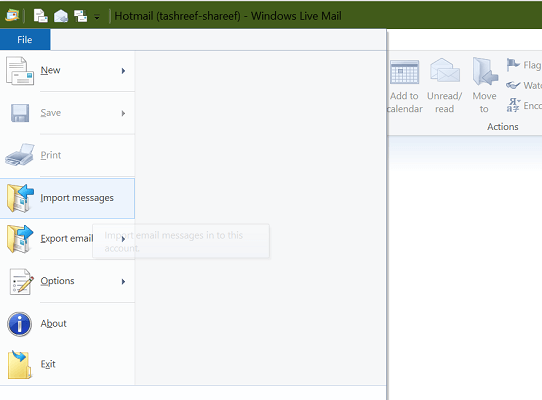
- Press Windows Key + R to open Run.
- Type %appdata% and click OK. This will open the Local Data folder.
- Once there, navigate to the following location:
AppDataLocalMicrosoftWindows Live Mail
AppDataRoamingMicrosoftWindows Live Mail - Your Live Mail account folder should be in one of these directories.
- Copy everything and create a new folder on Desktop. Rename the new folder as Back-Up Live Mail.
- Open Windows Live Mail.
- Click File and select Import Messages.
- Select Windows Live Mail option and click Next.
- Click on Browse and navigate to the folder in which your backup is stored.
- Click the backup file and click Next.
- Click on Next again.
- Windows Live Mail will show a success message if the emails are successfully restored.
- Click on Finish and restart Windows Live Mail.
- Check if the deleted emails recovered.
Depending on what actions you have taken after deleting the emails, you can try to recover deleted emails from the Windows Live Mail client using the steps listed in this article.
The recovery process should be relatively simple if you lost the email after the Windows update. Check out the links below that can help you to keep your emails and email account safe.
If you have any other questions or suggestions, don’t hesitate to leave them in the comments section below and we’ll surely check them out.
Newsletter
by Tashreef Shareef
Tashreef Shareef is a software developer turned tech writer. He discovered his interest in technology after reading a tech magazine accidentally. Now he writes about everything tech from… read more
Updated on February 15, 2022
XINSTALL BY CLICKING THE DOWNLOAD FILE
This software will keep your drivers up and running, thus keeping you safe from common computer errors and hardware failure. Check all your drivers now in 3 easy steps:
- Download DriverFix (verified download file).
- Click Start Scan to find all problematic drivers.
- Click Update Drivers to get new versions and avoid system malfunctionings.
- DriverFix has been downloaded by 0 readers this month.
Emails from your Windows Live Account can disappear due to several reasons, including the user deleting the email intentionally/unintentionally or the latest Windows update messing up the files and folders again.
Fortunately, there are several ways to restore deleted emails from the Windows Live Mail account as long as the files are in a recoverable state. In this article, we show you how to recover deleted emails from a Windows Live Mail account.
How I can restore deleted emails in Windows Live Mail?
1. Restore the previous version
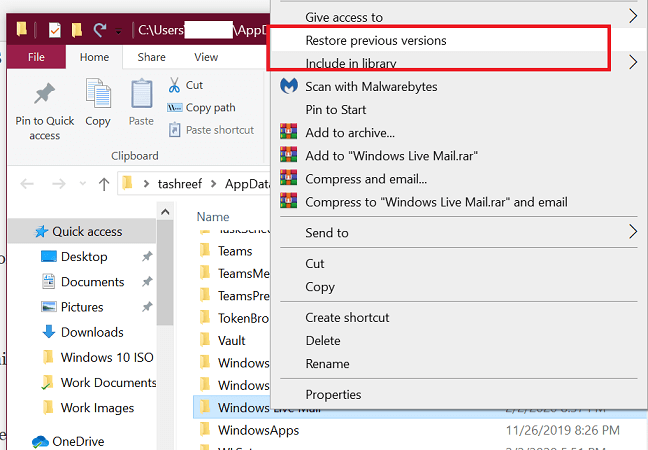
- Open File Explorer and navigate to the following location:
C:UsersusernameAppDataLocalMicrosoft - In the above command, replace username with the account name.
- Scroll down and locate the Windows Live Mail folder.
- Right-click on the Windows Live Mail folder and select Restore Previous Version. This will Windows Live Mail properties window.
- In the Previous Versions tab, click the Restore button.
- Windows will scan the system and start the recovery process.
- The recovery process may take several minutes to find and restore deleted emails from the Windows Live Mail account.
- Make sure you live the computer idle during the process.
- Once the recovery is complete, follow the on-screen instructions and restart the system when done.
- Launch Windows Live Mail and check if your deleted emails are restored.
2. Use specialized email recovery software
Email data recovery software are specialized utilities that will let you access deleted or lost emails without causing any harm to your system.
They are often a safer solution, especially for users who are not very experienced because attempting to manually recover data can result in more damage than good.
We recommend you to try Recoverit from Wondershare. It is a lightweight utility that can recover hundreds of file formats that got lost due to accidental deletion, formatting, device corruption, virus attacks, and more.
⇒ Get Wondershare Recoverit
3. Restore folders using Compact View

- Start the Windows Live Mail client.
- Click on View in the taskbar.
- Select Compact View. This will collapse all the Windows Live Mail folders listed, and a green sign in the shape of a plus will appear under them.
- Click on the green plus icon. This will open a new window, and you should see all of the Windows Live Mail folders including the deleted ones.
- Check the folders you want to restore and click on OK.
- Once the folders have been imported, click on View.
- Select the Compact View option again.
- Now you should see all the recovered email folders.
- Check your email account to see if the emails are restored.
4. Use the Import feature
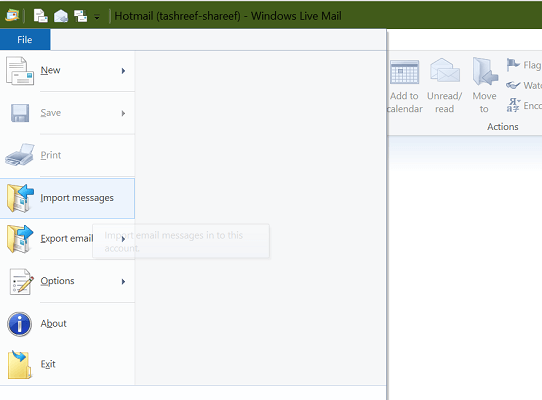
- Press Windows Key + R to open Run.
- Type %appdata% and click OK. This will open the Local Data folder.
- Once there, navigate to the following location:
AppDataLocalMicrosoftWindows Live Mail
AppDataRoamingMicrosoftWindows Live Mail - Your Live Mail account folder should be in one of these directories.
- Copy everything and create a new folder on Desktop. Rename the new folder as Back-Up Live Mail.
- Open Windows Live Mail.
- Click File and select Import Messages.
- Select Windows Live Mail option and click Next.
- Click on Browse and navigate to the folder in which your backup is stored.
- Click the backup file and click Next.
- Click on Next again.
- Windows Live Mail will show a success message if the emails are successfully restored.
- Click on Finish and restart Windows Live Mail.
- Check if the deleted emails recovered.
Depending on what actions you have taken after deleting the emails, you can try to recover deleted emails from the Windows Live Mail client using the steps listed in this article.
The recovery process should be relatively simple if you lost the email after the Windows update. Check out the links below that can help you to keep your emails and email account safe.
If you have any other questions or suggestions, don’t hesitate to leave them in the comments section below and we’ll surely check them out.
Newsletter
Последнее обновление Ноя 12, 2021
Чтобы исправить различные проблемы с ПК, мы рекомендуем DriverFix: это программное обеспечение будет поддерживать ваши драйверы в рабочем состоянии, тем самым защищая вас от распространенных компьютерных ошибок и сбоев оборудования. Проверьте все свои драйверы сейчас за 3 простых шага:
- Загрузите DriverFix (проверенный файл для загрузки).
- Нажмите «Начать сканирование», чтобы найти все проблемные драйверы.
- Нажмите «Обновить драйверы», чтобы получить новые версии и избежать сбоев в работе системы.
- DriverFix в этом месяце скачали 502095 читателей.
Электронные письма из вашей учетной записи Windows Live могут исчезнуть по нескольким причинам, в том числе из-за того, что пользователь намеренно / непреднамеренно удаляет электронное письмо, или последнее обновление Windows снова испортило файлы и папки.
К счастью, есть несколько способов восстановить удаленные электронные письма из учетной записи Windows Live Mail, если файлы находятся в восстанавливаемом состоянии. В этой статье мы покажем вам, как восстановить удаленные электронные письма из учетной записи Windows Live Mail.
Если вы ищете более быстрое и простое решение, вы можете использовать CCleaner. С CCleaner вы можете автоматически восстановить потерянные электронные письма одним нажатием кнопки. Итак, если вы не хотите следовать приведенным ниже инструкциям, вам обязательно стоит попробовать CCleaner.
Editor’s recommendation
- Оптимизирует производительность ПК
- Улучшает просмотр в Интернете
- Исправляет ошибки и сбои
- Удаляет файлы навсегда
- Запуск ПК Quickens
Как я могу восстановить удаленные электронные письма в Почте Windows Live?
1 Восстановить предыдущую версию
- Откройте проводник и перейдите в следующее расположение:
C: UsersusernameAppDataLocalMicrosoft. - В приведенной выше команде замените имя пользователя на имя учетной записи.
- Прокрутите вниз и найдите папку Windows Live Mail.
- Щелкните правой кнопкой мыши папку «Почта Windows Live» и выберите «Восстановить предыдущую версию». Это будет Windows Live Mail окно свойств.
- На вкладке «Предыдущие версии» нажмите кнопку «Восстановить».
- Windows просканирует систему и начнет процесс восстановления.
- Процесс восстановления может занять несколько минут, чтобы найти и восстановить удаленные электронные письма из учетной записи Windows Live Mail.
- Убедитесь, что компьютер находится в режиме ожидания во время процесса.
- После завершения восстановления следуйте инструкциям на экране и перезапустите систему, когда закончите.
- Запустите Почту Windows Live и проверьте, восстановлены ли ваши удаленные электронные письма.
2 Восстановление папок с помощью компактного просмотра
- Запустите почтовый клиент Windows Live.
- Щелкните Просмотр на панели задач.
- Выберите ” Компактный вид”. Это свернет все перечисленные папки Windows Live Mail, и под ними появится зеленый знак в виде плюса.
- Щелкните значок зеленого плюса. Это откроет новое окно, и вы должны увидеть все папки Windows Live Mail, включая удаленные.
- Отметьте папки, которые вы хотите восстановить, и нажмите ОК.
- После того, как папки были импортированы, нажмите «Просмотр».
- Снова выберите вариант «Компактный вид».
- Теперь вы должны увидеть все восстановленные папки электронной почты.
- Проверьте свою учетную запись электронной почты, чтобы увидеть, восстановлены ли электронные письма.
3 Используйте функцию импорта
- Нажмите Windows Key + R, чтобы открыть Выполнить.
- Введите % appdata% и нажмите ОК. Это откроет папку локальных данных.
- Оказавшись там, перейдите в следующее расположение:
AppDataLocalMicrosoftWindows Live Mail
AppDataRoamingMicrosoftWindows Live Mail - Папка вашей учетной записи Live Mail должна находиться в одном из этих каталогов.
- Скопируйте все и создайте новую папку на рабочем столе. Переименуйте новую папку как «Резервная копия Live Mail».
- Откройте Почту Windows Live.
- Щелкните Файл и выберите Импорт сообщений.
- Выберите вариант «Почта Windows Live» и нажмите «Далее».
- Нажмите «Обзор» и перейдите к папке, в которой хранится ваша резервная копия.
- Щелкните файл резервной копии и нажмите Далее.
- Снова нажмите Далее.
- Почта Windows Live покажет сообщение об успешном восстановлении электронной почты.
- Нажмите Готово и перезапустите Почту Windows Live.
- Проверьте, восстановлены ли удаленные электронные письма.
В зависимости от того, какие действия вы предприняли после удаления писем, вы можете попытаться восстановить удаленные письма из почтового клиента Windows Live, выполнив действия, перечисленные в этой статье.
Процесс восстановления должен быть относительно простым, если вы потеряли электронную почту после обновления Windows. Ознакомьтесь с приведенными ниже ссылками, которые помогут вам защитить свою электронную почту и учетную запись электронной почты.
Если у вас есть другие вопросы или предложения, не стесняйтесь оставлять их в разделе комментариев ниже, и мы обязательно их рассмотрим.
ЧИТАЙТЕ ТАКЖЕ:
- Как я могу восстановить пароли электронной почты Outlook?
- 5 лучших программ для резервного копирования электронной почты, которые сохранят ваши данные в безопасности [Руководство 2020]
- Почта Windows Live не отправляет электронные письма? Попробуйте эти исправления
Источник записи: windowsreport.com
Электронные письма из вашей учетной записи Windows Live могут исчезнуть по нескольким причинам, в том числе из-за того, что пользователь намеренно или непреднамеренно удалил электронное письмо или последнее обновление Windows снова испортило файлы и папки.
К счастью, есть несколько способов восстановить удаленные электронные письма из учетной записи Windows Live Mail, если файлы находятся в восстанавливаемом состоянии. В этой статье мы покажем вам, как восстановить удаленные электронные письма из учетной записи Windows Live Mail.
Как я могу восстановить удаленные электронные письма в Windows Live Mail?
1. Восстановить предыдущую версию
- Откройте проводник и перейдите в следующую папку:
C:UsersusernameAppDataLocalMicrosoft. - В приведенной выше команде замените имя пользователя на имя учетной записи.
- Прокрутите вниз и найдите папку Windows Live Mail.
- Щелкните правой кнопкой мыши папку Windows Live Mail и выберите «Восстановить предыдущую версию». Это откроет окно свойств Windows Live Mail.
- На вкладке «Предыдущие версии» нажмите кнопку «Восстановить».
- Windows просканирует систему и запустит процесс восстановления.
- Процесс восстановления может занять несколько минут, чтобы найти и восстановить удаленные электронные письма из учетной записи Windows Live Mail.
- После завершения восстановления следуйте инструкциям на экране и перезагрузите систему, когда закончите.
- Запустите Windows Live Mail и проверьте, восстанавливаются ли ваши удаленные электронные письма.
2. Используйте специализированное программное обеспечение для восстановления электронной почты
Программное обеспечение для восстановления данных электронной почты — это специализированные утилиты, которые позволят вам получить доступ к удаленным или потерянным электронным письмам, не причиняя никакого вреда вашей системе.
Часто они являются более безопасным решением, особенно для не очень опытных пользователей, поскольку попытка восстановить данные вручную может привести к большему ущербу, чем к пользе.
Мы рекомендуем вам попробовать Recoverit от Wondershare. Это легкая утилита, которая может восстановить сотни форматов файлов, которые были утеряны из-за случайного удаления, форматирования, повреждения устройства, вирусных атак и т. д.
Скачать Wondershare Recoverit
3. Восстановите папки с помощью компактного просмотра
- Запустите почтовый клиент Windows Live.
- Нажмите «Просмотр» на панели задач.
- Выберите Компактный вид. Это свернет все перечисленные папки Windows Live Mail, и под ними появится зеленый значок в виде плюса.
- Нажмите на зеленый значок плюса. Откроется новое окно, и вы должны увидеть все папки Windows Live Mail, включая удаленные.
- Отметьте папки, которые вы хотите восстановить, и нажмите OK.
- После импорта папок нажмите «Просмотр».
- Снова выберите параметр «Компактный вид».
- Теперь вы должны увидеть все восстановленные папки электронной почты.
- Проверьте свою учетную запись электронной почты, чтобы убедиться, что электронные письма восстановлены.
4. Используйте функцию импорта
- Нажмите клавишу Windows + R , чтобы открыть «Выполнить».
- Введите %appdata% и нажмите OK. Это откроет папку «Локальные данные».
- Оказавшись там, перейдите в следующее место:
AppDataLocalMicrosoftWindows Live Mail
AppDataRoamingMicrosoftWindows Live Mail - Папка вашей учетной записи Live Mail должна находиться в одном из этих каталогов.
- Скопируйте все и создайте новую папку на рабочем столе. Переименуйте новую папку в Backup Live Mail.
- Откройте Почту Windows Live.
- Нажмите «Файл» и выберите «Импорт сообщений».
- Выберите вариант «Почта Windows Live» и нажмите «Далее».
- Нажмите «Обзор» и перейдите к папке, в которой хранится ваша резервная копия.
- Щелкните файл резервной копии и нажмите «Далее».
- Нажмите «Далее» еще раз.
- Почта Windows Live покажет сообщение об успешном завершении восстановления электронной почты.
- Нажмите «Готово» и перезапустите Почту Windows Live.
- Проверьте, восстановились ли удаленные электронные письма.
В зависимости от того, какие действия вы предприняли после удаления электронных писем, вы можете попытаться восстановить удаленные электронные письма из почтового клиента Windows Live, используя шаги, перечисленные в этой статье.
Процесс восстановления должен быть относительно простым, если вы потеряли электронное письмо после обновления Windows. Если у вас есть другие вопросы или предложения, не стесняйтесь оставлять их в разделе комментариев ниже, и мы обязательно их рассмотрим.

Как восстановить письма и контакты из очищенной папки «Удаленные» в Windows Live Mail?
За долгое время своего существования бесплатная программа Windows Live Mail (Windows Mail) собрала огромную армию постоянных пользователей. Это не удивительно, ведь она достаточно долго являлась стандартным, встроенным в windows почтовым клиентом и по сути является наследником Outlook Express. С ее помощью можно одним кликом мышкой собрать почту с нескольких почтовых ящиков. При этом все письма представлены в удобно читаемом виде и автоматически раскладываются по соответствующим папкам “Входящие”, “Исходящие”, “Удаленные” и так далее.
При удалении письма или контакта, они помещаются в папку “Удаленные”, которая является своеобразной мусорной корзиной. Из нее вы без проблем можете восстановить любое письмо в случае необходимости.
Но вот стоит эту папку очистить, как процесс восстановления писем в этом случае стандартными средствами станет невозможным. Также стоит учесть, что в зависимости от настроек Windows Live Mail папка “Удаленные” может очищаться автоматически в соответствии с выставленным интервалом в настройках.
Что делать в ситуации, когда папка “Удаленные” очищена, а вам из нее нужно было то или иное письмо/контакт? Об этом мы поговорим чуть ниже.
Mail Undelete Recovery Toolbox Free – Программа для бесплатного восстановления удаленных писем и контактов из Windows Live Mail.
Принцип работы программы очень простой. Вы указываете локальный диск на котором предположительно находится папка с почтой, далее программа находит, сканирует ее содержимое и отображает все, что подлежит восстановлению. Вы отмечаете нужные данные, указываете место для восстановления и все остальное Mail Undelete Recovery Toolbox Free делает за вас.
Стоит отметить, что успех восстановления зависит от того, как давно восстанавливаемые данные были удалены. Чем больше времени прошло – тем меньше шанс. Если у вас почта находилась на SSD диске, то восстановление скорее всего тоже будет неудачным.
Как работать с программой?
Для начала нужно зайти на официальный сайт и скачать оттуда установочный файл Mail Undelete Recovery Toolbox Free.
Загрузка установочного файла программы
После этого устанавливаете программу самым обыкновенным способом, следуя указаниям мастера установки.
Установка
Затем запускаем ее через ярлык на рабочем столе или в меню “Пуск”.
В главном окне сразу будет предложено выбрать локальный диск, на котором по вашему находится рабочая папка с почтой.
Выбор локального диска, на котором находился почтовый ящик с удаленными данными
В следующем окне отразится вся найденная почтовая структура со всем содержимым. Вам нужно отметить требуемые данные для восстановления. Если вы не знаете что отсюда вам нужно, то отмечайте все.
Выбор восстанавливаемых данных
В последнем окне вам нужно выбрать папку, куда программа будет помещать восстановленные данные.
Указание папки, в которую будут помещены восстановленные данные
На этом все. По окончании процесса можете проверять содержимое указанной в последнем шаге папки.
Лучшая благодарность автору — репост к себе на страничку:
Обновлено февраль 2023: перестаньте получать сообщения об ошибках и замедлите работу вашей системы с помощью нашего инструмента оптимизации. Получить сейчас в эту ссылку
- Скачайте и установите инструмент для ремонта здесь.
- Пусть он просканирует ваш компьютер.
- Затем инструмент почини свой компьютер.
Почта Windows Live — это почтовое приложение, известное своим понятным и удобным интерфейсом и функциональностью. Тем не менее, ваши почтовые папки могут быть потеряны в любое время без каких-либо напоминаний. Это может произойти после обновления приложения Windows Live Mail или приложения Windows Live Mail. Это также может произойти после того, как вы случайно удалили папку электронной почты. Утерянные папки электронной почты становятся недоступными, что вызывает много проблем в вашей работе и жизни, особенно если вы ежедневно используете электронную почту Windows Live. Поэтому, чтобы вы никогда не теряли важную информацию в своей Почте Windows Live, вам необходимо знать, как восстановить удаленные сообщения электронной почты из Windows Live Mail.
Да, как и то, что вы видели, вы можете восстановить удаленную почту Windows Live Mail после того, как найдете правильное решение, поэтому мы пишем этот пост здесь. Продолжайте читать эту статью, и вы увидите различные способы восстановления удаленной электронной почты в Почте Windows Live. Теперь вы можете перейти в раздел справа следующим образом:
Восстановление папок с компактным видом
Самым популярным обновлением, которое пользователи Windows Live Mail могут использовать для восстановления потерянных и фактически не удаленных папок, является восстановление папок Compact View. Включив Compact View, пользователи могут получить доступ к списку ВСЕХ папок Windows Live Mail на своем компьютере и легко выбирать и восстанавливать отсутствующие папки. Для восстановления папок Почты Windows Live, которые вы потеряли с помощью этого метода, вы должны сделать следующее:
Обновление за февраль 2023 года:
Теперь вы можете предотвратить проблемы с ПК с помощью этого инструмента, например, защитить вас от потери файлов и вредоносных программ. Кроме того, это отличный способ оптимизировать ваш компьютер для достижения максимальной производительности. Программа с легкостью исправляет типичные ошибки, которые могут возникнуть в системах Windows — нет необходимости часами искать и устранять неполадки, если у вас под рукой есть идеальное решение:
- Шаг 1: Скачать PC Repair & Optimizer Tool (Windows 10, 8, 7, XP, Vista — Microsoft Gold Certified).
- Шаг 2: Нажмите «Начать сканирование”, Чтобы найти проблемы реестра Windows, которые могут вызывать проблемы с ПК.
- Шаг 3: Нажмите «Починить все», Чтобы исправить все проблемы.
- Откройте Windows Live Mail. Нажмите View на панели задач. Нажмите Компактный вид. Эта функция группирует все перечисленные папки Windows Live Mail, и под ними появляется зеленый знак плюс.
- Нажмите на зеленый знак плюс. Когда вы это сделаете, появится диалоговое окно со списком ВСЕХ папок Почты Windows Live на вашем компьютере, включая любые папки, которые вы потеряли.
- Просто выберите каждую из потерянных папок, которые вы хотите восстановить, установив флажок рядом с ней, и затем нажмите OK. Затем нажмите View, затем нажмите Compact View.
- Когда вы нажимаете «Компактный вид» во второй раз, все потерянные вами папки электронной почты должны отображаться именно там, где они должны быть.
Восстановить предыдущую версию
- Откройте проводник и перейдите в следующую папку
- C: Имя пользователяДанные приложенияLocalMicrosoft
- В приведенной выше команде замените имя пользователя именем учетной записи.
- Прокрутите вниз и найдите папку почты Windows Live.
- Щелкните правой кнопкой мыши папку Почты Windows Live и выберите «Восстановить предыдущую версию». Откроется окно свойств Windows Live Mail.
- На вкладке «Предыдущие версии» нажмите кнопку «Восстановить».
- Windows проверит систему и начнет процесс восстановления.
- Процесс восстановления может занять несколько минут, чтобы найти и восстановить электронные письма, удаленные из вашей учетной записи Windows Live Mail.
- Убедитесь, что ваш компьютер не используется во время процесса.
- После завершения восстановления следуйте инструкциям на экране и перезагрузите систему после завершения процесса.
- Запустите Почту Windows Live и убедитесь, что удаленное письмо было восстановлено.
Восстановление с помощью функции импорта
Восстановление потерянных папок с помощью функции импорта из каталога по умолчанию, где хранятся электронные письма
- Первый шаг — зажать клавишу Windows и нажать клавишу R.
- Затем введите% appdata% и нажмите ОК.
- Оказавшись там, проверьте следующие места:
- AppData Local Microsoft Почта Windows Live
- AppData, Microsoft Windows Live Mail…
- Затем вы увидите свои папки в одном из этих каталогов, скопируете все и создадите новую папку на рабочем столе. Назовите это «Резервное копирование Live Mail» или что-то в этом роде. Это будет резервная папка, поэтому ее следует скопировать, чтобы существующие данные не были повреждены или испачканы.
- Теперь, когда у вас есть резервная копия, вам нужно импортировать файлы в вашу почту Windows Live.
- Откройте Windows Live Mail.
- Откройте меню «Файл» в верхнем левом углу окна.
- В файле нажмите Импортировать сообщения.
- Выберите формат файла, в котором вы сохранили резервную копию Windows Live Mail. Если вы восстанавливаете из резервной копии, используя вышеуказанный метод, используйте опцию Почты Windows Live и нажмите Далее. Нажмите кнопку «Обзор», перейдите к папке, в которой хранится резервная копия, щелкните файл резервной копии (папка или почтовый ящик), который вы хотите восстановить, чтобы выбрать его, а затем нажмите кнопку «Далее». Нажмите кнопку «Далее. Когда вы получите сообщение, подтверждающее, что папки были успешно восстановлены, вы можете нажать Готово и увидеть, что восстановленные вами папки теперь отображаются на левой панели в разделе Папки хранения или там, где они были импортированы.
Заключение
На рынке также есть несколько сторонних программ. Они утверждают, что помогут вам восстановить все ваши пропавшие или удаленные электронные письма. Вам следует выбрать только ту программу, которая вам нужна, так как эти программы обычно могут повредить вашу систему или вызвать сбой в работе почтового клиента Windows Live. Не устанавливайте программы из Интернета или неизвестных источников, так как программы с этих порталов обычно заражены вредоносными программами и могут украсть конфиденциальную информацию без вашего ведома. Как только информация собрана, они могут тайно передать ее на удаленный сайт.
https://answers.microsoft.com/en-us/windows/forum/all/windows-live-mail-deleted-email-and-lost-folders/23590877-33c1-4613-8dff-cced940b1775
Совет экспертов: Этот инструмент восстановления сканирует репозитории и заменяет поврежденные или отсутствующие файлы, если ни один из этих методов не сработал. Это хорошо работает в большинстве случаев, когда проблема связана с повреждением системы. Этот инструмент также оптимизирует вашу систему, чтобы максимизировать производительность. Его можно скачать по Щелчок Здесь
CCNA, веб-разработчик, ПК для устранения неполадок
Я компьютерный энтузиаст и практикующий ИТ-специалист. У меня за плечами многолетний опыт работы в области компьютерного программирования, устранения неисправностей и ремонта оборудования. Я специализируюсь на веб-разработке и дизайне баз данных. У меня также есть сертификат CCNA для проектирования сетей и устранения неполадок.
Сообщение Просмотров: 176
Если вы установили Почту Windows Live в Vista или Windows 7, скорее всего, ваша электронная почта хранится в подпапках C: Users logon AppData Local Microsoft Windows Live Mail, где вход, конечно же, ваше имя. используйте для входа в Windows.
Файлы данных Windows 10 Mail хранятся в следующем месте: C: Users [Имя пользователя]. Ваше [Имя пользователя] будет зависеть от того, как вы настроили свой компьютер. Если вы не видите свое собственное имя, скорее всего, ваши файлы относятся к чему-то общему, например «Владелец» или «Пользователь. AppData Local Comms Unistore data».
Как найти старые электронные письма в Почте Windows Live?
В Почте Windows Live нажмите Ctrl-Shift-O для выбора параметров. На вкладке «Дополнительно» нажмите «Обслуживание», а затем «Папка для хранения». Скопируйте указанный путь в поле поиска и нажмите Enter. Щелкните папку правой кнопкой мыши и выберите «Восстановить предыдущие версии».
Как восстановить почту Windows Live Mail?
Перейдите в C: Users username AppData Local Microsoft, затем щелкните правой кнопкой мыши папку Windows Live Mail и выберите «восстановить предыдущие версии». Затем выберите самую последнюю дату для восстановления и нажмите «Восстановить». После восстановления на предыдущую дату вы всегда можете вернуться к будущей дате. Затем откройте Почту Windows Live.
Где мои электронные письма хранятся на моем компьютере?
Перейдите на вкладку «Файлы данных», когда откроется окно «Параметры учетной записи» в Outlook. На вкладке «Файлы данных» отображаются все файлы данных Outlook, включая файлы PST и OST. Большая часть ваших файлов данных будет храниться в папке AppData локального пользователя.
Где хранятся электронные письма Outlook?
По умолчанию PST-файл Microsoft Outlook находится по адресу: «C: Users AppData Local MicrosoftOutlook» в Windows 7 или Vista и в: C: Documents and Settings Local Settings Application Data Microsoft Outlook. под Windows XP.
Где на жестком диске хранятся электронные письма Windows Live?
Если вы установили Почту Windows Live в Vista или Windows 7, скорее всего, ваша электронная почта хранится в подпапках C: Users logon AppData Local Microsoft Windows Live Mail, где вход, конечно же, ваше имя. используйте для входа в Windows.
Как экспортировать электронные письма из Почты Windows Live?
Экспорт и импорт писем в Почте Windows Live
- Откройте приложение Windows Live Mail.
- Щелкните стрелку раскрывающегося списка рядом со значком «Инструменты», выберите «Экспорт электронной почты» и щелкните «Сообщения электронной почты».
- Выберите Microsoft Windows Live Mail и нажмите Далее.
- Нажмите кнопку «Обзор», чтобы найти папку, в которую вы хотите экспортировать файлы.
- Нажмите кнопку «Далее».
Как мне восстановить окончательно удаленные электронные письма из Почты Windows?
Как восстановить навсегда удаленное письмо
- Откройте Outlook.
- Выберите папку «Удаленные».
- Перейдите в «Инструменты >> Восстановить удаленные элементы с сервера».
- Выберите адреса электронной почты, которые вы хотите восстановить.
- Нажмите кнопку «Восстановить выбранные элементы» (значок представляет собой сообщение электронной почты со стрелкой).
- Электронное письмо вернется в папку «Удаленные», в которой оно находилось.
Как исправить Почту Windows Live?
Выполните следующие действия, чтобы восстановить установку Windows Live Mail:
- В строке поиска Windows введите Control и откройте Панель управления.
- В представлении «Категория» выберите «Удалить программу».
- Дважды щелкните Windows Essentials 2012.
- Щелкните Восстановить все программы Windows Essential и дождитесь завершения процедуры.
Могу ли я получать почту Windows Live Mail?
Windows Live Mail 2012 не перестанет работать, и вы по-прежнему можете использовать ее для загрузки писем из любой стандартной почтовой службы. Microsoft могла бы обновить Windows Live Mail 2012, но вместо этого попросила пользователей переключиться на другую почтовую программу.
Доступна ли Почта Windows Live Mail?
Gmail и другие поставщики услуг по-прежнему поддерживают DeltaSync, поэтому пользователи по-прежнему могут использовать Windows Live Mail с учетными записями электронной почты сторонних производителей. Поддержка Windows Essentials 2012, включая Windows Live Mail 2012, прекратилась 10 января 2017 г., и ее больше нельзя загрузить с сайта Microsoft.
Где мои электронные письма?
Выполните следующие действия, чтобы выполнить поиск по всем своим электронным письмам, включая те, которых нет в вашем почтовом ящике:
- На вашем компьютере откройте Gmail.
- В поле поиска щелкните стрелку вниз.
- Щелкните раскрывающееся меню Вся почта, затем выберите Почта, спам и корзина.
- Введите информацию, которая указана в пропавшем электронном письме.
- Внизу окна нажмите «Поиск».
Как и почтовые данные, файлы контактов Windows Live Mail хранятся в скрытой системной папке на вашем компьютере и выбираются по умолчанию. Контактные данные Windows Live Mail можно найти в следующем месте: C: / Users / {USERNAME} / AppData / Local / Microsoft / Windows Live / Contacts /
Где мои электронные письма хранятся на моем Iphone?
Почта в основном остается на сервере, за некоторыми исключениями. Вы можете настроить iOS так, чтобы любые или все ваши папки «Черновики», «Удаленные» и «Архив» хранились локально на устройстве. (См. «Настройки»> «Пароли и учетные записи»> «Ваша учетная запись электронной почты»> «Учетная запись»> «Дополнительно» и коснитесь любого элемента в разделе «Поведение почтового ящика».)
Где Outlook сохраняет заархивированные электронные письма?
В более ранних версиях Outlook файл архива сохраняется в следующих местах:
- Диск Windows 7, 8, 10 и Windows Vista: Users user AppData Local Microsoft Outlook archive.pst.
- Диск Windows XP: Documents and Settings user Local Settings Application Data Microsoft Outlook archive.pst.
Как сохранить электронные письма Outlook на жесткий диск?
Outlook без Office 365: экспорт элементов Outlook в файл PST
- В верхней части ленты Outlook выберите Файл.
- Выберите «Открыть и экспортировать»> «Импорт / экспорт».
- Выберите Экспорт в файл.
- Щелкните Файл данных Outlook (PST)> Далее.
- Выберите имя учетной записи электронной почты для экспорта, как показано на рисунке ниже.
В какой папке находится электронная почта в Outlook?
Не забудьте выбрать все элементы почты (текущий почтовый ящик или все почтовые ящики в Outlook 2013) или все подпапки на панели инструментов поиска. Откройте (дважды щелкните) сообщение, которое, как вы знаете, находится в папке. Нажмите Ctrl-Shift-F, чтобы открыть Расширенный поиск. Нажмите кнопку «Обзор», чтобы открыть полный путь к электронному письму.
Как запретить Почте Windows Live удалять электронные письма?
Шаги:
- Откройте Windows Live Mail.
- Выберите Меню, Параметры, а затем Учетные записи электронной почты…
- Выберите учетную запись электронной почты, которую вы используете на нескольких устройствах, затем нажмите «Свойства».
- Нажмите Дополнительно.
- Под заголовком Доставка поставьте галочку Оставить копию сообщения на сервере.
- Установите флажок Удалить с сервера через X дней.
Можно ли восстановить удаленные электронные письма?
Если в папке «Корзина» много сообщений, вы можете найти то, что ищете. Если сообщение было окончательно удалено из корзины, вы все равно можете восстановить его из нашей резервной копии. Мы храним резервные копии удаленных писем в течение одной недели. После этого оно ушло навсегда.
Безопасно ли использовать Почту Windows Live Mail?
Почта Windows Live представляет собой серьезную угрозу безопасности. Мое мнение об использовании WLM — это большая угроза безопасности для личной информации, червей и вирусов, а также возможное вторжение на ваш компьютер. Поддержки не было почти 3 года. Вы должны использовать свой браузер для доступа к электронной почте или использовать почтовое приложение Windows 10.
Где хранятся пароли Windows Live Mail?
Почта Windows Live: все настройки учетной записи, включая зашифрованные пароли, хранятся в [Профиль Windows] Local Settings Application Data Microsoft Windows Live Mail [Имя учетной записи] Имя учетной записи — это файл xml с расширением .oeaccount. Mail PassView можно использовать для восстановления утерянных паролей Почты Windows Live.
Как перенести живую почту Windows на новый компьютер?
Удалите устройство и подключитесь к новому компьютеру. Откройте WLM на новом компьютере, выберите папку «Контакты» и нажмите «Импорт». Нажмите «Далее», отметьте все поля контактов, которые требуется импортировать, и нажмите «Готово», чтобы завершить перенос Windows Live Mail на новый компьютер.
РЕШЕНИЕ: восстановить / импортировать почтовые контакты Windows Live на новый компьютер
- Загрузите LiveContactsView.
- Восстановите исходные файлы базы данных контактов Windows Live Mail с вышедшего из строя ПК / исходного диска:
- Используя LiveContactsView, откройте файл contacts.edb из папки DBStore.
- Выберите все поля в списке.
Как сделать так, чтобы моя электронная почта занимала меньше места на моем iPhone?
Восстановить место для хранения почты и вложений в iOS
- Откройте приложение «Настройки» и перейдите в «Почта, контакты, календари».
- Нажмите на учетную запись электронной почты, о которой нужно удалить, и очистите хранилище для вложений.
- Прокрутите вниз и нажмите «Удалить учетную запись», чтобы удалить адрес электронной почты и все сохраненные на нем файлы с iPhone / iPad.
Куда делаются загрузки из электронной почты на iPad?
Как сохранить вложения электронной почты в iCloud на iPhone и iPad
- Запустите Почту с главного экрана.
- Коснитесь сообщения электронной почты, содержащего вложение.
- Сильно нажмите на вложение, чтобы открыть лист общего доступа.
- Нажмите кнопку «Поделиться листом» в левом нижнем углу страницы.
- Нажмите на «Сохранить в файлы».
Электронная почта хранится на сервере?
POP-серверы: сервер почтового протокола — это часть программного обеспечения, которое дает пользователю электронной почты доступ к электронной почте, хранящейся в учетной записи пользователя на этом сервере. Пользователь может загружать сообщения с помощью MUA (почтового клиента) и сохранять электронную почту локально для последующего просмотра.
Фото в статье «Flickr» https://flickr.com/50398299@N08/16399728960
Содержание
- Где хранятся контакты в Почте Windows Live?
- Как мне найти свои контакты в Почте Windows Live?
- Где хранятся файлы живой почты Windows?
- Как восстановить контакты в Почте Windows Live?
- Где находятся контакты Windows?
- Как импортировать контакты в Почту Windows Live?
- Как перенести мои почтовые контакты Windows Live на новый компьютер?
- Поддерживается ли Почта Windows Live в Windows 10?
- Как найти старые электронные письма в Почте Windows Live?
- Каков предел размера файла для Windows Live Mail?
- Как импортировать контакты в почту Windows 10?
- Где Windows 10 хранит живую почту Windows?
- Есть ли у почты Windows 10 адресная книга?
- Есть ли в Windows адресная книга?
- Могу ли я получить доступ к своим телефонным контактам со своего компьютера?
- Урок #114. Контакты
- Как перенести контакты из почты Windows Live в Outlook
- Как перенести контакты из Почты Windows Live в Outlook (используя экспорт VCF)
- Шаг 1: Экспорт контактов Windows Live Mail в VCF
- Шаг 2: Импорт контактов из Windows Live Mail как VCF в Outlook
- Как перенести контакты из Почты Windows Live в Outlook (вариант CSV)
- Шаг 1: Как экспортировать контакты Windows Live Mail (в Outlook)
- Шаг 2: Как импортировать контакты из Почты Windows Live в Outlook в формате CSV
- Импортировать в Outlook 2013-2016
- Импортировать в Outlook 2007-2010
- Windows Live Mail – Contacts Database
- Где хранятся контакты windows live mail
Где хранятся контакты в Почте Windows Live?
Как и почтовые данные, файлы контактов Windows Live Mail хранятся в скрытой системной папке на вашем компьютере и выбираются по умолчанию. Контактные данные Windows Live Mail можно найти в следующем месте: C: / Users / / AppData / Local / Microsoft / Windows Live / Contacts /
Как мне найти свои контакты в Почте Windows Live?
Обратите внимание, что «Контакты» в меню «Перейти» показывают сочетание клавиш: если вы нажмете сочетание клавиш Ctrl + Shift + C, Почта Windows Live автоматически откроет окно «Контакты Windows Live». Это, безусловно, самый быстрый способ открыть список контактов в Почте Windows Live!
Где хранятся файлы живой почты Windows?
Все электронные письма Windows Live Mail сохраняются в папке Windows Live Mail Store Folder. Почта Windows Live Mail использует стандартный формат EML и создает папки для каждого пользователя, в которых хранятся все файлы EML.
Как восстановить контакты в Почте Windows Live?
Войдите в Контакты Windows Live на сайте http://contacts.live.com.
Где находятся контакты Windows?
Он находится в меню «Пуск» Windows Vista и может быть запущен в Windows 7 и Windows 10, выполнив поиск «Контакты» (или «wab.exe») в меню «Пуск». Контакты можно хранить в папках и группах. Он может импортировать форматы vCard, CSV, WAB и LDIF. Он может экспортировать в форматы vCard 2.1 и CSV.
Как импортировать контакты в Почту Windows Live?
Импорт контактов Outlook в почту Windows Live
Как перенести мои почтовые контакты Windows Live на новый компьютер?
Нажмите «Ctrl-E», чтобы открыть проводник, и перетащите экспортированный файл CSV на USB-накопитель или жесткий диск. Извлеките устройство и подключите его к новому компьютеру. Запустите Почту Windows Live на своем новом компьютере, выберите папку «Контакты» и нажмите «Импорт» на ленте.
Поддерживается ли Почта Windows Live в Windows 10?
Но, к сожалению, Live Mail была прекращена в Windows 7, и она не поставляется с Windows 10. Но даже если она не предустановлена в Windows 10, Windows Live Mail по-прежнему совместима с новейшей операционной системой Microsoft.
Как найти старые электронные письма в Почте Windows Live?
В Почте Windows Live нажмите Ctrl-Shift-O для выбора параметров. На вкладке «Дополнительно» нажмите «Обслуживание», а затем «Папка для хранения». Скопируйте указанный путь в начальное окно поиска и нажмите Enter. Щелкните папку правой кнопкой мыши и выберите «Восстановить предыдущие версии».
Каков предел размера файла для Windows Live Mail?
Максимальный размер электронной почты для Gmail, Outlook.com, Yahoo, AOL и т. Д.
| Провайдер электронной почты | Максимальный предел размера электронной почты |
|---|---|
| Microsoft Outlook | 20Мб (на вложение) |
| Mozilla Thunderbird | неограниченный |
| Почта Windows Live | 10 ГБ (на электронную почту) и не более 50 МБ на прикрепленный файл |
Как импортировать контакты в почту Windows 10?
Как я могу импортировать CSV-файл КОНТАКТОВ в ПОЧТУ Windows 10?
Где Windows 10 хранит живую почту Windows?
Примечание. Электронная почта Windows Live Mail по умолчанию хранится в папке% UserProfile% AppData Local Microsoft Windows Live Mail.
Есть ли у почты Windows 10 адресная книга?
Приложение «Почта» использует приложение «Люди» для Windows 10 для хранения контактной информации. … Если вы добавляете учетную запись Outlook.com в Почту для Windows 10, ваши контакты Outlook.com автоматически сохраняются в приложении Люди. В нижнем левом углу Windows 10 нажмите кнопку Пуск. Windows 10 Кнопка Пуск.
Есть ли в Windows адресная книга?
Вы можете распечатать конверты, адресованные людям из вашей адресной книги. Вы можете распечатать этикетки, адресованные людям из вашей адресной книги. Вы можете отправлять электронные письма людям прямо из моей личной адресной книги. Программа запустит ваше почтовое приложение.
Могу ли я получить доступ к своим телефонным контактам со своего компьютера?
Вы можете получить к ним доступ, войдя в GMail в Интернете. Если вы хотите, чтобы они синхронизировались с вашим ПК (то есть с жестким диском), вам понадобится какая-нибудь утилита для синхронизации.
Источник
Урок #114. Контакты
В программе Почта Windows Live есть возможность создавать адресную книгу и затем использовать контакты из книги при отправке сообщений. Чтобы перейти в раздел Контакты нужно кликнуть по соответствующему пункту в области 5 (рис.293).
 |
| Рис. 317. Панель инструментов в разделе Контакты |
Мы можем создавать как отдельные контакты, так и формировать из контактов группы, т.е. присваивать контакт той или иной категории. Например, мы можем создать категории Друзья, Коллеги, Семья и т.д. Затем контакты можем рассортировать по категориям и получать быстрый доступ к нужному контакту или отправлять одно сообщение целой категории.
Давайте создадим контакт. Для этого на панели инструментов Создать (рис.317) нажмем на кнопку Контакт.
Появится новое окно (рис.318), в котором мы можем заполнить информацию о контакте. В окне есть множество вкладок, позволяющие нам указать не только имя, фамилию и адрес электронной почты, но и должность, телефон, адрес, оставить заметку о контакте и т.д.
 |
| Рис. 318. Заполнение формы контактов |
После того, как вся необходимая информация заполнена, нажимаем на кнопку Добавить контакт. Далее мы можем создать категорию, кликнув по одноименной кнопке на панели инструментов (рис.319).
 |
| Рис. 319. Создание категории |
Вписав имя категории в соответствующее поле, вы можете указать из списка те контакты, которые вы хотите присвоить этой категории. Затем нажать кнопку Сохранить.
Рабочая область Контактов по аналогии с Почтой разбита на три области. В первой отображаются категории (в скобках указывается количество контактов в каждой категории). Во второй области отображаются контакты выбранной категории, а в третьей – информация о выбранном контакте.
 |
| Рис. 320. Отображение контактов в рабочей области |
Выбрав контакт, вы можете сразу отправить ему электронное письмо. Для этого на панели инструментов необходимо нажать соответствующую кнопку (рис.321).
 |
| Рис. 321. Отправка сообщения контакту |
Откроется стандартное окно, в котором вы сможете написать текст сообщения, но в поле Кому уже будет подставлен электронный адрес контакта. Причем электронный адрес вставляется в виде гиперссылки — отображается имя и фамилия контакта (рис.322).
Также при создании новых сообщений вы можете пользоваться созданной вами адресной книгой. При нажатии на кнопки Кому, Копия или Скрытая копия откроется окно, в котором вы сможете выбрать контакты, записанные в вашей адресной книге.
Также в адресную книгу вы можете добавлять контакты из полученной вами корреспонденции.
Например, вы можете добавить отправителя сообщения в Контакты, просто нажав на соответствующую ссылку около его имени в письме (рис.323).
Источник
Как перенести контакты из почты Windows Live в Outlook
В этой статье, мы рассмотрим несколько простых способов экспортировать контакты из Windows Live Mail и импортировать их в Microsoft Outlook.. Это пошаговое руководство довольно просто, так что даже если у вас мало опыта работы с программным обеспечением и вы даже не знаете, как экспортировать или импортировать вещи, это руководство научит вас быстро перемещать контакты в Outlook.
Оглавление:
Характеристики:
Вы можете перенести контакты в Outlook с помощью экспорта CSV или путем сохранения контактов в файл визитной карточки VCF.. Ниже подробно описаны оба способа..
Как перенести контакты из Почты Windows Live в Outlook (используя экспорт VCF)
Шаг 1: Экспорт контактов Windows Live Mail в VCF
Шаг 2: Импорт контактов из Windows Live Mail как VCF в Outlook
В настоящее время, пришло время импортировать файл VCF с вашими контактами Live Mail в Outlook.
Обратите внимание, что напрямую импортировать файл VCF не рекомендуется., потому что вам придется импортировать по одному файлу vCard за раз. Скорее, преобразование всей папки в файл PST позволяет импортировать контакты Windows Live Mail в Outlook всего за один раз, экономя много времени.
Альтернативой автоматическому преобразованию контактов является ручное преобразование контактов Windows Live Mail в Outlook.. Вот как.
Как перенести контакты из Почты Windows Live в Outlook (вариант CSV)
Шаг 1: Как экспортировать контакты Windows Live Mail (в Outlook)
Вначале, вам нужно будет экспортировать контакты Windows Live Mail в файл CSV.
Так, файл CSV готов к импорту в Outlook. Как ты можешь это сделать?
Шаг 2: Как импортировать контакты из Почты Windows Live в Outlook в формате CSV
Этот шаг немного отличается в зависимости от того, какую версию Outlook вы используете.. Ты видишь, прогноз 2007 а также 2010 имеют немного другой пользовательский интерфейс, чем версии 2013 или 2016, поэтому шаги несколько различаются. Но не волнуйся, мы объясним, как импортировать контакты Windows Live Mail из CSV в любую версию Outlook..
Импортировать в Outlook 2013-2016
Поздравления! Вы экспортировали контакты из Почты Windows Live в Outlook 2016 или 2013.
Импортировать в Outlook 2007-2010
Это более старые версии Outlook, но процесс по сути тот же.
Поздравления! Вы успешно экспортировали в Outlook 2010 контакты из Почты Windows Live.
Источник
Summary:
Background:
§ Windows Live Mail(WLM) provides two modes of operation
a) Default [Offline] – no sign-in to Windows Live
b) Live ID [Online] – sign-in to Windows Live
§ WLM only operates in one mode (a) or (b) at a time
§ Each mode (a) or (b) has its own contacts when viewed in WLM
§ Each Live ID used to sign-in for mode(b) has its own contacts when viewed in WLM
§ Each mode (a) or (b) has a unique(independent) contacts database
§ Each Live ID used to sign-in for mode (b) has a unique(independent) contacts database
§ Contacts and Contact databases are not shared across modes or Live ID’s
§ Contacts database(s) are stored on the hard drive within the user’s Windows profile
Database Name and Location:
§ The Contact database(which holds the entire contact list) filename is ‘contacts.edb’’
§ Each mode (a) or (b) will have a unique(independent) contacts.edb file (same name, different location)
§ Each Live ID used in mode (b) will have a unique(independent) contacts.edb file
Default(Offline) – Mode (a)
§ The Default(Offline) Contact database file(contacts.edb) is stored in a hidden subfolder called DBStore. *** To view the DBStore folder –> configure Windows Explorer to ‘Show hidden files/folders and protected operating system files’
§ Full folder pathname for the Default(Offline) contact database for WLM version 2011 and 2009 are shown below for the respective Windows operating system(o/s)
Windows Live Mail 2011 (pre QFE3 versions) – Windows 7 or Vista
Path –> C:Users AppDataLocalMicrosoftWindows LiveContactsdefault15.4DBStore
Windows Live Mail 2011 (QFE3 version) – Windows 7 or Vista
Path –> C:Users AppDataLocalMicrosoftWindows LiveContactsdefault 15.5 DBStore
Note: The ‘Default’ DBStore folder is a hidden subfolder of the ‘15.5’ folder
Windows Live Mail 2009 (see notes below)
· Windows 7 or Vista
Ø C:Users AppDataLocalMicrosoftWindows Live Contacts<0a1c1d7e-4a67-4693-bd70-1ba1490ddac8>DBStore

Ø C:Documents and Settings
Notes: (only applicable to WLM 2009)
ü To determine the numerical name assigned to the Default(Offline) mode contact database folder in WLM 2009 one must reference the following registry key’s ‘Name’ and ‘Data’ fields values.
HKEY_CURRENT_USERSoftwareMicrosoftWindows Live ContactsDatabase
ü The Name field in the above registry key ‘indicates’ the pathname of ‘Default’ root folder. The pathname shown when viewed in the registry is a ‘slight misdirection’ (but fully understood by the Windows operating system)
-The registry key ‘Name’ value will show:
Windows 7 or Vista:
C:Users ContactsDefault
XP:
C:Documents and Settings ContactsDefault
-Though the Default(Offline) folder is actually one subfolder below the following:
C:Users AppDataLocalMicrosoftWindows Live Contacts
C:Documents and Settings
ü The registry key ‘Data’ value completes the pathname by showing the subfolder value(i.e. the numerical 16-digit hexadecimal number) that contains the Default(Offline) DBStore folder and its respective contacts.edb file.
Live ID (Online) – Mode (b)
§ The Live ID(Online) Contact database file(contacts.edb) is also stored in a hidden subfolder called DBStore.
§ Each Live ID’s Contacts folder in WLM 2011(unlike WLM 2009) uses the Live ID email address(e.g. ab_normal@live.com) thus WLM 2011’s approach improves upon WLM 2009’s method by not requiring the registry key or use of a numerical hexadecimal named folder thus making the folder much easier to find in Windows Explorer
§ Full folder pathnames for a Live ID(Online) contact database for WLM version 2011 and 2009 are shown below for the respective Windows operating system(o/s)
Windows Live Mail 2011 (pre QFE3 versions) – Windows 7 or Vista

Windows Live Mail 2011 (QFE3 version) – Windows 7 or Vista
Path –> C:Users AppDataLocalMicrosoftWindows LiveContactsdefault15.5DBStore
Windows Live Mail 2009 (see notes below)
Wi dows 7 or Vista
Ø C:Users AppDataLocalMicrosoftWindows Live Contacts<85a1e249-964b-475e-82d7-e80ea374a6ad>DBStore
Ø C:Documents and Settings
Notes: (only applicable to WLM 2009)
ü WLM 2009 Live ID(Online Mode) like WLM 2009 Default(Offline) mode(as shown above) continues to employ the use of a randomly generated numerical 16-digit hexadecimal number for the Live ID folder name with one additional twist. It creates two(2) numerical folders for each Live ID. One for the primary database and one(shadow) database, the latter for synchronization with the web UI and Windows Live Messenger.
The numerical names of these folders will also be different on each pc/operating system.

ü To determine the exact numerical name assigned to the Live ID(Online) mode contact folder in WLM 2009 one must reference the following registry key’s ‘Name’ and ‘Data’ fields values.
HKEY_CURRENT_USERSoftwareMicrosoftWindows Live ContactsDatabase
ü The Name field in the above registry key will indicate the pathname of ‘both the primary and shadow’ root folder. The pathname shown when viewed in the registry is, once again, a ‘slight misdirection’(but fully understood by the Windows o/s)
-The registry key ‘Name’ values will show:
Windows 7 or Vista:
C:Documents and Settings Contacts

-Though the Live ID(Online)folder is actually on subfolder below the following:
C:Users AppDataLocalMicrosoftWindows Live Contacts
C:Documents and Settings
ü The registry key ‘Data’ value(s) completes the pathname by indicating the assigned hexadecimal number for the primary and shadow subfolders applicable to a respective Live ID(Online) mode DBStore folder and unique contacts.edb file(s)
Comments:
Revisions:
Feb 04, 2011: Original Published Date
April 12, 2011: Updated to reflect Contact folder name (15.5) for Windows Live Mail 2011 QFE3
Источник
Где хранятся контакты windows live mail
В программе Почта Windows Live есть возможность создавать адресную книгу и затем использовать контакты из книги при отправке сообщений. Чтобы перейти в раздел Контакты нужно кликнуть по соответствующему пункту в области 5 (рис.293).
 |
| Рис. 317. Панель инструментов в разделе Контакты |
Мы можем создавать как отдельные контакты, так и формировать из контактов группы, т.е. присваивать контакт той или иной категории. Например, мы можем создать категории Друзья, Коллеги, Семья и т.д. Затем контакты можем рассортировать по категориям и получать быстрый доступ к нужному контакту или отправлять одно сообщение целой категории.
Давайте создадим контакт. Для этого на панели инструментов Создать (рис.317) нажмем на кнопку Контакт.
Появится новое окно (рис.318), в котором мы можем заполнить информацию о контакте. В окне есть множество вкладок, позволяющие нам указать не только имя, фамилию и адрес электронной почты, но и должность, телефон, адрес, оставить заметку о контакте и т.д.
 |
| Рис. 318. Заполнение формы контактов |
После того, как вся необходимая информация заполнена, нажимаем на кнопку Добавить контакт. Далее мы можем создать категорию, кликнув по одноименной кнопке на панели инструментов (рис.319).
 |
| Рис. 319. Создание категории |
Вписав имя категории в соответствующее поле, вы можете указать из списка те контакты, которые вы хотите присвоить этой категории. Затем нажать кнопку Сохранить.
Рабочая область Контактов по аналогии с Почтой разбита на три области. В первой отображаются категории (в скобках указывается количество контактов в каждой категории). Во второй области отображаются контакты выбранной категории, а в третьей – информация о выбранном контакте.
 |
| Рис. 320. Отображение контактов в рабочей области |
Выбрав контакт, вы можете сразу отправить ему электронное письмо. Для этого на панели инструментов необходимо нажать соответствующую кнопку (рис.321).
 |
| Рис. 321. Отправка сообщения контакту |
Откроется стандартное окно, в котором вы сможете написать текст сообщения, но в поле Кому уже будет подставлен электронный адрес контакта. Причем электронный адрес вставляется в виде гиперссылки — отображается имя и фамилия контакта (рис.322).
Также при создании новых сообщений вы можете пользоваться созданной вами адресной книгой. При нажатии на кнопки Кому, Копия или Скрытая копия откроется окно, в котором вы сможете выбрать контакты, записанные в вашей адресной книге.
Также в адресную книгу вы можете добавлять контакты из полученной вами корреспонденции.
Например, вы можете добавить отправителя сообщения в Контакты, просто нажав на соответствующую ссылку около его имени в письме (рис.323).
February 4, 2011 7 Comments
Summary:
Background:
§ Windows Live Mail(WLM) provides two modes of operation
a) Default [Offline] – no sign-in to Windows Live
b) Live ID [Online] – sign-in to Windows Live
§ WLM only operates in one mode (a) or (b) at a time
§ Each mode (a) or (b) has its own contacts when viewed in WLM
§ Each Live ID used to sign-in for mode(b) has its own contacts when viewed in WLM
§ Each mode (a) or (b) has a unique(independent) contacts database
§ Each Live ID used to sign-in for mode (b) has a unique(independent) contacts database
§ Contacts and Contact databases are not shared across modes or Live ID’s
§ Contacts database(s) are stored on the hard drive within the user’s Windows profile
Database Name and Location:
§ The Contact database(which holds the entire contact list) filename is ‘contacts.edb’’
§ Each mode (a) or (b) will have a unique(independent) contacts.edb file (same name, different location)
§ Each Live ID used in mode (b) will have a unique(independent) contacts.edb file
Default(Offline) – Mode (a)
§ The Default(Offline) Contact database file(contacts.edb) is stored in a hidden subfolder called DBStore. *** To view the DBStore folder –> configure Windows Explorer to ‘Show hidden files/folders and protected operating system files’
§ Full folder pathname for the Default(Offline) contact database for WLM version 2011 and 2009 are shown below for the respective Windows operating system(o/s)
Windows Live Mail 2011 (pre QFE3 versions) – Windows 7 or Vista
Path –> C:Users AppDataLocalMicrosoftWindows LiveContactsdefault15.4DBStore
Windows Live Mail 2011 (QFE3 version) – Windows 7 or Vista
Path –> C:Users AppDataLocalMicrosoftWindows LiveContactsdefault 15.5 DBStore
Note: The ‘Default’ DBStore folder is a hidden subfolder of the ‘15.5’ folder
Windows Live Mail 2009 (see notes below)
· Windows 7 or Vista
Ø C:Users AppDataLocalMicrosoftWindows Live Contacts DBStore
Ø C:Documents and Settings
Notes: (only applicable to WLM 2009)
ü To determine the numerical name assigned to the Default(Offline) mode contact database folder in WLM 2009 one must reference the following registry key’s ‘Name’ and ‘Data’ fields values.
HKEY_CURRENT_USERSoftwareMicrosoftWindows Live ContactsDatabase
ü The Name field in the above registry key ‘indicates’ the pathname of ‘Default’ root folder. The pathname shown when viewed in the registry is a ‘slight misdirection’ (but fully understood by the Windows operating system)
-The registry key ‘Name’ value will show:
Windows 7 or Vista:
C:Users ContactsDefault
XP:
C:Documents and Settings ContactsDefault
-Though the Default(Offline) folder is actually one subfolder below the following:
C:Users AppDataLocalMicrosoftWindows Live Contacts
C:Documents and Settings
ü The registry key ‘Data’ value completes the pathname by showing the subfolder value(i.e. the numerical 16-digit hexadecimal number) that contains the Default(Offline) DBStore folder and its respective contacts.edb file.
Live ID (Online) – Mode (b)
§ The Live ID(Online) Contact database file(contacts.edb) is also stored in a hidden subfolder called DBStore.
§ Each Live ID’s Contacts folder in WLM 2011(unlike WLM 2009) uses the Live ID email address(e.g. ab_normal@live.com) thus WLM 2011’s approach improves upon WLM 2009’s method by not requiring the registry key or use of a numerical hexadecimal named folder thus making the folder much easier to find in Windows Explorer
§ Full folder pathnames for a Live ID(Online) contact database for WLM version 2011 and 2009 are shown below for the respective Windows operating system(o/s)
Windows Live Mail 2011 (pre QFE3 versions) – Windows 7 or Vista
Path –> C:Users AppDataLocalMicrosoftWindows LiveContacts
15.4DBStore
Windows Live Mail 2011 (QFE3 version) – Windows 7 or Vista
Path –> C:Users AppDataLocalMicrosoftWindows LiveContactsdefault15.5DBStore
Windows Live Mail 2009 (see notes below)
Wi dows 7 or Vista
Ø C:Users AppDataLocalMicrosoftWindows Live Contacts DBStore
Ø C:Documents and Settings
Notes: (only applicable to WLM 2009)
ü WLM 2009 Live ID(Online Mode) like WLM 2009 Default(Offline) mode(as shown above) continues to employ the use of a randomly generated numerical 16-digit hexadecimal number for the Live ID folder name with one additional twist. It creates two(2) numerical folders for each Live ID. One for the primary database and one(shadow) database, the latter for synchronization with the web UI and Windows Live Messenger.
The numerical names of these folders will also be different on each pc/operating system.
ü To determine the exact numerical name assigned to the Live ID(Online) mode contact folder in WLM 2009 one must reference the following registry key’s ‘Name’ and ‘Data’ fields values.
HKEY_CURRENT_USERSoftwareMicrosoftWindows Live ContactsDatabase
ü The Name field in the above registry key will indicate the pathname of ‘both the primary and shadow’ root folder. The pathname shown when viewed in the registry is, once again, a ‘slight misdirection’(but fully understood by the Windows o/s)
-The registry key ‘Name’ values will show:
Windows 7 or Vista:
C:Users Contacts
shadow
XP: (pic shown below)
C:Documents and Settings Contacts
C”Documents and Settings Contacts
shadow

-Though the Live ID(Online)folder is actually on subfolder below the following:
C:Users AppDataLocalMicrosoftWindows Live Contacts
C:Documents and Settings
ü The registry key ‘Data’ value(s) completes the pathname by indicating the assigned hexadecimal number for the primary and shadow subfolders applicable to a respective Live ID(Online) mode DBStore folder and unique contacts.edb file(s)
Comments:
Revisions:
Feb 04, 2011: Original Published Date
Feb 05, 2011: Edited for increased clarity and to appease the parenthetical gramma policemen comments
April 12, 2011: Updated to reflect Contact folder name (15.5) for Windows Live Mail 2011 QFE3
Автор: Валерий Шолохов | Категория: Mac OS
Если в качестве адресной книги вы используете папку «Контакты» (Contacts) программы Windows Live Mail, можете экспортировать данные следующим образом:
1. На компьютере с Windows откройте Windows Live Mail и нажмите «Контакты» (Contacts).
2. На ленте нажмите кнопку «Экспорт» (Export) и выберите «Текстовый файл с разделителями-запятыми» (.CSV) (Comma Separated Values (.CSV)). Появится диалоговое окно.
3. Выберите местоположение для файлов. По возможности сохраните файл в сетевой папке, доступной из вашего Мае. Если ваши компьютеры Mac и ПК не объединены в сеть, сохраните файл на USB-флеш или другом сменном носителе.
4. Нажмите «Далее» (Next). Windows Live Contacts попросит вас указать поля, которые вы хотите экспортировать.
5. Поставьте галочку напротив нужных полей. Для оптимального результата выберите «Имя» (First Name) и «Фамилия» (Last Name) в самом начале списка, но снимите галочку напротив пункта «Имя» (Name), которое идет после «Отчество» (Middle Name).
6. Нажмите «Готово» (Finish). Windows Live Contacts произведет экспорт контактных данных в файл CSV.
Теперь вы можете импортировать контактную информацию в «Адресную книгу», как это было описано ранее.
Источник
Как восстановить удаленные письма из Windows Live Mail
Почта Windows Live — это почтовое приложение, известное своим понятным и удобным интерфейсом и функциональностью. Тем не менее, ваши почтовые папки могут быть потеряны в любое время без каких-либо напоминаний. Это может произойти после обновления приложения Windows Live Mail или приложения Windows Live Mail. Это также может произойти после того, как вы случайно удалили папку электронной почты. Утерянные папки электронной почты становятся недоступными, что вызывает много проблем в вашей работе и жизни, особенно если вы ежедневно используете электронную почту Windows Live. Поэтому, чтобы вы никогда не теряли важную информацию в своей Почте Windows Live, вам необходимо знать, как восстановить удаленные сообщения электронной почты из Windows Live Mail.
Да, точно так же, как вы видели, вы можете восстановить удаленную Почту Windows Live, когда найдете правильное решение, поэтому мы пишем этот пост здесь. Продолжайте читать эту статью, и вы увидите различные способы восстановления удаленной электронной почты в Windows Live Mail. Теперь вы можете перейти в раздел справа следующим образом:
Восстановление папок с компактным видом
Самым популярным обновлением, которое пользователи Windows Live Mail могут использовать для восстановления потерянных и фактически не удаленных папок, является восстановление папок Compact View. Включив Compact View, пользователи могут получить доступ к списку ВСЕХ папок Windows Live Mail на своем компьютере и легко выбирать и восстанавливать отсутствующие папки. Для восстановления папок Почты Windows Live, которые вы потеряли с помощью этого метода, вы должны сделать следующее:
Обновить:
Теперь мы рекомендуем использовать этот инструмент для вашей ошибки. Кроме того, этот инструмент исправляет распространенные компьютерные ошибки, защищает вас от потери файлов, вредоносных программ, сбоев оборудования и оптимизирует ваш компьютер для максимальной производительности. Вы можете быстро исправить проблемы с вашим ПК и предотвратить появление других программ с этим программным обеспечением:
- Шаг 1: Скачать PC Repair & Optimizer Tool (Windows 10, 8, 7, XP, Vista — Microsoft Gold Certified).
- Шаг 2: Нажмите «Начать сканирование”, Чтобы найти проблемы реестра Windows, которые могут вызывать проблемы с ПК.
- Шаг 3: Нажмите «Починить все», Чтобы исправить все проблемы.
- Откройте Windows Live Mail. Нажмите View на панели задач. Нажмите Компактный вид. Эта функция группирует все перечисленные папки Windows Live Mail, и под ними появляется зеленый знак плюс.
- Нажмите на зеленый знак плюс. Когда вы это сделаете, появится диалоговое окно со списком ВСЕХ папок Почты Windows Live на вашем компьютере, включая любые папки, которые вы потеряли.
- Просто выберите каждую из потерянных папок, которые вы хотите восстановить, установив флажок рядом с ней, и затем нажмите OK. Затем нажмите View, затем нажмите Compact View.
- Когда вы нажимаете «Компактный вид» во второй раз, все потерянные вами папки электронной почты должны отображаться именно там, где они должны быть.
Восстановить предыдущую версию
Восстановление с помощью функции импорта
Восстановление потерянных папок с помощью функции импорта из каталога по умолчанию, где хранятся электронные письма
- Первый шаг — зажать клавишу Windows и нажать клавишу R.
- Затем введите% appdata% и нажмите ОК.
- Оказавшись там, проверьте следующие места:
- AppData Local Microsoft Почта Windows Live
- AppData, Microsoft Windows Live Mail…
- Затем вы увидите ваши папки в одном из этих каталогов, скопируете все и создадите новую папку на рабочем столе. Назовите это Back Up Live Mail или что-то в этом роде. Это будет папка резервной копии, поэтому ее следует скопировать, чтобы существующие данные не были повреждены или испорчены.
- Теперь, когда у вас есть резервная копия, вам нужно импортировать файлы в вашу почту Windows Live.
- Откройте Windows Live Mail.
- Откройте меню «Файл» в верхнем левом углу окна.
- В файле нажмите Импортировать сообщения.
- Выберите формат файла, в котором вы сохранили резервную копию Windows Live Mail. Если вы восстанавливаете из резервной копии, используя вышеуказанный метод, используйте опцию Почты Windows Live и нажмите Далее. Нажмите кнопку «Обзор», перейдите к папке, в которой хранится резервная копия, щелкните файл резервной копии (папка или почтовый ящик), который вы хотите восстановить, чтобы выбрать его, а затем нажмите кнопку «Далее». Нажмите кнопку «Далее. Когда вы получите сообщение, подтверждающее, что папки были успешно восстановлены, вы можете нажать Готово и увидеть, что восстановленные вами папки теперь отображаются на левой панели в разделе Папки хранения или там, где они были импортированы.
Заключение
На рынке также есть несколько сторонних программ. Они утверждают, что помогут вам восстановить все ваши пропавшие или удаленные электронные письма. Вам следует выбрать только ту программу, которая вам нужна, так как эти программы обычно могут повредить вашу систему или вызвать сбой в работе почтового клиента Windows Live. Не устанавливайте программы из Интернета или неизвестных источников, так как программы с этих порталов обычно заражены вредоносными программами и могут украсть конфиденциальную информацию без вашего ведома. Как только информация собрана, они могут тайно передать ее на удаленный сайт.
CCNA, веб-разработчик, ПК для устранения неполадок
Я компьютерный энтузиаст и практикующий ИТ-специалист. У меня за плечами многолетний опыт работы в области компьютерного программирования, устранения неисправностей и ремонта оборудования. Я специализируюсь на веб-разработке и дизайне баз данных. У меня также есть сертификат CCNA для проектирования сетей и устранения неполадок.
Источник
Adblock
detectorИсточник