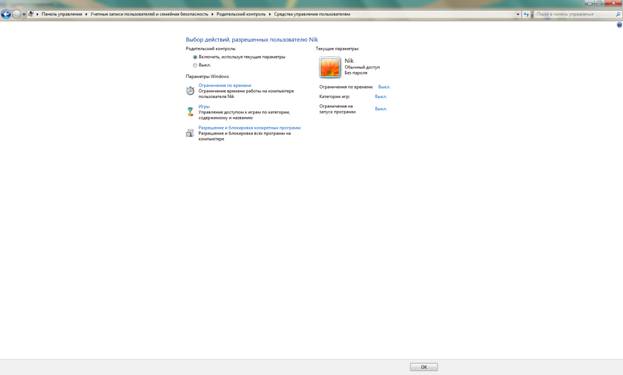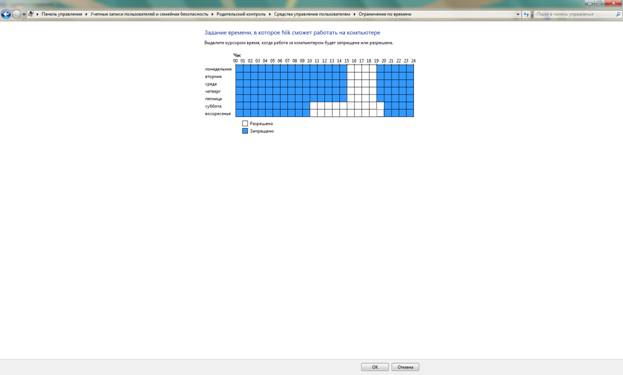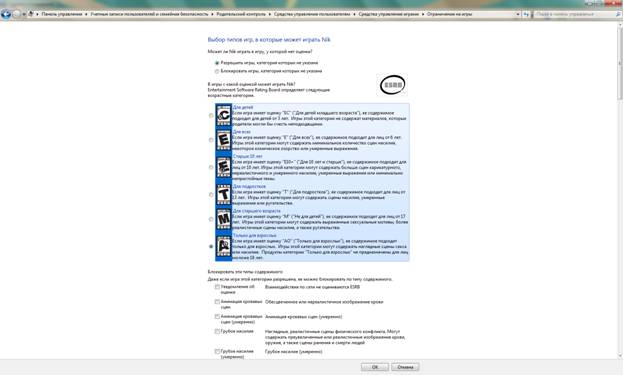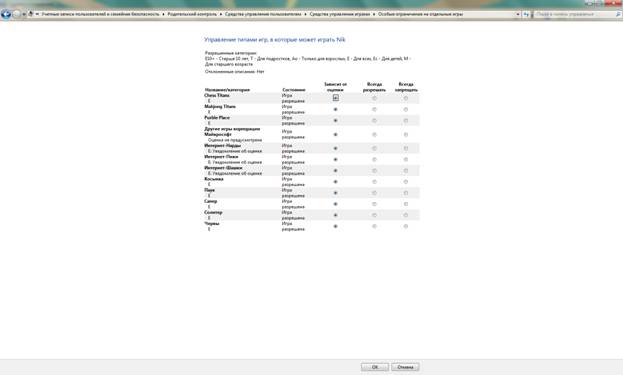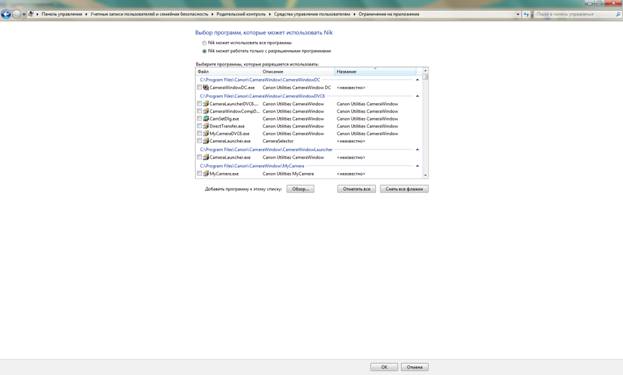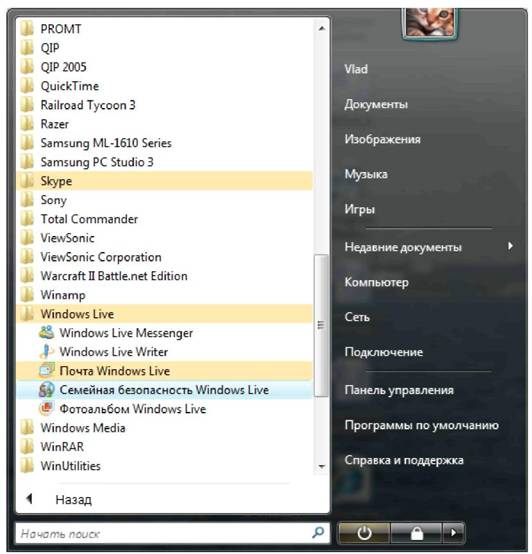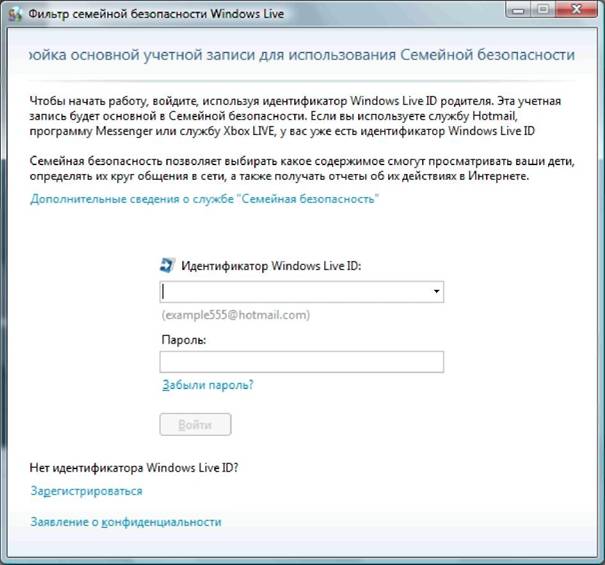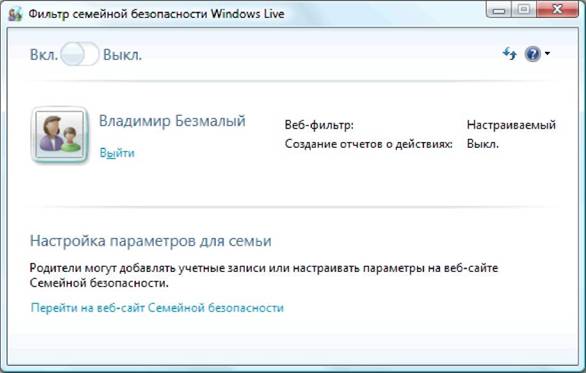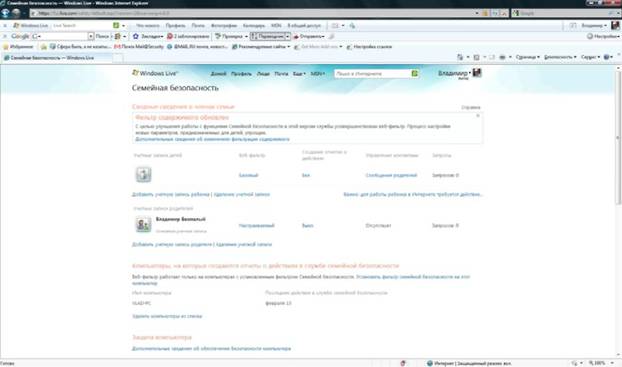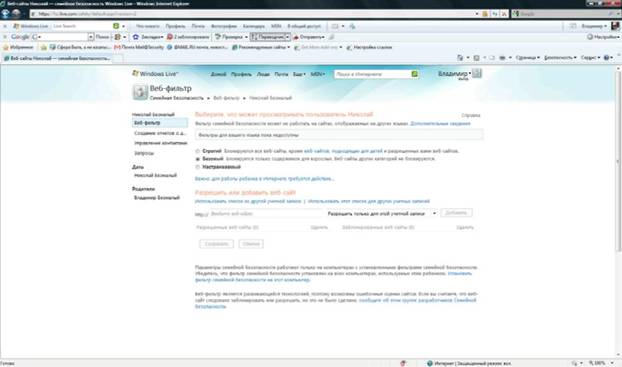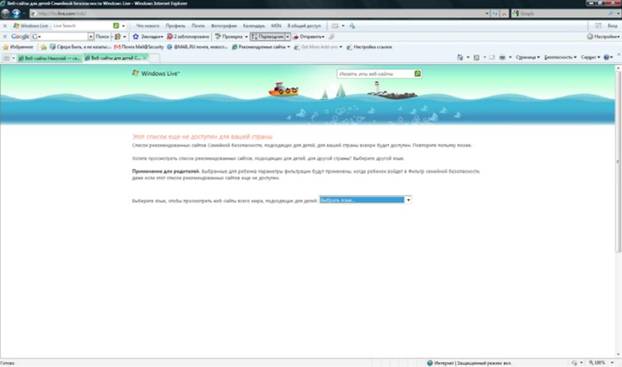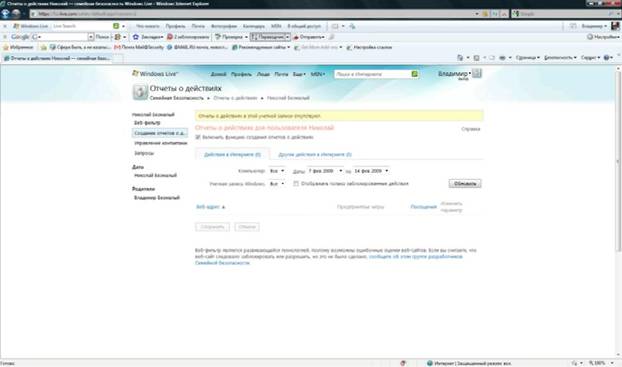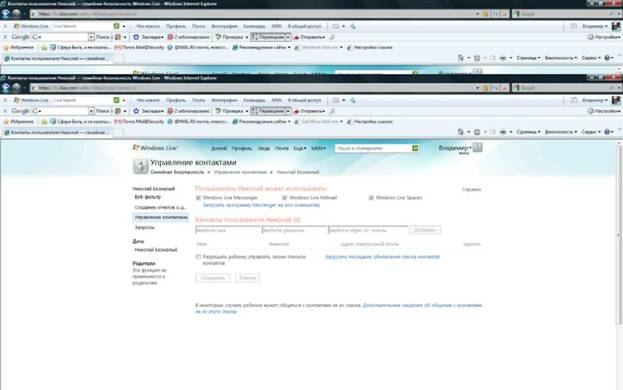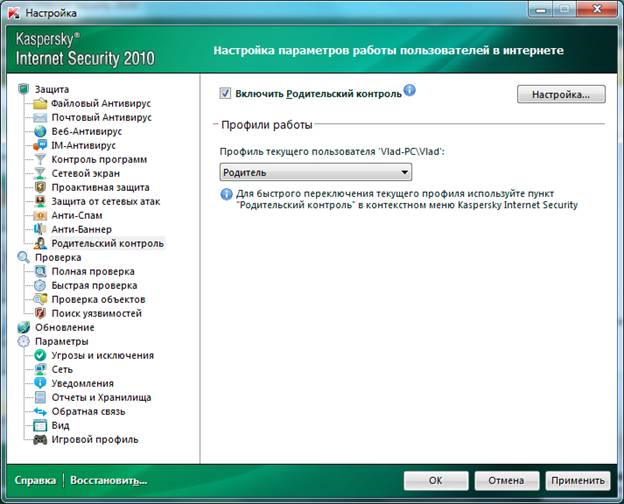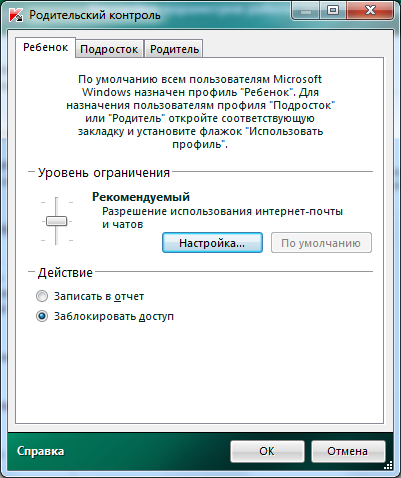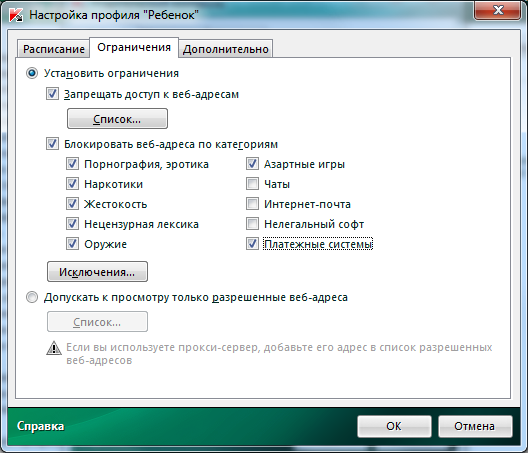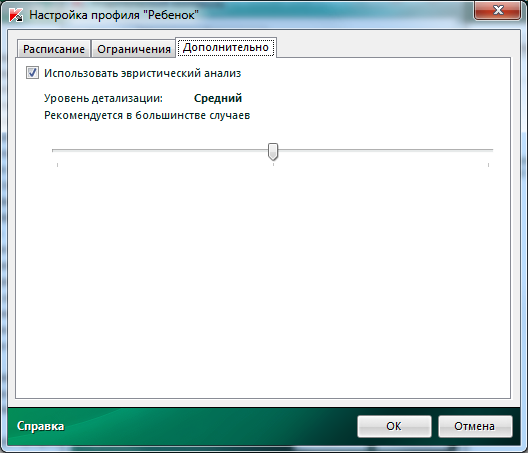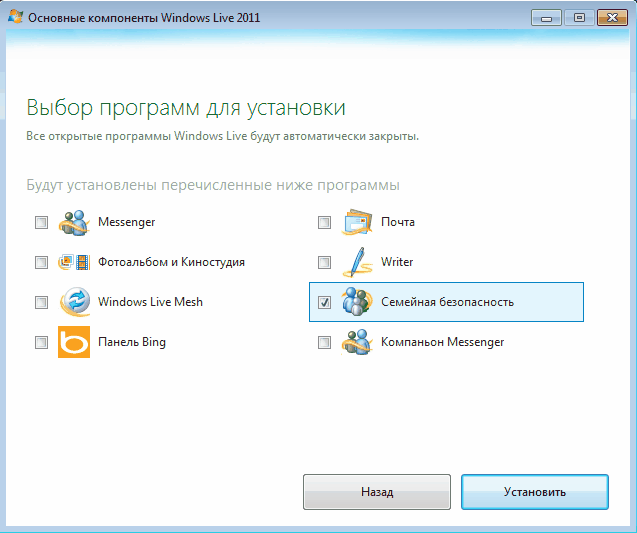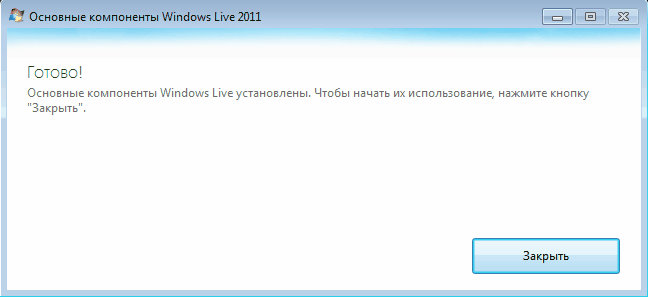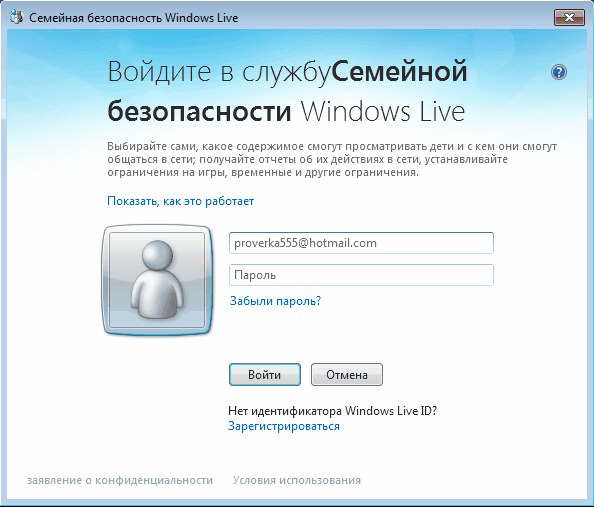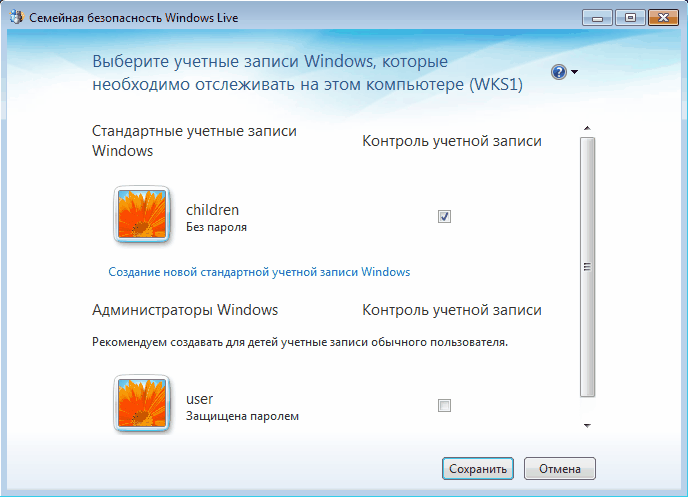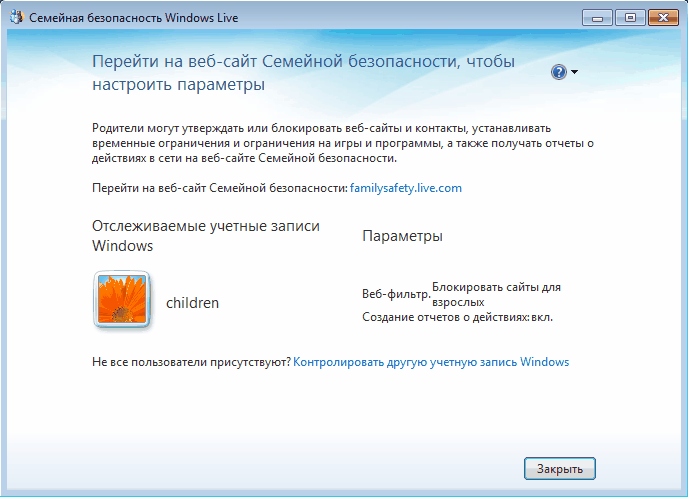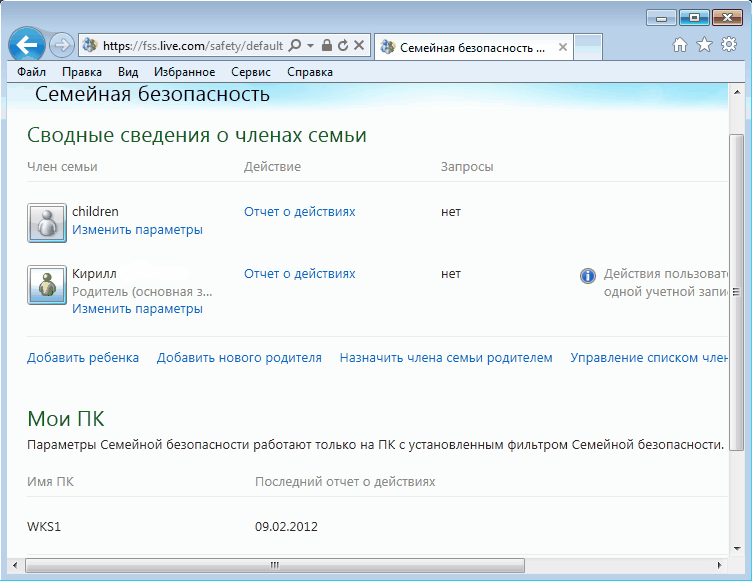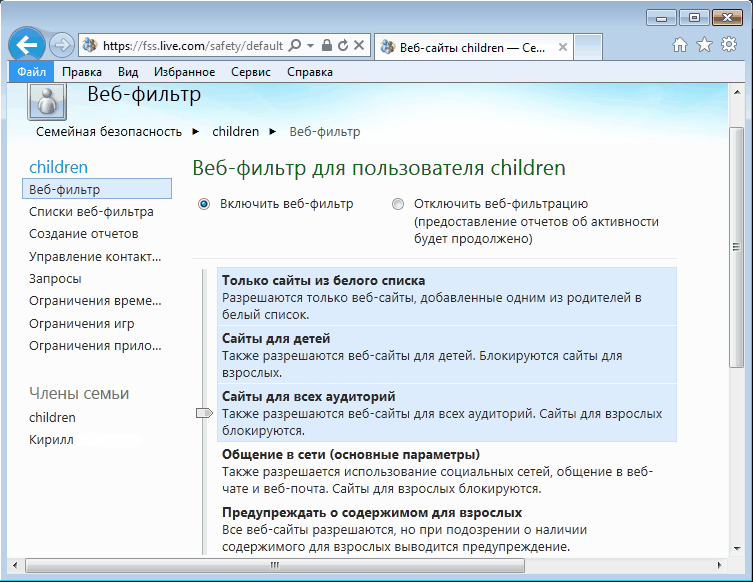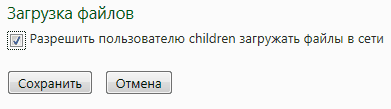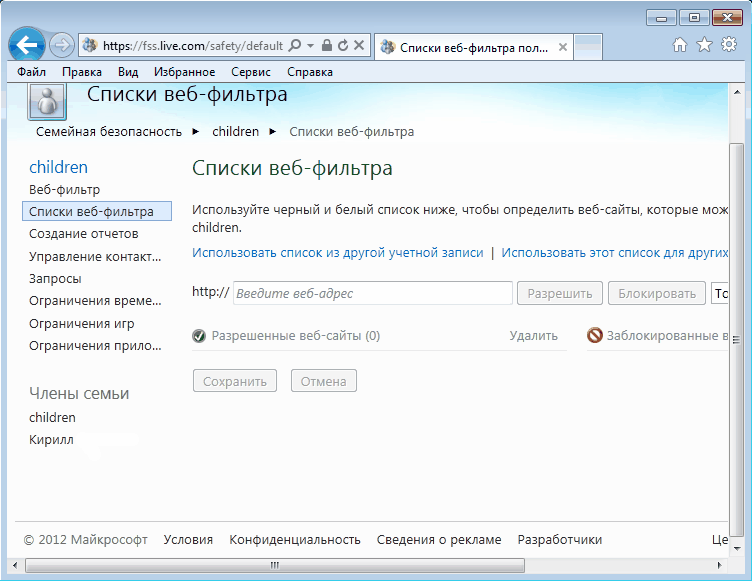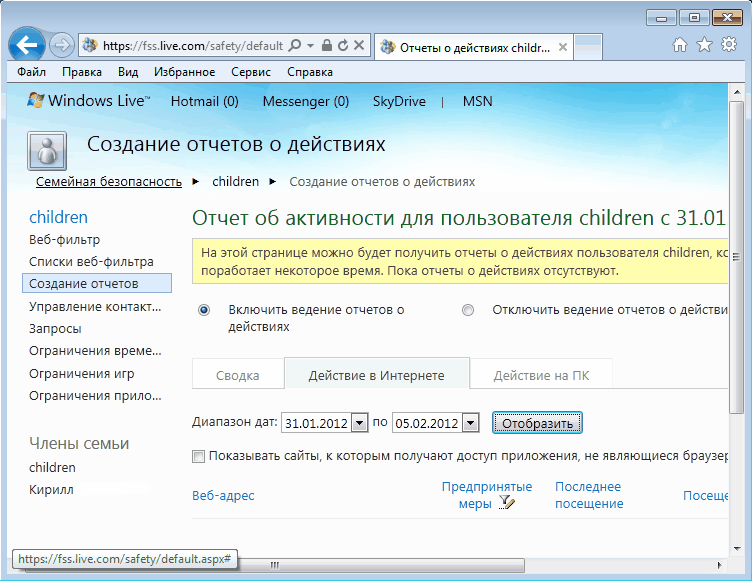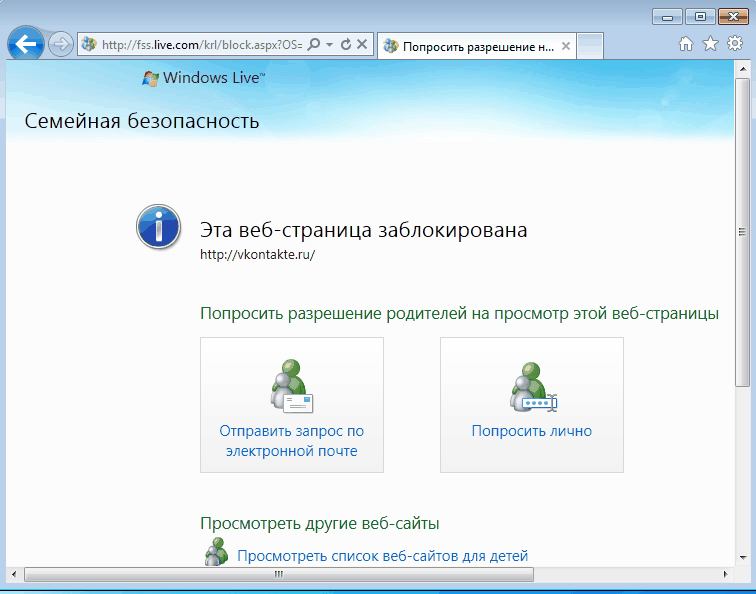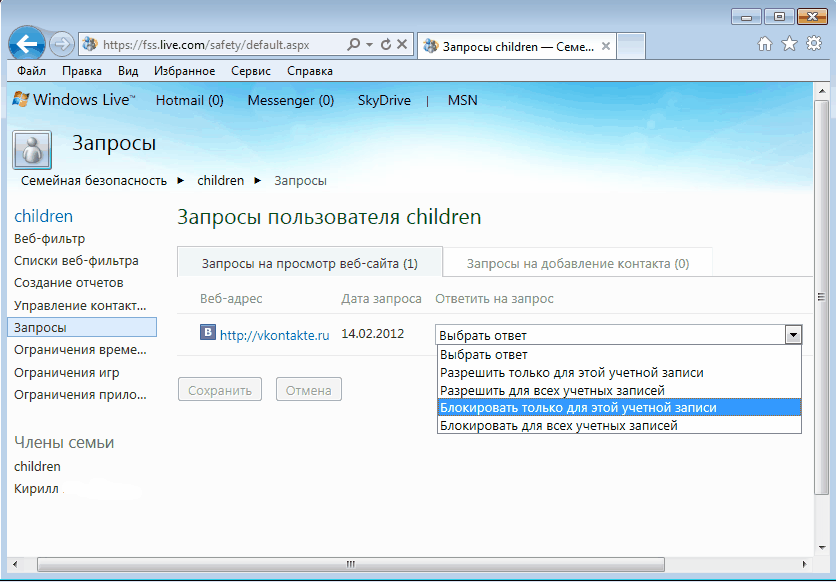Введите свой адрес электронной почты, и мы отправим на него ссылку для скачивания.
Использование адреса электронной почты.
Корпорация Майкрософт использует ваш адрес электронной почты только для этой разовой операции.
Защита самого важного
Мы предоставим все необходимое, чтобы вы и ваша семья формировали полезные привычки и оставались в безопасности в физическом и цифровом мире.
Вопросы и ответы
Ограничения времени работы экрана действуют для игр и приложений на устройствах с Windows (Windows 10 и Windows 11), Xbox (Xbox One, Xbox Series X и Xbox Series S) и Android. Чтобы ими управлять, используйте приложение Microsoft Family Safety на устройствах с Android и iOS.1
Включите веб-фильтры и фильтры поиска, чтобы ограничить доступ к сайтам с содержимым для взрослых и исключить такой контент из результатов поиска при использовании Microsoft Edge на устройствах с Windows (Windows 10 и Windows 11), Xbox (Xbox One, Xbox Series X и Xbox Series S) и Android. В других популярных браузерах эта функция не будет работать.
Установите возрастные ограничения, чтобы отфильтровать неприемлемые приложения и игры. Если ребенок попытается скачать приложение или игру, на которую распространяется возрастное ограничение, он должен будет получить ваше одобрение. Эта функция доступна на устройствах с Windows и Xbox.
Любой пользователь может приостановить или отключить предоставление данных о местонахождении. Чтобы ваши близкие были в безопасности и всегда знали о том, кто где находится, рекомендуем установить для передачи сведений о местонахождении параметр «Всегда разрешать».
1. Мобильные приложения доступны не во всех странах и регионах.
Родительский контроль Windows 7 — средство операционной системы для защиты детей от негативного воздействия, исходящего от программного обеспечения, для ограничения времени, проводимого за компьютером. При помощи дополнительного компонента Семейная безопасность Windows Live взрослые получают возможность контролировать активность детей в интернете, получать сведения о запускаемых программах, играх, посещенных сайтах.
В интернете имеется много нежелательного и опасного контента, программы и компьютерные игры могут не подходить детям по возрасту. Ребенка необходимо контролировать в отсутствие взрослых, чтобы, например, он делал уроки, а не играл в это время в игры на компьютере.
Для решения многих проблем, касающихся безопасности детей, на компьютер можно установить системное средство Родительский контроль Windows 7.
Если установлен родительский контроль на компьютере, Windows 7 ограничит детей в возможности использовании ПК, введет следующие ограничения:
- регламентируется время пребывания ребенка за компьютером, в соответствии с составленным расписанием
- блокировка использования программ, игр, мультимедиа, в соответствии с возрастными ограничениями
- регулировка разрешения запуска или блокировки отдельных приложений
- составление «белого» списка программ
- запрещение запуска игр с определенным рейтингом на основе ESRB
- полный запрет на запуск игр и приложений
Процесс установки родительского контроля проходит в несколько этапов:
- создание учетной записи для ребенка
- включение родительского контроля
- настройка параметров родительского контроля
Из-за того, что в компоненте Родительский контроль Windows 7 отсутствует важный элемент: фильтрация и блокировка сайтов в интернете, данный инструмент нельзя считать полноценной защитой для детей. Поэтому я настоятельно рекомендую установить на компьютер дополнительный инструмент Семейная безопасность, входящий в состав бесплатного пакета Основные компоненты Windows Live.
Семейная безопасность Windows Live добавляет в родительский контроль дополнительные функции:
- возможность контролировать интернет трафик
- запрещать определенные сайты в интернете
- разрешать посещать только сайты из списка, одобренного взрослыми, а все остальные сайты заблокировать
- получать на почту уведомления о действиях детей на ПК
После установки и настройки компонента Семейной безопасности Windows Live, родительский контроль в Windows 7 не будет уступать по возможностям средству Родительский контроль Windows 10.
Создание учетной записи для ребенка в Windows 7
Для использования родительского контроля в Windows 7, необходимо создать ученую запись для ребенка, у которой будут ограниченные права в операционной системе.
Если на учетной записи администратора нет пароля, потребуется создать пароль для ограничения доступа детей во «взрослую» систему. При запуске компьютера, появится выбор для входа в систему: учетная запись администратора (родитель) и другая учетная запись (ребенок). Ребенок не сможет войти в вашу учетную запись без знания пароля, поэтому он сможет воспользоваться только своей учетной записью с ограниченными правами в Windows.
Поставить пароль на учетную запись можно следующим способом:
- Войдите в меню «Пуск», откройте «Панель управления».
- В «Панели управления» выберите для просмотра «Мелкие значки», а затем войдите в «Учетные записи пользователей».
- Нажмите на пункт «Создание пароля своей учетной записи».
- Введите пароль, подтвердите пароль, если хотите, можете создать подсказку (она будет видна всем пользователям компьютера).
После этого создадим учетную запись для ребенка:
- В окне «Внесение изменений в учетную запись пользователя» нажмите на «Управление другой учетной записью».
- В окне «Выберите учетную запись для изменения» нажмите на «Создание учетной записи».
- Дайте имя учетной записи (выберите любое подходящее имя), назначьте тип доступа: «Обычный», а затем нажмите на кнопку «Создание учетной записи».
Создавать пароль для этой учетной записи не обязательно, если вы не будете использовать на компьютере дополнительный компонент Семейная безопасность Windows Live. В противном случае, придумайте простой пароль, который будет вводить ребенок при входе в свой профиль операционной системы.
Включение родительского контроля в Windows 7
Выполните настройки параметров родительского контроля:
- В окне для выбора учетной записи появилась новая учетная запись. Щелкните мышью по учетной записи ребенка.
- В окне «Внесение изменений в учетную запись Х» (Х — имя учетной записи ребенка) нажмите на ссылку «Установить родительский контроль».
- В окне «Выбор пользователя и настройка параметров родительского контроля» выберите учетную запись ребенка.
- В окне «Выбор действий, разрешенных Х», в параметре «Родительский контроль» активируйте пункт «Включить, используя текущие параметры».
Как настроить родительский контроль Windows 7
В настройке «Параметры Windows» нажмите на «Ограничения по времени».
Выделите с помощью курсора мыши время для разрешения или запрещения работы на компьютере. Расписание можно составить по дням недели.
Нажмите на параметр «Игры», в окне «Выбор типов игр. В которые может играть Х» выберите подходящие настройки. Здесь можно запретить игры на компьютере, задать категории для игр, настроить запрещение игр по названию.
Следующий параметр «Разрешение и блокировка конкретных программ» поможет настроить правила для использования приложений, установленных на компьютере.
Выберите один из двух вариантов: «Ребенок может использовать все программы» или «Ребенок может работать только с разрешенными программами». В случае применения ограничений, выберите программы, разрешенные для запуска на компьютере.
После завершения всех настроек, нажмите на кнопку «ОК».
Все, родительский контроль готов к использованию. Перезагрузите компьютер.
Ребенок входит в систему, в свою учетную запись. При попытке запуска заблокированной программы, операционная система выведет сообщение об этом на Рабочий стол.
Установка на компьютер Семейной безопасности Windows Live
В родительском контроле Windows 7 нет функции регулирования трафика из Интернета, поэтому на компьютер необходимо установить дополнительный модуль «Семейная безопасность» из пакета Windows Live Essentials.
В 2017 году Майкрософт прекратила поддержку Основных компонентов Windows Live и удалила ссылки на загрузку приложения с официального сайта. Сами приложения продолжают работать во всех последних версиях операционной системы Windows, включая Window 10, Windows 8.1, Windows 8, Windows 7.
Скачать Windows Live можно отсюда.
Запустите установку компонентов, в окне «Выбор программ для установки» поставьте галку напротив пункта «Семейная безопасность». Остальные приложения из комплекта можно не устанавливать.
Дождитесь окончания установки программы на компьютер.
Настройка Семейной безопасности Windows Live
Управление параметрами Семейной безопасности Windows Live происходит через веб-интерфейс учетной записи Майкрософт. Родитель может оперативно изменить настройки приложения для родительского контроля, войдя в Интернет на страницу сайта Майкрософт в раздел «Семья» с любого устройства.
Для запуска приложения из операционной системы Windows 7 сделайте следующее:
- Войдите в меню «Пуск», далее «Все программы», из папки «Windows Live» запустите «Семейная безопасность Windows Live».
- Использование компонента «Семейная безопасность Windows Live» возможно только при наличии учетной записи Майкрософт». Введите данные от своей учетной записи (логин и пароль). Если у вас нет учетной записи, создайте новый профиль. Это не займет много времени. Учетную запись Microsoft можно создать заранее.
- В следующем окне выберите учетную запись для контроля. Нажмите на кнопку «Сохранить».
Параметры Семейной безопасности вступят в силу после следующего входа в систему.
Кликните по значку компонента семейной безопасности в области уведомлений. В открывшемся окне нажмите на ссылку famelysafety.microsoft.com.
На официальном сайте Майкрософт введите данные от своей учетной записи для входа в свой профиль на странице сайта.
На веб-странице «Ваша семья» находятся учетные записи всех пользователей компьютера. Первым расположен контролируемый член семьи — учетная запись ребенка.
Отсюда можно скачать приложение Microsoft Launcher для устройства Android, с помощью которого можно отслеживать перемещения детей на карте.
Во вкладке «Недавние действия», в процессе использования родительского контроля, взрослый увидит таймер работы с устройством, историю просмотра веб-страниц, запущенные программы, в какие компьютерные игры играл ребенок. Данные о поведении детей поступают с некоторой задержкой.
Из вкладки «Таймер работы с устройством» родители настраивают параметры расписания для экранного времени. Мы установили свое расписание когда, установили родительский контроль в Windows 7, поэтому здесь появилось ранее созданное расписание экранного времени. Взрослый может в любой момент поменять период времени, когда ребенок может получить возможность проводить время на ПК.
По истечении разрешенного промежутка времени, ребенок будет принудительно выведен из своей учетной записи.
Во вкладке «Ограничение на содержимое» укажите ограничение по возрасту для блокировки нежелательных игр, приложений и мультимедиа.
В разделе «Приложения, игры и мультимедиа» просмотрите разрешенные категории. Родители могут разрешить отдельные приложения или, наоборот, запретить использование программ, добавив их в списки: «Всегда разрешать» или «Всегда запрещать».
В разделе «Просмотр веб-страниц» взрослый устанавливает правила фильтрации интернет трафика для ребенка.
Включите параметр «Блокировать недопустимые веб-сайты». Взрослое содержимое заблокируется с помощью функции SafeSearchc (Безопасный поиск).
Блокировка неприемлемых сайтов в интернете работает в Windows 7 только с браузером Internet Explorer, поэтому в настройках родительского контроля необходимо заблокировать все другие браузеры, установленные на компьютере.
Здесь можно сформировать список всегда разрешенных сайтов, или, наоборот, список всегда запрещенных веб-сайтов. Есть возможность разрешить только некоторые интернет ресурсы, а все остальные сайты заблокировать.

После завершения настроек, перезагрузите компьютер.
В настройках параметров родительского контроля, в разделе «Дополнительные элементы управления» появится элемент «Семейная безопасность Windows Live», в качестве поставщика фильтрации веб-содержимого и отчета о действиях ребенка.
Если ребенок попытается получить доступ к запретной информации, он увидит в браузере запрос разрешения для доступа к сайту.

Как отключить Родительский контроль на Windows 7
Давайте посмотрим, как убрать родительский контроль в Windows 7, если он больше не нужен.
Если на ПК используется компонент Семейная безопасность, отключите этот инструмент. В настройках родительского контроля, в окне «Выбор пользователя и настройка параметров родительского контроля», в разделе «Дополнительные элементы управления», вместо компонента «Семейная безопасность Windows Live» выберите: «Нет», а затем перезагрузите компьютер.
Теперь посмотрим, как удалить родительский контроль Windows 7. Для этого нужно выполнить последовательные действия:
- Откройте меню «Пуск», войдите в «Панель управления», откройте параметр «Учетные записи пользователей».
- В окне «Внесение изменений в учетную запись пользователя» нажмите «Управление другой учетной записью».
- Выберите контролируемую учетную запись, нажмите на пункт «Установить родительский контроль».
- В окне «Выбор пользователя и настройка параметров родительского контроля» кликните по учетной записи ребенка.
- Откроется окно «Выбор действий, разрешенных Х», в настройке «Родительский контроль» активируйте пункт «Выкл.»
Заключение
Родительский контроль Windows 7 и Семейная безопасность Windows Live обеспечивают защиту детей от нежелательной информации на компьютере. Средство системы ограничивает время работы на компьютере, управляет доступом к играм, программам, мультимедиа, разрешает или блокирует отдельные программы. Компонент Семейная безопасность обеспечивает фильтрацию сайтов в интернете, создает отчеты о действиях ребенка на ПК.
Источник
Родительский контроль в Windows 7. Фильтр семейной безопасности
Продолжая тему родительского контроля, начатую в предыдущей статье, сегодня мы настроим для нашего ребенка ограничения для работы в Интернет. Осуществить это нам поможет программа Семейная безопасность из пакета Windows Live. По умолчанию она не входит в состав операционной системы, а скачивается и устанавливается с сайта Microsoft.
Для установки программы загружаем установочный файл с его домашней страницы и запускаем процесс установки, затем жмем на пункт «Выбор программ для установки»
Отмечаем галочкой пункт «Семейная безопасность» и затем жмем на кнопку Установить.
Установка занимает всего пару минут, после чего программа сообщает нам об успешном завершении. Установка завершена, но самое интересное еще впереди. Теперь нам предстоит настроить фильтр семейной безопасности для нашего ребенка.
Семейная безопасность Windows Live представляет собой облачный сервис, и для того чтобы им воспользоваться необходимо иметь идентификатор Windows Live ID. Если у вас его нет, то можно зарегистрироваться прямо из этого окна.
Процедура регистрации достаточно проста и не вызовет затруднения, поэтому не будем на ней задерживаться. Зарегистрировавшись и введя свои данные, мы попадаем на страницу выбора учетных записей. Здесь нужно отметить галочкой те из них, которые мы хотим контролировать.
Выбираем пользователя children, созданного нами в предыдущей статье и жмем на кнопку Сохранить. Теперь фильтр семейной безопасности на нашем компьютере установлен и активирован. Осталось перейти на сайт Семейной безопасности и настроить ограничения для выбранной учетной записи.
Для перехода жмем ссылку и попадаем на главную страницу настроек. На ней отображаются все учетные записи, как родителей так и детей. Здесь также можно добавить нового пользователя или назначить права родителя уже существующему.
Выбираем пользователя и щелкнув по нему мышкой попадаем в его настройки. Теперь мы можем включить веб-фильтр и настроить список сайтов, которые может посещать наш children. Для этого с помощью ползунка устанавливаем один из пяти уровней безопасности. При выборе учтите, что список сайтов, рекомендуемых детям, для русского языка еще не заполнен, поэтому возможны различные недоразумения.
На этой же странице разрешаем или запрещаем скачивание файлов.
Теперь идем на вкладку «Списки веб-фильтра». Если на предыдущей странице вы выбрали пункт «Только сайты из белого списка», то здесь этот список необходимо заполнить. С помощью этого списка можно полностью контролировать все Интернет ресурсы, которыми пользуется ваш ребенок, однако учтите, что все сайты прийдется добавлять вручную. Если же выбран другой уровень безопасности, в списке можно указать сайты, запрещенные независимо от их категории (черный список).
Самой, на мой взгляд, полезной возможностью Семейной безопасности является возможность создания отчетов. На вкладке «Создание отчетов» мы можем посмотреть все действия выбранного пользователя за указанный период, например какие сайты он посещал (или пытался посетить) и какие приложения запускал на компьютере.
На вкладке «Управление контактами» мы можем управлять контактами нашего ребенка в Windows Live Hotmail или Messenger. Для этого вам прийдется завести для ребенка учетную запись Windows Live ID. Однако в России подобные инструменты общения не очень распространены, а на другие способы общения (почта, icq и пр.) действия фильтра не распространяются.
И еще один интересный момент. При попытке ребенка открыть запрещенный сайт, ему будет выдано вот такое предупреждение. Он может отправить вам запрос на разрешение пользоваться этим сайтом
И этот запрос отобразится на вкладке «Запросы». Если запрет произошел по ошибке, на этой странице можно дать ему разрешение на пользование этим ресурсом.
Таким образом, с помощью фильтра семейной безопасности вы сможете контролировать действия вашего ребенка в интернете. Однако не стоит сильно увлекаться запретами. Подумайте, что в этом случае помешает ему воспользоваться интернетом у друзей или в интернет-кафе? Поэтому проявите доверие к своему ребенку, поговорите с ним откровенно, и, возможно, надобность в контроле отпадет сама.
Среди стандартных функций родительского контроля отсутствует довольно востребованное средство – контроль за посещением ребенком сети Интернет, однако с помощью программного обеспечения “Семейная безопасность”, входящего в состав пакета “Windows Live”, ваши возможности существенно расширятся.
С помощью этого расширения, доступного для загрузки с официального сайта Microsoft http://windows.microsoft.com/ru-ru/windows-live/essentials-other , у вас появится возможность использовать веб-фильтр, позволяющий:
- запрещать, либо разрешать доступ к определенным категориям веб-сайтов (сайты для взрослых, поисковые системы, социальные сети)
- запрещать отдельные, указанные вами сайты, или блокировать все сайты, кроме тех, что вы явно указали
- устанавливать различные параметры доступа для каждого из членов семьи
“Семейная безопасность Windows Live”, кроме того, обеспечивает возможность просмотра действий, совершаемых вашими детьми за компьютером, включает в себя стандартные настройки “семейной безопасности”, а также позволяет удаленное изменение настроек безопасности, с помощью вашей учетной записи Майкрософт. Настройки сохраняются на сервере компании.
После установки “Windows Live”, в настройках “родительского контроля” (Панель управления / Учетные записи пользователей и семейная безопасность / Родительский контроль) появится возможность выбора дополнительных элементов управления:
Выберите созданную вами детскую учетную запись:
при первом входе вам необходимо ввести данные своей учетной записи Майкрософт:
Если же у вас нет учетной записи, пройдите простую процедуру регистрации на сайте компании. Имея учетную запись, вы сможете не только администрировать семейный доступ в интернет, но и получите доступ к другим сервисам, предлагаемым компанией Майкрософт. Для этого нужно перейти по ссылке:
и заполнить поля в открывшейся форме.
Введя данные учетной записи, вы будете иметь возможность выбрать учетные записи вашего компьютера, которые будут отслеживаться родительским контролем:
После сохранения выбора, вам будет предложено перейти на сайт Семейной безопасности для настройки веб-фильтра и других средств контроля:
На странице Семейной безопасности нужно выбрать контролируемую учетную запись,
после чего вы получите доступ к ее настройкам.
При помощи “Windows Live” вы сможет оперативно изменять настройки, не имея прямого доступа к вашему компьютеру, на сайте Семейной безопасности. А вот настройки веб-фильтра должны быть для вас в новинку.
– «Уровень ограничений» позволяет определить те группы сайтов, к которым вы хотите разрешить доступ вашему ребенку:
В том случае, если ребенок попытается посетить сайты с запрещенным содержимым, ему будет выдаваться предупреждение:
и он сможет, если это необходимо, попросить у вас разрешения. Кроме того, на этой же странице есть возможность запретить скачивание из интернета файлов.
– «Список разрешений» определяет уже не группы, а конкретные сайты, которые разрешено, или запрещено посещать вашим детям. Добавлять их можно, вводя адрес ресурса в поле формы, или же импортировать список из другой учетной записи:
Попытка доступа к заблокированным сайтам будет вызывать предупреждение. Если ребенок попросит вас разблокировать доступ, вы узнаете об этом, получив электронное письмо, содержащее подобное сообщение:
Также все его запросы будут доступны в разделе “Запросы” на странице Семейной безопасности, где вы можете как удовлетворять просьбы о разблокировании, так и оставлять их без ответа:
Все же, вряд ли для настройки фильтра стоит полагаться только на вашу интуицию. Гораздо надежнее использовать “Отчеты о действиях”, в которых раздельно учитываются действия в интернете и на компьютере:
Заглядывая периодически в эти отчеты, вы будете иметь представление о том, какие интернет-ресуры необходимо блокировать от посещения вашими детьми, а быть может, у вас возникнет необходимость изменения других настроек родительского контроля, доступ к которым при помощи расширения “Windows Live” стал немного легче.
Количество загрузок:10
Операционная система:Windows XP/Vista/7
Последняя версия:14.0.8118.0427
Сообщить о неточности
Описание
Windows Live Family Safety 14.0.8118.0427 можно было скачать с сайта разработчика при последней проверке. Мы не можем гарантировать бесплатную загрузку этой программы.
Самые популярные версии среди пользователей Windows Live Family Safety 15.4 и 14.0. Это бесплатное программное обеспечение принадлежит Microsoft.
ПО принадлежит к категории Безопасность, а точнее к подкатегории Защита данных. Название установочного файла программы обычно следующее: fsui.exe.
Рекомендуется проверять загруженные файлы любым бесплатным антивирусом, поскольку мы не можем гарантировать их безопасность. Последняя версия программы совместима с Windows XP/Vista/7, 32-бит.
От разработчика:
The kids are online and you’re busy—Family Safety is there to help.
SafeSearch is locked on for Bing, Google, Yahoo! and other popular search engines. You can add kids right on the Family Safety website. For parents who are ready to give older kids a bit more responsibility, we’ve added a new setting that allows all websites but lets you know if kids go to potentially inappropriate ones.
Мы предлагаем оценить другие программы, такие как File Pulverizer, Drive Cleanup Wizard или Passwords Keeper, которые часто используются вместе с Windows Live Family Safety.
Обновлено:
29 июля, 2022
Родительский контроль в Windows 7 или почему средствами одной ОС вам не обойтись!
Тема родительского контроля достаточно обширна и стоит понимать, что ввести стандартные правила для эвристического анализа на всех тех языках, на которых нынче выпускается Windows по меньшей мере нереально. И уж тем более включить эти правила, к тому же требующие регулярного обновления, в состав ОС. Но что делать?
Безмалый В.Ф.
MVP Consumer Security
Данную статью скорее нужно было бы назвать «Родительский контроль в Windows 7 или почему средствами одной ОС вам не обойтись!» На самом деле тема родительского контроля достаточно обширна и стоит понимать, что ввести стандартные правила для эвристического анализа на всех тех языках, на которых нынче выпускается Windows по меньшей мере нереально. И уж тем более включить эти правила, к тому же требующие регулярного обновления, в состав ОС. Но что делать?
В Windows 7 компания Microsoft пошла несколько иным путем. В состав функций родительского контроля вошли все функции из аналогичного раздела Windows Vista за исключением работы в Интернет. Почему? Да просто потому что функции контроля Интернет переданы теперь бесплатному программному обеспечению «Семейная безопасность» из пакета Windows Live, о работе которого мы поговорим чуть ниже в данной статье.
Для того чтобы запустить Родительский контроль в Windows 7 вам, как обычно, придется создать отдельную учетную запись для вашего ребенка (рис.1).
Настройка самого ПО не представляет ничего сложного, потому на процессе настройки я останавливаться не буду.
Фактически мы с вами можем сделать следующее:
1. Ограничить время пребывания ребенка за компьютером (рис.1)
2. Выбрать систему оценок для компьютерных игр. Вместе с тем стоит учесть, что данная система оценки не применима к русскоязычным играм, т.е. практически бесполезна для нас с вами (рис.2, рис.3).
3. Запретить запуск определенного ПО (рис.4).
Рисунок 1 Задание интервала разрешенного времени пребывания ребенка
Рисунок 2 Ограничения на игры
Рисунок 3 Ограничение на типы игр
Рисунок 4 Выбор используемых программ
Стоит отметить, что как я и говорил выше, в данном списке нет ограничений связанных с Интернет. Правильно ли это? Думаю да.
Если же добавить сюда «Фильтр семейной безопасности от Windows Live», то в добавок вы получите:
- Блокировать доступ в Интернет с необходимостью входа пользователя в программу «Фильтр семейной безопасности» с помощью идентификатора Windows Live ID. После входа работа в Интернете регулируется параметрами безопасности, установленными для учетной записи данного пользователя.
- Блокировка или разрешение доступа к категориям веб-сайтов по их содержимому. Например, можно заблокировать почтовые или порнографические веб-сайты.
- Блокировка или разрешение доступа к отдельным веб-сайтам.
- Возможность установки единых параметров безопасности для всех пользователей или создания индивидуальных параметров для каждого члена семьи.
- Наблюдение за списком контактов5 детей и управление их кругом общения в службах Windows Live. Чтобы управлять контактами отдельного ребенка, нужно создать для него индивидуальную учетную запись.
- Просмотр списка посещенных детьми веб-сайтов с помощью отчетов о действиях .
- Управление запросами детей на просмотр заблокированных веб-сайтов и добавление контактов (непосредственно или с помощью списка запросов).
- Блокировка или разрешение доступа к продуктам и службам Windows Live, например Windows Live Messenger, Windows Live Hotmail и сферам Windows Live Spaces.
Рассмотрим более подробно Фильтр семейной безопасности Windows Live.
Хотелось бы сразу учесть, что данный фильтр не сможет помочь вам в решении следующих проблем:
· Ограничить время работы ребенка за ПК
· Ограничить время работы ребенка в Интернет
· Ограничить доступ ребенка к играм другой возрастной категории, установленным на вашем ПК.
Для решения этих задач необходимы другие средства, о которых я уже писал ранее в своих статьях по родительскому контролю.
Для того, чтобы воспользоваться функцией «Семейная безопасность Windows Live» вам потребуется следующее:
· Загрузить соответствующее программное обеспечение с сайта Windows Live (http://download.live.com)
· Получить Windows Live ID, если у вас его еще нет
· Получить Windows Live ID для своих детей
Процедура получения Windows Live ID отнимет у вас не более 3-5 минут. В ней нет ничего сложного и потому описывать подробно ее я не буду.
Описание программного обеспечения «Семейная безопасностьWindows Live»
Служба Семейная безопасность Windows Live пришла на смену службе «Семейная безопасность Windows Live One Care. Данная служба предназначена для помощи родителям[1] в настройке параметров безопасности[2] детей[3].
С помощью данной службы можно защитить детей от просмотра нежелательного веб- содержимого, управлять списком пользователей, с которыми дети могут обмениваться электронной почтой или мгновенными сообщениями, а также отслеживать посещаемые детьми веб-сайты.
С помощью данной службы можно:
· Блокировать доступ в Интернет с необходимостью входа пользователя в программу Фильтр семейной безопасности с помощью идентификатора Windows Live ID[4]. После входа работа в Интернете регулируется параметрами безопасности, установленными для учетной записи данного пользователя.
· Блокировать или разрешить доступ к категориям веб-сайтов по их содержимому. Например, можно заблокировать почтовые или порнографические веб-сайты.
· Блокировать или разрешить доступ к отдельным веб-сайтам (черный/белый список).
· Установить единые параметры безопасности для всех пользователей или создать индивидуальные параметры для каждого члена семьи.
· Наблюдать за списком контактов[5] детей и управление их кругом общения в службах Windows Live. Чтобы управлять контактами отдельного ребенка, нужно создать для него индивидуальную учетную запись.
· Просматривать списки посещенных детьми веб-сайтов с помощью отчетов о действиях.
· Управлять запросами детей на просмотр заблокированных веб-сайтов и добавление контактов (непосредственно или с помощью списка запросов).
· Блокировать или разрешать доступ к продуктам и службам Windows Live, например Windows Live Messenger, Windows Live Hotmail и сферам Windows Live Spaces.
Хотелось бы отметить вместе с тем, что ни одна система родительского контроля не может дать стопроцентную гарантию. Для отслеживания активности детей в Интернет рекомендуется использовать отчет о действиях.
Настройка службы Семейная безопасность
Для запуска процесса настройки выберите Пуск – Все программы – Windows Live – Семейная безопасность Windows Live (рис.5).
Рисунок 5 Запуск настройки службы Семейная безопасность
После этого вы должны ввести Windows Live ID родителя (рис.6)
Рисунок 6 Настройка основной учетной записи для использования Семейной безопасности
На данном этапе, если у вас не идентификатора Windows LiveID вы сможете зарегистрироваться и получить его.
После этого (рис.7) вы можете включить или выключить фильтр и перейти собственно к настройке.
Рисунок 7 Фильтр семейной безопасности Windows Live
Настройка фильтра
Для настройки фильтра, добавления учетных записей детей вы должны перейти на веб-сайт Семейной безопасности (рис.8).
Рисунок 8 Сайт Семейной безопасности
На данном сайте вы можете добавить учетные записи детей. Учтите, для этого вам потребуется зарегистрировать их, получив для них Windows Live ID.
После добавления соответствующей учетной записи вы сможете приступить к настройке ее параметров (рис 9).
Рисунок 9 Настройка веб-фильтра
Прежде чем говорить о настройке веб-фильтра нам с вами необходимо подробнее остановиться на категориях веб-содержимого этого фильтра
Категории веб-содержимого
Фильтр семейной безопасности Windows Live содержит регулярно обновляемый список указанных категорий веб-страниц.
· Веб-сайты для детей. Веб-сайт входит в глобальный список веб-сайтов, содержимое которых доступно пониманию детей и подходит для детского использования. Язык изложения и содержание таких ресурсов, как правило, адаптированы для чтения и понимания детьми младшего школьного возраста.
· Социальные сети. Веб-сайт, основная функция которого — создание социальных сетей или общение в Интернете. Такие сайты предназначены для поддержания связи с друзьями и новых знакомств в Интернете. В эту категорию не входят программы для общения в Интернете, например Windows Live Messenger.
· Веб-почта. Веб-сайт предоставляет услуги электронной почты, не связанные с определенным поставщиком услуг Интернета, предприятием, учебным заведением или другой организацией и не относящиеся к платному или бесплатному членству в группах, а также другим услугам и операциям. В эту категорию не входят программы для работы с веб-почтой, например Microsoft Outlook.
· Веб-сайты для анонимного доступа. Веб-сайт обеспечивает защиту информации личного характера от раскрытия. Сайты для анонимного доступа используются людьми, не желающими оставлять в Интернете личную информацию. С помощью таких сайтов дети, имеющие к ним доступ, могут обойти фильтрацию веб-содержимого в Семейной безопасности Семейная безопасность.
· Содержимое для взрослых. Веб-сайт содержит изображения сексуального характера или откровенные материалы. В эту категорию не входят веб-сайты, посвященные половому воспитанию и содержащие информацию о размножении, половом развитии, болезнях, передающихся половым путем, контрацепции, безопасном сексе, сексуальности или сексуальной ориентации.
· Веб-сайты, которые не были классифицированы или которые не удалось оценить. Веб- сайт еще не был классифицирован, или система фильтрации веб-содержимого не может оценить сайт по причине недостаточного количества текстовой информации.
Учтите, пожалуйста, что список сайтов, рекомендуемых детям, для русского языка еще не заполнен (рис.10).
Рисунок 10 Сайты, рекомендованные детям
Фильтрация веб-содержимого по категориям
Для фильтрации доступа ребенка в Интернет можно установить базовый или строгий уровень фильтрации веб-содержимого или вручную выбрать те категории, которые подлежат блокировке или разрешению.
Для этого выполните следующее:
1. Запустите программу Фильтр семейной безопасности:
1.1. Откройте меню Пуск и наведите курсор мыши на пункт Программы или Все программы.
1.2. Наведите курсор на раздел Windows Live и выберите пункт Семейная безопасность Windows Live.
1.3. Выполните вход с помощью идентификатора Windows Live ID[6].
1.4. Если для каждого члена семьи была создана отдельная учетная запись, в разделе
Учетные записи детей выберите значок ребенка, параметры которого нужно
изменить[7].
2. На вкладке Фильтрация веб-содержимого выполните следующее:
3. Выберите пункт Строгий или Базовый. При этом изменяющиеся деления обозначают категории, разрешенные или заблокированные согласно выбранному уровню фильтрации по умолчанию:
3.1. Параметр Строгий обеспечивает блокировку всех сайтов, кроме веб-сайтов для детей и ресурсов, входящих в белый список (Список веб-сайтов, которые разрешены для доступа пользователя.).
3.2. Параметр Базовый (по умолчанию) обеспечивает блокировку только содержимого веб- сайтов для взрослых и сайтов для анонимного доступа[8]. Другие категории веб- сайтов не блокируются.
4. Ручная фильтрация веб-содержимого
4.1. Выберите пункт Настраиваемый
4.2. Установите или снимите флажки напротив каждой категории, которую нужно разрешить или заблокировать.
5. Нажмите кнопку Сохранить
Внимание! Закончив работу с веб-сайтом Семейная безопасность, нажмите кнопку Выйти. Если выход не будет выполнен указанным образом, то дети, входящие в Интернет с данного компьютера, смогут в дальнейшем самостоятельно изменять свои параметры безопасности.
После настройки веб фильтра ваш ребенок может самостоятельно под своей учетной записью выходить в Интернет.
Просмотр отчетов о действиях
При включенной функции отслеживания действий в сети родитель может просматривать список веб-сайтов, которые посетили или пытались посетить дети. Если члены семьи пользуются индивидуальными учетными записями, для каждой из них формируется отдельный отчет. Возможно формирование отчетов о действиях как детей, так и взрослых (рис.11).
Рисунок 11 Отчет о действиях учетной записи ребенка в Интернет
Для того чтобы просмотреть отчет, запустите программу Фильтр семейной безопасности.
1. Откройте меню Пуск и наведите курсор мыши на пункт Программы или Все программы.
2. Наведите курсор на раздел Windows Live и выберите пункт Семейная безопасность Windows Live.
3. При появлении запроса выполните вход с помощью идентификатора Windows Live ID
4. Если для каждого члена семьи была создана отдельная учетная запись, выберите значок члена семьи, отчет о действиях которого вы хотите получить.
5. Выберите вкладку Отчеты о действиях.
Выполните одно из следующих действий.
1. Чтобы включить или выключить отчеты о действиях, установите или снимите флажок Включить функцию создания отчетов о действиях, а затем нажмите кнопку Сохранить.
2. Чтобы отфильтровать список веб-сайтов, выберите нужный компьютер, учетную запись Microsoft Windows и диапазон данных, а затем щелкните Обновить.
3. Чтобы просмотреть список веб-сайтов, которые члены семьи посетили или пытались посетить с момента включения отчетов о действиях, щелкните Действия в Интернете.
4. Чтобы просмотреть список веб-сайтов, посещенных с момента включения отчетов о действиях другими (отличными от веб-обозревателей) программами, например службами автоматического обновления, нажмите Другие действия в Интернете. Программа Фильтр семейной безопасности формирует отчеты о действиях таких программ, но не фильтрует их во избежание непредсказуемых последствий. Вам нужно подтвердить, что веб-сайты, посещаемые другими (отличными от веб-обозревателей) программами, не содержат неподходящих для ваших детей материалов.
5. Для сортировки списка веб-сайтов в отчете по одному из столбцов щелкните заголовок столбца.
Закончив работу с веб-сайтом службы Семейная безопасность, нажмите кнопку Выйти в правом верхнем углу страницы. Если выход не будет выполнен указанным образом, то дети, входящие в Интернет с данного компьютера, смогут в дальнейшем самостоятельно изменять свои параметры безопасности.
Управление контактами
Кроме всего выше перечисленного вы также можете управлять контактами ваших детей (рис.12).
Рисунок 12 Управление контактами
С помощью Семейной безопасности Windows Live родитель может определить порядок добавления детьми новых контактов в список контактов учетной записи Семейная безопасность и разрешить детям общаться только с пользователями, входящими в этот список.
В некоторых нестандартных ситуациях при использовании продуктов и служб Windows Live служба Семейная безопасность может не справиться с защитой детей от общения с пользователями, не входящими в их списки контактов. В таких случаях служба Семейная безопасность не может отследить общение детей и сформировать соответствующий отчет. Ниже приведены возможные исключения из правила.
1. Windows Live Messenger. В том маловероятном случае, если ребенок добавляет контакты в список контактов службы Messenger во время неполадок на серверах Майкрософт, обеспечивающих сохранение контактов службы Messenger, а после этого ребенка добавляют в службу Семейная безопасность до возобновления нормальной работы серверов, добавленные ребенком контакты не просматриваются и не блокируются службой Семейная безопасность.
2. Windows Live Messenger. Если ребенок добавляет контакт в список контактов службы Messenger путем ручного редактирования локальных файлов вместо того, чтобы использовать стандартный интерфейс службы Messenger, такие контакты не просматриваются и не блокируются службой Семейная безопасность.
3. Windows Live Writer. Дети могут размещать материалы в сферах Windows Live Spaces с помощью программы Writer, даже если вход детей в сферы Windows Live Spaces заблокирован с помощью параметров службы Семейная безопасность.
4. Windows Live Spaces. Изменения параметров службы Семейная безопасность, относящиеся к сферам Windows Live Spaces, не вступают в силу немедленно, так как параметры Windows Live обновляются раз в четыре часа.
5. Windows Live Hotmail. При использовании ребенком учетной записи службы Windows Live Hotmail в сочетании с программой Microsoft Office Outlook Connector служба Семейная безопасность не сможет блокировать добавление или удаление контактов.
6. Windows Live Hotmail. Если ребенок, добавляемый в службу Семейная безопасность, уже пользуется одной из предыдущих версий службы Windows Live Hotmail, то управление контактами или блокировка программ с помощью службы Семейная безопасность могут быть недоступны до первого изменения параметров службы Семейная безопасность данного ребенка. Характер изменения не имеет значения, при необходимости изменяемый параметр можно вернуть в исходное состояние сразу после сохранения.
7. Программы для мобильных устройств. Управление контактами с помощью службы Семейная безопасность может быть недоступно, если для доступа к веб-обозревателю Windows Internet Explorer, службам Messenger и Hotmail или сферам Windows Live Spaces ребенок использует мобильный телефон.
Как видите использование данного программного обеспечения сулит вам многие достоинства. Однако вместе с тем стоит помнить и о ложке дегтя в бочке меда. Какие же недостатки присущи данному ПО?
Как уже говорилось выше, список сайтов, рекомендуемых детям, для русского языка еще не заполнен. Однако это не самый главный недостаток.
Задумываясь о применении данного ПО, быстро понимаешь, что фактически все ваши действия (не только детей, а вообще всех членов семьи) при этом попадают под тотальный контроль. Я не думаю, что фирма Microsoft будет использовать их для перепродажи фирмам, торгующим контекстной рекламой, но согласитесь, тот, кто может составить перечень ваших Интернет-увлечений и привязанностей, довольно легко сможет контролировать и предсказывать ваше поведение в некоторой степени. А это уже опасно, верно?
Потому на мой взгляд, для контроля поведения детей в Интернет, я буду использовать ПО третьих разработчиков. В частности Kaspersky Internet Security. Так как уже сегодня вышел технический релиз KIS 2010, то давайте посмотрим, что же готовит нам грядущий день?
Родительский контроль в KIS 2010
Основной задачей данного компонента является ограничение доступа к веб-ресурсам, в первую очередь:
- веб-сайтам, предназначенным для взрослой аудитории, затрагивающим темы порнографии, оружия, наркотиков, провоцирующим жестокость, насилие и т.д.;
- веб-сайтам, которые являются потенциальной причиной потери времени (чаты, игровые ресурсы) или денег (интернет-магазины, аукционы).
Ограничение доступа пользователя к веб-ресурсам выполняется путем назначения ему одного из трех предустановленных профилей для работы в интернете. Для каждого профиля можно установить ограничения просмотра и времени пользования веб-ресурсами.
По умолчанию всем пользователям присваивается профиль Ребенок, содержащий максимальный набор ограничений. Профиль можно связать с учетными записями Microsoft Windows. В этом случае пользователь получает доступ к веб-ресурсам в соответствии с параметрами своего профиля.
Для устранения несанкционированного просмотра Инетрнет с профилями Родитель или Подросток, данные профили необходимо защитить паролем.
По умолчанию компонент Родительский контроль отключен.
Чтобы изменить параметры работы Родительского контроля, выполните следующие действия:
- Откройте главное окно программы и нажмите на ссылку Настройка в верхней части окна.
- В открывшемся окне в разделе Защита выберите компонент Родительский контроль.
- Для выбранного компонента нажмите на кнопку Настройка.
- Внесите необходимые изменения в параметры компонента.
Рисунок 13 Настройка Родительского контроля
Ограничения, накладываемые на профиль Ребенок или Подросток можно настроить индивидуально (рис.14)
Рисунок 14 Настройка профиля Ребенок
Стоит подчеркнуть, что вы можете ввести интервал времени, когда ваш ребенок сможет выйти в Интернет (рис.15).
Рисунок 15 Настройка Расписания
Обратите внимание, на рисунке 10 ребенку разрешен вход в Интернет с 15.00 до 19.00, однако не более 2 часов в сутки.
Аналогично вы сможете настроить индивидуальные ограничения (рис.16).
Рисунок 16 Настройка ограничений
Кроме того вы сможете настроить уровень эвристического анализа (рис.17).
Рисунок 17 Использование эвристического анализатора
По умолчанию проверка веб-ресурсов на принадлежность к запрещенным категориям ведется на основе баз ключевых слов. Для выявления ресурсов, не определяемых с помощью этих баз, используется технология эвристического анализа.
Дополнительно можно задать уровень детализации анализа. Уровень обеспечивает баланс между степенью загрузки ресурсов, тщательностью и длительностью проверки. Чем выше установленный уровень детализации проверки, тем больше ресурсов она потребует и больше времени займет.
Следует учесть, что при глубоком уровне анализа возможны ложные срабатывания.
Таким образом вы сможете контролировать действия вашего ребенка в Интернет. Однако не обольщайтесь. Кто мешает вашему ребенку воспользоваться Интернет у друзей или в Интернет- кафе? Верно. Никто! Поэтому лучшим способом контроля общения и поведения вашего ребенка является откровенный разговор и доверие вашему ребенку, а также его правильное воспитание! Удачи вам в этом нелегком деле!
[1] Пользователь службы Семейная безопасность с правами администратора, который может изменять параметры службы, добавлять или удалять пользователей ‐ детей. Кроме того, он может добавлять (удалять) дополнительных администраторов.
[2] Изменяемые параметры, предназначенные для защиты детей от неприемлемого содержимого веб‐сайтов
[3] Владелец учетной записи доступ к Интернет которой ограничен параметрами службы Семейная безопасность. Дети не могут просматривать свои параметры безопасности.
[4] Имя пользователя и пароль, которые используются для входа в любой продукт или службу Windows Live. В службе Семейная безопасность идентификатор Windows Live ID используется, чтобы идентифицировать выполняющего вход пользователя. Если у вас уже есть учетная запись службы Passport Network, Hotmail или Messenger, она может использоваться в качестве идентификатора Windows Live ID.
[5] Список контактов, содержащий имена, адреса, номера телефонов и адреса электронной почты каждого из пользователей, входящих в этот список. Одна и та же адресная книга используется несколькими продуктами и службами Windows Live, в том числе Windows Live Hotmail и Windows Live Messenger. То есть, если вы хотите наблюдать за списком контактов вашего ребенка, он должен использовать адресную книгу Windows Live, т.е. в качестве почты использовать Windows Live Hotmail и пользоваться Windows Live Messenger. При использовании других продуктов данный пункт меню работать не будет.
[6] Если кто-то из ваших детей тоже пользуется этой учетной записью Microsoft Windows под собственным идентификатором Windows Live ID, не следует устанавливать флажок Запомнить мой пароль. При установке этого флажка дети смогут выполнять вход под вашим идентификатором Windows Live ID и пользоваться соответствующими правами доступа
[7] Так как вашим детям (и вам) могут потребоваться разные параметры веб-фильтра, то лучше заранее создать учетные записи для всей семьи
[8] Веб-сайт, обеспечивающий защиту информации личного характера от обнаружения. Сайты для анонимного доступа используются людьми, не желающими оставлять в Интернете информацию о своей личности. С помощью таких сайтов дети, имеющие к ним доступ, могут обойти фильтрацию веб-содержимого в службе Семейная безопасность.
Microsoft Family Safety для ПК: Как скачать и установить на ПК Windows





Загрузите приложение, например Microsoft Family Safety, на ПК с Windows! Прямая загрузка ниже:
Кроме того, следуйте приведенным ниже инструкциям, чтобы использовать Microsoft Family Safety на своем ПК:
Чтобы получить Microsoft Family Safety работать на вашем компьютере легко. Вам обязательно нужно обратить внимание на шаги, перечисленные ниже. Мы поможем вам скачать и установить Microsoft Family Safety на вашем компьютере в 4 простых шага ниже:
1: Загрузить эмулятор приложения Andriod
Эмулятор имитирует / эмулирует устройство Android на вашем компьютере, облегчая установку и запуск приложений Android, не выходя из вашего ПК. Для начала вы можете выбрать одно из следующих приложений:
i. Nox App .
ii. Bluestacks .
Я рекомендую Bluestacks, так как он очень популярен во многих онлайн-уроках
2: Теперь установите программный эмулятор на ПК с Windows
Если вы успешно загрузили Bluestacks.exe или Nox.exe, перейдите в папку «Загрузки» на вашем компьютере или в любое место, где вы обычно храните загруженные файлы.
- Найдя его, нажмите его. Начнется процесс установки.
- Примите лицензионное соглашение EULA и следуйте инструкциям на экране.
Если вы сделаете все правильно, Программное обеспечение будет успешно установлено.
3: С помощью Microsoft Family Safety на компьютере
После установки откройте приложение эмулятора и введите Microsoft Family Safety в строке поиска. Теперь нажмите Поиск. Вы легко увидите желаемое приложение. Нажмите здесь. Это будет отображаться Microsoft Family Safety в вашем программном обеспечении эмулятора. Нажмите кнопку Установить, и ваше приложение начнет установку. Чтобы использовать приложение, сделайте это:
Вы увидите значок «Все приложения».
Нажмите, чтобы перейти на страницу, содержащую все ваши установленные приложения.
Вы увидите app icon. Нажмите, чтобы начать использовать ваше приложение. Вы можете начать использовать Microsoft Family Safety для ПК!
Другие источники загрузки
Скачать для Android — Ссылка 1 ↲
Бесплатно В iTunes ↲
отказ
Microsoft Family Safety разработан Microsoft Corporation. Этот сайт не имеет прямого отношения к разработчикам. Все товарные знаки, зарегистрированные товарные знаки, названия продуктов и названия компаний или логотипы, упомянутые здесь, являются собственностью их соответствующих владельцев.
Если вы считаете, что это приложение / игра нарушает ваши авторские права, пожалуйста, Свяжитесь с нами здесь. Мы DMCA-совместимы и рады работать с вами. Пожалуйста, найдите DMCA страница здесь.
Продолжая тему родительского контроля, настроим для ребенка ограничения для работы в Интернете. В этом нам поможет программа «Семейная безопасность из пакета Windows Live». По умолчанию она не входит в состав операционной системы, а загружается и устанавливается с сайта корпорации Microsoft.
Для того, чтобы установить программу загружаем установочный файл с его «домашней страницы» и запускаем процесс установки, затем кликаем на пункт «Выбор программ для установки»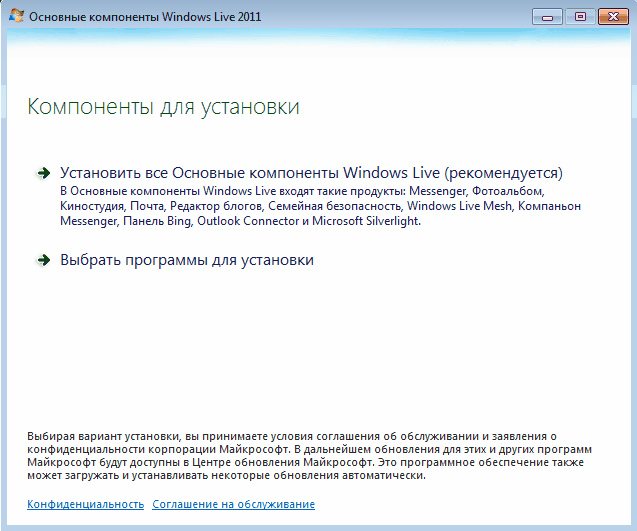
Установка программы происходит быстро, после чего программа сообщает нам об успешном завершении. Далее в программе, нам необходимо настроить фильтр семейной безопасности для ребенка.
Семейная безопасность «Windows Live» представляет собой облачный сервис, и для того чтобы им воспользоваться необходимо иметь идентификатор «Windows Live ID». Если у вас его нет, то можно зарегистрироваться в этом же окне.
Процедура регистрации достаточно тривиальна. Зарегистрировавшись и введя свои данные, мы попадаем на страницу выбора учетных записей. Здесь нужно отметить галочкой те из них, которые мы хотим контролировать.
Выбираем пользователя, созданного нами в предыдущей статье и нажимаем на кнопку «Сохранить». Теперь фильтр семейной безопасности на нашем компьютере установлен и активирован. Осталось перейти на сайт Семейной безопасности и настроить ограничения для выбранной учетной записи.
Для перехода кликаем ссылку и попадаем на главную страницу настроек. На ней отображаются все учетные записи. Здесь также можно добавить нового пользователя или назначить права родителя уже существующему.
Выбираем пользователя и нажав по нему левой кнопкой мыши попадаем в настройки. Теперь мы можем включить веб-фильтр и настроить список сайтов, которые может посещать учетная запись ребенка. Для этого с помощью ползунка устанавливаем один из пяти уровней безопасности. При выборе учтите, что список сайтов, рекомендуемых детям, для русского языка еще не заполнен, поэтому возможны различные недоразумения.
На этой же странице разрешаем или запрещаем скачивание файлов.
Далее идем на вкладку «Списки веб-фильтра». Если на предыдущей странице вы выбрали пункт «Только сайты из белого списка», то здесь этот список необходимо заполнить. С помощью этого списка можно полностью контролировать все Интернет ресурсы, которыми пользуется ваш ребенок, однако, все сайты придется добавлять вручную. Если же выбран другой уровень безопасности, в списке можно указать сайты, запрещенные независимо от их категории (черный список).
Полезной возможностью «Семейной безопасности» является возможность создания отчетов. На вкладке «Создание отчетов» мы можем посмотреть все действия выбранного пользователя за указанный период, например какие сайты он посещал (или пытался посетить) и какие приложения запускал на компьютере.
На вкладке «Управление контактами» мы можем управлять контактами нашего ребенка в «Windows Live Hotmail» или «Messenger». Для этого вам придется завести для ребенка учетную запись «Windows Live ID». В России подобные инструменты общения не очень распространены, а на другие способы общения (почта, icq и пр.) действия фильтра не распространяются.
И еще один интересный момент. При попытке ребенка открыть запрещенный сайт, ему будет выдано вот такое предупреждение. Он может отправить вам запрос на разрешение пользоваться этим сайтом.
И этот запрос отобразится на вкладке «Запросы». Если запрет произошел по ошибке, на этой странице можно дать ему разрешение на пользование этим ресурсом.
Microsoft Family Safety на ПК
Microsoft Family Safety, исходящий от разработчика Microsoft Corporation, в прошлом работал на системе Android.
Теперь вы можете без проблем играть в Microsoft Family Safety на ПК с помощью GameLoop.
Загрузите его в библиотеке GameLoop или результатах поиска. Больше не нужно смотреть на аккумулятор или разочаровывать звонки в неподходящее время.
Просто наслаждайтесь Microsoft Family Safety на ПК на большом экране бесплатно!
Microsoft Family Safety Введение
Microsoft Family Safety позволяет формировать здоровые привычки и защищать близких с помощью цифровой и физической безопасности. Не волнуйтесь о безопасности семьи и позволяйте детям учиться и развиваться самостоятельно.
Создайте безопасное пространство исследования в сети для детей. Настройте родительский контроль для фильтрации нежелательных приложений и игр и настройте навигацию на детские сайты в Microsoft Edge.
Помогите детям сбалансировать экранное время. Установите ограничения для приложений и игр на Android, Xbox или Windows или используйте управление устройствами для настройки экранного времени на устройствах Xbox и Windows.
Используйте отчеты о действиях, чтобы понять цифровую активность семьи. Следите за действиями своих детей в еженедельном электронном письме, чтобы начать разговор о действиях в Интернете.
Используйте передачу данных о расположении, чтобы быть в курсе расположения вашей семьи. Сохраняйте часто посещаемые места, такие как работа и школа.
С подпиской на Microsoft 365 для семьи получайте оповещения о расположении, когда кто-то прибывает или уезжает из него, и используйте безопасность вождения для улучшения привычек за рулем. Узнайте, как ваша семья ведет себя в дороге, как часто они используют свой телефон во время вождения, их максимальную скорость и количество резких торможений.
Функции Microsoft Family Safety:
Отчеты об активности — формирование здоровых привычек в сети
• Журнал экранного и сетевого времени
• Еженедельные отчеты по почте со сводкой действий
Баланс экранного времени
• Ограничение времени для приложений и игр на Xbox, Windows и Android
• Ограничение времени использования устройств на Xbox и Windows
• Получение уведомлений, когда ребенку нужно больше времени
Фильтры безопасного просмотра содержимого
• Фильтры веб-страниц в Microsoft Edge
• Блокировка неприемлемых приложений и игр
Отслеживание расположения семьи — поиск близких
• Отслеживание по GPS для поиска семьи
Сохранение часто посещаемых мест
Безопасность вождения — улучшение привычек за рулем
• Отчеты о вождении с указанием максимальной скорости, резких торможений, ускорений, использования телефона
• Просмотр событий поездки в журнале вождения
Конфиденциальность и разрешения
Мы ценим вашу конфиденциальность и постоянно работаем для защиты ваших данных и сведений и безопасности вашей семьи. Мы не продаем и не передаем данные о расположении страховым компаниям или брокерам данных. Мы предоставляем вам осмысленный выбор того, как и почему данные собираются и используются, и сведения, необходимые для принятия правильных решений.
С согласия вашего ребенка Microsoft Family Safety может собирать данные о взаимодействии с помощью разрешений специальных возможностей, использования приложений и службы администрирования устройства. Это позволяет нам узнать, когда ребенок использует приложение, выходить из приложения от его имени или блокировать запрещенные приложения.
Подписка и заявления об отказе
Разблокируйте все возможности Microsoft Family Safety с соответствующей подпиской на Microsoft 365 для семьи, чтобы включить оповещения о расположении и функции безопасности вождения; все остальные функции бесплатны и доступны для загрузки вместе с приложением. Отслеживание расположения и безопасность вождения требуют, чтобы разрешения на определение расположения были активны. Безопасность вождения доступна только в США, Великобритании, Австралии, Канаде, Бельгии, Бразилии, Германии, Италии, Мексике, Польше, Испании и Швейцарии.
Это приложение предоставляется корпорацией Майкрософт или сторонним издателем приложений и регулируется отдельным заявлением о конфиденциальности, положениями и условиями. Данные, предоставленные с помощью этого магазина и этого приложения, могут быть доступны для Майкрософт или стороннего издателя, в зависимости от обстоятельств, и могут передаваться, храниться и обрабатываться в США или любой другой стране, где расположены объекты Майкрософт или издателя приложения, их филиалов или поставщиков услуг.



















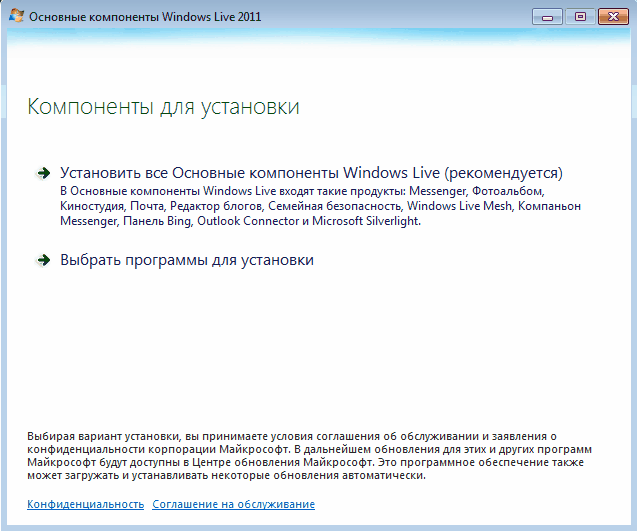
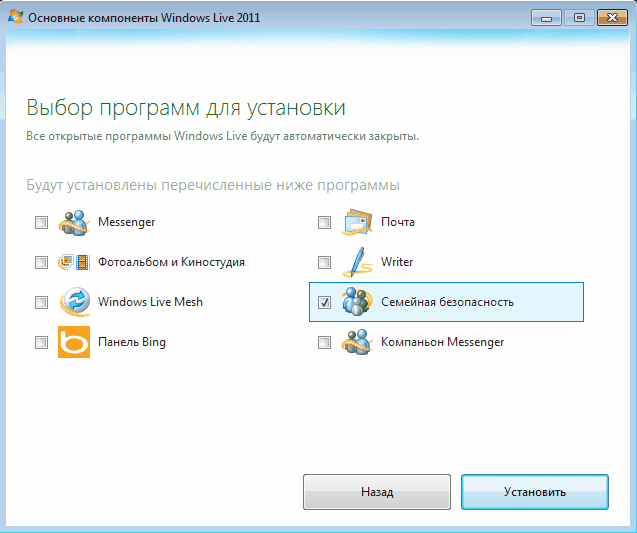
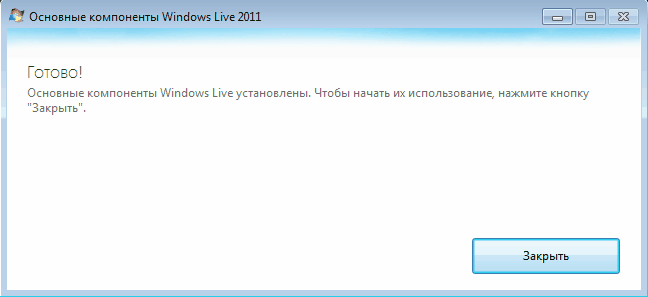
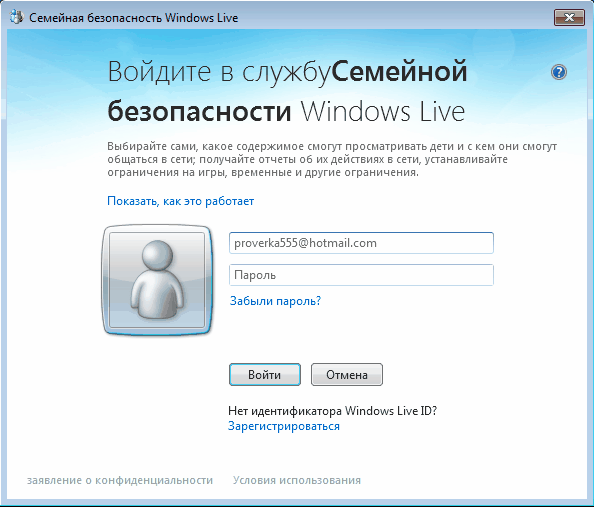
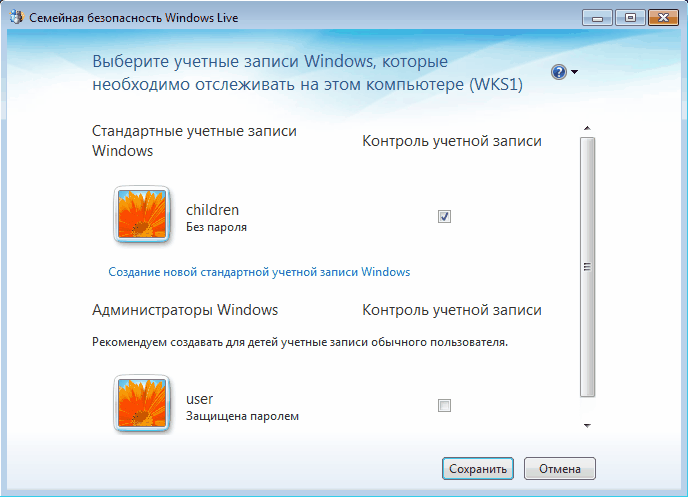
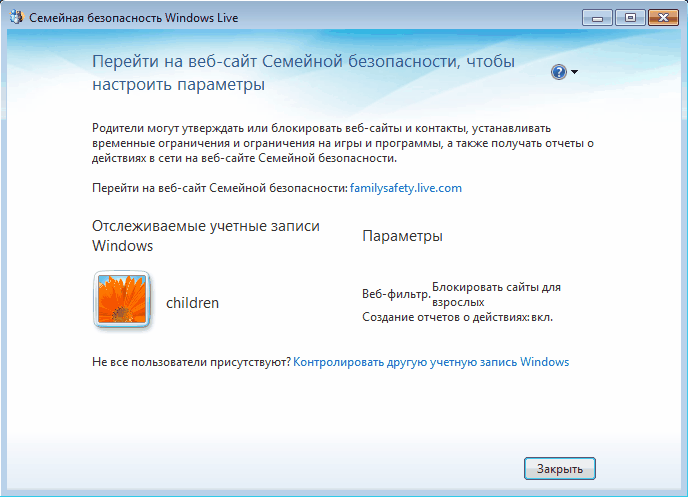
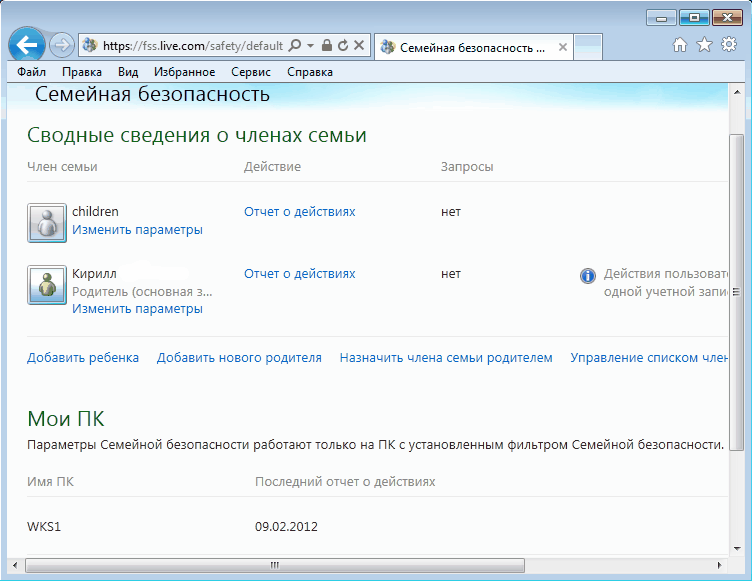
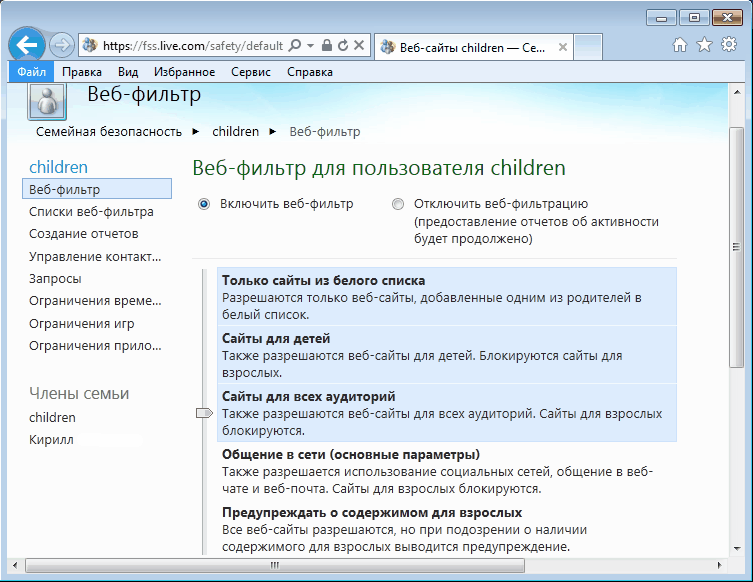
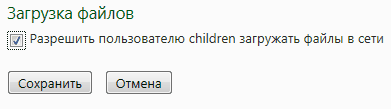
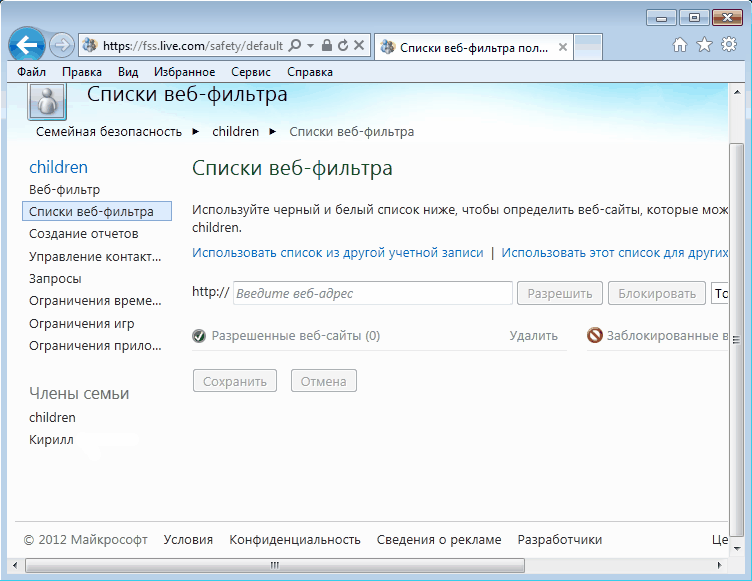
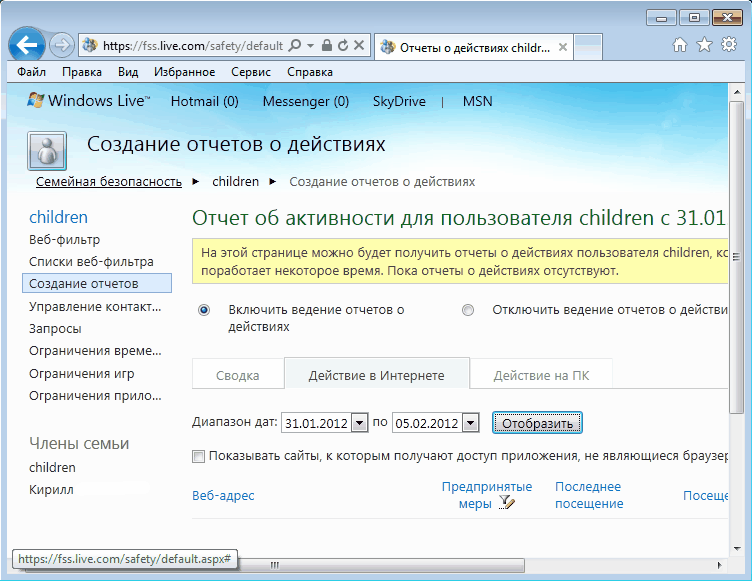
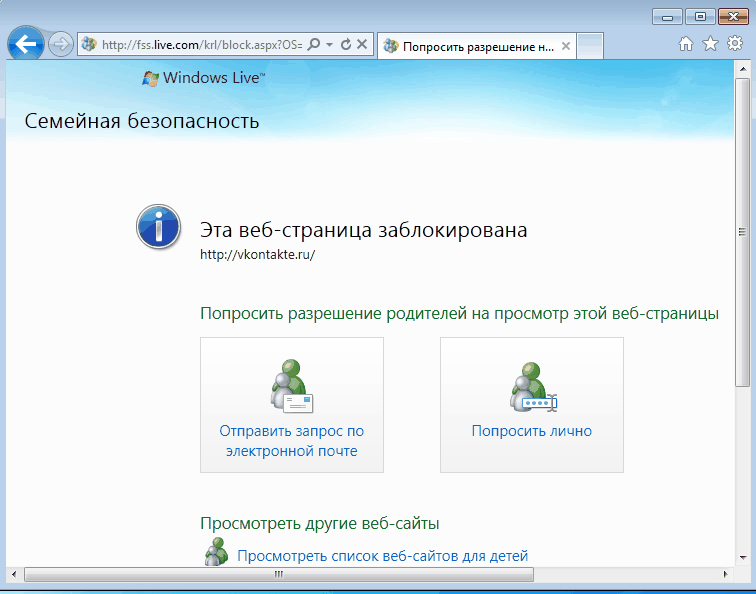
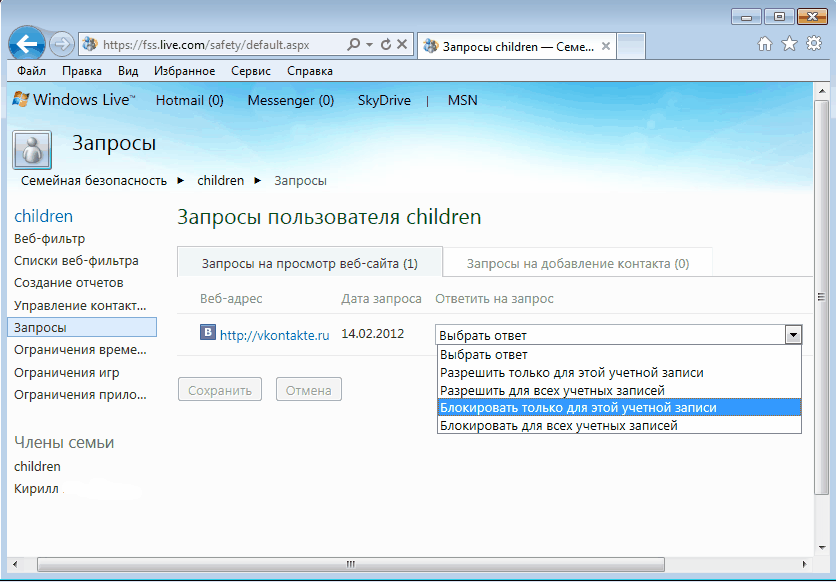















![1[2][2]%2017129957](http://www.securitylab.ru/_Article_Images/2009/06//image001.png)