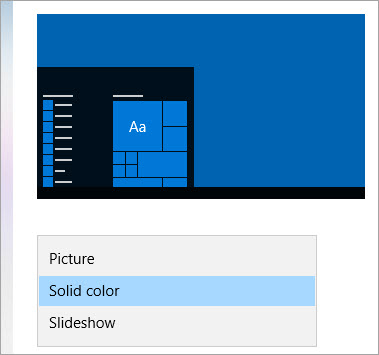Skip to main content
Support
Support
Sign in
Sign in with Microsoft
Sign in or create an account.
Hello,
Select a different account.
You have multiple accounts
Choose the account you want to sign in with.
Windows 10 More…Less
Go to Settings > Personalization > Lock screen. Under Background, select Picture or Slideshow to use your own picture(s) as the background for your lock screen.
Change your lockscreen background
SUBSCRIBE RSS FEEDS
Need more help?
Expand your skills
Explore Training
Get new features first
Join Microsoft Insiders
Was this information helpful?
(The more you tell us the more we can help.)
(The more you tell us the more we can help.)
What affected your experience?
Resolved my issue
Clear instructions
Easy to follow
No jargon
Pictures helped
Other
Didn’t match my screen
Incorrect instructions
Too technical
Not enough information
Not enough pictures
Other
Any additional feedback? (Optional)
Thank you for your feedback!
×
Windows 10 lets you set custom or spotlight image as the lock screen background. Here’re the steps to change Windows 10 lockscreen wallpaper.
Windows lockscreen has been improved a lot over the years. Unlike the previous versions, Windows 10 lets you pick and choose lock screen wallpaper. For instance, you can configure Windows 10 to show spotlight images as the lockscreen wallpaper or set your own custom images or photos. If needed, you can even enable lock screen slideshow.
In this quick post, let me show you the process of changing the lockscreen wallpaper in Windows 10.
The new Settings app in Windows 10 gives you all the options to change the lock screen background. All you have to do is select the proper option and add the lock screen image and Windows 10 will show it as configured. Let me show you how.
Windows Spotlight
To auto change lockscreen wallpaper, we can use the Windows Spotlight feature. These the steps you should follow.
- Press “Windows Key + I” to open the Settings app.
- In the settings app, go to “Personalization“.
- Here, go to the “Lock screen” page.
- On the right panel, select “Windows Spotlight” from the dropdown menu under “Background”.
Windows Spotlight will auto change lock screen wallpaper every day or at random times by downloading a new Bing image. Every time you sign in to Windows, you will see a new lock screen image. If Windows Spotlight is unable to connect to the internet, it will use previously downloaded wallpaper or fall back to the default lock screen wallpaper.
Set Single Image
You can customize the lock screen to show a single image or photo. Here’s how.
- Open the Settings app.
- Go to the “Personalization → Lock screen” page.
- From the dropdown menu under Background, select “Picture“.
- Click on the “Browse” button.
- Select the image you want to set as the wallpaper and click “Choose picture“.
As soon as you click the button, Windows will set the selected image as the custom Windows 10 lock screen wallpaper.
Lockscreen Slideshow
Windows lets you set a collection of images as a slideshow on the lock screen.
- Open the Settings app.
- Go to the “Personalization → Lock screen” page.
- Select “Slideshow” from the Background dropdown menu.
- Click on the “Add a folder” button.
- Select the folder with images and click on the “Choose folder” button.
As soon as you do that, Windows will use the images in the selected folder to show a slideshow on the lockscreen.
You might want to remove the default “Pictures” folder if it is not needed. To remove it, click on the “Folder” and then click on the “Remove” button.
To configure how the slideshow behaves, click on the “Advanced slideshow settings” link. It lets you can configure the below options.
- Include camera roll folders from this PC and OneDrive
- Only use pictures that fit my screen
- When my PC is inactive, show lock screen instead of turning off the screen.
Wrapping Up
That is all. It is that simple to change the lockscreen wallpaper in Windows 10. I hope that helps. If you are stuck or need some help, comment below and I will try to help as much as possible. If you like this article, check how to locate lock screen wallpapers in Windows 10.
Содержание
- 1 Персонализация экрана блокировки
- 2 Установка пароля на экран блокировки
- 3 Деактивация экрана блокировки
- 4 Рубрики:
14 декабря 2019
Как персонализировать экран блокировки и отключить его в Windows 10
Если компьютер или планшет, на котором установлена Windows 10, уйдёт в режим сна, то после выхода из сна появится экран блокировки.
Его можно настроить под ваши потребности или отключить вовсе, чтобы выход из сна переводил компьютер напрямую в рабочий режим.
Персонализация экрана блокировки
Шаги, выполняемые для изменения параметров блокировки, на компьютере, ноутбуке и планшете совпадают. Любой пользователь может изменить фоновое изображение, заменив его на своё фото или слайд-шоу, а также установить список приложений, доступных на экране блокировки.
Изменение фона
В поиске наберите «Параметры компьютера».
Для открытия «Параметров компьютера» введите название в поиске
Перейдите к блоку «Персонализация».
Открываем раздел «Персонализация»
Выберите подпункт «Экран блокировки». Здесь вы можете выбрать одну из предложенных фотографий или загрузить свою из памяти компьютера, кликнув по кнопке «Обзор».
Для изменения фотографии экрана блокировки, нажмите на кнопку «Обзор» и укажите путь до нужного фото
Перед окончанием установки нового изображения система покажет предварительный вариант отображения выбранной фотографии. Если изображение подходит, то подтвердите изменение. Готово, новая фотография на экран блокировки установлена.
После предварительного просмотра, подтвердите изменения
Видео: как изменить картинку экрана блокировки Windows 10
Установка слайд-шоу
Предыдущая инструкция позволяет установить фотографию, которая будет стоять на экране блокировки, пока пользователь не заменит её самостоятельно. Установив слайд-шоу, можно добиться того, чтобы фотографии на экране блокировки менялись самостоятельно через определённый промежуток времени. Для этого:
Снова зайдите в «Параметры компьютера» —>«Персонализация» аналогично предыдущему примеру.
Выберите подпункт «Фон», а затем — параметр «Windows: интересное», если хотите, чтобы система самостоятельно подбирала вам красивые фотографии, или вариант «Слайд-шоу» — для самостоятельного составления коллекции изображений.
Выберите «Windows: интересное» для случайного выбора фотографии или «Слайд-шоу» для ручной настройки фотографий
Если вы выбрали первый вариант, то осталось только сохранить настройки. Если вы предпочли второй пункт, то укажите путь до папки, в которой хранятся изображения, отведённые под экран блокировки.
Укажите папку папку для создания из выбранных фотографий слайд-шоу
Нажмите на кнопку «Дополнительные параметры слайд-шоу».
Открываем «Дополнительные параметры слайд-шоу» для настройки технических параметров отображения фото
Здесь вы можете указать настройки:
- получения компьютером фотографии из папки «Плёнка» (OneDrive);
- подбора изображения под размер экрана;
- замены отключения экрана экраном блокировки;
- времени прерывания слайд-шоу.
Приложения быстрого доступа
В настройках персонализации можно выбрать, иконки каких приложений будут отображаться на экране блокировки. Максимальное количество значков — семь. Нажмите на свободную иконку (отображается плюсом) или уже занятую и выберите, какое приложение должно отображаться в этом значке.
Выберите приложения быстрого доступа для экрана блокировки
Дополнительные настройки
Находясь в параметрах персонализации, кликните по кнопке «Параметры времени ожидания для экрана».
Кликаем по кнопке «Параметры времени ожидания для экрана» для настройки экрана блокировки
Здесь вы можете указать, как скоро компьютер уйдёт в сон и появится экран блокировки.
Устанавливаем параметры ожидания сна
Вернитесь к параметрам персонализации и кликните по кнопке «Параметры заставки».
Открываем раздел «Параметры заставки»
Здесь вы можете выбрать, какая заранее созданная анимация или добавленное вами изображение будет отображаться на заставке, когда экран погаснет.
Выбираем заставку для её отображения после выключения экрана
Установка пароля на экран блокировки
Если установить пароль, то каждый раз, чтобы снять экран блокировки, придётся его вводить.
Находясь в «Параметрах компьютера», выберите блок «Учётные записи».
Перейдите в раздел «Учётные записи» для выбора варианта защиты вашего ПК
Перейдите к подпункту «Параметры входа» и в нём выберите один из возможных вариантов установки пароля: классический пароль, пин-код или графический ключ.
Выбираем способ добавления пароля из трёх возможных вариантов: классический пароль, пин-код или графический ключ
Добавьте пароль, придумайте подсказки, которые помогут вам вспомнить его, и сохраните изменения. Готово, теперь для снятия блокировки понадобится ключ.
Прописываем пароль и подсказку для защиты данных
Отключить пароль вы сможете в этом же разделе, установив параметр «Никогда» для значения «Требуется вход».
Выставляем значение «Никогда»
Деактивация экрана блокировки
Встроенных настроек, позволяющих отключить экран блокировки, в Windows 10 нет. Но есть несколько способов, с помощью которых можно деактивировать появления экрана блокировки, изменив параметры компьютера вручную.
Через реестр (одноразово)
Этот способ подойдёт только в том случае, если вам нужно отключить экран одноразово, так как после перезагрузки устройства параметры восстановятся и блокировка начнёт возникать снова.
- Откройте окошко «Выполнить», зажав комбинацию Win+R.
- Введите команду regedit и нажмите «ОК». Откроется реестр, в котором нужно будет пройти ступенчато по папкам:
- HKEY_LOCAL_MACHINE;
- SOFTWARE;
- Microsoft;
- Windows;
- CurrentVersion;
- Authentication;
- LogonUI;
- SessionData.
- В конечной папке находится файл AllowLockScreen, измените его параметр на 0. Готово, экран блокировки деактивирован.
Выставляем параметру AllowLockScreen значение «0»
Через реестр (навсегда)
- Откройте окошко «Выполнить», зажав комбинацию Win+R.
- Введите команду regedit и нажмите «ОК». В окне реестра пройдите поочерёдно по папкам:
- HKEY_LOCAL_MACHINE;
- SOFTWARE;
- Policies;
- Microsoft;
- Windows;
- Personalization.
- Если какой-то из вышеописанных разделов отсутствует, создайте его самостоятельно. Дойдя до конечной папки, создайте в ней параметр с именем NoLockScreen, разрядностью 32, форматом DWORD и значением 1. Готово, осталось сохранить изменения и перезагрузить устройство, чтобы они вступили в силу.
Создаем параметр NoLockScreen со значением 1
Через создание задачи
Этот способ позволит деактивировать экран блокировки навсегда:
Разверните «Планировщик заданий», найдя его в поиске.
Открываем «Планировщик заданий» для создания задачи деактивации экрана блокировки
Перейдите к созданию новой задачи.
В окне «Действия» выберите пункт «Создать простую задачу…»
Пропишите любое название, выдайте наивысшие права и укажите, что задача настраивается для Windows 10.
Называем задачу, выдаем наивысшие права и указываем, что она для Windows 10
Перейдите к блоку «Триггеры» и оформите два параметра: при входе в систему и при разблокировки рабочей станции любым пользователем.
Создаем два триггера для полного выключения экрана блокировки при входе любого пользователя
Перейдите к блоку «Действия», начните создание действия под названием «Запуск программы». В строке «Программа или сценарий» пропишите значение reg, в строке «Аргументы» пропишите строчку (add HKLMSOFTWAREMicrosoftWindowsCurrentVersionAuthenticationLogonUISessionData /t REG_DWORD /v AllowLockScreen /d 0 /f). Готово, сохраните все изменения, экран блокировки больше не будет появляться, пока вы самостоятельно не отключите задачу.
Регистрируем действие отключения экрана блокировки
Через локальную политику
Этот способ подойдёт только пользователям Windows 10 «Профессиональная» и более старших редакций, так как в домашних версиях системы редактор локальной политики отсутствует.
Разверните окошко «Выполнить», зажав комбинацию Win+R, и используйте команду gpedit.msc.
Выполняем команду gpedit.msc
Разверните конфигурацию компьютера, перейдите к блоку административных шаблонов, в нём — к подразделу «Панель управления» и в конечную папку «Персонализация».
Переходим к папке «Персонализация»
Откройте файл «Запрет отображения экрана блокировки» и установите значение «Включено» для него. Готово, сохраните изменения и закройте редактор.
Активируем запрет
Через удаление папки
Экран блокировки — программа, хранящаяся в папке, поэтому вы можете открыть проводник, перейдите по пути Системный_раздел:WindowsSystemApps и удалить папку Microsoft.LockApp_cw5n1h2txyewy. Готово, экран блокировки пропадёт. Но удалять папку не рекомендуется, лучше вырежьте её или переименуйте, чтобы в будущем иметь возможность восстановить стёртые файлы.
Удаляем папку Microsoft.LockApp_cw5n1h2txyewy
В Windows 10 экран блокировки появляется каждый раз при входе в систему. Пользователь может настроить экран под себя, изменив фон, установив слайд-шоу или пароль. При необходимости можно отменить появления экрана блокировки несколькими нестандартными способами.
Источник
В Windows 10 при включении или отключении компьютера появляется экран блокировки, где на красивом фоне отображаются уведомления различных приложений. Это один из немногих визуальных компонентов, которые перешли в «десятку» из предыдущей версии системы. Экран блокировки не несет в себе особой функциональности, поэтому может быть отключен без каких-либо последствий для «Окон». О том, как отключить (включить) и изменить (настроить) экран блокировки в том числе через новую функцию «Windows: интересное» (Windows Spotlight) — читайте далее после одноименной кнопки.
Как отключить (включить) экран блокировки в Windows 10
Имеется два способа отключения экрана блокировки в Windows 10: с помощью редактора локальной групповой политики gpedit.msc и посредством правки реестра. Мы пойдем вторым путем, т.к. в некоторых версиях ОС редактор политик недоступен.
Итак, чтобы отключить экран блокировки нажмите комбинацию клавиш «Win + R» и наберите regedit → «ОК» → в редакторе реестра разверните цепочку HKEY_LOCAL_MACHINESOFTWAREPoliciesMicrosoftWindowsPersonalization → в последнем разделе создайте «Параметр DWORD (32-бита)» под именем NoLockScreen и также через правую кнопку мыши установите значение равным «1» (скриншот ниже). Если раздела Personalization у вас нет, то придется создать его вручную.
Чтобы включить экран блокировки проделайте вышеописанные манипуляции с системным реестром, установив значение параметра NoLockScreen равным «» → «ОК«. Изменения вступят в силу сразу, но для проверки работоспособности опции нажмите «Win + L» (смена пользователя или блокировка системы), а лучше перезагрузите ПК.
Настройка экрана блокировки в Windows 10
Начиная с Windows 8, «операционка» от Microsoft научилась добавлять Ваши любимые изображения (фон, фото) природы, родных и близких, плюс, создавать цикличное слайд-шоу. Для того, чтобы настроить экран блокировки через «Пуск» выберите «Параметры» → далее «Персонализация» → «Экран блокировки«. Текущий фон будет показан в правой части окна, в то время как некоторые его варианты отобразятся в виде плиток ниже. Можно заменить «Фото» на любое из представленных или на что-то свое, кликнув на «Обзор» для выбора из всей коллекции изображений. Кроме того:
- для показа слайдов коснитесь выпадающего меню подкатегории «Фон» и остановитесь на «Слайд-шоу» → выберите папки, содержащие фотографии нужного разрешения (расширенные настройки скрываются под ссылкой «Дополнительные параметры слайд-шоу«);
- о режиме «Windows: интересное» (скриншот), увидевшего свет с выходом пакетного апдейта Threshold 2, в подробностях читайте в третьей части представленного обзора.
Как изменить изображение (фон) экрана блокировки Windows Spotlight
После анонса последнего ноябрьского обновления последней версии «Окон» у пользователей появилась возможность лицезреть экран блокировки в стиле Windows Spotlight («Windows: интересное»), «умного» локскрина (англ. lockscreen), который не ограничивается предоставлением привычной информации — время, дата и напоминания. Используя алгоритмы машинного обучения, Spotlight показывает различные приложения, способные по его мнению повысить Вашу продуктивность. По тому же принципу, с соблюдением вкуса пользователя, подбираются и фоновые изображения, подгружаемые с серверов Microsoft.
Чтобы открыть их любым графическим просмотрщиком (редактором) / переименовать / удалить / переместить в другую папку надо:
- открыть Проводник и включить отображение скрытых элементов на вкладке «Вид» (скриншот);
- в адресную строку Проводника вставить путь C:Users[Имя_Вашей_Учетной_Записи]AppDataLocalPackagesMicrosoft.Windows.ContentDeliveryManager_cw5n1h2txyewyLocalStateAssets→ «Enter«;
- в папке Assets, через клик по файлу и клавише «F2«, переименовать все файлы как показано на предфинальном скриншоте.
Теперь вы знаете, где хранятся изображения экрана блокировки Windows 10 при включении режима «Windows: интересное» и дело за малым – настроить систему «под себя», сообразно личным предпочтениям и вкусу.
Дмитрий Евдокимовwww.TestSoft.su
Рубрики:
<label>Оценка публикации </label>Всего голосов: 1
В Windows 10 при включении и когда вы блокируете компьютер появляется заставка с произвольным изображением. Вы можете изменять изображение показываемое на экрана блокировки и в сегодняшней статье мы расскажем как.
Ранее мы рассматривали как отключить экран блокировки и сделать вход в Windows 10 автоматический, также мы описывали как найти изображения, которые показываются автоматически на экране блокировки. Сегодня же опишем как установить свои изображения на экране блокировки. В статье будет пару способов, которые у вас не займут много времени 🙂
Изменение изображения фона экрана блокировки в настройках
1.Заходим в «Пуск» => Параметры;
2.Выберите «Персонализация»;
3.С левой стороны выберите «Экран блокировки», а с правой возле «Фон» вы можете выбрать три варианта фонового изображения: Windows интересное, Фото, Слайд-шоу.
- Использование Windows интересное в качестве фона экрана блокировки
Windows интересное доступно во всех изданиях Windows 10. Это функция, которая предоставляет для вас управляемый поток информации. Например «Windows интересное» будет показывать различные изображения (не из вашего компьютера, загруженные из интернета), а вы можете помечать что из них вам нравится и что нет, тем самым обучая эту службу, чтобы она в будущем показывала больше изображений, которые вам нравятся. Загруженные таким способом изображения вы можете найти в папке %LocalAppData%Packages Microsoft.Windows.ContentDeliveryManager_cw5n1h2txyewy LocalStateAssets более подробно в инструкции.
Если вы хотите, чтобы изображения на экран блокировки загружались из сети интернет и менялись автоматически — возле «Фон» выберите «Windows интересное» и закройте настройки.
- Использовать фото в качестве фона экрана блокировки
Если у вас есть какое-то фото и вы хотите задать его в качестве фона экрана блокировки на постоянной основе — возле «Фон» выберите «Фото», а также отключите функцию «Отображать забавные факты, шутки, подсказки и другую информацию на экране блокировки». Ниже вам предлагают выбрать фото из уже имеющихся (кстати они находятся у вас на компьютере в папке C: Windows Web Screen). Чтобы выбрать свое фото — нажимаем «Обзор»
находим и выбираем нужное фото => нажимаем «Выбор картинки»
- Слайд-шоу в качестве фона экрана блокировки
Также можно выбрать, чтобы на экране блокировки поочередно показывались фото (изображения) из какой-то папки. То есть к примеру у меня есть папка с подборкой лучших семейных фото, я устанавливаю слайд-шоу, и тогда все фото с этой папки появляются на экране блокировки поочередно меняя друг-друга.
Возле «Фон» выбираем «Слайд-шоу» и нажимаем «Добавление папки»
Находим папку с изображениями, которые мы хотим задать для поочередного показа на экране блокировки, выбираем ее и нажимаем «Выбор этой папки». Также отключите функцию «Отображать забавные факты, шутки, подсказки и другую информацию на экране блокировки».
Если в списке есть папки из которых вы не хотите смотреть слайду-шоу на экране блокировки — нажмите на ненужную папку => нажимаем левой клавишей мыши на появившеюся кнопку «Удалить»
На том же экране ниже выберите «Дополнительные параметры слайд-шоу» и настройте показ слайд-шоу по своим предпочтениям. Когда выставите нужные параметры — просто закройте настройки.
Изменение изображения фона экрана блокировки в приложении Фотографии
По умолчанию, все изображения в Windows 10 открываются через приложение «Фотографии». Откройте нужное изображение => нажмите на три точки справа вверху => выберите «Установить как» => Установить на экран блокировки.
Всё, мы рассмотрели несколько способов изменить изображения на экране блокировки и их должно вам хватить. Если есть дополнения — пишите комментарии! Удачи Вам 🙂
Используемые источники:
- https://pomogaemkompu.temaretik.com/1839852415480760945/kak-personalizirovat-ekran-blokirovki-i-otklyuchit-ego-v-windows-10/
- https://www.kv.by/content/339531-ekran-blokirovki-v-windows-10-vklyuchaem-otklyuchaem-i-menyaem-fon-izobrazhenie
- https://vynesimozg.com/kak-izmenit-izobrazhenie-na-ekrane-blokirovki-windows-10/