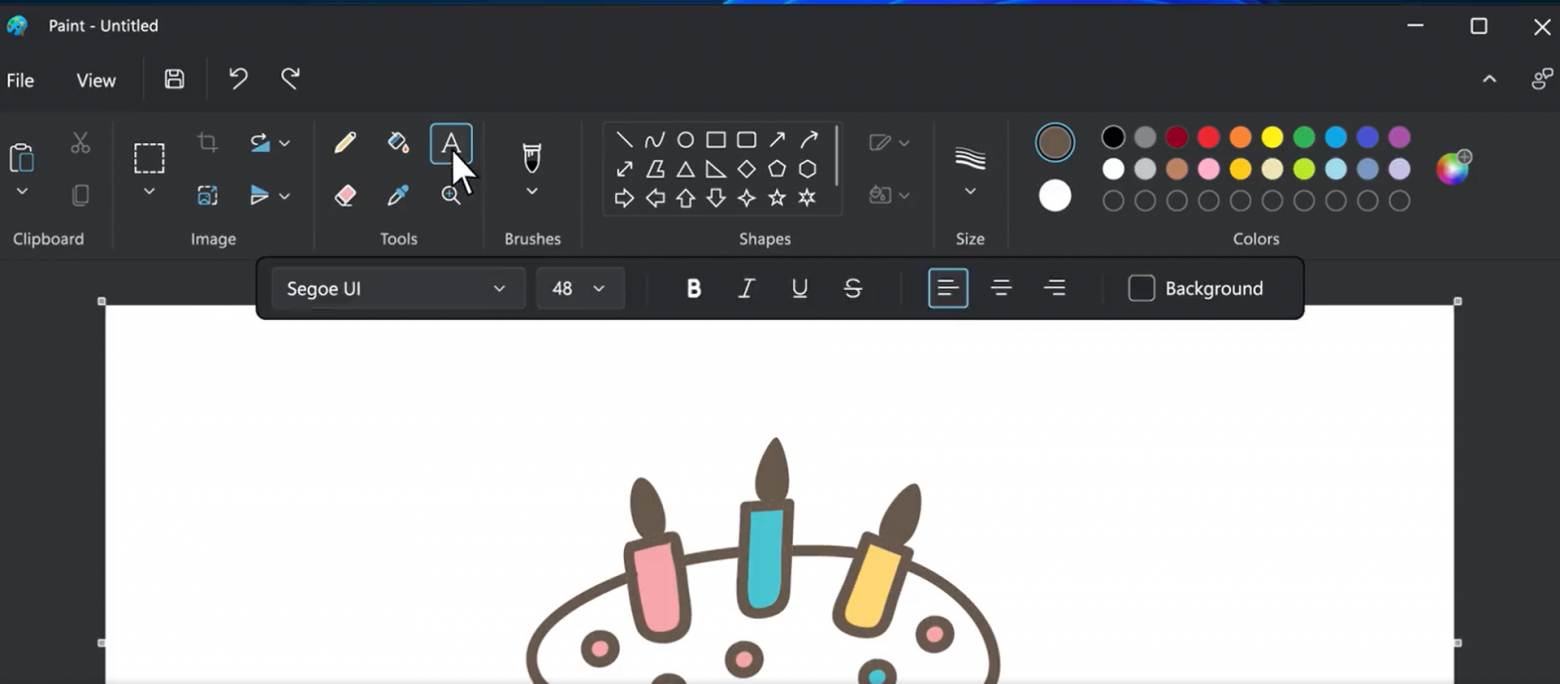-
Главная
-
Officer94
-
Windows logo speedpaint on ms paint
Просмотров: 1 386 429
Если вам понравилось бесплатно смотреть видео windows logo speedpaint on ms paint онлайн которое загрузил Officer94 01 января 2011 длительностью 00 ч 01 мин 43 сек в хорошем качестве, то расскажите об этом видео своим друзьям, ведь его посмотрели 1 386 429 раз.
Andy The Blueberry Inflation And Vore Hater
6 дней назад
for those people who actually Dont what it was made
its made with avs
F
1 неделя назад
Happy new year 2011 💀
pckit1615
3 недели назад
Watching you are me Amazing 8 years in 2013 year with 2021 year!
Ricky Balabagan
1 месяц назад
Cool&Excellent Created Window Old Logo
Rate:1,000/10
Eli the Math Wiz
1 месяц назад
bye 2010, hi 2011 wait… windows 7!
msi1k
1 месяц назад
nostalgia……….
size of the solar smash
1 месяц назад
Happy New Year 2011
Lucky_59
1 месяц назад
A great video to come back to for nostalgia.
Mr.alexgonzal29
2 месяца назад
Im watch this in 2015
Luka gaming luka
3 месяца назад
Come buy the windows 11
LucyInTheSkyWithDiamonds69🦆
4 месяца назад
N O I C E
Rendrmesh
5 месяцев назад
Happy new year-s… wait, its september?
Alx_
5 месяцев назад
Thanos snapped on Windows’s logo
Juan Ruda
5 месяцев назад
I draw my cartoons on ms paint i’m cartoonist
EO Poato
6 месяцев назад
600th comment
This cartoon TV advert sound effect Movie rating
6 месяцев назад
sasasasasa
This cartoon TV advert sound effect Movie rating
6 месяцев назад
iklan cikgu
This cartoon TV advert sound effect Movie rating
6 месяцев назад
Yay its 2011
Railedb0x
8 месяцев назад
i see the old roblox logo
Railedb0x
8 месяцев назад
speedpaint it on windows 98 ms paint
How To Draw The Microsoft Windows Logo Using MS Paint How To Draw On Your Computer
02:12
2.90 MB
3.7K
How To Draw Windows 10 Logo In MS Paint Ms Paint
02:16
2.98 MB
2.8K
Windows Logo Speedpaint On Ms Paint
01:43
2.26 MB
1.5M
Windows 1 0 Windows 3 1 Windows XP Windows 10 Logo In MS Paint Draw Home Proffesional NT Edition How
10:45
14.15 MB
161.4K
How To Draw Windows Logo With Ms Paint
01:57
2.57 MB
112.3K
MS DOS Windows Longhorn And Windows Vista Logos In MS Paint How To Draw Microsoft NT Logo Tutorial
10:45
14.15 MB
10.2K
How To Draw Microsoft Logo In MS Paint Timelapse
01:44
2.28 MB
50.2K
How To Draw Windows XP Start Menu In MS Paint Realistic Drawing Tutorial Microsoft OS Logos
08:54
11.71 MB
7.5K
How To Make A Logo In MicroSoft Paint Jpg
02:55
3.84 MB
99.9K
Making O Logo By Ms Paint
58
1.27 MB
15.2K
Windows 3 1 Windows 7 MS Paint
01:20:57
106.54 MB
539.5K
Making Logo In Ms Paint
47
1.03 MB
4.8K
How To Draw The Microsoft Windows Logo Using MS Paint
02:15
2.96 MB
4.5K
How To Do Windows 7 Very Well In Ms Paint
06:13
8.18 MB
161.2K
How To Draw Windows 8 Logo In Microsoft Paint From Scratch
02:56
3.86 MB
67.7K
How To Draw The Windows 7 Logo Using MS Paint How To Draw On Your Computer
02:46
3.64 MB
8.4K
Windows Xp Speedpaint Ms Paint
08:20
10.97 MB
28.2K
Windows Logo MS Paint
02:43
3.58 MB
1.4K
Windows 7 IDimm Edition Logo MS Paint
25:15
33.23 MB
10.6K
How To Draw SBI Logo In Ms Paint Draw SBI Logo In Ms Paint Draw Logo In Ms Paint Ms Paint
32
718.75 KB
5.1K
Windows Longhorn PDC MS Paint
06:17
8.27 MB
3.6K
How To Make 3d Text In MS Paint Shorts
37
831.05 KB
89.5K
Requested Video How To Draw LG Logo In MS Paint From Scratch
01:41
2.22 MB
1.3M
How To Make Logo With MS Paint For Free
09:57
13.09 MB
5.4K
Windows 3 0 3 1 Logo MS Paint
07:41
10.11 MB
4.6K
Me Making Windows XP Logo In MS Paint
02:13
2.92 MB
11.5K
Windows Boot Screen In MS Paint
03:27
4.54 MB
168.7K
Windows 10 Gold Edition Logo MS Paint
04:45
6.25 MB
1.7K
Microsoft Logo In Ms Paint How To Draw In Ms Paint Ms Paint Drawing Easy Drawings For Beginners
14
314.45 KB
5K
How To Draw Google Logo In MS Paint From Scratch
02:09
2.83 MB
153.1K
How To Draw HP Logo On Computer Using Ms Paint HP Logo Drawing
02:36
3.42 MB
20.3K
How To Draw Google Chrome Logo In Ms Paint Create Google Chrome Logo In Ms Paint Logo Ms Paint
58
1.27 MB
111.8K
How To Create Ubuntu Logo In MS Paint From Scratch
01:11
1.56 MB
7.3K
How To Draw Ying Yang Logo In MS Paint From Scratch
02:36
3.42 MB
26.5K
How To Draw Bing Logo In MS Paint From Scratch
43
965.82 KB
13.4K
How To Draw Reddit Alien SNOO Logo In MS Paint From Scratch
01:39
2.17 MB
7.9K
How To Draw Samsung Logo On Computer Using Ms Paint Samsung Logo Drawing In Easy Steps
01:46
2.33 MB
92.5K
Olympic Logo In Ms Paint How To Draw In Ms Paint Very Easy Drawings For Beginners Fly Art
14
314.45 KB
2.8K
How To Use Microsoft Paint To Create A Personal Logo
09:06
11.98 MB
42.9K
I Tried To Make The Coca Cola Logo Microsoft Paint
06:14
8.20 MB
12.5K
How To Draw Google Play Games Logo On Computer Using Ms Paint
03:14
4.26 MB
2K
Windows 1 0 Logo Ms Paint
01:44
2.28 MB
4.8K
Adidas Logo In MS PAINT
01:36
2.11 MB
68.3K
How To Draw MS Office Logo In MS Paint From Scratch
43
965.82 KB
11.9K
MS Paint Ms Paint Drawing Tik Tok Ms Paint Avenger Logo Drawing Youtubeshorts
57
1.25 MB
2.1K
How To Draw Google Chrome Logo In Ms Paint Create Google Chrome Logo In Ms Paint Logo Ms Paint
45
1,010.74 KB
430
How To Draw Apple Logo 1977 On Computer Using Ms Paint IPhone Logo Drawing
02:44
3.60 MB
8.5K
How To Draw WhatsApp Logo On Computer Using Ms Paint Whatsapp Logo Ms Paint
02:59
3.93 MB
33.3K
How To Draw Apple Logo IPhone Logo Drawing In Very Easy Steps
01:34
2.06 MB
59.3K
How To Draw PBS Kids 2022 Logo In Ms Paint
02:49
3.71 MB
3.2K
Download Article
Download Article
Do you have a website, blog, or a business and you can’t think of an idea for a logo? This article will show you how to create an easy logo in Microsoft Paint.
-
1
Open Microsoft paint.
-
2
Click on the circle tool.
Advertisement
-
3
Hold «Shift» Key and drag while holding down the left arrow key to draw a circle.
-
4
Select the Paint Bucket and fill the circle with a color of your choice.
-
5
Draw another circle inside the previous circle.
-
6
Select the text tool and type the name of your business, website or blog.
-
7
Save your image and you’re done.
Advertisement
Add New Question
-
Question
How do I draw the Nissan logo in MS Paint?
You can download the Nissan logo from Google and import it into Paint, then practice with different tools.
-
Question
How do I use MS Paint on my jio phone?
Just use limbo emulator, or install Windows on your jio phone (Windows XP-Windows 10 are recommended).
-
Question
Where can I find it on an iPad?
Download a drawing app from the App Store.
Ask a Question
200 characters left
Include your email address to get a message when this question is answered.
Submit
Advertisement
Thanks for submitting a tip for review!
-
Don’t steal the logo of another website, blog, or business because you could get in a lot of trouble.
Advertisement
Things You’ll Need
- A Windows Computer
- Microsoft Paint
- Blog, Website, or Business
About This Article
Thanks to all authors for creating a page that has been read 166,361 times.
Is this article up to date?
Кража изображений — довольно негативная тенденция в наши дни. Это потому, что можно легко загружать изображения. Несмотря на то, что трудно остановить кого-то от этого, можно принять меры, чтобы этого избежать. Например, вы можете добавить логотип к своему изображению.
Если вы художник, фотограф или просто бренд с реальными фотографиями, добавление логотипа может помочь вам отвлечь людей от неправильного использования ваших фотографий. Итак, как это сделать с ограниченными ресурсами на ПК с Windows?
На помощь приходит приложение Paint. В 2017 году Microsoft объявила, что Paint будет заменена на Paint 3D. Однако в настоящее время оба доступны в Windows 10. И хорошая новость Краска останется на некоторое время.
Итак, в этом посте мы расскажем вам, как добавить логотип на изображение в Paint и Paint 3D. В качестве бонуса вы также узнаете, как ставить водяные знаки на изображения в этих приложениях.
Добавляем логотип в MS Paint
MS Paint не позволяет добавлять изображение поверх другого изображения. Это означает, что нет прямого способа добавить логотип к вашему изображению. Однако существует простой обходной путь, который использует традиционный метод копирования и вставки.
Вот что вам нужно сделать.
Шаг 1: Запустите MS Paint. Нажмите «Файл», а затем «Открыть». Перейдите к файлу логотипа, который вы хотите поместить на свое изображение.
Шаг 2: Когда он откроется в Paint, щелкните инструмент «Выбор» и выберите область логотипа.
Шаг 3: Щелкните правой кнопкой мыши выделенную область и нажмите «Копировать» в меню. Либо нажмите Ctrl + C.
Шаг 4: Снова перейдите в «Файл»> «Открыть». Теперь запустите фотографию, на которую вы хотите добавить свой логотип.
Шаг 5: Когда изображение откроется в Paint, щелкните его правой кнопкой мыши и выберите в меню «Вставить». Вы даже можете использовать сочетание клавиш Ctrl + V для вставки из буфера обмена.
Шаг 6: Наведите указатель мыши на вставленное изображение и перетащите его в нужное место.
Шаг 7: Наконец, нажмите «Файл»> «Сохранить как» и сохраните изображение в любом формате, который вам нравится. Здесь нет необходимости сохранять изображение в формате PNG, чтобы сохранить прозрачность логотипа. Это было сохранено в любом случае, вставляя его на картинку.
Кроме того, первых трех шагов можно избежать, если вы откроете файл логотипа в любом другом приложении для просмотра фотографий или редактирования. Однако и в этих приложениях вам нужно сначала скопировать логотип, а затем вставить его на фактическое изображение в Paint.
К счастью, обновленный Paint 3D предлагает простой способ нанесения логотипа на изображение. Вот что нужно сделать.
Шаг 1: Запустите Paint 3D на своем ПК.
Шаг 2: Нажмите «Меню» вверху, а затем «Открыть»> «Обзор файлов». Теперь откройте изображение, на которое вы хотите добавить свой логотип. Да, вам нужно открыть изображение напрямую — не нужно сначала открывать логотип.
Шаг 3: Когда изображение откроется, снова нажмите на Меню вверху. В меню нажмите «Вставить». Затем перейдите к своему логотипу и откройте его.
Шаг 4: Логотип будет добавлен к вашему изображению. Вы можете изменить его размер, изменить его положение, повернуть и выполнить другие преобразования. Из него даже можно сделать наклейку. Сделав это, вы можете легко добавить его к другим изображениям.
Водяной знак в Paint и Paint 3D
Сначала мы начнем с Paint, а затем с Paint 3D.
Добавить водяной знак в Paint
Шаг 1: Откройте изображение, на которое вы хотите добавить водяной знак, в Paint.
Шаг 2: Нажмите на значок текста (A) на панели инструментов, чтобы вставить текст. Затем щелкните в любом месте изображения.
Шаг 3: Введите водяной знак в текстовое поле. Вы можете изменить его форматирование (размер, цвет, стиль и т. д.) в параметрах вверху.
Совет: Чтобы внести какие-либо изменения в текст, сначала выделите его.
Если вы хотите, чтобы водяной знак имел фоновый цвет, выберите параметр «Непрозрачный» и измените цвет из цветовой палитры.
Шаг 4: Наконец, переместите водяной знак в нужное место на изображении. Для этого наведите указатель мыши на пунктирные линии. Когда указатель мыши изменится на значок с четырьмя стрелками, перетащите его.
Примечание:
Шаг 5: Используя «Файл» > «Сохранить как», сохраните изображение с водяным знаком на нем.
Добавить водяной знак в Paint 3D
Шаг 1: Откройте изображение в Paint 3D.
Шаг 2: Нажмите на инструмент «Текст» вверху и выберите 2D- или 3D-текст на боковой панели. Затем нажмите на изображение, чтобы вставить текст.
Преимущество использования 3D-текста заключается в том, что вы можете изменить текст, даже если щелкнете за пределами текстового поля, что невозможно с 2D-текстом. Кроме того, 3D-текст добавляет эффект глубины.
Шаг 3: После внесения всех изменений в водяной знак сохраните изображение, выбрав Меню > Сохранить как.
Совет. В Paint 3D можно создать собственный логотип.
Всегда добавлять логотипы
Рекомендуется добавлять к изображениям логотипы или водяные знаки. Теперь, когда вы знаете, как легко вы можете сделать это на ПК с Windows без какого-либо стороннего программного обеспечения. Так сделайте это привычкой.
Далее: Хотите знать, почему на вашем ПК с Windows есть два приложения для создания снимков экрана — Snip & Sketch и Snipping tool? Прочтите следующую статью, чтобы узнать разницу между ними.
Post Views: 174
Windows Logo Speedpaint On Ms Paint 01.01.2011
Officer94
SD
01:43
Windows Logo Speedpaint On Ms Paint 01.01.2011
Дата публикации:
01.01.2011 08:27
Продолжительность:
01:43
Ссылка:
https://thewikihow.com/video_n_rALz7d3Co
Действия:
Источник:
Описание
Подписывайтесь на наш Telegram канал!@thewikihowоткрытьМониторим видео тренды 24/7
Explore more videos from Officer94
Фото обложки и кадры из видео
Windows Logo Speedpaint On Ms Paint 01.01.2011, Officer94
https://thewikihow.com/video_n_rALz7d3Co
Аналитика просмотров видео на канале Officer94
Гистограмма просмотров видео «Windows Logo Speedpaint On Ms Paint 01.01.2011» в сравнении с последними загруженными видео.
Теги:
Old
Windows
Logo
Speedpaint
On
Ms
Paint
Yt:crop=16:9
Похожие видео
01:57
326 020 просмотров.
01:47
37 313 просмотров.
01:27
1 389 173 просмотра.
13:35
603 302 просмотра.
08:23
58 959 562 просмотра.
03:34
3 820 239 просмотров.
06:02
1 289 660 просмотров.
02:19
18 503 просмотра.
10:43
30 431 просмотр.
Функционально обновленный штатный редактор Paint в Windows 11 практически не претерпел изменений, чего нельзя сказать о его дизайне. Многие пользователи Windows 11 нашли его гораздо менее удобным и практичным, поскольку и удобство, и практичность были принесены в жертву минимализму. К недостаткам нового оформления MS Paint относят обедненный интерфейс диалогового окна сохранения файлов.
А также невозможность сворачивания ленты инструментов на экранах с соотношением 16:9, удаление панели настройки быстрого доступа, неизменяемый цвет заголовков активных и неактивных окон разных экземпляров редактора и некорректное привязывание двух окон Paint друг к другу.
А еще пользователями было отмечено значительно большее потребление обновленным Paint оперативной памяти и как следствие, более медленный старт для такой простой программы. В общем, причин быть недовольным MS Paint в Windows 11 может оказаться вполне достаточно, чтобы у среднестатистического пользователя возникло желание вернуться к привычному классическому Paint Windows 10.
Так вот, вы можете его восстановить, установив сборку Classic Paint, созданную на базе оригинальных файлов редактора, заимствованного из Windows 10 build 14393.
Скачайте установщик приложение с ресурса win7games.com/#mspaint и запустите его.
После нажатия кнопки «Next» откроется окно установщика, в котором будет предложено выполнить кое-какие настройки.
Нажмите кнопку «Open Settings».
При этом запустится системное приложение «Параметры» в разделе «Дополнительные настройки приложения».
Выберите «Псевдонимы выполнения приложения».
И отключите псевдонимы «Paint» для исполняемых файлов mspaint.exe и pbrush.exe.
После этого окно «Параметров» можно будет закрыть,
а затем продолжить и завершить установку Classic Paint.
В процессе установки редактор будет интегрирован в оболочку Windows 11, благодаря чему вы сможете его запускать не только обычным способом с рабочего стола или из меню Пуск, но также из окошка быстрого запуска Win + R командой mspaint или из контекстного меню изображений, поддерживаемых MS Paint.
Classic Paint не заменяет системный файлы нового Paint Windows 11, который по-прежнему будет доступен для запуска из меню Пуск или поиска Windows.
Если вы пожелаете удалить программу, то сможете сделать это обычным способом из соответствующего раздела приложения «Параметры». Не забудьте только повторно включить отключенные псевдонимы для mspaint.exe и pbrush.exe, чтобы новый магазинный редактор смог заново зарегистрироваться в системе и запускаться из окошка «Выполнить».
Загрузка…
Описание и рекомендации
MS Paint – графический редактор для растровых изображений, встраиваемый в операционные системы Виндовс. Программа стабильно присутствовала во всех выпусках ОС и отличалась простотой использования.
Поскольку приложение входит в пакет системных утилит, то распространяется бесплатно при приобретении Windows. Интерфейс софта на русском языке выбирается автоматически при соответствующих региональных настройках OS. Редактор выпускается в единственной редакции – для ПК, изданий под мобильные устройства нет.
MS Paint для Windows 7
В этой версии операционной среды был существенно модифицированы возможности программы. Аналогично другим приложениям Microsoft графический редактор перешел на формат интерфейса Ribbon.
Другие важные изменения затрагивают функционал:
- предложено 9 вариантов кисти, включая 2 типа каллиграфической с наклоном в разные стороны и полупрозрачную акварель;
- на 17 объектов расширена библиотека фигур;
- увеличены до 7 разновидности заливки контура;
- убрана функция установки третьего цвета для рисования;
- масштабирование производится в обе стороны.
Несмотря на модификации, MS Paint сохранил основное качество – сочетание достаточного функционала и простоты использования. Другое важное усовершенствование – клавиша «Изменить размер». Ранее новое изображение оставалось фиксированным. Сейчас, размер картинки можно изменить уже с момента ее создания.
MS Paint для Windows 10, 11
В июле 2017 редактор появился в списке устаревшего софта. На некоторое время Пейнт даже попал в лист продуктов, убираемых из пакета Windows 10. Предполагалось, что приложение можно будет скачать через маркет Microsoft Store. Но программа осталась предустановленной.
С выходом Windows 11, интерфейс Paint адаптирован под новое визуальное оформление операционной системы. Программа сохранила упрощенную панель инструментов, усовершенствовались возможности работы с текстом и цветами.
Наконец, в Windows 10, 11 доступен трехмерный графический редактор – Paint 3D.
Недостатки
Большинство моментов, требующих доработки, регулярно перебираются в новые издания программы. Основные неудобства при работе с Майкрософт Пейнт доставляют следующие факторы:
- отсутствие слоев;
- недоступность полноценной поддержки прозрачности;
- поворот осуществляется только на углы, кратные 90°.
Заключение
Посетителям нашего сайта предлагается скачать Microsoft Paint на компьютер для любой из последних версий Windows, начиная с XP. Загрузка осуществляется бесплатно, русская версия интерфейса предустановленна в редакторе.
Скриншоты

Другие версии
Скачать файл запуска MS Paint для Windows 7 (ZIP)
Скачать файл запуска MS Paint для Windows 10/11 (ZIP)
Скачать MS Paint 5.1.2600 для Windows (ZIP)
Скачать MS Paint 6.1.7600 для Windows (RAR)
Скачать MS Paint для Windows из Microsoft Store
Похожие программы
Невероятные новости от Майкрософта! После того, как в Windows 10 сотрудники MS сказали, что всеми нами любимому pbrush (a.k.a. mspaint) придётся идти на свалку, народ бушевал. Но, представляю вашему вниманию новый пресс-релиз от Майкрсофт. Присмотритесь внимательно, что вы видите, помимо хипстеровской бутылочки для воды?
Да! Да! Глаза не обманывают Хабрачеловеков. В новой ОС Windows 11 MS Paint, он же pbrush вернулся в полной красе и с новыми финтифлюшками.
Ранее сообщалось, что нашего любимца, пережившего Сапёра и Пасьянс Косынку вырубят топором из Windows 10 и заменят абсолютно бесполезной претензией на программное обеспечение под названием Paint 3D.
Мы все поржали над этим программным продуктом и уже хорошо знаем, как быстро и безболезненно удалить его из Windows 10. По сообщениям полевых корреспондентов, функция самовыпиливания была самой востребованной в Paint 3D.
В своём видео-посте в твиттере @panos_panay показал, как старый добрый пейнт возвращается с новыми прибамбасами.
В частности, заявлена поддержка тёмной темы, новый интерфейс ввода текста и куча новых кисточек, так чисто для галочки.
К сожалению, за исключением вышеприведённых источников (видео и одной картинки) Майкрософт молчит и не распространяется об этом замечательном нововведении.
На самом деле, как и с предыдущими версиями пейнта, все обновления были сделаны для того, чтобы перенести программу на новый интерфейс. Тут вам и скруглённые края, и новый стиль кнопок (как в Visual Studio) и всё тому подобное украшательство.
Что самое приятное, судя по видео, изменений не так уж много, со времён Windows 7, что греет душу.
Что же, я надеюсь что @perfect_genius оценит работу Майкрософт и обновит свой список ошибок, которые он нашёл в предыдущей версии пейнта.
Вот некоторые:
-куча графических глюков при частых выделениях, Ctrl+Z и Ctrl+Y. Портит картинку, что приходится его перезагружать.
-сглаживание хуже или вообще не работает при изменении размера картинки, если его перед этим выделить.
-если ширина картинки больше 34122 пикселей или высота больше 33448, то ползунок не довести до конца курсором — он прыгает на начало.
(Я бы рекомендовал добавить этот список в резюме для хорошего тестировщика).
Ну вот, теперь хоть, есть причина устанавливать новый Windows 11.
На чтение 6 мин Просмотров 2.9к. Опубликовано 26.10.2021
Microsoft Paint в Windows 11 приобретает обновленный вид с последней версией операционной системы. Paint был с Windows с момента его создания, и хотя операционная система обновлялась много раз, Paint был почти таким же без изменений или с минимальными изменениями. К счастью, с последней версией Windows 11 наш любимый MS Paint получил несколько новых внешнего вида и функций. Общий интерфейс на самом деле остался прежним, но дизайн новый. Давайте подробно рассмотрим, что все изменилось с новым Microsoft Paint в Windows 11 и как использовать новые функции.
MS Paint фактически не обновлялась с новой операционной системой. Он был выпущен через пару дней после выпуска Windows 11. Вам не нужно обновлять его вручную, если на вашем компьютере установлена Windows 11, ваш MS Paint будет обновлен автоматически.
Что нового в MS Paint в Windows 11
Как уже упоминалось выше, внешний вид полностью изменился. Вы увидите более закругленные углы, измененные значки и символы панели инструментов, а также новый пользовательский интерфейс. Вы также увидите раскрывающееся меню для кистей с различными типами упоминаний кистью и новую круглую цветовую палитру. Это может показаться не большим изменением, но вы буквально почувствуете это изменение во время использования приложения. Сейчас все намного лучше и кажется новым.
Вставка текста в изображение также претерпела некоторые изменения, и теперь это намного лучше. Новый пользовательский интерфейс и дизайн на самом деле являются визуальным удовольствием и дают новый опыт работы.
Как использовать Microsoft Paint в Windows 11
Поскольку интерфейс изменился и были добавлены некоторые новые значки и символы, здесь мы предлагаем подробное руководство по использованию MS Paint в Windows 11. Кроме того, это может понадобиться новым пользователям, которые только что купили ПК с установленной Windows 11. руководство. Кстати, MS Paint не будет предустановлен на новом ПК с Windows 11, вам придется загрузить его из MS Store. Не волнуйтесь, это бесплатно. Вы можете легко скачать его отсюда.
MS Paint, несомненно, является одним из самых простых графических редакторов, которые вы когда-либо получали для своего ПК с Windows. Чтобы открыть это приложение, введите Paint в поле поиска на панели задач.
Как открыть MS Paint в Windows 11
Кроме того, вы также можете запустить Пуск–> Все приложения–>, прокрутить вниз до буквы P и открыть Paint. Если вы думаете, что это приложение будет вам часто понадобиться, лучше закрепить его на панели задач или в меню «Пуск».
Инструменты MS Paint в Windows 11
На верхней ленте главного меню вы увидите все инструменты, расположенные по категориям. Первым шагом в редактировании любого изображения является импорт или копирование / вставка изображения в приложение Paint, поэтому первым набором инструментов на ленте меню является «Вставить и импортировать». Вы можете напрямую импортировать изображение или скопировать его в буфер обмена (CTRL + C) и вставить в приложение Paint. Вы также можете нажать на опцию «Файл» на ленте главного меню и открыть изображение. Символ «Ножницы» — это инструмент для вырезания части (Ctrl + X) из изображения, а под ним — опция буфера обмена (Ctrl + C).
Следующий набор инструментов включает инструменты «Вырезать», «Обрезать», «Отразить» и повернуть. В этом наборе инструментов не так много изменений, кроме символа инструмента « Изменить размер» . Отдыхай все, если так же, как у нас было в MS Paint Windows 10.
Следующий набор инструментов включает карандаш, ластик, ведро с краской, палитру цветов, текстовый инструмент и лупу. Это снова основные инструменты, которые нам нужны для редактирования изображения. Практически так же, как и в более ранних версиях Windows. Ластик здесь предназначен для исправления ошибок, но вы можете в любое время использовать сочетание клавиш Ctrl + Z, чтобы отменить любые изменения или исправить свои ошибки. Не помню, пользовался ли я когда-нибудь ластиком в MS Paint.
Однако при добавлении текста есть некоторые изменения. Чтобы добавить текст к изображению в приложении Paint, щелкните букву A, написанную в третьем наборе инструментов на ленте главного меню. Затем вы увидите варианты выбора шрифта, размера шрифта, полужирного / курсивного / подчеркивания / зачеркивания. Здесь добавлена новая функция — выравнивание текста. Вы можете выровнять текст по левому краю, по центру или по правому краю. Эта функция не была доступна в приложении Paint в более ранних версиях Windows. Далее следует возможность сохранить текст прозрачным или добавить фон.
Установите флажок, и вы можете добавить фон к тексту, как показано на скриншоте ниже.
Кисти в MS Paint Windows 11
Кисти снова являются одним из наиболее часто используемых инструментов в приложении MS Paint. Щелкните значок «Кисть» на ленте главного меню, и вы увидите раскрывающееся меню, в котором вы можете выбрать кисть в соответствии с вашими требованиями.
Как добавлять фигуры в MS Paint
Затем идет набор инструментов различной формы. Используя их, вы можете добавлять к изображениям различные формы. Эти формы очень полезны при создании презентаций или в любом месте, где вам нужно отметить некоторые указатели на изображении. Вы можете добавлять фигуры разных цветов, и для этого вам сначала нужно выбрать цвет из цветовой палитры, которая является следующим и последним набором инструментов приложения. Кроме того, если вы хотите отрегулировать толщину кисти или фигур, есть инструмент для выбора размера кисти.
Как использовать цветовую палитру в MS Paint
Последней в меню инструментов идет палитра цветов. Раньше у нас были метки Color 1 и Color 2, но теперь в новом приложении Paint вы увидите два круга в левой части цветовой палитры, которые представляют собой новый цвет 1 и цвет 2. Круг вверху — это цвет 1 (основной цвет), а нижний — цвет 2 (вторичный). Вам просто нужно нажать на кружок, чтобы активировать опцию цвета. Помимо указанных цветов в палитре, вы также можете выбрать другие цвета. Нажмите на маленький разноцветный кружок в правой части цветовой палитры.
Читайте также:
- Как работать с Windows 11: инструкция для начинающих
- Обзор Windows 11: что нового
- 11 вещей, которые нужно сделать после установки Windows 11