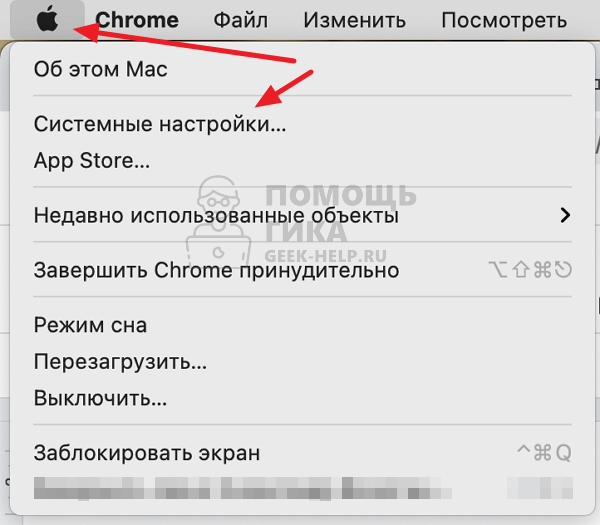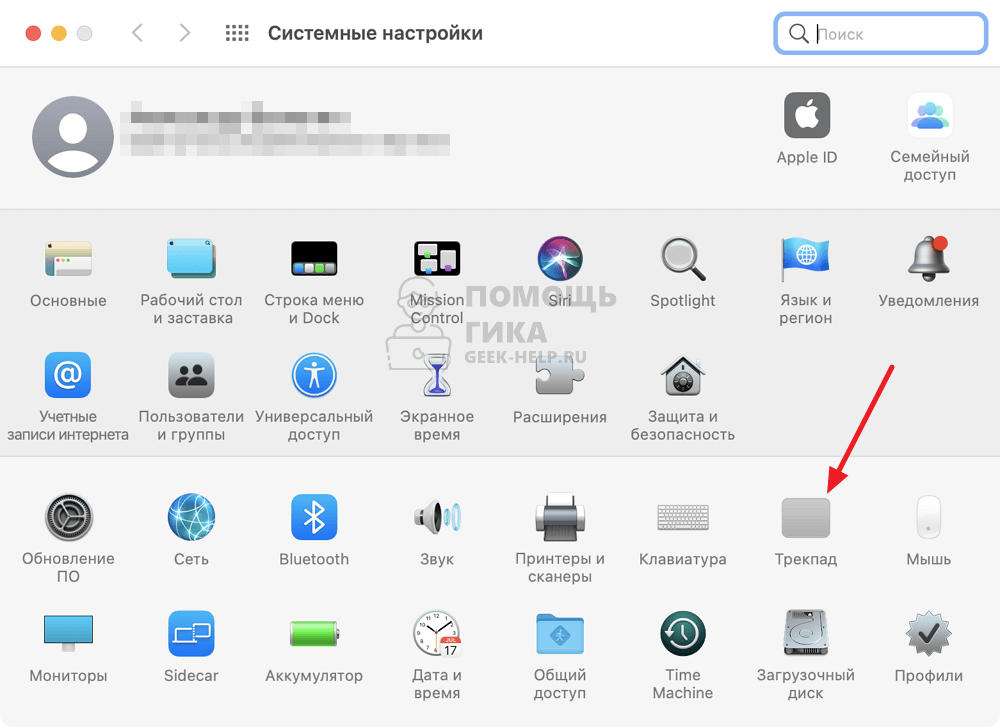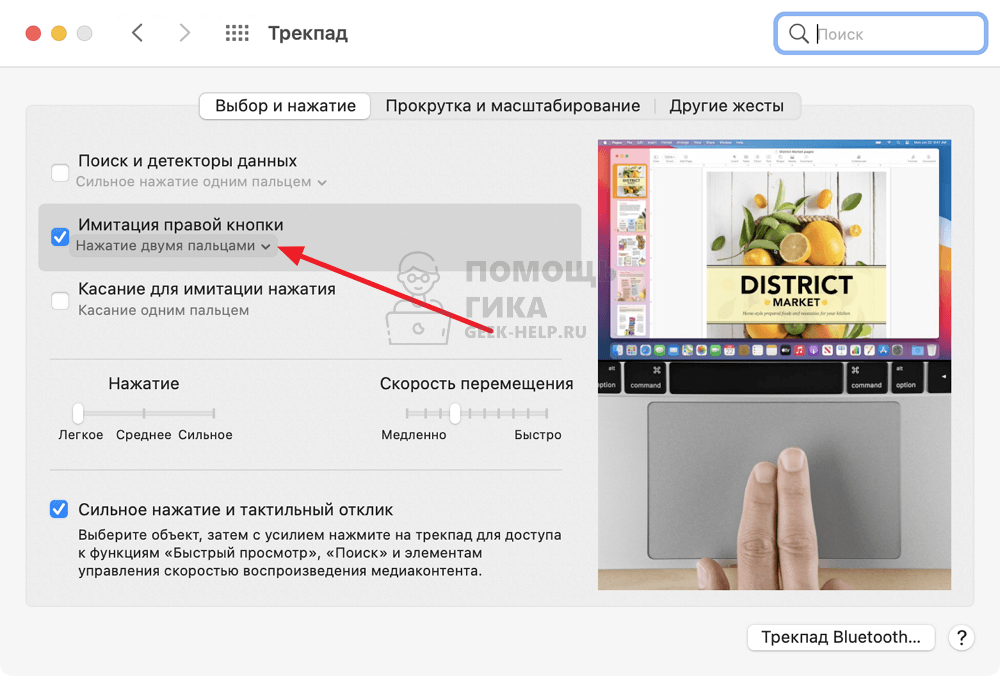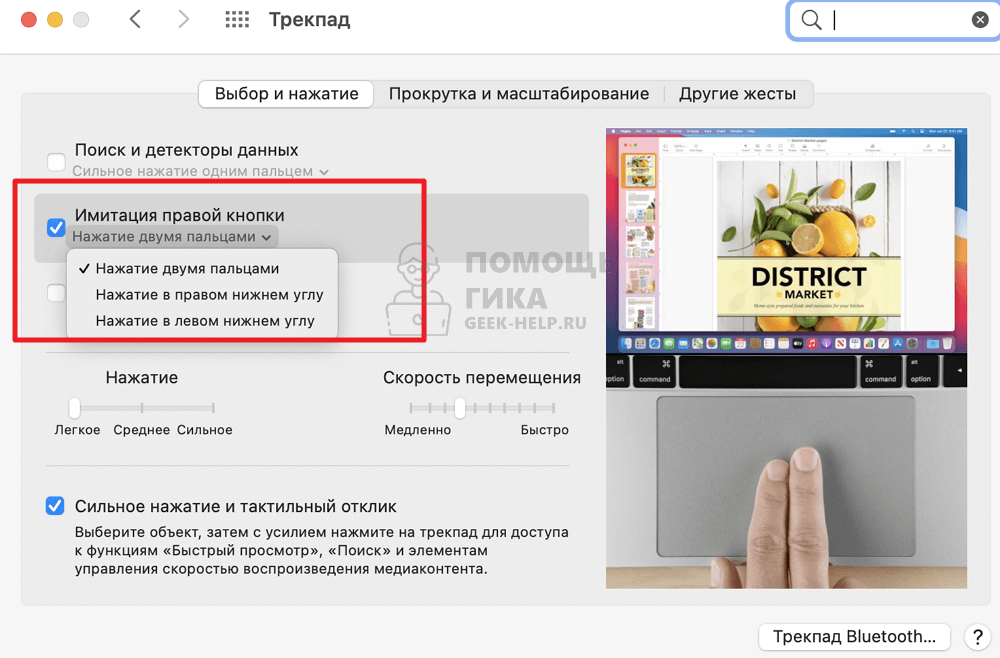Is there any way to enable a true right click (using the right side of the touchpad — not using the two finger+click method) under Windows 7 on a MacBook Pro (new unibody model)?
This option is available under OSX, so I imagine its just a trackpad/boot camp driver feature that isn’t available. Are any third party drivers available enabling this? I don’t see an option in the Windows driver.
asked Oct 25, 2010 at 20:43
Once you install the BootCamp Services package in Windows, it will be an option from the BootCamp Control Panel.
answered Oct 25, 2010 at 21:12
Ryan BolgerRyan Bolger
3,47119 silver badges20 bronze badges
1
- Go to «Control Panel».
- Click on the phrase «System and Security».
- Then «Boot Camp».
- Click on the «Trackpad» tab.
- In the «One Finger» area, enable the checkbox next to «Secondary Click».
- Click OK.
50-3
3,9294 gold badges20 silver badges28 bronze badges
answered Sep 12, 2013 at 20:21
user253661user253661
1511 silver badge2 bronze badges
Is there any way to enable a true right click (using the right side of the touchpad — not using the two finger+click method) under Windows 7 on a MacBook Pro (new unibody model)?
This option is available under OSX, so I imagine its just a trackpad/boot camp driver feature that isn’t available. Are any third party drivers available enabling this? I don’t see an option in the Windows driver.
asked Oct 25, 2010 at 20:43
Once you install the BootCamp Services package in Windows, it will be an option from the BootCamp Control Panel.
answered Oct 25, 2010 at 21:12
Ryan BolgerRyan Bolger
3,47119 silver badges20 bronze badges
1
- Go to «Control Panel».
- Click on the phrase «System and Security».
- Then «Boot Camp».
- Click on the «Trackpad» tab.
- In the «One Finger» area, enable the checkbox next to «Secondary Click».
- Click OK.
50-3
3,9294 gold badges20 silver badges28 bronze badges
answered Sep 12, 2013 at 20:21
user253661user253661
1511 silver badge2 bronze badges
Содержание
- Как нажать правую кнопку мыши на Macbook
- Как нажать правую кнопку мыши на Macbook
- Как настроить нажатие правой кнопкой мыши на Macbook
- Правая кнопка мыши на MacBook: как работает, как активировать и настроить? 2 способа
- Как использовать «правую кнопку мыши» на MacBook при помощи клавиши Ctrl (control) на клавиатуре
- Как использовать «правую кнопку мыши» на MacBook на трекпаде
- Лучшие способы 3 для правого клика на Macbook
- Часть 1. Что такое Mac правой кнопкой мыши?
- Часть 2. Как щелкнуть правой кнопкой мыши на MacBook с помощью трекпада?
- Часть 3. Как щелкнуть правой кнопкой мыши на Mac Mice?
- Часть 4. Как изменить скорость двойного щелчка мыши?
- Часть 5. Вывод
- Как щелкнуть правой кнопкой мыши на Mac | 5 проверенных способов
- Хотите знать, как щелкнуть правой кнопкой мыши на Mac? Что ж, вы не единственный, кто хочет это знать. Вот краткое руководство по щелчку правой кнопкой мыши на Mac с помощью трекпада, magic mouse или любой другой мыши.
- Meтод 1. Control-щелчок с клавиатурой
- Meтод 2. Нажатие двумя пальцами на трекпад
- Meтод 3. Угловой щелчок по трекпаду
- Meтод 4. Щелчок правой кнопкой мыши с помощью Magic Mouse
- Meтод 5. Использование внешней мыши
- Бонусные советы
- Измените настройки правой кнопки мыши:
- Совет 1. Изменение направления прокрутки, щелчка правой кнопкой мыши или скорости отслеживания мыши:
- Совет 2. Измените скорость двойного щелчка мышью:
- Совет 3. Изменить скорость прокрутки мыши:
- Совет 4. Измените жесты Magic Mouse:
- Вывод
Как нажать правую кнопку мыши на Macbook
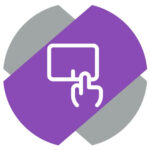
Как нажать правую кнопку мыши на Macbook
Есть два способа нажать правую кнопку мыши на Macbook при дефолтных настройках системы:
Способ 1. Нужно нажать двумя пальцами на трекпад одновременно в примерно одном месте. Это можно сделать одной рукой, со временем к данному действию привыкаешь.
Данное нажатие будет засчитано за клик правой кнопкой мыши. Например, если при этом нажатии предполагается появление контекстного меню, то оно появится.
Способ 2. Можно нажать правую кнопку мыши при помощи клавиши Control. Зажмите ее на клавиатуре и один раз нажмите на тачпад Macbook, как будто вы жмете левой кнопкой мыши. Данное действие сработает как нажатие правой кнопкой мыши.
Как настроить нажатие правой кнопкой мыши на Macbook
Для пользователей, которые хотят настроить Macbook максимально под себя, есть в настройках возможность соответствующей настройки.
Нажмите в верхнем меню на значок яблока и выберите в выпадающем меню пункт “Системные настройки”.
Далее перейдите в раздел “Трекпад”.
Здесь можно видеть пункт “Имитация правой кнопки”. По умолчанию для имитации правой кнопки используется нажатие двумя пальцами.
Нажмите на стрелочку под данным пунктом, чтобы открыть настройки.
Появится меню. В нем можно выбрать другой способ нажатия правой кнопки мыши на Macbook — нажатие в правом нижнем углу или нажатие в левом нижнем углу.
Выберите нужный пункт, после чего можно будет использовать новый способ нажатия правой кнопки мыши на ноутбуке Apple.
Источник
Правая кнопка мыши на MacBook: как работает, как активировать и настроить? 2 способа
Ноутбуками от Apple сегодня пользуются абсолютно все слои населения, включая не особо разбирающихся в компьютерной грамоте пользователей, многие из которых порой сталкиваются с банальными, но, как показывает практика, актуальными проблемами.
Яблык в Telegram и YouTube. Подписывайтесь!
Например, при первом опыте работы с яблочным ноутбуком у новоиспеченного «маковода» может возникнуть вопрос — как вызвать контекстное меню файла или программы при отсутствии мышки и, соответственно, функционала «правой кнопки», к которому все привыкли со времен Windows-ПК. На трекпаде MacBook, в отличие от некоторых Windows-ноутбуков, никаких кнопок не обнаруживается, но проблема решается довольно просто.
Как использовать «правую кнопку мыши» на MacBook при помощи клавиши Ctrl (control) на клавиатуре
Для использования действия правой кнопки на Mac, нажмите и удерживайте клавишу Ctrl (control) на клавиатуре, а затем кликните по файлу или необходимое место для вызова контекстного меню.
Как использовать «правую кнопку мыши» на MacBook на трекпаде
Чтобы настроить имитацию правой кнопки мыши на MacBook, следует перейти в «Системные настройки → Трекпад» и в первом же разделе «Выбор и нажатие» отыскать нужный пункт «Имитация правой кнопки».
Выпадающее меню предлагает три варианта замены — щелчок или касание двумя пальцами (наиболее удобный вариант по мнению большинства пользователей), щелчок в левом нижнем или правом нижнем углу.
Теперь для вызова контекстного меню и других операций не потребуется подключать к ноутбуку мышку. Достаточно коснуться трекпада в любом месте двумя пальцами или щелкнуть в нужном углу, в зависимости от выбранной опции в настройках.
Источник
Лучшие способы 3 для правого клика на Macbook
Последнее обновление: Август 3, 2022
Всемогущий эксперт по написанию текстов, который хорошо разбирается в проблемах Mac и предоставляет эффективные решения.
Раньше у меня был ПК с Windows, и я привык иметь два типа щелчков: щелчок левой кнопкой мыши и щелчок правой кнопкой мыши. Теперь я купил MacBook, и у него всего один клик.
Хотя мой MacBook очень удобен для моих творческих проектов, я все же хочу, чтобы на нем была опция правой кнопки мыши. Как я щелкните правой кнопкой мыши на MacBook?
Вы находитесь в правильном месте. Я поделюсь некоторыми решениями для щелкните правой кнопкой мыши на Macbook, Читать вдоль.
Часть 1. Что такое Mac правой кнопкой мыши?
В течение первых десятилетий 2 в жизни Mac было известно, что у него всего одна кнопка мыши. Это противоречило Windows PC, у которого было две кнопки мыши; один для левого щелчка, а другой для правого щелчка.
Первый способ щелкнуть правой кнопкой мыши на Mac — использовать клавишу Control (Ctrl). С мышью Mac не было возможности сделать правый клик. Так как Mac имеет только одну кнопку мыши, чтобы добиться щелчка правой кнопкой мыши, вы должны нажать Ctrl и одновременно нажать кнопку мыши.
Ctrl + Click является эквивалентом щелчка правой кнопкой мыши. С приложениями и веб-сайтами, которые поддерживают функцию щелчка правой кнопкой мыши, нажатие Ctrl + Click приведет к таким же результатам, как и щелчок правой кнопкой мыши на традиционной мыши.
Через несколько лет мышь Apple по-прежнему не содержит правой кнопки. На самом деле, они не содержат никаких кнопок. На сенсорных панелях MacBook Pro, MacBook и MacBook Air также нет кнопок.
Хотя в настоящее время в macOS включена поддержка для щелчка правой кнопкой мыши (он же вторичный щелчок). Таким образом, когда вы покупаете мышь у стороннего производителя, которая имеет правую кнопку, вы сможете использовать ее на Mac.
Например, вы можете щелкнуть правой кнопкой мыши эту стороннюю мышь, чтобы отобразить контекстное меню.
Часть 2. Как щелкнуть правой кнопкой мыши на MacBook с помощью трекпада?
Второй способ чтобы щелкнуть правой кнопкой мыши на Mac/Macbook, используется трекпад.
Apple называет широко известный щелчок правой кнопкой мыши как вторичный щелчок. Это связано с тем, что для выполнения указанного вторичного щелчка доступны различные параметры.
Фактически вы можете настроить дополнительный щелчок на MacBook, MacBook Air и MacBook Pro. Вот шаги, как щелкнуть правой кнопкой мыши на Mac с помощью трекпада:
- Посетите меню Apple, затем выберите Системные настройки
- Нажмите Trackpad
- Выберите вкладку под названием Указать и щелкнуть
- Установите флажок, который вы видите рядом с Вторичный клик
- Выберите одним из следующих способов: щелкните в левом нижнем углу, щелкните или коснитесь двумя пальцами и щелкните в правом нижнем углу.
Если вы хотите нажать на трекпад вместо щелчка, перейдите в поле «Нажать, чтобы щелкнуть» и отметьте его.
Вы увидите, что в параметрах вторичного щелчка параметр «Щелкнуть двумя пальцами» заменяется на «Щелкнуть или коснуться двумя пальцами».
Вы также можете настроить скорость отслеживания вашего указателя на панели трекпада. Это относится к тому, как быстро указатель перемещается по экрану при перемещении пальца по трекпаду.
Вы можете просто переместить слайд влево для более медленного движения указателя. Сдвиг вправо приведет к более быстрому движению указателя.
Жесты для масштабирования и прокрутки также могут быть настроены. Жесты для таких функций, как App Expose, Control Mission и Notification Center также могут быть изменены.
После того, как вы изменили параметры вторичного клика, вы можете обнаружить, что изменение, которое вы сделали, не соответствует вашим предпочтениям.
Вы можете просто вернуться к системным настройкам Apple Menu и повторить те же действия снова, но с другой опцией.
Часть 3. Как щелкнуть правой кнопкой мыши на Mac Mice?
Связывание внешняя мышь делает различные операции на Mac более удобными, и многие внешние мыши будут иметь функцию щелчка правой кнопкой мыши.
Apple, Magic Mouse выглядит как гладкий элемент устройства, правая кнопка которого не видна.
Тем не менее, он имеет возможность расшифровать щелчок левой кнопкой мыши по щелчку правой кнопкой мыши, аналогичный трекпаду MacBook. Вы можете настроить щелчок правой кнопкой мыши на компьютере Mac. Вот как это сделать:
- Использовать Меню Apple или док, чтобы открыть Системные настройки
- Выберите мышь хлеб
- Выберите вкладку с надписью Указать и щелкнуть
- Ты увидишь Вторичный клик и ящик рядом. Установите этот флажок
- Выберите «Нажмите на правую сторону». Это активирует вторичный щелчок (также известный как щелчок правой кнопкой мыши) на мыши Mac.
Если вы хотите, чтобы левая сторона мыши использовалась в качестве вторичного щелчка, вы можете выбрать опцию «Щелкнуть слева». Кроме того, вкладка «Указать и щелкнуть» дает вам возможность изменять скорость отслеживания мыши.
Часть 4. Как изменить скорость двойного щелчка мыши?
Большинство людей привыкли к стандартной скорости двойного щелчка мышью. Однако к другим людям предъявляются другие требования, и это означает, что им необходимо настроить скорость двойного щелчка мышью.
Вы можете изменить продолжительность времени, в течение которого ваш Mac ожидает второй щелчок (или двойной щелчок).
Это очень важно, если ваши пальцы движутся сравнительно медленнее, чем стандартная скорость двойного щелчка.
Вот как можно изменить скорость двойного щелчка:
Шаг 1 — Откройте Системные настройки и перейдите на панель с заголовком Доступность.
Шаг 2. В левой части боковой панели нажмите «Мышь и трекпад».
Шаг 3. Вы можете найти ползунок под названием «Скорость двойного щелчка». Перетащите его на левую сторону, чтобы ваш Mac дольше ждал второго щелчка двойным щелчком.
На панели «Специальные возможности» вы можете изменить задержку, которая происходит в течение времени, когда вы перетаскиваете файл в папку и ожидаете его автоматического открытия.
Если вы заметили, что когда вы перетаскиваете файлы в папки, и они непреднамеренно открываются, вы можете изменить скорость весенней нагрузки, замедляя ее.
Однако, если вы заметили, что вам нужно ждать очень долго, прежде чем откроется папка, вы можете изменить ее в обратном направлении.
Ползунок «Задержка весенней загрузки» можно перетаскивать вправо, чтобы замедлять открытие папок, а также влево, чтобы открывать папки быстрее.
Наконечник: Функцией Mac, вызываемой правой кнопкой мыши, можно управлять с помощью панелей Accessibility, Trackpad и System Preferences.
Все эти три являются стандартными для системных настроек macOS. Иногда сторонние приложения, программное обеспечение и плагины имеют свои собственные панели и устанавливают их в вашей системе.
В большинстве случаев проблем с этим нет. Это потому, что это зависит от того, как управлять плагином или приложением. Однако иногда это может привести к проблемам (например, Flash устарел).
В таких случаях вы можете использовать Mac Uninstaller для iMyMac, чтобы безопасно удалить те, которые вызывают проблему.
Как использовать PowerMyMac для удалить приложения, вызывающие проблемы на Mac ?
Вы можете использовать Mac Деинсталлятор PowerMyMac для удаления программ, вызывающих проблемы на вашем устройстве, или для очистите, ускорьте и оптимизируйте свой Mac.
Вот пошаговое руководство по его использованию:
1. Скачать PowerMyMac и откройте его. Выберите «Удаление приложений» в левой части экрана.
2. Нажмите кнопку SCAN, чтобы проверить все приложения на вашем устройстве.
3. После завершения сканирования все приложения и программное обеспечение будут перечислены на главном экране. Выберите приложение, вызывающее проблемы. Нажмите кнопку ОЧИСТИТЬ.
Используйте PowerMyMac для очистки и оптимизации вашего Mac всего за несколько кликов. Это также может помочь вам удалить тонны ненужных файлов, сканировать файлы-дубликаты и удалить ненужные приложения, чтобы освободить больше места на диске и заставьте ваш Mac работать быстрее.
Часть 5. Вывод
В прошлом у Mac не было функции щелчка правой кнопкой мыши на мышах и трекпадах. К счастью, в настоящее время он доступен и называется вторичный клик.
Вы можете сделать различные способы, чтобы настроить щелчок правой кнопкой мыши (вторичный щелчок) на компьютере Mac и мыши Mac через Системные настройки.
Однако вы можете заметить, что при установке других приложений они имеют свои собственные панели системных настроек. Это может вызвать некоторые проблемы на вашем устройстве.
К счастью, вы можете использовать инструмент PowerMyMac для удаления или удаления приложения, вызывающего проблему.
Источник
Как щелкнуть правой кнопкой мыши на Mac | 5 проверенных способов
Хотите знать, как щелкнуть правой кнопкой мыши на Mac? Что ж, вы не единственный, кто хочет это знать. Вот краткое руководство по щелчку правой кнопкой мыши на Mac с помощью трекпада, magic mouse или любой другой мыши.
100% безопасность | Без вредоносных программ | Без рекламы
David Darlington
2022-01-06 11:26:56 • Обновлено: Решение проблем Mac • Проверенные решения
Apple давно изменила мышь и предпочла использовать однокнопочную мышь. Вот почему пользователям Windows очень сложно разобраться с однокнопочной мышью. Это создает большую путаницу для пользователей в том, как щелкнуть правой кнопкой мыши MacBook. Но не волнуйтесь. Мы здесь, чтобы помочь вам упростить эту головоломку.
Даже мультисенсорный трекпад на ноутбуках Mac усложняет понимание или указание левой или правой кнопки мыши. Итак, чтобы помочь неуверенным пользователям, мы объясняем различные методы щелчка правой кнопкой мыши на Mac. Методы подробно описаны ниже.
Meтод 1. Control-щелчок с клавиатурой
Первый и самый важный метод — научиться нажимать правой кнопкой мыши на клавиатуре. Так вы не запутаетесь с щелчком. Чтобы указать метод, он также называется «щелчок при нажатой клавише Control», поскольку вам нужно нажимать клавишу Control на клавиатуре. Выполните следующие действия, чтобы щелкнуть правой кнопкой мыши на клавиатуре:
- Нажмите клавишу Control и удерживайте ее, пока нажимаете кнопку мыши.
- При нажатии на элемент управления на экране появляется контекстное меню. Вы можете выбрать пункт меню по своему усмотрению и отпустить клавиши после выбора опции.
Этот метод будет работать независимо от того, используете ли вы мышь с 1 кнопкой, трекпад MacBook или MacBook со встроенной кнопкой на трекпаде Apple.
Meтод 2. Нажатие двумя пальцами на трекпад
Если на вашем Mac есть трекпад, вы можете использовать метод щелчка двумя пальцами. Но сначала эту опцию нужно включить в Системных настройках. Чтобы на MacBook Pro можно было щелкать правой кнопкой мыши двумя пальцами, выполните следующие действия:
- Откройте «Системные настройки» в меню Apple и откройте настройки трекпада.
- Откройте вкладку «Указать и Щелкнуть» и установите флажок «Вторичный щелчок», чтобы включить его. Там вы увидите опцию «Щелкнуть двумя пальцами» в раскрывающемся меню.
- Щелкните меню Apple и откройте Системные настройки. Затем выберите параметр «Трекпад», чтобы изменить настройки мыши.
- На вкладке Открыть & Щелчок установите флажок «Дополнительный щелчок» и убедитесь, что он установлен. В раскрывающемся списке выберите вариант «Щелкнуть в правом нижнем углу» для щелчка правой кнопкой мыши.
- Откройте системные настройки и щелкните мышью.
- Теперь установите флажок перед параметром «Включить вторичный щелчок». Выберите «Щелкните по левой стороне» или «Щелкните по правой стороне» в соответствии с вашими предпочтениями.
- Начните с подключения внешней мыши к вашему Mac. Если мышь подключена с помощью кабеля USB, следуйте инструкциям, которые появляются при ее подключении. В случае с мышью Bluetooth ее нужно сначала обнаружить.
- Зайдите в меню Apple еще раз и откройте Системные настройки. Щелкните «Настройки мыши» и включите параметр «Вторичный щелчок».
- Откройте системные настройки из меню Dock или Apple..
- Щелкните настройки мыши и перейдите на вкладку Навести & Щелчок.
- Установите флажок «Направление прокрутки: естественно», чтобы убедиться, что прокрутка выполняется по движениям ваших пальцев. Установите флажок «Вторичный щелчок» и укажите параметр, который вы хотите использовать для щелчка правой кнопкой мыши.
- Снова откройте окно «Системные настройки» и выберите из списка «Доступность».
- Прокрутите вниз, чтобы найти Мышь & Вариант Трекпада на левой боковой панели. Там вы увидите ползунок для настройки скорости двойного щелчка.
- Нажмите «Параметры мыши», и на экране появится всплывающее окно с указанием скорости прокрутки.
- Перетащите ползунок вправо или влево, если вы хотите ускорить или замедлить скорость указателя мыши. Нажмите кнопку «ОК», чтобы подтвердить изменения.
- Настройте мышь в Системных Настройках с помощью Доступ к точке & Щелчок. Включите опцию Smart Zoom, чтобы активировать функцию двойного касания для увеличения окна.
- Переключитесь на вкладку «Больше жестов», установите флажок «Листать между страницами». Это активирует функцию, в которой вы можете проводить пальцем по экрану или прокручивать его с помощью Magic Mouse.
- Установите флажок «Листать между полноэкранными приложениями», чтобы включить функцию смахивания влево или вправо для переключения между одним полноэкранным режимом.
- Отметьте опцию Mission Control, чтобы вы могли вызвать Mission Control легким касанием magic mouse.
Эта опция доступна в совершенно новом оборудовании MacBook Pro, Air и Magic Trackpad. Вы также увидите видеогид, когда включите эту опцию. Не забудьте проверить настройки. Перейдите в искатель, коснитесь двумя пальцами трекпада и посмотрите, появляется ли контекстное меню.
Meтод 3. Угловой щелчок по трекпаду
Если щелчок двумя пальцами не является для вас идеальным методом, есть и другие варианты. Вы можете попробовать угловой щелчок на трекпаде, чтобы щелкнуть правой кнопкой мыши на Mac. Опять же, вы должны сначала включить настройку, выполнив следующие действия:
На экране снова появится видеогид, который поможет вам научиться пользоваться правой кнопкой мыши. Проверьте, подходит ли вам этот метод. Этот метод доступен только для Mac с трекпадом.
Meтод 4. Щелчок правой кнопкой мыши с помощью Magic Mouse
Самым странным в мышке Apple Magic является то, что у нее вообще нет кнопок. Итак, вам, возможно, придется самостоятельно выяснить, как щелкнуть правой кнопкой мыши мышку Apple. Но дело в том, что мышь Apple использует многие из тех же жестов, которые используются для трекпада. Это место, где вы щелкаете, определяет щелчок. Это очень интуитивно понятный метод щелчка правой кнопкой мыши, но вы должны активировать настройки, чтобы умело использовать мышь.
Теперь вы можете получить опцию щелчка правой кнопкой мыши, щелкнув либо левую, либо правую сторону трекпада или мыши.
Meтод 5. Использование внешней мыши
Когда вы используете внешнюю мышь, у нее будет обычная двухкнопочная мышь, которую можно использовать на Mac. Следовательно, щелчок правой кнопкой мыши будет работать именно так, как вы ожидаете. Обычно любую мышь можно запрограммировать для работы на Mac. Вам просто нужно выполнить следующие шаги:
Как только вы включите эту опцию, вы сможете свободно использовать мышь. Теперь щелкните правой кнопкой мыши, и сразу появится контекстное меню.
Бонусные советы
«Щелчок правой кнопкой мыши» на Mac открывает новый уровень взаимодействия с помощью контекстного меню. Например, щелчок правой кнопкой мыши открывает в файлах Word различные параметры, такие как вырезание, вставка, изменение шрифта и поиск слова-синонима. Без щелчка правой кнопкой мыши различные функции становятся недоступными. Следовательно, установка правильных настроек мыши очень важна. Итак, вот несколько советов, которые помогут вам использовать мышь в соответствии с вашими потребностями.
Измените настройки правой кнопки мыши:
Когда вы меняете настройки щелчка правой кнопкой мыши, вы можете добавить несколько полезных опций и удалить надоедливые настройки приложений, установленных на Mac. Кроме того, у вас будет лучший контроль на Mac после того, как вы включите щелчок правой кнопкой мыши. Ниже приведены различные параметры настройки, доступные в настройках мыши. Изменения помогут вам получить от мыши правильный отклик, соответствующий вашим прошлым привычкам. Вот руководство, которое поможет вам изменить настройки мыши или трекпада.
Совет 1. Изменение направления прокрутки, щелчка правой кнопкой мыши или скорости отслеживания мыши:
Чтобы настроить параметры основных действий с помощью мыши, выполните следующие действия:
Наконец, используйте ползунок, чтобы настроить скорость отслеживания, когда вы перемещаете его по экрану. Вы можете увеличивать или уменьшать скорость по своему усмотрению и сохранять изменения.
Совет 2. Измените скорость двойного щелчка мышью:
Часто случается, что пользователи случайно нажимают на двойной щелчок. Если вы измените скорость отклика, вы можете предотвратить это.
При минимальной скорости для срабатывания щелчка потребуется 4 секунды. Этого может быть достаточно для пользователей, чтобы не щелкать снова и снова.
Совет 3. Изменить скорость прокрутки мыши:
В окне специальных возможностей вы можете получить доступ к дополнительным настройкам для изменения скорости прокрутки мыши.
Совет 4. Измените жесты Magic Mouse:
Вы можете в любое время включить или отключить функцию щелчка правой кнопкой мыши в настройках. Но когда вы используете Magic Mouse, все может стать сложнее, чем обычно. Таким образом, вам может потребоваться следить за жестами.
Вывод
Надеюсь, теперь вы знаете, как щелкнуть правой кнопкой мыши ноутбук Mac или любое другое устройство Mac. Случайный щелчок правой кнопкой мыши может привести к серьезным проблемам, таким как случайное удаление файла. Таким образом, очень важно, чтобы вы контролировали щелчок правой кнопкой мыши на Mac. И если в результате каких-либо неблагоприятных событий вы в конечном итоге потеряете файлы, Recoverit Mac Data Recovery может помочь вам восстановить данные.
100% безопасность | Нет вредоносных программ | Нет рекламы
Источник
Ноутбуками от Apple сегодня пользуются абсолютно все слои населения, включая не особо разбирающихся в компьютерной грамоте пользователей, многие из которых порой сталкиваются с банальными, но, как показывает практика, актуальными проблемами.
♥ ПО ТЕМЕ: Как создать новый рабочий стол Spaces в Mac (macOS).
Например, при первом опыте работы с яблочным ноутбуком у новоиспеченного «маковода» может возникнуть вопрос — как вызвать контекстное меню файла или программы при отсутствии мышки и, соответственно, функционала «правой кнопки», к которому все привыкли со времен Windows-ПК. На трекпаде MacBook, в отличие от некоторых Windows-ноутбуков, никаких кнопок не обнаруживается, но проблема решается довольно просто.
♥ ПО ТЕМЕ: «Горячие клавиши» для macOS, которые должен знать каждый.
Как использовать «правую кнопку мыши» на MacBook при помощи клавиши Ctrl (control) на клавиатуре
Для использования действия правой кнопки на Mac, нажмите и удерживайте клавишу Ctrl (control) на клавиатуре, а затем кликните по файлу или необходимое место для вызова контекстного меню.
♥ ПО ТЕМЕ: Как создать расписание режимов сна и автоматического включения Mac.
Чтобы настроить имитацию правой кнопки мыши на MacBook, следует перейти в «Системные настройки → Трекпад» и в первом же разделе «Выбор и нажатие» отыскать нужный пункт «Имитация правой кнопки».
Выпадающее меню предлагает три варианта замены — щелчок или касание двумя пальцами (наиболее удобный вариант по мнению большинства пользователей), щелчок в левом нижнем или правом нижнем углу.
Теперь для вызова контекстного меню и других операций не потребуется подключать к ноутбуку мышку. Достаточно коснуться трекпада в любом месте двумя пальцами или щелкнуть в нужном углу, в зависимости от выбранной опции в настройках.
Смотрите также:
- Как выделять или перемещать элементы на Mac без нажатия на трекпад. Попробуйте, это очень удобно.
- Как извлечь флешку, съемный диск (накопитель) и т.д. в macOS (7 способов).
- Какой ресурс аккумулятора MacBook и как узнать количество циклов перезарядки.
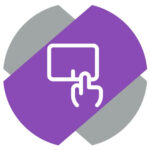
Обратите внимание
Если вы используете подключенную к Macbook стороннюю мышь с кнопками, нажатие правой кнопки приведет к тем же действиям, которые ниже описаны для тачпада.
Есть два способа нажать правую кнопку мыши на Macbook при дефолтных настройках системы:
Способ 1. Нужно нажать двумя пальцами на трекпад одновременно в примерно одном месте. Это можно сделать одной рукой, со временем к данному действию привыкаешь.
Данное нажатие будет засчитано за клик правой кнопкой мыши. Например, если при этом нажатии предполагается появление контекстного меню, то оно появится.
Способ 2. Можно нажать правую кнопку мыши при помощи клавиши Control. Зажмите ее на клавиатуре и один раз нажмите на тачпад Macbook, как будто вы жмете левой кнопкой мыши. Данное действие сработает как нажатие правой кнопкой мыши.
Как настроить нажатие правой кнопкой мыши на Macbook
Для пользователей, которые хотят настроить Macbook максимально под себя, есть в настройках возможность соответствующей настройки.
Нажмите в верхнем меню на значок яблока и выберите в выпадающем меню пункт “Системные настройки”.
Далее перейдите в раздел “Трекпад”.
Здесь можно видеть пункт “Имитация правой кнопки”. По умолчанию для имитации правой кнопки используется нажатие двумя пальцами.
Обратите внимание
Если вы наведете курсор мыши на данный пункт меню, справа можно будет увидеть небольшой ролик, который показывает, каким образом проводить это нажатие.
Нажмите на стрелочку под данным пунктом, чтобы открыть настройки.
Появится меню. В нем можно выбрать другой способ нажатия правой кнопки мыши на Macbook — нажатие в правом нижнем углу или нажатие в левом нижнем углу.
Выберите нужный пункт, после чего можно будет использовать новый способ нажатия правой кнопки мыши на ноутбуке Apple.
Обратите внимание
В разделе “Трекпад” в настройках можно оптимизировать и другие настройки под себя. Например, степень нажатия или скорость перемещения курсора.
Многие владельцы Mac жаловались на то, что правая или левая кнопка мыши Apple Magic Mouse не работает в системе. Владельцы Mac поделились своим опытом в Интернете. Кнопки мыши не работают, и владельцы выполнили основные действия по устранению неполадок. Мы составили список решений, которые противодействуют проблемам с программным обеспечением.
Содержание страницы
-
Почему Apple Magic Mouse не работает?
- ИСПРАВЛЕНИЕ: Apple Magic Mouse Кнопка правого или левого щелчка не работает
- Перезагрузите MacBook или Mac
- Замените батарейки АА
- Зарядить волшебную мышь
- Выключить/включить мышь
- Удаление и сопряжение Magic Mouse
- Правый клик не работает
- Левый щелчок не работает
- Сбросить Bluetooth в macOS
- Удалить сохраненные данные формы Bluetooth
-
Обновите macOS
- Нижняя линия
Почему Apple Magic Mouse не работает?
Давайте рассмотрим несколько причин, по которым Magic Mouse или мышь стороннего производителя не работает на компьютере с macOS. Я упомянул несколько причин, по которым у беспроводной или проводной мыши возникают проблемы в системе.
Недостатки macOS:
Программное обеспечение Apple известно своей оптимизацией и плавностью работы. Никто не может отрицать, что у программного обеспечения есть недостатки, поскольку слова «совершенство» не существует во Вселенной. Проблема должна быть связана с ошибкой или сбоем в macOS или драйверах.
Настройки мыши:
Объявления
Apple долгое время работала над экосистемой macOS. Собственные разработчики добавили множество опций для пользователей физической мыши. Вы, должно быть, отключили или изменили настройки в системе. Причиной проблемы с кнопкой может быть измененная настройка мыши.
Проблема с модулем Bluetooth:
Модуль BT и драйвер могут иметь неизвестные конфликты. Мы можем исправить проблему, следуя традиционным решениям. Возможно, вам придется использовать терминал, чтобы принять меры и исправить драйвер BT.
Данные формы, сохраненные мышью:
Объявления
macOS сохраняет данные, связанные с подключенной беспроводной мышью и проводными мышами. Поврежденный файл данных мыши может вызвать проблемы с оборудованием. Запасная мышь может работать, но основная мышь по-прежнему сталкивается с проблемой.
Драйвер USB-устройства:
Многие владельцы MacBook Pro и Mac подключаются к беспроводным устройствам сторонних производителей. Проблема может заключаться в подключенном к порту USB-приемнике. Мы можем проверить неисправность USB-порта и исправить ситуацию.
Объявления
Заряд батареи:
Беспроводным устройствам требуется питание для работы чипа. Для Magic Mouse или любой беспроводной мыши требуется батарея AA. Я не менял аккумулятор беспроводной мыши в течение последних двух лет. Батарея могла разрядиться, и требуется замена.
ИСПРАВЛЕНИЕ: Apple Magic Mouse Кнопка правого или левого щелчка не работает
На данный момент мы не можем игнорировать аппаратный сбой Magic Mouse. Примените все решения, которые я упомянул ниже, чтобы исправить проблемы с Magic Mouse. Затем вы можете записаться на прием в авторизованный сервисный центр Apple для проверки.
Перезагрузите MacBook или Mac
Миллионы оставляют машину с macOS в спящем режиме и завтра включают ноутбук, чтобы возобновить работу. Я адаптировался к функции спящего режима, что сэкономило мне минуты при загрузке веб-страниц, доступе к панели инструментов, программам и многому другому. Вы должны завершить сеанс и позволить программному обеспечению macOS сбросить временные файлы в корзину.
1. Закройте все программы и сохраните документы.
2. Нажмите на логотип Apple.
3. Выберите кнопку «Выключить».
4. Нажмите «Выключить», чтобы выключить машину.
5. Дайте машине macOS поспать не менее пяти минут.
Включите компьютер с macOS, и программное обеспечение загрузит драйверы, фоновые процессы, программы и прочее при загрузке. Операционная система перезапустит драйвер BT и связанные с ним функции.
Замените батарейки АА
Батарея Magic Mouse или другой беспроводной мыши находится на задней стороне. Возможно, закончился ресурс питания, и следует заменить батарею. Конечно, пользователь мышки мог забыть об источнике питания, так как мы нечасто меняем батарейки. Я не вынимал аккумулятор беспроводной мыши два года.
1. Купите в магазине две батарейки типа АА.
2. Выберите Duracell (не спонсируется) для получения долгосрочного результата.
3. Переверните мышь и снимите крышку.
4. Извлеките батареи.
5. Используйте сухую ткань из микрофибры и очистите внутреннюю часть.
6. Вставьте в мышь новые батарейки типа АА.
Установите защитный кожух на место. Вы можете перезагрузить компьютер с macOS и начать тестирование мыши.
Зарядить волшебную мышь
Apple продолжила разработку технологии замены батарей и реализовала встроенную систему батарей в современной Magic Mouse. Вы должны заряжать Magic Mouse с помощью зарядного устройства с кабелем Type-C. Я прошу читателей приобрести запасное зарядное устройство Type-C у поставщика Apple или кабель, сертифицированный MFI.
1. Нажмите на логотип Apple.
2. Нажмите «Системные настройки», чтобы просмотреть дополнительные параметры.
3. Выберите опцию «Мышь».
4. Проверьте процент заряда батареи беспроводной мыши.
MacOS отображает заряд батареи мыши в виде процентов. Следите за процентным соотношением заряда батареи и узнайте, достигла ли батарея конца цикла.
Выключить/включить мышь
Все беспроводные мыши имеют физическую кнопку включения/выключения. Выключите беспроводное устройство на несколько минут. Аппаратное обеспечение отключит соединение, и потребуется время, чтобы охладить нагревательные компоненты. Дайте отдохнуть минимум пять минут и включите мышь. Проверьте производительность мыши и узнайте, устранило ли решение проблему.
Удаление и сопряжение Magic Mouse
В компьютерах Apple Magic Mouse и Mac установлены модули BT. Мы испытали технологию BT на смартфонах, планшетах, iPad, iPhone, Windows, macOS, Linux и т. д. Я ценю обратную технологию беспроводной совместимости, но у нее была одна и та же проблема с подключением в течение длительного времени. Стабильность соединения — большой вопрос с технологией Bluetooth, но иногда это происходит. Удалите устройство BT и выполните сопряжение снова.
1. Нажмите на логотип Apple.
2. Нажмите «Системные настройки», чтобы просмотреть дополнительные параметры.
3. Выберите настройки «Bluetooth».
4. Найдите свою мышь Magic Mouse или беспроводную мышь среди подключенных устройств.
5. Нажмите на значок X рядом с волшебной мышью.
6. Вы удалили беспроводную мышь.
7. Повторно подключите Magic Mouse с нуля.
Вы можете перезапустить macOS и выключить мышь после удаления устройства из настроек Bluetooth. Новый сеанс может дать надежду на жизнь модулю Bluetooth в устройстве мыши и компьютере MacBook/Mac.
Правый клик не работает
Экосистема Apple отличается от операционных систем Windows и Linux. Компания называет щелчок правой кнопкой мыши «вторичным щелчком», чтобы он звучал уникально. Пользователи должны включить вторичный щелчок вручную в настройках и добавить функциональность в Magic Mouse. Позвольте мне показать вам, как включить щелчок правой кнопкой мыши на беспроводной мыши.
1. Нажмите на логотип Apple.
2. Нажмите «Системные настройки», чтобы просмотреть дополнительные параметры.
3. Выберите настройки «Мышь».
4. Найдите опцию «Укажи и щелкни» в верхнем меню.
5. Выберите опцию «Укажи и щелкни».
6. Выберите опцию «Вторичный щелчок».
Закройте окно «Системные настройки» и щелкните правой кнопкой мыши.
Левый щелчок не работает
Левый щелчок перестал работать после предыдущих изменений? Вы, должно быть, случайно выбрали не тот вариант. Левый щелчок не работает, потому что система назначила кнопку на правую сторону. Мы можем исправить ошибку и исправить основную кнопку правым кликом.
1. Нажмите на логотип Apple.
2. Нажмите «Системные настройки», чтобы просмотреть дополнительные параметры.
3. Выберите настройки «Мышь».
4. Найдите опцию «Укажи и щелкни» в верхнем меню.
5. Выберите опцию «Укажи и щелкни».
6. Выберите опцию «Вторичный щелчок».
7. Нажмите «Нажмите справа» или «Нажмите слева».
8. Выберите опцию «Нажмите справа».
Теперь основная и дополнительная кнопки на Magic Mouse должны работать нормально. Вы можете вернуть и отключить дополнительную кнопку, чтобы отменить изменения.
Сбросить Bluetooth в macOS
Мы не знаем, что мешает модулю BT создать стабильное соединение с Magic Mouse или беспроводной мышью. Это распространенная проблема со многими устройствами BT. Мы можем исправить проблемы с подключением, сбросив модуль Bluetooth на компьютере MacBook или Mac.
1. Нажмите и удерживайте клавиши Shift и Options вместе.
2. Щелкните значок Bluetooth в строке состояния.
2. Выберите «Сбросить модуль Bluetooth» в раскрывающемся меню.
3. Нажмите кнопку «ОК», чтобы подтвердить действие.
macOS перезагрузит программное обеспечение и выгрузит данные подключения из системы. Программное обеспечение Monetary или более поздней версии не показывает никаких признаков прогресса сброса. Между тем, вы можете подтвердить последовательность сброса BT, отслеживая отключение и повторное подключение устройств Bluetooth в режиме реального времени.
Удалить сохраненные данные формы Bluetooth
MacOS создает файл Bluetooth (.plist) в системе. Файл plist может быть поврежден, и сбросьте файл в корзину. Вам не нужно беспокоиться об удаленном файле, потому что программное обеспечение macOS создает новый при следующей загрузке.
1. Откройте «Перейти к папке» на панели запуска.
2. Введите «/Library/Preferences» в пустое поле и нажмите клавишу Enter.
3. Найдите файл «яблоко. Bluetooth.plist» из папки.
4. Выберите файл plist и сбросьте его в корзину.
Вы можете переместить файл на рабочий стол для резервного копирования.
5. Выключите компьютер Mac.
Включите Mac/MacBook через несколько минут. Программное обеспечение создает в системе новый файл списка Bluetooth. Вы можете вернуть исходный файл в нужное место, если хотите отменить изменения.
Обновите macOS
Я рекомендую читателям обновить операционную систему macOS. Тем не менее, я хочу, чтобы вы соблюдали несколько правил перед обновлением программного обеспечения, чтобы предотвратить ошибки с вашей стороны.
1. Не обновляйте программное обеспечение в первый день.
2. Читайте онлайн-новости, связанные с новым обновлением.
3. Читайте обзоры или новости о новом обновлении. Он должен быть специфичен для вашего компьютера Mac.
4. Создайте резервную копию.
Я не обновляю операционную систему в первый день и жду несколько недель.
Нижняя линия
Следуйте решениям, чтобы исправить правую или левую кнопку мыши Apple Magic Mouse в последней версии операционной системы macOS. Запишитесь на прием в сервисный центр Apple, потому что производитель предлагает гарантию на периферийные устройства. Сообщите нам, что случилось с вашей Magic Mouse или беспроводной мышью и как вы решили эту проблему.