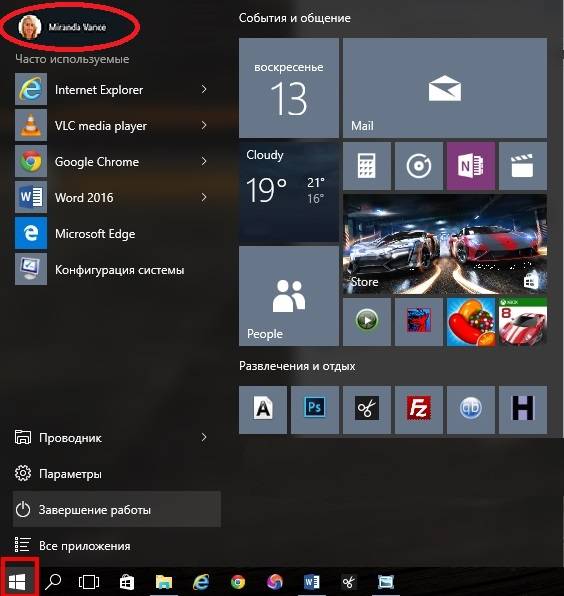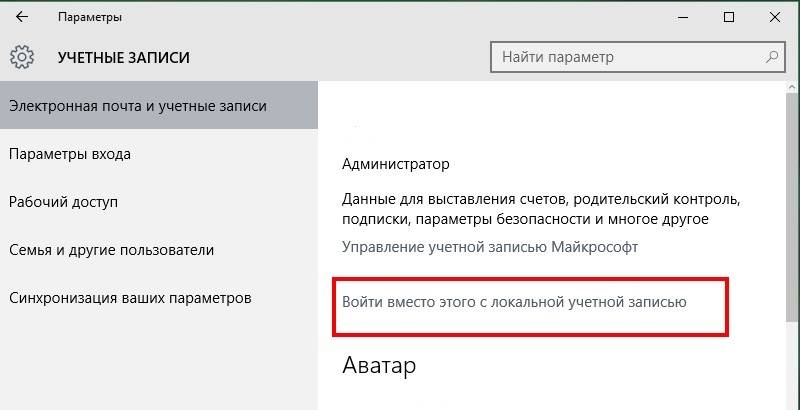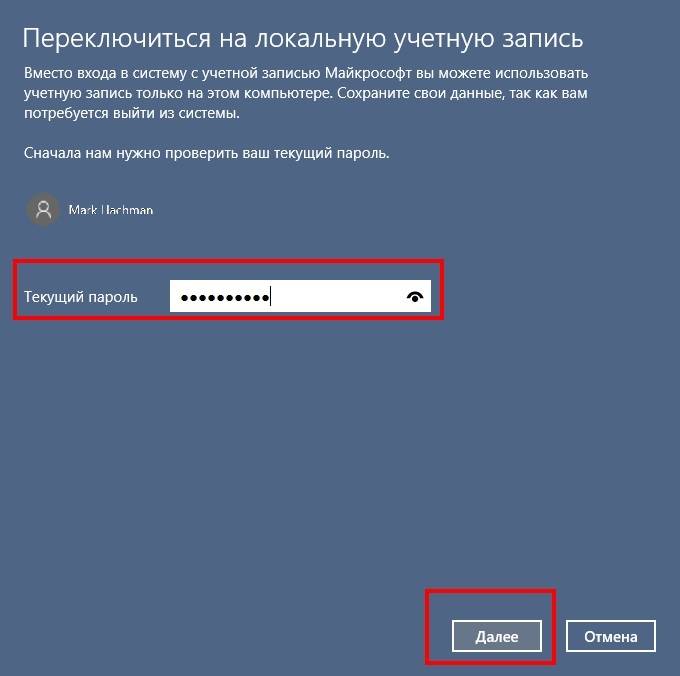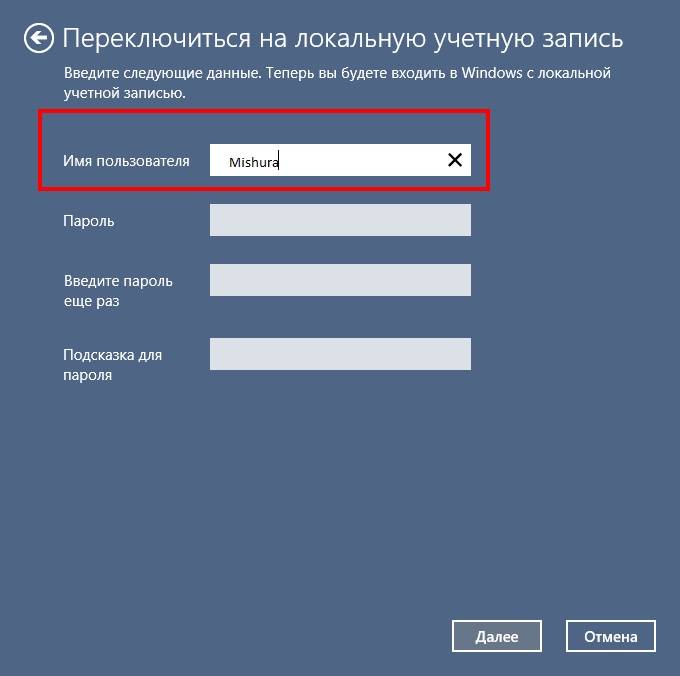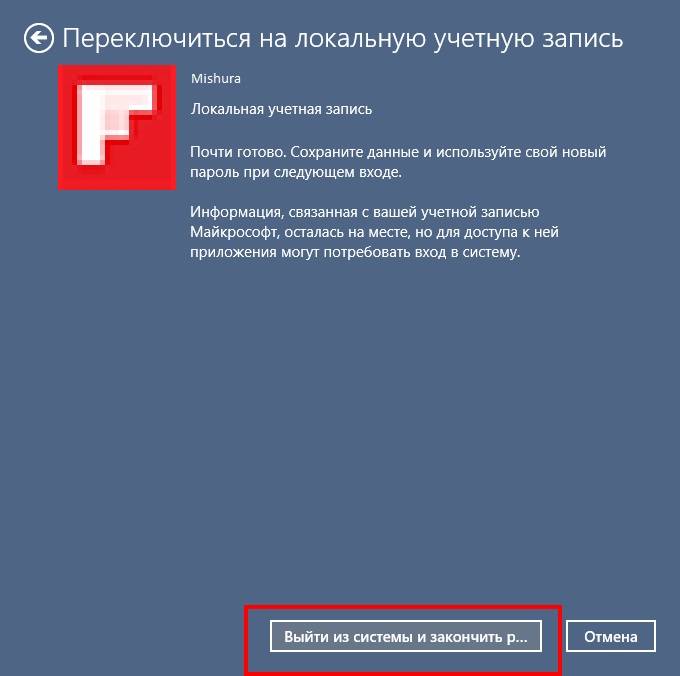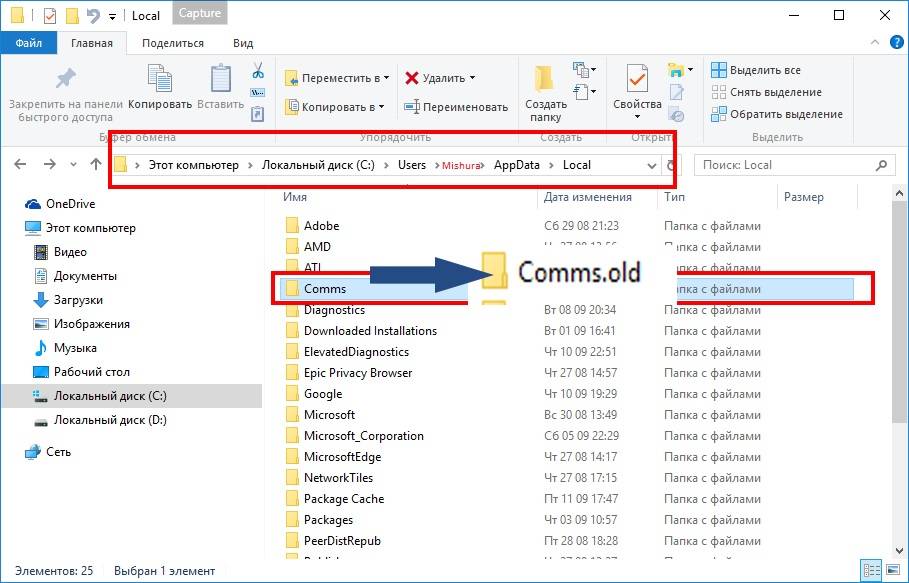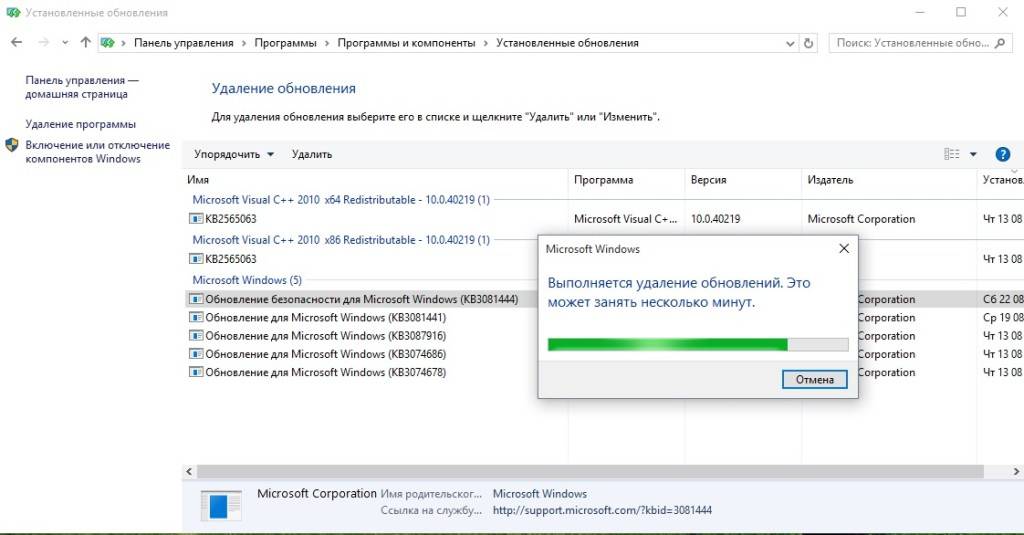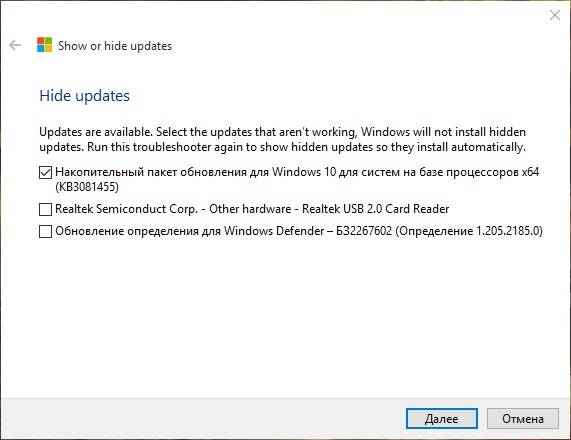- Встроенное в Windows почтовое приложение — подарок Microsoft поклонникам нативных решений, которым не интересны сторонние инструменты.
- Однако многие пользователи сообщают, что почтовое приложение не всегда работает.
- Чтобы узнать больше о встроенных инструментах Windows 10, посетите наш Центр Windows 10.
- Если вам нужны почтовые инструменты, мы также рассмотрели их все в Mail Hub.
Microsoft значительно улучшила встроенное почтовое приложение в Windows 10. Но даже в улучшенной версии некоторые люди сообщают, что не могут получать электронные письма или даже открывать приложение.
Итак, мы подготовили пару решений, которых, надеемся, будет достаточно для решения проблемы с неработающей почтой Windows 10.
Невозможность запустить приложение Mail может быть большой проблемой, и пользователи также сообщали о следующих проблемах:
- Приложение Windows 10 Mail не открывается. Многие пользователи сообщали, что приложение Mail вообще не открывается из-за этой проблемы. Если ваше почтовое приложение не запускается, вы можете проверить некоторые из наших решений.
- Почтовое приложение Windows 10 не синхронизируется. Другой подобной проблемой является невозможность синхронизации вашего почтового ящика. Эта проблема сделает ваше почтовое приложение практически непригодным для использования.
- Сбой почтового приложения Windows 10. Многие пользователи также сообщали, что их почтовое приложение часто дает сбой. По их словам, приложение обычно вылетает при запуске, поэтому они не могут его использовать.
- Почта Windows 10 не получает электронные письма. Другой распространенной проблемой приложения «Почта» является невозможность получать электронные письма. Это может быть серьезной проблемой, но вы сможете решить ее с помощью наших решений.
- Почтовое приложение не работает в Windows 10, закрывается, дает сбой, завершает работу. Еще одна похожая проблема, о которой сообщают пользователи, — частые сбои приложения Почта. По словам пользователей, приложение продолжает отключаться, из-за чего пользователи не могут читать или отправлять электронные письма.
- Почтовое приложение не работает в Windows 10, продолжает зависать — помимо невозможности запустить почтовое приложение, многие пользователи также сообщали, что их почтовое приложение зависает. По их словам, они застревают на заставке, поэтому им приходится вручную закрывать приложение.
- Почтовое приложение не обновляется. Многие пользователи сообщают, что они вообще не могут обновить свое почтовое приложение. При невозможности доступа к приложению Почта решить эту проблему может быть сложно.
- Почтовое приложение не запускает Windows 10. Распространенной проблемой, которая также возникает, является невозможность запустить почтовое приложение. По словам пользователей, кажется, что приложение Mail вылетает, как только пользователи пытаются его запустить.
В следующем видео мы покажем вам, как исправить, что почтовое приложение не работает после обновления Windows 10.
Мы рекомендуем вам прочитать дальше после просмотра видео для полного руководства.
1. Установите Mailbird
По простоте использования очень похоже на собственное решение Windows, Mailbird — победитель конкурса Most Popular Mail Alternative 2020.
Это дает более сильные и более сложные возможности, чтобы в целом упростить работу с электронной почтой.
Этот почтовый клиент отличается лаконичным и очень интуитивно понятным интерфейсом, который позволит вам легко управлять своими электронными письмами, вложениями и контактами в одной единой папке «Входящие».
Добавив интеграцию в таблицу (а Mailbird, безусловно, позволяет вам объединить все ваши любимые приложения для электронной почты, календаря, задач и обмена сообщениями), вы получите множество функций, которые охватят все ваши потребности в общении.
Давайте быстро рассмотрим его ключевые особенности:
- Простое управление электронной почтой и контактами из единого почтового ящика
- Параметры настройки (многочисленные бесплатные цветовые темы, различные макеты, адаптированные для Windows и многое другое)
- Полная интеграция приложений (Facebook, Twitter, Whatsapp, Dropbox, Google Calendar, Asana и др.)
- Функция повтора для разделения писем и определения их приоритетов
- Пользовательские звуковые уведомления для входящих и исходящих писем
- Интуитивно понятные сочетания клавиш для архивирования, создания, ответа и пересылки
- Бесплатная поддержка на нескольких языках 24/7
Mailbird
Зачем соглашаться на приложение Mail? Получите больше возможностей с такой же простотой использования от Mailbird! Бесплатное посещение веб-сайта
2. Проверьте настройки конфиденциальности.
- Перейдите в меню «Пуск» и откройте приложение «Настройки» .
- Зайдите в раздел Конфиденциальность .
- Перейдите в Календарь на левой панели.
- Установите флажок Разрешить приложениям получать доступ к моему календарю .
- Затем в разделе Выбор приложений, которые могут получить доступ к календарю , установите флажок Почта.
Windows 10 хорошо известна как операционная система, которая собирает от вас много информации и данных, даже ваших личных данных.
Но он также предлагает вам огромное количество настроек конфиденциальности, так как вы можете запретить Microsoft доступ практически ко всем функциям системы.
Одной из этих функций также является приложение «Календарь», которое тесно связано с почтовым приложением. Итак, если вы заблокировали доступ Microsoft к календарю, ваше почтовое приложение тоже не будет работать.
Как вы можете догадаться, решение этой проблемы очень простое, вам просто нужно зайти в настройки и разрешить Microsoft доступ к приложению календаря.
Перезагрузите компьютер и попробуйте снова запустить почтовое приложение, все должно работать нормально. Но если это не так, вы также можете попробовать решение ниже.
Уведомления почтового приложения Windows 10 не работают? Ознакомьтесь с этим руководством, чтобы решить проблему!
3. Измените на безопасное соединение.
- Откройте приложение Почта .
- Щелкните значок настроек в левом нижнем углу.
- Перейдите в Управление учетными записями .
- Нажмите на свою учетную запись и перейдите в раздел «Изменить настройки почтового ящика» .
- Убедитесь, что для сервера требуется зашифрованное (SSL) соединение, а электронная почта в разделе Параметры синхронизации отмечены.
Вы также можете подумать о переходе на определенный почтовый клиент, который доставит вам меньше хлопот.
Если вы изменили настройки конфиденциальности и все остальное в порядке, но вы по-прежнему не можете получать почту в свой почтовый ящик, попробуйте настроить приложение «Почта» на использование безопасного соединения.
4. Обновите приложение Почта.
Если приложение Mail не работает в Windows 10, вы можете решить проблему, просто обновив его.
Многие пользователи сообщали об этой проблеме, и, по их словам, обновление приложения до последней версии может решить эту проблему.
После обновления приложения «Почта» до последней версии проблема должна быть устранена, и вы сможете запустить приложение «Почта» без каких-либо проблем.
5. Установите обновления Windows.
- Нажмите Windows Key + I, чтобы открыть приложение «Настройки».
- Когда откроется приложение «Настройки» , перейдите в раздел « Обновление и безопасность ».
- Теперь нажмите кнопку Проверить наличие обновлений .
Чтобы ваш компьютер оставался безопасным и стабильным, необходимо установить обновления Windows. По словам пользователей, им удалось решить эту проблему, просто установив последние обновления Windows.
Если процесс обновления зависает, ознакомьтесь с быстрыми и простыми шагами в этом замечательном руководстве.
По умолчанию Windows 10 автоматически устанавливает обновления в фоновом режиме, но иногда может случиться так, что вы пропустите важное обновление.
Windows проверит наличие доступных обновлений. Если доступны какие-либо обновления, Windows загрузит их в фоновом режиме и установит их после перезагрузки компьютера.
Несколько пользователей сообщили, что установка последних обновлений устранила проблему с почтовым приложением, поэтому обязательно попробуйте это.
Обновления Windows 10 не устанавливаются? Не паникуйте! Ознакомьтесь с нашим руководством, чтобы найти лучшие решения!
6. Отключите синхронизацию настроек.
- Откройте приложение «Настройки» .
- Теперь перейдите в раздел Учетные записи .
- В меню слева выберите « Синхронизировать настройки» .
- На правой панели найдите Настройки синхронизации и выключите ее.
Если приложение Почта не работает на вашем ПК с Windows 10, вы можете решить проблему, просто отключив настройки синхронизации.
После отключения настроек синхронизации вам просто нужно перезагрузить компьютер, чтобы изменения вступили в силу.
Как только ваш компьютер перезагрузится, проблема должна быть решена. Если все работает хорошо, вы можете снова включить синхронизацию настроек, если хотите.
7. Измените настройки локализации.
- Нажмите Windows Key + S и войдите в панель управления .
- Теперь выберите Панель управления из списка результатов.
- Когда откроется Панель управления , выберите Регион .
- Если по какой-либо причине панель не открывается, вам нужно сделать следующее.
- Откроется окно региона .
- Перейдите на вкладку « Местоположение » и укажите в качестве домашнего местоположения свою страну.
- Теперь перейдите на вкладку « Администрирование » и нажмите кнопку « Изменить язык системы» .
- Выберите свою страну в меню « Текущий язык системы» и нажмите « ОК», чтобы сохранить изменения.
- Теперь нажмите « Применить» и « ОК» в окне « Регион» .
По словам пользователей, вы можете решить проблему с почтовым приложением, просто изменив настройки локализации.
Пользователи сообщили, что приложение Почта у них не работает в Windows 10, но после изменения настроек локализации проблема была полностью решена.
После изменения языкового стандарта системы проверьте, сохраняется ли проблема с почтовым приложением. Несколько пользователей сообщили, что смена языкового стандарта устранила проблему для них, так что не стесняйтесь попробовать.
Некоторые пользователи также предлагают отключить функцию синхронизации настроек, так что вы можете попробовать это.
7. Используйте командную строку и PowerShell.
- Нажмите Windows Key + X, чтобы открыть меню Win + X.
- В списке выберите Командная строка (администратор) .
- Если у вас нет командной строки , используйте вместо нее PowerShell (Admin) .
- Если у вас нет командной строки , используйте вместо нее PowerShell (Admin) .
- Когда откроется командная строка , введите эту строку и нажмите Enter, чтобы запустить ее.
sfc /scannow
- Теперь начнется процесс сканирования. Сканирование SFC может занять 10-15 минут, так что наберитесь терпения и не прерывайте его.
После завершения сканирования SFC проверьте, решена ли проблема. Если сканирование SFC не может решить проблему или если вы вообще не можете запустить сканирование SFC, вы можете попробовать использовать сканирование DISM.
Для этого выполните следующие действия:
- Запустите командную строку от имени администратора.
- Когда откроется командная строка , введите эту строку и нажмите Enter, чтобы запустить ее.
dism /online /cleanup-image /restorehealth
- Сканирование DISM начнется. Имейте в виду, что это сканирование может занять 15-20 минут, поэтому не прерывайте его.
По словам пользователей, если приложение Mail не работает в Windows 10, вы можете решить проблему, выполнив сканирование SFC и DISM.
Эти сканирования предназначены для восстановления поврежденных системных файлов, и после их выполнения проблема должна быть решена.
После завершения сканирования DISM проверьте, сохраняется ли проблема.
Если вы не могли запустить сканирование SFC раньше, обязательно запустите его после выполнения сканирования DISM. Теперь проверьте, сохраняется ли проблема.
Некоторые пользователи также рекомендуют использовать команду PowerShell для решения этой проблемы.
Мы должны предупредить вас, что эта команда довольно мощная и может вызвать проблемы с другими приложениями, если вы не используете ее должным образом.
Поскольку эта команда потенциально опасна, имейте в виду, что вы используете ее на свой страх и риск.
Чтобы запустить эту команду PowerShell, сделайте следующее:
- Запустите PowerShell от имени администратора.
- Для этой команды требуются права администратора, и если вы не запустите PowerShell от имени администратора, вы не сможете ее выполнить.
- Когда откроется PowerShell, вставьте следующую команду и нажмите Enter, чтобы запустить ее:
Get-AppXPackage -AllUsers |Where-Object {$_.InstallLocation -like "*SystemApps*"} | Foreach {Add-AppxPackage -DisableDevelopmentMode -Register "$($_.InstallLocation)AppXManifest.xml"}
После выполнения команды PowerShell проблемы с почтовым приложением должны исчезнуть.
Эпическое предупреждение! Все, что вам нужно знать о командной строке, прямо здесь!
8. Переустановите приложение «Почта».
- Убедитесь, что вы вошли в систему как администратор.
- Теперь запустите PowerShell от имени администратора.
- Когда откроется PowerShell , вставьте эту строку и нажмите Enter, чтобы запустить ее:
get-appxpackage *microsoft.windowscommunicationsapps* | remove-appxpackage
Если приложение Mail не работает в Windows 10, вы можете решить проблему, просто переустановив его. Чтобы переустановить почтовое приложение, вам понадобится PowerShell.
Если вам неудобно использовать PowerShell, вы можете удалить приложение Mail с помощью стороннего программного обеспечения для удаления для ПК.
CCleaner позволяет удалять универсальные приложения, и вы можете сделать это, просто перейдя в раздел « Инструменты»> «Удалить » и дважды щелкнув приложение « Почта и календарь» .
Если вы считаете, что CCleaner слишком сложен для вас, вы можете удалить приложение Mail с помощью средства удаления приложений Windows 10 . Это еще одно бесплатное стороннее приложение, так что вы можете попробовать его.
После этого приложение Почта будет удалено. Теперь вам нужно снова установить его из Microsoft Store. Для этого выполните следующие действия:
- Нажмите Windows Key + S и войдите в магазин .
- Выберите Store из списка результатов.
- В строке поиска введите Почта и выберите Почта и Календарь из списка результатов.
- Теперь нажмите кнопку « Установить» , чтобы снова установить почтовое приложение.
Некоторые пользователи утверждают, что вы также можете переустановить приложение Mail, просто запустив PowerShell от имени администратора и выполнив эту команду:
Get-AppxPackage -AllUsers| Foreach {Add-AppxPackage -DisableDevelopmentMode -Register “$($_.InstallLocation)AppXManifest.xml”}
После переустановки приложения Почта проблема должна быть полностью решена.
9. Измените владельца каталога windows / communications / apps.
- Перейдите в этот каталог:
C:Program Files
- Найдите каталог WindowsApps.
- Если этот каталог недоступен, вам нужно перейти в Просмотр и проверить Скрытые элементы .
Теперь найдите каталог WindowsApps , щелкните его правой кнопкой мыши и выберите в меню « Свойства» .
- Когда откроется окно « Свойства» , перейдите в раздел «Безопасность» и нажмите « Дополнительно» .
- Теперь нажмите « Изменить» рядом с разделом « Владелец ».
- Введите имя учетной записи пользователя в поле Введите имя объекта для выбора .
- Нажмите кнопку Проверить имена .
- Если все в порядке, нажмите ОК, чтобы сохранить изменения.
- Нажмите Применить и ОК, чтобы сохранить изменения.
- Теперь перейдите в каталог WindowsApps .
- Найдите каталог microsoft.windowscommunicationsapps , щелкните его правой кнопкой мыши и выберите в меню « Свойства» .
- Теперь измените владельца, повторив шаги 3-5 .
- Обязательно установите флажок « Заменить владельца» для вложенных контейнеров и объектов и нажмите « Применить» и « ОК», чтобы сохранить изменения.
.
- Снова откройте дополнительные параметры.
- Нажмите кнопку » Изменить разрешения» .
- Теперь найдите пользователей в списке и дважды щелкните по нему.
- Установите флажок Полный доступ и нажмите ОК .
- Теперь нажмите Применить и ОК, чтобы сохранить изменения.
- Теперь вам просто нужно повторить шаги 7–13 для всех остальных каталогов microsoft.windowscommunicationsapps .
- На нашем ПК было только два каталога microsoft.windowscommunicationsapps , но у вас может быть и больше.
- Чтобы решить эту проблему, важно сменить владельца и получить полный контроль над всеми этими каталогами.
Если ваше почтовое приложение не работает в Windows 10, вы можете решить проблему, изменив владельца следующего каталога:
Windows/communications/apps
В этой папке хранятся все необходимые файлы, которые использует почтовое приложение, и после смены владельца на них проблемы с почтовым приложением должны исчезнуть.
Это продвинутое решение, поэтому, если вы решите его использовать, будьте особенно осторожны и внимательно следуйте инструкциям. Немногие пользователи сообщили, что вам не нужно выполнять все шаги, чтобы решить эту проблему.
По их словам, проблема должна быть решена простым изменением владельца каталога WindowsApps . Если это не поможет, возможно, вам придется выполнить все шаги из этого решения.
10. Отключите подключение к Интернету.
Если приложение Почта не работает в Windows 10, возможно, вы сможете решить проблему с помощью этого временного решения.
По словам пользователей, вы можете решить эту проблему, просто отключив подключение к Интернету на несколько минут, включив его повторно и снова попробовав запустить приложение Mail.
Немногие пользователи сообщили, что это решение сработало для них, поэтому вы можете попробовать его. Это кажется простым решением, и вам, возможно, придется повторить его, если проблема появится снова.
11. Запретить почте и календарю доступ к вашему местоположению.
- Откройте приложение «Настройки» .
- Перейдите в раздел Конфиденциальность .
- Выберите Местоположение в меню слева.
- Теперь прокрутите вниз и отключите службу определения местоположения для приложения Почта и Календарь .
- Как вариант, вы можете полностью отключить службу определения местоположения на своем ПК.
Многие пользователи сообщили, что приложение Mail не работает на их ПК. По их словам, проблема была вызвана службой определения местоположения.
Чтобы решить эту проблему, вам необходимо запретить Почте и Календарю доступ к вашему местоположению.
После отключения службы определения местоположения для почтового приложения проблема должна быть полностью решена.
Интернет-соединение ограничено в Windows 10? Ознакомьтесь с этим руководством, чтобы решить проблему!
12. Обновите драйверы видеокарты.
Несколько пользователей сообщили, что приложение Mail постоянно дает сбой на их ПК. Чтобы решить эту проблему, пользователи предлагают обновить драйвер видеокарты.
По словам пользователей, возникла проблема с графикой Nvidia, но после обновления драйвера до последней версии проблема была решена.
Если приложение Mail не работает в Windows 10, обязательно посетите веб-сайт Nvidia и установите последние версии драйверов для вашей видеокарты.
13. Выполните восстановление системы.
- Нажмите Windows Key + S и введите восстановление системы .
- Выберите в меню Создать точку восстановления .
- Откроется окно свойств системы .
- Нажмите кнопку « Восстановление системы» .
- Когда откроется окно « Восстановление системы» , нажмите « Далее» .
- Теперь вы увидите список всех доступных точек восстановления. Если доступно, установите флажок Показать больше точек восстановления .
- Теперь выберите желаемую точку восстановления и нажмите Далее .
- Следуйте инструкциям на экране, чтобы завершить процесс восстановления.
Если приложение Почта не работает в Windows 10, вы можете решить эту проблему с помощью восстановления системы.
После восстановления компьютера проверьте, решена ли проблема. Несколько пользователей сообщили, что восстановление системы устранило для них проблему, поэтому обязательно попробуйте.
Создайте точку восстановления системы, как настоящий эксперт, с помощью нашего руководства!
14. Создайте новую учетную запись пользователя.
- Откройте приложение «Настройки» и перейдите в раздел « Учетные записи ».
- Перейдите в раздел Семья и другие люди на левой панели.
- Теперь нажмите « Добавить кого-нибудь на этот компьютер» .
- Выберите У меня нет данных для входа этого человека .
- Теперь нажмите Добавить пользователя без учетной записи Microsoft .
- Введите желаемое имя пользователя и нажмите Далее .
По словам пользователей, иногда вы можете решить эту проблему, создав новую учетную запись пользователя.
Похоже, что приложение Почта не работает в Windows 10, если ваша учетная запись пользователя повреждена. Однако вы можете решить эту проблему, создав новую учетную запись пользователя.
После создания новой учетной записи вам необходимо переключиться на нее и проверить, работает ли приложение Почта. Если это так, вам необходимо переместить свои личные файлы и использовать новую учетную запись в качестве основной.
Это радикальное решение, но несколько пользователей сообщили, что создание новой учетной записи решило для них проблему, поэтому обязательно попробуйте.
Немногие пользователи сообщили, что решили проблему, создав новую учетную запись Microsoft. Для этого сначала вам нужно изменить свою учетную запись Microsoft на локальную.
Это относительно просто, и вы можете сделать это, выполнив следующие действия:
- Откройте приложение «Настройки» и перейдите в раздел « Учетные записи ».
- В разделе « Ваша информация » нажмите « Войти с локальной учетной записью» .
- Введите пароль своей учетной записи и нажмите Далее .
- Теперь введите желаемое имя пользователя и нажмите Далее .
- Наконец, нажмите кнопку « Выйти и завершить» .
Теперь вам просто нужно снова войти в свою локальную учетную запись и добавить новую, выполнив шаги 1-2 из начала этого решения.
Обязательно введите адрес электронной почты своей учетной записи Microsoft и следуйте инструкциям на экране, чтобы создать новую учетную запись.
После этого переключитесь на новую учетную запись и проверьте, решена ли проблема.
15. Сбросить почтовое приложение.
- Откройте приложение «Настройки» и перейдите в раздел « Приложения ».
- Появится список всех установленных приложений.
- Выберите « Почта и календарь» и нажмите « Дополнительные параметры» .
- Теперь нажмите кнопку « Сброс» . Появится окно подтверждения.
- Нажмите кнопку « Сброс» , чтобы продолжить.
Если приложение Почта не работает в Windows 10, вы можете исправить это, просто сбросив настройки. Это довольно простая процедура, и вы можете сделать это, выполнив следующие действия:
После сброса настроек приложения Почта его данные будут удалены, и большинство проблем с ним будет решено.
Ищете лучшее почтовое приложение для Windows 10? Вот наши лучшие выборы.
16. Используйте средство устранения неполадок приложений Microsoft Store.
Если у вас возникли проблемы с приложением Почта и другими приложениями Microsoft Store, вы можете решить проблему с помощью этого решения.
Несколько пользователей предлагают установить средство устранения неполадок приложений Microsoft Store и использовать его для сканирования вашего ПК.
⇒ Загрузите средство устранения неполадок приложений Microsoft Store здесь
Средство устранения неполадок проверит ваши универсальные приложения и устранит все возможные проблемы. После использования средства устранения неполадок проверьте, работает ли ваше почтовое приложение.
17. Сброс кеша Microsoft Store
- Откройте командную строку от имени администратора.
- Когда откроется командная строка , введите wsreset.exe и нажмите Enter, чтобы запустить его.
- Подождите пару секунд, пока Windows очистит кеш.
По словам пользователей, вы можете решить эту проблему, просто сбросив кеш Microsoft Store. Это не универсальное решение, но немногие пользователи сообщили, что оно сработало для них, поэтому вы можете попробовать его.
После этого попробуйте запустить приложение Почта и проверьте, сохраняется ли проблема.
18. Выполните обновление на месте.
Если приложение Почта не работает в Windows 10, возможно, вам придется выполнить обновление на месте, чтобы исправить это.
Этот процесс обновит вашу Windows 10, сохранив при этом все ваши файлы.
Мы должны предупредить вас, что этот процесс может занять некоторое время, поэтому не прерывайте его. Чтобы выполнить обновление на месте, сделайте следующее:
- Загрузите ISO-файл Windows 10 с веб-сайта Microsoft. Дважды щелкните файл ISO, чтобы смонтировать его.
- Теперь перейдите на этот компьютер и откройте смонтированный файл ISO.
- Найдите файл setup.exe и дважды щелкните его, чтобы запустить.
- Теперь вам будет предложено загрузить и установить обновления. Это не обязательно, поэтому вы можете выбрать вариант Не сейчас . Щелкните Далее, чтобы продолжить.
- Следуйте инструкциям на экране, пока не дойдете до экрана «Все готово к установке» . Нажмите на опцию Изменить, что оставить .
- Выберите вариант « Сохранить личные файлы и приложения» и нажмите « Далее» .
- Теперь начнется процесс обновления. Это может занять некоторое время, поэтому не прерывайте его.
После завершения процесса ваша Windows 10 будет обновлена до последней версии, а проблемы с почтовым приложением будут устранены. Имейте в виду, что вы также можете выполнить этот процесс с помощью Media Creation Tool .
⇒ Загрузите Media Creation Tool здесь
Затем выберите вариант « Обновить этот компьютер сейчас» . Инструмент загрузит необходимые файлы и проведет вас по процессу обновления.
Многие пользователи сообщили, что обновление на месте устранило для них эту проблему, поэтому вы можете попробовать это сделать.
Немногие пользователи утверждают, что вы также можете решить эту проблему, сбросив Windows 10, но это радикальное решение, которое удалит все ваши файлы.
Прежде чем пытаться выполнить обновление на месте или сбросить Windows 10, мы настоятельно рекомендуем попробовать все другие решения из этой статьи.
Вот и все, мы надеемся, что хотя бы одно из этих решений помогло вам решить вашу проблему с почтовым приложением в Windows 10.
Если у вас есть какие-либо комментарии, предложения, вопросы или, возможно, какое-либо другое решение проблемы с приложением Почта в Windows 10, оставьте свои комментарии в разделе ниже.
Примечание редактора: этот пост был первоначально опубликован в июле 2020 года и с тех пор был переработан и обновлен в сентябре 2020 года для обеспечения свежести, точности и полноты.
На чтение 9 мин. Просмотров 9.5k. Опубликовано 03.09.2019
Microsoft значительно улучшила свое встроенное почтовое приложение в Windows 10. Но даже в улучшенной версии некоторые люди сообщают, что они не могут получать электронные письма или даже открывать приложение.
Итак, я подготовил пару решений, которых, я надеюсь, будет достаточно для решения проблемы Почты Windows 10.
Неспособность запустить приложение Почта может быть большой проблемой, и пользователи также сообщали о следующих проблемах:
- Почтовое приложение Windows 10 не открывается . Многие пользователи сообщали, что почтовое приложение вообще не открывается из-за этой проблемы. Если ваше почтовое приложение не запускается, вы можете проверить некоторые из наших решений.
- Почтовое приложение Windows 10 не синхронизируется . Другая похожая проблема – невозможность синхронизации вашего почтового ящика. Эта проблема сделает ваше почтовое приложение практически непригодным для использования.
- Сбой почтового приложения Windows 10 . Многие пользователи также сообщали о частом сбое их почтового приложения. По их словам, приложение обычно падает при запуске, поэтому они не могут его использовать.
- Почта Windows 10 не получает электронную почту . Еще одна распространенная проблема с приложением «Почта» – невозможность получения электронной почты. Это может быть серьезной проблемой, но вы должны быть в состоянии решить ее с помощью наших решений.
- Почтовое приложение не работает в Windows 10, продолжает закрываться, аварийно завершать работу, завершать работу . Другая похожая проблема, о которой сообщили пользователи, – это частое падение почтового приложения. По словам пользователей, приложение продолжает закрываться, делая пользователей неспособными читать или отправлять электронные письма.
- Почтовое приложение не работает в Windows 10 и продолжает зависать . Помимо невозможности запустить почтовое приложение, многие пользователи также сообщают, что их почтовое приложение зависает. По их словам, они застревают на заставке, поэтому им приходится вручную завершать приложение.
- Почтовое приложение не обновляется . Многие пользователи сообщили, что вообще не могут обновить свое почтовое приложение. Из-за невозможности доступа к приложению Почта эта проблема может быть затруднена.
- Почтовое приложение не запускается Windows 10 . Также часто возникает проблема с невозможностью запустить почтовое приложение. По словам пользователей, похоже, что приложение Почта вылетает, как только пользователи пытаются его запустить.
Содержание
- Как исправить не работающее приложение Почта Windows 10
- Решение 1. Проверьте настройки конфиденциальности
- Решение 2. Переход на безопасное соединение
- Решение 3 – Обновление почтового приложения
- Решение 4 – Установите обновления Windows
- Решение 5. Отключите настройки синхронизации
- Решение 6 – Изменить настройки локализации
- Решение 7. Используйте командную строку и PowerShell
- Решение 8 – Переустановите приложение Почта
Как исправить не работающее приложение Почта Windows 10
В следующем видео мы покажем вам, как исправить почтовое приложение, не работающее после обновления Windows 10. Мы рекомендуем вам прочитать статью после просмотра видео, чтобы ознакомиться с полным руководством по другим решениям.
Решение 1. Проверьте настройки конфиденциальности
Windows 10 хорошо известна как операционная система, которая собирает много информации и данных от вас, даже ваших личных. Но он также предлагает вам огромное разнообразие настроек конфиденциальности, поскольку вы можете запретить Microsoft доступ практически ко всем функциям системы.
Одной из этих функций является также приложение «Календарь», которое тесно связано с почтовым приложением. Таким образом, если вы заблокировали доступ Microsoft к календарному приложению, ваше почтовое приложение также не будет работать. Как вы можете догадаться, решение этой проблемы очень простое, вам просто нужно перейти к настройкам и включить доступ Microsoft к календарному приложению.
Вот как это сделать:
-
Перейдите в меню “Пуск” и откройте приложение настроек .
-
Перейдите в раздел Конфиденциальность .
-
Перейдите в Календарь на левой панели. Установите флажок Разрешить приложениям доступ к моему календарю .
- Затем в разделе Выберите приложения, которые могут получить доступ к календарю , выберите Почта.
Перезагрузите компьютер и попробуйте снова запустить почтовое приложение, все должно работать нормально. Но если это не так, вы также можете попробовать решение ниже.
Решение 2. Переход на безопасное соединение
Если вы изменили настройки конфиденциальности и все остальное правильно, но вы все еще не можете получать почту в свой почтовый ящик, попробуйте настроить приложение Почта на использование безопасного соединения. Вот как это сделать:
- Откройте приложение Почта .
-
Нажмите на значок Настройки в левом нижнем углу.
-
Перейдите на Управление аккаунтами .
-
Нажмите на свою учетную запись и перейдите в раздел Изменить настройки почтового ящика .
-
Убедитесь, что Серверу требуется зашифрованное (SSL) соединение и Электронная почта в разделе Параметры синхронизации .
Вы также можете рассмотреть возможность перехода на определенный почтовый клиент, который доставит вам меньше хлопот.Мы рекомендуем вам проверить наш список лучших почтовых клиентов на данный момент и найти альтернативу.
Если вы ищете почтовый клиент, напоминающий почтовое приложение, мы рекомендуем вам попробовать Mailbird . В противном случае, если вам нужно приложение электронной почты, которое больше похоже на вашу веб-почту, вы можете попробовать eM Client.
- ЧИТАЙТЕ ТАКЖЕ: Исправлено: приложение настроек не запускается в Windows 10
Решение 3 – Обновление почтового приложения
Если почтовое приложение не работает в Windows 10, вы можете решить проблему, просто обновив его. Многие пользователи сообщили об этой проблеме, и, по их мнению, обновление приложения до последней версии может решить эту проблему.
После обновления приложения «Почта» до последней версии проблема должна быть устранена, и вы сможете без проблем запускать приложение «Почта».
Решение 4 – Установите обновления Windows
Чтобы ваш компьютер был безопасным и стабильным, необходимо установить обновления Windows. По словам пользователей, им удалось решить эту проблему, просто установив последние обновления Windows.
По умолчанию Windows 10 автоматически устанавливает обновления в фоновом режиме, но иногда может случиться, что вы пропустите важное обновление. Однако вы всегда можете проверить наличие обновлений вручную, выполнив следующие действия:
- Нажмите Ключ Windows + I , чтобы открыть приложение «Настройки».
-
Когда откроется Приложение настроек , перейдите в раздел Обновление и безопасность .
-
Теперь нажмите кнопку Проверить обновления .
Теперь Windows проверит наличие доступных обновлений. Если доступны какие-либо обновления, Windows загрузит их в фоновом режиме и установит после перезагрузки компьютера. Несколько пользователей сообщили, что установка последних обновлений устранила проблему с приложением Почта, поэтому обязательно попробуйте это.
Читайте также . Как обновить устаревшие драйверы в Windows 10
Решение 5. Отключите настройки синхронизации
Если приложение «Почта» не работает на компьютере с Windows 10, вы можете решить эту проблему, просто отключив настройки синхронизации. Это относительно просто, и вы можете сделать это, выполнив следующие действия:
-
Откройте Настройки приложения . Перейдите в раздел Аккаунты .
-
В меню слева выберите Синхронизировать настройки . На правой панели найдите Настройки синхронизации и отключите его.
После отключения настроек синхронизации вам просто нужно перезагрузить компьютер, чтобы изменения вступили в силу. После перезагрузки компьютера проблема должна быть устранена. Если все работает хорошо, вы можете снова включить настройки синхронизации, если хотите.
-
ЧИТАЙТЕ ТАКЖЕ: в приложении Windows 10 Mail теперь можно просматривать изображения
Решение 6 – Изменить настройки локализации
По словам пользователей, вы можете решить проблему с приложением Mail, просто изменив настройки локализации. Пользователи сообщали, что приложение «Почта» не работает для них в Windows 10, но после изменения настроек локализации проблема была полностью решена.
Чтобы изменить настройки локализации, выполните следующие действия:
-
Нажмите Ключ Windows + S и войдите в панель управления . Теперь выберите Панель управления из списка результатов.
-
Когда откроется Панель управления , выберите Регион .
-
Откроется окно Регион . Перейдите на вкладку Местоположение и установите Домашнее местоположение в своей стране.
-
Перейдите на вкладку Административная и нажмите кнопку Изменить язык системы .
-
Выберите свою страну в меню Текущий язык системы и нажмите ОК , чтобы сохранить изменения.
-
Теперь нажмите Применить и ОК в окне Регион .
После изменения языкового стандарта системы проверьте, появляется ли проблема с приложением «Почта». Несколько пользователей сообщили, что смена локали устранила проблему для них, поэтому не стесняйтесь попробовать.
Некоторые пользователи также предлагают отключить и отключить функцию настройки синхронизации, так что вы можете попробовать это.
Решение 7. Используйте командную строку и PowerShell
По словам пользователей, если приложение Почта не работает в Windows 10, вы можете решить проблему, выполнив сканирование SFC и DISM.Эти проверки предназначены для восстановления поврежденных системных файлов, и после их выполнения проблема должна быть решена.
Чтобы выполнить сканирование SFC, вам необходимо сделать следующее:
-
Нажмите Windows Key + X , чтобы открыть меню Win + X. Выберите Командная строка (Администратор) из списка. Если у вас нет командной строки , не стесняйтесь использовать PowerShell (Admin) .
-
Когда откроется Командная строка , введите sfc/scannow и нажмите Enter , чтобы запустить его.
- Процесс сканирования начнется. Сканирование SFC может занять 10-15 минут, поэтому будьте терпеливы и не прерывайте его.
После завершения сканирования SFC проверьте, устранена ли проблема. Если сканирование SFC не может решить проблему, или вы вообще не можете запустить сканирование SFC, вы можете вместо этого попробовать использовать сканирование DISM. Для этого выполните следующие действия:
- Запустите Командную строку от имени администратора.
-
Когда откроется Командная строка , введите dism/online/cleanup-image/restorehealth и нажмите Enter , чтобы запустить его.
- Сканирование DISM начнется. Имейте в виду, что это сканирование может занять 15-20 минут, поэтому не прерывайте его.
-
ЧИТАЙТЕ ТАКЖЕ: Как отключить подпись по умолчанию в приложении Почта для Windows 10
После завершения сканирования DISM проверьте, сохраняется ли проблема. Если вы не могли запустить сканирование SFC раньше, обязательно запустите его после выполнения сканирования DISM. Теперь проверьте, если проблема все еще появляется.
Некоторые пользователи также рекомендуют использовать команду PowerShell для решения этой проблемы. Мы должны предупредить вас, что эта команда довольно мощная и может вызвать проблемы с другими приложениями, если вы не используете ее должным образом.
Поскольку эта команда потенциально опасна, имейте в виду, что вы используете ее на свой страх и риск.
Чтобы запустить эту команду PowerShell, выполните следующие действия:
- Запустите PowerShell от имени администратора. Эта команда требует административных привилегий, и если вы не запустите PowerShell от имени администратора, вы не сможете ее выполнить.
-
Когда откроется PowerShell, вставьте Get-AppXPackage -AllUsers | Where-Object {$ _. InstallLocation-like «* SystemApps *»} | Команда Foreach {Add-AppxPackage -DisableDevelopmentMode -Register «$ ($ _. InstallLocation) AppXManifest.xml»} и нажмите Enter , чтобы запустить ее.
После выполнения команды PowerShell проблемы с приложением Почта должны исчезнуть.
Решение 8 – Переустановите приложение Почта
Если почтовое приложение не работает в Windows 10, вы можете решить проблему, просто переустановив его. Чтобы переустановить приложение «Почта», вам необходимо использовать PowerShell. Переустановка приложения Почта относительно проста, и вы можете сделать это, выполнив следующие действия:
-
ЧИТАЙТЕ ТАКЖЕ: Почтовое приложение Windows 10 теперь поддерживает Focused Inbox и @mentions
- Убедитесь, что вы вошли в систему как администратор.
- Теперь запустите PowerShell от имени администратора.
-
Когда откроется PowerShell , вставьте get-appxpackage * microsoft.windowscommunicationsapps * | remove-appxpackage и нажмите Enter , чтобы запустить его.
Если вам неудобно использовать PowerShell, вы можете удалить приложение «Почта» с помощью сторонних инструментов. Вы можете узнать больше о программном обеспечении для удаления для пользователей ПК, здесь.
Почтовое приложение Windows 10 обычно работает нормально, но иногда вы можете столкнуться с проблемами, начиная от невозможности синхронизировать электронную почту и заканчивая сбоем приложения сразу после его открытия.
Если у вас возникли проблемы с приложением Почты Windows 10, которое не работает в Windows 10, вот несколько способов решить эту проблему.
Убедитесь, что ваш Интернет работает
Приложение «Почта» подключается к Интернету для отправки и получения электронных писем. Если есть проблема с вашим интернет-соединением, этот процесс отправки и получения не может быть осуществлен.
Поэтому убедитесь, что ваше интернет-соединение активно и работает должным образом.
Запустите браузер на своем компьютере, откройте сайт и посмотрите, загружается ли он. Если да, отлично. Если сайт не загружается, сначала необходимо исправить проблемы с сетью.
Вам следует постараться обновить свой компьютер с Windows 10 до последней версии, потому что эти обновления часто исправляют существующие ошибки в системе.
Обновление вашего ПК может решить ваши проблемы, если причиной является системная ошибка.
- Нажмите клавиши Windows + I, чтобы открыть приложение «Настройки».
- Если это не приведет вас на главную страницу настроек, нажмите кнопку «Домой» в верхнем левом углу.
- Внизу выберите Обновление и безопасность.
- Выберите Центр обновления Windows на левой боковой панели.
- Выберите Проверить наличие обновлений на правой панели.
- После установки обновлений перезагрузите компьютер.
- Откройте приложение Почта и посмотрите, работает ли оно.
Разрешить почтовое приложение через брандмауэр Windows
Брандмауэр на вашем ПК решает, какие входящие и исходящие соединения разрешены на вашем компьютере, и может вызывать проблемы с приложением Почта, когда оно не может отправлять или получать новые электронные письма. Вы можете внести приложение Почта в белый список в брандмауэре Windows, чтобы устранить проблему.
- Откройте меню «Пуск», введите «Безопасность Windows» и выберите его в результатах.
- На главной странице настроек выберите Брандмауэр и защита сети.
- Выберите Разрешить приложение через брандмауэр.
- Нажмите кнопку «Изменить настройки» в правом верхнем углу.
- Прокрутите список вниз и найдите Почта и Календарь.
- Установите флажки «Личное» и «Публичное» рядом с записями Почты и Календаря.
- Нажмите OK внизу, чтобы сохранить настройки.
Исправить неправильную дату и время
Установка неправильной даты и времени на вашем компьютере может привести к тому, что приложение Mail не сможет синхронизировать вашу электронную почту. Установка правильной даты и времени должна решить вашу проблему.
- Запустите меню «Пуск», найдите «Параметры» и в результатах выберите «Параметры».
- Если это не приведет вас на главную страницу настроек, нажмите кнопку «Домой» в верхнем левом углу.
- На следующем экране выберите Время и язык.
- Включите опции «Установить время автоматически» и «Установить часовой пояс автоматически».
- Теперь ваш компьютер должен иметь текущую дату и время.
Включить параметры конфиденциальности почты
В Windows 10 есть опция, которая поможет вам выбрать, какие приложения могут получать доступ к вашей электронной почте. Приложение «Почта» должно быть в этом списке, чтобы иметь доступ к вашим сообщениям электронной почты. Вы можете проверить и включить этот доступ в приложении «Настройки».
- Одновременно нажмите клавиши Windows + I, чтобы открыть Настройки.
- Выберите Конфиденциальность в окне настроек.
- Выберите Электронная почта на левой боковой панели.
- Включите Разрешить приложениям доступ к вашей электронной почте на правой панели.
- В разделе «Выберите, какие приложения могут получить доступ к вашей электронной почте» убедитесь, что переключатель рядом с «Почта и календарь» включен.
- Теперь выберите Календарь на боковой панели слева.
- Установите для параметра Разрешить приложениям доступ к вашему календарю, а также для параметров Почта и Календарь значение Вкл.
Переключить параметр настройки синхронизации
Стоит выключить и включить параметр синхронизации в настройках, чтобы увидеть, решит ли это проблему с неработающим почтовым приложением в Windows 10.
- Откройте приложение «Настройки» на своем ПК.
- Выберите Аккаунты в Настройках.
- Выберите Синхронизировать настройки на левой боковой панели.
- Отключите параметр синхронизации настроек справа.
- Перезагрузите компьютер.
- Когда ваш компьютер загрузится, повторите шаги 1-3.
- Включите параметр синхронизации настроек справа.
Используйте средство устранения неполадок приложений Магазина Windows
Одним из многих средств устранения неполадок в Windows 10 является Приложения Магазина Windows средство устранения неполадок, которое помогает обнаруживать и устранять проблемы с приложениями Store, включая приложение Mail.
Выполните следующие действия, чтобы запустить это средство устранения неполадок и посмотреть, поможет ли оно решить вашу проблему.
- Откройте приложение «Настройки».
- Внизу выберите Обновление и безопасность.
- На левой боковой панели выберите Устранение неполадок.
- На правой панели выберите Дополнительные средства устранения неполадок.
- Прокрутите список средств устранения неполадок и выберите Приложения Магазина Windows.
- Выберите Запустить средство устранения неполадок.
- Подождите, пока средство устранения неполадок найдет и устранит проблемы с вашими приложениями.
Очистить кеш Microsoft Store
Хотя файлы кэша Microsoft Store не связаны напрямую с приложением Mail, стоит очистить эти файлы, чтобы посмотреть, решит ли это ваши проблемы с почтой.
- Закройте Microsoft Store, если он уже открыт на вашем компьютере.
- Нажмите клавиши Windows + R, чтобы открыть Выполнить.
- Тип wsreset.exe в поле «Выполнить» и нажмите «ОК».
- Откроется окно командной строки. Подождите примерно полминуты, и окно автоматически закроется.
- Откройте приложение Почта и посмотрите, работает ли оно.
Исправить поврежденные файлы
Поврежденные файлы на вашем компьютере могут вызывать различные проблемы, в том числе приводить к неработоспособности почтового приложения. Вы можете использовать встроенную программу проверки файлов Windows 10, чтобы найти и исправить неисправные файлы.
- Откройте меню «Пуск», введите «Командная строка» и выберите «Запуск от имени администратора».
- Выберите Да в запросе управления учетными записями пользователей.
- Введите sfc / scannow в окне командной строки и нажмите Enter.
- Разрешите Windows 10 сканировать и исправлять поврежденные файлы на вашем компьютере.
Сбросить почтовое приложение
Сбросьте приложение Mail, если оно не работает должным образом. Однако при сбросе удаляются все предварительные настройки, и вам придется перенастройте приложение со своей электронной почтой настройки аккаунта.
- Откройте меню «Пуск», введите «Настройки» и выберите приложение «Настройки».
- Выберите Приложения на экране настроек.
- Прокрутите список приложений и выберите Почта и Календарь.
- Выберите Дополнительные параметры.
- Прокрутите следующий экран и выберите Сброс.
- В приглашении выберите «Сброс».
Почта теперь сброшена и готова к настройке с вашей учетной записью электронной почты.
Как вы исправляли проблемы с приложением Почта на ПК с Windows 10? Дайте нам знать в комментариях ниже.
Microsoft значительно улучшила встроенное почтовое приложение в Windows 10. Но даже в улучшенной версии некоторые люди сообщают, что они не могут получать электронные письма или даже открывать приложение.
Итак, я подготовил пару решений, которых, я надеюсь, будет достаточно для решения проблемы Почты Windows 10.
Неспособность запустить приложение Почта может быть большой проблемой, и пользователи также сообщали о следующих проблемах:
- Почтовое приложение Windows 10 не открывается. Многие пользователи сообщали, что почтовое приложение вообще не открывается из-за этой проблемы. Если ваше почтовое приложение не запускается, вы можете проверить некоторые из наших решений.
- Почтовое приложение Windows 10 не синхронизируется. Другая похожая проблема — невозможность синхронизации вашего почтового ящика. Эта проблема сделает ваше почтовое приложение практически непригодным для использования.
- Сбой почтового приложения Windows 10 — многие пользователи также сообщают, что их почтовое приложение часто дает сбой. По их словам, приложение обычно падает при запуске, поэтому они не могут его использовать.
- Почта Windows 10 не получает электронную почту. Еще одна распространенная проблема с приложением «Почта» — невозможность получения электронной почты. Это может быть серьезной проблемой, но вы должны быть в состоянии решить ее с помощью наших решений.
- Почтовое приложение не работает в Windows 10, продолжает закрываться, аварийно завершать работу, завершать работу. Еще одна похожая проблема, о которой сообщили пользователи, — это частое падение почтового приложения. По словам пользователей, приложение продолжает закрываться, делая пользователей неспособными читать или отправлять электронные письма.
- Почтовое приложение не работает в Windows 10 и продолжает зависать. Помимо невозможности запустить почтовое приложение, многие пользователи также сообщили, что их почтовое приложение зависает. По их словам, они застревают на заставке, поэтому им приходится вручную завершать приложение.
- Почтовое приложение не обновляется. Многие пользователи сообщили, что вообще не могут обновить свое почтовое приложение. Из-за невозможности доступа к приложению Почта эта проблема может быть затруднена.
- Почтовое приложение не запускается Windows 10 — Распространенной проблемой также является невозможность запуска почтового приложения. По словам пользователей, похоже, что приложение Почта вылетает, как только пользователи пытаются его запустить.
В следующем видео мы покажем вам, как исправить почтовое приложение, не работающее после обновления Windows 10.
Мы рекомендуем вам прочитать статью после просмотра видео, чтобы ознакомиться с полным руководством по другим решениям.
Перезагрузите компьютер и попробуйте снова запустить почтовое приложение, все должно работать нормально. Но если этого не произойдет, вы можете попробовать решение ниже.
Решение 2. Переход на безопасное соединение
Если вы изменили настройки конфиденциальности и все остальное правильно, но вы все еще не можете получать почту в свой почтовый ящик, попробуйте настроить приложение Почта на использование безопасного соединения. Вот как это сделать:
- Откройте почтовое приложение.
- Нажмите на значок Настройки в левом нижнем углу.
- Перейти к управлению учетными записями.
- Нажмите на свою учетную запись и перейдите к Изменить настройки почтового ящика.
- Убедитесь, что для сервера требуется зашифрованное (SSL) соединение и электронная почта, в разделе « Параметры синхронизации» установлены флажки.
Вы также можете рассмотреть возможность перехода на определенный почтовый клиент, который доставит вам меньше хлопот.
Мы рекомендуем вам проверить наш список лучших почтовых клиентов на данный момент и найти альтернативу.
Если вы ищете почтовый клиент, похожий на почтовое приложение, мы рекомендуем вам попробовать Mailbird. В противном случае, если вам нужно приложение электронной почты, которое больше похоже на вашу веб-почту, вы можете попробовать eM Client.
Решение 3 — Обновление почтового приложения
Если почтовое приложение не работает в Windows 10, вы можете решить проблему, просто обновив его.
Многие пользователи сообщили об этой проблеме, и, по их мнению, обновление приложения до последней версии может решить эту проблему.
После обновления приложения «Почта» до последней версии проблема должна быть решена, и вы сможете без проблем запускать приложение «Почта».
Решение 4 — Установите обновления Windows
Чтобы ваш компьютер был безопасным и стабильным, необходимо установить обновления Windows. По словам пользователей, им удалось решить эту проблему, просто установив последние обновления Windows.
По умолчанию Windows 10 автоматически устанавливает обновления в фоновом режиме, но иногда может случиться, что вы пропустите важное обновление. Однако вы всегда можете проверить наличие обновлений вручную, выполнив следующие действия:
- Нажмите клавишу Windows + I, чтобы открыть приложение «Настройки».
- Когда откроется приложение «Настройки», перейдите в раздел « Обновление и безопасность ».
- Теперь нажмите кнопку Проверить наличие обновлений.
Теперь Windows проверит наличие доступных обновлений. Если доступны какие-либо обновления, Windows загрузит их в фоновом режиме и установит после перезагрузки компьютера.
Несколько пользователей сообщили, что установка последних обновлений устранила проблему с приложением Почта, поэтому обязательно попробуйте это.
Решение 5. Отключите настройки синхронизации
Если приложение «Почта» не работает на компьютере с Windows 10, вы можете решить эту проблему, просто отключив настройки синхронизации. Это относительно просто, и вы можете сделать это, выполнив следующие действия:
- Откройте приложение «Настройки». Теперь перейдите в раздел « Аккаунты ».
- В меню слева выберите Синхронизировать настройки. На правой панели найдите параметры синхронизации и отключите его.
После отключения настроек синхронизации вам просто нужно перезагрузить компьютер, чтобы изменения вступили в силу.
После перезагрузки компьютера проблема должна быть устранена. Если все работает хорошо, вы можете снова включить настройки синхронизации, если хотите.
Решение 6 — Изменить настройки локализации
По словам пользователей, вы можете решить проблему с приложением Mail, просто изменив настройки локализации.
Пользователи сообщали, что приложение «Почта» не работает для них в Windows 10, но после изменения настроек локализации проблема была полностью решена.
Чтобы изменить настройки локализации, выполните следующие действия:
- Нажмите Windows Key + S и войдите в панель управления. Теперь выберите Панель управления из списка результатов.
- Когда откроется панель управления, выберите « Регион».
- Окно региона теперь откроется. Перейдите на вкладку « Местоположение » и установите местоположение «Домой» в своей стране.
- Теперь перейдите на вкладку « Администрирование » и нажмите кнопку « Изменить язык системы».
- Выберите свою страну в меню « Текущий язык системы» и нажмите « ОК», чтобы сохранить изменения.
- Теперь нажмите Apply и OK в окне Region.
После изменения языкового стандарта системы проверьте, появляется ли проблема с приложением «Почта». Несколько пользователей сообщили, что смена локали устранила проблему для них, поэтому не стесняйтесь попробовать.
Некоторые пользователи также предлагают отключить и отключить функцию настройки синхронизации, так что вы можете попробовать это.
Решение 7. Используйте командную строку и PowerShell
По словам пользователей, если приложение Почта не работает в Windows 10, вы можете решить проблему, выполнив сканирование SFC и DISM.
Эти проверки предназначены для восстановления поврежденных системных файлов, и после их выполнения проблема должна быть решена.
Чтобы выполнить сканирование SFC, вам необходимо сделать следующее:
- Нажмите Windows Key + X, чтобы открыть меню Win + X. Выберите Командная строка (Администратор) из списка. Если у вас нет командной строки, не стесняйтесь использовать PowerShell (Admin).
- Когда откроется командная строка, введите sfc / scannow и нажмите Enter, чтобы запустить ее.
- Процесс сканирования начнется. Сканирование SFC может занять 10-15 минут, поэтому наберитесь терпения и не прерывайте его.
После завершения сканирования SFC проверьте, устранена ли проблема. Если сканирование SFC не может решить проблему, или если вы не можете запустить сканирование SFC вообще, вы можете вместо этого попробовать использовать сканирование DISM.
Для этого выполните следующие действия:
- Запустите командную строку от имени администратора.
- Когда откроется командная строка, введите dism / online / cleanup-image / restorehealth и нажмите Enter, чтобы запустить ее.
- Сканирование DISM начнется. Имейте в виду, что это сканирование может занять 15-20 минут, поэтому не прерывайте его.
После завершения сканирования DISM проверьте, сохраняется ли проблема.
Если вы не смогли запустить сканирование SFC раньше, обязательно запустите его после выполнения сканирования DISM. Теперь проверьте, если проблема все еще появляется.
Некоторые пользователи также рекомендуют использовать команду PowerShell для решения этой проблемы.
Мы должны предупредить вас, что эта команда довольно мощная и может вызвать проблемы с другими приложениями, если вы не используете ее должным образом.
Поскольку эта команда потенциально опасна, имейте в виду, что вы используете ее на свой страх и риск.
Чтобы запустить эту команду PowerShell, выполните следующие действия:
- Запустите PowerShell от имени администратора. Эта команда требует административных привилегий, и если вы не запустите PowerShell от имени администратора, вы не сможете ее выполнить.
- Когда откроется PowerShell, вставьте Get-AppXPackage -AllUsers | Where-Object {$ _. InstallLocation-like «* SystemApps *»} | Команда Foreach {Add-AppxPackage -DisableDevelopmentMode -Register «$ ($ _. InstallLocation) AppXManifest.xml»} и нажмите Enter, чтобы запустить ее.
После выполнения команды PowerShell проблемы с приложением Почта должны исчезнуть.
Решение 8 — Переустановите приложение Почта
Если почтовое приложение не работает в Windows 10, вы можете решить проблему, просто переустановив его. Чтобы переустановить приложение Почта, вам нужно использовать PowerShell.
Переустановка приложения Почта относительно проста, и вы можете сделать это, выполнив следующие действия:
- Убедитесь, что вы вошли в систему как администратор.
- Теперь запустите PowerShell от имени администратора.
- Когда откроется PowerShell, вставьте get-appxpackage * microsoft.windowscommunicationsapps * | remove-appxpackage и нажмите Enter, чтобы запустить его.
Если вам неудобно использовать PowerShell, вы можете удалить приложение Почта с помощью сторонних инструментов. Вы можете узнать больше о программном обеспечении для удаления для пользователей ПК, здесь.
CCleaner позволяет удалять универсальные приложения, и вы можете сделать это, просто перейдя в раздел « Инструменты»> «Удалить » и дважды щелкнув приложение « Почта и календарь».
Если вы считаете, что CCleaner слишком сложен для вас, вы можете удалить приложение «Почта» с помощью средства удаления приложений Windows 10. Это еще одно бесплатное стороннее приложение, поэтому вы можете попробовать его.
После этого приложение Почта будет удалено. Теперь вам нужно установить его снова из Магазина Windows. Для этого выполните следующие действия:
- Нажмите Windows Key + S и войдите в магазин. Выберите Store из списка результатов.
- В строке поиска введите Mail и выберите Mail и Календарь из списка результатов.
- Теперь нажмите кнопку Установить, чтобы снова установить почтовое приложение.
Некоторые пользователи утверждают, что вы также можете переустановить приложение Mail, просто запустив PowerShell от имени администратора и запустив Get-AppxPackage -AllUsers | Команда Foreach {Add-AppxPackage -DisableDevelopmentMode -Register «$ ($ _. InstallLocation) AppXManifest.xml»}.
После переустановки приложения Почта проблема должна быть полностью решена.
Решение 9 — Изменить владельца каталога windows / communications / apps
Если ваше почтовое приложение не работает в Windows 10, вы можете решить эту проблему, изменив владельца каталога windowscommunicationsapps.
В этой папке хранятся все необходимые файлы, которые использует приложение Mail, и после смены владельца над ним проблемы с приложением Mail должны исчезнуть.
Чтобы изменить владельца, сделайте следующее:
- Перейдите в каталог C: Program Files.
- Ищите каталог WindowsApps. Если этот каталог недоступен, вам нужно перейти к просмотру и проверить скрытые элементы.
Теперь найдите каталог WindowsApps, щелкните его правой кнопкой мыши и выберите в меню « Свойства».
- Когда откроется окно « Свойства», перейдите в раздел «Безопасность» и нажмите « Дополнительно».
- Теперь нажмите кнопку « Изменить» рядом с разделом « Владелец ».
- Введите имя учетной записи пользователя в поле Введите имя объекта для выбора. Нажмите на кнопку Проверить имена. Если все в порядке, нажмите OK, чтобы сохранить изменения.
- Нажмите Apply и OK, чтобы сохранить изменения.
- Теперь перейдите в каталог WindowsApps. Найдите каталог microsoft.windowscommunicationsapps, щелкните его правой кнопкой мыши и выберите « Свойства» в меню.
- Теперь измените владельца, повторив шаги 3-5.
- Обязательно установите флажок Заменить владельца на подконтейнерах и объектах, нажмите Применить и ОК, чтобы сохранить изменения.
,
- Снова откройте дополнительные параметры. Нажмите на кнопку Изменить разрешения.
- Теперь найдите пользователей в списке и дважды щелкните по нему.
- Проверьте Полный контроль и нажмите ОК.
- Теперь нажмите Apply и OK, чтобы сохранить изменения.
- Теперь вам просто нужно повторить шаги 7-13 для всех остальных каталогов microsoft.windowscommunicationsapps. У нас на компьютере было всего две директории microsoft.windowscommunicationsapps, но их может быть и больше. Чтобы решить эту проблему, важно изменить владельца и получить полный контроль над всеми этими каталогами.
Это расширенное решение, поэтому, если вы решите его использовать, будьте особенно осторожны и внимательно следуйте инструкциям. Немногие пользователи сообщили, что вам не нужно выполнять все шаги, чтобы решить эту проблему.
По их словам, просто изменив владельца каталога WindowsApps, проблема должна быть решена. Если это не поможет, возможно, вам придется выполнить все шаги из этого решения.
Решение 10. Отключите интернет-соединение
Если приложение «Почта» не работает в Windows 10, вы можете решить проблему с помощью этого обходного пути.
По словам пользователей, вы можете решить эту проблему, просто отключив интернет-соединение на несколько минут. Через несколько минут включите подключение к Интернету и попробуйте снова запустить приложение «Почта».
Немногие пользователи сообщили, что это решение работает для них, поэтому вы можете попробовать его. Это похоже на простой обходной путь, и вам, возможно, придется повторить его, если проблема появится снова.
Решение 11. Запрет доступа почты и календаря к вашему местоположению
Многие пользователи сообщили, что почтовое приложение не работает на их ПК. По их словам, проблема была вызвана службой определения местоположения.
Чтобы решить эту проблему, необходимо запретить доступ к почте и календарю к вашему местоположению. Вы можете сделать это, выполнив следующие действия:
- Откройте приложение «Настройки».
- Перейдите в раздел « Конфиденциальность ».
- Выберите Location из меню слева. Теперь прокрутите вниз и отключите службу определения местоположения для приложения « Почта и календарь». Кроме того, вы можете полностью отключить службу определения местоположения на вашем компьютере.
После отключения службы определения местоположения для почтового приложения проблема должна быть полностью решена.
Решение 12. Обновите драйверы видеокарты.
Несколько пользователей сообщили, что приложение Mail постоянно падает на их ПК. Чтобы решить эту проблему, пользователи предлагают обновить драйвер видеокарты.
По словам пользователей, была проблема с графикой Nvidia, но после обновления драйвера до последней версии проблема была решена.
Если приложение Почта не работает в Windows 10, обязательно посетите веб-сайт Nvidia и установите последние версии драйверов для вашей видеокарты.
Решение 13 — Отключить / удалить приложение Raptr
По словам пользователей, иногда сторонние приложения, такие как Raptr, могут вызывать эту проблему. Многие пользователи сообщали, что приложение Raptr препятствует запуску приложения Mail на их ПК.
Чтобы решить эту проблему, рекомендуется отключить или удалить программное обеспечение Raptr с вашего компьютера. После этого вы сможете без проблем запускать приложение Почта.
Решение 14. Выполните восстановление системы
Если почтовое приложение не работает в Windows 10, вы можете решить эту проблему с помощью восстановления системы. Для этого выполните следующие действия:
- Нажмите Windows Key + S и введите восстановление системы. Выберите Создать точку восстановления из меню.
- Откроется окно « Свойства системы». Нажмите на кнопку восстановления системы.
- Когда откроется окно « Восстановление системы», нажмите « Далее».
- Теперь вы увидите список всех доступных точек восстановления. Если доступно, установите флажок Показать больше точек восстановления. Теперь выберите нужную точку восстановления и нажмите « Далее».
- Следуйте инструкциям на экране для завершения процесса восстановления.
Как только ваш компьютер будет восстановлен, проверьте, решена ли проблема. Несколько пользователей сообщили, что восстановление системы решило проблему для них, поэтому обязательно попробуйте ее.
Решение 15 — Создать новую учетную запись пользователя
По словам пользователей, иногда вы можете решить эту проблему, создав новую учетную запись пользователя.
Кажется, что почтовое приложение не работает в Windows 10, если ваша учетная запись пользователя повреждена. Однако вы можете решить эту проблему, создав новую учетную запись пользователя.
Для этого выполните следующие действия:
- Откройте приложение «Настройки» и перейдите в раздел « Учетные записи ».
- Перейдите в раздел « Семья и другие люди» на левой панели. Теперь нажмите Добавить кого-то еще на этот компьютер.
- Выберите У меня нет информации для входа этого человека.
- Теперь нажмите Добавить пользователя без учетной записи Microsoft.
- Введите желаемое имя пользователя и нажмите Далее.
После создания новой учетной записи вам необходимо переключиться на нее и проверить, работает ли приложение Почта. Если это так, вам нужно переместить свои личные файлы и использовать новую учетную запись в качестве основной.
Это радикальное решение, но несколько пользователей сообщили, что создание новой учетной записи решило проблему для них, поэтому обязательно попробуйте.
Немногие пользователи сообщили, что исправили проблему, создав новую учетную запись пользователя Microsoft. Для этого сначала вам нужно сменить учетную запись с Microsoft на локальную.
Это относительно просто, и вы можете сделать это, выполнив следующие действия:
- Откройте приложение «Настройки» и перейдите в раздел « Аккаунты ».
- В разделе « Информация » нажмите « Войти с использованием локальной учетной записи».
- Введите пароль своей учетной записи и нажмите Далее.
- Теперь введите желаемое имя пользователя и нажмите « Далее».
- Наконец, нажмите кнопку Выйти и закончить.
Теперь вам просто нужно снова войти в свою локальную учетную запись и добавить новую учетную запись, выполнив шаги 1-2, описанные в начале этого решения.
Обязательно введите адрес электронной почты своей учетной записи Microsoft и следуйте инструкциям на экране, чтобы создать новую учетную запись.
После этого переключитесь на новую учетную запись и проверьте, решена ли проблема.
Решение 16 — Сбросить почтовое приложение
Если приложение Почта не работает в Windows 10, вы можете исправить это, просто сбросив его. Это довольно простая процедура, и вы можете сделать это, выполнив следующие действия:
- Откройте приложение «Настройки» и перейдите в раздел « Приложения ».
- Появится список всех установленных приложений. Выберите Почта и Календарь и нажмите Дополнительные параметры.
- Теперь нажмите кнопку « Сброс». Откроется окно подтверждения. Нажмите на кнопку сброса, чтобы продолжить.
После сброса приложения Почта его данные будут удалены, и большинство проблем с ним будет решено.
Решение 17 — Использование приложений Магазина Windows Устранение неполадок
Если у вас возникли проблемы с приложением «Почта» и другими приложениями Магазина Windows, вы можете решить эту проблему с помощью этого решения.
Несколько пользователей предлагают загрузить приложение устранения неполадок в Магазине Windows и использовать его для сканирования вашего ПК.
Средство устранения неполадок проверит ваши универсальные приложения и устранит любые потенциальные проблемы. После использования средства устранения неполадок проверьте, работает ли ваше почтовое приложение.
Решение 18 — Сброс кеша Магазина Windows
По словам пользователей, вы можете решить эту проблему, просто сбросив кэш Магазина Windows. Это не универсальное решение, но немногие пользователи сообщили, что оно работает для них, поэтому вы можете попробовать его.
Чтобы использовать его, просто выполните следующие действия:
- Откройте командную строку от имени администратора.
- Когда откроется командная строка, введите wsreset.exe и нажмите Enter, чтобы запустить ее.
- Подождите пару минут, пока Windows очистит кеш.
После этого попробуйте запустить приложение Почта и проверьте, сохраняется ли проблема.
Решение 19 — Выполните обновление на месте
Если приложение Почта не работает в Windows 10, вам может потребоваться выполнить обновление на месте, чтобы исправить это.
Этот процесс обновит вашу Windows 10, сохранив все ваши файлы без изменений.
Мы должны предупредить вас, что этот процесс может занять некоторое время, поэтому не прерывайте его. Чтобы выполнить обновление на месте, выполните следующие действия.
- Загрузите ISO-файл Windows 10 с веб-сайта Microsoft. Дважды щелкните файл ISO, чтобы смонтировать его.
- Теперь перейдите к этому компьютеру и откройте смонтированный файл ISO.
- Найдите файл setup.exe и дважды щелкните его, чтобы запустить.
- Теперь вам будет предложено загрузить и установить обновления. Это не обязательно, поэтому вы можете выбрать опцию Не сейчас. Нажмите Далее, чтобы продолжить.
- Следуйте инструкциям на экране, пока не дойдете до экрана « Готов к установке». Нажмите « Изменить, что сохранить».
- Выберите « Сохранить личные файлы и приложения» и нажмите « Далее».
- Процесс обновления начнется. Это может занять некоторое время, поэтому не прерывайте его.
После завершения процесса ваша Windows 10 будет обновлена до последней версии, и проблемы с приложением Почта будут исправлены. Имейте в виду, что вы также можете выполнить этот процесс с помощью Media Creation Tool.
Просто скачайте Media Creation Tool и выберите опцию Upgrade this PC now. Инструмент загрузит необходимые файлы и проведет вас по процессу обновления.
Многие пользователи сообщили, что обновление на месте решило эту проблему, поэтому вы можете попробовать ее.
Немногие пользователи утверждают, что вы также можете решить эту проблему, перезагрузив Windows 10, но это радикальное решение, которое удалит все ваши файлы.
Прежде чем пытаться выполнить обновление на месте или выполнить сброс Windows 10, настоятельно рекомендуем попробовать все другие решения из этой статьи.
Вот и все, я надеюсь, что хотя бы одно из этих решений помогло вам решить проблему с приложением Mail в Windows 10.
Если у вас есть какие-либо комментарии, предложения, вопросы или, возможно, какое-либо иное решение проблемы с приложением Mail в Windows 10, оставьте свои комментарии в разделе комментариев ниже, мы будем рады его прочитать.
Кроме того, если у вас есть какие-либо другие проблемы, связанные с Windows 10, вы можете найти решение в нашем разделе Windows 10 Fix.
ЧИТАЙТЕ ТАКЖЕ:
- Исправлено: Outlook не отправляет электронные письма после обновления до Windows 10
- Не можете редактировать документ Word? Вот 6 быстрых решений, которые помогут вам
- Вирус продолжает открывать вкладки в Windows 10: вот как это исправить
- Исправлено: ошибка «Outlook не может войти» в Windows 10, 8, 7
- Как исправить ошибку «mfc100u.dll отсутствует» в Windows 10
Несмотря на все преимущества и положительные стороны «десятки», есть некоторые нюансы, которые сложно отнести к достоинствам новой версии ОС. В частности, довольно часто многие пользователи сталкиваются с проблемой работы приложений с Магазина Windows. В некоторых случаях могут быть частые сбои, приложение «зависает» еще на стадии загрузки либо программа и вовсе не хочет работать. Довольно часто данная проблема встречается и во время работы с приложением «Почта». Впрочем, нет такой проблемы, которая не имеет решения. Что же делать, когда не работает Почта в Windows 10?
 Восстановление работы приложения с помощью PowerShell
Восстановление работы приложения с помощью PowerShell
Собственно, есть один обобщенный способ, которые помогает при сбоях в работе не только «Почты», но и других приложений. Данный метод основывается на команде PowerShell. Для начала с помощью главного меню системы включите PowerShell от имени администратора.
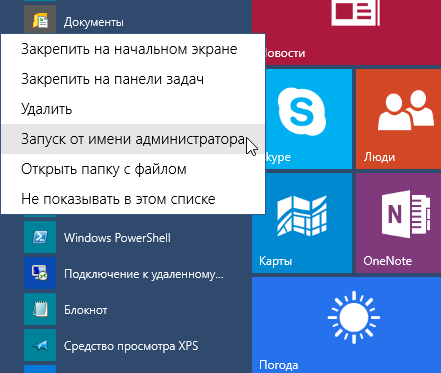

Читайте также: Как отозвать сообщение в Outlook?
Как убрать ошибку 0х80072726?
«Почта» довольно часто прекращает синхронизацию через ошибку 0х80072726.
Специалисты различают следующие причины возникновения такой ошибки: наличие постороннего брандмауэра, связанное ПО или же проблема исходит от антивирусной программы.
Узнать о том, как отключить брандмауэр, Вы можете также на нашем сайте.
Стандартный брандмауэр вполне справляется со своим предназначением (блокировка входящих соединений). Есть определенные случаи, когда есть необходимость в загрузке брандмауэров стороннего производителя. К примеру, с их помощью можно настроить прием определенного типа соединения. В целом, работа со сторонними брандмауэрами может преподнести очень хороший результат, вот только с ним нужно повозиться – уж больно часто придется играться с настройками. Поэтому если такое «счастье» Вам не нужно, просто отключите его. Подобный процесс Вы можете осуществить с помощью инструкций, которые описаны на сайте-производителе брандмауэра.
Также ошибку 0х80072726 может вызывать несоответствие требованиям безопасности, которые были заданы Вашим администратором e-mail.
Необходимо узнать у администратора о применяемых политиках для Вашего e-mail. Касательно приложения «Почта», то обычно политики применяются в автоматическом режиме.
В противном случае, нужно осуществить несколько не сложных действий:
— проверка учетной записи на предмет прав администратора;
— установить надежные пароли на всех существующих учетных записях администраторов;
— убедиться, что все юзеры способны изменить свой защитный пароль;
— вывести гостевые учетные записи с активного режима;
— зашифровать разделы ПК через соответствующее программное обеспечение.
После внесения поправок, приложение будет работать без возникновения данной ошибки. Но это еще далеко не все способы решения, ведь в Вашем случае проблема может заключаться в другом.
Устраняем неполадки с помощью учетной записи
Что же, перейдем к следующему методу, который направлен на активацию работоспособности приложения «Почта», которое с каждым новым обновлением становится все капризней. Итак, данный способ подразумевает использование настроек главного меню системы. В разделе «Параметры», в пункте «Электронная почта и учетные записи» выбираем в правом окошке строку, которая начинается со слов «Войти вместо этого…».
В появившемся окне необходимо подтвердить учетную запись Microsoft. Сделать это очень просто – достаточно в поле «Текущий пароль» ввести заветный набор символов. После этого появится еще одно окно с несколькими полями. Нам понадобится только первое (остальные три связаны с паролем, их заполнять нет необходимости). Заполните строчку «Имя пользователя».
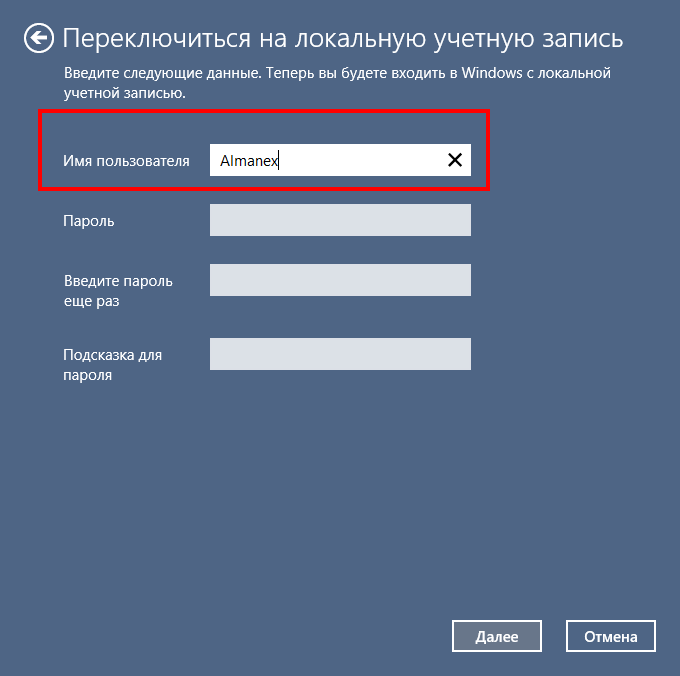
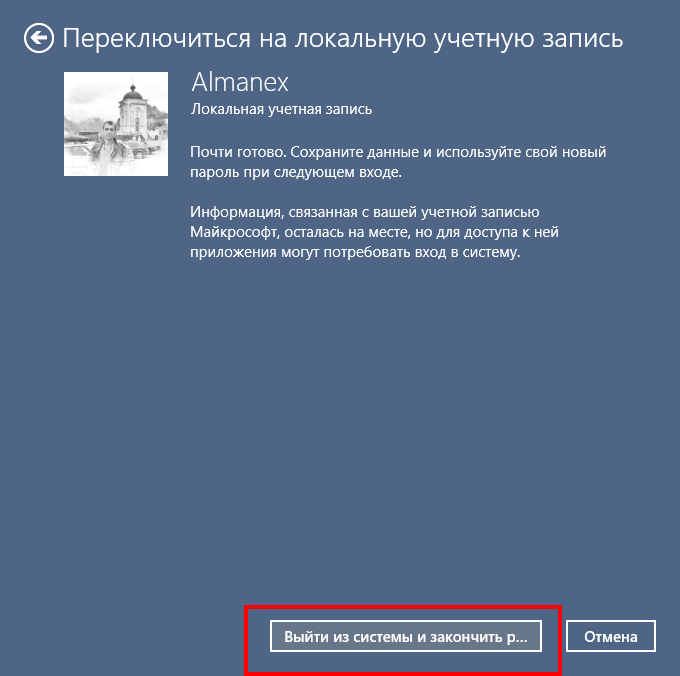
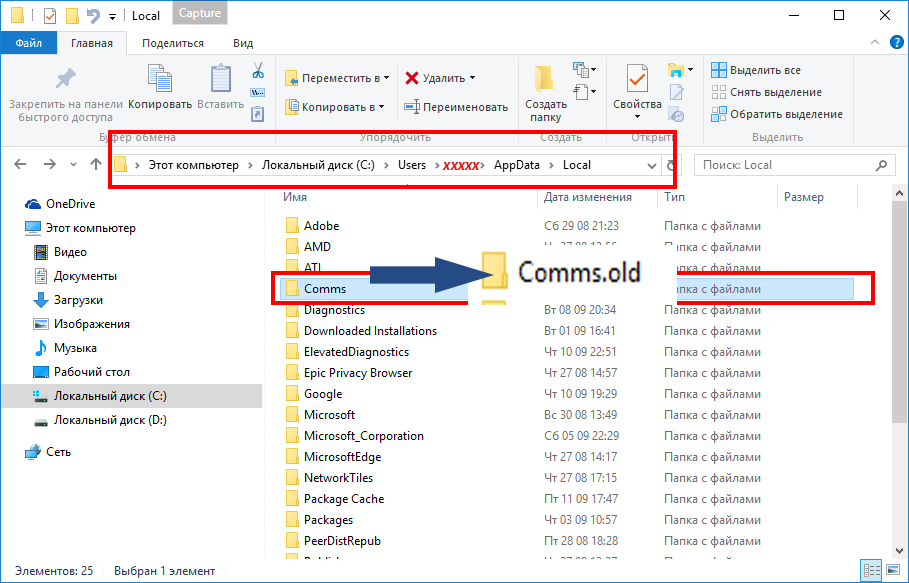
3 файла, которые являются скрытой угрозой для работоспособности приложения
Следующий метод базируется вокруг ряда пакетов, а точнее их ликвидации. Речь идет о КВ3081455, КВ3081444, КВ3081448. Любопытно, но виновников торжества обнаружили совсем случайно. Некоторые пользователи решили избавиться от них. После перезагрузки приложение заработало, а с каждым последующим обновлением этот номер снова и снова прокатывал. Удалять их постоянно – не очень заманчивое предложение и не стоит создавать подобные традиции. В данной ситуации есть одно радикально решение – сделать так, чтобы система и вовсе забыла о их существовании. В данном случае на помощь придет инструмент «Show or hide updates».
Загрузить «Show or hide updates» можно после перехода по ссылке www.softpedia.com/get/Tweak/System-Tweak/Show-or-Hide-Updates-Troubleshooter.shtml.
Затем следуйте вот такому алгоритму: Панель управления – Программы — Программы и компоненты — Установленные обновления – Удаление «враждебных» элементов.
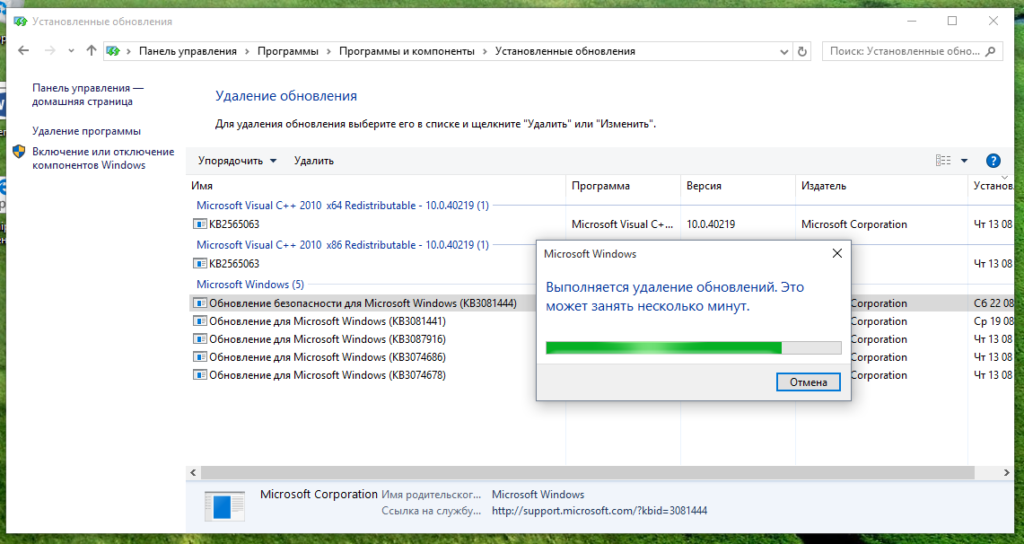
На этом все наши советы и подсказки к теме окончены. Продуктивной и бесперебойной работы со всеми приложениями «десятки»!
Если у Вас остались вопросы по теме «Не работает приложение «Почта» в Windows 10, как устранить неполадку?», то можете задать их в комментариях
-
Используем командную строку
-
Удаляем пакеты обновлений
-
Используем диспетчер задач и диалоговое окно Выполнить
-
Вывод
Не смотря на некоторые очевидные плюсы, новая операционная система Windows 10 имеет свои недостатки. Они, конечно, исправляются разработчиками, но это процесс не быстрый. Часто пользователи сталкиваются с одной распространенной проблемой — не работает приложение Почта в Windows 10. Помимо Почты, не запускаются также приложения Календарь и Люди. Что делать, если подобная проблема возникла и у вас? Для решения можно воспользоваться тремя способами.
Используем командную строку
Для решения проблемы с приложением Почта и Календарь необходимо:
- Проверить, что вы находитесь в системе под локальной учетной записью. Если вы для входа в Windows используете учетную запись Microsoft, то необходимо выйти из неё и войти используя локальную. Это можно сделать перейдя в Параметры – Учетная запись – Ваша учетная запись.
- Запустить командную строку от имени Администратора (нажав “Win+X” и выбрав соответствующий пункт).
- Ввести в консоль команду: get-appxpackage -allusers *communi* | remove-appxpackage и нажать Enter.
- После этого открываем Проводник, вводим в адресную строку: %localappdata%Comms и удаляем все содержимое этой папки. Один файл невозможно будет удалить, необходимо будет перезагрузить систему и повторить процедуру удаления.
- Отрываем Магазин Windows и устанавливаем приложения Почта и Календарь.
- После этого можно опять использовать учетную запись Microsoft.
Удаляем пакеты обновлений
Было замечено, что приложения Почта и Люди перестают работать после установки некоторых обновлений системы. То есть, удалив обновления, работа этих приложений должна возобновится. Для этого необходимо:
- Так же, как и в способе выше, зайти в Windows используя локальную учетную запись.
- Переименовать скрытую папку Comms в Comms.old (она находится в C:ПользователиИмяAppDataLocal).
- Перезагрузить компьютер и удалить папку Comms.old.
Используем диспетчер задач и диалоговое окно Выполнить
Для этого способа понадобится:
- Открыть диспетчер задач (Ctrl+Shift+Esc) и перейти во вкладку Службы.
- Остановить все службы в группе UnistackSvcGroup (нажать правой клавишей по службе и выбрать пункт Остановить).
- В окне Выполнить (вызывается комбинацией Win+R) запустить команду C:windowssystem32esentutl.exe /d %LOCALAPPDATA%commsUnistoreDBstore.vol и перезагрузить компьютер.
Вывод
Итак, как мы увидели, новое ПО приносит вместе с радостью дополнительные трудности пользователям операционной системы Windows. С другой стороны, нет проблем, которые невозможно решить, и все рекомендации действуют в большинстве случаев.
Если вы не можете открыть приложение «Почта и календарь» на своем устройстве с Windows 11/10, решения, представленные в этом посте, могут помочь вам решить проблему. Пользователи, столкнувшиеся с этой проблемой, заявили, что Windows показывает уведомления обо всех новых сообщениях электронной почты, но они не могут открыть приложение «Почта и календарь» в Windows 11/10 для просмотра или чтения сообщений электронной почты.

Вы можете попробовать следующие исправления, чтобы снова все стало нормально:
- Запустите средство устранения неполадок приложений Магазина Windows
- Запустите сканирование SFC и DISM
- Проверить наличие Центра обновления Windows
- Перерегистрируйте приложение Почта и Календарь
- Восстановить или сбросить настройки приложения «Почта и календарь»
- Удалите и переустановите приложение Почта и Календарь.
Давайте подробно рассмотрим все эти исправления.
1]Запустите средство устранения неполадок приложений Магазина Windows.
Если приложения Магазина Windows не запускаются, неожиданно аварийно завершают работу или показывают какую-либо ошибку, запуск средства устранения неполадок приложений Магазина Windows может решить проблему. Microsoft разработала автоматизированные инструменты устранения неполадок, чтобы помочь пользователям устранить некоторые распространенные проблемы на своих устройствах с Windows 11/10.
Поскольку Почта является приложением Магазина Windows, вы можете запустить средство устранения неполадок приложений Магазина Windows, чтобы решить проблему. После завершения процесса устранения неполадок проверьте, можете ли вы открыть приложение «Почта и календарь».
2]Запустите сканирование SFC и DISM
Иногда ошибки возникают из-за повреждения системных файлов. Средство проверки системных файлов сканирует вашу систему на наличие повреждений системных файлов и восстанавливает поврежденные или поврежденные системные файлы (если они есть). Запустите сканирование SFC и дождитесь завершения процесса. Если проблема возникла из-за отсутствия или повреждения системных файлов, средство проверки системных файлов исправит ее.
Инструмент DISM также восстанавливает поврежденные файлы образа системы, как и инструмент SFC. Когда инструмент SFC не может восстановить поврежденные файлы образа системы, используется инструмент DISM.
3]Проверьте наличие Центра обновления Windows
Рекомендуется установить последние обновления, выпущенные Microsoft. Последние пакеты обновлений содержат обновления безопасности и исправления ошибок, о которых сообщают пользователи. Проверьте Центр обновления Windows. Если обновление доступно, загрузите и установите его. После обновления системы Windows 11/10 проверьте, сохраняется ли проблема.
4]Перерегистрируйте приложение «Почта и календарь».
Перерегистрация приложений Магазина Windows полезна, когда приложения не запускаются или отображают некоторые сообщения об ошибках или аварийно завершают работу после запуска. Перерегистрируйте приложение «Почта и календарь» для Windows 11/10 и проверьте, можете ли вы его запустить или нет.
Чтобы перерегистрировать приложение «Почта и календарь», вам необходимо запустить Windows PowerShell от имени администратора, а затем ввести в нем следующую команду. Когда вы закончите, нажмите Enter.
Get-AppxPackage -allusers Microsoft.windowsкоммуникационные приложения | Foreach {Add-AppxPackage -DisableDevelopmentMode -Register «$($_.InstallLocation)AppXManifest.xml»}
Позвольте Windows успешно выполнить указанную выше команду. Не закрывайте PowerShell до завершения процесса.
5]Восстановите или сбросьте приложение «Почта и календарь».
Если повторная регистрация приложения «Почта и Календарь» не решает вашу проблему, сброс может решить проблему. Шаги по сбросу приложения «Почта и календарь» в Windows 11 и Windows 10 описаны ниже:
Windows 11
- Откройте приложение настроек Windows 11.
- Перейдите в «Приложения > Приложения и функции».
- Появится список всех установленных приложений. Прокрутите вниз и найдите приложение «Почта и календарь».
- Найдя его, нажмите на три горизонтальные точки рядом с ним и выберите «Дополнительные параметры».
- Теперь прокрутите вниз и нажмите «Сброс».
Windows 10
- Нажмите Win + I, чтобы запустить приложение «Настройки».
- Перейдите в «Приложения > Приложения и функции».
- Выберите приложение «Почта и календарь», а затем нажмите ссылку «Дополнительные параметры».
- Щелкните Сброс.
После сброса приложения «Почта и календарь» проблема должна быть устранена. Если нет, попробуйте следующее решение.
6]Удалите и переустановите приложение «Почта и календарь».
Это решение устранило проблему для многих пользователей. Если вы пробовали все вышеперечисленные решения, но ни одно из них не сработало, удалите приложение «Почта и календарь» через Windows PowerShell и установите его снова. Для этого выполните следующий процесс.
Нажмите на поиск Windows и введите PowerShell. Щелкните правой кнопкой мыши Windows PowerShell в результатах поиска и выберите «Запуск от имени администратора». Выберите Да в приглашении UAC.
Когда на экране появится Windows PowerShell, скопируйте следующую команду и вставьте ее в PowerShell. После этого нажмите Enter. Чтобы вставить приведенную ниже команду, просто щелкните правой кнопкой мыши интерфейс PowerShell или нажмите Ctrl + V.
Get-AppxPackage Microsoft.windowsкоммуникационные приложения | Remove-AppxPackage
Приведенная выше команда удалит приложение «Почта и календарь» из вашей системы. После удаления приложения «Почта и календарь» откройте Microsoft Store и снова установите его оттуда.
Как исправить приложение «Почта» в Windows 11?
Если приложение «Почта» не синхронизируется или не работает должным образом в Windows 11, сначала следует запустить средство устранения неполадок приложений Магазина Windows. Если это не решит проблему, проверьте, доступно ли какое-либо обновление Windows. Microsoft исправляет ошибки, о которых сообщают пользователи в Центре обновления Windows. Вот почему Microsoft всегда рекомендует своим пользователям постоянно обновлять свои системы.
Если ни одно из решений не устраняет вашу проблему, перезагрузите приложение «Почта и календарь» или удалите его с помощью Windows PowerShell и снова установите из Магазина Microsoft.
Почему моя Windows 10 не открывает приложения?
Если приложения не открываются в Windows, вы можете восстановить или сбросить их в настройках Windows. Если восстановление приложений не устраняет проблему, сбросьте их. Вы также можете запустить средство устранения неполадок приложений Магазина Windows, чтобы решить эту проблему. Кроме того, может помочь перерегистрация приложений Магазина Windows.
Возможно, вам потребуется обновить пароль или разрешить учетной записи синхронизировать данные с этим устройством.
Если ваше почтовое приложение не синхронизируется автоматически, вам следует обновить настройки пароля. Всякий раз, когда возникают какие-либо проблемы с синхронизацией, рекомендуется обновить приложение Outlook Mail app0. Иногда такие проблемы решаются в накопительных обновлениях, выпускаемых Microsoft, поэтому убедитесь, что у вас установлены все последние версии ОС и почтового приложения.
Надеюсь это поможет.
Читать дальше. Исправьте код ошибки почтового приложения 0x8007139f в Windows.

Содержание
- 1 Используем командную строку
- 2 Удаляем пакеты обновлений
- 3 Используем диспетчер задач и диалоговое окно Выполнить
- 4 Вывод
- 5 Восстановление работы приложения с помощью PowerShell
- 6 Как убрать ошибку 0х80072726?
- 7 Устраняем неполадки с помощью учетной записи
- 8 3 файла, которые являются скрытой угрозой для работоспособности приложения
- 9 Минуя чистку пакетов
- 10 Удаляем пакеты
Не смотря на некоторые очевидные плюсы, новая операционная система Windows 10 имеет свои недостатки. Они, конечно, исправляются разработчиками, но это процесс не быстрый. Часто пользователи сталкиваются с одной распространенной проблемой — не работает приложение Почта в Windows 10. Помимо Почты, не запускаются также приложения Календарь и Люди. Что делать, если подобная проблема возникла и у вас? Для решения можно воспользоваться тремя способами.
Используем командную строку
Для решения проблемы с приложением Почта и Календарь необходимо:
- Проверить, что вы находитесь в системе под локальной учетной записью. Если вы для входа в Windows используете учетную запись Microsoft, то необходимо выйти из неё и войти используя локальную. Это можно сделать перейдя в Параметры — Учетная запись — Ваша учетная запись.
- Запустить командную строку от имени Администратора (нажав «Win+X» и выбрав соответствующий пункт).
- Ввести в консоль команду: get-appxpackage -allusers *communi* | remove-appxpackage и нажать Enter.
- После этого открываем Проводник, вводим в адресную строку: %localappdata%Comms и удаляем все содержимое этой папки. Один файл невозможно будет удалить, необходимо будет перезагрузить систему и повторить процедуру удаления.
- Отрываем Магазин Windows и устанавливаем приложения Почта и Календарь.
- После этого можно опять использовать учетную запись Microsoft.
Удаляем пакеты обновлений
Было замечено, что приложения Почта и Люди перестают работать после установки некоторых обновлений системы. То есть, удалив обновления, работа этих приложений должна возобновится. Для этого необходимо:
- Так же, как и в способе выше, зайти в Windows используя локальную учетную запись.
- Переименовать скрытую папку Comms в Comms.old (она находится в C:ПользователиИмяAppDataLocal).
- Перезагрузить компьютер и удалить папку Comms.old.
Используем диспетчер задач и диалоговое окно Выполнить
Для этого способа понадобится:
- Открыть диспетчер задач (Ctrl+Shift+Esc) и перейти во вкладку Службы.
- Остановить все службы в группе UnistackSvcGroup (нажать правой клавишей по службе и выбрать пункт Остановить).
- В окне Выполнить (вызывается комбинацией Win+R) запустить команду C:windowssystem32esentutl.exe /d %LOCALAPPDATA%commsUnistoreDBstore.vol и перезагрузить компьютер.
Вывод
Итак, как мы увидели, новое ПО приносит вместе с радостью дополнительные трудности пользователям операционной системы Windows. С другой стороны, нет проблем, которые невозможно решить, и все рекомендации действуют в большинстве случаев.
Несмотря на все преимущества и положительные стороны «десятки», есть некоторые нюансы, которые сложно отнести к достоинствам новой версии ОС. В частности, довольно часто многие пользователи сталкиваются с проблемой работы приложений с Магазина Windows. В некоторых случаях могут быть частые сбои, приложение «зависает» еще на стадии загрузки либо программа и вовсе не хочет работать. Довольно часто данная проблема встречается и во время работы с приложением «Почта». Впрочем, нет такой проблемы, которая не имеет решения. Что же делать, когда не работает Почта в Windows 10?
 Восстановление работы приложения с помощью PowerShell
Восстановление работы приложения с помощью PowerShell
Собственно, есть один обобщенный способ, которые помогает при сбоях в работе не только «Почты», но и других приложений. Данный метод основывается на команде PowerShell. Для начала с помощью главного меню системы включите PowerShell от имени администратора.
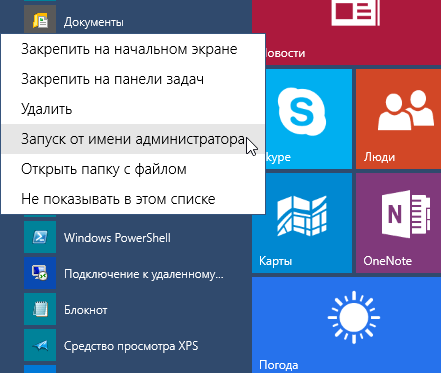

Читайте также: Как отозвать сообщение в Outlook?
Как убрать ошибку 0х80072726?
«Почта» довольно часто прекращает синхронизацию через ошибку 0х80072726.
Специалисты различают следующие причины возникновения такой ошибки: наличие постороннего брандмауэра, связанное ПО или же проблема исходит от антивирусной программы.
Узнать о том, как отключить брандмауэр, Вы можете также на нашем сайте.
Стандартный брандмауэр вполне справляется со своим предназначением (блокировка входящих соединений). Есть определенные случаи, когда есть необходимость в загрузке брандмауэров стороннего производителя. К примеру, с их помощью можно настроить прием определенного типа соединения. В целом, работа со сторонними брандмауэрами может преподнести очень хороший результат, вот только с ним нужно повозиться – уж больно часто придется играться с настройками. Поэтому если такое «счастье» Вам не нужно, просто отключите его. Подобный процесс Вы можете осуществить с помощью инструкций, которые описаны на сайте-производителе брандмауэра.
Также ошибку 0х80072726 может вызывать несоответствие требованиям безопасности, которые были заданы Вашим администратором e-mail.
Необходимо узнать у администратора о применяемых политиках для Вашего e-mail. Касательно приложения «Почта», то обычно политики применяются в автоматическом режиме.
В противном случае, нужно осуществить несколько не сложных действий:
— проверка учетной записи на предмет прав администратора;
— установить надежные пароли на всех существующих учетных записях администраторов;
— убедиться, что все юзеры способны изменить свой защитный пароль;
— вывести гостевые учетные записи с активного режима;
— зашифровать разделы ПК через соответствующее программное обеспечение.
После внесения поправок, приложение будет работать без возникновения данной ошибки. Но это еще далеко не все способы решения, ведь в Вашем случае проблема может заключаться в другом.
Устраняем неполадки с помощью учетной записи
Что же, перейдем к следующему методу, который направлен на активацию работоспособности приложения «Почта», которое с каждым новым обновлением становится все капризней. Итак, данный способ подразумевает использование настроек главного меню системы. В разделе «Параметры», в пункте «Электронная почта и учетные записи» выбираем в правом окошке строку, которая начинается со слов «Войти вместо этого…».
В появившемся окне необходимо подтвердить учетную запись Microsoft. Сделать это очень просто – достаточно в поле «Текущий пароль» ввести заветный набор символов. После этого появится еще одно окно с несколькими полями. Нам понадобится только первое (остальные три связаны с паролем, их заполнять нет необходимости). Заполните строчку «Имя пользователя».
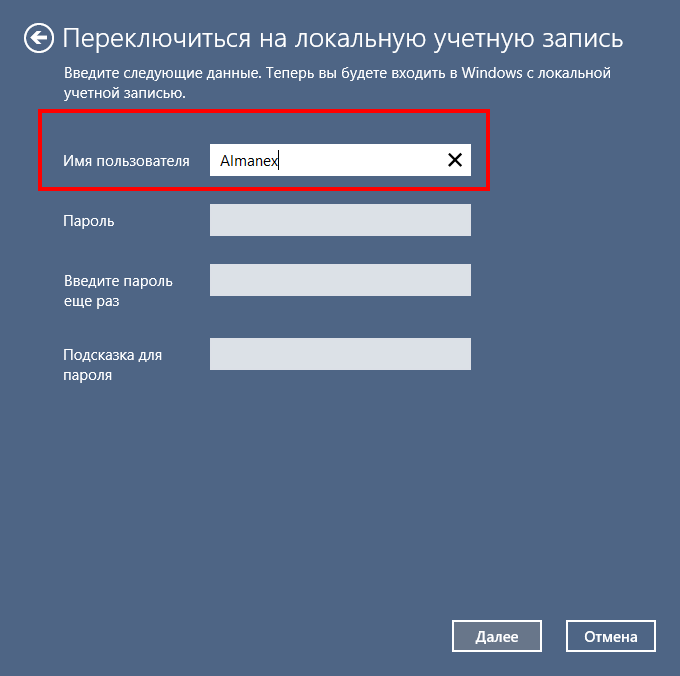
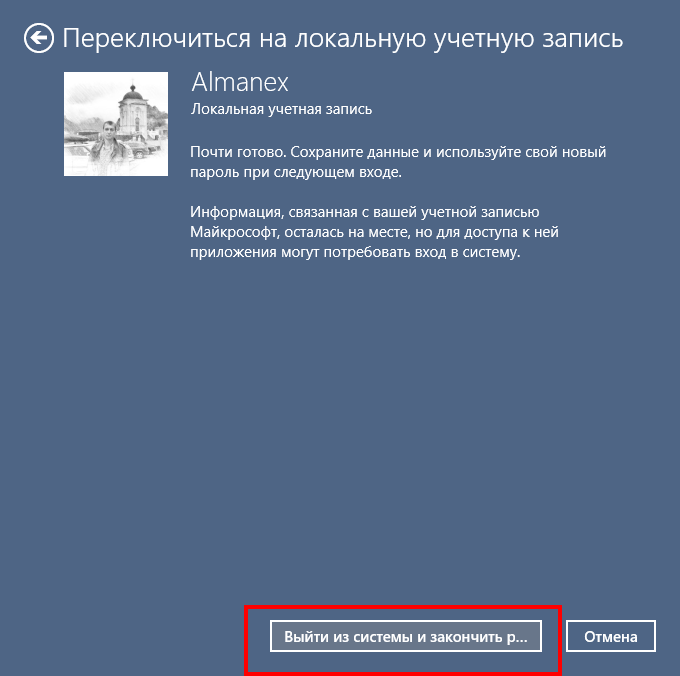
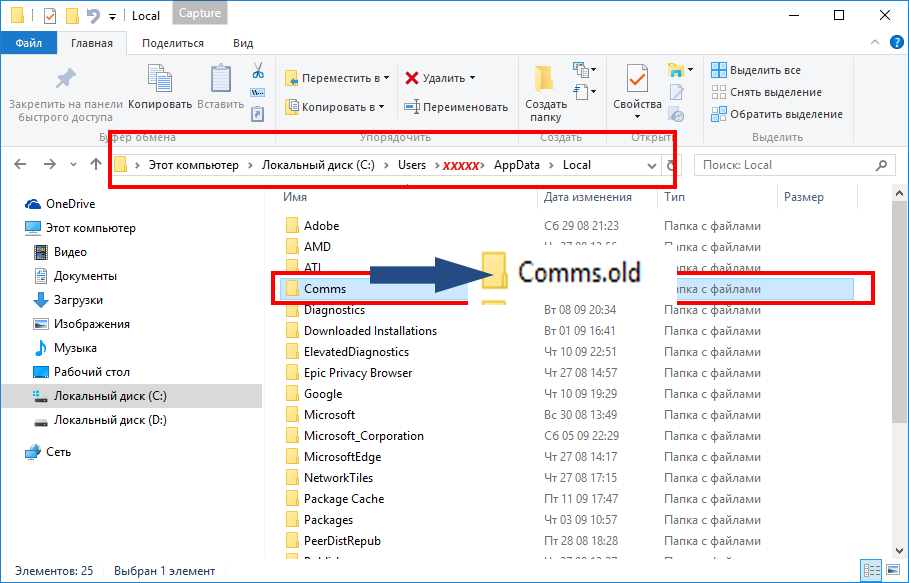
3 файла, которые являются скрытой угрозой для работоспособности приложения
Следующий метод базируется вокруг ряда пакетов, а точнее их ликвидации. Речь идет о КВ3081455, КВ3081444, КВ3081448. Любопытно, но виновников торжества обнаружили совсем случайно. Некоторые пользователи решили избавиться от них. После перезагрузки приложение заработало, а с каждым последующим обновлением этот номер снова и снова прокатывал. Удалять их постоянно – не очень заманчивое предложение и не стоит создавать подобные традиции. В данной ситуации есть одно радикально решение – сделать так, чтобы система и вовсе забыла о их существовании. В данном случае на помощь придет инструмент «Show or hide updates».
Загрузить «Show or hide updates» можно после перехода по ссылке www.softpedia.com/get/Tweak/System-Tweak/Show-or-Hide-Updates-Troubleshooter.shtml.
Затем следуйте вот такому алгоритму: Панель управления – Программы — Программы и компоненты — Установленные обновления – Удаление «враждебных» элементов.
Проделав все шаги, перезагрузите Ваше устройство. После установки утилиты нажмите на нее. Выберите пункт «Hide updates», в котором проставьте галочки напротив упомянутых пакетов, затем снова перезагрузите компьютер. Если в журнале обновлений все равно были замечены КВ3081455, КВ3081444, КВ3081448, то удалите их повторно.
На этом все наши советы и подсказки к теме окончены. Продуктивной и бесперебойной работы со всеми приложениями «десятки»!
Если у Вас остались вопросы по теме «Не работает приложение «Почта» в Windows 10, как устранить неполадку?», то можете задать их в комментариях
Оцените материал
Рейтинг статьи / 5. Голосов: 1
Начало›Windows 10›Не работает почта Windows 10
Windows 10 – это пока сырая операционная система. Естественно, что пока все обновления установятся, да пройдёт адаптация под современные программы, то многие приложения не будут работать. В этот раз Почта, а также приложение Люди торжественно приказали жить и исчезли с экранов пользователей. Восстановить справедливость и решить проблему, можно пойдя двумя путями. Всё дело в том, что хорошей жизни мешают обновления от команды Microsoft. Да, что-то недоделали, то календарь улетел, то почта зависла, то приложение Люди не отвечает. Но всё это поправимо. Можно избавиться от этих обновлений, а можно действовать и более гуманными методами. Ну что, не работает почта Windows? Об этом подробнее ниже.
Минуя чистку пакетов
Дабы реанимировать такие полезные приложения, как Почта и Люди, а также календарь, требуется выполнить следующие процедуры:
- Щелкаем по кнопке Пуск.
- Нажимаем по учетной записи правой кнопкой мышки и в выпадающем меню щелкаем по Изменить параметры учетной записи.
- Далее мы видим окно, в котором нужно нажать по Войти вместо этого с локальной учетной записью.
- Переходим к другому окну, и вводим пароль пользователя системы.
- Появится окно переключения на другую учетную запись, здесь нужно ввести любое имя. Пароль можно не заводить, а вот обязательно следует щелкнуть по кнопке Далее.
- Переходим на очередное окошко, где требуется нажать Выйти из системы и закончить работу.
- Теперь нужно зайти в Windows 10, используя только что созданную запись.
- Открываем в поиске C:UsersMishuraAppDataLocal. Естественно, что вместо учетной записи Mishura (которая придумана смеха ради) должна быть написана ваша учетная запись. Важно помнить, что в Windows 10 также должна быть включена опция Показывать скрытые файлы, папки и диски.
- Итак, теперь мы переименовываем папку с названием Comms в название Comms.old.
Посмотрите ещё: Настройки Outlook Windows 10
- Затем следует этап, в котором нужно перезагрузить Windows 10.
- Опять открываем меню Пуск и щелкаем по Изменить параметры учетной записи. После этого щелкаем по Войти вместо этого с учетной записью Майкрософт. Далее эту созданную недавно папку Comms.old можно и удалить.
Итак, после всего этого замечательные приложения Люди и Почта начинают функционировать.
Удаляем пакеты
Просто так залезть в систему и посмотреть там внутреннюю информацию нельзя. Продвинутые люди используют специальные программы. Для того чтобы удалить обновления, которые заставили приложения Почта и Люди отключаться, нужно скачать из Центра загрузок Microsoft утилиту Show or hide updates.
Какие пакеты работают во зло Windows 10? Это такие негодяи под номерами KB3081448, KB3081444 и KB3081455. Если их удалить, то приложения Почта и Люди оживут и снова будут радовать своих пользователей. Для этого:
- Заходим в Программы и компоненты.
- Нажимаем Просмотр установленных обновлений.
- Удаляем обновления под номерами, указанными выше.
- Перезагружаем Windows 10 и смотрим, какие обновления есть.
- Стартуем закаченную программу Show or hide updates.
- Нажимаем в программе Hide updates.
- Проставляем галки рядом с тлетворными для Windows 10 номерами обновлений KB3081448, KB3081444 и KB3081455.
- Делаем перезагрузку Windows 10.
- Смотрим в Журнале обновлений, есть ли эти страшные номера KB3081448, KB3081444 и KB3081455.
- Если, не дай бог, они опять там, то снова удаляем.
Таким образом, мы исправляем типичные ошибки Windows 10 под номерами 0х80с8043е и 0x80040154. Полезные приложения Люди и Почта работают.
Многие задают вопросы про календарь, мол, он также не работает при аналогичной ситуации. Всё нормально, календарь обычно работает в паре с программой Почта. Так что если восстановит свою функциональность Почта, то и возродится Календарь.
Посмотрите ещё: Программы для настройки Windows 10
Почему же всё так шатко в мире Microsoft? Ну, вот такую жертву требуется заплатить за инновационный подход, когда выпускается программное обеспечение в начальной версии. Да, приложения от Apple и Google абсолютно такие же. То есть сначала люди скачивают себе новые программы, потом разработчики получают обратную информацию об эксплуатации, а уже потом выходят все доработки. Не удивительно, что такой гигант компьютерной индустрии, как Microsoft не может гибко перейти на подобный стиль работы. Эти ребята давно привыкли быть монополистами, а тут выходят какие-то разработчики мобильных приложений и портят весь рынок, балуя пользователей мгновенными дополнениями, которые ещё и работают. Вот и мучаются теперь потребители продуктов Windows 10, пока программисты Microsoft смогут в своей огромной корпоративной структуре разработать решения мгновенно возникающих проблем. Так что придется запастись терпением, пока почта, календарь и прочие стандартные приложения смогут работать стабильно.
(Visited 3 873 times, 1 visits today) Опубликовано в Windows 10Используемые источники:
- https://geekon.media/chto-delat-esli-ne-rabotaet-prilozhenie-pochta-v-windows-10/
- https://tvoykomputer.ru/ne-rabotaet-prilozhenie-pochta-v-windows-10-kak-ustranit-nepoladku/
- https://windowsprofi.ru/win10/ne-rabotaet-pochta-windows-10.html
Windows 10 – это пока сырая операционная система. Естественно, что пока все обновления установятся, да пройдёт адаптация под современные программы, то многие приложения не будут работать. В этот раз Почта, а также приложение Люди торжественно приказали жить и исчезли с экранов пользователей. Восстановить справедливость и решить проблему, можно пойдя двумя путями. Всё дело в том, что хорошей жизни мешают обновления от команды Microsoft. Да, что-то недоделали, то календарь улетел, то почта зависла, то приложение Люди не отвечает. Но всё это поправимо. Можно избавиться от этих обновлений, а можно действовать и более гуманными методами. Ну что, не работает почта Windows? Об этом подробнее ниже.
Минуя чистку пакетов
Дабы реанимировать такие полезные приложения, как Почта и Люди, а также календарь, требуется выполнить следующие процедуры:
- Щелкаем по кнопке Пуск.
- Нажимаем по учетной записи правой кнопкой мышки и в выпадающем меню щелкаем по Изменить параметры учетной записи.
- Далее мы видим окно, в котором нужно нажать по Войти вместо этого с локальной учетной записью.
- Переходим к другому окну, и вводим пароль пользователя системы.
- Появится окно переключения на другую учетную запись, здесь нужно ввести любое имя. Пароль можно не заводить, а вот обязательно следует щелкнуть по кнопке Далее.
- Переходим на очередное окошко, где требуется нажать Выйти из системы и закончить работу.
- Теперь нужно зайти в Windows 10, используя только что созданную запись.
- Открываем в поиске C:UsersMishuraAppDataLocal. Естественно, что вместо учетной записи Mishura (которая придумана смеха ради) должна быть написана ваша учетная запись. Важно помнить, что в Windows 10 также должна быть включена опция Показывать скрытые файлы, папки и диски.
- Итак, теперь мы переименовываем папку с названием Comms в название Comms.old.
- Затем следует этап, в котором нужно перезагрузить Windows 10.
- Опять открываем меню Пуск и щелкаем по Изменить параметры учетной записи. После этого щелкаем по Войти вместо этого с учетной записью Майкрософт. Далее эту созданную недавно папку Comms.old можно и удалить.
Итак, после всего этого замечательные приложения Люди и Почта начинают функционировать.
Удаляем пакеты
Просто так залезть в систему и посмотреть там внутреннюю информацию нельзя. Продвинутые люди используют специальные программы. Для того чтобы удалить обновления, которые заставили приложения Почта и Люди отключаться, нужно скачать из Центра загрузок Microsoft утилиту Show or hide updates.
Какие пакеты работают во зло Windows 10? Это такие негодяи под номерами KB3081448, KB3081444 и KB3081455. Если их удалить, то приложения Почта и Люди оживут и снова будут радовать своих пользователей. Для этого:
- Заходим в Программы и компоненты.
- Нажимаем Просмотр установленных обновлений.
- Удаляем обновления под номерами, указанными выше.
- Перезагружаем Windows 10 и смотрим, какие обновления есть.
- Стартуем закаченную программу Show or hide updates.
- Нажимаем в программе Hide updates.
- Проставляем галки рядом с тлетворными для Windows 10 номерами обновлений KB3081448, KB3081444 и KB3081455.
- Делаем перезагрузку Windows 10.
- Смотрим в Журнале обновлений, есть ли эти страшные номера KB3081448, KB3081444 и KB3081455.
- Если, не дай бог, они опять там, то снова удаляем.
Таким образом, мы исправляем типичные ошибки Windows 10 под номерами 0х80с8043е и 0x80040154. Полезные приложения Люди и Почта работают.
Многие задают вопросы про календарь, мол, он также не работает при аналогичной ситуации. Всё нормально, календарь обычно работает в паре с программой Почта. Так что если восстановит свою функциональность Почта, то и возродится Календарь.
Почему же всё так шатко в мире Microsoft? Ну, вот такую жертву требуется заплатить за инновационный подход, когда выпускается программное обеспечение в начальной версии. Да, приложения от Apple и Google абсолютно такие же. Официальный сайт onilne casino Vavada : простая регистрация, приветственные бонусы, лицензионные слоты, оперативная тех-поддержка. То есть сначала люди скачивают себе новые программы, потом разработчики получают обратную информацию об эксплуатации, а уже потом выходят все доработки. Не удивительно, что такой гигант компьютерной индустрии, как Microsoft не может гибко перейти на подобный стиль работы. Эти ребята давно привыкли быть монополистами, а тут выходят какие-то разработчики мобильных приложений и портят весь рынок, балуя пользователей мгновенными дополнениями, которые ещё и работают. Вот и мучаются теперь потребители продуктов Windows 10, пока программисты Microsoft смогут в своей огромной корпоративной структуре разработать решения мгновенно возникающих проблем. Так что придется запастись терпением, пока почта, календарь и прочие стандартные приложения смогут работать стабильно.



































 .
.
































































































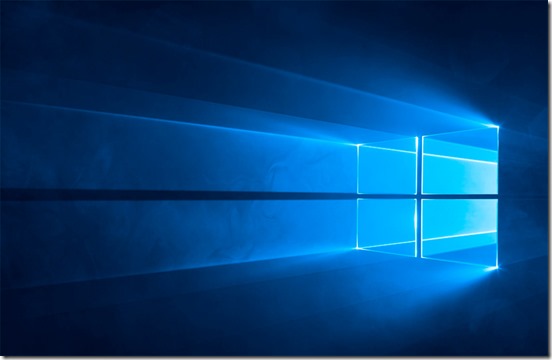 Восстановление работы приложения с помощью PowerShell
Восстановление работы приложения с помощью PowerShell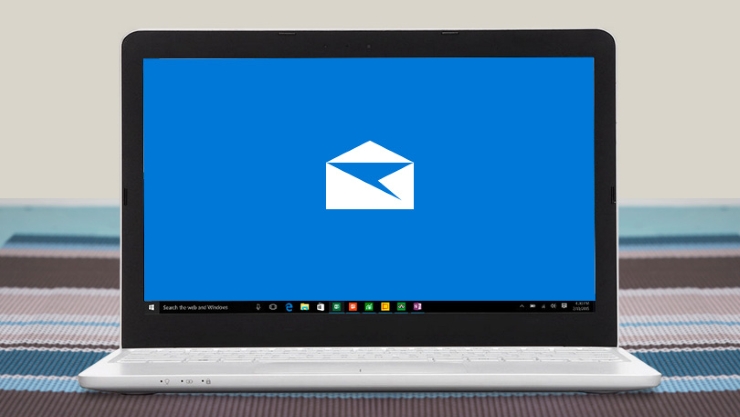
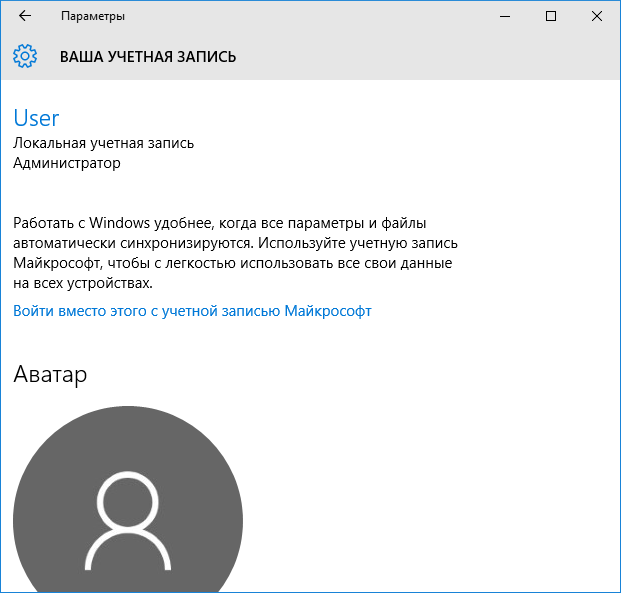

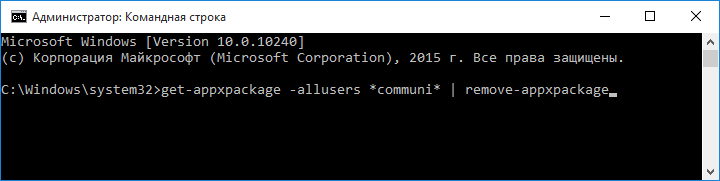

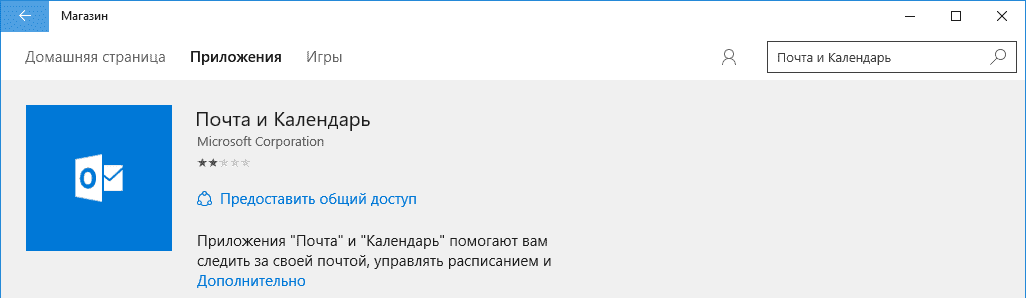
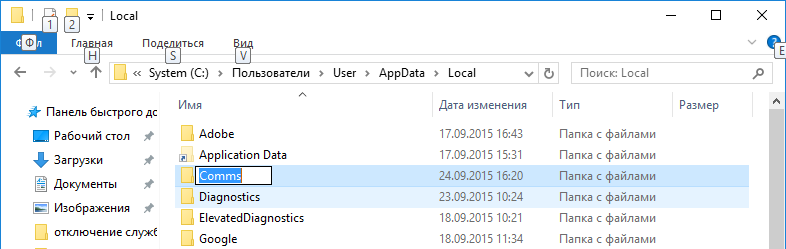
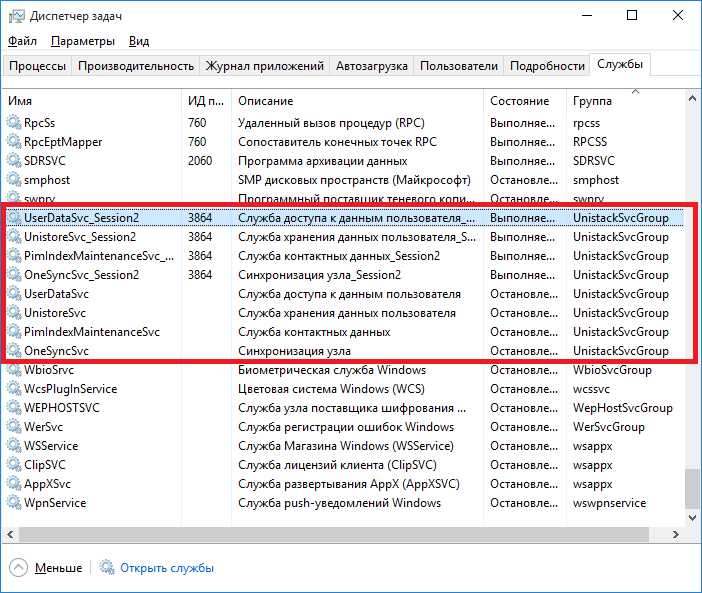
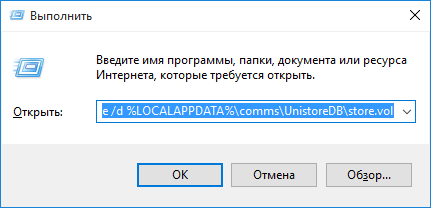
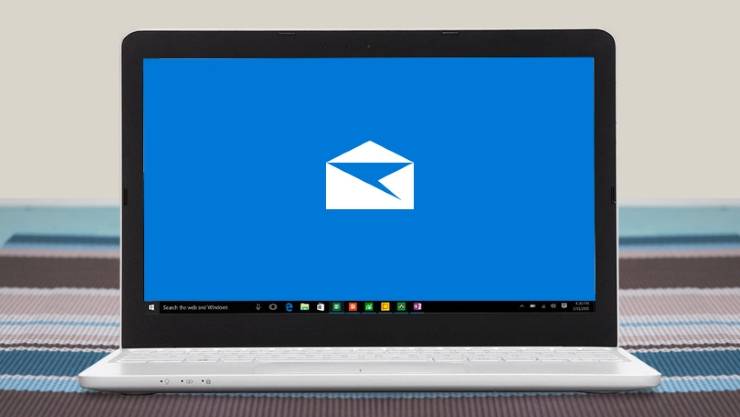
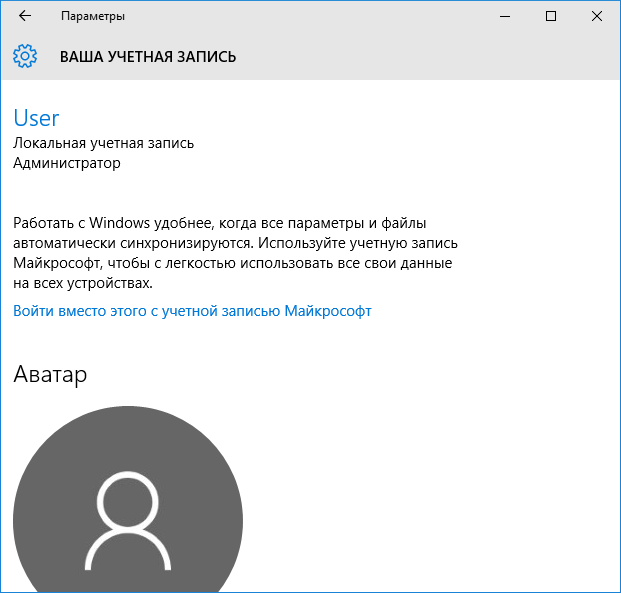
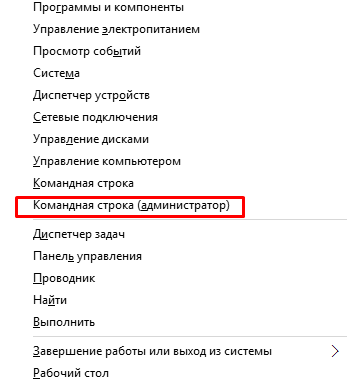
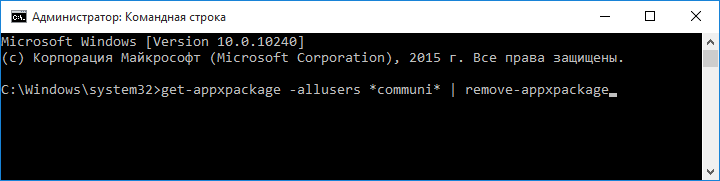

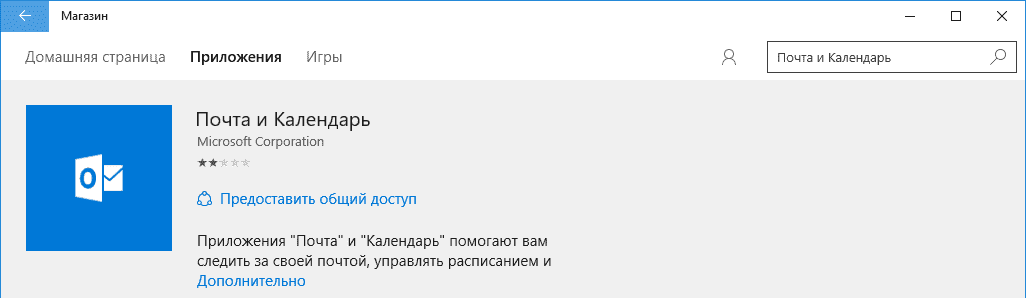
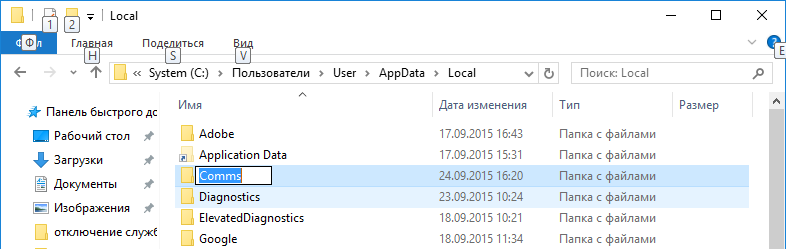
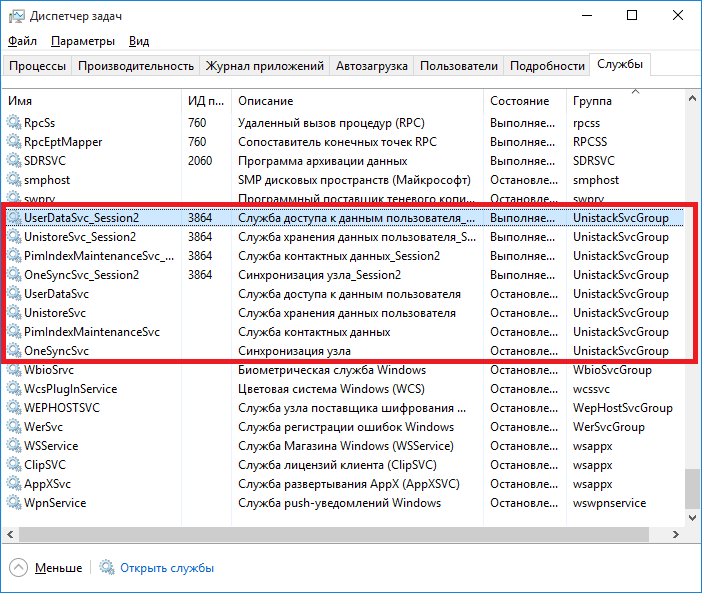
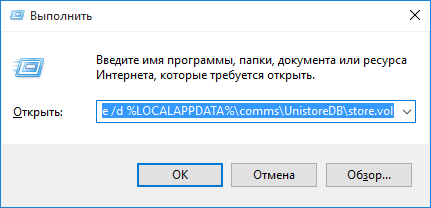
 Восстановление работы приложения с помощью PowerShell
Восстановление работы приложения с помощью PowerShell