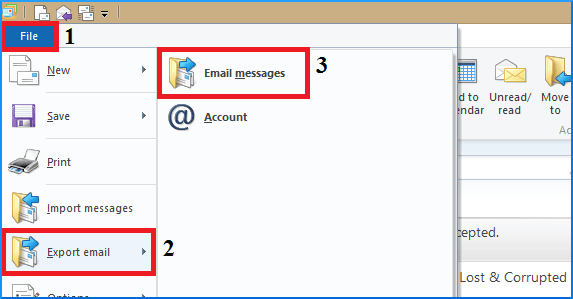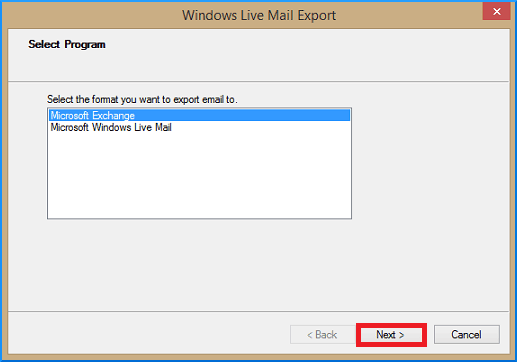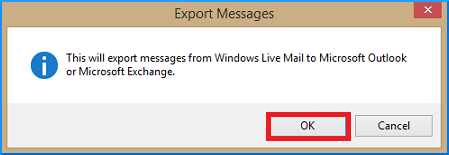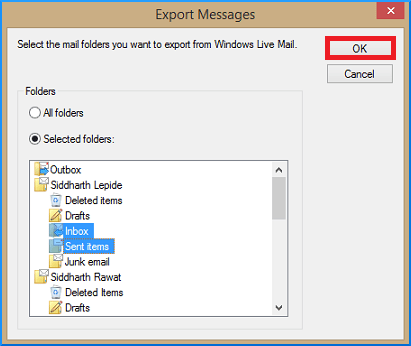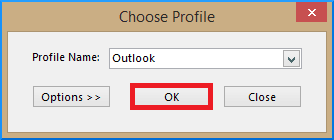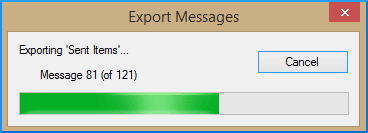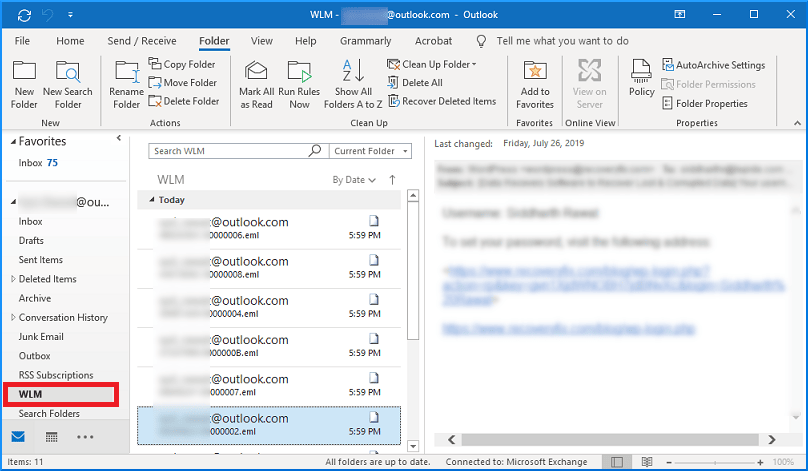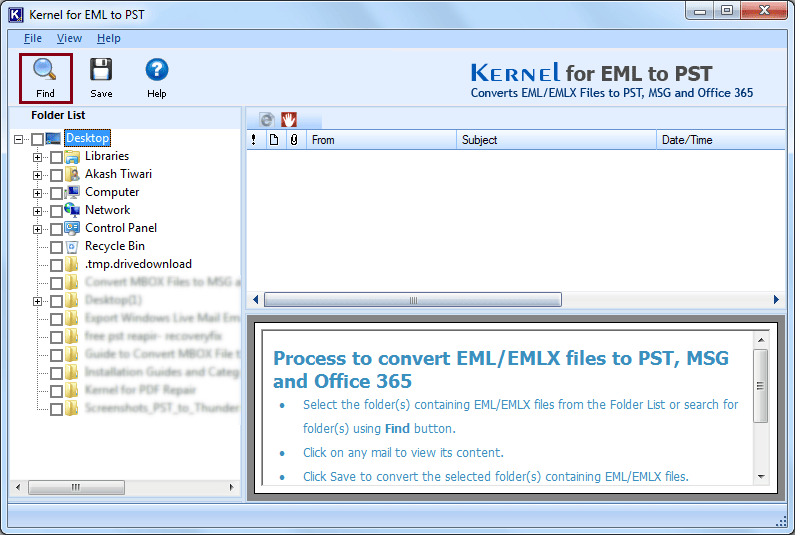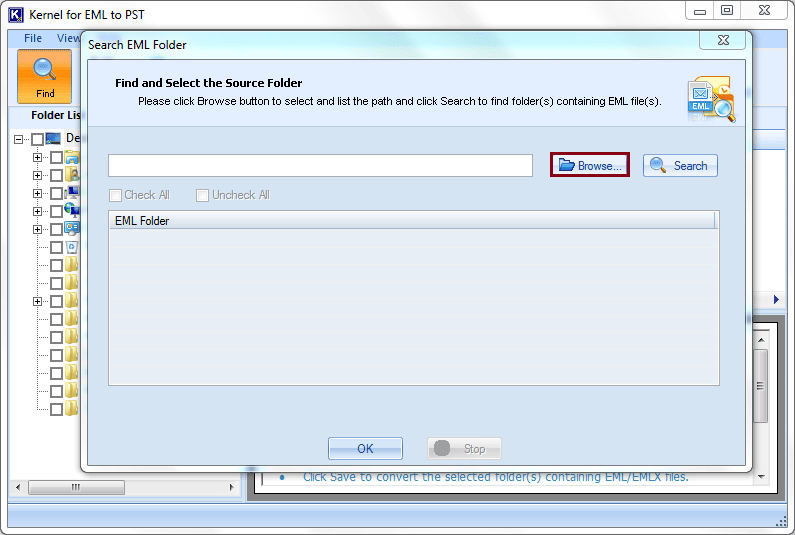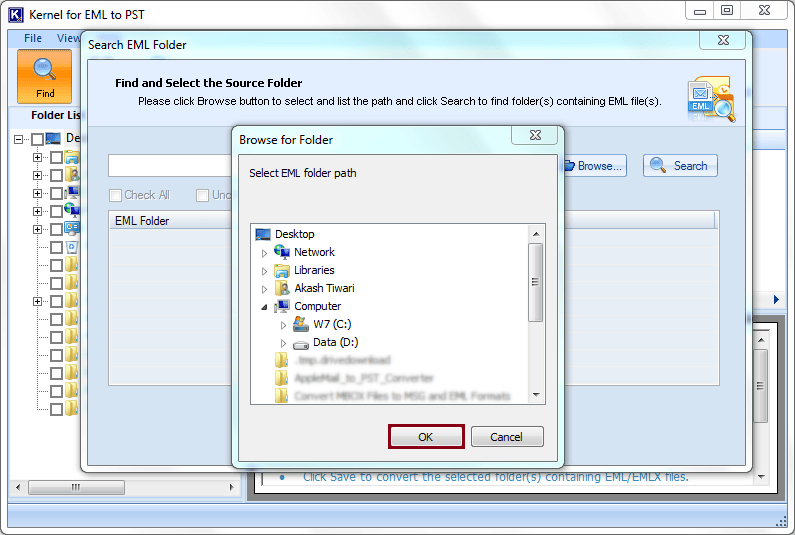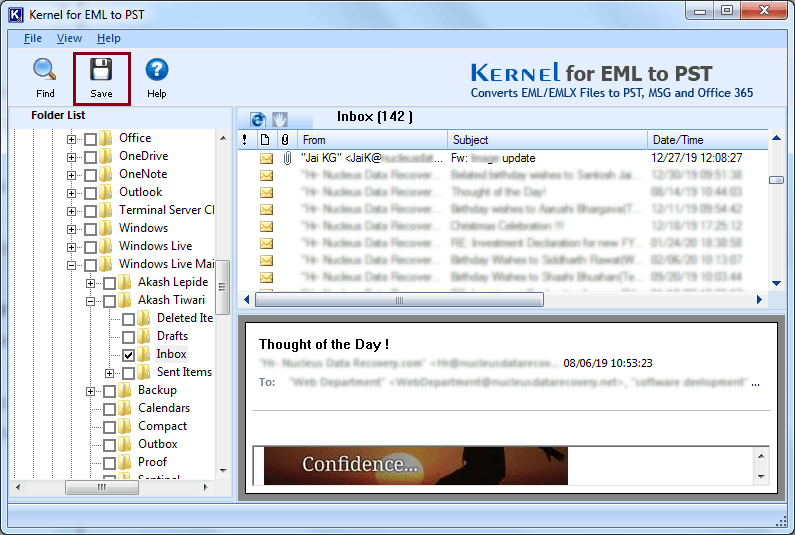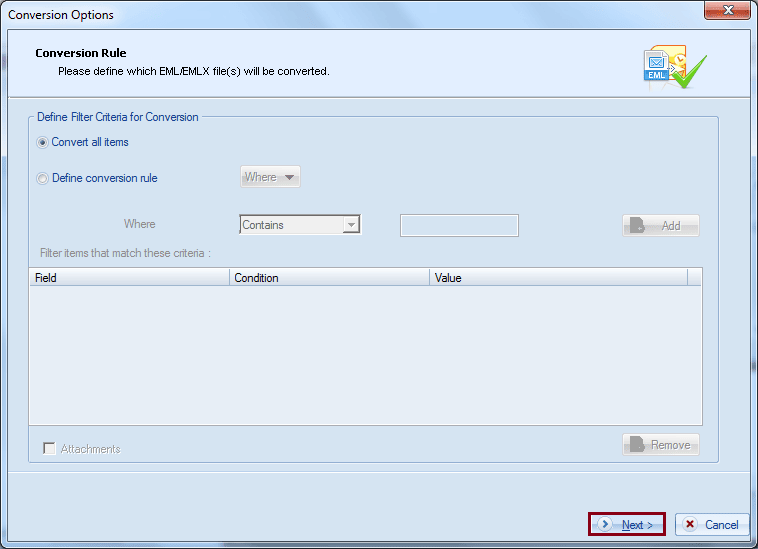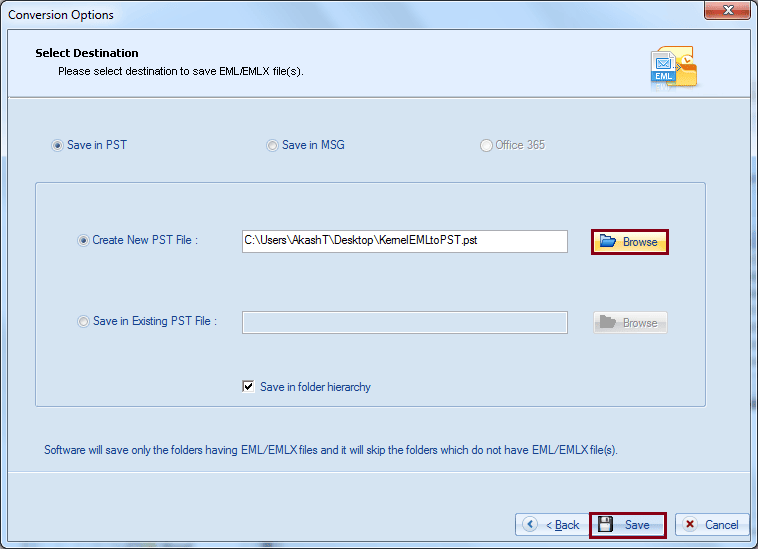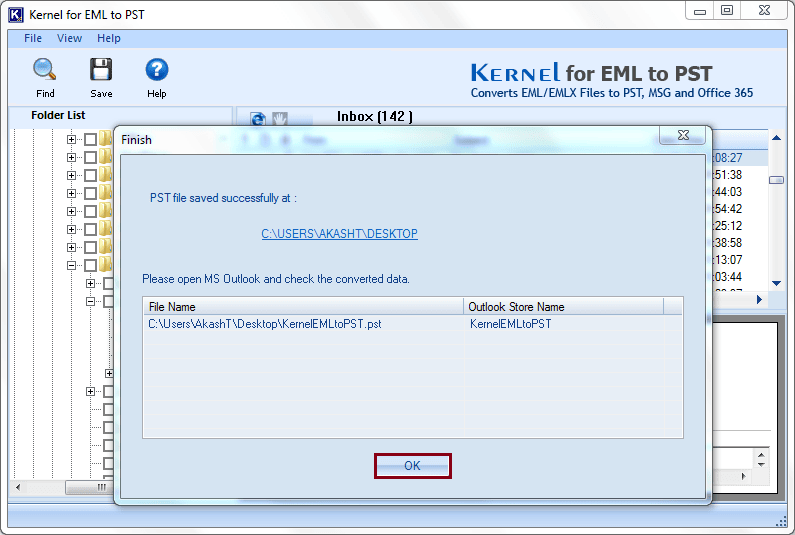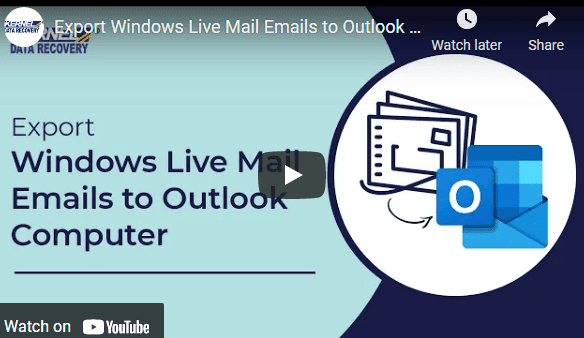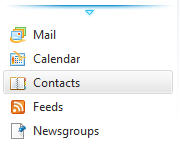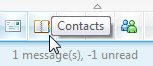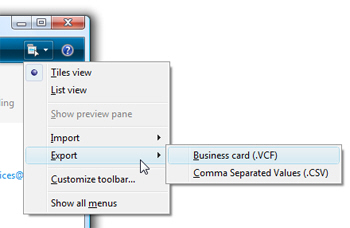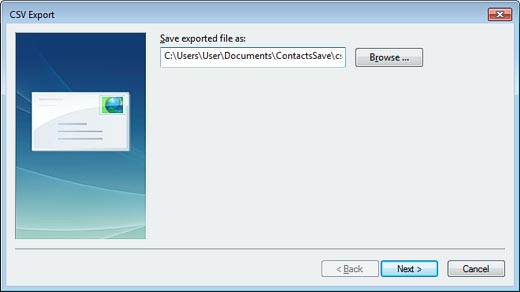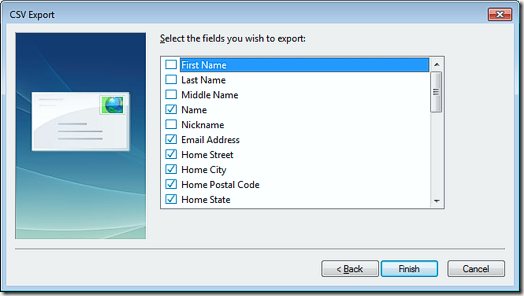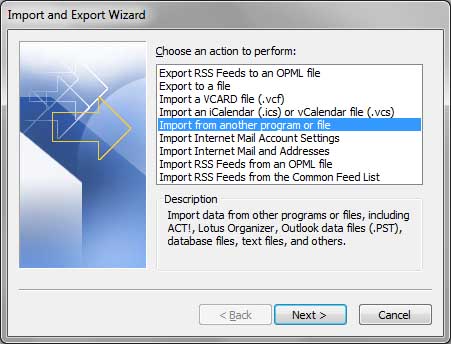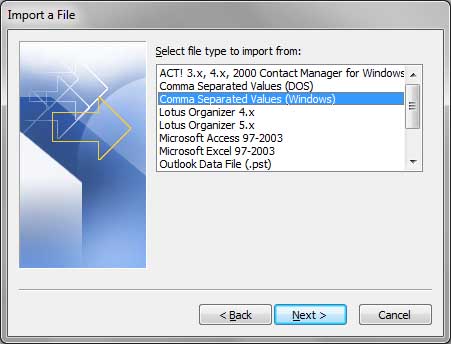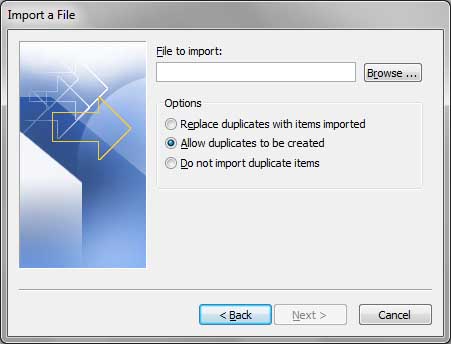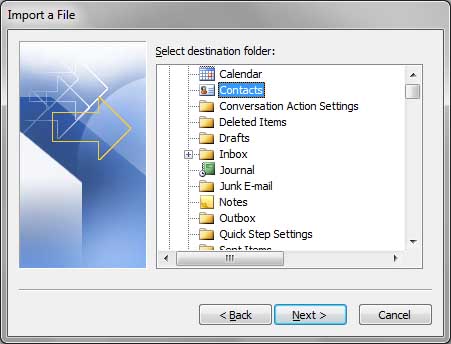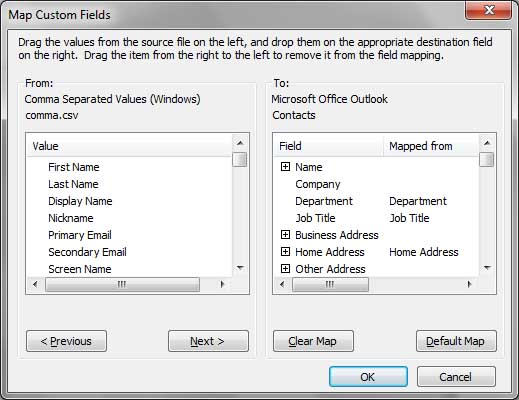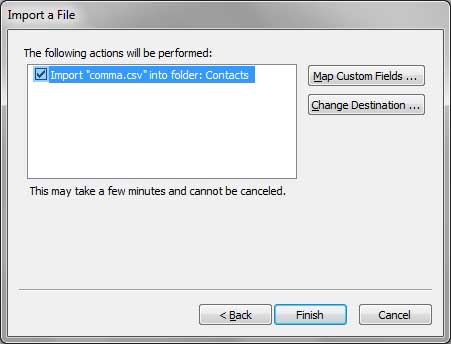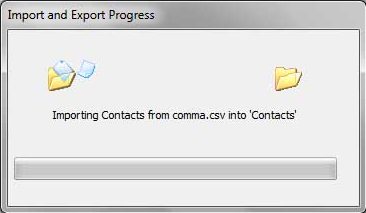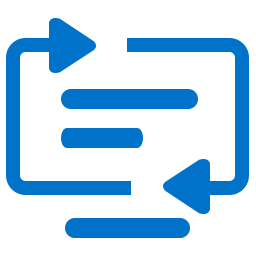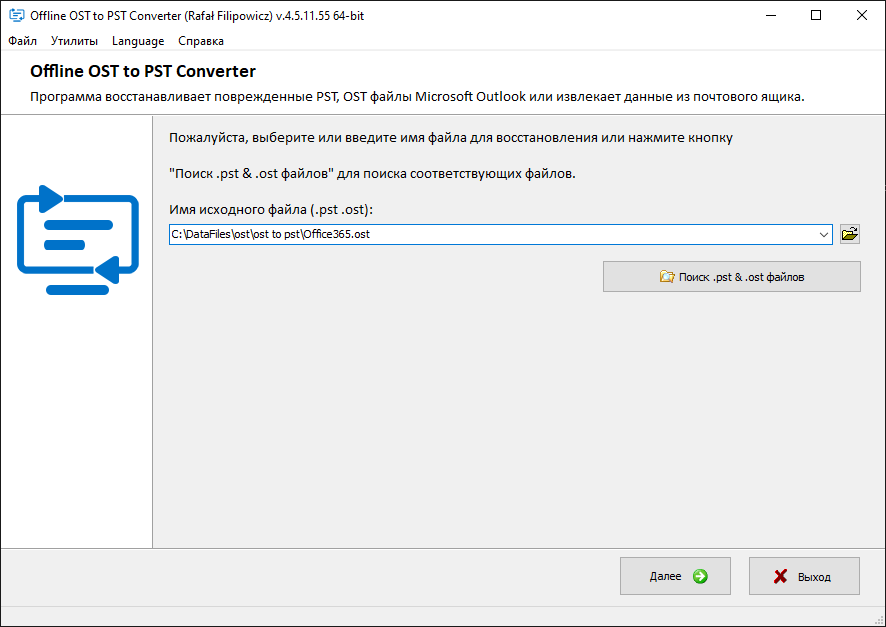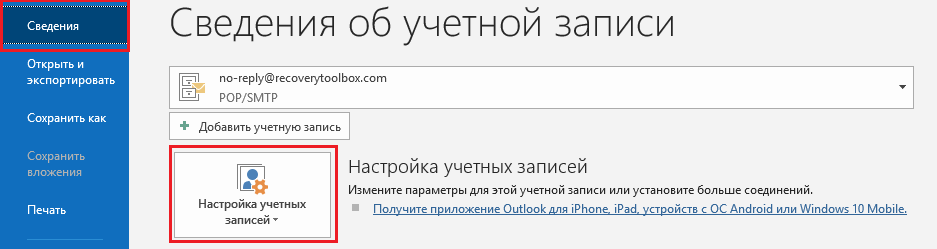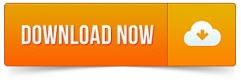Многие люди обновляют компьютеры каждые несколько лет, поэтому существует потребность в передаче электронной почты между компьютерами. В этом руководстве мы рассмотрим, как вы, ребята, можете перемещать электронную почту и контакты на окна живая почта (WLM) со старого ПК на новый. Всякий раз, когда перемещается живая почта Windows, процедура на самом деле очень проста, поскольку живая почта Windows сохраняет все электронные письма, а также настройки электронной почты в одной папке. Просто прочтите эту статью, чтобы узнать все о том, как перенести почту Windows Live на новый компьютер. Давай начнем!
Скопировав эту папку в новую установку Windows Live Mail, вы можете переместить всю электронную почту, а также настройки электронной почты всего за один раз.
Примечание! -Вам все еще нужно экспортировать и импортировать контакты.
Требования к переводу
- На обоих компьютерах также должна быть установлена живая почта Windows.
Процедура
Окна Живая почта расположение папки должно быть:
«C: Users steve AppData Local Microsoft Windows Live Mail»
Вам нужно будет настроить этот путь, чтобы он соответствовал вашему имени пользователя Windows, например, Стив в этом примере на самом деле
Старый компьютер
- Вам необходимо экспортировать почтовые контакты Windows Live в файл .csv на USB-накопителе.
- Просто скопируйте папку Windows Live Mail со старого компьютера на USB-накопитель или также по сети.
Новый компьютер
- Просто найдите папку Windows Live Mail на новом компьютере.
- Удалите существующую папку Почты Windows Live на новом компьютере.
- Вы можете вставить скопированную папку со старого компьютера в то же место на новом компьютере.
- Кроме того, импортируйте контакты из файла .csv в WLM на новом компьютере.
В приведенном ниже видео показано, как скопировать папки для перемещения электронной почты, а также настройки электронной почты, которые не охватывают контакты.
Экспорт и импорт контактов (WLM) | переместить живую почту Windows
- Прежде всего, откройте Почту Windows Live и щелкните контакты в левой нижней панели.
- Откроется папка контактов с вашими контактами. Также нажмите стрелку вниз на значке экспорта в верхней строке меню.
- Выберите поля и расположение файла назначения, а также имя для экспорта файла.
- Затем перенесите файл на новый компьютер, просто откройте WLM, выберите контакты и импортируйте.
- Просто выберите вариант .csv для импорта и импортируйте контакты.
- Затем контакты сохраняются в папке Windows live под контактами, а не в папке WLM.
- Почта Windows Live, а затем Контакты — «C: Users steve AppData Local Microsoft Windows Live Contactsl».
Примечание. Вместо того, чтобы выполнять экспорт / импорт, вы можете скопировать эту папку со старого компьютера и заменить папку на новом компьютере.
Перенести почту вручную | переместить живую почту Windows
- Вы можете создать новую папку на своем старом компьютере, чтобы у Почты Windows Live было место для экспорта вашей почты. Например, чтобы создать новую, также пустую папку на рабочем столе, нажмите «Ctrl-E», чтобы открыть проводник. Щелкните «Рабочий стол» под заголовком «Избранное». Перейдите на вкладку «Главная» и выберите «Новая папка».
- Затем просто откройте Почту Windows Live, щелкните меню «Файл» и выберите «Экспорт электронной почты», а затем нажмите «Сообщения электронной почты».
- Выберите «Почта Microsoft Windows Live» в любом формате файла, нажмите «Далее», а затем «Обзор» и выберите папку на рабочем столе, которую вы создали ранее.
- Теперь нажмите «Далее», выберите все папки электронной почты, которые вы хотите экспортировать, и снова нажмите «Далее». Чтобы начать процесс экспорта файла. Нажмите «Готово», когда процесс экспорта будет завершен.
- теперь подключите USB-ключ или внешний жесткий диск к вашему ПК. Снова откройте проводник, а также перетащите экспортированную папку электронной почты с рабочего стола на USB-ключ или жесткий диск. Теперь извлеките устройство, когда файлы будут скопированы, а затем подключите USB-ключ или жесткий диск к новому компьютеру.
- Запустите Почту Windows Live на своем новом компьютере, затем нажмите «Файл» и выберите «Импортировать сообщения».
- Выберите «Почта Windows Live» в списке форматов файлов, а также нажмите «Далее», затем «Обзор» и выберите папку на USB-ключе или жестком диске, содержащую экспортированные электронные письма.
- Просто нажмите «Далее», а затем нажмите «Готово», чтобы завершить передачу сообщений Windows Live Mail на новый компьютер.
FAQs
Что произойдет со старой установкой и могу ли я ее использовать?
A- С ним ничего не происходит, и его можно использовать.
Могу ли я получить доступ к своей электронной почте через Live Mail Windows на двух компьютерах?
A- Да, если учетные записи электронной почты выполняются через IMAP4, вы также можете получить доступ, используя столько почтовых клиентов, сколько захотите.
Нужно ли мне создавать учетные записи электронной почты на новом компьютере?
A- Нет, если вы это сделаете, они будут переопределены, когда вы также копируете папку WLM.
Вывод
Что ж, надеюсь, вам понравилась эта статья и вы поняли все шаги. Однако, если у вас все еще есть какие-либо проблемы и вопросы, связанные с этой статьей. Тогда не стесняйтесь спрашивать меня в разделе комментариев ниже. Я к вам скоро вернусь.
Продолжайте улыбаться!
Post Views: 1 472

Read time 10 minutes
Windows Live Mail (WLM) is a now-discontinued freeware email client from Microsoft. WLM is a successor to Windows Mail (Windows Vista), which was the successor to Outlook Express (Windows XP and Windows 98). WLM is compatible with Windows 7, Windows 8, and Windows 10.
As of now, there is no support for Windows Live Mail, as it was discontinued in 2012. Even though Microsoft has included a new email client (Windows Mail) in the Windows 10 release, still several users continue to use Windows Live Mail for various reasons. But now, many users have already or are planning to switch to Microsoft Outlook as there is no point in keeping WLM in addition to MS Outlook.
So, if you are planning to Export Windows Live Mail to Outlook, then you might find this article worth a read.
Benefits of MS Outlook over Window live mail
If you’re looking for a more feature-rich and powerful email experience, Microsoft Outlook is the way to go. Windows Live Mail doesn’t offer the same features and benefits as Outlook. Here are some of the key advantages that Outlook has over Windows Live Mail:
- Better organization:
With Outlook, you can easily organize your emails into different folders and subfolders. This makes it much easier to find old emails and keep track of important conversations.
- More powerful search:
Outlook’s search function is much more powerful than Windows Live Mail, making it easy to find exactly what you’re looking for.
- More customization options:
With Outlook, you can customize nearly every aspect of the program to suit your needs. For example, you can change the way emails are displayed, add, or remove buttons from the toolbar, and much more.
- Better support for external accounts:
If you have email accounts with other providers (such as Gmail), Outlook makes it easy to add and manage them. Windows Live Mail, on the other hand, only supports a limited number of external accounts.
- Better security:
Outlook includes many robust security features that help protect your email from malware and phishing attacks. Windows Live Mail lacks some of these important security features.
Following are some methods to export Windows Live Mail to Outlook on Another Computer:
- Export Using Windows Live Mail
- From the Windows Live Mail File Location
- Kernel for EML to PST Converter Tool
Instant Solution
Download an automated email migration tool Kernel for EML to PST to export emails from Windows Live Mail to Outlook on another computer, without any risk of data loss.
Method #1 Export Using Windows Live Mail
Windows Live Mail has the export functionality to directly export WLM mail items either to Microsoft Exchange or in MS WLM format on the same computer. But, if you need to export the emails to the Outlook application on a different system, you would have to adjust the process a little bit. And make sure that there are no running instances of Outlook application during the process.
The detailed steps to export items to MS Exchange are outlined below.
- Launch the Windows Live Mail email client and click on File > Export email > Email messages.
- Choose the Microsoft Exchange option and hit Next.
- Next, you will see the following Export message; hit OK to proceed.
- Choose Outlook from the Profile Name drop-down menu and hit OK.
- From the Export Messages dialog, either select All folders or Selected folders options and click OK to proceed.
- A new dialog displays the status of the export process.
- In the end, you will receive a new message confirming the successful completion of the export process.
- Open Outlook to verify the export.
As you now have all of your WLM mail items exported to Exchange, these mails can be easily downloaded as a PST file on a storage device of your choice. This can be quickly accomplished with the Import/Export feature of the Outlook desktop client.
Note: It is advised that while exporting the Windows Live Mail to Outlook, make sure that no active Outlook instances are running. It is found that running WLM simultaneously with Outlook hinders WLM’s functionality to export emails to MS Exchange.
Method #2 From the Windows Live Mail File Location
It is also possible to transfer the WLM files, which are stored on your system in ELM format, using a storage device. If you are planning to move your WLM EML files to a new PC, then after configuring the Outlook desktop client on your new system, you can drag and drop your EML files to the newly created folder inside Outlook client. To do so, follow the steps mentioned below:
- Usually, the WLM files are located in the following location on your system:
C:Users[Username]AppDataLocalMicrosoftWindows Live Mail
- The location will contain several folders containing mailbox information. Copy these files to a storage device.
- Now Plugin your storage device into the new system.
- Launch the Outlook client and add a new folder.
- Just drag and drop all the files to this folder.
Drawbacks of the manual methods
There are several manual methods that can be used to export Windows Live Mail emails to Outlook on another computer. However, these methods have a number of drawbacks.
The first drawback is that they can be time-consuming. If you have a large number of emails to export, it can take a long time to do so using manual methods.
Another drawback is that manual methods can be prone to errors. If you make even a small mistake when following the instructions, it can result in your emails being exported incorrectly or not at all.
Finally, the manual methods may not work if your email account settings have been changed. If your email account has been switched to a different provider or you have changed any of the settings, the manual methods may not work.
Method #3 Kernel for EML to PST
It is a common knowledge that Windows Live Mail items are stored on the system in EML format. As shown previously in Method#1, the WLM has the inbuilt capability to export emails to MS Exchange, but it doesn’t maintain the hierarchy. Moreover, Method#1 requires the knowledge of two email clients, and there are high chances of data loss. Moving on to Method #2, as we have seen, it is purely manual. One has to manually transfer and Drag & Drop the emails to a newly formed outlook folder. Therefore, it can be termed as time-consuming and involves high-risk of data loss. It is hence recommended to use a professional third-party tool. One such efficient tool is Kernel for EML to PST Converter. The tool automatically displays all the EML files of the PC. The end product is a single PST file containing the WLM mailbox items. So, it is easy to transfer the emails to another PC. Also, it keeps the original structure, formatting, and properties of the mailbox items. It even allows the export of converted EML directly to cloud-based Office 365. Here is how it works:
- Launch Kernel for EML to PST. The left panel shows the hierarchical structure of directories on your system. You can either locate the folder containing the EML files manually or use the Find option to scan your local drives for the EML files.
- Browse to specify the source drive to search for EML folders.
- Select the source folder/drive and click OK.
- Once all the folders containing EML files get listed, select the one you require, and click on the OK button. The EML contents are shown on the right-hand side panel. Click on the Save button.
- The next window lets you Define Conversion rule to save specific data from your selected folder. If not required, the option “Convert all items” is set by default. Click Next.
- The Select Destination window allows you to provide a destination path to save the converted PST. You can choose between various options to save the data:
- If you want to create a new PST, click the Create New PST radio button.
- If you’re going to save the converted data in some existing PST files, click on the Save in Existing PST File radio button.
Select the appropriate saving options as per your requirement, provide a destination path, and click on the Save button.
Note: You can opt to Save in folder hierarchy if required.
- The converted PST file gets successfully saved to the specified location. Click OK to finish the conversion process.
Benefits for Kernel EML to PST Converter
- The software saves the EML file directly to new or existing PST files.
- The original structure, format, and properties of the mailbox saved in EML files are protected.
- It can convert the UNICODE characters also.
- It shows the preview of mailbox content before starting the conversion.
- The software works on all versions of Outlook and Windows Operating System.
Software Video Guide: Export Windows Live Mail Emails to Outlook
Conclusion
If you are looking to export your emails from Windows Live Mail and import them into Outlook on a different computer, we have outlined the steps for you in this post. The process is relatively simple, but it is important to follow each step carefully in order to avoid any errors. But we recommend you to try out our full-proof and the simplest and most powerful tool. With its easy-to-use interface and advanced features, it is the best option for anyone looking to move their email messages from one platform to another. Try it today and see how easy it is to use!
FAQ
Q. I am having trouble opening up my exported Windows Live Mail emails in Outlook on another computer. What could be the problem?
A. There are a few potential problems that could be causing this issue. First, make sure that you are using the correct version of Outlook on the other computer. Second, make sure that the email account settings on both computers are the same. Lastly, make sure that the file format that you are exporting your emails in is compatible with Outlook.
Q. Is it possible to export only selected emails from Windows Live Mail?
A. Yes, it is possible to export only selected emails from Windows Live Mail. In order to do this, you will need to first select the emails that you want to export and then go to the File menu. From there, you will need to select the Export option and then choose the format that you would like to export your emails in. After that, you will need to select a location on your computer where you would like to save the exported file and then click on the Save button.
Q. Does Windows Live Mail still work in Windows 10?
A. Yes, Windows Live Mail is still supported in Windows 10. However, Microsoft no longer provides support for it and recommends that users switch to the built-in Mail app that is included with Windows 10.
More Information
- Convert EML files into MSG format
- Import EML to Outlook 2019, 2016, 2010
- Convert EML to PST & import to Office 365
- EML Files – Where They are Located and What They Are
Почта Windows Live — это почтовый клиент, входящий в стандартную комплектацию ОС Windows.. В настоящее время, это программное обеспечение больше не поддерживается, поэтому переход с него на Outlook — лишь вопрос времени. Рано или поздно вам нужно будет перенести контакты из Почты Windows Live в Outlook, и тогда вы будете искать решения..
В этой статье, мы рассмотрим несколько простых способов экспортировать контакты из Windows Live Mail и импортировать их в Microsoft Outlook.. Это пошаговое руководство довольно просто, так что даже если у вас мало опыта работы с программным обеспечением и вы даже не знаете, как экспортировать или импортировать вещи, это руководство научит вас быстро перемещать контакты в Outlook.
Оглавление:
- Как конвертировать несколько писем Live Mail в Outlook, автоматически?
- Экспорт контактов Live Mail в vCard (Файлы виртуальных контактов) формат.
- Импорт файлов контактов vCard в Microsoft Outlook.
- Преобразование контактов Live Mail через один файл CSV вручную.
- Экспорт контактов Live Mail в один файл CSV.
- Импорт контактов из файла CSV в Outlook.
- Как конвертировать Live Mail сообщения электронной почты в Outlook,?
Характеристики:
- Экспорт контактов Windows Live Mail из любой версии программы
- Импорт контактов из Почты Windows Live в Outlook 2016, 2013, 2010, 2007
- Работает, если Outlook установлен на том же или другом компьютере
Вы можете перенести контакты в Outlook с помощью экспорта CSV или путем сохранения контактов в файл визитной карточки VCF.. Ниже подробно описаны оба способа..
Как перенести контакты из Почты Windows Live в Outlook (используя экспорт VCF)
Чтобы легко перейти на Outlook из Live Mail, вам нужен быстрый и эффективный способ переместить контакты Windows Live Mail в Outlook. Один из таких способов — использовать экспорт в формат файла виртуального контакта. (ВКФ). Мы рекомендуем использовать наши Утилита Live Mail Contacts Converter для легкого преобразования. Вот пошаговая инструкция:
Шаг 1: Экспорт контактов Windows Live Mail в VCF
- Запустите приложение Windows Live Mail.
- В нижней левой панели нажмите кнопку контакты меню. Откроется вкладка контактов в центральной части окна.. (Вы можете нажать Ctrl + Shift + C, чтобы быстро открыть ее)
- Выберите контакты, которые хотите экспортировать (Нажмите Ctrl + A, чтобы выбрать все контакты).
- На панели инструментов (лента) WLM select Экспорт. (Или выберите меню Файл > экспорт)
- Выбирать Визитная карточка (ВКФ) как выходной формат.
- В диалоговом окне экспорта, найдите любую подходящую папку для сохранения файла VCF в. Для удобства, вы можете сохранить его на рабочий стол.
- Когда процесс преобразования завершен, вы можете перейти к шагу 2.
Шаг 2: Импорт контактов из Windows Live Mail как VCF в Outlook
В настоящее время, пришло время импортировать файл VCF с вашими контактами Live Mail в Outlook.
- Загрузите и установите Инструмент Live Mail Contacts Converter.
- Когда установка завершится, запустите инструмент VCF Converter из меню Пуск.
- Сам инструмент очень простой. Найдите папку, в которой вы сохранили экспортированный файл VCF из Windows Live Mail. (см. шаг 1 выше).
- Нажмите на Сканировать папку кнопка, и конвертер обнаружит все контакты Window Live Mail в этой папке.
- После завершения сканирования, нажмите на Сохранить как PST кнопка. Это заставит программу сохранять ваши контакты VCF непосредственно в легко импортируемый файл PST..
Обратите внимание, что напрямую импортировать файл VCF не рекомендуется., потому что вам придется импортировать по одному файлу vCard за раз. Скорее, преобразование всей папки в файл PST позволяет импортировать контакты Windows Live Mail в Outlook всего за один раз, экономя много времени.
- Теперь запустите Outlook. Выбирать Файл -> Открыть файл данных Outlook пункт меню.
- После импорта контактов, вы можете реорганизовать их в Outlook по мере необходимости, создавать группы и так далее.
Альтернативой автоматическому преобразованию контактов является ручное преобразование контактов Windows Live Mail в Outlook.. Вот как.
Экспорт контактов из Почты Windows Live в формат CSV — это простой способ импортировать все контакты в Outlook.. Вам не нужно устанавливать MS Outlook на том же компьютере, что и WLM.. Весь процесс состоит из двух шагов. Первый, вы экспортируете контакты из Почты Windows Live в CSV. затем, вы импортируете этот файл CSV в Outlook.
Обратите внимание, что импорт файла CSV иногда приводит к ошибке в Outlook.. Часто это означает, что вам нужно вручную переименовать некоторые поля в файле CSV.. Если вы хотите избежать ручных операций, пожалуйста, обратитесь к первому разделу этой статьи (выше) — экспорт контактов в формате VCF Business Card.
Шаг 1: Как экспортировать контакты Windows Live Mail (в Outlook)
Вначале, вам нужно будет экспортировать контакты Windows Live Mail в файл CSV.
- Запустите приложение Windows Live Mail.
- В нижней левой панели нажмите кнопку контакты меню. Откроется вкладка контактов в центральной части окна.. Выберите, какие контакты вам нужно экспортировать.
- На панели инструментов (лента) WLM select Экспорт.
- Выбирать Значения, разделенные запятыми (CSV) как выходной формат.
- Откроется диалоговое окно экспорта CSV.. Выберите выходной файл, в который должны быть записаны CSV-данные о ваших контактах Windows Live Mail.. Найдите любую подходящую папку (рабочий стол в порядке) и укажите имя файла.
- В настоящее время, щелкнуть следующий и выберите, какие части базы данных контактов вы хотите экспортировать в Outlook.
- Индикатор выполнения показывает процесс экспорта в выбранный файл CSV..
- Как только закончится процесс экспорта, вы должны найти файл CSV в папке, которую вы выбрали в пункте 5..
Экспорт контактов из Windows Live Mail в файл CSV, совместимый с Outlook, выполнен!
Так, файл CSV готов к импорту в Outlook. Как ты можешь это сделать?
Шаг 2: Как импортировать контакты из Почты Windows Live в Outlook в формате CSV
Этот шаг немного отличается в зависимости от того, какую версию Outlook вы используете.. Ты видишь, прогноз 2007 а также 2010 имеют немного другой пользовательский интерфейс, чем версии 2013 или 2016, поэтому шаги несколько различаются. Но не волнуйся, мы объясним, как импортировать контакты Windows Live Mail из CSV в любую версию Outlook..
Импортировать в Outlook 2013-2016
- Запустить Outlook 2016 или 2013 на ПК, куда вы хотите импортировать контакты из Windows Live Mail. Обратите внимание: если этот компьютер отличается от того, на котором установлен WLM, вам понадобится способ передать файл CSV на машину Outlook перед переносом контактов.
- В нижней левой панели нажмите кнопку контакты значок (это изображает людей). Откроется панель контактов.
- В настоящее время, нажмите на Файл меню на ленте и выберите Импорт Экспорт пункт. Откроется диалоговое окно импорта и экспорта Outlook. 2013/2016.
- В диалоге импорта, выберите следующий вариант: «Импорт из другой программы или файла».
- Нажмите следующий.
- Выберите формат исходного файла для импорта. Outlook поддерживает импорт из файлов PST и из файлов CSV. Нам нужен вариант CSV сейчас, выберите это.
- Нажмите следующий.
- Outlook попросит вас выбрать файл CSV для импорта.. Выберите файл CSV с контактами, которые вы ранее экспортировали из Почты Windows Live..
- В настоящее время, есть три варианта импорта контактов:В зависимости от того, сколько лет контактам из Почты Windows Live по сравнению с контактами в Outlook, вам следует либо Заменить дубликаты с импортированными контактами, или Разрешить дубликаты иметь несколько копий одного и того же контакта, или Не импортировать дубликаты если вы уверены, что все повторяющиеся контакты уже существуют в Outlook и обновлены.
- Нажмите следующий.
- В настоящее время, выберите папку Outlook, в которую нужно импортировать контакты Windows Live Mail.
- Дождитесь завершения процедуры импорта..
Поздравления! Вы экспортировали контакты из Почты Windows Live в Outlook 2016 или 2013.
Импортировать в Outlook 2007-2010
Это более старые версии Outlook, но процесс по сути тот же.
- Запустить Outlook 2010 или 2007. Если у вас еще более старая версия — 2003, 2000 и т.д. — вы все равно можете попробовать эти шаги. Наверняка, они тоже будут работать нормально.
- В нижней левой панели, нажмите на контакты кнопка.
- затем, нажмите на Файл -> открыто меню и найдите Импортировать пункт. Откроется мастер импорта..
- Выберите, откуда вы хотите импортировать контакты в Outlook: «Импорт из другой программы или файла». Другая программа здесь, естественно, Почта Windows Live.
- Нажмите следующий.
- Выберите «Значения, разделенные запятыми. (Окна)»Вариант импорта. Обратите внимание на замечание «Windows» — есть некоторые различия между устаревшими CSV-файлами DOS и CSV-файлами Windows.. А Windows Live Mail экспортирует контакты в последний.
- Нажмите следующий.
- В настоящее время, выберите файл CSV для импорта в Outlook. Нажмите на Просматривать и выберите CSV-файл с контактами, которые вы ранее экспортировали из Windows Live Mail..
- На этой же вкладке выберите вариант импорта. В частности, вы можете переносить контакты из Почты Windows Live в Outlook и Заменить повторяющиеся контакты с из файла CSV, или Разрешить дубликаты, или просто Не импортировать дубликаты вообще.
- В настоящее время, выберите папку Outlook, в которую вы хотите импортировать контакты из WLM.
Выберите папку с именем контакты импортировать контакты в прямой почте и нажмите следующий кнопка - Нажмите «Карта пользовательских полей …»Кнопка и исправить отношения между контактными полями Live Mail и Outlook,
- Нажмите «ХОРОШО» а потом “Конец” кнопка
- Вы увидите прогресс контактов миграции Live Mail и все контакты будут импортированы в выбранную папку Outlook,
- Процесс займет некоторое время. После этого, вы сделали.
Поздравления! Вы успешно экспортировали в Outlook 2010 контакты из Почты Windows Live.
Tech Lead
Thu, Feb 13, 2014
Email
217081
Importing and Exporting in Windows Live Mail
WARNING:If you delete any accounts out of Windows Live Mail you will delete all of the E-mails and Account Settings. Make sure you back up any files that need to be kept or they will be lost!
Exporting Folders
Exporting Accounts
Exporting Contacts
Importing Folders
Importing Accounts
Importing Contacts
Exporting Folders in Windows Live Mail
WARNING:If you delete any accounts out of Windows Live Mail you will delete all of the E-mails and Account Settings. Make sure you back up any files that need to be kept or they will be lost!
- To export folders in Windows Live Mail open Live Mail. Once open click on Blue Button at the top left. Then go to Export email and click on Email Messages.
- After you have clicked on Messages, the Window Live Mail Export window will open. Here you will need to select the file format that you want to export. If you are making a back-up or going to recreate an account select Microsoft Windows Live Mail, after you selected your file type click Next.
- Once you have clicked Next, the Location of Messages screen will come up. Here you will need to select a location for the files to be saved, to back-up the files click on Browse. Then the Browse For Folder window will open, here you will need to create a folder to back up the Folders. From here click on Desktop, then click on the Make New Folder button, and name the folder. «Do not simple select the Desktop or other main file locations because there will be multiple files created for the back-up.» Once you have named the folder select the folder and then click on OK. You will then be back to the Location of Message screen and then click Next.
- After you click next you will be at the Select Folders window. Here you can select all folders or selected folders, once you select your option click Next.
- Once the files have been back-up all you will need to do from here is click on Finish. Now the files should be back-up to the saved location. It is recommended to double check to make sure the files were backed up before deleting any account settings or folders.
Back to Top
Exporting Accounts in Windows Live Mail
WARNING:If you delete any accounts out of Windows Live Mail you will delete all of the E-mails and Account Settings. Make sure you back up any files that need to be kept or they will be lost!
When exporting account(s) in Windows Live Mail it will save everything into one single file. This will back-up the account settings along with emails. To export contacts you will have to go to the contacts section to import or export.
- To export an account in Windows Live Mail open Live Mail, once open click on the Blue Button at the top left. Then click on Export email and then Account.
- Once the Accounts window is open you will need to select your account from here, and then click on Export. Make sure you select your account or by default it will try to select and export Active Directory even if it is not listed.
- After you have select Export the Save file window will open, from here you can select the location of the file. Once you have selected the file location, click on Save.
- After you have click on Save the file will be saved in the location you select, you can now click on close on the Accounts window, and our now finished. It is recommended to double check to make sure the file was backed up before deleting any account settings or folders.
Back to Top
Exporting Contacts in Windows Live Mail
- To export contacts from Windows Live Mail simply click on Contacts in the lower left hand corner of Live Mail.
- Once the contact window opens you will then need to click on the Export button at the top of the menu bar. When the menu opens then click on Comma Separated Values to export the contact into a single file. If you are wanting to export to a mobile device it is best that you choose Business card (.VCF) which is supported by most mobile devices and many other mail applications.
- After you click on the Comma Separated Values button the CSV Export window will appear. Here you will need to select a file location by clicking on Browse, once you click on Browse the Save As window will open. When this window opens you will need to select a location for the file, or if you are creating a VCF back-up you will need to create a new folder because it will create a file for each contact. Once you have selected a location click on Open. Now it will take you into the folder location you have seleced, then you will need to name the file in File name, and then click on Save after you have named the file.
- After you have clicked on Save, the Select Fields window will open. Here you will need to select the fields the you want to back-up, then you can click on Finish.
Examples of CSV and VCF file formats
As you can see below the CSV file is a single file that you can open in excel and the VCF file has an individual file for each contact.
Back to Top
Importing Folders into Windows Live Mail
- To import folders into Windows Live Mail you will need to first open Live Mail. After you have opened the program click on the Blue Button at the top left. Then click on Import Messages.
- Once you have clicked on Messages the Import Messages window will open. Here you will need to select the program you are trying to import messages from, after you select the program click Next.
- Here you will need to select the location of your email messages that you are wanting to import by clicking on Browse.
- After you click on Browse the Browse For Folder window will open. In this window you will select the file or folder you are wanting to import and then click on OK.
- Once you click on OK the Select Folders window will open, here you will need to select the folders you are wanting to import, and then click on Next.
- After you have clicked Next, you will see the folders import and then you can click on Finish.
Back to Top
Importing Accounts into Windows Live Mail
- To import an account into Windows Live Mail you will need to first open Live Mail. Once you have opened the program click on the Blue Button at the top left. Then hover over Options and click on Email Accounts…
- You will then see the Accounts window open, here on the right hand side please click on Import.
- After you click on Import the Import Internet Account window will open. Here you will need to select the .iaf file you have saved, once you select the account file you can click Open. The account will then load into Live Mail, then you can close the Accounts window, and being to send and receive mail.
Back to Top
Importing Contacts into Windows Live Mail
- To import contacts from Windows Live Mail simply click on Contacts in the lower left hand corner of Live Mail.
- Click on Import, and then click on the type of format you have selected for your contacts. In this tutorial we will be using Comma Separated Vales.
- Once you have selected the Comma Separated Values it will bring up the CSV Import window. Here you will need to select the file location by clicking on Browse.
- Here the file browse window will open, from here you will need to select the location of your CSV file, then click Open, after you click open it will take you back to the CSV Import window, and click on Next.
- After you click Next, you will be brough to the Map Fields window. Here you will need to select the fields that you are wanting to import, and then click Finish. Now all your contacts should be imported into the Contacts section of Windows Live Mail.
Back to Top
Прежде чем углубляться в объяснение, давайте узнаем, что нужно для перехода с Windows Live Mail на Outlook?
Почта Windows Live Mail является почтовым клиентом по умолчанию для Windows Vista, но Microsoft прекратила его поддержку и больше не будет поддерживать его. В результате люди переходят с Windows Live Mail на Outlook. Из-за своих ограничений управление данными в Почте Windows Live иногда может быть проблематичным. С другой стороны, Microsoft Outlook — одно из наиболее широко используемых почтовых приложений во всем мире.
Он предлагает клиентам различные расширенные возможности, поэтому пользователи Windows Live Mail предпочитают экспортировать почту Windows Live в Outlook. С точки зрения обслуживания Outlook дешевле, чем Почта Windows Live. По сравнению с Windows Live Mail, Microsoft Outlook обеспечивает улучшенные функции безопасности данных, а также лучшую управляемость данными.
Таким образом, из приведенного выше объяснения мы можем четко понять, что заставляет клиентов передавать электронные письма Windows Live Mail в Outlook.
Этот пост теперь поможет вам перенести почту Windows Live Mail в Outlook. Давайте начнем с различных методов миграции Windows Live Mail в Outlook.
Метод 1: передача файлов с помощью Windows Mail Live
- Для начала установите и запустите Почта Windows Live.
- Выберите вкладка файла.
- Выберите сообщения электронной почты из экспорт меню.
- После этого выберите Microsoft Exchange и щелкните Следующая кнопка.
- На системном устройстве отобразится сообщение о том, что все ваши электронные письма были экспортированы в Microsoft Outlook.
- Мы можем экспортировать наши папка используя любой из доступных нам вариантов в зависимости от нашего выбора.
- Выберите хорошо а затем Законченный кнопка и мигрировать Почта Windows Live в Outlook успешно завершен.
Метод 2: перенос электронной почты из почтового ящика Windows Live
- Файлы WLM часто находятся в следующих местах вашей системы:
C: Пользователи [Username] AppData Local Microsoft WindowsLiveMail - Несколько папок с почтовым ящиком информация будет присутствовать в расположение. Сделайте копии этих файлов и сохраните их на запоминающем устройстве.
- Наконец, подключите свой устройство хранения к недавно установленной системе.
- Запустить Перспективы программного обеспечения и создайте новую папку (имя как WLM).
- Начинать перетаскивание все документы в это папка.
Эти два ручных метода (метод 1 и метод 2) имеют некоторые ограничения, которые могут помешать передаче электронной почты Windows Live Mail в Outlook.
Ограничение ручного метода переноса электронных писем Windows Mail Live в Outlook
- Он не может обработать большой файл EML.
- Ручной подход считается утомительной и трудоемкой операцией.
- Во время миграции существует значительный риск потери данных.
- Файлы вложения электронной почты не могут быть переданы.
- Требуется установка двух почтовых программ (Windows Live Mail и Microsoft Outlook) одновременно.
Метод 3: профессиональный способ переноса почты Windows Live в Outlook
Чтобы преодолеть эти ограничения, следует использовать автоматизированный метод. Программа Window Live Mail Converter это профессиональный и умный инструмент, который может просто конвертировать Windows Live Mail в Outlook.
Скачать сейчас Купить сейчас
Шаг 1: — В Программного обеспечения можно скачать и установить в компьютерную систему.
Шаг 2:- Используя панель программного обеспечения, перейдите к Файл .eml Почты Windows Live.
Шаг 3:- Чтобы преобразовать файлы почты Windows Live в формат Outlook, выберите PST радио вариант, а затем выберите Расширенные настройки.
Шаг 4: — Например, вы можете определить следующие фильтры:
Разделить файл PST: Это разделит PST-файл до указанного размера.
Параметр фильтра данных: Теперь пользователь может переносить определенные данные из папки хранилища WLM.
Категории: Он позволяет вам выбирать необходимые данные, такие как электронные письма, контакты и календари. Затем щелкните значок Сохранить кнопка.
Шаг 5: — Теперь, как подчеркнуто, выберите Новая папка кнопку, чтобы сохранить экспортированные данные в новую папку. Вы также можете выбрать существующую папку. Затем нажмите кнопку хорошо кнопка.
Шаг 6: — После выбора PST в качестве формата выходного файла и нажмите кнопку Экспорт кнопку, чтобы начать процесс преобразования.
Шаг 7: — После завершения процедуры экспорта программное обеспечение отобразит успешное сообщение в новом всплывающем окне. Выберите хорошо кнопка. Теперь вы можете легко перенести почту Windows Live Mail в Outlook.
Шаг 8: — Программное обеспечение отобразит отчет об экспорте. После этого укажите, где вы хотите сохранить отчет об экспорте, и нажмите кнопку Сохранить кнопку, чтобы сохранить отчет об экспорте.
Зачем использовать автоматизированное программное обеспечение?
Автоматизированное программное обеспечение позволяет просто массово экспортировать файлы почты Windows Live Mail в формат PST, поддерживаемый Outlook. Он автоматически определяет местоположение хранилища почтовых папок Windows Live, и после преобразования программа сохраняет встроенные изображения и гиперссылки. Инструмент сохранит метаданные переданных писем и сохранит электронные письма предварительного просмотра, вложения, контакты, элементы календаря и обычную почту. При миграции Windows Mail Live в Outlook, сначала необходимо установить MS Outlook.
Вывод
Переход от базового уровня к расширенному очевиден, поэтому экспорт электронной почты из Почты Windows Live в Outlook популярен. У пользователей есть два варианта импорта данных: один — сделать это вручную, а другой — использовать профессиональную стороннюю программу. Из-за ограничений люди не предпочитают ручной метод. Это профессиональная программа с расширенными удобными функциями и простой работой.
Содержание
- Table of Contents:
- Передача с использованием учетной записи Microsoft или Windows Live
- Шаг 1
- Шаг 2
- Шаг 3
- Передача почты вручную
- Шаг 1
- Шаг 2
- Шаг 3
- Шаг 4
- Шаг 5
- Шаг 6
- Шаг 7
- Шаг 8
- Передача контактов вручную
- Шаг 1
- Шаг 2
- Шаг 3
- Шаг 4
- Шаг 5
- Шаг 6
- Шаг 7
- Как перенести электронную почту Outlook на новый компьютер
- Как перенести плейлист Windows Media Player на новый компьютер
- Как перенести электронную почту на новый компьютер
- Создать учетную запись Майкрософт и войти в Windows 10 для начинающих (Ноябрь 2022).
- Как перенести почтовую переписку и контакты из Microsoft Outlook на другой компьютер
- Перенос почты из Windows Live в Outlook
- Шаги по переносу почты из Windows Live в Outlook
- Шаги по преобразованию EML в PST с использованием профессионального подхода
- перенос почты из windows live mail в Outlook Все версии
- Способы импорта почты Windows Live в Outlook?
- Способ 1: импорт почты из windows live в Outlook
- Шаги для импорта созданного файла PST в Microsoft Outlook
- Способ 2: – Импортируйте электронные письма WLM в Outlook бесплатно
- Недостатки ручного метода
- Причины импорта электронной почты Windows Live Mail в Outlook
- Заключительные слова
- перенос почты windows live в outlook – FAQ
- Как безопасно перенести почту Windows Live в Outlook
- Преобразование электронной почты из Live Mail в Outlook
- Шаг 1: Загрузите программное обеспечение для конвертации электронной почты
- Шаг 2: Выберите исходную папку, содержащую файлы Live Mail
- Шаг 3: Сканировать папку на наличие файлов электронной почты
- Шаг 4: Сохранить как PST или отправить прямо в Outlook
- Заключение
Table of Contents:
Обновление до нового компьютера с Windows 8.1 не означает, что вы должны оставить свои электронные письма позади. Если вы используете учетную запись Microsoft или Windows Live для отправки и получения почты в Windows Live Mail, вы можете переносить почту, контакты и календари на свой новый компьютер, просто войдя в Windows Live Mail, используя свой идентификатор Microsoft или Windows Live ID. Если вы используете альтернативную почтовую службу или не подключены к Интернету, передайте почтовые сообщения и контакты вручную, используя инструмент экспорта в Windows Live Mail.
Используйте USB-диск или жесткий диск для перемещения экспортированных контактов. Кредит: koosen / iStock / Getty Images
Передача с использованием учетной записи Microsoft или Windows Live
Шаг 1
Запустите Windows Live Mail на своем новом компьютере, перейдите на вкладку «Главная» и нажмите кнопку «Войти».
Шаг 2
Введите свой Microsoft или Windows Live ID и связанный пароль в соответствующих полях. Это должен быть тот же Microsoft или Windows Live ID, который вы использовали в Windows Live Mail на вашем старом компьютере.
Шаг 3
Нажмите кнопку «ОК» для входа. Передача вашей почты, контактов и календарей начинается автоматически. Этот метод работает только для электронных писем, контактов и календарей, связанных с этой конкретной учетной записью Microsoft или Windows Live. Если вы используете несколько учетных записей электронной почты в Windows Live Mail на старом компьютере, вы должны вручную пересылать почту и контакты из этих учетных записей.
Передача почты вручную
Шаг 1
Создайте новую папку на старом компьютере, чтобы в Почте Windows Live было место для экспорта вашей почты. Например, чтобы создать новую пустую папку на рабочем столе, нажмите «Ctrl-E», чтобы запустить проводник, нажмите «Рабочий стол» под заголовком «Избранное», перейдите на вкладку «Главная» и выберите «Новая папка».
Шаг 2
Запустите Почту Windows Live, щелкните меню «Файл», выберите «Экспорт электронной почты», а затем нажмите «Сообщения электронной почты».
Шаг 3
Выберите «Microsoft Windows Live Mail» в качестве формата файла, нажмите «Далее», затем «Обзор» и выберите папку рабочего стола, которую вы создали ранее.
Шаг 4
Нажмите «Далее», выберите все папки электронной почты, которые вы хотите экспортировать, и снова нажмите «Далее», чтобы начать процесс экспорта файла. Нажмите «Готово», когда процесс экспорта будет завершен.
Шаг 5
Подключите USB-ключ или внешний жесткий диск к вашему компьютеру. Снова откройте проводник и перетащите экспортированную папку электронной почты с рабочего стола на USB-диск или жесткий диск. Извлеките устройство после копирования файлов, а затем подключите USB-диск или жесткий диск к новому компьютеру.
Шаг 6
Запустите Windows Live Mail на новом компьютере, нажмите «Файл» и выберите «Импортировать сообщения».
Шаг 7
Выберите «Почта Windows Live» в списке форматов файлов, нажмите «Далее», затем «Обзор» и выберите папку на вашем USB-диске или жестком диске, содержащую экспортированные электронные письма.
Шаг 8
Нажмите «Далее», а затем «Готово», чтобы завершить передачу сообщений Windows Live Mail на новый компьютер.
Передача контактов вручную
Шаг 1
Выберите папку «Контакты» в Windows Live Mail на старом компьютере, а затем нажмите кнопку «Экспорт» на ленте.
Шаг 2
Выберите «CSV» в качестве типа экспортируемого файла, перейдите в папку на вашем компьютере, где вы хотите сохранить экспортированный файл контактов, введите идентифицирующее имя для файла и нажмите «Сохранить».
Шаг 3
Нажмите «Далее», выберите поля, которые вы хотите экспортировать, и нажмите «Готово».
Шаг 4
Подключите USB-ключ или внешний жесткий диск к вашему компьютеру. Нажмите «Ctrl-E», чтобы открыть проводник, и перетащите экспортированный CSV-файл на USB-накопитель или жесткий диск. Извлеките устройство и подключите его к новому компьютеру.
Шаг 5
Запустите Windows Live Mail на новом компьютере, выберите папку «Контакты» и нажмите «Импорт» на ленте.
Шаг 6
Выберите тип файла «CSV», нажмите «Обзор» и выберите файл CSV на вашем USB-диске или жестком диске.
Шаг 7
Нажмите «Далее», установите флажки рядом с полями контактов, которые вы хотите импортировать, а затем нажмите «Готово», чтобы завершить передачу контактов Windows Live Mail на новый компьютер.
Как перенести электронную почту Outlook на новый компьютер
Как перенести электронную почту на новый компьютер
Создать учетную запись Майкрософт и войти в Windows 10 для начинающих (Ноябрь 2022).
Источник
Как перенести почтовую переписку и контакты из Microsoft Outlook на другой компьютер
Случается, что нужно перенести почту на другой компьютер, и иногда это осложняется тем, что она хранится на сервере, которым вы больше не хотите или не можете пользоваться. Это может быть при смене работы или если вам разонравился прежний почтовый хостер. Microsoft Outlook хранит все данные в файле OST-формата, который нельзя использовать без соединения с сервером. Можно, конечно, взять обычную шариковую ручку и начать вручную выписывать все контакты и прочую полезную информацию из почтового ящика, но это может занять слишком много времени.
Чтобы пойти более простым путем, для начала скопируйте файл OST-формата на любой носитель, например, на флэшку. Найти нужный файл совсем несложно, это делается так:
А теперь о том, что что с этим делать.
Но сперва попробуем еще немного усложнить задачу. Например, почтовый аккаунт на сервере и OST-файл уже удалены. Во-первых, можно попробовать восстановить предыдущее состояние системы, когда OST-файл еще существовал, это делается так:
Это сработает в том случае, если ранее вы создавали точку восстановления, и она все еще активна. Процедура займет какое-то время. Кроме того, точка восстановления системы используется не всеми пользователями, зачастую, функция просто неактивна.
Восстановление данных, удаленных с жесткого диска
Если этот способ не помогает, можно попробовать восстановить данные, которые были удалены с диска. Возможно, вы слышали о том, что просто удалить данные с диска недостаточно, в идеале нужно применить низкоуровневое форматирование (не наш случай) или записать что-то поверх. Для параноиков – разбить диск молотком, остатки сжечь, а пепел развеять по ветру.
Windows не имеет встроенных средств восстановления информации для таких случаев, но Google вам поможет: существует немало утилит сторонних производителей, большинство из них бесплатно, например это: Recovery Toolbox File Undelete Free. Для восстановления удаленных файлов, нужно сделать следующее:
Утилита сканирует диск и проверяет, можно ли восстановить оттуда какие-то файлы. Кстати, она работает только с файловой системой NTFS. Конечно, восстановление удаленного файла не гарантируется, все зависит от того, как будут расположены звезды в вашем случае, но шансы есть и вполне хорошие. Учитывая то, что аккаунт на почтовом сервере недоступен, синхронизация невозможна и других способов получить файл в любом случае не осталось – пробуйте, и да пребудет с вами сила! В любом случае, это совершенно бесплатно.
Как сконвертировать OST в PST
В конечном итоге, наша цель – добыть файл OST-формата. Если у вас все получилось, то можно, наконец, двигаться дальше. Скопируйте файл на флэшку. Теперь перед вами стоит новая задача: открыть OST-файл. На самом деле, самое главное уже позади, выполнить дальнейшие действия несложно. Однако, тут нам опять не обойтись без специальных программ сторонних производителей.
Почтовый ящик OST-формата невозможно подключить к Microsoft Outlook, если сервер или аккаунт на нем недоступен. Для того, чтобы открыть почту, нужно сконвертировать OST-файл в PST-формат. Сделать это можно двумя способами. Существует ряд сервисов, которые позволяют конвертировать файл онлайн, например этот: https://www.osttopst.online/ru/. Для того, чтобы воспользоваться этим сервисом, сделайте следующее:
Вот и все, на последнем этапе вы можете скачать файл в PST-формате и открыть его в почтовом клиенте Microsoft Outlook без каких-либо ограничений. Эти сервисы (как онлайн-, так и оффлайн-версия) могут читать зашифрованные файлы, а также защищенные паролем. Однако работать с поврежденными файлами нельзя, для этого нужен другой сервис: https://outlook.recoverytoolbox.com/online/ru/
Однако все это можно сделать оффлайн, не закачивая файл на удаленный сервер. Это имеет смысл, если вас беспокоит вопрос конфиденциальности. Мало ли, куда там попадают эти файлы, и кто их смотрит, а вдруг? Проще все сделать самому, чтобы даже в теории исключить возможность перехвата агентурных данных сторонними сервисами. Утрите нос ФСБ/АНБ/ЦРУ/МИ-6 и скачайте программу Offline OST to PST Converter для конвертации почтовых файлов на вашем компьютере, без использования сторонних сервисов. Процедура выглядит следующим образом:
В процессе работы утилита не подключается к сторонним сервисам, что можно легко проверить в логах вашего файерволла, все операции выполняются в автономном режиме, никакая часть конфиденциальной информации не уходит на сторону. Уверенность в безопасности сервиса – самое главное. Можно вообще установить Offline OST to PST Converter на компьютер, отключенный от сети Интернет, и попробовать запустить процесс, разницы никакой не заметите, программа не требует никаких подключений для работы.
После успешной конвертации файла, вы можете попробовать открыть его на вашем компьютере и проверить результаты. Далее — о том, как открыть файл в программе Outlook, но есть и другие почтовые программы, которые также могут работать с PST-файлами, не забывайте об этом. Итак, нужно сделать следующее:
В программе Outlook следующих версий: 2019/2016/2013
После добавления нового файла попробуйте открыть Outlook снова и посмотреть. Если вы все сделали правильно, все сообщения, контакты и другие объекты из старого почтового ящика должны быть доступны на вашем компьютере. Теперь можно расслабиться, сделать чашку кофе и откинуться в кресле, вы сделали это!
Источник
Перенос почты из Windows Live в Outlook
В настоящее время Microsoft Outlook широко используется в личных и деловых целях. Outlook предоставляет множество полезных функций, таких как управление несколькими учетными записями из единого интерфейса, настройка учетных записей Gmail для Outlook, расширенный уровень безопасности и многое другое. Это основные причины, по которым большинство пользователей спрашивают, как импортировать электронные письма Windows Live Mail в Outlook.
Метод 1: ручной способ
Шаги по переносу почты из Windows Live в Outlook
Шаг 1. Откройте в своей системе Почту Windows Live и почтовый клиент Windows Outlook.
Шаг 2. Теперь щелкните вкладку «Файл» на главном экране Windows Live Mail, затем выберите «Экспорт», а затем выберите параметр «Сообщение электронной почты» в разделе «Экспорт».
Шаг 3. Теперь выберите сообщения электронной почты из открытого списка.
Шаг 4. Затем выберите Microsoft Exchange и нажмите кнопку «Далее».
Шаг 5. Теперь появится диалоговое окно «Все электронные письма будут экспортированы в Microsoft Outlook или Microsoft Exchange».
Шаг 6. Затем нажмите кнопку ОК.
Шаг 7. Выберите папку, которую вы хотите перенести, и нажмите ОК.
Шаг 8. Сообщение «Экспорт завершен» появится после завершения процесса экспорта.
Шаг 9. Наконец, нажмите кнопку «Готово», чтобы завершить процесс.
После успешного выполнения всех вышеперечисленных шагов теперь проверьте данные Windows Live Mail, экспортированные в Microsoft Outlook, поскольку ручной способ переноса электронной почты Windows Live Mail в Outlook не является на 100% безопасным и надежным. Это может отличаться для разных версий Microsoft Outlook. Также требуется, чтобы оба почтовых клиента были установлены на одном компьютере.
Ограничения:
Метод 2: профессиональный и автоматический способ импорта почты Windows Live в Outlook
Адвик Конвертер EML в PST это лучший выбор для решения вышеуказанной проблемы без каких-либо проблем и имеет множество фильтров и функций. Этот инструмент пригодится при переходе с Windows Live Mail на Outlook, поскольку вы можете экспортировать либо массово, либо напрямую в Outlook PST. Он также поддерживает более 20 почтовых клиентов и многофункциональное служебное программное обеспечение с упрощенным интерфейсом, повышающим удобство использования во время миграции.
Шаги по преобразованию EML в PST с использованием профессионального подхода
Шаг 1. Запустите Advik EML to PST Converter в вашей системе.
Шаг 2. Щелкните Добавить файлы EML и выберите папку с файлом EML.
Шаг 3. Выберите расположение выходной папки и нажмите «конвертировать».
Эти три простых шага позволяют легко перенести почту Windows Live Mail в Outlook. Это программное обеспечение лучше всего подходит для ваших нужд, если вы хотите без ошибок конвертировать EML в PST.
Вывод
Также прочтите: Преобразование MBOX в PST вручную
Источник
перенос почты из windows live mail в Outlook Все версии
WLM является аббревиатурой от приложения Windows Live Mail. Это прекращено приложение Microsoft. Windows Visa использует Windows Mail в качестве почтового клиента по умолчанию. В Windows XP и Windows 98 в качестве почтового клиента по умолчанию используется Outlook Express. После этого в Windows 7, Windows 8, Windows 8.1 и Windows 10 почтовым клиентом по умолчанию является WLM (Windows Live Mail).
Microsoft прекратила использование Windows Live Mail и подтверждает, что она не оказывает поддержку. В связи с этим большинство пользователей переходят на Outlook (почтовое приложение Microsoft).
Хорошо бы перейти на предварительное приложение вроде Outlook. Но что делать с почтовым ящиком Windows Live Mail? Возможно ли импорт почты из windows live в outlook?
На все ваши вопросы ответ – ДА, но прямого доступа к электронной почте WLM в Outlook нет. Потому что WLM хранит электронные письма в формате EML и Outlook в формате PST.
Экспертное предложение: –
Используйте доверенное приложение и переносите почту из Windows Live Mail в Outlook.
Способы импорта почты Windows Live в Outlook?
Существует два различных решения для импорта старых данных WLM в Outlook: одно – ручное, а другое – безопасное автоматизированное решение. Ручной метод импорт почты из windows live в outlook имеет несколько серьезных недостатков. Поэтому мы предлагаем вам выбрать предложенный специалист и верный путь.
Выбор за вами, здесь вы получите полное руководство по обоим решениям. Выберите один и выполните шаги:
Краткое пособие:
Способ 1: импорт почты из windows live в Outlook
Шаги, перечисленные ниже, проверены экспертами. Этот процесс импорта был реализован на данных другого пользователя. Все время он работал хорошо и показал 100% точность и безопасность. Выполните действия, перечисленные ниже для Windows Live Mail в Outlook 2019, 2016, 2013, 2010, 2007:
Теперь вы можете легко импортировать выходной файл PST в MS Outlook.
Шаги для импорта созданного файла PST в Microsoft Outlook
Следуйте инструкциям, чтобы переместить полученный файл PST в MS Outlook. Вы можете применить этот процесс в версиях Outlook 2019, 2016, 2013, 2010, 2007.
Процесс импорта электронной почты, контактов, календарей Windows Live Mail в Outlook завершен! Используйте это решение для импорта электронных писем WLM в версии Outlook 2019, 2016, 2013, 2010, 2007.
Способ 2: – Импортируйте электронные письма WLM в Outlook бесплатно
Примечание: – Рекомендуется сначала сделать резервную копию папки хранения Windows Live Mail. После этого выполните шаги, перечисленные ниже, и завершите процесс импорта:
Недостатки ручного метода
Ограничения ручного метода импорта почты Windows Live в Outlook следующие:
Причины импорта электронной почты Windows Live Mail в Outlook
Первоначально пользователи использовали Outlook Express для отправки и получения сообщений электронной почты, управления своей работой, но, учитывая требования пользователей, Microsoft запустила Windows Live Mail с некоторыми расширенными функциями, чтобы пользователи могли взаимодействовать с новыми технологиями. Но этот почтовый клиент был большим провалом Microsoft и не мог конкурировать с требованиями пользователей. Таким образом, он устарел с рынка в определенный период времени. После этого Microsoft прекратила техническую поддержку и для Windows Live Mail.
Еще одна причина импорта Window Live Mail в Outlook: MS Outlook – широко используемый почтовый клиент, который сравнивает его с Windows Live Mail. Кроме того, это облегчает управление информацией для конечных пользователей. Итак, вот некоторые из наиболее распространенных причин, по которым пользователи выполняют такую миграцию.
Заключительные слова
Импорт почты Windows Live в Outlook – не простой процесс. И, выполняя это вручную, требует так много технических знаний. Итак, в приведенном выше разделе мы обсудили полное автоматическое решение для простого импорта электронной почты Windows Live Mail в Outlook. Кроме того, мы обсудили одно ручное решение, чтобы выполнить эту задачу бесплатно.
Выбор автора: – Используйте Automated Solution для импорта почты Windows Live в Outlook.
перенос почты windows live в outlook – FAQ
Да, используйте решение, описанное в этой статье, и легко переносите данные из почты Windows 7 в Outlook.
Да, это возможно, полные шаги объяснили.
Да, объясненная процедура применима к версиям Outlook 2019, 2016, 2013, 2010, 2007.
Источник
Как безопасно перенести почту Windows Live в Outlook
Почта Windows Live является преемником Outlook Express, который был очень популярным почтовым клиентом. 10 много лет назад, но был прекращен Microsoft в пользу Outlook. Почтовый клиент оставался полностью работоспособным до тех пор, пока 2017, и по-прежнему можно скачать со сторонних сайтов. Это все еще работает, Это бесплатно, именно поэтому многие люди во всем мире продолжают получать и отправлять свою почту с помощью программного обеспечения Windows Live Mail..
Однако, Microsoft больше не оказывает поддержку пользователям почты Windows Live Mail и рекомендует им перейти на Outlook.. В то же время, вроде нет официального и 100% надежный способ импорта писем в Outlook из Почты Windows Live. Microsoft вроде не беспокоит. В этой статье мы объясняем, как безопасно и надежно переместить ваши почтовые ящики из Live Mail в Outlook.. В среднем, процесс требует 15-20 минут, большая часть которых занимает процесс автоматического преобразования.
Преобразование электронной почты из Live Mail в Outlook
Шаг 1: Загрузите программное обеспечение для конвертации электронной почты
Загрузите наш инструмент автоматического преобразования вот и установите его на компьютер, на котором находятся почтовые ящики Microsoft Outlook и Windows Live Mail..
Инструмент называется Live Mail to Outlook Transfer.. Мы разработали его именно для того, чтобы помочь вам без проблем преобразовать вашу почту в Outlook.. После того, как вы установили программу, запустите его, чтобы увидеть главное окно:
В главном окне, вы можете увидеть три кнопки:
Давайте посмотрим, что осталось от преобразования Live Mail в Outlook..
Шаг 2: Выберите исходную папку, содержащую файлы Live Mail
Нажмите кнопку обзора в главном окне, чтобы выбрать папку, в которой Live Mail хранит электронные письма.. На самом деле, обычно программа автоматически определяет папку и вставляет ее в поле «Исходная папка» сразу после запуска программы..
Однако, если вы не видите в этом поле путь к папке, или если этот путь неверен, вы можете указать исходную папку вручную, как описано выше.
Что делать, если вы не знаете, какая у вас папка Почты Windows Live? Вы можете найти решение в конце этой статьи.. Из нашего опыта, в большинстве случаев, Live Mail to Outlook Transfer правильно автоматически определяет путь к исходной папке.
Шаг 3: Сканировать папку на наличие файлов электронной почты
Сканирование может занять несколько минут и даже больше в случае реального большого почтового ящика с тысячами электронных писем..
Шаг 4: Сохранить как PST или отправить прямо в Outlook
Теперь, вы можете экспортировать электронные письма в Outlook. Есть два способа сделать это: экспорт напрямую в Outlook (он должен быть установлен на этом компьютере), или конвертировать электронные письма в файл PST. Тогда, вы можете перенести этот файл на другой компьютер и открыть его в Outlook. Этот параметр позволяет передавать сообщения Live Mail с одного компьютера в Outlook, установленный на другом компьютере..
Процесс конвертации начинается, и программа автоматически конвертирует все файлы EML, экспортированные из Live Mail, в Outlook..
важно, программа может автоматически обрабатывать различные типы контента, включая вложения, форматирование текстов, изображения, встроенные в сообщения и т. д..
Дополнительно вы можете конвертировать контакты из Live Mail Адресная книга.
Заключение
Как вы видите, перейти с Windows Live Mail на Outlook легко, если у вас под рукой есть подходящий инструмент. Таким инструментом является наше программное обеспечение, Live Mail to Outlook Transfer.
Насколько полезен был этот пост?
Нажмите на звездочку, чтобы оценить его!
Средний рейтинг 4.5 / 5. подсчет голосов: 4
Нет голосов до сих пор! Будьте первым, чтобы оценить этот пост.
Следуйте за нами в социальных сетях!
Мы сожалеем, что этот пост не был полезен для вас!
Давайте улучшим этот пост!
Расскажите нам, как мы можем улучшить этот пост?
Источник
Skip to content
На чтение 2 мин. Просмотров 192 Опубликовано 25.06.2019
У вас могут быть сообщения, которые имеют особое значение. Конечно, вы храните их в папке для сохранения в Windows Live Mail, Windows Mail или Outlook Express и распечатываете их, но никто не знает.
В Windows Live Mail, Windows Mail и Outlook Express вы можете не только легко создавать резервные копии всех данных электронной почты, но и создавать резервные копии отдельных сообщений. В Почте Windows экспорт в файлы .eml также прост.
Резервное копирование или копирование отдельных сообщений в виде файлов EML с помощью Windows Live Mail, Windows Mail или Outlook Express
Для резервного копирования или копирования отдельных сообщений в Windows Live Mail, Windows Mail или Outlook Express, экспортируя их в виде файлов EML:
- Откройте папку, содержащую сообщение, которое вы хотите создать резервную копию или скопировать в Windows Live Mail, Windows Mail или Outlook Express.
- Откройте папку, в которой вы хотите сохранить резервную копию в проводнике Windows.
-
Выделите и захватите сообщение с помощью мыши и перетащите его в окно проводника, удерживая кнопку мыши нажатой.
- Если окно проводника скрыто, перетащите сообщение на значок панели задач в окне проводника, и папка будет смещена вперед.
-
Перетащите сообщение на место назначения, отпустив кнопку мыши.
- Хорошим местом для резервного копирования электронной почты являются сетевые папки, дополнительные жесткие диски, флэш-диски, медиаплееры, DVD-диски или другие удаленные устройства хранения.
Откройте или восстановите резервные копии электронной почты
Это создает копию сообщения с расширением .eml. По умолчанию Windows Live Mail, Windows Mail и Outlook Express обрабатывают эти файлы, и вы можете открыть резервную копию сообщения, дважды щелкнув ее. Если это не сработает, попробуйте заново ассоциировать файлы .eml.
Вы также можете импортировать его в Windows Mail или Outlook Express (возможно, на другом компьютере), захватив его мышью и поместив в любую папку в Windows Live Mail, Windows Mail или Outlook Express.
В этом сообщении блога вы увидите исчерпывающий обзор миграции Windows Live Mail в Outlook. Почта Windows Live поддерживает формат файла EML или EMLX, который отличается от формата файла PST, используемого в Microsoft Outlook. Но для доступа к пользователю Windows Live Mail EML или Microsoft Outlook файлы электронной почты Windows Live Mail должны быть экспортированы в Outlook PST. Поэтому в этой статье мы узнаем, как лучше всего перенести почту с Windows Live Mail на Outlook.
В настоящее время Microsoft Outlook широко используется в личных и деловых целях. Outlook предоставляет множество полезных функций, таких как управление несколькими учетными записями из единого интерфейса, настройка учетных записей Gmail для Outlook, расширенный уровень безопасности и многое другое. Это основные причины, по которым большинство пользователей спрашивают, как импортировать электронные письма Windows Live Mail в Outlook.
Метод 1: ручной способ
Шаг 1. Откройте в своей системе Почту Windows Live и почтовый клиент Windows Outlook.
Шаг 2. Теперь щелкните вкладку «Файл» на главном экране Windows Live Mail, затем выберите «Экспорт», а затем выберите параметр «Сообщение электронной почты» в разделе «Экспорт».
Шаг 3. Теперь выберите сообщения электронной почты из открытого списка.
Шаг 4. Затем выберите Microsoft Exchange и нажмите кнопку «Далее».
Шаг 5. Теперь появится диалоговое окно «Все электронные письма будут экспортированы в Microsoft Outlook или Microsoft Exchange».
Шаг 6. Затем нажмите кнопку ОК.
Шаг 7. Выберите папку, которую вы хотите перенести, и нажмите ОК.
Шаг 8. Сообщение «Экспорт завершен» появится после завершения процесса экспорта.
Шаг 9. Наконец, нажмите кнопку «Готово», чтобы завершить процесс.
После успешного выполнения всех вышеперечисленных шагов теперь проверьте данные Windows Live Mail, экспортированные в Microsoft Outlook, поскольку ручной способ переноса электронной почты Windows Live Mail в Outlook не является на 100% безопасным и надежным. Это может отличаться для разных версий Microsoft Outlook. Также требуется, чтобы оба почтовых клиента были установлены на одном компьютере.
Ограничения:
- Невозможно преобразовать файл EML или EMLX большого размера.
- Данные могут быть легко потеряны в процессе преобразования.
- Во многих редких случаях это не работает.
- Долгий и трудоемкий процесс.
Метод 2: профессиональный и автоматический способ импорта почты Windows Live в Outlook
Адвик Конвертер EML в PST это лучший выбор для решения вышеуказанной проблемы без каких-либо проблем и имеет множество фильтров и функций. Этот инструмент пригодится при переходе с Windows Live Mail на Outlook, поскольку вы можете экспортировать либо массово, либо напрямую в Outlook PST. Он также поддерживает более 20 почтовых клиентов и многофункциональное служебное программное обеспечение с упрощенным интерфейсом, повышающим удобство использования во время миграции.
Шаги по преобразованию EML в PST с использованием профессионального подхода
Шаг 1. Запустите Advik EML to PST Converter в вашей системе.
Шаг 2. Щелкните Добавить файлы EML и выберите папку с файлом EML.
Шаг 3. Выберите расположение выходной папки и нажмите «конвертировать».
Эти три простых шага позволяют легко перенести почту Windows Live Mail в Outlook. Это программное обеспечение лучше всего подходит для ваших нужд, если вы хотите без ошибок конвертировать EML в PST.
Вывод
Ручной метод преобразования файлов EML в формат Outlook PST бесплатный, но он не может обеспечить наилучший подход и привести к преобразованию данных беспорядочным образом. Продвинутое программное обеспечение, такое как Конвертер Advik EML в PST используются для переноса почты Windows Live в Outlook, поскольку программа экспортирует все компоненты файла .eml непосредственно в Outlook PST, не влияя на формат файла.
Также прочтите: Преобразование MBOX в PST вручную