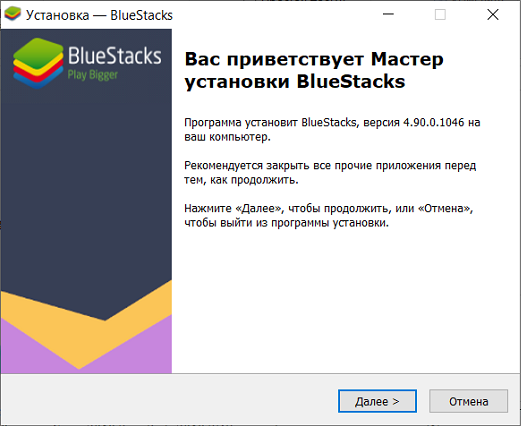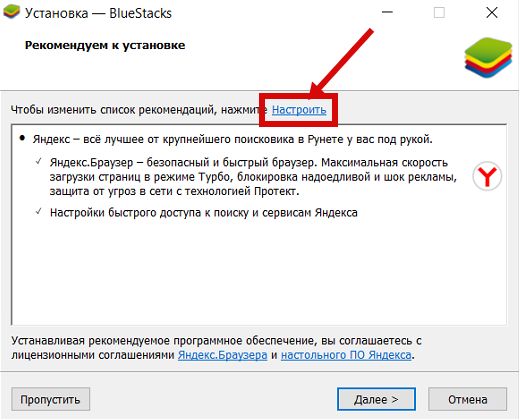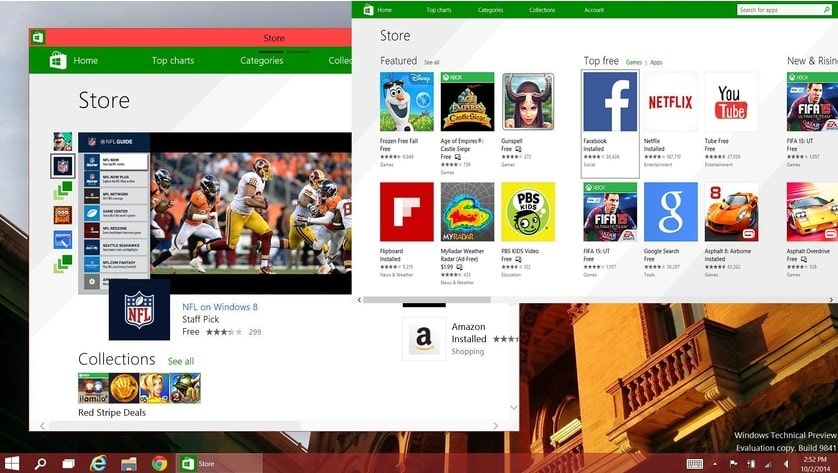MS Windows Store — это встроенный магазин знаменитой операционной системы от Майкрософт. Данный сервис примечателен тем, что имеет каталог с большим количеством приложений для установки и запуска на компьютере. Если на вашем ПК отсутствует магазин, то советуем скачать Виндовс Сторе с нашего или официального сайта.
Достоинства магазина
- Каталог с приложениями, играми постоянно обновляется.
- Любую игру можно скачать очень быстро и без всяких вирусов.
- Доступ в магазин предоставляется совершенно бесплатно — такая возможность есть у владельцев ПК с платформой Windows 10.
- Если у вас нет данного сервиса на компьютере, то его можно восстановить или, наоборот, удалить при необходимости.
- Для загрузки приложения из каталога не требуется выполнять какие-либо сложные манипуляции, нужно лишь нажать на определенную кнопку.
- Интерфейс, описание к играм представлены на русском языке.
Способы установки Windows Store
Метод №1
- Запустите PowerShell с правами админа. Для этого нажмите иконку меню «Пуск» правой кнопкой мыши, выберите нужную строку.
- В появившемся окне полностью скопируйте нижеприведенную команду, нажмите кнопку Enter. Get-AppxPackage *windowsstore* -AllUsers | Foreach {Add-AppxPackage -DisableDevelopmentMode -Register «$($_.InstallLocation)AppxManifest.xml»}
- После завершения процедуры скачивания, откройте «Пуск». В списке по алфавиту найдите название сервиса Microsoft Store.
- Если появилась ошибка, то введите альтернативную команду, которая обозначена ниже. Get-AppxPackage -AllUsers | Select Name, PackageFullName
- В списке компонентов найдите выделенную строчку, как показано на изображении.
- Вставьте эту команду Add-AppxPackage -DisableDevelopmentMode -Register «C:Program FilesWindowsAPPSНАЗВАНИЕAppxManifest.xml»
- Замените НАЗВАНИЕ на компонент, скопированный в правой половине окна.
- Для того, чтобы проверить изменения, нужно найти магазин вручную. Для этого стоит нажать на иконку с лупой, размещенной рядом с меню «Пуск». Как только откроется окно, введите в строке поиска название сервиса. Если появился нужный результат, нажмите на него, чтобы получить доступ к каталогу с приложениями.
Метод №2
- Откройте меню «Пуск-Параметры».
- В разделе «Параметры» войдите в «Система».
- Слева выберите строку «О системе».
- Далее найдите «Тип системы», «Выпуск», «Версия».
- Скачайте с нашего сайта, разархивируйте образ ISO, активируйте установочный файл «Setup.exe».
- Выберите первый тип установки.
- Таким образом, работа Windows Store будет восстановлена.
Если при эксплуатации устройства, работа MS Windows Store была нарушена, то обязательно посмотрите 3-минутный видеоролик о том, как можно восстановить работу сервиса. Инструкция очень проста и понятна, любой пользователь сможет повторить действия после внимательного просмотра.
Гугл Плей Маркет для Виндовс 10 — Windows 10
 |
Категория: | Развлечение |
| Поддерживаемые ОС: | Windows 10 | |
| Разрядность: | 32 bit, 64 bit, x32, x64 | |
| Для устройств: | Компьютер, Android | |
| Язык интерфейса: | Русский, Английски | |
| Последнее обновление: | 2022 | |
| Разработчик: |
Усилий чтоб скачать бесплатно плей маркет для Windows 10 достаточно мало, вариантов эмуляторов Андройд много. История развития магазина берет свое начало с 2008 года, когда компания Google презентовала онлайн Android Market. С 2012 года, после ребрендинга появилось приложение Google Play Market. Сейчас в нем насчитывается около 3 миллионов приложений, которые разделены на 34 тематические категории. Приложением пользуются более чем в 145 странах мира. Контент может быть как бесплатным, так и платным.
Для установки приложения Google Play Market на Windows потребуется эмулятор. Эмулятор это программа для адаптации приложения на операционной системе, отличающейся от той, для которой она была написана изначально. Принцип работы программы – эмулятора заключается в считывание кодов приложения и перевод в их в программный код компьютера. Среди многообразия эмуляторов системы Android можно выделить 3 основные. Это Bluestacks, Nox App Player и MEMU
У всех данных программ–эмуляторов есть основные требования, как для запуска программы, так и для корректной работы. Для запуска нужен не сильно мощный процессор оперативная память объемом не менее 1-4 гигабайт даже на нет буке должно работать. С 2014 года Google запустил оплату приложений посредством PayPal. Google Play Market является мобильным приложением и предназначен для гаджетов попадающих под класс смартфонов и планшетов. Для полноценного использования Play Market на компьютере нужно пройти несколько этапов если в кратце то нужен эмулятор.
Google Play Market для Windows:
|
|
Скачать плей маркет для Виндовс 10 бесплатно:
| Приложение | Windows | Формат | Популярность: | Версия | Загрузка |
|---|---|---|---|---|---|
| Bluestacks | Windows 10 | Эмулятор |  |
Бесплатно |
Скачать x64 bitСкачать x32 bit |
| Nox App Player | Windows 10 | Эмулятор |  |
Бесплатно |
Скачать x64 bitСкачать x32 bit |
| MEMU | Windows 10 | Эмулятор |  |
Бесплатно |
Скачать x64 bitСкачать x32 bit |
| Play Market | Для Android | .apk файл |  |
Бесплатно |
Скачать |
| Подробная нструкция по установке Плей Маркет |
Для без проблемной работы необходимо создать свежий аккаунт в Google!
Как установить Play Market для Windows 10
- Запустите установщик
2. Настройте установку
3. Установите эмулятор для плей маркета
Если возникли проблемы с запуском программы – эмулятора, то нужно проверить настройки операционной системы, например – запуску программы препятствует компонент Hyper-V, или не активирована виртуализация в среде БИОС.
- 29.08.2020
Если у Вас по каким-либо причинам отсутствует магазин приложений Windows — Microsoft Store, к примеру если у Вас установлена Windows 10 Корпоративная, т.к в корпоративных версиях Windows — Microsoft Store вырезан производителем. Так же, инструкция подойдет, если у Вас данное приложение отсутствует по любой другой причине.
— Для установки приложения Microsoft Store необходимо открыть PowerShell с правами администратора. Найти его Вы можете через меню «Поиск» на панели задач => Правой кнопкой мыши по результату поиска => Открыть от имени администратора.
— В окно PewerShall введите следующую команду и нажмите Enter: Get-AppxPackage *windowsstore* -AllUsers | Foreach {Add-AppxPackage -DisableDevelopmentMode -Register «$($_.InstallLocation)AppxManifest.xml»}
— После завершения процедуры загрузки приложения Вы можете найти Microsoft Store у Вас в меню «Пуск».
Так же Вы можете найти данное приложение через поиск в системе.
— Если же у Вас выходит ошибка при запуске Microsoft Store, либо при загрузке или установки магазина приложений произошла ошибка, возвращаемся обратно в PowerShell, открываем его от имени администратора и вводим следующую команду: Get-AppxPackage -AllUsers | Select Name, PackageFullName
— Далее в списке компонентов найдите компонент Microsoft.WindowsStore. Скопируйте текст из правого столбца и вставьте его следующим образом в поле ввода PowerShell: Add-AppxPackage -DisableDevelopmentMode -Register «C:Program FilesWindowsAPPSСКОПИРОВАННЫЙ_ТЕКСТAppxManifest.xml»
Вместо надписи «СКОПИРОВАННЫЙ_ТЕКСТ» соответственно вставляете то поле из правого столбца.
Помимо всего, мы рекомендуем использовать только оригинальные дистрибутивы Windows 10, скачать их можете в нашем каталоге. А так же, рекомендуем использовать лицензионные ключи активации для активации Windows 10. Приобрести их можете по самым низким ценам в нашем интернет-магазине на следующей странице. От 690₽, моментальная доставка в автоматическом режиме на Вашу электронную почту.
| Скачать | |
| Разработчик: Microsoft Corporation | Лицензия: Бесплатно |
| Версия: 1.5.0.2 | Обновление: 16.05.2021 |
| Windows: 32|64-bit XP, Vista, 7, 8, 8.1, 10 | Размер: 2.12 MB |
| Язык: Русский, украинский, английский и др. | Категория: Системные,Файловые |
Microsoft Store – это утилита, которая является предустановленной в Windows 10 и версии 8.1, однако её можно всегда скачать и установить на персональный компьютер в случае, если она отсутствует на вашей операционной системе. Продукт необходим для поиска, инсталляции и обновления различных сертифицированных приложений (платных и бесплатных), которые на 100% будут работать на вашей операционке, кроме того, пользователям будут доступен каталог фильмов, тем для рабочего стола, а также игр. Данный магазин – это аналог Плей Маркет для Android-устройств, но отличается лишь тем, что здесь присутствует софт исключительно для Windows 10 и Восьмёрки.
Основные преимущества магазина
В настоящее время существует множество плюс в использовании этого программного обеспечения для современных юзеров, а именно:
- Автоматическое обновление софта (эту функцию можно отключить в настройках).
- Удобство в поиске различного контента.
- Простая установка качественных программ без надобности искать их во всемирной сети.
- Большой каталог приложений, кинофильмов, игр, ТВ, расширений для браузера Edge.
- Весь контент безопасен для вашего ПК.
Как установить продукт на компьютер
В этой статье мы уже упоминали, что магазин доступен только для Windows 10 и 8.1, следовательно, если вы пользуетесь другой версией ОС, то скачивать программу бессмысленно, так как она просто не будет работать на вашем устройстве, но всегда можно инсталлировать последнюю версию операционки. Если вы случайно удалили утилиту или она перестала работать, то в этом случае самый простой способ вернуть софт – это скачать MS Windows Store с нашего web-сайта, однако существует и другой вариант, как восстановить программное обеспечение:
- Перейдите на рабочий стол и на панели задач нажмите на значок «Лупа».
- Введите слово PowerShell в поле поиска.
- Когда приложение найдётся, запустите его от имени администратора.
- В открывшемся окошке в точности, как указано на картинке напишите команду, а затем нажмите на клавиатуре Enter.
- Теперь попробуйте найти магазин на своём ПК на Виндовс 10.
Советуем посмотреть небольшой видео-обзор, в котором рассказывается, зачем необходим магазин Microsoft Store, что он собой представляет, а также какие имеет недостатки и преимущества.
5/5 (1)
| Стандартный установщик |
Бесплатно!
uFiler |
|
|---|---|---|
| check | Официальный дистрибутив Microsoft Store | check |
| close | Тихая установка без диалоговых окон | check |
| close | Рекомендации по установке необходимых программ | check |
| close | Пакетная установка нескольких программ | check |
|
Скачать: Microsoft Store Скачано: 18286, размер: 604.6 KB, дата: 16.Май.2021 |
Скачать |
Содержание
- Возможности
- Как установить Плей Маркет для Виндовс 10?
- Как пользоваться программой?
- Системные требования
- Преимущества и недостатки программы
- Заключение
Плей Маркет для Windows 10 — программа, которая была разработана для запуска на компьютере приложений для операционной системы Android. С помощью эмулятора BlueStacks 4 вы сможете запустить любимые игры на большом экране монитора или воспользоваться другими возможностями Play Market. Современные мобильные приложения уже догнали консольные игры. И запуск их через эмулятор BlueStacks 4 только подтвердит этот тезис. Скачать Плей Маркет на Виндовс 10 можно с помощью нашего сайта.
Возможности
Те, кто имел возможность работы с эмулятором BlueStacks, отмечают его простоту и удобство. Последняя версия этой программы стала в 8 раз производительнее. Что позволит запустить на компьютере самые ресурсозатратные игры. Разработчики полностью переписали интерфейс эмулятора. Он стал более удобным и дружелюбным. Из основных функций этого каталога приложений отметим:
- Запуск приложений из каталога Google и сторонних ресурсов. Вы можете провести инсталляцию на свой ПК любого приложения из Play Market. Установка не отличается сложностью и проводится в один клик вашей мышки. Если выбран сторонний каталог, то пользователь предварительно скачивает apk-файл на компьютер и устанавливает его обычным способом.
- Многозадачность и высокая производительность. Программа может одновременно работать с несколькими приложениями. На одной вкладке можно запустить музыкальный плейер, на другой любимую игру, на третьей – почтовый клиент. Выбор за пользователем. При необходимости можно быстро переключиться между вкладками.
- Изменение настроек клавиатуры. Для работы с андроид-приложениями эмулятор BlueStacks 4 использует клавиатуру и компьютерную мышь. Клавиатура обладает стандартным сочетанием кнопок для проведения действий в игре. Но пользователь может их заменить на те, которые ему удобны. Это можно сделать перед запуском приложения с помощью окна «Game Controls».
- Автоматический стрим приложений. Если вы хотите устроить трансляцию своей игры, то для этого не нужно проводить сложную настройку специальных программ. Скачайте OBS Studio и выберите в ее настройках BlueStacks 4. Теперь вы можете проводить трансляцию своих виртуальных похождений в популярные сервисы: Twitch, YouTube и т. п.
В состав Плей Маркет для компьютера Виндовс 10 входит пакет программ-дебаггеров. Они собирают баги и ошибки утилиты для разработчиков. Это позволяет быстрее провести их устранение. Некоторые ошибки дебаггеры устраняют самостоятельно в автоматическом режиме.
Как установить Плей Маркет для Виндовс 10?
Разработчики четвертой версии популярного эмулятора сделали все возможное, чтобы с процедурой установки справился даже тот, кто впервые имеет дело с таким процессом. Чтобы провести инсталляцию BlueStacks 4, достаточно следовать подсказкам мастера-установщика. Эта процедура займет всего несколько минут.
- Скачайте с нашего сайта установочный файл BlueStacks 4 для Windows 10.
- Двойным кликом запустите процесс инсталляции EXE-файла каталога приложений.
- Согласитесь с условиями использования программы (поставьте галочку в специальный пункт).
- Если это необходимо, измените место установки BlueStacks 4.
- Нажмите кнопку «Установить сейчас» и дождитесь завершения процесса установки эмулятора.
После завершения процесса установки плейера приложений BlueStacks 4 можно провести настройку программы. Эти действия не обязательны. С их помощью вы сможете изменить конфигурацию игрового движка, разрешение экрана и т. п.
К настройкам вы можете вернуться в любой момент, кликнув по иконке шестеренки в правом верхнем углу окна эмулятора.
Важным моментом является привязка аккаунта BlueStacks к своему аккаунту в Play Market. Сделать это необходимо, если вы хотите сохранять прогресс прохождения игр. Это очень удобно, так как вы сможете всегда продолжить игру с того момента на котором остановились. Причем делать это можно как с помощью эмулятора, так и других своих устройств, привязанных к аккаунту в Google.
Как пользоваться программой?
Благодаря простому интерфейсу, пользоваться эмулятором BlueStacks 4 не составит большого труда. Интерфейс программы напоминает дефолтную оболочку Андроид. Для установки приложений кликните по иконке Play Market и зайдите в каталог. Найдите нужную игру и нажмите кнопку «Установить». Когда этот процесс завершиться на первом экране эмулятора появится иконка игры. Теперь вы можете проводить ее запуск в любое удобное для вас время.
В нижней части интерфейса BlueStacks 4 имеется меню для перехода в другие разделы эмулятора. Нужно отметить раздел BlueStacks World. Это виртуальное игровое сообщество, которое дает возможность пользователям программы участвовать в различных мероприятиях, проводимых разработчиками этого эмулятора. С помощью BlueStacks World можно увеличить свой игровой опыт и получить возможность приобрести различные геймерские вещи с большой скидкой. Скачать Play Market для Windows 10 можно с помощью инструкции, расположенной ниже.
Системные требования
Чтобы запустить эмулятора на компьютере его характеристики должны быть не ниже следующих:
- Операционная система: Все версии Windows, начиная от XP SP 2.
- Оперативная память: 4 Гб и больше.
- Процессор: Любой, который поддерживает технологию виртуализации и в бэнчмарке PassMark наберет от 1000 баллов.
- Место на диске: от 5 Гб и больше.
Стабильная работа эмулятора возможна при наличии актуальных версий драйверов и высокоскоростном подключении в Интернет.
Преимущества и недостатки программы
Среди плюсов этого эмулятора отметим:
- Возможность использовать приложения, созданные для мобильной платформы Андроид на компьютере под управлением Windows 10.
- Облегченный процесс приобретения root-прав.
- Поддержка устройств, включенных в систему компьютера.
- Простой и интуитивно понятный интерфейс, схожий с оболочкой телефона.
- Возможность запуска приложений в полноэкранном режиме.
- Полная поддержка русского языка. Наличие русскоговорящей поддержки.
Из минусов отметим прожорливость эмулятора. Для запуска некоторых игр требуется до 4 Гб оперативной памяти. Но по сравнению с прошлыми версиями оптимизация эмулятора выросла.
Заключение
Современные мобильные приложения все больше приближаются к компьютерным играм. Эмулятор BlueStacks 4 сокращает дистанцию между мобильными гаджетами и компьютерными устройствами. Он поможет вам сыграть в любимые игры на большом экране и насладиться этим незабываемым процессом. Хотите скачать Плей Маркет на Виндовс 10? Воспользуйтесь нашей инструкцией.